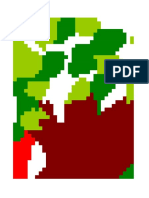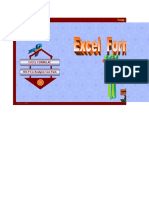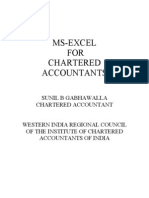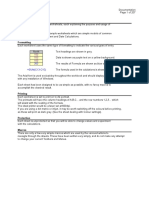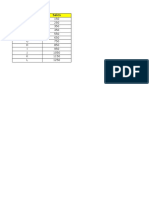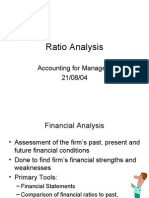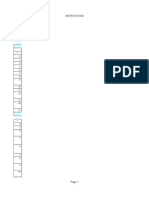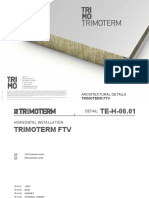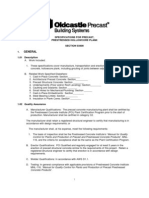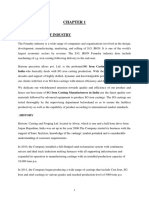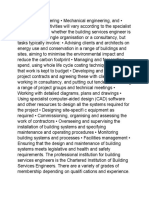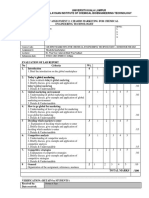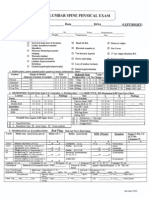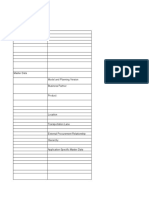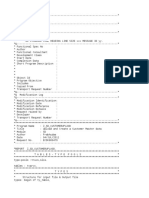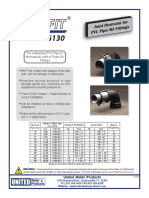Beruflich Dokumente
Kultur Dokumente
Ms-Excel - Introduction To Pivot Tables PDF
Hochgeladen von
bhanu8686Originaltitel
Copyright
Verfügbare Formate
Dieses Dokument teilen
Dokument teilen oder einbetten
Stufen Sie dieses Dokument als nützlich ein?
Sind diese Inhalte unangemessen?
Dieses Dokument meldenCopyright:
Verfügbare Formate
Ms-Excel - Introduction To Pivot Tables PDF
Hochgeladen von
bhanu8686Copyright:
Verfügbare Formate
e-TRAINING on MS-EXCEL (on selected topics)
Brought to you by: GLOBALedge Training Academy 9443498027
Basics of Pivot Table
Note: We have used MS-OFFICE 2003 Version to create this content. If you have
other versions installed in your system, the screenshots shown in this content
may be slightly different from what you could see in your system. However, you
can learn to use PIVOT TABLE using this content, irrespective of the version.
To understand about PIVOT TABLES, we need a little bit of hands-on experience.
If you are of the opinion that creating pivot reports is difficult, here is good news.
Its rather simple, once you understand a few key elements in the layout of a
pivot table.
Lets see a simple example. Consider the following data (which is provided as an
excel file also, in your mail). M/s XYZ COMPUTERS sells 3 different products
(Computer, UPS & Printer). They have 5 branches and about 18 sales persons.
This database contains sales figures of all the 18 sales persons in all the 5
branches for the month of May and June.
SALES REPORT OF XYZ COMPUTERS
REGD OFFICE: TRICHY. BRANCHES: SALEM, TANJORE, VILUPURAM,
CHENNAI.
SALES
MONTH YEAR PRODUCT SALESMAN UNITS AMOUNT BRANCH
MAY 2008 COMPUTER RAJA 5 250000 TRICHY
MAY 2008 PRINTER BALU 5 60000 TRICHY
MAY 2008 UPS RAVI 5 20000 TRICHY
MAY 2008 COMPUTER ARAVINDH 3 120000 CHENNAI
MAY 2008 PRINTER ANANDH 2 26000 TRICHY
MAY 2008 UPS MURUGAN 3 120000 TRICHY
MAY 2008 COMPUTER KINGSLY 7 350000 CHENNAI
MAY 2008 PRINTER DAVID 12 96000 CHENNAI
MAY 2008 UPS KUMAR 10 40000 CHENNAI
JUNE 2008 COMPUTER SELVAM 3 75000 TANJORE
JUNE 2008 PRINTER JOSEPH 1 10000 TANJORE
JUNE 2008 UPS ISMAIL 2 8000 TANJORE
JUNE 2008 COMPUTER DURAI 6 300000 TRICHY
JUNE 2008 PRINTER PANDIAN 2 26000 VILUPURAM
JUNE 2008 UPS VENI 3 120000 VILUPURAM
JUNE 2008 COMPUTER REVATHI 6 300000 SALEM
JUNE 2008 PRINTER USMAN 12 96000 SALEM
JUNE 2008 UPS SHYAM 10 40000 SALEM
TOTAL 2057000
Visit us: http://globaledge5.wordpress.com e-mail: geta.erode@gmail.com
Page: 1
e-TRAINING on MS-EXCEL (on selected topics)
Brought to you by: GLOBALedge Training Academy 9443498027
This data appears to be quite simple. If you are required to create different types
of reports for this data, how many types of reports you can create? To name a
few, we can create reports on the following:
1. Branchwise sales figures
2. Monthwise sales figures
3. Sales by individual sales person
4. Productwise sales figures
5. Branchwise, monthwise, productwise sales classifications (5 branches x 2
months x 3 products)
6. Specific criteria based reports (Which branch has sold more than 10 printers
for the given period, who is the topmost seller among sales persons etc.,)
You can create all these reports manually just by looking into the database, since
the data is limited. If the number of products being sold is around 50, can we
create reports manually? Or if there are 20 branches, can we create reports
manually? The power of Pivot Table comes in handy for scenarios of this kind.
Lets give a try. Download the PIVOT.XLS from your mail to your system and
open this file. You can see a worksheet named DATA which contains the
information shown in this material. Select the data in the range A8:G26 (shaded
in yellow in the excel file for your convenience). This range contains information,
which needs to be converted into various reports using PIVOT TABLE.
Now click DATA > PIVOT TABLE. You can see the range address of the data
already selected by us. Now choose the option to create the report in a new
worksheet and then click FINISH.
Once you click FINISH button, you can see a new worksheet created
automatically in your workbook. It will look like this and is awaiting for you to
work on this.
Visit us: http://globaledge5.wordpress.com e-mail: geta.erode@gmail.com
Page: 2
e-TRAINING on MS-EXCEL (on selected topics)
Brought to you by: GLOBALedge Training Academy 9443498027
You need to do the following in this work sheet.
1. Look at the Pivot Table Field List. (Its a kind of combo box with inbuilt
options). You must see your column headings such as Month, Year etc., here.
Ensure that the option Row Area is selected in Add to dialogue
box.
2. Now double click on BRANCH and see what happens.
3. Then double click on MONTH and see what happens.
4. At this stage, you can see a TOTAL or SUB-TOTAL option behind each branch,
as shown in the following figure.
5. Keep the cursor in the TOTAL OPTION, and click your right mouse button.
Select HIDE from the options that are displayed.
6. Now double click on PRODUCT and similary HIDE the TOTAL ROW.
7. Now double click UNITS and HIDE the total row.
8. Repeat the same for SALES AMOUNT.
9. Now, change the option to PAGE AREA, in the Add to dialogue box and
double click on SALESMAN.
10. You need to be careful in this 10th step. You need use DRAG & DROP
method now, instead of double click. Using your mouse DRAG Sales
Amount from the Pivot Table Field List and place it on DROP DATA
ITEMS HERE.
You will be able to see a report similar to what is shown in this picture:
Visit us: http://globaledge5.wordpress.com e-mail: geta.erode@gmail.com
Page: 3
e-TRAINING on MS-EXCEL (on selected topics)
Brought to you by: GLOBALedge Training Academy 9443498027
Probably you can now do some
experiments to view data from this
table. If you have any doubts at this
stage, please mail your doubts to
geta.erode@gmail.com
FIND IT FOR YOURSELF:
1. 10 computers were sold in
Chennai Branch during May for
which a breakup of 3 + 7 is
shown. How to find who sold 3
computers and who sold 7
computers?
2. While you are getting answers
for this, observe what happen in
the PAGE AREA.
3. Keep the cursor in TRICHY and
double click. See what happens.
4. Double click again on the same spot and find out what happens.
Extracting Data from calculated field in a pivot table:
By using pivot tables, you can extract data from calculated fields just by following
a few simple steps. You can see dropdown menu arrows (in the downward
direction) near headings such as branch, month, product etc.,
Now click the downward arrow in PRODUCT and tick only on UPS. (If other
products are already selected, untick them). Now you will get monthwise sales of
UPS per branch along with the NET (total) SALES AMOUNT for UPS.
Look at your workbook now carefully. How many worksheets are there?
Now, keep your cursor in the TOTAL SALES AMOUNT OF UPS and double click.
Find what happens. Now check the number of worksheet in your workbook.
Could you see a new worksheet? Click on it, to find what it contains.
You can see that data related to UPS sales is extracted and is stored as a new
worksheet. If you are required to create a separate report like this manually or
using any other method in Excel, how long it will take? And how fast is PIVOT
TABLE to extract this data for you?
While this is just an introduction about PIVOT TABLES, there are many
more things to learn about it. Try a little bit and you can learn a lot on
your own. All the best.
Visit us: http://globaledge5.wordpress.com e-mail: geta.erode@gmail.com
Page: 4
e-TRAINING on MS-EXCEL (on selected topics)
Brought to you by: GLOBALedge Training Academy 9443498027
Your Feedback:
We value your feedback. Please let us know, where we need to improve in
providing contents of this kind. Your suggestions and feedback will be taken in
the right sense and we are keen to minimize mistakes and reach near perfection.
Further information about our e-training:
We can provide simple content and sample files for most of the topics in Excel
and Powerpiont, which will be sent via e-mail. We do charge a nominal amount
for providing this training.
You have the option to choose topics from our list of training topics or you can
spcify any topic, for which contents will be created and sent to you by mail.
If you have specific data to be used in Excel, you can send the data structure
with dummy figures and we can help you to create suitable excel files for them.
(This is also chargeable but if you choose to use our training, it will be
considered as a TOPIC REQUEST and will not be charged separately).
S.No Topic S.No Topic
1 Date Functions in Excel 26 Using Lookup function
2 Using Index & Match functions 27 Goal Seek
3 Automatic List numbering 28 Count If and Counta functions
4 Avoid printing specific rows 29 Conditional Formating
5 Calculating Ratios 30 Data Forms
6 Sum values in Multiple worksheets 31 Printing options in Excel - Tricks & Tips
7 Alternate row shading 32 Hiding a part of a sheet
8 Calculating compound interest 33 Insert - various options
9 conditional average 34 Naming a Range and uses of this
10 Different uses of PASTE SPECIAL 35 Cell References and its uses
11 Deleting Cell values - not formulas 36 One / Two input data tables
12 How to hide your formulas? 37 Scneraio Manager
13 Display results in autoshapes 38 Using SOLVER in Excel
14 Exact copy of range of formulas 39 Sorting - simple and advanced
15 Avoding duplicate entires 40 Text to speech
16 Hiding a worksheet with VB 41 Learning about tool bars
17 Restric Data Entry 42 Using word art
18 Split a 10 digit number 43 Automating a proforma invoice
19 What day is today? (and other date 44 Merging data from different
related usages) worksheets
20 Random Selection 45 Convering numbers to words
21 Hyperlinks - basics 46 IRR & NPV Samples
22 Hyperlinks - intermediate 47 Excel for banks (few samples)
23 Filters - basics 48 Convering text file into an excel file
24 Filters - intermediate 49 Protecting worksheets
25 Freezing panes 50 Creating your own tool bars
THANK YOU
Visit us: http://globaledge5.wordpress.com e-mail: geta.erode@gmail.com
Page: 5
Das könnte Ihnen auch gefallen
- Excel Keyboard ShortcutsDokument2 SeitenExcel Keyboard Shortcutsapi-3740045Noch keine Bewertungen
- Excel VillageDokument112 SeitenExcel Villagebhanu8686Noch keine Bewertungen
- Excel - FormulaesDokument205 SeitenExcel - Formulaesbhanu8686Noch keine Bewertungen
- Excel - FormulaesDokument205 SeitenExcel - Formulaesbhanu8686Noch keine Bewertungen
- Learn ExcelDokument250 SeitenLearn Excelkermech21607Noch keine Bewertungen
- Excel Formula For CADokument61 SeitenExcel Formula For CArameshritikaNoch keine Bewertungen
- Changing Sheetnames in Formula Using Cell Reference ExampleDokument5 SeitenChanging Sheetnames in Formula Using Cell Reference Examplebhanu8686Noch keine Bewertungen
- Excel DictionaryDokument207 SeitenExcel Dictionarybhanu8686Noch keine Bewertungen
- Excel Function DictionaryDokument206 SeitenExcel Function Dictionarybhanu8686Noch keine Bewertungen
- Excel - FormulaesDokument205 SeitenExcel - Formulaesbhanu8686Noch keine Bewertungen
- Excel DictionaryDokument207 SeitenExcel Dictionarybhanu8686Noch keine Bewertungen
- COS Op Exp: Ratios Formula Expressed As Suitability Purpose Remarks SR#Dokument2 SeitenCOS Op Exp: Ratios Formula Expressed As Suitability Purpose Remarks SR#bhanu8686Noch keine Bewertungen
- Changing Sheetnames in Formula Using Cell Reference ExampleDokument5 SeitenChanging Sheetnames in Formula Using Cell Reference Examplebhanu8686Noch keine Bewertungen
- Adv ExcelDokument250 SeitenAdv Excelbhanu8686Noch keine Bewertungen
- PivotDokument1 SeitePivotbhanu8686Noch keine Bewertungen
- Excel Formula For CADokument61 SeitenExcel Formula For CArameshritikaNoch keine Bewertungen
- Basic Excel 2007 Formula TutorialDokument4 SeitenBasic Excel 2007 Formula Tutorialkaushik168100% (1)
- Pde Data Summit Data Dashboards Using Excel and Ms Word 508ccompressed 1 PDFDokument48 SeitenPde Data Summit Data Dashboards Using Excel and Ms Word 508ccompressed 1 PDFbhanu8686Noch keine Bewertungen
- Outlook 2013compressedDokument112 SeitenOutlook 2013compressedbhanu8686Noch keine Bewertungen
- Keys For Moving and Scrolling in A Worksheet or WorkbookDokument60 SeitenKeys For Moving and Scrolling in A Worksheet or Workbookbhanu8686Noch keine Bewertungen
- Power Point SlidestraintrainerDokument12 SeitenPower Point Slidestraintrainerbhanu8686Noch keine Bewertungen
- Power Point SlidesfacilitationDokument12 SeitenPower Point Slidesfacilitationbhanu8686Noch keine Bewertungen
- Ratio AnalysisDokument30 SeitenRatio Analysisapi-377709850% (2)
- Pivot Tables - Tamanations PDFDokument5 SeitenPivot Tables - Tamanations PDFbhanu8686Noch keine Bewertungen
- Pivot Tables - Tamanations PDFDokument5 SeitenPivot Tables - Tamanations PDFbhanu8686Noch keine Bewertungen
- SalaryDokument5 SeitenSalarybhanu8686Noch keine Bewertungen
- !"#$%&' +,-./010!2, +. 34567,819:3, 4/9 ?@) ABCDEFGH'IJ (3 KLM375 3ndopDokument27 Seiten!"#$%&' +,-./010!2, +. 34567,819:3, 4/9 ?@) ABCDEFGH'IJ (3 KLM375 3ndopbhanu8686Noch keine Bewertungen
- The Subtle Art of Not Giving a F*ck: A Counterintuitive Approach to Living a Good LifeVon EverandThe Subtle Art of Not Giving a F*ck: A Counterintuitive Approach to Living a Good LifeBewertung: 4 von 5 Sternen4/5 (5794)
- Shoe Dog: A Memoir by the Creator of NikeVon EverandShoe Dog: A Memoir by the Creator of NikeBewertung: 4.5 von 5 Sternen4.5/5 (537)
- The Yellow House: A Memoir (2019 National Book Award Winner)Von EverandThe Yellow House: A Memoir (2019 National Book Award Winner)Bewertung: 4 von 5 Sternen4/5 (98)
- Hidden Figures: The American Dream and the Untold Story of the Black Women Mathematicians Who Helped Win the Space RaceVon EverandHidden Figures: The American Dream and the Untold Story of the Black Women Mathematicians Who Helped Win the Space RaceBewertung: 4 von 5 Sternen4/5 (895)
- The Hard Thing About Hard Things: Building a Business When There Are No Easy AnswersVon EverandThe Hard Thing About Hard Things: Building a Business When There Are No Easy AnswersBewertung: 4.5 von 5 Sternen4.5/5 (344)
- The Little Book of Hygge: Danish Secrets to Happy LivingVon EverandThe Little Book of Hygge: Danish Secrets to Happy LivingBewertung: 3.5 von 5 Sternen3.5/5 (399)
- Grit: The Power of Passion and PerseveranceVon EverandGrit: The Power of Passion and PerseveranceBewertung: 4 von 5 Sternen4/5 (588)
- The Emperor of All Maladies: A Biography of CancerVon EverandThe Emperor of All Maladies: A Biography of CancerBewertung: 4.5 von 5 Sternen4.5/5 (271)
- Devil in the Grove: Thurgood Marshall, the Groveland Boys, and the Dawn of a New AmericaVon EverandDevil in the Grove: Thurgood Marshall, the Groveland Boys, and the Dawn of a New AmericaBewertung: 4.5 von 5 Sternen4.5/5 (266)
- Never Split the Difference: Negotiating As If Your Life Depended On ItVon EverandNever Split the Difference: Negotiating As If Your Life Depended On ItBewertung: 4.5 von 5 Sternen4.5/5 (838)
- A Heartbreaking Work Of Staggering Genius: A Memoir Based on a True StoryVon EverandA Heartbreaking Work Of Staggering Genius: A Memoir Based on a True StoryBewertung: 3.5 von 5 Sternen3.5/5 (231)
- On Fire: The (Burning) Case for a Green New DealVon EverandOn Fire: The (Burning) Case for a Green New DealBewertung: 4 von 5 Sternen4/5 (73)
- Elon Musk: Tesla, SpaceX, and the Quest for a Fantastic FutureVon EverandElon Musk: Tesla, SpaceX, and the Quest for a Fantastic FutureBewertung: 4.5 von 5 Sternen4.5/5 (474)
- Team of Rivals: The Political Genius of Abraham LincolnVon EverandTeam of Rivals: The Political Genius of Abraham LincolnBewertung: 4.5 von 5 Sternen4.5/5 (234)
- The World Is Flat 3.0: A Brief History of the Twenty-first CenturyVon EverandThe World Is Flat 3.0: A Brief History of the Twenty-first CenturyBewertung: 3.5 von 5 Sternen3.5/5 (2259)
- The Unwinding: An Inner History of the New AmericaVon EverandThe Unwinding: An Inner History of the New AmericaBewertung: 4 von 5 Sternen4/5 (45)
- The Gifts of Imperfection: Let Go of Who You Think You're Supposed to Be and Embrace Who You AreVon EverandThe Gifts of Imperfection: Let Go of Who You Think You're Supposed to Be and Embrace Who You AreBewertung: 4 von 5 Sternen4/5 (1090)
- The Sympathizer: A Novel (Pulitzer Prize for Fiction)Von EverandThe Sympathizer: A Novel (Pulitzer Prize for Fiction)Bewertung: 4.5 von 5 Sternen4.5/5 (120)
- Her Body and Other Parties: StoriesVon EverandHer Body and Other Parties: StoriesBewertung: 4 von 5 Sternen4/5 (821)
- Honeywell RDR-4000 Weather Radar Pilot's HandbookDokument68 SeitenHoneywell RDR-4000 Weather Radar Pilot's HandbookÖzgür Evren100% (3)
- 04 TRIMOTERM FTV System - Architectural - PDF enDokument26 Seiten04 TRIMOTERM FTV System - Architectural - PDF eneljony2Noch keine Bewertungen
- Hollowcore SpecificationsDokument5 SeitenHollowcore SpecificationsshindidyNoch keine Bewertungen
- WMS For SAP Business OneDokument9 SeitenWMS For SAP Business OneKevin KuttappaNoch keine Bewertungen
- Inventory ManagementDokument30 SeitenInventory Managementavnishchauhan8_46499100% (1)
- Safety SloganDokument3 SeitenSafety SloganGanesan Pavuniah100% (1)
- Electrical EngineeringDokument3 SeitenElectrical EngineeringBuoyancyNoch keine Bewertungen
- Wine Country Community Plan - Outstanding Issues: Boundary Modification Request: Group B (Mr. Chaudhuri)Dokument250 SeitenWine Country Community Plan - Outstanding Issues: Boundary Modification Request: Group B (Mr. Chaudhuri)rivcoclerkoftheboardNoch keine Bewertungen
- SEO Proposal For AidanDokument4 SeitenSEO Proposal For AidanRitu BansalNoch keine Bewertungen
- Marketing Assignment 2 RubricsDokument1 SeiteMarketing Assignment 2 RubricsmelilacNoch keine Bewertungen
- Lumbar Spine ExamDokument2 SeitenLumbar Spine ExamJulius AdamsNoch keine Bewertungen
- Mercedez Benz SLK 230 User ManualDokument314 SeitenMercedez Benz SLK 230 User ManualNiponNoch keine Bewertungen
- SQL LoaderDokument16 SeitenSQL LoaderNagendra BabuNoch keine Bewertungen
- Hiwin Ballscrew CatalogueDokument174 SeitenHiwin Ballscrew Catalogueskooba84Noch keine Bewertungen
- 1 Api RP 17N Workshop: Executive Summary of MeetingDokument97 Seiten1 Api RP 17N Workshop: Executive Summary of MeetingIrsalina NHNoch keine Bewertungen
- Inventory Policy Decisions by Sinjana - VishalDokument106 SeitenInventory Policy Decisions by Sinjana - VishalAmrita BiswasNoch keine Bewertungen
- Only Chapter of DHX by T.kuppan PDFDokument45 SeitenOnly Chapter of DHX by T.kuppan PDFSATHEESH KUMAR100% (1)
- SNC Transaction CodesDokument19 SeitenSNC Transaction CodesMazharkhan ModiNoch keine Bewertungen
- Invitation To Bid-Kalibo and Laguindingan Airport 01.2018Dokument2 SeitenInvitation To Bid-Kalibo and Laguindingan Airport 01.2018zaccNoch keine Bewertungen
- Customer MasterDokument19 SeitenCustomer MasterNaveen Kumar ReddyNoch keine Bewertungen
- C900 PVC Joint Restraints - Water Works - Model 6130Dokument1 SeiteC900 PVC Joint Restraints - Water Works - Model 6130Luis Alberto Serrano MesaNoch keine Bewertungen
- Swan Market Rates - April 2010Dokument5 SeitenSwan Market Rates - April 2010Poppy LooksNoch keine Bewertungen
- Precision Design For ManufacturabilityDokument8 SeitenPrecision Design For ManufacturabilityFuadNoch keine Bewertungen
- Formula.1.Technical - Analysis.2004 05Dokument18 SeitenFormula.1.Technical - Analysis.2004 05infowindNoch keine Bewertungen
- Is Now Part ofDokument9 SeitenIs Now Part ofAgung SetyonoNoch keine Bewertungen
- Sinamics G110Dokument245 SeitenSinamics G110aris hardiyantoNoch keine Bewertungen
- Curriculum Vitae - Me NewDokument3 SeitenCurriculum Vitae - Me NewMd. SamshuzzohaNoch keine Bewertungen
- Tektronix, Inc.: Global ERP Implementation: Case Write-Up - IIDokument3 SeitenTektronix, Inc.: Global ERP Implementation: Case Write-Up - IIkevalNoch keine Bewertungen
- BledCom Zbornik2012 E Verzija WEBDokument171 SeitenBledCom Zbornik2012 E Verzija WEBbentengNoch keine Bewertungen
- IRM Press - ERP Solutions and ManagementDokument263 SeitenIRM Press - ERP Solutions and ManagementFakhar Imran100% (1)