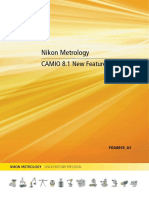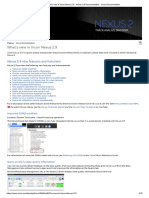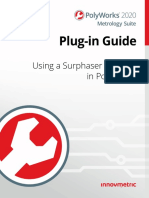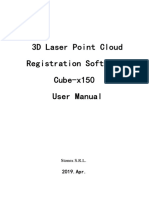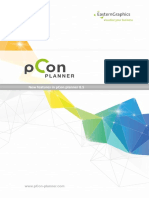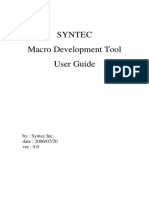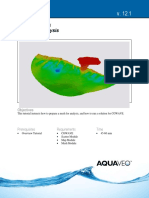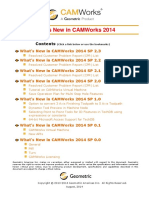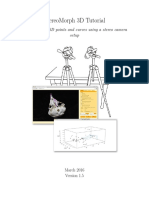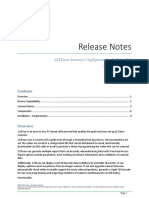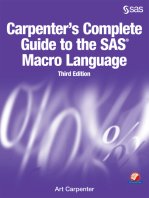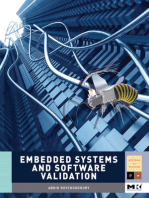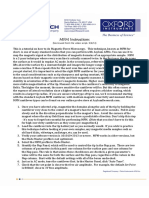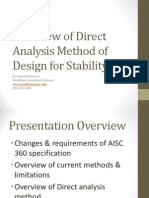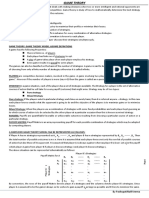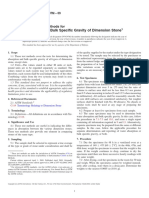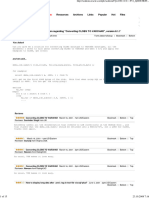Beruflich Dokumente
Kultur Dokumente
NanoScope612Addendum PDF
Hochgeladen von
henryvipxOriginaltitel
Copyright
Verfügbare Formate
Dieses Dokument teilen
Dokument teilen oder einbetten
Stufen Sie dieses Dokument als nützlich ein?
Sind diese Inhalte unangemessen?
Dieses Dokument meldenCopyright:
Verfügbare Formate
NanoScope612Addendum PDF
Hochgeladen von
henryvipxCopyright:
Verfügbare Formate
Support Note 393, Revision A
NanoScope Version 6 Addendum
393.1 Introduction
Your microscope ships with several pieces of documentation: a microscope manual (MultiMode,
BioScope, Dimension 3100 or Dimension 5000 Manual, depending on your system), a software
manual (NanoScope 6.12 Users Guide), and any supplemental documents specific to your
microscope and/or options you have purchased. NanoScope Software Version 6.12 introduces new
features to Version 6 software that belong in the microscope manual. This support note summarizes
changes to your microscope manual due to the release of this software.
See the following sections:
Version 5 Enabled Functions: Section 393.2
Version 6.12 New Functions: Section 393.3
Image Browse Window: Section 393.3.1
Capture Now: Section 393.3.2
Fast Z Scan Calibration: Section 393.3.3
Remove File on Close: Section 393.3.4
Multiple Channel Print: Section 393.3.5
Export View as JPEG: Section 393.3.6
Point and Shoot: Section 393.3.7
Document Revision History: NanoScope Version 6 Addendum
Revision Date Section(s) Affected Reference Approval
A 6-23-04 New Release C. Kowalski
Veeco Instruments Inc., 2004 Part Number: 013-393-000
112 Robin Hill Road
Santa Barbara, CA 93117
805.967.1400
Version 5 Enabled Functions
Improved Cantilever Tune Dialog Box: Section 393.3.8
Electric Tune: Section 393.3.9
XY Drift Correction: Section 393.3.10
ASCII Export: Section 393.3.11
393.2 Version 5 Enabled Functions
NanoScope Version 6.12r1 introduced new features to Version 6 software that are already described
in your microscope manual. See your microscope manual for more information about these
features.
Table 393.2a NanoScope 6.12r1 Additions
NanoScope 6.12
Opening/ Enabling Reference for Version 6.12
Addition
Frequency Feedback Use with LiftMode; MFM
Force Modulation In the Feedback panel of the Scan View, select TM Deflection
for the SPM Feedback parameter.
Scanner Calibration To open the Scanner Calibration dialog box, select Tools >
Calibrate > X-Y.
Autocalibration To open the Autocalibration dialog box, select Tools > Cali-
brate > Auto Calibration.
Capture Calibration To open the Capture Calibration dialog box, select Realtime
> Capture Calibration.
STM To enable STM, select Tools > Select Microscope > Edit or
New > Microscope > STM. Refer to your microscope manual
(e.g., MultiMode and Dimension 3100 Manuals have STM
chapters) in addition to the CRM
Surface Potential Use with LiftMode, Tapping Mode
2 NanoScope Version 6 Addendum Rev. A
Version 6.12 New Functions
393.3 Version 6.12 New Functions
Some features are new to NanoScope software. These features do not yet appear in the your
microscope manual, and are described below.
393.3.1 Image Browse Window
Directory icons now appear in the browse window. Double-click a folder icon to browse
that directory (see Figure 3a).
Figure 393.3a Directory Icons
Capture Directory Icon
Directory Folder Icon
Added the Capture Directory icon to the Image Browse Area (see Figure
393.3a). Click this icon to automatically open the Capture Directory.
You can now configure the Capture Directory. You can change the current capture
directory in the Capture File dialog box (Realtime > Capture Filename) (see Figure
393.3b).
Rev. A NanoScope Version 6 Addendum 3
Version 6.12 New Functions
Figure 393.3b Capture File Dialog Box
393.3.2 Capture Now
Added Realtime > Capture Now menu item. Capture Now creates a partial capture of the current
scan and saves the image in the Capture Directory.
393.3.3 Fast Z Scan Calibration
1. Set the COM Port to Fast Scan
a. Select Tools > Select Microscope.
b. Select the Edit button in the Microscope Select dialog box.
c. Select the Serial button in the Equipment dialog box.
d. Select the Edit button in Serial Port Configuration dialog box.
e. In the Edit Port Setup dialog box, set the COM 1 Equipment Type parameter to Fast
Scan.
2. On the Other panel of the Scan View, set the Fast Scan parameter to Enabled.
3. Select Calibrate > Fast Scan Z. The Force Calibration dialog box will open.
4 NanoScope Version 6 Addendum Rev. A
Version 6.12 New Functions
393.3.4 Remove File on Close
Added Tools > Options > Remove File on Close menu item (see Figure 3c). You can also right-
click the workspace and select Remove File on Close. When selected, this option removes the
workspace item of the offline file when all views on that file are closed.
Figure 393.3c Remove File on Close Menu Item
393.3.5 Multiple Channel Print
NanoScope will now print up to three channels simultaneously to an external printer.
Rev. A NanoScope Version 6 Addendum 5
Version 6.12 New Functions
393.3.6 Export View as JPEG
You can now export a view as a JPEG. To print multiple channels simultaneously, all must be open
in the same window. Export a view one of two ways:
Right-click the view and select Export > View.
-OR-
Select File > Export > View.
393.3.7 Point and Shoot
Point and Shoot is a new view to the NanoScope Version 6.12 software. The Point and Shoot
View allows you to select specific points on an image (see Figure 3d). Use Point and Shoot to
capture an image and/or collect a force curve for every point you designate.
When you click a point on an image, a crosshair (+) marks the location. You can designate
individual points, or use the tools in the Point and Shoot dialog box to assign multiple points
simultaneously. See Section 2.2.3: Point and Shoot View of the NanoScope Software 6.12 Users
Guide for a description of the Point and Shoot parameters.
Offline Point and Shoot is also available in Multi-Curve Analysis (MCA).
6 NanoScope Version 6 Addendum Rev. A
Version 6.12 New Functions
Figure 393.3d Point and Shoot View
Rev. A NanoScope Version 6 Addendum 7
Version 6.12 New Functions
393.3.8 Improved Cantilever Tune Dialog Box
The Cantilever Tune dialog box has been rearranged to provide more consistent accessibility (see
Figure 393.3e). The Cantilever Tune parameters are now in collapsible sections in the box on the
right side of the dialog box. For additional parameters, click the More button at the bottom of the
dialog box.
Figure 393.3e Cantilever Tune Dialog Box
Cantilever Tune
Parameters
More button
8 NanoScope Version 6 Addendum Rev. A
Version 6.12 New Functions
393.3.9 Electric Tune
Theory
When evaluating Surface Potential, you can now tune the cantilever electrically. Traditional
cantilever tune oscillates the cantilever via tapping piezo material (see Figure 393.3f). Electric Tune
sweeps the frequency of the electric field surrounding the cantilever. The force of the electric field
moves the cantilever. The cantilever amplitude is then plotted in the Generic Sweep dialog box.
Figure 393.3f Cantilever Tune Method Comparison
Traditional Cantilever Tune Electric Tune
Electric Field
Piezo Material Oscillates the Cantilever Electric Field
Change the Electric Field Frequency
to Oscillate e the Cantilever
Rev. A NanoScope Version 6 Addendum 9
Version 6.12 New Functions
Procedure
1. While evaluating Surface Potential in Realtime mode, select RealTime > Generic Sweep.
The Generic Sweep dialog box will display.
Figure 393.3g Typical Generic Sweep
Interleave Mode
2. In the Generic Sweep dialog box, set the Sweep parameters Input igain and Input pgain to
0. This disables the Surface Potential feedback loop, which works to keep the cantilever's
amplitude at zero.
3. Select Interleave as the Mode (see Figure 393.3g).
4. You can adjust several parameters to acquire interesting data:
Try changing the Data Scale, Drive Phase and Drive Amplitude (see Figure 393.3h).
Try changing the channel. For example, the Data Type can be changed to Potential
Input.
Try sweeping another channel. For example, set the Graph parameter Sweep Output to
Bias (see Figure 393.3h).
10 NanoScope Version 6 Addendum Rev. A
Version 6.12 New Functions
Figure 393.3h Electric Tune Generic Sweep while adjusting the Drive Amplitude and Drive Phase
Note: Remember to re-enable the Input gains before collecting further Surface
Potential data.
Rev. A NanoScope Version 6 Addendum 11
Version 6.12 New Functions
393.3.10 XY Drift Correction
Due to temperature differences, XY drift can occur between two successive images while scanning.
You can capture two images in Realtime mode for later XY Drift analysis in Offline mode. In
Offline XY Drift analysis, the software can automatically calculate the lateral shift between two
images (see Figure 393.3i). You can also manually enter the drift. See the NanoScope Software 6.12
Users Guide for a description of the XY Drift parameters.
Figure 393.3i XY Drift Dialog Box
393.3.11 ASCII Export
When transporting the results of using NanoScope software to another computing platform, the
most generic format is an ASCII text file. The File > Export > ASCII command builds such a file.
1. Select a directory, then an image file within it, from the file browsing window at the right of
the NanoScope Version 6 main window. Right-click in the thumbnail image to open the
menu shown in Figure 393.3j.
12 NanoScope Version 6 Addendum Rev. A
Version 6.12 New Functions
Figure 393.3j The ASCII Export Command
2. Click Export > ASCII to open the Export dialog box (see Figure 393.3k).
Figure 393.3k The File Export Dialog Box
Rev. A NanoScope Version 6 Addendum 13
Version 6.12 New Functions
3. Select the units in which to record the data in the new file by checking the appropriate boxes.
You can also export image header, ramp, or time information by selecting those check boxes.
4. Click Save As..., designate a directory path and filename, and click Save.
Figure 393.3l shows the start of an exported ASCII image file saved without a header.
Figure 393.3l Sample ASCII Image File
14 NanoScope Version 6 Addendum Rev. A
Das könnte Ihnen auch gefallen
- YDA0010 - A1 CAMIO 8.1 New FeaturesDokument16 SeitenYDA0010 - A1 CAMIO 8.1 New FeaturesMememetNoch keine Bewertungen
- YDA0006 - G1 New - Features - Eng 80Dokument24 SeitenYDA0006 - G1 New - Features - Eng 80MememetNoch keine Bewertungen
- What Is New in Cam2 Measure 10 4Dokument22 SeitenWhat Is New in Cam2 Measure 10 4مروان مروانNoch keine Bewertungen
- What's New in Vicon Nexus 2.9 - Nexus 2.9 Documentation - Vicon Documentation PDFDokument10 SeitenWhat's New in Vicon Nexus 2.9 - Nexus 2.9 Documentation - Vicon Documentation PDFPDI ISISIMNoch keine Bewertungen
- PolyWorksPlug-in (I) SurphaserDokument43 SeitenPolyWorksPlug-in (I) SurphasertiborNoch keine Bewertungen
- SinoGNSS Compass Solution User GuideDokument24 SeitenSinoGNSS Compass Solution User GuidefreddNoch keine Bewertungen
- Um Sca eDokument34 SeitenUm Sca eBonjanNoch keine Bewertungen
- CM72L1eL - M6 - A1 Data Processing WS - 04a V04en20180704 PDFDokument41 SeitenCM72L1eL - M6 - A1 Data Processing WS - 04a V04en20180704 PDFAriel Padilla RiosNoch keine Bewertungen
- YDA0011A1 New - Features - 8.2 EngDokument22 SeitenYDA0011A1 New - Features - 8.2 EngMememetNoch keine Bewertungen
- Mapping in Wire Software PDFDokument4 SeitenMapping in Wire Software PDFYefimNoch keine Bewertungen
- Condor Sigma: Quick Start ManualDokument61 SeitenCondor Sigma: Quick Start ManualAlexandre HesslerNoch keine Bewertungen
- Compass Solution User Guide - V1.0.1 - 2016.04.06Dokument21 SeitenCompass Solution User Guide - V1.0.1 - 2016.04.06Pop PollyNoch keine Bewertungen
- CTan UserManualDokument139 SeitenCTan UserManualLuan Ferreira BastosNoch keine Bewertungen
- OpendtectnjDokument348 SeitenOpendtectnjKevin MusterNoch keine Bewertungen
- 3D Laser Point Cloud Registration Software Cube-X150 User ManualDokument55 Seiten3D Laser Point Cloud Registration Software Cube-X150 User ManualJonathan LinoNoch keine Bewertungen
- Photoscan 1.2 Ortho Dem TutorialDokument14 SeitenPhotoscan 1.2 Ortho Dem TutorialLuanaMendesGoncalvesNoch keine Bewertungen
- Particleworks TutorialDokument105 SeitenParticleworks TutorialNarongrit BaiyaiNoch keine Bewertungen
- Release Notes: NAVIPAC 4.5.5Dokument46 SeitenRelease Notes: NAVIPAC 4.5.5R FadhliNoch keine Bewertungen
- Prototype ReportDokument9 SeitenPrototype ReporttibemNoch keine Bewertungen
- GeomagicDesignX 5.0.0.0 Whats NewDokument10 SeitenGeomagicDesignX 5.0.0.0 Whats NewCurtis BrooksNoch keine Bewertungen
- Prototype ReportDokument9 SeitenPrototype ReporttibemNoch keine Bewertungen
- JS 1 - AM (MATLAB) - StudentsDokument8 SeitenJS 1 - AM (MATLAB) - Studentsamintaiko2Noch keine Bewertungen
- NC Manufacturing VerificationDokument67 SeitenNC Manufacturing VerificationiagomouNoch keine Bewertungen
- CATIA Advanced Multi Axis Machining PDFDokument120 SeitenCATIA Advanced Multi Axis Machining PDFNarasimman NarayananNoch keine Bewertungen
- Um Sca 20 eDokument43 SeitenUm Sca 20 eBonjanNoch keine Bewertungen
- Clarity DemoDokument36 SeitenClarity DemoNyanda MarcoNoch keine Bewertungen
- Mill Tutorial Inch V9.1 SP2 Changes (Inch)Dokument107 SeitenMill Tutorial Inch V9.1 SP2 Changes (Inch)Andrew TNoch keine Bewertungen
- Zenon Manual: Extended TrendDokument99 SeitenZenon Manual: Extended TrendWalter Medina LopezNoch keine Bewertungen
- What Is New in Cam2 MeasureDokument23 SeitenWhat Is New in Cam2 MeasureARTURONoch keine Bewertungen
- Um PSG eDokument22 SeitenUm PSG eBonjanNoch keine Bewertungen
- H1-VE026 WINCAPS3 OPERATION GUIDANCE enDokument37 SeitenH1-VE026 WINCAPS3 OPERATION GUIDANCE enBrian LaiNoch keine Bewertungen
- ECANTools Software User ManualDokument36 SeitenECANTools Software User ManualCƠ TỬ NGỌCNoch keine Bewertungen
- ARIA User GuideDokument11 SeitenARIA User GuideMirceaNoch keine Bewertungen
- Delcam - PowerINSPECT 2016 WhatsNew OMVP EN - 2015Dokument48 SeitenDelcam - PowerINSPECT 2016 WhatsNew OMVP EN - 2015phạm minh hùngNoch keine Bewertungen
- Advanced MachinigDokument95 SeitenAdvanced MachinigKamruddin KamsNoch keine Bewertungen
- 1 Toczenie PDFDokument155 Seiten1 Toczenie PDFBharath KumarNoch keine Bewertungen
- Delcam - PowerINSPECT 2016 WhatsNew CNC EN - 2015Dokument66 SeitenDelcam - PowerINSPECT 2016 WhatsNew CNC EN - 2015phạm minh hùngNoch keine Bewertungen
- New Features in Pcon - Planner 8.5: © Easterngraphics GMBH 1/10Dokument10 SeitenNew Features in Pcon - Planner 8.5: © Easterngraphics GMBH 1/10aitzaNoch keine Bewertungen
- Средства разработки макросовDokument42 SeitenСредства разработки макросовAndrey VilchikNoch keine Bewertungen
- Sms CgwaveDokument14 SeitenSms CgwaveArwan Arif RahmanNoch keine Bewertungen
- LABScan3D Quick Reference GuideDokument40 SeitenLABScan3D Quick Reference GuideUlfa DwiyantiNoch keine Bewertungen
- Inteliscada 2.5.1 New Features ListDokument17 SeitenInteliscada 2.5.1 New Features ListGilder GonzalezNoch keine Bewertungen
- CW Whats NewDokument28 SeitenCW Whats NewЕвгений СоловьевNoch keine Bewertungen
- 10 Using ToolbarsDokument47 Seiten10 Using Toolbarssokaiya ramanNoch keine Bewertungen
- Rev4 (User's Manual)Dokument119 SeitenRev4 (User's Manual)Павел ЗагудалинNoch keine Bewertungen
- Orthomosaic and DEM Generation With Agisoft PhotoScan TutorialDokument20 SeitenOrthomosaic and DEM Generation With Agisoft PhotoScan TutorialClement KipyegonNoch keine Bewertungen
- PS - 1.2 - Tutorial (BL) - Orthophoto, DeM (Without GCPS)Dokument14 SeitenPS - 1.2 - Tutorial (BL) - Orthophoto, DeM (Without GCPS)Dindin WahidinNoch keine Bewertungen
- SolarPower User Manual For Hybrid 3-Phsase Inverter-20201214Dokument50 SeitenSolarPower User Manual For Hybrid 3-Phsase Inverter-20201214Aziz el materziNoch keine Bewertungen
- PS - 1.3 - Tutorial (BL) - Orthophoto, DeM (Without GCPS)Dokument14 SeitenPS - 1.3 - Tutorial (BL) - Orthophoto, DeM (Without GCPS)William VieiraNoch keine Bewertungen
- Release Notes 123scan v5.02.0004 PDFDokument11 SeitenRelease Notes 123scan v5.02.0004 PDFJames HowardNoch keine Bewertungen
- Manual Ppap 4 2006 EspanolDokument55 SeitenManual Ppap 4 2006 Espanolcmm5477Noch keine Bewertungen
- X-Sight Alpha v2022.1 UserManualDokument111 SeitenX-Sight Alpha v2022.1 UserManualRaagen TestNoch keine Bewertungen
- SolarPower User Manual For Hybrid 3-Phsase Inverter PDFDokument49 SeitenSolarPower User Manual For Hybrid 3-Phsase Inverter PDFALBEIRO DIAZ LAMBRAÑONoch keine Bewertungen
- Stereomorph 3D Tutorial: How To Collect 3D Points and Curves Using A Stereo Camera SetupDokument67 SeitenStereomorph 3D Tutorial: How To Collect 3D Points and Curves Using A Stereo Camera SetupInes Apituley SopacuaNoch keine Bewertungen
- BoardMaster 5.0 E5 0Dokument118 SeitenBoardMaster 5.0 E5 0José Manuel Iterian MNoch keine Bewertungen
- OFM 2016 2 ReleaseNotesDokument15 SeitenOFM 2016 2 ReleaseNotesKunal GuptaNoch keine Bewertungen
- Release Notes 123scanDokument10 SeitenRelease Notes 123scantsar1701Noch keine Bewertungen
- Carpenter's Complete Guide to the SAS Macro Language, Third EditionVon EverandCarpenter's Complete Guide to the SAS Macro Language, Third EditionNoch keine Bewertungen
- NX 9 for Beginners - Part 1 (Getting Started with NX and Sketch Techniques)Von EverandNX 9 for Beginners - Part 1 (Getting Started with NX and Sketch Techniques)Bewertung: 3.5 von 5 Sternen3.5/5 (8)
- Embedded Systems and Software ValidationVon EverandEmbedded Systems and Software ValidationBewertung: 4 von 5 Sternen4/5 (1)
- Title: Type of The Paper (Article, Review, Communication, Etc.)Dokument6 SeitenTitle: Type of The Paper (Article, Review, Communication, Etc.)henryvipxNoch keine Bewertungen
- 03 Applications Ver 13ADokument168 Seiten03 Applications Ver 13AhenryvipxNoch keine Bewertungen
- Mobile S ManualDokument228 SeitenMobile S ManualhenryvipxNoch keine Bewertungen
- MFM ProcedureDokument2 SeitenMFM ProcedurehenryvipxNoch keine Bewertungen
- Miscellaneous Papers - Heinrich HertzDokument384 SeitenMiscellaneous Papers - Heinrich Hertzhenryvipx100% (1)
- Direct Analysis MethodDokument31 SeitenDirect Analysis MethodgayalamNoch keine Bewertungen
- Copeland Discus Digital Compressors Coresense Technology en 2884258Dokument2 SeitenCopeland Discus Digital Compressors Coresense Technology en 2884258Roberto CastilloNoch keine Bewertungen
- Game TheoryDokument13 SeitenGame TheoryPriyanka ChaurasiyaNoch keine Bewertungen
- Satellite Communication Module 4Dokument34 SeitenSatellite Communication Module 4JKNoch keine Bewertungen
- Teaching Addition Facts PDFDokument75 SeitenTeaching Addition Facts PDFsoraya gonzalezNoch keine Bewertungen
- Calibration Procedure On ML-D5, D6 (ZERO-SPAN Adjustment)Dokument2 SeitenCalibration Procedure On ML-D5, D6 (ZERO-SPAN Adjustment)Haytham RedaNoch keine Bewertungen
- False: True True True TrueDokument2 SeitenFalse: True True True TrueSuubi brianNoch keine Bewertungen
- Oxe Um ALE SoftPhone 8AL90653ENAA 1 enDokument36 SeitenOxe Um ALE SoftPhone 8AL90653ENAA 1 enlocuras34Noch keine Bewertungen
- PDPP - Presentation.3.Concurrent. Engineering - January.2021Dokument17 SeitenPDPP - Presentation.3.Concurrent. Engineering - January.2021Ashish KumarNoch keine Bewertungen
- Astron: MFL Testing Procedure For Tank FloorDokument16 SeitenAstron: MFL Testing Procedure For Tank FloorleonciomavarezNoch keine Bewertungen
- Quiz 3 Basic ProbabilityDokument38 SeitenQuiz 3 Basic ProbabilityjacobtianNoch keine Bewertungen
- Astm C97/C97M-09Dokument3 SeitenAstm C97/C97M-09Azuriak150% (2)
- August 19-23 Lesson PlanDokument1 SeiteAugust 19-23 Lesson Planapi-282162606Noch keine Bewertungen
- T60 Transformer Management Relay: UR Series Instruction ManualDokument404 SeitenT60 Transformer Management Relay: UR Series Instruction Manualeng amadaNoch keine Bewertungen
- Converting CLOBs 2 VARCHARDokument15 SeitenConverting CLOBs 2 VARCHARMa GicNoch keine Bewertungen
- Estimation of Microbial GrowthDokument25 SeitenEstimation of Microbial GrowthziaiitdNoch keine Bewertungen
- Unit 7: Brittel Coating MethodsDokument12 SeitenUnit 7: Brittel Coating Methodsmaya singhNoch keine Bewertungen
- J Lithos 2018 02 011Dokument52 SeitenJ Lithos 2018 02 011Warwick HastieNoch keine Bewertungen
- PowerPoint Practice Exercise 1 InstructionsDokument3 SeitenPowerPoint Practice Exercise 1 InstructionsErick OumaNoch keine Bewertungen
- Database Management SystemsDokument19 SeitenDatabase Management Systemsshreeya PatilNoch keine Bewertungen
- 3D-ICONS Guidelines PDFDokument53 Seiten3D-ICONS Guidelines PDFAna Paula Ribeiro de AraujoNoch keine Bewertungen
- Solution Manual For Modern Quantum Mechanics 2nd Edition by SakuraiDokument13 SeitenSolution Manual For Modern Quantum Mechanics 2nd Edition by Sakuraia440706299Noch keine Bewertungen
- Creating Interfaces For The SAP Application Interface Framework With Service Implementation WorkbenchDokument12 SeitenCreating Interfaces For The SAP Application Interface Framework With Service Implementation WorkbenchKrishanu DuttaNoch keine Bewertungen
- SPACE GASS 12 ManualDokument968 SeitenSPACE GASS 12 Manualozbuild100% (3)
- Chapter6b-Combinational Logic Design PracticesDokument38 SeitenChapter6b-Combinational Logic Design PracticesZulkarnineNoch keine Bewertungen
- DeskView Client 6 45 enDokument166 SeitenDeskView Client 6 45 enRazvan22081997Noch keine Bewertungen
- Guar Gum: Product Data Sheet (PDS)Dokument1 SeiteGuar Gum: Product Data Sheet (PDS)Moatz HamedNoch keine Bewertungen
- CHAPTER 69 Steering FundDokument16 SeitenCHAPTER 69 Steering FundÆxis QuevedoNoch keine Bewertungen
- Practical - 1: 1.1 CommitDokument8 SeitenPractical - 1: 1.1 CommitRoy BokhiriyaNoch keine Bewertungen