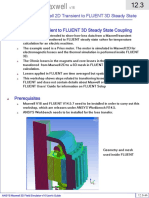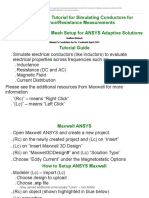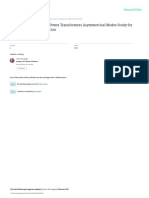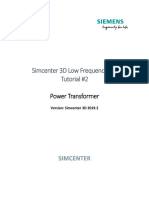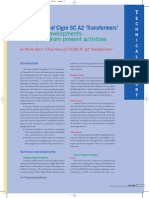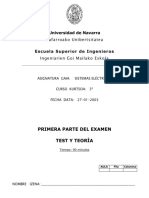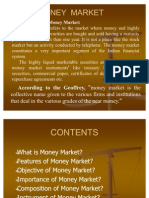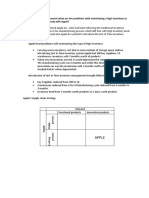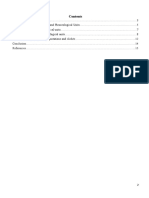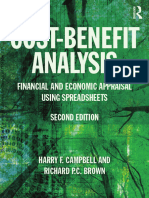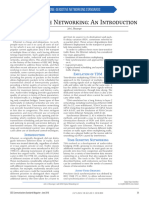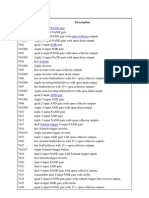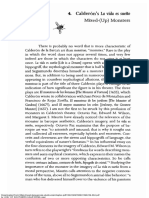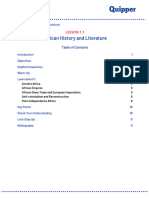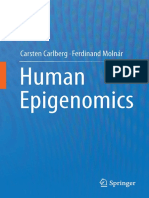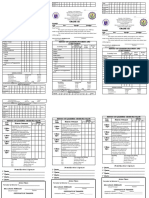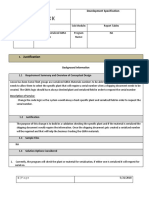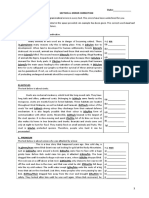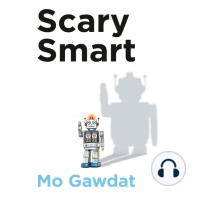Beruflich Dokumente
Kultur Dokumente
V 8 Webserver
Hochgeladen von
luis900000Originaltitel
Copyright
Verfügbare Formate
Dieses Dokument teilen
Dokument teilen oder einbetten
Stufen Sie dieses Dokument als nützlich ein?
Sind diese Inhalte unangemessen?
Dieses Dokument meldenCopyright:
Verfügbare Formate
V 8 Webserver
Hochgeladen von
luis900000Copyright:
Verfügbare Formate
SIEMENS
Operating Web Server
With the new LOGO! 8 you can monitor and control your application via PC, smartphone or tablet via the
integrated web server with all conventional browsers via the integrated web server.
Opening program and changing message text properties
Note:
In this example the Migration_of_older_programs_to_LOGO!_8.lsc program from the Migration of
older programs to LOGO! 8 example is used which you can download in New examples for LOGO!
8 at the LOGO! homepage.
Open your program.
Page 1 of 18 Operating Web Server
SIEMENS
Double click on the hardware type on the right, on the bottom of the diagram.
Click the drop-down arrow and select 0BA8.Standard. Click OK to confirm the selection.
Page 2 of 18 Operating Web Server
SIEMENS
Double click the message text in order to open the block properties and make a tick under Message
Destination for the web server and click OK.
Repeat the process for each other message text that you want to display on the web server.
Page 3 of 18 Operating Web Server
SIEMENS
Downloading program in LOGO! 8
Now you can download your existing LOGO! program to LOGO! 8.
Click the Download button or click Ctrl+D.
Alternatively, you can also navigate in the menu to Tools > Transfer > PC -> LOGO!.
Page 4 of 18 Operating Web Server
SIEMENS
Select the interface for your connection to LOGO! and enter the IP address of your LOGO!. Click Test in
order to check whether the connection is successful. If the connection is successful click OK in order to
load the program into the device.
Click Yes to set the LOGO! to STOP before the download.
After the successful completion of the download, click Yes in order to set the LOGO! back to RUN.
Page 5 of 18 Operating Web Server
SIEMENS
Setting web server access
Navigate to Tools > Transfer > PC -> Access control in the menu.
Select the interface for your connection to LOGO! and enter the IP address of your LOGO!. Click Test in
order to check whether the connection is successful. If the connection is successful click OK.
Page 6 of 18 Operating Web Server
SIEMENS
Click Yes to set the LOGO! to STOP.
Navigate to the Web server access item and set the tick for Allow Web server access.
Confirm the warning message that appears with Yes.
Page 7 of 18 Operating Web Server
SIEMENS
Tick Enable password protection for Web server access and enter a password.
Page 8 of 18 Operating Web Server
SIEMENS
Click Apply and then click Yes when the message appears in order to set the LOGO! back to RUN.
Click OK to close the window.
Open your Internet browser (PC, smartphone or tablet) and enter the IP address of the LOGO!, in this
case: 192.168.0.10. Enter the password that you have specified in Tools > Transfer > Access control in
LOGO!Soft Comfort V8, and click Log on.
Page 9 of 18 Operating Web Server
SIEMENS
The web server can called with the following devices and browsers:
With all conventional PC Web browsers (Internet Explorer, Chrome, FireFox, )
With all smartphones (optimized resolution)
(Android, iOS, WindowsPhone, with the conventional Internet browser (Opera, Chrome, .))
With tablet PCs (optimized resolution)
(Android, iOS, Windows, with the conventional Internet browser)
In the window that opens up, you will be shown all system information for your LOGO! basic module.
Page 10 of 18 Operating Web Server
SIEMENS
Operating web server and changing parameters
Operating LOGO! Basic module
Click LOGO! BM in order to open the virtual display of the LOGO! device.
Click ESC, in order to enable the functions of the programmed cursor keys. Now you can operate the
application with the cursor keys. Click the C1 cursor key. The Q1 output for the light is now set. By
clicking the C1 cursor key again, the Q1 output is reset again.
Note:
In the example, in the message text, a bar chart each is used for displaying the lights which changes
color together with the change of status. More information on how you can realize a display with
change of colors with a bar chart can be found in the Migration of older programs to LOGO! 8
example in New examples for LOGO! 8 on the LOGO! homepage.
Page 11 of 18 Operating Web Server
SIEMENS
Now click ESC again, in order to disable the functions of the programmed cursor keys.
The cursor keys C1 and C2 now serve for browsing between the different message texts.
Click the C2cursor key. The second message text is now displayed.
Page 12 of 18 Operating Web Server
SIEMENS
In order to get back to the previous message text, click the C1 cursor key.
Changing parameters
You can also change parameters via the virtual display of the LOGO! basic module or LOGO! TDE on the
web server, provided no protection is enabled in the LOGO! program in the message text.
Page 13 of 18 Operating Web Server
SIEMENS
Click the parameter you would like to change. Parameters that cannot be changed are displayed in gray.
Enter a new value for the parameter and click OK. In this example here, the parameter is a switch-off
delay. The value is now changed to, for example, 07:00 seconds.
Page 14 of 18 Operating Web Server
SIEMENS
If the protection is enabled in the message text in the LOGO! program, the parameter cannot be changed
and is displayed in gray.
Page 15 of 18 Operating Web Server
SIEMENS
Operating LOGO! TDE
Click LOGO! TD in order to open the virtual display of LOGO! TDE.
The functions of the programmed LOGO! TD function buttons are always enabled, unlike the virtual
display of LOGO! BM (without clicking ESC).
Click the F1 function key. The Q3 output for the light is now set. By clicking the F1 function key again, the
Q3 output is reset again.
Page 16 of 18 Operating Web Server
SIEMENS
You can use the functions of the programmed cursor keys in the virtual display of LOGO! TDE just as for
the virtual display of LOGO! BM. Click ESC and click the C1 cursor key. The Q1 output for the light is
now set. By clicking the C1 cursor key again, the Q1 output is reset again.
Now click ESC again, in order to disable the functions of the programmed cursor keys.
The cursor keys C1 and C2 now serve for browsing between the different message texts just as for
the virtual display of LOGO! BM.
Click the C2cursor key. The second message text is now displayed.
Page 17 of 18 Operating Web Server
SIEMENS
In order to get back to the previous message text, click the C1 cursor key.
You can also change the parameters here, just as for the virtual display of LOGO! BM, the prerequisite is
that no protection is enabled for the message text in the LOGO! program.
Page 18 of 18 Operating Web Server
Das könnte Ihnen auch gefallen
- Hidden Figures: The American Dream and the Untold Story of the Black Women Mathematicians Who Helped Win the Space RaceVon EverandHidden Figures: The American Dream and the Untold Story of the Black Women Mathematicians Who Helped Win the Space RaceBewertung: 4 von 5 Sternen4/5 (895)
- Factors Influency The Design of Large High-Voltage Power Transformers 2ProceedingsofJan1968Dokument28 SeitenFactors Influency The Design of Large High-Voltage Power Transformers 2ProceedingsofJan1968luis900000Noch keine Bewertungen
- The Subtle Art of Not Giving a F*ck: A Counterintuitive Approach to Living a Good LifeVon EverandThe Subtle Art of Not Giving a F*ck: A Counterintuitive Approach to Living a Good LifeBewertung: 4 von 5 Sternen4/5 (5794)
- 3 F 55Dokument5 Seiten3 F 55luis900000Noch keine Bewertungen
- Shoe Dog: A Memoir by the Creator of NikeVon EverandShoe Dog: A Memoir by the Creator of NikeBewertung: 4.5 von 5 Sternen4.5/5 (537)
- Chandak 2015 IOP Conf. Ser. Mater. Sci. Eng. 88 012033Dokument9 SeitenChandak 2015 IOP Conf. Ser. Mater. Sci. Eng. 88 012033luis900000Noch keine Bewertungen
- Grit: The Power of Passion and PerseveranceVon EverandGrit: The Power of Passion and PerseveranceBewertung: 4 von 5 Sternen4/5 (588)
- Prius Motor - Maxwell 2D Transient To FLUENT 3D Steady State Maxwell 2D Transient To FLUENT 3D Steady State CouplingDokument11 SeitenPrius Motor - Maxwell 2D Transient To FLUENT 3D Steady State Maxwell 2D Transient To FLUENT 3D Steady State Couplingluis900000Noch keine Bewertungen
- The Yellow House: A Memoir (2019 National Book Award Winner)Von EverandThe Yellow House: A Memoir (2019 National Book Award Winner)Bewertung: 4 von 5 Sternen4/5 (98)
- Solvers and Geometry Simplification (M01) : Quick Reference GuideDokument2 SeitenSolvers and Geometry Simplification (M01) : Quick Reference Guideluis900000Noch keine Bewertungen
- Maxwell ANSYS Tutorial For Simulating Conductors For Inductance/Resistance Measurements Includes Analysis of Mesh Setup For ANSYS Adaptive SolutionsDokument14 SeitenMaxwell ANSYS Tutorial For Simulating Conductors For Inductance/Resistance Measurements Includes Analysis of Mesh Setup For ANSYS Adaptive Solutionsluis900000Noch keine Bewertungen
- Pyrhonen Squirrel Cage Motor Calculation Mathcad13 PDFDokument35 SeitenPyrhonen Squirrel Cage Motor Calculation Mathcad13 PDFluis900000Noch keine Bewertungen
- The Little Book of Hygge: Danish Secrets to Happy LivingVon EverandThe Little Book of Hygge: Danish Secrets to Happy LivingBewertung: 3.5 von 5 Sternen3.5/5 (400)
- Ansys TutorialDokument17 SeitenAnsys Tutorialluis900000Noch keine Bewertungen
- Never Split the Difference: Negotiating As If Your Life Depended On ItVon EverandNever Split the Difference: Negotiating As If Your Life Depended On ItBewertung: 4.5 von 5 Sternen4.5/5 (838)
- TSWDokument15 SeitenTSWluis900000Noch keine Bewertungen
- Elon Musk: Tesla, SpaceX, and the Quest for a Fantastic FutureVon EverandElon Musk: Tesla, SpaceX, and the Quest for a Fantastic FutureBewertung: 4.5 von 5 Sternen4.5/5 (474)
- EV&T July2013 ArticleDokument1 SeiteEV&T July2013 Articleluis900000Noch keine Bewertungen
- A Heartbreaking Work Of Staggering Genius: A Memoir Based on a True StoryVon EverandA Heartbreaking Work Of Staggering Genius: A Memoir Based on a True StoryBewertung: 3.5 von 5 Sternen3.5/5 (231)
- Overcoming The Challenges of Hybrid/Electric Vehicle Traction Motor DesignDokument12 SeitenOvercoming The Challenges of Hybrid/Electric Vehicle Traction Motor Designluis900000Noch keine Bewertungen
- Flux & FluxMotor New Features 12.2Dokument88 SeitenFlux & FluxMotor New Features 12.2luis900000Noch keine Bewertungen
- The Emperor of All Maladies: A Biography of CancerVon EverandThe Emperor of All Maladies: A Biography of CancerBewertung: 4.5 von 5 Sternen4.5/5 (271)
- Cigre TrafoDokument11 SeitenCigre Trafoluis900000Noch keine Bewertungen
- Power TransformerDokument5 SeitenPower Transformerluis900000Noch keine Bewertungen
- Devil in the Grove: Thurgood Marshall, the Groveland Boys, and the Dawn of a New AmericaVon EverandDevil in the Grove: Thurgood Marshall, the Groveland Boys, and the Dawn of a New AmericaBewertung: 4.5 von 5 Sternen4.5/5 (266)
- Appendix C: ANSYS TEG TutorialDokument11 SeitenAppendix C: ANSYS TEG Tutorialluis900000Noch keine Bewertungen
- The Hard Thing About Hard Things: Building a Business When There Are No Easy AnswersVon EverandThe Hard Thing About Hard Things: Building a Business When There Are No Easy AnswersBewertung: 4.5 von 5 Sternen4.5/5 (345)
- Simcenter 3D LFEM - Tutorial Power TransformerDokument40 SeitenSimcenter 3D LFEM - Tutorial Power Transformerluis900000Noch keine Bewertungen
- On Fire: The (Burning) Case for a Green New DealVon EverandOn Fire: The (Burning) Case for a Green New DealBewertung: 4 von 5 Sternen4/5 (74)
- Keywords: Powerful Electrical Transformer, Losses, Heating, Three-Dimensional ModelingDokument9 SeitenKeywords: Powerful Electrical Transformer, Losses, Heating, Three-Dimensional Modelingluis900000Noch keine Bewertungen
- The World Is Flat 3.0: A Brief History of the Twenty-first CenturyVon EverandThe World Is Flat 3.0: A Brief History of the Twenty-first CenturyBewertung: 3.5 von 5 Sternen3.5/5 (2259)
- Performance DebuggingToolsDokument21 SeitenPerformance DebuggingToolsluis900000Noch keine Bewertungen
- Team of Rivals: The Political Genius of Abraham LincolnVon EverandTeam of Rivals: The Political Genius of Abraham LincolnBewertung: 4.5 von 5 Sternen4.5/5 (234)
- Analysis of Ac Contactors Combining Electric Circuits, Time-Harmonic Finite Element Simulations and Experimental WorkDokument14 SeitenAnalysis of Ac Contactors Combining Electric Circuits, Time-Harmonic Finite Element Simulations and Experimental Workluis900000Noch keine Bewertungen
- The Unwinding: An Inner History of the New AmericaVon EverandThe Unwinding: An Inner History of the New AmericaBewertung: 4 von 5 Sternen4/5 (45)
- Prace Autumn School 2013 Ponzini Cineca SailddeslectureDokument20 SeitenPrace Autumn School 2013 Ponzini Cineca Sailddeslectureluis900000Noch keine Bewertungen
- The Gifts of Imperfection: Let Go of Who You Think You're Supposed to Be and Embrace Who You AreVon EverandThe Gifts of Imperfection: Let Go of Who You Think You're Supposed to Be and Embrace Who You AreBewertung: 4 von 5 Sternen4/5 (1090)
- Presentation of Cigre SC A2 Transformers'Dokument7 SeitenPresentation of Cigre SC A2 Transformers'luis900000Noch keine Bewertungen
- 8 Nvidia PDFDokument48 Seiten8 Nvidia PDFluis900000Noch keine Bewertungen
- 8Qlyhuvlgdggh1Dyduud: 1Diduurdnr8QlehuwvlwdwhdDokument19 Seiten8Qlyhuvlgdggh1Dyduud: 1Diduurdnr8Qlehuwvlwdwhdluis900000Noch keine Bewertungen
- C C C C: "P P P P PDokument25 SeitenC C C C: "P P P P PShalu Dua KatyalNoch keine Bewertungen
- in Strategic Management What Are The Problems With Maintaining A High Inventory As Experienced Previously With Apple?Dokument5 Seitenin Strategic Management What Are The Problems With Maintaining A High Inventory As Experienced Previously With Apple?Priyanka MurthyNoch keine Bewertungen
- PhraseologyDokument14 SeitenPhraseologyiasminakhtar100% (1)
- Costbenefit Analysis 2015Dokument459 SeitenCostbenefit Analysis 2015TRÂM NGUYỄN THỊ BÍCHNoch keine Bewertungen
- Roleplayer: The Accused Enchanted ItemsDokument68 SeitenRoleplayer: The Accused Enchanted ItemsBarbie Turic100% (1)
- IEC ShipsDokument6 SeitenIEC ShipsdimitaringNoch keine Bewertungen
- The Sympathizer: A Novel (Pulitzer Prize for Fiction)Von EverandThe Sympathizer: A Novel (Pulitzer Prize for Fiction)Bewertung: 4.5 von 5 Sternen4.5/5 (121)
- Time-Sensitive Networking - An IntroductionDokument5 SeitenTime-Sensitive Networking - An Introductionsmyethdrath24Noch keine Bewertungen
- Chemistry: Crash Course For JEE Main 2020Dokument18 SeitenChemistry: Crash Course For JEE Main 2020Sanjeeb KumarNoch keine Bewertungen
- Leak Detection ReportDokument29 SeitenLeak Detection ReportAnnMarie KathleenNoch keine Bewertungen
- 7400 IC SeriesDokument16 Seiten7400 IC SeriesRaj ZalariaNoch keine Bewertungen
- 13 Adsorption of Congo Red A Basic Dye by ZnFe-CO3Dokument10 Seiten13 Adsorption of Congo Red A Basic Dye by ZnFe-CO3Jorellie PetalverNoch keine Bewertungen
- Mixed Up MonstersDokument33 SeitenMixed Up MonstersjaneNoch keine Bewertungen
- ME Eng 8 Q1 0101 - SG - African History and LiteratureDokument13 SeitenME Eng 8 Q1 0101 - SG - African History and Literaturerosary bersanoNoch keine Bewertungen
- .Urp 203 Note 2022 - 1642405559000Dokument6 Seiten.Urp 203 Note 2022 - 1642405559000Farouk SalehNoch keine Bewertungen
- Human EpigenomicsDokument234 SeitenHuman EpigenomicsHeron HilárioNoch keine Bewertungen
- 2009 2011 DS Manual - Club Car (001-061)Dokument61 Seiten2009 2011 DS Manual - Club Car (001-061)misaNoch keine Bewertungen
- Her Body and Other Parties: StoriesVon EverandHer Body and Other Parties: StoriesBewertung: 4 von 5 Sternen4/5 (821)
- Report Card Grade 1 2Dokument3 SeitenReport Card Grade 1 2Mely DelacruzNoch keine Bewertungen
- Review1 ScheduleDokument3 SeitenReview1 Schedulejayasuryam.ae18Noch keine Bewertungen
- SMR 13 Math 201 SyllabusDokument2 SeitenSMR 13 Math 201 SyllabusFurkan ErisNoch keine Bewertungen
- The Indonesia National Clean Development Mechanism Strategy StudyDokument223 SeitenThe Indonesia National Clean Development Mechanism Strategy StudyGedeBudiSuprayogaNoch keine Bewertungen
- Chapter13 PDFDokument34 SeitenChapter13 PDFAnastasia BulavinovNoch keine Bewertungen
- Functional DesignDokument17 SeitenFunctional DesignRajivSharmaNoch keine Bewertungen
- Biological Beneficiation of Kaolin: A Review On Iron RemovalDokument8 SeitenBiological Beneficiation of Kaolin: A Review On Iron RemovalValentin GnoumouNoch keine Bewertungen
- Cisco SDWAN Case Study Large Global WANDokument174 SeitenCisco SDWAN Case Study Large Global WANroniegrokNoch keine Bewertungen
- Strucure Design and Multi - Objective Optimization of A Novel NPR Bumber SystemDokument19 SeitenStrucure Design and Multi - Objective Optimization of A Novel NPR Bumber System施元Noch keine Bewertungen
- Pt3 English Module 2018Dokument63 SeitenPt3 English Module 2018Annie Abdul Rahman50% (4)
- E Flight Journal Aero Special 2018 Small PDFDokument44 SeitenE Flight Journal Aero Special 2018 Small PDFMalburg100% (1)
- Mcom Sem 4 Project FinalDokument70 SeitenMcom Sem 4 Project Finallaxmi iyer75% (4)
- 5c3f1a8b262ec7a Ek PDFDokument5 Seiten5c3f1a8b262ec7a Ek PDFIsmet HizyoluNoch keine Bewertungen
- HirePro Video Proctored Online-Instruction Sheet - Bain IndiaDokument1 SeiteHirePro Video Proctored Online-Instruction Sheet - Bain Indiaapoorv sharmaNoch keine Bewertungen
- Cyber War: The Next Threat to National Security and What to Do About ItVon EverandCyber War: The Next Threat to National Security and What to Do About ItBewertung: 3.5 von 5 Sternen3.5/5 (66)
- Digital Gold: Bitcoin and the Inside Story of the Misfits and Millionaires Trying to Reinvent MoneyVon EverandDigital Gold: Bitcoin and the Inside Story of the Misfits and Millionaires Trying to Reinvent MoneyBewertung: 4 von 5 Sternen4/5 (51)
- Scary Smart: The Future of Artificial Intelligence and How You Can Save Our WorldVon EverandScary Smart: The Future of Artificial Intelligence and How You Can Save Our WorldBewertung: 4.5 von 5 Sternen4.5/5 (55)