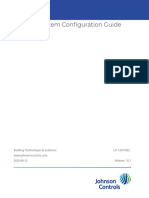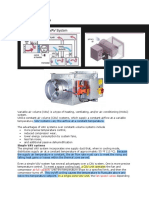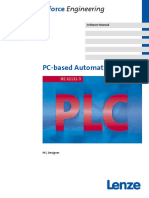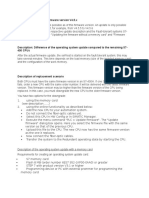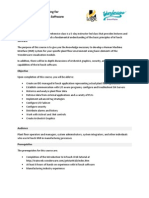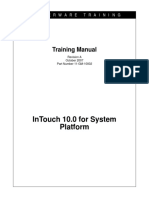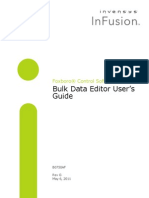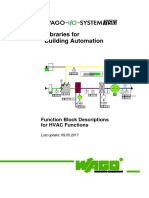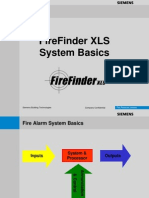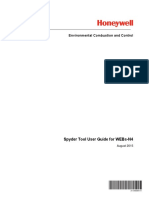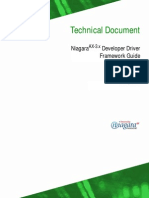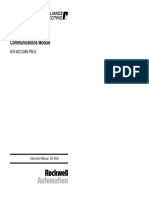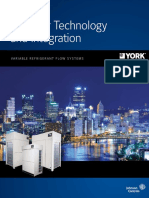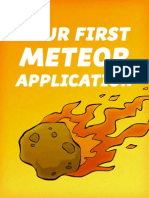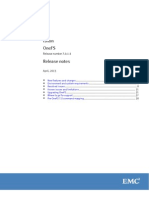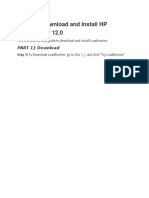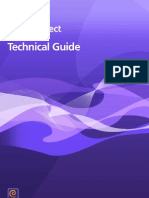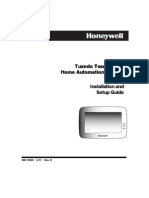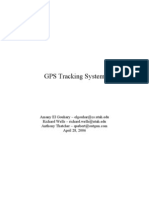Beruflich Dokumente
Kultur Dokumente
Workbook SmartStruxure Lite - Ver 1.2.0
Hochgeladen von
Oscar Javier Martinez MartinezCopyright
Verfügbare Formate
Dieses Dokument teilen
Dokument teilen oder einbetten
Stufen Sie dieses Dokument als nützlich ein?
Sind diese Inhalte unangemessen?
Dieses Dokument meldenCopyright:
Verfügbare Formate
Workbook SmartStruxure Lite - Ver 1.2.0
Hochgeladen von
Oscar Javier Martinez MartinezCopyright:
Verfügbare Formate
Workbook
INTENDED TO USE DURING COURSE:
SSL-HVE0-CEM-2001-01 SMARTSTRUXURE LITE INTRODUCTION 1.1.0
THE WORKBOOK SUPPORTS THE MPM FIRMWARE VERSION 2.15.0
TM
SmartStruxure LITE
EcoBuilding Training G.K. Rev. 1.2.000
Workbook SmartStruxure Lite Introduction 2
Table of Contents
1. Introduction ............................................................................................................... 5
2. Introduction to SmartStruxure Lite - Summary ....................................................... 6
Exercises - Equipment (per station)................................................................................ 7
2.1 Connect to the MPM .................................................................................................................. 8
2.2 MPM Configuration .................................................................................................................. 10
2.3 Configuration - Analog Input..................................................................................................... 11
2.4 Configuration - Other Variables ................................................................................................ 13
2.5 Export of the Default Database ................................................................................................ 15
2.6 Export of the Configuration Database ...................................................................................... 16
2.7 Factory Reset with the Bootloader ........................................................................................... 17
2.8 Firmware Upgrade ................................................................................................................... 18
2.9 Upload of the Configuration Database ..................................................................................... 19
2.10 Import of the Default Database ................................................................................................ 20
2.11 Create an User Account ........................................................................................................... 21
2.12 MPM settings ........................................................................................................................... 22
2.13 Setting up a ZigBee PRO Network ........................................................................................... 23
2.14 Forming a ZigBee MPM Network ............................................................................................. 26
2.15 Forming a CANbus Network..................................................................................................... 29
2.16 Deployment of EnOcean Devices ............................................................................................ 31
2.17 The Building Expert Interface - Part 1 ...................................................................................... 35
2.18 The Building Expert Interface - Part 2 ...................................................................................... 40
2.19 Graphical Programming ........................................................................................................... 44
2.20 Lua-Scripting ............................................................................................................................ 47
2.21 Analyzing Devices with the DolphinView analyzing tool ........................................................... 49
2.22 Exchange of Data between MPMs ........................................................................................... 52
2.23 MPM Monitor in StruxureWare Building Operation ................................................................... 55
2.24 EcoStruxure Web Services and SmartStruxure Lite ................................................................. 59
Extra Exercises ................................................................................................................................ 61
2.25 Troubleshooting - The Log File ................................................................................................ 62
2.26 Troubleshooting - Find the IP Address ..................................................................................... 63
2.27 Implement the Spanish language pack .................................................................................... 64
2.28 Modbus I/O-module - Binary signals ........................................................................................ 65
2.29 Modbus I/O-module - Analog signals ....................................................................................... 67
Workbook SmartStruxure Lite Introduction 3
2.30 Commissioning of a 3rd Party EnOcean Device ....................................................................... 68
Workbook SmartStruxure Lite Introduction 4
1. Introduction
This Workbook describes a defined set of exercises for a
specific training scenario. For information on specific products,
please refer to the manual of the product in question.
For extra information on how to install software, please refer to
the instructions delivered with the software.
Structure
This Workbook includes a number of exercises. These
exercises will provide a brief overview of the tasks with specific
instructions for completing them.
Emphasized Text
Throughout the manual the following specially marked texts may occur.
Warning
Alerts you that failure to take or avoid a specific action might
result in physical harm to you or to the hardware.
Caution
Alerts you to possible data loss, breaches of security, or other
more serious problems.
Important
Alerts you to supplementary information that is essential to the
completion of a task.
Note
Alerts you to supplementary information.
Tip
Alerts you to supplementary information that is not essential to
the completion of the task at hand.
Workbook SmartStruxure Lite Introduction 5
2. Introduction to SmartStruxure Lite -
Summary
- Connect to the MPM (Multi Purpose Manager)
- MPM Configuration
- Configuration - Analog Input
- Configuration - Other Variables
- Export of the MPM Default Database
- Export of the Configuration Database
- Factory Reset with the Bootloader
- Firmware Upgrade
- Import of a Configuration Database
- Import of the MPM Database
- Create an User Account
- Setting up a ZigBee PRO Network
- Forming a ZigBee MPM Network
- Forming a CANbus Network
- Deployment of EnOcean Devices
- The Building Expert Interface - Part 1
- The Building Expert Interface - Part 2
- Graphical Programming
- Lua-Scripting
- Commissioning of a 3rd Party EnOcean Device
- Analyzing Devices with DolphinView
- Analyzing Data with DolphinView
- Data Exchange between MPMs
- MPM Monitor in StruxureWare Building Operation
- EcoStruxure Web Services and SmartStruxure Lite
- Extra Exercises
- Troubleshooting - The Log File
- Troubleshooting - Find the IP address
- Implement the Spanish Language Pack
- Modbus I/O module - Binary Signals
- Modbus I/O module - Analog Signals
Workbook SmartStruxure Lite Introduction 6
Exercises - Equipment (per station)
1 MPM-UN-DI4-5045 (Multi Purpose Manager with I/O)
1 MPM-GW-0I0-5045 (Multi Purpose Manager without I/O)
1 SER8350A5P00 (ZigBee controller) or equivalent
1 Switch ILLUMRA EST-S1AWH (EnOcean) or equivalent
1 Relay Echoflex Solutions ERM-DL-277 (EnOcean) or equivalent
1 Thermostat STW-6014DW54 (EnOcean) or equivalent
1 Actuator Thermokon SAB02 (EnOcean) or equivalent
1 Valve SE 731-0722-000 VZ32 Kvs1.6 or equivalent
1 EnOcean interface, USB300DA S3004-K300-4 (Europe), used for DolphinView
analyzing tool
2 Switches dry contact (MPM-UN-DI4-5045, AI2 & AI3)
1 Switches dry contact (OTB1SODM9LP, at COM+ and BI2)
1 Potentiometer 5 kOhms, 10 turns (MPM-UN-DI4-5045, AI5)
1 Potentiometer 10 kOhms, 10 turns (MPM-UN-DI4-5045, AI4)
1 TAC Thermistor 1.8 kOhm (MPM-UN-DI4-5045, AI1)
1 Thermistor 10 kOhm Type III, ETB500 (MPM-UN-DI4-5045, AI6)
2 Green LEDs 12 VDC (MPM-UN-DI4-5045, AO1 & AO2)
2 Red LEDs 12 VDC (MPM-UN-DI4-5045, BO1 & BO2)
1 Yellow LED 12 VDC (TM2AMM6HT, at COM and VI0)
2 Resistors 120 Ohm (termination CANbus)
1 Power source 24 VDC (50 VA)
1 Ethernet cable
1 OTB1S0DM9LP (Modbus I/O-module)
1 TM2AMM6HT (Analog extender to OTB1SODM9LP)
1 Ethernet cable (TWDXCAFJ010, Modbus connection - MPM to OTB1SODM9LP)
Workbook SmartStruxure Lite Introduction 7
2.1 Connect to the MPM
Starting point:
- Following software should be installed in the PC:
o Internet Explorer ver 10 or Google Chrome >= v. 37 or Firefox web browser ver
31.3.0esr (Flash Player installed)
- Power up the MPM device
Tasks:
- Set the IP-address of the PC
- Check the IP connection between the PC and MPM
- Connect to the MPM (MPM-UN-DI4-5045)
Steps:
Set the IP address of the PC:
1. Connect the Ethernet cable between the PC and the MPM device
2. Open the Control Panel in the PC, select Network and sharing center
3. Select Change adapter settings, select Properties
4. Select the IP interface - Double click
5. Click on the Internet Protocol version 4, click on Properties
6. Type the IP address 10.50.80.10
7. Type the Subnet mask 255.0.0.0, keep the other settings to the default.
Check the IP connection between the PC and the MPM:
8. Check the IP setting in the PC, open the Command prompt, in Start/Run type cmd
9. Type the command ipconfig, the above IP address (10.50.80.10) and subnet mask
(255.0.0.0) settings should be visualized in the text.
10. Check the IP connection between the PC and the MPM, type ping 10.50.80.3
11. The result should look like this:
Workbook SmartStruxure Lite Introduction 8
Caution
Follow the instruction slavishly for the user name and the password. If the password is
forgotten it can't be resolved for the present database (project) without contacting the
Product Support Services (PSS) for assistance.
Connect to the MPM:
12. Start the selected web browser, type the IP address 10.50.80.3
13. Log in to the MPM, authentication is required for the very first log on, type user name:
admin, password: admin
14. A new encrypted password is required for the admin role, select the password training
(all lower case), minimum 8 characters is required.
15. Log on with the new password training.
Create an additional user (as back-up if something goes wrong):
16. Create a new user with the name system.
17. Set the password to system32.
18. Select the role admin.
Save the new settings in the database:
19. Click on the icon Save database to flash in the icon bar in the Network/Explorer view.
Workbook SmartStruxure Lite Introduction 9
2.2 MPM Configuration
Tasks:
- Check all Configurations and Settings in MPM
Steps:
1. Check the BACnet Configuration
2. Check the Communication Configuration
3. Check the CANbus Configuration (Settings)
4. Check the Controller Configuration (Settings). Which Version (firmware) __________
has the controller, please write it down in the workbook?
5. Check the EnOcean Configuration (Settings), please don't change anything.
Which Base ID has the controller __________, how many times more could the
Base ID be changed, look at Set Id Left: __________ ?
6. Check the Ethernet Configuration (Settings)
7. Check the Modbus Configuration (Settings)
8. Check the SNTP Configuration (Settings)
9. Check the ZigBee Configuration (Settings)
Workbook SmartStruxure Lite Introduction 10
2.3 Configuration - Analog Input
Tasks:
- Create an analog input
- Connect the analog input to a pre-configured thermistor type/range
- Create a customized Analog Input Configuration type/range
- Connect the analog input to the customized analog input configuration
- Change the calibration objects
Steps:
Create an analog input:
1. Create an Analog input, Add objects, select AI1.
2. Click on the created object in the Object column, name it Temperature MPM - Save.
3. Configure the input type to Ohms - Save.
4. A resistance value is represented in the Explorer/Object view as in the configuration
window, approx at 1900 ohm's.
Connect the analog input to a pre-configured thermistor type/range:
5. Create an Analog input configuration, Add objects, select AIC11 - Save.
6. Configure the analog input AI1, select the AIC11 configuration object - Save.
7. A temperature (room) value is represented, approx between 65 - 70 C.
Create a customized Analog Input Configuration type/range:
8. Create an Analog input configuration, Add objects, select AIC1, name the analog
input configuration to 1.8 kOhm TAC Thermistor - Save.
9. Import a thermistor configuration that match the physical connected sensor. Select
Import from the AIC1 object, browse and select the import file in the course folder Import
files, 1.8 kOmh TAC Thermistor (AIC1). Tick the checkbox AIC4, 1.8 kOhm TAC
Thermistor, analog input configuration AIC1 is selected in the drop down menu, select
Import, Save.
Connect the analog input to the customized analog input configuration:
10. Open the analog input AI1 object and select 1.8 kOmh TAC Thermistor (AIC1) as the
Configuration - Save.
11. A correct temperature (room) value should be represented, approx between 20 - 25 C.
Workbook SmartStruxure Lite Introduction 11
Change the calibration objects:
12. Check the Calibration configuration, compare the temperature value before and after the
change. Make a Save between the settings.
13. Gain setting: 2, what happens with the temperature value? Set it to the default value 1,
Save.
14. Offset setting: 10, what happens with the temperature value?
Set it to the default value 0, Save.
Workbook SmartStruxure Lite Introduction 12
2.4 Configuration - Other Variables
Starting point:
- AO4 should be added as an object and have the value set to 10 V (it is the source of
power to the binary output LED)
Tasks:
- Adding different types of variables; Analog Output, Binary Output, Analog Value,
Binary value and a Multi State value
AI1 - AI6 and BI1 - BI6 are sharing the same physical inputs. In the exercise
below is the first BI selected to be BI2, because AI1 (equivalent to BI1) is
already used for a temperature value in the previous exercise. A physical
binary input is considered as 0, off or false when the input voltage is below 2
VDC. If the input voltage is above 2 VDC is it considered as 1, on or true.
Steps:
Adding different types of variables:
1. Select Add Objects, filter Analog Output, select AO4, Add Objects.
2. Rename the object to Power Source LED.
3. Set Value to 10 V - Save.
4. Select Add Objects, filter Analog Output, select AO1, Add Objects.
5. Rename the object to AHU01 Heating Output.
6. Set Value to 10 V - Save.
7. Check the output value in the Object pane, also check the LED representing the
analog output AO1.
8. Set the Value to 0 V - Save.
9. Select Add Objects, filter Analog Output, select AO2, Add Objects.
10. Rename the object to AHU01 Cooling Output.
11. Set Value to 10 V - Save.
12. Check the output value in the Object pane, also check the LED representing the
analog output AO2.
13. Set the Value to 0 V - Save.
14. Select Add Objects, filter Binary Output, select BO1, Add Objects.
15. Rename the object to Heating.
16. Set Value to 1 - Save.
Workbook SmartStruxure Lite Introduction 13
17. Check the output value in the Object pane, also check the LED representing the
analog output BO1.
18. Set the Value to 0 - Save.
19. Add another Binary output object, select BO2.
20. Rename the object to Cooling.
21. Check the output value in the Object pane, also check the LED representing the
analog output BO2.
22. Set the Value to 0 - Save.
23. Select Add Objects, filter Analog Value, select AV99, Add Objects.
24. Name it to AHU01 Setpoint Temperature.
25. Set Units to Degree Celsius - Save.
26. Set Value to 20 - Save.
27. Check the analog value in the Object pane.
28. Select Add Objects, filter Binary Input, select BI2, Add Objects.
29. Name it to Extended Operation - Save.
30. Check the input with the panel switch no. 1, turn it on and off.
31. Check the binary value in the Object pane (1).
32. This binary input signal is sensed as a voltage, either 0 VDC or 10 VDC. It is powered
from an output terminal block on the MPM.
33. Add an Analog Input, select AI3
34. Rename it to Config Binary Input 3.
35. Input Type: Ohms - Save.
36. Add a second Binary Input, select BI3.
37. Name it to Occupancy - Save.
38. Check the input with the panel switch no. 2, turn it on and off.
39. This binary input signal is sensed as a dry contact (0 or ).
40. Select Add Objects, filter Multi State Value, select MV1, Add Objects.
41. Name it to Operation Mode Room 123 - Save.
42. Create six states (click in the State text area), example only will not be used in any
exercise,
1 Unocc Heat, 2 Stand-By Heat, 3 Occ Heat, 4 Occ Cool, 5 Stand-By Cool, 6 Unocc
Cool, - Save.
43. Highlight different Present values & Save and check the value in the Object pane (1).
44. Add an Analog Input, select AI4. Rename it to AHU01 Temperature.
45. Input Type: Ohms.
46. Configuration: 1.8 kOmh TAC Thermistor (AIC1), Save.
47. Add an Analog Value, select AV100.
48. Rename it to AHU01 Heating_Cooling.
49. Set Units to % - Save.
Workbook SmartStruxure Lite Introduction 14
2.5 Export of the Default Database
Tasks:
- Export of the MPM database
Steps:
1. Log in to the actual MPM via the browser.
Export of the database:
2. Before a database backup, Save database to flash by right clicking on the MPM in the
network view or by using the icon in the top bar.
3. Select the File Manager.
4. Click on the Export Database in the top bar.
5. The file default.db, if several files exists the name is default(x).db where x represents the
the number of available of default.db databases, the highest number is the latest.
6. Find the location of the default folder where the database is saved, for instance search
for the file "default*.db". Rename the recently saved database to "DB Default Training ver
2.15.0". Save the backup in the course folder Backup/Default DB.
Workbook SmartStruxure Lite Introduction 15
2.6 Export of the Configuration
Database
Tasks:
- Export of the MPM configuration database
Steps:
Export of the configuration database:
1. Log in to the MPM via the browser.
2. Go to the ZigBee Configuration object (Explorer view) and change the Node Type from
Router to Coordinator, tick the check box Edit Settings before the change. This is just a
change to create a difference in the Configuration database. Other relevant changes in
the ZigBee Configuration will be done later in other exercises, - Save.
3. Before a database backup, Save database to flash by right clicking on the MPM in the
network view or by using the icon in the top bar.
4. Type the following command directly after the ip address 10.50.80.3/root/config.db,
Enter.
5. The config database will be default saved in the same folder as the default db.
6. Rename the recently saved config.db file to DB Config Training ver 2.15.0.
7. Save the file in the course folder Backup/Config DB.
Workbook SmartStruxure Lite Introduction 16
2.7 Factory Reset with the Bootloader
Tasks:
- Factory Reset with the Bootloader
Steps:
Factory reset with the Bootloader:
1. Open the web browser and type the Bootloader adress of the MPM 10.50.80.2, DO NOT
CLICK THE BROWSERS GO ICON OR THE ENTER BUTTON.
2. Restart the MPM by disconnecting the power and connect the power again, within the
time of 5 - 10 sec (as long as both LEDs are blinking in tandem) after the power up press
the Enter button to activate the browser.
3. Submit "Restore factory defaults". When completed, a success message displays
"Factory defaults restored" after the Submit button, read the message letter by letter.
4. Restart your MPM by clicking the Submit button in the Restart system area.
5. After about 2 minutes you may now log in to the MPM using its restored IP address:
10.50.80.3 (if it has been changed as it will in a real project).
Connect to the MPM:
6. Start the selected web browser, type the IP address 10.50.80.3
7. Log in to the MPM, authentication is required again for the very first log on after a factory
reset, type user name: admin, password: admin
8. A new encrypted password is required for the admin role; select the password training
(all lower case) again as in the very first exercise.
9. Log on with the new password training.
Workbook SmartStruxure Lite Introduction 17
2.8 Firmware Upgrade
Tasks:
- Upgrading to the latest firmware of the MPM device
- Upgrading to the latest firmware of the MPM device
Steps:
Connect to the MPM:
1. Start the selected web browser, type the IP address 10.50.80.3
2. Log in to the MPM, authentication is required again because the MPM is back in factory
mode, type user name: admin, password: admin
3. A new encrypted password is required for the admin role, select the password
classroom (all lower case), minimum 8 characters is required. The "new" password
name is only temporary and it is also a test to what happens after we have imported the
previous backup DBs.
4. Log on with the new password classroom.
Upgrading to the latest firmware of the MPM device:
5. Log in to the MPM via the browser.
6. Select the File Manager tab.
Note! Export the database before the firmware upgrade is initiated,
rename it to an appropriate name. This is just a reminder if a firmware is
uploaded at any time and if this exercise is used for the firmware upload
procedure.
7. Select the Firmware Upgrade button and select the firmware file to be downloaded.
8. Answer Yes in the next dialog "Proceed with the firmware..".
9. The controller restarts automatically, restart the browser and log in to the MPM
(controller) after about 15 minutes.
Workbook SmartStruxure Lite Introduction 18
2.9 Upload of the Configuration
Database
Tasks:
- Upload of the MPM configuration database
Steps:
Upload of the configuration database:
1. Upload the config.db prior to the default.db file
2. Open the maintenance page by the command 10.50.80.3/test.html.
3. Change the Remote Path to config.db in the File Upload part of the maintenance page.
4. Browse to the saved configuration file "DB Config Training ver 2.15.0", upload the file by
a click on the Submit Query button. A succesful upload should be followed by the
following statement {"success": true}.
The configuration need a reboot to be affected in the Manager, it will be automatically
executed in the next section after the import of the default.db.
Workbook SmartStruxure Lite Introduction 19
2.10 Import of the Default Database
Tasks:
- Import of the MPM default database
Steps:
Import of the database:
1. Log in to the MPM.
2. Select the File Manager tab.
3. Select the Import Database button and select the default database file to be
downloaded.
4. Answer Yes in the next dialog "Proceed with the database update..".., wait for about
2 minutes until the Login frame pops up.
5. Log in to the controller via the browser, be aware that the password you set in the very
first exercice is valid again (pw training as the system user), the password "classroom" is
not valid anymore.
6. Check if the content, both the configuration as the other objects from the default
database in the Manager has been re-created. Check especially the ZigBee
Configuration if the Node Type still is configured as a Coordinator.
Workbook SmartStruxure Lite Introduction 20
2.11 Create an User Account
Tasks:
- Create and define a new role
- Create a new user
- Check the permissions
Steps:
Create and define a new role:
1. Open the tab Management.
2. Create a new role with the name Engineering.
3. Select the following general permissions for the Engineering role: Explore, Monitor
update and Management.
4. Set the object permissions to the same as the Admin role, Save.
Create a new user:
5. Create a new user with the name engineer.
6. Set the password to engineer.
7. Select the role Engineering.
Check the user permissions:
8. Log out as admin.
9. Log in as the user engineer.
10. Create an analog input, select AI5, and give it the name UserTest.
Is it possible to do any configurations with the new analog input, change the Gain for
example?
11. Continue with the Engineering role for all coming exercises!
Workbook SmartStruxure Lite Introduction 21
2.12 MPM settings
Tasks:
- Rename the MPM-device
- Change the device Instance number
- Date and time settings
Steps:
Rename the MPM-device:
1. Rename the MPM-device to CDR-Floor-01(coordinator floor 01). Change the name in the
Node Configuration pane - Save.
Change the device instance number:
2. Renumber the device instance number from 100 to 150. Click the icon "Change any node
instance number" - Save. Restart the browser after the change, log in as the engineer
user as always from now on.
Date and time settings:
3. Select the Configuration tab/Controller Settings (CFG1).
4. Keep the DST enabled, set the DST offset to +1.00 hour.
5. Set the DST Start as followed:
March, Last week, Weekday Sunday and Hour 3.
6. Set the DST Stop as followed:
October, Last week, Weekday Sunday and Hour 3, - Save database to flash
7. Set the accurate date and time, - Save database to flash
8. Right click on the device in the network view and select About + (Node ID) and check the
current time in the upper left corner, the Information field.
Note
The time and date settings may change back year 2000 after a power up, the reason in
such case is probably the internal battery that has lost its power, this happens with MPMs
that aren't power continously. After 6 month of no power supply the power of the battery
is emptied.
Workbook SmartStruxure Lite Introduction 22
2.13 Setting up a ZigBee PRO Network
Tasks:
- Assigning ZigBee Stack Profile
- Assigning a Security profile
- Set the Node Type (done before)
- Set the Short Network ID
- Set the Channel
- Set the External Network ID
- Check the Communication Configuration
- Add a Zone controller the network with the required settings
Steps:
Assigning the ZigBee Stack Profile:
1. Open the ZigBee Configuration in the Explorer/Object view.
2. Set the Stack Profile to 2 - ZigBee PRO.
Assigning a Security Profile:
3. Set the Security profile to Home Automation in the same Explorer/Object view as above.
Set the Node Type:
4. Set to Coordinator (should be set before in the Configuration Database exercise)
Permit Join Broadcast
5. Activate the function if not active.
Set the PAN ID (Short Network ID):
6. Set the network ID according to your Bench in the classroom; see below (skip the
Extended Network ID for now).
Workbook SmartStruxure Lite Introduction 23
Seat in the classroom PAN ID (dec)
Bench 1 (seat 1 and 2) 10
Bench 2 (seat 3 and 4) 20
Bench 3 (seat 5 and 6) 30
Bench 4 (seat 7 and 8) 40
Bench 5 (seat 9 and 10) 50
Bench 6 (seat 11 and 12) 60
Trainer 70
Set the Channel:
7. Set the channel to 15, please select it, and do not type it.
Set the Extended network ID:
Set the Extended Network ID according to your Bench in the classroom (indicating the
function of the network in this case, maximum 8 characters), see the table below. Check
what is happening with the Current Configuration beneath the Save button before and
after you have saved the new configuration. The Com Address column is for later use in
the exercise.
Seat in the classroom Extended Network ID Com Address (dec)
Bench 1 (seat 1 and 2) EDUHVAC1 SER8301 - Com 11
Bench 2 (seat 3 and 4) EDUHVAC2 SER8301 - Com 21
Bench 3 (seat 5 and 6) EDUHVAC3 SER8301 - Com 31
Bench 4 (seat 7 and 8) EDUHVAC4 SER8301 - Com 41
Bench 5 (seat 9 and 10) EDUHVAC5 SER8301 - Com 51
Bench 6 (seat 11 and 12) EDUHVAC6 SER8301 - Com 61
Trainer EDUHVAC7 SER8301 - Com 71
Check the Communication Configuration
8. Select Communication Configuration in the Explorer/Object view for the MPM.
9. The ZigBee configuration should be Enabled, the Mode should be Passive and the
Property Cast Period should be set to 30 seconds. This setting is only for the
communication between MPMs in a network, not between a specific MPM and to
connected ZigBee devices, that ZigBee communication can't be disabled.
Workbook SmartStruxure Lite Introduction 24
Add a Zone controller to the network:
10. Add the zone controller SER8350AxP to the network; click the button (icon) Add
Devices in the explorer view or right click on the MPM controller and Add devices, the
device will be added beneath the MPM.
11. Select the SER8350AxP Room Controller object, accept the selected device by Add
Devices.
12. Rename the object to Room01- SER8301, SAVE.
13. Configure the PAN ID "X0" dec (see table for your ID) and the Channel no. 15 in the
SER8350AxP device by the setup menu. Open the setup, hold a finger tip in the middle
of the top of the display for about 3 seconds. Select Network, set the PAN ID, the channel
ID and the COM address, with the arrows at the bottom, according to the table on the last
page in the exercise. The COM address is only used for identification to commission
the right device. Click on building icon twice to leave the setup.
14. Secondly, open the object ZigBee Room Controller Configuration in the
Explorer/Object view for the above added and configured device.
Comment:
If there is a problem to join the network, change to another PAN ID (+1) for the
devices, change to the same PAN ID in the MPM. This will reset the internal ZigBee
addresses
15. Thirdly, click the Bind button, in the representation of the SER8350, in the MPM. A
discovery dialog opens, wait for the initialization to be ready. Highlight the device you
want to bind in, click on the button Bind device to confirm the bind process, SAVE.
16. Leave the COV check boxes not ticked, SAVE.
17. Save database to flash, all configurations such as Controller status, configuration
changes, updates, and Lua scripts will be saved. It's a good habit to save from time to
time
Workbook SmartStruxure Lite Introduction 25
2.14 Forming a ZigBee MPM Network
Tasks:
- Configure the settings in in the MPM Manager
- Connect to the MPM Gateway
- Download the latest firmware to the MPM Gateway
- Configure the settings in the MPM Gateway
- Add a ZigBee controller to the MPM Gateway
- Check the ZigBee MPM network
Forming a MPM ZigBee Network:
To form a ZigBee network, each MPM (Manager) needs to be configured with 3 common
ZigBee settings: the ZigBee channel number, as well as the ZigBee extended and short
network IDs. Once those settings are matching, the MPM's (Managers) will be part of the
same network.
Steps:
Configure the settings in the MPM Manager:
1. Connect to the first MPM (Manager) at IP 10.50.80.3 and login.
2. Click the ZBC1 ZigBee Configuration object.
3. Set the following settings in the first MPM:
MPM 1 (Manager 1) Settings
IP Address (Already set) 10.50.80.3
Login (Already set) engineer, engineer
ZBC1, ZigBee Configuration Object Channel number: 15
Node Type: Coordinator
Permit Join Broadcast: Ticked (checked)
Extended Network ID: See your bench no.
Short Network ID: See your bench no.
C2G1, Communication Configuration ZigBee Enable: Ticked (checked)
ZigBee Mode: Monitor, Save
Workbook SmartStruxure Lite Introduction 26
Connect to the MPM Gateway:
4. Disconnect the Ethernet cable from the MPM Manager and connect it to the MPM
Gateway (the second MPM without terminal blocks).
5. Connect the browser to the MPM Gateway with the default IP address 10.50.80.3.
If it doesn't work try with the address 10.50.80.4.
Download the latest firmware the MPM Gateway:
6. Make a Factory Reset with the Bootloader before the download of the firmware.
7. Download the latest firmware to the MPM Gateway, follow the same downloading
procedure as for the MPM Manager in an earlier exercise (2.8).
8. Set the IP address to 10.50.80.4. Go the Ethernet Configuration and change the IP
address, Save.
Configure the settings in the MPM Gateway:
9. Login to the MPM Gateway with the new IP address and do the following settings:
MPM 2 (Manager 2) Settings
IP Address (Set) 10.50.80.4, Save
Login (Default set) admin, training
ZBC1, ZigBee Configuration Object Channel number: 15
Node Type: Router
Extended Network ID: See your bench no.
PAN ID: See your bench no.
Stack profile: 2 - ZigBee Pro
Security Profile: Home Automation, Save
C2G1, Communication Configuration ZigBee Enable: Ticked (checked)
ZigBee Mode: Passive
Property Cast Period: 30 sec (default)
Node Instance Number 200
Name of the MPM Gateway Router-Floor-02
10. Save the configuration by using the Save database to flash command.
Workbook SmartStruxure Lite Introduction 27
Add an analog value to the MPM Gateway:
11. Add Analog Value, select AV21.
12. Rename it to Temperature Zone 7201.
13. Set the value to 23.75 and set the unit to degree Celsius, save.
Check the ZigBee MPM network:
14. Connect to the Monitor CDR-Floor-01 MPM Manager. Click on the icon "Scan for new
nodes added to the network". The MPM Gateway should now pop up in the network view
with instance number 200 and with the name Router-Floor-02.
15. Save database to flash in CDR-Floor-01 MPM (the Router-Floor-02 DB should be saved
in the Monitor MPM).
16. Make a backup of both the default and the configuration database of both MPMs, save
them in your course folder with appropriate names
Workbook SmartStruxure Lite Introduction 28
2.15 Forming a CANbus Network
Tasks:
- Configure the CANbus interface in the CDR-Floor-01 (Passive Mode):
- Configure the CANbus interface in the Router-Floor-02 (Monitor Mode):
- Change values in the connected SER8300 device to the CDR-Floor-01 MPM device:
- Heat up the sensor and check the updating period:
- Configure both the MPMs as Monitors with different communication interfaces:
Steps:
Configure the CANbus interface in the CDR-Floor-01 (Passive Mode):
1. Open the Communication Configuration
2. Disable the ZigBee interface in the CDR-Floor-01, - Save.
3. Enable the CANbus interface.
4. Configure the CANbus interface to Passive Mode, - Save.
5. Save the current database with the command "Save database to flash".
6. Delete all databases in the controller with the command "Clean all remote controller
information stored locally", the MPM restarts automatically.
7. Open the CANbus Configuration.
8. Set the CANbus speed to 125 Kbps, - Save.
9. Save the current database with the command "Save database to flash".
Configure the CANbus interface in the Router-Floor-02 (Monitor Mode):
10. Disable the ZigBee interface in the Router-Floor-02 MPM device.
11. Enable the CANbus interface.
12. Configure the device as a Monitor for the CANbus interface, - Save.
13. Set the CANbus speed to 125 Kbps, - Save.
14. Scan for new nodes in the Router-Floor-02 device by the command "Scan for new
nodes added to the network".
15. Save the current database with the command "Save database to flash".
Workbook SmartStruxure Lite Introduction 29
Change values in the connected SER8300 devices to the CDR-Floor-01 MPM device:
16. Connect the StruxureWare Building Expert to the Router-Floor-02 MPM device.
17. Change the Unoccupied heating setpoint in the SER8300 device from the PC.
18. Check the setpoint in the SR8300 device, has it changed?
19. Change the setpoint from the SER8300 device; is it changing in the PC view?
20. Do the opposite, change the same value of the same variable in the PC view.
21. Check the setpoint in the SER8300 device, has it changed?
Heat up the sensor and check the updating period:
22. Heat up the sensor (by blowing in the bottom left corner or pressing with your thumb) in
the SER8300 device. How often is the value updated in the PC view?
Configure both the MPMs as Monitors with different communication interfaces:
23. Enable the ZigBee interface in Passive mode in the Router-Floor-02 MPM, - Save.
24. Save the current database with the command "Save database to flash".
25. Connect to the CDR-Floor-01 MPM.
26. Enable the ZigBee interface in Monitor mode, - Save.
27. Scan for new nodes in the CDR-Floor-01 device by the command "Scan for new nodes
added to the network".
28. Save the current database with the command "Save database to flash".
29. Backup all four (4) databases (default as config), save the files in the course folder
Backup.....
Workbook SmartStruxure Lite Introduction 30
2.16 Deployment of EnOcean Devices
Tasks:
- EnOcean settings in the MPM
- Add two (one) switches to the MPM
- Installation of the DolphinView EnOcean analyzing tool
- Add a relay to the MPM
- Connect switches to the relay
- Add a thermostat to the MPM
Steps:
EnOcean settings in the MPM (explanation only):
1. Open the EnOcean settings in the CDR-Floor-01 MPM by selecting EnOcean
Configuration in the Explorer/Object view.
2. Keep Base ID to the default: FF00 (0000FF00). The Base ID is the logical EnOcean
address of the MPM. The physical address is in the Chip ID. If an MPM is replaced, the
same Base ID should be used. The Base ID can only be changed maximum 9 times,
please don't change it.
3. Keep the default port number: 3. It is only for PC firmwares and it represents the COM
port which the EnOcean transmitter is connected to.
4. Keep the TX Refresh: 0. The property only applies to EnOcean relays.
Add one (two) switch(es) to the CDR-Floor-01 MPM:
5. Add an EnOcean switch to the network, click the button Add Devices.
6. Select the generic EnOcean Switch device, accept the selected device by Add Devices.
7. Rename the device to Room01-Switch01, SAVE.
8. Activate the Learn button in the MPM, push the button 3 times within a short period of
time on the physical EnOcean switch until the EnOcean ID shows up in the configuration
view. The Switch is now a part of the EnOcean network in the MPM. SAVE.
9. Add a second switch to room 01 (if availble), rename it to Room01-Switch02, SAVE.
10. Connect the switch to the MPM, SAVE.
Workbook SmartStruxure Lite Introduction 31
Installation of the DolphinView EnOcean analyzing tool
The application file is found in the course folder ../Software/EnOcean/DolphinView.
5. Install the application.
6. Insert the EnOcean dongle with the EnOcean interface in the PC (USB port).
7. Start the DolphinView program, click on the Connect (F5) button to connect the
application the EnOcean interface.
8. Click on your EnOcean switch that was added in the previous task, the EnOcean
telegram should now be visible in the EnOcean analyzing tool. Use the tool from now on
for all other EnOcean exercises in this workbook. The trainer will show you in detail how
the analyzing tool works and how it should be used.
Add a relay to the MPM:
11. Add a generic EnOcean relay device to the network, click the button Add Network
Objects/
Add Devices.
12. Select the EnOcean Relay device, accept the selected device by Add Objects.
13. Rename the device to Room01-Relay01.
14. Set the Transmitter ID to table below in hex (any value between 1 - 7F, can't be zero),
SAVE.
Seat in the classroom Transmitter ID (hex)
Bench 1 (seat 1 and 2) 11
Bench 2 (seat 3 and 4) 22
Bench 3 (seat 5 and 6) 33
Bench 4 (seat 7 and 8) 44
Bench 5 (seat 9 and 10) 55
Bench 6 (seat 11 and 12) 66
Trainer 77
There are different procedures depending on the firmware version of the MPM, earlier
versions than 2.15 follow step 17 and skip step 18. From version 2.15 follow step 18 and
skip step 17.
To synchronize a Manager with a remote EnOcean relay, you must activate the learn
process on the physical relay and use the virtual switch from the Object Detail View panel to
Workbook SmartStruxure Lite Introduction 32
create the link between the Manager and the relay. The teach/learn procedure will differ for
each specific relay but for most models, the following procedure will apply:
15. Connect a lamp or light source to the hardware relay and then apply power to the relay.
16. Press on the hardware relay LRN button, usually located on the side of the relay. The
connected light source will start blinking, indicating the relay is in learn mode.
17. Press the virtual switch, in the ON position (green) 3 times within a short period of
time inside the Object Detail View panel. The blinking will be interrupted for about 1
second when the relay receives the telegram sent from the MPM device.
18. Activate the Teach command for the EnOcean relay object, click on the TeachIn
command in the dialog.
19. Wait until the light stops blinking, indicating the relay has completed the learn sequence.
This may take up to 30 seconds
20. Test the functionality, turn on and off the light source from the MPM by changing the
switch virtually.
Connect both switches to the relay:
21. Press the Learn Button again on the physical relay.
22. Press three times on the ON position of the first physical switch, .
23. Wait until the light starts to blink, then press three times on the ON position of the
second physical switch (borrow a second switch from your bench neighbour).
24. When the light stops blinking, the relay is configured to both switches, wait for the learn
process to be completed.
25. Press the On button on the first switch and check the result, the relay is activated.
26. Press the Off button on the second switch and check the result, the relay is deactivated.
27. The light source can now be turned on and off by both switches and by the MPM.
Add a thermostat to the MPM:
28. Add an EnOcean Thermostat to the network; click the button Add Devices.
Workbook SmartStruxure Lite Introduction 33
29. Select the generic EnOcean Thermostat device, accept the selected device by Add
Devices.
30. Rename the device to Room01-Thermostat01, SAVE.
31. Activate the Learn button in the MPM and push the button (upper left corner on the rear
side) on the EnOcean Thermostat. A more convinient method in a training environment (if
several is pushing at about the same time are you not in control) is to type the Device ID
and make a SAVE. The Thermostat is now a part of the EnOcean network in the MPM.
SAVE.
32. There is also a second alternative to learn a EnOcean device as the same principle as for
ZigBee devices if a EEP profile device (for instance the Thermostat A5-10-03) is used
within the MPM.
33. Click on the EnOcean Device Configuration for the added device, type theEnOcean ID
or select the Learn button, SAVE.
34. Be aware about the setpoint value, it is represented as a value between 0 - 255
according to the EEP standard for A5-10-03.
Workbook SmartStruxure Lite Introduction 34
2.17 The Building Expert Interface - Part 1
Tasks:
- Create an Alarm Event
- Graphic Handling
- Section Grid Handling
- Creating Trend logs
- Dashboard Handling
Steps:
Create an Alarm Event:
1. Information - An Event could describe an error condition or an alarm that other objects
need to be notified about.
2. Create an Event object in the Explorer/Object view. Select Add Objects, select Event
as the filter, add the first available Event object (EV1), click on Add Objects to confirm
the selected object.
3. Highlight the created object in the Explorer/Object view. Rename the object to Room 01
Alarm High Temp.
4. Connect the temperature value RoomTemp (AV41) as the Object Property Reference.
The chosen reference is the temperature value from the Room 01 controller (Room01-
SER8301).
5. Keep the Low Limit value to the default 0.
6. Set the High Limit value to 26 C.
7. Set the Time Delay to 5 seconds.
8. Skip the Email Destination address. SAVE the configuration.
9. Push the Play button to activate the alarm.
10. Highlight the Room 01 Alarm High Temp object in the Explorer/Object view and notice
the actual value. The value should be 0 if the present room temperature is below High
Limit of 26 C. Heat up the sensor above 26 C and notice the alarm value (Event State)
in the view (the temp sensor is located in the bottom left corner behind the cover, closely
to the left of the PIR connection). 0 means normal state, 3 means alarm above the High
Limit state and 4 means alarm beneath the Low Limit state.
11. There are at least four different solutions to be notified about an alarm, the first and the
second is via the web interface, the Explorer/Object view and via a graphical view in the
MPM, the third method is an alarm notification by Email and the fourth by an output.
Workbook SmartStruxure Lite Introduction 35
Graphic Handling:
12. Open the Monitoring tab, add a Section Map, name it Floor01-Graphic.
13. Import a graphic file, select Upload local file, browse to the file Floorplan-Office.jpg
(no space is allowed in the name of the file) in the course folder Graphics. Confirm by
clicking Add Section.
14. Add a Region Manager to the graphic, add a New Region, give it the name Room01,
select the object Room01 Alarm High Temp as the Alert Reference. Keep the default
colors for the status (high, normal and low).
15. Draw a region (rectangle with separate lines) over the Reception area, Save.
16. Close the Region Manager.
17. Change either the alarm settings for the temperature alarm or heat up/cool down the
surrounding temperature to activate high and the low limit alarms, watch the section map
for the alarm status (red for high limit and blue for the low limit).
Section Grid Handling:
18. Open the Monitoring tab, add a Section Grid, name it Floor01-Grid, Add Section.
19. Open the Floor01 Monitor List (click on the 2 arrows in the upper left corner of the
space).
20. Check (tick in the box) some random objects to be visualized in the Explorer/Object view
by value, description, unit and the object ID.
Creating Trend logs:
21. Open the Network tab, create a Trend object. Select Add Objects, select Trend as the
filter, add the first available Trend object (TL1), click on Add Objects to confirm the
selected object.
22. Highlight the created object in the Explorer/Object view, General tab. Rename the object
to Trend Temperature MPM.
23. Connect the temperature value Temperature MPM (AI1) as the Object Property
Reference.
24. Log Intervall (s): 10 (log for the latest 40 minutes with the maximum buffer size of 250)
25. Leave the box Stop when full empty.
26. Buffer Size: 250.
27. Logging Type: Polled, Save
28. Open the Trend tab and activate the trend by the Play button. The trend view updates
every 30 sec.
29. Create another Trend object. Rename it to Trend Temperature Room01.
Workbook SmartStruxure Lite Introduction 36
30. Connect the temperature value RoomTemp (AV41) as the Object Property Reference.
31. Log Intervall (s): 360 (log for the latest 24 hours with the maximum buffer size)
32. Leave the box Stop when full empty.
33. Buffer Size: 250.
34. Logging Type: Polled, Save
35. Open the Trend tab and activate the trend by the Play button.
36. Go back later and check the result of both trend logs.
Dashboard handling (see also the picture on the next page):
37. Open the Monitoring tab, add a Dashboard, name it Floor01-Trend.
38. Open the Dashboard Tools (Edit Mode, click on the 2 arrows in the upper left corner of
the space), add a Trend Graph by drag and drop to the space.
39. Tick both check boxes for the two above trend logs, Save.
40. Close the Edit Mode with the arrows and have a look at the trend view.
41. Add a another Dashboard, name it Floor01-Dashboard.
42. Open the Dashboard Tools (Edit Mode), add a Text/Label. Type the text Settings
Temperature - Floor 01 with Font Size: 28, Save.
43. Place the text in the upper left corner. Look at the picture the on next page to have an
overview.
44. Add a new text (copy and paste is possible) directly below the first text and type Settings
Temperature - SER8301Room01.
45. Font size: 20
46. Add a Value Table directly below the latest created text (it could required to narrow the
columns if the check boxes aren't visible).
47. Check the following check boxes: OccHeatSetpoint (AV28), OccCoolSetpoint (AV27),
UnoccHeatSetpoint (AV56) and UnoccCoolSetpoint (AV55).
48. Keep the default checked boxes in the bottom left corner.
49. Add a another text directly below the Value Table and type Occupied Heating Setpoint.
50. Font size: 20
51. Add a Graph Onyx Themed Slider directly below the latest created text.
52. Value: OccHeatSetpoint (AV28),
53. Lower Limit: 15, Midpoint: 20, Upper Limit: 25, Internal Count: 1, keep the default
colors.
Workbook SmartStruxure Lite Introduction 37
54. Copy and paste the latest created text below the Graph..slider, rename the text to
Occupied Cooling Setpoint.
55. Add a another Graph Onyx Themed Slider directly below the text.
56. Value: OccCoolSetpoint (AV27).
57. Lower Limit: 22, Midpoint: 26, Upper Limit: 30, Internal Count: 1, keep the default
colors.
58. Copy and paste the text below the ..slider, rename the text to Unoccupied Heating
Setpoint.
59. Add a Graph Onyx Themed Slider directly below the latest created text.
60. Value: UnoccHeatSetpoint (AV56).
61. Lower Limit: 10, Midpoint: 15, Upper Limit: 20, Internal Count: 1, keep the default
colors.
62. Copy and paste the text below the ..slider, rename the text to Unoccupied Cooling
Setpoint.
63. Add the last Graph Onyx Themed Slider directly below the text.
64. Value: UnoccCoolSetpoint (AV55).
65. Lower Limit: 24, Midpoint: 27, Upper Limit: 30, Internal Count: 1, keep the default
colors.
66. Create a temperature representation according to the picture below with the according
reference objects.
Workbook SmartStruxure Lite Introduction 38
Workbook SmartStruxure Lite Introduction 39
2.18 The Building Expert Interface - Part 2
Tasks:
- Calendars
- Schedules
- PID Controller
- Import and Export of objects
Steps:
Calendars:
1. Create two (2) Calendar objects in the Explorer/Object view. Select Add Objects, select
Calendar as the filter, add both availble Calendar objects (Cal1 and 2), click on Add
Objects to confirm the selected objects.
2. Rename the first calendar object to Calendar Reccurence (CAL1) and the second to
Calendar Year 2014 (CAL2).
3. Add the four (4) reccurence dates, 1st January, 1st May, 25th December and the 31st
December to the first calendar (CAL1).
4. Add the date range 20th to 21st of April, year 2014 (Easter period) to the second
calendar (CAL2).
Schedule handling on/off :
5. Create a Scheduler object in the Explorer/Object view. Select Add Objects, select
Scheduler as the filter, add the first available Scheduler object (SCH1), click on Add
Objects to confirm the selected object.
6. Highlight the created object in the Explorer/Object view, select the General tab. Rename
the object to Room01-Schedule01, Save.
7. Add a schedule for Monday to Friday. 08:00 - 17:00 daily.
8. Keep the Default value: 0, Save.
9. Test the schedule output by changing the present schedule for today, make a Save
between every change and look at Value for the output.
10. Add the Calendar Recurrence as the Exception Calendar object to Scheduler object
Room01-Schedule. Set the Exception Value to 0, Save.
11. Set the Cooling output (BO2) as the Object Property Reference to the schedule as a
test of the operation of the schedule.
12. Add the present day to the Calendar Recurrence as a test, Save.
Workbook SmartStruxure Lite Introduction 40
13. Check the the status of the Room01-Schedule, it should now be off as the Cooling
output.
14. Uncheck the Cooling output (BO2) as the Object Property Reference of the
schedule, Save.
15. Delete the present day in Calender Recurrence, Save.
Schedule handling values :
16. Create another Scheduler object in the Explorer/Object view. Select Add Objects, add
the first available Scheduler object (SCH2). Rename the object to Room01-
ScheduleTemp.
17. Add a schedule for Monday to Friday. 08:00 - 17:00 with the value of 21, add another
schedule with the value of 16 for the rest of the week (all nights plus the weekend), Save.
PID Controller:
18. Add a PID Controller object in the Explorer/Object view. Select Add Objects, select the
first available PID Controller object (CO1).
19. Rename the object to AHU01-Controller, Save.
20. Select the following reference, variables and settings:
21. Controlled Variable (input): AHU01 Temperature (AI4).
22. Setpoint Reference: AHU01 Setpoint Temperature (AV99).
23. Manipulated Variable (output): AHU01 Heating_Cooling (AV100).
24. Setpoint: 20 C (controlled by the variable AHU01 Setpoint Temperature).
25. Bias: Keep the default (50).
26. Action: Reverse
27. Proportional Band: 20
28. Proportional Deadband: 0
29. Integral Reset Rate: 0
30. Integral Reset Band: 0
31. Derivative Gain: 0
32. Derivative Sample Time 10 (can't be changed)
33. Save all settings.
Proportional Settings
34. Start the PID Controller by the Play button.
35. Set the value of AHU01 Temperature to 20 C by the potentiometer.
Workbook SmartStruxure Lite Introduction 41
36. Please write down the PID controller output Value: ____________.
Is the value theoretically correct according the actual seetings?
37. Change the value of AHU01 Temperature to 10 C by the potentiometer.
38. Please write down the new PID controller output Value:_________.
39. Change the value of AHU01 Temperature to 30 C by the potentiometer.
40. Please write down the new PID controller output Value:_________.
41. Set the Proportional Deadband to 2, what happens with Value output?
Please write it down________.
42. At which temperature difference between the measured temperature and the setpoint
temperature will the output signal varies between 0 and 100 %__________________?
Change the measured value to the theoretical both ends to proof or question your
answer.
43. Set the Proportional Deadband to 0.
44. Stop the PID Controller with the Stop button.
Integral Settings
45. Set the value of AHU01 Temperature to 15 C by the potentiometer and the setpoint to
20 C.
46. Set the Integral Reset Rate to 10 %/min.
47. Set the Bias to 50, Save
48. Calculate the theoretical Bias and output Value(s) from controller and write down the
present values according to the table below. The practical exercise starts when the Play
button is activated. See the starting point for the exercise in the table below, if needed
adjust the settings without the Integral function until the starting point is reached. In
practise activate the Play button about 7 - 8 seconds before the exercise starts, it takes
those seconds for the controller to properly be up to date with all values.
see next page
Workbook SmartStruxure Lite Introduction 42
Time Bias Value (output)
Theoretical Practical Theoretical Practical
0 min (starting 50 50 75 75
point)
1 min
2 min
3 min
4 min
5 min
49. What is your conclusion of the PID Controller exercises, please write it down?
Import and Export of objects:
50. Information - Import/Export are functions to re-use object Information/configuration or
controller information/configuration. Use the Export function and save the file .c2g to be
reused by the Import function when needed.
51. Export the object "1.8 kOhm TAC Thermistor (150.AIC1)", save it in the "Export" sub
folder in the course folder. This object could be useful to import to new controllers until
this configuration is default implemented in the controller.
52. Export multiple objects, right click on the controller "CDR-Floor-01", select "Export to
file", select "Prepare data" click "Save to file" and save it to the same folder Export with
the name CDR-Floor-01.c2g.
53. Make a Database backup, save everything before making the backup.
54. Import multiple objects, right click on the controller "CDR-Floor-01", select "Import
from file", select the file CDR-Floor-01.c2g saved in the Export folder. Tick all check
boxes except the object "Ethernet Configuration (ETH1)", click the Import button.
Workbook SmartStruxure Lite Introduction 43
2.19 Graphical Programming
Tasks:
- Create analog values to use as constant variables
- Create a Lua Program for graphical programming
- Connect a PID controller output to two analog output signals with graphical
programming
Steps:
1. Create analog values to use as constant variables:
2. Add the following Analog Values to be used as variables (real values) in the graphical
programming.
Analog Value Name of the variable Value
ME.AV80 Real neg 1 -1
ME.AV81 Real 0 0
ME.AV82 Real 10 10
ME.AV83 Real 50 50
ME.AV84 Real 100 100
ME.AV85 Limit Heating Cooling 50
Create a Lua Program for graphical programming:
3. Add a Lua Program, select PG6.
4. Rename it to Graphical PG - AHU01 Output, Save.
Connect a PID controller output to two analog output signals with graphical
programming:
5. Click on the created Lua Program object below the Script tab in the Object view in,
select Edit.
6. Open the Graphical Program window by selecting the Graphical Editor.
7. Build the graphical application according to picture on the next page in this workbook,
select either Alternative 1, 2 or 3 as your application.
8. The Tools to use are hidden default, click on the arrows in the upper left corner.
Workbook SmartStruxure Lite Introduction 44
9. The input with text "Output Controller" is connected to the variable
AHU01 Heating_Cooling.
10. The input with the text "Heating>50, Cooling<50" is connected to the variable
Limit Heating Cooling, this varaible is only used for the Alternative 2.
11. The output with the text "Heating" is connected to the variable AHU01 Heating Output.
12. The output with the text Cooling" is connected to the variable AHU01 Cooling Output.
13. The solutions in the exercise are just examples, especially for Alternative 1 and 2, several
blocks could be taken away to keep the same functionality.
Graphical Programming
Alternative 1
Workbook SmartStruxure Lite Introduction 45
Alternative 2
Alternative 3
Workbook SmartStruxure Lite Introduction 46
2.20 Lua-Scripting
Tasks:
- Create a Lua Program object
- Import a Lua Program
- Edit a Lua Program
- Make your own changes
Be aware of:
- Use the documentation about Lua scripting in the course folder in the memory
stick or in the PC
Steps:
Lua Program - Building Automation:
1. Create a Lua Program object, select PG1, Add Objects
2. Rename the object to Lua Script - Building Automation, Save
Import a Lua Program:
3. Open the Script tab in the object and click on the Import button.
4. Select the file Lua Script - Building Automation Exercise 1 in your course folder/Lua
Programs, select Open, select Lua Program object PG1, tick the check box "PG2 Lua
Script - Building Automation" and select Import.
Edit a Lua Program:
5. Edit the addresses of the "var" variables on line 2 to 8 to match your installation;
Relay address ME.BOxx [EnOcean Room01-Relay01 (State)]
Wallswitch - ME.BIxx [EnOcean Room01- Switch01 (State)]
Occupied - ME. BI3 [Switch Occupancy in the MPM]
Setpoint - ME.AI4 [AHU01 Setpoint Temperature]
Temperature - ME.AI1 [Temperature MPM]
Heating - ME.BO1 [Output Heating in the MPM]
Cooling - ME.BO2 [Output Cooling in the MPM]
6. Check the functionality in the Output view, click on the Output button.
Workbook SmartStruxure Lite Introduction 47
7. The Setpoint is controlled by fixed setpoint values in the application. Activate the
setpoint knob on the thermostat as the Setpoint in occupied mode by changing the
Lua script.
8. Change the Lua script for the following functionality in occupancy mode;
- Heating should be On when the measured value is <= 0.5 C below the Setpoint
- Heating should be Off when the measured value is >= 0.5 C above the Setpoint
9. Correct the temperature for the cooling setpoints in the unoccupied mode to match the
other temperature settings
10. Be aware about the slow temperature updates from EnOcean devices in the exercise.
11. Test different scenarios and see if your application works as it should
Make your own changes:
12. Make your own changes in Lua script to improve the functionality of the application.
13. Implement the schedule Room01-Schedule01in the Lua Script - Building Automation
used in an earlier exercise as a condition together with the Occupancy mode for both
heating and cooling.
14. Implement also the second schedule Room01- ScheduleTemp that could be used as a
setpoint in the application.
Workbook SmartStruxure Lite Introduction 48
2.21 Analyzing Devices with the
DolphinView analyzing tool
Tasks:
- Prepare the DolphinView for analyzing
- Set the EnOcean Equipment Profile (EEP) for the devices
- Exporting node statistics
- Checking the signal strength
Tools and documents:
- DolphinView application
- EnOcean_Equipment_Profiles_EEP_V2.61.pdf
Steps:
Prepare the DolphinView for analyzing:
1. Open the DolphinView application in the PC.
2. Click the Connect button in the top bar or use the F5 button.
3. Activate (when authorized by the trainer) all your EnOcean devices and watch the
DolphinView Telegram Log window, starting with group 1 (bench 1). The trainer tells
each group when to start the activation.
4. On the left side in the Node List view all devices that have sent a message since the
logging started will pop up.
5. Rename the devices to the function they have in the Node Properties view below the
Node List view.
6. Add your devices to the Workspace by a double click on each device.
Workbook SmartStruxure Lite Introduction 49
Set the EnOcean Equipment Profile (EEP) for the devices:
7. Set a profile to each device according to the list below, select Profiles eep2.6.1.xml to
the right of the Export button. Confirm each device setting with the button Set Profile.
Device RORG FUNC TYPE
Thermostat 0xA5: 4BS 0x10, Room Operating 0x03, Temperature
Panel Sensor( range 0 to + 40)
C, Setpoint Control
Switch 0xF6: RPS 0x02, Rocker Switch, 0x01, Light and Blind
2 Rocker control - Application style
1
8. Create an ID filter in the Telegram Log view. Click on the ID column header in the
Telegram Log view, tick in the check box, Selected Node, and click Apply Filter.
9. Activate a certain node by clicking on the node in the Node List view, the historical
(since the application was started, or since the last Cleared log) communication for the
selected node will show up.
Exporting node statistics:
10. Open the Node Statistics view by the Node Statistics tab just below the top bar. Enlarge
the view by dragging. Click on a any node in the Node List view that has
communicated. The signal strength and the telegram time difference could be analyzed.
Select then the switch node, click several times on the switch and note the statistics.
11. Open the EEP view by the tab for exporting statistics to .csv file. Highlight the
thermostat node in the Node List view, with an active ID filter. Select the Profile
eep2.6.1.xml, click the Export button and save the file in the course folder, give it the
name DolphinView analytics - Thermostat - IDIDIDID (IDIDIDID means the EnOcean ID).
A profile needs to be set for each device before exporting to a .csv file
12. Open the exported file in your course folder. Look at all column headers and the
complete content.
Workbook SmartStruxure Lite Introduction 50
Checking the signal strength:
13. Check the signal strength for a light switch. Activate the the light switch in the Node
List view. Save the necessary logs and then clear the log with the button Clear Log.
14. Move away from your analyzer and turn on the switch every 5 meters, turn on once
before you moves away. On the return to the analyzer, turn the off button every 5 meters.
15. After how many meters was the last signal received for the On button (data 50)?
(15 m)
16. After how many meters was the last signal received for the Off button (data 70)?
(15 m)
17. Which signal strenght was received at the last?
(-92 dBm)
Workbook SmartStruxure Lite Introduction 51
2.22 Exchange of Data between MPMs
Tasks:
- Create a Lua Script for an exchange of values from the Monitor to the Passive node
- Create Analog Values in the Passive node
- Create a Lua Script in the Passive node for an average calculation of zone
temperatures from both the Monitor and the Passive node
Temperature Temperature Temperature
Zone 1 Zone 2 Zone 3
MPM-
SE8301 MPM
GW
MPM Exchange of Data MPM
Monitor DEV150.AV23 & DEV150.AV63 to Passive
DEV150 DEV200.AV60 & DEV200.AV70 DEV200
Lua script in the Monitor device Lua script in the Passive device
-- Exchange of data from the Monitor MPM -- Average temperature calculation of 3 zones
device to the MPM Passive device
Note! Deployment of data exchange from the monitor to a passive node or
between passive nodes requires always a script running in the MPM Monitor
and only. The monitor acts as the hub of all data exchange between the
MPMs.
Workbook SmartStruxure Lite Introduction 52
Steps:
Create a Lua Script for an exchange of values from the Monitor to the Passive node:
1. Add a Lua Program in the CDR-Floor-01 device; name it Lua Script - Data
Exchange.
2. Create the following Lua Script in the Monitor device, CDR-Floor-01.
1. -- Data exchange from a Monitor device to a Passive device
2.
3. DEV200.AV60 = DEV151.AV41
4. DEV200.AV70 = DEV152.AI1
5. print("Room Temp SER8301: ", DEV151.AV41)
6. print("Room Temp MPM: ", DEV152.AI1)
3. Save database to flash
Comment: The use of the above transfer of signals should not be used too much, maximum
3 - 5 points in this format, it will create a big load that affects the total performance. A script
with COV functionality should be used instead if there are many signals to handle, it will
minimize the traffic load and the performance.
Create Analog Values in the Passive node:
4. Create the following Analog Values with the following naming in the Router-Floor-
02 device:
a. Analog Value AV60 with the name Temperature Zone 8301
b. Analog Value AV70 with the name Temperature Zone MPM
c. Analog Value AV80 with the name Temperature Zone MPM-GW
d. Analog Value AV90 with the name Average Temperature 3 Zones
Create a Lua Script in the Passive node for an average calculation of zone
temperatures from both the Monitor and the Passive node:
5. Add a Lua Program in the Router-Floor-02 device; name it Lua Script - Average
Calculation.
6. Create the following Lua Script in the Passive device, Router-Floor-02.
1. -- Calculation Average Temperature of 3 Zones
2.
3. ME.AV80 = ME.AV21
4. ME.AV90 = (ME.AV60 + ME.AV70 + ME.AV80) / 3
5. print("Average Temperature 3 Zones: ", ME.AV90)
7. Save database to flash
Workbook SmartStruxure Lite Introduction 53
8. Start both created Lua scripts and check the result in the Router-Floor-02 MPM
device.
Workbook SmartStruxure Lite Introduction 54
2.23 MPM Monitor in StruxureWare
Building Operation
Tasks:
- Set the protocol to BACnet IP
- Create the interface in StruxureWare Building Operation
- Discovering and select the BACnet devices
- Check the MPM values in StruxureWare Building Operation
Steps:
Set the protocol to BACnet IP:
1. Open the BACnet Configuration object in the MPM, make sure that the protocol is set
to BACnet IP
Make sure to have a matching
port number in both SSL and
SBO
Workbook SmartStruxure Lite Introduction 55
Creating the interface in StruxureWare Building Operation:
2. Log in to StruxureWare Building Operation WorkStation (SBO)
3. Under your ES, create a Folder called SSL.
4. Under the folder SSL, create a BACnet interface.
5. Leave BACnet Basic Settings default
Discovering and select the BACnet devices:
6. Go to the Server object on your ES, click on the tab Device Discovery
7. Select BACnet Devices, wait SBO will discover your devices for you.
Workbook SmartStruxure Lite Introduction 56
8. Drag the individual devices/nodes in the discovered networks to the IP Network
folder of the BACnet Interface, make also an Upload for each device/node.
Make sure that non-presentation
objects are visible in the system
tree.
9. Open the networks and investigate them.
10. Make sure that you have the values visible by rightclic on the bar and select
Add/Remove columns.
Note that the Networks under
your BACnet Interface are only
shortcuts to the
Hardware/BACnet Devices
folder (located in the System
folder under your ES).
Workbook SmartStruxure Lite Introduction 57
Check the MPM values in StruxureWare Building Operation:
1. Expand the BACnet devices folder to view the objects within the application for
Network_1/CDR-Floor-01/Application/
Use your fingertips to heat up the
thermistor connected to the CDR.
You should see the change in
object: Temperature MPM
Workbook SmartStruxure Lite Introduction 58
2.24 EcoStruxure Web Services and
SmartStruxure Lite
Tasks:
- Connect a SmartStruxure Lite system to a StruxureWare Building Operation using
ExoStruxure Web Services
Software:
- SBO Enterprise Server
- SBO WorkStation
- StruxureWare Building Operation (web server)
Steps:
Create a folder in the SBO WorkStation:
1. Start the SBO Enterprise Server (if the IP address was configured after the SBO
Enterprise Server was started, Stop the Service and Start the Service again).
2. Log on to the SBO WorkStation.
3. Create a folder on the root level in the WorkStation, name it EWS.
Create an EcoStruxure Web Service interface in the EWS folder:
4. Right click on the folder and select New/Interface/WebService/EcoStruxure Web
Service, click Next.
5. Type the IP address of the MPM Monitor device, i.e 10.50.80.3.
6. Type ews (lower case) as the SOAP Endpoint.
Create the SmartStruxure Lite system in the EWS folder:
7. Open the Hardware folder in the System structure of the Enterprise Server.
8. Open the structure (by a double click at each level) EcoStruxure Web Services/
EcoStruxure Web Service/C2G_root/C2G_Network.
9. Right click on the first MPM (Nxxxxxx) and select Host EWS Objects. The interface
ExoStruxure Web Service is default highlighted in the EWS folder, click Select.
10. Repeat the same action for the second MPM (Nxxxxxx).
11. All devices and objects defined in the SmartStruxure Lite system are now available to
use, see the result on the next page.
Workbook SmartStruxure Lite Introduction 59
The device names have been renamed in within the brackets.
Workbook SmartStruxure Lite Introduction 60
Extra Exercises
Tasks:
- Troubleshooting - The Log File
- Troubleshooting - Find the IP Address
- Language pack (Spanish)
- Modbus I/O module - Binary Signals
- Modbus I/O module - Analog Signals
Workbook SmartStruxure Lite Introduction 61
2.25 Troubleshooting - The Log File
Tasks:
- Open the the log file "log.dat" in the root folder
Steps:
Analyze the content of the log file:
1. Open the log.dat by the following command; 10.50.80.3/root/log.dat (in this case the
default IP address, for commissioned MPMs on site the IP address is probably not using
the default P address as in this example).
2. "Analyze" the content of the file, go through the whole content of the file.
3. When was the latest successful upload of the config.db?
4. When was the latest firmware upgrade executed?
5. How many firmware versions have been used in this specific MPM?
Workbook SmartStruxure Lite Introduction 62
2.26 Troubleshooting - Find the IP
Address
Tasks:
- Find the IP address of an unknown IP address of an commissioned MPM device.
Steps:
Find the IP address of the MPM devices:
1. Open the Bootloader mode.
2. Create a copy of configuration database by the command 10.50.80.2/root/config.db.
3. Open the file with Notepad, search for the acronym ETH1_Ip. The IP address is found
directly after the acronym ETH1_Ip.
Workbook SmartStruxure Lite Introduction 63
2.27 Implement the Spanish language
pack
Tasks:
- Implement a Spanish language pack in the MPM.
Steps:
Edit and upload the languages.json file:
1. Open a copy of the languages.json file with Notepad and edit the file, i.e. delete the
other languages, keep the Spanish part according to the below highlighted text. The
original file is located at the root level of the language pack in the firmware package.
{
"es": {
"label": "Espaol",
"translations": "/root/data/baswi-es.po"
}
}
2. Save the file in your course folder.
3. Go to the File Manager tab in the MPM.
4. Upload the edited languages.json file to the Files window.
Rename and upload the language file "VIC-131120-1-ES.po":
5. Make a copy of the VIC-131120-1-ES.po file, the file is located in the Spanish folder of
the language pack. Save the file in your course folder where the previous edited file is
saved. Rename the file to baswi-es.po.
6. Upload the edited baswi-es.po file to the Files window in the File Manager tab.
Log on to the MPM, select Spanish:
7. Log on to the MPM and select Spanish.
8. Log out and log in again, select English this time.
Workbook SmartStruxure Lite Introduction 64
2.28 Modbus I/O-module - Binary signals
Tasks:
- Create binary values and import of a Lua Script used for a Modbus I/O module.
Steps:
Create binary values and import a Lua Script:
1. Create the following binary values according to the table below.
2. Create a Lua Program object, select PG4, name it to Lua Script - Modbus IO Binary.
3. Import a Lua Script named Lua Script - Modbus IO Binary (PG4) to the above Lua
Program object.
Name of the Binary Value Binary Value
Binary Outputs
Modbus DO1(Q0) ME.BV50
Modbus DO2(Q1) ME.BV51
Modbus DO3(Q2) ME.BV52
Modbus DO4(Q3) ME.BV53
Modbus DO5(Q4) ME.BV54
Modbus DO6(Q5) ME.BV55
Modbus DO7(Q6) ME.BV56
Modbus DO8(Q7) ME.BV57
Binary Inputs Binary Value
Modbus DI1(I0) ME.BV60
Modbus DI2(I1) ME.BV61
Modbus DI3(I2) ME.BV62
Modbus DI4(I3) ME.BV63
Modbus DI5(I4) ME.BV64
Modbus DI6(I5) ME.BV65
Modbus DI7(I6) ME.BV66
Modbus DI8(I7) ME.BV67
Modbus DI9(I8) ME.BV68
Modbus DI10(I9) ME.BV69
Modbus DI11(I10) ME.BV70
Modbus DI12(I11) ME.BV71
Workbook SmartStruxure Lite Introduction 65
Test the binary inputs and outputs in the Modbus I/O-module:
4. Start the Lua Script Lua Script - Modbus IO Binary (PG4).
5. Test the binary outputs 3 to 8 by forcing the binary values Modbus DO3 - DO8 to 1.
6. Set all forced binary outputs to 0.
7. Test the binary inputs 0 & 1 by forcing the binary values Modbus DO1 - DO2 to 1.
Workbook SmartStruxure Lite Introduction 66
2.29 Modbus I/O-module - Analog signals
Tasks:
- Create analog values and import of a Lua Script used for a Modbus I/O module.
Create analog values and import a Lua Script:
1. Create the following analog values according to the table below.
2. Create a Lua Program object, select PG5, name it to Lua Script - Modbus IO Analog.
3. Import a Lua Script named Lua Script - Modbus IO Analog (PG5) to the above Lua
Program object.
Name of the Analog Value Analog Value Unit
Analog Inputs
Modbus AI1(V0) ME.AV72 Volts
Modbus AI2(V1) ME.AV73 Volts
Modbus AI3(V2) ME.AV74 Volts
Modbus AI4(V3) ME.AV75 Volts
Analog Outputs Analog Value
Modbus AO1(VI0) ME.AV76 Volts
Modbus AO2(VI1) ME.AV77 Volts
Test the analog inputs and outputs in the Modbus I/O-module:
4. Start the Lua Script Lua Script - Modbus IO Analog (PG5).
5. Force the analog output Modbus AO1(VI0) to 3.5 volts, i.e. ME.AV76 analog value.
6. Read the analog input value Modbus AI1(V0), it should represent the value 3.5 volts.
7. Force the analog output value Power Source LED (ME.AO4) to the value 8.5 volts.
8. Read the analog input value Modbus AI3(V2), it should represent the value 8.5 volts.
9. What value (V) has the inputs Modbus AI1(V0) and Modbus AI3(V2)?
OTB Modbus AI1(V0) = _______________________________
OTB Modbus AI3(V2) = _______________________________
Workbook SmartStruxure Lite Introduction 67
2.30 Commissioning of a 3rd Party
EnOcean Device
Tasks:
- Create analog values in the MPM representing values in the actuator
- Import a pre-made Lua program for the actuator SAB02
- Prepare the actuator
- Learn and pair the actuator and the MPM
- Control the valve position of the actuator
- Control the temperature setpoint to the actuator
One group at the time is working with the pairing to avoid communication
conflicts. A "property" is used to highlight who or whom in charge.
Steps:
Stop the other Lua programs:
1. Check the Total CPU Load and the Lua PG CPU Load.
2. Stop the Lua PG1 and PG2 from Execution.
3. Check the Total CPU Load and the Lua PG CPU Load again, is there a difference. You
may need to wait a short period before you could see a change.
Create analog values in the MPM, import of a Lua program:
4. Create the following analog values in the MPM and add the name accordingly.
Analog value Name Units
ME.AV91 Actuator ID - SAB02_01 No units
ME.AV92 Position Control - SAB02_01 %
ME.AV93 Present Position - SAB02_01 %
ME.AV94 Room Temperature - SAB02_01 C
ME.AV95 Temperature Control - SAB02_01 C
5. Add a Lua Program Object (PG2) in the MPM; name the object to Lua Script -
Actuator SAB02_01.
Workbook SmartStruxure Lite Introduction 68
6. Import the pre-made Lua script file Lua Script - Exercise Actuator SAB02_01 to the
program object Lua Script Actuator SAB02_01.
7. Set the script_id in the above file Lua Script - Exercise Actuator SAB02_01 according to
the table below.
Seat in the classroom Transmitter ID (script_id)
Bench 1 (seat 1 and 2) 01
Bench 2 (seat 3 and 4) 02
Bench 3 (seat 5 and 6) 03
Bench 4 (seat 7 and 8) 04
Bench 5 (seat 9 and 10) 05
Bench 6 (seat 11 and 12) 06
Trainer 07
8. All values in the Explorer/Object view should have the value 0 represented by ME.AV91
to ME.AV95, i.e. from the Actuator ID to Actuator Temperature Setpoint.
9. Start the program application Actuator SAB02_01, select Edit, the application opens up a
new window. Open up the Output view as well. Lay down all other applications running
in the PC and select the Windows command "Show windows side by side" by right
clicking next to the PC time in the right bottom corner.
10. All analog values ME.AV91 - ME.AV95 should have the value 0 (zero) before the
matching scenario starts between the actuator and the MPM (server).
Prepare the actuator SAB02:
11. The actuator should be in factory mode, i.e. push the Learn button with the paper clip
tool and hold it for about 6 sec. First the green LED will shine, then the red LED shines,
when both LEDs are swithed off, release the button immediately.
12. Read the handout "Handout Configuration of SAB02" for more information.
Learn and pair the actuator and the MPM:
13. Push the Learn button for about 1 sec (< 2 sec), a Learn message will be sent. Watch
the Explorer/Object view, the Actuator ID (decimal value) should be visible and read by
the MPM. Compare the Actuator ID in the Explorer/Object view with the Actuator ID
written on the actuator. If it doesn't match is it probably an actuator from another group in
the training room.
Workbook SmartStruxure Lite Introduction 69
14. A successful connection is signalized by a three blinking of the green LED.
15. Push the Learn button once more, the LEDs are flashing with increased frequency,
please mount the valve within this flashing (if the valve exist). After a successful second
press the actuator enters normal operating mode. For sending a renewal Learn telegram
only a short press at the button is needed.
Control the valve position in the actuator:
16. To control the valve position via position setpoint to the actuator, set the Position Control
- SAB02_01 (ME.AV92) in the MPM to 45 %. The new value will be sent next time there
is a communication between the actuator and the MPM, the communication is always
initiated by the actuator. The result of the change will be visualized next time there is a
communication between the devices.
To keep the latest set value for a variable after a restart of the MPM it should also be
saved into the flash, i.e. use the command Save database to flash.
The temperature control value (ME.AV95) must be set to 0 when controlling the
valve position.
Caution
Be patient. Working with EnOcean devices requires time, time to wait for response, which
is a consequence of the energy harvesting approach. The communication between
devices is hold to a minimum.
Workbook SmartStruxure Lite Introduction 70
Das könnte Ihnen auch gefallen
- SmartStruxure Lite - BACnet IP Network With MPM and SE8000 - Architectural GuidelinesDokument9 SeitenSmartStruxure Lite - BACnet IP Network With MPM and SE8000 - Architectural GuidelinesgenjuaNoch keine Bewertungen
- #1. SmartStruxure Lite Training - Introduction Ver 1.1.0 - 0Dokument55 Seiten#1. SmartStruxure Lite Training - Introduction Ver 1.1.0 - 0Hidayat AhmadNoch keine Bewertungen
- Wonderware System Platform 2014 R2 With Intouch 2014 R2 Getting Started GuideDokument70 SeitenWonderware System Platform 2014 R2 With Intouch 2014 R2 Getting Started GuideBry AnNoch keine Bewertungen
- System Platform Getting StartedDokument72 SeitenSystem Platform Getting StartedDavid SampedroNoch keine Bewertungen
- Creating and Configuring A Script Program Tutorial GuideDokument86 SeitenCreating and Configuring A Script Program Tutorial GuideThinh LêNoch keine Bewertungen
- Modbus Driver Guide: M Mo Od DB Bu Uss D Drriiv Ve Err G Gu Uiid de eDokument102 SeitenModbus Driver Guide: M Mo Od DB Bu Uss D Drriiv Ve Err G Gu Uiid de eAristide DorsonNoch keine Bewertungen
- Creating and Configuring A Function Block Program Tutorial GuideDokument152 SeitenCreating and Configuring A Function Block Program Tutorial GuideJorge100% (1)
- Metasys System Configuration Guide: Building Technologies & Solutions 2020-08-12 LIT-12011832 Release 10.1Dokument130 SeitenMetasys System Configuration Guide: Building Technologies & Solutions 2020-08-12 LIT-12011832 Release 10.1tiendktdNoch keine Bewertungen
- AHU Systems UGDokument52 SeitenAHU Systems UGSalimYousufNoch keine Bewertungen
- FactoryTalk® View Site Edition User's GuideDokument702 SeitenFactoryTalk® View Site Edition User's Guidemistiano100% (2)
- VAV vs CAV HVAC SystemsDokument3 SeitenVAV vs CAV HVAC SystemsiamrabiprakasNoch keine Bewertungen
- Creating and Configuring Alarms Tutorial GuideDokument78 SeitenCreating and Configuring Alarms Tutorial GuideThinh LêNoch keine Bewertungen
- User's Manual Rslogix 5000 PDFDokument218 SeitenUser's Manual Rslogix 5000 PDFDennis Brenes RodríguezNoch keine Bewertungen
- WinCC Blocks enDokument179 SeitenWinCC Blocks enJiří Šantora100% (1)
- DcsDokument134 SeitenDcschergui.adel50% (2)
- Wonderware FactorySuite A2 Deployment Guide PDFDokument392 SeitenWonderware FactorySuite A2 Deployment Guide PDFDeanLefebvre0% (1)
- StruxureWareTM For BuildingsDokument21 SeitenStruxureWareTM For BuildingsHujiLokoNoch keine Bewertungen
- PLC Designer PLC Designer (R3-1) v4-1 enDokument1.170 SeitenPLC Designer PLC Designer (R3-1) v4-1 enAlvaro GarcíaNoch keine Bewertungen
- Siemens PLC Firmware UpdationDokument3 SeitenSiemens PLC Firmware UpdationAnuj GautamNoch keine Bewertungen
- Wonderware InTouch Comprehensive Course Description DFGHGH FGNFGH FGNFN FGNFHMJ FNGFHMN FNMNM FGJNFJN FJRFJ FJJ FJMNKJ FMHFM FMFHM FMHGHM MHGDM DMHG VBNXN Aeh Rturt Rutjrujh RFJDokument6 SeitenWonderware InTouch Comprehensive Course Description DFGHGH FGNFGH FGNFN FGNFHMJ FNGFHMN FNMNM FGJNFJN FJRFJ FJJ FJMNKJ FMHFM FMFHM FMHGHM MHGDM DMHG VBNXN Aeh Rturt Rutjrujh RFJrayedkhanNoch keine Bewertungen
- 3afe68237432 Ac800mDokument94 Seiten3afe68237432 Ac800mLeonardoAcevedoNoch keine Bewertungen
- 3BDS011222-510 F en System 800xa 5.1 ConfigurationDokument616 Seiten3BDS011222-510 F en System 800xa 5.1 ConfigurationCristian Illanes CartesNoch keine Bewertungen
- BACnet BasicsDokument21 SeitenBACnet Basicsxuyen tranNoch keine Bewertungen
- A6V10866237 - Desigo Room Automation - Product Range DescriptionDokument276 SeitenA6V10866237 - Desigo Room Automation - Product Range Descriptionatisz333Noch keine Bewertungen
- Ovation Io OverviewDokument3 SeitenOvation Io OverviewNaseer HydenNoch keine Bewertungen
- WebCTRL v5.5 User ManualDokument208 SeitenWebCTRL v5.5 User Manualmandonaut100% (1)
- Configure and Control Devices via DeviceNetDokument164 SeitenConfigure and Control Devices via DeviceNetChí NghĩaNoch keine Bewertungen
- FoxboroDokument8 SeitenFoxboroJuan LuisNoch keine Bewertungen
- InTouch10ForSysPlatRevA EntireManual PDFDokument330 SeitenInTouch10ForSysPlatRevA EntireManual PDFRodrigoBurgosNoch keine Bewertungen
- BACnet Aplication GuideDokument502 SeitenBACnet Aplication GuideniantonsNoch keine Bewertungen
- Compare Niagara Versions - Products & ServicesDokument8 SeitenCompare Niagara Versions - Products & ServicesMyke KingNoch keine Bewertungen
- EntryDokument34 SeitenEntryBAGLA001Noch keine Bewertungen
- Siemens - PPCL (1) (Process Control Lang)Dokument300 SeitenSiemens - PPCL (1) (Process Control Lang)jfisher54Noch keine Bewertungen
- 963 Installation Instructions: (Applies To v3.71 Software)Dokument62 Seiten963 Installation Instructions: (Applies To v3.71 Software)joseNoch keine Bewertungen
- EtherNet - IP Network ConfigurationDokument136 SeitenEtherNet - IP Network ConfigurationsendutdutNoch keine Bewertungen
- Arrier Omfort Etwork Bus Architecture: Customer Technical TrainingDokument25 SeitenArrier Omfort Etwork Bus Architecture: Customer Technical TrainingAriel Educativo Robles Gonzalez EducativoNoch keine Bewertungen
- How To - Commssioning Fieldbus Devices1 PDFDokument39 SeitenHow To - Commssioning Fieldbus Devices1 PDFIbrahim Abd elhalimNoch keine Bewertungen
- Niagara 4 Features OverviewDokument23 SeitenNiagara 4 Features OverviewMamoon Riaz100% (1)
- 6.2.2.3.81 Schneider Electric Invensys Foxboro FBM201 Datasheet 2017324111432Dokument14 Seiten6.2.2.3.81 Schneider Electric Invensys Foxboro FBM201 Datasheet 2017324111432Eddie Gomez VillalobosNoch keine Bewertungen
- Beckhoff Twincat Manual PDFDokument40 SeitenBeckhoff Twincat Manual PDFuskov_oleg100% (1)
- Bulk Data EditorDokument156 SeitenBulk Data EditorLuis AngelNoch keine Bewertungen
- IDE - Application Server User's Guide PDFDokument342 SeitenIDE - Application Server User's Guide PDFHanks EpphNoch keine Bewertungen
- Schneider SoftwareDokument2 SeitenSchneider SoftwarejohnNoch keine Bewertungen
- 3BSE041584-600 B en Compact Control Builder AC 800M 6.0 Getting StartedDokument162 Seiten3BSE041584-600 B en Compact Control Builder AC 800M 6.0 Getting StartedFelix Eduardo Ossorio Garcia100% (1)
- Building HVAC 03 en - 123Dokument215 SeitenBuilding HVAC 03 en - 123Artur Mkrtchyan100% (1)
- BHB Sicam Emic Eng PDFDokument318 SeitenBHB Sicam Emic Eng PDFtoseruNoch keine Bewertungen
- Project Configuration Tool - Release Notes - StruxureWare Building Operation v1.9.1Dokument16 SeitenProject Configuration Tool - Release Notes - StruxureWare Building Operation v1.9.1Gutus NirwantoNoch keine Bewertungen
- SOE Recorder User's Guide v4.2.0 (Apr 2010)Dokument126 SeitenSOE Recorder User's Guide v4.2.0 (Apr 2010)Christian0% (1)
- FireFinder XLS System Basics (12!10!04) 1Dokument28 SeitenFireFinder XLS System Basics (12!10!04) 1comte66689910% (1)
- Honeywell Configuração Spyder Niagara 4Dokument416 SeitenHoneywell Configuração Spyder Niagara 4Adelson nojosa da silva SilvaNoch keine Bewertungen
- Dev DriverDokument160 SeitenDev DriverRama KrishnaNoch keine Bewertungen
- It Alarms and EventsDokument494 SeitenIt Alarms and Eventswramadhani65Noch keine Bewertungen
- 4101 EC-NET4 Operator - Course OutlineDokument3 Seiten4101 EC-NET4 Operator - Course OutlineGuillermo Andres García MoraNoch keine Bewertungen
- B0750ba Z PDFDokument234 SeitenB0750ba Z PDFCamiloNoch keine Bewertungen
- Dsa 0080262Dokument28 SeitenDsa 0080262أوريل راموس أوريل راموسNoch keine Bewertungen
- Gfk-0823a Io Link Series 90-30Dokument51 SeitenGfk-0823a Io Link Series 90-30Hoangvinh DuongNoch keine Bewertungen
- Md65 Profibus Communications Module: M/N Mdcomm-PbusDokument108 SeitenMd65 Profibus Communications Module: M/N Mdcomm-PbusAbraham AltamiranoNoch keine Bewertungen
- GE Fanuc Automation: Programmable Control ProductsDokument89 SeitenGE Fanuc Automation: Programmable Control ProductsGeraldoNoch keine Bewertungen
- Alcatel 4028, 4038 and 4068 IP Touch SetsDokument24 SeitenAlcatel 4028, 4038 and 4068 IP Touch SetsAriel BecerraNoch keine Bewertungen
- GE Fanuc Automation: Programmable Control ProductsDokument291 SeitenGE Fanuc Automation: Programmable Control ProductsSong KcNoch keine Bewertungen
- VRF Gen II Catalog York FNL Digital 070717Dokument84 SeitenVRF Gen II Catalog York FNL Digital 070717Manny RiveraNoch keine Bewertungen
- VRF York 2 PDFDokument29 SeitenVRF York 2 PDFOscar Javier Martinez MartinezNoch keine Bewertungen
- EST est3WireGuide PDFDokument106 SeitenEST est3WireGuide PDFOscar Javier Martinez MartinezNoch keine Bewertungen
- Xpower VRF Carrier CatalogueDokument94 SeitenXpower VRF Carrier CatalogueOscar Javier Martinez Martinez100% (1)
- YK Operation & Maintenance PDFDokument38 SeitenYK Operation & Maintenance PDFRasydan RusliNoch keine Bewertungen
- Elec Valve Size Select GuideDokument16 SeitenElec Valve Size Select GuideNguyễn ĐệNoch keine Bewertungen
- Workbook SmartStruxure Lite - Ver 1.2.0Dokument70 SeitenWorkbook SmartStruxure Lite - Ver 1.2.0Oscar Javier Martinez Martinez0% (1)
- Program ManualDokument7 SeitenProgram ManualOscar Javier Martinez MartinezNoch keine Bewertungen
- Workbook SmartStruxure Lite - Ver 1.2.0Dokument70 SeitenWorkbook SmartStruxure Lite - Ver 1.2.0Oscar Javier Martinez Martinez0% (1)
- Meteor Book - David TurnbullDokument149 SeitenMeteor Book - David TurnbullBruce LeeNoch keine Bewertungen
- Globe Mobile bill for Luisito Batulan LaudeDokument4 SeitenGlobe Mobile bill for Luisito Batulan LaudeLouJanisLaudeNoch keine Bewertungen
- Siebel Installation Guide For UNIXDokument286 SeitenSiebel Installation Guide For UNIXCholai KurapaNoch keine Bewertungen
- Drupal 8 Frontend Cheat SheetDokument2 SeitenDrupal 8 Frontend Cheat SheetMiroslav Michalička100% (1)
- OneFS 7.0.1.5 Release NotesDokument52 SeitenOneFS 7.0.1.5 Release NotesLakshmi KanthNoch keine Bewertungen
- XLR UserGuideDokument209 SeitenXLR UserGuideSobhy GendykhelaNoch keine Bewertungen
- Aurelia SuccinctlyDokument102 SeitenAurelia SuccinctlyRobert KieferNoch keine Bewertungen
- Guide to download and install HP LoadRunner 12Dokument192 SeitenGuide to download and install HP LoadRunner 12Adriano BarbirNoch keine Bewertungen
- Wordsmith Getting Started Guide FinalDokument8 SeitenWordsmith Getting Started Guide FinalelanNoch keine Bewertungen
- Administering Planning For Oracle Planning and Budgeting Cloud ServiceDokument300 SeitenAdministering Planning For Oracle Planning and Budgeting Cloud Servicesieger74Noch keine Bewertungen
- A60 LPARVirtual XstudhintDokument170 SeitenA60 LPARVirtual Xstudhintdragos_vlaicuNoch keine Bewertungen
- Cognos Impromptu User Reference 7.1Dokument262 SeitenCognos Impromptu User Reference 7.1Tim CaldwellNoch keine Bewertungen
- ITIL V3 Intermediate Complete Certification Kit (The AoS)Dokument184 SeitenITIL V3 Intermediate Complete Certification Kit (The AoS)DianneBenitez CaiDonila100% (1)
- EdgeConnect Technical GuideDokument10 SeitenEdgeConnect Technical Guide2009bob100% (1)
- Honeywell Tuxedo Touch Wifi Install GuideDokument48 SeitenHoneywell Tuxedo Touch Wifi Install GuideAlarm Grid Home Security and Alarm MonitoringNoch keine Bewertungen
- Software Qa Testing and Test Tool ResourcesDokument14 SeitenSoftware Qa Testing and Test Tool Resourcesnitin_bslNoch keine Bewertungen
- Events Are Normally Used in Combination With FunctionsDokument30 SeitenEvents Are Normally Used in Combination With FunctionsShankar VarmaNoch keine Bewertungen
- CAG NetworkDokument56 SeitenCAG NetworkEmy ArgamosaNoch keine Bewertungen
- GPS Track Final ProposalDokument19 SeitenGPS Track Final ProposalSagar Gopani0% (1)
- Ps7web B en-USDokument72 SeitenPs7web B en-USmichal7Noch keine Bewertungen
- Workbook SmartStruxure Lite - Ver 1.2.0Dokument70 SeitenWorkbook SmartStruxure Lite - Ver 1.2.0Oscar Javier Martinez Martinez0% (1)
- Social Networking Project DocumentationDokument0 SeitenSocial Networking Project DocumentationRajan SandhuNoch keine Bewertungen
- Ringmaster Release Version 7.7Dokument11 SeitenRingmaster Release Version 7.7dddNoch keine Bewertungen
- AutoCAD MEP 2008 ElectricalTutorialDokument94 SeitenAutoCAD MEP 2008 ElectricalTutorialquocviet612Noch keine Bewertungen
- Multimedia WebDokument26 SeitenMultimedia WebIrfan FazailNoch keine Bewertungen
- Western Digital WDBZVM0060JWT - User ManualDokument166 SeitenWestern Digital WDBZVM0060JWT - User ManualFlorin Gostian0% (1)
- Learning Angularjs Animations: Chapter No.1 "Getting Started"Dokument16 SeitenLearning Angularjs Animations: Chapter No.1 "Getting Started"Packt PublishingNoch keine Bewertungen
- IP Surveillance TroubleShooting Guide - V0.9Dokument348 SeitenIP Surveillance TroubleShooting Guide - V0.9pr0citoNoch keine Bewertungen
- BMC IT Business Management Suite 7.6.03 System Administrator GuideDokument130 SeitenBMC IT Business Management Suite 7.6.03 System Administrator GuideSandeep KakarlaNoch keine Bewertungen