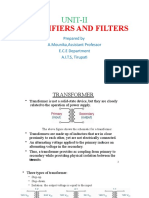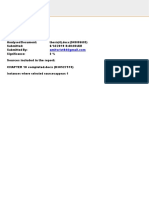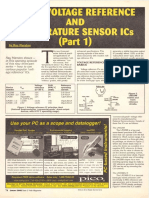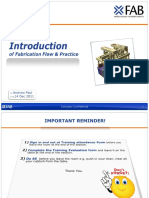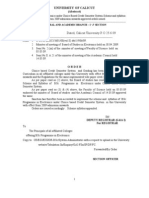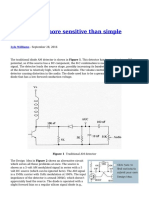Beruflich Dokumente
Kultur Dokumente
Basic Microprocessor Interfacing
Hochgeladen von
Antonio Elias BarbosaCopyright
Verfügbare Formate
Dieses Dokument teilen
Dokument teilen oder einbetten
Stufen Sie dieses Dokument als nützlich ein?
Sind diese Inhalte unangemessen?
Dieses Dokument meldenCopyright:
Verfügbare Formate
Basic Microprocessor Interfacing
Hochgeladen von
Antonio Elias BarbosaCopyright:
Verfügbare Formate
Basic Microprocessor Interfacing Trainer
Lab Manual
Control Data
Inputs Microprocessor Inputs
'0'
Control Unit Datapath
MUX
ff
State Output
Next- Memory ALU
Logic Control
state
Logic Register Signals ff
Register
Status
Signals
Control Data
Outputs Outputs
Enoch Hwang, Ph.D.
Basic Microprocessor Interfacing Trainer Lab Manual
Copyright 2012 by Enoch Hwang
No part of this publication may be reproduced, stored in a retrieval system, or transmitted in any form or by any means,
electronic, mechanical, photocopying, recording, or otherwise, without written permission of the author. For information
regarding permission, email to enoch@hwangs.net.
Copyright 2012 Enoch Hwang Page 2 of 24
Basic Microprocessor Interfacing Trainer Lab Manual
Table of Contents
Basic Microprocessor Interfacing Trainer..........................................................................................................1
1 Microprocessor Interfacing Trainer .......................................................................................................................4
2 Light-Emitting Diodes (LED)................................................................................................................................5
2.1 Introduction ...................................................................................................................................................5
2.2 Physical Connections.....................................................................................................................................5
2.3 Experiments ...................................................................................................................................................6
3 Seven-Segment Displays .......................................................................................................................................7
3.1 Introduction ...................................................................................................................................................7
3.2 Physical Connections.....................................................................................................................................7
3.3 Experiments ...................................................................................................................................................8
4 Multiplexing Seven-Segment Displays..................................................................................................................9
4.1 Introduction ...................................................................................................................................................9
4.2 Physical Connections.....................................................................................................................................9
4.3 Experiments .................................................................................................................................................10
5 Switches...............................................................................................................................................................11
5.1 Introduction .................................................................................................................................................11
5.2 Physical Connections...................................................................................................................................11
5.3 Experiments .................................................................................................................................................12
6 Push Buttons ........................................................................................................................................................13
6.1 Introduction .................................................................................................................................................13
6.2 Physical Connections...................................................................................................................................13
6.3 Experiments .................................................................................................................................................14
7 Keypads ...............................................................................................................................................................15
7.1 Introduction .................................................................................................................................................15
7.2 Physical Connections...................................................................................................................................15
7.3 Experiments .................................................................................................................................................16
8 Relays ..................................................................................................................................................................17
8.1 Introduction .................................................................................................................................................17
8.2 Physical Connections...................................................................................................................................17
8.3 Experiments .................................................................................................................................................18
9 Light Sensors .......................................................................................................................................................19
9.1 Introduction .................................................................................................................................................19
9.2 Physical Connections...................................................................................................................................19
9.3 Experiments .................................................................................................................................................19
10 Pressure Sensors ..............................................................................................................................................20
10.1 Introduction .................................................................................................................................................20
10.2 Physical Connections...................................................................................................................................20
10.3 Experiments .................................................................................................................................................20
11 Temperature Sensors .......................................................................................................................................21
11.1 Introduction .................................................................................................................................................21
11.2 Physical Connections...................................................................................................................................21
11.3 Experiments .................................................................................................................................................21
12 Object Presence/Distance Sensors ...................................................................................................................22
12.1 Introduction .................................................................................................................................................22
12.2 Physical Connections...................................................................................................................................22
12.3 Experiments .................................................................................................................................................23
13 Appendix .........................................................................................................................................................24
13.1 Parts List for the Experiments .....................................................................................................................24
Copyright 2012 Enoch Hwang Page 3 of 24
Basic Microprocessor Interfacing Trainer Lab Manual
1 Microprocessor Interfacing Trainer
We know that microprocessors are at the heart of all electronic devices. We know that they are responsible for
manipulating the data and controlling the entire operation of the device. In the Microprocessor Trainer (DL-030),
you have learned how to design microprocessors. However, having just a microprocessor by itself is totally useless
if it cannot interact with the world that we live in. In order for microprocessors to do their intended job, they must be
able to get inputs from the real world, and after processing the data, be able to provide the outputs back to the real
world.
In this Microprocessor Interfacing Trainer series, we will look at the various methods in which we can provide
inputs to the microprocessors and outputs from the microprocessors. Some common output devices include light
emitting diodes (LED), seven-segment LED displays, relays, liquid crystal displays (LCD) and VGA monitors.
Some common input devices include switches, push buttons, keypads, and various kinds of environmental sensors.
In this Basic Trainer, you will learn how to interface simple input/output devices. In the Advance Microprocessor
Interfacing Trainer, you will learn how to interface more complex input/output devices. In order for you to
implement some of the input/output circuits discussed in this trainer, you will need in addition to the components
that are included in this trainer, the DL-030 Digital Logic Trainer.
Copyright 2012 Enoch Hwang Page 4 of 24
Basic Microprocessor Interfacing Trainer Lab Manual
2 Light-Emitting Diodes (LED)
2.1 Introduction
A light-emitting diode (LED) is a small light source made of semiconductor material. LEDs are often small in
area, and are typically mounted in a plastic case with a round lens on top as shown in Figure 1. Early LEDs only
emitted low-intensity red light, but today, LEDs are available in many colors and with very high brightness.
Figure 1. Light-Emitting Diode.
Compare to traditional incandescent light source, LEDs use lower energy, have a longer lifetime, are smaller in
size, and are able to turn on and off at a much faster rate. Because of these advantages, they are used in many
lighting applications. Furthermore, infrared LEDs can also be used in communications such as remote control units
for televisions.
2.2 Physical Connections
LEDs have two connections, an anode (+) and a cathode () as shown in Figure 2. The longer connection post is
the anode and the shorter connection post is the cathode. On some LEDs, the plastic by the cathode connection post
has a flat spot. The schematic diagram for a LED is shown in Figure 2 (c).
Anode Cathode
(a) (b) (c)
Figure 2. LED: (a) top view; (b) side view; (c) schematic diagram.
A typical LED can handle a maximum forward current of about 30mA. To prevent it from being destroyed, the
LED must be connected in series with a resistor before connecting it to a 5V DC power source. A typical safe
Copyright 2012 Enoch Hwang Page 5 of 24
Basic Microprocessor Interfacing Trainer Lab Manual
resistance value to use is 330. To be more precise with the current and the resistor value, you would need to look
up the specification for that particular LED that you are using to see what the maximum current that the LED can
handle. Figure 3 shows the schematic of how a LED is to be connected to a 5V DC power source. The negative end
of the LED is connected to the negative end of the battery. The positive end of the LED is connected, via the 330
resistor, to the positive end of the battery. It will also work if the resistor is connected between the negative end of
the LED and the negative end of the battery.
330
5V
Figure 3. Connection of an LED to a 5 V battery.
When using a LED in a digital circuit, you would want your circuit to act as a switch to turn on and off the
LED. The output of a logic gate can provide enough current to drive a LED. Figure 4 shows how an LED is
connected to a two-input AND gate. The negative end of the LED is connected to ground. The positive end is
connected via a resistor to the output of the AND gate. In this circuit, the AND gate is acting as a simple switch.
One input of the AND gate is connected directly to VCC. The second input to the AND gate is used to turn on and
off the LED. When this input has a logic 1 the LED will turn on, and when this input has a logic 0 it will turn off.
VCC
input
330
Figure 4. Controlling an LED with an AND gate.
2.3 Experiments
1. Connect the LED circuit as shown in Figure 3 to confirm that it works.
2. Connect the LED circuit as shown in Figure 3 but with the resistor connected between the negative end of the
LED and the negative end of the battery. Confirm that this also works.
3. Connect the circuit as shown in Figure 4 to confirm that it works. To turn on the LED with a logic 1, connect
the input pin to VCC. Connect the input pin to ground to turn it off.
4. In the following circuit, what logic value should the input be in order to turn on the LED? Connect the circuit to
confirm your answer.
Vcc
VCC
input
330
5. Connect a LED on the DL-030 trainers breadboard. Design and implement a controller circuit on the DL-030
to turn on and off the LED at a rate of approximately 1 second interval.
Copyright 2012 Enoch Hwang Page 6 of 24
Basic Microprocessor Interfacing Trainer Lab Manual
3 Seven-Segment Displays
3.1 Introduction
A seven-segment display is a device that is composed of seven elongated individual LEDs arranged like the
figure 8 with optionally another round LED for the decimal point as shown in Figure 5 (a). Each of the LED (also
referred to as a segment) is usually given a letter name from a to g for the seven segments as shown in Figure 5 (b).
f g b
e c
dp
d
(a) (b)
Figure 5. Seven-segment display: (a) picture; (b) letter names assigned for the seven segments and the decimal
point.
Seven-segment displays are usually used to show decimal numbers. For example, to show the number 0,
segments a, b, c, d, e and f are turned on while segment g is turned off. And to show the number 1, segments b and c
are turned on while all of the others are turned off. Figure 6 shows how the ten decimal digits are shown on a seven-
segment display.
Figure 6. Seven-segment display showing the ten decimal digits.
Other variations of the seven-segment display are the 14-segment and 16-segment displays for showing alpha-
numeric characters. There are also dot matrix displays with a grid of 7 5 round LEDs.
3.2 Physical Connections
As discussed in Section 2.2, each LED has two connections. At first thought, one would think that a seven-
segment display that has a decimal point will, therefore, have 16 connections for the eight LEDs. However, it turns
out that only nine connections are needed for the eight LEDs because one connection from each LED can be
connected together in common. To do this, either the anode or the cathode of each of the eight LEDs is connected
together in common. The schematic drawing of how the eight LEDs are connected to form the seven-segment
display with the decimal point is shown in Figure 7. Figure 7 (a) shows a common cathode connection and Figure
7 (b) shows a common anode connection.
Copyright 2012 Enoch Hwang Page 7 of 24
Basic Microprocessor Interfacing Trainer Lab Manual
dp
dp
a
g
c
c
f
f
GND
VCC
a a
f b
f b
g g
e c
e c
d d
GND
VCC
(a) (b)
Figure 7. Internal connections of the seven-segment display: (a) common cathode; (b) common anode.
Just like for a single LED, a resistor connected in series is needed to prevent from too much current passing
through each LED. Usually only one resistor is needed for each display if it is connected to the common end of the
display.
3.3 Experiments
1. Connect a seven-segment display to turn on all of the segments. Remember to connect a resistor in series with
the common connection.
2. Is there a difference in the brightness of the display if one resistor is connected at the common end versus using
eight resistors each connected to each of the segment end?
3. Connect a seven-segment display to turn on, one at a time, each of the ten decimal digits.
4. Connect a seven-segment display on the DL-030 trainers breadboard. Design and implement a controller
circuit on the DL-030 to display the count from zero to nine on a seven-segment display.
Copyright 2012 Enoch Hwang Page 8 of 24
Basic Microprocessor Interfacing Trainer Lab Manual
4 Multiplexing Seven-Segment Displays
4.1 Introduction
Typically two or more seven-segment displays are combined together in a package so that a larger decimal
number can be displayed as shown in Figure 8.
Figure 8. Picture of eight seven-segment displays in one package showing the number 3.1415.
4.2 Physical Connections
Individually the eight seven-segment display package shown in Figure 8 would require 72 (8 9) connections.
In order to reduce the number of connections, the eight seven-segment displays are connected in such a way that
fewer connections are needed. Internally, all of the same segments for each display are connected together in
common. In other words, segment a for all of the displays are connected together, segment b for all for the displays
are connected together, etc. As a result, no matter how many digits are in a package, there will only be eight
connections for the seven segments and the decimal point. And then for each display there will either be a common
cathode or anode connection. Figure 9 shows the internal connections of a three-digit seven-segment display with a
common cathode.
a
b
c
d
e
f
g
dp
digit 2 digit 1 digit 0
digit 2 common cathode
digit 1
digit 0
Figure 9. Internal connections of a three-digit seven-segment display with common cathode.
Copyright 2012 Enoch Hwang Page 9 of 24
Basic Microprocessor Interfacing Trainer Lab Manual
For a common cathode display as shown in Figure 9, a particular LED is turned on by connecting the segment
connection to a 1 and the digit connection to a 0. Because all of the same segments from the digits are connected
together, therefore, if you connect, say, segment a to a 1 and all of the three digit connections to a 0, then segment a
for all three digits will be turned on. The problem now is how to turn on a particular segment on one digit and turn
off the same segment on another digit. For example, to display the two digits 10, we need to turn off segment a for
digit 1 and turn on segment a for digit 0. But in order to turn on both digits, the two digit connections must be
connected to 0.
The solution to this problem is known as time multiplexing. Time multiplexing turns on only one digit at a time
for only a short period of time. This will continuously cycle through turning on one digit at a time for all of the
digits in the display. Although the digits are being turned on one at a time, but because they are cycling through so
fast, we will get the impression that all of the digits are turned at the same time. The net result, of course, is that each
digit will be dimmer then if it is continuously on.
4.3 Experiments
1. Connect a two-digit seven-segment display to turn on all of the segments for both digits. Remember to connect
a resistor in series with the common connection.
2. Is it possible to manually connect a two-digit seven-segment display so that you can see the two decimal digits
10 on the display? Why yes or why not?
3. Connect a two-digit seven-segment display package on the DL-030 trainers breadboard. Design and implement
a controller circuit that will display the two decimal digits 10.
4. Connect a two-digit seven-segment display package on the DL-030 trainers breadboard. Design and implement
a controller circuit that will display the count from zero to ninety nine.
Copyright 2012 Enoch Hwang Page 10 of 24
Basic Microprocessor Interfacing Trainer Lab Manual
5 Switches
5.1 Introduction
A switch is an electromechanical device that can be switched between two positions. An electrical connection is
made between a common point and either one of the two positions that the switch is in. These switches are known as
binary switch because of the two different states that they can be in. Switches come in many different styles, two of
which (the slider switch and the toggle switch) are shown in Figure 10 (a) and (b). Their corresponding schematic
diagrams are shown in Figure 10 (c) and (d).
(a) (b)
(c) (d)
Figure 10. Two different styles of switches: (a) slider switch; (b) toggle switch; (c) schematic diagram for the slider
switch; (d) schematic diagram for the toggle switch.
For the slider switch, the mechanical part can be slide back and forth making connection between the common
point with either the left connection point or the right connection point. The toggle switch operates exactly the same
except that the switch handle can be flipped up and down.
5.2 Physical Connections
Regardless of whether it is a slider or toggle switch, functionally they are the same. There are three connections
with one being the common. The switch connects between the common connection with either one of the other two
connections. A typical connection for a slider switch is shown in Figure 11 (a). The left connection point is
connected to VCC to provide a logic 1 signal and the right connection point is connected to GND to provide a logic
0 signal. The center common connection point is connected to your data input. When the switch is in the left
position, a logic 1 is seen at the common point, and when the switch is in the right position, a logic 0 is seen at the
common point. In Figure 11 (b), the LED will be turned on when the switch is in the up position and off when the
switch is in the down position.
Copyright 2012 Enoch Hwang Page 11 of 24
Basic Microprocessor Interfacing Trainer Lab Manual
Vcc Vcc
signal 330
(a)
(b)
Figure 11. (a) A typical connection for a slider switch; (b) connecting the switch to a LED.
5.3 Experiments
1. Connect the switch and LED circuit as shown in Figure 11 (b) to confirm its operation.
2. Modify the circuit in Figure 11 (b) so that the LED is turned on when the switch is in the down position.
Copyright 2012 Enoch Hwang Page 12 of 24
Basic Microprocessor Interfacing Trainer Lab Manual
6 Push Buttons
6.1 Introduction
A push button is also an electromechanical device like a switch except that it always automatically goes back to
either the on or off position. Because of this phenomenon, push buttons are classified as either normally opened or
normally closed. For a normally-opened push button, the electrical connection is normally in the off position (no
contact) when the button is not pressed, and when the button is pressed the electrical connection is made and current
can flow through. When the button is released, the switch will return back to the off position. For a normally-closed
push button, it is just the opposite. The electrical connection is normally in the on position (contact made) when the
button is not pressed, and when the button is pressed the electrical connection is broken and current cannot flow
through. When the button is released, the switch will return back to the on position. Figure 12 (a) shows a picture of
a typical push button. Figure 12 (b) shows the schematic diagram for a normally-opened push button and Figure 12
(c) shows the schematic diagram for a normally-closed push button.
(b)
(a) (c)
Figure 12. Push button: (a) picture; (b) schematic diagram of a normally-opened push button; (c) schematic diagram
of a normally-closed push button.
6.2 Physical Connections
Another difference between a push button and a switch is that a push button has only two connection points
whereas a switch has three connection points. Having only two connection points, it might not be obvious as to how
a push button can be connected to produce both a logic 1 and a logic 0 signals. For example, if we connect a
normally-opened push button circuit as shown in Figure 13 (a) then the signal point will have a logic 1 when the
button is pressed; and if we connect the circuit shown in Figure 13 (b) then the signal point will have a logic 0 when
the button is pressed. However, in both cases, the question we want to ask is what is the logic value when the button
is not pressed? With the two circuits shown in Figure 13 (a) and (b), we cannot assume that the logic value is the
opposite value when the button is not pressed. In other words, the logic value is undefined when the button is not
pressed.
Copyright 2012 Enoch Hwang Page 13 of 24
Basic Microprocessor Interfacing Trainer Lab Manual
Vcc
signal
signal
(a) (b)
Figure 13. (a) Incorrect circuit that only results in a logic 1 signal when the button is pressed; (b) incorrect circuit
that only results in a logic 0 signal when the button is pressed.
It is extremely important that for all inputs to any digital circuit, the logic value cannot be undefined; it must be
either a logic 1 or a logic 0. Both of the circuits in Figure 13 will result in an undefined logic value when the button
is not pressed. In order to resolve this problem with the push button, we need to connect the circuit shown in Figure
14. In Figure 14 (a) there is a 22K resistor connected between the signal point and ground. This resistor is often
referred to as a pull-down resistor. What this resistor will do is that when the button is not pressed, it will provide an
electrical path from ground to the signal point, thus giving a logic 0 at the signal point. When the button is pressed, it
will give a logic 1 at the signal point because of the direct connection to Vcc, but the resistor will prevent a short
circuit between Vcc and Gnd. Figure 14 (b) shows basically the same idea but with a pull-up resistor to Vcc instead,
and the switch is connected directly to Gnd.
Vcc Vcc
signal
22K
22K
signal
(a) (b)
Figure 14. (a) Push button circuit with a pull-down resistor; (b) Push button circuit with a pull-up resistor.
6.3 Experiments
1. Connect the normally-opened push button circuit shown in Figure 14 (a). Connect the signal point to an LED so
that the LED will be turned on when the push button is depressed. Remember to use a resistor in series with the
LED.
2. Connect a normally-opened push button circuit to an LED so that the LED is turned off when the button is
depressed.
3. Connect a normally-closed push button circuit to an LED so that the LED is turned on when the button is
depressed.
4. Connect a normally-closed push button circuit to an LED so that the LED is turned off when the button is
depressed.
Copyright 2012 Enoch Hwang Page 14 of 24
Basic Microprocessor Interfacing Trainer Lab Manual
7 Keypads
7.1 Introduction
Keypads are just like push buttons but having several of them packaged together into one unit. Figure 15 (a)
shows a picture of a standard 12 key keypad arranged in a 34 grid. Typically, normally-opened push buttons are
used for the keys. Figure 15 (a) shows a picture of a typical 34 keypad.
col 2
col 1
col 0
row 0
row 1
row 2
row 3
(a) (b)
Figure 15. Keypad: (a) picture; (b) schematic diagram.
7.2 Physical Connections
Normally for twelve discreet push buttons, there will be 24 connections since each push button requires two
connections. In order to reduce the number of connections, the keys in a keypad are connected such that those in the
same row will have one connection point connected in common and those in the same column will have the other
connection point connected in common. The internal connections of the 34 keypad is shown in Figure 15 (b). With
this connection configuration, there will only be seven connections for the twelve keys: three connections for the
three columns and four connections for the four rows.
Using normally-opened keys, the intersections for each column and row are normally disconnected. When a
particular key is pressed, it will connect between the column and the row that that key is located. For example, when
key 1 is pressed, it will connect row 0 with column 2; when key 8 is pressed, it will connect row 3 with column 1.
We will now look at how we can connect a keypad so that we can distinguish which key has been pressed.
Again we need to keep in mind that regardless of whether a key is pressed or not, we cannot have undefined logic
values. As a first attempt, we might be tempted to do something similar to the circuit in Figure 14 (a) and end up
with the circuit shown in Figure 16 (a). We first noticed that at the three column connection points, no undefined
logic value is possible. For example, at column 2, when none of the keys in that column is pressed, then the signal is
a logic 0 because of the pull-down resistor. However, when any one of the keys in that column is pressed, then
column 2 will have a logic 1 because of the connection to Vcc. The problem, however, is that we would not know
which of the four keys in that column has been pressed.
Copyright 2012 Enoch Hwang Page 15 of 24
Basic Microprocessor Interfacing Trainer Lab Manual
col 2
col 1
col 0
col 2
col 1
col 0
Vcc
row 0
Vcc
row 1
Vcc
row 2
Vcc
row 3
22K 22K 22K 22K 22K 22K
(a) (b)
Figure 16. Circuit for interfacing keypad to microprocessor.: (a) incorrect; (b) correct
In order to distinguish which one of the four keys in the same column has been pressed, we cannot have all of
the rows connected to Vcc. Just like in multiplexing the seven-segment digits, we need to selectively set one row at
a time to the logic 1 value (i.e., Vcc) while the rest of the rows are set to a logic 0. This will cycle at a relatively fast
speed with respect to the time it takes to press and release a key. To achieve this, we need to modify the circuit to be
like that shown in Figure 16 (b). Replacing the Vcc connections for the four rows with just an input connection,
these four inputs can now be set either to a logic 0 or a logic 1. So, for example, when key 0 is pressed, a logic 1 will
be seen at the column 2 connection point if the row 0 connection is a logic 1. At this point you might wonder how is
this different with the original circuit where all of the rows are connected to a logic 1 because for both cases you see
a logic 1 at the column connection point when any one of the four keys is pressed? Well, the important difference is
that if we set row 0 to a logic 0, column 2 will have a logic 0 regardless of whether key 0 is pressed or not. In other
words, since we know which row we are sending out a logic 1, and if we get a logic 1 at column 2, then we know
which intersection point in that column got connected by a key press.
For this connection scheme to work, we need to be able to send either a logic 1 or a logic 0 to each of the rows
at a fast speed. This is achievable only by using a microprocessor to control it. The microprocessor will repeatedly
cycle through each of the four rows by sending a logic 1 value to it while sending a logic 0 to the rest of the rows.
After sending a logic 1 for each row, it will read the three column signals to see if any one of them has a logic 1
value. If there is a logic 1 value for a particular column, then the key at that intersection of the grid has been pressed.
7.3 Experiments
1. Connect a 34 keypad to the DL-030 trainers breadboard. Design and implement a controller circuit that will
be able to tell which key on the keypad has been pressed.
2. Combine the keypad controller from question 1 with the seven-segment display controller from Section 3 so
that when a key is pressed the correct digit is shown on the seven-segment display.
Copyright 2012 Enoch Hwang Page 16 of 24
Basic Microprocessor Interfacing Trainer Lab Manual
8 Relays
8.1 Introduction
The LED displays that we have looked at so far require low voltage and low current to turn them on. These low
voltage/current devices can be controlled directly from the outputs of digital logic gates. However, there are many
other devices that we want to control that require much higher voltage and/or current. Relays are electromechanical
devices that allow a microprocessor circuit to control devices that require higher voltage or current. Figure 17 (a)
shows two pictures of a relay. The first picture has a clear plastic housing allowing you to see the inside with the
switch on the left and the magnetic coil on the right. The second relay in the picture is a solid state relay that
replaces the magnetic coil and mechanical switch with solid state components.
A relay is composed of two parts. The first part is just like a switch with terminals that can handle high voltage
and current. However, instead of being able to manually move the switch, the switch is operated by an
electromagnetic coil. This electromagnetic coil forms the second part of the relay. The coil can be energized by low
voltage and current, and thus, can be turned on and off by the outputs of a microprocessor circuit. The low
voltage/current electromagnet controls the switch, which in turn controls the operation of high voltage/current
devices. The schematic diagram for the relay is shown in Figure 17 (b).
The newer opto-isolated solid state relay functions identical to the mechanical coil relay. However, instead of
using an electromagnetic coil to turn on and off a mechanical switch, an optical circuit is used so that the control
portion of the relay is electrically isolated from the load portion, and instead of using a mechanical switch, a solid-
state switch is used. The control voltage energizes an LED which illuminates and switches on a photo-sensitive
diode; the diode current then turns on either a thyristor, silicon controlled rectifier, or MOSFET to switch a high
voltage/current load.
NC = normally closed
common
coil
NO = normally opened
(a) (b)
Figure 17. Relay: (a) picture; (b) schematic diagram.
8.2 Physical Connections
To interface a relay to a microprocessor, we want the relay coil to be controlled by the microprocessor. There
are relays with coils that can be energized with very low current so that a microprocessors output can be connect
directly to the coil. In most cases, however, we might need a transistor to amplify the control signal and have the
transistors output drive the coil. Figure 18 shows a relay circuit using a general purpose NPN transistor (Q1) to
drive the coil. The collector (C) output of the transistor is connected directly to one end of the coil. The emitter (E)
is connected to ground, and the base (B) of the transistor is the control signal from the microprocessor. A typical
general purpose NPN transistor is the 2N2222 or 3904.
A serious problem when working with an electromagnetic coil is that when the current to the coil is suddenly
turned off, a very high voltage spike occurs. The magnetic field around the coil collapses, and it tries to keep the
current flowing in the same direction as it was when it was powered, thus causing a very high reverse voltage. This
Copyright 2012 Enoch Hwang Page 17 of 24
Basic Microprocessor Interfacing Trainer Lab Manual
high voltage is prevented when a reverse diode (D1) is connected in parallel with the coil, thus providing a path for
the reverse current. Be careful that the cathode end of the diode (the end with the bar) must be connected to the
power (5V) end of the coil, otherwise you will have an even more serious problem by creating a short circuit. A
typical diode is the 1N4148 or 1N914.
5V
NC
common 120V
D1
AC
NO
Lamp
C
control B Q1
E
Figure 18. Circuit for controlling a relay by a microprocessor to turn on and off a 120V AC lamp.
The relay can now turn on most any high voltage load. Just make sure that your load is within the maximum
ratings for the relay. The circuit in Figure 18 shows a 120V AC lamp connected to the relay switch. With this
circuit, a microprocessor can turn on a 120V AC lamp by sending a logic 1 signal to the control pin.
8.3 Experiments
1. Connect the relay circuit shown in Figure 18 on the DL-030 trainers breadboard. Be extremely careful when
connecting the 120V AC. Test the circuit by manually connecting the control input pin to +5V DC to turn on
the lamp.
2. Design and implement a controller circuit on the DL-030 that interfaces to the control pin of the relay circuit
shown in Figure 18. The controller circuit will flash the lamp on and off in approximately two second intervals.
Copyright 2012 Enoch Hwang Page 18 of 24
Basic Microprocessor Interfacing Trainer Lab Manual
9 Light Sensors
9.1 Introduction
A photoresistor, also known as a light dependent resistor (LDR) is a resistor whose resistance decreases with
increasing light intensity. A photoresistor is made of a high resistance semiconductor. If light falling on the device is
of high enough frequency, photons absorbed by the semiconductor give bound electrons enough energy to jump into
the conduction band. The resulting free electrons conduct electricity, thereby lowering resistance. Figure 19 shows a
picture of a photoresistor.
Figure 19. Picture of a photoresistor.
9.2 Physical Connections
A photoresistor can be used to detect the presence of light or no light since it has a very high resistance when
there is no light and very low resistance when there is light. With this change in resistance, a photoresistor can be
thought of as an on-off switch where having light will turn on the switch and no light will turn off the switch. The
circuit shown in Figure 20 for interfacing a photoresistor is similar to the circuit for a push-button switch.
Vcc
signal
photoresistor
22K
Figure 20. Circuit for interfacing a photoresistor.
When there is no light and the photoresistor has a very high resistance, the pull-down resistor will provide a
logic 0 to the microprocessor, and when there is light, current will flow from Vcc through the low resistance
photoresistor to the signal pin giving it a logic 1 value.
9.3 Experiments
1. Connect the photoresistor circuit shown in Figure 20 on the DL-030 trainers breadboard. Design and
implement a controller circuit on the DL-030 that will sense the presence of light. The controller will turn on an
LED when there is light and turn off the LED when there is no light.
Copyright 2012 Enoch Hwang Page 19 of 24
Basic Microprocessor Interfacing Trainer Lab Manual
10 Pressure Sensors
10.1 Introduction
A force-sensing resistor is a resistor whose resistance changes when a force or pressure is applied. A force-
sensing resistor consists of a conductive polymer, which changes resistance in a predictable manner following the
application of force to its surface. Applying a force to the surface of a sensing film causes particles to touch the
conducting electrodes, thus changing the resistance of the film.
Figure 21. Picture of a force-sensing resistor.
10.2 Physical Connections
A force-sensing resistor can be used to detect the presence of a pressure since it has a very high resistance when
there is no pressure and very low resistance when there is pressure. With this change in resistance, a force-sensing
resistor can be thought of as an on-off switch where having a pressure will turn on the switch and no pressure will
turn off the switch. The circuit shown in Figure 22 for interfacing a force-sensing resistor is similar to the circuit for
a push-button switch.
Vcc
signal
force-sensing
resistor 22K
Figure 22. Circuit for interfacing a force-sensing resistor.
When there is no pressure and the force-sensing resistor has a very high resistance, the pull-down resistor will
provide a logic 0 to the microprocessor, and when there is pressure, current will flow from Vcc through the low
resistance force-sensing resistor to the signal pin giving it a logic 1 value.
10.3 Experiments
1. Connect the force-sensing resistor circuit shown in Figure 22 on the DL-030 trainers breadboard. Design and
implement a controller circuit on the DL-030 that will sense the presence of a pressure. The controller will turn
on an LED when there is pressure and turn off the LED when there is no pressure.
Copyright 2012 Enoch Hwang Page 20 of 24
Basic Microprocessor Interfacing Trainer Lab Manual
11 Temperature Sensors
11.1 Introduction
A thermistor is a type of resistor whose resistance varies with temperature. Thermistors typically operate within
a temperature range of 90 C to 130 C with high precision. There are two types of thermistor: a positive
temperature coefficient thermistor where the resistance increases with increasing temperature, and a negative
temperature coefficient thermistor where the resistance decreases with increasing temperature. In situations where
you need to measure temperatures outside of this range or you need more precision there are other temperature
sensors such as the thermocouples or integrated circuit sensors like the LM35.
Figure 23. Picture of a thermistor.
11.2 Physical Connections
A thermistor can be used to detect a change in temperature. For a negative temperature coefficient thermistor, it
has a very high resistance when it is cold and very low resistance when it is hot. With this change in resistance, a
thermistor can be thought of as an on-off switch where a hot temperature will turn on the switch and a cold
temperature will turn off the switch. The circuit shown in Figure 24 for interfacing a thermistor is similar to the
circuit for a push-button switch.
Vcc
signal
thermistor
22K
Figure 24. Circuit for interfacing a thermistor.
When the temperature is cold and the thermistor has a very high resistance, the pull-down resistor will provide a
logic 0 to the microprocessor, and when the temperature is hot, current will flow from Vcc through the low
resistance thermistor to the signal pin giving it a logic 1 value.
11.3 Experiments
1. Connect the thermistor circuit shown in Figure 24 on the DL-030 trainers breadboard. Design and implement a
controller circuit on the DL-030 that will sense a hot or cold temperature. The controller will turn on an LED
when it is hot and turn off the LED when it is cold.
Copyright 2012 Enoch Hwang Page 21 of 24
Basic Microprocessor Interfacing Trainer Lab Manual
12 Object Presence/Distance Sensors
12.1 Introduction
An object presence sensor, also known as a proximity sensor, is able to detect the presence of nearby objects
without any physical contact. In operation, a proximity sensor continuously emits an infrared red (IR) beam. Upon
hitting a nearby object, the infrared red beam is bounced back. The proximity sensor looks for changes in this return
signal to determine whether there is an object or not in its line of sight. A typical infrared proximity sensor can sense
objects from about an inch to a few feet. The Sharp IR distance sensor (GP2Y0A02YK) can report a distance range
of 8 to 60 inches. Figure 25 (a) shows a picture of an infrared red proximity sensor.
(a) (b)
Figure 25. (a) Picture of an infrared red proximity sensor; (b) picture of an ultrasonic distance sensor.
An ultrasonic sensor can be used to detect objects that are further away. The principle of operation is basically
the same as the infrared sensor except that an ultrasonic beam is used instead of an infrared red beam. Typically, an
ultrasonic sensor has a detecting range from an inch to 12 feet. Figure 25 (b) shows a picture of an ultrasonic sensor.
Some proximity sensors will report not just whether there is an object in its line of sight, but also the distance
from the sensor to the object. The distance is reported as an analog voltage which varies linearly with the distance.
Unlike the three passive environmental sensors from the last three sections, the distance sensor has some active
electronics built into the device. Specifically, the circuitry needs to continuously send out an IR (or ultrasonic) beam
and then calculates the elapsed time until the return signal is detected. This elapsed time is converted to a linear
voltage available on its data output pin.
12.2 Physical Connections
The proximity or distance sensor usually has a 3-wire interface: power, ground and the output signal. The
output signal will have a variable voltage that correlates to the distance to the object. For simplicity, we will ignore
the variable voltage but just look at whether the voltage is above or below a certain threshold. This way, we will not
be able to tell the distance between the sensor and the object but just whether there is an object or not. The
interfacing circuit is shown in Figure 26. The value of the resistor will determine the threshold point. The higher the
resistance the lower the threshold point.???
Copyright 2012 Enoch Hwang Page 22 of 24
Basic Microprocessor Interfacing Trainer Lab Manual
proximity
Vcc sensor
signal
22K
Figure 26. Circuit for interfacing a proximity sensor.
12.3 Experiments
1. Connect the proximity sensor circuit shown in Figure 26 on the DL-030 trainers breadboard. Design and
implement a controller circuit on the DL-030 that will sense the presence of an object or not. The controller will
turn on an LED when there is an object in front of the sensor and turn off the LED when there is no object.
2. Repeat experiment 1 using different values for the resistor. Plot a graph between the resistor value and the
threshold distance in which the LED will turn on.
Copyright 2012 Enoch Hwang Page 23 of 24
Basic Microprocessor Interfacing Trainer Lab Manual
13 Appendix
13.1 Parts List for the Experiments
Red LED
Single-digit seven-segment LED display
Two-digit seven-segment LED display
Two position slider switch
Normally-opened push button
34 keypad
Relay
9V motor
Photoresistor
Force-sensing resistor
Thermistor
Sharp IR distance sensor GP2Y0A02YK
Resistors: 100K , 56K , 22K 4, 10K , 330 8,
Transistor: NPN 2N2222
Diode: 1N4148
Copyright 2012 Enoch Hwang Page 24 of 24
Das könnte Ihnen auch gefallen
- Shoe Dog: A Memoir by the Creator of NikeVon EverandShoe Dog: A Memoir by the Creator of NikeBewertung: 4.5 von 5 Sternen4.5/5 (537)
- The Subtle Art of Not Giving a F*ck: A Counterintuitive Approach to Living a Good LifeVon EverandThe Subtle Art of Not Giving a F*ck: A Counterintuitive Approach to Living a Good LifeBewertung: 4 von 5 Sternen4/5 (5794)
- Hidden Figures: The American Dream and the Untold Story of the Black Women Mathematicians Who Helped Win the Space RaceVon EverandHidden Figures: The American Dream and the Untold Story of the Black Women Mathematicians Who Helped Win the Space RaceBewertung: 4 von 5 Sternen4/5 (895)
- The Yellow House: A Memoir (2019 National Book Award Winner)Von EverandThe Yellow House: A Memoir (2019 National Book Award Winner)Bewertung: 4 von 5 Sternen4/5 (98)
- Grit: The Power of Passion and PerseveranceVon EverandGrit: The Power of Passion and PerseveranceBewertung: 4 von 5 Sternen4/5 (588)
- The Little Book of Hygge: Danish Secrets to Happy LivingVon EverandThe Little Book of Hygge: Danish Secrets to Happy LivingBewertung: 3.5 von 5 Sternen3.5/5 (400)
- The Emperor of All Maladies: A Biography of CancerVon EverandThe Emperor of All Maladies: A Biography of CancerBewertung: 4.5 von 5 Sternen4.5/5 (271)
- Never Split the Difference: Negotiating As If Your Life Depended On ItVon EverandNever Split the Difference: Negotiating As If Your Life Depended On ItBewertung: 4.5 von 5 Sternen4.5/5 (838)
- The World Is Flat 3.0: A Brief History of the Twenty-first CenturyVon EverandThe World Is Flat 3.0: A Brief History of the Twenty-first CenturyBewertung: 3.5 von 5 Sternen3.5/5 (2259)
- On Fire: The (Burning) Case for a Green New DealVon EverandOn Fire: The (Burning) Case for a Green New DealBewertung: 4 von 5 Sternen4/5 (74)
- Elon Musk: Tesla, SpaceX, and the Quest for a Fantastic FutureVon EverandElon Musk: Tesla, SpaceX, and the Quest for a Fantastic FutureBewertung: 4.5 von 5 Sternen4.5/5 (474)
- A Heartbreaking Work Of Staggering Genius: A Memoir Based on a True StoryVon EverandA Heartbreaking Work Of Staggering Genius: A Memoir Based on a True StoryBewertung: 3.5 von 5 Sternen3.5/5 (231)
- Team of Rivals: The Political Genius of Abraham LincolnVon EverandTeam of Rivals: The Political Genius of Abraham LincolnBewertung: 4.5 von 5 Sternen4.5/5 (234)
- Devil in the Grove: Thurgood Marshall, the Groveland Boys, and the Dawn of a New AmericaVon EverandDevil in the Grove: Thurgood Marshall, the Groveland Boys, and the Dawn of a New AmericaBewertung: 4.5 von 5 Sternen4.5/5 (266)
- The Hard Thing About Hard Things: Building a Business When There Are No Easy AnswersVon EverandThe Hard Thing About Hard Things: Building a Business When There Are No Easy AnswersBewertung: 4.5 von 5 Sternen4.5/5 (345)
- The Unwinding: An Inner History of the New AmericaVon EverandThe Unwinding: An Inner History of the New AmericaBewertung: 4 von 5 Sternen4/5 (45)
- The Gifts of Imperfection: Let Go of Who You Think You're Supposed to Be and Embrace Who You AreVon EverandThe Gifts of Imperfection: Let Go of Who You Think You're Supposed to Be and Embrace Who You AreBewertung: 4 von 5 Sternen4/5 (1090)
- The Sympathizer: A Novel (Pulitzer Prize for Fiction)Von EverandThe Sympathizer: A Novel (Pulitzer Prize for Fiction)Bewertung: 4.5 von 5 Sternen4.5/5 (121)
- Her Body and Other Parties: StoriesVon EverandHer Body and Other Parties: StoriesBewertung: 4 von 5 Sternen4/5 (821)
- UNIT-2 Rectifiers and FiltersDokument30 SeitenUNIT-2 Rectifiers and FiltersmounikaNoch keine Bewertungen
- Current Developments in Wearable Thermometers: Advanced Biomedical Engineering April 2018Dokument13 SeitenCurrent Developments in Wearable Thermometers: Advanced Biomedical Engineering April 2018Soham MethulNoch keine Bewertungen
- Urkund Report - Thesis (4) .Docx (D49086685)Dokument22 SeitenUrkund Report - Thesis (4) .Docx (D49086685)pooja singhNoch keine Bewertungen
- Power Generation From Manual ThreadmillDokument28 SeitenPower Generation From Manual ThreadmillVenkatesh KollisettiNoch keine Bewertungen
- Electronic Measurements (ICE 2153) : Display DevicesDokument19 SeitenElectronic Measurements (ICE 2153) : Display Devicesavi agarrwalNoch keine Bewertungen
- Phase Fault Detector in Power TransformerDokument30 SeitenPhase Fault Detector in Power Transformervictor100% (1)
- Classroom/Shop Manual Chapter 3: Electrical and Electronic Components/ Troubleshooting and ServiceDokument58 SeitenClassroom/Shop Manual Chapter 3: Electrical and Electronic Components/ Troubleshooting and ServiceAmir AsyraafNoch keine Bewertungen
- + 5V 10 K - 5V + 5V 10 K + 5V + 5V - V 10 K : ECGR 3131: Fundamentals of Electronics & SemiconductorsDokument5 Seiten+ 5V 10 K - 5V + 5V 10 K + 5V + 5V - V 10 K : ECGR 3131: Fundamentals of Electronics & SemiconductorsDavidRubeomNoch keine Bewertungen
- Department of Electrical & Computer Engineering: North South University Lab ReportDokument8 SeitenDepartment of Electrical & Computer Engineering: North South University Lab ReportAli MusaNoch keine Bewertungen
- NV 2001-01 Using Voltage Reference and Temperature Sensor ICs Parts 1-3Dokument12 SeitenNV 2001-01 Using Voltage Reference and Temperature Sensor ICs Parts 1-3Dylan KomichekNoch keine Bewertungen
- Piyush Kumar Project Demo02Dokument26 SeitenPiyush Kumar Project Demo02Pràçhí MálíkNoch keine Bewertungen
- Tempfet BTS 113A: FeaturesDokument9 SeitenTempfet BTS 113A: FeaturesSergio AlvarezNoch keine Bewertungen
- Spice Convergence Problems: Exploring The Nature ofDokument8 SeitenSpice Convergence Problems: Exploring The Nature ofLeonardo BiáNoch keine Bewertungen
- Datasheet l9930Dokument12 SeitenDatasheet l9930ramisesnery9185Noch keine Bewertungen
- Infineon IRLB3036 DataSheet v01 01 enDokument9 SeitenInfineon IRLB3036 DataSheet v01 01 enDavid BedoyaNoch keine Bewertungen
- Small and Large Signal Diodes CircuitsDokument5 SeitenSmall and Large Signal Diodes CircuitsKhalid Abedrabo100% (1)
- Basic Introduction of Fabrication Flow NewDokument191 SeitenBasic Introduction of Fabrication Flow NewSoojinthiran AhtmanathanNoch keine Bewertungen
- Dual Diode BAV70Dokument3 SeitenDual Diode BAV70shounakroyNoch keine Bewertungen
- IECEx OD 021 Ed2.0Dokument9 SeitenIECEx OD 021 Ed2.0Cosmin PuniNoch keine Bewertungen
- Types of Chopper CircuitsDokument6 SeitenTypes of Chopper CircuitsSouvik DasNoch keine Bewertungen
- BSCelectronicsDokument120 SeitenBSCelectronicskirthika143Noch keine Bewertungen
- How Does A Welding Inverter WorkDokument18 SeitenHow Does A Welding Inverter Workadyhansolo2100% (3)
- AM Detector More Sensitive Than Simple Diode: Lyle WilliamsDokument6 SeitenAM Detector More Sensitive Than Simple Diode: Lyle WilliamsbaymanNoch keine Bewertungen
- Elc 210 Manual Without Use of TpsDokument37 SeitenElc 210 Manual Without Use of TpsAdamu MudiNoch keine Bewertungen
- Power System Simulation Lab Manual - M.Tech (EPE) I Year I Sem& 2nd Sem - 2018Dokument98 SeitenPower System Simulation Lab Manual - M.Tech (EPE) I Year I Sem& 2nd Sem - 2018Nikhil amirishettyNoch keine Bewertungen
- Battery Powered LED LampDokument8 SeitenBattery Powered LED Lampmaki_87Noch keine Bewertungen
- Diode Modeling For Rectenna Design: Jonathan Hansen and Kai ChangDokument4 SeitenDiode Modeling For Rectenna Design: Jonathan Hansen and Kai ChangmoonyraNoch keine Bewertungen
- DiodeDokument44 SeitenDiodeSatyamitra YerraguntlaNoch keine Bewertungen
- Moosh I Meter Manual Rev 1Dokument23 SeitenMoosh I Meter Manual Rev 1Mauricio Cesar Molina ArtetaNoch keine Bewertungen
- Mitsubishi 6M60-TL Service ManualDokument330 SeitenMitsubishi 6M60-TL Service Manualap919976100% (2)