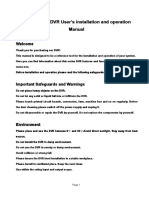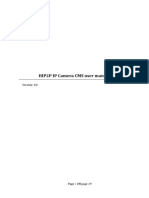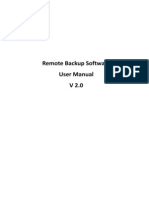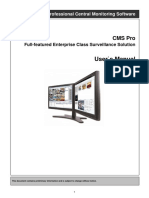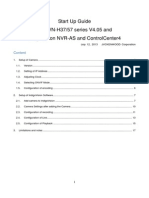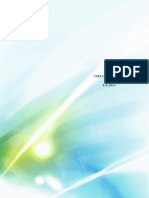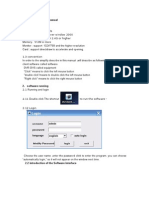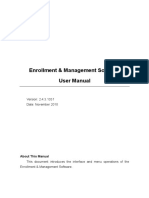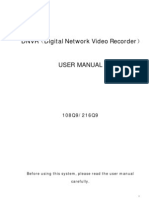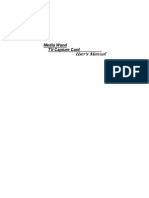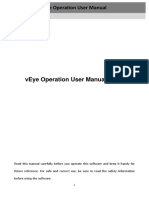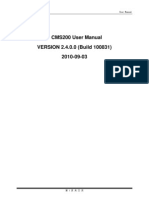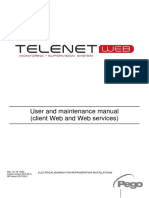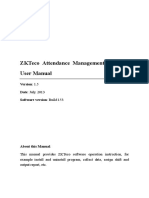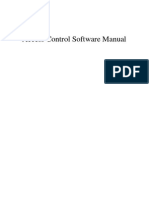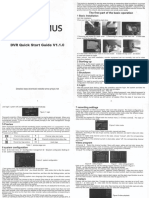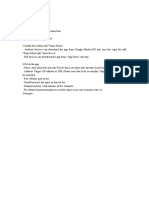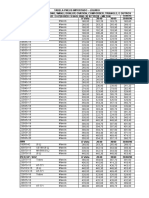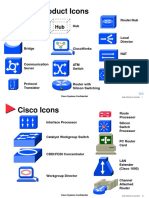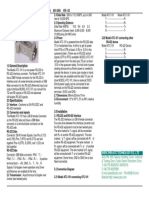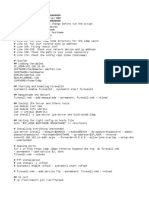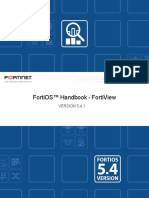Beruflich Dokumente
Kultur Dokumente
Cms Manual en
Hochgeladen von
Vinicius MalheirosOriginalbeschreibung:
Originaltitel
Copyright
Verfügbare Formate
Dieses Dokument teilen
Dokument teilen oder einbetten
Stufen Sie dieses Dokument als nützlich ein?
Sind diese Inhalte unangemessen?
Dieses Dokument meldenCopyright:
Verfügbare Formate
Cms Manual en
Hochgeladen von
Vinicius MalheirosCopyright:
Verfügbare Formate
Centralized Monitoring Management
Platform
Manual
Contents
DVR specialized software provider 1
1. Products ...................................................................................
Products...................................................................................
...................................................................................22
1.1. Summary............................................................................................................................ 2
1.2. Application Environment................................................................................................... 3
1.3. Install and uninstall............................................................................................................ 3
2. Centralized Monitoring Management Platform Help ........
Help........
........44
2.1. Software start......................................................................................................................4
2.2. Login and Logoff System...................................................................................................4
2.3. Add Device.........................................................................................................................5
2.4. Image preview operation.................................................................................................... 5
2.5. Main Interface Instruction.................................................................................................. 6
2.6. Screen switch......................................................................................................................6
2.7. Remote operation PTZ....................................................................................................... 7
2.8. Image Management............................................................................................................ 8
2.9. System Setup...................................................................................................................... 9
2.10. Recording Features.........................................................................................................18
2.11. Advanced........................................................................................................................ 30
1. Products
1.1. Summary
CMSVision is a large-scale network monitoring and management software, distributed network
topology, and support for streaming media transmitted directly connected to the network server
front-end Video Capture:
1, and highly scalable, according to customer demands to expand their control, a control point is a
centralized monitoring and management platform.
2, in the user access control, streaming media transmitted adoption of a unified user access control,
streaming media server user permissions check, directly connecting the server front-end video
capture, video capture server-tested for competence.
3, focus on monitoring and management platform supports multi-screen images and preview
images as round, as well as electronic map image preview and joint operation of the police
function.
4, in the network to adopt the most advanced technology to complete port in the same network
environment than the general quality of the TCP network transmission more efficient, but also
support the break-even.
5, support on the market today mainstream board and the mainstream DVR-embedded DVR or
DVS.
6, front-end support remote video capture server configuration, remote video capture playback
front of a video file servers, remote-control video capture front-end server Haeundae or other
DVR specialized software provider 2
related equipment.
7, regular support, as well as video and manual on the server front-end video capture video on
mobile alarm linked in a document on video playback, the manner and time of the progress of
search and playback in the process of positioning can be arbitrary time intervals operation
arbitrary state support Quick Search simultaneously positioning, support cycle broadcast, video
editing documents, local amplification and video files can be damaged due to brownout and
automatic restoration capabilities.
8, TV wall function.
9, centralized monitoring and management platform in the front-end server records the alarm log,
for real-time alarm log.
10, or between management platform to support management platform and front-end servers
Video Capture speaking voice and voice broadcasting.
1.2. Application Environment
The configuration of the system requirements are as follows
Hardware
CPUP41.7GHz and above
Memory256MB and above
GraphicsGeforce 4 64MB and above
Software
OSWindows2000Windows XPwindows2003
DXDirectX8.1 and above
Disk Space
In order to ensure the normal operation of video, hard disk free space may not be less than 80 G.
1.3. Install and uninstall
Install and uninstall very simple installation package is a self-extracting file, double-click the
mouse directly install icon will be notified by the successful installation. Uninstall program in the
Start menu, the selection "Program" -> "Centralized Monitoring Management Platform" ->
"Uninstall", will be able to swap unloading procedures.
DVR specialized software provider 3
2. Centralized Monitoring Management
Platform Help
2.1. Software start
Direct operations in the installation directory under "CMS.exe" document will be launched
on monitoring and management platform, or double-clicked desktop shortcut "CMS".
2.2. Login and Logoff System
In the login dialog box, enter the administrator user name (the default is: system) and password,
click on the OK button to start the system.
Click the button " " in the upper right corner of the main interface, the pop-up "Exit
DVR Client" dialog box, then click "Yes" button to exit.
Click the button "Exit" in the lower right corner, the pop-up "Exit DVR
Client" dialog box, then click "Yes" button to exit.
DVR specialized software provider 4
2.3. Add Device
Device type: D/N/I 2013,DVR 2012,DVR 2011,DVR 2010 etc. D/N/I 2013(D means DVR, N
means NVR, I means IPC) can automatically be searched and added.
Other types of DVR can be added as following step:
Enter the main interface, right-clicked the "Device List " area, select the Add / Remove
Device, the pop-up Device Management dialog box, then according to the device type, add the
corresponding device.
In addition, adding the device as follows: Main menu->System Setup->Device Management,
the pop-up Device Management dialog box, then according to the device type, add the
corresponding device.
Note:
Note:The password of IPC is 888888, but the default password of D/N/I 2013 in the CMS is
nullso it needs to change null to 888888,then it can be connected.
2.4. Image preview operation
Right-Click on the device or any camera of the device in the Device List area, then select "Open
Sub-stream" or "Open Main stream" menu, can realize the image preview function.
There are three ways to open Preview:
1. Right-click menu "Open Preview."
2. Rejection node to drag the video window on the left.
3. Access nodes in the double-click.
DVR specialized software provider 5
More than four menu items are selected based on the current node for the operation of the image,
if selected node is the host, is that the main frame operating below all channels, if the selected
channel is only the current channel operation If selected is the streaming media server, it is not
gray with the state.
2.5. Main Interface Instruction
At the right of the main interface is the main menu area (ie. Control Panel area).
At the center of the main interface is the Real-time monitoring area.
At the left of the main interface is Device List area.
At the lower part is real-time alarm information display area.
Between the Real-time monitoring area and the real-time alarm information display area is the
Split-screen display area.
DVR specialized software provider 6
2.6. Screen switch
Click the left mouse button on the icon , can switch more split screen number.
Choose a different split screen button can be switched screen number. "Page up" and "Page down"
page and "Full screen"-provided function. (Hint: PageUp and PageDown can turn the pages)
Click the button can start all preview. stop all preview.
start all record. stop all record.
2.7. Remote operation PTZ
Image window is selected as the current window, if the current window configurations are PTZ,
the button was available state:
DVR specialized software provider 7
Click the completion of the operation of the same action. Then click of a button ,
the pop-up dialog box, calling the corresponding preset points.
2.8. Image Management
Image window is selected as the current window, point operation "Image Management" button or
scroll bar can adjust image brightness and color, image and voice volume can be adjusted.
DVR specialized software provider 8
Note:
Click the "Default" button, all the configuration about image management will restore the default.
Click the "All same" button, all of the other channels will be set to the same image display status
as the current selected channel.
DVR specialized software provider 9
2.9. System Setup
2.9.1 System Setup
2.9.2 User management
DVR specialized software provider 10
For example: Change the administrative password
Click on the main menu "System Setup" menu, select "Local Setup" the pop-up "Local Setup"
dialog box, select user name: "System" in "User Management" menu as follows.
DVR specialized software provider 11
Click the icon , the pop-up "User information" dialog box as follows
Modify password, click OK button.
2.9.3. Remote configuration
In the "Device List" area to select a DVR, right-click, pop-up menu, select "Remote Config"
menu
DVR specialized software provider 12
Or in the "Device List" area to select a DVR, then in the main menu, select the "System
Setup"->"Remote config", click of a button , if it is embedded DVR or pop-up on the
corresponding DVS brand Embedded Remote Configuration dialog.
DVR specialized software provider 13
2.9.4. Remote Login settings
Click on the main menu "System Setup" menu, select "Device Management"
menu , or right-clicked in the Device List area, select "Add / Remove
Device", the pop-up Device Management dialog box.
1. Add device information: click of a button add remote device information.
2. Delete device information: click of a button to delete the selected remote device
information.
3. Modify device information: click of a button remote device information revision.
DVR specialized software provider 14
2.9.5. Electronic Map
Click on the main menu to the "System Setup", then to the "E-map" menu, choose "pop-up
electronic map" menu , can be hidden or pop-up electronic
map.
1 Installation of electronic map: click of a button , the pop-up menu
configuration organizations can add, modify, delete organizational layers.
2 Delete electronic equipment map: click of a button to delete the selected
map icon equipment.
3 The preservation of electronic map: click of a button preserve electronic maps
installed.
4 Withdraw from the electronic map: click of a button hidden electronic map.
5 Add electronic map equipment: Conventional operating area of the left side of the
camera icon dragged on the map, the camera can be added to the map.
DVR specialized software provider 15
6 Electronic maps equipment operators: Double-click electronic camera icon on the map,
to open the camera image.
7 Electronic alarm linkage map: in the electronic map of the
election or switching to an electronic map shows that, if the server front-end video
acquisition occurred alarm, and the police point has been added to the electronic map, the
map will pop up and flashing icon corresponding alarm equipment , double-click the icon
to open the corresponding video.
DVR specialized software provider 16
2.9.6. Alarm relate setting
Click on the main menu "System Setup", select "Alarm relate setup" menu, the pop-up "Alarm
relate setup" dialog.
1 cameras channel alarm linkage: Video Capture selected a server, right click, pop-up
menu, choose "channel relate," the camera can be given for each video channel automatic
alarm correlation can also manually set up video linkage, as long as check linkage
channel video camera on the trip.
2 Set up joint police sensor: a video capture selected server, right click, pop-up menu,
select "sensor related", each probe can be automatically linked to the police video (such
as: "sensor 1" connection "Camera 1" video), can also be manually set up joint video, as
long as the check linkage channel video camera on the trip.
3 Linkage video settings: Laws can be numerical.
4 Copied to the other server: click of a button , the pop-up "copy to" dialog
box, check the server, click can be identified will be set up replication to other servers.
DVR specialized software provider 17
5 Save Settings: Setting up good, click can be identified.
DVR specialized software provider 18
2.9.7. Alarm out
2.10. Recording Features
2.10.1. Local record
In the "Device List" area, click the right mouse button, the pop-up menu, select "Start record"
menu launched on recording video, select "Stop record" menu stop recording. If you choose the
server, the server started all channel record, if you select the camera access, video channel started.
DVR specialized software provider 19
After starting record, it will display as follows, video is being recorded in the PC where CMS is
used.
2.10.2. Local playback
In the "Device List" area, click the right mouse button, the pop-up menu, choose "Local playback"
menus, pop-up local playback interface.
DVR specialized software provider 20
2.10.3. Remote playback
In the "Device List" area, select a DVR, right-click, pop-up menu, select "Remote playback" menu
or click of a button , if it is embedded DVR or DVS Embedded Remote
playback on the pop-up interface, Embedded Remote playback supporting up to one screen , four
screen ,nine screen ,sixteen screen playback, each frame of a camera corresponding channel.
DVR specialized software provider 21
1. search records files: choose a date , select record
types , then check the cameras to channel
playback , and click the button search video files,
DVR specialized software provider 22
video documents show that in the list , click
of a button to delete the selected video files, and click clear video file list.
2. Playback video files: Double click in the list of documents or click of a button the
records of players selected documents in the playback process click of a
button , can be pause, stop, slow, fast forward, frame,
capture picture , and other functions, drag image volume can
be adjusted. when playing back, switch split screen number.
Click , can download remote DVR record.
2.10.4. Record schedule
DVR specialized software provider 23
The button can set continuous recording all the week.
The button can make the current days setting copy to all the other days of a
week.
The button can delete the current selected time section.
The button can delete the current selected days time section.
The button can empty all the sections of a week
The button can accurately set the time to seconds.
DVR specialized software provider 24
Click the button : Add Time section, enter into the precise position time interface as follows.
The button : Update Time section.
The button : Delete Time section.
DVR specialized software provider 25
If any other channels are the same recording time setting as the current channel, just need to
click the button "Copy to" below the channel list, the pop-up dialog
box.
Then select the corresponding channel, click the button "Confirm".
Similarly, if any other hosts are the same setting as the current host, just need to click the
button "Copy to" below the host list, the pop-up dialog box.
DVR specialized software provider 26
Then select the corresponding host, click the button "Confirm".
2.10.5. Set collective record
ollective
Set collective record
Click the Main menu ->"Recording Features" ->"Set collective record", the pop-up "Set collective
record" dialog box.
DVR specialized software provider 27
Select the host or some camera under host list, then directly drag to the left Camera list area. Click
Confirm button. It needs to manually restart the software, the setting take effect.
Note: Setting collect record function is used among the different channels of the multiple DVR to
collect record and replay.
Start collective record
The operation of starting collect record is the same as Local record. (Details: 2.1.14.1 Local
record)
DVR specialized software provider 28
2.10.6. Collective replay
Collective
In the "Device List" area, click the right mouse button, the pop-up menu, choose "Local
playback" menu, pop-up local playback interface. If already finish setting the collective record, all
the selected channels in the setting the collect record will be replayed. It solves the issue that it
only played back one DVR.
DVR specialized software provider 29
2.10.7. Remote record management
Click on the main menu "Recording Features", select "Remote record management" menu , the
pop-up "Remote collect record management" dialog box.
Click the button to add new Server.
Click the button to edit the selected Server.
Click the button to delete one Server.
Click the button to save.
Click the button to Remote replay.
Click the button Forced to switch long-distance video file.
DVR specialized software provider 30
Note: Remote collect record management is used to replay the video which is from CMS in
another PC.
2.10.8. Switch video file by force
Click on the main menu "Recording Features", select "Forced to switch video file" menu
, the pop-up following confirm dialog box.
Click confirm button, all the recording video files will be packaged and then can be immediately
replayed, although in the Local setup->System Setup, the Record time is 60 min. that is to say
every 60 minutes, there will be one package in the Video Store area of the PC.
DVR specialized software provider 31
2.11. Advanced
2.11.1. Video group setup
Click on the main menu "Advanced" menu, choose "Group setup" menu, the pop-up "Video
Group Setup" dialog.
1 Add video subgroups: adding video division click of a button.
2 Delete video subgroups: click of a button to delete video division.
add video display images groups: the right camera icon will be dragged directly access the
list can be added the camera channel.
DVR specialized software provider 32
3 Video settings as packet round: Amending the lower part of the
value , depending on time round can be set up,
check the video to determine which groups will enter the round as group.
2.11.2. Video group switch
After setting multiple groups, multiple groups can be manually switched as follows:
Select one group, then all the channels of the group will open preview in the Real-time monitoring
area.
2.11.3. Video cruise
Click "Video cruise" button in the main menu "Advanced", then all the groups will poll and switch
according to the cruise time. Every 15 seconds, the group will be switched to display, if set as
follows.
DVR specialized software provider 33
2.11.4. TV Wall
Click on Main Menu "Advanced" ->"TV wall", select "TV wall setup" menu, the pop-up "TV
wall Output Settings" dialog.
Note: Decoder card must be installed or TV wall setup is disabled.
DVR specialized software provider 34
1. TV wall set up sub-groups: the click of a button , add TV output wall grouped under
the group name below actual output channel matrix card number automatically
generated output channel list, the click of a button to delete the selected output
sub-click of a button Laws selected output division title. Below is the output of each
division wall TV output channel, a corresponding output channel.
2. Television set output wall display images: the left side of the camera will be dragged
directly on the camera can be selected for the television display output channel added
output images. According to the output of each channel of the camera, and automatic
segmentation images. The following chart output channel 1 added four camera images,
when output to a television, the whole TV screen will be automatically divided into four
images, showed that four camera images.
DVR specialized software provider 35
3. Polling wall television set output: the lower part of the revised
value can be set by polling group output to
the TV wall interval.
4. TV wall output operation: the main menu click on the "TV wall", select "Round robin
output" or "Manual output" menu, can be achieved by grouping polling output to a TV
wall or manually select group output to a TV wall.
5. If you do not want to continue to export images to TV wall at the main menu can "TV
walls", select "Close output."
2.11.5. Voice intercom
In the Device List area, right-clicked one deviceselect Voice intercom, the pop-up Network
intercom dialog box as follows.
Click the Start intercom button to start chat.
DVR specialized software provider 36
Click the Stop intercom button to stop chat.
2.11.6. View log
Click on the main menu "Advanced", select "View log" menu, the pop-up "Log management"
dialog box.
DVR specialized software provider 37
2.11.6. Browse picture
Click on the main menu "Advanced", select "See picture" menu , the pop-up plug dialog box.
Note: only can see the picture in the default snapshot path.
DVR specialized software provider 38
Das könnte Ihnen auch gefallen
- 2022 Adobe® Premiere Pro Guide For Filmmakers and YouTubersVon Everand2022 Adobe® Premiere Pro Guide For Filmmakers and YouTubersBewertung: 5 von 5 Sternen5/5 (1)
- How To Speed Up Computer: Your Step-By-Step Guide To Speeding Up ComputerVon EverandHow To Speed Up Computer: Your Step-By-Step Guide To Speeding Up ComputerNoch keine Bewertungen
- Mastering Camtasia: Mastering Software Series, #5Von EverandMastering Camtasia: Mastering Software Series, #5Bewertung: 1 von 5 Sternen1/5 (1)
- 45542l-002 Ra ZPL II Vol2Dokument132 Seiten45542l-002 Ra ZPL II Vol2pidigorasNoch keine Bewertungen
- (V2.0) H.264 Series DVR User's Installation and Operation ManualDokument60 Seiten(V2.0) H.264 Series DVR User's Installation and Operation ManualVinicius MalheirosNoch keine Bewertungen
- Social Media Strategy PlanDokument14 SeitenSocial Media Strategy Plansharma amit83% (6)
- Adamos Internet AgreementDokument1 SeiteAdamos Internet AgreementMark DipadNoch keine Bewertungen
- M M M Manual Anual Anual AnualDokument49 SeitenM M M Manual Anual Anual AnualedicibaNoch keine Bewertungen
- Manual: Centralized Monitoring Management PlatformDokument49 SeitenManual: Centralized Monitoring Management PlatformfivecitybandNoch keine Bewertungen
- CMS3.0 User ManualDokument29 SeitenCMS3.0 User ManualAnonymous XGCw3LNoch keine Bewertungen
- Network Video Surveillance Software 2016Dokument20 SeitenNetwork Video Surveillance Software 2016Luis PerezNoch keine Bewertungen
- HIP2P IP Camera CMS User GuideDokument19 SeitenHIP2P IP Camera CMS User GuideJuan VivasNoch keine Bewertungen
- CMS Software User Manual PDFDokument18 SeitenCMS Software User Manual PDFkusteriolo123Noch keine Bewertungen
- Foscam IP Camera CMS User ManualDokument74 SeitenFoscam IP Camera CMS User ManualDaniel EspinalNoch keine Bewertungen
- Uc ManualDokument21 SeitenUc ManualT ThommcsiNoch keine Bewertungen
- CMS User ManualDokument19 SeitenCMS User ManualWellingtonRamosBarbozaNoch keine Bewertungen
- CMS3.0 User Manua PDFDokument28 SeitenCMS3.0 User Manua PDFDVNoch keine Bewertungen
- Troubleshooting Guide 05182011Dokument53 SeitenTroubleshooting Guide 05182011rasuarezhNoch keine Bewertungen
- Siera Panther CMS 3 0 User ManualDokument26 SeitenSiera Panther CMS 3 0 User ManualIvan SerranoNoch keine Bewertungen
- BS200 SoftWare ManualDokument70 SeitenBS200 SoftWare ManualjorgeisaNoch keine Bewertungen
- VMS User Manual - V1.0 (Windows)Dokument48 SeitenVMS User Manual - V1.0 (Windows)Chicco NiedduNoch keine Bewertungen
- User's Manual: 54-VENTI-01Dokument35 SeitenUser's Manual: 54-VENTI-01Matrix RevolutionSNoch keine Bewertungen
- User Manual CMSDokument34 SeitenUser Manual CMSweibisNoch keine Bewertungen
- Milesight VMS Lite User Manual enDokument27 SeitenMilesight VMS Lite User Manual enDrago KraljNoch keine Bewertungen
- RemoteNetBackup User Manual (V2.0)Dokument23 SeitenRemoteNetBackup User Manual (V2.0)varaprasadgcn1Noch keine Bewertungen
- Foscam Client ManualDokument60 SeitenFoscam Client ManualAnonymous w0egAgMouGNoch keine Bewertungen
- NVR Quickly User ManualDokument54 SeitenNVR Quickly User ManualHenry PeñafielNoch keine Bewertungen
- Vintron DVR Quick Start Guide V3.0.0Dokument7 SeitenVintron DVR Quick Start Guide V3.0.0nkj_nbpNoch keine Bewertungen
- EasyN P2P CMS New Manual 2016.10.10Dokument34 SeitenEasyN P2P CMS New Manual 2016.10.10juanNoch keine Bewertungen
- Professional Central Monitoring Software CMS Pro User's ManualDokument41 SeitenProfessional Central Monitoring Software CMS Pro User's ManualJuan Carlos AlmanzarNoch keine Bewertungen
- Start Up Guide JVC Vn-H37/57 Series V4.05 and Indigovision Nvr-As and Controlcenter4Dokument17 SeitenStart Up Guide JVC Vn-H37/57 Series V4.05 and Indigovision Nvr-As and Controlcenter4MahendraSinghNoch keine Bewertungen
- Cms3.0 User ManualDokument28 SeitenCms3.0 User ManualZulkifly HassanNoch keine Bewertungen
- 3.centralized Monitoring Software InstructionsDokument15 Seiten3.centralized Monitoring Software InstructionsKebon PedesNoch keine Bewertungen
- CMS Manual: CMS Quick Operation GuideDokument16 SeitenCMS Manual: CMS Quick Operation GuideHarvey PeñaNoch keine Bewertungen
- IPCam Client ManualDokument20 SeitenIPCam Client ManualnetvistaNoch keine Bewertungen
- Isee ManualDokument42 SeitenIsee ManualbasiliolikNoch keine Bewertungen
- IVMS-4200 Quick Start GuideDokument24 SeitenIVMS-4200 Quick Start GuideTabish ShaikhNoch keine Bewertungen
- IVSS ManualDokument71 SeitenIVSS ManualWax YomeroNoch keine Bewertungen
- Enrollment & Management Software User Manual V2.4.3.1037Dokument74 SeitenEnrollment & Management Software User Manual V2.4.3.1037garciac12Noch keine Bewertungen
- DNVR Digital Network Video Recorder : Before Using This System, Please Read The User Manual CarefullyDokument37 SeitenDNVR Digital Network Video Recorder : Before Using This System, Please Read The User Manual CarefullynoeldiechterNoch keine Bewertungen
- USB DVR Model 4V2A GuideDokument22 SeitenUSB DVR Model 4V2A GuideGaćeša BranislavNoch keine Bewertungen
- WatchPower User Manual-20160301Dokument47 SeitenWatchPower User Manual-20160301NOELGREGORIONoch keine Bewertungen
- Bandwidth Calculator User ManualDokument14 SeitenBandwidth Calculator User ManualDaniel MolinaNoch keine Bewertungen
- Android User Manual - V1.0Dokument22 SeitenAndroid User Manual - V1.0mikeNoch keine Bewertungen
- Client Software User's ManualDokument74 SeitenClient Software User's ManualLR Gonzalez PalmaNoch keine Bewertungen
- User's Manual: Media Wand TV Capture CardDokument41 SeitenUser's Manual: Media Wand TV Capture CarddionnybuenoNoch keine Bewertungen
- Veye Operation User ManualDokument11 SeitenVeye Operation User ManualMartinez Rivera HermesNoch keine Bewertungen
- P30Dokument46 SeitenP30Sunu KarthikappallilNoch keine Bewertungen
- CMS200 English User ManualDokument22 SeitenCMS200 English User Manualtracer111Noch keine Bewertungen
- CB-HDR-87xx89xx DVR Quick Operating InstructionsDokument19 SeitenCB-HDR-87xx89xx DVR Quick Operating InstructionsMOHAMMEDNoch keine Bewertungen
- BIMS Manual V6 - 5Dokument30 SeitenBIMS Manual V6 - 5Vishal MandlikNoch keine Bewertungen
- User Manual of MVA - V3.0Dokument45 SeitenUser Manual of MVA - V3.0erode els erodeNoch keine Bewertungen
- DVR Quick Start Guide V3.0.0 PDFDokument7 SeitenDVR Quick Start Guide V3.0.0 PDFPamuji YustinusNoch keine Bewertungen
- DVSImageCenter enDokument44 SeitenDVSImageCenter enRobin BarterNoch keine Bewertungen
- Telenet Web Manual InstalacionDokument32 SeitenTelenet Web Manual InstalacionpedropcNoch keine Bewertungen
- Manual Finger ZK Attendance EN V1.5 PDFDokument238 SeitenManual Finger ZK Attendance EN V1.5 PDFsanycancerNoch keine Bewertungen
- IPCMonitor User ManualDokument13 SeitenIPCMonitor User ManualUdo W. BachmannNoch keine Bewertungen
- Disk Calculator User ManualDokument13 SeitenDisk Calculator User ManualAnonymous s6f1tisKjSNoch keine Bewertungen
- E Facs Attdnce MGMT SFTWR ManualDokument266 SeitenE Facs Attdnce MGMT SFTWR ManualPlastik 1232Noch keine Bewertungen
- Access Control Software - V3.0Dokument110 SeitenAccess Control Software - V3.0Damir MerdanNoch keine Bewertungen
- Maximus DVR Quick Start Guide v1Dokument4 SeitenMaximus DVR Quick Start Guide v1kumarddnNoch keine Bewertungen
- EM-CV3 ProV1.0.0Dokument119 SeitenEM-CV3 ProV1.0.0Mahmoud AhmedNoch keine Bewertungen
- Carol Nakamura-1 PDFDokument46 SeitenCarol Nakamura-1 PDFVinicius Malheiros50% (2)
- MkisofsDokument4 SeitenMkisofsمحمد صالح السراحنهNoch keine Bewertungen
- Simple Guide For RMONDokument8 SeitenSimple Guide For RMONVinicius MalheirosNoch keine Bewertungen
- Mobile ConnectionDokument2 SeitenMobile ConnectionVinicius MalheirosNoch keine Bewertungen
- Tabela Dunlop, Comforser, Maxxis, Wanli, Linglong, Ovation, Triangle, Sailun e Outros 03-08-16Dokument9 SeitenTabela Dunlop, Comforser, Maxxis, Wanli, Linglong, Ovation, Triangle, Sailun e Outros 03-08-16Vinicius MalheirosNoch keine Bewertungen
- Linux CommandsDokument12 SeitenLinux Commandscharu73Noch keine Bewertungen
- Protocol Labels India P LTDDokument2 SeitenProtocol Labels India P LTDMuthukumar ArumugamNoch keine Bewertungen
- Lesson 01Dokument21 SeitenLesson 01Lovely AlamgirNoch keine Bewertungen
- 2D IconsDokument8 Seiten2D IconsJacky ManNoch keine Bewertungen
- ATC-101 User's Manual PDFDokument1 SeiteATC-101 User's Manual PDFVishwas MaritronicsNoch keine Bewertungen
- A10 5.1.0 AvcsDokument80 SeitenA10 5.1.0 Avcs李潇Noch keine Bewertungen
- Command Reference-NOS v4 0Dokument167 SeitenCommand Reference-NOS v4 0Kamal MoulineNoch keine Bewertungen
- Mini-Link TN 5.0 Etsi: Release NotesDokument29 SeitenMini-Link TN 5.0 Etsi: Release NotesDanish RashidNoch keine Bewertungen
- PPPoE Principles and ConfigurationDokument30 SeitenPPPoE Principles and ConfigurationSatender VermaNoch keine Bewertungen
- 3.1 Script - Rhel8 - BetaDokument4 Seiten3.1 Script - Rhel8 - BetaClatu RivasNoch keine Bewertungen
- Fortios™ Handbook - FortiviewDokument56 SeitenFortios™ Handbook - FortiviewMehrdad MortazaviNoch keine Bewertungen
- TM T82 PDFDokument2 SeitenTM T82 PDFNtizz ShndrNoch keine Bewertungen
- Handover Management of Drones in Future Mobile Networks: 6G TechnologiesDokument22 SeitenHandover Management of Drones in Future Mobile Networks: 6G Technologiesmohammad reza BabaeiNoch keine Bewertungen
- QualiPoc Android Training VmsDokument62 SeitenQualiPoc Android Training VmsconchokyNoch keine Bewertungen
- RK3399 EVB User Guide: Release Version: V1.0 Release Date: Aug 22, 2016Dokument35 SeitenRK3399 EVB User Guide: Release Version: V1.0 Release Date: Aug 22, 2016NarendranVenkatramaniNoch keine Bewertungen
- Mapping the Evolving Telecoms Industry: Uses and Limitations of the Layer ModelDokument15 SeitenMapping the Evolving Telecoms Industry: Uses and Limitations of the Layer ModelRodrigo PontesNoch keine Bewertungen
- Public-Internet Over AFTNDokument20 SeitenPublic-Internet Over AFTNHRPNoch keine Bewertungen
- UntitledDokument156 SeitenUntitledFaisal KhanNoch keine Bewertungen
- An4221 I2c Protocol Used in The stm32 Bootloader StmicroelectronicsDokument60 SeitenAn4221 I2c Protocol Used in The stm32 Bootloader StmicroelectronicsmegatornadoNoch keine Bewertungen
- CSFBDokument10 SeitenCSFBRupesh JadhavNoch keine Bewertungen
- WAN Lab 2 Configuring Frame RelayDokument8 SeitenWAN Lab 2 Configuring Frame Relaynour baieNoch keine Bewertungen
- Lotus CcMail and Exchange 2000 Server Coexistence and MigrationDokument97 SeitenLotus CcMail and Exchange 2000 Server Coexistence and MigrationsenhydNoch keine Bewertungen
- The Design and Implementation of The Anykernel and Rump Kernels 2ed - Antti KanteeDokument218 SeitenThe Design and Implementation of The Anykernel and Rump Kernels 2ed - Antti KanteeBcalh3Noch keine Bewertungen
- TSM 94 - TSM 94 B - Digital Remote Display PanelDokument3 SeitenTSM 94 - TSM 94 B - Digital Remote Display Panelluat1983Noch keine Bewertungen
- TCL L39F3300-MS63F-LA o DAEWO DW50-LEDHD PDFDokument38 SeitenTCL L39F3300-MS63F-LA o DAEWO DW50-LEDHD PDFTecnodaselectronica TecnodasNoch keine Bewertungen
- EPON RADIUS Auth SetupDokument14 SeitenEPON RADIUS Auth SetupRicardo Baldo VolpatoNoch keine Bewertungen
- Us Army Info DesignDokument132 SeitenUs Army Info DesignterramocoNoch keine Bewertungen