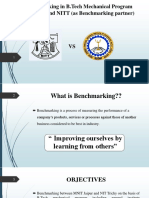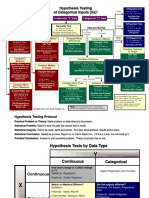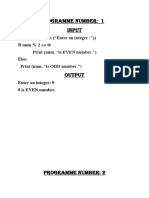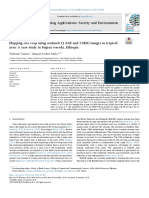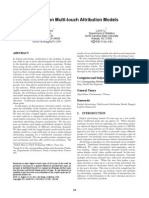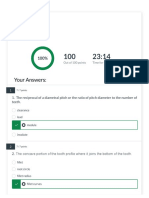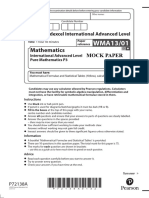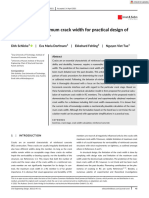Beruflich Dokumente
Kultur Dokumente
WB-Mech 120 WS 09 PDF
Hochgeladen von
Diego FloresOriginaltitel
Copyright
Verfügbare Formate
Dieses Dokument teilen
Dokument teilen oder einbetten
Stufen Sie dieses Dokument als nützlich ein?
Sind diese Inhalte unangemessen?
Dieses Dokument meldenCopyright:
Verfügbare Formate
WB-Mech 120 WS 09 PDF
Hochgeladen von
Diego FloresCopyright:
Verfügbare Formate
ANSYS Mechanical Introduction 12.
Workshop 9.1
Parameter Management
ANSYS, Inc. Proprietary February 23, 2009
2009 ANSYS, Inc. All rights reserved. WS9.1-1 Inventory #002594
WS9.1: Parameter Management
Workshop 9.1 Goals Workshop Supplement
Goal:
Use the Workbench Parameter Manager (available from the
Project page) to setup multiple scenarios and solve all at one
time.
ANSYS, Inc. Proprietary February 23, 2009
2009 ANSYS, Inc. All rights reserved. WS9.1-2 Inventory #002594
WS9.1: Parameter Management
. . . Workshop 9.1 Project Schematic Workshop Supplement
Open the Project page.
From the Units menu verify:
Project units are set to Metric (kg, mm, s, C, mA, mV).
Display Values in Project Units is checked (on).
ANSYS, Inc. Proprietary February 23, 2009
2009 ANSYS, Inc. All rights reserved. WS9.1-3 Inventory #002594
WS9.1: Parameter Management
Workshop 9.1 Project Schematic Workshop Supplement
1. From the Toolbox double click
Static Structural to create a new
system.
1.
2. RMB the geometry cell and
Import Geometry and browse to
2.
Lever.x_t.
ANSYS, Inc. Proprietary February 23, 2009
2009 ANSYS, Inc. All rights reserved. WS9.1-4 Inventory #002594
WS9.1: Parameter Management
Workshop 9.1 - Preprocessing Workshop Supplement
3. Double click the Model cell to open the
Mechanical application.
3.
4. Set the working unit system:
Units > Metric (mm, kg, N, s, mV, mA).
4.
ANSYS, Inc. Proprietary February 23, 2009
2009 ANSYS, Inc. All rights reserved. WS9.1-5 Inventory #002594
WS9.1: Parameter Management
Workshop 9.1 - Environment Workshop Supplement
5. Apply constraints to the model (highlight
Static Structural branch (A5): a.
a. Select the surface of the large hole.
b. RMB > Insert > Cylindrical Support.
c. In the detail window change the Tangential
constraint to Free.
d. Highlight the bottom face of the vertical cylinder.
e. RMB > Insert > Fixed Support.
b.
e.
d.
c.
ANSYS, Inc. Proprietary February 23, 2009
2009 ANSYS, Inc. All rights reserved. WS9.1-6 Inventory #002594
WS9.1: Parameter Management
. . . Workshop 9.1 - Environment Workshop Supplement
6. Apply Loads to the model:
a. Select the surface of the smaller hole shown below.
b. RMB > Insert > Bearing Load.
c. In the Details of Bearing Load, switch to the
component method.
d. Enter a magnitude of 5000 N in the Y direction.
c.
e. Toggle the P next to Y Component to flag the load
as parametric. d.
a.
b.
e.
ANSYS, Inc. Proprietary February 23, 2009
2009 ANSYS, Inc. All rights reserved. WS9.1-7 Inventory #002594
WS9.1: Parameter Management
Workshop 9.1 Boundary Conditions Workshop Supplement
Highlight the Static Structural (A5) branch to review loads and
constraints.
ANSYS, Inc. Proprietary February 23, 2009
2009 ANSYS, Inc. All rights reserved. WS9.1-8 Inventory #002594
WS9.1: Parameter Management
Workshop 9.1 Solution Setup Workshop Supplement
7. Insert Results (highlight
Solution branch (A6):
a.
a. RMB > Insert > Stress >
Equivalent (von Mises).
b. RMB > Insert > Deformation
> Total. b.
8. In each result detail, flag the
Maximum result as a
parameter by toggling the
P on.
8.
ANSYS, Inc. Proprietary February 23, 2009
2009 ANSYS, Inc. All rights reserved. WS9.1-9 Inventory #002594
WS9.1: Parameter Management
Workshop 9.1 Material Parameters Workshop Supplement
9. Return to the Project Schematic and launch
the Engineering Data application:
a. Double click the Engineering Data cell. a.
10. In Engineering Data click on the parameter
check box beside the material property to
make them parametric:
a. Youngs Modulus.
b. Density.
Note: if the Properties
window is not a.
displayed, go to the
View menu and b.
toggle on Properties.
ANSYS, Inc. Proprietary February 23, 2009
2009 ANSYS, Inc. All rights reserved. WS9.1-10 Inventory #002594
WS9.1: Parameter Management
Workshop 9.1 Parameter Management Workshop Supplement
11. Access the Parameter Set: a.
a. Return to Project.
b. Double click Parameter Set
As seen below parameter management
incorporates a number of windows. Well
look at each separately
b.
ANSYS, Inc. Proprietary February 23, 2009
2009 ANSYS, Inc. All rights reserved. WS9.1-11 Inventory #002594
WS9.1: Parameter Management
. . . Workshop 9.1 Parameter Management Workshop Supplement
The Outline window
contains a list of all
parameters (input and
output) defined in a project.
If charts have been saved
they are seen here too.
The Properties window
will contain the details for
the item highlighted in the
outline above. Here
parameter P3 has been
chosen.
Note, depending on the
order you chose parameters
your numbers (P1, P2, etc.)
may differ from what is
shown.
ANSYS, Inc. Proprietary February 23, 2009
2009 ANSYS, Inc. All rights reserved. WS9.1-12 Inventory #002594
WS9.1: Parameter Management
. . . Workshop 9.1 Parameter Management Workshop Supplement
The Table of Design Points contains a complete list of all parametric
scenarios that have been defined. In figure A only the original parameter
values have been defined while figure B shows several design points have
been defined.
Figure A.
Figure B.
ANSYS, Inc. Proprietary February 23, 2009
2009 ANSYS, Inc. All rights reserved. WS9.1-13 Inventory #002594
WS9.1: Parameter Management
. . . Workshop 9.1 - Parameters Workshop Supplement
12. Enter values for the bearing load, density and Youngs modulus
as shown below.
12.
13. Update All Design Points will instruct Mechanical to execute a
solve for each scenario in the Design Point table.
13.
ANSYS, Inc. Proprietary February 23, 2009
2009 ANSYS, Inc. All rights reserved. WS9.1-14 Inventory #002594
WS9.1: Parameter Management
. . . Workshop 9.1 - Parameters Workshop Supplement
Once the update process begins a message will appear as shown
here. In fact the Mechanical application window will close during
the update process. This is normal.
When the updates are complete the table will show calculated
values for all output parameters.
ANSYS, Inc. Proprietary February 23, 2009
2009 ANSYS, Inc. All rights reserved. WS9.1-15 Inventory #002594
WS9.1: Parameter Management
. . . Workshop 9.1 - Parameters Workshop Supplement
14. Create a chart showing total
deformation variation for each
design point:
a. Highlight parameter P2 in the
Outline.
b. Double click the Design Points a.
Vs P2 choice in the Toolbox.
b.
ANSYS, Inc. Proprietary February 23, 2009
2009 ANSYS, Inc. All rights reserved. WS9.1-16 Inventory #002594
WS9.1: Parameter Management
. . . Workshop 9.1 - Parameters Workshop Supplement
15. Create a chart showing all parameters in parallel:
a. Double click Parameters Parallel Chart (all). a.
Top and bottom
values on the
chart indicate
the range
relative to each
parameter
Each color coded line on the plot represents one of the design points. Individual
parameters are displayed along the bottom of the chart.
ANSYS, Inc. Proprietary February 23, 2009
2009 ANSYS, Inc. All rights reserved. WS9.1-17 Inventory #002594
Das könnte Ihnen auch gefallen
- Robust Design of Mass-Uncertain Rolling-Pendulum TMDs ForDokument21 SeitenRobust Design of Mass-Uncertain Rolling-Pendulum TMDs ForDiego FloresNoch keine Bewertungen
- Wb-Mech 120 NL Ws02bDokument23 SeitenWb-Mech 120 NL Ws02bDiego FloresNoch keine Bewertungen
- Placement PDFDokument1 SeitePlacement PDFDiego FloresNoch keine Bewertungen
- Wb-Mech 120 NL Ws05bDokument16 SeitenWb-Mech 120 NL Ws05bDiego FloresNoch keine Bewertungen
- Wear Model PDFDokument14 SeitenWear Model PDFDiego FloresNoch keine Bewertungen
- Grit: The Power of Passion and PerseveranceVon EverandGrit: The Power of Passion and PerseveranceBewertung: 4 von 5 Sternen4/5 (588)
- The Yellow House: A Memoir (2019 National Book Award Winner)Von EverandThe Yellow House: A Memoir (2019 National Book Award Winner)Bewertung: 4 von 5 Sternen4/5 (98)
- The Subtle Art of Not Giving a F*ck: A Counterintuitive Approach to Living a Good LifeVon EverandThe Subtle Art of Not Giving a F*ck: A Counterintuitive Approach to Living a Good LifeBewertung: 4 von 5 Sternen4/5 (5795)
- Never Split the Difference: Negotiating As If Your Life Depended On ItVon EverandNever Split the Difference: Negotiating As If Your Life Depended On ItBewertung: 4.5 von 5 Sternen4.5/5 (838)
- Hidden Figures: The American Dream and the Untold Story of the Black Women Mathematicians Who Helped Win the Space RaceVon EverandHidden Figures: The American Dream and the Untold Story of the Black Women Mathematicians Who Helped Win the Space RaceBewertung: 4 von 5 Sternen4/5 (895)
- The Hard Thing About Hard Things: Building a Business When There Are No Easy AnswersVon EverandThe Hard Thing About Hard Things: Building a Business When There Are No Easy AnswersBewertung: 4.5 von 5 Sternen4.5/5 (345)
- Shoe Dog: A Memoir by the Creator of NikeVon EverandShoe Dog: A Memoir by the Creator of NikeBewertung: 4.5 von 5 Sternen4.5/5 (537)
- The Little Book of Hygge: Danish Secrets to Happy LivingVon EverandThe Little Book of Hygge: Danish Secrets to Happy LivingBewertung: 3.5 von 5 Sternen3.5/5 (400)
- Elon Musk: Tesla, SpaceX, and the Quest for a Fantastic FutureVon EverandElon Musk: Tesla, SpaceX, and the Quest for a Fantastic FutureBewertung: 4.5 von 5 Sternen4.5/5 (474)
- A Heartbreaking Work Of Staggering Genius: A Memoir Based on a True StoryVon EverandA Heartbreaking Work Of Staggering Genius: A Memoir Based on a True StoryBewertung: 3.5 von 5 Sternen3.5/5 (231)
- On Fire: The (Burning) Case for a Green New DealVon EverandOn Fire: The (Burning) Case for a Green New DealBewertung: 4 von 5 Sternen4/5 (74)
- The Emperor of All Maladies: A Biography of CancerVon EverandThe Emperor of All Maladies: A Biography of CancerBewertung: 4.5 von 5 Sternen4.5/5 (271)
- Devil in the Grove: Thurgood Marshall, the Groveland Boys, and the Dawn of a New AmericaVon EverandDevil in the Grove: Thurgood Marshall, the Groveland Boys, and the Dawn of a New AmericaBewertung: 4.5 von 5 Sternen4.5/5 (266)
- The Unwinding: An Inner History of the New AmericaVon EverandThe Unwinding: An Inner History of the New AmericaBewertung: 4 von 5 Sternen4/5 (45)
- Team of Rivals: The Political Genius of Abraham LincolnVon EverandTeam of Rivals: The Political Genius of Abraham LincolnBewertung: 4.5 von 5 Sternen4.5/5 (234)
- The World Is Flat 3.0: A Brief History of the Twenty-first CenturyVon EverandThe World Is Flat 3.0: A Brief History of the Twenty-first CenturyBewertung: 3.5 von 5 Sternen3.5/5 (2259)
- The Gifts of Imperfection: Let Go of Who You Think You're Supposed to Be and Embrace Who You AreVon EverandThe Gifts of Imperfection: Let Go of Who You Think You're Supposed to Be and Embrace Who You AreBewertung: 4 von 5 Sternen4/5 (1091)
- The Sympathizer: A Novel (Pulitzer Prize for Fiction)Von EverandThe Sympathizer: A Novel (Pulitzer Prize for Fiction)Bewertung: 4.5 von 5 Sternen4.5/5 (121)
- Her Body and Other Parties: StoriesVon EverandHer Body and Other Parties: StoriesBewertung: 4 von 5 Sternen4/5 (821)
- Benchmarking in B.Tech Mechanical Program of MNIT and NITT (As Benchmarking Partner)Dokument13 SeitenBenchmarking in B.Tech Mechanical Program of MNIT and NITT (As Benchmarking Partner)Kartik ModiNoch keine Bewertungen
- Plaxis 3DDokument41 SeitenPlaxis 3DafvilavilanoriegaNoch keine Bewertungen
- Hypothesis Testing Roadmap PDFDokument2 SeitenHypothesis Testing Roadmap PDFShajean Jaleel100% (1)
- Mechanics of Tooth Movement: or SmithDokument14 SeitenMechanics of Tooth Movement: or SmithRamesh SakthyNoch keine Bewertungen
- 0607 s10 QP 2Dokument12 Seiten0607 s10 QP 2Amalia KorakakiNoch keine Bewertungen
- Graphology PDFDokument5 SeitenGraphology PDFpuneeth87Noch keine Bewertungen
- Programme Number: 1 InputDokument18 SeitenProgramme Number: 1 InputroshanNoch keine Bewertungen
- Prediction of Fatigue Failure in A Camshaft Using The Crack MethodDokument9 SeitenPrediction of Fatigue Failure in A Camshaft Using The Crack MethodDiego PovedaNoch keine Bewertungen
- NMDokument12 SeitenNMShravan KumarNoch keine Bewertungen
- Diagnosis: Highlights: Cita Rosita Sigit PrakoeswaDokument68 SeitenDiagnosis: Highlights: Cita Rosita Sigit PrakoeswaAdniana NareswariNoch keine Bewertungen
- Array QuestionsDokument4 SeitenArray QuestionsmazlinaNoch keine Bewertungen
- Remote Sensing Applications: Society and Environment: Teshome Talema, Binyam Tesfaw HailuDokument11 SeitenRemote Sensing Applications: Society and Environment: Teshome Talema, Binyam Tesfaw HailuIoana VizireanuNoch keine Bewertungen
- Sep 02Dokument19 SeitenSep 02c_nghia100% (1)
- Sum of Series PDFDokument4 SeitenSum of Series PDFmgazimaziNoch keine Bewertungen
- Chapter 9 - Sacred GeometryDokument3 SeitenChapter 9 - Sacred GeometryzsuzannaNoch keine Bewertungen
- Attribution ModelsDokument7 SeitenAttribution Modelsjade1986Noch keine Bewertungen
- Machine Design - Spur GearsDokument5 SeitenMachine Design - Spur GearsKleeanne Nicole UmpadNoch keine Bewertungen
- NDVI Index Forecasting Using A Layer Recurrent Neural Network Coupled With Stepwise Regression and The PCADokument7 SeitenNDVI Index Forecasting Using A Layer Recurrent Neural Network Coupled With Stepwise Regression and The PCALuis ManterolaNoch keine Bewertungen
- Placing DatumsDokument29 SeitenPlacing Datumssaravind120% (1)
- FPGA Implementation of CORDIC Processor: September 2013Dokument65 SeitenFPGA Implementation of CORDIC Processor: September 2013lordaranorNoch keine Bewertungen
- 4004q1 Specimen PDFDokument28 Seiten4004q1 Specimen PDFgray100% (1)
- 2018-IPS Endterm SolsDokument14 Seiten2018-IPS Endterm SolsAnurag BhartiNoch keine Bewertungen
- P3 Mock PaperDokument10 SeitenP3 Mock PaperRahyan AshrafNoch keine Bewertungen
- Gomory's CutsDokument7 SeitenGomory's Cutsgladiator001Noch keine Bewertungen
- Urdaneta City UniversityDokument2 SeitenUrdaneta City UniversityTheodore VilaNoch keine Bewertungen
- Civil Engineering Design - 2021 - Schlicke - Calculation of Maximum Crack Width For Practical Design of Reinforced ConcreteDokument17 SeitenCivil Engineering Design - 2021 - Schlicke - Calculation of Maximum Crack Width For Practical Design of Reinforced Concretedmt7nzztcmNoch keine Bewertungen
- Chapter 3 - Measure of Location and DispersionDokument11 SeitenChapter 3 - Measure of Location and DispersionNelly MalatjiNoch keine Bewertungen
- Advanced Digital Image Processing: Course ObjectivesDokument3 SeitenAdvanced Digital Image Processing: Course ObjectivesvineelaNoch keine Bewertungen
- Effect of Axial Load Mode Shapes A N D Frequencies BeamsDokument33 SeitenEffect of Axial Load Mode Shapes A N D Frequencies BeamsYoyok SetyoNoch keine Bewertungen