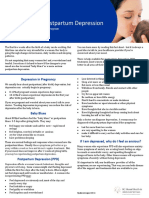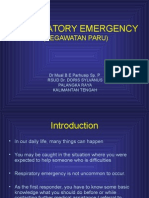Beruflich Dokumente
Kultur Dokumente
Getting Started With Images PDF
Hochgeladen von
Yusuf Almalik Saputra0 Bewertungen0% fanden dieses Dokument nützlich (0 Abstimmungen)
2 Ansichten7 SeitenOriginaltitel
Getting Started With Images.pdf
Copyright
© © All Rights Reserved
Verfügbare Formate
PDF oder online auf Scribd lesen
Dieses Dokument teilen
Dokument teilen oder einbetten
Stufen Sie dieses Dokument als nützlich ein?
Sind diese Inhalte unangemessen?
Dieses Dokument meldenCopyright:
© All Rights Reserved
Verfügbare Formate
Als PDF herunterladen oder online auf Scribd lesen
0 Bewertungen0% fanden dieses Dokument nützlich (0 Abstimmungen)
2 Ansichten7 SeitenGetting Started With Images PDF
Hochgeladen von
Yusuf Almalik SaputraCopyright:
© All Rights Reserved
Verfügbare Formate
Als PDF herunterladen oder online auf Scribd lesen
Sie sind auf Seite 1von 7
-=® MediaFire
GETTING STARTED WITH IMAGES
Bs &
Working with Pictures on MediaFire
MediaFire makes it easy for you to work with your pictures, With our image gallery, you can always view
alll your pictures in an eye-friendly size without having to download them first.
simply left click on the image file on your “My Files” page and you will be immediately taken to an image
gallery. Your images will be opened in the Film Strip mode by default, however two other options are
available for you: Single Image mode and Gallery mode.
Film Strip Mode
Film Strip mode displays your selected image in a big size with all other images from that folder appear-
ing on the right side as a film strip. Thus you can easily jump to other pictures from the same folder just
scrolling down with your mouse. You can also do that by clicking the arrows in the top right corner, or by
using the keyboard shortcuts (Up/Left key for a previous photo and Down/Right key for next photo).
©2013 MediaFire | Getting Started with images © MediaFire
Single Image mode displays only one image per page, however, you are stil free to switch to other images
by using the keyboard shortcuts available for flmstrip mode.
3B me se
in both Film Strip a
is possible to view im.
©2013 MediaFire | Getting Started with Images MediaFire’
Full Screen Mode
in Full Screen mode, you can
navigate the folder images
with the Up/Down/LefuRight
keys, or the arrows displayed
on both s
les of the screen,
and exit by simply pressing
Esc or clicking the "X" in the
top right corner
Gallery Mode
Gallery mode shows all of the
pictures from your folder as
thumbnails (you can choose
between a small, medium, or
allarge size). From there you
can left click on any image
and it will be opened in the
default Film Strip mode.
© 2013 MediaFire | Getting Started with Images © MediaFire’
Apart from image-related functions, the gallery also gives you some basic file functionality. Just right click
on the main image or any image from the folder in the film strip on the ri
side, and you will get the
menu that offers you to download, share,
Share and Download buttons in the top right corner.
‘ename, describe or delete the picture. There are also large
© 2013 MediaFire | Getting Started with Images © MediaFire’
You can also work with multiple images in the gallery, Simply hold the Ctr! key on Windows and Linux, 0
Command key on OSX and select
tt
w the image where you started up to the image
very image that you click on. If you have lots of images to work
with, it could be helpful to sel
mages you need using the Shift key: by holding it, you can select all
he imay
that you next click on the right sid
Gallery in the Film Strip mode. And once you've selected all the images you need, just right click on any of
o download them, share them or delete them (downloading multiple files is available for users with
Personal, Professional and Business Accoun
© 2013 MediaFire | Getting
ted with Images MediaFire
Folder Operations
And finally, you get two functions for the entire folder of your choice in the image gallery: to share it or to
download it as one file (this last feature is available for Professional and Business accounts). You'll find
those two options when you click on the Share or Download button located at the top right of the page.
a
me
Ow DS Sy
©2013 MediaFire | Getting Started with Images MediaFire’
Das könnte Ihnen auch gefallen
- Grit: The Power of Passion and PerseveranceVon EverandGrit: The Power of Passion and PerseveranceBewertung: 4 von 5 Sternen4/5 (588)
- Cover Modul FCPDokument3 SeitenCover Modul FCPYusuf Almalik SaputraNoch keine Bewertungen
- The Yellow House: A Memoir (2019 National Book Award Winner)Von EverandThe Yellow House: A Memoir (2019 National Book Award Winner)Bewertung: 4 von 5 Sternen4/5 (98)
- Biochemistry of The EyeDokument38 SeitenBiochemistry of The EyeYusuf Almalik SaputraNoch keine Bewertungen
- The Subtle Art of Not Giving a F*ck: A Counterintuitive Approach to Living a Good LifeVon EverandThe Subtle Art of Not Giving a F*ck: A Counterintuitive Approach to Living a Good LifeBewertung: 4 von 5 Sternen4/5 (5795)
- Uji Aktifitas Antikanker Ekstrak Etanol Kulit Batang Bruguiera Gymnorhiza Terhadap Sel Meyloma Warsinah, Puji Lestari, TrisnowatiDokument7 SeitenUji Aktifitas Antikanker Ekstrak Etanol Kulit Batang Bruguiera Gymnorhiza Terhadap Sel Meyloma Warsinah, Puji Lestari, TrisnowatiYusuf Almalik SaputraNoch keine Bewertungen
- Never Split the Difference: Negotiating As If Your Life Depended On ItVon EverandNever Split the Difference: Negotiating As If Your Life Depended On ItBewertung: 4.5 von 5 Sternen4.5/5 (838)
- 4 Vol. 7 Issue 1 Jan 2016 IJPSR RE 1738 Paper 4Dokument11 Seiten4 Vol. 7 Issue 1 Jan 2016 IJPSR RE 1738 Paper 4Yusuf Almalik SaputraNoch keine Bewertungen
- Hidden Figures: The American Dream and the Untold Story of the Black Women Mathematicians Who Helped Win the Space RaceVon EverandHidden Figures: The American Dream and the Untold Story of the Black Women Mathematicians Who Helped Win the Space RaceBewertung: 4 von 5 Sternen4/5 (895)
- Baby Blues & Postpartum Depression PDFDokument2 SeitenBaby Blues & Postpartum Depression PDFYusuf Almalik SaputraNoch keine Bewertungen
- The Hard Thing About Hard Things: Building a Business When There Are No Easy AnswersVon EverandThe Hard Thing About Hard Things: Building a Business When There Are No Easy AnswersBewertung: 4.5 von 5 Sternen4.5/5 (345)
- Hormon Reproduksi: Dr. Septi Handayani, M.SiDokument133 SeitenHormon Reproduksi: Dr. Septi Handayani, M.SiYusuf Almalik SaputraNoch keine Bewertungen
- Shoe Dog: A Memoir by the Creator of NikeVon EverandShoe Dog: A Memoir by the Creator of NikeBewertung: 4.5 von 5 Sternen4.5/5 (537)
- Efektifitas Ekstrak Biji Srikaya (Annona Squamosa L) Dengan Pelarut Air, Metanol Dan Heksan Terhadap Mortalitas Larva Caplak Boophilus Microplus Secara in VitroDokument9 SeitenEfektifitas Ekstrak Biji Srikaya (Annona Squamosa L) Dengan Pelarut Air, Metanol Dan Heksan Terhadap Mortalitas Larva Caplak Boophilus Microplus Secara in VitroYusuf Almalik SaputraNoch keine Bewertungen
- Drugs Used in Gastrointestinal DiseasesDokument44 SeitenDrugs Used in Gastrointestinal DiseasesYusuf Almalik Saputra0% (1)
- The Little Book of Hygge: Danish Secrets to Happy LivingVon EverandThe Little Book of Hygge: Danish Secrets to Happy LivingBewertung: 3.5 von 5 Sternen3.5/5 (400)
- Kul. 6 Respiratory EmegencyDokument46 SeitenKul. 6 Respiratory EmegencyYusuf Almalik SaputraNoch keine Bewertungen
- Elon Musk: Tesla, SpaceX, and the Quest for a Fantastic FutureVon EverandElon Musk: Tesla, SpaceX, and the Quest for a Fantastic FutureBewertung: 4.5 von 5 Sternen4.5/5 (474)
- A Heartbreaking Work Of Staggering Genius: A Memoir Based on a True StoryVon EverandA Heartbreaking Work Of Staggering Genius: A Memoir Based on a True StoryBewertung: 3.5 von 5 Sternen3.5/5 (231)
- On Fire: The (Burning) Case for a Green New DealVon EverandOn Fire: The (Burning) Case for a Green New DealBewertung: 4 von 5 Sternen4/5 (74)
- The Emperor of All Maladies: A Biography of CancerVon EverandThe Emperor of All Maladies: A Biography of CancerBewertung: 4.5 von 5 Sternen4.5/5 (271)
- Devil in the Grove: Thurgood Marshall, the Groveland Boys, and the Dawn of a New AmericaVon EverandDevil in the Grove: Thurgood Marshall, the Groveland Boys, and the Dawn of a New AmericaBewertung: 4.5 von 5 Sternen4.5/5 (266)
- The Unwinding: An Inner History of the New AmericaVon EverandThe Unwinding: An Inner History of the New AmericaBewertung: 4 von 5 Sternen4/5 (45)
- Team of Rivals: The Political Genius of Abraham LincolnVon EverandTeam of Rivals: The Political Genius of Abraham LincolnBewertung: 4.5 von 5 Sternen4.5/5 (234)
- The World Is Flat 3.0: A Brief History of the Twenty-first CenturyVon EverandThe World Is Flat 3.0: A Brief History of the Twenty-first CenturyBewertung: 3.5 von 5 Sternen3.5/5 (2259)
- The Gifts of Imperfection: Let Go of Who You Think You're Supposed to Be and Embrace Who You AreVon EverandThe Gifts of Imperfection: Let Go of Who You Think You're Supposed to Be and Embrace Who You AreBewertung: 4 von 5 Sternen4/5 (1091)
- The Sympathizer: A Novel (Pulitzer Prize for Fiction)Von EverandThe Sympathizer: A Novel (Pulitzer Prize for Fiction)Bewertung: 4.5 von 5 Sternen4.5/5 (121)
- Her Body and Other Parties: StoriesVon EverandHer Body and Other Parties: StoriesBewertung: 4 von 5 Sternen4/5 (821)