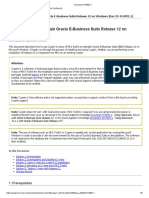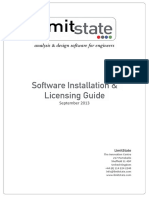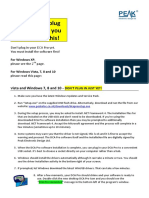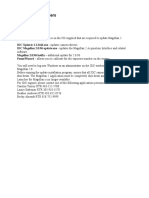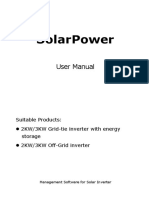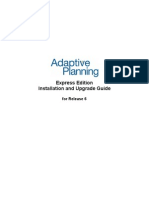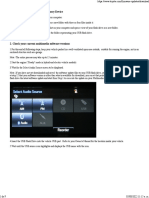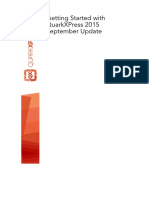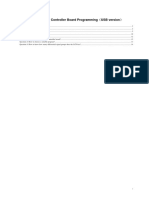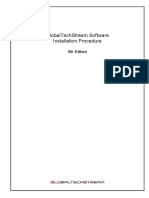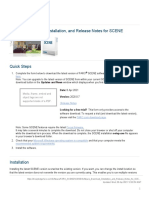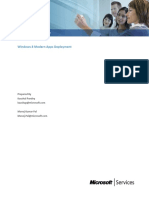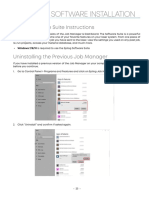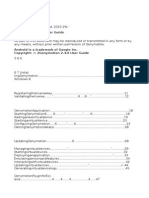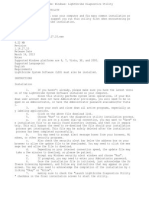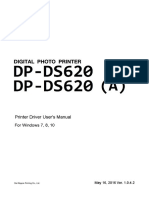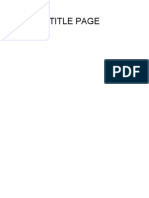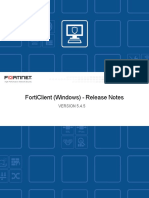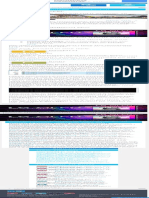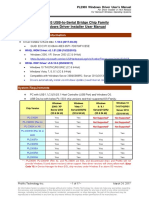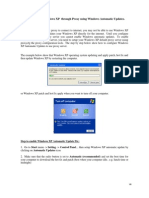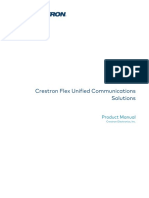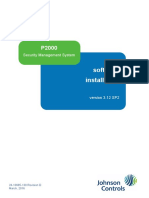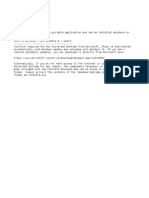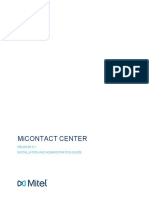Beruflich Dokumente
Kultur Dokumente
Galaxy Install Guide
Hochgeladen von
Awab IrpaCopyright
Verfügbare Formate
Dieses Dokument teilen
Dokument teilen oder einbetten
Stufen Sie dieses Dokument als nützlich ein?
Sind diese Inhalte unangemessen?
Dieses Dokument meldenCopyright:
Verfügbare Formate
Galaxy Install Guide
Hochgeladen von
Awab IrpaCopyright:
Verfügbare Formate
Galaxy Installation Guide
Table of Contents
1 Introduction...................................................................................................................................... 2
2 Galaxy installation ........................................................................................................................... 4
3 Running Galaxy ............................................................................................................................. 11
4. Turn automatic updates on/off ...................................................................................................... 13
5 Installing plugins ............................................................................................................................ 14
6 Uninstalling Galaxy ....................................................................................................................... 15
7 Acquiring and Installing Spitronics USB Drivers ........................................................................... 19
8 Uninstalling the USB Device Drivers ............................................................................................. 24
9 Known Problems and their Solutions ............................................................................................ 25
Last update: 13 July 2016 Page 1 of 26
Galaxy Installation Guide
1 Introduction
Galaxy is Spitronics new software innovation for supporting the latest cutting edge engine
management hardware by Spitronics. Galaxy provides a user friendly solution for tuning all of the
latest Spitronics devices using only one application.
This installation guide contains detailed instructions for installing Galaxy on your computer. This
guide will also describe how to uninstall Galaxy if necessary.
1.1 Target audience
This document is intended for any person familiar with the use of, and with reasonable
understanding of, the Windows operating system.
1.2 Requirements for installing Galaxy
Galaxy is only available for Windows operating systems. Galaxy is not intended to be used on
versions below Windows XP, and is currently supported on the latest Windows version
Windows 10.
A current entry level computer will suffice for running Spitronics Galaxy. Spitronics recommends
the following criteria as a minimum:
1.8GHz processor
2GB RAM
1024 x 768 screen resolution
250MB hard disk space for a full installation
A working internet connection
1.3 Required for running Galaxy
Please note that although Galaxy may install successfully on your computer, and may even
launch correctly, if you do not have the correct USB drivers installed Galaxy will not be able to
communicate with your Spitronics device. Please see "Installing USB Drivers for more
information.
1.4 Terminology, acronyms and abbreviations
1.4.1 Galaxy. A Windows based software application for connecting to, and
communicating with, Spitronics devices such as ECUs and TCUs
1.4.2 Orbit. A Windows service that runs in the background ensuring that Galaxy
is up to date with the latest releases.
1.4.3 ECU Engine Control Unit. A Spitronics electronic device that ensures
optimal engine performance on internal combustion engines.
1.4.4 TCU Transmission Control Unit. A Spitronics device that ensures optimal
transmission (or gearbox) efficiency.
Last update: 13 July 2016 Page 2 of 26
Galaxy Installation Guide
1.4.5 Module. A separate software application that runs as part of Galaxy
providing extended functionality (can also be referred to as a plugin).
Spitronics has 3 types of plugins used by Galaxy titled as follows:
1.4.6 Applications. This is a plugin that is intended for configuring or tuning
Spitronics core hardware devices. An example of an application is Mercury.
1.4.7 Plugins. Typically a module that provides assistive functionality for Spitronics
and Spitronics core products. An example of a plugin is the Updater which
can be used to ensure that Spitronics files on your computer is in sync with
the files on the remote Spitronics web server.
1.4.8 Additional. A module that provides useful features within Galaxy but is not
necessarily Spitronics related.
1.5 Supporting information
Additional information can be found on the Spitronics website:
http://www.spitronics.com. Updates and relevant files can be downloaded from
http://www.spitronics.com/downloads.
1.6 Acquiring the installation file
Galaxy needs to be installed on a computer using an installation file which is known
as the Galaxy installer. The latest file can be downloaded from the Spitronics website
at http://www.spitronics.co.za/downloads Tuning Software Galaxy Ver 3. Galaxy
Installer.exe
1.6.1 Galaxy Installer (file size: 25mb)
This installer is intended for both 32 bit and 64 bit Windows versions (Windows 7,
Windows 8 and Windows 10). It includes all the latest firmware (HEX files), drawings
and maps usually available from Spitronics downloads page. This installer also
installs the necessary Spitronics USB drivers.
Last update: 13 July 2016 Page 3 of 26
Galaxy Installation Guide
2 Galaxy installation
The installer is a program that will install Galaxy on your computer.
2.1 Opening the installer
To run the Galaxy installer, you need to access the file you downloaded as explained above. To
run the Galaxy installer, follow these instructions:
2.1.1 Click on the Windows Start button.
2.1.2 In the search text box, type out the word Run.
2.1.3 In the results Window, click on the option listed as Run under the heading
Programs.
2.1.4 In the window that opens, click on the browse button in the bottom right
corner.
2.1.5 Use the Browse window to locate your Galaxy installer file, select the file by
left-clicking on it and then click on the Open button in the bottom right corner.
2.1.6 When focus returns to the Run window, click on the OK button at the bottom
left of the window. This will start the installation.
If you are prompted to verify the publisher (as shown in Figure 1) click Yes to continue the
installation.
Figure 1
2.2 Running the installer
Follow these instructions to successfully install Galaxy on your computer.
2.2.1 When first opened, the installer will need to load. Allow this process to
complete and do not click Cancel unless you intend to abort the installation.
Last update: 13 July 2016 Page 4 of 26
Galaxy Installation Guide
Figure 2
2.2.2 The following screen confirms that this is the Galaxy installer. Click Next to
continue.
Figure 3
2.2.3 On the next screen, the Terms and Conditions for the use of Spitronics
software is displayed. Please read these carefully to ensure you understand
and agree. The installation cannot continue unless you agree. In order to
agree with the terms, click on the check box labelled I accept the terms of
the license agreement in the bottom left of the window. The Next button will
then become enabled. Click Next to continue.
Last update: 13 July 2016 Page 5 of 26
Galaxy Installation Guide
Figure 4
2.2.4 On the following screen you may, if you so choose, change the location of the
Galaxy installation files on your computer. It is strongly recommended that
you do not change the recommended settings provided. Click Next to
continue.
Last update: 13 July 2016 Page 6 of 26
Galaxy Installation Guide
Figure 5
2.2.5 The next window allows you to confirm that you are ready to install Galaxy
according to the criteria specified on the previous screens. When you are
ready, click the Next button and the installation will commence.
Last update: 13 July 2016 Page 7 of 26
Galaxy Installation Guide
Figure 6
2.2.6 The installation will copy files to your computer and may take a few minutes
to complete. Progress of the installation is displayed as shown in Figure 7
below.
Last update: 13 July 2016 Page 8 of 26
Galaxy Installation Guide
Figure 7
2.2.7 Once the installation has completed, the following window (Figure 8) will be
displayed prompting you for a selection. Please ensure the option Run
Galaxy now remains checked, and then click Finish. Doing so will ensure
that Spitronics Orbit is installed as a service on your computer see Figure 8
below.
Figure 8
2.2.8 If a Program Compatibility Assistant window is displayed after installing
Galaxy, click on the option listed as This program installed correctly as
shown below.
Last update: 13 July 2016 Page 9 of 26
Galaxy Installation Guide
Figure 9
Galaxy is now installed on your computer.
Last update: 13 July 2016 Page 10 of 26
Galaxy Installation Guide
3 Running Galaxy
After successfully installing Galaxy you will find that a shortcut has been placed on your desktop.
More shortcuts have also been placed under your Windows Start menu.
To initiate Galaxy, double-click on the shortcut and Galaxy will open.
In some cases it may be necessary to run Galaxy with additional privileges. In order to do
so, instead of double-clicking on your shortcut right-click and select Run as administrator.
If the User Account Control window is displayed asking if you want to allow the program to make
changes to your computer, click Yes to allow Galaxy to run with altered privileges.
Opening Galaxy for the first time after an installation will require the current user to confirm that
they agree to the terms of use. Please read these terms carefully before agreeing. The terms and
conditions displayed can be printed by clicking on the print button in the top left of the window.
Upon agreeing, this window will not appear again for the same user when Galaxy is opened. To
agree, click on the check box labelled I agree to these terms and conditions. When checked, the
button to the right of this check box will change from a red cross to a green tick. Click on the
green tick to open Galaxy.
Last update: 13 July 2016 Page 11 of 26
Galaxy Installation Guide
Figure 10
Please note that the use of Spitronics Galaxy software is not discussed in this document. Please
see the relevant documentation for using Galaxy.
Last update: 13 July 2016 Page 12 of 26
Galaxy Installation Guide
4. Turn automatic updates on/off
Automatic updates keep Galaxy and related Spitronics files updated on your computer. This is
done using an internet connection which may consume your bandwidth. If you do not want
Galaxy to keep your files automatically updated, then disable your automatic updates by
following this set of instructions.
4.1 Turn off automatic updates
4.1.1 Open Galaxy with administrator privileges (see Section 3 above).
4.1.2 Click on the Settings and Configuration button (see Figure 11)
Figure 11
4.1.3 In the Settings and Configuration window, click on Automatic Updates
on the left. On the right side of the window, uncheck the option labelled
Enable automatic updates.
4.1.4 Close the Settings and Configuration window (changes are saved
automatically), and then close Galaxy.
4.2 Turn on automatic updates
4.2.1 To enable automatic updates follow steps 4.1.1 and 4.1.2.
4.2.2 In the Settings and Configuration window, click on Automatic Updates
on the left. On the right side of the window, click on the check box
labelled Enable automatic updates so that it is checked.
4.2.3 Close the Settings and Configuration window (changes are saved
automatically), and then close Galaxy.
Last update: 13 July 2016 Page 13 of 26
Galaxy Installation Guide
5 Installing plugins
From time to time Spitronics may make new modules (or plugins) available for Galaxy that can be
downloaded from the Spitronics website. Typically a plugin is file that has a .bpl file extension, or
even a .dll file extension. For example: Mercury1000.bpl.
5.1 Getting the Spitronics bin folder
Before installing a new plugin, the location of Spitronics bin folder is required.
The bin folder resides within the Spitronics root folder. Follow these steps to obtain the Spitronics
root folder
5.1.1 Open Galaxy (see Section 3 above).
5.1.2 Click on the Settings and Configuration button (see Figure 11)
5.1.3 In the Settings and Configuration window, click on Application Settings on
the left. You will see a section labelled Application Preferences on the right
where the Spitronics root folder is displayed.
Figure 12
5.1.4 The bin folder is located in the Spitronics root folder. Using the example
shown in Figure 12 above, the bin folder is
C:\Program Files (x86)\Spitronics\Bin.
5.2 Installing the plugin
Once you have the plugin downloaded, simply save (or copy) the plugin file to the bin folder as
discussed above. If Galaxy was open during the time you performed the save (or copy) you will
need to close Galaxy before opening Galaxy again to make use of the new module.
Last update: 13 July 2016 Page 14 of 26
Galaxy Installation Guide
6 Uninstalling Galaxy
Before selecting to uninstall Galaxy, ensure Galaxy is not running. If it is then close Galaxy first.
When Galaxy is closed, run the Galaxy installer as detailed below to uninstall Galaxy.
6.1 Running the installer
The Galaxy installer (now installed on your computer) will uninstall Galaxy for you. Follow these
steps to uninstall Galaxy.
6.1.1 Click on the Windows Start button.
6.1.2 In the search text box, type out the word Uninstall.
6.1.3 In the results Window, click on the option listed as Uninstall a program
under the heading Control Panel.
6.1.4 In the list of installed programs, locate Galaxy. Select Galaxy by clicking on
it, and then click on the Uninstall button at the top of the list.
6.1.5 The Galaxy installer will launch. Select the Uninstall option and click Next.
Figure 13
6.1.6 The next window will ask for confirmation on uninstalling Galaxy. If you are
certain you want to uninstall Galaxy, click Next.
Last update: 13 July 2016 Page 15 of 26
Galaxy Installation Guide
Figure 14
6.1.7 Upon clicking next, the Orbit service will be uninstalled first, and a notice will
be displayed confirming this. Click OK.
Figure 15
6.1.8 Next, all of the additional files that we installed will be removed along with all
of the relevant Galaxy files.
Last update: 13 July 2016 Page 16 of 26
Galaxy Installation Guide
Figure 16
6.1.9 When the uninstallation has completed removing files, the Galaxy installer
will confirm that the operation completed successfully.
Last update: 13 July 2016 Page 17 of 26
Galaxy Installation Guide
Figure 17
6.1.10 Click on Finish to complete the uninstallation of Galaxy.
Last update: 13 July 2016 Page 18 of 26
Galaxy Installation Guide
7 Acquiring and Installing Spitronics USB Drivers
USB Drivers need to be installed in order to provide Galaxy with the ability to communicate with
your Spitronics device on Windows. It is specifically required to allow your computer to identify
and recognise the USB cable connecting the Spitronics device to the computer.
7.1 Acquiring USB Drivers
The latest USB drivers can be downloaded from www.spitronics.com/downloads.
Two file types are available, namely a ".rar" file and a ".zip" file. Both formats are compressed
archives that need to be extracted after downloading. If you are not sure if you have the correct
software required for extracting a ".rar" file, then choose to download the ".zip" file since this
format is supported in Windows as a standard.
7.2 Determining Your System Type
The installation of the USB drivers require that you know your operating system type, namely
either 32-bit or 64-bit. To determine your system type, follow these instructions:
7.2.1 Click on the Windows Start button.
7.2.2 In the search box, type "system". The results of the search will be shown above as
you type.
7.2.3 In the result set above, double click on "system" under the "Control Panel" section:
Figure 18
7.2.4 A window will open showing basic information about your computer. In the list, under
the System section, check the "System type". This will show whether you have a 32-
bit operating system or a 64-bit operating system.
7.3 Installing the USB Drivers
Once you know your system type follow these instructions to successfully install the Spitronics
USB drivers on your computer:
Last update: 13 July 2016 Page 19 of 26
Galaxy Installation Guide
7.3.1 Using Computer Explorer, find the archive file downloaded and extract its
contents by right-clicking on the file and selecting "Extract Here":
Figure 19
7.3.2 This will create a folder with the same name "Spitronics USB Driver for
Windows". Open this folder.
7.3.3 Knowing your system type, double click on the correct setup file for your system.
If you have a 32-bit operating system, launch "CP210xVCPInstaller_x86.exe". If
you have a 64-bit operating system, launch "CP210xVCPInstaller_x64.exe".
7.3.4 If you are presented with a User Account Control window asking if you you want
to allow the program to make changes to your computer, select Yes
Figure 20
7.3.5 Click next at the welcome screen
Last update: 13 July 2016 Page 20 of 26
Galaxy Installation Guide
7.3.6 Select I accept this agreement on the License Agreement screen and click Next
Last update: 13 July 2016 Page 21 of 26
Galaxy Installation Guide
7.3.7 If the drivers have installed correctly the completion screen will show the results
confirming success the status should indicate Ready to use. Click the finish
button to complete the installation.
Last update: 13 July 2016 Page 22 of 26
Galaxy Installation Guide
Last update: 13 July 2016 Page 23 of 26
Galaxy Installation Guide
8 Uninstalling the USB Device Drivers
In the event of the installation of the USB device drivers not working correctly, the USB device
drivers can be uninstalled and then reinstalled (see above for installing USB device drivers).
8.1 How to uninstall the USB device drivers
To remove the device drivers do as follows:
8.1.1 Ensure that your USB cable is connected to the computer.
8.1.2 Click on the Windows Start button.
8.1.3 In the search field type Device Manager.
8.1.4 In the above search results, under the Control Panel section, double-click on
Device Manager
8.1.5 Expand Ports (COM & LPT)
8.1.6 Find and right-click on Silicon Labs CP210x USB to UART Bridge.
8.1.7 Select Uninstall
8.1.8 A window will be displayed asking for confirmation. Ensure the checkbox
Delete the driver software for this device is checked. Click OK.
Figure 21
Last update: 13 July 2016 Page 24 of 26
Galaxy Installation Guide
9 Known Problems and their Solutions
The following is a list of known issues that have been encountered installing Galaxy, running
Galaxy, or getting Galaxy to connect to a device after an installation. If none of these options work
for you, contact support: http://www.spitronics.com/support/.
9.1 Communication with device failed
Known Problem Solution
The device is not connected via the Ensure the Spitronics device is connected to the cable via the
USB cable to the computer. UART port and that the cable is in turn connected to the computer
via the USB port.
The Spitronics device does not have Ensure that there is power. The Spitronics devices LEDs should be
power. on.
The USB drivers have not been Please refer to Acquiring and Installing Spitronics USB Drivers
installed above on how to acquire and install the USB drivers.
The USB drivers have not been The USB drivers should be uninstalled and reinstalled. Please see
correctly installed relevant sections above on uninstalling and installing device drivers.
The unit has the incorrect firmware Please speak to your agent to confirm that the correct firmware has
loaded. been loaded and that the unit has been activated.
9.2 Unable to agree to the Terms and Conditions
Known Problem Solution
Your screen resolution restricts the This issue has been addressed in Galaxy version 3.4.6. If your
display of the entire Terms and installers Galaxy version is before 3.4.6 please download the latest
Conditions screen. installer from the Spitronics website (see Acquiring the installation
file above).
9.3 No options available after installing Galaxy
Known Problem Solution
Galaxys configuration settings Galaxy must be uninstalled and re-installed. In order to ensure that
became corrupted during the Galaxy is properly uninstalled, download the file
installation. GalaxyCleaner.rar from the Spitronics website:
http://www.spitronics.com/downloads/ Tuning Software Galaxy
Ver 3.
Extract the file and run the application GalaxyCleaner.exe. After
Galaxy has been cleaned from your computer, install it again as per
the instructions above.
9.4 Galaxy requires an update to continue
Last update: 13 July 2016 Page 25 of 26
Galaxy Installation Guide
Known Problem Solution
The Galaxy installer did not update If you have access to the internet, click on the button. This will
Galaxys date configuration correctly
and Galaxy thinks that the software
open Galaxys Live Update. Now click on the button and the
needs to be updated in order to
update will begin. After the update completes (even if no files were
continue.
updated) close Galaxy and open it again.
If you do not have access to the internet you will need to obtain an
update CD (or flash drive) from your agent in order to conduct a
local update. Upon running Galaxy Live Update with a CD, or flash
drive inserted, you will be presented with a selection for a Local
Update or an Internet Update. Select Local Update to update from
the CD or flash drive when no internet connection is available.
9.5 Device cannot connect, or connects and loses
connectivity immediately again.
Known Problem Solution
Although the unit is working properly, The poll settings in Galaxy may need to be adjusted and made
is connected properly to the slower i.e. the intervals need to be made larger. Do so as follows:
computer via USB cable, and has 1. In Galaxy, navigate to Galaxy Settings from the main
power, Galaxy shows the device is menu.
not connecting. Sometimes Galaxy 2. Navigate to Device Settings from the options on the left
will show the device is connected in 3. Increment each of the 3 interval settings by 10 ms.
the bottom status bar, but and 4. Close Galaxy and re-try.
application (such as ECU or TCU) 5. Repeat this process if necessary
will show a red flashing light
indicating connectivity has been lost.
Last update: 13 July 2016 Page 26 of 26
Das könnte Ihnen auch gefallen
- Install & Activation Autodesk 2015 v1.0Dokument22 SeitenInstall & Activation Autodesk 2015 v1.0sarvanNoch keine Bewertungen
- Using Cygwin To Maintain Oracle E-Business Suite Release 12 On Windows (Doc ID 414992.1) PDFDokument6 SeitenUsing Cygwin To Maintain Oracle E-Business Suite Release 12 On Windows (Doc ID 414992.1) PDFAbuzeid MaherNoch keine Bewertungen
- ConfigView Installation Guide (Cewe), BGX501-899-R03Dokument20 SeitenConfigView Installation Guide (Cewe), BGX501-899-R03RudaSepčićNoch keine Bewertungen
- Solar ManualDokument30 SeitenSolar ManualEloisa FabroaNoch keine Bewertungen
- Autolab SDK ManualDokument38 SeitenAutolab SDK ManualEletxiNoch keine Bewertungen
- Ratecaster ManualDokument52 SeitenRatecaster Manualmassimo verdiNoch keine Bewertungen
- Install Instructions FSDokument4 SeitenInstall Instructions FSClaudio Andres Marshall JaraNoch keine Bewertungen
- Korg Wavestate Firmware Update Instructions (Sweetwater)Dokument2 SeitenKorg Wavestate Firmware Update Instructions (Sweetwater)Robson LuisNoch keine Bewertungen
- Description: Tags: GADataPrep 3Dokument24 SeitenDescription: Tags: GADataPrep 3anon-838839Noch keine Bewertungen
- dbstar-XMPlayer3.1 ManualDokument92 Seitendbstar-XMPlayer3.1 ManualJorianyNoch keine Bewertungen
- Artec Robo Secuencia AprendizajeDokument20 SeitenArtec Robo Secuencia AprendizajeFaviola Alarcón CornejoNoch keine Bewertungen
- STS Installation Instructions 2.7.1.RELEASEDokument15 SeitenSTS Installation Instructions 2.7.1.RELEASEAniss KhnijarNoch keine Bewertungen
- Leica Install GuideDokument24 SeitenLeica Install GuideTony MackleyNoch keine Bewertungen
- Installation LicensingDokument21 SeitenInstallation LicensingyazidNoch keine Bewertungen
- Studuino Setup Device DriverDokument20 SeitenStuduino Setup Device DriverFaviola Alarcón CornejoNoch keine Bewertungen
- Before You Begin: GSN Release 11 Installation Instructions For Xerox Internal Computers Running Windows 7Dokument3 SeitenBefore You Begin: GSN Release 11 Installation Instructions For Xerox Internal Computers Running Windows 7Vinay JainNoch keine Bewertungen
- Before You Plug Into Your PC You Must Read This!Dokument2 SeitenBefore You Plug Into Your PC You Must Read This!Airkid Discomovil JesusNoch keine Bewertungen
- Samsung Monitor Firmware Updater - User Guide - EurDokument154 SeitenSamsung Monitor Firmware Updater - User Guide - EurMarck JunoNoch keine Bewertungen
- Install Instructions NXDokument4 SeitenInstall Instructions NXAngel BorsaniNoch keine Bewertungen
- 00 - DGUS Quick StartDokument19 Seiten00 - DGUS Quick Startdirector tecnicoNoch keine Bewertungen
- ReadmeDokument13 SeitenReadmeLalo RuizNoch keine Bewertungen
- FSMDC Manual EngDokument38 SeitenFSMDC Manual EngmirkofedorNoch keine Bewertungen
- How To Install Autodesk Autocad Architecture 2021Dokument14 SeitenHow To Install Autodesk Autocad Architecture 2021Trần Nhật ThưNoch keine Bewertungen
- Utility Software Data Connection For 22S Instruction ManualDokument45 SeitenUtility Software Data Connection For 22S Instruction ManualIgor SetasNoch keine Bewertungen
- Blackberry Java Plug in Installation and Configuration Guide 933891 1125035846 001 1.1 USDokument12 SeitenBlackberry Java Plug in Installation and Configuration Guide 933891 1125035846 001 1.1 USRoman LagunovNoch keine Bewertungen
- IDC Update Installation Notes M2096Dokument3 SeitenIDC Update Installation Notes M2096Eduardo Vallejos AlfaroNoch keine Bewertungen
- SolarPower User Manual For Hybrid 2KW 3KW InverterDokument51 SeitenSolarPower User Manual For Hybrid 2KW 3KW InverterkkkkNoch keine Bewertungen
- CADfix 12 Installation GuideDokument39 SeitenCADfix 12 Installation GuidepeymanNoch keine Bewertungen
- Express Edition Installation and Upgrade Guide: For Release 6Dokument20 SeitenExpress Edition Installation and Upgrade Guide: For Release 6Manuel Arcadio Salgado GonzálezNoch keine Bewertungen
- InstruccionesDokument9 SeitenInstruccionesEliseo GarciaNoch keine Bewertungen
- QXP Getting Started enDokument23 SeitenQXP Getting Started enNico InfanteNoch keine Bewertungen
- Installing, Testing and Updating AstrodatabankDokument12 SeitenInstalling, Testing and Updating Astrodatabankrupeshk2110Noch keine Bewertungen
- Controlador Universal LCD User - Manual - For - Using - Programmer (USB - Version) PDFDokument15 SeitenControlador Universal LCD User - Manual - For - Using - Programmer (USB - Version) PDFxinuxnt256Noch keine Bewertungen
- WatchPower User Manual-20160301Dokument47 SeitenWatchPower User Manual-20160301NOELGREGORIONoch keine Bewertungen
- Globaltechstream Software Installation Procedure: 5Th EditionDokument27 SeitenGlobaltechstream Software Installation Procedure: 5Th EditionMaxisys AutelNoch keine Bewertungen
- Release 4.2.1 Installation GuideDokument28 SeitenRelease 4.2.1 Installation GuideIbrahim Ben AmeurNoch keine Bewertungen
- Software Download, Installation, and Release Notes For SCENEDokument3 SeitenSoftware Download, Installation, and Release Notes For SCENEOCRP -EINoch keine Bewertungen
- Discovery 2013.0 Third Party InstallDokument23 SeitenDiscovery 2013.0 Third Party InstallkhengwetNoch keine Bewertungen
- Java Fundamentals Software Download and Installation InstructionsDokument9 SeitenJava Fundamentals Software Download and Installation InstructionsKl GanksterNoch keine Bewertungen
- Windows 8 Modern Apps SideloadingDokument65 SeitenWindows 8 Modern Apps SideloadingPedro DCNoch keine Bewertungen
- Instructions For 810 Vibration Tester Firmware UpgradeDokument4 SeitenInstructions For 810 Vibration Tester Firmware Upgrademridu ranjanNoch keine Bewertungen
- Fusionedge Job Manager InstallDokument12 SeitenFusionedge Job Manager InstalljgNoch keine Bewertungen
- Io GasDokument32 SeitenIo GasOrlando B Santa CruzNoch keine Bewertungen
- LantekDokument16 SeitenLantekHenrique GeronymoNoch keine Bewertungen
- Seagate Firmware Update Utility Step by Step and FAQDokument4 SeitenSeagate Firmware Update Utility Step by Step and FAQAlbert NainggolanNoch keine Bewertungen
- Install Androids DKDokument14 SeitenInstall Androids DKJagadeesh JNoch keine Bewertungen
- 09 Manual ReluxSuiteDokument66 Seiten09 Manual ReluxSuiteSteven HungNoch keine Bewertungen
- Getting Started: Release v1Dokument11 SeitenGetting Started: Release v1Sagu PeruNoch keine Bewertungen
- Globalprotect App User GuideDokument102 SeitenGlobalprotect App User GuideKill YouNoch keine Bewertungen
- Genymotion 2.4.0 User GuideDokument19 SeitenGenymotion 2.4.0 User GuidesolehidinnNoch keine Bewertungen
- Link For CD Driver Installation Package:: Page1 of 18Dokument18 SeitenLink For CD Driver Installation Package:: Page1 of 18Ronald JordanNoch keine Bewertungen
- Ls Diagnostic UtilityDokument2 SeitenLs Diagnostic UtilityTony PobranNoch keine Bewertungen
- Study Guide: Object Oriented Programming (OOP)Dokument12 SeitenStudy Guide: Object Oriented Programming (OOP)AjNoch keine Bewertungen
- DiscoverCare ManualDokument12 SeitenDiscoverCare ManualCristi PopescuNoch keine Bewertungen
- 10363uk ActivInspire - ActivDriver Network Installation Guide (Windows and Mac)Dokument20 Seiten10363uk ActivInspire - ActivDriver Network Installation Guide (Windows and Mac)mgnicksNoch keine Bewertungen
- SolarpowermanualDokument49 SeitenSolarpowermanualOmegaNet BgNoch keine Bewertungen
- GettingStarted PDFDokument21 SeitenGettingStarted PDFCristhian MendozaNoch keine Bewertungen
- Wa1684 Websphere Portal V6.1 Administration and DeploymentDokument35 SeitenWa1684 Websphere Portal V6.1 Administration and DeploymentdharmareddyrNoch keine Bewertungen
- Evaluation of Some Android Emulators and Installation of Android OS on Virtualbox and VMwareVon EverandEvaluation of Some Android Emulators and Installation of Android OS on Virtualbox and VMwareNoch keine Bewertungen
- Panduit Visio Design Tool 6 Point Help GuideDokument37 SeitenPanduit Visio Design Tool 6 Point Help GuideFede VarelaNoch keine Bewertungen
- SCCM-Sample-Resume-1 Beginner 1-2 YearsDokument5 SeitenSCCM-Sample-Resume-1 Beginner 1-2 Years1029384756zzNoch keine Bewertungen
- DP-DS620 - PrinterDriverInstruction - For7810 - V1 0 4 2 - English - ReducedDokument40 SeitenDP-DS620 - PrinterDriverInstruction - For7810 - V1 0 4 2 - English - ReducedCitoyan CivilNoch keine Bewertungen
- Viewse In003 en eDokument155 SeitenViewse In003 en eWilliam PachecoNoch keine Bewertungen
- Windows Server DocumentationDokument127 SeitenWindows Server DocumentationJroa Yah yahNoch keine Bewertungen
- Guia Sonda OpticaDokument8 SeitenGuia Sonda OpticaPatricio San MartinNoch keine Bewertungen
- Phoenix 1.3 Getting Started GuideDokument70 SeitenPhoenix 1.3 Getting Started GuideSAN912Noch keine Bewertungen
- Forticlient 5.4.5 Windows Release NotesDokument19 SeitenForticlient 5.4.5 Windows Release NotesAndrew WebbNoch keine Bewertungen
- ServoSoft Doku enDokument21 SeitenServoSoft Doku enmathchap147Noch keine Bewertungen
- How To Uninstall Soda PDF LULU Windows 12Dokument1 SeiteHow To Uninstall Soda PDF LULU Windows 12Pana CorinaNoch keine Bewertungen
- Autodesk Navisworks Installation GuideDokument120 SeitenAutodesk Navisworks Installation GuidemindwriterNoch keine Bewertungen
- Installing The ROSS 5D Client AppDokument8 SeitenInstalling The ROSS 5D Client AppAlexandre TripierNoch keine Bewertungen
- How To Stop Automatic Updates On Windows 10Dokument18 SeitenHow To Stop Automatic Updates On Windows 10SebaNoch keine Bewertungen
- 4.2 BigHand Speech Recognition Technical RequirementDokument8 Seiten4.2 BigHand Speech Recognition Technical RequirementRob DunphyNoch keine Bewertungen
- PL2303 Windows Driver User Manual v1.18.0Dokument17 SeitenPL2303 Windows Driver User Manual v1.18.0Victor Fernando Aires ArrudaNoch keine Bewertungen
- Installation and Configuration WSUSDokument12 SeitenInstallation and Configuration WSUSNavneet KumarNoch keine Bewertungen
- Enable Update Windows XP & 7 Through ProxyDokument6 SeitenEnable Update Windows XP & 7 Through ProxyavmproNoch keine Bewertungen
- Creating A Steady State by Using Microsoft TechnologiesDokument26 SeitenCreating A Steady State by Using Microsoft TechnologiesDavi CavalcanteNoch keine Bewertungen
- 0x80248007 Error in Windows Update in Windows 10 (Solved) - Driver EasyDokument15 Seiten0x80248007 Error in Windows Update in Windows 10 (Solved) - Driver EasyTapu mojumderNoch keine Bewertungen
- Windows 7 - Windows 10 and Telemetry Updates - The Definitive ListDokument3 SeitenWindows 7 - Windows 10 and Telemetry Updates - The Definitive Listdaniel pascuNoch keine Bewertungen
- (MS-WUSP) : Windows Update Services: Client-Server Protocol SpecificationDokument142 Seiten(MS-WUSP) : Windows Update Services: Client-Server Protocol SpecificationshadyazzamNoch keine Bewertungen
- MG - PM - Crestron Flex Uc VcsDokument76 SeitenMG - PM - Crestron Flex Uc VcsTran Minh TamNoch keine Bewertungen
- Cluster ServicesDokument44 SeitenCluster ServicesLuciano Rodrigues E RodriguesNoch keine Bewertungen
- p2000 InstallDokument119 Seitenp2000 InstallVíctor ValenciaNoch keine Bewertungen
- Verbot ManualDokument119 SeitenVerbot ManualArmin Amiri100% (1)
- Where To Find Language Packs For Revit 2016Dokument10 SeitenWhere To Find Language Packs For Revit 2016kuttyNoch keine Bewertungen
- Windowstweaksguide For Windows 10Dokument73 SeitenWindowstweaksguide For Windows 10Zeljko Radakovic100% (1)
- Windows System RequirementsDokument1 SeiteWindows System RequirementsAshesh PradhanNoch keine Bewertungen
- MiContactCenter InstallationandAdministrationGuideDokument527 SeitenMiContactCenter InstallationandAdministrationGuideGuillaume HochainNoch keine Bewertungen
- Server ChecklistsDokument2 SeitenServer Checklistsdavidlam0109100% (1)