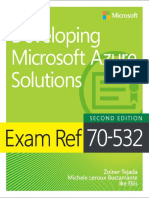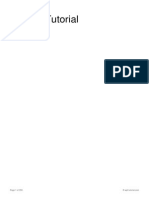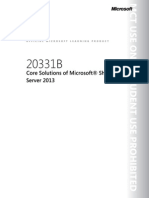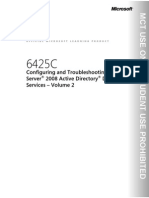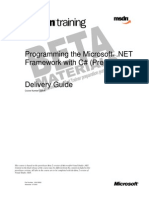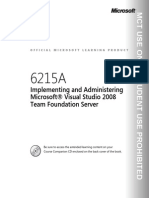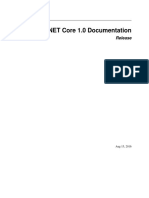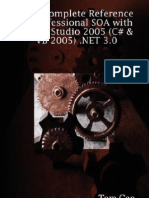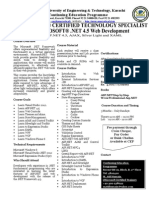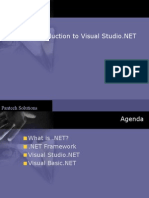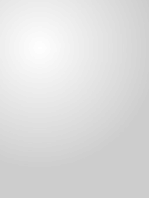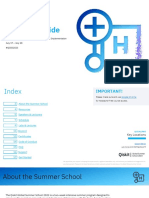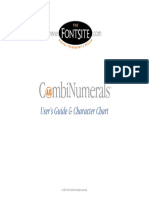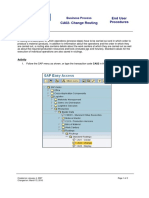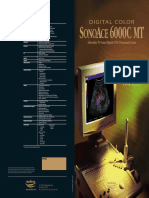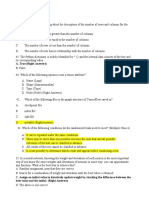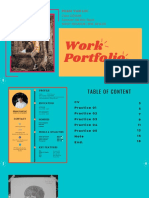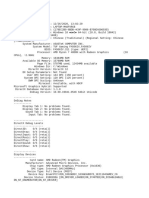Beruflich Dokumente
Kultur Dokumente
WPF Bssics
Hochgeladen von
Phalguna SatishOriginaltitel
Copyright
Verfügbare Formate
Dieses Dokument teilen
Dokument teilen oder einbetten
Stufen Sie dieses Dokument als nützlich ein?
Sind diese Inhalte unangemessen?
Dieses Dokument meldenCopyright:
Verfügbare Formate
WPF Bssics
Hochgeladen von
Phalguna SatishCopyright:
Verfügbare Formate
Windows Presentation
Foundation Using C#
Student Guide
Revision 4.0
Object Innovations Course 4135
Windows Presentation Foundation Using C#
Rev. 4.0
Student Guide
Information in this document is subject to change without notice. Companies, names and data used
in examples herein are fictitious unless otherwise noted. No part of this document may be
reproduced or transmitted in any form or by any means, electronic or mechanical, for any purpose,
without the express written permission of Object Innovations.
Product and company names mentioned herein are the trademarks or registered trademarks of their
respective owners.
is a registered trademark of Object Innovations.
Authors: Robert J. Oberg and Ernani Junior Cecon
Special Thanks: Dana Wyatt
Copyright 2010 Object Innovations Enterprises, LLC All rights reserved.
Object Innovations
877-558-7246
www.objectinnovations.com
Published in the United States of America.
Rev. 4.0 Copyright 2010 Object Innovations Enterprises, LLC ii
All Rights Reserved
Table of Contents (Overview)
Chapter 1 Introduction to WPF
Chapter 2 XAML
Chapter 3 WPF Controls
Chapter 4 Layout
Chapter 5 Dialogs
Chapter 6 Menus and Commands
Chapter 7 Toolbars and Status Bars
Chapter 8 Dependency Properties and Routed Events
Chapter 9 Resources
Chapter 10 Data Binding
Chapter 11 Styles, Templates, Skins and Themes
Appendix A Learning Resources
Rev. 4.0 Copyright 2010 Object Innovations Enterprises, LLC iii
All Rights Reserved
Directory Structure
Install the course software by running the self-
extractor Install_WpfCs_40.exe.
The course software installs to the root directory
C:\OIC\WpfCs.
Example programs for each chapter are in named
subdirectories of chapter directories Chap01, Chap02 and so
on.
The Labs directory contains one subdirectory for each lab,
named after the lab number. Starter code is frequently
supplied, and answers are provided in the chapter directories.
The Demos directory is provided for performing in-class
demonstrations led by the instructor.
Data files install to the directory C:\OIC\Data.
Rev. 4.0 Copyright 2010 Object Innovations Enterprises, LLC iv
All Rights Reserved
Table of Contents (Detailed)
Chapter 1: Introduction to WPF ......................................................................................... 1
History of Microsoft GUI ................................................................................................... 3
Why WPF?.......................................................................................................................... 4
When Should I Use WPF? .................................................................................................. 5
WPF and .NET Framework 3.0 .......................................................................................... 6
.NET Framework 4.0 .......................................................................................................... 7
Visual Studio 2010.............................................................................................................. 8
WPF Core Types and Infrastructures.................................................................................. 9
XAML............................................................................................................................... 10
Controls............................................................................................................................. 11
Data Binding ..................................................................................................................... 12
Appearance ....................................................................................................................... 13
Layout and Panels ............................................................................................................. 14
Graphics ............................................................................................................................ 15
Media ................................................................................................................................ 16
Documents and Printing.................................................................................................... 17
Plan of Course................................................................................................................... 18
Application and Window .................................................................................................. 19
FirstWpf Example Program .............................................................................................. 20
Demo Using Visual Studio 2010 ................................................................................... 21
Creating a Button .............................................................................................................. 22
Providing an Event Handler.............................................................................................. 23
Specifying Initial Input Focus........................................................................................... 24
Complete First Program.................................................................................................... 25
Device-Independent Pixels ............................................................................................... 27
Class Hierarchy................................................................................................................. 28
Content Property ............................................................................................................... 29
Simple Brushes ................................................................................................................. 30
Panels ................................................................................................................................ 31
Children of Panels............................................................................................................. 32
Example TwoControls ................................................................................................... 33
TwoControls Code ......................................................................................................... 34
Automatic Sizing .............................................................................................................. 35
Lab 1 ................................................................................................................................. 37
Summary ........................................................................................................................... 38
Chapter 2: XAML............................................................................................................... 43
What Is XAML? ............................................................................................................... 45
Default Namespace ........................................................................................................... 46
XAML Language Namespace........................................................................................... 47
.NET Class and Namespace.............................................................................................. 48
Elements and Attributes.................................................................................................... 49
Rev. 4.0 Copyright 2010 Object Innovations Enterprises, LLC v
All Rights Reserved
XAML in Visual Studio 2010........................................................................................... 50
Demo: One Button via XAML ......................................................................................... 51
Adding an Event Handler ................................................................................................. 54
Layout in WPF.................................................................................................................. 56
Controlling Size ................................................................................................................ 57
Margin and Padding.......................................................................................................... 58
Thickness Structure........................................................................................................... 59
Children of Panels............................................................................................................. 60
Example TwoControlsXaml .......................................................................................... 61
TwoControls XAML...................................................................................................... 62
Automatic Sizing .............................................................................................................. 63
TwoControls Code ......................................................................................................... 64
Orientation ........................................................................................................................ 65
Access Keys ...................................................................................................................... 66
Access Keys in XAML ..................................................................................................... 67
Content Property ............................................................................................................... 68
Checked and Unchecked Events....................................................................................... 69
Lab 2 ................................................................................................................................. 70
Property Element Syntax .................................................................................................. 71
Type Converters................................................................................................................ 72
Summary ........................................................................................................................... 73
Chapter 3: WPF Controls .................................................................................................. 79
Buttons in WPF................................................................................................................. 81
ButtonDemo Example....................................................................................................... 82
Using the Button Class ..................................................................................................... 83
Toggle Buttons.................................................................................................................. 84
IsThreeState ...................................................................................................................... 85
CheckBox.......................................................................................................................... 86
CheckBox Code ................................................................................................................ 87
ToolTip ............................................................................................................................. 88
RadioButton ...................................................................................................................... 89
GroupBox.......................................................................................................................... 90
Images ............................................................................................................................... 91
Lab 3A .............................................................................................................................. 92
TextBox............................................................................................................................. 93
Initializing the TextBox .................................................................................................... 94
Clipboard Support............................................................................................................. 95
Items Controls................................................................................................................... 96
Selector Controls............................................................................................................... 97
Using a ListBox ................................................................................................................ 98
ShowListSingle Example.................................................................................................. 99
Multiple-Selection ListBox............................................................................................. 100
Selected Items ................................................................................................................. 101
Using the ComboBox...................................................................................................... 102
ComboBox Example ....................................................................................................... 103
Rev. 4.0 Copyright 2010 Object Innovations Enterprises, LLC vi
All Rights Reserved
Storing Objects in List Controls ..................................................................................... 105
Collection Items in XAML ............................................................................................. 106
Lab 3B............................................................................................................................. 107
Summary ......................................................................................................................... 108
Chapter 4: Layout............................................................................................................. 117
Layout in WPF................................................................................................................ 119
Controlling Size: Review................................................................................................ 120
Margin and Padding: Review ......................................................................................... 121
Thickness Structure: Review .......................................................................................... 122
SizeDemo Program ......................................................................................................... 123
Top Panel ........................................................................................................................ 124
Content Property ............................................................................................................. 125
XAML vs. Code.............................................................................................................. 126
Type Converter ............................................................................................................... 128
Alignment ....................................................................................................................... 129
Default Alignment Example ........................................................................................... 130
Alignment inside a Stack Panel ...................................................................................... 131
Vertical Alignment ......................................................................................................... 132
Horizontal Alignment ..................................................................................................... 133
Vertical Alignment in a Window.................................................................................... 134
Content Alignment.......................................................................................................... 135
Content Alignment Example........................................................................................... 136
FlowDirection ................................................................................................................. 137
Transforms ...................................................................................................................... 138
RotateTransform Example .............................................................................................. 139
Panels .............................................................................................................................. 140
Shapes ............................................................................................................................. 141
Size and Position............................................................................................................. 142
Simple Shapes Example.................................................................................................. 143
Attached Properties......................................................................................................... 144
StackPanel....................................................................................................................... 145
Children of StackPanel ................................................................................................... 146
WrapPanel....................................................................................................................... 147
DockPanel ....................................................................................................................... 148
Dock Example XAML and Code.................................................................................... 149
Lab 4A ............................................................................................................................ 150
Grid ................................................................................................................................. 151
Grid Example .................................................................................................................. 152
Grid Demo ...................................................................................................................... 153
Using the Collections Editor........................................................................................... 154
Star Sizing....................................................................................................................... 158
Grid.ColumnSpan ........................................................................................................... 159
Scrolling.......................................................................................................................... 160
Scaling ............................................................................................................................ 161
ScrollViewer and Viewbox Compared ........................................................................... 162
Rev. 4.0 Copyright 2010 Object Innovations Enterprises, LLC vii
All Rights Reserved
Lab 4B............................................................................................................................. 163
Summary ......................................................................................................................... 164
Chapter 5: Dialogs ............................................................................................................ 181
Dialog Boxes in WPF ..................................................................................................... 183
MessageBox.................................................................................................................... 184
MessageBox Show Method ............................................................................................ 185
Closing a Form: Review ................................................................................................. 188
Common Dialog Boxes................................................................................................... 189
FileOpen Example .......................................................................................................... 190
FileOpen Example Code ................................................................................................. 191
Custom Dialogs............................................................................................................... 192
Modal Dialogs................................................................................................................. 193
Modal Dialog Example ................................................................................................... 194
New Product Dialog........................................................................................................ 195
XAML for New Product Dialog ..................................................................................... 196
Code for New Product Dialog......................................................................................... 197
Bringing up the Dialog ................................................................................................... 198
Dialog Box Owner .......................................................................................................... 199
Modeless Dialog Box Example ...................................................................................... 200
Displaying the Dialog ..................................................................................................... 201
Communicating with Parent ........................................................................................... 202
XAML for Modeless Dialog........................................................................................... 203
Handler for the Apply Button ......................................................................................... 204
Handler for the Close Button .......................................................................................... 205
Instances of a Modeless Dialog ...................................................................................... 206
Checking for an Instance ................................................................................................ 207
Lab 5 ............................................................................................................................... 208
Summary ......................................................................................................................... 209
Chapter 6: Menus and Commands ................................................................................. 217
Menus in WPF ................................................................................................................ 219
Menu Controls ................................................................................................................ 220
MenuCalculator Example ............................................................................................... 221
A Simple Menu ............................................................................................................... 222
The Menu Using XAML................................................................................................. 223
Handling the Click Event................................................................................................ 224
The Menu Using Procedural Code.................................................................................. 225
Icons in Menus................................................................................................................ 226
Context Menu ................................................................................................................. 227
XAML for Context Menu ............................................................................................... 228
Separator ......................................................................................................................... 229
Lab 6A ............................................................................................................................ 230
Keyboard Shortcuts......................................................................................................... 231
Commands ...................................................................................................................... 232
Simple Command Demo................................................................................................. 233
Rev. 4.0 Copyright 2010 Object Innovations Enterprises, LLC viii
All Rights Reserved
WPF Command Architecture.......................................................................................... 236
Command Bindings ........................................................................................................ 237
Command Binding Demo ............................................................................................... 238
Custom Commands ......................................................................................................... 241
Custom Command Example ........................................................................................... 242
MenuCalculator Command Bindings ............................................................................. 244
Input Bindings................................................................................................................. 245
Menu Items ..................................................................................................................... 246
Running MenuCalculator................................................................................................ 247
Checking Menu Items ..................................................................................................... 248
Common Event Handlers................................................................................................ 249
Menu Checking Logic .................................................................................................... 250
Calculation Logic............................................................................................................ 251
Automatic Checking ....................................................................................................... 252
Automatic Checking Example ........................................................................................ 253
Lab 6B............................................................................................................................. 254
Summary ......................................................................................................................... 255
Chapter 7: Toolbars and Status Bars ............................................................................. 263
Toolbars in WPF ............................................................................................................. 265
XAML for Toolbars........................................................................................................ 266
Commands and Events.................................................................................................... 267
Images on Buttons........................................................................................................... 268
Tool Tips......................................................................................................................... 269
Other Elements on Toolbars ........................................................................................... 270
Status Bars ...................................................................................................................... 271
Lab 7 ............................................................................................................................... 272
Summary ......................................................................................................................... 273
Chapter 8: Dependency Properties and Routed Events................................................ 281
Dependency Properties ................................................................................................... 283
Change Notification ........................................................................................................ 284
Property Trigger Example .............................................................................................. 285
Property Value Inheritance ............................................................................................. 286
Property Value Inheritance Example .............................................................................. 287
Support for Multiple Providers ....................................................................................... 288
Logical Trees .................................................................................................................. 289
Visual Tree...................................................................................................................... 290
Visual Tree Example....................................................................................................... 291
Routed Events ................................................................................................................. 292
Event Handlers................................................................................................................ 293
Routing Strategies........................................................................................................... 294
Ready-made Routed Events in WPF............................................................................... 295
Routed Event Example ................................................................................................... 296
Lab 8 ............................................................................................................................... 299
Summary ......................................................................................................................... 300
Rev. 4.0 Copyright 2010 Object Innovations Enterprises, LLC ix
All Rights Reserved
Chapter 9: Resources........................................................................................................ 305
Resources in .NET .......................................................................................................... 307
Resources in WPF........................................................................................................... 308
Binary Resources ............................................................................................................ 309
Loose Files as Resources ................................................................................................ 310
Binary Resources Example ............................................................................................. 311
Logical Resources........................................................................................................... 312
Logical Resources Demo ................................................................................................ 314
Logical Resources in Code ............................................................................................. 317
Static Resources .............................................................................................................. 319
Dynamic Resources ........................................................................................................ 320
DynamicResource Example............................................................................................ 321
Lab 9 ............................................................................................................................... 322
Summary ......................................................................................................................... 323
Chapter 10: Data Binding ................................................................................................ 329
What is Data Binding? .................................................................................................... 331
Binding in Procedural Code............................................................................................ 332
Procedural Code Example............................................................................................... 333
Binding in XAML........................................................................................................... 335
Binding to Plain .NET Properties ................................................................................... 336
Binding to .NET Properties Example ............................................................................. 337
Binding to a Collection ................................................................................................... 339
Binding to a Collection Example.................................................................................... 340
Lab 10A .......................................................................................................................... 341
Controlling the Selected Item ......................................................................................... 342
ComboBox Synchronization Example............................................................................ 343
Data Context ................................................................................................................... 344
Data Context Demo......................................................................................................... 345
Data Templates ............................................................................................................... 348
Data Template Example.................................................................................................. 349
Specifying a Data Template............................................................................................ 350
Value Converters ............................................................................................................ 351
Value Converter Example............................................................................................... 352
Using a Value Converter in XAML................................................................................ 353
Collection Views............................................................................................................. 355
Sorting............................................................................................................................. 356
Grouping ......................................................................................................................... 357
Grouping Example .......................................................................................................... 358
Filtering........................................................................................................................... 360
Filtering Example ........................................................................................................... 361
Collection Views in XAML............................................................................................ 362
Collection Views in XAML Example............................................................................. 363
Data Providers................................................................................................................. 364
ObjectDataProvider ........................................................................................................ 365
ObjectDataProvider Example ......................................................................................... 366
Rev. 4.0 Copyright 2010 Object Innovations Enterprises, LLC x
All Rights Reserved
XmlDataProvider ............................................................................................................ 368
XmlDataProvider Example............................................................................................. 369
Lab 10B........................................................................................................................... 370
Data Access with Visual Studio 2010............................................................................. 371
SmallPub Database ......................................................................................................... 372
ADO.NET Entity Framework......................................................................................... 374
Book Browser Demo....................................................................................................... 375
Book Browser Demo Completed .................................................................................... 379
Navigation Code ............................................................................................................. 380
DataGrid Control ............................................................................................................ 381
Editing the Book Table ................................................................................................... 384
Class Library................................................................................................................... 385
Database Updates............................................................................................................ 386
Refreshing the DataGrid ................................................................................................. 387
Summary ......................................................................................................................... 388
Chapter 11: Styles, Templates, Skins and Themes ........................................................ 401
WPF and Interfaces......................................................................................................... 403
Styles............................................................................................................................... 404
Style Example ................................................................................................................. 405
Style Definition............................................................................................................... 406
Applying Styles............................................................................................................... 407
Style Inheritance ............................................................................................................. 408
Style Overriding.............................................................................................................. 409
Sharing Styles ................................................................................................................. 410
Style Sharing Example.................................................................................................... 411
Demo: Restricting Styles ................................................................................................ 413
Typed Styles ................................................................................................................... 416
Typed Style Example...................................................................................................... 417
Triggers ........................................................................................................................... 419
Property Trigger Example .............................................................................................. 420
Data Trigger Example..................................................................................................... 422
Multiple Conditions ........................................................................................................ 424
Validation........................................................................................................................ 425
Validation Example ........................................................................................................ 426
Templates........................................................................................................................ 427
A Simple Template Example .......................................................................................... 428
Improving the Template.................................................................................................. 429
Templated Parents Properties ........................................................................................ 430
Respecting Properties Example ...................................................................................... 431
Respecting Visual States................................................................................................. 434
Respecting Visual States Example ................................................................................. 435
Using Templates with Styles .......................................................................................... 436
Templates with Styles Example...................................................................................... 437
Skins................................................................................................................................ 438
Changing Skins ............................................................................................................... 439
Rev. 4.0 Copyright 2010 Object Innovations Enterprises, LLC xi
All Rights Reserved
Skins Example ................................................................................................................ 440
Themes............................................................................................................................ 442
Themes Example............................................................................................................. 443
Lab 11 ............................................................................................................................. 445
Summary ......................................................................................................................... 446
Appendix A: Learning Resources.................................................................................... 459
Rev. 4.0 Copyright 2010 Object Innovations Enterprises, LLC xii
All Rights Reserved
WpfCs Chapter 1
Chapter 1
Introduction to WPF
Rev. 4.0 Copyright 2010 Object Innovations Enterprises, LLC 1
All Rights Reserved
WpfCs Chapter 1
Introduction to WPF
Objectives
After completing this unit you will be able to:
Discuss the rationale for WPF.
Describe what WPF is and its position in the .NET
Framework 4.0.
Give an overview of the main features of WPF.
Describe the role of the fundamental Application and
Window classes.
Implement a Hello, World Windows application
using WPF.
Create, build and run simple WPF programs using
Visual Studio 2010.
Use simple brushes in your WPF programs.
Use panels to lay out Windows that have multiple
controls.
Rev. 4.0 Copyright 2010 Object Innovations Enterprises, LLC 2
All Rights Reserved
WpfCs Chapter 1
History of Microsoft GUI
WPF is an extremely sophisticated and complex
technology for creating GUI programs.
Why has Microsoft done this when Windows Forms
and Web Forms in .NET are relatively new
themselves?
To understand, lets take a look back at various
technologies Microsoft has employed over the years
to support GUI application development:
Windows 1.0 was the first GUI environment from Microsoft
(ignoring OS/2, which is no longer relevant), provided as a
layer on top of DOS, relying on the GDI and USER
subsystems for graphics and user interface.
Windows has gone through many versions, but always using
GDI and USER, which have been enhanced over the years.
DirectX was introduced in 1995 as a high-performance
graphics system, targeting games and other graphics-
intensive environments.
Windows Forms in .NET used a new enhanced graphics
subsystem, GDI+.
DirectX has gone through various versions, with DirectX 9
providing a library to use with managed .NET code,
Rev. 4.0 Copyright 2010 Object Innovations Enterprises, LLC 3
All Rights Reserved
WpfCs Chapter 1
Why WPF?
The various technologies support development of
sophisticated graphics and GUI programs, but there
are several different, complex technologies a
programmer may need to know.
The goal of Windows Presentation Foundation is to
provide a unified framework for creating modern
user experiences.
It is built on top of .NET, providing all the productivity
benefits of the large .NET class library.
Benefits of WPF include:
Integration of 2D and 3D graphics, video, speech, and rich
document viewing.
Resolution independence, spanning mobile devices and 50
inch televisions.
Easy use of hardware acceleration when available.
Declarative programming of objects in the WPF library
through a new Extensible Application Markup Language, or
XAML.
Easy deployment through Windows Installer, ClickOnce, or
by hosting in a Web browser.
Rev. 4.0 Copyright 2010 Object Innovations Enterprises, LLC 4
All Rights Reserved
WpfCs Chapter 1
When Should I Use WPF?
DirectX can still provide higher graphics
performance and can exploit new hardware features
before they are exposed through WPF.
But DirectX is a low-level interface and much harder to use
than WPF.
WPF is better than Windows Forms for applications
with rich media, but what about business applications
with less demanding graphics environments?
Initially, WPF lacks some Windows Forms controls.
But future development at Microsoft will be focused on WPF
rather than Windows Forms, so the long range answer is
clearly to migrate to WPF development.
Visual Studio 2010 provides strong tool support for WPF.
Is WPF a replacement for Adobe Flash for Web
applications with a rich user experience?
Viewing rich WPF Web content requires Windows and .NET
Framework 3.0 or higher, a default for Windows Vista and
Windows 7 but not for other Windows operating systems.
Microsoft Silverlight, a small lightweight subset of the WPF
runtime, does offer a significant alternative to Flash.
Rev. 4.0 Copyright 2010 Object Innovations Enterprises, LLC 5
All Rights Reserved
WpfCs Chapter 1
WPF and .NET Framework 3.0
WPF originated as a component of a group of new
.NET technologies, formerly called WinFX and later
called .NET Framework 3.0.
It layers on top of .NET Framework 2.0.
WPF provides a unified programming model for
creating rich user experiences incorporating UI,
media and documents.
Rev. 4.0 Copyright 2010 Object Innovations Enterprises, LLC 6
All Rights Reserved
WpfCs Chapter 1
.NET Framework 4.0
The .NET Framework 3.5 added a number of
important features beyond those of .NET 3.0.
Notable was integration with the tooling support provided by
Visual Studio 2008.
Language Integrated Query (LINQ) extends query
capabilities to the syntax of the C# and Visual Basic
programming languages.
Enhancements to the C# programming language, largely to
support LINQ.
Integration of ASP.NET AJAX into the .NET Framework.
.NET 3.5 still layered on top of the .NET 2.0 runtime.
.NET 4.0 provides a new runtime and many new
features, such as:
New controls and other enhancements to WPF.
New bindings, simplified configuration and other
enhancements to WCF.
A dynamic language runtime supporting dynamic languages
such as IronRuby and IronPython.
ASP.NET MVC 2 for Web development.
A new programming model for parallel programming.
And much more!
Rev. 4.0 Copyright 2010 Object Innovations Enterprises, LLC 7
All Rights Reserved
WpfCs Chapter 1
Visual Studio 2010
Visual Studio 2010 provides effective tooling support
for .NET Framework 4.0.
Early support for WinFX involved add-ons to Visual Studio,
but now there is a fully integrated environment.
Visual Studio 2010 has a new IDE with an attractive
new graphical appearance.
VS 2010 is implemented using WPF!
Features in Visual Studio 2010 include:
Improvements in the Integrated Development Environment
(IDE), such as better navigation and easier docking.
Automatic settings migration from earlier versions of Visual
Multi-targeting to .NET 2.0, .NET 3.0, .NET 3.5 or .NET 4.0.
There are many project templates, including:
WPF projects
WCF projects
WF projects
Reporting projects
There are a number of designers, including
WPF/Silverlight Designer, an object/relational
designer, and a workflow designer.
Rev. 4.0 Copyright 2010 Object Innovations Enterprises, LLC 8
All Rights Reserved
WpfCs Chapter 1
WPF Core Types and Infrastructures
A great many classes in WPF inherit from one of four
different classes:
UIElement
FrameworkElement
ContentElement
FrameworkContentElement
These classes, often called base element classes,
provide the foundation for a model of composing user
interfaces.
WPF user interfaces are composed of elements that
are assembled in a tree hierarchy, known as an
element tree.
The element tree is both an intuitive way to lay out
user interfaces and a structure over which you can
layer powerful UI services.
The dependency property system enables one element to
implement a property that is automatically shared by
elements lower in the element tree hierarchy.
Routed events can route events along the element tree,
affording event handlers all along the traversed path to
handle the event.
Rev. 4.0 Copyright 2010 Object Innovations Enterprises, LLC 9
All Rights Reserved
WpfCs Chapter 1
XAML
Extensible Application Markup Language (XAML,
pronounced zammel) provides a declarative way to
define user interfaces.
Here is the XAML definition of a simple button.
<Button
FontSize="16"
HorizontalAlignment="Center"
VerticalAlignment="Center"
>
Say Hello
</Button>
To see this button displayed, well need some more
program elements, which well discuss later.
XAML has many advantages, and well study it
beginning in the next chapter.
Using XAML facilitates separating front-end appearance
from back-end logic.
XAML is the most concise way to represent user interfaces.
XAML is defined to work well with tools.
Rev. 4.0 Copyright 2010 Object Innovations Enterprises, LLC 10
All Rights Reserved
WpfCs Chapter 1
Controls
WPF comes with many useful controls, and more
should come as the framework evolves:
Editing controls such as TextBox, CheckBox, RadioButton.
List controls such as ListBox, ListView, TreeView.
User information such as Label, ProgressBar, ToolTip.
Action such as Button, Menu and ToolBar.
Appearance such as Border, Image and Viewbox.
Common dialog boxes such as OpenFileDialog and
PrintDialog.
Containers such as GroupBox, ScrollBar and TabControl.
Layout such as StackPanel, DockPanel and Grid.
Navigation such as Frame and Hyperlink.
Documents such as DocumentViewer.
The appearance of controls can be customized
without programming with styles and templates.
If necessary, you can create a custom control by
deriving a new class from an appropriate base class.
Rev. 4.0 Copyright 2010 Object Innovations Enterprises, LLC 11
All Rights Reserved
WpfCs Chapter 1
Data Binding
WPF applications can work with many different
kinds of data:
Simple objects
Collection objects
WPF elements
ADO.NET data objects
XML objects
Objects returned from Web services
WPF provides a data binding mechanism that binds
these different kinds of data to user interface
elements in your application.
Data binding can be implemented both in code and also
declaratively using XAML.
Visual Studio 2010 provides drag and drop data binding for
WPF.
Rev. 4.0 Copyright 2010 Object Innovations Enterprises, LLC 12
All Rights Reserved
WpfCs Chapter 1
Appearance
WPF provides extensive facilities for customizing the
appearance of your application.
UI resources allow you to define objects and values
once, for things like fonts, background colors, and so
on, and reuse them many times.
Styles enable a UI designer to standardize on a
particular look for a whole product.
Control templates enable you to replace the default
appearance of a control while retaining its default
behavior.
With data templates, you can control the default
visualization of bound data.
With themes, you can enable your application to
respect visual styles from the operating system.
Rev. 4.0 Copyright 2010 Object Innovations Enterprises, LLC 13
All Rights Reserved
WpfCs Chapter 1
Layout and Panels
Layout is the proper sizing and positioning of controls
as part of the process of composing the presentation
for the user.
The WPF layout system both simplifies the layout
process through useful classes and provides
adaptability of the UI appearance in the face of
changes:
Window resizing
Screen resolution and dots per inch
The layout infrastructure is provided by a number of
classes:
StackPanel
DockPanel
WrapPanel
Grid
Canvas
The flexible layout system of WPF facilitates
globalization of user interfaces.
Rev. 4.0 Copyright 2010 Object Innovations Enterprises, LLC 14
All Rights Reserved
WpfCs Chapter 1
Graphics
WPF provides an improved graphics system.
Resolution and device-independent graphics: WPF
uses device-independent units, enabling resolution
and device independence.
Each pixel, which is device-independent, automatically
scales with the dots-per-inch setting of your system.
Improved precision: WPF uses double rather than
float and provides support for a wider array of colors.
Advanced graphics and animation support.
You can use animation to make controls and elements grow,
spin, and fade, and so on. You create interesting page
transitions, and other special effects.
Hardware acceleration: The WPF graphics engine is
designed to take advantage of graphics hardware
where available.
Rev. 4.0 Copyright 2010 Object Innovations Enterprises, LLC 15
All Rights Reserved
WpfCs Chapter 1
Media
WPF provides rich support for media, including
images, video and audio.
WPF enables you to work with images in a variety of
ways. Images include:
Icons
Backgrounds
Parts of animations
WPF provides native support for both video and
audio.
The MediaElement control makes it easy to play both video
and audio.
Rev. 4.0 Copyright 2010 Object Innovations Enterprises, LLC 16
All Rights Reserved
WpfCs Chapter 1
Documents and Printing
WPF provides improved support in working with text
and typography.
WPF includes support for three different types of
documents:
Fixed documents support a precise WYSIWYG
presentation.
Flow documents dynamically adjust and reflow their content
based on run-time variables like window size and device
resolution.
XPS documents (XPS Paper Specification) is a paginated
representation of electronic paper described in an XML-
based format. XPS is an open and cross-platform document
format.
WPF provides better control over the print system,
including remote printing and queues.
XPS documents can be printed directly without conversion
into a print format such as Enhanced Metafile (EMF), Printer
Control Language (PCL) or PostScript.
WPF provides a framework for annotations,
including Sticky Notes.
Rev. 4.0 Copyright 2010 Object Innovations Enterprises, LLC 17
All Rights Reserved
WpfCs Chapter 1
Plan of Course
As you can see, Windows Presentation Foundation is
a large, complex technology.
In a short course such as this one, the most we can do
is to provide you with an effective orientation to this
large landscape.
We provide a step-by-step elaboration of the most
fundamental features of WPF and many small,
complete example programs.
We follow this sequence:
In the rest of this chapter we introduce you to several, small
Hello, World sample WPF applications.
The second chapter introduces XAML.
The third chapter covers a number of simple WPF controls.
We discuss layout in more detail.
We then cover common user interface features in Windows
programming, including dialogs, menus and toolbars.
Resources and dependency properties are discussed.
The course concludes with chapters on data binding and
styles.
Rev. 4.0 Copyright 2010 Object Innovations Enterprises, LLC 18
All Rights Reserved
WpfCs Chapter 1
Application and Window
The two most fundamental classes in WPF are
Application and Window.
A WPF application usually starts out by creates objects of
type Application and Window.
For an example, see the file Program.cs in the folder
FirstWpf\Step1 in the chapter directory for Chapter 1.
using System;
using System.Windows;
namespace FirstWpf
{
public class MainWindow : Window
{
[STAThread]
static void Main(string[] args)
{
Application app = new Application();
app.Run(new MainWindow());
}
public MainWindow()
{
Title = "Welcome to WPF (Code)";
Width = 288;
Height = 192;
}
}
}
A program can create only one Application object,
which is invisible. A Window object is visible,
corresponding to a real window.
Rev. 4.0 Copyright 2010 Object Innovations Enterprises, LLC 19
All Rights Reserved
WpfCs Chapter 1
FirstWpf Example Program
Our example program has the following features:
Import the System.Windows namespace. This namespace
includes the fundamental WPF classes, interfaces, delegates,
and so on, including the classes Application and Window.
Make your class derive from the Window class.
Provide the attribute [STAThread] in front of the Main()
method. This is required in WPF and ensures interoperability
with COM.
In Main(), instantiate an Application object and call the
Run() method.
In the call to Run() pass a new instance of your Window-
derived class.
In the constructor of your Window-derived class, specify any
desired properties of your Window object. We set the Title,
Width and Height.
Build and run. Youll see:
Rev. 4.0 Copyright 2010 Object Innovations Enterprises, LLC 20
All Rights Reserved
WpfCs Chapter 1
Demo Using Visual Studio 2010
Although you can compile WPF programs at the
command-line, for simplicity we will use Visual
Studio 2010 throughout this course.
To make clear all the details in creating a WPF application,
well create our sample program from scratch in the Demos
directory.
1. Use the New Project dialog to create a new WPF Application
called FirstWpf in the Demos directory.
2. In Solution Explorer, delete the files App.xaml and
MainWindow.xaml.
3. Add a new code file Program.cs to your project.
4. Enter the code shown two pages back. If you like, to save
typing, you may copy/paste from the FirstWpf\Step1 folder.
5. Build and run. You are now at Step 1. Thats all there is to
creating a simple WPF program using Visual Studio 2010!
Rev. 4.0 Copyright 2010 Object Innovations Enterprises, LLC 21
All Rights Reserved
WpfCs Chapter 1
Creating a Button
6. Continuing the demo, lets add a button to our main window.
Begin with the following code addition.
public HelloWorld()
{
Title = "First WPF C# Program";
Width = 288;
Height = 192;
Button btn = new Button();
btn.Content = "Say Hello";
btn.FontSize = 16;
Content = btn;
}
7. Build the project. Youll get a compile error, because you need
an additional namespace, System.Windows.Controls.
using System;
using System.Windows;
using System.Windows.Controls;
8. Build and run. Youll se the button fills the whole client area of
the main window.
9. Add the following code to specify the horizontal and vertical
alignment of the button.
btn.HorizontalAlignment =
HorizontalAlignment.Center;
btn.VerticalAlignment = VerticalAlignment.Center;
10. Build and run. Now the button will be properly displayed,
sized just large enough to contain the buttons text in the
designated font.
Rev. 4.0 Copyright 2010 Object Innovations Enterprises, LLC 22
All Rights Reserved
WpfCs Chapter 1
Providing an Event Handler
11. Continuing the demo, add the following code to specify an
event handler for clicking the button.
btn.Click += ButtonOnClick;
Content = btn;
}
void ButtonOnClick(object sender, RoutedEventArgs
args)
{
MessageBox.Show("Hello, WPF", "Greeting");
}
12. Build and run. You will now see a message box displayed
when you click the Say Hello button
Rev. 4.0 Copyright 2010 Object Innovations Enterprises, LLC 23
All Rights Reserved
WpfCs Chapter 1
Specifying Initial Input Focus
13. You can specify the initial input focus by calling the Focus()
method of the Button class (inherited from the UIElement
class).
btn.Focus();
14. Build and run. The button will now have the initial input
focus, and hitting the Enter key will invoke the buttons Click
event handler. You are now at Step 2.
Note that specifying the focus programmatically in
this manner is deprecated, because it violates
accessibility guidelines.
When run for the visually impaired, setting the focus will
cause the text of the button to be read out.
Rev. 4.0 Copyright 2010 Object Innovations Enterprises, LLC 24
All Rights Reserved
WpfCs Chapter 1
Complete First Program
See FirstWpf\Step2.
using System;
using System.Windows;
using System.Windows.Controls;
namespace FirstWpf
{
public class MainWindow : Window
{
[STAThread]
static void Main(string[] args)
{
Application app = new Application();
app.Run(new MainWindow());
}
public MainWindow()
{
Title = "Welcome to WPF (Code)";
Width = 288;
Height = 192;
Button btn = new Button();
btn.Content = "Say Hello";
btn.FontSize = 16;
btn.HorizontalAlignment =
HorizontalAlignment.Center;
btn.VerticalAlignment =
VerticalAlignment.Center;
btn.Click += ButtonOnClick;
// Setting focus is deprecated for
// violating accessibility guidelines
btn.Focus();
Content = btn;
}
Rev. 4.0 Copyright 2010 Object Innovations Enterprises, LLC 25
All Rights Reserved
WpfCs Chapter 1
Complete First Program (Contd)
void ButtonOnClick(object sender,
RoutedEventArgs args)
{
MessageBox.Show("Hello, WPF",
"Greeting");
}
}
}
Rev. 4.0 Copyright 2010 Object Innovations Enterprises, LLC 26
All Rights Reserved
WpfCs Chapter 1
Device-Independent Pixels
The Width and Height properties for the main
window are specified in device-independent pixels (or
units).
Each such unit is 1/96 inch.
Values of 288 and 192 thus represent a window that is 3
inches by 2 inches.
If you get a new monitor with a much higher
resolution, the window will still be displayed with a
size of 3 inches by 2 inches.
Note that this mapping to inches assumes that your
monitor is set to its natural resolution.
Any differences will be reflected in a different physical size.
Rev. 4.0 Copyright 2010 Object Innovations Enterprises, LLC 27
All Rights Reserved
WpfCs Chapter 1
Class Hierarchy
The key classes Application, Window and Button all
derive from the abstract class DispatcherObject.
Object
DispatcherObject (abstract)
Application
DependencyObject
Visual (abstract)
UIElement
FrameworkElement
Control
ContentControl
Window
ButtonBase
Button
Rev. 4.0 Copyright 2010 Object Innovations Enterprises, LLC 28
All Rights Reserved
WpfCs Chapter 1
Content Property
The key property of Window is Content.
The Content property also applies to all controls that derive
from ContentControl, including Button.
You can set Content to any one object.
This object can be anything, such as a string, a bitmap, or any
control.
In our example program, we set the Content of the main
window to the Button that we created.
Button btn = new Button();
...
Content = btn;
We will see a little later how we can overcome the
limitation of one object to create a window that has
multiple controls in it.
Rev. 4.0 Copyright 2010 Object Innovations Enterprises, LLC 29
All Rights Reserved
WpfCs Chapter 1
Simple Brushes
You may specify a foreground or background of a
window or control by means of a Brush.
We will look at the simplest brush class, SolidColorBrush.
You can specify a color for a SolidColorBrush in a
couple of ways:
By using the Colors enumeration.
By using the FromRgb() method of the Color class.
The program SimpleBrush illustrates setting
foreground and background properties.
public SimpleBrush()
{
Title = "Simple Brushes";
Width = 288;
Height = 192;
Background = new SolidColorBrush(Colors.Beige);
Button btn = new Button();
...
btn.Background = new SolidColorBrush(
Color.FromRgb(0, 255, 0));
btn.Foreground = new SolidColorBrush(
Color.FromRgb(0, 0, 255));
Content = btn;
}
Rev. 4.0 Copyright 2010 Object Innovations Enterprises, LLC 30
All Rights Reserved
WpfCs Chapter 1
Panels
As we have seen, the Content of a window can be set
only to a single object.
What do we do if we want to place multiple controls
on a window?
We use a Panel, which is a single object and can have
multiple children.
Panel is an abstract class deriving from
FrameworkElement. There are several concrete
classes representing different types of panels.
UIElement
FrameworkElement
Panel (abstract)
Canvas
DockPanel
Grid
StackPanel
UniformGrid
WrapPanel
Rather than specify precise size and location of
controls in a window, WPF prefers dynamic layout.
The panels are responsible for sizing and positioning
elements.
The various classes deriving from Panel each support a
particular kind of layout model.
Rev. 4.0 Copyright 2010 Object Innovations Enterprises, LLC 31
All Rights Reserved
WpfCs Chapter 1
Children of Panels
Panel has a property Children that is used to store
child elements.
Children is an object of type UIElementCollection.
UIElementCollection is a collection of UIElement objects.
There is a great variety of elements that can be stored
in a panel, including any kind of control.
You can add a child element to a panel via the Add()
method of UIElementCollection.
StackPanel panel = new StackPanel();
...
Button btnGreet = new Button();
...
panel.Children.Add(btnGreet);
Rev. 4.0 Copyright 2010 Object Innovations Enterprises, LLC 32
All Rights Reserved
WpfCs Chapter 1
Example TwoControls
The example program TwoControls illustrates use of
a StackPanel, whose children are a TextBox and a
Button.
See Step2.
We provide a beige brush for the panel to help us see the
extent of the panel in the window.
The program also illustrates various automatic sizing features
of WPF.
Rev. 4.0 Copyright 2010 Object Innovations Enterprises, LLC 33
All Rights Reserved
WpfCs Chapter 1
TwoControls Code
The TwoControls class derives from Window in the
usual manner.
A private member txtName is defined in the class,
because we need to reference the TextBox in both the
constructor and in the event handler.
class TwoControls : Window
{
[STAThread]
static void Main(string[] args)
{
Application app = new Application();
app.Run(new TwoControls());
}
private TextBox txtName;
public TwoControls()
{
Title = "Two Controls Demo";
Width = 288;
const int MARGINSIZE = 10;
A StackPanel is created and the Content of the main
window is set to this new StackPanel.
StackPanel panel = new StackPanel();
Content = panel;
Rev. 4.0 Copyright 2010 Object Innovations Enterprises, LLC 34
All Rights Reserved
WpfCs Chapter 1
Automatic Sizing
Only the width of the main window is specified.
The height of the main window is sized to its content,
which is a panel containing two controls.
public TwoControls()
{
Title = "Two Controls Demo";
Width = 288;
const int MARGINSIZE = 10;
StackPanel panel = new StackPanel();
Content = panel;
SizeToContent = SizeToContent.Height;
panel.Background = Brushes.Beige;
panel.Margin = new Thickness(MARGINSIZE);
Note that we are specifying a brush for the panel, and we are
specifying a margin of 10 device-independent pixels.
The TextBox specifies its width and horizontal
alignment, and also a margin.
txtName = new TextBox();
txtName.FontSize = 16;
txtName.HorizontalAlignment =
HorizontalAlignment.Center;
txtName.Margin = new Thickness(MARGINSIZE);
txtName.Width = Width / 2;
panel.Children.Add(txtName);
Rev. 4.0 Copyright 2010 Object Innovations Enterprises, LLC 35
All Rights Reserved
WpfCs Chapter 1
TwoControls Code (Contd)
The Button also specifies its horizontal alignment and
a margin.
Button btnGreet = new Button();
btnGreet.Content = "Say Hello";
btnGreet.FontSize = 16;
btnGreet.Margin = new Thickness(MARGINSIZE);
btnGreet.HorizontalAlignment =
HorizontalAlignment.Center;
btnGreet.Click += ButtonOnClick;
panel.Children.Add(btnGreet);
Both the TextBox and the Button are added as
children to the panel.
txtName = new TextBox();
...
panel.Children.Add(txtName);
Button btnGreet = new Button();
...
panel.Children.Add(btnGreet);
The Click event of the Button is handled.
btnGreet.Click += ButtonOnClick;
panel.Children.Add(btnGreet);
}
void ButtonOnClick(object sender,
RoutedEventArgs args)
{
MessageBox.Show("Hello, " + txtName.Text,
"Greeting");
}
Rev. 4.0 Copyright 2010 Object Innovations Enterprises, LLC 36
All Rights Reserved
WpfCs Chapter 1
Lab 1
A Windows Application with Two Controls
In this lab you will implement the TwoControls example program
from scratch. This example will illustrate in detail the steps needed
to create a new WPF application using Visual Studio, and you will
get practice with all the fundamental concepts of WPF that weve
covered in this chapter.
Detailed instructions are contained in the Lab 1 write-up at the end
of the chapter.
Suggested time: 30 minutes
Rev. 4.0 Copyright 2010 Object Innovations Enterprises, LLC 37
All Rights Reserved
WpfCs Chapter 1
Summary
The goal of Windows Presentation Framework is to
provide a unified framework for creating modern
user experiences.
WPF is a major component of the .NET Framework.
In .NET 3.0/3.5, it is layered on top of .NET Framework 2.0.
In .NET 4.0 there is a new 4.0 runtime.
The most fundamental WPF classes are Application
and Window.
You can create, build and run simple WPF programs
using Visual Studio.
You may specify a foreground or background of a
window or control by means of a Brush.
You can use panels to lay out Windows that have
multiple controls.
Rev. 4.0 Copyright 2010 Object Innovations Enterprises, LLC 38
All Rights Reserved
WpfCs Chapter 1
Lab 1
A Windows Application with Two Controls
Introduction
In this lab you will implement the TwoControls example program from scratch. This
example will illustrate in detail the steps needed to create a new WPF application using
Visual Studio 2010, and you will get practice with all the fundamental concepts of WPF
that weve covered in this chapter.
Suggested Time: 30 minutes
Root Directory: OIC\WpfCs
Directories: Labs\Lab1 (do your work here)
Chap01\TwoControls\Step1 (answer to Part 1)
Chap01\TwoControls\Step2 (answer to Part 2)
Part 1. Create a WPF Application with a StackPanel
In Part 1 you will use Visual Studio to create a WPF application. You will go on to create
a StackPanel that has as children a TextBox and a Button. This first version does not
provide an event handler for the button. Also, it does not handle sizing very well!
1. Use Visual Studio to create a new WPF application TwoControls in the Lab1 folder.
2. In Solution Explorer, delete the files App.xaml and MainWindow.xaml.
3. Add a new code file Program.cs to your project.
4. In Program.cs enter the following code, which does the minimum of creating
Application and Window objects.
using System;
using System.Windows;
using System.Windows.Controls;
namespace TwoControls
{
class TwoControls : Window
{
[STAThread]
static void Main(string[] args)
{
Application app = new Application();
app.Run(new TwoControls());
}
Rev. 4.0 Copyright 2010 Object Innovations Enterprises, LLC 39
All Rights Reserved
WpfCs Chapter 1
public TwoControls()
{
}
}
}
5. Build and run. You should get a clean compile. You should see a main window,
which has no title and an empty client area.
6. Add the following code to the TwoControls constructor.
public TwoControls()
{
Title = "Two Controls Demo";
Width = 288;
}
7. Build and run. Now you should see a title and the width as specified.
8. Now we are going to set the Content of the main window to a new StackPanel that we
create. To be able to visually see the StackPanel, we will paint the background with a
beige brush, and well make the Margin of the StackPanel 10 device-independent
pixels.
public TwoControls()
{
Title = "Two Controls Demo";
Width = 288;
const int MARGINSIZE = 10;
StackPanel panel = new StackPanel();
Content = panel;
panel.Background = Brushes.Beige;
panel.Margin = new Thickness(MARGINSIZE);
}
9. Build. Youll get a compiler error because you need a new namespace for the
Brushes class.
10. Bring in the System.Windows.Media namespace. Now you should get a clean build.
Run your application. You should see the StackPanel displayed as solid beige, with a
small margin.
11. Next we will add a TextBox as a child of the panel. Since we will be referencing the
TextBox in an event-handler method as well as the constructor, define a private data
member txtName of type TextBox.
private TextBox txtName;
12. Provide the following code to initialize txtName and add it as a child to the panel.
txtName = new TextBox();
Rev. 4.0 Copyright 2010 Object Innovations Enterprises, LLC 40
All Rights Reserved
WpfCs Chapter 1
txtName.FontSize = 16;
txtName.HorizontalAlignment = HorizontalAlignment.Center;
txtName.Width = Width / 2;
panel.Children.Add(txtName);
13. Build and run. Now you should see the TextBox displayed, centered, at the top of the
panel.
14. Next, add code to initialize a Button and add it as a child to the panel.
Button btnGreet = new Button();
btnGreet.Content = "Say Hello";
btnGreet.FontSize = 16;
btnGreet.HorizontalAlignment = HorizontalAlignment.Center;
panel.Children.Add(btnGreet);
15. Build and run. You should now see the two controls in the panel. You are now at
Step1.
Part 2. Event Handling and Layout
In Part 2 you will handle the Click event of the button. You will also provide better
layout of the two controls.
1. First, well handle the Click event for the button. Provide this code to add a handler
for the Click event.
btnGreet.Click += ButtonOnClick;
2. Provide this code for the handler, displaying a greeting to the person whose name is
entered in the text box.
void ButtonOnClick(object sender, RoutedEventArgs args)
{
MessageBox.Show("Hello, " + txtName.Text, "Greeting");
}
3. Build and run. The program now has its functionality, but the layout needs improving.
4. Provide the following code to size the height of the window to the size of its content.
SizeToContent = SizeToContent.Height;
5. Build and run. Now the vertical sizing of the window is better, but the controls are
jammed up against each other.
6. To achieve a more attractive layout, provide the following statements to specify a
margin around the text box and the button. You have a reasonable layout (Step2).
txtName.Margin = new Thickness(MARGINSIZE);
...
btnGreet.Margin = new Thickness(MARGINSIZE);
Rev. 4.0 Copyright 2010 Object Innovations Enterprises, LLC 41
All Rights Reserved
WpfCs Chapter 1
Rev. 4.0 Copyright 2010 Object Innovations Enterprises, LLC 42
All Rights Reserved
WpfCs Chapter 2
Chapter 2
XAML
Rev. 4.0 Copyright 2010 Object Innovations Enterprises, LLC 43
All Rights Reserved
WpfCs Chapter 2
XAML
Objectives
After completing this unit you will be able to:
Describe Extensible Application Markup Language
(XAML) and its role in WPF and .NET Framework
4.0.
Explain the structure of XAML documents.
Describe the XML namespaces you must use in your
XAML documents.
Use Visual Studio 2010 to create and edit XAML
documents.
Provide access key support in XAML.
Explain the use of the content property in XAML.
Use property elements to set values for complex
properties in XAML documents.
Explain the use of type converters in XAML.
Rev. 4.0 Copyright 2010 Object Innovations Enterprises, LLC 44
All Rights Reserved
WpfCs Chapter 2
What Is XAML?
XAML stands for Extensible Application Markup
Language.
XAML is a general-purpose declarative
programming language that can be used to construct
and initialize .NET objects.
XAML is based on XML.
This piece of XAML will construct and initialize a Button.
<Button HorizontalAlignment="Center"
VerticalAlignment="Center" FontSize="16"
Click="Button_Click">
Say Hello
</Button>
You will recognize this fragment as XML:
A start tag for the element Button
Four attributes, with the attribute values enclosed in quote
marks (either double or single quote is OK)
Element content, in this case character data
An end tag
Rev. 4.0 Copyright 2010 Object Innovations Enterprises, LLC 45
All Rights Reserved
WpfCs Chapter 2
Default Namespace
To ensure that the <Button> element gets mapped to
the .NET Button class, we must ensure that the XML
is in a suitable namespace.
The namespace should be applied to the root element of the
XML document.
<Window x:Class="OneButton.MainWindow"
xmlns="http://schemas.microsoft.com/winfx/2006/
xaml/presentation"
...
<Button HorizontalAlignment="Center"
VerticalAlignment="Center"
FontSize="16"
Click="Button_Click">
Say Hello
</Button>
The attribute xmlns declares a default XML namespace,
which applies to the element in which the namespace
declaration appears as well as all child elements.
The URL "http://schemas.microsoft.com/winfx/2006/
xaml/presentation" does not correspond to anything on the
Web. Rather, WPF itself maps this XML namespace to
common .NET namespaces, including System.Windows,
System.Windows.Controls, and so on.
WPF will then recognize Button as a class and FontSize,
HorizontalAlignment and so forth as properties of this class.
Rev. 4.0 Copyright 2010 Object Innovations Enterprises, LLC 46
All Rights Reserved
WpfCs Chapter 2
XAML Language Namespace
A second namespace is the XAML language
namespace, which defines special directives for the
XAML compiler or parser.
Its URL is http://schemas.microsoft.com/winfx/2006/xaml.
Since there is already a default namespace, it requires a
prefix, which by convention is x.
<Window x:Class="OneButton.MainWindow"
xmlns="http://schemas.microsoft.com/winfx/2006/
xaml/presentation"
xmlns:x="http://schemas.microsoft.com/winfx/
2006/xaml"
...
An example of a XAML directive is x:Class, which is
used to specify a .NET class that is used in a code-
behind file.
<Window x:Class="OneButton.MainWindow"
xmlns="http://schemas.microsoft.com/winfx/2006/
xaml/presentation"
xmlns:x="http://schemas.microsoft.com/winfx/
2006/xaml"
...
Rev. 4.0 Copyright 2010 Object Innovations Enterprises, LLC 47
All Rights Reserved
WpfCs Chapter 2
.NET Class and Namespace
In this example, the .NET class is MainWindow, in the
.NET namespace OneButton.
namespace OneButton
{
public partial class MainWindow : Window
{
public MainWindow()
{
InitializeComponent();
}
...
Rev. 4.0 Copyright 2010 Object Innovations Enterprises, LLC 48
All Rights Reserved
WpfCs Chapter 2
Elements and Attributes
XAML specifies a mapping between XML
namespaces, elements and attributes and .NET
namespaces, types, properties and events.
The declaration of an XML element (an object element) in
XAML is equivalent to instantiating the corresponding .NET
object.
Setting an attribute (called a property attribute) of such an
element is equivalent to setting a property of the same name
on the corresponding .NET object.
In our example we have the following
correspondences:
XML .NET
Namespace http://schemas.microsoft.com/ System
winfx/2006/xaml/presentation System.Windows
etc.
Element/ <Button> Button
Type
Attribute/ FontSize FontSize
Property HorizontalAlignment HorizontalAlignment
etc. etc.
Rev. 4.0 Copyright 2010 Object Innovations Enterprises, LLC 49
All Rights Reserved
WpfCs Chapter 2
XAML in Visual Studio 2010
Visual Studio 2010 will create projects for you that
use XAML for creating WPF objects used in your
program.
The Application object is created in App.xaml.
<Application x:Class="WpfApplication1.App"
xmlns="http://schemas.microsoft.com/winfx/2006/
xaml/presentation"
xmlns:x="http://schemas.microsoft.com/winfx/
2006/xaml"
StartupUri="MainWindow.xaml">
<Application.Resources>
</Application.Resources>
</Application>
The Window object is created in MainWindow.xaml.
<Window x:Class="WpfApplication1.MainWindow"
xmlns="http://schemas.microsoft.com/winfx/2006/
xaml/presentation"
xmlns:x="http://schemas.microsoft.com/winfx/
2006/xaml"
Title="MainWindow" Height="350" Width="525">
<Grid>
</Grid>
</Window>
Rev. 4.0 Copyright 2010 Object Innovations Enterprises, LLC 50
All Rights Reserved
WpfCs Chapter 2
Demo: One Button via XAML
1. Use Visual Studio 2010 to create a new WPF Application called
OneButton in the Demos folder.
2. Edit the file MainWindow.xaml to specify a title and the same
height and width as in our procedural code version.
<Window x:Class="OneButton.MainWindow"
xmlns="http://schemas.microsoft.com/winfx/2006/
xaml/presentation"
xmlns:x="http://schemas.microsoft.com/winfx/
2006/xaml"
Title="Welcome to WPF (XAML)" Height="192"
Width="288">
<Grid>
</Grid>
</Window>
3. Build and run. You should see the new title displayed, and the
window will be the dimension you specified.
Rev. 4.0 Copyright 2010 Object Innovations Enterprises, LLC 51
All Rights Reserved
WpfCs Chapter 2
One Button Demo (Contd)
4. Now lets edit MainWindow.xaml to specify a button control
in place of a grid.
<Window x:Class="OneButton.MainWindow"
...
<Button>
Say Hello
</Button>
</Window>
5. Build and run. The button fills the whole window!
Rev. 4.0 Copyright 2010 Object Innovations Enterprises, LLC 52
All Rights Reserved
WpfCs Chapter 2
One Button Demo (Contd)
6. Edit the XAML file to specify some attributes, beginning with
HorizontalAlignment, which well make Center (the default is
Stretch). IntelliSense makes it easy.
7. Also set VerticalAlignment to Center, and specify a larger font
size.
<Button HorizontalAlignment="Center"
VerticalAlignment="Center" FontSize="16">
Say Hello
</Button>
8. Build and run. We now see a nice centered button!
Rev. 4.0 Copyright 2010 Object Innovations Enterprises, LLC 53
All Rights Reserved
WpfCs Chapter 2
Adding an Event Handler
There are three ways to add an event handler.
Edit the XAML. Type in the event, right-click, and select
Navigate to Event Handler. Or use IntelliSense.
Use the Events tab of the Properties window. Double-click
the event you wish handled.
In Design view double-click the control to add a handler for
the controls primary event (which is Click for a button).
9. Here is the final XAML for the button:
<Button HorizontalAlignment="Center"
VerticalAlignment="Center" FontSize="16"
Click="Button_Click">
Say Hello
</Button>
Rev. 4.0 Copyright 2010 Object Innovations Enterprises, LLC 54
All Rights Reserved
WpfCs Chapter 2
One Button Demo (Contd)
10. Provide the following code for the event handler, which will
display a message box.
private void Button_Click(object sender,
RoutedEventArgs e)
{
MessageBox.Show("Hello, WPF", "Greeting");
}
11. Build and run. Final project is in Chap02\OneButton.
Rev. 4.0 Copyright 2010 Object Innovations Enterprises, LLC 55
All Rights Reserved
WpfCs Chapter 2
Layout in WPF
Ever since Visual Basic 1, it has been easy to lay out
controls on windows.
Traditional Windows applications tend to rely on
fixed sizes and positions of controls.
A major feature of WPF is a strong set of facilities for
creating applications with dynamic sizing and
positioning.
Dynamic sizing and positioning is good when a programs
user interface may be translated into a foreign language, or
when the user of the program changes the size of the system
font.
Layout in WPF relies on interaction between parent
elements such as panels and child elements.
Parents and children collaborate on determining layout, with
the parent having the final say.
Rev. 4.0 Copyright 2010 Object Innovations Enterprises, LLC 56
All Rights Reserved
WpfCs Chapter 2
Controlling Size
Whenever layout occurs for a window, for example
by resizing, child elements request a desired size from
their parent.
Typically, WPF elements size to fit content.
Even a Window can size to fit content by setting its
SizeToContent property.
The size can be influenced by the child through
various properties:
Height and Width
Margin
Padding
Height and Width in WPF are of data type double.
This provides a fine degree of granularity in sizing.
The base class where Height and Width are defined is
FrameworkElement.
The default value of Height and Width is Double.NaN (not
a number in floating point terminology), which means that
the element is sized to its content.
It is usually better not to set Height and Width
explicitly.
Changes, such as user choosing a larger system font, can
cause part of the content to be truncated.
Rev. 4.0 Copyright 2010 Object Innovations Enterprises, LLC 57
All Rights Reserved
WpfCs Chapter 2
Margin and Padding
The two common properties to facilitate dynamic
sizing are Margin and Padding.
All classes derived from FrameworkElement have a
Margin property.
All classes derived from Control also have a Padding
property.
Margin specifies the amount of extra space on the
outside of an element.
Padding specifies the amount of extra space on the
inside of an element, around its content.
Panel
Margin
Control
Padding
Height
Content
Width
Rev. 4.0 Copyright 2010 Object Innovations Enterprises, LLC 58
All Rights Reserved
WpfCs Chapter 2
Thickness Structure
Margin and Padding are specified by means of a
Thickness structure, which has four Double
properties:
Left
Top
Right
Bottom
You may initialize a Thickness structure in code via a
constructor in two ways:
Pass a single Double, which will apply a uniform value to all
four sides.
Pass four Double values, which will apply separate values to
left, top, right and bottom.
You may initialize Thickness via XAML in three
ways:
<object property ="left" />
<object property ="left,top" />
<object property =" left,top,right,bottom" />
The second option, not available in code, will provide
symmetrical values for left/right and top/bottom.
Rev. 4.0 Copyright 2010 Object Innovations Enterprises, LLC 59
All Rights Reserved
WpfCs Chapter 2
Children of Panels
Panel has a property Children that is used to store
child elements.
Children is an object of type UIElementCollection.
UIElementCollection is a collection of UIElement objects.
There is a great variety of elements that can be stored
in a panel, including any kind of control.
You can add a child element to a panel in code via the
Add() method of UIElementCollection.
StackPanel panel = new StackPanel();
...
Button btnSayHello = new Button();
...
panel.Children.Add(btnSayHello);
You can add child elements to a panel in XAML by
nesting them within the panel element.
<StackPanel>
<TextBox Margin="20"
Name="txtName">
</TextBox>
<Button Margin="20, 0, 20, 20"
Name="btnSayHello"
Click="btnSayHello_Click">
Say Hello
</Button>
</StackPanel>
Rev. 4.0 Copyright 2010 Object Innovations Enterprises, LLC 60
All Rights Reserved
WpfCs Chapter 2
Example TwoControlsXaml
The example program TwoControlsXaml\Vertical
illustrates use of a StackPanel, whose children are a
TextBox and a Button.
The user can type in a name in the text box, which is used in
the greeting message.
The program also illustrates various automatic sizing features
of WPF and use of one of the list controls.
This version of the program uses the StackPanels
default vertical orientation of child controls.
Rev. 4.0 Copyright 2010 Object Innovations Enterprises, LLC 61
All Rights Reserved
WpfCs Chapter 2
TwoControls XAML
Here is the complete XAML:
<Window x:Class="TwoControlsXaml.MainWindow"
xmlns="http://schemas.microsoft.com/winfx/2006/
xaml/presentation"
xmlns:x="http://schemas.microsoft.com/winfx/
2006/xaml"
Title="Two Controls"
SizeToContent="Height"
Width="200">
<StackPanel>
<TextBox Margin="20"
Name="txtName">
</TextBox>
<Button Margin="20, 0, 20, 20"
Name="btnSayHello"
Click="btnSayHello_Click">
Say Hello
</Button>
</StackPanel>
</Window>
Rev. 4.0 Copyright 2010 Object Innovations Enterprises, LLC 62
All Rights Reserved
WpfCs Chapter 2
Automatic Sizing
Only the width of the main window is specified.
The height of the main window is sized to its content,
which is a panel containing two controls.
The SizeToContent property is used.
<Window x:Class="TwoControlsXaml.MainWindow"
...
SizeToContent="Height"
Width="200">
The TextBox and Button specify a margin in device-
independent pixels.
<TextBox Margin="20"
Name="txtName">
</TextBox>
<Button Margin="20, 0, 20, 20"
Name="btnSayHello"
Click="btnSayHello_Click">
Say Hello
</Button>
Rev. 4.0 Copyright 2010 Object Innovations Enterprises, LLC 63
All Rights Reserved
WpfCs Chapter 2
TwoControls Code
The event handler in the code-behind file extracts the
value in the text box and uses it in the greeting.
namespace TwoControlsXaml
{
/// <summary>
/// Interaction logic for MainWindow.xaml
/// </summary>
public partial class MainWindow: Window
{
public MainWindow()
{
InitializeComponent();
}
private void btnSayHello_Click(object sender,
RoutedEventArgs e)
{
MessageBox.Show("Hello, " + txtName.Text,
"Greeting");
}
}
}
Rev. 4.0 Copyright 2010 Object Innovations Enterprises, LLC 64
All Rights Reserved
WpfCs Chapter 2
Orientation
The StackPanel has a property Orientation that
controls how child elements are laid out.
The default Orientation is Vertical, and the other choice is
Horizontal.
Chap02\TwoControls\Horizontal illustrates horizontal
orientation.
In the XAML we also change a few other properties
to illustrate the layout of controls.
<Window x:Class="TwoControlsXaml.MainWindow"
...
SizeToContent="Width"
Height="125">
<StackPanel Orientation="Horizontal">
<TextBox Margin="20"
Width="80"
VerticalAlignment="Center"
...
<Button Margin="0,20,20,20"
Width="80"
VerticalAlignment="Center"
...
</StackPanel>
</Window>
Rev. 4.0 Copyright 2010 Object Innovations Enterprises, LLC 65
All Rights Reserved
WpfCs Chapter 2
Access Keys
WPF enables you to provide access keys as an
alternative means of accessing UI elements.
You can designate certain characters that will appear
underlined when the user presses the Alt key.
Pressing the Alt key and the designated character produces
special action, such as setting the focus or clicking a button.
See the AccessKeyDemo program in this chapter.
Alt + 1 will set the focus to the first text box.
Alt + 2 will set the focus to the second text box.
Alt + A is equivalent to clicking the Add button.
Alt + S is equivalent to clicking the Subtract button.
Rev. 4.0 Copyright 2010 Object Innovations Enterprises, LLC 66
All Rights Reserved
WpfCs Chapter 2
Access Keys in XAML
No code is required to make access keys workyou
can do everything in XAML.
Place an underscore in front of the character you want to
serve as the access key. For a button, that is all you have to
do.
<Button Margin="10"
Width="60"
Name="btnAdd"
Click="btnAdd_Click">
_Add
</Button>
In the case of a Label, you should also use the Target
attribute to specify the associated control that will gain the
focus.
<Label Margin="10"
Target="{Binding ElementName=txtOp1}">
Operand _1:
</Label>
<TextBox Margin="10"
Width="72"
Name="txtOp1"/>
Rev. 4.0 Copyright 2010 Object Innovations Enterprises, LLC 67
All Rights Reserved
WpfCs Chapter 2
Content Property
The content of a control in XAML may be placed
between the start and end tags for the control.
<CheckBox Margin="10" Name="chkCenter"
...>
Center Number
</CheckBox>
You may also explicitly use the Content attribute.
<CheckBox Margin="10" Name="chkBold"
Content=" Bold Number" >
...>
</CheckBox>
Using the Content attribute gives you control over
whitespace.
Observe the better appearance of the Bold Number check
box in the example CheckBoxes.
The content may typically be anything, not just a
string.
Rev. 4.0 Copyright 2010 Object Innovations Enterprises, LLC 68
All Rights Reserved
WpfCs Chapter 2
Checked and Unchecked Events
Checking and unchecking a check box fires the events
Checked and Unchecked.
Our example provides handlers for these events.
<CheckBox Margin="10" Name="chkCenter"
Checked="chkCenter_Checked"
Unchecked="chkCenter_Checked">
Center Number
</CheckBox>
<CheckBox Margin="10" Name="chkBold"
Checked="chkBold_Checked"
Unchecked="chkBold_Unchecked"
Content=" Bold Number" >
</CheckBox>
Both events have a common handler.
We distinguish the two states by the IsChecked
property, which is of type Nullable<Boolean>.
Cast it to bool to use it as a condition in an if statement.
private void chkCenter_Checked(object sender,
RoutedEventArgs e)
{
if ((bool)chkCenter.IsChecked)
{
txtNumber.TextAlignment =
TextAlignment.Center;
}
else
{
txtNumber.TextAlignment = TextAlignment.Left;
}
}
Rev. 4.0 Copyright 2010 Object Innovations Enterprises, LLC 69
All Rights Reserved
WpfCs Chapter 2
Lab 2
Calculator Program via XAML
In this lab you will incrementally create a XAML version of a
Calculator program. Youll first create the user interface. Then
youll implement the programs functionality. Finally, youll add
some enhancements to the program.
Detailed instructions are contained in the Lab 2 write-up at the end
of the chapter.
Suggested time: 45 minutes
Rev. 4.0 Copyright 2010 Object Innovations Enterprises, LLC 70
All Rights Reserved
WpfCs Chapter 2
Property Element Syntax
Sometimes attribute syntax is not feasible, because
the object necessary to provide the needed
information cannot be expressed as a simple string.
For example, suppose the content is an ellipse.
See the example program EllipseDemo in which there are
several buttons whose content is an ellipse.
You could then use this notation:
<Button Margin="10"
Background ="LightGray">
<Button.Content>
<Ellipse Height="60" Width="120" Fill="Red" />
</Button.Content>
</Button>
The syntax is <TypeName.Property>.
Or more compactly in special case of the Content
property:
<Button Margin="10,0,10,10"
Background ="LightGray">
<Ellipse Height="60" Width="120" Fill="Green" />
</Button>
Rev. 4.0 Copyright 2010 Object Innovations Enterprises, LLC 71
All Rights Reserved
WpfCs Chapter 2
Type Converters
There is a subtlety in the way we commonly write
attributes in XAML.
Consider the Background attribute of Button and the
manner we used it on the previous page.
<Button Margin="10,0,10,10"
Background ="LightGray">
<Ellipse Height="60" Width="120" Fill="Green" />
</Button>
The type of the Background property is Brush.
How does the string LightGray get converted to a
particular kind of Brush?
XAML provides a number of type converters that will
perform useful type conversions automatically.
Without this feature, you would have to specify the
Background property using more cumbersome
property element syntax.
<Button Margin="10,0,10,10">
<Button.Background>
<SolidColorBrush Color="LightGray" />
</Button.Background>
<Ellipse Height="60" Width="120" Fill="Blue" />
</Button>
Rev. 4.0 Copyright 2010 Object Innovations Enterprises, LLC 72
All Rights Reserved
WpfCs Chapter 2
Summary
Extensible Application Markup Language (XAML)
provides a declarative XML-based syntax for
defining user interfaces in WPF.
There are two XML namespaces that you must use in
your XAML documents.
Visual Studio 2010 makes it easy to create and edit
XAML documents.
Access key support can be provided in XAML
without use of procedural code.
The content property can be used as shorthand in lieu
of the Content attribute.
You can use property elements to set values for
complex properties in XAML documents.
Type converters can convert strings to other WPF
types.
Rev. 4.0 Copyright 2010 Object Innovations Enterprises, LLC 73
All Rights Reserved
WpfCs Chapter 2
Lab 2
Calculator Program via XAML
Introduction
In this lab you will incrementally create a XAML version of a Calculator program.
Youll first create the user interface. Then youll implement the programs functionality.
Finally, youll add some enhancements to the program.
Suggested Time: 45 minutes
Root Directory: OIC\WpfCs
Directories: Labs\Lab2 (do your work here)
Chap02\Calculator\Step1 (answer to Part 1)
Chap02\Calculator\Step2 (answer to Part 2)
Chap02\Calculator\Step3 (answer to Part 3)
Part 1. Basic User Interface
1. Use Visual Studio to create a new WPF application Calculator in the Lab2 folder.
2. Edit the starter XAML to make the title Calculator, and replace the grid by a stack
panel with beige background.
<Window x:Class="Calculator.MainWindow"
xmlns="http://schemas.microsoft.com/winfx/2006/xaml/presentation"
xmlns:x="http://schemas.microsoft.com/winfx/2006/xaml"
Title="Calculator" Height="300" Width="300">
<StackPanel Background="Beige">
</StackPanel>
</Window>
Rev. 4.0 Copyright 2010 Object Innovations Enterprises, LLC 74
All Rights Reserved
WpfCs Chapter 2
3. Provide XAML for the top pair of label and text box, for the first operand. They
should be inside a nested stack panel with horizontal orientation.
<StackPanel Background="Beige">
<StackPanel Orientation="Horizontal">
<Label Margin="10">
Operand _1:
</Label>
<TextBox Margin="10"
Width="72"
Name="txtOp1"/>
</StackPanel>
</StackPanel>
4. Provide the XAML for the second pair of label and text box. Build and run. You
should see your controls, but also a lot of extra space in the window.
5. Replace the hardcoded width and height by specifying SizeToContent as
WidthAndHeight..
<Window x:Class="Calculator.MainWindow"
...
SizeToContent="WidthAndHeight">
6. Build and run. You should see the window with the controls youve laid out so far,
reasonably sized.
7. Add another horizontal stack panel with a pair of buttons for Add and Subtract.
<StackPanel Orientation="Horizontal">
<Button Margin="10"
Width="60"
Name="btnAdd">
Add
</Button>
<Button Margin="10"
Width="60"
Name="btnSubtract">
Subtract
</Button>
</StackPanel>
8. Add a fourth horizontal stack panel with another label and text box pair, for the
answer. This time the text box should be read-only.
Rev. 4.0 Copyright 2010 Object Innovations Enterprises, LLC 75
All Rights Reserved
WpfCs Chapter 2
9. Build and run. Your basic user interface is now complete, and you are at Step 1.
Part 2. Basic Functionality
1. Add a handler for the Click event of the Add button. The simplest way to do this is to
double-click on the Add button in Design view.
2. In the event handler provide code to convert the strings entered for the operands to
numbers, add these numbers, and store the answer.
private void btnAdd_Click(object sender, RoutedEventArgs e)
{
int num1 = Convert.ToInt32(txtOp1.Text);
int num2 = Convert.ToInt32(txtOp2.Text);
int answer = num1 + num2;
txtAns.Text = answer.ToString();
}
3. In a similar manner provide a handler for the Subtract button.
4. Build and run. Do the Alt + 1 and Alt + 2 access keys work to position focus at the
first and second text boxes, respectively? You are at Step 2.
Part 3. Enhancements
1. Although we see the 1 and 2 characters underlined, the Alt access keys do not work
yet. Provide a Target attribute on the first label.
<Label Margin="10"
Target="{Binding ElementName=txtOp1}">
Operand _1:
</Label>
<TextBox Margin="10"
Width="72"
Name="txtOp1"/>
2. Provide a similar target for the second label.
Rev. 4.0 Copyright 2010 Object Innovations Enterprises, LLC 76
All Rights Reserved
WpfCs Chapter 2
3. Add access key support for the buttons simply by providing an underscore in front of
the desired letter.
<Button Margin="10"
Width="60"
Name="btnAdd" Click="btnAdd_Click">
_Add
</Button>
<Button Margin="10"
Width="60"
Name="btnSubtract" Click="btnSubtract_Click">
_Subtract
</Button>
4. Build and run. The access keys should now work.
5. Add XAML for a check box indicating whether or not to center the numeric values.
<CheckBox Margin="10" Name="chkCenter">
Center Numeric Values
</CheckBox>
6. Build and run. The caption for the check box is jammed up against the box.
7. Achieve a better appearance by using the Content attribute notation and provide a
leading space.
<CheckBox Margin="10" Name="chkCenter"
Content=" Center Numeric Values">
</CheckBox>
8. Build and run. The appearance should be better!
9. Add handlers for the Checked and Unchecked events of the check box. When adding
the handler for Unchecked, do not add a new handler, but rather choose the already
existing handler for Checked. Note that by double-clicking the check box in Design
view you will add the same handler for both events.
10. Implement this common handler. Note that you will need to cast IsChecked to bool.
private void chkCenter_Checked(object sender, RoutedEventArgs e)
{
if ((bool)chkCenter.IsChecked)
Rev. 4.0 Copyright 2010 Object Innovations Enterprises, LLC 77
All Rights Reserved
WpfCs Chapter 2
{
txtOp1.TextAlignment = TextAlignment.Center;
txtOp2.TextAlignment = TextAlignment.Center;
txtAns.TextAlignment = TextAlignment.Center;
}
else
{
txtOp1.TextAlignment = TextAlignment.Left;
txtOp2.TextAlignment = TextAlignment.Left;
txtAns.TextAlignment = TextAlignment.Left;
}
}
11. Build and run. Your little calculator should now be fully functional! Youre at Step 3.
Rev. 4.0 Copyright 2010 Object Innovations Enterprises, LLC 78
All Rights Reserved
WpfCs Chapter 7
Chapter 7
Toolbars and Status Bars
Rev. 4.0 Copyright 2010 Object Innovations Enterprises, LLC 263
All Rights Reserved
WpfCs Chapter 7
Toolbars and Status Bars
Objectives
After completing this unit you will be able to:
Implement toolbars in your programs.
Use tool tips in your programs.
Provide status bars in your programs.
Rev. 4.0 Copyright 2010 Object Innovations Enterprises, LLC 264
All Rights Reserved
WpfCs Chapter 7
Toolbars in WPF
WPF makes it easy to create toolbars as a quick way
for the user to access program functionality.
You can create multiple toolbars that can be dragged
around by the user.
As an example, consider a new version of our
calculator program.
See ToolbarCalculator\Step1 in the chapter directory.
There are two toolbars, one for just Add and the other for the
remaining arithmetic operations.
The screenshot shows the second toolbar dragged below the
first.
Rev. 4.0 Copyright 2010 Object Innovations Enterprises, LLC 265
All Rights Reserved
WpfCs Chapter 7
XAML for Toolbars
<ToolBarTray Name="tbTray"
DockPanel.Dock="Top">
<ToolBar Band="0" BandIndex="0">
<Button Command=
"{x:Static custom:MainWindow.Add}"
ToolTip="Add">
<Image Source="c:\OIC\Data\Graphics\MISC18.ICO"
/>
</Button>
</ToolBar>
<ToolBar Band="0" BandIndex="1">
<Button Command=
"{x:Static custom:MainWindow.Subtract}"
ToolTip="Subtract">
<Image Source="c:\OIC\Data\Graphics\MISC19.ICO"
/>
</Button>
<Button Command=
"{x:Static custom:MainWindow.Multiply}"
ToolTip="Multiply">
<Image Source="c:\OIC\Data\Graphics\MISC20.ICO"
/>
</Button>
<Button Click="DivideClick"
ToolTip="Divide">
<Image Source="c:\OIC\Data\Graphics\MISC21.ICO"
/>
</Button>
</ToolBar>
</ToolBarTray>
There are two toolbars in the toolbar tray.
Rev. 4.0 Copyright 2010 Object Innovations Enterprises, LLC 266
All Rights Reserved
WpfCs Chapter 7
Commands and Events
You can specify events and handlers for buttons on
toolbars in the same manner as you specify handlers
for menu items.
In fact, you can use the exact same commands used on menu
items.
This provides an alternative way to invoke the command,
without having to write any additional procedural code.
Using commands also allows you to tap into the WPF
facility for disabling UI items.
In our example, if either of the operand fields is blank, the
Add, Subtract and Multiply buttons are disabled.
Try clicking on themnothing happens.
But the buttons are not shown grayed out.
If you use a Click handler, you dont get automatic
disabling.
Try the Divide button. If either operand is blank, you will hit
an exception.
Rev. 4.0 Copyright 2010 Object Innovations Enterprises, LLC 267
All Rights Reserved
WpfCs Chapter 7
Images on Buttons
The XAML syntax for buttons on toolbars is the same
as for any other kind of button.
Thus we can specify images the same way we did
before.
<Button Command=
"{x:Static custom:MainWindow.Add}"
ToolTip="Add">
<Image Source="c:\OIC\Data\Graphics\MISC18.ICO" />
</Button>
Rev. 4.0 Copyright 2010 Object Innovations Enterprises, LLC 268
All Rights Reserved
WpfCs Chapter 7
Tool Tips
A tool tip is a little yellow box that supplies
information when the mouse hovers over a UI
element.
In WPF you can specify a tool tip by using the
ToolTip class.
<Button Command=
"{x:Static custom:MainWindow.Add}"
ToolTip="Add">
<Image Source="c:\OIC\Data\Graphics\MISC18.ICO" />
</Button>
The tool tip is shown if the button is enabled.
Rev. 4.0 Copyright 2010 Object Innovations Enterprises, LLC 269
All Rights Reserved
WpfCs Chapter 7
Other Elements on Toolbars
A toolbar may contain any control, not just a button.
Some common elements for toolbars besides buttons are text
boxes and combo boxes.
As an example, Step 2 of ToolbarCalculator provides
a combo box for specifying the font weight for the
answer text box.
The allowed options are Normal and Bold.
Here is the XAML:
<ComboBox Name="cmbBold"
Width="60"
SelectionChanged=
"cmbBold_SelectionChanged">
</ComboBox>
This example also illustrates a StatusBar.
Rev. 4.0 Copyright 2010 Object Innovations Enterprises, LLC 270
All Rights Reserved
WpfCs Chapter 7
Status Bars
Status bars provide a consistent user interface for
providing information at the bottom of a window.
WPF provides the StatusBar control for this purpose.
You will normally dock the StatusBar to the bottom
of the window.
The StatusBar can contain any kind of control, but
most commonly labels are used.
<StatusBar DockPanel.Dock="Bottom">
<Label Name="lblOp" Width="60">
Ready
</Label>
</StatusBar>
You can write information to a child of the StatusBar
using the name of the child.
private void AddExecuted(object sender,
ExecutedRoutedEventArgs args)
{
int num1 = Convert.ToInt32(txtOp1.Text);
int num2 = Convert.ToInt32(txtOp2.Text);
int answer = num1 + num2;
txtAns.Text = answer.ToString();
lblOp.Content = "Add";
}
Rev. 4.0 Copyright 2010 Object Innovations Enterprises, LLC 271
All Rights Reserved
WpfCs Chapter 7
Lab 7
Toolbar and Status Bar for the Simple Editor
In this lab you will enhance your simple editor by providing a
toolbar and a status bar. You will provide an icon on a number of
menu items, corresponding to the toolbar button images. You will
also implement a checkable menu item to show or hide the status
bar.
Detailed instructions are contained in the Lab 7 write-up at the end
of the chapter.
Suggested time: 45 minutes
Rev. 4.0 Copyright 2010 Object Innovations Enterprises, LLC 272
All Rights Reserved
WpfCs Chapter 7
Summary
WPF makes it easy to create toolbars as a quick way
for the user to access program functionality.
A tool tip is a little yellow box that supplies
information when the mouse hovers over a UI
element.
Status bars provide a consistent user interface for
providing information at the bottom of a window.
Rev. 4.0 Copyright 2010 Object Innovations Enterprises, LLC 273
All Rights Reserved
WpfCs Chapter 7
Lab 7
Toolbar and Status Bar for the Simple Editor
Introduction
In this lab you will enhance your simple editor by providing a toolbar and a status bar.
You will provide an icon on a number of menu items, corresponding to the toolbar button
images. You will also implement a checkable menu item to show or hide the status bar.
Suggested Time: 45 minutes
Root Directory: OIC\WpfCs
Directories: Labs\Lab7\Editor (do your work here)
Chap06\Editor\Step5 (backup of starter code)
Chap07\Editor\Step6 (answer)
Part 1. Implement a Toolbar
1. If you would like to continue with your own version of the Editor, delete the supplied
starter files and replace them with your files from the Lab6B folder. Build and run
your starter code.
2. Add the following to the XAML file, after the definition of the menu. Note that the
various image files are in the directory C:\OIC\Data\Grahpics.
<ToolBarTray Name="tbTray"
DockPanel.Dock="Top">
<ToolBar>
<Button Command="New">
<Image Source="c:\OIC\Data\Graphics\new.png" />
</Button>
Rev. 4.0 Copyright 2010 Object Innovations Enterprises, LLC 274
All Rights Reserved
WpfCs Chapter 7
<Button Command="Open">
<Image Source="c:\OIC\Data\Graphics\open.png" />
</Button>
<Button Command="Save">
<Image Source="c:\OIC\Data\Graphics\save.png" />
</Button>
<Separator/>
<Button Command="Cut">
<Image Source="c:\OIC\Data\Graphics\cut.png" />
</Button>
<Button Command="Copy">
<Image Source="c:\OIC\Data\Graphics\copy.png" />
</Button>
<Button Command="Paste">
<Image Source="c:\OIC\Data\Graphics\paste.png" />
</Button>
</ToolBar>
</ToolBarTray>
3. Build and run. Youll hit an exception. If you run under the debugger, youll see that
the exception is thrown on the first statement of EditorCanExecute(). At this point,
txtData has not yet been initialized. Why did a similar problem not occur with
menus?
4. The toolbar is always visible, but the menus have to be pulled down by the user. Thus
EditorCanExecute() wont be called before there is some interaction from the user.
5. Now lets fix the problem. Include in EditorCanExecute() a test for txtData being
null.
private void EditorCanExecute(object sender, CanExecuteRoutedEventArgs
e)
{
if (txtData == null)
e.CanExecute = false;
else if (txtData.Text != "")
e.CanExecute = true;
else
e.CanExecute = false;
}
6. Build and run. You should now have a functional toolbar without having written any
additional procedural code!
7. Try to see any difference in appearance of a disabled toolbar button from one that is
not disabled.
8. The disabled buttons are not grayed out, but a subtle difference is that the enabled
buttons are highlighted while the mouse hovers over them.
9. Add tool tips. For example, this XAML will add a tool tip for the New button.
<Button Command="New"
Rev. 4.0 Copyright 2010 Object Innovations Enterprises, LLC 275
All Rights Reserved
WpfCs Chapter 7
ToolTip="New">
<Image Source="c:\OIC\Data\Graphics\new.png" />
</Button>
10. Build and run. Now you can see an additional behavior difference with disabled
buttons: the tool tip is not shown.
11. Enhance the menu items by providing an icon with image from the corresponding
toolbar button. For example, this XAML will provide an icon for the New menu item.
<MenuItem Header="_New"
Command="New">
<MenuItem.Icon>
<Image Source="c:\OIC\Data\Graphics\new.png"/>
</MenuItem.Icon>
</MenuItem>
12. Add a combo box to the toolbar for specifying the font family. Also add a text box for
specifying the font size. There should be a separator between the previous buttons and
these new items on the toolbar.
<Separator/>
<ComboBox Name="cmbFontFamily"
Width="150"
SelectionChanged="cmbFont_SelectionChanged">
</ComboBox>
<TextBox Name="txtFontSize"
Width="50"
SelectionChanged="cmbFont_SelectionChanged">
</TextBox>
13. Provide code to initialize the combo box with the system font families and the text
box with the current font size. You can use the same code that you had in connection
with the font dialog box.
public Editor()
{
InitializeComponent();
foreach (FontFamily fam in Fonts.SystemFontFamilies)
cmbFontFamily.Items.Add(fam.Source);
txtFontSize.Text = txtData.FontSize.ToString();
cmbFontFamily.Text = txtData.FontFamily.Source;
}
14. Implement the common handler for the SelectionChanged event of the combobox.
void cmbFont_SelectionChanged(object sender, RoutedEventArgs args)
{
txtData.FontSize = Convert.ToDouble(txtFontSize.Text);
txtData.FontFamily =
new FontFamily(cmbFontFamily.SelectedItem.ToString());
}
Rev. 4.0 Copyright 2010 Object Innovations Enterprises, LLC 276
All Rights Reserved
WpfCs Chapter 7
15. Build and run. You get a crash, because the handler is called before txtData has been
initialized.
16. Provide a bool data member init, set to false initially and to true after
InitializeComponent() has been called.
private bool init = false;
public Editor()
{
InitializeComponent();
foreach (FontFamily fam in Fonts.SystemFontFamilies)
cmbFontFamily.Items.Add(fam.Source);
txtFontSize.Text = txtData.FontSize.ToString();
cmbFontFamily.Text = txtData.FontFamily.Source;
init = true;
}
17. In the SelectionChanged event handler, test that init is true.
if (init)
{
txtData.FontSize = Convert.ToDouble(txtFontSize.Text);
txtData.FontFamily =
new FontFamily(cmbFontFamily.SelectedItem.ToString());
}
18. Build and run. You should now be able to change the font using the controls on the
toolbar. Exercise all the functionality of your little editor.
Part 2. Implement a Status Bar
1. In the XAML file add a StatusBar docked to the bottom.
<StatusBar DockPanel.Dock="Bottom"
Name="statEditor">
</StatusBar>
2. Add three label controls to the status bar with content Char, Line and Col.
There should be a separator between them.
<Label Name="lblChar" Width="60">
Char
</Label>
<Separator/>
<Label Name="lblLine" Width="60">
Line
</Label>
<Separator/>
<Label Name="lblCol" Width="60">
Col
</Label>
3. Provide a handler for the SelectionChanged event of the txtData control.
Rev. 4.0 Copyright 2010 Object Innovations Enterprises, LLC 277
All Rights Reserved
WpfCs Chapter 7
<TextBox Name="txtData"
TextWrapping="Wrap"
AcceptsReturn="True"
VerticalScrollBarVisibility="Auto"
SelectionChanged="txtData_SelectionChanged">
</TextBox>
4. Implement the handler in the code-behind file. Char represents a zero-based index
of the current character position of the insertion point, which can be found from the
SelectionStart data member. Line represents the line number, starting from 1. This
can be found via the GetLineIndexFromCharacterIndex() method. Col
represents the column position starting from 1 in the current line. This can be found
from the GetCharacterIndexFromLineIndex() method.
private void txtData_SelectionChanged(object sender, RoutedEventArgs
args)
{
int iChar = txtData.SelectionStart;
lblChar.Content = string.Format("Char {0}", iChar);
int iLine = txtData.GetLineIndexFromCharacterIndex(iChar);
lblLine.Content = string.Format("Line {0}", iLine + 1);
int iCol = iChar - txtData.GetCharacterIndexFromLineIndex(iLine);
lblCol.Content = string.Format("Col {0}", iCol + 1);
}
5. Build and run. Observe how the information in the status bar changes as you type or
move about the insertion point.
6. As a final touch, add a new StatusBar menu item to the View menu. This is
checkable and indicates whether the status bar is visible or not. It is initialized to be
checked. There is a common handler for the Checked and Unchecked events.
<MenuItem Header="_StatusBar"
IsCheckable="True"
IsChecked="True"
Checked="OnStatusChecked"
Unchecked="OnStatusChecked">
</MenuItem>
7. Implement OnStatusChecked() in the code behind file. Be sure to test that init is
true.
private void OnStatusChecked(object sender, RoutedEventArgs args)
{
if (init)
{
MenuItem item = sender as MenuItem;
if (item.IsChecked)
statEditor.Visibility = Visibility.Visible;
else
statEditor.Visibility = Visibility.Collapsed;
}
}
Rev. 4.0 Copyright 2010 Object Innovations Enterprises, LLC 278
All Rights Reserved
WpfCs Chapter 7
8. Build and run. Exercise the various features of your little editor, which should now be
fully functional.
Rev. 4.0 Copyright 2010 Object Innovations Enterprises, LLC 279
All Rights Reserved
WpfCs Chapter 7
Rev. 4.0 Copyright 2010 Object Innovations Enterprises, LLC 280
All Rights Reserved
WpfCs Chapter 10
Chapter 10
Data Binding
Rev. 4.0 Copyright 2010 Object Innovations Enterprises, LLC 329
All Rights Reserved
WpfCs Chapter 10
Data Binding
Objectives
After completing this unit you will be able to:
Understand what happens in a binding relationship
between a source and a target object.
Set up binding in procedural code and XAML.
Understand how WPF monitors changes in the data
source to keep the targets updated.
Use a .NET collection as a source in data binding.
Share a data source using data context.
Improve a controls look by modifying data
templates.
Create a value converter for customizing the data
source value.
Take advantage of collection views.
Use the data providers that ship with WPF.
Use the visual data binding facilities of Visual Studio
2010.
Bind to a database using the Entity Data Model.
Rev. 4.0 Copyright 2010 Object Innovations Enterprises, LLC 330
All Rights Reserved
WpfCs Chapter 10
What is Data Binding?
When talking about data binding, we can consider
any arbitrary .NET object as data in WPF.
The typical usage of data binding features is to
provide a visual representation for some data.
Data can be a collection object, an XML file or a database,
for example.
An example of a visual representation could be a ComboBox
with a list of countries that are stored in a collection.
A simple implementation approach would be to iterate
through the collection and manually add each item to the
ComboBox.
The WPF data binding implementation provides us
some useful features just by setting up some
information on the ComboBox in the situation above.
We can tell the ComboBox to get the items list from the
specified collection.
We can configure the binding so that the ComboBox will
keep that list up-to-date, in case a new item is added to the
collection.
Additionally it is possible to format the data, customizing the
way the ComboBox shows it.
Rev. 4.0 Copyright 2010 Object Innovations Enterprises, LLC 331
All Rights Reserved
WpfCs Chapter 10
Binding in Procedural Code
The binding is an open channel of communication
between two properties.
To set up binding in procedural code, we need:
A binding object;
A data source: the .NET object from which the binding object
will retrieve information;
A path: an optional information that helps the binding object
in finding the information within the data source;
A target: we must tell the binding object which property in
the target object will be connected to the data source in this
binding relationship.
Binding binding = new Binding();
binding.Source = cmbStates;
binding.Path =
new PropertyPath("SelectedItem.Content");
lblSelectedState.SetBinding(
Label.ContentProperty, binding);
In this example:
Were using a ComboBox as source and a Label as target.
The path is SelectedItem.Content, which means that we want
the binding object to use the text of the selected item in the
ComboBox as the relevant source information.
Then the binding is set to a label, so that the selected item in
the ComboBox will always be shown in the Label.
Rev. 4.0 Copyright 2010 Object Innovations Enterprises, LLC 332
All Rights Reserved
WpfCs Chapter 10
Procedural Code Example
Here is the XAML code for this example:
Open the solution in the ComboBoxBinding\Step1 folder in
the chapter directory.
<StackPanel
DockPanel.Dock="Top"
Background="Beige">
<ComboBox
Name="cmbStates"
FontSize="16"
HorizontalAlignment="Center"
Margin="10"
Width="180"
IsEditable="True">
<ComboBoxItem>California</ComboBoxItem>
<ComboBoxItem>Massachusetts</ComboBoxItem>
<ComboBoxItem>Illinois</ComboBoxItem>
</ComboBox>
<Button
Name="btnAdd"
FontSize="16"
HorizontalAlignment="Center"
Click="BtnAdd_Click">Add</Button>
<Button
Name="btnHello"
FontSize="16"
HorizontalAlignment="Center"
Margin="10"
Click="BtnHello_Click">Say Hello</Button>
</StackPanel>
<StatusBar DockPanel.Dock="Bottom">
Selected state:
<Label Name="lblSelectedState"></Label>
</StatusBar>
Rev. 4.0 Copyright 2010 Object Innovations Enterprises, LLC 333
All Rights Reserved
WpfCs Chapter 10
Procedural Code Example (Contd)
Build and run the application.
Note that if you change the selected state in the
ComboBox, the label lblSelectedState will be updated
with the content of the selected item.
This is done automatically by WPFs binding mechanism.
Rev. 4.0 Copyright 2010 Object Innovations Enterprises, LLC 334
All Rights Reserved
WpfCs Chapter 10
Binding in XAML
Setting up binding in XAML is easier than in
procedural code, although the concepts are similar.
You just need to use a special binding markup in the target
property.
<Label Name="lblSelectedState"
Content="{Binding ElementName=cmbStates,
Path=SelectedItem.Content}">
</Label>
You can see a working example in the
ComboBoxBinding\Step2 folder in the chapter
directory.
Build and run the application.
Change the selected state to see the label content updated via
binding.
In this example we used the Bindings ElementName
argument, which is a reference to an existing element
in XAML.
This is the easiest way for binding in XAML.
Well see alternative XAML markup extensions for
Binding later, using:
The Source argument, which is a reference to a resource.
The RelativeSource argument, which is a reference to an
element by its relationship with the target. You can use, for
example, the target object as the source.
Rev. 4.0 Copyright 2010 Object Innovations Enterprises, LLC 335
All Rights Reserved
WpfCs Chapter 10
Binding to Plain .NET Properties
The examples so far worked so easily because the
sources used were dependency properties.
As we know, dependency properties have built-in change
notification.
Hence, the target property in the binding relationship
knows when the sources value changes.
However, WPF supports any .NET property as a
source in data-binding.
But there is a caveat: as plain .NET properties dont
implement change notification, the target property wont
receive updates when the value of those properties changes.
For this reason, the .NET object used as source
should implement the INotifyPropertyChanged
interface.
This interface simply contains an event called
PropertyChanged.
The idea is to raise the PropertyChanged event whenever a
property is modified, passing the property name as a
parameter.
Rev. 4.0 Copyright 2010 Object Innovations Enterprises, LLC 336
All Rights Reserved
WpfCs Chapter 10
Binding to .NET Properties Example
See the example in the ComboBoxBinding\Step3
folder in the chapter directory.
Build and run the solution.
Notice the State count information in the bottom of
the Window.
Try adding states to the ComboBox using the Add button to
see the updated value.
In the XAML code, the Label with the state count is
bound to cmbStates.Items.Count.
<Label Name="lblStateCount"
Content="{Binding ElementName=cmbStates,
Path=Items.Count}">
</Label>
Rev. 4.0 Copyright 2010 Object Innovations Enterprises, LLC 337
All Rights Reserved
WpfCs Chapter 10
Binding to .NET Properties (Contd)
The property Items.Count is NOT a dependency
property.
So, why the label content gets updated when new items are
added to the ComboBox?
Because ComboBox.Items is an ItemsCollection!
The ItemsCollection class inherits from CollectionView,
which implements the INotifyPropertyChanged interface.
For this reason, there is no need to implement anything else
in this case.
WPF comes with some other useful classes that
implement the INotifyPropertyChanged interface.
For example, if youre using the Collection<T> class and
want it to have change notification, just replace it by the
ObservableCollection<T> class.
Rev. 4.0 Copyright 2010 Object Innovations Enterprises, LLC 338
All Rights Reserved
WpfCs Chapter 10
Binding to a Collection
Our previous examples have a ComboBox with its
items defined in XAML.
However, frequently the list of ComboBox items comes from
some data source such as a collection.
A collection object must be defined as a resource to
be used as a data source.
The following code binds the accounts collection to the
ComboBox.
The ComboBox iterates automatically through the collection.
The DisplayMemberPath property tells the ComboBox
which information from each account object to display.
<ComboBox Name="cmbAccounts" Margin="10" Width="96"
SelectionChanged="CmbAccounts_SelectionChanged"
ItemsSource="{Binding
Source={StaticResource accounts}}"
DisplayMemberPath="Name">
</ComboBox>
This is how the source collection is declared and
added as a resource in procedural code.
public ManageAccounts()
{
accounts = new ObservableCollection<Account>();
this.Resources.Add("accounts", accounts);
InitializeComponent();
}
Rev. 4.0 Copyright 2010 Object Innovations Enterprises, LLC 339
All Rights Reserved
WpfCs Chapter 10
Binding to a Collection Example
See the example in the CollectionBinding folder in the
chapter directory.
When the window is loaded, some items are added to
the collection in the procedural code.
NewAccount("Amy", 100m);
NewAccount("Bob", 200m);
NewAccount("Charles", 300m);
Build and run the application to see the items in the
ComboBox.
Note that the ComboBox shows the name of the
owner of each account.
Thats because weve used the DisplayMemberPath
property.
If this property is not set, the ComboBox will display the
result of a ToString() call in the account object.
Rev. 4.0 Copyright 2010 Object Innovations Enterprises, LLC 340
All Rights Reserved
WpfCs Chapter 10
Lab 10A
Binding to a Collection
In this lab you will enhance our first binding example by using a
collection to store the U.S. states shown in the ComboBox. You
will declare the collection in the procedural code and use it in
XAML, and will modify the Add button handler to update the
collection instead of the ComboBox.Items collection.
Detailed instructions are contained in the Lab 10A write-up at the
end of the chapter.
Suggested time: 30 minutes
Rev. 4.0 Copyright 2010 Object Innovations Enterprises, LLC 341
All Rights Reserved
WpfCs Chapter 10
Controlling the Selected Item
When binding a ComboBox to a collection, WPF
keeps track of the selected item automatically.
This is useful for implementing master/detail controls or for
synchronizing different controls that are bound to the same
collection.
WPF does this for any Selectors, such as ComboBox and
ListBox, which are bound to a class that implements
IEnumerable.
See the example in the CollectionSync folder in the
chapter directory.
This is our Account program, but now we can select the
account using either the Number or the Name.
When the selected item in one of the combo boxes changes,
the other is synchronized, having its selected item updated.
Rev. 4.0 Copyright 2010 Object Innovations Enterprises, LLC 342
All Rights Reserved
WpfCs Chapter 10
ComboBox Synchronization Example
This synchronization feature is automatically
provided by WPF!
The synchronization of the combo boxes in this example is
done by WPF when the IsSynchronizedWithCurrentItem
property is set to True in both controls.
Note that both controls are bound to the same data source.
<StackPanel Orientation="Horizontal">
<Label Margin="10" Width="50">Number</Label>
<ComboBox
Name="cmbNumbers" Margin="10" Width="96"
SelectionChanged="CmbAccounts_SelectionChanged"
ItemsSource="{Binding
Source={StaticResource accounts}}"
DisplayMemberPath="Number"
IsSynchronizedWithCurrentItem="True">
</ComboBox>
</StackPanel>
<StackPanel Orientation="Horizontal">
<Label Margin="10" Width="50">Name</Label>
<ComboBox
Name="cmbAccounts"
Margin="10"
Width="96"
SelectionChanged="CmbAccounts_SelectionChanged"
ItemsSource="{Binding
Source={StaticResource accounts}}"
DisplayMemberPath="Name"
IsSynchronizedWithCurrentItem="True">
</ComboBox>
</StackPanel>
Rev. 4.0 Copyright 2010 Object Innovations Enterprises, LLC 343
All Rights Reserved
WpfCs Chapter 10
Data Context
WPF supports specifying an implicit data source in a
given scope for sharing purposes.
This implicit data source is called a data context.
When using a data context, there is no need to specify
ElementName, Source or RelativeSource in the Binding
markup.
The data context can be set on procedural code or in
XAML.
Any element inside the scope where the data context
is defined can bind to it.
The only thing that should be done is use the Binding object
without specifying the source, and optionally set the Path.
Rev. 4.0 Copyright 2010 Object Innovations Enterprises, LLC 344
All Rights Reserved
WpfCs Chapter 10
Data Context Demo
Lets show how to use data context with a demo.
Open the solution in the Demos\DataContext folder.
1. Open the MainWindow.xaml file and examine the code. There
is a ComboBox with two buttons for adding new items and
greeting, and a status bar in the bottom. The ComboBox is
bound to a collection defined in procedural code, in the file
MainWindow.xaml.cs.
2. Lets bind the labels in the StatusBar to the ComboBox. Use the
following code to accomplish this.
<StatusBar DockPanel.Dock="Bottom">
Selected state:
<Label Name="lblStatus"
Content="{Binding ElementName=cmbStates,
Path=SelectedItem}">
</Label>
| State count:
<Label Name="lblStateCount"
Content="{Binding ElementName=cmbStates,
Path=Items.Count}">
</Label>
</StatusBar>
Rev. 4.0 Copyright 2010 Object Innovations Enterprises, LLC 345
All Rights Reserved
WpfCs Chapter 10
Data Context Demo (Contd)
3. Build and run the application. Notice that if you change the
selected state, the lblStatus label will receive the update since
SelectedItem is a dependency property. However, if you add
more states, the ComboBox isnt updated because the source
collection doesnt implement change notification. Lets fix this
by changing the collection type.
...
public static ObservableCollection<String> states;
public ComboBox()
{
states = new ObservableCollection<string>();
...
4. Build and run to see the result. Try adding a state to the
ComboBox to see the updated list and the count in the
lblStateCount Label.
5. Take a look again at the XAML code in the StatusBar, modified
in step 2. The reference to the cmbStates element appears
twice, and this situation suggests the use of data context. Add a
DataContext property to the StatusBar referencing cmbStates
and remove the ElementName argument from the bindings.
<StatusBar DockPanel.Dock="Bottom"
DataContext="{Binding ElementName=cmbStates}">
Selected state:
<Label Name="lblStatus"
Content="{Binding Path=SelectedItem}">
</Label>
| State count:
<Label Name="lblStateCount"
Content="{Binding Path=Items.Count}">
</Label>
Rev. 4.0 Copyright 2010 Object Innovations Enterprises, LLC 346
All Rights Reserved
WpfCs Chapter 10
Data Context Demo (Contd)
6. Build and run the application. Test it to see that the binding is
working. Notice that the data context cannot be used outside the
StatusBar scope.
The application at this point is saved in the
DataContext\Step2 folder in the chapter directory.
7. Lets modify our solution to have the same implementation, but
using procedural code instead of XAML. To do this, remove the
DataContext property from the StatusBar definition in the
ComboBox.xaml file.
8. Now, add a name to the StatusBar, so that well be able to use it
in the procedural code. The XAML code for the StatusBar will
look like this:
<StatusBar DockPanel.Dock="Bottom"
Name="statusBar">
9. Set the data context property of the StatusBar in the
MainWindow.xaml.cs file, just after the
InitializeComponent() method call.
public MainWindow()
{
...
InitializeComponent();
statusBar.DataContext = cmbStates;
}
10. Build and run the solution to see the result. There is a copy of
this solution in the DataContext\Step3 folder in the chapter
directory.
Rev. 4.0 Copyright 2010 Object Innovations Enterprises, LLC 347
All Rights Reserved
WpfCs Chapter 10
Data Templates
A data template is a powerful resource for
customizing the view of a control.
Binding can be used inside a data template definition.
This feature provides freedom to customize the appearance of
the data that is bound to the control.
Setting a data template for a control means changing
its default visual tree.
The visual elements used to build that controls default look
will be replaced by a new visual structure.
For example, consider an ordinary ComboBox
control from WPF.
When you click it, a list of data bound items comes up in a
plain text fashion.
Setting the ComboBox.ItemsTemplate property to a new
visual structure will change that default look.
This new visual structure is simply a XAML code snippet!
Rev. 4.0 Copyright 2010 Object Innovations Enterprises, LLC 348
All Rights Reserved
WpfCs Chapter 10
Data Template Example
Lets see how a controls look can be improved using
data templates.
As an example, well use a simple window with a ListBox
for selecting a language.
This solution is saved on the DataTemplate\Step1 folder in
the chapter directory.
Heres how the ListBox looks after modifying its
items data template.
Notice how the items list default look has its visual structure
changed.
Rev. 4.0 Copyright 2010 Object Innovations Enterprises, LLC 349
All Rights Reserved
WpfCs Chapter 10
Specifying a Data Template
The solution with the modified template is saved on
the DataTemplate\Step2 folder in the chapter
directory.
Open the solution and examine the ListBox code in the
MainWindow.xaml file.
<ListBox Name="lstLanguages"
ItemsSource="{Binding
Source={StaticResource languages}}"
SelectionChanged="lstLanguages_SelectionChanged">
<ListBox.ItemTemplate>
<DataTemplate>
<StackPanel Orientation="Horizontal">
<Image Source="{Binding Path=Flag}"
Height="20">
</Image>
<Label Content="{Binding Path=Name}">
</Label>
</StackPanel>
</DataTemplate>
</ListBox.ItemTemplate>
</ListBox>
Notice the use of Binding inside the template
definition.
That original plain text template from the ListBox
was replaced by this template with the flag image and
the language name.
Rev. 4.0 Copyright 2010 Object Innovations Enterprises, LLC 350
All Rights Reserved
WpfCs Chapter 10
Value Converters
While data templates modify the way data is
rendered, value converters are used for modifying the
source value.
Sometimes the source and target values are from completely
different data types.
For this reason, it may be useful to modify the source value
to make it understandable at the target.
Even when the data types from source and target match, a
value converter can be used to give a better format to the
source value.
A value converter is a class that provides custom logic
implementation between the source and target in the
binding relationship.
You can write custom code without giving up WPFs data
binding features.
To create a value converter class you just need to
implement a simple interface called IValueConverter.
This interface has only two methods to be implemented:
Convert() and ConvertBack().
Rev. 4.0 Copyright 2010 Object Innovations Enterprises, LLC 351
All Rights Reserved
WpfCs Chapter 10
Value Converter Example
Open the solution in the ValueConverter folder in the
chapter directory.
The example implements a value converter that takes a count
as the source and returns a description string, like 3 users in
the list.
Here is how the value converter class looks like.
public class SimpleCountToDescriptionConverter :
IValueConverter
{
public object Convert(object value, Type
targetType, object parameter, CultureInfo culture)
{
int count = int.Parse(value.ToString());
if (count == 0)
return "No user in the list";
else if (count == 1)
return count + " user in the list";
else
return count + " users in the list";
}
public object ConvertBack(object value, Type
targetType, object parameter, CultureInfo culture)
{
throw new NotImplementedException();
}
}
Note that we dont implement the ConvertBack()
method in this example, since we dont need it.
Rev. 4.0 Copyright 2010 Object Innovations Enterprises, LLC 352
All Rights Reserved
WpfCs Chapter 10
Using a Value Converter in XAML
The converter must be defined in XAML as a
resource.
<Window x:Class="ValueConverter.MainWindow"
...
xmlns:local="clr-namespace:ValueConverter"
...>
<Window.Resources>
<local:SimpleCountToDescriptionConverter
x:Key="myConverter" />
</Window.Resources>
...
Then, the converter must be passed as a parameter to
the Binding object.
Every time the source value is updated, the Binding object
passes it to the converter before it reaches the target.
<Label Content="{Binding
ElementName=cmbAccounts,
Path=Items.Count,
Converter={StaticResource myConverter}}">
</Label>
Rev. 4.0 Copyright 2010 Object Innovations Enterprises, LLC 353
All Rights Reserved
WpfCs Chapter 10
Value Converter Example (Contd)
Build and run the application to see the result.
Note that the Label in the StatusBar, despite being
directly bound to the Count property of the
ComboBox, shows a description of the value.
When the count is 3, it shows 3 users in the list.
When the count is 0, is shows No user in the list.
Try removing items from the ComboBox using the delete
button to see different values in the Label.
An interesting usage for value converters would be
the implementation of a feature similar to the
conditional formatting from MS Excel.
In the previous example, you could bind the StatusBars
Background property to the Count with a value converter
that returns a highlighting Brush in case there is no user in
the list.
Rev. 4.0 Copyright 2010 Object Innovations Enterprises, LLC 354
All Rights Reserved
WpfCs Chapter 10
Collection Views
In Controlling the Selected Item earlier in the
chapter, weve seen that WPF has a mechanism to
keep track of the selected item automatically when
binding to a Collection.
This is possible because WPF maintains a view
between the source and target objects, whenever the
source is a Collection.
The view is a class that implements the ICollectionView
interface.
It stores the information about the current item and adds
support for sorting, grouping and filtering.
A source collection can have more than one view.
A view can be shared among many targets, and
changes to the view will automatically be seen by all
the targets.
Rev. 4.0 Copyright 2010 Object Innovations Enterprises, LLC 355
All Rights Reserved
WpfCs Chapter 10
Sorting
ICollectionView has a SortDescriptions property that
allows sorting the items in the view.
Only the view is sorted, as the collection remains untouched.
ICollectionView view =
CollectionViewSource.GetDefaultView(languages);
view.SortDescriptions.Clear();
view.SortDescriptions.Add(
new SortDescription("Name",
ListSortDirection.Ascending));
In the example above, the view is sorted in the
ascending direction based on the Name property.
Open the solution in the CollectionView\Sorting folder
in the chapter directory.
Notice in the file MainWindow.xaml.cs that the languages
collection is initialized with non-sorted items, which are
shown sorted when the application runs.
Rev. 4.0 Copyright 2010 Object Innovations Enterprises, LLC 356
All Rights Reserved
WpfCs Chapter 10
Grouping
The collection views grouping support is similar to
sorting.
ICollectionView has a GroupDescriptions property that
allows grouping the items in the view.
Here is an example of grouping based on the Region
property.
ICollectionView view =
CollectionViewSource.GetDefaultView(
this.FindResource("languages"));
view.SortDescriptions.Clear();
view.SortDescriptions.Add(
new SortDescription("Region",
ListSortDirection.Ascending));
view.SortDescriptions.Add(
new SortDescription("Name",
ListSortDirection.Ascending));
view.GroupDescriptions.Clear();
view.GroupDescriptions.Add(
new PropertyGroupDescription("Region"));
For the grouping to be intuitive, its important to sort
the collection view first.
The first SortDescription added must be the based on the
same property used in the grouping.
Additional SortDescriptions will apply to the items within
each group.
Rev. 4.0 Copyright 2010 Object Innovations Enterprises, LLC 357
All Rights Reserved
WpfCs Chapter 10
Grouping Example
The effect of the grouping applied to the view is not
automatically displayed.
You must set the GroupStyle property of the ItemsControl
class, which is inherited in list controls like ListBox and
ComboBox.
<ListBox Name="lstLanguages"
...
>
<ListBox.GroupStyle>
<GroupStyle>
<GroupStyle.HeaderTemplate>
<DataTemplate>
<TextBlock
Text="{Binding Path=Name}"
FontWeight="Bold"
Margin="0,10,0,0"
HorizontalAlignment="Center"/>
</DataTemplate>
</GroupStyle.HeaderTemplate>
</GroupStyle>
</ListBox.GroupStyle>
...
In this example, were setting a template for the
header in the GroupStyle.
Notice that Binding is being used to show the Name property
of the group, that is Region in this case.
This code means that the ItemsControl will render a centered
TextBlock with the region name when a language of a
different region is about to be shown in the list.
Rev. 4.0 Copyright 2010 Object Innovations Enterprises, LLC 358
All Rights Reserved
WpfCs Chapter 10
Grouping Example (Contd)
The example is saved in the CollectionView\Grouping
folder in the chapter directory.
Build and run the application to see the result of the
grouping.
Note that the list is ordered first by the region name,
that is the grouping property, and then by the
language name within each group.
Rev. 4.0 Copyright 2010 Object Innovations Enterprises, LLC 359
All Rights Reserved
WpfCs Chapter 10
Filtering
It is possible to selectively remove items from a
collection view based on some condition.
This is done by using the Filter property of
ICollectionView.
ICollectionView.Filter is a Predicate<Object> type.
This means that the Filter is a delegate that returns a Boolean
value depending on the Object passed as a parameter.
The delegate set in the Filter property will be called
for each item in the source collection.
It will determine whether the item should be shown or hidden
by returning true or false.
Lets see an example using the anonymous delegate feature
of C#.
view.Filter = delegate(object o)
{
return ((o as Language).Region ==
(WorldRegion)cmbFilter.SelectedItem);
};
This delegate is testing the filter condition:
If the object passed as a parameter, which is a Language, is
from the same WorldRegion as the current selected region in
cmbFilter, it returns true.
In case the Language being tested is from a different region,
the delegate returns false, which means that itll be hidden.
Rev. 4.0 Copyright 2010 Object Innovations Enterprises, LLC 360
All Rights Reserved
WpfCs Chapter 10
Filtering Example
Open the solution in the CollectionView\Filtering
folder in the chapter directory.
Notice the cmbFilter ComboBox, which handles the
SelectionChanged event for filtering the languages available
in the ListBox.
The cmbFilter_SelectionChanged() method checks if a
filter needs to be applied or set to null, based on cmbFilters
selected item.
Build and run the application to see the working
example.
Try changing the Region Filter ComboBox and see how the
filter is instantly applied to the collection view.
Rev. 4.0 Copyright 2010 Object Innovations Enterprises, LLC 361
All Rights Reserved
WpfCs Chapter 10
Collection Views in XAML
The collection views weve seen so far were handled
using procedural code.
We used the default view created by WPF when a collection
is a data binding source.
The CollectionViewSource.GetDefaultView() method was
used in procedural code to get the default view.
However, we can use XAML to create a collection
view to be used as a data source.
The element used to create a collection view is
CollectionViewSource.
We can add SortDescriptions, GroupDescriptions and Filters
to its XAML syntax.
<Window.Resources>
<CollectionViewSource x:Key="viewSource"
Source="{StaticResource languages}">
<CollectionViewSource.SortDescriptions>
<componentModel:SortDescription
PropertyName="Region"
Direction="Ascending"/>
</CollectionViewSource.SortDescriptions>
<CollectionViewSource.GroupDescriptions>
<PropertyGroupDescription
PropertyName="Region"/>
</CollectionViewSource.GroupDescriptions>
</CollectionViewSource>
</Window.Resources>
Rev. 4.0 Copyright 2010 Object Innovations Enterprises, LLC 362
All Rights Reserved
WpfCs Chapter 10
Collection Views in XAML Example
Instead of binding the target to the collection directly,
now we bind it to the collection view.
<ListBox Name="lstLanguages"
ItemsSource="{Binding
Source={StaticResource viewSource}}"
...
To see a working example of using a collection view in
XAML, open the example in the XamlCollectionView
folder in the chapter directory.
Build and run the solution.
Rev. 4.0 Copyright 2010 Object Innovations Enterprises, LLC 363
All Rights Reserved
WpfCs Chapter 10
Data Providers
As WPF supports binding to any arbitrary .NET
object, it is possible to implement any data binding
scenario using the appropriate objects.
You could use an ADO.NET DataSet object to bind to a
database.
Similarly you could bind to an Excel spreadsheet, the
Windows Registry, and so on.
Additionally, WPF has two classes for providing a
generic way of exposing common sources.
ObjectDataProvider, which adds some features to the
arbitrary .NET object binding in WPF.
XmlDataProvider, which provides an easy way to use a
piece of XML data as a source.
Rev. 4.0 Copyright 2010 Object Innovations Enterprises, LLC 364
All Rights Reserved
WpfCs Chapter 10
ObjectDataProvider
The ObjectDataProvider class exposes a .NET object
as a data binding source.
Although it is possible to use a .NET object as a
source without using ObjectDataProvider, this class
adds some capabilities to the binding relationship:
Instantiate the source object with parameterized constructors.
Bind to a specific method in the source object.
Greater support for asynchronous binding.
Lets see an example of an ObjectDataProvider
definition in which we pass parameters to the objects
constructor.
Open the solution in the ObjectDataProvider folder.
Examine the ObjectDataProvider definition, which passes
four parameters to the constructor of the Account class,
which can be found in the Account.cs file.
<Window.Resources>
<ObjectDataProvider x:Key="accountDataProvider"
ObjectType="{x:Type local:Account}">
<ObjectDataProvider.ConstructorParameters>
<sys:Int32>1</sys:Int32>
<sys:String>Amy</sys:String>
<sys:Decimal>980</sys:Decimal>
<sys:Decimal>375</sys:Decimal>
</ObjectDataProvider.ConstructorParameters>
</ObjectDataProvider>
...
Rev. 4.0 Copyright 2010 Object Innovations Enterprises, LLC 365
All Rights Reserved
WpfCs Chapter 10
ObjectDataProvider Example
Binding to an ObjectDataProvider is quite similar to
binding to a .NET object.
<Label Margin="10" Width="120" >
Number:
</Label>
<TextBlock Margin="10" Width="50"
VerticalAlignment="Center"
Text="{Binding Source={StaticResource
accountDataProvider}, Path=Number}">
</TextBlock>
We can use ObjectDataProvider to bind to a method
from the Account class.
In this example, we create an additional data provider that
references to the instance of the previous
ObjectDataProvider, and adds the MethodName property.
As you can see in the Account.cs file, the
GetConsolidatedBalance() method returns the difference
between the Balance and the CreditCardBalance properties.
<ObjectDataProvider
x:Key="consolidationDataProvider"
ObjectInstance="{StaticResource
accountDataProvider}"
MethodName="GetConsolidatedBalance"/>
Rev. 4.0 Copyright 2010 Object Innovations Enterprises, LLC 366
All Rights Reserved
WpfCs Chapter 10
ObjectDataProvider Example (Contd)
When binding to the previous data provider, we dont
use the Path argument.
<Label Margin="10" Width="120">
Consolidated Balance:
</Label>
<TextBlock Margin="10" Width="50"
VerticalAlignment="Center"
Text="{Binding Source={StaticResource
consolidationDataProvider}}">
</TextBlock>
Build and run the application to see the result of
these bindings.
Rev. 4.0 Copyright 2010 Object Innovations Enterprises, LLC 367
All Rights Reserved
WpfCs Chapter 10
XmlDataProvider
The XmlDataProvider class provides an easy way to
use a piece of XML data as a source.
It can be an in-memory fragment or an external file, for
example.
Lets see an example of using an external XML file as
a data source.
Open the solution in the AccountManager\Step3 folder in
the chapter directory.
<Window.Resources>
<XmlDataProvider x:Key="dataProvider"
XPath="Accounts" Source="AccountsData.xml"/>
</Window.Resources>
The AccountsData.xml file contains a list of accounts
to be used in our example.
<?xml version="1.0" encoding="utf-8" ?>
<Accounts xmlns="">
<Account>
<Number>1</Number>
<Name>Amy</Name>
<Balance>100</Balance>
</Account>
<Account>
<Number>2</Number>
<Name>Bob</Name>
<Balance>200</Balance>
</Account>
...
</Accounts>
Rev. 4.0 Copyright 2010 Object Innovations Enterprises, LLC 368
All Rights Reserved
WpfCs Chapter 10
XmlDataProvider Example
The application contains a ComboBox that is bound
to the data provider.
Note the usage of XPath argument in the binding, so that the
appropriate list can be found in the binding.
<ComboBox Name="cmbAccounts" Margin="10" Width="96"
ItemsSource="{Binding Source={StaticResource
dataProvider}, XPath=Account}"
DisplayMemberPath="Name"
SelectionChanged="cmbAccounts_SelectionChanged">
</ComboBox>
Build and run the application.
Note the account list bound to the ComboBox, showing only
the name of each account.
There is additional implementation for binding the text boxes
to the XML data when an account is selected, which well
see in detail in the Lab 10B.
Rev. 4.0 Copyright 2010 Object Innovations Enterprises, LLC 369
All Rights Reserved
WpfCs Chapter 10
Lab 10B
An Account Manager Storing Data in XML
In this lab you will implement an account manager which relies on
data from an external XML file. The starter code provides the
interface, and you will provide code for XML binding,
adding/removing accounts and saving data back to the XML file.
Detailed instructions are contained in the Lab 10B write-up at the
end of the chapter.
Suggested time: 60 minutes
Rev. 4.0 Copyright 2010 Object Innovations Enterprises, LLC 370
All Rights Reserved
WpfCs Chapter 10
Data Access with Visual Studio 2010
Visual Studio 2010 simplifies data access in your
WPF applications with the Data Sources Window.
Establish a data connection, such as to a SQL Server
database.
Drag a data table onto the design surface.
Data bindings are set up automatically, using both XAML
and code.
You can bind to an object, a dataset, an Entity Data Model, or
to a WCF service.
You can use a variety of controls.
TextBox, Label, ComboBox and TextBlock for individual
items.
Lists using controls such as ListBox and DataGrid.
DataGrid is a new control in .NET 4.0 and functions
almost exactly like the DataGrid in Silverlight.
Well illustrate this technology with example
programs accessing the Book table in the SQL Server
SmallPub database.
Rev. 4.0 Copyright 2010 Object Innovations Enterprises, LLC 371
All Rights Reserved
WpfCs Chapter 10
SmallPub Database
The SmallPub database contains information about
books classified according to categories.
It is stored in the file SmallPub.mdf in the OIC\Data folder.
Set up a connection to it in Server Explorer in Visual Studio.
Click Test Connection. It should work!1
1
If it fails, you may be able to work around the problem by modifying the connection. Click the Advanced
button and try setting the User Instance to False.
Rev. 4.0 Copyright 2010 Object Innovations Enterprises, LLC 372
All Rights Reserved
WpfCs Chapter 10
SmallPub Database (Contd)
When the connection is set up, you can examine the
database in Server Explorer.
Rev. 4.0 Copyright 2010 Object Innovations Enterprises, LLC 373
All Rights Reserved
WpfCs Chapter 10
ADO.NET Entity Framework
With the ADO.NET Entity Framework you program
against a conceptual application model instead of
directly against a database.
The Entity Data Model (EDM) conceptually describes the
structure of the data independently of how the data is actually
stored.
The Entity Framework implements the EDM, translating
between the model and the data store.
The Entity Framework uses ADO.NET data providers to talk
to databases such as SQL Server, Oracle, MySql, and so on.
SQL Server
Application EDM Oracle
MySql
Rev. 4.0 Copyright 2010 Object Innovations Enterprises, LLC 374
All Rights Reserved
WpfCs Chapter 10
Book Browser Demo
The first example displays books in text boxes,
allowing you to navigate through the Book table.
See BrowseBooks\Step2 in the chapter directory.
Open up the starter application in BrowseBooks in
the Demos directory.
Starter code is backed up in BrowseBooks\Step0.
1. Open MainWindow.xaml in Design view. A user interface is
provided for the buttons.
2. If the Data Sources windows is not showing, display it by the
menu Data | Show Data Sources.
Rev. 4.0 Copyright 2010 Object Innovations Enterprises, LLC 375
All Rights Reserved
WpfCs Chapter 10
Book Browser Demo (Contd)
3. Click the link Add New Data Source, or use the menu Data |
Add New Data Source.
4. Select Database for the source where the application will get its
data. Click Next.
5. Select Entity Data Model as the database model. Click Next.
6. Select Generate from database. Click Next.
Rev. 4.0 Copyright 2010 Object Innovations Enterprises, LLC 376
All Rights Reserved
WpfCs Chapter 10
Book Browser Demo (Contd)
7. Select SmallPub.mdf as the connection. (If you had not
previously set up this connection, click the New Connection
button.) Click Next.
8. Say No to copying the file to your project.
9. Check only the Book table for the database objects you wish to
include in your model. Click Finish.
10. Observe that the model file Model1.edmx has been created,
and you are shown a graphical representation of the Book entity.
Rev. 4.0 Copyright 2010 Object Innovations Enterprises, LLC 377
All Rights Reserved
WpfCs Chapter 10
Book Browser Demo (Contd)
11. Examine the Data Sources window. Choose Details from the
dropdown next to Books.
12. Open MainWindow.xaml in Design view and drag the
Books entity set to the area underneath the buttons. Label and
TextBox controls have been generated.
13. Build and run the application. The first record is displayed,
and you did not have to write any code yet. You are at Step 1.
14. Examine the XAML. You will see that data bindings have
been created for you.
15. Examine the C# code. Query code has been created to access
the data model.
Rev. 4.0 Copyright 2010 Object Innovations Enterprises, LLC 378
All Rights Reserved
WpfCs Chapter 10
Book Browser Demo Completed
Step 2 provides complete code. Weve renamed some
variables and relied on using statements to remove
explicit namespaces in class names.
The key interface is ICollectionView, which is initialized in
the handler of the windowss Loaded event.
private SmallPubEntities context;
private CollectionViewSource bvSource;
private ICollectionView bookView;
private ObjectQuery<Book>
GetBooksQuery(SmallPubEntities context)
{
// Auto generated code
ObjectQuery<Book> booksQuery = context.Books;
// Returns an ObjectQuery.
return booksQuery;
}
private void Window_Loaded(object sender,
RoutedEventArgs e)
{
context = new SmallPubEntities();
// Load data into Books. You can modify this
// code as needed.
bvSource = (CollectionViewSource)
this.FindResource("booksViewSource");
ObjectQuery<BrowseBooks.Book> booksQuery =
this.GetBooksQuery(context);
bvSource.Source =
booksQuery.Execute(MergeOption.AppendOnly);
bookView = bvSource.View;
}
Rev. 4.0 Copyright 2010 Object Innovations Enterprises, LLC 379
All Rights Reserved
WpfCs Chapter 10
Navigation Code
private void btnFirst_Click(object sender,
RoutedEventArgs e)
{
bookView.MoveCurrentToFirst();
}
private void btnPrevious_Click(object sender,
RoutedEventArgs e)
{
bookView.MoveCurrentToPrevious();
if (bookView.IsCurrentBeforeFirst)
bookView.MoveCurrentToFirst();
}
private void btnNext_Click(object sender,
RoutedEventArgs e)
{
bookView.MoveCurrentToNext();
if (bookView.IsCurrentAfterLast)
bookView.MoveCurrentToLast();
}
private void btnLast_Click(object sender,
RoutedEventArgs e)
{
bookView.MoveCurrentToLast();
}
Besides navigation we also provide for saving changes
to the database.
private void btnUpdate_Click(object sender,
RoutedEventArgs e)
{
context.SaveChanges();
}
Rev. 4.0 Copyright 2010 Object Innovations Enterprises, LLC 380
All Rights Reserved
WpfCs Chapter 10
DataGrid Control
.NET 4.0 provides a very useful DataGrid control,
which has almost identical functionality to the
corresponding Silverlight control.
As a demo lets create from scratch a WPF
application to display the Book table.
1. Create a new WPF application SimpleDataGrid.
2. Add a new data source like we did before to represent the Book
table using the Entity Data Model
3. Drag a DataGrid control from the Toolbox onto the design
surface of your new application.
4. Drag the Books entity set from the Data Sources window onto
the DataGrid.
5. Edit the XAML to set AutoGenerateColumns to True. Also set
the Name property as shown, delete the explicit Height and
Width, and set the Margin and Name as shown.
<Grid DataContext=
"{StaticResource booksViewSource}">
<DataGrid AutoGenerateColumns="True"
HorizontalAlignment="Left" Margin="5"
Name="dgBook" VerticalAlignment="Top"
ItemsSource="{Binding}" />
</Grid>
6. Build and run. You will see the book data displayed in the
DataGrid! See screen capture on the following page. Wed like
to remove the columns EntitySet and EntityKey. Also, the main
window is too big.
Rev. 4.0 Copyright 2010 Object Innovations Enterprises, LLC 381
All Rights Reserved
WpfCs Chapter 10
DataGrid Control (Contd)
7. Edit the XAML for the main window to remove the explicit
Height and Width and instead use the SizeToContent property.
Also specify a suitable title.
<Window x:Class="SimpleDataGrid.MainWindow"
...
Title="Simple DataGrid"
SizeToContent="WidthAndHeight"
...
Loaded="Window_Loaded">
8. Build and run. The DataGrid should now fit neatly in the main
window without extra space except for the designated margin.
Rev. 4.0 Copyright 2010 Object Innovations Enterprises, LLC 382
All Rights Reserved
WpfCs Chapter 10
DataGrid Control (Contd)
9. Now lets tackle the problem of the two columns we dont want.
Add a handler for the DataGrids AutoGeneratingColumn event.
10. In this handler cancel generating the column if the property is
either EntityState or EntityKey.
private void dgBook_AutoGeneratingColumn(object
sender, DataGridAutoGeneratingColumnEventArgs e)
{
if (e.PropertyName == "EntityKey" ||
e.PropertyName == "EntityState"
)
e.Cancel = true;
}
11. Build and run. We have the desired result!
Rev. 4.0 Copyright 2010 Object Innovations Enterprises, LLC 383
All Rights Reserved
WpfCs Chapter 10
Editing the Book Table
Our final example provides the capability to insert,
update and delete records from the Book table.
See BookDemo in the chapter directory.
In this example we did not use Visual Studio to create
the data binding but implemented it in simple code.
private void ShowBooks()
{
dgBook.ItemsSource = DB.GetBooks();
dgBook.SelectedIndex = 0;
}
Rev. 4.0 Copyright 2010 Object Innovations Enterprises, LLC 384
All Rights Reserved
WpfCs Chapter 10
Class Library
A class library implements the data access code.
public class DB
{
static SmallPubEntities context;
static DB()
{
context = new SmallPubEntities();
foreach (Book b in context.Books)
{
Debug.WriteLine(
"{0} {1, -20} {2} {3}",
b.BookId, b.Title, b.CategoryId,
b.PubYear);
}
}
public static List<Book> GetBooks()
{
List<Book> books = new List<Book>();
var query = from Book b in context.Books
select b;
foreach (var b in query)
books.Add(b);
return books;
}
The query code uses LINQ to Entities.
LINQ stands for Language Integrated Query, an important
new data access technology from Microsoft.
The App.config file in the WPF project is copied from
the class library project.
Rev. 4.0 Copyright 2010 Object Innovations Enterprises, LLC 385
All Rights Reserved
WpfCs Chapter 10
Database Updates
The class library provides methods for insert, update
and delete.
public static void update(int id, string title,
int catId, int year)
{
// query for row(s) to be updated
var query = from b in context.Books
where b.BookId == id
select b;
// update matching rows
foreach (var b in query)
{
b.Title = title;
b.CategoryId = catId;
b.PubYear = year;
}
// Save model to the database
context.SaveChanges();
}
The WPF application calls these methods.
private void btnUpdate_Click(object sender,
RoutedEventArgs e)
{
int id = Int32.Parse(txtBookId.Text);
int catId = Int32.Parse(txtCategoryId.Text);
string title = txtTitle.Text;
int year = Int32.Parse(txtYear.Text);
DB.update(id, title, catId, year);
}
Rev. 4.0 Copyright 2010 Object Innovations Enterprises, LLC 386
All Rights Reserved
WpfCs Chapter 10
Refreshing the DataGrid
In the case of an update, the data binding
automatically takes care of refreshing the DataGrid.
In the case of an insert or delete you must do this
explicitly yourself.
private void btnDelete_Click(object sender,
RoutedEventArgs e)
{
int id = Int32.Parse(txtBookId.Text);
DB.delete(id);
Refresh();
}
In order to force the DataGrid to show new or
changed data you need to set the ItemsSource
property to null.
private void Refresh()
{
dgBook.ItemsSource = null;
dgBook.ItemsSource = DB.GetBooks();
}
Rev. 4.0 Copyright 2010 Object Innovations Enterprises, LLC 387
All Rights Reserved
WpfCs Chapter 10
Summary
Binding takes place as a relationship between a
source and a target object.
Binding can be set up in procedural code and XAML.
WPF monitors changes in the data source to keep the
targets updated.
A .NET collection can be used as a source in data
binding.
A data source can be shared using data context.
Its possible to improve a controls look by modifying
data templates.
Value converters are used for customizing the data
source value.
WPF comes with useful data providers such as
ObjectDataProvider and XmlDataProvider.
Visual Studio 2010 provides visual data binding
facilities.
You can bind to a database using the Entity Data
Model.
Rev. 4.0 Copyright 2010 Object Innovations Enterprises, LLC 388
All Rights Reserved
WpfCs Chapter 10
Lab 10A
Binding to a Collection
Introduction
In this lab you will enhance our first binding example by using a collection to store the
U.S. states shown in the ComboBox. You will declare the collection in the procedural
code and use it in XAML, and will modify the Add button handler to update the
collection instead of the ComboBox.Items collection.
Suggested Time: 30 minutes
Root Directory: OIC\WpfCs
Directories: Labs\Lab10A\ComboBoxBinding (do your work here)
Chap10\ComboBoxBinding\Step3 (backup of starter code)
Chap10\ComboBoxBinding\Step4 (answer)
1. Build and run your starter code. Notice that you can add new states by typing in the
name of the state in the ComboBox and clicking the Add button. There is a label with
the selected state in the bottom, which is updated when the selected index of the
ComboBox is modified. There is another label with the state count, which is updated
when new states are added to the list.
2. Lets create our collection that will be used as a source by the cmbStates ComboBox.
Declare a new states collection of type Collection<String> in the
MainWindow.xaml.cs file. Youll need to import the namespace
System.Collections.ObjectModel.
...
using System.Collections.ObjectModel;
namespace ComboBoxBinding
Rev. 4.0 Copyright 2010 Object Innovations Enterprises, LLC 389
All Rights Reserved
WpfCs Chapter 10
{
/// <summary>
/// Interaction logic for MainWindow.xaml
/// </summary>
public partial class MainWindow : Window
{
private Collection<String> states;
public ComboBox()
{
...
3. Now, lets populate the newly created collection with the values that are currently
being defined in the ComboBox XAML code. Besides adding these values to the
collection, we need to add it to the Window Resources collection to allow it to be
visible by the XAML elements.
public MainWindow()
{
states = new Collection<string>();
states.Add("California");
states.Add("Massachusetts");
states.Add("Illinois");
this.Resources.Add("states", states);
InitializeComponent();
}
4. In the MainWindow.xaml file, remove the list of ComboBox item elements defined
in XAML for the cmbStates ComboBox. Include the ItemsSource property defining
a Binding to the states collection, which can be referenced as a resource here.
<ComboBox
Name="cmbStates"
FontSize="16"
HorizontalAlignment="Center"
Margin="10"
Width="180"
IsEditable="True"
ItemsSource="{Binding Source={StaticResource states}}"
>
</ComboBox>
5. Build and run the application. Notice that the ComboBox has its Items collection
attached to the states collection defined in the procedural code. The state count label
appears to be showing the correct information, but the label for the selected state
stopped working. Additionally, if you try to add a new state using the Add button,
youll hit a runtime exception. Lets first fix the add item feature by modifying the
Click handler of the button to add the new item to the states collection, instead of the
ComboBox.Items collection.
private void BtnAdd_Click(object sender, RoutedEventArgs e)
{
Rev. 4.0 Copyright 2010 Object Innovations Enterprises, LLC 390
All Rights Reserved
WpfCs Chapter 10
states.Add(cmbStates.Text);
cmbStates.SelectedIndex = cmbStates.Items.Count - 1;
}
6. Build and run. Try adding a new item to the ComboBox. Despite not hitting any
exception, there is no visible update to the ComboBox.Items or the state count label.
Actually, the states collection was updated in the procedural code, but this update is
not seen by the controls in XAML because the Collection<T> class doesnt
implement the INotifyPropertyChanged interface. This can be easily fixed by
changing the collection type to ObservableCollection<T>, which implements the
INotifyPropertyChanged interface.
public partial class MainWindow: Window
{
private ObservableCollection<String> states;
public ComboBox()
{
states = new ObservableCollection<string>();
...
7. Build and run the application, and try adding a new state again. Youll notice the new
state added to the ComboBox.Items list and the new state count in the bottom label.
However, the label for the selected state still doesnt get updated. If you take a look at
the Path property of the binding in this label, youll see that it is bound to the
SelectedItem.Content property of the ComboBox, which was right for the previous
Items definition of the control using the ComboBoxItem elements. Considering that
the ComboBox is now bound to a collection of strings, each item of the ComboBox is
actually a simple string object, and the Path property of the label binding can be
simply SelectedItem.
<Label Name="lblSelectedState"
Content="{Binding ElementName=cmbStates, Path=SelectedItem}">
</Label>
8. Build and run the application. Now the selected item label is working properly, and
you can test the other window features to see that the program is fully functional.
Rev. 4.0 Copyright 2010 Object Innovations Enterprises, LLC 391
All Rights Reserved
WpfCs Chapter 10
Lab 10B
An Account Manager Storing Data in XML
Introduction
In this lab you will implement an account manager which relies on data from an external
XML file. The starter code provides the interface, and you will provide code for XML
binding, adding/removing accounts and saving data back to the XML file.
Suggested Time: 60 minutes
Root Directory: OIC\WpfCs
Directories: Labs\Lab10B\AccountManager (do your work here)
Chap10\AccountManager\Step0 (backup of starter code)
Chap10\AccountManager\Step1 (answer to part 1)
Chap10\AccountManager\Step2 (answer to part 2)
Chap10\AccountManager\Step3 (answer to part 3)
Part 1. Bind the ComboBox to the XML file
1. Build and run the starter code. There is a ComboBox for account selection, three text
boxes for showing account information, and three action buttons for account
management. As the first thing we need here is data, lets add an XML file to the
project. Right-click the project name in solution explorer and select the Add
submenu, then click on the New Item option.
Rev. 4.0 Copyright 2010 Object Innovations Enterprises, LLC 392
All Rights Reserved
WpfCs Chapter 10
2. From the Add New Item dialog, select the XML File template and provide
AccountsData.xml as the file name. Click Add.
3. Provide the following initial data in the new XML file.
<?xml version="1.0" encoding="utf-8" ?>
<Accounts xmlns="">
<Account>
<Number>1</Number>
<Name>Amy</Name>
<Balance>100</Balance>
</Account>
<Account>
<Number>2</Number>
<Name>Bob</Name>
<Balance>200</Balance>
</Account>
<Account>
<Number>3</Number>
<Name>Charles</Name>
<Balance>300</Balance>
</Account>
</Accounts>
4. The purpose of the newly created XML file is to be an external source of data for our
program. Thus, it would be nice to have this XML file in the same directory of the
application executable, as a content resource (not embedded). To achieve this, modify
the file properties by right-clicking it and selecting Properties from the menu. Then,
change Build Action to Content and Copy to output Directory to Copy Always.
Rev. 4.0 Copyright 2010 Object Innovations Enterprises, LLC 393
All Rights Reserved
WpfCs Chapter 10
5. Build the application. Then, go to the bin\Debug directory and note that
AccountsData.xml is there. Now our file is ready to be used!
6. Define a XmlDataProvider resource in XAML pointing to the XML file. Give this
resource a name using the x:Key property so that it can be referenced. Additionally,
provide Accounts as the value for the XPath property, as this is the parent node of
the accounts list in our XML file.
<Window x:Class="AccountManager.MainWindow"
xmlns="http://schemas.microsoft.com/winfx/2006/xaml/presentation"
xmlns:x="http://schemas.microsoft.com/winfx/2006/xaml"
Title="ManageAccounts" SizeToContent="WidthAndHeight"
ResizeMode="CanMinimize">
<Window.Resources>
<XmlDataProvider x:Key="dataProvider"
XPath="Accounts"
Source="AccountsData.xml"/>
</Window.Resources>
...
7. Now, lets use the data provider in the ComboBox to obtain the accounts list. Using
the ComboBoxs ItemsSource property, set a binding to the dataProvider resource.
<ComboBox
Name="cmbAccounts"
Margin="10"
Width="96"
ItemsSource="{Binding Source={StaticResource dataProvider},
XPath=Account}"
>
</ComboBox>
8. Build and run the application. If you click on the ComboBox, youll notice an
unwanted behavior: the information contained in the list seems concatenated, since
the ComboBox is trying to show all the text from each item, which are XML nodes.
This has happened because we didnt tell the ComboBox which information from
each XML node should be used to display it. Lets fix this behavior by adding the
DisplayMemberPath property.
Rev. 4.0 Copyright 2010 Object Innovations Enterprises, LLC 394
All Rights Reserved
WpfCs Chapter 10
<ComboBox
Name="cmbAccounts"
Margin="10"
Width="96"
ItemsSource="{Binding Source={StaticResource dataProvider},
XPath=Account}"
DisplayMemberPath="Name"
>
</ComboBox>
9. Now, if you build and run the application, the list should be displayed properly by the
ComboBox. You have successfully bound the ComboBox to an XML data source!
10. A small tweak is to display the first element in the ComboBox, at index 0. Add a
Loaded event handler for the main window and set the SelectedIndex to 0.
private void Window_Loaded(object sender, RoutedEventArgs e)
{
cmbAccounts.SelectedIndex = 0;
}
11. Build and run. The program at this point is saved in the AccountManager\Step1
folder in the chapter directory.
Part 2. Bind the Text Boxes to the XML File Based on the Selected Item
1. Now we must add logic to populate the text boxes with account information based on
the currently selected account from the ComboBox. Well accomplish this by simply
reading the XML node from the ComboBox.SelectedItem property. Lets start by
defining a function to be responsible for binding the text boxes and the source XML
node. This node will be passed as a parameter to this function, and youll need to
import the System.Xml namespace into the class file. Note that the binding code for
each TextBox does pretty much the same thing as the XAML binding code for the
ComboBox.
private void BindAccountInformation(XmlNode account)
{
Binding numberBinding = new Binding();
numberBinding.Source = account;
numberBinding.XPath = "Number";
txtNumber.SetBinding(TextBox.TextProperty, numberBinding);
Binding nameBinding = new Binding();
nameBinding.Source = account;
nameBinding.XPath = "Name";
txtName.SetBinding(TextBox.TextProperty, nameBinding);
Binding balanceBinding = new Binding();
balanceBinding.Source = account;
balanceBinding.XPath = "Balance";
txtBalance.SetBinding(TextBox.TextProperty, balanceBinding);
}
Rev. 4.0 Copyright 2010 Object Innovations Enterprises, LLC 395
All Rights Reserved
WpfCs Chapter 10
2. Add a handler for the SelectionChanged event of the ComboBox.
<ComboBox
Name="cmbAccounts"
Margin="10"
Width="96"
ItemsSource="{Binding Source={StaticResource dataProvider},
XPath=Account}"
DisplayMemberPath="Name"
SelectionChanged="cmbAccounts_SelectionChanged"
>
</ComboBox>
3. In procedural code, add implementation to the handler. It must get the Xml node from
the SelectedItem property of the ComboBox and call the recently created
BindAccountInformation() method passing it as a parameter. It will be a nice
protection if you clear the text boxes and its bindings in case there is no item selected
in the ComboBox.
private void cmbAccounts_SelectionChanged(object sender,
SelectionChangedEventArgs e)
{
int index = cmbAccounts.SelectedIndex;
if (index != -1)
{
XmlElement elem = (XmlElement)cmbAccounts.Items[index];
BindAccountInformation(elem);
}
else
{
BindingOperations.ClearAllBindings(txtNumber);
txtNumber.Text = "";
BindingOperations.ClearAllBindings(txtName);
txtName.Text = "";
BindingOperations.ClearAllBindings(txtBalance);
txtBalance.Text = "";
}
}
4. Build and run the application. Change the selected account using the ComboBox to
see the data changing in the text boxes, which is the expected behavior. However,
lets assume that it is important to protect the Number property, avoiding changes to
its value. To do so, set the IsReadOnly property of the txtNumber TextBox to True
and the Background to LightGray, to give it the visual aspect of a read only field.
<TextBox
Name="txtNumber"
Margin="10"
Width="72"
IsReadOnly="True"
Background="LightGray"
>
</TextBox>
Rev. 4.0 Copyright 2010 Object Innovations Enterprises, LLC 396
All Rights Reserved
WpfCs Chapter 10
Part 3. Implement the Action Buttons
1. In Part 2, you provided binding for the text boxes and an XML node that we got from
the ComboBox, which has the entire XML document as data source. The interesting
thing is that the WPF binding mechanism takes care of updating this XML data
source when we change the data in the text boxes. However, these changes are not
saved to the external XML file because the data source keeps only an in-memory
copy of the document. To save this copy into the external XML file, we can add code
to the Save button in our program by using the XmlDataProvider.Document.Save()
method. Double-click the Save button to add an event handler and provide code for
saving the file.
private void btnSave_Click(object sender, RoutedEventArgs e)
{
try
{
XmlDataProvider dp =
this.FindResource("dataProvider") as XmlDataProvider;
dp.Document.Save("AccountsData.xml");
MessageBox.Show("The data was successfully saved" , "Accounts");
}
catch (Exception ex)
{
MessageBox.Show(ex.Message, "Accounts");
}
}
2. Build and run the application. Try modifying some values in the text boxes for some
accounts, and click the Save button. Close the application and go to the bin\Debug
folder in the project directory, and open the AccountsData.xml file and note that
your changes were saved! If you open the application again, youll see that your
modified data was persisted. (Dont rebuild the application, or the starting data will
be copied over the modified data.)
3. Now lets add code for the Add button. Before creating a new account, well need to
provide a valid account number, which can be an increment of the biggest account
number that currently exists in the list. Provide a method that searches the accounts
list for the biggest account number and return this number plus 1 as a suggestion for
the new account number. The method name should be GetNextAccountNumber().
private int GetNextAccountNumber()
{
int maxAccountNumberFound = 0;
foreach (XmlNode item in cmbAccounts.Items)
{
int currentNumber =
Convert.ToInt32(item.SelectSingleNode("Number").InnerText);
if (currentNumber > maxAccountNumberFound)
maxAccountNumberFound = currentNumber;
}
return maxAccountNumberFound + 1;
Rev. 4.0 Copyright 2010 Object Innovations Enterprises, LLC 397
All Rights Reserved
WpfCs Chapter 10
4. To create a new account, what you need to do is basically create a new XML node
with a blank account and add it to the XML document contained in the data provider
used by the ComboBox. By doing this, the ComboBox will be updated with this new
item automatically, and your last step will be to select this new items index so that
the user can edit the data using the text boxes.
private void btnAdd_Click(object sender, RoutedEventArgs e)
{
try
{
XmlDataProvider dp =
this.FindResource("dataProvider") as XmlDataProvider;
XmlNode accountNode =
dp.Document.CreateNode(XmlNodeType.Element, "Account", "");
XmlNode numberNode =
dp.Document.CreateNode(XmlNodeType.Element, "Number", "");
numberNode.InnerText = GetNextAccountNumber().ToString();
accountNode.AppendChild(numberNode);
XmlNode nameNode =
dp.Document.CreateNode(XmlNodeType.Element, "Name", "");
nameNode.InnerText = "New name";
accountNode.AppendChild(nameNode);
XmlNode balanceNode =
dp.Document.CreateNode(XmlNodeType.Element, "Balance", "");
balanceNode.InnerText = "0";
accountNode.AppendChild(balanceNode);
dp.Document.DocumentElement.AppendChild(accountNode);
cmbAccounts.SelectedIndex = cmbAccounts.Items.Count - 1;
}
catch (Exception ex)
{
MessageBox.Show(ex.Message, "Accounts");
}
}
5. Finally, add code for the Delete button. One solution you could use to delete an item
is to get the XML node contained in the SelectedItem property and then call the
RemoveChild() method in the XML Document, which will result in an immediate
update in the ComboBox.
private void btnDelete_Click(object sender, RoutedEventArgs e)
{
try
{
int index = cmbAccounts.SelectedIndex;
if (index != -1)
{
XmlDataProvider dp =
Rev. 4.0 Copyright 2010 Object Innovations Enterprises, LLC 398
All Rights Reserved
WpfCs Chapter 10
this.FindResource("dataProvider") as XmlDataProvider;
XmlElement elem = (XmlElement)cmbAccounts.Items[index];
dp.Document.DocumentElement.RemoveChild(elem);
cmbAccounts.SelectedIndex = 0;
}
}
catch (Exception ex)
{
MessageBox.Show(ex.Message, "Accounts");
}
}
6. Build and run the application. Now your program should be fully functional, and you
can test the Add, Delete and Save buttons thoroughly.
Rev. 4.0 Copyright 2010 Object Innovations Enterprises, LLC 399
All Rights Reserved
WpfCs Chapter 10
Rev. 4.0 Copyright 2010 Object Innovations Enterprises, LLC 400
All Rights Reserved
Das könnte Ihnen auch gefallen
- 6428 Configuring and Troubleshooting Microsoft Windows Server 2008 Terminal ServicesDokument280 Seiten6428 Configuring and Troubleshooting Microsoft Windows Server 2008 Terminal Serviceskenfung888Noch keine Bewertungen
- 10263AD ENU TrainerHandbook Vol2 PDFDokument446 Seiten10263AD ENU TrainerHandbook Vol2 PDFrobertopeloNoch keine Bewertungen
- Exam Ref 70-532 Developing Microsoft Azure Solutions (PDFDrive)Dokument633 SeitenExam Ref 70-532 Developing Microsoft Azure Solutions (PDFDrive)grndarubioNoch keine Bewertungen
- Synapse Project DeckDokument196 SeitenSynapse Project Deckmysites220Noch keine Bewertungen
- 6427A ENU CompanionDokument37 Seiten6427A ENU CompanionnigromantechNoch keine Bewertungen
- Index of Locally Available Projects:: EbookDokument531 SeitenIndex of Locally Available Projects:: EbookJeevan KharelNoch keine Bewertungen
- 2124C ENU CompanionDokument41 Seiten2124C ENU CompanionsucramovirNoch keine Bewertungen
- 6451B ENU Beta Trainer Handbook Volume1Dokument794 Seiten6451B ENU Beta Trainer Handbook Volume1Yenal TirpanciNoch keine Bewertungen
- WPF TutorialDokument359 SeitenWPF TutorialcecyandreaNoch keine Bewertungen
- 6427 A Lab ManualDokument170 Seiten6427 A Lab Manualpepon2014Noch keine Bewertungen
- 10961A ENU TrainerHandbookDokument416 Seiten10961A ENU TrainerHandbookAdrian OradanNoch keine Bewertungen
- XML Web Services For The Microsoft .NET PlatformDokument388 SeitenXML Web Services For The Microsoft .NET PlatformterdesakNoch keine Bewertungen
- Chapter 8 - Object Oriented Programming in C#Dokument16 SeitenChapter 8 - Object Oriented Programming in C#karmamenNoch keine Bewertungen
- 1 10264AD ENU TrainerHandbook Vol1Dokument506 Seiten1 10264AD ENU TrainerHandbook Vol1Ryan FisherNoch keine Bewertungen
- Stringcollection Stringcollection Empty Gridview1 Rows Count Checkbox Checkbox Gridview1 Rows Cells FindcontrolDokument31 SeitenStringcollection Stringcollection Empty Gridview1 Rows Count Checkbox Checkbox Gridview1 Rows Cells FindcontrolUlfalia FebianaNoch keine Bewertungen
- 6292A - EN - Hyper-V Classroom Setup GuideDokument19 Seiten6292A - EN - Hyper-V Classroom Setup GuideThaty FlorencoNoch keine Bewertungen
- 10964B ENU TrainerHandbook PDFDokument688 Seiten10964B ENU TrainerHandbook PDFHell Oo OoNoch keine Bewertungen
- MVC Music Store - Tutorial - V3.0Dokument136 SeitenMVC Music Store - Tutorial - V3.0kafu_lechugon4654Noch keine Bewertungen
- Basic of WPF Binding Using C# (Inotifypropertychanged) Using C# and Xaml (Inotifypropertychanged and Xaml)Dokument26 SeitenBasic of WPF Binding Using C# (Inotifypropertychanged) Using C# and Xaml (Inotifypropertychanged and Xaml)HencaConsultoresNoch keine Bewertungen
- 10264AD ENU LabManualDokument450 Seiten10264AD ENU LabManualCarlos BetancourtNoch keine Bewertungen
- 20331B ENU TrainerHandbookDokument564 Seiten20331B ENU TrainerHandbookGopala Java0% (1)
- Programming in C#Dokument69 SeitenProgramming in C#AnbessNoch keine Bewertungen
- Object Oriented Programming TechniquesDokument60 SeitenObject Oriented Programming TechniquesFayez Ahmed SiddiquiNoch keine Bewertungen
- 6425C ENU TrainerHandbook Vol2Dokument264 Seiten6425C ENU TrainerHandbook Vol2Luis MiguelNoch keine Bewertungen
- 2349 Programming The Microsoft .NET Framework With C# (PrerelDokument626 Seiten2349 Programming The Microsoft .NET Framework With C# (PrerelIrina Elena100% (1)
- WPF PasswordBoxDokument5 SeitenWPF PasswordBoxAbhiNoch keine Bewertungen
- 10266A 10266A-EnU LabManualDokument756 Seiten10266A 10266A-EnU LabManualpablo_baquero_7Noch keine Bewertungen
- Developing Microsoft .NET Applications For Windows in Visual C# 2002Dokument710 SeitenDeveloping Microsoft .NET Applications For Windows in Visual C# 2002Tiberiu2006Noch keine Bewertungen
- WPF LOB Hands-On Lab Manual PDFDokument75 SeitenWPF LOB Hands-On Lab Manual PDFjose_suko49Noch keine Bewertungen
- 6215 A Team FoundationDokument400 Seiten6215 A Team FoundationEulis GhaniyaNoch keine Bewertungen
- WPFDokument27 SeitenWPFnats007Noch keine Bewertungen
- Aspnet Aspnet LatestDokument775 SeitenAspnet Aspnet LatestsepulinhoNoch keine Bewertungen
- The Complete Reference To Professional SOA With Visual Studio 2005 Dot NET 3.0Dokument789 SeitenThe Complete Reference To Professional SOA With Visual Studio 2005 Dot NET 3.0varunkaushish100% (19)
- Web Development Using JSPDokument800 SeitenWeb Development Using JSPKaushal ShakyaNoch keine Bewertungen
- SOA Patterns With BizTalk Server 2013 and Microsoft Azure - Second Edition - Sample ChapterDokument26 SeitenSOA Patterns With BizTalk Server 2013 and Microsoft Azure - Second Edition - Sample ChapterPackt PublishingNoch keine Bewertungen
- WebTools (Microsoft Visual Studio 2012 and .NET Framework 4.5)Dokument1 SeiteWebTools (Microsoft Visual Studio 2012 and .NET Framework 4.5)degr8sidNoch keine Bewertungen
- CS6001 C Sharp Notes RejinpaulDokument328 SeitenCS6001 C Sharp Notes RejinpaulSashaankNoch keine Bewertungen
- MCDBA-MCAD-MCSE-70-229-Microsoft SQL Server 2000 Database Design and ImplementationDokument655 SeitenMCDBA-MCAD-MCSE-70-229-Microsoft SQL Server 2000 Database Design and ImplementationSaimir Astrit Hydi100% (1)
- Component 1 Input ManualDokument319 SeitenComponent 1 Input ManualSalam Mohamed RiyadNoch keine Bewertungen
- MS 20483B - Programming in C#Dokument6 SeitenMS 20483B - Programming in C#Partho BoraNoch keine Bewertungen
- 10987C: Performance Tuning and Optimizing SQL Databases Microsoft® Hyper-V® Classroom Setup GuideDokument23 Seiten10987C: Performance Tuning and Optimizing SQL Databases Microsoft® Hyper-V® Classroom Setup GuideCan KayaNoch keine Bewertungen
- IderaWP Powershell Ebook Part 1 PDFDokument144 SeitenIderaWP Powershell Ebook Part 1 PDFdentisyNoch keine Bewertungen
- Basic DotnetDokument19 SeitenBasic DotnetArasu RNoch keine Bewertungen
- Visual StudioDokument305 SeitenVisual StudioIrving SchifferNoch keine Bewertungen
- PowerShellModule UserGuideDokument178 SeitenPowerShellModule UserGuideHajiHirsiNoch keine Bewertungen
- Ratnesh BansalDokument17 SeitenRatnesh BansalRajan DixitNoch keine Bewertungen
- 70-457 Transition Your MCTS On SQL Server 2008 To MCSA: SQL Server 2012, Part 1Dokument13 Seiten70-457 Transition Your MCTS On SQL Server 2008 To MCSA: SQL Server 2012, Part 1minniejohnsonNoch keine Bewertungen
- MVC Bind (Populate) Dropdownlist From Database With Example - ASP - NET, C#.NET, VB - NET, JQuery, JavaScript, Gridview PDFDokument1 SeiteMVC Bind (Populate) Dropdownlist From Database With Example - ASP - NET, C#.NET, VB - NET, JQuery, JavaScript, Gridview PDFarsenrNoch keine Bewertungen
- CSLA30 CsDokument131 SeitenCSLA30 Csmmg69SCNoch keine Bewertungen
- Cold Fusion - Using Java in A CFC To Parse EmailsDokument9 SeitenCold Fusion - Using Java in A CFC To Parse EmailscvijovicNoch keine Bewertungen
- Paul Kimmel ResumeDokument10 SeitenPaul Kimmel ResumeJustin PrabakaranNoch keine Bewertungen
- Introducing Windows 7 For Developers PDFDokument417 SeitenIntroducing Windows 7 For Developers PDFmerte53100% (1)
- Development Manual ElastixDokument49 SeitenDevelopment Manual Elastixductdt09Noch keine Bewertungen
- Application Development With Lotus Domino DesignerDokument573 SeitenApplication Development With Lotus Domino Designerjao_me03Noch keine Bewertungen
- 2793A-ENU TrainerWorkbookDokument393 Seiten2793A-ENU TrainerWorkbookshakabrahNoch keine Bewertungen
- Active Directory Migrations A Complete Guide - 2020 EditionVon EverandActive Directory Migrations A Complete Guide - 2020 EditionNoch keine Bewertungen
- Fortigate Fortiwifi 60F Series: Data SheetDokument6 SeitenFortigate Fortiwifi 60F Series: Data SheetCiepy OvyNoch keine Bewertungen
- Installation and Setup Instructions 32xx SystemsDokument4 SeitenInstallation and Setup Instructions 32xx SystemssilverNoch keine Bewertungen
- Timing and Control UnitDokument22 SeitenTiming and Control UnitAman VermaNoch keine Bewertungen
- Service Manual SKS14SBA - VKS14SBADokument21 SeitenService Manual SKS14SBA - VKS14SBALindomar ChavesNoch keine Bewertungen
- Marantz SA8005 Specification SheetDokument2 SeitenMarantz SA8005 Specification SheetstadairNoch keine Bewertungen
- Binomial TheoremDokument132 SeitenBinomial TheoremHemanth Kumar K SNoch keine Bewertungen
- Item 7 STB 212Dokument191 SeitenItem 7 STB 212Sayed Hussien AbdelazizNoch keine Bewertungen
- Eit Practical File (8719139)Dokument54 SeitenEit Practical File (8719139)Adil Hassan Mir 8720105Noch keine Bewertungen
- QGSS23 AttendeeGuideDokument17 SeitenQGSS23 AttendeeGuideTrue ManNoch keine Bewertungen
- CombiGuide4 PDFDokument8 SeitenCombiGuide4 PDFtiple23Noch keine Bewertungen
- Unit3 CryptographyDokument87 SeitenUnit3 CryptographyRαndσm thíngsNoch keine Bewertungen
- Poe Guide 1-1Dokument40 SeitenPoe Guide 1-1Constantino KarnakisNoch keine Bewertungen
- SAGE Pipeline DesignDokument5 SeitenSAGE Pipeline DesignSanjivaniNoch keine Bewertungen
- nuBuilderForte UserGuideDokument69 SeitennuBuilderForte UserGuideJemal DawudNoch keine Bewertungen
- SHERPA - An Efficient and Robust Optimization/Search AlgorithmDokument3 SeitenSHERPA - An Efficient and Robust Optimization/Search AlgorithmsantiagoNoch keine Bewertungen
- Saravali PrathinidhiDokument21 SeitenSaravali PrathinidhiJagadish KoppartiNoch keine Bewertungen
- Big Mart OutletsDokument11 SeitenBig Mart OutletsAsupalli Sirisha100% (2)
- Squidoo CSS - My Favorite C..Dokument20 SeitenSquidoo CSS - My Favorite C..rosescalNoch keine Bewertungen
- CA02-Change Routing End User Procedures: Business ProcessDokument3 SeitenCA02-Change Routing End User Procedures: Business ProcessEric GambonNoch keine Bewertungen
- Chapter 7 Validation and VerificationDokument38 SeitenChapter 7 Validation and VerificationMoses GeorgeNoch keine Bewertungen
- Wlan - 3gpp Cellular Interworking (Wi-Fi Offload)Dokument13 SeitenWlan - 3gpp Cellular Interworking (Wi-Fi Offload)abdulqaderNoch keine Bewertungen
- Medison SA6000CMTDokument6 SeitenMedison SA6000CMTHasben GlezNoch keine Bewertungen
- Recollected - Questions para RepasarDokument8 SeitenRecollected - Questions para RepasarEdgar JamilNoch keine Bewertungen
- Presentationgo: Lorem Ipsum Lorem Ipsum Lorem Ipsum Lorem IpsumDokument4 SeitenPresentationgo: Lorem Ipsum Lorem Ipsum Lorem Ipsum Lorem IpsumLucrecia Mendes da SilvaNoch keine Bewertungen
- IRU Pro UOR CatalogueDokument18 SeitenIRU Pro UOR CatalogueBiren ShahNoch keine Bewertungen
- PH M Văn L C - Hs140138 - Por - Afa201Dokument9 SeitenPH M Văn L C - Hs140138 - Por - Afa201Pham Van Loc (K14HL)Noch keine Bewertungen
- DX DiagDokument44 SeitenDX DiagWesley CrazyNoch keine Bewertungen
- 1.) Introduction: 1.1 Purpose 1.2 Scope .Dokument22 Seiten1.) Introduction: 1.1 Purpose 1.2 Scope .Amit Mishra67% (3)
- Assignment 2 DISC 322: Optimization Instructor: Kamran Rashid Mirza Ameen Hyder 19110262 Jawwad Hassan 19110282Dokument8 SeitenAssignment 2 DISC 322: Optimization Instructor: Kamran Rashid Mirza Ameen Hyder 19110262 Jawwad Hassan 19110282Mirza Ameen HyderNoch keine Bewertungen