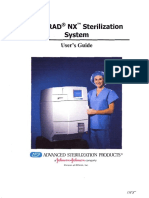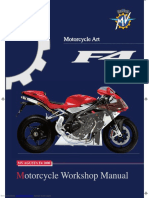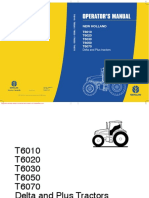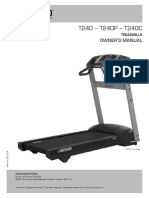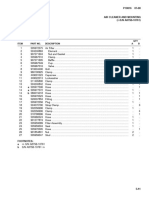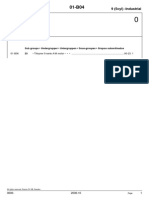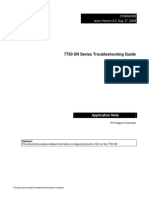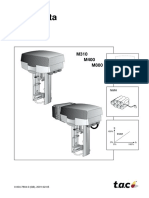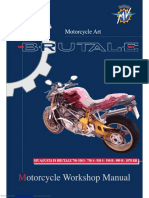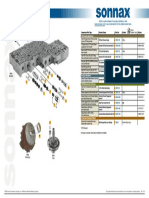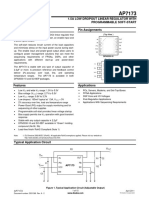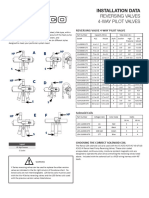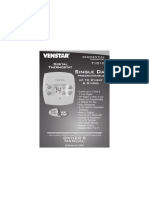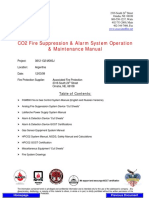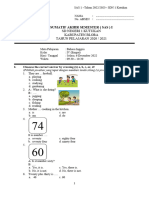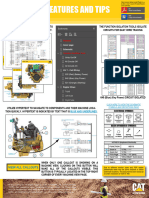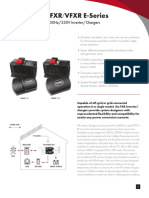Beruflich Dokumente
Kultur Dokumente
Equipment Manual: Monarch 9416 XL Thermal Transfer Printer
Hochgeladen von
Juan Carlos Llanes MantillaOriginaltitel
Copyright
Verfügbare Formate
Dieses Dokument teilen
Dokument teilen oder einbetten
Stufen Sie dieses Dokument als nützlich ein?
Sind diese Inhalte unangemessen?
Dieses Dokument meldenCopyright:
Verfügbare Formate
Equipment Manual: Monarch 9416 XL Thermal Transfer Printer
Hochgeladen von
Juan Carlos Llanes MantillaCopyright:
Verfügbare Formate
Equipment Manual
Monarch 9416 XL
0 28028 Thermal Transfer Printer
78901
23456 kle
c
ng Ta
78901
Fishi 0.00
23456
$4
ckle
ng Ta
Fishi 0.00
78901 $4
23456
ckle
ng Ta
78901
Fishi 0.00
23456 $4
c kle
ng Ta
Fishi 0.00
$4
TC9416TTEM Rev. AF 10/09 1998 Avery Dennison Corp. All rights reserved.
Downloaded from www.Manualslib.com manuals search engine
Each product and program carries a respective written warranty, the only warranty on which
the customer can rely. Avery Dennison Corp. reserves the right to make changes in the
product, the programs, and their availability at any time and without notice. Although Avery
Dennison Corp. has made every effort to provide complete and accurate information in this
manual, Avery Dennison Corp. shall not be liable for any omissions or inaccuracies. Any
update will be incorporated in a later edition of this manual.
2004 Avery Dennison Corp. All rights reserved. No part of this publication may be
reproduced, transmitted, stored in a retrieval system, or translated into any language in any
form by any means, without the prior written permission of Avery Dennison Corp.
WARNING
This equipment has been tested and found to comply with the limits for a Class A digital
device, pursuant to Part 15 of the FCC Rules. These limits are designed to provide
reasonable protection against harmful interference when the equipment is operated in a
commercial environment. This equipment generates, uses, and can radiate radio frequency
energy and, if not installed and used in accordance with the instruction manual, may cause
harmful interference to radio communications. Operation of this equipment in a residential
area is likely to cause harmful interference in which case the user will be required to correct
the interference at his own expense.
CANADIAN D.O.C. WARNING
This digital apparatus does not exceed the Class A limits for radio noise emissions from
digital apparatus set out in the Radio Interference Regulations of the Canadian Department
of Communications.
Le prsent appareil numrique nmet pas de bruits radiolectriques dpassant les limites
applicables aux appareils numriques de la classe A prescrites dans le Rglement sur le
brouillage radiolectrique dicte par le ministre des Communications du Canada.
Trademarks
Monarch, 9416, and XL are trademarks of Avery Dennison Retail Information Services
LLC.
Avery Dennison is a trademark of Avery Dennison Corp.
Microsoft and MS-DOS are registered trademarks of Microsoft Corporation.
Windows is a registered trademark of Microsoft in the U.S. and other countries.
Centronics is a registered trademark of Centronics Data Computer Corporation.
Other products are trademarks or registered trademarks of their respective countries and are
hereby acknowledged.
Avery Dennison Printer Systems Division
170 Monarch Lane
Miamisburg, OH 45342
Downloaded from www.Manualslib.com manuals search engine
TA B L E O F C O N T E N T S
GETTING STARTED ................................................................................................................ 1-1
Introduction ....................................................................................................................... 1-1
Using This Manual .............................................................................................................. 1-1
Audience ........................................................................................................................... 1-1
Additional Documentation .................................................................................................... 1-1
Unpacking the Printer ......................................................................................................... 1-2
Connecting the Power Supply .............................................................................................. 1-2
Connecting the Communication Cable .................................................................................. 1-3
USB Port ........................................................................................................................ 1-3
Reading the Indicator Light ................................................................................................. 1-4
LOADING A RIBBON ............................................................................................................... 2-1
Replacing a Ribbon ............................................................................................................ 2-4
LOADING SUPPLIES & PRINTING ............................................................................................ 3-1
Loading Supply for Non-Peel Mode ...................................................................................... 3-2
Loading Labels for Peel Mode.............................................................................................. 3-5
Loading Fan-Fold Supplies .................................................................................................. 3-8
Calibrating the Supply ........................................................................................................ 3-9
Adjusting the Black Mark/Die Cut Sensor ............................................................................ 3-10
Printing ........................................................................................................................... 3-10
CARE AND MAINTENANCE ...................................................................................................... 4-1
Clearing Supply Jams ......................................................................................................... 4-1
Cleaning the Printhead ....................................................................................................... 4-2
Cleaning the Platen Roller and Printer .................................................................................. 4-2
TROUBLESHOOTING .............................................................................................................. 5-1
Printing Problems and Solutions .......................................................................................... 5-2
Printing Test Labels............................................................................................................ 5-3
SPECIFICATIONS AND ACCESSORIES.....................................................................................A-1
Printer Specifications.......................................................................................................... A-1
Supply Specifications ......................................................................................................... A-1
Ribbon Specifications ......................................................................................................... A-2
Printer Accessories ............................................................................................................ A-2
Downloaded from www.Manualslib.com manuals search engine
ii
Downloaded from www.Manualslib.com manuals search engine
G E T T I N G S TA R T E D 1
The Monarch 9416 XL Thermal Transfer printer is a desktop thermal
transfer and thermal direct printer. It can print labels, tags or receipts (with or without
bar codes) in peel mode (one label at a time) or non-peel mode (labels in strips).
Introduction
This chapter includes information about
unpacking the printer
connecting the power supply
connecting the communication cable
reading the indicator light.
Using This Manual
Following is a summary of the contents of this manual:
Chapter Contents
1 Getting Started Unpacking the printer, connecting the cables, and reading the
indicator light.
2 Loading a Ribbon Loading a ribbon.
3 Loading Supplies & Loading labels, tags, and receipt paper and printing.
Printing
4 Care & Maintenance Clearing supply jams and cleaning the printer.
5 Troubleshooting Common problems and their solutions.
A Specifications & Printer and supply specifications and accessory part numbers.
Accessories
Audience
This Equipment Manual is for the person who prints and applies labels.
Information in this document supersedes information in previous versions. Check our
Web site for the latest documentation and release information.
Additional Documentation
The printer uses Monarch Printer Control Language II (MPCL II) to create labels for
printing. The Packet Reference Manual, available on our Web site, describes how to
create format and batch packets for printing labels, how to configure the printer, and
perform other advanced techniques.
Getting Started 1-1
Downloaded from www.Manualslib.com manuals search engine
Unpacking the Printer
After you unpack the printer, you should have
9416 printer
power supply/power cord
ribbon reel
take-up core (already on the take-up reel)
Quick Reference
CD-ROM that contains software and manuals (included with applicable models).
If any items are missing, contact Monarch for replacement parts.
Note: Keep all packaging material in case you need to move or return the printer.
Connecting the Power Supply
CAUTION: Do Not touch the electrical connectors while setting up the printer.
Electrostatic discharge can damage or destroy the printhead or electronic
components.
To connect the power supply:
1. Place the printer in a location that allows easy access to the front of the printer.
Note: The printer should never be operated while resting on its side or upside down.
2. Place the power supply in a suitable location, preferably on the floor, near an
electrical outlet.
3. Turn off the printer. Press the switch on the back of the printer to the OFF
position (O).
4. Plug the three-hole end of the AC adapter cable into the three-pronged outlet in
the power supply.
5. Plug the round end of the power supply cable (labeled printer) into the socket at
the back of the printer.
6. Plug the three-pronged end of the AC adapter cable into a grounded electrical
outlet.
WARNING: The printer and power supply should never be operated in a location
where either one can get wet. Personal injury could result.
1-2 Equipment Manual
Downloaded from www.Manualslib.com manuals search engine
Connecting the Communication Cable
Before the printer can accept print jobs from the host, you must
connect the communication cable to the
printer and the host
set the communication values on the
printer to match those at the host (only
required if you are using the serial
port).
For parallel communication:
1. Turn off the printer before connecting
the cable.
2. Connect a parallel printer cable from
the host to the parallel port at the back
of the printer. Parallel Port
3. Secure the cable with the spring clips.
For serial communication:
1. Turn off the printer before connecting
the cable.
2. Connect a serial printer cable from the
host to the serial port at the back of
the printer.
3. Secure the cable with the connecting
screws.
The factory defaults are 9600 Baud, no
parity, 8-bit data frame, 1 stop bit, and
DTR flow control (96, N, 8, 1, DTR).
To set communication values, refer to
the Packet Reference Manual. USB Port
9-Pin Serial Port
USB Port
The printer has a USB (Universal Serial Bus) Version 1.1 communication port. Drivers
are available on our Web site for a variety of operating systems.
Getting Started 1-3
Downloaded from www.Manualslib.com manuals search engine
Reading the Indicator Light
The indicator light monitors the printer's status.
Feed Button Indicator Light
Indicator Light Description
GREEN Printer is on and ready to use.
FLASHING Printer is paused. Press the FEED button to resume printing.
GREEN
FLASHING RED Printer error condition.
See Chapter 5, Troubleshooting for error conditions and solutions.
ORANGE The system is detecting the supply and ribbon status.
No light Printer is off. Make sure the power supply is connected properly. See
"Connecting the Power Supply" earlier in this chapter.
1-4 Equipment Manual
Downloaded from www.Manualslib.com manuals search engine
LOADING A RIBBON 2
This chapter describes how to load a ribbon.
Use a ribbon when printing on thermal transfer supplies.
There are two types of supplies:
Thermal Direct Supplies: do not use a ribbon for printing.
Thermal Transfer Supplies: require a ribbon for printing.
If you are using thermal direct supplies, do not load a ribbon. See Chapter 3,
Loading Supplies for more information.
The printer automatically detects if a ribbon is installed when you turn on the printer
and switches to thermal transfer printing mode.
Note: Make sure the ribbon window and the supply door are closed when you turn
on the printer.
Loading A Ribbon 2-1
Downloaded from www.Manualslib.com manuals search engine
To load the ribbon:
1. Push down on the ribbon window to unlock it and raise the window.
2. The ribbon take-up core should already be on the take-up reel. Attach the take-up
core to the front hub, as shown.
Ribbon
Take-up Core W indow
Take-up Reel
Back Hub
Front Hub
3. Open a package of new ribbon, taking care not to wrinkle or crush the ribbon.
2-2 Equipment Manual
Downloaded from www.Manualslib.com manuals search engine
4. Slide the ribbon onto the ribbon reel as far as it will go.
Ribbon on
Ribbon Reel
Ribbon
Leader
Back Hub
Take-up Core
5. Attach the ribbon reel to the back hub.
6. Peel and carefully unwind a few inches of ribbon from the bottom of the roll.
7. Press the release levers towards the front of the printer to release the supply door.
8. Lift open the supply door. The supply door support at the right-hand rear of the
printer holds the supply door open.
9. Feed the end of the ribbon under the printhead and around the take-up core.
10. Stick the leading edge of the ribbon onto the take-up core.
11. Rotate the take-up core until the ribbon leader is firmly wrapped around the take-
up core and the black portion of the ribbon is exposed.
12. Close the supply door by lifting the supply
door slightly and pulling the bottom of the
supply door support forward towards the
front of the printer. Close the supply door
slowly and make sure it latches securely.
Note: If you do not latch the supply door
completely, poor print quality may
result.
13. Press the ribbon window down firmly until
it locks into place.
Loading A Ribbon 2-3
Downloaded from www.Manualslib.com manuals search engine
Replacing a Ribbon
To replace a ribbon:
1. Push down on the ribbon window to unlock it and raise the window.
2. Remove and discard the used ribbon and take-up core. Save the ribbon reel
located inside the take-up core before discarding.
3. Remove the ribbon reel (with core) from the back hub and place it on the front
hub.
Ribbon
Take-up Core W indow
Take-up Reel
Back Hub
Front Hub
4. Follow the steps from the previous section to finishing loading the ribbon.
2-4 Equipment Manual
Downloaded from www.Manualslib.com manuals search engine
LOADING SUPPLIES & PRINTING 3
This chapter describes how to
load a roll of labels or tags for non-peel mode
load a roll of labels for peel mode
load fan-fold supplies.
calibrate the supply and the ribbon.
adjust the black mark/die cut sensor.
print.
Loading Supplies & Printing 3-1
Downloaded from www.Manualslib.com manuals search engine
Loading Supply for Non-Peel Mode
This section describes how to load supplies in the printer to print in non-peel
(continuous) mode. Make sure the black mark/die cut sensor is set correctly for your
supply type. See Adjusting the Black Mark/Die Cut Sensor, for more information.
Note: If you run out of supply while printing, do not turn off the printer when
reloading the supply. You may lose your data. The printer resumes printing
when reloaded.
1. Remove and discard the tape from a new roll of supply. Unwrap and discard
supply with any glue residue.
2. Press the release levers (located on both sides of the printer) towards the front of
the printer to release the supply door.
3. Lift open the supply door. The supply door support at the right-hand rear of the
printer holds the supply door open.
Supply Door
Support
3-2 Equipment Manual
Downloaded from www.Manualslib.com manuals search engine
4. Remove the supply holder guide from one end of the supply holder. (The supply
holder is normally attached with a line to the inside of the printer, not free-
standing as shown below. Do not cut the line.)
Supply Holder Guides
1.5-inch Suppl y
Core Adapter
Supply Holder
5. Slide a roll of supply onto the supply holder.
Note: If the core diameter on your roll of supply is 1 inch in diameter, remove the
1.5-inch supply core adapters from the supply guide holders.
6. Slide the supply holder guide back onto the end of the supply holder. If you are
using the supply core adapters for 1.5-inch core supply, make sure to push the
supply core adapters into the ends of the supply.
7. Insert the ends of the supply holder into the slots in the supply roll mount.
Supply Roll
Mount
Important: Make sure the plastic line attaching the supply holder to the printer is
tucked down out of the way of the supply holder and supply holder
guides. Otherwise, the plastic line may wrap around the supply holder or
get caught on the supply holder guides.
Loading Supplies & Printing 3-3
Downloaded from www.Manualslib.com manuals search engine
8. Slide the supply guides to their widest position.
Supply Guides
9. Feed the supply, printing side up, under the white roller, under the supply guides,
and over the platen roller.
White Roller
Platen Roller
10. Press the supply under the supply guides.
11. Slide the supply guides so that they barely touch the edges of the backing paper.
12. Close the supply door by lifting the supply door slightly and pulling the bottom of
the supply door support forward towards the
front of the printer. Close the supply door slowly
and make sure it latches securely.
Note: If you do not latch the supply door
completely, poor print quality may result.
13. Press the FEED button. The indicator light
should be GREEN.
14. Calibrate the supply if necessary. See
Calibrating the Supply, for more information.
3-4 Equipment Manual
Downloaded from www.Manualslib.com manuals search engine
Loading Labels for Peel Mode
Peel mode separates the label from the backing paper while printing.
Note: The minimum label length for peeling is 0.75 inches (19 mm). Hold the
leading edge of peeled labels when printing on supply longer than six inches.
1. Remove and discard the tape from a new roll of supply. Unwrap and discard
supply with any glue residue.
2. Press the release levers (located on both sides of the printer) towards the front of
the printer to release the supply door.
3. Lift open the supply door. The supply door support at the right-hand rear of the
printer holds the supply door open.
Supply Door
Support
4. Pull out the peel door located on the front of the printer to display the peel roller
and the peel bar.
Peel Bar
Peel Roller
Peel Door
Loading Supplies & Printing 3-5
Downloaded from www.Manualslib.com manuals search engine
5. Remove the supply holder guide from one end of the supply holder. (The supply
holder is normally attached with a line to the inside of the printer, not free-
standing as shown below. Do not cut the line.)
Supply Holder Guides
1.5-inch Suppl y
Core Adapter
Supply Holder
6. Slide a roll of labels onto the supply holder.
Note: If the core diameter on your roll of labels is 1 inch in diameter, remove the
1.5-inch supply core adapters from the supply holder guides.
7. Slide the supply holder guide back onto the end of the supply holder. If you are
using the supply core adapters for 1.5-inch core supply, make sure to push the
supply core adapters into the ends of the supply.
8. Insert the ends of the supply holder into the slots in the supply roll mount.
Supply Roll
Mount
Important: Make sure the plastic line attaching the supply holder to the printer is
tucked down out of the way of the supply holder and supply holder
guides. Otherwise, the plastic line may wrap around the supply holder or
get caught on the supply holder guides.
9. Slide the supply guides to their widest position.
10. Remove the first two labels from the backing paper.
3-6 Equipment Manual
Downloaded from www.Manualslib.com manuals search engine
11. Feed the labels, printing side up, under the white roller, under the supply guides,
and over the platen roller.
White Roller
Platen Roller
12. Press the labels under the supply guides.
13. Slide the supply guides so that they barely touch the edges of the backing paper.
14. Feed the backing paper under the peel roller and through the peel door opening.
Peel
Roller
Peel
Door
15. Push the peel door closed until it locks. If the peel door is not completely closed,
the supply door does not close properly.
16. Close the supply door by lifting the supply door slightly and pulling the bottom of
the supply door support forward towards the front of the printer. Close the supply
door slowly and make sure it latches securely.
Note: If you do not latch the supply door completely, poor print quality may result.
Loading Supplies & Printing 3-7
Downloaded from www.Manualslib.com manuals search engine
17. Press the FEED button. A label separates
from the backing paper. Remove the
peeled label and another one prints.
Note: Hold the leading edge of peeled
labels when printing on supply longer
than six inches.
18. Calibrate the supply if necessary. See
Calibrating the Supply, for more
information.
Loading Fan-Fold Supplies
1. Place a stack of fan-fold supplies behind the printer, printing side up.
Note: You may have to move the printer to allow room for the supply.
2. Push the external supply guides (located on the back of the printer) out to their
widest position.
External Suppl y Guides
3. Adjust the external supply guides so that they barely touch the edges of the
supply.
4. Feed the fan-fold supplies, printing side up, into the external supply slot on the
back of the printer and through the external supply guides.
5. Press the release levers (located on each side of the printer) towards the front of
the printer to release the supply door.
6. Lift open the supply door. The supply door support at the right-hand rear of the
printer holds the supply door open.
7. Leave the supply holder in the printer.
8. Slide the internal supply guides to their widest position.
3-8 Equipment Manual
Downloaded from www.Manualslib.com manuals search engine
9. Feed the fan-fold labels through the supply guides, under the supply holder, under
the white roller, and over the platen roller.
Supply Guides
10. Press the fan-fold labels under the supply guides.
11. Slide the internal supply guides so that they barely touch the edges of the supply.
12. Close the supply door by lifting the supply door slightly and pulling the bottom of
the supply door support forward towards the front of the printer. Close the supply
door slowly and make
sure it latches securely.
Note: If you do not latch
the supply door
completely, poor print
quality may result.
13. Press the FEED button.
The indicator light should
be GREEN.
14. Calibrate the supply if
necessary. See
Calibrating the Supply,
for more information.
Calibrating the Supply
1. Turn off the printer.
2. Press and hold the FEED button while turning on the printer.
3. To calibrate the supply, release the FEED button after the indicator light starts
flashing ORANGE. The printer calibrates the black mark or die cut sensor,
measures the label length, and prints the test labels.
To calibrate the ribbon, release the FEED button after the printer starts flashing
RED. The printer calibrates the ribbon sensor.
4. To resume normal printing, turn off the printer, wait two seconds, then turn it back
on again.
Loading Supplies & Printing 3-9
Downloaded from www.Manualslib.com manuals search engine
Adjusting the Black Mark/Die Cut Sensor
The printer has a black mark/die cut sensor, which it uses to
sense and properly calibrate supplies. Black mark supply
has sense marks (black marks) on the back
of them. Die cut supply does not have any black marks.
For die cut supplies, make sure the
sensor is in the detented position and the middle of the
square lens lines up with the arrow inside the printer. Die Cut Black Mark
Sensor set for
Die Cut Supplies
For black mark supplies, if necessary, move the sensor to the left or right, depending
on where the black marks are on the supplies. The black marks on the supply should
cover the square lens inside the sensor.
Printing
Before you print, make sure the printer is connected to the host with a communication
cable. The communication values at the printer must match those at the host.
The printer's default communication values are 9600 Baud, no parity, 8-bit data frame,
1 stop bit, and DTR flow control (96, N, 8, 1, DTR).
1. Turn on the printer.
2. Download a format and a batch. Refer to the Packet Reference Manual for
information on downloading print jobs.
3. The printer prints the labels, either in peel mode or non-peel mode.
4. Remove the printed labels.
3-10 Equipment Manual
Downloaded from www.Manualslib.com manuals search engine
CARE AND MAINTENANCE 4
This chapter tells you how to
clear supply jams
clean the printhead
clean the platen roller and printer.
Clearing Supply Jams
When you are printing and a jam occurs, the indicator light turns RED. To clear the
jam:
1. Turn off the printer. Press the switch on the back of the printer to the OFF
position (O).
Note: You should turn off the printers power before you clear a supply jam. If you
need to clear a supply jam during a print job, you may lose your data when
you turn off the printer.
2. Press the release levers towards the front of the printer to release the supply door.
3. Lift open the supply door. The supply door support at the right-hand rear of the
printer holds the supply door open.
4. If necessary, remove any previously loaded supply. Lift up the supply holder and
remove one of the supply holder guides.
5. Slide the supply off the holder.
6. Remove the jammed supply.
CAUTION: Do Not use sharp or pointed objects to remove supply, or damage to the
printhead may occur.
7. Reload the supply. See Chapter 3, "Loading Supplies."
8. Close the supply door by lifting the supply door slightly and pulling the bottom of
the supply door support forward towards the front of the printer. Close the supply
door slowly and make sure it latches securely.
Note: If you do not latch the supply door completely, poor print quality may result.
9. Press the FEED button to clear the error. The indicator light should be GREEN.
Care and Maintenance 4-1
Downloaded from www.Manualslib.com manuals search engine
Cleaning the Printhead
Clean the printhead whenever you notice a decline in print quality, or after using three
rolls of supply.
Note: You must turn off the printers power before you clean the printhead. If you
need to clean the printhead during a print job, you may lose your data when
you turn off the printer.
1. Turn off the printer. Press the switch on the
back of the printer to the OFF position (O).
2. Press the release levers towards the front of
the printer to release the supply door.
3. Lift open the supply door. A supply door
support at the right-hand rear of the printer
holds the supply door open.
4. Moisten a cotton swab with isopropyl alcohol.
5. Rub the cotton swab across the printhead to
remove any build-up.
6. Allow the printhead to dry for one minute
before you close the supply door and resume
printing.
Cleaning the Platen Roller and Printer
Moisten a cotton swab with isopropyl alcohol and run the cotton swab across the
platen roller. Turn the platen roller with your finger and make sure it is clean all
the way around.
Note: Do Not remove the platen roller.
Platen Roller
Slightly dampen a cloth with water and wipe the exterior surfaces clean.
Use a dry, soft-bristled brush to clean paper dust out of the interior.
4-2 Equipment Manual
Downloaded from www.Manualslib.com manuals search engine
TROUBLESHOOTING 5
This chapter includes information on
possible printing problems and solutions
printing test labels.
Troubleshooting 5-1
Downloaded from www.Manualslib.com manuals search engine
Printing Problems and Solutions
Problem Action
Indicator light is off when the Check the power connections from the power supply to the
printer is turned on. printer and the AC outlet. See "Connecting the Power
Supply" in Chapter 1 for more information.
Indicator light is GREEN, but Check the cable connections from the host to the printer.
the printer does not print. "Connecting the Communication Cable" in Chapter 1 for
more information.
Make sure the ribbon and supply are loaded correctly. See
Chapter 2, Loading A Ribbon, and Chapter 3, Loading
Supplies, for more information.
Clean the printhead. See "Cleaning the Printhead" in
Chapter 4 for more information.
Make sure the supply door is closed completely.
Printing stops and indicator Calibrate the supply.
light turns RED. 1. Turn off the printer.
Or, 2. Load supply for non-peel mode. See Chapter 3,
Printing is not lined up Loading Supplies, for more information.
correctly on supply. 3. Press and hold the FEED button while turning on the
printer.
4. Release the FEED button after the indicator light starts
flashing ORANGE. The printer calibrates the black
mark or die cut sensor, measures the label length,
prints the test labels, and calibrates the ribbon sensor.
5. To resume normal printing, turn off the printer, wait two
seconds, then turn it back on.
Problem with the supply. Load different supply. See
Chapter 3, Loading Supplies for more information.
Make sure the ribbon is not empty.
Make sure the black mark/die cut sensor is set correctly for
your supply type. See Adjusting the Black Mark/Die
Sensor, for more information.
Clear a label jam. See Clearing Supply Jams, in Chapter
4 for more information.
Printing is faded or poor Make sure the supplies and ribbon are loaded correctly.
quality. See Chapter 2, Loading Ribbon, and Chapter 3, Loading
Supplies for more information.
Clean the printhead. See "Cleaning the Printhead" in
Chapter 4 for more information.
Check the supplies and ribbon for damage or defects.
Reload supplies or ribbon if necessary.
Ribbon and supply are not compatible. For thermal direct
supplies, do not load a ribbon.
Adjust the print speed/darkness (contrast). Refer to the
Packet Reference Manual, for more information.
5-2 Equipment Manual
Downloaded from www.Manualslib.com manuals search engine
Problem Action
Supply exits partially out of Supply might be caught in the printer. See "Clearing Supply
the printer or skips. Jams" in Chapter 4 for more information.
Make sure the supplies and ribbon are loaded correctly.
See Chapter 2, Loading Ribbon, and Chapter 3, Loading
Supplies for more information.
For thermal transfer printing, make sure thermal transfer
(requires a ribbon) supply is loaded. For thermal direct
printing, make sure thermal direct (does not require a
ribbon) supply is loaded.
Ribbon is installed but is not See Calibrating the Supply to calibrate the ribbon sensor.
advancing when printing.
Printing Test Labels
To print the test labels:
1. Turn off the printer.
2. Press and hold the FEED button while turning on the printer.
3. Release the FEED button after the indicator light starts flashing ORANGE. The
test labels print.
The first label shows the printer's configuration by packet (A-F). Refer to the
Packet Reference Manual available on our Web site for more information.
The second label shows the model number, software version, communication
settings, speed, contrast, gap sensor setting, label length, and total number of
inches printed.
4. To resume normal printing, turn off the printer, wait two seconds, then turn it back
on again.
Troubleshooting 5-3
Downloaded from www.Manualslib.com manuals search engine
5-4 Equipment Manual
Downloaded from www.Manualslib.com manuals search engine
S P E C I F I C AT I O N S A N D A
ACCESSORIES
This appendix includes printer, supply, and ribbon specifications. It also lists the
printers accessories.
Printer Specifications
Height: 7.4" (188 mm)
Width: 8.4" (213 mm)
Depth: 12.4" (315 mm)
Weight: 6.3 lbs. (2.9 kg) without power supply
Shipping Weight: 12 lbs. (5.4 kg)
Power: AC Input: 100-240 V 50-60Hz
DC Output: 18-24 V
Operating Limits: Operation: 40 to 105 F
(4 to 40 C)
Storage: 40 to 140 F
(4 to 60 C)
Relative Humidity: 5% - 90% (non-condensing)
Printhead: 4.09" (104 mm)
203 dpi (8.0 dots per mm)
300 dpi (11.82 dots per mm)
Printing Method: Thermal Direct and Thermal Transfer
Supply Specifications
Supply Types: Labels, tags or receipt paper
Supply Widths: 0.75" (19 mm) minimum
4.25" (108 mm) maximum
Supply Lengths: 0.25" (6.3 mm) minimum
10.0" (254 mm) maximum
(for peel): 0.75" (19 mm) minimum
10.0" (254 mm) maximum
Note: Hold the leading edge of peeled labels when printing on supply longer than six
inches.
Specifications and Accessories A-1
Downloaded from www.Manualslib.com manuals search engine
Ribbon Specifications
Types: Standard
Core Diameter: Inside: 1.0" (25.4 mm)
Outside: 1.5 (38 mm)
Width: 1.6 (41 mm) minimum
4.3" (109 mm) maximum
Length: 300 meters
Printer Accessories
Use these part numbers when ordering parts.
Description Part Number
Centronics Cable 118363
(IEEE 1284-B to 25-pin male)
Serial Cable 6' 300017-006
(DB 9-pin male to DB 9-pin female)
Parallel Cable 6' 300018-006
(DB 25-pin female to DB 9-pin male)
USB V2.0 Cable (male) 125323
A-2 Equipment Manual
Downloaded from www.Manualslib.com manuals search engine
Downloaded from www.Manualslib.com manuals search engine
0 28028
Avery Dennison Printer Systems Division
170 Monarch Lane
Miamisburg, OH 45342
1-800-543-6650 (In the U.S.A.)
1-800-387-4740 (In Canada)
www.monarch.com
Downloaded from www.Manualslib.com manuals search engine
Das könnte Ihnen auch gefallen
- Sterrao® Sterilization System: User's GuideDokument102 SeitenSterrao® Sterilization System: User's GuideAlexandra JanicNoch keine Bewertungen
- 244438912-Manual-Yale-Pdf 100-150Dokument50 Seiten244438912-Manual-Yale-Pdf 100-150Salvador Velandia MonteroNoch keine Bewertungen
- Manual Servicio TMP4100Dokument54 SeitenManual Servicio TMP4100Anonymous CvXiivV100% (1)
- OM 1155 SterradNX User ManualDokument102 SeitenOM 1155 SterradNX User Manualmichel feldkampNoch keine Bewertungen
- Operator New Holland t7000pDokument20 SeitenOperator New Holland t7000pTara100% (50)
- 02 ToolingDokument76 Seiten02 Toolingvolker100% (1)
- This Report Was Prepared For Ray White Woollahra (388) - It Is A Breach of Before You Bid's Terms & Conditions To Hand Out This ReportDokument469 SeitenThis Report Was Prepared For Ray White Woollahra (388) - It Is A Breach of Before You Bid's Terms & Conditions To Hand Out This ReportThomas MillerNoch keine Bewertungen
- Downloaded From Manuals Search EngineDokument428 SeitenDownloaded From Manuals Search Engine8912michaelNoch keine Bewertungen
- Pioneer DDJ-SZ rrv4510 DJ ControllerDokument206 SeitenPioneer DDJ-SZ rrv4510 DJ ControllerJorge Luis GuillénNoch keine Bewertungen
- Caldera Spas Vacanza Series Owners Manual 2023Dokument32 SeitenCaldera Spas Vacanza Series Owners Manual 2023brucedarmaninNoch keine Bewertungen
- Downloaded From Manuals Search EngineDokument428 SeitenDownloaded From Manuals Search EngineRodrigo FischNoch keine Bewertungen
- Navman5500 ManualDokument42 SeitenNavman5500 ManualMaryam232Noch keine Bewertungen
- Wca-16 Rolls Royce - 250 TV Bow & Stern Tunnel Thrusters PDFDokument115 SeitenWca-16 Rolls Royce - 250 TV Bow & Stern Tunnel Thrusters PDFANoch keine Bewertungen
- 2017 - 2020 HX Technician Manual (Service and Diagnostic)Dokument1.501 Seiten2017 - 2020 HX Technician Manual (Service and Diagnostic)sledhead47100% (1)
- Mvagusta Turismo Veloce Lusso Workshopmanual Ed2Dokument526 SeitenMvagusta Turismo Veloce Lusso Workshopmanual Ed2Paolo Piazza80% (5)
- Liftchain 1T 25T Kit GuideDokument92 SeitenLiftchain 1T 25T Kit GuideSouleymane BambaNoch keine Bewertungen
- Licensing Rules FOR Child Care CentersDokument52 SeitenLicensing Rules FOR Child Care CentersXjxjjdNoch keine Bewertungen
- New Holland Serie t6000 Operator ManualDokument20 SeitenNew Holland Serie t6000 Operator Manualbruce100% (53)
- TEM-3465041-0102Dokument61 SeitenTEM-3465041-0102SudhiR KumarNoch keine Bewertungen
- Iom Viking 127a SeriesDokument24 SeitenIom Viking 127a SeriesandrerahdiantoNoch keine Bewertungen
- Carlo Gavazzyf45524Dokument23 SeitenCarlo Gavazzyf45524LUIS MENDOZANoch keine Bewertungen
- Master 01 General InformationDokument136 SeitenMaster 01 General InformationSergey BashtoviyNoch keine Bewertungen
- New Holland t9000 Operator ManualDokument20 SeitenNew Holland t9000 Operator Manualjanice100% (50)
- Manual T240-EnglishDokument38 SeitenManual T240-EnglishkkkNoch keine Bewertungen
- Pdffile 47530 101122111 00000738.005 PDFDokument280 SeitenPdffile 47530 101122111 00000738.005 PDFAminadavNoch keine Bewertungen
- Service Manual: TS6020 / TS6030 / TS6030HCDokument41 SeitenService Manual: TS6020 / TS6030 / TS6030HCEvert MamaniNoch keine Bewertungen
- 244438912-Manual-Yale-Pdf 500-552Dokument53 Seiten244438912-Manual-Yale-Pdf 500-552Salvador Velandia MonteroNoch keine Bewertungen
- Epm Userguide Sarasota Id900 fd900 pd900 tr900Dokument94 SeitenEpm Userguide Sarasota Id900 fd900 pd900 tr900Ziyaur RahmanNoch keine Bewertungen
- 244438912-Manual-Yale-Pdf 150-200Dokument51 Seiten244438912-Manual-Yale-Pdf 150-200Salvador Velandia MonteroNoch keine Bewertungen
- Scania 5-Series Engine Inspection ManualDokument275 SeitenScania 5-Series Engine Inspection Manualgiovani martinsNoch keine Bewertungen
- 7750 SR Series Troubleshooting GuideDokument130 Seiten7750 SR Series Troubleshooting GuideMovie LoverNoch keine Bewertungen
- Tac Forta Instr en m310 m400 m800Dokument44 SeitenTac Forta Instr en m310 m400 m800Bassel AlmouieNoch keine Bewertungen
- Starcool CI5Dokument223 SeitenStarcool CI5Jonas Matheus Sardena PeresNoch keine Bewertungen
- Desk V ManualDokument81 SeitenDesk V ManualIris AlanísNoch keine Bewertungen
- AL MARAI HADCO ETP - Process Description and SeqDokument43 SeitenAL MARAI HADCO ETP - Process Description and SeqHumaid ShaikhNoch keine Bewertungen
- 2018 Caldera Spas Vacanza Series Owners Manual 303766.18Dokument42 Seiten2018 Caldera Spas Vacanza Series Owners Manual 303766.18Jeremy SmathersNoch keine Bewertungen
- 003 Diom Manual Ilp Novec 1230Dokument49 Seiten003 Diom Manual Ilp Novec 1230Jhonathan ArturoNoch keine Bewertungen
- Man1Dokument28 SeitenMan1Oon VincentNoch keine Bewertungen
- IPA Catalog Spring 2021 VA 01 01 Website PDFDokument44 SeitenIPA Catalog Spring 2021 VA 01 01 Website PDFramakrishna kotteNoch keine Bewertungen
- MV Agusta BRUTALE 750 S, Brutale 750 Oro, Brutale 910 S, Brutale 1078 RR, Brutale 989 R, Brutale 910 R Workshop ManualDokument458 SeitenMV Agusta BRUTALE 750 S, Brutale 750 Oro, Brutale 910 S, Brutale 1078 RR, Brutale 989 R, Brutale 910 R Workshop ManualBjørnarNoch keine Bewertungen
- Autorefactometro Reichert RK600 PDFDokument28 SeitenAutorefactometro Reichert RK600 PDFAndreaDazaGuerreroNoch keine Bewertungen
- 2230 Osciloscopio PDFDokument451 Seiten2230 Osciloscopio PDFFélix Adilson Elías100% (1)
- Volume Availability ReportDokument98 SeitenVolume Availability ReportAjit SinghNoch keine Bewertungen
- Brutale 675Dokument472 SeitenBrutale 675BjørnarNoch keine Bewertungen
- Recon TRPOAK 2024-02!14!2024!02!16 Pacific Standard TimeDokument5 SeitenRecon TRPOAK 2024-02!14!2024!02!16 Pacific Standard Timeakkalanagireddy03Noch keine Bewertungen
- New Holland Serie t6000 Elite Operator ManualDokument20 SeitenNew Holland Serie t6000 Elite Operator Manualerik100% (51)
- NH 87634734 PreviewDokument41 SeitenNH 87634734 PreviewLucas Diego100% (1)
- Updated - SPC 3530580 0101Dokument57 SeitenUpdated - SPC 3530580 0101Vũ Nguyễn TuấnNoch keine Bewertungen
- serviceCL44F25281 LKDDokument71 SeitenserviceCL44F25281 LKDAlexander AcostaNoch keine Bewertungen
- Littelfuse ProtectionRelays PGR 8800 ManualDokument86 SeitenLittelfuse ProtectionRelays PGR 8800 ManualArturo NeiraNoch keine Bewertungen
- TD 5010Dokument41 SeitenTD 5010Freeze TechNoch keine Bewertungen
- Built-In Electric Oven: Use & Care GuideDokument28 SeitenBuilt-In Electric Oven: Use & Care GuideHewa PCNoch keine Bewertungen
- Planos de Dolly 2 PDFDokument20 SeitenPlanos de Dolly 2 PDFerickNoch keine Bewertungen
- CS4000 Service and Maintenance E6 10 1 E PDFDokument74 SeitenCS4000 Service and Maintenance E6 10 1 E PDFOcupucNoch keine Bewertungen
- TL MMDokument294 SeitenTL MMNgô Mạnh100% (1)
- Transistor Amplifier Circuits - Student Manual PDFDokument400 SeitenTransistor Amplifier Circuits - Student Manual PDFAngelino Pimentel50% (2)
- 475-091744 Rev - C - Manual - Ops and ServiceDokument119 Seiten475-091744 Rev - C - Manual - Ops and ServiceBrandon HernandezNoch keine Bewertungen
- Smartdrive Phase 7Dokument62 SeitenSmartdrive Phase 7Viliame D RoqicaNoch keine Bewertungen
- South Africa’s Renewable Energy IPP Procurement ProgramVon EverandSouth Africa’s Renewable Energy IPP Procurement ProgramNoch keine Bewertungen
- Directory of Global Professional Accounting and Business CertificationsVon EverandDirectory of Global Professional Accounting and Business CertificationsNoch keine Bewertungen
- Cat 434e Schematic Hydraylic SystemDokument2 SeitenCat 434e Schematic Hydraylic SystemJuan Pablo Barron Marin100% (1)
- SU 821 - Parts - 2006Dokument58 SeitenSU 821 - Parts - 2006Centrifugal SeparatorNoch keine Bewertungen
- Eetarp IPS E900 Series Datasheet PDFDokument11 SeitenEetarp IPS E900 Series Datasheet PDFWasleyNoch keine Bewertungen
- Ford 5R55N: Click On Part Numbers For Product Details or VisitDokument1 SeiteFord 5R55N: Click On Part Numbers For Product Details or VisitJefithoCortezNoch keine Bewertungen
- Industry Standard Sized Laser Sensors With Built-In AmplifiersDokument8 SeitenIndustry Standard Sized Laser Sensors With Built-In AmplifiersJunaidi ArigaNoch keine Bewertungen
- Overhead Set (OBC)Dokument19 SeitenOverhead Set (OBC)MohamedNoch keine Bewertungen
- Ap7173 35627Dokument16 SeitenAp7173 35627Jose Barroso GuerraNoch keine Bewertungen
- Reversing Valves 4-Way Pilot Valves: Installation DataDokument2 SeitenReversing Valves 4-Way Pilot Valves: Installation DataaxelNoch keine Bewertungen
- Outdoor Box Isolated AP300 AP400 2012-03Dokument29 SeitenOutdoor Box Isolated AP300 AP400 2012-03Alfian LinuxNoch keine Bewertungen
- Wiring DiagramsDokument84 SeitenWiring Diagramsapouthe donaldNoch keine Bewertungen
- PCU User ManualDokument33 SeitenPCU User ManualFrank EspinozaNoch keine Bewertungen
- T1010 Manual Rev 1Dokument19 SeitenT1010 Manual Rev 1perdomol21Noch keine Bewertungen
- The ASR 7 Wire Rope Hoist: A Standard Hoist With An Excellent Price-Performance RatioDokument4 SeitenThe ASR 7 Wire Rope Hoist: A Standard Hoist With An Excellent Price-Performance RatioC.H. LIMNoch keine Bewertungen
- 7 Milling DynamometerDokument5 Seiten7 Milling DynamometerVirat KohliNoch keine Bewertungen
- Nlight Hardware ManualDokument42 SeitenNlight Hardware Manualtberg32Noch keine Bewertungen
- HCD-GRX9000/RX900: Service ManualDokument86 SeitenHCD-GRX9000/RX900: Service ManualVitorio LogoNoch keine Bewertungen
- Solid Rivets ComparisonDokument3 SeitenSolid Rivets ComparisonManoj ManoharanNoch keine Bewertungen
- Method Statement For Fire Alarm System InstallationDokument4 SeitenMethod Statement For Fire Alarm System Installationtristan guarinoNoch keine Bewertungen
- Amp High Curr HVP 800Dokument2 SeitenAmp High Curr HVP 800Sandeep DavidNoch keine Bewertungen
- C818887 PDFDokument36 SeitenC818887 PDFenricoNoch keine Bewertungen
- Dpla 01 MDokument10 SeitenDpla 01 MzohaibshabirNoch keine Bewertungen
- 0812 O&mDokument542 Seiten0812 O&mavelardoNoch keine Bewertungen
- Soal B.Inggris Kumer Kelas 4Dokument4 SeitenSoal B.Inggris Kumer Kelas 4Aslich Ummaiyah WulandariNoch keine Bewertungen
- DISH Pro-DISH Pro Plus Installation Quick Reference GuideDokument6 SeitenDISH Pro-DISH Pro Plus Installation Quick Reference GuideRichard ParvinNoch keine Bewertungen
- Spherical Roller Bearings ULTAGE Series: (Type EA, Type EM)Dokument12 SeitenSpherical Roller Bearings ULTAGE Series: (Type EA, Type EM)Varsha SinghNoch keine Bewertungen
- Uen R 79440001Dokument29 SeitenUen R 79440001Carlos VillaltaNoch keine Bewertungen
- FXR/VFXR E-Series: 50Hz/230V Inverter/ChargersDokument2 SeitenFXR/VFXR E-Series: 50Hz/230V Inverter/Chargersmr. adamNoch keine Bewertungen
- Caterpillar Parts Sales Kit UndercarriageDokument20 SeitenCaterpillar Parts Sales Kit Undercarriageshirley100% (49)
- S&S Cycle (E&G) Carb Twincam88Engines 51 1013Dokument4 SeitenS&S Cycle (E&G) Carb Twincam88Engines 51 1013Jonathan BanksNoch keine Bewertungen
- Eaton - EHP500Dokument1 SeiteEaton - EHP500liu zhao liu zhaoNoch keine Bewertungen