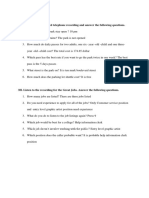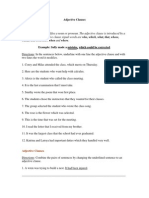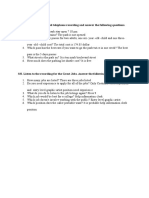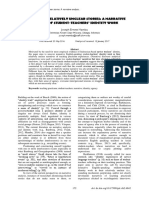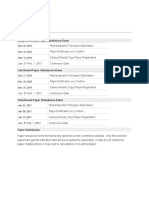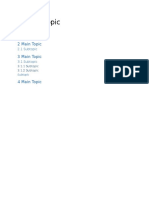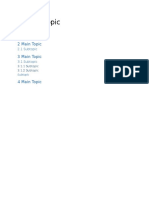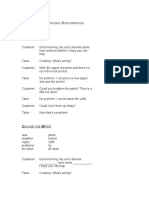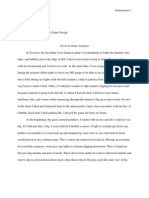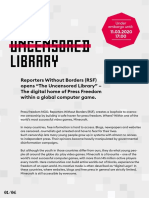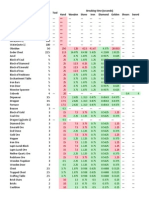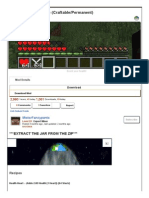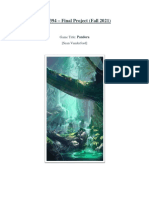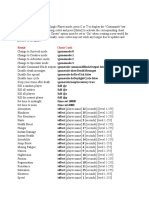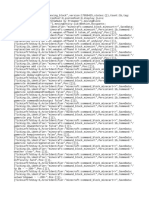Beruflich Dokumente
Kultur Dokumente
Installation Instructions-READ ME
Hochgeladen von
Fadly MCopyright
Verfügbare Formate
Dieses Dokument teilen
Dokument teilen oder einbetten
Stufen Sie dieses Dokument als nützlich ein?
Sind diese Inhalte unangemessen?
Dieses Dokument meldenCopyright:
Verfügbare Formate
Installation Instructions-READ ME
Hochgeladen von
Fadly MCopyright:
Verfügbare Formate
[Minecraft: Education Edition Installer]
This folder contains an installation program (script) that will install Minecraf
t: Education Edition on this computer.
Anyone with a Windows account on this computer will be able to use Minecraft: Ed
ucation Edition.
[Installation requirements]
To install this app, you must have administrator privileges on this computer. Th
e computer must be running Windows 10 (version 1511 or above.)
[Installation instructions]
1. Download the Minecraft installation file, named MinecraftEducationEdition.zip
.
2. Find this zip file in the folder where you saved it (typically your Downloads
folder.)
3. Right-click on the file and select Extract all.
4. Save the Minecraft Education Edition folder on a USB drive (USB thumb drive.)
5. Use the USB drive to copy the folder to each Windows 10 computer where you wa
nt to install Minecraft: Education Edition. (You can copy the folder over the ne
twork, if you prefer.)
6. Go to each Windows 10 computer, open the MinecraftEducationEdition folder, ri
ght-click the InstallMinecraftEducationEdition.bat file and select Run as admin
istrator.
7. Wait while the installation program launches and checks to make sure your com
puter can run Minecraft: Education Edition. If your computer passes this test, t
he app will automatically install.
8. Once installation is complete, restart each computer. Minecraft: Education Ed
ition app is now ready to use by any student on each computer.
[Potential reasons for Install Failures : Mitigation ]
1. Some open Windows Apps may block installation : To fix this , you should rest
art the computer , close all windows apps and follow the install instructions ab
ove.
2. You administrator may have set device policies or App blocker that blocks ins
tallation of apps : Contact your administrator to reset/relax these policies and
follow the install instructions above.
[Checking Windows Store updates : Best Practice]
For best results, you should complete updates of other Windows Store apps on you
r computer before you install Minecraft Education Edition.
Open the Windows Store app on your computer and click the Account button in the
top right corner of your screen (next to Search).
Click Download and updates, then click Check for updates, and install all availa
ble updates.
[Running Minecraft: Education Edition]
After Minecraft: Education Edition is installed, you can find the app in your Wi
ndows Start menu by typing Minecraft Education Edition.
Minecraft: Education Edition will automatically install future app updates for i
tself, as long as you do not disable app updates for the Windows Store.
Das könnte Ihnen auch gefallen
- A Heartbreaking Work Of Staggering Genius: A Memoir Based on a True StoryVon EverandA Heartbreaking Work Of Staggering Genius: A Memoir Based on a True StoryBewertung: 3.5 von 5 Sternen3.5/5 (231)
- The Sympathizer: A Novel (Pulitzer Prize for Fiction)Von EverandThe Sympathizer: A Novel (Pulitzer Prize for Fiction)Bewertung: 4.5 von 5 Sternen4.5/5 (121)
- Grit: The Power of Passion and PerseveranceVon EverandGrit: The Power of Passion and PerseveranceBewertung: 4 von 5 Sternen4/5 (588)
- Never Split the Difference: Negotiating As If Your Life Depended On ItVon EverandNever Split the Difference: Negotiating As If Your Life Depended On ItBewertung: 4.5 von 5 Sternen4.5/5 (838)
- The Little Book of Hygge: Danish Secrets to Happy LivingVon EverandThe Little Book of Hygge: Danish Secrets to Happy LivingBewertung: 3.5 von 5 Sternen3.5/5 (400)
- Devil in the Grove: Thurgood Marshall, the Groveland Boys, and the Dawn of a New AmericaVon EverandDevil in the Grove: Thurgood Marshall, the Groveland Boys, and the Dawn of a New AmericaBewertung: 4.5 von 5 Sternen4.5/5 (266)
- The Subtle Art of Not Giving a F*ck: A Counterintuitive Approach to Living a Good LifeVon EverandThe Subtle Art of Not Giving a F*ck: A Counterintuitive Approach to Living a Good LifeBewertung: 4 von 5 Sternen4/5 (5794)
- Her Body and Other Parties: StoriesVon EverandHer Body and Other Parties: StoriesBewertung: 4 von 5 Sternen4/5 (821)
- The Gifts of Imperfection: Let Go of Who You Think You're Supposed to Be and Embrace Who You AreVon EverandThe Gifts of Imperfection: Let Go of Who You Think You're Supposed to Be and Embrace Who You AreBewertung: 4 von 5 Sternen4/5 (1090)
- The World Is Flat 3.0: A Brief History of the Twenty-first CenturyVon EverandThe World Is Flat 3.0: A Brief History of the Twenty-first CenturyBewertung: 3.5 von 5 Sternen3.5/5 (2259)
- The Hard Thing About Hard Things: Building a Business When There Are No Easy AnswersVon EverandThe Hard Thing About Hard Things: Building a Business When There Are No Easy AnswersBewertung: 4.5 von 5 Sternen4.5/5 (345)
- Shoe Dog: A Memoir by the Creator of NikeVon EverandShoe Dog: A Memoir by the Creator of NikeBewertung: 4.5 von 5 Sternen4.5/5 (537)
- The Emperor of All Maladies: A Biography of CancerVon EverandThe Emperor of All Maladies: A Biography of CancerBewertung: 4.5 von 5 Sternen4.5/5 (271)
- Team of Rivals: The Political Genius of Abraham LincolnVon EverandTeam of Rivals: The Political Genius of Abraham LincolnBewertung: 4.5 von 5 Sternen4.5/5 (234)
- Hidden Figures: The American Dream and the Untold Story of the Black Women Mathematicians Who Helped Win the Space RaceVon EverandHidden Figures: The American Dream and the Untold Story of the Black Women Mathematicians Who Helped Win the Space RaceBewertung: 4 von 5 Sternen4/5 (895)
- Elon Musk: Tesla, SpaceX, and the Quest for a Fantastic FutureVon EverandElon Musk: Tesla, SpaceX, and the Quest for a Fantastic FutureBewertung: 4.5 von 5 Sternen4.5/5 (474)
- Minecraft Magical House Ideas - Google SearchDokument1 SeiteMinecraft Magical House Ideas - Google SearchclaraNoch keine Bewertungen
- Guide To MinecraftDokument81 SeitenGuide To Minecraftdebarghya creep65% (17)
- On Fire: The (Burning) Case for a Green New DealVon EverandOn Fire: The (Burning) Case for a Green New DealBewertung: 4 von 5 Sternen4/5 (74)
- The Yellow House: A Memoir (2019 National Book Award Winner)Von EverandThe Yellow House: A Memoir (2019 National Book Award Winner)Bewertung: 4 von 5 Sternen4/5 (98)
- Minecraft CheatsDokument4 SeitenMinecraft CheatsDOTA 2easy40% (5)
- The Unwinding: An Inner History of the New AmericaVon EverandThe Unwinding: An Inner History of the New AmericaBewertung: 4 von 5 Sternen4/5 (45)
- Minecraft Creatures - Monstrous Compendium Volume Three - Sources - D&D BeyondDokument6 SeitenMinecraft Creatures - Monstrous Compendium Volume Three - Sources - D&D BeyondDerek MorinNoch keine Bewertungen
- Building Minecraft Server Modifications - Second Edition - Sample ChapterDokument21 SeitenBuilding Minecraft Server Modifications - Second Edition - Sample ChapterPackt PublishingNoch keine Bewertungen
- Minecraft The Movie ScriptDokument17 SeitenMinecraft The Movie ScriptUzziah's World100% (1)
- Failure Comment 2Dokument1 SeiteFailure Comment 2Fadly MNoch keine Bewertungen
- Key ToeflDokument12 SeitenKey ToeflFadly MNoch keine Bewertungen
- It's Time To Get The FactsDokument4 SeitenIt's Time To Get The FactsFadly MNoch keine Bewertungen
- Konversi TOEFL AceptDokument1 SeiteKonversi TOEFL AceptFadly MNoch keine Bewertungen
- Preparation of Papers For International Journal of Languages, Literature and Linguistics (IJLLL)Dokument5 SeitenPreparation of Papers For International Journal of Languages, Literature and Linguistics (IJLLL)Fadly MNoch keine Bewertungen
- 2 H. Listen To The Recorded Telephone Recording and Answer The Following QuestionsDokument1 Seite2 H. Listen To The Recorded Telephone Recording and Answer The Following QuestionsFadly MNoch keine Bewertungen
- Adjective ClausesDokument3 SeitenAdjective ClausesAngelica Coronado DavilaNoch keine Bewertungen
- 2 H. Listen To The Recorded Telephone Recording and Answer The Following QuestionsDokument1 Seite2 H. Listen To The Recorded Telephone Recording and Answer The Following QuestionsFadly MNoch keine Bewertungen
- Disease Outbreak: Moderate Epidemic Syndrome Are You Suffering From M.E.S?Dokument2 SeitenDisease Outbreak: Moderate Epidemic Syndrome Are You Suffering From M.E.S?Fadly MNoch keine Bewertungen
- Teacher Engagement With Academic Reading in A Post-Service Tesol CourseDokument11 SeitenTeacher Engagement With Academic Reading in A Post-Service Tesol CourseFadly MNoch keine Bewertungen
- Mentor Teachers' Voices On Pre-Service English Teachers' Professional LearningDokument9 SeitenMentor Teachers' Voices On Pre-Service English Teachers' Professional LearningFadly MNoch keine Bewertungen
- Students' Perceptions of Their Reflective Essay Writing Experience and Teacher Feedback CommentsDokument9 SeitenStudents' Perceptions of Their Reflective Essay Writing Experience and Teacher Feedback CommentsFadly MNoch keine Bewertungen
- Unraveling Relatively Unclear Stories: A Narrative Analysis of Student-Teachers' Identity WorkDokument12 SeitenUnraveling Relatively Unclear Stories: A Narrative Analysis of Student-Teachers' Identity WorkFadly M100% (1)
- Important Dates: Early Bird Round Paper Submission DatesDokument1 SeiteImportant Dates: Early Bird Round Paper Submission DatesFadly MNoch keine Bewertungen
- Map 1Dokument1 SeiteMap 1Fadly MNoch keine Bewertungen
- Central Topic: 1 Main Topic 2 Main Topic 3 Main TopicDokument1 SeiteCentral Topic: 1 Main Topic 2 Main Topic 3 Main TopicFadly MNoch keine Bewertungen
- A SyllogismDokument7 SeitenA SyllogismFadly MNoch keine Bewertungen
- Sewing and AlterationDokument2 SeitenSewing and AlterationFadly MNoch keine Bewertungen
- 25 Useful Minecraft Realms Commands: 25. /setblockDokument5 Seiten25 Useful Minecraft Realms Commands: 25. /setblockpatriotduckNoch keine Bewertungen
- Minecombo 5 KDokument152 SeitenMinecombo 5 Klocal.player2020Noch keine Bewertungen
- Minecraft Legends A Hero S Guide To Saving The OverworldDokument195 SeitenMinecraft Legends A Hero S Guide To Saving The OverworldGabriel B VitareliNoch keine Bewertungen
- D1 (Terraria Game Analysis)Dokument7 SeitenD1 (Terraria Game Analysis)sefontyNoch keine Bewertungen
- Reporters Without Borders The Uncensored1 Library Press ReleaseDokument6 SeitenReporters Without Borders The Uncensored1 Library Press ReleaseХимик ФизикNoch keine Bewertungen
- Minecraft Block HardnessDokument4 SeitenMinecraft Block HardnessCobrala100% (1)
- Amadori 2023 Gaming For Ecological Activism A Multidimensional Model For Networks Articulated Through Video GamesDokument20 SeitenAmadori 2023 Gaming For Ecological Activism A Multidimensional Model For Networks Articulated Through Video Gameslinda.schilling.cuellarNoch keine Bewertungen
- Best Minecraft 1.18 Seeds (January 2022) - Pro Game GuidesDokument14 SeitenBest Minecraft 1.18 Seeds (January 2022) - Pro Game GuidesAFERYADNoch keine Bewertungen
- Hearts & Damage (Craftable - Permanent) Minecraft ModDokument6 SeitenHearts & Damage (Craftable - Permanent) Minecraft ModMarcelo Fernandes de LimaNoch keine Bewertungen
- 1Dokument3 Seiten1Melody ChanNoch keine Bewertungen
- GDD FinalDokument20 SeitenGDD FinalSean FordNoch keine Bewertungen
- ( ) Server RaiderDokument8 Seiten( ) Server RaiderMauricio RamirezNoch keine Bewertungen
- Hotel Madera 1 Minecraft Command BlockDokument11 SeitenHotel Madera 1 Minecraft Command BlockDimas ValenciaNoch keine Bewertungen
- Minecraft CraftingDokument7 SeitenMinecraft Craftingub3rgoob3r100% (1)
- Top 10 GamesDokument9 SeitenTop 10 Gamesapi-282527977Noch keine Bewertungen
- Cheat Codes MinicraftDokument5 SeitenCheat Codes Minicraftchinta averinaNoch keine Bewertungen
- Terrain TextureDokument2 SeitenTerrain TextureJack Ti BarNoch keine Bewertungen
- Minecraft FAQ For DepEdDokument9 SeitenMinecraft FAQ For DepEdEvelyn Grace Talde TadeoNoch keine Bewertungen
- Power Craft Users GuideDokument16 SeitenPower Craft Users GuideTim Olzka100% (1)
- Mod List PDFDokument4 SeitenMod List PDFKent GonzalezNoch keine Bewertungen
- Minecraft Word Search PuzzleDokument1 SeiteMinecraft Word Search PuzzleАндрей НестеровNoch keine Bewertungen
- World Nuke (1.19.51)Dokument7 SeitenWorld Nuke (1.19.51)Windah GarNoch keine Bewertungen
- MineconDokument4 SeitenMineconfgghNoch keine Bewertungen
- Control Over WorldsDokument9 SeitenControl Over WorldsDaniel CedeñoNoch keine Bewertungen