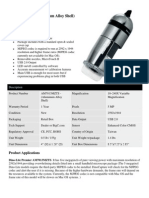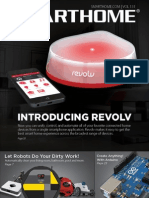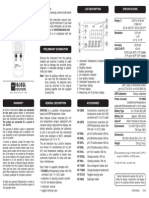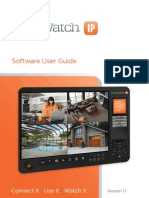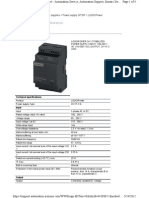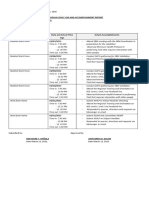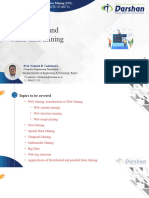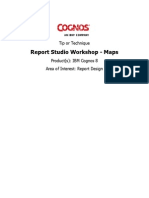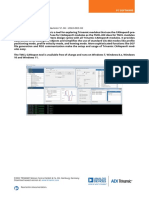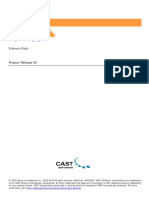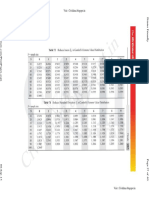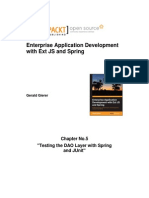Beruflich Dokumente
Kultur Dokumente
I-WEB - Com.vn - Manual 000002052
Hochgeladen von
IBJSC.comOriginaltitel
Copyright
Verfügbare Formate
Dieses Dokument teilen
Dokument teilen oder einbetten
Stufen Sie dieses Dokument als nützlich ein?
Sind diese Inhalte unangemessen?
Dieses Dokument meldenCopyright:
Verfügbare Formate
I-WEB - Com.vn - Manual 000002052
Hochgeladen von
IBJSC.comCopyright:
Verfügbare Formate
A-BGK-100-11 (1)
Sony CLIÉ™ handheld basic
operations
Entering data on your Sony CLIÉ™
handheld
Exchanging and updating data using
the HotSync® operation
Customizing your Sony CLIÉ™ handheld
(Preferences)
Exchanging and updating data using the HotSync®
operation (Other HotSync® operations)
Handbook Using “Memory Stick®” media
Beaming
Using the calculator and finding records
Backing up your Sony CLIÉ™ handheld data
Protecting your data with a password
Enhancing features with add-on applications
Transferring data with another Sony CLIÉ™
handheld
© 2003 Sony Corporation
Sony Personal Entertainment Organizer A-BGK-100-11 (1)
Introduction
This “Handbook” explains the basic operations and useful
features of your CLIÉ™ handheld.
When using your CLIÉ handheld for the first time
The basic features and operations are explained in detail
(pages 9-52).
Sony CLIÉ™ handheld basic operations
Explains the basic operations of your CLIÉ handheld and how to use the
applications.
Entering data on your Sony CLIÉ™ handheld
Explains how to enter data on your CLIÉ handheld.
Exchanging and updating data using the HotSync® operation
Explains how to use your CLIÉ handheld with your computer.
CLIÉ handheld advanced operations
The useful features and how to make full use of your CLIÉ handheld
are explained in detail (pages 53-165).
Customizing your Sony CLIÉ™ handheld (Preferences)
Explains how to customize your CLIÉ handheld in a way that suits you.
Exchanging and updating data using the HotSync® operation
(Other HotSync® operations)
Explains the various methods of the HotSync® operations.
Using “Memory Stick®” media
Explains how to use data stored on “Memory Stick” media.
Beaming
Explains how to exchange data with another CLIÉ handheld via beaming.
Using the calculator and finding records
Explains the calculator and how to find records.
Backing up your Sony CLIÉ™ handheld data
Explains how to back up the data of your CLIÉ handheld.
Protecting your data with a password
Explains how to assign a password to restrict the use of your CLIÉ handheld
or to protect your data.
Enhancing features with add-on applications
Explains how to install additional applications in your CLIÉ handheld.
Transferring data with another Sony CLIÉ™ handheld
Explains how to transfer data from your CLIÉ handheld to another CLIÉ
handheld.
Sony Personal Entertainment Organizer A-BGK-100-11 (1)
Refer to the following together with this manual.
Read This First (Operating Instructions)
Read this manual first.
The manual explains what you need to prepare prior to operating your CLIÉ
handheld, basic operations, or supplied applications in your CLIÉ handheld.
CLIÉ Application Manual (HTML format: Start up on a computer)
This manual explains how to use the supplied applications in detail.
For details on using the manual, refer to “Using CLIÉ Application Manual”
in “Read This First (Operating Instructions).”
Troubleshooting Q&A
This manual helps solve problems that you may encounter while using your
CLIÉ handheld.
Note
Some of the illustrations in this manual (Handbook) may not be identical to your Sony
CLIÉ handheld.
b For details about your CLIÉ handheld, refer to “Read This First (Operating
Instructions).”
Sony Personal Entertainment Organizer A-BGK-100-11 (1)
Table of Contents
Sony CLIÉ™ handheld basic operations
Basic operations . . . . . . . . . . . . . . . . . . . . . . . . . . . . . . . . . . . . . 10
Using the stylus . . . . . . . . . . . . . . . . . . . . . . . . . . . . . . . . . . . . . . . . 10
Using the Jog Dial™ navigator . . . . . . . . . . . . . . . . . . . . . . . . . . . . 12
Starting and quitting an application . . . . . . . . . . . . . . . . . . . . . . 14
Starting an application . . . . . . . . . . . . . . . . . . . . . . . . . . . . . . . . . . 15
Quitting an application . . . . . . . . . . . . . . . . . . . . . . . . . . . . . . . . . . 18
Using the Application Launcher screen . . . . . . . . . . . . . . . . . . . . 19
Locating the Application Launcher screen . . . . . . . . . . . . . . . . . . . . 19
Changing the display style of the Application Launcher screen . . . . 20
Displaying applications by category . . . . . . . . . . . . . . . . . . . . . . . . . 22
Changing fonts . . . . . . . . . . . . . . . . . . . . . . . . . . . . . . . . . . . . . 24
Common menus . . . . . . . . . . . . . . . . . . . . . . . . . . . . . . . . . . . . 25
Entering data on your Sony CLIÉ™ handheld
Entering data on your Sony CLIÉ™ handheld . . . . . . . . . . . . . . . 28
Practicing entering data using the on-screen keyboard . . . . . . . . 29
Entering data . . . . . . . . . . . . . . . . . . . . . . . . . . . . . . . . . . . . . . . . . 29
Using Graffiti® writing to enter data . . . . . . . . . . . . . . . . . . . . . 32
What is Graffiti® writing? . . . . . . . . . . . . . . . . . . . . . . . . . . . . . . . . 32
Entering characters with Graffiti® Writing . . . . . . . . . . . . . . . . . . . . 40
Using Navigation strokes and shortcuts . . . . . . . . . . . . . . . . . . . . . . 42
Continued on next page
•••••••••••••••
Sony Personal Entertainment Organizer A-BGK-100-11 (1)
Exchanging and updating data using the
HotSync® operation
What is the HotSync® operation?. . . . . . . . . . . . . . . . . . . . . . . . 45
Performing the HotSync® operation . . . . . . . . . . . . . . . . . . . . . . 47
Performing the HotSync® operation with the USB cable
(Local HotSync®) . . . . . . . . . . . . . . . . . . . . . . . . . . . . . . . . . . . . . . . 47
Using the Palm™ Desktop for CLIÉ software . . . . . . . . . . . . . . . 49
Starting the Palm™ Desktop for CLIÉ software . . . . . . . . . . . . . . . . 49
Locating the Palm™ Desktop for CLIÉ software components . . . . . . 50
Basic operations of the Palm™ Desktop for CLIÉ software . . . . . . . . 51
Continued on next page
•••••••••••••••
Sony Personal Entertainment Organizer A-BGK-100-11 (1)
Adding telephone settings . . . . . 76
Customizing your Sony Adding detailed information to
CLIÉ™ handheld a service template . . . . . . . . . . . 77
(Preferences) Creating additional service
templates . . . . . . . . . . . . . . . . . 79
What you can do with Creating Log-in Scripts. . . . . . . . 80
Preferences . . . . . . . . . . . . . . . . . . 54 Using the Network preferences
Assigning applications to the menus . . . . . . . . . . . . . . . . . . . . 83
application buttons . . . . . . . . . . . . 56 Creating Graffiti® ShortCuts . . . . . . 84
Customizing the full-screen pen L
stroke activities. . . . . . . . . . . . . . . . 57
Exchanging and updating
Assigning applications to the
HotSync buttons. . . . . . . . . . . . . . . 58
data using the HotSync®
Adding/Changing the modem operation (Other HotSync®
preferences . . . . . . . . . . . . . . . . . . 59 operations)
Setting the Date & Time
Customizing the HotSync® application
preferences . . . . . . . . . . . . . . . . . . 61
settings (Conduit) . . . . . . . . . . . . . . 86
Setting the date . . . . . . . . . . . . 61
Synchronizing with external data
Setting the time . . . . . . . . . . . . 62
(File Link) . . . . . . . . . . . . . . . . . . . . . 88
Setting the time zone and
Customizing HotSync® Manager
daylight saving time . . . . . . . . . 63
start-up and HotSync® setup
Adjusting the Digitizer . . . . . . . . . . 64
options . . . . . . . . . . . . . . . . . . . . . . 89
Setting the display format of the time,
Performing the IR HotSync®
date and numbers . . . . . . . . . . . . . 65
operation . . . . . . . . . . . . . . . . . . . . 90
Selecting a regional default. . . . 65
Performing the HotSync® operation
Customizing your own settings
via a modem . . . . . . . . . . . . . . . . . . 93
for each unit. . . . . . . . . . . . . . . 66
Performing the HotSync® operation
Setting the automatic power-off
via a network . . . . . . . . . . . . . . . . . 99
time . . . . . . . . . . . . . . . . . . . . . . . . 67
Performing the HotSync® operation
Setting sounds . . . . . . . . . . . . . . . . 68
via LAN (LANSync) . . . . . . . . . . . . . 104
Turning the Alarm LED on or off. . . 69
Turning the Beam Receive
on or off . . . . . . . . . . . . . . . . . . . . 70
Setting the High Resolution Assist
function . . . . . . . . . . . . . . . . . . . . . 71
Setting the JogAssist function. . . . . 72
Changing the Network
preferences . . . . . . . . . . . . . . . . . . 74
Selecting a service template . . . 74
Entering a user name . . . . . . . . 75
Entering a password . . . . . . . . . 75
Selecting a connection . . . . . . . 76
Continued on next page
•••••••••••••••
Sony Personal Entertainment Organizer A-BGK-100-11 (1)
Using “Memory Stick®” Beaming
media
Beaming between your Sony CLIÉ™
®
Using “Memory Stick ” media. . . 108 handheld and another Palm OS®
What is “Memory Stick” PDA. . . . . . . . . . . . . . . . . . . . . . . . 130
media? . . . . . . . . . . . . . . . . . . 108 What you can do with
Inserting and removing “Memory beaming . . . . . . . . . . . . . . . . . 130
Stick” media. . . . . . . . . . . . . . 109 Sending data via beaming . . . . 131
Protecting data on “Memory Stick” Tips on beaming . . . . . . . . . . . 133
media . . . . . . . . . . . . . . . . . . . 111
Starting an application in
Using the calculator and
“Memory Stick” media . . . . . . 112
finding records
Starting an application
automatically when “Memory Using Calculator (Calc) . . . . . . . . . 135
Stick” media is inserted . . . . . 113 Calculating with Calculator . . . 135
Viewing information on “Memory The functions of the Calculator
Stick” media (Card Info) . . . . . 113 buttons . . . . . . . . . . . . . . . . . . 136
Assigning a name to “Memory Using the Calculator menus . . . 137
Stick” media. . . . . . . . . . . . . . 114 Finding records . . . . . . . . . . . . . . . 138
Formatting “Memory Stick” Using the Find function . . . . . . 138
media . . . . . . . . . . . . . . . . . . . 115 Using the Phone Lookup
Exchanging data via “Memory Stick” function. . . . . . . . . . . . . . . . . . 139
media. . . . . . . . . . . . . . . . . . . . . . 117
Starting Memory Stick Gate . . 117
Copying data on your CLIÉ Backing up your Sony
handheld to “Memory Stick” CLIÉ™ handheld data
media . . . . . . . . . . . . . . . . . . . 120
Copying data on “Memory Stick” Backing up your Sony CLIÉ™ handheld
media to your CLIÉ data . . . . . . . . . . . . . . . . . . . . . . . 142
handheld . . . . . . . . . . . . . . . . 123 Backing up data to your computer
Deleting data on “Memory Stick” via the HotSync® operation . . . 142
media . . . . . . . . . . . . . . . . . . . 125 Backing up data to “Memory Stick”
Exchanging data without using media using Memory Stick
Memory Stick Gate . . . . . . . . . 127 Backup . . . . . . . . . . . . . . . . . . 143
Notes on starting applications
in “Memory Stick” media . . . . 128
Continued on next page
•••••••••••••••
Sony Personal Entertainment Organizer A-BGK-100-11 (1)
L
Protecting your data with a Transferring data with
password another Sony CLIÉ™
handheld
Entering personal information . . . 147
Locking your Sony CLIÉ™ handheld Transferring data with another Sony
with a password CLIÉ™ handheld . . . . . . . . . . . . . . 163
(Data protection) . . . . . . . . . . . . . 149 Transferring data using the Palm™
Turning off your CLIÉ handheld Desktop for CLIÉ software . . . . 163
after locking . . . . . . . . . . . . . . 149
Setting your CLIÉ handheld to
be locked automatically . . . . . 151
INDEX . . . . . . . . . . . . . . . . . . . 166
Protecting data. . . . . . . . . . . . . . . 152
Assigning a password . . . . . . . 152
Changing or deleting a
password . . . . . . . . . . . . . . . . 153
Hiding or masking private
data . . . . . . . . . . . . . . . . . . . . 154
Enhancing features with
add-on applications
Enhancing features with add-on
applications . . . . . . . . . . . . . . . . . 156
Installing add-on applications . . . . 157
Installing add-on applications
from your computer . . . . . . . . 157
Installing add-on applications to
“Memory Stick” media . . . . . . 159
Installing add-on applications
from the Internet . . . . . . . . . . 159
Deleting the installed add-on
applications . . . . . . . . . . . . . . 160
Sony Personal Entertainment Organizer A-BGK-100-11 (1)
Sony CLIÉ™ handheld
basic operations
This chapter explains the basic operations of your
CLIÉ handheld, such as using the stylus, using the
Jog Dial™ navigator, locating the components
and starting the applications.
The chapter also gives an overview of menus that
are common to the applications and explains how
to select the font of characters.
Basic operations . . . . . . . . . . . . . . . . . . . . . . 10
Starting and quitting an application . . . . . . . . . 14
Using the Application Launcher screen . . . . . . . .19
Changing fonts . . . . . . . . . . . . . . . . . . . . . . . 24
Common menus . . . . . . . . . . . . . . . . . . . . . . 25
Sony Personal Entertainment Organizer A-BGK-100-11 (1)
Basic operations
You can operate your CLIÉ handheld using the stylus and the
Jog Dial™ navigator.
Using the stylus
What is a stylus?
The stylus refers to the “pen” used for
operating your CLIÉ handheld by directly
touching the screen.
Tip
Where is the stylus located?
The stylus is stored in your CLIÉ handheld.
The storage location varies depending on your model.
b For details, refer to “Sony CLIÉ™ handheld components” in “Read
This First (Operating Instructions).”
Note
To avoid losing the stylus, always put it back in the holder of your
CLIÉ handheld after use.
Continued on next page
•••••••••••••••
Sony CLIÉ™ handheld basic operations 10
Sony Personal Entertainment Organizer A-BGK-100-11 (1)
Basic operations
You can operate your CLIÉ handheld using the stylus in the
following ways.
Tapping
Lightly pressing the desired item on the
screen with the stylus is called “Tapping.”
When entering data with the on-screen
keyboard or starting an application, “tap”
the desired button or icon with the stylus.
Dragging
Touching the desired item on the screen
with the stylus and moving it along the
screen surface is called “Dragging.”
Just as you “drag” the mouse on your
computer, use the stylus to “drag” the
scroll bar to scroll the screen or “drag”
characters to highlight them.
Sony CLIÉ™ handheld basic operations 11
Sony Personal Entertainment Organizer A-BGK-100-11 (1)
Basic operations
Using the Jog Dial™ navigator
Tip
The icon of any application that supports the Jog
Dial™ navigator operations is marked with the Jog
Dial™ navigator mark*.
For applications not supporting the Jog Dial™
navigator operations, you can use the JogAssist
function to enable the Jog Dial™ navigator mark
operations.
* The World Alarm Clock icon, PhotoStand icon
and CLIE Paint icon do not have the mark, but support the Jog
Dial™ navigator operations.
b For details, refer to “Setting the JogAssist function” on page 72.
What is the Jog Dial™
navigator?
Your CLIÉ handheld is equipped with a
Jog Dial™ navigator, located at the left
side of your CLIÉ handheld, which enables
you to perform major operations one-
handed, without the stylus.
Continued on next page
•••••••••••••••
Sony CLIÉ™ handheld basic operations 12
Sony Personal Entertainment Organizer A-BGK-100-11 (1)
Basic operations
Rotating the Jog Dial™ navigator
Rotate the Jog Dial™ navigator to select
items or to start applications.
Pressing the Jog Dial™ navigator
Press the Jog Dial™ navigator to select an
item or to run a selected application.
Note
The operations you can perform by using the Jog Dial™ navigator vary
depending on the application.
b For details on the operations of each application, refer to the “CLIÉ
Application Manual” installed in your computer.
Tip
Rotating while holding down the Jog Dial™ navigator
Some applications support operations executed by pressing and
rotating the Jog Dial™ navigator.
Sony CLIÉ™ handheld basic operations 13
Sony Personal Entertainment Organizer A-BGK-100-11 (1)
Starting and quitting an application
Software that you can use on your CLIÉ handheld to execute a
task, such as Date Book, To Do List or e-mail software, is
called an “application.” You need to start an application to
operate your CLIÉ handheld.
Note
b For details on starting applications in “Memory Stick” media, refer
to page 112.
There may be some system limitations when you start applications in
“Memory Stick” media on the Application Launcher screen.
Tip
What is the Application Launcher screen?
The screen displayed by turning on your CLIÉ handheld and tapping
the Home icon is called the Application Launcher screen.
Sony CLIÉ™ handheld basic operations 14
Sony Personal Entertainment Organizer A-BGK-100-11 (1)
Starting and quitting an application
Starting an application
Starting an application with the Jog Dial™
navigator
1 Tap the Home icon to display the
Application Launcher screen.
2 Rotate the Jog Dial™ navigator to select an
application you want to start and press the Jog
Dial™ navigator.
The application starts.
Sony CLIÉ™ handheld basic operations 15
Sony Personal Entertainment Organizer A-BGK-100-11 (1)
Starting and quitting an application
Changing the start-up screen for the Jog
Dial™ navigator operation
You can set the Jog Dial™ navigator to display a list of
applications on the left side of the Application Launcher screen
when you rotate the Jog Dial™ navigator.
1 Tap the Menu icon on the Application
Launcher screen.
The menu is displayed.
2 Tap Preferences from the Options menu.
The Preferences dialog box is displayed.
Continued on next page
•••••••••••••••
Sony CLIÉ™ handheld basic operations 16
Sony Personal Entertainment Organizer A-BGK-100-11 (1)
Starting and quitting an application
3 Tap the arrow V next to Jog Select and select
PopUp.
4 Tap OK.
When the Jog Dial™ navigator is rotated, the list of
applications are automatically displayed on the left side of
the Application Launcher screen.
Starting an application by tapping an
application icon
1 Tap the Home icon to display the
Application Launcher screen.
Continued on next page
•••••••••••••••
Sony CLIÉ™ handheld basic operations 17
Sony Personal Entertainment Organizer A-BGK-100-11 (1)
Starting and quitting an application
2 Tap an icon of the application you want to
start.
Quitting an application
Only one application at a time can be opened and active on your
CLIÉ handheld.
There is no need to quit the application because the application
will be closed automatically when you start another application.
The operation to save data is not required when you quit an
application.
All work done while operating an application will be saved
automatically when the application is closed. When you restart
the application, the last-saved data will be displayed
automatically.
Note
For some applications, you need to quit and save the data of the
application.
b For details, refer to the “CLIÉ Application Manual” installed in your
computer.
Tip
You can return to the Application Launcher screen by pressing the
BACK button repeatedly.
Sony CLIÉ™ handheld basic operations 18
Sony Personal Entertainment Organizer A-BGK-100-11 (1)
Using the Application Launcher screen
Locating the Application Launcher screen
The screen displayed by turning on your CLIÉ handheld and
tapping the Home icon is called the Application Launcher
screen. You can display applications by category by tapping the
Home icon repeatedly. Application icons are displayed by
default.
Tap to display
menus.
Tap to select a
category to be
displayed.
Sony CLIÉ™ handheld basic operations 19
Sony Personal Entertainment Organizer A-BGK-100-11 (1)
Using the Application Launcher screen
Changing the display style of the Application
Launcher screen
On the Application Launcher screen, you can display
applications in the list format or in the small-icon format. You
can also set to display your favorite category or the last-used
application when the Application Launcher screen is displayed.
Application icons are displayed by default.
1 Tap the Home icon.
2 Tap the Menu icon.
3 Tap Preferences from the Options menu.
4 Tap the arrow V next to View By and select
List, List (Small) or Icon (Small).
5 Tap OK.
List view List (Small) view Icon (Small) view
Sony CLIÉ™ handheld basic operations 20
Sony Personal Entertainment Organizer A-BGK-100-11 (1)
Using the Application Launcher screen
Setting to display the last-opened category
or the last-used application when the
Application Launcher screen is displayed
1 Tap the Home icon.
2 Tap the Menu icon.
3 Tap Preferences from the Options menu.
4 Tap the Remember Last Category or
Remember Last Used App check box to
select.
The check boxes are selected by default.
5 Tap OK.
Note
Applications and categories that are opened by pressing the
application buttons are not recognized as the last-used
applications.
Sony CLIÉ™ handheld basic operations 21
Sony Personal Entertainment Organizer A-BGK-100-11 (1)
Using the Application Launcher screen
Displaying applications by category
You can choose to display applications by category on the
Application Launcher screen.
Categorizing applications
1 Tap the Home icon.
2 Tap the Menu icon.
3 Tap Category from the App menu.
4 Tap the arrow V next to each application and
select the category.
Note
To create a new category, tap the arrow V in the upper right corner
of the Application Launcher screen and then tap Edit
Categories to open the Edit Categories dialog box.
And tap New, enter a category name, and tap OK. Tap OK again
when the new category is added.
5 Tap Done.
Sony CLIÉ™ handheld basic operations 22
Sony Personal Entertainment Organizer A-BGK-100-11 (1)
Using the Application Launcher screen
Displaying by category
1 Tap the Home icon.
2 Perform either one of the following operations.
• Repeatedly tap the Home icon or repeatedly press the
Jog Dial™ navigator to display applications by category.
• Tap the arrow V in the upper right corner of the
Application Launcher screen and select a category you
want to display.
Tip
When you select All, all applications are displayed on the
Application Launcher screen.
It is useful to select All when you start an application with the Jog
Dial™ navigator.
Sony CLIÉ™ handheld basic operations 23
Sony Personal Entertainment Organizer A-BGK-100-11 (1)
Changing fonts
You can change the font style in applications such as Date
Book or Address Book according to your preferences. A
font style can be assigned to each application.
1 Start an application of which you want to
change the font style.
2 Tap the Menu icon.
The menu is displayed.
3 Tap Font from the Options menu.
The Select Font dialog box is displayed.
4 Tap the font style you want to use.
5 Tap OK.
The text in the application is displayed in the font style you
selected.
Note
You may not be able to change the font style depending on
applications.
Sony CLIÉ™ handheld basic operations 24
Sony Personal Entertainment Organizer A-BGK-100-11 (1)
Common menus
The following list describes the functions of each menu that is
commoxn for your CLIÉ handheld applications such as Date
Book, Address Book, To Do List, Memo Pad and
Mail*.
To display the menu, tap the Menu icon while operating an
application.
For menus that are specific to an application, refer to the
descriptions of menus for each application.
*May not be available on all models.
Note
Some menus may not be displayed depending on the display style.
Edit Menu
Undo Reverses the action of the last edit command.
For example, if you used Cut to remove text,
Undo restores the text you removed.
Cut Removes the selected text and stores it
temporarily in the memory of your CLIÉ
handheld. You can paste the text you cut into
a different area of the current application or
into other applications.
Copy Copies the selected text and stores it
temporarily in the memory of your CLIÉ
handheld. You can paste the text that you
copied into a different area of the current
application or into other applications.
Paste Inserts the text that you cut or copied at the
selected point. If you did not previously cut
or copy text, paste does not work.
Continued on next page
•••••••••••••••
Sony CLIÉ™ handheld basic operations 25
Sony Personal Entertainment Organizer A-BGK-100-11 (1)
Common menus
Select All Selects all of the text in the current record or
screen. This function enables you to cut or
copy all of the text and paste it at the selected
point.
Keyboard Opens the on-screen keyboard.
Graffiti Help Opens the list of the Graffiti® character
strokes. You can view a stroke for a character
as needed.
Sony CLIÉ™ handheld basic operations 26
Sony Personal Entertainment Organizer A-BGK-100-11 (1)
Entering data on
your Sony CLIÉ™
handheld
This chapter explains how to enter data on your
CLIÉ handheld.
Entering data on your Sony CLIÉ™ handheld . . . 28
Practicing entering data using the on-screen
keyboard . . . . . . . . . . . . . . . . . . . . . . . . 29
Using Graffiti® writing to enter data . . . . . . . . . 32
Sony Personal Entertainment Organizer A-BGK-100-11 (1)
Entering data on your Sony CLIÉ™
handheld
On-screen keyboard (Input
panel) (page 29)
Enter data by tapping the keyboard
displayed on the screen.
Graffiti® (page 32)
Enter data using the freehand input
characters called Graffiti. Once you
get used to entering data using
Graffiti, it is much faster than
entering data with the on-screen
keyboard.
Entering data on your Sony CLIÉ™ handheld 28
Sony Personal Entertainment Organizer A-BGK-100-11 (1)
Practicing entering data using the on-
screen keyboard
You can enter data using the stylus of your CLIÉ handheld.
Entering data
To enter data, software (an application) that is compatible with
your CLIÉ handheld is required. Follow the steps below to
practice entering data using Date Book.
1 Tap [Date Book] icon on the Application
Launcher screen.
Date Book starts up. Today's schedule is displayed.
2 Tap the time line on the Date Book screen.
Continued on next page
•••••••••••••••
Entering data on your Sony CLIÉ™ handheld 29
Sony Personal Entertainment Organizer A-BGK-100-11 (1)
Practicing entering data using the on-screen keyboard
3 Tap “a” to open the alphabetic keyboard, or
tap “1” to open the numeric keyboard.
The selected keyboard is displayed.
Tap here for the Tap here for the
alphabetic numeric keyboard
keyboard
Alphabetic
Tab
Back Space
Caps lock Carriage return
Caps shift Tap here to display alphabetic keyboard
Numeric International
Tap here to display the Tap here to display the
numeric keyboard international keyboard
4 Select the desired keyboard and tap the
characters to enter text and numbers.
You can use the on-screen keyboard in the same way as in
the keyboard of your computer. To enter a capital letter, tap
cap and then tap the character button. To delete a character,
tap <.
Continued on next page
•••••••••••••••
Entering data on your Sony CLIÉ™ handheld 30
Sony Personal Entertainment Organizer A-BGK-100-11 (1)
Practicing entering data using the on-screen keyboard
5 After you finish entering data, tap Done to
close the on-screen keyboard and the text is
placed in the record.
Entering data on your Sony CLIÉ™ handheld 31
Sony Personal Entertainment Organizer A-BGK-100-11 (1)
Using Graffiti® writing to enter data
This section describes the procedure for creating letters,
numbers, punctuations and symbols by Graffiti® writing, and
teaches you some Graffiti® tips and tricks.
What is Graffiti® writing?
Most people find that they can enter text quickly and accurately
with only minutes of practice. Graffiti writing includes any
character you can type on a standard keyboard. The Graffiti
strokes closely resemble the upper case letters of the regular
alphabet, which makes Graffiti writing easy to learn.
(Graffiti writing examples
A, B, C, D, E)
Entering characters with a single stroke
Most characters require only a single stroke. When you lift the
stylus from the Graffiti writing area, your CLIÉ handheld
recognizes and displays the text character immediately.
To allow you to write an entire character with a single stroke,
some Graffiti strokes are portions of the regular alphabet.
The dot on each shape shows where to begin the
stroke
Certain characters have similar shapes, but different beginnings
and end points. Always begin the stroke from the dot.
Lift the stylus here
Begin the stroke from dot
Note
You do not need to create the dot; it is only there to show you where to
begin the stroke.
Entering data on your Sony CLIÉ™ handheld 32
Sony Personal Entertainment Organizer A-BGK-100-11 (1)
Using Graffiti® writing to enter data
The area for writing characters and numbers are
different
The Graffiti writing area is divided into two parts: the left side of
the Graffiti writing area is for writing the characters and the right
side for writing numbers. The small marks at the top and bottom
of the Graffiti writing area separate the two areas.
Write characters Write numbers
here here
Division marks
Graffiti character list
Alphabet
A J
B K
C L
D M
E N
F O
G P
H Q
I R
Continued on next page
•••••••••••••••
Entering data on your Sony CLIÉ™ handheld 33
Sony Personal Entertainment Organizer A-BGK-100-11 (1)
Using Graffiti® writing to enter data
S W
T X
U Y
V Z
Numbers
0 5
1 6
2 7
3 8
4 9
Keyboard symbols
Space Period Tap twice
Back Space Caps Shift
Carriage Caps Lock
Return
Entering data on your Sony CLIÉ™ handheld 34
Sony Personal Entertainment Organizer A-BGK-100-11 (1)
Using Graffiti® writing to enter data
Writing capital letters
Shift to caps to write capital letters with the same stroke shapes
as the basic alphabet letters.
• To write the first letter of a word as a capital letter
Use the Caps Shift stroke .
Caps Shift
To return to lower case letters, use the BackSpace stroke .
Note
When you create a new sentence or a new record (by tapping New
or a blank line), the first letter is automatically capitalized.
• To enter only capital letters (Caps Lock)
Use the Caps Lock stroke .
Caps Lock
To return to lower case letters, use the Caps Shift stroke .
Writing punctuation marks
Tap once on the Graffiti writing area to activate the Punctuation
Shift. The next stroke you draw anywhere in the Graffiti area
(the characters or numbers side) creates a punctuation mark.
Punctuation Shift
Continued on next page
•••••••••••••••
Entering data on your Sony CLIÉ™ handheld 35
Sony Personal Entertainment Organizer A-BGK-100-11 (1)
Using Graffiti® writing to enter data
(.) Period (—) Dash
(,) Comma ( ( ) Left Paren
(’) Apostrophe ( ) ) Right Paren
(?) Question (/) Slash
(!) Exclamation ($) Dollar
(@) At (\) Back slash
(#) Number ({) Left brace
(%) Percent (}) Right brace
(^) Circumflex ([) Left square
bracket
(&) Ampersand (]) Right square
bracket
(*) Asterisk (-) Swung dash
(<) Left angle (\) Grave accent
bracket
(>) Right angle (;) Semicolon
bracket
(_) Under bar (:) Colon
( ) Ditto Tab
"
To undo punctuation shift
Draw (Back Space).
Entering data on your Sony CLIÉ™ handheld 36
Sony Personal Entertainment Organizer A-BGK-100-11 (1)
Using Graffiti® writing to enter data
Writing symbols and extended characters
Make the Symbol Shift stroke on the Graffiti writing area to
activate the Symbol Shift. The next stroke you draw creates a
symbol or extended character.
Symbol Shift
(•) Bullet x
(™) Trademark ÷
(®) Registered =
(©) Copyrighted (¢) Cent
(‘) Left single (¥) Yen
quotation mark
(’) Right single (£) Pound
quotation mark
(“) Left double ( ) Euro
quotation mark
(”) Right double ¿
quotation mark
(§) Section ¡
(°) Degree ß
+ µ
– ƒ
To undo symbol shift mode
Draw (Back Space).
Entering data on your Sony CLIÉ™ handheld 37
Sony Personal Entertainment Organizer A-BGK-100-11 (1)
Using Graffiti® writing to enter data
Writing accented characters and non-
English characters
To write accented characters, draw the stroke normally used to
write the letter, followed by an accent stroke. Graffiti writing
then adds the accent to the letter.
To write "é," for example, draw and then .
àèìòù á é í ó ú ý
âêîôû ãõñ
äïöüÿ å
To write non-English characters
You can write the following characters without any special
punctuation or shifting.
ç æ
Note
You must write these non-English characters on the left side of
the Graffiti writing area.
Entering data on your Sony CLIÉ™ handheld 38
Sony Personal Entertainment Organizer A-BGK-100-11 (1)
Using Graffiti® writing to enter data
Displaying the Graffiti Help
Drag the stylus from the bottom of the Graffiti writing area to the
top of the screen. The Graffiti Help opens a series of screens that
show the complete Graffiti character set.
Entering data on your Sony CLIÉ™ handheld 39
Sony Personal Entertainment Organizer A-BGK-100-11 (1)
Using Graffiti® writing to enter data
Entering characters with Graffiti® Writing
1 Tap [Date Book] icon on the Application
Launcher screen.
Date Book starts and today's schedule is displayed.
2 Tap the time line on the Date Book screen.
3 Use the tables on the previous pages to find the
stroke shape for a letter you want to write.
There are two different stroke shapes available for some
letters. For those letters, choose the one that is easier for you.
You can use the same strokes to write both the upper case
and lower case letters.
4 Position the stylus in the left side of the Graffiti
writing area. Begin your stroke at the dot and
draw the stroke shape as it appears in the
tables.
Position the stylus
Continued on next page
•••••••••••••••
Entering data on your Sony CLIÉ™ handheld 40
Sony Personal Entertainment Organizer A-BGK-100-11 (1)
Using Graffiti® writing to enter data
5 Lift the stylus from the screen at the end of the
stroke shape.
When you lift the stylus from the screen, your CLIÉ
handheld recognizes your stroke immediately and prints the
character at the insertion point on the screen.
As soon as you lift the stylus from the screen, you can begin
another stroke for the next character you want to write.
Note
You must begin the character strokes in the Graffiti writing area. If
you do not draw Graffiti strokes in the Graffiti writing area, your
CLIÉ handheld does not recognize them as characters.
Notes on entering Graffiti® writing
• Recognition accuracy improves when you draw your strokes
that nearly fill in the Graffiti writing area.
• Draw your strokes at natural speed. Drawing too slowly may
generate recognition errors.
• Do not draw your strokes on a slant. Vertical strokes should be
parallel to the vertical lines of the Graffiti writing area.
Entering data on your Sony CLIÉ™ handheld 41
Sony Personal Entertainment Organizer A-BGK-100-11 (1)
Using Graffiti® writing to enter data
Using Navigation strokes and shortcuts
You can navigate operations within the fields of your
applications, such as moving the cursor or quickly entering
frequently-used symbols, by using the navigation strokes and
shortcuts of Graffiti writing.
Using Navigation strokes
Move cursor to right
Move cursor to left
You can copy or delete data
(The options you can select vary depending
on the screen you select.)
Go to the previous field (Address Book only)
Go to the next field (Address Book only)
Open Address Record (Address Book only)
Entering data on your Sony CLIÉ™ handheld 42
Sony Personal Entertainment Organizer A-BGK-100-11 (1)
Using Graffiti® writing to enter data
Using Shortcuts
There are four types of Graffiti Shortcut.
To use a Shortcut, draw the Shortcut stroke followed by the
registered Shortcut characters.
When you draw the Shortcut stroke, the Shortcut symbol appears
at the insertion point to show that you are in Shortcut mode.
The following are Graffiti Shortcuts that are registered on your
CLIÉ handheld:
Date stamp ds Breakfast br
Time stamp ts Lunch lu
Date/time stamps dts Dinner di
Meeting me
For example, when you enter “dts” using the Graffiti Shortcut,
you can enter the current date and time.
b b b
Tip
You can also create your own Shortcuts (page 84).
Entering data on your Sony CLIÉ™ handheld 43
Sony Personal Entertainment Organizer A-BGK-100-11 (1)
Exchanging and
updating data using
the HotSync®
operation
This chapter explains how to perform the
HotSync® operation with your computer.
What is the HotSync® operation?. . . . . . . . . . . 45
Performing the HotSync® operation . . . . . . . . . 47
Using the Palm™ Desktop for CLIÉ software . . . 49
Sony Personal Entertainment Organizer A-BGK-100-11 (1)
What is the HotSync® operation?
The HotSync® operation is a one-step operation that enables you
to synchronize data between your CLIÉ handheld and your
computer. With just one press on the HotSync button, you can
synchronize data on your CLIÉ handheld with data on the
Palm™ Desktop for CLIÉ software of your computer, back up
data on your CLIÉ handheld to your computer, and install add-
on applications.
1 Synchronizing data between your CLIÉ
handheld and your computer
Synchronizes the data of Date Book, Address
Book, To Do List and Memo Pad between your
CLIÉ handheld and your computer. You can manage the
data of multiple CLIÉ handhelds separately using the
Palm™ Desktop for CLIÉ software.
2 Saving backup data to your computer
Automatically makes backup data on your CLIÉ
handheld to your computer. If you delete data by
accident, if data is deleted by a sudden battery shut-off,
or if you need to perform a hard reset, the HotSync®
operation allows you to restore the data saved on your
computer.
b For details on backing up data, refer to page 142.
Continued on next page
•••••••••••••••
Exchanging and updating data using the HotSync® operation 45
Sony Personal Entertainment Organizer A-BGK-100-11 (1)
What is the HotSync® operation?
Tip
You can also back up data on your CLIÉ handheld to
“Memory Stick” media.
b For details, refer to “Backing up data to “Memory Stick”
media using Memory Stick Backup” (page 143).
3 Using data created in Microsoft® Windows®
applications on your CLIÉ handheld
Imports or exports data between a Windows application
in your computer and your CLIÉ handheld.
The compatible file formats that you can import/
export with the Palm™ Desktop for CLIÉ software
• Comma/Tab delimited (*.csv, *.tab, *.tsv, *.txt)
• Text file (*.txt)
• vCal (Date Book) file (*.vcs)
• vCard (Address Book) file (*.vcf)
• Date Book archive of the Palm™ Desktop for CLIÉ software
(*.dba)
• Address Book archive of the Palm™ Desktop for CLIÉ
software (*.aba)
• To Do List archive of the Palm™ Desktop for CLIÉ software
(*.tda)
• Memo Pad archive of the Palm™ Desktop for CLIÉ software
(*.mpa)
* The words in the parentheses are file extensions. Archive is a unit
that gathers associated files.
b For details on importing/exporting data, refer to the Help menu of
Palm™ Desktop for CLIÉ software.
Exchanging and updating data using the HotSync® operation 46
Sony Personal Entertainment Organizer A-BGK-100-11 (1)
Performing the HotSync® operation
This section explains how to perform the HotSync® operation
assuming that you have performed all the necessary preparations
and installations for your CLIÉ handheld and your computer.
b For details on how to prepare for the HotSync® operation, follow the
procedure in “Setting up your Sony CLIÉ™ handheld” in “Read This
First (Operating Instructions).”
Performing the HotSync® operation with the USB
cable (Local HotSync®)
Performing the HotSync® operation with the USB cable and
plug adapter is called a Local HotSync®.
1 Connect your CLIÉ handheld to your computer
with the USB cable.
2 Rotate the Jog Dial™ navigator to select
[HotSync] icon on the Application Launcher
screen and press the Jog Dial™ navigator.
The HotSync® operation starts.
Tip
You can also tap [HotSync] icon to start the HotSync® operation.
3 Tap the HotSync icon on the HotSync
screen.
The HotSync® operation starts.
When the HotSync® operation is complete, the message
showing the HotSync® completion is displayed on your
CLIÉ handheld.
Continued on next page
•••••••••••••••
Exchanging and updating data using the HotSync® operation 47
Sony Personal Entertainment Organizer A-BGK-100-11 (1)
Performing the HotSync® operation
Note
Do not remove the USB cable from your CLIÉ handheld until the
HotSync® operation is complete as the Palm™ Desktop for CLIÉ
software may not close normally.
If the HotSync® operation does not start
when you tap the HotSync® icon
Make sure that the HotSync icon is displayed in the
Windows task tray.
If the HotSync icon is not displayed in the task tray, click
Start, then select Programs (All Programs in Windows®
XP), Sony Handheld and HotSync Manager. Check that
the HotSync icon is displayed in the task tray and tap the
HotSync icon on the HotSync screen to start the HotSync®
operation.
The message is displayed on your computer screen when the
HotSync® operation starts.
* From this point onwards, where Windows XP Home Edition and
Windows XP Professional are common, they will both be referred to
as Windows XP.
Notes
• Do not tap the HotSync icon during the HotSync® operation as
it may cause errors and the operation may quit.
• Do not enter the power saving mode during the HotSync® operation.
If your computer is turned to the power saving mode during the
HotSync® operation, HotSync Manger will be forced to quit.
Tip
If you cannot perform the HotSync® operation
Refer to “Troubleshooting Q&A.”
Exchanging and updating data using the HotSync® operation 48
Sony Personal Entertainment Organizer A-BGK-100-11 (1)
Using the Palm™ Desktop for CLIÉ
software
The Palm™ Desktop for CLIÉ software enables you to view the
data, which is transferred from your CLIÉ handheld by the
HotSync® operation, on your computer.
Additionally, the Palm™ Desktop for CLIÉ software has the
same functions as Date Book, Address Book, To Do List
and Memo Pad so that you can enter or modify schedules or
address data on your computer and export data to your CLIÉ
handheld.
Starting the Palm™ Desktop for CLIÉ software
1 Double-click [Palm Desktop for CLIÉ] icon on
the Windows desktop.
Or click Start, then select Programs (All Programs in
Windows XP), Sony Handheld and Palm Desktop
for CLIÉ.
The Palm™ Desktop for CLIÉ software starts.
Tip
To quit the Palm™ Desktop for CLIÉ software
Click the close button in the upper right corner of the screen or
click Exit from the File menu.
Exchanging and updating data using the HotSync® operation 49
Sony Personal Entertainment Organizer A-BGK-100-11 (1)
Using the Palm™ Desktop for CLIÉ software
Locating the Palm™ Desktop for CLIÉ software
components
A List pane
Displays the records in the current Desktop application.
B Application Launch bar
Click an icon to open the associated application.
C Install Tool icon
Click this icon to display the Install Tool window. You
can install applications in your CLIÉ handheld with the
HotSync® operation.
b For details, refer to “Installing add-on applications” on page 157.
D User selector
Displays the user name of the current information.
Continued on next page
•••••••••••••••
Exchanging and updating data using the HotSync® operation 50
Sony Personal Entertainment Organizer A-BGK-100-11 (1)
Using the Palm™ Desktop for CLIÉ software
E Record pane
Displays full details of the record that is selected in the List
pane. The information displayed here is the same as that
displayed on your CLIÉ handheld’s Details screen.
Basic operations of the Palm™ Desktop for CLIÉ
software
Click an icon of the application you want to use. The screen
switches to the selected application screen.
Basic operations of each application are the same as those of the
corresponding your CLIÉ handheld application.
b For details about operations, refer to the Palm™ Desktop online
help. To display the online help, select Palm™ Desktop Help
from the Help menu.
Tip
Changing the user name of your CLIÉ handheld
1 In the Palm™ Desktop for CLIÉ screen, click
Users from the Tools menu.
The Users window is displayed.
2 Click a user name you want to change and click
Rename.
3 Enter a new user name and click OK.
Your CLIÉ handheld user name is changed at the next
HotSync® operation.
Continued on next page
•••••••••••••••
Exchanging and updating data using the HotSync® operation 51
Sony Personal Entertainment Organizer A-BGK-100-11 (1)
Using the Palm™ Desktop for CLIÉ software
When using the Microsoft® Windows® XP operating
system
When you start Palm™ Desktop for CLIÉ software in your
computer and select Custom, File Link, View Log or Setup
from the HotSync Manager shortcut menu, the configuration
window may open behind the Palm™ Desktop for CLIÉ software
window.
In this case, bring the configuration window to the front by
performing one of the following.
– Press the Alt and Tab keys at the same time.
– Click the HotSync icon in the Windows task tray.
Exchanging and updating data using the HotSync® operation 52
Sony Personal Entertainment Organizer A-BGK-100-11 (1)
Customizing your
Sony CLIÉ™ handheld
(Preferences)
This chapter explains how to customize your CLIÉ handheld
by changing the Preferences settings.
What you can do with Preferences . . . . . . . . . . 54
Assigning applications to the application
buttons. . . . . . . . . . . . . . . . . . . . . . . . . . 56
Customizing the full-screen pen stroke
activities . . . . . . . . . . . . . . . . . . . . . . . . 57
Assigning applications to the HotSync buttons . . 58
Adding/Changing the modem preferences . . . . . 59
Setting the Date & Time preferences . . . . . . . . 61
Adjusting the Digitizer . . . . . . . . . . . . . . . . . . 64
Setting the display format of the time, date and
numbers . . . . . . . . . . . . . . . . . . . . . . . . . 65
Setting the automatic power-off time . . . . . . . . 67
Setting sounds . . . . . . . . . . . . . . . . . . . . . . . 68
Turning the Alarm LED on or off. . . . . . . . . . . . 69
Turning the Beam Receive on or off . . . . . . . . . 70
Setting the High Resolution Assist function . . . . 71
Setting the JogAssist function . . . . . . . . . . . . . 72
Changing the Network preferences. . . . . . . . . . 74
Creating Graffiti® ShortCuts . . . . . . . . . . . . . . 84
Sony Personal Entertainment Organizer A-BGK-100-11 (1)
What you can do with Preferences
The Preferences screen enables you to customize the configuration options
on your CLIÉ handheld.
Setting options may be added by installing new applications or software for
peripheral devices.
Settings Details
Buttons Customizes applications assigned to the application
buttons and the HotSync button, or the full-screen pen
stroke activities.
b For details, refer to page 56~58.
Connection Sets the configuration for the communication device.
b For details, refer to page 59.
Date & Time Sets the current date, time, time zone and daylight saving
configurations.
b For details, refer to page 61.
Digitizer Calibrates the screen of your CLIÉ handheld.
b For details, refer to page 64.
Formats Sets the formats for time or date.
b For details, refer to page 65.
General Sets the general configuration such as system sound,
LED feature* or auto shut-off interval.
*May not be available on all models.
b For details, refer to page 67~70.
HiRes Sets the High Resolution Assist function.
b For details, refer to page 71.
Jog Enables or disables the JogAssist function.
b For details, refer to page 72.
Network Sets the Internet connection configuration.
b For details, refer to page 74.
Owner Sets the owner information such as name or phone
number.
b For details, refer to page 147.
ShortCuts Defines a list of Graffiti® abbreviations.
bFor details, refer to page 84.
Web Clipping* Configures the Internet connection and proxy server
settings.
*May not be available on all models.
Tip
For the setting options not mentioned in the list, refer to “Read This First (Operating
Instructions).”
Customizing your Sony CLIÉ™ handheld (Preferences) 54
Sony Personal Entertainment Organizer A-BGK-100-11 (1)
What you can do with Preferences
Displaying the Preference screen for each menu
1 Rotate the Jog Dial™ navigator to select [Prefs] icon on the
Application Launcher screen and press the Jog Dial™
navigator.
The Preferences screen is displayed.
Tip
You can also tap [Prefs] icon to display the Preferences screen.
2 Tap the arrow V in the upper right corner of the screen and
select a Preferences menu you want to configure.
Customizing your Sony CLIÉ™ handheld (Preferences) 55
Sony Personal Entertainment Organizer A-BGK-100-11 (1)
Assigning applications to the application
buttons
You can assign your favorite applications to the application buttons on your
CLIÉ handheld.
For example, you can assign the To Do List button to start Calculator.
The position of the application buttons varies depending on your model.
b For details, refer to “Sony CLIÉ™ handheld components” in “Read This First
(Operating Instructions).”
1 Tap the arrow V in the upper right corner of the Preferences
screen and select Buttons.
The Buttons Preferences screen is displayed.
(Default screen)
2 Tap the arrow V next to the icon and select an application
you want to assign.
The application button is changed to what you assigned.
To start the original applications
If you have assigned other applications to the buttons, you can start the original
applications from the Application Launcher screen.
To reset to default settings
Tap Default in step 2.
All application buttons are reset to default.
Customizing your Sony CLIÉ™ handheld (Preferences) 56
Sony Personal Entertainment Organizer A-BGK-100-11 (1)
Customizing the full-screen pen stroke
activities
You can customize the assignment of the full-screen pen stroke.
Drag the stylus from the bottom
of the Graffiti writing area to the
top of the screen.
By default, the full-screen pen stroke activates the Graffiti® Help.
1 Tap the arrow V in the upper right corner of the Preferences
screen and select Buttons.
The Buttons Preferences screen is displayed.
2 Tap Pen.
The Pen dialog box is displayed.
3 Tap the arrow V next to Graffiti Help and select a setting for
the full-screen pen stroke.
Backlight Turns on the backlight of your CLIÉ handheld without
using the POWER button.
Brightness Opens the Adjust Brightness dialog box.
Keyboard Opens the on-screen keyboard for entering text.
Graffiti Help Opens a series of screens that show the complete Graffiti
character set.
Turn Off & Lock Turns off and locks your CLIÉ handheld. To start your
CLIÉ handheld operation when it is locked, you need to
enter the password. (To use the Lock function, you need
to enter a password)
b For details, refer to “Protecting your data with a
password” (page 146).
Beam Data Beams the current record to another Palm OS PDA.
4 Tap OK.
Customizing your Sony CLIÉ™ handheld (Preferences) 57
Sony Personal Entertainment Organizer A-BGK-100-11 (1)
Assigning applications to the HotSync buttons
You can assign your favorite applications to the HotSync buttons on the cradle
(sold separately) and modem (if a HotSync button is provided).
1 Tap the arrow V in the upper right corner of the Preferences
screen and select Buttons.
The Buttons Preferences screen is displayed.
2 Tap HotSync.
3 Tap the arrow V next to HotSync and select an application
you want to assign.
4 Tap OK.
The Buttons Preferences screen is displayed.
You can start the selected application by pressing the HotSync button.
Customizing your Sony CLIÉ™ handheld (Preferences) 58
Sony Personal Entertainment Organizer A-BGK-100-11 (1)
Adding/Changing the modem preferences
You can customize the preference for a modem to be connected to your CLIÉ
handheld. The applications using the modem comply with this preference.
1 Tap the arrow V in the upper right corner of the Preferences
screen and select Connection.
The Connection Preferences screen is displayed.
2 Tap New.
To change the existing preference, tap the preference you want to change
and Edit.
3 Enter the connection name in Name.
Enter a recognizable name.
4 Tap the arrow V next to Connect to and select how you
connect your CLIÉ handheld to your computer.
5 Tap the arrow V next to Via and select what you use to
connect your CLIÉ handheld to your computer.
When you select a modem for Connect to
1 Tap the arrow V next to Dialing and select the type of line you want
to use.
Usually, select TouchTone™.
Do not select Rotary, except when you are sure that the telephone
service being used is not TouchTone™.
2 Tap the arrow V next to Volume and select the volume level of the
modem speaker at the time of connection.
3 Tap Details.
4 Tap the arrow V next to Speed and select the maximum speed for the
transmission between the modem and your CLIÉ handheld.
5 Tap the arrow V next to Flow Ctl and select the flow control of the
modem connection.
Usually, select Automatic.
Continued on next page
•••••••••••••••
Customizing your Sony CLIÉ™ handheld (Preferences) 59
Sony Personal Entertainment Organizer A-BGK-100-11 (1)
Adding/Changing the modem preferences
6 Enter the modem initialization command in the Init String.
By default, it is set to either AT&FX4 or ATZ. The modem
initialization command is not required to be changed unless it is
specified on the modem.
7 Tap OK.
6 Tap OK.
The configuration for the modem is changed and the Preferences screen
is displayed.
Customizing your Sony CLIÉ™ handheld (Preferences) 60
Sony Personal Entertainment Organizer A-BGK-100-11 (1)
Setting the Date & Time preferences
You can set the date, time, time zone and the on/off of daylight savings for your
CLIÉ handheld. After you set the local date and time of your home base, you
can change the displayed time (for example, during business trips) simply by
switching the time zones.
Setting the date
1 Tap the arrow V in the upper right corner of the Preferences
screen and select Date & Time.
The Date & Time Preferences screen is displayed.
2 Tap Set Date box.
The Set Date screen is displayed.
3 Tap the each arrow b or B next to the year at the top of the
screen to set the year.
4 Tap the current month.
5 Tap the current date.
Customizing your Sony CLIÉ™ handheld (Preferences) 61
Sony Personal Entertainment Organizer A-BGK-100-11 (1)
Setting the Date & Time preferences
Setting the time
1 Tap the arrow V in the upper right corner of the Preferences
screen and select Date & Time.
The Date & Time Preferences screen is displayed.
2 Tap Set Time box.
The Set Time dialog box is displayed.
3 Tap the arrow V or v to set the hour.
4 Tap the each minute box and tap the arrow V or v to set the
minute.
5 Tap AM or PM.
6 Tap OK.
Customizing your Sony CLIÉ™ handheld (Preferences) 62
Sony Personal Entertainment Organizer A-BGK-100-11 (1)
Setting the Date & Time preferences
Setting the time zone and daylight saving time
Setting the time zone
1 Tap the arrow V in the upper right corner of the Preferences
screen and select Date & Time.
The Date & Time Preferences screen is displayed.
2 Tap the Set Time Zone field.
The Set Time Zone screen is displayed.
3 Select the time zone of your region.
4 Tap OK.
Setting the daylight saving time
1 Tap the arrow V in the upper right corner of the Preferences
screen and select Date & Time.
The Date & Time Preferences screen is displayed.
2 Tap the arrow V next to Daylight saving.
3 Tap On or Off.
Customizing your Sony CLIÉ™ handheld (Preferences) 63
Sony Personal Entertainment Organizer A-BGK-100-11 (1)
Adjusting the Digitizer
You need to adjust the digitizer when you performed a hard reset, when the
tapping operation or scrolling does not work properly, or when you cannot
adjust the brightness of the back light or screen contrast.
1 Tap the arrow V in the upper right corner of the Preferences
screen and select Digitizer.
The Digitizer calibration screen is displayed.
This Digitizer calibration screen is exactly the same as the screen
displayed for the first time you turn on your CLIÉ handheld. Follow the
on-screen instructions to adjust the digitizer.
Tip
Use the stylus perpendicular to the screen to tap targets.
Customizing your Sony CLIÉ™ handheld (Preferences) 64
Sony Personal Entertainment Organizer A-BGK-100-11 (1)
Setting the display format of the time, date
and numbers
Selecting a regional default
When you select a region where you use your CLIÉ handheld, the display
format of the time, date, week start day, and numbers are adjusted to the
regional default. For example, in the United Kingdom, time is expressed using
a 24-hour clock; in the United States, time is expressed using a 12-hour clock
with an AM or PM suffix.
The regional default is applied to the display formats of all your CLIÉ handheld
applications. However, you can customize your own settings for each unit such
as time or date.
1 Tap the arrow V in the upper right corner of the Preferences
screen and select Formats.
The Formats Preferences screen is displayed.
2 Tap the arrow V next to Preset to and select a region name.
Customizing your Sony CLIÉ™ handheld (Preferences) 65
Sony Personal Entertainment Organizer A-BGK-100-11 (1)
Setting the display format of the time, date and numbers
Customizing your own settings for each unit
You can customize your own settings for the display formats of the time, date,
week start day, and numbers. The settings are applied to the display formats of
all your CLIÉ handheld applications.
1 Tap the arrow V in the upper right corner of the Preferences
screen and select Formats.
The Formats Preferences screen is displayed.
2 Tap the arrow V next to Time and select a desired format.
3 Tap the arrow V next to Date and select a desired format.
4 Tap the arrow V next to Week starts and select Sunday or
Monday.
This setting is applied to the Day, Week, Month, and Agenda views in
Date Book and all other applications displaying calendars.
5 Tap the arrow V next to Numbers and select a desired
format.
Customizing your Sony CLIÉ™ handheld (Preferences) 66
Sony Personal Entertainment Organizer A-BGK-100-11 (1)
Setting the automatic power-off time
Your CLIÉ handheld has an automatic power-off feature that turns off your
CLIÉ handheld after a period of inactivity to conserve your CLIÉ handheld
battery.
You can adjust the time setting for the automatic power-off function.
By default, your CLIÉ handheld will turn off after two minutes of inactivity
and will be on while it is connected to the USB cable.
1 Tap the arrow V in the upper right corner of the Preferences
screen and select General.
The General Preferences screen is displayed.
2 Tap the arrow V next to Auto-off After and select a desired
time.
You can select 30 seconds, 1 minute, 2 minutes or 3 minutes.
3 If you want to leave your CLIÉ handheld turned on while it is
connected to the AC power adapter or cradle (sold
separately), tap the Stay on in Cradle check box to select.
Customizing your Sony CLIÉ™ handheld (Preferences) 67
Sony Personal Entertainment Organizer A-BGK-100-11 (1)
Setting sounds
You can adjust the volume level of the system sounds, alarm sounds and game
sounds, or turn the sounds off completely.
1 Tap the arrow V in the upper right corner of the Preferences
screen and select General.
The General Preferences screen is displayed.
2 Tap the arrow V next to System Sound and select a desired
volume level or Off.
When the System Sound is turned off, the chime tones associated with the
HotSync® operation are also turned off.
3 Tap the arrow V next to Alarm Sound and select a desired
volume level or Off.
4 Tap the arrow V next to Game Sound and select a desired
volume level or Off.
The Game Sound setting is only applied to the games programmed to
respond to this setting.
Customizing your Sony CLIÉ™ handheld (Preferences) 68
Sony Personal Entertainment Organizer A-BGK-100-11 (1)
Turning the Alarm LED on or off
You can set the CLIÉ handheld to flash its LED at the desired time. If you turn
off the Alarm Sound function and turn on the Alarm LED function, you can use
the alarm feature without disturbing other people around you.
1 Tap the arrow V in the upper right corner of the Preferences
screen and select General.
The General Preferences screen is displayed.
2 Tap the arrow V next to Alarm LED and select On or Off.
Customizing your Sony CLIÉ™ handheld (Preferences) 69
Sony Personal Entertainment Organizer A-BGK-100-11 (1)
Turning the Beam Receive on or off
Your CLIÉ handheld has a Beam Receive feature that you can turn on and off.
When you turn off the Beam Receive function, you cannot receive data via
beaming but your CLIÉ handheld battery is conserved. By default, the Beam
Receive function is set to On.
1 Tap the arrow V in the upper right corner of the Preferences
screen and select General.
The General Preferences screen is displayed.
2 Tap the arrow V next to Beam Receive and select On or
Off.
• On: Enables the Beam Receive function.
• Off: Disables the Beam Receive function.
Customizing your Sony CLIÉ™ handheld (Preferences) 70
Sony Personal Entertainment Organizer A-BGK-100-11 (1)
Setting the High Resolution Assist function
You can use the High Resolution Assist function to enable the high resolution
display of an application that even does not support the high resolution mode. By
default, the High Resolution Assist function is not set.
1 Tap the arrow V in the upper right corner of the Preferences
screen and select HiRes.
The HiRes Preferences screen is displayed.
2 Tap the Enable High Resolution Assist check box to
select.
The confirmation dialog box is displayed.
3 Tap OK.
The HiRes preferences screen is displayed.
4 Tap an application(s) that you do not want to display in the
high resolution mode in the list box.
Note
Quit the High Resolution Assist function if the following occurs.
• Performances are largely deteriorated (e.g. game).
• Display is divided into two, characters are distorted, or other operational
irregularities occur.
Customizing your Sony CLIÉ™ handheld (Preferences) 71
Sony Personal Entertainment Organizer A-BGK-100-11 (1)
Setting the JogAssist function
You can set the Jog Dial™ navigator to operate third-party applications that are
not designed to use the Jog Dial™ navigator operations. The JogAssist
function enables you to perform the following operations.
• You can scroll the screen with the Jog Dial™ navigator.
• You can select an item from the PopUp list with the Jog Dial™ navigator.
• You can move back and forth between screens with the BACK button.
You can also set the BACK button to turn on or off your CLIÉ handheld when
the BACK button is kept pressed.
Notes
• The operations activated by the JogAssist function may differ depending on the
application you use.
• In some applications with the Jog Dial™ navigator mark, part of operations may differ
when the JogAssist function is activated and not activated.
1 Tap the arrow V in the upper right corner of the Preferences
screen and select Jog.
The Jog Preferences screen is displayed.
2 Tap the Use JogAssist check box to clear the selection
when you do not want to use the JogAssist function.
3 To set to turn on your CLIÉ handheld by keeping the BACK
button pressed, tap the Power On with BACK button check
box to select.
You need to keep the BACK button pressed for several seconds to turn on
your CLIÉ handheld.
Continued on next page
•••••••••••••••
Customizing your Sony CLIÉ™ handheld (Preferences) 72
Sony Personal Entertainment Organizer A-BGK-100-11 (1)
Setting the JogAssist function
4 To set to turn off your CLIÉ handheld by keeping the BACK
button pressed, tap the Power Off check box to select.
The Jog Dial™ navigator settings are changed.
Tip
By default, the selections of Use JogAssist and Display Cursor/Menu are
selected, and Power On with BACK button and Power Off are not selected.
Customizing your Sony CLIÉ™ handheld (Preferences) 73
Sony Personal Entertainment Organizer A-BGK-100-11 (1)
Changing the Network preferences
Note
For the settings specific to each peripheral device, refer to the manual of each peripheral
device.
Selecting a service template
You can customize the Service setting to select the service template for your
Internet Service Provider or a dial-in server.
1 Tap the arrow V in the upper right corner of the Preferences
screen and select Network.
The Network Preferences screen is displayed.
2 Tap the arrow V next to Service and select the service
template (Internet Service Provider name) you want to use.
Tips
• To add a new service template, select New from the Service menu.
If the Internet Service Provider name you want to use is not displayed in the list,
tap the area showing the service template, or select New from the Service
menu, and enter the new Internet Service Provider name.
You can create multiple service templates for your Internet Service Provider.
You need to name them so that those service templates are uniquely identified,
such as “So-net1” and “So-net2.” It is useful for creative use of your Internet
Service Provider by access point or setting.
• When you want to copy an existing service template without changing, select
Duplicate from the Service menu.
Customizing your Sony CLIÉ™ handheld (Preferences) 74
Sony Personal Entertainment Organizer A-BGK-100-11 (1)
Changing the Network preferences
Entering a user name
The User Name setting identifies a name you use when you log into your
Internet Service Provider or dial-in server.
1 On the Network Preferences screen, tap User Name field.
2 Enter your user name.
Notes
• Although this field can contain multiple lines of text, only two lines appear on
the screen.
• Most dial-in servers do not accept spaces in the user name.
Entering a password
The Password box identifies a password you use to log into your server or ISP.
Your entry in this field determines whether your CLIÉ handheld prompts you
to enter a password each time you log into your network:
• If you do not enter a password, your CLIÉ handheld displays the word
-Prompt- in this field and asks you to enter a password during the log-in
procedure.
• If you enter a password, your CLIÉ handheld displays the word
-Assigned- in this field and does not prompt you to enter a password during
the log-in procedure.
Note
If you are concerned about security, select the Prompt option and do not enter a
password.
1 On the Network Preferences screen, tap the Password
field.
2 Enter a password you use to log into your server.
3 Tap OK.
The Password field updates to display the word -Assigned-.
Customizing your Sony CLIÉ™ handheld (Preferences) 75
Sony Personal Entertainment Organizer A-BGK-100-11 (1)
Changing the Network preferences
Selecting a connection
Use the Connection setting to select a method you want to use to connect to
your Internet Service Provider or a dial-in server.
1 On the Network Preferences screen, tap the arrow V next
to Connection and select Standard Modem.
Adding telephone settings
When you select the Phone field, your CLIÉ handheld opens a screen in
which you define the telephone number you use to connect with your ISP or
dial-in server. In addition, you can also define a prefix, disable Call Waiting,
and give special instructions for using a calling card.
Note
The Phone Setup screen works correctly for AT&T and Sprint long- distance
services. However, because MCI works differently, MCI customers need to put
the calling card number in the Phone # field and the phone number in the Use
calling card field.
1 On the Network Preferences screen, tap the Phone field.
The Phone Setup screen is displayed.
2 Enter the phone number for your ISP or dial-in server in the
Phone # field.
3 Change the following settings if necessary:
1 Enter the telephone number used to access the modem.
If necessary, enter a dial prefix (such as “9”) to access an outside line,
and select the Dial prefix check box. You can enter a comma in the
field to introduce a “pause” in the dialing sequence. Each comma
equals a two second pause.
2 If the phone line you are using for your CLIÉ handheld has Call
Waiting, select the Disable call waiting check box to avoid an
interruption during the modem HotSync® operation.
Continued on next page
•••••••••••••••
Customizing your Sony CLIÉ™ handheld (Preferences) 76
Sony Personal Entertainment Organizer A-BGK-100-11 (1)
Changing the Network preferences
Note
Each telephone company assigns a code to disable Call Waiting. Contact your
local telephone company for the code that you need.
3 If you want to use a calling card to place the call, select the Use
calling card check box and enter the calling card number.
Tip
There is usually a delay before you enter your calling card number.
Consequently, add at least three commas before your calling card number to
compensate for the delay.
4 Tap OK.
Adding detailed information to a service template
When you are using one of the predefined service templates, you probably need
to enter your user name and telephone number only. When you are creating a
new service template, you may need to provide additional information to your
ISP or dial-in server. Use the Details screen to add additional information to
a selected service template.
To select a connection type
1 On the Network Preferences screen, tap Details.
The Details screen is displayed.
2 Tap the arrow V next to Connection type and select one of
the following connection types.
• PPP: Point-to-Point Protocol
• SLIP: Serial Line Internet Protocol
• CSLIP: Compressed Serial Line Internet Protocol
Tip
If you are not sure, try PPP; if that does not work, ask your Internet Service Provider
or your System Administrator for the correct connection type.
Continued on next page
•••••••••••••••
Customizing your Sony CLIÉ™ handheld (Preferences) 77
Sony Personal Entertainment Organizer A-BGK-100-11 (1)
Changing the Network preferences
3 Tap the arrow V next to Idle timeout and select one of the
following options.
• 1 Minute: Waits one minute before dropping the connection when you open
another application that does not use the network. 1 Minute is assigned by
default.
• 2 Minutes: Waits two minutes.
• 3 Minutes: Waits three minutes.
• Never: Keeps your PPP or SLIP connection until you turn off your CLIÉ
handheld.
Note that this option will be more costly than others.
4 Tap the Query DNS check box to clear.
5 Enter the IP address for the Primary and Secondary DNS
(Domain Naming System).
Ask your Internet Service Provider or System Administrator for the
correct Primary or Secondary DNS IP numbers.
6 If you need to enter the IP address for your CLIÉ handheld,
tap the IP Address check box to clear the selection and
display a permanent IP address field below the check box.
Normally, you do not have to enter this IP address. If you are not sure,
select Automatic and go to step 8.
7 Enter the IP address for your CLIÉ handheld.
Ask your Internet Service Provider or System Administrator for the
correct IP address.
8 Tap OK.
Customizing your Sony CLIÉ™ handheld (Preferences) 78
Sony Personal Entertainment Organizer A-BGK-100-11 (1)
Changing the Network preferences
Creating additional service templates
You can create additional service templates from scratch or by duplicating
existing templates and editing the information. After you create a new or
duplicate template, you can add and edit settings.
To duplicate an existing service template
1 On the Network Preferences screen, tap the arrow V next
to Service and select the predefined service template you
want to duplicate.
2 Tap the Menu icon.
3 Tap Duplicate from the Service menu.
A copy of the service template (The name of an original service
template + Copy) is added to the drop-down list for the Service field.
To delete a service template
You can delete an existing service template.
1 On the Network Preferences screen, tap the arrow V next
to Service and select the predefined service template you
want to delete.
2 Tap the Menu icon.
3 Tap Delete from the Service menu.
The Delete Service dialog box is displayed.
4 Tap OK.
The selected service template is deleted.
If you want to cancel deleting, tap Cancel.
Customizing your Sony CLIÉ™ handheld (Preferences) 79
Sony Personal Entertainment Organizer A-BGK-100-11 (1)
Changing the Network preferences
Creating Log-in Scripts
A log-in script is a series of commands that automates logging in to a network
server, such as your corporate network or your Internet Service Provider (ISP).
You can also use non-ASCII characters or literal characters for log-in scripts.
b For details, refer to “Non-ASCII Characters for Log-in Scripts” on page 82.
Note
Depending on the type of communication adapter (sold separately), there may be cases
when there is no need to create a log-in script.
b For details on accessories that are not supplied, refer to “Read This First (Operating
Instructions).”
1 On the Network Preferences screen, tap Details.
The Details screen is displayed.
2 Tap Script.
The Log in Script screen is displayed.
3 Tap the arrow V next to End and select one of the following
commands.
When the command requires additional information, a field appears to the
right of it for you to enter the information.
Wait For Tells your CLIÉ handheld to wait for specific characters
from the TCP/IP server before executing the next
command.
Wait For Prompt Detects a challenge-response prompt coming from the
server and displays the dynamically generated challenge
value. It then enters the challenge value into your token
card, which in turn generates a response value for you to
enter on your CLIÉ handheld. This command takes two
arguments, separated by a vertical bar (|) on the input
line.
Send Transmits specific characters to the TCP/IP server to
which you are connecting.
Send CR Transmits a carriage return or LF character to the TCP/
IP server to which you are connecting.
Send User ID Transmits the User ID information entered in the User
ID field of the Network Preferences screen.
Continued on next page
•••••••••••••••
Customizing your Sony CLIÉ™ handheld (Preferences) 80
Sony Personal Entertainment Organizer A-BGK-100-11 (1)
Changing the Network preferences
Send Password Transmits the password entered in the Password field of
the Network Preferences screen. If you did not enter
a password, this command prompts you to enter one. The
Password command is usually followed by a Send CR
command.
Delay Tells your CLIÉ handheld to wait a specific number of
seconds before executing the next command in the log-in
script.
Get IP Reads an IP address and uses it as the IP address for your
CLIÉ handheld. This command is used with SLIP
connections.
Prompt Opens a dialog box and prompts you to enter text of
some kind (for example, a password or a security code).
End Identifies the last line in the log-in script.
4 Repeat step 3 until the log-in script is complete.
5 Tap OK.
The Details screen is displayed.
6 Tap OK.
The Network Preferences screen is displayed.
Customizing your Sony CLIÉ™ handheld (Preferences) 81
Sony Personal Entertainment Organizer A-BGK-100-11 (1)
Changing the Network preferences
Non-ASCII Characters for Log-in Scripts
The following information enables you to create a custom log-in script that
require non-ASCII characters. It is provided for advanced users who
understand the use and requirements of such characters in a custom log-in
script.
Use of ^char
You may use the caret ( ^ ) to transmit ASCII command characters. If you send
^char, and the ASCII value of character is between @ and _, then the character
is automatically translated to a single-byte value between 0 and 31.
For example, ^M is converted to a carriage return.
If the character is a value between A and Z, then the character sequence is
translated to a single-byte value between 1 and 26. If the character is any other
value, then the character sequence is not subject to any special processing. For
example, the string “Joe^M” transmits Joe, followed by a carriage return.
Carriage return and line feed
You may include carriage return and line feed commands as part of the log-in
script, when they are entered in the following format.
• <cr> : Sends or receives a carriage return
• <lf> : Sends or receives a line feed
For example, the string “waitfor Joe<cr><lf>” waits to receive Joe followed by
a carriage return and line feed from the remote computer before executing the
next command in the script.
Literal characters
The backslash ( \ ) character defines that the next character is transmitted as a
literal character, and is not subject to any special processing ordinarily
associated with that character.
Examples:
• \^ : Includes a caret as part of the string
• \< : Includes a < as part of the string
• \ \ : Includes a backslash as part of the string
Customizing your Sony CLIÉ™ handheld (Preferences) 82
Sony Personal Entertainment Organizer A-BGK-100-11 (1)
Changing the Network preferences
Using the Network preferences menus
This section describes the menu commands specific to the network
preferences. For the menu commands that are common for the CLIÉ handheld
applications, refer to “Common menus” on page 25.
Service menus
New Creates a new service template.
Delete... Deletes the current service template.
Duplicate Duplicates the current service template.
Options menus
View Log Displays the Network Log that lists the history of your
Internet connection.
Tap Done to close the Network Log screen.
Customizing your Sony CLIÉ™ handheld (Preferences) 83
Sony Personal Entertainment Organizer A-BGK-100-11 (1)
Creating Graffiti® ShortCuts
You can create abbreviations (ShortCuts) for entering text with Graffiti®
writing.
b For details on how to use Graffiti® ShortCuts, refer to “Using Shortcuts” on page 43.
1 Tap the arrow V in the upper right corner of the Preferences
screen and select ShortCuts.
The ShortCuts Preferences screen is displayed.
2 Tap New.
The ShortCut Entry dialog box is displayed.
3 Enter the ShortCut name and an abbreviation (character
string).
4 Tap OK.
The new ShortCut is created and displayed in the list of ShortCuts.
To Edit a ShortCut
1 Tap a ShortCut you want to edit and tap Edit.
2 Edit the ShortCut name or the abbreviation (character string)
and tap OK.
To Delete a ShortCut
1 Tap a ShortCut you want to delete and tap Delete.
The confirmation dialog box is displayed.
2 Tap Yes.
The selected ShortCut is deleted.
Customizing your Sony CLIÉ™ handheld (Preferences) 84
Sony Personal Entertainment Organizer A-BGK-100-11 (1)
Exchanging and
updating data using
the HotSync®
operation (Other
HotSync® operations)
This chapter explains how to perform the different methods
of the HotSync® operations other than the local HotSync®
operation using the USB cable and plug adapter, giving you
broader usage of the HotSync® operations such as
performing the HotSync® operation via a modem without
being at your home.
Customizing the HotSync® application settings
(Conduit) . . . . . . . . . . . . . . . . . . . . . . . . 86
Synchronizing with external data (File Link) . . . 88
Customizing HotSync® Manager start-up and
HotSync® setup options . . . . . . . . . . . . . . 89
Performing the IR HotSync® operation . . . . . . . 90
Performing the HotSync® operation via
a modem . . . . . . . . . . . . . . . . . . . . . . . . 93
Performing the HotSync® operation via
a network . . . . . . . . . . . . . . . . . . . . . . . . 99
Performing the HotSync® operation via
LAN (LANSync) . . . . . . . . . . . . . . . . . . . 104
Sony Personal Entertainment Organizer A-BGK-100-11 (1)
Customizing the HotSync® application
settings (Conduit)
The programs handling data of each application during the
HotSync® operation are called “conduit.”
For each application, you can define a set of options that determine how data
is handled during synchronization. By default, the HotSync® operation
synchronizes all data between your CLIÉ handheld and the Palm™ Desktop for
CLIÉ software.
In addition to the conduits for Date Book, Address Book, To Do List and
Memo Pad, the Palm™ Desktop for CLIÉ software offers System and Install
conduits. The System conduit backs up the system information stored on your
CLIÉ handheld. The Install conduit installs add-on applications to your CLIÉ
handheld. You can select them as needed.
1 Click the HotSync icon in the Windows task tray and
select Custom from the HotSync Manager Shortcut menu.
You can also select Custom from the HotSync menu of the Palm™
Desktop for CLIÉ software.
The Custom window is displayed.
2 Select the user name you are using on your CLIÉ handheld
from the list at the top.
3 Select a conduit in the Conduit list.
Continued on next page
•••••••••••••••
Exchanging and updating data using the HotSync® operation (Other 86
HotSync® operations)
Sony Personal Entertainment Organizer A-BGK-100-11 (1)
Customizing the HotSync® application settings (Conduit)
4 Click Change.
The Change HotSync Action window is displayed.
5 Click to select one of the following:
• Synchronize the files
• Desktop overwrites handheld
• handheld overwrites Desktop
• Do nothing
6 Click OK.
7 Repeat step 2 through 6 to customize conduit settings for
other applications (or other users).
8 Click Done.
The conduit setting is changed.
Notes
• The conduit setting is applied only to the next HotSync® operation. Thereafter, the
HotSync Actions revert to their default. To create a new default, in step 5, select the
Set as default check box.
• To restore the default, click Default in the Custom window.
Exchanging and updating data using the HotSync® operation (Other 87
HotSync® operations)
Sony Personal Entertainment Organizer A-BGK-100-11 (1)
Synchronizing with external data (File Link)
You can synchronize Address Book or Memo Pad data on your CLIÉ handheld
with external files such as Address Book data on your computer (File Link).
HotSync® Manager stores the file data on your computer in a separate category
of your Palm™ Desktop for CLIÉ software and your CLIÉ handheld. You can
set the File Link feature to start synchronization only when the external file has
been updated.
The compatible file formats that you can synchronize with File
Link
• Comma delimited (*.csv)
• Memo Pad archive of the Palm™ Desktop for CLIÉ software (*.mpa)
• Address Book archive of the Palm™ Desktop for CLIÉ software (*.aba)
• Text file (*.txt)
b For details on how to set up File Link, refer to the online help of the Palm™ Desktop
for CLIÉ software.
Exchanging and updating data using the HotSync® operation (Other 88
HotSync® operations)
Sony Personal Entertainment Organizer A-BGK-100-11 (1)
Customizing HotSync® Manager start-up and
HotSync® setup options
1 Click the HotSync icon in the Windows task tray and
select Setup from the HotSync Manager shortcut menu.
The Setup window is displayed.
2 Click the General tab and select a setting as needed.
If you are not sure which option to use, select Always available.
• Always available: Starts the HotSync® Manager when Windows
starts. This allows you to perform the HotSync® operation even when
the Palm™ Desktop for CLIÉ software is not running.
• Available only when the Palm™ Desktop is running: Starts the
HotSync® Manager when you start the Palm™ Desktop for CLIÉ
software.
• Manual: Starts the HotSync® Manager only when you select
HotSync Manager from the Windows Start menu.
3 Click the Local tab and adjust the setting for the connection
between your CLIÉ handheld and your computer as needed.
• Serial port: Specifies the computer port that is used for the HotSync®
operation. Note that the serial port for the HotSync® operation cannot
be shared with the port for modem.
• Speed: Determines the speed at which data is transferred. Try the As
Fast As Possible rate first, and adjust downward if you have any
problems. You do not need to set the speed when you perform the
HotSync® operation with the supplied USB cable and plug adapter.
4 Click the Modem tab and select the setting for the modem
as needed.
b For details, refer to “Performing the HotSync® operation via a modem” on page
93.
5 Click the Network tab and select the setting for the network
as needed.
6 Click OK to finish.
Exchanging and updating data using the HotSync® operation (Other 89
HotSync® operations)
Sony Personal Entertainment Organizer A-BGK-100-11 (1)
Performing the IR HotSync® operation
You can use the IR (infrared) port of your CLIÉ handheld supporting the IrDA
(Infrared Data Association) standard to perform the IR HotSync® operation
with a computer equipped with an IR port. The IR HotSync® operation enables
you to perform the HotSync® operation without using the USB cable and plug
adapter.
Prior to performing the IR HotSync® operation
Verify the following.
• Your computer is equipped with an IR port supporting the IrDA standard.
• The IR port of your computer is enabled for Windows operating system use.
• Check the port number allocated to the IR port.
The IR port number is available in the Infrared Monitor in the Control
Panel.
For details about the Infrared Monitor, refer to the manual of your computer or
the Windows online help.
Preparing your computer
To perform the IR HotSync® operation, you need to allocate a virtual port for
the IR HotSync® operation.
For Windows 2000 Professional/Windows XP
1 Click the HotSync icon in the Windows task tray and
select IR from the HotSync Manager shortcut menu.
The IR HotSync® operation is enabled.
For Windows 98 Second Edition/Me
1 Click the HotSync icon in the Windows task tray and
select Local Serial from the HotSync Manager shortcut
menu.
Continued on next page
•••••••••••••••
Exchanging and updating data using the HotSync® operation (Other 90
HotSync® operations)
Sony Personal Entertainment Organizer A-BGK-100-11 (1)
Performing the IR HotSync® operation
2 Click the HotSync icon in the Windows task tray again
and select Setup from the HotSync Manager shortcut
menu.
The Setup window is displayed.
3 Click the Local tab.
4 Adjust the following settings as needed.
• Serial port: Specifies a virtual port for an infrared port. If you are not
sure of the connection port, refer to the Infrared Monitor in the
Windows Control Panel.
• Speed: Determines the speed at which data is transferred. Try the As
Fast As Possible rate first, and adjust downward if you have any
problems.
5 Tap OK.
The IR HotSync® operation is enabled.
Note
When performing the local HotSync® operation with the USB cable and plug adapter
after you set for the IR HotSync® operation, you need to restore the local HotSync
settings.
b For details, refer to “To restore the local HotSync settings” on page 92.
Continued on next page
•••••••••••••••
Exchanging and updating data using the HotSync® operation (Other 91
HotSync® operations)
Sony Personal Entertainment Organizer A-BGK-100-11 (1)
Performing the IR HotSync® operation
Performing the IR HotSync® operation
You can perform the IR HotSync® operation when you have prepared your
computer setting, CLIÉ handheld setting and Conduit Setup.
1 Rotate the Jog Dial™ navigator to select [HotSync] icon on
the Application Launcher screen and press the Jog Dial™
navigator.
The HotSync screen is displayed.
Tip
You can also tap [HotSync] icon to display the HotSync screen.
2 Tap Local.
3 Tap the arrow V and select IR to a PC/Handheld.
4 Point the IR port of your CLIÉ handheld directly at the IR port
of your computer.
For best results, your CLIÉ handheld and your computer should be 4 to 8
inches (approximately 10 to 20 centimeters) apart, and the path between
your CLIÉ handheld and your computer must be unobstructed.
5 Tap the HotSync icon.
The HotSync® operation starts.
The message will be displayed to note that the HotSync® operation is
complete.
To restore the local HotSync settings
When performing the local HotSync® operation with the USB cable and plug
adapter after you set for the IR HotSync® operation, you need to restore the
local HotSync settings.
1 Connect your CLIÉ handheld and your computer.
2 Click the HotSync icon in the Windows task tray and
select Local USB from the HotSync Manager shortcut
menu.
Exchanging and updating data using the HotSync® operation (Other 92
HotSync® operations)
Sony Personal Entertainment Organizer A-BGK-100-11 (1)
Performing the HotSync® operation via a
modem
You can perform the HotSync® operation via a modem when you are away
from your computer.
+
modem
Your CLIÉ handheld away The HotSync® operation
from your computer with your computer at home
Notes
• For the first HotSync® operation, you need to perform the local HotSync®
operation using the USB cable and plug adapter (page 47).
• It may take some time to complete the HotSync® operation via a modem. To
shorten the time required to synchronize data with a modem, define the files and/
or applications you synchronize with the modem HotSync® operation in advance.
For details, refer to “Selecting the conduits for the modem HotSync® operation” on
page 97.
Prior to performing the HotSync® operation via a modem
Verify the following.
• A modem or terminal adapter (TA) is connected to your computer.
• The Palm™ Desktop for CLIÉ software is properly configured for use with
the modem.
b For details, refer to “Customizing HotSync® Manager start-up and
HotSync® setup options” on page 89.
Exchanging and updating data using the HotSync® operation (Other 93
HotSync® operations)
Sony Personal Entertainment Organizer A-BGK-100-11 (1)
Performing the HotSync® operation via a modem
Preparing your computer
To perform the HotSync® operation via a modem, you need to follow the steps
below to set your computer to receive a call from your CLIÉ handheld.
1 Verify the following.
• The modem is connected to your computer and both the modem and
computer are turned on.
• No communication applications, such as fax or telephone software, are
running on the COM port.
• The computer is disconnected from the Internet.
2 Click the HotSync icon in the Windows task tray and
select Modem from the HotSync Manager shortcut menu.
3 Click the HotSync icon in the Windows task tray again
and select Setup from the HotSync Manager shortcut
menu.
The Setup window is displayed.
4 Click the Modem tab.
Continued on next page
•••••••••••••••
Exchanging and updating data using the HotSync® operation (Other 94
HotSync® operations)
Sony Personal Entertainment Organizer A-BGK-100-11 (1)
Performing the HotSync® operation via a modem
5 Adjust the following settings as needed.
• Serial port: Specifies the port for the modem. If you are not sure of the
port settings, check the Modem Properties (Phone and Modem
Options for Windows 2000 Professional/XP) in the Windows
Control Panel.
• Speed: Determines the speed at which data is transferred. Try the As
Fast As Possible rate first, and adjust downward if you have any
problems.
• Modem: Specifies the modem type or manufacturer. If you are not sure
of your modem type or if you cannot find your modem type in the list,
select Hayes Basic.
• Setup string: Identifies the setup string for your modem automatically
if you specify the modem type or manufacturer. If it does not work
properly, refer to the manual of your modem.
6 Click OK.
Preparing your CLIÉ handheld
Follow the steps below to set up your CLIÉ handheld for the modem HotSync®
operation.
1 Rotate the Jog Dial™ navigator to select [HotSync] icon on
the Application Launcher screen and press the Jog Dial™
navigator.
The HotSync screen is displayed.
Tip
You can also tap [HotSync] icon to display the HotSync screen.
2 Tap Modem.
Continued on next page
•••••••••••••••
Exchanging and updating data using the HotSync® operation (Other 95
HotSync® operations)
Sony Personal Entertainment Organizer A-BGK-100-11 (1)
Performing the HotSync® operation via a modem
3 Tap the arrow V beneath the HotSync icon and select
a modem.
4 Tap the Enter phone # field beneath the modem name.
The Phone Setup screen is displayed.
5 Adjust the following settings as needed:
1 Enter the telephone number used to access the modem connected to
your computer.
2 Enter a dial prefix (such as “9”) to access an outside line, and tap the
Dial prefix check box as needed. You can also enter a comma in the
field to introduce a pause in the dialing sequence. Each comma equals
a two second pause.
3 If the phone line you are using for your CLIÉ handheld has Call
Waiting, select the Disable call waiting check box to avoid an
interruption during the modem HotSync® operation.
4 If you want to use a calling card to place the call, select the Use
calling card check box and enter the calling card number.
6 Tap OK.
The HotSync screen is displayed.
Exchanging and updating data using the HotSync® operation (Other 96
HotSync® operations)
Sony Personal Entertainment Organizer A-BGK-100-11 (1)
Performing the HotSync® operation via a modem
Selecting the conduits for the modem HotSync®
operation
You can specify files and/or applications to be synchronized to shorten the time
required to synchronize data with a modem.
b For details, refer to “Customizing the HotSync® application settings
(Conduit)” on page 86.
Note
If your CLIÉ handheld settings do not match those made in the Change HotSync
Action window, the operation complies with your CLIÉ handheld settings.
1 Rotate the Jog Dial™ navigator to select [HotSync] icon on
the Application Launcher screen and press the Jog Dial™
navigator.
The HotSync screen is displayed.
Tip
You can also tap [HotSync] icon to display the HotSync screen.
2 Tap the Menu icon.
3 Tap Conduit Setup from the Options menu.
The Conduit Setup screen is displayed.
Continued on next page
•••••••••••••••
Exchanging and updating data using the HotSync® operation (Other 97
HotSync® operations)
Sony Personal Entertainment Organizer A-BGK-100-11 (1)
Performing the HotSync® operation via a modem
4 Tap the check boxes to clear the selection of files and
applications that you do not want to synchronize during the
modem HotSync® operation.
By default, all files are selected to be synchronized.
The data of applications that do not have a database (such as games)
cannot be synchronized.
5 Tap OK.
The conduit settings are changed.
Performing the HotSync® operation via a modem
You can perform the modem HotSync® operation when you have prepared
your computer setting, CLIÉ handheld setting and Conduit Setup.
1 Rotate the Jog Dial™ navigator to select [HotSync] icon on
the Application Launcher screen and press the Jog Dial™
navigator.
The HotSync screen is displayed.
Tip
You can also tap [HotSync] icon to display the HotSync screen.
2 Tap the HotSync icon.
The HotSync® operation starts.
The message will be displayed to note that the HotSync® operation is
complete.
Exchanging and updating data using the HotSync® operation (Other 98
HotSync® operations)
Sony Personal Entertainment Organizer A-BGK-100-11 (1)
Performing the HotSync® operation via a
network
To perform the HotSync® operations via a network, you must have network
administrator skills.
You can perform the HotSync® operation via a network between your CLIÉ
handheld and the computer connected to the LAN at your office when you are
out of your office. You may not be able to perform the HotSync® operation via
a network depending on the network environment of your office.
For details, contact the administrator of the remote access server.
Prior to performing the HotSync® operation via a network
Verify the following.
• Both your company’s network system and its remote access server support
TCP/IP.
• You have a remote access account.
Preparing your computer
1 Click the HotSync icon in the Windows task tray and
select Network from the HotSync Manager shortcut menu.
2 Click the HotSync icon in the Windows task tray again
and select Setup from the HotSync Manager shortcut
menu.
The Setup window is displayed.
3 Click the Network tab.
4 Click the check box next to the user name for HotSync.
Click TCP/IP Settings and assign a subnet mask as needed.
For details on a subnet mask address, refer to the manual of your operating
system or contact the system administrator.
5 Click OK.
Continued on next page
•••••••••••••••
Exchanging and updating data using the HotSync® operation (Other 99
HotSync® operations)
Sony Personal Entertainment Organizer A-BGK-100-11 (1)
Performing the HotSync® operation via a network
6 Connect your CLIÉ handheld to your computer and perform
the HotSync® operation.
The computer information (Primary PC name and Primary PC address (IP
address)) is transferred to your CLIÉ handheld.
When you perform the HotSync® operation via a network, your CLIÉ
handheld identifies the computer based on the information transferred.
Exchanging and updating data using the HotSync® operation (Other 100
HotSync® operations)
Sony Personal Entertainment Organizer A-BGK-100-11 (1)
Performing the HotSync® operation via a network
Preparing your CLIÉ handheld
Follow the steps below to set up your CLIÉ handheld for the HotSync®
operation via a network.
1 Rotate the Jog Dial™ navigator to select [HotSync] icon on
the Application Launcher screen and press the Jog Dial™
navigator.
The HotSync screen is displayed.
Tip
You can also tap [HotSync] icon to display the HotSync screen.
2 Tap Modem.
3 Tap the Menu icon.
4 Tap Modem Sync Prefs from the Options menu.
The Modem Sync Preferences screen is displayed.
5 Tap Network.
6 Tap OK.
The HotSync screen is displayed.
Continued on next page
•••••••••••••••
Exchanging and updating data using the HotSync® operation (Other 101
HotSync® operations)
Sony Personal Entertainment Organizer A-BGK-100-11 (1)
Performing the HotSync® operation via a network
7 Tap Select Service beneath the HotSycn icon.
The Network Preferences screen is displayed.
8 Tap the arrow V next to Service and select Unix or
Windows RAS from the drop-down list.
b For details, refer to “Changing the Network preferences” on page 74 and contact
the administrator of the remote access server.
9 Tap Done.
10 Tap the Enter phone # field.
The Phone Setup screen is displayed.
11 Adjust the each setting as needed.
12 Tap OK.
The HotSync screen is displayed.
13 Follow “Performing the HotSync® operation via modem” on
page 93 to select data to be synchronized.
Exchanging and updating data using the HotSync® operation (Other 102
HotSync® operations)
Sony Personal Entertainment Organizer A-BGK-100-11 (1)
Performing the HotSync® operation via a network
Performing the HotSync® operation via a network
You can perform the HotSync® operation via a network when you have
prepared your computer’s settings, CLIÉ handheld setting and Conduit Setup.
1 Rotate the Jog Dial™ navigator to select [HotSync] icon on
the Application Launcher screen and press the Jog Dial™
navigator.
The HotSync screen is displayed.
Tip
You can also tap [HotSync] icon to display the HotSync screen.
2 Tap the HotSync icon.
The HotSync® operation starts.
The message will be displayed to note that the HotSync® operation is
complete.
Exchanging and updating data using the HotSync® operation (Other 103
HotSync® operations)
Sony Personal Entertainment Organizer A-BGK-100-11 (1)
Performing the HotSync® operation via LAN
(LANSync)
To perform the LANSync, you must have network administrator skills.
Consult a network administrator prior to setting LANSync.
You can perform the HotSync® operation via LAN between your computer and
another computer connected to your CLIÉ handheld.
LANSync via LAN
LAN
Your computer
Prior to performing the LANSync operation
Verify the following.
• The Palm™ Desktop for CLIÉ software is installed in both computers
connected by the LAN.
• Your CLIÉ handheld is properly connected to the USB cable and plug
adapter.
Preparing your computer
1 Click the HotSync icon in the Windows task tray and
select Network from the HotSync Manager shortcut menu.
2 Click the HotSync icon in the Windows task tray again
and select Setup from the HotSync Manager shortcut
menu.
The Setup dialog box is displayed.
3 Click the Network tab.
4 Click the check box next to the user name for HotSync.
5 Click OK.
Continued on next page
•••••••••••••••
Exchanging and updating data using the HotSync® operation (Other 104
HotSync® operations)
Sony Personal Entertainment Organizer A-BGK-100-11 (1)
Performing the HotSync® operation via LAN (LANSync)
6 Connect your CLIÉ handheld to your computer and perform
the HotSync® operation.
The computer information (Primary PC name and Primary PC address (IP
address)) is transferred to your CLIÉ handheld.
When you perform the HotSync® operation via LAN, your CLIÉ
handheld identifies the computer based on the information transferred.
Preparing your CLIÉ handheld
Follow the steps below to set up your CLIÉ handheld for the HotSync®
operation via the LAN.
1 Rotate the Jog Dial™ navigator to select [HotSync] icon on
the Application Launcher screen and press the Jog Dial™
navigator.
The HotSync screen is displayed.
Tip
You can also tap [HotSync] icon to display the HotSync screen.
2 Tap Local.
3 Tap the Menu icon.
4 Tap LANSync Prefs from the Options menu.
The LANSync Preferences screen is displayed.
5 Tap LANSync.
Continued on next page
•••••••••••••••
Exchanging and updating data using the HotSync® operation (Other 105
HotSync® operations)
Sony Personal Entertainment Organizer A-BGK-100-11 (1)
Performing the HotSync® operation via LAN (LANSync)
6 Tap OK.
The HotSync screen is displayed.
Performing the LANSync operation
You can perform the LANSync operation when you have prepared your
computer’s settings, CLIÉ handheld setting and Conduit Setup. Turn on the
computers and start HotSync® Manager.
Note
To perform the LANSync operation, both computers are required to be set for the
LANSync. On each computer, click the HotSync icon in the Windows task tray
and make sure that Network in the HotSync Manager shortcut menu is selected. If
not, click Network to select.
1 Rotate the Jog Dial™ navigator to select [HotSync] icon on
the Application Launcher screen and press the Jog Dial™
navigator.
The HotSync screen is displayed.
Tip
You can also tap [HotSync] icon to display the HotSync screen.
2 Tap the HotSync icon.
The HotSync® operation starts.
The message will be displayed to note that the HotSync® operation is
complete.
Exchanging and updating data using the HotSync® operation (Other 106
HotSync® operations)
Sony Personal Entertainment Organizer A-BGK-100-11 (1)
Using “Memory Stick®”
media
This chapter explains how to communicate with another
Palm OS® PDA device via “Memory Stick” media, how to
handle “Memory Stick” media and how to use Memory Stick
Gate for managing data on “Memory Stick” media.
Using “Memory Stick®” media . . . . . . . . . . . .108
Exchanging data via “Memory Stick” media . . 117
Sony Personal Entertainment Organizer A-BGK-100-11 (1)
Using “Memory Stick®” media
What is “Memory Stick” media?
“Memory Stick” media is a new, compact, and portable Integrated Circuit
recording medium with a data capacity that exceeds a floppy disk. “Memory
Stick” media is specially designed for exchanging and sharing data among
“Memory Stick” media compatible products, such as a digital video camera,
etc. Because it is removable, “Memory Stick” media can also be used for
external data storage.
“Memory Stick” media enables you to exchange data between your CLIÉ
handheld and your computer. To exchange data via “Memory Stick” media,
your CLIÉ handheld uses Memory Stick Gate.
Types of “Memory Stick” media
There are two types of “Memory Stick” media:
• “MagicGate Memory Stick” media, which is equipped with “MagicGate”
copyright protection technology.
• “Memory Stick” media, which is not equipped with “MagicGate” copyright
protection technology.
You can use both types of “Memory Stick” media with your CLIÉ handheld.
However, make sure to use “MagicGate Memory Stick” media when you want
to play ATRAC3 format files.
What is MagicGate?
MagicGate is the copyright protection technology that is used for “MagicGate
Memory Stick” media or MagicGate compatible devices, such as a CLIÉ
handheld. MagicGate certifies the device and “MagicGate Memory Stick”
media as copyright-protection-compatible devices and encodes data to be
played back on devices. The copyrighted data cannot be played back on a
device that is not certificated.
Note on using “MagicGate Memory Stick” media
Do not handle copyright-protected files or directories stored on “MagicGate
Memory Stick” media with Memory Stick Gate or Windows® Explorer, as
the file may be disabled. To handle copyright-protected files, use a
“MagicGate” compliant application, such as SonicStage.
Using “Memory Stick®” media 108
Sony Personal Entertainment Organizer A-BGK-100-11 (1)
Using “Memory Stick®” media
Inserting and removing “Memory Stick” media
Insert “Memory Stick” media into the “Memory Stick” slot.
The “Memory Stick” LED blinks
in orange while your CLIÉ
handheld is accessing “Memory
Stick” media
While your CLIÉ handheld is turned on, the applications in “Memory Stick”
media will be displayed on the Application Launcher screen automatically if
you insert “Memory Stick” media into the slot. (The feature does not work
when a certain application is running.)
Notes
• Insert “Memory Stick” media in the right direction. If it is forced in the wrong
direction, it may be damaged.
• Do not attempt to insert “Memory Stick” media into anywhere other than the
“Memory Stick” slot.
To remove “Memory Stick” media
Make sure that your CLIÉ handheld is not writing to or reading data from
“Memory Stick” media. Push “Memory Stick” media gently into the slot and
release it. When “Memory Stick” media has popped out, pick it out from the
slot.
b
Push “Memory Stick” media in Pull “Memory Stick” media out
Using “Memory Stick®” media 109
Sony Personal Entertainment Organizer A-BGK-100-11 (1)
Using “Memory Stick®” media
Notes on using “Memory Stick” media
When you use “Memory Stick” media, follow the precautions below.
• Avoid touching the terminals of “Memory Stick” media or touching them
with a metal object.
• Do not drop, bend, or expose “Memory Stick” media to external shock.
• Do not disassemble or modify “Memory Stick” media.
• Avoid getting “Memory Stick” media wet.
• Avoid using or storing “Memory Stick” media in a location subject to:
– extremely high temperature such as inside of a hot car, the outdoors
exposed to direct sunlight, or near a heater
– direct sunlight – high humidity
– corrosive substances – excessive dust
– magnetic fields
• When storing and carrying “Memory Stick” media, keep it in its original case
to ensure protection of important data.
• Make a backup of important data.
• Avoid removing “Memory Stick” media from the “Memory Stick” slot while
data is still being written or read.
• To avoid damaging or erasing data, do not
– pull out “Memory Stick” media or unplug the AC power adapter while
formatting, or reading or writing data.
– use “Memory Stick” media in a location subject to static electricity or
electrical interference.
• If the battery of your CLIÉ handheld is running short, the error message is
displayed and you cannot exchange data with “Memory Stick” media. If this
occurs, connect the AC power adapter or fully charge your CLIÉ handheld.
• Use Memory Stick Gate to format “Memory Stick” media you use in your
CLIÉ handheld. If you format it using another application, further operation
with your CLIÉ handheld is not guaranteed.
• If you insert “Memory Stick” media that has been formatted by another
application, the message prompting you to format it is displayed. To use
“Memory Stick” media in your CLIÉ handheld, follow the instructions to
format it. Note, however, that all stored data will be erased.
Using “Memory Stick®” media 110
Sony Personal Entertainment Organizer A-BGK-100-11 (1)
Using “Memory Stick®” media
Protecting data on “Memory Stick” media
To prevent accidental erasure of important data, you can use the write protect
tab of “Memory Stick” media.
Write enable position
Slide the tab to the left to select the write enable position. You can read and
write data on “Memory Stick” media.
Write protect position (LOCK)
Slide the tab to the right to select the write protect position. You can only read
the data on “Memory Stick” media. Select the write protect position when you
insert “Memory Stick” media containing any important data that you do not
want to accidentally delete or overwrite.
Back side
Write Enable Write Protect
Position Position
LOCK
Tip
The shape or exact location of the tab may differ from the illustration above depending
on a type of “Memory Stick” media.
Using “Memory Stick®” media 111
Sony Personal Entertainment Organizer A-BGK-100-11 (1)
Using “Memory Stick®” media
Starting an application in “Memory Stick” media
You can start applications in “Memory Stick” media in the same way as the applications
in your CLIÉ handheld. While the power of your CLIÉ handheld is on, the applications
in “Memory Stick” media will be displayed on the Application Launcher screen
automatically if you insert “Memory Stick” media into the slot. (The feature does not
work when a certain application is running.)
To switch from the Application Launcher screen to the screen where the applications in
“Memory Stick” media are displayed, follow the steps below.
Tip
You can only start applications saved in the “/PALM/Launcher” folder on “Memory
Stick” media.
1 Display the Application Launcher screen while “Memory
Stick” media is inserted in your CLIÉ handheld.
2 Tap the arrow V in the upper right corner of the Application
Launcher screen to display the category of applications.
3 Tap Card.
The applications in “Memory Stick” media are displayed.
You can start an application in the same way that you start an application
in your CLIÉ handheld.
If you have assigned a name to “Memory Stick” media, then Card is
displayed in that name.
Note
Depending on the applications, some of the features may not work. In such a case, use
Memory Stick Gate to copy the data on your CLIÉ handheld and use the copied data.
Using “Memory Stick®” media 112
Sony Personal Entertainment Organizer A-BGK-100-11 (1)
Using “Memory Stick®” media
Starting an application automatically when “Memory Stick”
media is inserted
Memory Stick Autorun allows you to start a specified application
automatically when “Memory Stick” media is inserted into your CLIÉ
handheld. If you wish to enjoy image files using PictureGear Pocket, you
can assign the application to be started automatically.
b For details about Memory Stick Autorun, refer to Memory Stick Autorun in the
“CLIÉ Application Manual” installed in your computer.
Viewing information on “Memory Stick” media (Card Info)
You can view the information (such as the remaining memory space) on
“Memory Stick” media with Card Info.
1 Insert “Memory Stick” media into your CLIÉ handheld.
2 Rotate the Jog Dial™ navigator to select [Card Info] icon on
the Application Launcher screen and press the Jog Dial™
navigator.
The Card Info screen is displayed.
Tip
You can also tap [Card Info] icon to display the Card Info screen.
Using “Memory Stick®” media 113
Sony Personal Entertainment Organizer A-BGK-100-11 (1)
Using “Memory Stick®” media
Assigning a name to “Memory Stick” media
You can assign a name to “Memory Stick” media with Card Info.
1 Insert “Memory Stick” media into your CLIÉ handheld.
2 Rotate the Jog Dial™ navigator to select [Card Info] icon on
the Application Launcher screen and press the Jog Dial™
navigator.
The Card Info screen is displayed.
3 Tap the Menu icon.
The menu is displayed.
4 Tap Rename Card from the Card menu.
The Rename Card dialog box is displayed.
5 Enter a new name for the inserted “Memory Stick” media and
tap Rename.
Using “Memory Stick®” media 114
Sony Personal Entertainment Organizer A-BGK-100-11 (1)
Using “Memory Stick®” media
Formatting “Memory Stick” media
“Memory Stick” media produced commercially are already formatted for use.
If you need to format your “Memory Stick” media, use Memory Stick Gate
or Card Info. The following explains how to format “Memory Stick” media
with Memory Stick Gate.
What is formatting?
Formatting defines the recording format for your “Memory Stick” media so
that you can access data with your CLIÉ handheld.
1 Insert “Memory Stick” media into your CLIÉ handheld.
2 Rotate the Jog Dial™ navigator to select [MS Gate] icon on
the Application Launcher screen and press the Jog Dial™
navigator.
Memory Stick Gate starts.
Tip
You can also tap [MS Gate] icon to start Memory Stick Gate.
3 Tap the Menu icon.
The Menu screen is displayed.
4 Tap Format from the Options menu.
The confirmation dialog box is displayed.
5 Tap OK.
To cancel formatting
Tap Cancel in step 5.
Continued on next page
•••••••••••••••
Using “Memory Stick®” media 115
Sony Personal Entertainment Organizer A-BGK-100-11 (1)
Using “Memory Stick®” media
Notes
• If “Memory Stick” media is reformatted, all the data stored on “Memory Stick” media
will be erased. Make sure to check the data prior to formatting in order not to delete
important data.
• To use “Memory Stick” media on your CLIÉ handheld, format it on your CLIÉ
handheld. “Memory Stick” media formatted by your computer may not be read or
written properly on your CLIÉ handheld.
• If you remove “Memory Stick” media during formatting, “Memory Stick” media will
not be recognized. In this case, insert “Memory Stick” media again to restart
formatting.
Using “Memory Stick®” media 116
Sony Personal Entertainment Organizer A-BGK-100-11 (1)
Exchanging data via “Memory Stick” media
Starting Memory Stick Gate
You can copy, move or delete data between “Memory Stick” media and your
CLIÉ handheld with Memory Stick Gate.
b For details about Memory Stick Gate, refer to Memory Stick Gate in the “CLIÉ
Application Manual” installed in your computer.
1 Rotate the Jog Dial™ navigator to select [MS Gate] icon on
the Application Launcher screen and press the Jog Dial™
navigator.
Memory Stick Gate starts and the list of data on “Memory Stick” media
is displayed.
Tips
• You can also tap [MS Gate] icon to start Memory Stick Gate.
• When Memory Stick Gate first recognizes the insertion of “Memory
Stick” media, it automatically creates a default folder on “Memory
Stick” media. The “default folder” stands for the standard working
folder where Memory Stick Gate reads and writes data. A folder
named “PALM/PROGRAMS/MSFILES” is created on inserted
“Memory Stick” media.
Continued on next page
•••••••••••••••
Using “Memory Stick®” media 117
Sony Personal Entertainment Organizer A-BGK-100-11 (1)
Exchanging data via “Memory Stick” media
When displaying data on your CLIÉ handheld
The currently opened folder on Tap this icon to switch the view
“Memory Stick” media card. between your CLIÉ handheld and
“Memory Stick” media.
Lock icon.
Tap here to switch the view.
size : File size
creator : Creator ID of the file
type : File type
version : Version of the file
none : no items displayed
Tap this icon to switch the view
Displays the files which belong between your CLIÉ handheld
to the same creator (ID) as one and “Memory Stick” media.
grouped item.
Tap this icon to display or hide the contents.
Tap this icon to sort in ascending or descending order.
Continued on next page
•••••••••••••••
Using “Memory Stick®” media 118
Sony Personal Entertainment Organizer A-BGK-100-11 (1)
Exchanging data via “Memory Stick” media
When displaying data on “Memory Stick” media
The following icons with explanations are displayed only when you view the
data on “Memory Stick” media. For the other icons, refer to “When displaying
the data on your CLIÉ handheld” (page 118).
: Tap this icon to display the upper folder.
: Tap this icon to display the contents of the folder.
Tap here to display “file name” to show the file name
with PC file extensions.
Note
When the battery power of your CLIÉ handheld is insufficient, data on “Memory Stick”
media may not be displayed. In such a case, you need to charge your CLIÉ handheld or
connect the AC power adapter to your CLIÉ handheld and insert “Memory Stick” media
again.
Notes on moving or deleting data using Memory Stick Gate
In some cases when you move or delete a specific file using Memory Stick
Gate, some CLIÉ handheld applications may not be operated properly or some
data may be formatted. Sony is not liable for any trouble with applications or
data that arises out of your moving or deleting a file.
Do not move or delete the following files:
• Saved Preference: Saves the final operation status or settings for various
applications.
• Unsaved Preference: Saves the settings for various applications or user
information on your CLIÉ handheld. If this file is deleted, you may not be
able to synchronize correct information.
Continued on next page
•••••••••••••••
Using “Memory Stick®” media 119
Sony Personal Entertainment Organizer A-BGK-100-11 (1)
Exchanging data via “Memory Stick” media
• NetworkDB: Saves network settings. If this file is deleted, network
connection is disabled.
• AddressDB: Saves the database for Address Book*.
• DatebookDB: Saves the database for Date Book*.
• MemoDB: Saves the database for Memo Pad*.
• MailDB**: Saves the database for Mail*.
• ToDoDB: Saves the database for To Do List*.
* These database files can be copied to “Memory Stick” media as a backup file. If you
copy them back to your CLIÉ handheld, the identical files on your CLIÉ handheld will
be overwritten with the information at the time of the backup. Note that any added or
edited information on your CLIÉ handheld after the backup will be erased.
**May not be available on all models.
Copying data on your CLIÉ handheld to “Memory Stick” media
You can save data on your CLIÉ handheld to “Memory Stick” media using
with Memory Stick Gate.
Notes
• Since copying data consumes a lot of power, you cannot use “Memory Stick” media
when the battery power of your CLIÉ handheld is insufficient. In such a case, you need
to connect the AC power adapter to your CLIÉ handheld.
• If your CLIÉ handheld receives IR communication while copying data, the copying
will be disrupted. Do not allow your CLIÉ handheld to receive IR communication
while copying data.
1 Insert “Memory Stick” media into your CLIÉ handheld.
2 Tap the Home icon.
Continued on next page
•••••••••••••••
Using “Memory Stick®” media 120
Sony Personal Entertainment Organizer A-BGK-100-11 (1)
Exchanging data via “Memory Stick” media
3 Rotate the Jog Dial™ navigator to select [MS Gate] icon on
the Application Launcher screen and press the Jog Dial™
navigator.
Memory Stick Gate starts and the list of data on your CLIÉ handheld is
displayed.
Tip
You can also tap [MS Gate] icon to start Memory Stick Gate.
4 Tap data you want to copy to select.
You can select multiple data by selecting the check boxes.
Note
Data marked with the icon cannot be copied.
5 Tap COPY.
The Copy File dialog box is displayed.
6 Tap OK.
The data selected in step 4 is copied into the “/PALM/PROGRAMS/
MSFILES” folder on “Memory Stick” media.
Continued on next page
•••••••••••••••
Using “Memory Stick®” media 121
Sony Personal Entertainment Organizer A-BGK-100-11 (1)
Exchanging data via “Memory Stick” media
To copy all the data at once
Tap SelectAll in step 4.
To cancel the selection
• To cancel all the selections: tap ClearAll.
• To cancel only specific items: tap the selected item again.
When you want to change the folder to be copied.
Tap the arrow V in the upper right corner of the MS Gate screen and select
MS. Select a folder to which you want to copy data when data on “Memory
Stick” media is displayed. You can only select a folder under the
“/PALM/PROGRAMS” or “/PALM/Launcher” folder. The other folders
cannot be selected.
Moving data on your CLIÉ handheld to “Memory Stick”
media
When the memory space of your CLIÉ handheld is not sufficient, you can
move data on your CLIÉ handheld to “Memory Stick” media.
1 In step 5, tap MOVE.
The data on your CLIÉ handheld is transferred to “Memory Stick” media
and saved.
Note
If the low battery error message is displayed while you are copying or moving data from
your CLIÉ handheld to “Memory Stick” media, invalid files created by incomplete
copying or moving may be left on “Memory Stick” media.
Charge your CLIÉ handheld and try copying or moving again. If the overwrite
confirmation dialog box is displayed, tap Yes or Yes to all.
Using “Memory Stick®” media 122
Sony Personal Entertainment Organizer A-BGK-100-11 (1)
Exchanging data via “Memory Stick” media
Copying data on “Memory Stick” media to your CLIÉ handheld
You can copy the data saved in “Memory Stick” media to your CLIÉ handheld
using with Memory Stick Gate. Prior to copying data, make sure that the
memory space of your CLIÉ handheld is sufficient.
Tip
You can also copy data into another folder on “Memory Stick” media.
1 Insert “Memory Stick” media into your CLIÉ handheld.
2 Tap the Home icon.
3 Rotate the Jog Dial™ navigator to select [MS Gate] icon on
the Application Launcher screen and press the Jog Dial™
navigator.
Memory Stick Gate starts and the list of data on your CLIÉ handheld is
displayed.
Tip
You can also tap [MS Gate] icon to start Memory Stick Gate.
4 Press the Jog Dial™ navigator again.
The data in the “/PALM/PROGRAMS/MSFILES” folder on “Memory
Stick” media is displayed.
Tip
You can also tap the arrow V in the upper right corner of the MS Gate screen and
select MS.
Continued on next page
•••••••••••••••
Using “Memory Stick®” media 123
Sony Personal Entertainment Organizer A-BGK-100-11 (1)
Exchanging data via “Memory Stick” media
5 Tap data you want to copy to select.
You can select multiple data by selecting the check boxes.
6 Tap COPY.
The Copy File dialog box is displayed.
7 Tap OK.
The data selected in step 5 is copied to your CLIÉ handheld.
To copy all the data at once
Tap SelectAll in step 5.
To cancel the selection
• To cancel all the selections: tap ClearAll.
• To cancel only specific items: tap the selected item again.
To change the folder to be copied
Tap or to select a folder you want to copy. The displays of the folders
are changed. You can specify the folder to be copied. You can only select a
folder under the “/PALM/PROGRAMS” or “/PALM/Launcher” folder.
The other folders cannot be selected.
Moving data on “Memory Stick” media to your CLIÉ
handheld
You can move the data from “Memory Stick” media to your CLIÉ handheld.
1 In step 6, tap MOVE.
The data on “Memory Stick” media is transferred to your CLIÉ handheld
and saved.
Note
Some data copied from “Memory Stick” media to your CLIÉ handheld may not be
synchronized during the HotSync® operation.
Using “Memory Stick®” media 124
Sony Personal Entertainment Organizer A-BGK-100-11 (1)
Exchanging data via “Memory Stick” media
Deleting data on “Memory Stick” media
You can delete the data from “Memory Stick” media with Memory Stick
Gate.
1 Insert “Memory Stick” media into your CLIÉ handheld.
2 Tap the Home icon.
3 Rotate the Jog Dial™ navigator to select [MS Gate] icon on
the Application Launcher screen and press the Jog Dial™
navigator.
Memory Stick Gate starts and the list of data on your CLIÉ handheld is
displayed.
Tip
You can also tap [MS Gate] icon to start Memory Stick Gate.
4 Press the Jog Dial™ navigator again.
The data in the “/PALM/PROGRAMS/MSFILES” folder on “Memory
Stick” media is displayed.
Tip
You can also tap the arrow V in the upper right corner of the MS Gate screen and
select MS.
5 Tap data you want to delete to select.
6 Tap DELETE.
The Delete File dialog box is displayed. Continued on next page
•••••••••••••••
Using “Memory Stick®” media 125
Sony Personal Entertainment Organizer A-BGK-100-11 (1)
Exchanging data via “Memory Stick” media
7 Tap OK.
The data selected in step 5 is deleted from “Memory Stick” media.
To delete all the data at once
Tap SelectAll in step 5.
To cancel the selection
• To cancel all the selections: tap ClearAll.
• To cancel only specific items: tap the selected item again.
To change the folder to be deleted
Tap the arrow V in the upper right corner of the MS Gate screen and select
MS. Select a folder you want to delete when the data on “Memory Stick” media
is displayed. You can only select a folder under the “/PALM/PROGRAMS”
or “/PALM/Launcher” folder. The other folders cannot be selected.
Using “Memory Stick®” media 126
Sony Personal Entertainment Organizer A-BGK-100-11 (1)
Exchanging data via “Memory Stick” media
Exchanging data without using Memory Stick Gate
You can exchange the data between “Memory Stick” media and your CLIÉ
handheld from the menu of the Application Launcher screen.
However, problems may occur depending on the application. Note the
following.
• You can copy only applications. Related files to applications cannot be
copied.
• Data stored on “Memory Stick” media (such as image files) cannot be
displayed.
1 Insert “Memory Stick” media into the “Memory Stick” slot of
your CLIÉ handheld.
2 Tap the Menu icon on the Application Launcher screen.
The menu is displayed.
3 Tap Copy from the App menu.
The Copy screen is displayed.
4 Tap the arrow V next to Copy To and select handheld or
Card.
From is automatically selected when you select Copy To.
5 Tap an application you want to copy.
6 Tap Copy.
The selected application is copied to CLIÉ handheld or “Memory Stick”
media.
7 Tap Done.
Using “Memory Stick®” media 127
Sony Personal Entertainment Organizer A-BGK-100-11 (1)
Exchanging data via “Memory Stick” media
Notes on starting applications in “Memory Stick” media
You can start an application (files with extensions such as .prc,.pdb) in
“Memory Stick” media. However, note the following prior to starting the
application.
• You can start applications in “Memory Stick” media, but related files such
as image files or movie files may not be opened (played back).
• When you cannot open the data of an application that is installed in “Memory
Stick” media, move the data to your CLIÉ handheld or delete the data using
with Memory Stick Gate.
Tip
When the data is installed in “Memory Stick” media with the HotSync® operation, the
data files are stored in the /PALM/Launcher folder.
Using “Memory Stick®” media 128
Sony Personal Entertainment Organizer A-BGK-100-11 (1)
Beaming
This chapter explains how to communicate with another
Palm OS® PDA device via the infrared communications port.
Beaming between your Sony CLIÉ™ handheld and
another Palm OS® PDA . . . . . . . . . . . . . 130
Sony Personal Entertainment Organizer A-BGK-100-11 (1)
Beaming between your Sony CLIÉ™ handheld
and another Palm OS® PDA
What you can do with beaming
Your CLIÉ handheld is equipped with an IR (infrared) port that enables you to
exchange data with another Palm OS® PDA device that has an IR port. The IR
port is located at the top of your CLIÉ handheld behind the small plastic shield.
IR Port
You can beam the following information between your CLIÉ handheld and
another Palm OS® PDA device that has an IR port:
• The data of Address Book, Date Book, To Do List or Memo Pad.
• All data in the category currently displayed in Address Book, To Do List
or Memo Pad.
• Address Book data that you designate as your business card.
• Add-on applications installed in the memory.
Notes
• Some applications are protected from copying and cannot be beamed. Applications
marked with the icon cannot be copied.
• If you charge your CLIÉ handheld when the battery power is empty, you may not be
able to exchange data via beaming. In such a case, perform a soft reset and try beaming
again.
b For details on how to perform a soft reset, refer to “Basic operations of your Sony
CLIÉ™ handheld: Restarting your Sony CLIÉ™ handheld” in “Read This First
(Operation Instructions).”
Beaming 130
Sony Personal Entertainment Organizer A-BGK-100-11 (1)
Beaming between your Sony CLIÉ™ handheld and another Palm OS® PDA
Sending data via beaming
You can beam data on your CLIÉ handheld to another Palm OS PDA device
that has an IR port.
1 Select the data, category or business card you want to
beam.
2 Tap the Menu icon.
3 Tap one of the following from the Record menu.
• The Beam command for an individual record
• In Address Book only: Beam Business Card
• Beam Category
4 When the Beam dialog box is displayed, point the IR port of
your CLIÉ handheld directly at the IR port of another Palm
OS PDA device.
For best results, your CLIÉ handheld and another Palm OS PDA device
should be 4 to 8 inches (approximately 10 to 20 centimeters) apart, and the
path between your CLIÉ handheld and another Palm OS PDA device must
be unobstructed. The optimum distance for beaming may vary depending
on devices
5 Wait for a while until the Beam dialog box displays that the
transfer is complete.
Beaming 131
Sony Personal Entertainment Organizer A-BGK-100-11 (1)
Beaming between your Sony CLIÉ™ handheld and another Palm OS® PDA
Sending applications via beaming
1 Tap the Menu icon on the Application Launcher screen.
2 Tap Beam from the App menu.
The Beam screen is displayed.
3 Tap the arrow V next to Beam From and select Handheld.
Select Handheld when the application you want to send is saved on your
CLIÉ handheld or card when it is saved in the “/PALM/Launcher”
folder on “Memory Stick” media.
4 Tap an application you want to send on the Beam screen.
Some applications are protected from copying and cannot be beamed.
Applications marked with the icon cannot be copied.
5 Tap Beam.
The message will be displayed when the beaming is complete.
Beaming 132
Sony Personal Entertainment Organizer A-BGK-100-11 (1)
Beaming between your Sony CLIÉ™ handheld and another Palm OS® PDA
Receiving data via beaming
1 Turn on your CLIÉ handheld and point the IR port of your
CLIÉ handheld directly to the IR port of another Palm OS
PDA device.
The Beam dialog box is displayed and beaming of the data starts.
2 Select a category where you want to save the received data.
You can also create a new category to save the data to, or save it in the
Unfiled category.
3 Tap Yes.
The data is saved.
Note
When Beam Receive in the Preferences screen is set to Off, you cannot receive data
using the beaming feature. Prior to beaming data, set Beam Receive to On.
Tips on beaming
• Data or applications received via beaming are saved in the Unfiled category.
• You can press the Address Book button for about two seconds to beam
your business card.
• You can use Graffiti® writing to beam data ( then , or and then
tap ).
Beaming 133
Sony Personal Entertainment Organizer A-BGK-100-11 (1)
Using the calculator
and finding records
This chapter explains how to efficiently search for records
and how to use the calculator.
Using Calculator (Calc) . . . . . . . . . . . . . . . . 135
Finding records . . . . . . . . . . . . . . . . . . . . . . 138
Sony Personal Entertainment Organizer A-BGK-100-11 (1)
Using Calculator (Calc)
Calculating with Calculator
You can perform basic calculations with Calculator. Moreover, you can save
the numbers in the calculator memory and recall it from the memory.
1 Rotate the Jog Dial™ navigator to select [Calc] icon on the
Application Launcher screen and press the Jog Dial™
navigator.
Calculator starts.
Tip
You can also tap [Calc] icon to start Calculator.
2 Perform calculations.
To use Calculator, tap the numbers or symbols on the screen with the
stylus.
Using the calculator and finding records 135
Sony Personal Entertainment Organizer A-BGK-100-11 (1)
Using Calculator (Calc)
The functions of the Calculator buttons
Calculator has several buttons to help you perform calculations.
CE Clears the last number you entered.
Use this button if you make a mistake while entering
numbers. This button enables you to re-enter the number
without starting the calculation again.
C Clears the entire calculation and enables you to start a
new calculation.
+/- Toggles the current number between positive and
negative. If you want to enter a negative number, enter
the number and then tap the +/- button.
M+ Adds the current number to the total value in the
memory. Each number you enter with the M+ button is
added to the total value stored in the memory. The
number to be added can be either a calculated value or
the number you entered by pressing the number buttons.
Pressing this button has no effect on the current
calculation (or series of calculations); it merely places
the value into the memory until it is recalled.
MR Recalls the total value stored in the memory and inserts
it in the current calculation.
MC Clears any value that is stored in the Calculator memory.
Calculates the square root of the entered number.
Tap the button after entering the number.
Using the calculator and finding records 136
Sony Personal Entertainment Organizer A-BGK-100-11 (1)
Using Calculator (Calc)
Using the Calculator menus
Edit menus
Copy, Paste Copies values from Calculator and pastes it into
another application. You can also paste numeric values
you copied from another application such as Memo
Pad into Calculator.
Power Off* Turns off your CLIÉ handheld.
Find* Displays the Find dialog box (page 138).
* The function is available only when the JogAssist function is set.
Options menus
Recent Calculations You can review the last series of calculations. This is
useful when you want to view the calculations later.
About Calculator Shows the version information for Calculator.
Using the calculator and finding records 137
Sony Personal Entertainment Organizer A-BGK-100-11 (1)
Finding records
You can find information by entering text with the Find function or searching
for a phone number using the Phone Lookup function. These two functions are
available for all the basic CLIÉ handheld applications.
Each application offers ways to find information:
• Date book, To Do List and Memo Pad: You can find a phone number
using the Phone Lookup function and you can also paste the phone number
into another application data.
• Address Book: When you enter the first letter of a name you are looking
for in the Look Up line at the bottom of the Address list screen, it
immediately finds the name and scrolls to that name.
Using the Find function
You can find records on your CLIÉ handheld by entering the whole word or the
first few letters. The search results are displayed by application. This feature is
useful if you do not remember which application you used to create a record
you search for.
Note
The Find function is not compatible with some application data.
1 Tap the Find icon.
The Find dialog box is displayed.
2 Enter the text you want to find.
You can enter letters, symbols or numbers.
Continued on next page
•••••••••••••••
Using the calculator and finding records 138
Sony Personal Entertainment Organizer A-BGK-100-11 (1)
Finding records
3 Tap OK.
The Find function starts to search and displays the list of search results.
The attached comments added to each data can also be searched for.
4 Tap data you want to view in the list of search result.
The application associated with the data automatically starts to open the
data.
To stop searching
Tap Stop and Cancel.
To resume the search, tap Find More.
Note
The Find function is not case sensitive; searching for “sony” also finds “Sony.”
Tip
Select text in an application prior to tapping the Find icon to automatically place the text
in the Find dialog box.
Using the Phone Lookup function
You can find a telephone number from the Address list screen and insert the
phone number into another application record, such as inserting a phone
number from Address Book into the record displayed in Memo Pad.
1 Display a record in which you want to insert a phone number.
The record can be in Date Book, To Do List or Memo Pad.
2 Tap the Menu icon.
The menu is displayed.
Continued on next page
•••••••••••••••
Using the calculator and finding records 139
Sony Personal Entertainment Organizer A-BGK-100-11 (1)
Finding records
3 Tap Phone Lookup from the Options menu.
The Lookup screen is displayed.
4 Tap a phone number you want to insert.
Tip
To find a phone number quickly, enter the first few letters of a name you are looking for
in the Look Up line at the bottom of the screen.
5 Tap Add.
The Lookup screen closes and the name and phone number are inserted
to the record you displayed in step 1.
To activate the Phone Lookup function with Graffiti®
writing
Draw the Graffiti® stroke to activate the Phone Lookup function.
Phone Lookup using text
Enter the first letter of a name and then draw the Graffiti® stroke . The
Phone Lookup function finds the name and phone number and inserts them in
the record you display. If multiple records are found or the record is not found,
the Lookup screen is displayed. You can also drag a text and then draw the
Graffiti® stroke to activate the same function.
Using the calculator and finding records 140
Sony Personal Entertainment Organizer A-BGK-100-11 (1)
Backing up your Sony
CLIÉ™ handheld data
This chapter explains how to back up data on your CLIÉ
handheld.
Backing up your Sony CLIÉ™ handheld data . . 142
Backing up data to your computer via
the HotSync® operation. . . . . . . . . . . . . . . . . 142
Backing up data to “Memory Stick” media
using Memory Stick Backup . . . . . . . . . . . . . 143
Sony Personal Entertainment Organizer A-BGK-100-11 (1)
Backing up your Sony CLIÉ™ handheld data
You can make a backup of your CLIÉ handheld data by one of the following
methods:
• Back up data to your computer via the HotSync® operation.
• Back up data to “Memory Stick” media using Memory Stick Backup.
Backing up data to your computer via the HotSync® operation
By default, you can back up the following data to your computer via the
HotSync® operation:
• Memo Pad data files
• Address Book data files
• To Do List data files
• Date Book data files
• Mail data files*
• Preferences data files
• Application files that have been installed using the HotSync® operation
• User information files when the HotSync® operation is performed
When the HotSync® operation is performed, the backup data is compared with
the data on your computer, and the newer one becomes effective. If you
perform a hard reset, all data stored on your CLIÉ handheld are erased and the
initial status will be restored. In such a case, you can restore the backup data
from your computer that was created via the previous HotSync® operation.
*May not be available on all models.
Notes
• Some applications installed later or data created after installing applications cannot be
backed up via the HotSync® operation, such as applications or data transferred from
“Memory Stick” media or beamed. You need to back up with “Memory Stick” media
(page 143).
• If you customize settings in the Change HotSync Action window, you may not be
able to back up a file. You cannot back up an application or restore its data if an option
other than “Synchronize the files” is selected.
b For details, refer to “Customizing the HotSync® application settings (Conduit)” on
page 86.
Backing up your Sony CLIÉ™ handheld data 142
Sony Personal Entertainment Organizer A-BGK-100-11 (1)
Backing up your Sony CLIÉ™ handheld data
Backing up data to “Memory Stick” media using Memory Stick
Backup
With Memory Stick Backup, you can back up the following applications
and data to “Memory Stick” media.
• Memo Pad data files
• Address Book data files
• To Do List data files
• Date Book data files
• Mail data files*
• Preferences data files
• Add-on application files
*May not be available on all models.
1 Insert “Memory Stick” media into your CLIÉ handheld.
2 Tap the Home icon.
3 Rotate the Jog Dial™ navigator to select [MS Backup] icon
on the Application Launcher screen and press the Jog Dial™
navigator.
Memory Stick Backup starts.
4 Tap the Backup icon.
The Backup All Files dialog box is displayed.
5 Tap OK.
The Backup Progress screen is displayed.
General information of the backup (date, size and number of database) is
displayed in the list.
Notes
• When you back up data on your CLIÉ handheld to “Memory Stick” media, the
size of the backup data may become larger than the size of original data.
• Do not back up when free memory space in your CLIÉ handheld is insufficient.
The backup data may not be restored properly.
Continued on next page
•••••••••••••••
Backing up your Sony CLIÉ™ handheld data 143
Sony Personal Entertainment Organizer A-BGK-100-11 (1)
Backing up your Sony CLIÉ™ handheld data
Tips
• The backup will be finished within a few minutes.
• In step 4, you can also select an existing file from the backup list, then tap
Backup to overwrite it.
• The data size displayed in the list shows the size of the applications and data
stored on your CLIÉ handheld.
• “Number of database” shows the number of applications and data that have been
backed up.
• If a backup file on “Memory Stick” media has been updated using Memory
Stick Gate, the file may not be backed up or restored properly.
To delete a backup file from “Memory Stick” media
Select backup data you want to delete in the backup list, and tap Delete.
Restoring backup data and applications to your CLIÉ
handheld
Notes
• When you restore backup data and applications to your CLIÉ handheld, the data
currently saved on your CLIÉ handheld will be overwritten by the backup data. Any
data created or edited after you saved the backup will be deleted.
• You can only restore data to your CLIÉ handheld from where you took that backup.
1 Perform a hard reset on your CLIÉ handheld.
b For details on a hard reset, refer to “Basic operations of your Sony CLIÉ™
handheld: Restarting your Sony CLIÉ handheld” in “Read This First (Operating
Instructions).”
2 Insert “Memory Stick” media containing the backup files into
your CLIÉ handheld.
3 Tap the Home icon.
4 Rotate the Jog Dial™ navigator to select [MS Backup] icon
on the Application Launcher screen and press the Jog Dial™
navigator.
Memory Stick Backup starts and the backup list is displayed.
5 Tap backup data you want to restore from the list.
Continued on next page
•••••••••••••••
Backing up your Sony CLIÉ™ handheld data 144
Sony Personal Entertainment Organizer A-BGK-100-11 (1)
Backing up your Sony CLIÉ™ handheld data
6 Tap the Restore icon.
The Restore All Files dialog box is displayed.
7 Tap OK.
The Confirm Restore dialog box is displayed.
8 Tap OK.
The Restore Process screen is displayed.
If there is initial data automatically created by each application when you
perform a hard reset or if you created or updated data after a hard reset, the
Restore File dialog box is displayed. Tap Yes to overwrite, tap Yes To
All to overwrite all data, or tap No to leave the data.
When the backup data is restored, your CLIÉ handheld shuts down and
restarts automatically.
Tip
To select backup data by file, use the Copy function in Memory Stick Gate.
b For details on how to use Memory Stick Gate, refer to page 117.
Backing up your Sony CLIÉ™ handheld data 145
Sony Personal Entertainment Organizer A-BGK-100-11 (1)
Protecting your data
with a password
This chapter explains how to manage your personal details
using the various applications of your CLIÉ handheld and
how to protect your data with a password.
Entering personal information . . . . . . . . . . . . 147
When you have already assigned a password
to protect your data . . . . . . . . . . . . . . . . . . . . 148
Locking your Sony CLIÉ™ handheld with a password
(Data protection) . . . . . . . . . . . . . . . . . . .149
Turning off your CLIÉ handheld after
locking . . . . . . . . . . . . . . . . . . . . . . . . . . . . . . 149
Setting your CLIÉ handheld to be locked
automatically . . . . . . . . . . . . . . . . . . . . . . . . . 151
Protecting data . . . . . . . . . . . . . . . . . . . . . . 152
Assigning a password . . . . . . . . . . . . . . . . . . 152
Changing or deleting a password . . . . . . . . . 153
Hiding or masking private data . . . . . . . . . . . 154
Sony Personal Entertainment Organizer A-BGK-100-11 (1)
Entering personal information
You can enter personal information such as name, company name and
telephone number on your CLIÉ handheld. If you assign a password, the
personal information will be displayed when your CLIÉ handheld is turned on
next time.
1 Rotate the Jog Dial™ navigator to select [Prefs] icon on the
Application Launcher screen and press the Jog Dial™
navigator.
The Preferences screen is displayed.
Tip
You can also tap [Prefs] icon to display the Preferences screen.
2 Tap the arrow V in the upper right corner of the Preferences
screen and select Owner.
The Owner preferences screen is displayed.
3 Enter your personal information.
When character strings that are entered do not fit within the screen, the
scroll bar is displayed on the right side of the screen.
Protecting your data with a password 147
Sony Personal Entertainment Organizer A-BGK-100-11 (1)
Entering personal information
If you have already assigned a password to protect your
data
As the information is already protected, personal information cannot be entered
or edited. Follow the steps below to unlock the protection to enter or edit
personal information.
1 Rotate the Jog Dial™ navigator to select [Prefs] icon on the
Application Launcher screen and press the Jog Dial™
navigator.
The Preferences screen is displayed.
Tip
You can also tap [Prefs] icon to display the Preferences screen.
2 Tap the arrow V in the upper right corner of the Preferences
screen and select Owner.
The Owner preferences screen is displayed.
3 Tap Unlock.
The Unlock Message dialog box is displayed.
4 Enter the assigned password and tap OK.
Protecting your data with a password 148
Sony Personal Entertainment Organizer A-BGK-100-11 (1)
Locking your Sony CLIÉ™ handheld with a
password (Data protection)
You can lock your CLIÉ handheld by assigning a password. Your CLIÉ
handheld requires the user to enter the password when it is turned on.
Note
To start your CLIÉ handheld when it is locked, you must enter the correct password. If
you forget the password, you need to perform a hard reset. However, performing a hard
reset deletes all the data on your CLIÉ handheld. (By performing the HotSync®
operation, you can restore the backup data from your computer.)
b For details on how to reset your CLIÉ handheld, refer to “Basic operations of your
Sony CLIÉ™ handheld: Restarting your Sony CLIÉ handheld” in “Read This First
(Operating Instructions).”
Turning off your CLIÉ handheld after locking
This feature locks and turns off your CLIÉ handheld. To start your CLIÉ
handheld, it is necessary to enter the correct password.
1 Perform the HotSync® operation between your CLIÉ
handheld and your computer to make backup data on your
CLIÉ handheld to your computer.
b For details about the HotSync® feature, refer to “Backing up data to your
computer via the HotSync® operation” on page 142.
2 Follow “Assigning a password” on page 152 to assign a
password.
Continued on next page
•••••••••••••••
Protecting your data with a password 149
Sony Personal Entertainment Organizer A-BGK-100-11 (1)
Locking your Sony CLIÉ™ handheld with a password (Data protection)
3 Rotate the Jog Dial™ navigator to select [Security] icon on
the Application Launcher screen and press the Jog Dial™
navigator.
The Security screen is displayed.
Tip
You can also tap [Security] icon to display the Security screen.
4 Tap Lock & Turn Off.
The System Lockout screen is displayed.
5 Tap Off & Lock.
Your CLIÉ handheld turns off and locks.
To start your CLIÉ handheld, you must enter the correct password.
Protecting your data with a password 150
Sony Personal Entertainment Organizer A-BGK-100-11 (1)
Locking your Sony CLIÉ™ handheld with a password (Data protection)
Setting your CLIÉ handheld to be locked automatically
You can set a time for your CLIÉ handheld to be locked automatically.
1 Follow step 1 through 3 in “Turn off your CLIÉ handheld after
locking” on page 149.
The Security screen is displayed.
2 Tap Never.
The Password dialog box is displayed.
3 Enter the password and tap OK.
The Lock handheld screen is displayed.
4 Tap one of the following from the list on the Lock handheld
screen.
• Never: Your CLIÉ handheld is not locked automatically.
• On power off: Your CLIÉ handheld is locked when it is turned off.
• At a preset time: Set a time for your CLIÉ handheld to be locked
automatically.
• After a preset delay: Set a time for your CLIÉ handheld to be locked
automatically if it is inactive for a preset time.
5 Tap OK.
Protecting your data with a password 151
Sony Personal Entertainment Organizer A-BGK-100-11 (1)
Protecting data
You can protect your data from unauthorized users by assigning a password.
Additionally, you can create private data which will not be displayed even if a
password is entered.
Assigning a password
You can assign a password to protect your private data or to lock your CLIÉ
handheld.
1 Rotate the Jog Dial™ navigator to select [Security] icon on
the Application Launcher screen and press the Jog Dial™
navigator.
The Security screen is displayed.
Tip
You can also tap [Security] icon to display the Security screen.
2 Tap -Unassigned-.
The Password dialog box is displayed.
3 Enter a password.
4 Tap OK.
The Password dialog box for confirmation is displayed.
5 Enter the password again to verify it and tap OK.
Your password is assigned and -Assigned- is displayed in step 2.
Continued on next page
•••••••••••••••
Protecting your data with a password 152
Sony Personal Entertainment Organizer A-BGK-100-11 (1)
Protecting data
Tip
In step 3, you can enter a hint to remember your password. The hint will be
displayed to remind you of the correct password if you enter an incorrect password.
Changing or deleting a password
You can change or delete the assigned password.
1 Rotate the Jog Dial™ navigator to select [Security] icon on
the Application Launcher screen and press the Jog Dial™
navigator.
The Security screen is displayed.
Tip
You can also tap [Security] icon to display the Security screen.
2 Tap -Assigned-.
The Password dialog box is displayed.
3 Enter the current password and tap OK.
The Password dialog box is displayed.
4 Enter a new password and tap OK.
To delete the password, tap Unassign.
If you forget your password
If you forget your password, you can delete it forcibly. However, note that
deleting the password forcibly also deletes all your private data. (If you
perform the HotSync® operation to synchronize with your computer, you can
restore your private data that has been backed up.)
1 In step 2, tap Lost Password.
The Delete Password dialog box is displayed.
2 Tap Yes.
Your password and private data are deleted.
Protecting your data with a password 153
Sony Personal Entertainment Organizer A-BGK-100-11 (1)
Protecting data
Hiding or masking private data
You can set to hide or mask your private data on applications such as Address
Book or Memo Pad. To view the private data, you need to enter the
password. Although the data is invisible, it is saved.
1 Rotate the Jog Dial™ navigator to select [Security] icon on
the Application Launcher screen and press the Jog Dial™
navigator.
The Security screen is displayed.
Tip
You can also tap [Security] icon to display the Security screen.
2 Tap the arrow V beneath Current Privacy to select Mask
Records or Hide Records.
The Mask Records or Hide Records dialog box is displayed.
3 Tap OK.
The private data becomes invisible.
When you select Hide Records When you select Mask Records
Protecting your data with a password 154
Sony Personal Entertainment Organizer A-BGK-100-11 (1)
Enhancing features
with add-on
applications
This chapter explains how to enhance features of your CLIÉ
handheld by installing applications from your computer,
Internet and “Memory Stick” media.
Enhancing features with add-on
applications . . . . . . . . . . . . . . . . . . . . . 156
Installing add-on applications . . . . . . . . . . . . 157
Installing add-on applications from
your computer . . . . . . . . . . . . . . . . . . . . . . . . 157
Installing add-on applications to
“Memory Stick” media. . . . . . . . . . . . . . . . . . 159
Installing add-on applications from
the Internet . . . . . . . . . . . . . . . . . . . . . . . . . . 159
Deleting the installed add-on applications . . . 160
Sony Personal Entertainment Organizer A-BGK-100-11 (1)
Enhancing features with add-on applications
To install the applications from the supplied CD-ROM, refer to “Using
applications” in “Read This First (Operating Instructions).”
You can enhance the features of your CLIÉ handheld by installing applications,
such as games or other software, that run on Palm OS (Add-on applications).
For the latest information on the applications that can be used in your CLIÉ
handheld, refer to the CLIÉ website.
Note
As all the add-on applications installed in your CLIÉ handheld are temporarily saved in
the memory, all the add-on applications will be deleted when a hard reset is performed.
In such a case, you need to reinstall them in your CLIÉ handheld.
Enhancing features with add-on applications 156
Sony Personal Entertainment Organizer A-BGK-100-11 (1)
Installing add-on applications
Installing add-on applications from your computer
You can install the applications in your computer to your CLIÉ handheld or
“Memory Stick” media inserted in your CLIÉ handheld.
For details on how to install the applications that are supplied with your
CLIÉ handheld, refer to “Using applications” in “Read This First (Operating
Instructions).”
1 Double-click [Palm Desktop for CLIÉ] icon on your Windows
desktop.
You can also click Start, then select Programs (All Programs in
Windows XP), Sony Handheld and Palm Desktop for CLIÉ in
Windows.
The Palm™ Desktop for CLIÉ software starts.
2 Click Install.
The Install Tool window is displayed.
3 Select a user from the User selector.
4 Click Add.
The Open dialog box is displayed.
The supplied applications are saved in the folder: Program Files/Sony
Handheld/Add-on/PEG-XXX (the model you use).
Continued on next page
•••••••••••••••
Enhancing features with add-on applications 157
Sony Personal Entertainment Organizer A-BGK-100-11 (1)
Installing add-on applications
5 Select applications you want to install from the folder and
click Open.
The list of the selected applications is displayed on the Install Tool
window.
Click Remove to delete applications that you do not want to install. The
applications will be deleted from the list, but not from your computer.
6 Click Done.
The confirmation dialog box is displayed.
7 Click OK.
8 Perform the local HotSync® operation.
The applications selected in step 5 are installed in your CLIÉ handheld or
“Memory Stick” media.
b For details about the local HotSync® operation, refer to “Performing the
HotSync® operation” on page 47.
Displaying the Install Tool screen directly from the Start
menu in Windows
To display the Install Tool window, click Start, then select Programs (All
Programs in Windows XP), Sony Handheld and Install Tool. You can
also double-click files that can be installed such as .prc or .pdb format files.
Enhancing features with add-on applications 158
Sony Personal Entertainment Organizer A-BGK-100-11 (1)
Installing add-on applications
Installing add-on applications to “Memory Stick” media
Add-on applications can be installed in “Memory Stick” media by the
following methods.
• Install an application directly in “Memory Stick” media from your computer
using Memory Stick Import/Memory Stick Export.
• After step 5 in “Installing add-on applications from your computer,” click
Change installation Destination. Select the application and click either
>> or << to specify “Memory Stick” media for the location to save the
application.
Notes on installing add-on applications in “Memory Stick”
media:
In some applications, related files, such as image files or movie files, cannot be
opened (played back).
In the procedure mentioned above, when you select “Memory Stick” media and
install the data or application in “Memory Stick” media by the HotSync®
operation, they are installed in the /PALM/Launcher folder. Some Sony
applications only support data in the /PALM/PROGRAMS folder. The data
installed in the /PALM/Launcher folder on “Memory Stick” media by the
HotSync® operation cannot be displayed for those applications.
In such a case, delete the data or applications from “Memory Stick” media
using with Memory Stick Gate.
Installing add-on applications from the Internet
You can download applications from the CLIÉ website below and install them
in your CLIÉ handheld.
For customers in the U.S.A. and Canada
http://www.sony.com/clie/
For customers in Australia, Hong Kong, Malaysia, Mexico, New Zealand,
Singapore, Taiwan and Thailand.
http://vaio-online.sony.com/clie/
1 Download applications you want to install in your computer
from the Internet.
Enhancing features with add-on applications 159
Sony Personal Entertainment Organizer A-BGK-100-11 (1)
Installing add-on applications
2 Follow the instructions including readme files to install the
downloaded applications in your CLIÉ handheld.
If there are no specific instructions, double-click the downloaded PRC
format (.prc) file and perform step 6 through 8 in “Installing add-on
applications from your computer” on page 157.
Deleting the installed add-on applications
Tip
You can only delete the applications that you installed by yourself. Default applications,
such as Address Book or Memo Pad, cannot be deleted.
1 Tap the Home icon.
2 Tap the Menu icon.
The menu is displayed.
3 Tap Delete from the App menu.
The Delete screen is displayed.
Continued on next page
•••••••••••••••
Enhancing features with add-on applications 160
Sony Personal Entertainment Organizer A-BGK-100-11 (1)
Installing add-on applications
4 Tap the arrow V next to Delete From to select Handheld or
Card.
5 Tap an application you want to delete and tap Delete.
The Delete Application dialog box is displayed.
6 Tap Yes.
The application selected in step 5 is deleted.
To cancel deleting, tap No.
7 Tap Done.
The Application Launcher screen is displayed.
Enhancing features with add-on applications 161
Sony Personal Entertainment Organizer A-BGK-100-11 (1)
Transferring data with
another Sony CLIÉ™
handheld
This chapter explains how to transfer data from your CLIÉ
handheld to another CLIÉ handheld.
Transferring data with another Sony CLIÉ™
handheld . . . . . . . . . . . . . . . . . . . . . . . .163
Transferring data using the Palm™ Desktop for
CLIÉ software . . . . . . . . . . . . . . . . . . . . . . . . 163
Sony Personal Entertainment Organizer A-BGK-100-11 (1)
Transferring data with another Sony CLIÉ™
handheld
Notes
• You cannot transfer data from another CLIÉ handheld with Memory Stick Backup.
• You cannot transfer applications that you installed. You need to reinstall them in your
CLIÉ handheld.
• Some third-party applications may operate only on your old CLIÉ handheld.
For details, contact the application manufacturer.
Transferring data using the Palm™ Desktop for CLIÉ software
For data of the basic Palm OS® applications such as Address Book, Memo
Pad, To Do List and Date Book, you can use the Palm™ Desktop for CLIÉ
software to transfer data from your old CLIÉ handheld to your new CLIÉ
handheld by exporting and importing data.
Before you start transferring data, you need to perform the HotSync® operation
between your previous CLIÉ handheld and the Palm™ Desktop for CLIÉ
software for your new CLIÉ handheld, using a new user name you have never
used. After performing the HotSync® operation following “Exchanging and
updating data using the HotSync® operation” on page 45, follow the steps
below.
1 Double-click [Palm Desktop for CLIÉ] icon on your Windows
desktop.
You can also click Start, then select Programs (All Programs in
Windows XP), Sony Handheld and Palm Desktop for CLIÉ in
Windows.
The Palm™ Desktop for CLIÉ software starts.
2 Click the user name of your previous CLIÉ handheld from the
User selector in the upper right corner of the screen.
3 Click the icon of an application you want to copy.
4 Click Export from the File menu.
5 Enter the file name and click Export.
The data on your old CLIÉ handheld is exported.
Change the location to save the application as needed.
Continued on next page
•••••••••••••••
Transferring data with another Sony CLIÉ™ handheld 163
Sony Personal Entertainment Organizer A-BGK-100-11 (1)
Transferring data with another Sony CLIÉ™ handheld
6 Repeat step 3 through 5 to export data of other applications.
7 Click the user name of your new CLIÉ handheld from the
User selector in the upper right corner of the screen.
Tip
If you have never performed the HotSync® operation with your new CLIÉ
handheld, click Users from the Tools menu. Click New in the Users dialog box
and enter a new user name.
Then select the user name you just entered.
8 Click Import from the File menu.
9 Select the files you have exported in step 3 through 6 and
click Import.
10 Perform the HotSync® operation.
The data exported from your old CLIÉ handheld is copied onto your new
CLIÉ handheld.
Do not perform the HotSync® operation with the same
user name in other CLIÉ handhelds
If the HotSync® operation between your new CLIÉ handheld and the Palm™
Desktop for CLIÉ software for your old CLIÉ handheld is performed with the
user name that has been used, the setting information that is specific to the old
CLIÉ handheld will be also transferred with the data and some problems may
arise. If you try performing the HotSync® operation in the same way with your
old CLIÉ handheld, problems may also arise. Do not transfer data with the
same user name.
Transferring data with another Sony CLIÉ™ handheld 164
Sony Personal Entertainment Organizer A-BGK-100-11 (1)
Transferring data with another Sony CLIÉ™ handheld
The screen to select the user name is displayed when
performing the HotSync® operation with your CLIÉ
handheld
Enter a name that is different from the user name of your old CLIÉ handheld.
If the same user name is used, the Palm™ Desktop for CLIÉ software will not
recognize your CLIÉ handheld properly and the data of the respective CLIÉ
handhelds will be mixed or deleted.
Moreover, if you copy Unsaved Preference from another CLIÉ handheld to
your CLIÉ handheld, you will not be able to manage your CLIÉ handheld with
a new user name since the user name is also copied.
Note on performing the HotSync® operation with another
CLIÉ handheld
When using another CLIÉ handheld, install (overwrite) Palm™ Desktop for
CLIÉ software that is supplied with your new CLIÉ handheld without deleting
the Palm™ Desktop for CLIÉ software for your old CLIÉ handheld, from your
computer.
The new Palm™ Desktop for CLIÉ software will be installed after uninstalling
the old software except for the necessary features for your new CLIÉ handheld.
Transferring data with another Sony CLIÉ™ handheld 165
Sony Personal Entertainment Organizer A-BGK-100-11 (1)
INDEX
Card Info . . . . . . . . . . . . . . . . . . . . . . 113
A
Common menus . . . . . . . . . . . . . . . . . 25
Application Conduit . . . . . . . . . . . . . . . . . . . . . . . . 86
Add-on applications . . . . . . . . . . . . .156 Connection . . . . . . . . . . . . . . . . . . . . . 59
Deleting the add-on applications . . .160 Customizing the full-screen pen
Enhancing the features . . . . . . . . . .156 stroke activities . . . . . . . . . . . . . . . . . . 57
Installing from the Internet . . . . . . . .159
Installing from your computer . . . . . .157
Quitting . . . . . . . . . . . . . . . . . . . . . . .18 D
Starting . . . . . . . . . . . . . . . . . . . . . . .14
Data protection . . . . . . . . . . . . . . . . . 149
Application buttons . . . . . . . . . . . . . . .56
Date . . . . . . . . . . . . . . . . . . . . . . . . . . . 65
Application Launcher screen . . . . . . .19
Date Book . . . . . . . . . . . . . . . . . . . . . . 29
Archive . . . . . . . . . . . . . . . . . . . . . . .46, 88
Digitizer . . . . . . . . . . . . . . . . . . . . . . . . 64
Automatic power-off time . . . . . . . . .67
Dragging . . . . . . . . . . . . . . . . . . . . . . . 11
B
E
BACK button . . . . . . . . . . . . . . . . . .18, 72
Entering data . . . . . . . . . . . . . . . . . . . . 27
Backing up data Graffiti® writing . . . . . . . . . . . . . . . . 32
Backing up data to “Memory Stick” media
on-screen keyboard . . . . . . . . . . . . . 29
using Memory Stick Backup . . . . . . .143
Backing up data to your computer via
the HotSync® operation . . . . . . . . . .142 F
Basic operations . . . . . . . . . . . . . . . . . .10
Beam Receive File Link . . . . . . . . . . . . . . . . . . . . . . . . 88
Beaming . . . . . . . . . . . . . . . . . . . . .131 Finding . . . . . . . . . . . . . . . . . . . . . . . . 138
IR HotSync . . . . . . . . . . . . . . . . . . . . .90 Finding items
Receiving . . . . . . . . . . . . . . . . . . . . .133 Find function . . . . . . . . . . . . . . . . . 138
What you can do . . . . . . . . . . . . . . .130 Phone Lookup function . . . . . . . . . . 139
Brightness . . . . . . . . . . . . . . . . . . . . . . .57 Fonts . . . . . . . . . . . . . . . . . . . . . . . . . . . 24
Buttons . . . . . . . . . . . . . . . . . . .56, 57, 58 Format . . . . . . . . . . . . . . . . . . . . . . . . . 65
C
Calculator
Calculating . . . . . . . . . . . . . . . . . . .135
functions of the Calculator buttons . .136
Using the Calculator menus . . . . . . .137
Calling card . . . . . . . . . . . . . . . . . . . . . .77 Continued on next page
•••••••••••••••
166
Sony Personal Entertainment Organizer A-BGK-100-11 (1)
G J
General . . . . . . . . . . . . . . . .67, 68, 69, 70 Jog Dial™ navigator . . . . . . . . . . . . . 12
Graffiti® writing JogAssist function . . . . . . . . . . . . . . . . 72
Graffiti character list . . . . . . . . . . . . .33
Graffiti writing area . . . . . . . .33, 39, 40
Using Navigation strokes and L
shortcuts . . . . . . . . . . . . . . . . . . . . . .42
LANSync . . . . . . . . . . . . . . . . . . . . . . . 104
What is Graffiti writing? . . . . . . . . . . .32
Locking . . . . . . . . . . . . . . . . . . . . . . . . 149
Log-in scripts . . . . . . . . . . . . . . . . . . . . 80
H
Hide Records . . . . . . . . . . . . . . . . . . . .154 M
High Resolution Assist function . . . . .71
Mask Records . . . . . . . . . . . . . . . . . . 154
HotSync
Assigning applications to the HotSync
Memory Stick Autorun . . . . . . . . . . . 113
buttons . . . . . . . . . . . . . . . . . . . . . . .58 Memory Stick Backup . . . . . . . . . . . 143
Customizing HotSync® Manager start-up Memory Stick Gate
and HotSync® setup options . . . . . . .89 Copying data on “Memory Stick”
Customizing the HotSync® application media to your CLIÉ handheld . . . . . 123
settings (Conduit) . . . . . . . . . . . . . . .86 Deleting data on “Memory Stick”
Performing the HotSync® operation . .47 media . . . . . . . . . . . . . . . . . . . . . . 125
Performing the HotSync® operation Starting . . . . . . . . . . . . . . . . . . . . . 117
via a modem . . . . . . . . . . . . . . . . . . .93 “Memory Stick” LED . . . . . . . . . . . . 109
Performing the HotSync® operation “Memory Stick” media
via a network . . . . . . . . . . . . . . . . . . .99 Assigning a name . . . . . . . . . . . . . . 114
Performing the HotSync® operation Exchanging data . . . . . . . . . . . . . . . 117
via LAN . . . . . . . . . . . . . . . . . . . . . .104 Formatting . . . . . . . . . . . . . . . . . . . 115
Performing the HotSync® operation with Inserting and removing . . . . . . . . . . 109
the USB cable (Local HotSync®) . . . . .47 Protecting data on “Memory Stick”
Performing the IR HotSync® media . . . . . . . . . . . . . . . . . . . . . . 111
operation . . . . . . . . . . . . . . . . . . . . . .90 Starting an application . . . . . . . . . . 112
Synchronizing with external data Viewing information . . . . . . . . . . . . 113
(File Link) . . . . . . . . . . . . . . . . . . . . . .88 What is “Memory Stick” media? . . . 108
What is the HotSync® operation? . . . .45 “Memory Stick” slot . . . . . . . . . . . . 109
HotSync button . . . . . . . . . . . . . . . .45, 58 Modem . . . . . . . . . . . . . . . . . . . . . . . . . 59
HotSync® operation via a modem . . .93
HotSync® operation via a network . .99
I
IR port . . . . . . . . . . . . . . . . . . . . . .90, 130
Continued on next page
•••••••••••••••
167
Sony Personal Entertainment Organizer A-BGK-100-11 (1)
Setting the Date & Time
N preferences . . . . . . . . . . . . . . . . . . . 61
Network . . . . . . . . . . . . . . . . . . . . . . . . .74 ShortCuts . . . . . . . . . . . . . . . . . . . . 42, 84
Network Log . . . . . . . . . . . . . . . . . . . . .83 Sounds . . . . . . . . . . . . . . . . . . . . . . . . . 68
Numbers Stylus . . . . . . . . . . . . . . . . . . . . . . . . . . 10
Selecting a regional default . . . . . . . .65
T
O
Tapping . . . . . . . . . . . . . . . . . . . . . . . . 11
Owner . . . . . . . . . . . . . . . . . . . . . . . . .147 Time . . . . . . . . . . . . . . . . . . . . . . . . . . . 65
Transferring data . . . . . . . . . . . . . . . 163
P
U
Palm™ Desktop for CLIÉ software
Basic operations . . . . . . . . . . . . . . . .51 User name . . . . . . . . . . . . . . . . . . . 86, 99
Locating the components . . . . . . . . . .50 Using the Application Launcher screen
Starting . . . . . . . . . . . . . . . . . . . . . . .49 Changing the display style of the
Transferring data with another Application Launcher screen . . . . . . . 20
Sony CLIÉ handheld . . . . . . . . . . . . .163 Starting . . . . . . . . . . . . . . . . . . . . . . 15
Password
Changing or deleting . . . . . . . . . . . .153
If you forget your password . . . . . . .153 V
Phone Lookup function . . . . . . . . . . .139 View Log . . . . . . . . . . . . . . . . . . . . . . . 83
Preferences
Buttons . . . . . . . . . . . . . . . . .56, 57, 58
Connection . . . . . . . . . . . . . . . . . . . .59 W
Date & Time . . . . . . . . . . . . . . . . . . . .61
Digitizer . . . . . . . . . . . . . . . . . . . . . . .64 Web Clipping . . . . . . . . . . . . . . . . . . . . 54
Formats . . . . . . . . . . . . . . . . . . . . . . .65
General . . . . . . . . . . . . . .67, 68, 69, 70
HiRes . . . . . . . . . . . . . . . . . . . . . . . . .71
Jog . . . . . . . . . . . . . . . . . . . . . . . . . .72
Network . . . . . . . . . . . . . . . . . . . . . .74
Owner . . . . . . . . . . . . . . . . . . . . . . .147
ShortCuts . . . . . . . . . . . . . . . . . . . . . .84
Web Clipping . . . . . . . . . . . . . . . . . . .54
Private data . . . . . . . . . . . . . . . . . . . . .152
Protecting data . . . . . . . . . . . . . . . . . .152
S
Service template . . . . . . . . . . . . . . .74, 79
168
Sony Personal Entertainment Organizer A-BGK-100-11 (1)
For the latest information on support
and accessories,
check our official Sony CLIÉ website
For customers in the U.S.A. and Canada
http://www.sony.com/clie/
For customers in Australia, Hong Kong, Malaysia,
Mexico, New Zealand, Singapore, Taiwan and Thailand
http://vaio-online.sony.com/clie/
Sony Personal Entertainment Organizer A-BGK-100-11 (1)
Das könnte Ihnen auch gefallen
- A Heartbreaking Work Of Staggering Genius: A Memoir Based on a True StoryVon EverandA Heartbreaking Work Of Staggering Genius: A Memoir Based on a True StoryBewertung: 3.5 von 5 Sternen3.5/5 (231)
- The Sympathizer: A Novel (Pulitzer Prize for Fiction)Von EverandThe Sympathizer: A Novel (Pulitzer Prize for Fiction)Bewertung: 4.5 von 5 Sternen4.5/5 (121)
- Grit: The Power of Passion and PerseveranceVon EverandGrit: The Power of Passion and PerseveranceBewertung: 4 von 5 Sternen4/5 (588)
- Devil in the Grove: Thurgood Marshall, the Groveland Boys, and the Dawn of a New AmericaVon EverandDevil in the Grove: Thurgood Marshall, the Groveland Boys, and the Dawn of a New AmericaBewertung: 4.5 von 5 Sternen4.5/5 (266)
- The Little Book of Hygge: Danish Secrets to Happy LivingVon EverandThe Little Book of Hygge: Danish Secrets to Happy LivingBewertung: 3.5 von 5 Sternen3.5/5 (399)
- Never Split the Difference: Negotiating As If Your Life Depended On ItVon EverandNever Split the Difference: Negotiating As If Your Life Depended On ItBewertung: 4.5 von 5 Sternen4.5/5 (838)
- Shoe Dog: A Memoir by the Creator of NikeVon EverandShoe Dog: A Memoir by the Creator of NikeBewertung: 4.5 von 5 Sternen4.5/5 (537)
- The Emperor of All Maladies: A Biography of CancerVon EverandThe Emperor of All Maladies: A Biography of CancerBewertung: 4.5 von 5 Sternen4.5/5 (271)
- The Subtle Art of Not Giving a F*ck: A Counterintuitive Approach to Living a Good LifeVon EverandThe Subtle Art of Not Giving a F*ck: A Counterintuitive Approach to Living a Good LifeBewertung: 4 von 5 Sternen4/5 (5794)
- The World Is Flat 3.0: A Brief History of the Twenty-first CenturyVon EverandThe World Is Flat 3.0: A Brief History of the Twenty-first CenturyBewertung: 3.5 von 5 Sternen3.5/5 (2259)
- The Hard Thing About Hard Things: Building a Business When There Are No Easy AnswersVon EverandThe Hard Thing About Hard Things: Building a Business When There Are No Easy AnswersBewertung: 4.5 von 5 Sternen4.5/5 (344)
- Team of Rivals: The Political Genius of Abraham LincolnVon EverandTeam of Rivals: The Political Genius of Abraham LincolnBewertung: 4.5 von 5 Sternen4.5/5 (234)
- The Gifts of Imperfection: Let Go of Who You Think You're Supposed to Be and Embrace Who You AreVon EverandThe Gifts of Imperfection: Let Go of Who You Think You're Supposed to Be and Embrace Who You AreBewertung: 4 von 5 Sternen4/5 (1090)
- Hidden Figures: The American Dream and the Untold Story of the Black Women Mathematicians Who Helped Win the Space RaceVon EverandHidden Figures: The American Dream and the Untold Story of the Black Women Mathematicians Who Helped Win the Space RaceBewertung: 4 von 5 Sternen4/5 (895)
- Her Body and Other Parties: StoriesVon EverandHer Body and Other Parties: StoriesBewertung: 4 von 5 Sternen4/5 (821)
- Elon Musk: Tesla, SpaceX, and the Quest for a Fantastic FutureVon EverandElon Musk: Tesla, SpaceX, and the Quest for a Fantastic FutureBewertung: 4.5 von 5 Sternen4.5/5 (474)
- S4HANA Simple Finance Course ContentDokument6 SeitenS4HANA Simple Finance Course ContentsrinivasNoch keine Bewertungen
- The Unwinding: An Inner History of the New AmericaVon EverandThe Unwinding: An Inner History of the New AmericaBewertung: 4 von 5 Sternen4/5 (45)
- The Yellow House: A Memoir (2019 National Book Award Winner)Von EverandThe Yellow House: A Memoir (2019 National Book Award Winner)Bewertung: 4 von 5 Sternen4/5 (98)
- On Fire: The (Burning) Case for a Green New DealVon EverandOn Fire: The (Burning) Case for a Green New DealBewertung: 4 von 5 Sternen4/5 (73)
- CPT 168 HW#13 Answer KeyDokument6 SeitenCPT 168 HW#13 Answer KeyJordan0% (1)
- HMC Cabling and FSPDokument22 SeitenHMC Cabling and FSPsatyasrcibNoch keine Bewertungen
- Role-Based Access Control (Rbac) 1Dokument16 SeitenRole-Based Access Control (Rbac) 1sri nuneNoch keine Bewertungen
- Self Balancing RobotDokument40 SeitenSelf Balancing RobotSpark KnightNoch keine Bewertungen
- Spring Cloud VaultDokument29 SeitenSpring Cloud VaulttejpremiumNoch keine Bewertungen
- Dino-Lite Premier AM7013MZTSDokument4 SeitenDino-Lite Premier AM7013MZTSIBJSC.comNoch keine Bewertungen
- Catalog of Flexicon Flexible Conduit Solutions For Hazardous AreasDokument17 SeitenCatalog of Flexicon Flexible Conduit Solutions For Hazardous AreasIBJSC.comNoch keine Bewertungen
- B002NX0VWY UsermanualDokument14 SeitenB002NX0VWY UsermanualIBJSC.comNoch keine Bewertungen
- B00451B9C8 UsermanualDokument52 SeitenB00451B9C8 UsermanualIBJSC.comNoch keine Bewertungen
- Calibration Check Waterproof pH/mV/ºC Meter: Sales and Technical Service ContactsDokument16 SeitenCalibration Check Waterproof pH/mV/ºC Meter: Sales and Technical Service ContactsIBJSC.comNoch keine Bewertungen
- Smarthome Catalog Vol. 131Dokument68 SeitenSmarthome Catalog Vol. 131IBJSC.comNoch keine Bewertungen
- Dino-Lite Premier AD7013MTLDokument4 SeitenDino-Lite Premier AD7013MTLIBJSC.comNoch keine Bewertungen
- Instruction Manual: Portable Waterproof Leather & Paper PH MeterDokument2 SeitenInstruction Manual: Portable Waterproof Leather & Paper PH MeterIBJSC.comNoch keine Bewertungen
- B0085WXS18 UsermanualDokument2 SeitenB0085WXS18 UsermanualIBJSC.comNoch keine Bewertungen
- RelayTestJumpApps BFA5CDF49F46CDokument1 SeiteRelayTestJumpApps BFA5CDF49F46CIBJSC.comNoch keine Bewertungen
- B003UNK3M4 UsermanualDokument2 SeitenB003UNK3M4 UsermanualIBJSC.comNoch keine Bewertungen
- F430-II Umeng0100Dokument174 SeitenF430-II Umeng0100Srivatsava RajagopalanNoch keine Bewertungen
- HI 9813-5 & HI 9813-6 Portable pH/EC/TDS/°C Meters: Instruction ManualDokument16 SeitenHI 9813-5 & HI 9813-6 Portable pH/EC/TDS/°C Meters: Instruction ManualRohit Kumar SinghNoch keine Bewertungen
- F430-II Umeng0100Dokument174 SeitenF430-II Umeng0100Srivatsava RajagopalanNoch keine Bewertungen
- AEMC 3711 3731.usermanualDokument3 SeitenAEMC 3711 3731.usermanualIBJSC.comNoch keine Bewertungen
- RelayTestJumpApps BFA5CDF49F46CDokument1 SeiteRelayTestJumpApps BFA5CDF49F46CIBJSC.comNoch keine Bewertungen
- 993Dokument1 Seite993IBJSC.comNoch keine Bewertungen
- Kyoritsu2040 UsermanualDokument2 SeitenKyoritsu2040 UsermanualIBJSC.comNoch keine Bewertungen
- Software User GuideDokument35 SeitenSoftware User GuideIBJSC.comNoch keine Bewertungen
- 6EP1331-1SH03: Automation Technology Power Supplies Power Supply SITOP LOGO!PowerDokument4 Seiten6EP1331-1SH03: Automation Technology Power Supplies Power Supply SITOP LOGO!PowerIBJSC.comNoch keine Bewertungen
- 2046R 2056R eDokument2 Seiten2046R 2056R eMuhammad Shoaib HussainNoch keine Bewertungen
- Fluke1630 UsermanualDokument22 SeitenFluke1630 UsermanualIBJSC.comNoch keine Bewertungen
- AEMC 3711 3731.usermanualDokument3 SeitenAEMC 3711 3731.usermanualIBJSC.comNoch keine Bewertungen
- HD Megapixel Wireless Network Surveillance CameraDokument2 SeitenHD Megapixel Wireless Network Surveillance CameraIBJSC.comNoch keine Bewertungen
- HD Megapixel Wireless Network Surveillance Camera: Ewip-Cam-WifiDokument65 SeitenHD Megapixel Wireless Network Surveillance Camera: Ewip-Cam-WifiIBJSC.comNoch keine Bewertungen
- Software User GuideDokument35 SeitenSoftware User GuideIBJSC.comNoch keine Bewertungen
- HD Megapixel Wireless Network Surveillance CameraDokument2 SeitenHD Megapixel Wireless Network Surveillance CameraIBJSC.comNoch keine Bewertungen
- HD Megapixel Wireless Network Surveillance Camera: Ewip-Cam-WifiDokument65 SeitenHD Megapixel Wireless Network Surveillance Camera: Ewip-Cam-WifiIBJSC.comNoch keine Bewertungen
- B17 I4 N YS5 L SDokument71 SeitenB17 I4 N YS5 L SIBJSC.comNoch keine Bewertungen
- HD Megapixel Wireless Network Pan/Tilt Surveillance CameraDokument2 SeitenHD Megapixel Wireless Network Pan/Tilt Surveillance CameraIBJSC.comNoch keine Bewertungen
- Heroes Against Darkness - Character SheetDokument2 SeitenHeroes Against Darkness - Character SheetCésar EscalanteNoch keine Bewertungen
- Individual Daily Log and Accomplishment Report: Enclosure No. 3 To Deped Order No. 011, S. 2020Dokument1 SeiteIndividual Daily Log and Accomplishment Report: Enclosure No. 3 To Deped Order No. 011, S. 2020DenMark Tuazon-RañolaNoch keine Bewertungen
- X-Plane Installer LogDokument4 SeitenX-Plane Installer LogNadjmeddin Gadji-BakhishNoch keine Bewertungen
- Battery Proactive MaintenanceDokument15 SeitenBattery Proactive MaintenancegmitsutaNoch keine Bewertungen
- Data Structures Through C++Dokument2 SeitenData Structures Through C++Mighty ITNoch keine Bewertungen
- Fading Suns 2nd Edition PDFDokument2 SeitenFading Suns 2nd Edition PDFDonna0% (4)
- DM GTU Study Material Presentations Unit-6 21052021124430PMDokument33 SeitenDM GTU Study Material Presentations Unit-6 21052021124430PMSarvaiya SanjayNoch keine Bewertungen
- C Programming NotesDokument57 SeitenC Programming NotesRAJESHNoch keine Bewertungen
- India IPMS DemandDokument103 SeitenIndia IPMS DemandYanyan2009Noch keine Bewertungen
- Lec7 - CS787 - Advanced AlgorithmsDokument7 SeitenLec7 - CS787 - Advanced AlgorithmsSérgio Luiz PiresNoch keine Bewertungen
- Report Studio Workshop - MapsDokument75 SeitenReport Studio Workshop - MapsVikash SinghNoch keine Bewertungen
- TMCM-CANopen User Manual sw1.7.1.0 Rev1.06Dokument32 SeitenTMCM-CANopen User Manual sw1.7.1.0 Rev1.06cleberkafferNoch keine Bewertungen
- Range of Services En1 PDFDokument11 SeitenRange of Services En1 PDFBruno CecattoNoch keine Bewertungen
- Reference Guide R42Dokument991 SeitenReference Guide R42David ChirinosNoch keine Bewertungen
- Acyclic Reading and Writing Using The "IO-Link Library": SIMATIC S7-300/400/1200/1500Dokument30 SeitenAcyclic Reading and Writing Using The "IO-Link Library": SIMATIC S7-300/400/1200/1500CesarAugustoNoch keine Bewertungen
- Attacks Against Bluetooth Low Energy FindersDokument5 SeitenAttacks Against Bluetooth Low Energy FindersMoath NajiNoch keine Bewertungen
- Elastic Cloud Infrastructure - Scaling and Automation PDFDokument1 SeiteElastic Cloud Infrastructure - Scaling and Automation PDFEulianComNoch keine Bewertungen
- FCP University Question PaperDokument11 SeitenFCP University Question PaperjananiseNoch keine Bewertungen
- Network System Administration and SecurityDokument137 SeitenNetwork System Administration and SecurityKevin NeshNoch keine Bewertungen
- Civildatas - Blogspot.in: 0.4952 0.5157 O.S202 0.S236 O.S26S O.S343 0.5380 0.5-124 0.S436 0.5477 0.5508 0.5521 0.S548Dokument1 SeiteCivildatas - Blogspot.in: 0.4952 0.5157 O.S202 0.S236 O.S26S O.S343 0.5380 0.5-124 0.S436 0.5477 0.5508 0.5521 0.S548pushkar078Noch keine Bewertungen
- AMD Radeon™ HD 6850/6870: User GuideDokument38 SeitenAMD Radeon™ HD 6850/6870: User GuidedejanNoch keine Bewertungen
- Thesis Loan Management SystemDokument4 SeitenThesis Loan Management Systemrobynchampagnemanchester100% (2)
- Assessing The Impact of Internet of Everything Technologies in FootballDokument14 SeitenAssessing The Impact of Internet of Everything Technologies in FootballAlkım KarantayNoch keine Bewertungen
- Enterprise Application Development With Ext JS and SpringDokument47 SeitenEnterprise Application Development With Ext JS and SpringPackt PublishingNoch keine Bewertungen