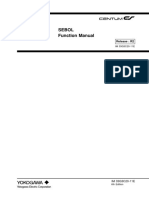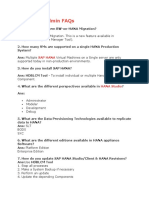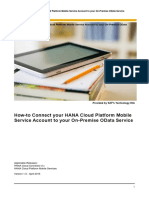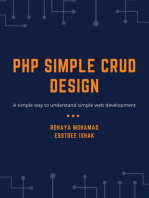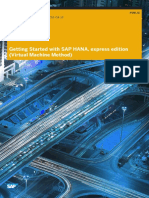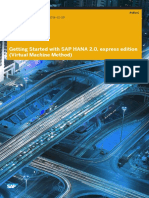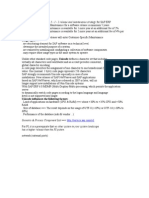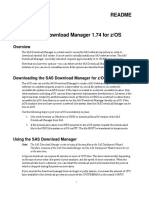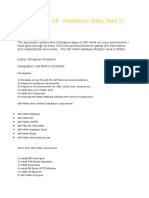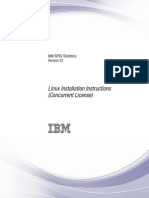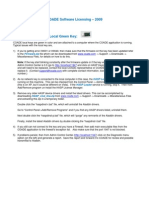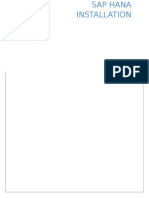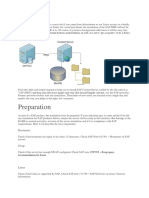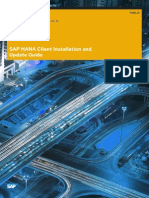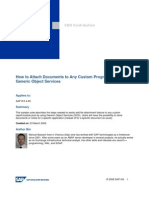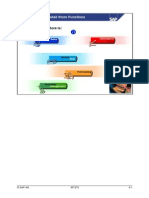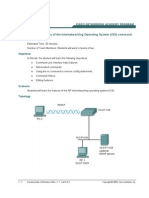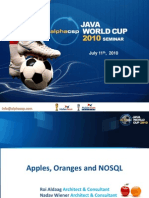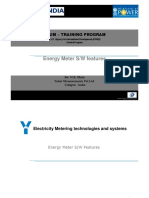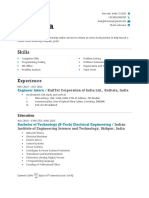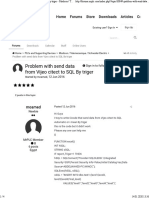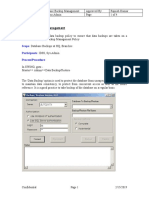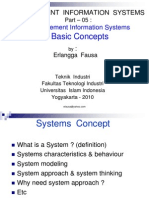Beruflich Dokumente
Kultur Dokumente
Getting Started HANAexpress Binary Installer
Hochgeladen von
Pedro TenorioCopyright
Verfügbare Formate
Dieses Dokument teilen
Dokument teilen oder einbetten
Stufen Sie dieses Dokument als nützlich ein?
Sind diese Inhalte unangemessen?
Dieses Dokument meldenCopyright:
Verfügbare Formate
Getting Started HANAexpress Binary Installer
Hochgeladen von
Pedro TenorioCopyright:
Verfügbare Formate
Installation Guide PUBLIC
Document Version: 2.00.0 2017-01-13
Getting Started with SAP HANA 2.0, express edition
(Binary Installer Method)
Installing SAP HANA, express edition (Binary Installer)
Machine Requirements
Your server will need the following:
Software
Java Runtime Environment (JRE) 8 or higher. If you are planning to install the SAP HANA 2.0 express edition Download Manager for Windows or Linux, you
need the 64-bit JRE. If you are planning to install the platform-independent Download Manager, you can use either the 32- or 64-bit JRE.
SUSE Linux Enterprise Server for SAP 12 SP1
Hardware
RAM 16 GB minimum (24 GB recommended)
Note: If you are installing on a system with 16 GB of RAM, increase the amount of swap space to at least 32 GB.
HDD 120 GB HDD recommended
Cores 2 cores (4 recommended)
Download the Installer Files
1. Go to the registration page at http://sap.com/sap-hana-express
(Alternately, you can go to the SAP HANA, express edition launch page at http://www.sap.com/developer/topics/sap-hana-express.html and click the
Register and download SAP HANA , express edition download manager link.)
The registration page opens.
2. Complete the registration form and click the Register button.
Note: If you have an SAP login, click the Login icon at the top of the page to populate the registration form automatically.
The Registration Success page displays. (You will also receive an email indicating successful registration.)
3. Under SAP HANA 2.0, express edition download manager, click the download manager that matches your system: Linux or Windows.
If you have a Mac, or another type of machine, click Platform-independent for a platform-independent download manager.
2017 SAP SE or an SAP affiliate company. All rights reserved.
4. Save the download manager installation file to your laptop and open it.
If your system displays a security warning when you open the file, accept the warning.
Note: If you are inside a corporate firewall, you will be prompted for your proxy settings. Contact your IT administrator.
5. In Download Manager, in the Image pull-down, select Binary Installer.
6. Click Browse and select a directory where your downloads will be saved.
7. Select one or more of the following packages:
Server only installer - Downloads hxe.tgz ; the SAP HANA 2.0, express edition server with Application Function Library. This file is necessary for
installing SAP HANA 2.0, express edition.
Applications - Downloads the optional package hxexsa.tgz ; XSA, Web IDE, SAP HANA cockpit, and EA Designer. Download this and hxe.tgz to
2017 SAP SE or an SAP affiliate company. All rights reserved.
install those applications.
Clients - Downloads a zip file containing four compressed client-tools bundles. Use the client packages to access developed express edition applications
from a client PC. See the Installing Clients section for installation steps.
hdb_client_linux.tgz - Reduced HANA client for Linux 64-bit. Contains the HANA client package, drivers, and required licenses.
hdb_client_windows.zip - Reduced HANA client for Windows 64-bit. Contains the HANA client package, drivers, and required licenses.
xs.onpremise.runtime.client_linuxx86_64.zip - Command-line tools for Linux that enable access to (and control of) the SAP HANA XS
advanced run-time environment.
xs.onpremise.runtime.client_ntamd64.zip - Command-line tools for Windows that enable access to (and control of) the SAP HANA XS
advanced run-time environment.
Tip: After you develop an application using SAP HANA, express edition, install Download Manager to a client machine and download the clients
only to that client machine. You can then use the clients to connect to -- and test -- your HANA application, emulating a customer.
Text analysis files for additional languages - For languages other than English and German, these files are required for the HANA Text Analysis function.
(The text analysis files for English and German are already included in the Server only and Server + applications packages.) Download this and hxe.tgz
to install these files. For the text analysis files installation procedure, see Install Text Analysis Files in the Installing Additional Components section.
8. Click the Download button.
Install SAP HANA, express edition
Note: You may have to disable your firewall for SAP HANA 2.0, express edition to install successfully.
1. Navigate to the directory where you wish to extract the installation files.
2. Extract the contents of hxe.tgz , and hxexsa.tgz if you are also installing applications:
tar -xvzf <download_path>/hxe.tgz tar -xvzf <download_path>/hxexsa.tgz
Tip: Run the tar command from the command shell as shown, rather than using a GUI-based extraction tool.
Tip: You may have to give these files run permissions. Example:
chmod -R 777 <download_path>/hxe.tgz
3. Navigate to the directory where you extracted the files and run ./setup_hxe.sh as the root user:
cd <extracted_path> sudo ./setup_hxe.sh
4. Follow the prompts to configure your installation.
Note: The master password you specify during installation is used for the <sid>adm , sapadm OS users, the telemetry technical user, and the
SYSTEM user. If you are installing the Applications package, this password is also used for the XSA_ADMIN , XSA_DEV , and XSA_SHINE users.
Getting Started with SAP HANA, express edition
The SAP HANA, express-edition License
Installing SAP HANA 2.0, express edition installs a permanent 32 GB license automatically. No license configuration is required.
Test Your Server installation
1. In a terminal, log in as the <sid>adm user:
sudo su -l <sid>adm
2. Enter HDB info . The following services must be running:
hdbnameserver
hdbcompileserver
hdbpreprocessor
hdbwebdispatcher
hdbdiserver (if XSA is installed)
3. If any services are not running, enter HDB start . When the prompt returns, the system is started.
2017 SAP SE or an SAP affiliate company. All rights reserved.
Test XSC and XSA (Applications Package Only)
If you installed the Applications package ( hxexsa.tgz ), test your XS installations.
1. Check that the XSEngine is running. Open a browser and enter:
http://<hostname>:80<instance-number>
A success page displays:
2. As the <sid>adm user, log in to XSA services:
xs login -u xsa_admin -p <password>
3. View the list of XSA applications. Enter:
xs apps
Note: When you run the xs apps command for the first time, it may take 1-2 minutes for the system to return the list of XSA applications.
4. Check that the application cockpit-admin-web-app shows STARTED with 1/1 instances in the list of XSA applications.
Make a note of the URL for cockpit-admin-web-app .
5. Enter the URL for cockpit-admin-web-app in a browser. The address is the one that displays in your xs apps command output.
Example: https://my.hostname:51043
6. Log in using the XSA_ADMIN user.
7. If your site uses a proxy for connecting to HTTP and HTTPS servers, select Cockpit Settings > Proxy, then enable Http(s) Proxy and set the host, port, and non-
proxy hosts.
Tip: To find your proxy server information, in a terminal, enter env | grep PROXY
Test Web IDE (Applications Package Only)
1. As the <sid>adm user, log in to XSA services:
xs login -u xsa_admin -p <password>
2. View the status of the webide application. Enter:
xs apps | grep webide
3. Check that the application webide shows STARTED with 1/1 instances in the list of XSA applications.
Make a note of the URL for webide .
4. Test your Web IDE connection. Enter the URL for webide in a browser. The address is the one that displays in your xs apps command output.
Example: https://my.hostname:53075
5. Log on to Web IDE using the XSA_DEV user.
2017 SAP SE or an SAP affiliate company. All rights reserved.
(Optional) Test your Installation using the HANA Eclipse Plugin
Download and install the HANA Eclipse Plugin on a client machine and connect to SAP HANA, express edition.
1. Download Eclipse IDE for Java EE Developers from http://www.eclipse.org/neon/ to your local file system.
2. Follow the eclipse installer prompts.
3. Launch when prompted, or go to the eclipse folder (example: C:\Users\<path>\eclipse\jee-neon ) and run the eclipse executable file.
4. Follow the tutorial How to download and install the HANA Eclipse plugin.
Telemetry
When you install SAP HANA 2.0, express edition, telemetry is enabled by default. You can disable telemetry after installation is complete. Telemetry sends
anonymous performance statistics and usage statistics to SAP, so that SAP can focus development efforts on areas most vital to the SAP HANA, express edition
customer base.
Important: Your privacy is critical to SAP. Telemetry collects anonymous usage information while ensuring complete privacy. No identifying information
or private information is collected, and you can opt out of telemetry at any time.
If you are inside a corporate firewall and use a proxy for connecting to http and https servers, you need to identify your proxy settings, log in to Cockpit, and
update the Cockpit Settings > Proxy page.
Note: If you do not update the Cockpit proxy settings, telemetry will not work properly. For instructions on specifying your proxy settings in Cockpit,
see the Test XSC, XSA, and Web IDE (Server + Applications Virtual Machine Only) section.
Disable and Enable Telemetry Using SQL
Disable Telemetry if you wish to stop sending anonymous telemetry data to SAP.
1. Start SAP HANA 2.0, express edition and log in as the <sid>adm user.
2. Run:
/usr/sap/<sid>/home/bin/hxe_telemetry.sh -i <instance-number> -u SYSTEM -p <your_password> -d SystemDB --disable
3. To re-enable telemetry, run:
/usr/sap/<sid>/home/bin/hxe_telemetry.sh -i <instance-number> -u SYSTEM -p <your_password> -d SystemDB --enable
If you want to learn more about the hxe_telemetry.sh script, type ./hxe_telemetry.sh --help
Installing Clients
This sections refers to the laptop with SAP HANA 2.0, express edition as the server machine, and your local machine as the client machine.
Installing XS CLI Client
The XS advanced client-tools bundle xs.onpremise.runtime.client_<platform>-<version>.zip also includes the archive
(xs_javascript-1.3.0-bundle.tar.gz) , which includes a selection of mandatory Node.js packages developed by SAP for use with the Node.js applications
running in the XS advanced run time.
You can use the XS command line client to perform a wide-variety of developer- and administrator-related tasks. For example, in the role of a developer, you can
use the XS CLI to connect to the XS advanced run time installed on the express edition machine, log on as a specific user, deploy and manage your applications.
XS CLI Client Prerequisites
XS advanced is installed on the SAP HANA 2.0, express edition machine (the server host).
You have access to the Internet from your client machine.
You have logon access to the SAP HANA 2.0, express edition database with the privileges to create SAP HANA users (for example, SYSTEM).
2017 SAP SE or an SAP affiliate company. All rights reserved.
Install the XS CLI Client
Install the command line client for XS advanced on your client machine.
In this procedure, you learn how to use the XS CLI to connect to SAP HANA.
1. Using a compression utility such as WinZip or Unzip, extract either xs.onpremise.runtime.client_ntamd64.zip for Windows or
xs.onpremise.runtime.client_linuxx86_64.zip for Linux.
The system will create this folder:
xs.onpremise.runtime.client_<version>
2. Check that the XS advanced run time is installed and available on the server machine.
Enter the following URL in your Web browser:
https://<hana_hostname>:3<instance>30/v2/info
For example, the SAP HANA instance 90 on the host xsa.acme.com :
https://xsa.acme.com:39030/v2/info
The response displayed in the Web browser is a JSON string with details that indicate a successful connection to the XSA controller. This connection test is
important as you want to make sure the connection exists before you attempt it from within the API command.
3. Check that the XS client for XS advanced is installed and available.
The XS client tools are required to connect to the XS advanced run time on SAP HANA and deploy your XS advanced applications.
On your client machine, open a command window and run the following commands:
Note Linux users should run this command as <sid>adm .
xs help
xs -v
If you see output indicated Client version, XS is installed.
4. Connect to the XS advanced controller on the SAP HANA 2.0, express edition server.
Specify the URL of the API end point on the SAP HANA server you want to connect to:
xs api https://<hostname>:3<instance_number>30
Note: This command may fail due to a missing SSL certificate. This note shows you how to set up a certificate on the client so it can connect to the
server. Copy the correct certificate to your client from the SAP HANA 2.0, express edition server.
Open a command session on the server machine or open a PuTTY session to the server machine. From the command prompt, login as sudo and
navigate to the certificate. The certificate default.root.crt.pem is typically located here:
<installation_path>/<SID>/xs/controller_data/controller/ssl-pub/router
For example, where <installation_path> = /hana/shared and <SID> = HDB :
/hana/shared/HDB/xs/controller_data/controller/ssl-pub/router/default.root.crt.pem
Copy the certificate to a folder on the server where you can easily access it.
Using an FTP client or the scp command, send a copy of the certificate from your server machine to a safe location on your client machine.
FTP example:
/<path>/default.root.crt.pem
2017 SAP SE or an SAP affiliate company. All rights reserved.
scp example:
scp <server_machine_user>@<ip_address_server>:<file_destination>/default.root.crt.pem
<client_machine_user>@<ip_address_client>:<your_desired_filepath>/
Exit your FTP and Putty sessions and return to your client machine. Try the previous command again, but use the -cacert command and specify
the local certificate you just copied.
xs api https://<hostname>:3<instance_number>30 -caert <copied_filepath>/default.root.crt.pem
5. From the client machine, log on to the XS advanced run time.
You log on to the SAP HANA instance specified in the API end point set in a previous step. SAP HANA provides a default user XSA_ADMIN with administrator
permissions; you can use this user ID to test the logon. However, it is recommended to create a new user with more limited permissions, which you can use to
log on for developer tasks.
xs login -u XSA_ADMIN -p <password>
Note: The password is assigned to the XSA_ADMIN user during SAP HANA 2.0, express edition installation.
6. Test your connection to XSA. Run the following command to view XS applications on the SAP HANA 2.0, express edition server.
xs apps
Installing SAP HANA HDB Client
SAP HANA 2.0, express edition provides the Reduced SAP Client package for connecting applications. You can install the client on the server machine during
server installation, or on a separate machine as described here.
Available Clients
When you install the SAP HANA client software package, you install the following clients:
SQLDBC
ODBC
JDBC
Python (PyDBAPI)
Node.js
Ruby
Install the SAP HANA Client (Windows)
To install the SAP HANA client on a Windows machine, use either a graphical user interface or a command line.
1. Using a compression utility like WinRAR or WinZip, extract hdb_client_windows.zip . (The file hdb_client_windows.zip is located in the clients.zip
file you downloaded earlier.)
The following folders are created:
hdb_client_windows\HDB_CLIENT_WINDOWS_X86_64
2. In file explorer go to the HDB_CLIENT_WINDOWS_X86_64 folder.
Or:
Open a command prompt and navigate to HDB_CLIENT_WINDOWS_X86_64 .
3. In file explorer, double-click:
hdbsetup.exe - GUI installation
hdbinst.exe - Command line installation
Or from a command prompt:
Call the program hdbsetup (GUI installation) or hdbinst (command line installation) by entering one of the following commands:
2017 SAP SE or an SAP affiliate company. All rights reserved.
Option Description
GUI hdbsetup [-a client]
Command Line hdbinst [-a client] [<option list>]
4. Follow the instructions displayed by the installation tool.
5. Add the installation path to the PATH environment variable. For information on setting environment variables, see the documentation for your operating
system.
Install the SAP HANA Client (Linux)
To install the SAP HANA client on a Linux machine, do the following.
1. Navigate to the directory where you wish to unpack the hdb_client_linux.tgz files.
cd <your_destination>
2. Unpack hdb_client_linux.tgz :
sudo tar -xvzf <unzipped_filepath>/hdb_client_linux.tgz
The directory HDB_CLIENT_LINUX_X86_64 is created.
3. Move into the HDB_CLIENT_LINUX_X86_64 directory and run hdbinst .
cd HDB_CLIENT_LINUX_X86_64
sudo ./hdbinst
Follow the onscreen instructions to install the SAP HANA client.
Logging the Installation
The SAP HANA client installation is automatically logged by the system. The log files are stored at %TEMP%\hdb_client_<time_stamp> for Windows and
/var/temp/hdb_client_<time_stamp> for Linux.
Connect SAP HANA Client to SAP HANA 2.0, express edition
Now that you've installed the SAP HANA Client, connect to an SAP HANA 2.0, express edition system.
See these How-Tos:
Connect to HXE using JDBC
How to connect to SAP HANA database server in Python
Installing Additional Components
Note: Installing additional features requires greater system resources and may impact performance.
(Optional) Install SAP Enterprise Architecture Designer (Applications Package Only)
If you downloaded the Applications package ( hxexsa.tgz ), installation files for SAP Enterprise Architecture Designer (SAP EA Designer) are located at
<extracted_path>/HANA_EXPRESS_20/DATA_UNITS/XSA_CONTENT_10/XSACHANAEAD00_0.ZIP .
SAP EA Designer lets you capture, analyze, and present your organization's landscapes, strategies, requirements, processes, data, and other artifacts in a shared
environment. Using industry-standard notations and techniques, organizations can leverage rich metadata and use models and diagrams to drive understanding
and promote shared outcomes in creating innovative systems, information sets, and processes to support goals and capabilities.
Install SAP EA Designer in your SAP HANA 2.0, express edition system using the xs command line tool.
1. Log in as <sid>adm .
sudo su -l <sid>adm
2. Create a text file, copy the following content to it, replacing the variable with your choice of a temporary administrator password for the first login, and save
2017 SAP SE or an SAP affiliate company. All rights reserved.
it as firstTime.mtaext :
Important: Incorrect indentation causes errors. If you are copying and pasting this content, make sure that the name, properties, and
ADMIN_PASSWORD are indented with spaces. Do not use tab. There are two spaces in front of the -name . There are two spaces in front of
properties . There are four spaces in front of ADMIN_PASSWORD .
_schema-version: "2.0.0"
ID: com.sap.hana.eadesigner.ext
extends: com.sap.hana.eadesigner
modules:
- name: eadesigner-backend
properties:
ADMIN_PASSWORD: <tempPwd>
Note: If you do not specify this temporary password file in your installation command, the installation will proceed normally, but you will not be
able to log into SAP EA Designer. We recommend that your temporary password should contain 8 or more characters including a mix of numbers
and uppercase and lowercase letters. Once installation is complete, you should delete this file.
3. Login to the XSA environment with the following command and enter your credentials when prompted:
xs login -a https://<HOST>:3<instance-number>30
4. Install the SAP EA Designer package using the following command, where firstTime.mtaext is the file containing the temporary administrator password:
xs install XSACHANAEAD00_0.zip e firstTime.mtaext
5. When the installation is complete enter the following command to confirm the status of SAP EA Designer:
xs apps
The output will include all the applications of your organization and space. You should see:
eadesigner - The SAP EA Designer application
eadesigner-service - The SAP EA Designer Node application
eadesigner-backend - The SAP EA Designer Java application
eadesigner-db - The SAP EA Designer database creation application. This application will have a state of stopped when the installation is complete.
6. Note the URL for eadesigner and enter it in your web browser address bar to go to the SAP EA Designer login screen.
7. Enter the following credentials:
User Name - ADMIN
Note: Account names managed by SAP EA Designer are case-sensitive.
Password - Enter the temporary administrator password (< tempPwd >) you specified in firstTime.mtaext .
You will be prompted to change the password and then logged in as administrator of SAP EA Designer.
(Optional) Install SAP HANA Interactive Education (SHINE)
To install SHINE for XSC, see the SAP HANA Interactive Education (SHINE) guide.
Installation files for SHINE for XSC are located at:
<extracted_path>/HANA_EXPRESS_20/DATA_UNITS/HCO_HANA_SHINE
To install SHINE for XSA, see the SAP HANA Interactive Education (SHINE) for SAP HANA XS Advanced Model guide.
If you downloaded the Applications ( hxexsa.tgz ) package, installation files for SHINE for XSA are located at:
<extracted_path>/HANA_EXPRESS_20/DATA_UNITS/XSA_CONTENT_10
2017 SAP SE or an SAP affiliate company. All rights reserved.
(Optional) Install Text Analysis Files
If you are using SAP HANA 2.0, express edition in a language other than English or German, you can download the Text analysis files for additional languages
package in the Download Manager. This package contains the text analysis files for the HANA Text Analysis feature for languages other than English or German.
Prerequisite: You downloaded the package Text analysis files for additional languages using Download Manager.
1. Log in as <sid>adm .
2. Navigate to /hana/shared/<SID>/exe/linuxx86_64/hdb/lexicon .
3. Extract the contents of additional_lang.tgz to this directory:
tar -xvzf <download_path>/additional_lang.tgz
Best Practices
Deactivate the SYSTEM user
SYSTEM is the database superuser and is not intended for day-to-day activities in production systems. For better security, you can create other database users
with only the privileges that they require for their tasks (for example, user administration), then deactivate the SYSTEM user.
1. In a terminal, log in as the <sid>adm user:
sudo su -l <sid>adm
2. Create a new admin user with the USER ADMIN system privilege:
/usr/sap/<SID>/HDB<instance-number>/exe/hdbsql -i <instance-number> -d SystemDB -u SYSTEM -p <SYSTEM-password> "CREATE USER <admin-
username> PASSWORD <admin-password> NO FORCE_FIRST_PASSWORD_CHANGE;"
/usr/sap/<SID>/HDB<instance-number>/exe/hdbsql -i <instance-number> -d SystemDB -u SYSTEM -p <SYSTEM-password> "GRANT USER ADMIN TO
<admin-username> WITH ADMIN OPTION;"
2. Use the new admin user to deactivate the SYSTEM user:
/usr/sap/<SID>/HDB<instance-number>/exe/hdbsql -i <instance-number> -d SystemDB -u <admin-username> -p <admin-password> "ALTER USER
SYSTEM DEACTIVATE USER NOW;"
Backups
Make regular data backups to save your work.
For information on data backup, recovery, and log file growth, see the SAP HANA 2.0 Administration Guide.
Uninstalling SAP HANA, express edition
Uninstalling SAP HANA, express edition
1. Start the hdblcm tool:
sudo /hana/shared/HXE/hdblcm/hdblcm
2. Select uninstall .
3. Choose to uninstall all components.
4. Uninstall the SAP Host Agent:
sudo /usr/sap/hostctrl/exe/saphostexec -uninstall
Uninstalling the SAP EA Designer Component
1. As the <sid>adm user, log in to XSA:
xs login -u xsa_admin -p <password> -s SAP
2. Uninstall the SAP EA Designer software component. To uninstall the component plus the HDI container and repository database, use the following command:
xs uninstall XSAC_HANA_EA_D --delete-services
To delete the component but retain the HDI container and repository database, use the following command:
xs uninstall XSAC_HANA_EA_D
2017 SAP SE or an SAP affiliate company. All rights reserved.
Uninstall the SAP HANA Client
Each installation has its own uninstallation tool. Use the hdbuninst command to uninstall the client software from your command prompt.
sudo <unzipped_filepath>/HDB_CLIENT_<version>/hdbuninst
Follow the onscreen instructions to uninstall the SAP HANA Client.
Troubleshooting
HDB Daemon not Running
Issue
You are installing SAP HANA 2.0, express edition on a Linux server using hdblcm . You receive this error:
Cannot start system.
Start instance 00 on host hxehost.localdomain.com failed.
FAIL: process hdbdaemon HDB Daemon not running.
Solution
1. Use zypper to check the util-linux , util-linux-systemd and uuidd packages to make sure they are at these versions:
zypper info util-linux util-linux-systemd uuidd
The results need to show that you have at least the following versions installed:
util-linux : util-linux-2.25-22.1
uuidd : uuidd-2.25-22
util-linux-systemd : 2.25-22.1
2. If you are missing any of the packages, or if the versions are outdated, install them using the zypper install command.
3. Check that socket activation is enabled and started. In a shell enter:
systemctl status uuidd.socket
4. If the status is inactive, start socket activation:
systemctl start uuidd.socket
SAP HANA XS Applications Run Error
Issue
You are trying to run a SAP HANA service on your SAP HANA 2.0, express edition installation and are receiving an error.
Solution
Log in to your SAP HANA 2.0, express edition installation as hxeadm .
sudo su -l <sid>adm
Check which services are enabled on your machine:
xs apps
This operation may take 1-2 minutes to return the list of apps. You should see the following:
If the service you're trying to use is shown as STOPPED , start it:
xs start <app>
It may take a few minutes for the system to get started. Run xs apps again to see if the app has started and that under instances the app shows 1/1 .
2017 SAP SE or an SAP affiliate company. All rights reserved.
Download Manager shows error "Failed to concatenate downloaded files"
Issue
You are downloading packages using the Download Manager. The Status area and Progress Detail area show the error
Failed to concatenate downloaded files .
Solution
1. Check the log file for details. The log file is in the Temp directory:
Linux: /tmp/hxedm[yymmdd].log
Windows: %TEMP%\hxedm_[yymmdd].log
2. If the log indicates a simple issue such as lack of disk space or file permissions, fix the problem and download again.
3. If the problem is less obvious, do the following:
Go to the Save directory. Delete all downloaded files, including incomplete download files. Download again.
or
Change the Save directory. Download again.
2017 SAP SE or an SAP affiliate company. All rights reserved.
Important disclaimers and legal information
Coding Samples
Any software coding and/or code lines / strings ("Code") included in this documentation are only examples and are not intended to be used in a productive
system environment. The Code is only intended to better explain and visualize the syntax and phrasing rules of certain coding. SAP does not warrant the
correctness and completeness of the Code given herein, and SAP shall not be liable for errors or damages caused by the usage of the Code, unless damages
were caused by SAP intentionally or by SAP's gross negligence.
Accessibility
The information contained in the SAP documentation represents SAP's current view of accessibility criteria as of the date of publication; it is in no way intended
to be a binding guideline on how to ensure accessibility of software products. SAP in particular disclaims any liability in relation to this document. This disclaimer,
however, does not apply in cases of wilful misconduct or gross negligence of SAP. Furthermore, this document does not result in any direct or indirect
contractual obligations of SAP.
Gender-Neutral Language
As far as possible, SAP documentation is gender neutral. Depending on the context, the reader is addressed directly with "you", or a gender-neutral noun (such
as "sales person" or "working days") is used. If when referring to members of both sexes, however, the third-person singular cannot be avoided or a gender-
neutral noun does not exist, SAP reserves the right to use the masculine form of the noun and pronoun. This is to ensure that the documentation remains
comprehensible.
Internet Hyperlinks
The SAP documentation may contain hyperlinks to the Internet. These hyperlinks are intended to serve as a hint about where to find related information. SAP
does not warrant the availability and correctness of this related information or the ability of this information to serve a particular purpose. SAP shall not be liable
for any damages caused by the use of related information unless damages have been caused by SAP's gross negligence or willful misconduct. All links are
categorized for transparency (see: http://help.sap.com/disclaimer).
2016 SAP SE or an SAP affiliate company. All rights reserved.
No part of this publication may be reproduced or transmitted in any form or for any purpose without the express permission of SAP SE or an SAP affiliate
company. The information contained herein may be changed without prior notice. Some software products marketed by SAP SE and its distributors contain
proprietary software components of other software vendors. National product specifications may vary.
These materials are provided by SAP SE or an SAP affiliate company for informational purposes only, without representation or warranty of any kind, and SAP or
its affiliated companies shall not be liable for errors or omissions with respect to the materials. The only warranties for SAP or SAP affiliate company products and
services are those that are set forth in the express warranty statements accompanying such products and services, if any. Nothing herein should be construed as
constituting an additional
SAP and other SAP products and services mentioned herein as well as their respective logos are trademarks or registered trademarks of SAP SE (or an SAP affiliate
company) in Germany and other countries. All other product and service names mentioned are the trademarks of their respective companies.
Please see http://www.sap.com/corporate-en/legal/copyright/index.epx for additional trademark information and notices.
2016 SAP SE or an SAP affiliate company. All rights reserved.
go.sap.com/registration/
contact.html
2016 SAP SE or an SAP affiliate company. All rights reserved.
No part of this publication may be reproduced or transmitted in any
form or for any purpose without the express permission of SAP SE
or an SAP affiliate company. The information contained herein may
be changed without prior notice.
Some software products marketed by SAP SE and its distributors
contain proprietary software components of other software
vendors. National product specifications may vary.
These materials are provided by SAP SE or an SAP affiliate company
for informational purposes only, without representation or warranty
of any kind, and SAP or its affiliated companies shall not be liable for
errors or omissions with respect to the materials. The only
warranties for SAP or SAP affiliate company products and services
are those that are set forth in the express warranty statements
accompanying such products and services, if any. Nothing herein
should be construed as constituting an additional warranty.
SAP and other SAP products and services mentioned herein as well
as their respective logos are trademarks or registered trademarks
of SAP SE (or an SAP affiliate company) in Germany and other
countries. All other product and service names mentioned are the
trademarks of their respective companies.
Please see http://www.sap.com/corporate-en/legal/copyright/
index.epx for additional trademark information and notices.
Das könnte Ihnen auch gefallen
- 6th Central Pay Commission Salary CalculatorDokument15 Seiten6th Central Pay Commission Salary Calculatorrakhonde100% (436)
- A concise guide to PHP MySQL and ApacheVon EverandA concise guide to PHP MySQL and ApacheBewertung: 4 von 5 Sternen4/5 (2)
- Script Case Manual and DocumentationDokument2.023 SeitenScript Case Manual and Documentationimamrock50% (2)
- ABAP For Functional ConsultantsDokument69 SeitenABAP For Functional ConsultantsRaviChowdary100% (1)
- Sage X3Dokument10 SeitenSage X3Gachuru AloisNoch keine Bewertungen
- Sebol Training Manual PDFDokument277 SeitenSebol Training Manual PDFPaulJohnPosadasGimena100% (3)
- BTE (How To)Dokument16 SeitenBTE (How To)emc_cefre1735Noch keine Bewertungen
- CDS Views Best PracticesDokument36 SeitenCDS Views Best PracticesPedro TenorioNoch keine Bewertungen
- SAP HR Reports for Mail MergeDokument5 SeitenSAP HR Reports for Mail Mergesrinivas4745Noch keine Bewertungen
- Sap Hana Admin FaqsDokument9 SeitenSap Hana Admin FaqsindranilNoch keine Bewertungen
- Student Management System Application (In Visual Basic and Database)Dokument79 SeitenStudent Management System Application (In Visual Basic and Database)kamal45682% (11)
- Tablas SAP by MundosapDokument8 SeitenTablas SAP by MundosapDiana Cristina Albarracín GNoch keine Bewertungen
- How-To Connect Your HANA Cloud Platform Mobile Service Account To Your On-Premise OData ServiceDokument25 SeitenHow-To Connect Your HANA Cloud Platform Mobile Service Account To Your On-Premise OData ServiceHard SarcoNoch keine Bewertungen
- Getting Started HANAexpress VMDokument20 SeitenGetting Started HANAexpress VMAbhishek VermaNoch keine Bewertungen
- Getting Started HANAexpress VMDokument13 SeitenGetting Started HANAexpress VMUrszulaJessenNoch keine Bewertungen
- Getting Started With SAP HANA 2.0, Express Edition (Virtual Machine Method)Dokument24 SeitenGetting Started With SAP HANA 2.0, Express Edition (Virtual Machine Method)josecan77Noch keine Bewertungen
- Getting Started HANAexpress VMDokument20 SeitenGetting Started HANAexpress VMwarlockallNoch keine Bewertungen
- C TADM51 70 StudioDokument40 SeitenC TADM51 70 StudiopetmozaNoch keine Bewertungen
- SAP HANA Studio - ConfigurationDokument14 SeitenSAP HANA Studio - Configurationjay_kay706348Noch keine Bewertungen
- SAP HANA Studio OverviewDokument3 SeitenSAP HANA Studio OverviewPaulo SilvaNoch keine Bewertungen
- Manual Scriptcase9 En-Us PDFDokument1.380 SeitenManual Scriptcase9 En-Us PDFAlex AskinNoch keine Bewertungen
- Readme: Therefore, Instances of The SAS Download Manager and The SAS Deployment Wizard Cannot Be Run at The Same TimeDokument6 SeitenReadme: Therefore, Instances of The SAS Download Manager and The SAS Deployment Wizard Cannot Be Run at The Same TimeBalagiri MahalingamNoch keine Bewertungen
- Sap Hana DBDokument13 SeitenSap Hana DBSARMANoch keine Bewertungen
- Manual Scriptcase9 En-UsDokument1.372 SeitenManual Scriptcase9 En-UsHernando Navarro HernandezNoch keine Bewertungen
- ReadMeSAP2000v1700 PDFDokument4 SeitenReadMeSAP2000v1700 PDFTj TalhaNoch keine Bewertungen
- Manual Scriptcase9 En-UsDokument1.899 SeitenManual Scriptcase9 En-UsFrancisco Javier Perez Escudero100% (1)
- Installing Ibm Tivoli Directory Server For Websphere Version 8Dokument32 SeitenInstalling Ibm Tivoli Directory Server For Websphere Version 8Brahma BotlaguntaNoch keine Bewertungen
- ARIS Requirements For SAP SolutionsDokument12 SeitenARIS Requirements For SAP SolutionsAlberto Ruben Pérez MartínNoch keine Bewertungen
- How To Set Up Your SAP Web IDE On HANA CloudDokument26 SeitenHow To Set Up Your SAP Web IDE On HANA CloudAlex PegoriniNoch keine Bewertungen
- Phpmysql 02Dokument35 SeitenPhpmysql 02Abshir AhmedNoch keine Bewertungen
- PHP SyntaxDokument30 SeitenPHP SyntaxGuru BalanNoch keine Bewertungen
- SAP HANA 2.0 Database System Copy ProcedureDokument28 SeitenSAP HANA 2.0 Database System Copy ProcedureneoNoch keine Bewertungen
- Redhat For SAP HANADokument51 SeitenRedhat For SAP HANArodrigo0% (2)
- Hana Sps4 HDB Studio Inst enDokument22 SeitenHana Sps4 HDB Studio Inst endyssa123Noch keine Bewertungen
- Server preparation details for Linux Red Hat EL6 64-bitDokument9 SeitenServer preparation details for Linux Red Hat EL6 64-bitbharatreddy9Noch keine Bewertungen
- Unit2 PHPDokument14 SeitenUnit2 PHPNidhi BhatiNoch keine Bewertungen
- Developing Add-ons for SAP Business OneDokument11 SeitenDeveloping Add-ons for SAP Business Oneandrease13Noch keine Bewertungen
- Concurrent License User Installation InstructionsDokument10 SeitenConcurrent License User Installation InstructionstbvidalNoch keine Bewertungen
- ScriptCase PDF en UsDokument1.978 SeitenScriptCase PDF en Uscame_ln10Noch keine Bewertungen
- HaspDokument7 SeitenHaspramivanNoch keine Bewertungen
- Xampp: X Stands For Cross-Platform, A Stands For Apache, M Stands For, and The Ps Stand For PHP and PerlDokument21 SeitenXampp: X Stands For Cross-Platform, A Stands For Apache, M Stands For, and The Ps Stand For PHP and Perlsweeti sahNoch keine Bewertungen
- 765 Hasp TroubleshootingDokument4 Seiten765 Hasp TroubleshootingtahseenahsanNoch keine Bewertungen
- READ FIRST - SDM Setup and GuidelinesDokument3 SeitenREAD FIRST - SDM Setup and GuidelinesMaksNoch keine Bewertungen
- SPSS v11.5 Network License Version License Manager SoftwareDokument4 SeitenSPSS v11.5 Network License Version License Manager SoftwareDevin GarrettNoch keine Bewertungen
- SAP HANA Client Installation and Update GuideDokument22 SeitenSAP HANA Client Installation and Update GuideHOWARD NICOLAS SOLARTE MORANoch keine Bewertungen
- HANA Migration Using SUM DMO: A Step-by-Step GuideDokument65 SeitenHANA Migration Using SUM DMO: A Step-by-Step GuideDevender5194Noch keine Bewertungen
- Cscart Installation LocalDokument12 SeitenCscart Installation LocalMaaz KhanNoch keine Bewertungen
- D 08 Lightweight Addon DeploymentDokument35 SeitenD 08 Lightweight Addon Deploymentjuan_vivanco_3Noch keine Bewertungen
- Repertoire Installation GuideDokument9 SeitenRepertoire Installation GuideNagaraj KanagavelNoch keine Bewertungen
- Install SAP HANA Database on LinuxDokument16 SeitenInstall SAP HANA Database on LinuxVino BrilloNoch keine Bewertungen
- AppDNA Installation GuideDokument36 SeitenAppDNA Installation Guidecumfly60Noch keine Bewertungen
- Install Enterprise Management solution with step-by-step guideDokument9 SeitenInstall Enterprise Management solution with step-by-step guidefsussanNoch keine Bewertungen
- Cscart Installation LocalDokument14 SeitenCscart Installation LocalAnderson FonsecaNoch keine Bewertungen
- OpenSAP Ml2 Week 1 InstallationGuide AnacondaDokument6 SeitenOpenSAP Ml2 Week 1 InstallationGuide AnacondaVivek ThotaNoch keine Bewertungen
- SAS 9.4 Installation InstructionsDokument9 SeitenSAS 9.4 Installation InstructionsJimmy RanaNoch keine Bewertungen
- The Easy 3-Step Guide to Installing SAP DMSDokument22 SeitenThe Easy 3-Step Guide to Installing SAP DMSsimplycoolNoch keine Bewertungen
- Installation and Configuration Guide WizardsDokument41 SeitenInstallation and Configuration Guide Wizardsmohammed akbar aliNoch keine Bewertungen
- Give Your SAP HANA XS App The Sexy URL It Deserves!: Tweet Share 1 Like 0Dokument6 SeitenGive Your SAP HANA XS App The Sexy URL It Deserves!: Tweet Share 1 Like 0RajaNoch keine Bewertungen
- Technical Details - System Rename Procedure of Software Provisioning Manager 1.0Dokument19 SeitenTechnical Details - System Rename Procedure of Software Provisioning Manager 1.0yalla1Noch keine Bewertungen
- SAP HANA Client InstallationDokument22 SeitenSAP HANA Client InstallationMNoch keine Bewertungen
- XAMPP para Linux y WindowsDokument12 SeitenXAMPP para Linux y WindowsHely VillalobosNoch keine Bewertungen
- Configure PHP Dev Environment in WindowsDokument10 SeitenConfigure PHP Dev Environment in WindowsVincent S RyanNoch keine Bewertungen
- Setting Up PHPDokument22 SeitenSetting Up PHPSathish KumarNoch keine Bewertungen
- Web Server Technologies in 40 CharactersDokument48 SeitenWeb Server Technologies in 40 Characterssivakrishna_munagaNoch keine Bewertungen
- SAP NW AS ABAP and BW 7.50 SP02 Virtual Machine GuideDokument29 SeitenSAP NW AS ABAP and BW 7.50 SP02 Virtual Machine GuideJonathan RodríguezNoch keine Bewertungen
- Configuration of a Simple Samba File Server, Quota and Schedule BackupVon EverandConfiguration of a Simple Samba File Server, Quota and Schedule BackupNoch keine Bewertungen
- How To Configure SAP Web Dispatcher As Reverse Proxy For SAP CRM or SAP ECC Using HANA Cloud IntegrationDokument21 SeitenHow To Configure SAP Web Dispatcher As Reverse Proxy For SAP CRM or SAP ECC Using HANA Cloud IntegrationSurjeet Singh SaranNoch keine Bewertungen
- Accelerate Your Integration With SuccessFactorsDokument50 SeitenAccelerate Your Integration With SuccessFactorsPedro TenorioNoch keine Bewertungen
- SL210 OhDokument188 SeitenSL210 OhPedro TenorioNoch keine Bewertungen
- Q&A With Bill McDermott PDFDokument20 SeitenQ&A With Bill McDermott PDFPedro TenorioNoch keine Bewertungen
- Understanding HR Schema and PCR With An ExampleDokument7 SeitenUnderstanding HR Schema and PCR With An ExamplePedro TenorioNoch keine Bewertungen
- SAP Model Company For Connected Manufacturing: Business Processes and Capabilities ApplicationsDokument1 SeiteSAP Model Company For Connected Manufacturing: Business Processes and Capabilities ApplicationsPedro TenorioNoch keine Bewertungen
- SAP Model Company For Connected Manufacturing: Business Processes and Capabilities ApplicationsDokument1 SeiteSAP Model Company For Connected Manufacturing: Business Processes and Capabilities ApplicationsPedro TenorioNoch keine Bewertungen
- How To Attach Documents To Any Custom Program Using Generic Object ServicesDokument12 SeitenHow To Attach Documents To Any Custom Program Using Generic Object Serviceslalocura100% (1)
- Fiori Launchpad - Configuration PDFDokument19 SeitenFiori Launchpad - Configuration PDFSantoshNoch keine Bewertungen
- ZABAP Coding Standards V2 0Dokument19 SeitenZABAP Coding Standards V2 0largemanNoch keine Bewertungen
- Q&A With Bill McDermott PDFDokument20 SeitenQ&A With Bill McDermott PDFPedro TenorioNoch keine Bewertungen
- BW Performance TuningDokument174 SeitenBW Performance TuningKrishna KoduruNoch keine Bewertungen
- Facturación ElectronicaDokument60 SeitenFacturación ElectronicaPedro TenorioNoch keine Bewertungen
- Display all colors in ABAP listsDokument3 SeitenDisplay all colors in ABAP listsPedro TenorioNoch keine Bewertungen
- Edit and Import Java MappingDokument4 SeitenEdit and Import Java MappingPedro TenorioNoch keine Bewertungen
- Exp 0009 PDFDokument1 SeiteExp 0009 PDFPedro TenorioNoch keine Bewertungen
- Exp 0000 PDFDokument9 SeitenExp 0000 PDFPedro TenorioNoch keine Bewertungen
- Bead and Button Aug2002Dokument50 SeitenBead and Button Aug2002susiblue82% (11)
- Lab 5.2.4 Using Features of The Internetworking Operating System (IOS) Command Line Interface (CLI)Dokument7 SeitenLab 5.2.4 Using Features of The Internetworking Operating System (IOS) Command Line Interface (CLI)2613078Noch keine Bewertungen
- Seminar Topic NosqlDokument73 SeitenSeminar Topic NosqlAnish ARNoch keine Bewertungen
- VB2 Dot NetDokument567 SeitenVB2 Dot Netapi-26048080Noch keine Bewertungen
- Plagiarism Checking WebDokument10 SeitenPlagiarism Checking WebmazhaicNoch keine Bewertungen
- Nonlinear Model Predictive Control Based On Existing Mechanistic Models of Polymerisation ReactorsDokument27 SeitenNonlinear Model Predictive Control Based On Existing Mechanistic Models of Polymerisation Reactorsfadatamo2Noch keine Bewertungen
- 16-Bit Language Tools Libraries 51456FDokument248 Seiten16-Bit Language Tools Libraries 51456Fthienthuy232Noch keine Bewertungen
- Autosar Sws Saej1939transportlayerDokument81 SeitenAutosar Sws Saej1939transportlayermegatornadoNoch keine Bewertungen
- Functional Features of Static Energy Meters PDFDokument78 SeitenFunctional Features of Static Energy Meters PDFJ HARSHA YADAVNoch keine Bewertungen
- Program V4P7; Linked List Implementation of Student Data StructureDokument2 SeitenProgram V4P7; Linked List Implementation of Student Data StructureValera CazacNoch keine Bewertungen
- WT UNIT 1 Lecture 1.4 Writing Web ProjectsDokument15 SeitenWT UNIT 1 Lecture 1.4 Writing Web ProjectsSACHIDANAND CHATURVEDINoch keine Bewertungen
- Thato ResumeDokument2 SeitenThato ResumeThato LetsoaraNoch keine Bewertungen
- Bizhub 751 601 Spec and Install GuideDokument19 SeitenBizhub 751 601 Spec and Install GuideMonkeyzall AllNoch keine Bewertungen
- Employee Management System PresentationDokument14 SeitenEmployee Management System PresentationFIFA BOYNoch keine Bewertungen
- Manual Stat PackDokument474 SeitenManual Stat PacksuperocaziiNoch keine Bewertungen
- Toshiba e Studio163 203 165 205 Printer Brochure PDFDokument2 SeitenToshiba e Studio163 203 165 205 Printer Brochure PDFMohamed ZayedNoch keine Bewertungen
- Manual GWW en WordDokument688 SeitenManual GWW en WordJosé vargasNoch keine Bewertungen
- Realtime CM TBTDokument20 SeitenRealtime CM TBTmeridian222sNoch keine Bewertungen
- SQL SampleDokument4 SeitenSQL SamplehknNoch keine Bewertungen
- Crystal Reports .NET ProgrammingDokument26 SeitenCrystal Reports .NET Programmingscaceres6870Noch keine Bewertungen
- Input Output FilesDokument63 SeitenInput Output FilesmattdmnNoch keine Bewertungen
- Data Backup PolicyDokument4 SeitenData Backup PolicyMLastTryNoch keine Bewertungen
- Operating Systems GuideDokument97 SeitenOperating Systems Guidetanmayi nandirajuNoch keine Bewertungen
- Huawei U1980 Config GuideDokument20 SeitenHuawei U1980 Config GuideSarzaminKhan100% (1)
- DGIWG Profile of ISO 19131 Geographic Information - Data Product SpecificationDokument17 SeitenDGIWG Profile of ISO 19131 Geographic Information - Data Product SpecificationplrojasNoch keine Bewertungen
- NETVÆRK NotesDokument8 SeitenNETVÆRK NotesDuxie DoogieNoch keine Bewertungen
- Apple Macbook Pro A1278 Models GuideDokument3 SeitenApple Macbook Pro A1278 Models GuideAlberto LamerNoch keine Bewertungen
- Erlangga Jti Uii SIM 2010 Basic Concept of MIS Part 05 Reg IPDokument28 SeitenErlangga Jti Uii SIM 2010 Basic Concept of MIS Part 05 Reg IPNoormalita IrvianaNoch keine Bewertungen