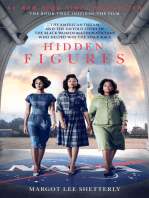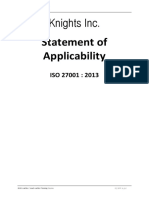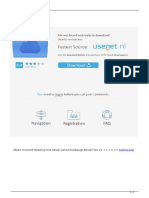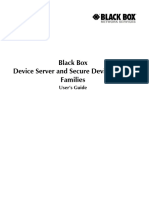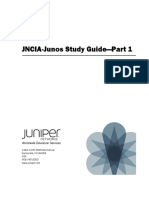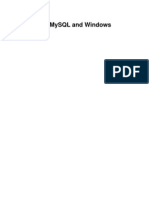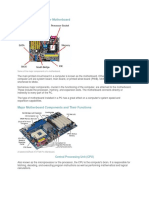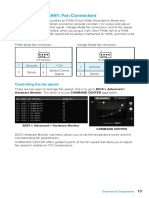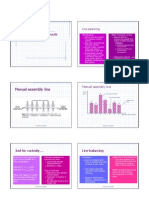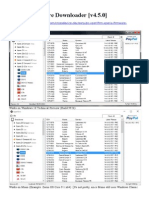Beruflich Dokumente
Kultur Dokumente
Creating Buffers Ten One
Hochgeladen von
Firman Nur ArifCopyright
Verfügbare Formate
Dieses Dokument teilen
Dokument teilen oder einbetten
Stufen Sie dieses Dokument als nützlich ein?
Sind diese Inhalte unangemessen?
Dieses Dokument meldenCopyright:
Verfügbare Formate
Creating Buffers Ten One
Hochgeladen von
Firman Nur ArifCopyright:
Verfügbare Formate
CREATING AND USING BUFFERS IN ARCGIS
Data Resource Centre,
University of Guelph 10.1
Using buffers can answer such questions as Do any roads pass within 1000 meters of a
stream?. Buffer analysis works by creating a new feature class of buffer polygons around
specified Input Features. Features can be polygons, lines, or points.
Buffering Vector Data using the Buffer Tool:
1. Open ArcMap: Start > Programs > ArcGIS > ArcMap. Open a new or existing map
and add your data if necessary.
2. Because you are buffering at a specified distance (e.g. metres) you must assign a
projection to your map. Right-click on the Layers Data Frame and select Properties. In
the Select a Coordinate System, click on Predefined > Projected Coordinate
System. Choose the appropriate coordinate system: UTM > NAD 1983 UTM Zone
17N is a good choice for south-western Ontario.
3. Open ArcToolbox by clicking the ArcToolbox icon.
4. In the Toolbox menu expand Analysis Tools > Proximity.
5. Double click on Buffer. When the dialog box opens, click on Show Help to see
instructions for each entry you will need to make. Instructions will show on the right as
you progress through the form.
6. In the Input features box, click Browse to navigate to the location of the file that you
want to buffer and click Open. Alternatively, in the drop down menu select the file you
want to buffer.
7. In the Output feature class box, Browse to the location where you are saving you data
and name your new file something meaningful. Click OK.
8. In the Distance (linear or field) field select linear and type in the value for the distance of
your buffer from the Input features (e.g. 500). Use the drop menu to specify the units
(e.g. metres). Click OK.
9. The new vector file will be added to your map.
Buffering Raster Data :
The Spatial Analyst extension provides several sets of tools that can be used in proximity
analysis. The Distance toolset contains tools that can be used to determine distance and
nearness to source features. The Euclidean Distance tool creates a distance surface (raster)
showing the distance of each cell from a set of source features. The Euclidean Allocation tool
creates a distance surface (raster) that allocates each cell to the closest source feature.
Distance surfaces are often used as inputs for overlay analyses; for example, in a model of
habitat suitability, distance from streams could be an important factor for water-loving species.
Euclidean distance is straight-line distance, or distance measured "as the crow flies". For a
given set of source features, the minimum distance to a feature is calculated for every cell. To
find locations close to streams, you must first calculate the Euclidean (straight-line) distance
from streams.
These instructions will describe how to create distance rasters from an input vector or raster
file of source features. If the input file is a raster, only the source feature cells may contain data;
all other cells must be NoData. A study area layer (raster or polygon) will be used to define the
extent of the analysis.
9/18/2012 11:13:00 AM Page 1
CREATING AND USING BUFFERS IN ARCGIS
Data Resource Centre,
University of Guelph 10.1
Using the Euclidean Distance tool
1. Open ArcMap. Click Customize on the Main Menu and point to Extensions. Check
the Spatial Analyst check box and click Close.
2. Add your source features layer and your study area layer to your map.
3. Before you start to perform analyses on your data you should set the relevant
environment settings.
1. Right-click in a blank area of ArcToolbox and choose Environments. Make the
following changes:
Workspace > set Current and Scratch Workspaces
Output Coordinates > set to same as your source features layer
Processing Extent > set to same as your study area layer
Raster Analysis > Cell Size > Maximum of Inputs
4. In ArcToolbox, expand Spatial Analyst Tools > Distance > double-click on Euclidean
Distance.
5. For Input raster or feature source data, choose your source features layer from the
drop-down box.
6. For Output distance raster, it should automatically save the output to your Scratch
workspace. Change the default file name to something more meaningful, if you like.
7. Click OK. The output will be a floating point grid.
Using the Euclidean Allocation tool
Euclidean allocation divides an area up and allocates each cell to the nearest input feature.
The Euclidean Allocation tool creates raster zones that show the locations that are closest to a
given point. If you specify a maximum distance for the allocation the results are analogous to
buffering the source features.
1. Repeat Steps 1 to 3 above.
2. In ArcToolbox, expand Spatial Analyst Tools > Distance > double-click on Euclidean
Allocation.
3. For Input raster or feature source data, choose your source features layer from the
drop-down box.
4. For Source field, choose a field from your source features layer that contains integer
data and uniquely identifies your source features.
5. For Output distance raster, it should automatically save the output to your Scratch
workspace. Change the default file name to something more meaningful, if you like.
6. For Maximum distance, enter your desired buffer distance. Click OK.
7. The output grid will be an integer grid showing your source features buffered at the
specified maximum distance. If a maximum distance is not specified the output grid will
create zones of cells nearest a source feature.
9/18/2012 11:13:00 AM Page 2
Das könnte Ihnen auch gefallen
- Shoe Dog: A Memoir by the Creator of NikeVon EverandShoe Dog: A Memoir by the Creator of NikeBewertung: 4.5 von 5 Sternen4.5/5 (537)
- The Yellow House: A Memoir (2019 National Book Award Winner)Von EverandThe Yellow House: A Memoir (2019 National Book Award Winner)Bewertung: 4 von 5 Sternen4/5 (98)
- The Subtle Art of Not Giving a F*ck: A Counterintuitive Approach to Living a Good LifeVon EverandThe Subtle Art of Not Giving a F*ck: A Counterintuitive Approach to Living a Good LifeBewertung: 4 von 5 Sternen4/5 (5794)
- The Little Book of Hygge: Danish Secrets to Happy LivingVon EverandThe Little Book of Hygge: Danish Secrets to Happy LivingBewertung: 3.5 von 5 Sternen3.5/5 (400)
- Grit: The Power of Passion and PerseveranceVon EverandGrit: The Power of Passion and PerseveranceBewertung: 4 von 5 Sternen4/5 (588)
- Elon Musk: Tesla, SpaceX, and the Quest for a Fantastic FutureVon EverandElon Musk: Tesla, SpaceX, and the Quest for a Fantastic FutureBewertung: 4.5 von 5 Sternen4.5/5 (474)
- A Heartbreaking Work Of Staggering Genius: A Memoir Based on a True StoryVon EverandA Heartbreaking Work Of Staggering Genius: A Memoir Based on a True StoryBewertung: 3.5 von 5 Sternen3.5/5 (231)
- Hidden Figures: The American Dream and the Untold Story of the Black Women Mathematicians Who Helped Win the Space RaceVon EverandHidden Figures: The American Dream and the Untold Story of the Black Women Mathematicians Who Helped Win the Space RaceBewertung: 4 von 5 Sternen4/5 (895)
- Team of Rivals: The Political Genius of Abraham LincolnVon EverandTeam of Rivals: The Political Genius of Abraham LincolnBewertung: 4.5 von 5 Sternen4.5/5 (234)
- Never Split the Difference: Negotiating As If Your Life Depended On ItVon EverandNever Split the Difference: Negotiating As If Your Life Depended On ItBewertung: 4.5 von 5 Sternen4.5/5 (838)
- The Emperor of All Maladies: A Biography of CancerVon EverandThe Emperor of All Maladies: A Biography of CancerBewertung: 4.5 von 5 Sternen4.5/5 (271)
- Devil in the Grove: Thurgood Marshall, the Groveland Boys, and the Dawn of a New AmericaVon EverandDevil in the Grove: Thurgood Marshall, the Groveland Boys, and the Dawn of a New AmericaBewertung: 4.5 von 5 Sternen4.5/5 (266)
- On Fire: The (Burning) Case for a Green New DealVon EverandOn Fire: The (Burning) Case for a Green New DealBewertung: 4 von 5 Sternen4/5 (74)
- The Unwinding: An Inner History of the New AmericaVon EverandThe Unwinding: An Inner History of the New AmericaBewertung: 4 von 5 Sternen4/5 (45)
- The Hard Thing About Hard Things: Building a Business When There Are No Easy AnswersVon EverandThe Hard Thing About Hard Things: Building a Business When There Are No Easy AnswersBewertung: 4.5 von 5 Sternen4.5/5 (345)
- The World Is Flat 3.0: A Brief History of the Twenty-first CenturyVon EverandThe World Is Flat 3.0: A Brief History of the Twenty-first CenturyBewertung: 3.5 von 5 Sternen3.5/5 (2259)
- The Gifts of Imperfection: Let Go of Who You Think You're Supposed to Be and Embrace Who You AreVon EverandThe Gifts of Imperfection: Let Go of Who You Think You're Supposed to Be and Embrace Who You AreBewertung: 4 von 5 Sternen4/5 (1090)
- The Sympathizer: A Novel (Pulitzer Prize for Fiction)Von EverandThe Sympathizer: A Novel (Pulitzer Prize for Fiction)Bewertung: 4.5 von 5 Sternen4.5/5 (121)
- Her Body and Other Parties: StoriesVon EverandHer Body and Other Parties: StoriesBewertung: 4 von 5 Sternen4/5 (821)
- NetScaler 10.5 Rate LimitingDokument21 SeitenNetScaler 10.5 Rate LimitingsudharaghavanNoch keine Bewertungen
- Upgrading Oracle Application 11i To eDokument23 SeitenUpgrading Oracle Application 11i To eKurniawan Setyo NugrohoNoch keine Bewertungen
- Chapter 11 Copy Services FlashDokument48 SeitenChapter 11 Copy Services FlashChirayu GaumatNoch keine Bewertungen
- ABBYY PDF Transformer 2Dokument5 SeitenABBYY PDF Transformer 2sbonaffinoNoch keine Bewertungen
- ISMS Statement of Applicability For ISMS Course Participant ExerciseDokument12 SeitenISMS Statement of Applicability For ISMS Course Participant ExerciseCyber Guru100% (1)
- Specification For Design Under Test (DUT) For Laboratory ExercisesDokument6 SeitenSpecification For Design Under Test (DUT) For Laboratory ExercisesGarry ManochaNoch keine Bewertungen
- Cisco Downloading and Installing Cisco Router and Security Device Manager (SDM) Sdmin12Dokument14 SeitenCisco Downloading and Installing Cisco Router and Security Device Manager (SDM) Sdmin12Florin StanciulescuNoch keine Bewertungen
- Object Oriented Modeling and Design James Rumbaugh Ebook Free 24 PDFDokument2 SeitenObject Oriented Modeling and Design James Rumbaugh Ebook Free 24 PDFvaibhav guptaNoch keine Bewertungen
- Leb400a-90000617 B UserguideDokument92 SeitenLeb400a-90000617 B UserguideCHNoch keine Bewertungen
- Exemplo Vaadin 8 Com GridDokument7 SeitenExemplo Vaadin 8 Com GridCláudia SalvadorNoch keine Bewertungen
- JNCIA Junos P1 - 2012 12 19 PDFDokument100 SeitenJNCIA Junos P1 - 2012 12 19 PDFKhaled Gamal100% (1)
- QRQC Problem Solving TechniquesDokument1 SeiteQRQC Problem Solving TechniquesKristof MC100% (2)
- How To Set Up WebDAV With Apache2 On CentOS 5Dokument10 SeitenHow To Set Up WebDAV With Apache2 On CentOS 5Alemag ProduçõesNoch keine Bewertungen
- C Docume 1 Admini 1 Locals 1 Temp 1 Nps18Dokument36 SeitenC Docume 1 Admini 1 Locals 1 Temp 1 Nps18yahraa1Noch keine Bewertungen
- Menu - 634476192207051250 - Mec Real Time Embedded Systems DesignDokument3 SeitenMenu - 634476192207051250 - Mec Real Time Embedded Systems Designmansii kNoch keine Bewertungen
- AMX User's Guide: First Printing: June 1, 1996 Last Printing: March 1, 2005Dokument389 SeitenAMX User's Guide: First Printing: June 1, 1996 Last Printing: March 1, 2005Neo MantraxNoch keine Bewertungen
- Impelmenting SLT TransformationDokument77 SeitenImpelmenting SLT TransformationSubhadip Das SarmaNoch keine Bewertungen
- The Parts of A Computer MotherboardDokument5 SeitenThe Parts of A Computer MotherboardSlashDhan143Noch keine Bewertungen
- M7996ver 1.3-Part4Dokument4 SeitenM7996ver 1.3-Part4lakekosNoch keine Bewertungen
- ADC To PDC FSMO Roles TransferDokument16 SeitenADC To PDC FSMO Roles Transfermkk74Noch keine Bewertungen
- Designing Product Layouts - Line BalancingDokument6 SeitenDesigning Product Layouts - Line BalancingSabri MaarofNoch keine Bewertungen
- Mininet-WiFi Citations & Use Case CatalogueDokument6 SeitenMininet-WiFi Citations & Use Case CatalogueHussein Ali AljuburiNoch keine Bewertungen
- Fmri Data Analysis MatlabDokument18 SeitenFmri Data Analysis MatlaboumeiganNoch keine Bewertungen
- Xperia Firmware DownloaderDokument4 SeitenXperia Firmware Downloaderkteste20009178Noch keine Bewertungen
- Hycom Data ServiceDokument24 SeitenHycom Data ServiceitembolehNoch keine Bewertungen
- Luxand FaceSDK DocumentationDokument71 SeitenLuxand FaceSDK DocumentationFrancisco Raúl DelgadoNoch keine Bewertungen
- Test Suite 19Dokument68 SeitenTest Suite 19sajjad hussainNoch keine Bewertungen
- Assign1Tut1 Stat340 QuesDokument2 SeitenAssign1Tut1 Stat340 Quesjmyim999Noch keine Bewertungen
- Creating Distributed Applications Using RMI and JDBCDokument30 SeitenCreating Distributed Applications Using RMI and JDBCminhnguyen02120Noch keine Bewertungen
- AEM FormsDokument22 SeitenAEM FormsYv Pradeep ReddyNoch keine Bewertungen