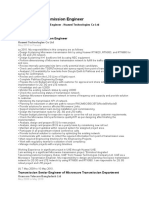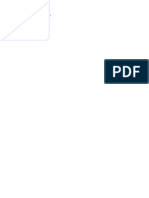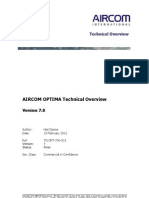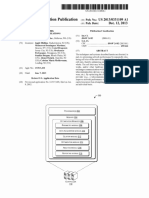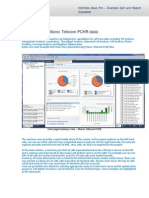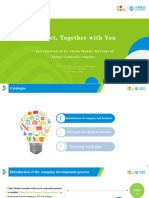Beruflich Dokumente
Kultur Dokumente
GENEX U-Net User Guide (V300R008C00 - 01) (PDF) - EN PDF
Hochgeladen von
Mohammad KamruzzamanOriginaltitel
Copyright
Verfügbare Formate
Dieses Dokument teilen
Dokument teilen oder einbetten
Stufen Sie dieses Dokument als nützlich ein?
Sind diese Inhalte unangemessen?
Dieses Dokument meldenCopyright:
Verfügbare Formate
GENEX U-Net User Guide (V300R008C00 - 01) (PDF) - EN PDF
Hochgeladen von
Mohammad KamruzzamanCopyright:
Verfügbare Formate
GENEX U-Net
V300R008C00
User Guide
Issue 01
Date 2012-08-10
HUAWEI TECHNOLOGIES CO., LTD.
Copyright Huawei Technologies Co., Ltd. 2012. All rights reserved.
No part of this document may be reproduced or transmitted in any form or by any means without prior written
consent of Huawei Technologies Co., Ltd.
Trademarks and Permissions
and other Huawei trademarks are trademarks of Huawei Technologies Co., Ltd.
All other trademarks and trade names mentioned in this document are the property of their respective holders.
Notice
The purchased products, services and features are stipulated by the contract made between Huawei and the
customer. All or part of the products, services and features described in this document may not be within the
purchase scope or the usage scope. Unless otherwise specified in the contract, all statements, information,
and recommendations in this document are provided "AS IS" without warranties, guarantees or representations
of any kind, either express or implied.
The information in this document is subject to change without notice. Every effort has been made in the
preparation of this document to ensure accuracy of the contents, but all statements, information, and
recommendations in this document do not constitute a warranty of any kind, express or implied.
Huawei Technologies Co., Ltd.
Address: Huawei Industrial Base
Bantian, Longgang
Shenzhen 518129
People's Republic of China
Website: http://www.huawei.com
Email: support@huawei.com
Issue 01 (2012-08-10) Huawei Proprietary and Confidential i
Copyright Huawei Technologies Co., Ltd.
GENEX U-Net
User Guide About This Document
About This Document
This document provides the guides for installing and using the GENEX U-Net.
Related Versions
The following table lists the product versions related to this document.
Product Name Version
GENEX U-Net V300R008C00
Intended Audience
The intended audience of this document is network plan engineers.
Change History
01 (2012-08-10)
This is the first release of V300R008C00.
Compared with issue Draft A (2012-06-30), this issue incorporates the following changes.
Content Description
1.3 Main Window of the U-Net The content descriptions are changed.
2.3 Installing a License
Parameters for Importing Satellite Maps
Viewing Capacity Simulation Results of a
Single-Mode Network
Parameters for Viewing Capacity
Simulation Results of a Single-Mode
Network
Issue 01 (2012-08-10) Huawei Proprietary and Confidential ii
Copyright Huawei Technologies Co., Ltd.
GENEX U-Net
User Guide About This Document
Content Description
3.5.6 Parameters for Creating Antennas
Viewing the Capacity Simulation Result in
a Single Snapshot
Parameters for Filtering and Auditing PCI
Planning Results
5.6.3 Setting GSM Receivers
7.8.3 Checking PN Code Planning Results
6.11 UMTS Measurement Reports New.
Analysis
6.11.1 Creating a Measurement Report
Analysis Group
6.11.2 Geographically Displaying
Measurement Report Analysis Results
6.13.10 Parameters for Creating a
Measurement Report Analysis Group
6.13.11 Parameters for Geographically
Displaying Measurement Report Analysis
Results
Parameters for Viewing the Properties of
Lines
Parameters for Setting the Cost231
Walfish-Ikegami Propagation Model
Parameters for Setting the Clutter Related
Hata Propagation Model
Viewing Capacity Simulation Results of an
Entire Network
Parameters for Viewing Capacity
Simulation Results of a Single User
Parameters for Viewing Capacity
Simulation Results of the Entire Network
8.7.3 Setting a Multi-Mode Base Station
Template
8.8.5 Analyzing Prediction Results
Setting Parameters for TRXs in GSM Cells Delete.
Parameters for Setting Parameters of TRXs in
a GSM Cell
Whole document The content of the document is optimized.
Issue 01 (2012-08-10) Huawei Proprietary and Confidential iii
Copyright Huawei Technologies Co., Ltd.
GENEX U-Net
User Guide About This Document
Organization
1 Introduction to the U-Net
The GENEX U-Net is a professional tool that fully supports the planning of wireless networks.
It supports the planning of single-system network and the planning of multi-system network.
For example, the U-Net can be used to plan the network using both the GSM technology and
UMTS technology or the network using the GSM technology, UMTS technology, and LTE-
FDD technology. During the entire network life cycle, the U-Net helps operators to complete
the initial network design, network simulation, coverage prediction, and network optimization.
2 Installing the U-Net Software
This section describes how to install the U-Net software. To complete the installation of the U-
Net, you only need to run the installation program and then perform operations as prompted by
the installation wizard. After the software is installed, you need to load the license and then you
can use relevant functions provided by the U-Net. If you need not use the U-Net, you can uninstall
it.
3 LTE-FDD Network Planning
The U-Net supports the planning of an LTE-FDD network. You can model the actual network
environment by importing geographic data, assigning propagation models, and creating base
stations based on the imported geographic data. Then, you can plan the parameters such as the
neighboring cells, and EARFCNs of the network, predict the network coverage range, and
evaluate the network capacity to meet your network planning requirements.
4 LTE-TDD Network Planning
The U-Net supports data planning for networks in the LTE-TDD mode. You can model the actual
network environment by importing geographic data, assigning propagation models, and creating
base stations based on the imported geographic data. Moreover, you can plan network parameters
and predict the network coverage range. In this way, the system can meet the requirements on
network planning in different scenarios.
5 GSM Network Planning
The U-Net supports the planning of the GSM network. You can model the actual network
environment by importing geographic data, assigning propagation models, and creating base
stations based on the imported geographic data. Then, you can plan the neighboring cell
parameters, predict the network coverage range, and evaluate the network capacity to meet your
network planning requirements.
6 UMTS Network Planning
The U-Net supports the planning of the UMTS network. You can model the actual network
environment by importing geographic data, assigning propagation models, and creating base
stations based on the imported geographic data. Then, you can plan the neighboring cells and
scrambling codes, predict the network coverage range, and evaluate the network capacity to
meet you network planning requirements.
7 CDMA Network Planning
This section describes the CDMA network planning. On the CDMA network, the U-Net supports
only the function of planning neighboring cells and PN codes.
Issue 01 (2012-08-10) Huawei Proprietary and Confidential iv
Copyright Huawei Technologies Co., Ltd.
GENEX U-Net
User Guide About This Document
8 Multi-Mode Network Planning
The U-Net supports the planning of the multi-mode network. You can model the actual network
environment by importing geographic data, assigning propagation models, and creating base
stations based on the imported geographic data. Then you can plan neighboring cells on the
hybrid network consisting of the GSM, UMTS, and LTE-FDD, and predict both GSM and UMTS
network coverage range to meet your network planning requirements.
9 FAQ
This section provides the frequently asked questions (FAQs) related to the U-Net.
10 U-Net Auxiliary Functions
The U-Net provides functions in addition to network planning, such as moving a map, zooming
in or out a map, measuring distances on a map, and setting NE display.
11 Acronyms and Abbreviations
This section describes the acronyms and abbreviations involved in the U-Net.
Conventions
Symbol Conventions
The symbols that may be found in this document are defined as follows.
Symbol Description
Indicates a hazard with a high level of risk, which if not
avoided, will result in death or serious injury.
Indicates a hazard with a medium or low level of risk, which
if not avoided, could result in minor or moderate injury.
Indicates a potentially hazardous situation, which if not
avoided, could result in equipment damage, data loss,
performance degradation, or unexpected results.
Indicates a tip that may help you solve a problem or save
time.
Provides additional information to emphasize or supplement
important points of the main text.
General Conventions
The general conventions that may be found in this document are defined as follows.
Convention Description
Times New Roman Normal paragraphs are in Times New Roman.
Issue 01 (2012-08-10) Huawei Proprietary and Confidential v
Copyright Huawei Technologies Co., Ltd.
GENEX U-Net
User Guide About This Document
Convention Description
Boldface Names of files, directories, folders, and users are in
boldface. For example, log in as user root.
Italic Book titles are in italics.
Courier New Examples of information displayed on the screen are in
Courier New.
Command Conventions
The command conventions that may be found in this document are defined as follows.
Convention Description
Boldface The keywords of a command line are in boldface.
Italic Command arguments are in italics.
[] Items (keywords or arguments) in brackets [ ] are optional.
{ x | y | ... } Optional items are grouped in braces and separated by
vertical bars. One item is selected.
[ x | y | ... ] Optional items are grouped in brackets and separated by
vertical bars. One item is selected or no item is selected.
{ x | y | ... }* Optional items are grouped in braces and separated by
vertical bars. A minimum of one item or a maximum of all
items can be selected.
[ x | y | ... ]* Optional items are grouped in brackets and separated by
vertical bars. Several items or no item can be selected.
GUI Conventions
The GUI conventions that may be found in this document are defined as follows.
Convention Description
Boldface Buttons, menus, parameters, tabs, window, and dialog titles
are in boldface. For example, click OK.
> Multi-level menus are in boldface and separated by the ">"
signs. For example, choose File > Create > Folder.
Keyboard Operations
The keyboard operations that may be found in this document are defined as follows.
Issue 01 (2012-08-10) Huawei Proprietary and Confidential vi
Copyright Huawei Technologies Co., Ltd.
GENEX U-Net
User Guide About This Document
Format Description
Key Press the key. For example, press Enter and press Tab.
Key 1+Key 2 Press the keys concurrently. For example, pressing Ctrl+Alt
+A means the three keys should be pressed concurrently.
Key 1, Key 2 Press the keys in turn. For example, pressing Alt, A means
the two keys should be pressed in turn.
Mouse Operations
The mouse operations that may be found in this document are defined as follows.
Action Description
Click Select and release the primary mouse button without moving
the pointer.
Double-click Press the primary mouse button twice continuously and
quickly without moving the pointer.
Drag Press and hold the primary mouse button and move the
pointer to a certain position.
Issue 01 (2012-08-10) Huawei Proprietary and Confidential vii
Copyright Huawei Technologies Co., Ltd.
GENEX U-Net
User Guide Contents
Contents
About This Document.....................................................................................................................ii
1 Introduction to the U-Net.............................................................................................................1
1.1 Overview............................................................................................................................................................2
1.2 System Structure.................................................................................................................................................4
1.3 Main Window of the U-Net................................................................................................................................5
2 Installing the U-Net Software...................................................................................................14
2.1 Preparation for the Installation.........................................................................................................................15
2.2 Installing the U-Net Main Program..................................................................................................................16
2.3 Installing a License...........................................................................................................................................19
2.4 Starting the U-Net.............................................................................................................................................21
2.5 Uninstalling the U-Net Main Program.............................................................................................................22
3 LTE-FDD Network Planning....................................................................................................23
3.1 Process of LTE-FDD Network Planning..........................................................................................................25
3.2 Creating a Project.............................................................................................................................................27
3.3 Importing Geographic Data..............................................................................................................................28
3.3.1 Basic Knowledge of Geographic Data....................................................................................................28
3.3.2 Importing Geographic Data in Planet Format Quickly...........................................................................32
3.3.3 Importing Sub-graphic Layer Data Files Manually.................................................................................34
3.3.4 Selecting Geographic Data of a Proper Resolution Level.......................................................................36
3.3.5 Setting Display Parameters of Geographic Data.....................................................................................37
3.3.6 Setting Clutter Layer Parameters.............................................................................................................39
3.3.7 Configuring the Projection Mode and Spheroid Data.............................................................................40
3.3.8 Configuring the Coordinate Display Mode.............................................................................................42
3.3.9 Creating Vector Objects..........................................................................................................................43
3.3.10 Interface Reference for Geographic Data..............................................................................................50
3.4 Setting Propagation Models and Bands............................................................................................................62
3.4.1 Basic Knowledge of Propagation Models...............................................................................................62
3.4.2 Configuring Propagation Models............................................................................................................66
3.4.3 Assigning Propagation Models................................................................................................................68
3.4.4 Setting Bands...........................................................................................................................................69
3.4.5 Interface Reference for Propagation Models...........................................................................................70
3.5 Adding a Device...............................................................................................................................................93
Issue 01 (2012-08-10) Huawei Proprietary and Confidential viii
Copyright Huawei Technologies Co., Ltd.
GENEX U-Net
User Guide Contents
3.5.1 Importing Antenna Data..........................................................................................................................93
3.5.2 Setting Antennas......................................................................................................................................97
3.5.3 Setting a TMA.........................................................................................................................................99
3.5.4 Setting Feeders......................................................................................................................................100
3.5.5 Creating Base Stations...........................................................................................................................100
3.5.6 Parameters for Creating Antennas.........................................................................................................101
3.6 Setting LTE-FDD Traffic Parameters............................................................................................................103
3.6.1 Setting MCS Types................................................................................................................................104
3.6.2 Setting LTE-FDD Service Types..........................................................................................................105
3.6.3 Setting LTE-FDD Receivers.................................................................................................................107
3.6.4 Setting LTE-FDD Terminal Types........................................................................................................109
3.6.5 Setting Environment Types...................................................................................................................110
3.6.6 Setting User Types.................................................................................................................................113
3.6.7 Setting Mobility Types..........................................................................................................................115
3.7 Setting LTE-FDD NE Parameters..................................................................................................................116
3.7.1 Importing Base Station Information......................................................................................................116
3.7.2 Creating a Single Site............................................................................................................................117
3.7.3 Setting an LTE-FDD Base Station Template........................................................................................119
3.7.4 Creating Base Stations in Batches.........................................................................................................121
3.7.5 Creating Repeaters.................................................................................................................................122
3.7.6 Creating a Transceiver...........................................................................................................................122
3.7.7 Setting LTE-FDD Cell Parameters........................................................................................................124
3.7.8 Interface Reference for Setting LTE-FDD NE Parameters...................................................................125
3.8 LTE-FDD Prediction......................................................................................................................................150
3.8.1 Basic Knowledge of Prediction.............................................................................................................150
3.8.2 Calculating Path Loss............................................................................................................................156
3.8.3 Setting Shadow Fading Standard Deviation..........................................................................................158
3.8.4 Creating LTE-FDD Prediction Groups..................................................................................................159
3.8.5 Predicting Performance of a Single Cell...............................................................................................161
3.8.6 Managing the Prediction Result............................................................................................................162
3.8.7 Viewing the Prediction Result...............................................................................................................164
3.8.8 Analyzing the Prediction Result............................................................................................................167
3.8.9 Exporting and Printing Prediction Results............................................................................................171
3.8.10 Verifying the Feature Database Based on DT Data.............................................................................174
3.8.11 Exporting DT Feature Data.................................................................................................................174
3.8.12 Interface Reference for LTE-FDD Prediction.....................................................................................177
3.9 LTE-FDD Capacity Simulation......................................................................................................................181
3.9.1 Basic Knowledge of Capacity Simulation.............................................................................................181
3.9.2 Creating LTE Traffic Maps...................................................................................................................192
3.9.3 Creating a Traffic Simulation Group.....................................................................................................195
3.9.4 Viewing the Capacity Simulation Result...............................................................................................197
3.9.5 Exporting Capacity Simulation Results in Batches...............................................................................205
Issue 01 (2012-08-10) Huawei Proprietary and Confidential ix
Copyright Huawei Technologies Co., Ltd.
GENEX U-Net
User Guide Contents
3.9.6 Interface Reference for LTE-FDD Capacity Simulation.......................................................................206
3.10 Planning LTE-FDD Network Parameters.....................................................................................................230
3.10.1 LTE PCI Planning...............................................................................................................................230
3.10.2 LTE PRACH Planning........................................................................................................................235
3.10.3 LTE-FDD Neighboring Cell Planning................................................................................................237
3.10.4 LTE Frequency Planning.....................................................................................................................245
3.10.5 Automatically Planning LTE Cells......................................................................................................248
3.10.6 Interface Reference to LTE-FDD Network Parameter Planning.........................................................253
4 LTE-TDD Network Planning..................................................................................................273
4.1 Process of LTE-TDD Network Planning........................................................................................................275
4.2 Creating a Project...........................................................................................................................................277
4.3 Importing Geographic Data............................................................................................................................278
4.4 Setting Propagation Models and Bands..........................................................................................................278
4.5 Adding a Device.............................................................................................................................................278
4.6 Setting LTE-TDD Traffic Parameters............................................................................................................279
4.6.1 Setting MCS Types................................................................................................................................279
4.6.2 Setting LTE-TDD Service Types..........................................................................................................280
4.6.3 Setting LTE-TDD Receiver Types........................................................................................................282
4.6.4 Setting the LTE-TDD Terminal Type...................................................................................................284
4.6.5 Setting Environment Types...................................................................................................................285
4.6.6 Setting User Types.................................................................................................................................286
4.6.7 Setting Mobility Types..........................................................................................................................286
4.7 Setting LTE-TDD NE Parameters..................................................................................................................286
4.7.1 Importing Base Station Information......................................................................................................286
4.7.2 Creating a Single Site............................................................................................................................286
4.7.3 Setting an LTE-TDD Base Station Template........................................................................................287
4.7.4 Creating Base Stations in Batches.........................................................................................................288
4.7.5 Creating Repeaters.................................................................................................................................288
4.7.6 Creating a Transceiver...........................................................................................................................289
4.7.7 Setting LTE-TDD Cell Parameters........................................................................................................289
4.7.8 Interface Reference for Setting LTE-TDD NE Parameters...................................................................290
4.8 LTE-TDD Prediction......................................................................................................................................307
4.8.1 Basic Knowledge of LTE-TDD Prediction...........................................................................................307
4.8.2 Calculating Path Loss............................................................................................................................313
4.8.3 Setting Shadow Fading Standard Deviation..........................................................................................315
4.8.4 Creating an LTE-TDD Prediction Group..............................................................................................316
4.8.5 Predicting Performance of a Single Cell...............................................................................................317
4.8.6 Viewing Coverage Prediction Results...................................................................................................318
4.8.7 Analyzing the Prediction Result............................................................................................................318
4.8.8 Exporting and Printing Prediction Results............................................................................................318
4.8.9 Verifying the Feature Database Based on DT Data...............................................................................319
4.8.10 Exporting the Feature Database Data..................................................................................................319
Issue 01 (2012-08-10) Huawei Proprietary and Confidential x
Copyright Huawei Technologies Co., Ltd.
GENEX U-Net
User Guide Contents
4.8.11 Parameters for Creating LTE-TDD Prediction Groups.......................................................................319
4.9 LTE-TDD Capacity Simulation......................................................................................................................321
4.10 Planning LTE-TDD Network Parameters....................................................................................................321
4.10.1 LTE PCI Planning...............................................................................................................................322
4.10.2 LTE PRACH Planning........................................................................................................................322
4.10.3 LTE-TDD Neighboring Cell Planning................................................................................................322
4.10.4 LTE Frequency Planning.....................................................................................................................322
4.10.5 LTE Cell Automatic Planning.............................................................................................................322
5 GSM Network Planning.......................................................................................................... 324
5.1 Process of GSM Network Planning................................................................................................................326
5.2 Creating a Project...........................................................................................................................................327
5.3 Importing Geographic Data............................................................................................................................329
5.4 Setting Propagation Models and Bands..........................................................................................................329
5.5 Adding a Device.............................................................................................................................................329
5.6 Setting GSM Traffic Parameters....................................................................................................................330
5.6.1 Setting MOS..........................................................................................................................................330
5.6.2 Setting GSM Service Types..................................................................................................................331
5.6.3 Setting GSM Receivers.........................................................................................................................333
5.6.4 Setting GSM Terminal Types................................................................................................................335
5.6.5 Setting Mobility Types..........................................................................................................................336
5.7 Setting GSM NE Parameters..........................................................................................................................336
5.7.1 Importing Base Station Information......................................................................................................336
5.7.2 Creating a Single Site............................................................................................................................337
5.7.3 Setting a GSM BTS Template...............................................................................................................337
5.7.4 Creating a Base Station Automatically..................................................................................................338
5.7.5 Creating a Repeater...............................................................................................................................338
5.7.6 Creating a Transceiver...........................................................................................................................339
5.7.7 Setting GSM Cell Parameters................................................................................................................339
5.7.8 Interface Reference for Setting GSM NE Parameters...........................................................................340
5.8 GSM Prediction..............................................................................................................................................346
5.8.1 Basic Knowledge of GSM Prediction...................................................................................................346
5.8.2 Calculating Path Loss............................................................................................................................351
5.8.3 Setting Shadow Fading Standard Deviation..........................................................................................353
5.8.4 Creating a GSM Prediction Group........................................................................................................354
5.8.5 Viewing the Prediction Result...............................................................................................................355
5.8.6 Analyzing Prediction Results................................................................................................................356
5.8.7 Exporting GSM Planning Results..........................................................................................................357
5.8.8 Verifying the Feature Database Based on DT Data...............................................................................361
5.8.9 Exporting the Feature Database Data....................................................................................................361
5.9 GSM Neighboring Cell Planning ..................................................................................................................361
5.9.1 Basic Knowledge of Neighboring Cell Planning..................................................................................361
5.9.2 Importing Neighboring Relations..........................................................................................................362
Issue 01 (2012-08-10) Huawei Proprietary and Confidential xi
Copyright Huawei Technologies Co., Ltd.
GENEX U-Net
User Guide Contents
5.9.3 Planning GSM Neighboring Cells.........................................................................................................363
5.9.4 Managing the Result of Neighboring Cell Planning.............................................................................364
5.10 Interface Reference to GSM Network Planning...........................................................................................368
5.10.1 Parameters for Creating GSM Prediction Groups...............................................................................368
5.10.2 Parameters for Planning GSM Neighboring Cells..............................................................................370
5.10.3 Parameters for Setting the Display Properties of Neighboring Cells..................................................372
5.10.4 Parameters for Setting the Audit and Filter Conditions Based on Neighboring Relations.................374
5.10.5 Parameters for Viewing Neighboring Cell Planning Results..............................................................374
5.11 TSC Planning................................................................................................................................................375
5.11.1 Planning TSC.......................................................................................................................................376
5.11.2 Managing the TSC Planning Result....................................................................................................377
5.11.3 IBCA Interference Neighboring Cell Planning...................................................................................380
5.11.4 Managing the Result of IBCA Interference Neighboring Cell Planning.............................................381
5.12 Interface Reference to TSC Parameter Planning..........................................................................................382
5.12.1 Parameters for TSC Planning..............................................................................................................382
5.12.2 Parameters for Viewing the TSC Planning Result..............................................................................383
5.12.3 Parameters for IBCA Interference Neighboring Cell Planning...........................................................384
5.12.4 Parameters for Viewing the Result of IBCA Interference Neighboring Cell Planning.......................385
5.12.5 Parameters for Setting the TSC Display Effect...................................................................................386
6 UMTS Network Planning........................................................................................................387
6.1 Process of UMTS Network Planning.............................................................................................................389
6.2 Creating a Project...........................................................................................................................................391
6.3 Importing Geographic Data............................................................................................................................392
6.4 Setting Propagation Models and Bands..........................................................................................................392
6.5 Adding a Device.............................................................................................................................................392
6.6 Setting UMTS Traffic Parameters..................................................................................................................393
6.6.1 Setting MIMO Types.............................................................................................................................393
6.6.2 Setting UMTS Service Types................................................................................................................394
6.6.3 Setting UMTS Receivers.......................................................................................................................397
6.6.4 Setting UMTS Terminal Types.............................................................................................................398
6.6.5 Setting Mobility Types..........................................................................................................................399
6.6.6 Setting the HSUPA Bearer Table..........................................................................................................400
6.6.7 Setting the HSDPA Bearer Table..........................................................................................................400
6.6.8 Setting the R99 Bearer Table.................................................................................................................401
6.6.9 Setting the HSUPA UE Category Table................................................................................................402
6.6.10 Setting the HSDPA UE Category Table..............................................................................................403
6.7 Setting UMTS NE Parameters........................................................................................................................404
6.7.1 Importing Base Station Information......................................................................................................404
6.7.2 Creating a Single Site............................................................................................................................404
6.7.3 Setting UMTS Base Station Templates.................................................................................................405
6.7.4 Creating Base Stations in Batches.........................................................................................................406
6.7.5 Creating Repeaters.................................................................................................................................406
Issue 01 (2012-08-10) Huawei Proprietary and Confidential xii
Copyright Huawei Technologies Co., Ltd.
GENEX U-Net
User Guide Contents
6.7.6 Creating a Transceiver...........................................................................................................................407
6.7.7 Setting UMTS Cell Parameters.............................................................................................................407
6.7.8 Interface Reference for Setting UMTS NE Parameters.........................................................................408
6.8 UMTS Prediction............................................................................................................................................415
6.8.1 Basic Knowledge of UMTS Prediction.................................................................................................415
6.8.2 Calculating Path Loss............................................................................................................................420
6.8.3 Setting Shadow Fading Standard Deviation..........................................................................................422
6.8.4 Creating a UMTS Prediction Group......................................................................................................423
6.8.5 Viewing Coverage Prediction Results...................................................................................................424
6.8.6 Analyzing Prediction Results................................................................................................................425
6.8.7 Exporting UMTS Planning Results.......................................................................................................426
6.8.8 Verifying the Feature Database Based on DT Data...............................................................................431
6.8.9 Exporting the Feature Database Data....................................................................................................431
6.9 Planning UMTS Neighboring Cells...............................................................................................................431
6.9.1 Basic Knowledge of Neighboring Cell Planning..................................................................................431
6.9.2 Importing Neighboring Relations..........................................................................................................432
6.9.3 Initial Neighboring Cell Planning for a New Network..........................................................................433
6.9.4 Neighboring Cell Replanning for a Partially Expanded Network.........................................................434
6.9.5 Replanning of Neighboring Cells from 2G Network to 3G Network...................................................436
6.9.6 Checking and Optimizing Neighboring Cell Configuration..................................................................437
6.10 UMTS Scrambling Code Planning...............................................................................................................444
6.10.1 Basic Knowledge of Scrambling Code Planning................................................................................444
6.10.2 Scrambling Code Planning for a New or Expanded Network.............................................................446
6.10.3 Checking and Optimizing Scrambling Code Configuration................................................................448
6.11 UMTS Measurement Reports Analysis........................................................................................................452
6.11.1 Creating a Measurement Report Analysis Group................................................................................452
6.11.2 Geographically Displaying Measurement Report Analysis Results....................................................453
6.12 UMTS Network Capacity Expansion Analysis............................................................................................455
6.12.1 UMTS Network Capacity Expansion Basics.......................................................................................455
6.12.2 Creating a Capacity Expansion Analysis Group.................................................................................456
6.12.3 Geographically Displaying Capacity Expansion Analysis Results.....................................................457
6.12.4 Checking Network Capacity Expansion Results.................................................................................459
6.13 Interface Reference to UMTS Network Planning........................................................................................460
6.13.1 Parameters for Creating UMTS Prediction Groups.............................................................................461
6.13.2 Parameters for Planning Neighboring UMTS Cells............................................................................462
6.13.3 Parameters for Setting the Display Properties of Neighboring Cells..................................................465
6.13.4 Parameters for Setting the Audit and Filter Conditions Based on Neighboring Relations.................467
6.13.5 Parameters for Viewing Neighboring Cell Planning Results..............................................................468
6.13.6 Parameters for Planning UMTS Scrambling Codes............................................................................468
6.13.7 Parameters for Viewing Planning Results of UMTS Scrambling Codes ...........................................471
6.13.8 Parameters for Filtering and Auditing Scrambling Code Planning Results........................................472
6.13.9 Parameters for Setting Bands..............................................................................................................472
Issue 01 (2012-08-10) Huawei Proprietary and Confidential xiii
Copyright Huawei Technologies Co., Ltd.
GENEX U-Net
User Guide Contents
6.13.10 Parameters for Creating a Measurement Report Analysis Group.....................................................473
6.13.11 Parameters for Geographically Displaying Measurement Report Analysis Results.........................475
6.13.12 Parameters for Creating a Capacity Expansion Analysis Group.......................................................475
6.13.13 Parameters for Geographically Displaying Capacity Expansion Analysis Results...........................478
6.13.14 Parameters for Viewing Network Capacity Expansion Results........................................................479
7 CDMA Network Planning.......................................................................................................482
7.1 Process of CDMA Network Planning............................................................................................................484
7.2 Creating a Project...........................................................................................................................................485
7.3 Importing Geographic Data............................................................................................................................487
7.4 Setting Propagation Models and Bands..........................................................................................................487
7.5 Adding a Device.............................................................................................................................................487
7.6 Setting CDMA NE Parameters.......................................................................................................................487
7.6.1 Importing Base Station Information......................................................................................................487
7.6.2 Creating a Single Site............................................................................................................................488
7.6.3 Setting a CDMA Base Station Template...............................................................................................488
7.6.4 Creating Base Stations in Batches.........................................................................................................489
7.6.5 Creating Repeaters.................................................................................................................................489
7.6.6 Creating a Transceiver...........................................................................................................................489
7.6.7 Setting CDMA Cell Parameters............................................................................................................489
7.6.8 Interface Reference for Setting CDMA NE Parameters........................................................................490
7.7 CDMA Neighboring Cells Planning...............................................................................................................494
7.7.1 Basic Knowledge of Neighboring Cell Planning..................................................................................494
7.7.2 Importing Neighboring Relations..........................................................................................................495
7.7.3 Planning CDMA Neighboring Cells......................................................................................................496
7.7.4 Viewing the Planning Result of Neighbor Cells...................................................................................497
7.8 CDMA PN Code Planning.............................................................................................................................501
7.8.1 Basic Knowledge of PN Codes.............................................................................................................501
7.8.2 Planning PN Codes................................................................................................................................502
7.8.3 Checking PN Code Planning Results....................................................................................................502
7.8.4 Setting the Display Properties of PN Codes..........................................................................................505
7.9 Interface Reference to CDMA Network Planning..........................................................................................506
7.9.1 Parameters for Planning PN Codes.......................................................................................................506
7.9.2 Parameters for Viewing PN Code Planning Results.............................................................................507
7.9.3 Parameters for Setting the Display Properties of PN Codes.................................................................507
7.9.4 Parameters for Planning CDMA Neighboring Cells.............................................................................508
7.9.5 Parameters for Setting the Display Properties of Neighboring Cells....................................................510
7.9.6 Parameters for Setting the Audit and Filter Conditions Based on Neighboring Relations...................511
7.9.7 Parameters for Viewing Neighboring Cell Planning Results................................................................512
7.9.8 Parameters for Viewing 1way-2way Checking Results........................................................................512
8 Multi-Mode Network Planning..............................................................................................514
8.1 Process of Multi-Mode Network Planning.....................................................................................................516
8.2 Creating a Project...........................................................................................................................................517
Issue 01 (2012-08-10) Huawei Proprietary and Confidential xiv
Copyright Huawei Technologies Co., Ltd.
GENEX U-Net
User Guide Contents
8.3 Importing Geographic Data............................................................................................................................519
8.4 Setting Propagation Models and Bands..........................................................................................................519
8.5 Adding a Device.............................................................................................................................................519
8.6 Managing Traffic Parameters in a Multi-Mode Network...............................................................................520
8.6.1 Setting Environment Types...................................................................................................................520
8.6.2 Setting User Types.................................................................................................................................520
8.6.3 Setting Mobility Types..........................................................................................................................520
8.6.4 Setting Multi-Mode Service Types........................................................................................................520
8.6.5 Setting Multi-Mode Terminal Types.....................................................................................................522
8.7 Setting Multi-Mode NE Parameters...............................................................................................................523
8.7.1 Importing Base Station Information......................................................................................................523
8.7.2 Creating a Single Site............................................................................................................................523
8.7.3 Setting a Multi-Mode Base Station Template.......................................................................................524
8.7.4 Creating Repeaters.................................................................................................................................525
8.7.5 Creating a Transceiver...........................................................................................................................526
8.7.6 Setting Multi-Mode Cell Parameters.....................................................................................................526
8.8 Prediction of a GSM/UMTS Dual-Mode Network........................................................................................526
8.8.1 Basic Knowledge of Prediction in a GSM/UMTS Dual-Mode Network..............................................526
8.8.2 Calculating Path Loss............................................................................................................................529
8.8.3 Creating a Prediction Group in a GSM/UMTS Dual-Mode Network...................................................531
8.8.4 Viewing Coverage Prediction Results...................................................................................................532
8.8.5 Analyzing Prediction Results................................................................................................................532
8.8.6 Exporting Planning Results...................................................................................................................533
8.8.7 Parameters for Creating a Prediction Group in a GSM/UMTS Dual-Mode Network..........................534
8.9 Neighboring Cell Planning in a Multi-Mode Network...................................................................................536
8.9.1 Basic Knowledge of Neighboring Cell Planning..................................................................................536
8.9.2 Importing Neighboring Relations..........................................................................................................537
8.9.3 Planning Neighboring Cells in a Multi-Mode Network........................................................................538
8.9.4 Viewing the Planning Result of Neighbor Cells...................................................................................539
8.9.5 Parameters for Viewing Neighboring Cell Planning Results................................................................543
9 FAQ..............................................................................................................................................545
9.1 How Do I Select the Required Software Before Installing the U-Net............................................................547
9.2 How Do I Select The GENEX U-Net Software Installation Packages At Huawei Support Website............547
9.3 How Do I Check Field Matching in the Field Mapping Area......................................................................548
9.4 How Do I Use the U-Net to Import Data Into or Export Data From an XLS File in Microsoft Office 2007
..............................................................................................................................................................................550
9.5 How Do I Import a Map in an English Windows 7 Operating System When the Directory of the Map Contains
Chinese Characters...............................................................................................................................................551
9.6 How Do I Use the EarthView Function Properly...........................................................................................553
9.7 How Do I Configure the Default Printer to Enable the Progress Bar for Creating a Project to Display Properly
..............................................................................................................................................................................554
9.8 How Do I Draw a Polygon in the Windows XP 64-bit Operating System....................................................555
9.9 How Do I Rectify the ODBC Drive Fault That Results in Project Creation Failure......................................555
Issue 01 (2012-08-10) Huawei Proprietary and Confidential xv
Copyright Huawei Technologies Co., Ltd.
GENEX U-Net
User Guide Contents
10 U-Net Auxiliary Functions.....................................................................................................557
10.1 Moving, Centering, and Zooming In/Out on a Map.....................................................................................560
10.2 Measuring Distance on the Map...................................................................................................................561
10.3 Querying the Terrain Profile Between Two Points......................................................................................561
10.4 Querying the Legend Information................................................................................................................562
10.5 Exporting a Map to the Google Earth...........................................................................................................563
10.6 Setting Layer Display Properties..................................................................................................................564
10.7 Saving Display Effect of Map Layers..........................................................................................................567
10.8 Managing Table Windows............................................................................................................................568
10.9 Managing Docked Windows........................................................................................................................570
10.10 Managing the Explorer Window................................................................................................................571
10.11 Setting the Display Properties of NEs........................................................................................................572
10.12 Searching Sites and Cells...........................................................................................................................572
10.13 Grouping Sites and Cells............................................................................................................................573
10.14 Displaying the Cell Hexagon......................................................................................................................576
10.15 Printing Planning Results...........................................................................................................................577
10.15.1 Print Suggestions...............................................................................................................................577
10.15.2 Printing Maps....................................................................................................................................577
10.15.3 Customizing a Print Template...........................................................................................................578
10.16 Calibrating Propagation Models.................................................................................................................579
10.16.1 Importing DT Data............................................................................................................................579
10.16.2 Filtering DT Data...............................................................................................................................580
10.16.3 Filtering DT Data in Batches.............................................................................................................581
10.16.4 Calibrating Propagation Models Based on the CW Measurement Data............................................582
10.16.5 Checking the Parameter Settings of the Propagation Model.............................................................584
10.17 Interface Description: U-Net Auxiliary Functions.....................................................................................585
10.17.1 Parameters for Exporting Maps to the Google Earth.........................................................................585
10.17.2 Parameters for Setting Custom Fields...............................................................................................586
10.17.3 Parameters for Searching for Base Stations......................................................................................586
10.17.4 Parameters for Setting NE Display Properties..................................................................................587
10.17.5 Parameters for Importing and Exporting Data...................................................................................590
10.17.6 Parameters for Setting the Print Properties........................................................................................591
10.17.7 Parameters for Importing Drive Test Data........................................................................................593
10.17.8 Parameters for Importing CW Measurement Data..........................................................................596
10.17.9 Parameters for Viewing DT Point Information.................................................................................598
10.17.10 Interface Description: Calibration Results of Propagation Models.................................................599
10.17.11 Parameters for Filtering the DT Data..............................................................................................600
10.17.12 Parameters for Setting the Display Properties of DT Points...........................................................602
11 Acronyms and Abbreviations...............................................................................................603
Issue 01 (2012-08-10) Huawei Proprietary and Confidential xvi
Copyright Huawei Technologies Co., Ltd.
GENEX U-Net
User Guide 1 Introduction to the U-Net
1 Introduction to the U-Net
About This Chapter
The GENEX U-Net is a professional tool that fully supports the planning of wireless networks.
It supports the planning of single-system network and the planning of multi-system network.
For example, the U-Net can be used to plan the network using both the GSM technology and
UMTS technology or the network using the GSM technology, UMTS technology, and LTE-
FDD technology. During the entire network life cycle, the U-Net helps operators to complete
the initial network design, network simulation, coverage prediction, and network optimization.
1.1 Overview
The U-Net provides comprehensive network planning functions, advanced geographic
information system (GIS), and easy-to-use design. These features help you to efficiently plan
the network parameters to obtain the optimum planning result regarding network coverage,
capacity, and quality.
1.2 System Structure
The U-Net provides a series of functions such as the Geographic Information System (GIS),
service modeling, NE modeling, propagation modeling, prediction, capacity simulation,
parameter planning, and analysis result output.
1.3 Main Window of the U-Net
This section describes the main window of the U-Net, including the menu bar, toolbar, explorer
window, operation GUIs, and entries to related operations using the U-Net when the LTE-FDD
network system is selected.
Issue 01 (2012-08-10) Huawei Proprietary and Confidential 1
Copyright Huawei Technologies Co., Ltd.
GENEX U-Net
User Guide 1 Introduction to the U-Net
1.1 Overview
The U-Net provides comprehensive network planning functions, advanced geographic
information system (GIS), and easy-to-use design. These features help you to efficiently plan
the network parameters to obtain the optimum planning result regarding network coverage,
capacity, and quality.
Positioning
Figure 1-1 shows the position of the U-Net on the network.
Figure 1-1 Position of the U-Net on the network
Entity Description
Probe The Probe is a type of DT software developed by Huawei. It is used for
collecting air interface parameters on the wireless network. The DT data and
CW data collected by the Probe can be imported to the U-Net for calibrating
propagation models and comparing the actual network coverage and predicted
network coverage during network planning.
CME The Configuration Management Express (CME) is used to configure and
manage the data of NEs.
U-Net The U-Net is a type of network planning software developed by Huawei. It
supports the LTE-FDD, LTE-TDD, GSM, UMTS, and CDMA network
systems.
Product Features
The U-Net provides comprehensive network planning functions, a flexible software architecture,
an advanced geographic information system (GIS), rich data resources, and user-friendly GUIs.
These features enable network planning engineers to improve the work efficiency significantly.
l Advanced LTE planning simulation technology
Issue 01 (2012-08-10) Huawei Proprietary and Confidential 2
Copyright Huawei Technologies Co., Ltd.
GENEX U-Net
User Guide 1 Introduction to the U-Net
The U-Net supports the planning of neighboring cells, frequency, Physical Cell ID (PCI)
codes, and Physical Random Access Channels (PRACHs). In addition, it provides
professional LTE network optimization by incorporating the rich experience and advanced
technologies of both Huawei and leading operators.
l Advanced planning algorithms
The U-Net helps users flexibly perform co-planning of GSM, UMTS, and LTE-FDD
networks, thus appropriately making use of existing site resources. This accelerates the
product delivery and shortens the network deployment period.
l Advanced semi-dynamic simulation technology
By providing high-accuracy network prediction, the U-Net helps to accurately estimate
network investment and provide a low-cost solution, thus effectively reducing the overall
costs of network deployment.
l Powerful and easy-to-use network planning function
The U-Net provides mature algorithms for inter-RAT neighboring cell planning and easy
settings of planning parameters. This improves work efficiency effectively by reducing the
technical requirements on network optimization and ensures the quality of network
planning.
Application Scenario
The U-Net is applicable in network deployment, network optimization, and network expansion.
During the network deployment, the U-Net helps you to properly plan the engineering
parameters, neighboring cell data, and frequency data of the network, thus providing guidance
for the actual project implementation. During the optimization and expansion of the network,
the U-Net helps you to optimize the network parameters and verify the optimization by
comparing the network performance before and after the optimization.
Table 1-1 describes the functions provided by the U-Net.
Table 1-1 Functions provided by the U-Net in different scenarios
Function Description
Site After the area for deploying a site is specified, the site can be quickly
deployment deployed on the map by using the base station template. By performing point
analysis, the U-Net can analyze the altitude height and clutter height along
the profile of the propagation path to adjust the site deployment.
Propagation The propagation model can be adjusted manually or automatically on the
model basis of the CW data. The U-Net displays the model on the GIS to analyze
calibration the error in the model-based calculation.
Network The U-Net helps users plan configuration parameters of the network, such
parameter as parameters related to the neighboring cells, frequency, PCIs, PRACHs,
planning and TAs.
Prediction The U-Net starts the prediction after importing the map and configuring
network data, service model, and propagation model. By analyzing the
prediction result, it evaluates the network performance.
Issue 01 (2012-08-10) Huawei Proprietary and Confidential 3
Copyright Huawei Technologies Co., Ltd.
GENEX U-Net
User Guide 1 Introduction to the U-Net
Function Description
Capacity After the traffic parameters are configured and the traffic map is set
simulation according to the planning, the U-Net performs the simulation calculation
based on the traffic map. In capacity simulation, the U-Net analyzes the
throughput of the cell and the user. In addition, it analyzes the coverage of
common channels and traffic channels based on the specific network load
provided in the simulation calculation results.
Interaction You can obtain configuration parameters from the CME and then import
with the CME them to the U-Net for prediction and analysis. The analysis results provided
by the U-Net can be imported to the CME and then be delivered to the
network.
1.2 System Structure
The U-Net provides a series of functions such as the Geographic Information System (GIS),
service modeling, NE modeling, propagation modeling, prediction, capacity simulation,
parameter planning, and analysis result output.
Figure 1-2 shows the software architecture of the U-Net.
Figure 1-2 Software architecture of the U-Net
The U-Net system consists of the following parts:
Issue 01 (2012-08-10) Huawei Proprietary and Confidential 4
Copyright Huawei Technologies Co., Ltd.
GENEX U-Net
User Guide 1 Introduction to the U-Net
l Platform
This part provides the data management function and the basic common functions, such as
project management, GIS, NE modeling, service modeling, and propagation modeling. The
U-Net manages all the platform functions by using the project management function. In
addition, the project management function provides interfaces to support service functions
of different network systems.
l System application
This part provides service functions for the actual network system, including parameter
planning, capacity simulation, prediction, and result analysis. The parameter planning
mainly involves the planning of neighboring cells, PCIs, frequency and PRACHs.
1.3 Main Window of the U-Net
This section describes the main window of the U-Net, including the menu bar, toolbar, explorer
window, operation GUIs, and entries to related operations using the U-Net when the LTE-FDD
network system is selected.
Figure 1-3 shows the main window after you start the U-Net. Table 1-2 lists the items in the
main window.
Figure 1-3 Main window of the U-Net
Issue 01 (2012-08-10) Huawei Proprietary and Confidential 5
Copyright Huawei Technologies Co., Ltd.
GENEX U-Net
User Guide 1 Introduction to the U-Net
Table 1-2 Description of the main window
No. Name Description
1 Menu bar Provides the main menu of the system. For details, see Menu
Bar.
2 Standard toolbar Provides the shortcut icons for common operations related to
projects. For details, see Standard Toolbar.
3 Task toolbar Provides the shortcut icons for common operations related to
tasks. For details, see Task Toolbar.
4 Explorer window Provides the entries to main operations using a navigation tree.
For details, see Explorer Window.
5 Event window Displays the information about the progress of operation tasks
when the U-Net is running.
6 Map window Displays the map.
7 System status bar Displays the information about the system status.
Menu Bar
The menu bar of the U-Net provides the main menu of the system, which is organized based on
the main functions of the U-Net to facilitate your operations.
Table 1-3 describes the menu bar of the U-Net and the corresponding functions.
Table 1-3 Description of the menu bar
Main Menu Description
File Provides entries to operations related to project management
and print management. For details, see Table 1-4.
Edit Provides entries for viewing analysis GUIs. For details, see
Table 1-5.
Window Provides entries to common map-related operations. For
details, see Table 1-6.
Help Provides entries to U-Net Help and license management. For
details, see Table 1-7.
Table 1-4 Description of the File menu
Menu Item Description
New Create a project.
Open Open an existing project.
Issue 01 (2012-08-10) Huawei Proprietary and Confidential 6
Copyright Huawei Technologies Co., Ltd.
GENEX U-Net
User Guide 1 Introduction to the U-Net
Menu Item Description
Close Close a project.
Save Save the current project.
Save As Save the current project as another one.
Print Setting Set print properties.
Print Preview Preview a print task.
Print Start a print task.
Import Excel Import existing planning data, such as base station data and
propagation model data.
Generate Template Create an engineering parameter template.
1. Click Generate Template. In the displayed dialog box,
select a network type in the Select Network Type area.
2. Select required engineering parameters for the selected
network type in the Select Specific Parameters area and
select engineering parameters under the Site and
Transceiver nodes in the navigation tree.
3. Specify the export path and click Export. The settings are
saved as an engineering parameter template.
Recent File View the names of the five projects that are opened recently.
This menu item provides shortcut operation entries to the five
projects.
Exit Exit the U-Net.
Table 1-5 Description of the Edit menu
Menu Item Description
Undo Undo an operation.
You can undo the modifications in the GIS window. Note
that you can perform a maximum of three undo operations at
a time. You cannot undo the modifications in the property
window.
Resource Usage View the resource usage.
Show Grid Line Whether to display grid lines.
Find Search NEs.
Issue 01 (2012-08-10) Huawei Proprietary and Confidential 7
Copyright Huawei Technologies Co., Ltd.
GENEX U-Net
User Guide 1 Introduction to the U-Net
Table 1-6 Description of the Window menu
Menu Item Description
Project Information Display or hide the explorer window.
Standard Toolbar Display or hide the standard toolbar.
Status Bar Display or hide the status bar.
Event Display or hide the event window.
When network planning, coverage prediction, or capacity
simulation is performed, the Event Viewer window
automatically docks at the lower left part of the main
window.
Legend Display or hide the legend window.
Simulation Curve Display or hide the capacity simulation process window.
Point Analysis Tool Display or hide the point analysis window.
Table 1-7 Description of the Help menu
Menu Item Description
Help Topics View the U-Net Help.
Apply License for self Apply for a license for yourself.
Apply License for others Apply for a license for others.
View ESN View the electronic serial number (ESN).
About License View the remaining valid days of a license.
Update License Update a license locally.
About U-Net View the U-Net software information.
Standard Toolbar
You can click an icon on the standard toolbar to perform the corresponding project-related
operation quickly.
Figure 1-4 shows the icons on the standard toolbar. Table 1-8 describes the icons shown in
Figure 1-4.
Figure 1-4 Standard toolbar
Issue 01 (2012-08-10) Huawei Proprietary and Confidential 8
Copyright Huawei Technologies Co., Ltd.
GENEX U-Net
User Guide 1 Introduction to the U-Net
NOTE
You can choose Window > Standard Toolbar and determine whether to display the standard toolbar.
Table 1-8 Description of the standard toolbar
Icon Description
Create a project.
Open a project.
Save a project.
Perform a print task.
View the U-Net software information.
Task Toolbar
You can click an icon on the task toolbar to quickly perform the operations related to the map
and point analysis.
Figure 1-5 shows the icons on the task toolbar. Table 1-9 describes the icons shown in Figure
1-5.
Figure 1-5 Task toolbar
Table 1-9 Description of the task toolbar
Icon Description
Calculate the path loss.
Forcibly calculate the path loss.
Stop calculating the path loss.
Start the point analysis.
Select a base station template.
Create base stations in batches.
Create a base station.
Issue 01 (2012-08-10) Huawei Proprietary and Confidential 9
Copyright Huawei Technologies Co., Ltd.
GENEX U-Net
User Guide 1 Introduction to the U-Net
Icon Description
Create a repeater.
Whether to display hexagons indicating cell coverage.
Select a rectangular area.
Center the map.
Refresh the map.
Select one item at a time.
Move a map.
Select a scaling.
Zoom in or zoom out on the map.
Zoom out on an area.
Measure the distance.
Draw a polygon.
Draw a line.
Draw a point.
Combine polygons.
Export a map to the Google Earth.
View detailed results.
For example, after performing the coverage prediction, you can select
a coverage prediction counter in the explorer window, click , and
move the pointer to the map window to view detailed results of the
counter.
Draw a clutter analysis line.
Explorer Window
The Explorer window is in the left pane the main window. The Explorer window has four tab
pages: GEO, Data, Network, and Operation.
Issue 01 (2012-08-10) Huawei Proprietary and Confidential 10
Copyright Huawei Technologies Co., Ltd.
GENEX U-Net
User Guide 1 Introduction to the U-Net
Figure 1-6 GEO tab page
Table 1-10 Description of the GEO tab page
Navigation Tree Description
Special Polygons Operation tasks related to special polygons.
Polygons Operation tasks related to polygons.
Points Operation tasks related to points.
Lines Operation tasks related to lines.
Map Operation tasks related to maps.
NOTE
In normal cases, if you select or clear the check box of a node in the navigation tree, the information about the
node is displayed or hidden accordingly in the GIS window. For example, if you select the check box of
Polygons as shown in , polygons are displayed in the GIS window.
Issue 01 (2012-08-10) Huawei Proprietary and Confidential 11
Copyright Huawei Technologies Co., Ltd.
GENEX U-Net
User Guide 1 Introduction to the U-Net
Figure 1-7 Data tab page
Table 1-11 Description of the Data tab page
Navigation Tree Description
Propagation Models Operation tasks related to propagation models.
CW Measurement Operation tasks related to the CW measurement data.
Drive Test Operation tasks related to the drive test data.
Antennas Operation tasks related to antennas.
Antenna Groups Operation tasks related to antenna groups.
Traffic Parameters Operation tasks related to traffic parameters.
Traffic Map Operation tasks related to traffic maps.
Figure 1-8 Network tab page
Issue 01 (2012-08-10) Huawei Proprietary and Confidential 12
Copyright Huawei Technologies Co., Ltd.
GENEX U-Net
User Guide 1 Introduction to the U-Net
Table 1-12 Description of the Network tab page
Navigation Tree Description
Site Operation tasks related to sites.
Transceiver Operation tasks related to transceivers.
Figure 1-9 Operation tab page
Table 1-13 Description of the Operation tab page
Navigation Tree Description
Predictions Operation tasks related to predictions.
Simulations Operation tasks related to capacity simulation.
Neighbor Planning Operation tasks related to neighboring cell planning.
LTE PCI Planning Operation tasks related to PCI planning.
LTE PRACH Operation tasks related to PRACH planning.
Planning
LTE Frequency Operation tasks related to frequency planning.
Planning
LTE TAC Planning Operation tasks related to TAC planning.
LTE Cell Planning Operation tasks related to LTE cell planning.
Issue 01 (2012-08-10) Huawei Proprietary and Confidential 13
Copyright Huawei Technologies Co., Ltd.
GENEX U-Net
User Guide 2 Installing the U-Net Software
2 Installing the U-Net Software
About This Chapter
This section describes how to install the U-Net software. To complete the installation of the U-
Net, you only need to run the installation program and then perform operations as prompted by
the installation wizard. After the software is installed, you need to load the license and then you
can use relevant functions provided by the U-Net. If you need not use the U-Net, you can uninstall
it.
2.1 Preparation for the Installation
Before installing the U-Net software, you need to ensure that the installation conditions are met.
For example, you need to ensure that the U-Net software package is prepared, the environment
components are installed, and the configuration of the PC meets the requirements.
2.2 Installing the U-Net Main Program
This section describes how to install the U-Net main program. You can install the U-Net main
program through an automatic installation wizard. The wizard helps you successfully install the
U-Net. During the installation, the system automatically displays prompt dialog boxes.
2.3 Installing a License
This section describes how to install a license. The operation rights on the U-Net are controlled
by a license. You need to load a valid license to ensure that the U-Net runs properly.
2.4 Starting the U-Net
You can start the U-Net software through the Start menu or the shortcut icon on the desktop. If
the prompted message indicates that no license file is loaded, load the license file as prompted.
2.5 Uninstalling the U-Net Main Program
This section describes how to uninstall the U-Net main program.
Issue 01 (2012-08-10) Huawei Proprietary and Confidential 14
Copyright Huawei Technologies Co., Ltd.
GENEX U-Net
User Guide 2 Installing the U-Net Software
2.1 Preparation for the Installation
Before installing the U-Net software, you need to ensure that the installation conditions are met.
For example, you need to ensure that the U-Net software package is prepared, the environment
components are installed, and the configuration of the PC meets the requirements.
Hardware Requirements
Table 2-1 lists the hardware requirements of the PC.
Table 2-1 Hardware requirements
Config Recommended Configuration Minimum Configuration
uration
Item
CPU Intel dual-core 2.0 GHz P3 1GHz
Memor 2 GB 512 MB
y
Hard 15 GB at least 1 GB at least
Disk
Monitor 1280 x 1024 resolution 1024 x 768 resolution
Miscell DVD-ROM drive, mouse, and DVD-ROM drive, mouse, and
aneous keyboard keyboard
Software Requirements
Table 2-2 lists the software requirements of the PC.
Table 2-2 Software requirements
Configurati How to Obtain Recommended Remarks
on Item Configuration
Operating - Microsoft Windows XP Mandatory
system (OS) Professional SP2 or higher
Environment - l Microsoft .NET Mandatory
components Framework4.0 or higher
l Microsoft Windows
Installer3.1 or higher
Operating - Microsoft Office 2003 or Mandatory
software higher
Issue 01 (2012-08-10) Huawei Proprietary and Confidential 15
Copyright Huawei Technologies Co., Ltd.
GENEX U-Net
User Guide 2 Installing the U-Net Software
Configurati How to Obtain Recommended Remarks
on Item Configuration
GENEX U- l Download the software l You have a user account Mandatory
Net software package from http:// at http://
installation support.huawei.com. support.huawei.com and
package l Obtain the GENEX U- have the permission to
Net installation DVD- download the GENEX U-
ROM. Net software installation
package.
l You have obtained the
GENEX U-Net software.
License Contact Huawei technical - Mandatory
support engineers to obtain
the license.
2.2 Installing the U-Net Main Program
This section describes how to install the U-Net main program. You can install the U-Net main
program through an automatic installation wizard. The wizard helps you successfully install the
U-Net. During the installation, the system automatically displays prompt dialog boxes.
Prerequisites
NOTE
l The U-Net installation program is ready. The PC meets the installation requirements. For details, see 2.1
Preparation for the Installation.
l You have logged in to the operating system by using an administrator account because the U-Net software
must be installed by using an administrator account.
Context
The support website of Huawei provides the U-Net installation package. The installation
package is classified into four types.
l If you use a 32-bit OS and have installed a plug-in whose version is equal to or later than
Microsoft .NET Framework 4.0, select Huawei.UNet32 (exclude framework).
Otherwise, select Huawei.UNet32.
l If you use a 64-bit OS and have installed a plug-in whose version is equal to or later than
Microsoft .NET Framework 4.0, select Huawei.UNet64 (exclude framework).
Otherwise, select Huawei.UNet64.
Before installing the U-Net main program, you are advised to close all the running programs to
ensure successful installation of the U-Net main program.
This section takes a 32-bit operating system as an example to describe the installation procedure
of the U-Net.
Issue 01 (2012-08-10) Huawei Proprietary and Confidential 16
Copyright Huawei Technologies Co., Ltd.
GENEX U-Net
User Guide 2 Installing the U-Net Software
Procedure
Step 1 Download the installation package at the support website of Huawei.
Read the background information carefully and download the correct installation package.
Step 2 Double-click Huawei.UNet32.exe to display the setup wizard.
Step 3 Click Next.
Step 4 In the confirmation dialog box, select I accept the terms of the License Agreement.
Step 5 Click Next.
Step 6 In the user information dialog box, enter the User Name and Company Name.
Step 7 Click Next.
Step 8 In the displayed dialog box, select the required feature components.
Step 9 Click Next.
Step 10 In the displayed dialog box, click Browse to set the installation path.
Step 11 After confirmation, click Install.
If you want to... Then...
Display the Installer setup wizard Follow the prompts to install the software.
After the installation is complete, it is recommended that
you restart the PC. Then, perform Step 13 to check
whether the U-Net is installed successfully.
Display the .NET Framework Follow the prompts to install the software.
setup wizard
Step 12 After the installation is complete, click Finish.
Step 13 Check whether the U-Net main program is installed successfully.
Choose Start > All Programs > Huawei GENEX > U-Net 3.8 to check whether the information
about the U-Net software exists.
If... Then...
The U-Net software information exists The U-Net main program is successfully
installed.
The U-Net software information does not Repeat Step 1 through Step 13 until the U-Net
exist main program is successfully installed.
Table 2-3 describes the structure of the U-Net installation folder generated after the U-Net main
program is installed.
Issue 01 (2012-08-10) Huawei Proprietary and Confidential 17
Copyright Huawei Technologies Co., Ltd.
GENEX U-Net
User Guide 2 Installing the U-Net Software
Table 2-3 U-Net installation folder structure
Directory Description
Adjust Saves rectification parameters for the radio propagation model.
Antenna Saves antenna data.
config Saves the configuration file.
CoMP Saves the configuration parameters of the CoMP gain.
IRC Saves the configuration parameters of the IRC gain.
iScript Saves the environment configuration parameters for the Java Virtual Machine
(JVM).
Measure Saves the configuration parameters for geographic display of MR data.
Report
Data Saves the default configuration parameters of the project.
Gis Saves the default configuration parameters of the GIS.
NbrPlanning Saves various parameter templates for neighbor cell planning.
License Saves the license file.
Prediction Saves the default configuration parameters of the prediction.
Propagation Saves the default configuration parameters of the propagation model.
RF Saves the parameter template for LTE Cell planning.
RuleStore Saves the environment configuration parameters for the Java Virtual Machine
(JVM).
Simulation Saves the default configuration parameters of the capacity simulation.
ToolInfo Saves the interface configuration information for domain verification.
TSCPlannin Saves the parameter template information for TSC planning.
g
NetEntity Saves the related network information.
Network Saves the parameters for six-sector expansion of UMTS.
Expansion
Help Saves the Help files of the U-Net.
Resource Saves the template files required by the U-Net.
Resources Saves the resource files required by the U-Net.
Log Saves operation logs. NOTE
The two folders are generated
Temp Saves the calculation results of path loss, only after the U-Net software
prediction, and capacity simulation. runs.
Issue 01 (2012-08-10) Huawei Proprietary and Confidential 18
Copyright Huawei Technologies Co., Ltd.
GENEX U-Net
User Guide 2 Installing the U-Net Software
----End
2.3 Installing a License
This section describes how to install a license. The operation rights on the U-Net are controlled
by a license. You need to load a valid license to ensure that the U-Net runs properly.
Procedure
l Apply for a license for yourself.
1. In the main window of the U-Net, choose Help > Apply License for self. The Domain
Authentication dialog box is displayed, as shown in Figure 2-1.
Figure 2-1 Domain Authentication
2. Enter the domain account information.
3. Click OK.
NOTE
If the entered domain account is valid, the U-Net will automatically update the license.
4. After the license loading is complete, restart the U-Net.
l Apply for a license for others.
1. In the main window of the U-Net, choose Help > Apply License for others. The Off-
line License Application dialog box is displayed, as shown in Figure 2-2.
Issue 01 (2012-08-10) Huawei Proprietary and Confidential 19
Copyright Huawei Technologies Co., Ltd.
GENEX U-Net
User Guide 2 Installing the U-Net Software
Figure 2-2 Off-line License Application
2. In the displayed dialog box, set parameters. Table 2-4 describes the parameters.
Table 2-4 Parameters in the Off-line License Application dialog box
Parameter Description
Set the save path of License file Save path of the license file.
Input the ESNs of authorized computers ESN of your PC.
NOTE
You can choose Help > View ESN in the
main window of the U-Net to learn the ESN.
Select tools and versions to authorize by U-Net version for domain
License authentication.
3. Click Next.
4. Enter the domain account information in the displayed Domain Authentication
dialog box.
5. Click OK.
6. After domain authentication succeeds, click Submit.
NOTE
After the license application succeeds, the U-Net automatically saves the license file to a
specified local path.
7. Update a license locally.
a. In the main window of the U-Net, choose Help > Update License. The Update
License dialog box is displayed, as shown in Figure 2-3.
Issue 01 (2012-08-10) Huawei Proprietary and Confidential 20
Copyright Huawei Technologies Co., Ltd.
GENEX U-Net
User Guide 2 Installing the U-Net Software
Figure 2-3 Update License
b. Click Browse, and choose the save path of the license file.
c. Click Update License.
8. After the license loading is complete, restart the U-Net.
----End
Follow-up Procedure
After loading the license, restart the U-Net and choose Help > About License to view the
remaining valid days of the license.
2.4 Starting the U-Net
You can start the U-Net software through the Start menu or the shortcut icon on the desktop. If
the prompted message indicates that no license file is loaded, load the license file as prompted.
Prerequisites
When the U-Net is running, the read and write operations are performed on the U-Net installation
directory. Therefore, you must have complete read and write rights to the installation directory
before starting the U-Net.
Select the folder where the installation directory resides, right-click, and then choose
Properties from the shortcut menu. In the displayed dialog box, view the permission information
on the Security tab page.
Procedure
l Double-click the U-Net 3.8 shortcut icon on the desktop to start the U-Net software.
Alternatively, you can start the U-Net software through the Start menu or by double-
clicking U-Net software installation path/Huawei.UNet.exe.
If ... Then ...
A correct license file is loaded The U-Net is started.
Issue 01 (2012-08-10) Huawei Proprietary and Confidential 21
Copyright Huawei Technologies Co., Ltd.
GENEX U-Net
User Guide 2 Installing the U-Net Software
If ... Then ...
No license file is loaded A message is displayed, indicating that no license
file is loaded. Obtain the license file and then load
the license file. For details, see 2.3 Installing a
License.
After loading the license file, restart the U-Net.
An incorrect license file is loaded A message is displayed, indicating that the license
file is incorrect. Obtain the correct license file and
then load the license file. For details, see 2.3
Installing a License.
After loading the license file, restart the U-Net.
----End
2.5 Uninstalling the U-Net Main Program
This section describes how to uninstall the U-Net main program.
Context
The license file, log files, temporary files, and saved U-Net project files are retained when the
U-Net is being uninstalled.
Procedure
Step 1 In the Control Panel window, double-click Add or Remove Programs.
Step 2 Select U-Net 3.8.
Step 3 Click Uninstall/Change. The interface for uninstalling the U-Net main program is displayed.
Step 4 In the displayed dialog box, select Remove, and click Next >. Then, click Uninstall.
Step 5 After the U-Net main program is successfully uninstalled, click Finish.
You can restart the PC as required.
----End
Issue 01 (2012-08-10) Huawei Proprietary and Confidential 22
Copyright Huawei Technologies Co., Ltd.
GENEX U-Net
User Guide 3 LTE-FDD Network Planning
3 LTE-FDD Network Planning
About This Chapter
The U-Net supports the planning of an LTE-FDD network. You can model the actual network
environment by importing geographic data, assigning propagation models, and creating base
stations based on the imported geographic data. Then, you can plan the parameters such as the
neighboring cells, and EARFCNs of the network, predict the network coverage range, and
evaluate the network capacity to meet your network planning requirements.
3.1 Process of LTE-FDD Network Planning
This section describes the process of LTE-FDD network planning. You can refer to this section
when planning an LTE-FDD network by using the U-Net.
3.2 Creating a Project
This section describes how to create a project. You can select different project templates for
different network systems. The U-Net creates the project based on the selected template.
Currently, the U-Net provides project templates for the following network systems: GSM,
UMTS, CDMA, LTE-FDD, and LTE-TDD.
3.3 Importing Geographic Data
You can import geographic data in various vector and grid formats and set coordinate systems.
You can also add points, lines, or polygons to create vector objects.The method for importing
geographic data for different network systems to the U-Net is the same.
3.4 Setting Propagation Models and Bands
The U-Net enables you to calculate path loss between a transmitter and a receiver based on a
propagation model. Then you can use the calculated path loss matrix to perform prediction.The
method for setting propagation models and frequency bands for different network systems on
the U-Net is the same.
3.5 Adding a Device
You can import or create antennas, create TMAs, feeders, or site equipment.The method for
creating site equipment for different network systems on the U-Net is the same.
3.6 Setting LTE-FDD Traffic Parameters
The U-Net obtains the average load of the network based on the simulation calculation of the
detailed user distribution and therefore calculates various counters of the radio network. Traffic
parameters refer to the parameters related to the user type, mobility, terminal, service,
environment, MCS, and receiving devices. They are the basic data related to user distribution.
Issue 01 (2012-08-10) Huawei Proprietary and Confidential 23
Copyright Huawei Technologies Co., Ltd.
GENEX U-Net
User Guide 3 LTE-FDD Network Planning
Traffic parameters can be used to generate a specific traffic map. You must ensure that the traffic
parameters are defined before capacity prediction.
3.7 Setting LTE-FDD NE Parameters
You can import existing base station data to create base stations or use a base station template
to automatically create base stations. You can also create sites, transmitters, or repeaters
separately.
3.8 LTE-FDD Prediction
By calculating counters, U-Net can estimate network performance, such as cell coverage and
channel quality.
3.9 LTE-FDD Capacity Simulation
Capacity is important for radio network planning. The process of capacity simulation is as
follows: The U-Net generates a certain number of subscribers based on the traffic map and
allocate network resources to the generated subscribers. Then, the U-Net analyzes the overall
network performance and collects the final capacity simulation results. Finally, the U-Net
generates a statistical report.
3.10 Planning LTE-FDD Network Parameters
You can plan the neighboring cells, EARFCNs, PCIs, and PRACHs of an LTE-FDD network
through the U-Net.
Issue 01 (2012-08-10) Huawei Proprietary and Confidential 24
Copyright Huawei Technologies Co., Ltd.
GENEX U-Net
User Guide 3 LTE-FDD Network Planning
3.1 Process of LTE-FDD Network Planning
This section describes the process of LTE-FDD network planning. You can refer to this section
when planning an LTE-FDD network by using the U-Net.
Figure 3-1 shows the process of LTE-FDD network planning.
Figure 3-1 Process of LTE-FDD network planning
Table 3-1describes the detailed information about Figure 3-1.
Issue 01 (2012-08-10) Huawei Proprietary and Confidential 25
Copyright Huawei Technologies Co., Ltd.
GENEX U-Net
User Guide 3 LTE-FDD Network Planning
Table 3-1 Description of the LTE-FDD network planning process
No. Procedure Description
1 Creating a project For details, see 3.2 Creating a Project.
2 Importing You can import geographic data in various vector and
geographic data grid formats and set coordinate systems. You can also add
points, lines, or polygons to create vector objects.The
method for importing geographic data for different
network systems to the U-Net is the same.For details, see
3.3 Importing Geographic Data.
3 Managing The U-Net enables you to calculate path loss between a
propagation models transmitter and a receiver based on a propagation model.
and bands Then you can use the calculated path loss matrix to
perform prediction.The method for setting propagation
models and frequency bands for different network
systems on the U-Net is the same.For details, see 3.4
Setting Propagation Models and Bands.
4 Adding a device You can import or create antennas, create TMAs, feeders,
or site equipment.For details, see 3.5 Adding a Device.
5 Setting traffic Set traffic parameters related to terminals and services,
parameters which are to be used during prediction.For details, see
3.6 Setting LTE-FDD Traffic Parameters.
6 Setting NE You can import existing base station data to create base
parameters stations or use a base station template to automatically
create base stations. You can also create sites,
transmitters, or repeaters separately.For details, see 3.7
Setting LTE-FDD NE Parameters.
7 Calculating the path For details, see 3.8.2 Calculating Path Loss.
loss
8 Predicting network For details, see 3.8 LTE-FDD Prediction.
performance
9 Planning PCI/ For details, see 3.10 Planning LTE-FDD Network
frequency/ Parameters.
neighboring cells/ The planning results can be applied to NEs.
PRACH/TAC
10 Creating a traffic For details, see 3.9.2 Creating LTE Traffic Maps.
map
11 Performing For details, see 3.9 LTE-FDD Capacity Simulation.
capacity simulation The capacity simulation results can be applied to
prediction.
12 Exporting network For details, see Prediction and Neighboring Cell
planning results Planning.
Issue 01 (2012-08-10) Huawei Proprietary and Confidential 26
Copyright Huawei Technologies Co., Ltd.
GENEX U-Net
User Guide 3 LTE-FDD Network Planning
3.2 Creating a Project
This section describes how to create a project. You can select different project templates for
different network systems. The U-Net creates the project based on the selected template.
Currently, the U-Net provides project templates for the following network systems: GSM,
UMTS, CDMA, LTE-FDD, and LTE-TDD.
Context
l Only one project can run on the U-Net at a time. In normal cases, one project corresponds
to the network planning for an area or a city.
l One U-Net project may correspond to the network planning of multiple network systems.
For example, a U-Net project can be created for the planning of a GSM/UMTS hybrid
network.
Procedure
Step 1 Choose File > New. The Project Templates dialog box is displayed, as shown in Figure 3-2.
Figure 3-2 Project Templates
Step 2 Select a project template.
l Different network systems correspond to different project templates. You need to select an
appropriate project template based on the actual network system.
l If multiple network systems are involved, you need to select the required templates. For
example, If you need to create a project for a GSM/UMTS hybrid network, you need to select
project templates for both the GSM and the UMTS networks.
l LTE-TDD and CDMA do not support hybrid networking with other network systems.
Step 3 Click OK.
----End
Follow-up Procedure
l Save a project file.
Choose File > Save or click to save all the information about the project in a project
file.
Issue 01 (2012-08-10) Huawei Proprietary and Confidential 27
Copyright Huawei Technologies Co., Ltd.
GENEX U-Net
User Guide 3 LTE-FDD Network Planning
You can save project files in .ipl format: .ipl or .ipl (with all data). In the former format,
only NE's parameter planning configuration for the project is saved; in the latter format,
all the planning calculation results are saved. The former format is selected by default.
The U-Net automatically creates an .ipl project file and a project name.losses folder for
saving the information about the path loss matrix and calculation results of capacity
simulation, coverage prediction, and neighboring cell planning in the specified save path.
NOTE
Based on the save format, the U-Net determines whether to add the calculation result data in the
project name.losses path to the project file in .ipl format.
l Open an existing project file.
Choose File > Open to open an existing .ipl project file.
NOTE
Alternatively, double-click an .ipl project file to start and open the project.
3.3 Importing Geographic Data
You can import geographic data in various vector and grid formats and set coordinate systems.
You can also add points, lines, or polygons to create vector objects.The method for importing
geographic data for different network systems to the U-Net is the same.
3.3.1 Basic Knowledge of Geographic Data
This section describes the basic knowledge of the geographic data, such as data type, data format,
and coordinate system.
Geographic Data
The U-Net uses two types of geographic data for planning and analysis, that is, Digital Elevation
Model (DEM) data and Digital Terrain Model (DTM) data. Currently, the U-Net can import
geographic data files in Planet, Shape, MIF, or Vertical Mapper format.
The two types of geographic data are described as follows:
l DEM data:
It is the data about the ground elevation, including the plane coordinates and the value of
the ground elevation.
l DTM data:
It is the data about the altitude, including the plane coordinates and the value of the altitude.
The DTM data is similar to the DEM data. The difference is that the DEM data represents the
above-the-sea height, including the terrain height and the clutter height, whereas the DTM data
represents only the terrain height.
Geographic Data in Planet Files
Planet files save the data about the altitude, clutter class, clutter height, vector, point layer, and
geographic projection.
Table 3-2 shows the relationship between the Planet file types and the layer types. Each layer
corresponds to several Planet file types.
Issue 01 (2012-08-10) Huawei Proprietary and Confidential 28
Copyright Huawei Technologies Co., Ltd.
GENEX U-Net
User Guide 3 LTE-FDD Network Planning
Table 3-2 Relationship between the Planet file types and the layer types
Planet File Layer Type Description
Type
Point Layer File Text Layer (Point Point layer files save the identification data of each
Layer) typical land mark (such as a town).
Point layer files consist of the following types of
files:
l Index file: saves the geographic location
information about each land mark.
l Menu file: saves land mark numbers and
names.
l Text file: saves the information about a land
mark.
Vector File Vector Layer Vector files save the information about terrain
features such as roads, railways, streets, and
streams.
Vector files consist of the following types of files:
l Index file: saves the geographic location
information about each vector.
l Menu file: saves vector numbers and names.
l Terrain feature file: saves the information
about each terrain feature.
The information about each terrain feature must
be saved in an individual vector file.
Clutter Height Buildings Layer Clutter height files consist of the following types
File (Layer of Clutter and of files:
Building Heights) l Index file: saves the geographic location
information about each binary data file.
l Binary data file: saves the clutter heights at
each geographic location on the map.
Clutter Class Clutter Layer (Clutter Clutter class files consist of the following types of
File Class Layer) files:
l Index file: saves the geographic location
information about each clutter.
l Menu file: saves clutter class numbers and
names.
l Binary data file: saves the information about
the terrain (such as forests, lakes, flat open
areas, urban areas, and high buildings) for
calculating the path loss.
Issue 01 (2012-08-10) Huawei Proprietary and Confidential 29
Copyright Huawei Technologies Co., Ltd.
GENEX U-Net
User Guide 3 LTE-FDD Network Planning
Planet File Layer Type Description
Type
Altitude File Heights Layer Altitude files consist of the following types of
(Altitude Layer) files:
l Index file (ASCII text file): saves the
geographic location information about each
binary data file.
l Binary data file: saves the data about the height
(excluding the height of the building) above
the sea level of each geographic location in the
map.
Geographic Generally, the The geographic projection file is in .txt format. It
Projection File geographic projection includes the required projection information, such
file is stored in the as the projection mode, information about the
folder of altitude files. ellipsoid, and information about the coordinate
The file name is offset.
projection.
Geographic Data in Shape Files
Shape files save the information about the geographic location and relevant geographic features
in binary mode.
Shape file is a map file format developed by the ESRI company. Shape files save space data and
can be opened by using the ArcExplorer.
Shape files consist of .shp, .shx and .dbf files.
l The .shp file saves the geographic data.
l The .shx file saves the index information about the geographic data in the .shp file.
l The .dbf (dBASE) file saves the feature information about each record.
Geographic Data in Vertical Mapper Files
Vertical Mapper file is a type of charting file for satellite remote sensing. Vertical Mapper files
save the information about the geographic location and relevant geographic features. The U-Net
supports the Vertical Mapper files in the same way as it supports the Planet files.
Vertical Mapper files consist of .grc files and .grd files.
l The .grc file corresponds to the raster map with discrete values, such as the raster map of
clutter classes.
l The .grd file corresponds to the raster map with continuous values, such as the raster map
of altitudes.
Geographic Data in MIF Files
MIF files save the information about the geographic location and relevant geographic features
in ASCII format. MIF files can be imported to the U-Net and can be displayed on the U-Net as
a type of Shape data.
Issue 01 (2012-08-10) Huawei Proprietary and Confidential 30
Copyright Huawei Technologies Co., Ltd.
GENEX U-Net
User Guide 3 LTE-FDD Network Planning
MIF file is a map file format developed by the MapInfo company. MIF files can be used on all
the platforms supported by the MapInfo software.
MIF files consist of .mif files and .mid files.
l The .mif file consists of the file header and the data.
The file header contains the information about projection and boundary.
The data contains all the space data records and the coloring scheme for each record.
l The .mid file records the index information about the space data in the .mif file.
The .mid file is optional. Not all the MIF files have .mid files.
Geographic Data in .bil Files
l The .bil files save the binary DEM data.
l The .hdr file is the header file of a .bil file and saves the information about a .bil file such
as the number of bytes, storage mode, number of rows, and number of columns.
l The save path of a .bil file must contain an .hdr file that has the same prefix name as the .bil
file.
Geographic Data in .tab Files (Grid Format)
l A .tab file in grid format specifies the table structure of map attribute data, including the
number of fields, field names, field types, field widths, index fields, and key space
information about corresponding layers.
l The save path of a .tab file in grid format must contain the .grc or .grd file specified in
the .tab file.
l You can open a .tab file in .txt format and query the name of the .grc or .grd file specified
in the .tab file.
Geographic Data in .tab Files (Vector Format)
l The .tab file in vector format is a type of map file developed by the MapInfo company.
l The save path of a .tab file in vector format must contain the .dat, .id, and .map files that
have the same prefix name as the .tab file.
For example, the save path of the River.tab file must contain the River.dat, River.id, and
River.map files.Otherwise, the U-Net cannot successfully import the geographic data in
this format.
Coordinate Systems
This section describes the basic concepts about projection, ellipsoid, and coordinate systems.
Projection and Ellipsoid
A map or a geographic database is a flat representation of data collected from a curved surface.
A projection is a means for presenting all or part of a spheroid on a plane. The projection cannot
be done without distortion.
Therefore, you must choose the characteristic (distance, direction, scale, area, or shape) to be
presented accurately at the expense of the other characteristics or make a compromise between
several characteristics. Then, different projection methods are formed.
The ellipsoid is the pattern used to model the earth. It is defined by its geometric parameters.
Issue 01 (2012-08-10) Huawei Proprietary and Confidential 31
Copyright Huawei Technologies Co., Ltd.
GENEX U-Net
User Guide 3 LTE-FDD Network Planning
Classification of Coordinate Systems
To determine a geographic location, you need to identify the location by using coordinates. In
different coordinate systems, however, the coordinates for the same location are different.
Currently, the U-Net uses two types of coordinate systems, that is, the geodetic coordinate system
and the longitude/latitude coordinate system.
l Geodetic coordinate system
Considering the Earth as a plane, you can create a right-angle coordinate system by taking
a point of the Earth as the origin, the east direction as the positive direction of the X-axis,
and the north direction as the positive direction of the Y-axis. All the points of the plane
are in the first quadrant of the coordinate system. Then, a geographic location can be
identified by a pair of coordinates (x, y). This pair of coordinates is called geodetic
coordinates. Geodetic coordinates are continuous values. The unit is meter.
l Longitude/Latitude coordinate system
The spherical location can be identified by using the longitude/latitude coordinate system.
Values on the longitude and latitude coordinates are continuous.
The longitude of a point refers to the angle between the local meridian and the prime
meridian. The east of the prime meridian is the east longitude (180 degrees) and the
west of the prime meridian is the west longitude (180 degrees).
The latitude of a point refers to the angle between the normal line of the corresponding
geographic point on the ellipsoid and the equator. The north of the equator is called
north latitude (90 degrees) and the south of the equator is called south latitude (90
degrees).
3.3.2 Importing Geographic Data in Planet Format Quickly
This section describes how to import geographic data in planet format quickly. By using this
method, you can import multiple graphic layer files in batches at a time.
Prerequisites
l In the digital e-map folder, there are one or more sub-graphic layer folders including
Text, Vector, Building, Clutter, and Heights.
l After including complete file types, a sub-graphic layer can be automatically recognized
by the system and then successfully imported. For example, the Heights graphic layer must
include an index file and the corresponding binary file.For the file types included in each
graphic layer, see Geographic Data.
l After a projection file is put in the Heights folder, it can be automatically recognized by
the system.
Procedure
Step 1 In the Explorer window, click the GEO tab.
Step 2 In the navigation tree, choose Map.
Step 3 Choose Quick Import from the shortcut menu. See Figure 3-3.
Issue 01 (2012-08-10) Huawei Proprietary and Confidential 32
Copyright Huawei Technologies Co., Ltd.
GENEX U-Net
User Guide 3 LTE-FDD Network Planning
Figure 3-3 Quick Import
Step 4 In the displayed dialog box, select a digital e-map folder.
Step 5 Click OK. The Import Map dialog box is displayed.
The system automatically recognizes and matches the data files in the digital e-map folder, as
shown in Figure 3-4.
Issue 01 (2012-08-10) Huawei Proprietary and Confidential 33
Copyright Huawei Technologies Co., Ltd.
GENEX U-Net
User Guide 3 LTE-FDD Network Planning
Figure 3-4 Import Map Dialog Box
Step 6 Optional: You can select a parameter in Figure 3-4 and click to modify the file path or re-
set the parameter.For parameter description, see Parameters for Importing Geographic Data
in Planet Format.
Step 7 Click OK. The import of the geographic data is complete.
The imported map files are displayed in the map window. On the GEO tab page, you can also
choose Map > Sub-graphic Layer on the navigation tree to view the imported graphic layer
data.
----End
3.3.3 Importing Sub-graphic Layer Data Files Manually
This section describes how to manually import each sub-graphic layer data file.
Issue 01 (2012-08-10) Huawei Proprietary and Confidential 34
Copyright Huawei Technologies Co., Ltd.
GENEX U-Net
User Guide 3 LTE-FDD Network Planning
Procedure
Step 1 In the Explorer window, click the GEO tab.
Step 2 In the navigation tree, choose Map > sub map layer.
Step 3 Choose Import from the shortcut menu.
Step 4 In the displayed dialog box, select the file type and the file to be imported.
CAUTION
Before selecting a file type, read the description in Table 3-3 carefully. Otherwise, you may fail
to import the file.
Table 3-3 Description of Sub-Graphic Layer File Types
Graphic Layer Available File Type Description
Type
Satellitic l .png l When you select a .shp file, there must
(navigation map) l .bmp be a .dbf file with the same prefix name
under the file path. Otherwise, you
l .jpg cannot view geographic feature
Geometry l .shp information.
l If an Index file is selected, the folder
l .mif
where the selected file is located must
Text Index File contain other related files.For the files
included in each layer, see Geographic
Vector l Index File Data in Planet Files.
l .tab l When you select a .bil file, there must
be a .hdr file with the same prefix name
Buildings l Index File under the file path. If you import a .bil
l .bil file in the Clutter layer, you need to
import a .mnu file with the same prefix
Clutter l Index File name.
l .bil l When you select a .tab file and
l .grc meanwhile import it in the Vector
l .tab layer, there must be .dat, .id, and .map
files with the same prefix name under
the file path. For details, see
Geographic Data in .tab Files
(Vector Format).
l If a TAB file is selected and the data is
imported to the clutter layer, the folder
where the selected file is located must
contain a GRC file. For details, see
Geographic Data in .tab Files (Grid
Format).
Issue 01 (2012-08-10) Huawei Proprietary and Confidential 35
Copyright Huawei Technologies Co., Ltd.
GENEX U-Net
User Guide 3 LTE-FDD Network Planning
Graphic Layer Available File Type Description
Type
Heights l Index File l When you select a .tab file and
l .bil meanwhile import it in the Heights
layer, there must be a .grd file under the
l .grd file path. For details, see Geographic
l .tab Data in .tab Files (Grid Format).
You can import .grc, .grd, .bil, .shp, and .mif files in batches.
Step 5 Click Open.
Step 6 If you import a data file of Satellitic layer, do as follows to set the geographic parameters.
1. For parameter description, see Parameters for Importing Satellite Maps.
2. Click Import.
----End
3.3.4 Selecting Geographic Data of a Proper Resolution Level
When geographic data in the calculation area has multiple resolution levels, you must select the
geographic data of a proper resolution level to ensure the accuracy of service planning.
Prerequisites
Multiple geographic data files are imported to the U-Net.
Context
On the U-Net, the geographic area for calculation is defined as follows:
l If only one geographic data file is imported, the U-Net performs calculation based on only
the geographic area corresponding to this file.
l If multiple geographic data files are imported, geographic data of multiple resolution levels
is available for the overlapped geographic area.
l When geographic data of multiple resolution levels is available for a geographic area, U-
Net selects the appropriate resolution level according to the display sequence of the
geographic data in the Clutter/Heights/Buildings layers.
l This section describes how to select the appropriate resolution level in the Heights layer.
Issue 01 (2012-08-10) Huawei Proprietary and Confidential 36
Copyright Huawei Technologies Co., Ltd.
GENEX U-Net
User Guide 3 LTE-FDD Network Planning
In this case, the overlapped geographic data has multiple levels of resolution. In this case, select
the geographic data of a proper resolution level for service calculation.
Procedure
Step 1 In the Explorer window, click the GEO tab.
Step 2 In the navigation tree, click before Map > Heights to expand the node.
The imported geographic data is displayed under Heights.
Step 3 Drag the layer of a resolution level to be used as the data source to top.
----End
Example
For example, the geographic data of multiple resolution levels (from 5 m to 40 m) have been
imported to the Heights layer. If the geographic data of three resolution levels (5 m, 10 m, and
20 m) are available for a calculation area and you want to use the top resolution level (5 m), drag
the layer of 5 m to the top, as shown in Figure 3-5.
Figure 3-5 Heights layer
3.3.5 Setting Display Parameters of Geographic Data
This section describes how to set the display parameters of various geographic data. The U-Net
enables you to set the color, the transparency, and the shading effect of clutters of different
heights to clearly and vividly display the geographic data.
Issue 01 (2012-08-10) Huawei Proprietary and Confidential 37
Copyright Huawei Technologies Co., Ltd.
GENEX U-Net
User Guide 3 LTE-FDD Network Planning
Prerequisites
The geographic data is imported.
Procedure
l Set the display parameters of each layer.
This section takes the clutter layer as an example to describe how to set the display
parameters. The settings of the display parameters for other layers are similar to the settings
for the clutter layer. For details about the parameters, see Parameters for Setting Display
Parameters of Geographic Data.
1. In the Explorer window, click the GEO tab.
2. In the navigation tree, choose Map > Clutter > map name.
3. Right-click and choose Properties from the shortcut menu, as shown in Figure 3-6.
The Clutter dialog box is displayed.
Figure 3-6 Properties
4. Click the Display tab, and set the display parameters for each clutter.
NOTE
For the heights layer, you can set three-dimensional effect by moving the Contrast slider in
the lower left corner.
5. Click OK.
After the setting is complete, the map window is refreshed automatically. Then, you
can view the refreshed window.
l Display the heights layer in plastic mode.
1. In the navigation tree, choose Map > Heights.
2. Choose Relievo Style from the shortcut menu.
----End
Issue 01 (2012-08-10) Huawei Proprietary and Confidential 38
Copyright Huawei Technologies Co., Ltd.
GENEX U-Net
User Guide 3 LTE-FDD Network Planning
3.3.6 Setting Clutter Layer Parameters
This section describes how to set radio propagation parameters for the clutter layer, such as
penetration loss, spatial multiplexing factor, and standard deviation of shadow fading. These
parameters can be used for coverage prediction and capacity simulation calculation.
Prerequisites
The geographic data has been imported.
Procedure
Step 1 In the Explorer window, click the GEO tab.
Step 2 Choose Map > Clutter in the navigation tree. Then, right-click Clutter and choose Parameter
Management from the shortcut menu. The Clutter Parameters Display dialog box is
displayed, as shown in Figure 3-7.
Figure 3-7 Clutter Parameters Display
Step 3 Set radio propagation parameters for each clutter.
l Actual Value tab page: displays the parameters related to the imported map.
l Default Value tab page: displays the default parameters when no map is imported.
For details about the parameters, see Parameters for Setting the Clutter Class Layer.
Step 4 Click OK.
----End
Issue 01 (2012-08-10) Huawei Proprietary and Confidential 39
Copyright Huawei Technologies Co., Ltd.
GENEX U-Net
User Guide 3 LTE-FDD Network Planning
3.3.7 Configuring the Projection Mode and Spheroid Data
On the U-Net, each project corresponds to only one projection mode and one type of spheroid
data. The projection mode and spheroid data have impacts on service analysis. This section
describes two methods for setting the projection mode and spheroid data.
Procedure
l Use the projection mode and spheroid data in the Planet geographic data file.
Planet geographic data folder generally contains the geographic projection file. After Planet
geographic data is imported, the U-Net automatically identifies the projection mode and
spheroid data in the projection file. For details, see 3.3.2 Importing Geographic Data in
Planet Format Quickly.
NOTE
If the Planet geographic data folder does not contain the projection file or if the U-Net fails to identify and
import the projection file, set the projection mode and spheroid data by referring to the following
operations.
l Use an existing projection mode and spheroid data in the coordinate system group.
1. In the Explorer window, click the GEO tab.
2. In the navigation tree, choose Map.
3. Choose Coordinate from the shortcut menu.
4. In the dialog box displayed, select the projection parameters and spheroid data file.
For details about the parameters, see Parameters for Setting Coordinate Systems.
If... Then...
The required 1. Select a coordinate system group from the Find in
projection mode and drop-down list.
spheroid data are 2. Select a required file from multiple projection
available configuration files in this group.
3. Click Apply.
The names of the current projection system and spheroid
data are displayed in the Current Coordinate Setting
window, as shown in Figure 3-8.
Issue 01 (2012-08-10) Huawei Proprietary and Confidential 40
Copyright Huawei Technologies Co., Ltd.
GENEX U-Net
User Guide 3 LTE-FDD Network Planning
If... Then...
The required 1. Select the favorite coordinate system group from the
projection mode and Find in drop-down list.
spheroid data are If the existing coordinate system groups cannot meet
unavailable your requirement, click New Group to create a
required coordinate system group.
2. Click New. The Create dialog box is displayed.
3. Set parameters related to the projection mode and
spheroid data.
4. Click Create.
After the projection mode and spheroid data are
created, the Coordinate Systems dialog box is
displayed.
5. Select the new projection configuration file in the
dialog box.
6. Click Apply.
Figure 3-8 Coordinate Systems dialog box
----End
Follow-up Procedure
You must manually modify related parameters after setting the projection mode and spheroid
data.
1. In the Explorer window, click the GEO tab.
2. In the navigation tree, choose Map.
Issue 01 (2012-08-10) Huawei Proprietary and Confidential 41
Copyright Huawei Technologies Co., Ltd.
GENEX U-Net
User Guide 3 LTE-FDD Network Planning
3. Choose Properties from the shortcut menu.
4. Set parameters related to the projection mode and spheroid data in the displayed dialog
box.
5. Click OK.
3.3.8 Configuring the Coordinate Display Mode
The U-Net supports four modes for displaying coordinates. You can select the proper display
mode of coordinates as required.
Prerequisites
The geographic data is imported.
Context
On the U-Net, information about the coordinates is displayed in the status bar and the ruler.
Table 3-4 describes the four display modes of coordinates.
Table 3-4 Display modes of coordinates
Display Mode Meaning Example
xy reference frame Indicates the display mode of 442472.51
geodetic coordinates.
xxdxxmxx.xxsS Indicates the display mode of 1161945E
longitude/latitude
coordinates in the format of
xx degree.xx minute.xx
second.
xx.xxxxxS Indicates the ESWN display 116.32E
mode of longitude/latitude
coordinates.
-xx.xxxxx Indicates the negative/ 116.32
positive display mode of
longitude/latitude
coordinates.
Procedure
Step 1 In the Explorer window, click the GEO tab.
Step 2 In the navigation tree, choose Map.
Step 3 Choose Map Setting from the shortcut menu.
If the geographic data is not properly imported, the right-click menu is not available.
Step 4 Select a proper coordinate display mode in Coordinate Style in the displayed dialog box.
BL Style Precision indicates the display precision of coordinates.
Issue 01 (2012-08-10) Huawei Proprietary and Confidential 42
Copyright Huawei Technologies Co., Ltd.
GENEX U-Net
User Guide 3 LTE-FDD Network Planning
l When the coordinate display mode is xy reference frame and xxdxxmxx.xxsS, the value of
this parameter is 2 by default and cannot be changed.
l In other coordinate display modes, the value of this parameter is 6 by default and can be
changed as required.
Step 5 Click OK.
----End
3.3.9 Creating Vector Objects
You can either import or create vector objects, such as points, lines, and polygons. Vectors are
mainly used for display and service calculation. As a type of vector, polygons can be used as
filters, computation zones, and print zones.
Basic Knowledge of Calculation Areas
This section describes the relations between a created calculation area and the base stations that
are actually involved in the prediction.
Common Polygonal Areas
This section takes Figure 3-9 as an example.
Figure 3-9 Example of a calculation area
Issue 01 (2012-08-10) Huawei Proprietary and Confidential 43
Copyright Huawei Technologies Co., Ltd.
GENEX U-Net
User Guide 3 LTE-FDD Network Planning
In Figure 3-9, the polygon drawn by users are in blue; the propagation area of each activated
base station is in green. Propagation areas are square, and the side length of the square is twice
the cell radius.
The green areas that intersect with the blue rectangle are considered in the prediction. For
example, though sites 11 and 9 are not included in the polygon, they are considered in the
prediction because their propagation areas intersect with the blue rectangle; sites 10 and 8 are
not considered in the prediction because their propagation areas do not intersect with the blue
rectangle.
Linear Polygonal Areas
This section takes Figure 3-10 as an example.
Figure 3-10 Example of a calculation area
In Figure 3-10, the lines drawn by users are in purple; the external polygon of the lines is in
blue and the width of the polygon is set by users; the propagation area of each activated base
station is in green. The propagation areas are square, and the side length of the square is twice
the cell radius.
The green areas that intersect with the blue polygon are considered in the prediction. For
example, though sites 4 and 2 are not included in the external polygon of the lines, they are
considered in the prediction because their propagation areas intersect with the blue rectangle;
sites 0 and 3 are not considered in the prediction because their propagation areas do not intersect
with the blue rectangle.
Importing and Exporting a Polygon
You can import polygon files in different formats, such as .xml, .mif, .tab, .kml, and .kmz. You
can also export an existing polygon from the system.
Issue 01 (2012-08-10) Huawei Proprietary and Confidential 44
Copyright Huawei Technologies Co., Ltd.
GENEX U-Net
User Guide 3 LTE-FDD Network Planning
Prerequisites
To import a polygon represented by longitude/latitude, you must set the longitude/latitude
coordinate. For details, see 3.3.7 Configuring the Projection Mode and Spheroid Data.
Context
You can import an existing polygon or draw a new polygon.
Procedure
Step 1 In the Explorer window, click the GEO tab.
Step 2 In the navigation tree, choose Polygons.
Step 3 Choose Import from the shortcut menu. See Figure 3-11.
Figure 3-11 Import
Step 4 In the displayed dialog box, select the file type, saving path, and the file to the imported.
Step 5 Click Open and then import a polygon.
----End
Follow-up Procedure
l Export a polygon.
1. In the Explorer window, click the GEO tab.
2. In the navigation tree, choose Polygons > a polygon.
3. Choose Export from the shortcut menu.
4. In the displayed dialog box as shown in Figure 3-12, select a coordinate type and then
click OK.
Issue 01 (2012-08-10) Huawei Proprietary and Confidential 45
Copyright Huawei Technologies Co., Ltd.
GENEX U-Net
User Guide 3 LTE-FDD Network Planning
Figure 3-12 Exporting Polygon dialog box
NOTE
If you have not set the coordinate system, Longitude / Latitude grays out.
5. In the displayed dialog box, select the file type, saving path, and file name., and then
export a polygon.
If... Then...
Select the .mif format. Two files are displayed under the saving path with the
suffix names of .mif and .mid.
The exported file contains projection information.
Select the .tab format. Four files are displayed under the file path with the
suffixes of .id, .dat, .map, and .tab.
The exported file contains projection information.
Select the .xml format. An .xml file is displayed under the saving path.
Select the .kmz or .kml An .xml or .kml file is displayed under the saving path.
format. When you perform the operation in 4, select Longitude/
Latitude as the coordinate type. After that, the system can
export the polygon in such format.
l Export polygons in batches.
1. In the Explorer window, click the GEO tab.
2. In the navigation tree, choose Polygons.
3. Choose Export from the shortcut menu.
4. In the displayed dialog box, select the coordinate system and export type.
5. Click OK.
6. In the displayed dialog box, select a path to save the exported polygon files.
Drawing Polygons Directly
This section describes how to draw polygons. You can draw new polygons, or export and edit
the existing polygons.
Issue 01 (2012-08-10) Huawei Proprietary and Confidential 46
Copyright Huawei Technologies Co., Ltd.
GENEX U-Net
User Guide 3 LTE-FDD Network Planning
Procedure
Step 1 Click on the toolbar. Alternatively, right-click in the map window and choose Add
Polygon from the shortcut menu.
Step 2 Click the workspace to add points to the polygon one by one.
l If only one point of a line in the polygon is determined, the line is displayed as a dotted line,
indicating that you are drawing this line.
l If two points of a line are determined, the line is displayed as a continuous line, indicating
that you have finished drawing this line.
l You can right-click to exit.
Step 3 Double-click the last point to finish the creation of the polygon.
In the displayed U-Net dialog box, the geographic area covered by the polygon is displayed.
----End
Follow-up Procedure
View the clutter statistics of a polygon.
After importing geographic data, you can choose Polygons > A polygon in the navigation tree.
Then, right-click A polygon and choose Statistic from the shortcut menu to view the clutter
statistics of this polygon.
Creating Polygons Based on Lines
This section describes how to create polygons based on lines. You can draw a line and create a
polygon based on the line.
Procedure
Step 1 Draw a line.
1. Click on the toolbar. Alternatively, right-click in the map window and choose Add
Line from the shortcut menu.
2. Click in the workspace to draw a straight line or a polygonal line.
l If only one point of a line in the polygon is determined, the line is displayed as a dotted
line, indicating that you are drawing this line.
l If two points of a line are determined, the line is displayed as a continuous line, indicating
that you have finished drawing this line.
l You can right-click to exit.
3. Double-click the point where you want to finish the drawing.
NOTE
You can also click on the toolbar to create an independent point. Alternatively, right-click in
the map window and choose Add Point from the shortcut menu.
4. Optional: Move or delete a line.
Select a line in the map window and drag it to a new position.
Issue 01 (2012-08-10) Huawei Proprietary and Confidential 47
Copyright Huawei Technologies Co., Ltd.
GENEX U-Net
User Guide 3 LTE-FDD Network Planning
Select a line in the map window and press Del to delete the line.
5. Optional: Add, delete, or edit a point of a line.
Right-click a point of a line and choose Add Point, Delete Point, or Edit Point from the
shortcut menu to add, delete, or edit the point.
Step 2 Set the extended polygon of a line.
1. In the Explorer window, click the GEO tab.
2. Choose Lines > A line in the navigation tree.
3. Right-click the line and choose Create Strip Polygon from the shortcut menu.
4. In the displayed dialog box, set the width of the extended polygon in the Strip Width area.
The width ranges from 0 to 1000 meters.
5. Click OK.
Two lines are automatically extended to Strip Width/2 away from the drawn line on the
two sides of the drawn line, and these lines form an extended polygon.
Alternatively, you can right-click a line and choose Create Strip Polygon from the shortcut
menu to set the extended polygon of the line.
----End
Follow-up Procedure
View the clutter statistics of a polygon.
After importing geographic data, you can choose Polygons > A polygon in the navigation tree.
Then, right-click A polygon and choose Statistic from the shortcut menu to view the clutter
statistics of this polygon.
Editing Polygons
You can edit and combine polygons and modify their properties.
Procedure
l Edit a polygon.
1. Click on the toolbar. The map window is selected.
2. Edit a polygon.
If you need to... Then...
Move a point 1. Select a point of a polygon.
2. Drag this point to a new position. Alternatively, right-
click the point and choose Edit Point from the shortcut
menu to change the coordinates as required.
Issue 01 (2012-08-10) Huawei Proprietary and Confidential 48
Copyright Huawei Technologies Co., Ltd.
GENEX U-Net
User Guide 3 LTE-FDD Network Planning
If you need to... Then...
Add a point to a side 1. Select a side.
2. Right-click a position on the side where a point needs
to be added.
3. Choose Add Point.
A point is added to the side.
Delete a point 1. Right-click a point in a polygon.
2. Choose Delete Point.
Move a polygon 1. Select a polygon.
2. Drag the polygon to a new position.
Delete a polygon 1. Select a polygon.
2. Press Del. Alternatively, right-click a polygon and
choose Delete Polygon from the shortcut menu.
If the polygon is referenced, for example it is
referenced by a vector-based traffic map, the system
prompts that the polygon cannot be deleted.
NOTE
l You can press Ctrl+Z, or choose Edit > Undo in the U-Net main interface to undo the
preceding operation.
l The modifications in the map window can be undone at most for three steps. The
modifications on the property page, however, cannot be undone.
l Query and modify the properties of a polygon.
1. Select a polygon in the map window.
2. Choose Properties from the shortcut menu.
3. Query and modify the polygon properties on various tab pages in the Polygon
Properties dialog box.
Query and modify the names of polygons on the Region Properties tab page.
Query and modify the point coordinates of polygons on the Points List tab page.
Query and modify the font color and character size on the Font tab page.
Query and modify the fill color and line color of polygons on the Color&Line tab
page.
4. Click OK.
l Combine polygons.
1. Click on the toolbar. Alternatively, click the Geo tab in the Explorer window,
right-click Polygons and choose Polygon Operator from the shortcut menu.
2. Select the polygons to be combined and the combination mode in the Polygon
Operator dialog box.
Issue 01 (2012-08-10) Huawei Proprietary and Confidential 49
Copyright Huawei Technologies Co., Ltd.
GENEX U-Net
User Guide 3 LTE-FDD Network Planning
If you need to... Then...
Combine the overlapped 1. In the Current Polygons box on the left, select the
areas of multiple polygons to be combined.
polygons as a new 2. Select Intersect in Polygon Operator.
polygon
Combine the 1. In the Current Polygons box on the left, select the
combination areas of polygons to be combined.
multiple polygons as a 2. Select Intersect in Polygon Operator.
new polygon
Exclude the overlapped 1. Select one polygon from the left area in the Current
area of two polygons Polygons window.
from one polygon to form 2. Select Exclude.
a new polygon based on
the remaining area of this 3. Select another polygon from the right area in the
polygon. Current Polygons window.
3. Click Run.
You can preview the polygon in the Preview area.
4. Optional: Select the new polygon in the Output area. Click Rename to change the
name of the polygon.
After typing a new name, press Enter to change the name or Esc.
5. Click OK. The combined polygon is displayed in the map window.
l Set polygons in batches.
If you need to... Then...
Modify the properties 1. In the Explorer window, click the GEO tab.
of polygons in batches 2. In the navigation tree, choose Polygons.
3. Choose Display Setting from the shortcut menu.
4. Set the font, fill color, and line color of polygons in batches
in the Display dialog box.
Show/hide names of 1. In the Explorer window, click the GEO tab.
polygons in batches 2. In the navigation tree, choose Polygons.
3. Choose Show/Hide All Polygon's Name from the shortcut
menu.
TIP
You can right-click a polygon in the map window and choose Show
Polygon Name from the shortcut menu to show/hide the name of the
polygon.
----End
3.3.10 Interface Reference for Geographic Data
This section describes the interfaces and parameters for managing geographic data.
Issue 01 (2012-08-10) Huawei Proprietary and Confidential 50
Copyright Huawei Technologies Co., Ltd.
GENEX U-Net
User Guide 3 LTE-FDD Network Planning
Parameters for Importing Geographic Data in Planet Format
This section describes the parameters that are involved in the manual and quick import of
geographic data in Planet format. You can refer to this section when importing geographic data
in Planet format through the Import Map dialog box.
Parameter Description
Map File Clutter Indicates the file path of clutter-layer data.
Path:
Indicates Height Indicates the file path of altitude-layer data.
the path of Vector Indicates the file path of vector-layer data.
map files.
Building Indicates the file path of clutter-height-layer
data.
Projection Projection Path Indicates the path of the projection file.
File Path:
Indicates Projection File Valid Indicates whether the projection file is valid.
the path of
the
projection
file.
Projection Benchmark Longitude Indicates the central longitudinal line in the
Parameter projection zone.
The default value is 117. The value range is
from 0 to 360.
The difference between the central
longitudinal line in the coordinate system
and the longitude of each site must be less
than 6 degrees.
Benchmark Latitude Indicates the central latitudinal line in the
projection zone.
The default value is 0. The value range is
from -90 to 90.
The difference between the central
latitudinal line in the coordinate system and
the latitude of each site must be less than 6
degrees.
Offset in Y Direction Indicates the offset in the Y direction.
Offset in X Direction Indicates the offset in the X direction.
Projection Projection type Indicates the projection mode.
type
Spheroid Spheroid Selects a type of spheroid.
Issue 01 (2012-08-10) Huawei Proprietary and Confidential 51
Copyright Huawei Technologies Co., Ltd.
GENEX U-Net
User Guide 3 LTE-FDD Network Planning
Parameters for Importing Satellite Maps
This section describes the parameters for importing satellite maps. You can refer to this section
when importing satellite maps in the Import Satellite Map dialog box.
Parameter Description Value
Geographic Bound Indicates the boundary If no geographic data is
Information: Type mode. imported, the value can only
indicates the l Long/Lat indicates that be X/Y.
settings related the coordinates at the
to the position boundary are longitude/
of a satellite latitude coordinates.
map in the map This option is available
window. only when geographic
data is imported.
l X/Y indicates that the
coordinates at the
boundary are geodetic
coordinates.
West Indicates the western NOTE
boundary of a satellite map. l The value of the eastern
boundary must be greater
North Indicates the northern than the value of the
boundary of a satellite map. western boundary; the
value of the northern
East Indicates the eastern boundary must be greater
boundary of a satellite map. than the value of the
southern boundary.
South Indicates the southern l You can also drag the
boundary of a satellite map. preview graph in the map
window to change the
graph position.
Transparency Indicates the transparency of The default value is 33%.
a satellite map.
Source File Indicates the path of the -
satellite map file.
Parameters for Setting Display Parameters of Geographic Data
This section describes the parameters for setting the display properties of geographic data. You
can refer to this section when setting the properties for displaying the Clutter layer, Heights
layer, Buildings layer, Vector layer, and geographic projection layer.
Issue 01 (2012-08-10) Huawei Proprietary and Confidential 52
Copyright Huawei Technologies Co., Ltd.
GENEX U-Net
User Guide 3 LTE-FDD Network Planning
Parameters in the Clutter Dialog Box
Parameter Description Value
Color Indicates the color of a The system maps the default
clutter. color of each clutter based on
the keyword. If the mapping
fails, the clutter color is blue
by default.
You can click Color of each
clutter to change the coloring
scheme.
Value Indicates the name of a The value depends on the
clutter. geographic data.
Legend Indicates the name of a The value depends on the
clutter in the legend. geographic data.
Add To Legend Indicates whether to add the This option is not selected by
coloring scheme of the clutter default.
class to the legend.
Transparency Indicates the transparency of The default value is 40%.
a layer.
Parameter in the Building Dialog Box
Parameter Description Value
Color Indicates the color of a height By default, the system
range. supports 11 height ranges.
One height range
corresponds to one color. The
number of height ranges can
be any number from 2 to 225.
You can click Color of each
clutter to change the coloring
scheme.
Min Value Indicates the minimum value The unit is meter.
of a height range.
Max Value Indicates the maximum value The unit is meter.
of a height range.
Legend Indicates the name of a height The name of a height range
range in the legend. consists of its maximum
value and minimum value.
Add To Legend Indicates whether to add the This option is not selected by
coloring scheme of the default.
altitude to the legend.
Issue 01 (2012-08-10) Huawei Proprietary and Confidential 53
Copyright Huawei Technologies Co., Ltd.
GENEX U-Net
User Guide 3 LTE-FDD Network Planning
Parameter Description Value
Transparency Indicates the transparency of The default value is 21%.
a layer.
Parameter in the Height Dialog Box
Parameter Description Value
Color Indicates the color of a height By default, the system
range. supports 14 height ranges.
One height range
corresponds to one color.
You can click Color of each
clutter to change the coloring
scheme.
Min Value Indicates the minimum value The unit is meter.
of a height range.
Max Value Indicates the maximum value The unit is meter.
of a height range.
Legend Indicates the name of a height The name of a height range
range in the legend. consists of its maximum
value and minimum value.
Add To Legend Indicates whether to add the This option is not selected by
coloring scheme of the clutter default.
height to the legend.
Transparency Indicates the transparency of The default value is 0%.
a layer.
Contrast Indicates the three- The default value is 7.
dimensional display contrast. NOTE
l If the slider is moved to
10, it indicates the
maximum contrast effect.
l If the slider is moved to 1,
it indicates there is no
three-dimensional effect.
Issue 01 (2012-08-10) Huawei Proprietary and Confidential 54
Copyright Huawei Technologies Co., Ltd.
GENEX U-Net
User Guide 3 LTE-FDD Network Planning
Parameters in the Vectors Dialog Box
Parameter Description Value
Color Indicates the line pattern and The system maps the default
color of each vector (such as color of each clutter based on
the street and railway) in the keyword. If the mapping
display. fails, the clutter color is
orange by default.
You can click Color of each
vector to change the coloring
scheme.
Legend Indicates the name of a vector The value depends on the
in the legend. geographic data.
Add To Legend Indicates whether to add the This option is not selected by
coloring scheme of the vector default.
layer to the legend.
Parameters in the Text Dialog Box
Parameter Description Value
Symbol Indicates the pattern, color, You can click Symbol of
and size of a point layer. each point layer to change the
coloring scheme.
Legend Indicates the name of a point The value depends on the
layer in the legend. geographic data.
Add To Legend Indicates whether to add the This option is not selected by
coloring scheme of the point default.
layer to the legend.
Parameters for Setting the Clutter Class Layer
This section describes the parameters for setting the clutter class layer. You can refer to this
section when setting the clutter class layer parameters in the Clutter Parameters Display dialog
box.
Parameter Description Value
Code Indicates the number of a clutter The value depends on the
class. geographic data.
Clutter Class Indicates the name of a clutter The value depends on the
class. geographic data.
Clutter Height Indicates the height of a clutter. The default value is 0 and the
unit is meter.
Issue 01 (2012-08-10) Huawei Proprietary and Confidential 55
Copyright Huawei Technologies Co., Ltd.
GENEX U-Net
User Guide 3 LTE-FDD Network Planning
Parameter Description Value
Spatial Multiplex Indicates the spatial The default value is 1.
Factor multiplexing factor.
Penetration Loss Indicates the penetration loss. The default value is 0 and the
unit is dB.
The penetration loss varies
according to the propagation
environment.
Model Standard Indicates the standard deviation The default value is 7 and the
Deviation of the slow fading margin. unit is dB.
The standard deviation varies
according to the propagation
environment.
Shadow Corr Indicates the factor of shadow The default value is 0.5.
fading. The factor varies according to
the propagation environment.
C/(I+N)Standard Indicates the standard deviation The default value is 8 and the
Deviation based on C/(I + N). unit is dB.
Parameters for Setting Coordinate Systems
This section describes the parameters for setting the projection mode and spheroid data. You
can refer to this section when setting the projection mode and spheroid data in the Coordinate
Systems dialog box.
Parameters in the Coordinate Systems dialog box
Parameter Description Value
Find in Selects a coordinate The default value is
system group from the favorite.
drop-down list.
New Group Creates a coordinate The name of a coordinate
system group. system group contains a
Click this button. The New maximum of 248
Group dialog box is characters including only
displayed. Enter the name numerals, letters, and
of the new coordinate underscores.
system group.
Issue 01 (2012-08-10) Huawei Proprietary and Confidential 56
Copyright Huawei Technologies Co., Ltd.
GENEX U-Net
User Guide 3 LTE-FDD Network Planning
Parameter Description Value
Delete Group Deletes a coordinate You can delete custom
system group. coordinate system groups
but cannot delete
predefined coordinate
system groups. That is,
deleting favorite
coordinate system groups
is not allowed.
List of existing Name Indicates the name of an -
coordinate existing coordinate
systems in the system.
selected group
Projection Indicates the projection -
mode of a coordinate
system.
Spheroid Indicates the spheroid data -
of a coordinate system.
Region Indicates a region. The value is determined
by the projection mode
and spheroid data. You do
not need to set this
parameter.
New Creates a coordinate For details about the
system. parameters, see
Click this button. The Parameters in the Create
Create dialog box is dialog box.
displayed. Enter the name
of the new coordinate
system. Then, set the
project mode and spheroid
data.
Property Checks the properties of -
the selected coordinate
system.
Delete Deletes the selected -
coordinate system.
Parameters in the Create dialog box
Parameter Description Value
General Name Indicates the name of a The default value is
coordinate system. NewSystem.
Issue 01 (2012-08-10) Huawei Proprietary and Confidential 57
Copyright Huawei Technologies Co., Ltd.
GENEX U-Net
User Guide 3 LTE-FDD Network Planning
Parameter Description Value
Projection Benchmark Indicates the central The default value is 117.
Parameter Longitude longitudinal line in the The value range is from 0
NOTE projection zone. to 360.
The projection NOTE
parameters The difference between the
vary according central longitudinal line in
to the the coordinate system and the
projection longitude of each site must be
mode. less than 6 degrees.
Benchmark Indicates the central The default value is 0. The
Latitude latitudinal line in the value range is from -90 to
projection zone. 90.
NOTE
The difference between the
central latitudinal line in the
coordinate system and the
latitude of each site must be
less than 6 degrees.
Offset in Y Indicates the offset in the Y The default value is 0 and
Direction direction. the unit is meter. The value
range is from 0 to
1,000,000.
Offset in X Indicates the offset in the X The default value is
Direction direction. 500,000 and the unit is
meter. The value range is
from 0 to 600,000.
First Parallel Indicates the first standard The default value is 0.
latitudinal line.
Second Indicates the second The default value is 0.
Parallel standard latitudinal line.
AzCentralLin Indicates the azimuth of the The default value is 0.
e central line in the
projection.
RectifiedToS Indicates the rectified angle The default value is 0.
kew of the oblique angle.
Longitude Indicates the longitudinal The default value is 0 and
Zone zone. the value range is from 0 to
60.
Projection type Projection Indicates the projection -
type mode.
Spheroid Spheroid Selects a type of spheroid. -
Issue 01 (2012-08-10) Huawei Proprietary and Confidential 58
Copyright Huawei Technologies Co., Ltd.
GENEX U-Net
User Guide 3 LTE-FDD Network Planning
Parameters for Viewing the Properties of Lines
This section describes the parameters for viewing the properties of lines. You can refer to this
section when viewing the properties of lines in the Line Properties dialog box.
Table 3-5 Parameters on the Line Properties Tab Page
Parameter Description
Name Indicates the name of a line.
The default value is Line_*.
Show Line Name Indicates whether to show the name of a line
in the map window.
By default, this option is selected.
Length(m) Indicates the length of a line.
Unit: m.
Line Width(px) Indicates the width of a line.
The default value is 2. The unit is pixel.
Line Type Indicates the type of a line.
Line Color Indicates the color of a line.
Comments Indicates the comments on the line.
Table 3-6 Parameters on the Points List Tab Page
Parameter Description
Point Type Indicates the display mode of the coordinates
at the points of a line. The default value is X/
Y.
l X/Y: displayed as geodetic coordinates.
l Longitude/Latitude: displayed as
longitude/latitude coordinates.
NOTE
If projection parameters are not set, Longitude/
Latitude is unavailable.
X Indicates the X coordinate of a point.
Y Indicates the Y coordinate of a point.
Parameters for Viewing the Properties of Polygons
This section describes the parameters for viewing the properties of polygons or viewing the
clutter information about polygons. You can refer to this section when viewing the properties
Issue 01 (2012-08-10) Huawei Proprietary and Confidential 59
Copyright Huawei Technologies Co., Ltd.
GENEX U-Net
User Guide 3 LTE-FDD Network Planning
of polygons in the Polygon Properties dialog box or viewing the clutter information about
polygons in the Clutter Statistics of XXX dialog box.
Parameters in the Polygon Properties Dialog Box
Table 3-7 Parameters displayed on the Region Properties tab page
Parameter Description
Name Indicates the name of a polygon. The default
value is Polygon_Draw_*.
Show Polygon Information Indicates whether to show the name of a
polygon in the map window. By default, this
option is selected.
Area Indicates the area of a polygon. The unit is
square kilometer.
Comments Indicates the comments on a polygon.
Table 3-8 Parameters displayed on the Points List tab page
Parameter Description
Point Type Indicates the display mode of the coordinates
at the points of a polygon. The default value
is X/Y.
l X/Y: displayed as geodetic coordinates.
l Longitude/Latitude: displayed as
longitude/latitude coordinates.
NOTE
If projection parameters are not set, Longitude/
Latitude is unavailable.
Polygon Order Indicates the number of a polygon. The
default value is 1. This parameter is set to 1
for simple polygons by default.
X Indicates the X coordinate of a point.
Y Indicates the Y coordinate of a point.
Longitude Indicates the longitude of a point.
Latitude Indicates the latitude of a point.
Issue 01 (2012-08-10) Huawei Proprietary and Confidential 60
Copyright Huawei Technologies Co., Ltd.
GENEX U-Net
User Guide 3 LTE-FDD Network Planning
Table 3-9 Parameters displayed on the Font tab page
Parameter Description
Color Color.
Font Font.
Size Size.
Style Style.
Example Example of words.
Table 3-10 Parameters displayed on the Color&Line tab page
Parameter Description
Color Color for filling.
Transparency Transparence.
Lines Color Indicates the color of lines in a polygon. The
default color is blue.
Lines Type Indicates the display mode of lines in a
polygon. The default value is solid.
Line Width Indicates the display width of lines in a
polygon. The default value is 2 and the unit is
pixel.
Parameters in the Clutter Statistics of XXX Dialog Box
Parameter Description Value
ID Indicates the ID of a clutter class on the U-Net. The value depends
on the geographic
data.
Clutter Class Indicates the name of a clutter class. The value depends
on the geographic
data.
Area(sq.km.) Indicates the size of a clutter in the polygon. The value depends
on the size of the
polygon and the
geographic data.
The unit is square
kilometer.
Issue 01 (2012-08-10) Huawei Proprietary and Confidential 61
Copyright Huawei Technologies Co., Ltd.
GENEX U-Net
User Guide 3 LTE-FDD Network Planning
Parameter Description Value
Percent Indicates the percentage of a clutter in the The value depends
polygon. on the size of the
polygon and the
geographic data.
The unit is %.
3.4 Setting Propagation Models and Bands
The U-Net enables you to calculate path loss between a transmitter and a receiver based on a
propagation model. Then you can use the calculated path loss matrix to perform prediction.The
method for setting propagation models and frequency bands for different network systems on
the U-Net is the same.
3.4.1 Basic Knowledge of Propagation Models
Every propagation model provided by the U-Net is applicable to a certain situation, frequency,
and radio technology.
Table 3-11 describes the bands, required geographic data, factors, configuration requirements,
and application scenarios of propagation models.
Issue 01 (2012-08-10) Huawei Proprietary and Confidential 62
Copyright Huawei Technologies Co., Ltd.
GENEX U-Net
User Guide 3 LTE-FDD Network Planning
Table 3-11 Characteristics of propagation models
Propagatio Band Factor Configuration Recommended
n Model Requirement Application
Scenario
Cost-Hata 1500 MHz to l Terrain l Whether to 1 km < Cell radius
model 2000 MHz condition. calculate the < 20 km
(including the l Clutter diffraction. Applicable to the
Cost-Hata statistics. l Limited by the GSM1800,
HW model) free space UMTS, and LTE
l A formula
corresponds loss. technologies.
to a clutter. l Loss in Not applicable to
municipal highly populated
areas. urban areas but
applicable to
common urban
areas, suburbs,
and villages. In
addition, the
antenna of the
base station must
be higher than the
surrounding
buildings.
Usually used for
prediction and
rarely used for
capacity
simulation.
Issue 01 (2012-08-10) Huawei Proprietary and Confidential 63
Copyright Huawei Technologies Co., Ltd.
GENEX U-Net
User Guide 3 LTE-FDD Network Planning
Propagatio Band Factor Configuration Recommended
n Model Requirement Application
Scenario
Okumura 150 MHz to l Terrain l Whether to 1 km < Cell radius
Hata model 2000 MHz condition. calculate the < 20 km
(including the l Clutter diffraction. Applicable to the
Okumura statistics. l Limited by the GSM900, CDMA
Hata HW free space 2000, and LTE
model) l A formula
corresponds loss. technologies.
to a clutter. l Loss in Not applicable to
municipal highly populated
areas. urban areas but
applicable to
common urban
areas, suburbs,
and villages. In
addition, the
antenna of the
base station must
be higher than the
surrounding
buildings.
Usually used for
prediction and
rarely used for
capacity
simulation.
SPM model 150 MHz to l Terrain l The 0.5 km < Cell
(including the 2000 MHz condition. diffraction radius < 20 km
SPM900 and l Clutter weight is Applicable to the
SPM2G statistics. differentiated GSM900,
models) in the case of GSM1800,
l Effective LOS or
antenna UMTS, CDMA
NLOS. 2000, WiMAX,
height.
There are six l Limited by the and LTE
methods of free space technologies.
calculating loss. Compared with
the effective l Loss and the Hata models,
antenna weight of each the SPM models
height. type of clutter are widely
l Clearance area applicable to the
of the receiver scenarios of
macro cells.
Widely used for
capacity
simulation.
Issue 01 (2012-08-10) Huawei Proprietary and Confidential 64
Copyright Huawei Technologies Co., Ltd.
GENEX U-Net
User Guide 3 LTE-FDD Network Planning
Propagatio Band Factor Configuration Recommended
n Model Requirement Application
Scenario
ITURP model 1800 MHz to l Distance l Propagation Indoor scenarios.
(that is, 1238 2000 MHz (LOS and scenarios are Used for only
model) NLOS) and classified into prediction.
frequency LOS and
l Margin of NLOS
slow fading scenarios.
l NLOS l The margin of
considers the slow fading
loss in depends on the
penetration requirement
through on the
floors in coverage
different probability
environments and the
. The loss standard
depends on deviation of
the number of indoor slow
penetrated fading.
floors. l In the cases of
l NLOS residential
considers the buildings,
distance loss office
coefficient N. buildings, and
malls, N is 28,
30, and 22,
respectively.
COST231- 800 MHz to l Terrain Three parts are Urban areas with
WIM 2000 MHz condition. involved: free a lot of high
l Clutter space propagation buildings.
statistics. loss, rooftop-to-
street diffraction
and scattering
loss, and multi-
shielding loss.
Configure
parameters for
each part.
Issue 01 (2012-08-10) Huawei Proprietary and Confidential 65
Copyright Huawei Technologies Co., Ltd.
GENEX U-Net
User Guide 3 LTE-FDD Network Planning
Propagatio Band Factor Configuration Recommended
n Model Requirement Application
Scenario
Keenan- Around 2000 l Distance and - Indoor scenarios.
Motley MHz frequency. Used for only
l Loss in prediction.
penetration
through
walls.
l Number of
walls.
l The impact of
multipath
propagation
is not
considered.
The
penetration
loss of each
wall is the
same.
Volcano 2G, 3G, and NOTE Densely
Urban 4G frequency l The Volcano model is a third-party populated urban
bands model. To install this model, you need areas with many
to purchase the corresponding buildings.
software. Volcano 3.1.2 or later needs
Volcano to be installed for U-Net 3.8 or a later Suburbs and rural
version.
Rural areas.
l After the Volcano model is installed,
Volcano you need to run the U-Net again. The Indoor scenarios.
Indoor U-Net automatically detects the
installed Volcano model and loads the
Volcano model.
l For details about the Volcano model
and how to install the Volcano model,
see the user guide of the Volcano
model software.
3.4.2 Configuring Propagation Models
By default, the U-Net provides multiple common propagation models. You can directly modify
the properties of a propagation model or duplicate a propagation model and modify the properties
of the duplicated propagation model.
Context
Propagation model of different types has different properties, which, however, are configured
in the same way. This section takes the Cost Hata (default) propagation model as an example to
describe how to configure a propagation model.
Issue 01 (2012-08-10) Huawei Proprietary and Confidential 66
Copyright Huawei Technologies Co., Ltd.
GENEX U-Net
User Guide 3 LTE-FDD Network Planning
Procedure
Step 1 In the Explorer window, click the Data tab.
Step 2 In the navigation tree, choose Propagation Models > Cost231 Hata > Cost Hata (default).
Step 3 Choose Properties from the shortcut menu. See Figure 3-13.
Figure 3-13 Properties
NOTE
If you do not want to directly modify the properties of the propagation model, choose Duplicate from the shortcut
menu and modify the properties of the duplicated propagation model.
Step 4 Set the properties of the propagation model in the displayed dialog box. For detailed description
of parameters, see Parameters for Setting the Cost231 Hata Propagation Model.
1. On the General tab page, change the name and description of the propagation model.
2. On the Parameters tab page, configure the parameters related to the propagation model
and set the formula.
3. Click OK.
Step 5 Optional: You can set the parameters related to the propagation model in a centralized mode
by exporting and importing the parameters.
1. Select the propagation model from the navigation tree.
2. Right-click and choose Export from the shortcut menu to export the parameters related to
the propagation model as an .xls file.
Issue 01 (2012-08-10) Huawei Proprietary and Confidential 67
Copyright Huawei Technologies Co., Ltd.
GENEX U-Net
User Guide 3 LTE-FDD Network Planning
3. Open the .xls file. You can set and modify the parameters.
4. Select the propagation model from the navigation tree.
5. Right-click and choose Import from the shortcut menu to import the parameters related to
the propagation model.
If the parameters are successfully imported, the system prompts that the import is successful
and updates the parameters based on the imported file.
If the parameters fail to be imported, check whether the information about the .xls file, such
as the heading, is correct and complete.
----End
Follow-up Procedure
l To delete a propagation model, choose Delete from the shortcut menu.
l After the propagation model is configured, you can assign it to cells for calculating the path
loss. For details, see 3.4.3 Assigning Propagation Models.
NOTE
If you have set the Volcano propagation model for a cell, you need to manually import the map data on the
Setting tab page of the corresponding model (the map data imported from U-Net does not take effect for
the Volcano propagation model). Otherwise, path loss calculation cannot proceed.
3.4.3 Assigning Propagation Models
This section describes how to assign propagation models. You need to select a proper
propagation model for each cell based on the technical and engineering conditions. You can
assign the same propagation model to all cells or assign different propagation models to each
cells.
Prerequisites
l Propagation models are available in the project.
l Cells exist in the project.
Context
To shorten the calculation time, the U-Net enables users to assign the following propagation
models to each cell:
l Main propagation model: high calculation accuracy and short calculation radius
l Extended propagation model: low calculation accuracy and long calculation radius
If the calculation accuracy of the main propagation model is not defined, the U-Net calculates
the main propagation model based on the calculation accuracy of the imported geographic data.
In addition, the U-Net can calculate the extended propagation model only when the propagation
model, calculation radius, and calculation precision of the extended propagation model are
defined.
Procedure
l Assign a propagation model to a group of cells.
Issue 01 (2012-08-10) Huawei Proprietary and Confidential 68
Copyright Huawei Technologies Co., Ltd.
GENEX U-Net
User Guide 3 LTE-FDD Network Planning
In normal cases, cells with the same parameters and in the same environment use the same
propagation model. You can group these cells together and assign a propagation model to
the cell group.
1. In the Explorer window, click the Network tab.
2. In the navigation tree, choose Transceiver.
3. Right-click the cell group and choose Cells > Open Table from the shortcut menu.
The table of the selected cell group is displayed.
The property values of all the cells in the cell group are displayed in the table.
4. Modify the values in each column (such as the Main Propagation Model column) to
ensure that parameter values of all the cells are the same.
TIP
You can set the parameters in the first row. Then, press Ctrl+D so that the parameter values
in the following rows are the same as those in the first row. In this way, parameter values of
all the cells are the same.
l Assign a propagation model to a single cell.
1. In the Explorer window, click the Network tab.
2. In the navigation tree, choose Transceiver > Sitex_x.
3. Choose Properties from the shortcut menu.
4. Click the cell property tab in the displayed dialog box. For example, for the LTE-FDD
network, click the LTE-FDDCell tab.
5. Click following Propagation Model.
6. Set propagation model parameters in the displayed Propagation dialog box. For
details, see Parameters on the Propagation Tab Page in the Repeater Properties
Dialog Box.
For a multi-mode network, you need to set Propagation Model on the tab pages
corresponding to each RAT.
----End
3.4.4 Setting Bands
Before performing frequency planning, you must set bands. The U-Net provides multiple
predefined bands. You can modify the properties of the predefined bands. When the predefined
bands cannot meet your requirements, you can define bands.
Procedure
Step 1 In the Explorer window, click the Network tab.
Step 2 In the navigation tree, choose Transceiver.
Step 3 Right-click and choose Frequency Bands > Open Table from the shortcut menu.
NOTE
If the project is about a hybrid network, the Open Table menu has a submenu.
Step 4 Set bands in the window containing a band table. For detailed description of parameters, see
Parameters for Setting Bands.
Issue 01 (2012-08-10) Huawei Proprietary and Confidential 69
Copyright Huawei Technologies Co., Ltd.
GENEX U-Net
User Guide 3 LTE-FDD Network Planning
You can also double-click the heading in the table, and set properties of all bands in the
Bandwidth Configuration dialog box.
----End
Follow-up Procedure
l Assign the band to a cell.
1. In the Explorer window, click the Network tab.
2. In the navigation tree, choose Transceiver > Sitex_x.
3. Choose Properties from the shortcut menu.
4. Click the cell property tab in the displayed dialog box.
Click GSMTRX for a GSM network and LTE-FDDCell for an LTE-FDD network.
5. Set the value of Frequency Band on the tab page to assign the band to a cell.
l You can also import and export band information in the window that contains a band table.
For detailed description of parameters, see 10.8 Managing Table Windows.
3.4.5 Interface Reference for Propagation Models
This section describes the interfaces and parameters involved in the management of propagation
models.
Parameters for Setting Bands
This section describes the parameters involved in band settings. You can refer to this section
when setting bands in the Frequency Bands dialog box.
Table 3-12 Parameters in the LTE-FDD/LTE-TDD/CDMA network
Parameter Description Value
Name Indicates the name of a band. -
Bandwidth(MHz) Indicates the bandwidth. l LTE-FDD and LTE-TDD
networks: 1.4, 3, 5, 10,
15, and 20.
l CDMA network: 1.25.
Start Channel Index Indicates the start index of l LTE-FDD and LTE-TDD
the available frequencies networks: from 0 to 128.
corresponding to a band. l CDMA network: from 0
to 2
End Channel Index Indicates the end index of the
available frequencies The value of Start Channel
corresponding to a band. Index must be less than or
equal to the value of End
Channel Index.
Issue 01 (2012-08-10) Huawei Proprietary and Confidential 70
Copyright Huawei Technologies Co., Ltd.
GENEX U-Net
User Guide 3 LTE-FDD Network Planning
Parameter Description Value
Excluded Channels Indicates the index of an The default value is null.
excluded channel. Multiple values can be
entered. Use commas to
separate the values.
ACIR Indicates the adjacent The default value is 30 and
channel signal-to- the unit is dB.
interference ratio. The value range is from 0 to
231.
Band Number Indicates the number of a The value range is from 1 to
band. 40.
Frequency(DL)(MHz) Indicates the downlink A parameter for LTE-FDD/
frequency. CDMA.
Frequency(UL)(MHz) Indicates the uplink A parameter for LTE-FDD/
frequency. CDMA.
Frequency(MHz) Indicates the uplink or A parameter for LTE-TDD
downlink frequency.
Actual Bandwidth(MHz) Indicates the actual A parameter for LTE-FDD
bandwidth.
Useable RB Num Indicates the number of RBs A parameter for LTE-FDD
available for use.
Table 3-13 Parameters in the GSM network
Parameter Description Value
Name Frequency band name. -
ARFCN Absolute radio frequency For example, 512-885
channel number indicates that the range is
[512,885]. 975-1023;0-124
indicates that the range is
[975,1023];[0,124].
Frequency(UL)(MHz) Uplink start frequency. Unit: MHz.
Value range: real numbers,
separated by semicolons. The
number is consistent with
that of UARFCN(UL)s.
For example, if ARFCN is
set to 975-1023;0-124, you
need to set Frequency(UL)
(MHz) to 880.2;890.
Issue 01 (2012-08-10) Huawei Proprietary and Confidential 71
Copyright Huawei Technologies Co., Ltd.
GENEX U-Net
User Guide 3 LTE-FDD Network Planning
Parameter Description Value
Frequency(DL)(MHz) Downlink start frequency. Unit: MHz.
Value range: real numbers,
separated by semicolons. The
number is consistent with
that of UARFCN(DL)s.
For example, if ARFCN is
set to 975-1023;0-124, you
need to set Frequency(DL)
(MHz) to 925.2;935.
ACIR Adjacent channel Unit: dB.
interference ratio. Value range: real number that
is greater than 0.
Table 3-14 Parameters in the UMTS network
Parameter Description Value
Name Frequency band name. -
UARFCN(UL) Uplink UTRA absolute radio For example, 9612-9888
frequency channel number. indicates that the range is
[9612,9888]. 9262-9538;12
indicates that the range is
[9262,9538];[12,12].
UARFCN(DL) Downlink UTRA absolute For example, 9612-9888
radio frequency channel indicates that the range is
number. [9612,9888]. 9262-9538;12
indicates that the range is
[9262,9538];[12,12].
Frequency(UL)(MHz) Uplink start frequency. Unit: MHz.
Value range: real numbers,
separated by semicolons. The
number is consistent with
that of UARFCN(UL)s.
Frequency(DL)(MHz) Downlink start frequency. Unit: MHz.
Value range: real numbers,
separated by semicolons. The
number is consistent with
that of UARFCN(DL)s.
ACIR Adjacent channel Unit: dB.
interference ratio. Value range: real number that
is greater than 0.
Issue 01 (2012-08-10) Huawei Proprietary and Confidential 72
Copyright Huawei Technologies Co., Ltd.
GENEX U-Net
User Guide 3 LTE-FDD Network Planning
Parameters for Setting the Cost231 Hata Propagation Model
This section describes the parameters related to the Cost231 Hata propagation model. You can
refer to this section when setting the Cost231 Hata propagation model.
Parameters Related to the Cost231 Hata Propagation Model
Parameter Description Value
Diffraction Diffraction Loss Indicates whether to Available algorithms
Calculate: Method consider diffraction are as follows:
Sets the during path loss l None
parameters calculation.
for l Atlas
calculating l Bullington
the l Deygout
diffraction.
l Epstein
Effect Tx Height Indicates the algorithm Available algorithms
Calculate Method for calculating the are as follows:
effective height of the l AbsSpot
transmitter antenna.
l Height above the
ground
l Height above the
average ground
l Spot Hr
l Slope At Receiver
l Enhanced Slope at
receiver
General: Limitation to free Indicates whether to The default value is
Sets the space loss limit the loss in the free True.
parameters space.
for common
calculation.
Formula For the description of For the parameter
parameters in the values, see Values of
formula, see Formula the Parameters of the
of the Cost231 Hata Cost231 Hata
Propagation Model. Propagation Model in
Typical Scenarios.
Formula of the Cost231 Hata Propagation Model
The formula is as follows:
l Urban: Total = Lu - a(Hm)
l Suburban: Total = Lu - a(Hm) - 2 x (lg(f/28))2 - K13
Issue 01 (2012-08-10) Huawei Proprietary and Confidential 73
Copyright Huawei Technologies Co., Ltd.
GENEX U-Net
User Guide 3 LTE-FDD Network Planning
l Rural: Total = Lu - a(Hm) - K14 x lg(f)2 + K15 x lg(f) - K16
Parameters in the formula are described as follows:
Parameter Description
Lu Lu = K1 + K2 x lg(f) - K3 x lg(Hb) + (K4 - K5 x lg(Hb)) x lg(d)
a(Hm) Indicates the factor for correcting the effective antenna and also a
function of the size of the coverage area.
l In the large city scenario: a(Hm) = K10 x [lg(K11 x Hm)]2 - K12
l In the Rural/Small city scenario: a(Hm) = (K6lg(f) - K7) x Hm
- (K8 x lg(f) - K9)
Cm Indicates the factor for central calibration in large cities. The value
varies according to the scenario. The value is already calculated in
K1, and thus is not presented in this formula.
f Indicates the frequency range. The value rang is from 1,500 MHz to
2,000 MHz.
Hb Indicates the height of the base station antenna. The value range is
from 30 m to 200 m.
d Indicates the distance between the base station and the mobile
station. The unit is kilometer.
Hm Indicates the height of the mobile station. The value range is from 1
m to 10 m.
Values of the Parameters of the Cost231 Hata Propagation Model in Typical
Scenarios
Sc K K K K K K K K K K K K K K K K
en 1 2 3 4 5 6 7 8 9 10 11 12 13 14 15 16
ar
io
De 49 33 13 44 6. 1. 0. 1. 0. 3 0 0 5. 4. 18 40
ns .3 .9 . .9 55 11 7 56 8 4 78 . .
e 82 33 94
ur
ba
n
Ur 46 33 13 44 6. 1. 0. 1. 0. 0 0 0 5. 4. 18 40
ba .3 .9 . .9 55 11 7 56 8 4 78 . .
n/ 82 33 94
Su
bu
rb
Issue 01 (2012-08-10) Huawei Proprietary and Confidential 74
Copyright Huawei Technologies Co., Ltd.
GENEX U-Net
User Guide 3 LTE-FDD Network Planning
Sc K K K K K K K K K K K K K K K K
en 1 2 3 4 5 6 7 8 9 10 11 12 13 14 15 16
ar
io
Ru 46 33 13 44 6. 1. 0. 1. 0. 0 18 35 5. 4. 18 35
ral .3 .9 . .9 55 11 7 56 8 . . 4 78 . .
82 33 94 33 94
Hi 46 33 13 44 6. 1. 0. 1. 0. 0 18 40 5. 4. 18 40
gh .3 .9 . .9 55 11 7 56 8 . . 4 78 . .
wa 82 33 94 33 94
y/
Hi
gh
-
sp
ee
d
rai
lw
ay
Parameters for Setting the Cost231 Hata HW Propagation Model
This section describes the parameters related to the Cost231 Hata HW propagation model. You
can refer to this section when setting the Cost231 Hata HW propagation model.
Parameters Related to the Cost231 Hata HW Propagation Model
Parameter Description Value
Diffractio Diffraction Loss Indicates whether to Available algorithms are
n Method consider diffraction as follows:
Calculate during path loss l None
: calculation.
parameter l Atlas
s for l Bullington
diffractio l Deygout
n
calculatio l Epstein
n
Issue 01 (2012-08-10) Huawei Proprietary and Confidential 75
Copyright Huawei Technologies Co., Ltd.
GENEX U-Net
User Guide 3 LTE-FDD Network Planning
Parameter Description Value
Effect Tx Height Indicates the algorithm Available algorithms are
Calculate Method for calculating the as follows:
effective height of the l AbsSpot
transmitter antenna.
l Height above the
ground
l Height above the
average ground
l Spot Hr
l Slope At Receiver
l Enhanced Slope at
receiver
General: Limitation to free space Indicates whether to The default value is
common loss limit the loss in the free True.
calculatio space.
n
parameter
s
Formula For the description of For the parameter
parameters in the values, see Values of the
formula, see Formula of Parameters of the
the Cost231 Hata HW Formula in Typical
Propagation Model. Scenarios.
Formula of the Cost231 Hata HW Propagation Model
The formula is as follows:
l Urban: Total = Lu - a(Hm)
l Suburban: Total = Lu - a(Hm) - 2 x (lg(f/28))2 - K13
l Rural: Total = Lu - a(Hm) - K14 x lg(f)2 + K15 x lg(f) - K16
Parameters in the formula are described as follows:
Parameter Description
Lu Lu = K1 + K2 x lg(f) - K3 x lg(Hb) + (K4 - K5lg(Hb)) x lg(d)
a(Hm) Indicates the factor for correcting the effective antenna and also a
function of the size of the coverage area.
l In the large city scenario: a(Hm) = K10 x [lg(K11 x Hm)]2 - K12
l In the rural or small city scenario: a(Hm) = (K6 x lg(f) - K7) x
Hm - (K8 x lg(f) - K9)
Cm Indicates the factor for central calibration in large cities. The value
varies according to the scenario. The value is already calculated in
K1, and thus is not presented in this formula.
Issue 01 (2012-08-10) Huawei Proprietary and Confidential 76
Copyright Huawei Technologies Co., Ltd.
GENEX U-Net
User Guide 3 LTE-FDD Network Planning
Parameter Description
f Indicates the frequency range. The value ranges from 1500 MHz to
2000 MHz.
Hb Indicates the height of the base station antenna. The value range is
from 30 m to 200 m.
d Indicates the distance between the base station and the mobile
station. The unit is kilometer.
Hm Indicates the height of the mobile station. The value range is from 1
m to 10 m.
Values of the Parameters of the Formula in Typical Scenarios
Scen K1 K2 K3 K4 K5 K6 K7 K8 K9 K10~
ario K16
Dens 49.3 33.9 13.82 44.9 6.55 1.1 0.7 1.56 0.8 0
e
urban
Urba 46.3 33.9 13.82 44.9 6.55 1.1 0.7 1.56 0.8 0
n
Subur 46.3 33.9 13.82 44.9 6.55 1.1 0.7 1.56 0.8 0
b
Rural 46.3 33.9 13.82 44.9 6.55 1.1 0.7 1.56 0.8 0
High 46.3 33.9 13.82 44.9 6.55 1.1 0.7 1.56 0.8 0
way
High- 46.3 33.9 13.82 44.9 6.55 1.1 0.7 1.56 0.8 0
speed
railw
ay
Parameters for Setting the SPM2G Propagation Model
This section describes the parameters related to the SPM2G propagation model. You can refer
to this section when setting the SPM2G propagation model.
Parameters Related to the SPM2G Propagation Model
Parameter Description Value
Diffra Add building Indicates whether to The default value is False.
ction height consider building height.
Calcul
Issue 01 (2012-08-10) Huawei Proprietary and Confidential 77
Copyright Huawei Technologies Co., Ltd.
GENEX U-Net
User Guide 3 LTE-FDD Network Planning
Parameter Description Value
ate: Clutter Loss Indicates the algorithm for Available algorithms are as
parame Calculate Method calculating the clutter loss. follows:
ters for l None
diffract
ion l Uniform
calcula l Triangular
tion l Logarithmic
l Exponential
Diffraction Loss Indicates whether to Available algorithms are as
Method consider diffraction during follows:
path loss calculation. l None
l Atlas
l Bullington
l Deygout
l Epstein
Effect Tx Height Indicates the algorithm for Available algorithms are as
Calculate Method calculating the effective follows:
height of the transmitter l AbsSpot
antenna.
l Height above the ground
l Height above the average
ground
l Spot Hr
l Slope At Receiver
l Enhanced Slope at
receiver
Receiver on top Indicates whether the The default value is True.
clutter receiver is on the top of the
clutter.
Gener Limitation to free Indicates whether to limit The default value is False.
al: space loss the loss in the free space.
comm
on
calcula
tion
parame
ters
Param K1 - K7 For the description of For the parameter values, see
eters: parameters in the formula, Values of the Parameters
calcula see Formula of the SPM2G of the Formula in Typical
tion Propagation Model. Scenarios.
parame
ters
Issue 01 (2012-08-10) Huawei Proprietary and Confidential 78
Copyright Huawei Technologies Co., Ltd.
GENEX U-Net
User Guide 3 LTE-FDD Network Planning
Formula of the SPM2G Propagation Model
Formula: PathLoss (dB) = K1 + K2 x lg(d) + K3 x lg(HTxeff) + K4 x DiffractionLoss + K5 x
lg(d) x lg(HTxeff) + K6 x (HRxeff) + K7 x f(clutter)
Parameters in the formula are described as follows:
Parameter Description
K1 Indicates a constant. Its unit is dB and its value depends on the
frequency.
K2 Indicates the multiplying factor for lg(d), that is, the distance factor.
The value of this parameter reflects the variation of the field strength
that changes with the distance.
d Indicates the horizontal distance between the transmitter antenna
and the receiver antenna. The unit is meter.
K3 Indicates the multiplying factor for lg(HTxeff). The value of this
parameter reflects the variation of the field strength that changes
with the height of the transmitter antenna.
HTxeff Indicates the effective height of the transmitter antenna. The unit is
meter.
K4 Indicates the multiplying factor for diffraction loss. The value of this
parameter indicates the diffraction status.
DiffractionLoss Indicates the diffraction loss that is caused by obstruction. The unit
is dB.
K5 Indicates the multiplying factor for lg(d) x lg(HTxeff).
K6 Indicates the multiplying factor for HRxeff. The value of this
parameter reflects the variation of the field strength that changes
with the height of the receiver antenna.
HRxeff Indicates the effective height of the receiver antenna. The unit is
meter.
K7 Indicates the multiplying factor for f(clutter). The value of this
parameter indicates the weight of clutter loss.
f(clutter) Indicates the average of weighted loss due to clutter.
Values of the Parameters of the Formula in Typical Scenarios
Scenari K1 K2 K3 K4 K5 K6 K7
o
Dense 27.425 44.9 5.83 1 -6.55 0 1
urban
Urban 23.455 44.9 5.83 1 -6.55 0 1
Issue 01 (2012-08-10) Huawei Proprietary and Confidential 79
Copyright Huawei Technologies Co., Ltd.
GENEX U-Net
User Guide 3 LTE-FDD Network Planning
Scenari K1 K2 K3 K4 K5 K6 K7
o
Suburb 11.955 44.9 5.83 1 -6.55 0 1
Rural 3.065 44.9 5.83 1 -6.55 0 1
Highway -3.455 44.9 5.83 1 -6.55 0 1
High- -3.455 44.9 5.83 1 -6.55 0 1
speed
railway
Parameters for Setting the SPM900 Propagation Model
This section describes the parameters related to the SPM900 propagation model. You can refer
to this section when setting the SPM900 propagation model.
Parameters Related to the SPM900 Propagation Model
Parameter Description Value
Diffracti Add building Indicates whether to consider The default value is False.
on height building height.
Calculat
e: Clutter Loss Indicates the algorithm for Available algorithms are as
paramete Calculate calculating the clutter loss. follows:
rs for Method l None
diffracti l Uniform
on
calculati l Triangular
on l Logarithmic
l Exponential
Diffraction Indicates whether to consider Available algorithms are as
Loss Method diffraction during path loss follows:
calculation. l None
l Atlas
l Bullington
l Deygout
l Epstein
Issue 01 (2012-08-10) Huawei Proprietary and Confidential 80
Copyright Huawei Technologies Co., Ltd.
GENEX U-Net
User Guide 3 LTE-FDD Network Planning
Parameter Description Value
Effect Tx Indicates the algorithm for Available algorithms are as
Height calculating the effective height follows:
Calculate of the transmitter antenna. l AbsSpot
Method
l Height above the ground
l Height above the average
ground
l Spot Hr
l Slope At Receiver
l Enhanced Slope at receiver
Receiver on Indicates whether the receiver The default value is True.
top clutter is on the top of the clutter.
General Limitation to Indicates whether to limit the The default value is True.
: free space loss loss in the free space.
common
calculati
on
paramete
rs
Paramet K1~K7 For the description of For the parameter values, see
ers: parameters in the formula, see Values of the Parameters of
calculati Formula of the SPM900 the Formula in Typical
on Propagation Model. Scenarios.
paramete
rs
Formula of the SPM900 Propagation Model
Formula: PathLoss (dB) = K1 + K2 x lg(d) + K3 x lg(HTxeff) + K4 x DiffractionLoss + K5 x
lg(d) x lg(HTxeff) + K6 x (HRxeff) + K7 x f(clutter)
Parameters in the formula are described as follows:
Parameter Description
K1 Indicates a constant. Its unit is dB and its value depends on the
frequency.
K2 Indicates the multiplying factor for lg(d), that is, the distance factor.
The value of this parameter reflects the variation of the field strength
that changes with the distance.
d Indicates the horizontal distance between the transmitter antenna
and the receiver antenna. The unit is meter.
Issue 01 (2012-08-10) Huawei Proprietary and Confidential 81
Copyright Huawei Technologies Co., Ltd.
GENEX U-Net
User Guide 3 LTE-FDD Network Planning
Parameter Description
K3 Indicates the multiplying factor for lg(HTxeff). The value of this
parameter reflects the variation of the field strength that changes
with the height of the transmitter antenna.
HTxeff Indicates the effective height of the transmitter antenna. The unit is
meter.
K4 Indicates the multiplying factor for diffraction loss. The value of this
parameter indicates the diffraction status.
DiffractionLoss Indicates the diffraction loss that is caused by obstruction. The unit
is dB.
K5 Indicates the multiplying factor for lg(d) x lg(HTxeff).
K6 Indicates the multiplying factor for HRxeff. The value of this
parameter reflects the variation of the field strength that changes
with the height of the receiver antenna.
HRxeff Indicates the effective height of the receiver antenna. The unit is
meter.
K7 Indicates the multiplying factor for f(clutter). The value of this
parameter indicates the weight of clutter loss.
f(clutter) Indicates the average of weighted loss due to clutter.
Values of the Parameters of the Formula in Typical Scenarios
Scenari K1 K2 K3 K4 K5 K6 K7
o
Dense 12.13 44.9 5.83 1 0 0 1
urban
Urban 12.12 44.9 5.83 1 0 0 1
Suburb 2.17 44.9 5.83 1 0 0 1
Rural -11.39 44.9 5.83 1 0 0 1
Highway -16.39 44.9 5.83 1 0 0 1
High- -16.39 44.9 5.83 1 0 0 1
speed
railway
Parameters for Setting the Okumura Hata Propagation Model
This section describes the parameters related to the Okumura Hata propagation model. You can
refer to this section when setting the Okumura Hata propagation model.
Issue 01 (2012-08-10) Huawei Proprietary and Confidential 82
Copyright Huawei Technologies Co., Ltd.
GENEX U-Net
User Guide 3 LTE-FDD Network Planning
Parameters Related to the Okumura Hata Propagation Model
Parameter Description Value
Diffra Diffraction Loss Indicates whether to consider Available algorithms are as
ction Method diffraction during path loss follows:
Calcul calculation. l None
ate:
param l Atlas
eters l Bullington
for l Deygout
diffrac
tion l Epstein
calcula The default value is None.
tion
Effect Tx Height Indicates the algorithm for Available algorithms are as
Calculate calculating the effective follows:
Method height of the transmitter l AbsSpot
antenna.
l Height above the ground
l Height above the average
ground
l Spot Hr
l Slope At Receiver
l Enhanced Slope at
receiver
The default value is None.
Gener Limitation to Indicates whether to limit the The default value is True.
al: free space loss loss in the free space.
comm
on
calcula
tion
param
eters
Formula For the description of For the parameter values, see
parameters in the formula, see Values of the Parameters of
Formula of the Okumura the Formula in Typical
Hata Propagation Model. Scenarios.
Formula of the Okumura Hata Propagation Model
The formula is as follows:
l Urban: Total = Lu - a(Hm)
l Suburban: Total = Lu - a(Hm) - 2 x (lg(f/28))2 - K13
l Rural: Total = Lu - a(Hm) - K14 x lg(f)2 + K15 x lg(f) - K16
Parameters in the formula are described as follows:
Issue 01 (2012-08-10) Huawei Proprietary and Confidential 83
Copyright Huawei Technologies Co., Ltd.
GENEX U-Net
User Guide 3 LTE-FDD Network Planning
Parameter Description
Lu Lu = K1 + K2 x lg(f) - K3 x lg(Hb) + (K4 - K5 x lg(Hb)) x lg(d)
a(Hm) Indicates the factor for correcting the effective antenna and also a
function of the size of the coverage area.
l In the large city scenario: a(Hm) = K10 x [lg(K11 x Hm)]2 - K12
l In the rural or small city scenario: a(Hm) = (K6 x lg(f) - K7) x
Hm - (K8 x lg(f) - K9)
Cm Indicates the factor for central calibration in large cities. The value
varies according to the scenario. The value is already calculated in
K1, and thus is not presented in this formula.
f Indicates the frequency range. The value ranges from 150 MHz to
1500 MHz.
Hb Indicates the height of the base station antenna. The value range is
from 30 m to 200 m.
d Indicates the distance between the base station and the mobile
station. The unit is kilometer.
Hm Indicates the height of the mobile station. The value range is from 1
m to 10 m.
Values of the Parameters of the Formula in Typical Scenarios
Sc K K K K K K K K K K K K K K K K
en 1 2 3 4 5 6 7 8 9 10 11 12 13 14 15 16
ar
io
Hi 64 26 13 44 6. 1. 0. 1. 0. -4. 18 40 0 4. 18 40
gh . . . .9 55 1 7 56 8 78 . . 78 . .
- 77 16 82 33 94 33 94
sp
ee
d
rai
lw
ay
De 69 26 13 44 6. 1. 0. 1. 0. 0 3. 11 4. 4. 18 40
ns . . . .9 55 1 7 56 8 2 . 97 78 . .
e 55 16 82 75 33 94
ur
ba
n
Issue 01 (2012-08-10) Huawei Proprietary and Confidential 84
Copyright Huawei Technologies Co., Ltd.
GENEX U-Net
User Guide 3 LTE-FDD Network Planning
Sc K K K K K K K K K K K K K K K K
en 1 2 3 4 5 6 7 8 9 10 11 12 13 14 15 16
ar
io
Ur 69 26 13 44 6. 1. 0. 1. 0. 0 0 0 0 4. 18 40
ba . . . .9 55 1 7 56 8 78 . .
n 55 16 82 33 94
Su 67 26 13 44 6. 1. 0. 1. 0. -2 5. 0 0 4. 18 40
bu . . . .9 55 1 7 56 8 4 78 . .
rb 55 16 82 33 94
Ru 64 26 13 44 6. 1. 0. 1. 0. -4. 18 35 0 4. 18 40
ral . . . .9 55 1 7 56 8 78 . . 78 . .
77 16 82 33 94 33 94
Parameters for Setting the Okumura Hata HW Propagation Model
This section describes the parameters related to the Okumura Hata HW propagation model. You
can refer to this section when setting the Okumura Hata HW propagation model.
Parameters Related to the Okumura Hata HW Propagation Model
Parameter Description Value
Diff Diffraction Loss Method Indicates whether to Available algorithms are
ract consider diffraction during as follows:
ion path loss calculation. l None
Cal
cula l Atlas
te: l Bullington
para l Deygout
met
ers l Epstein
for The default value is None.
diffr
acti Effect Tx Height Indicates the algorithm for Available algorithms are
on Calculate Method calculating the effective as follows:
calc height of the transmitter l AbsSpot
ulati antenna.
l Height above the
on ground
l Height above the
average ground
l Spot Hr
l Slope At Receiver
l Enhanced Slope at
receiver
Issue 01 (2012-08-10) Huawei Proprietary and Confidential 85
Copyright Huawei Technologies Co., Ltd.
GENEX U-Net
User Guide 3 LTE-FDD Network Planning
Parameter Description Value
Gen Limitation to free space Indicates whether to limit The default value is True.
eral loss the loss in the free space.
:
com
mon
calc
ulati
on
para
met
ers
Formula For the description of For the parameter values,
parameters in the formula, see Values of the
see Formula of the Parameters of the
Okumura Hata HW Formula in Typical
Propagation Model. Scenarios.
Formula of the Okumura Hata HW Propagation Model
The formula is as follows:
l Urban: Total = Lu - a(Hm)
l Suburban: Total = Lu - a(Hm) - 2 x (lg(f/28))2 - K13
l Rural: Total = Lu - a(Hm) - K14 x lg(f)2 + K15 x lg(f) - K16
Parameters in the formula are described as follows:
Parameter Description
Lu Lu = K1 + K2 x lg(f) - K3 x lg(Hb) + (K4 - K5lg(Hb)) x lg(d)
a(Hm) Indicates the factor for correcting the effective antenna and also a
function of the size of the coverage area.
l In the large city scenario: a(Hm) = K10 x [lg(K11 x Hm)]2 - K12
l In the rural or small city scenario: a(Hm) = (K6 x lg(f) - K7) x
Hm - (K8 x lg(f) - K9)
Cm Indicates the factor for central calibration in large cities. The value
varies according to the scenario. The value is already calculated in
K1, and thus is not presented in this formula.
f Indicates the frequency range. The value ranges from 150 MHz to
1500 MHz.
Hb Indicates the height of the base station antenna. The value range is
from 30 m to 200 m.
d Indicates the distance between the base station and the mobile
station. The unit is kilometer.
Issue 01 (2012-08-10) Huawei Proprietary and Confidential 86
Copyright Huawei Technologies Co., Ltd.
GENEX U-Net
User Guide 3 LTE-FDD Network Planning
Parameter Description
Hm Indicates the height of the mobile station. The value range is from 1
m to 10 m.
Values of the Parameters of the Formula in Typical Scenarios
Scen K1 K2 K3 K4 K5 K6 K7 K8 K9 K10~
ario K16
Dens 72.55 26.16 13.82 44.9 6.55 1.1 0.7 1.56 0.8 0
e
urban
Urba 69.55 26.16 13.82 44.9 6.55 1.1 0.7 1.56 0.8 0
n
Subur 61.55 26.16 13.82 44.9 6.55 1.1 0.7 1.56 0.8 0
b
Rural 54.55 26.16 13.82 44.9 6.55 1.1 0.7 1.56 0.8 0
High 54.55 26.16 13.82 44.9 6.55 1.1 0.7 1.56 0.8 0
way
High- 54.55 26.16 13.82 44.9 6.55 1.1 0.7 1.56 0.8 0
speed
railw
ay
Parameters for Setting the ITURP Propagation Model
This section describes the parameters related to the ITURP propagation model. You can refer
to this section when setting the ITURP propagation model.
Issue 01 (2012-08-10) Huawei Proprietary and Confidential 87
Copyright Huawei Technologies Co., Ltd.
GENEX U-Net
User Guide 3 LTE-FDD Network Planning
Parameters Related to the ITURP Propagation Model
Parameter Description Value
Diffrac Effect Tx Height Indicates the algorithm for Available algorithms are as
tion Calculate Method calculating the effective follows:
Calcul height of the transmitter l AbsSpot
ate: antenna.
parame l Height above the ground
ters for l Height above the
diffract average ground
ion l Spot Hr
calculat
ion l Slope At Receiver
l Enhanced Slope at
receiver
Gener Limitation to free Indicates whether to limit The default value is True.
al: space loss the loss in the free space.
commo
n
calculat
ion
parame
ters
Formula For the description of For the parameter values,
parameters in the formula, see Values of the
see Formula of the ITURP Parameters of the
Propagation Model. Formula in Typical
Scenarios.
Formula of the ITURP Propagation Model
Formula: Total = K2 + K1 x lg(f) + N x lg(d x 1000) + Lf
Parameters in the formula are described as follows:
Parameter Description
K2 Indicates an empirical coefficient. It is a constant.
K1 Indicates a coefficient corresponding to lg(f). It is a constant.
f Indicates the frequency range.
N Indicates a coefficient corresponding to lg(d x 1000). It is a constant.
d Indicates the distance between the base station and the mobile
station. The unit is kilometer.
Lf Indicates the logarithm of the frequency range. The value varies
according to the scenario.
Issue 01 (2012-08-10) Huawei Proprietary and Confidential 88
Copyright Huawei Technologies Co., Ltd.
GENEX U-Net
User Guide 3 LTE-FDD Network Planning
Values of the Parameters of the Formula in Typical Scenarios
Scenari Lf K2 K1 N K4 K5 K6
o
NLOS K4 + K5 -28 20 28 0 4 2
house x K6
NLOS K4 + K5 -28 20 30 15 4 2
office x (K6-1)
NLOS K4 + K5 -28 20 22 6 3 2
store x (K6-1)
LOS 0 -28 20 20 0 0 0
Parameters for Setting the Cost231 Walfish-Ikegami Propagation Model
This section describes the parameters related to the Cost231 Walfish-Ikegami propagation
model. You can refer to this section when setting the Cost231 Walfish-Ikegami propagation
model.
Parameters Related to the Cost231 Walfish-Ikegami Propagation Model
Parameter Description Value
Diffraction Effect Tx Height Indicates the Available algorithms
Calculate: Sets the Calculate Method algorithm for are as follows:
parameters for calculating the l AbsSpot
calculating the effective height of
diffraction. the transmitter l Height above the
antenna. ground
l Height above the
average ground
l Spot Hr
l Slope At
Receiver
l Enhanced Slope
at receiver
Parameters: Sets the Angel between Indicates the angle The default value is
parameters for incident-wave and between the road and 30.
common calculation. road the incident wave. Unit: degree.
Building height Indicates the average The default value is
height of 12.
surrounding Unit: m.
buildings.
Issue 01 (2012-08-10) Huawei Proprietary and Confidential 89
Copyright Huawei Technologies Co., Ltd.
GENEX U-Net
User Guide 3 LTE-FDD Network Planning
Parameter Description Value
Distance between Indicates the The default value is
buildings distance between 50.
buildings. Unit: m.
Road Width Indicates the road The default value is
width. 25.
Unit: m.
Formula of the Cost231 Walfish-Ikegami Propagation Model
The formula is as follows:
l In the Los scenario: Total = K1 + K2 * lg(d) + K3
l In the NLoss scenario and PLrts + PLmsd <=0: Total = PL0
l In the NLoss scenario and PLrts + PLmsd >0: Total = PL0 + PLrts + PLmsd
Parameters in the formula are described as follows:
Parameter Description
PL0 Indicates the free space propagation loss.
Unit: dB.
PL0 =NK1 + NK2*lg(d) + NK3*lg(f)
PLrts Indicates the rooftop-to-street diffraction and scattering loss.
PLrts = NK4 NK5*lg(w) +NK6*lg(f) + NK7*lg(Hroof -Hue)
+Lcri
PLmsd Indicates the multi-shielding loss.
PLmsd =Lbsk+ Ka + Kd*lg(d) + Kf*lg(f) - NK6*lg(b)
Lcri Indicates the directional loss.
l -10<= < 35 deg: Lcri = NKL1 + NKL2*
l 35 <= <55deg: Lcri = NKL3 + NKL4(-35)
l 55<= <90deg: Lcri = NKL4 NKL5(-55)
Lbsk l Hbs>Hroof: Lbsk = NKL5*lg(1+Hbs -Hroof)
l Hbs<=Hroof: Lbsk = 0
Ka l Hbs>Hroof: Ka = NKL6
l Hbs<=Hroof And d>=0.5 km: Ka = NKL7 NKL8*(Hbs -
Hroof)
l Hbs<=Hroof And d<0.5 km: Ka = NKL9-NKL10*(Hbs -
Hroof)*(d/0.5)
Kd l Hbs>Hroof: Kd = NKL11
l Hbs<=Hroof: Kd = NKL12 NKL13*((Hbs -Hroof)/Hroof)
Issue 01 (2012-08-10) Huawei Proprietary and Confidential 90
Copyright Huawei Technologies Co., Ltd.
GENEX U-Net
User Guide 3 LTE-FDD Network Planning
Parameter Description
Kf Kf = NKL14 + NKL15 * (f/925 -1)
f Indicates the carrier frequency.
Unit: MHz.
d Indicates the distance between the base station and a terminal's
antenna.
Unit: km.
w Indicates the road width.
Unit: m.
Hroof Indicates the height of surrounding buildings.
Unit: m.
Hbs Indicates the height of the base station antenna.
Unit: m.
Hue Indicates the height of the mobile station antenna.
Indicates the angle between the road and the incident wave.
Unit: degree.
K1 Indicates a constant item.
K2 Indicates a coefficient corresponding to Lg(d). It is a constant.
K3 Indicates a coefficient corresponding to Lg(f). It is a constant.
Default Parameter Values of the Cost Walfish-Ikegami Propagation Model
Para K1 K2 K3 NK1 NK2 NK3 NK4 NK5 NK6 NK7
mete
r
Defa 42.6 26 20 32.4 20 20 -16.9 10 10 20
ult
Valu
e
Parameters for Setting the Keenan-Motley Propagation Model
This section describes the parameters related to the Keenan-Motley propagation model. You can
refer to this section when setting the Keenan-Motley propagation model.
Issue 01 (2012-08-10) Huawei Proprietary and Confidential 91
Copyright Huawei Technologies Co., Ltd.
GENEX U-Net
User Guide 3 LTE-FDD Network Planning
Parameters Related to the Keenan-Motley Propagation Model
Parameter Description Value
Diffraction Effect Tx Height Indicates the algorithm Available algorithms
Calculate: Calculate Method for calculating the are as follows:
parameters effective height of the l AbsSpot
for transmitter antenna.
diffraction l Height above the
calculation ground
l Height above the
average ground
l Spot Hr
l Slope At Receiver
l Enhanced Slope at
receiver
General: Limitation to free Indicates whether to The default value is
common space loss limit the loss in the free True.
calculation space.
parameters
Parameters K1-K5 For the description of For the parameter
: calculation parameters in the values, see Values of
parameters formula, see Formula the Parameters of the
of the Keenan-Motley Formula in Typical
Propagation Model. Scenarios.
Formula of the Keenan-Motley Propagation Model
Formula: Total = K1 + K2 x lg(f) + K3 x lg(d) + K4 x K5
Parameters in the formula are described as follows:
Parameter Description
K1 Indicates an empirical coefficient. It is a constant.
d Indicates the distance between the base station and the mobile
station. The unit is kilometer.
f Indicates the frequency range.
K2 Indicates a coefficient corresponding to log(f). It is a constant.
K3 Indicates a coefficient corresponding to log(d). It is a constant.
K4 Indicates an empirical coefficient. It is a constant.
K5 Indicates an empirical coefficient. It is a constant.
Issue 01 (2012-08-10) Huawei Proprietary and Confidential 92
Copyright Huawei Technologies Co., Ltd.
GENEX U-Net
User Guide 3 LTE-FDD Network Planning
Values of the Parameters of the Formula in Typical Scenarios
Scenario K1 K2 K3 K4 K5
Keenan- 32.5 20 20 20 2
Motley
Parameters for Setting the Clutter Related Hata Propagation Model
This section describes the parameters related to the Clutter Related Hata propagation model.
You can refer to this section when setting the Clutter Related Hata propagation model.
Parameters Related to the Clutter Related Hata Propagation Model
Parameter Description
Clutter Clutter.
Propagation Model Indicates the Hata propagation model related
to the clutter.
Loss Path loss.
3.5 Adding a Device
You can import or create antennas, create TMAs, feeders, or site equipment.The method for
creating site equipment for different network systems on the U-Net is the same.
3.5.1 Importing Antenna Data
This section describes how to import antenna data as .txt and .msi files.
Context
l The U-Net allows you to import and export antenna data, including 2D and 3D data, as .txt
and .msi files.
l Before importing antenna files, you can manually set the value of each parameter in the
antenna files. If a value in the antenna file is not within the specified value range, the antenna
file may fail to be imported.
Procedure
Step 1 In the Explorer window, click the Data tab.
Step 2 In the navigation tree, choose Antennas.
Step 3 Choose Import from the shortcut menu., as shown in Figure 3-14.
Issue 01 (2012-08-10) Huawei Proprietary and Confidential 93
Copyright Huawei Technologies Co., Ltd.
GENEX U-Net
User Guide 3 LTE-FDD Network Planning
Figure 3-14 Import
Step 4 In the displayed dialog box, select the file type, saving path, and the file to the imported..
l If data of a single antenna is imported, select the .txt or .msi file corresponding to the antenna.
l If data of multiple antennas is imported, select .txt or .msi files in batches.
l If an imported antenna name is the same as the name of an existing antenna, the U-Net adds
a number to the imported antenna name to distinguish the two antennas.
Step 5 Click Open. The Import Antenna File dialog box is displayed, as shown in Figure 3-15.
Figure 3-15 Import Antenna File
l In the U-Net main window, a message is displayed in the Event Viewer window in the lower
part indicating whether the antenna files are successfully imported.
l You can view the imported antenna data under the Antennas node.
Issue 01 (2012-08-10) Huawei Proprietary and Confidential 94
Copyright Huawei Technologies Co., Ltd.
GENEX U-Net
User Guide 3 LTE-FDD Network Planning
Step 6 In the displayed dialog box, configure antenna parameters. For details about the parameters, see
Table 3-15.
Table 3-15 Parameters for importing antenna files
Parameter Description
File Name File name used for identifying the user
antenna attribute name in the antenna file.
Field Separator Field separator used by a file. A .txt file uses
the Tab separator, and an .msi file uses the
space separator.
Source User antenna attribute name parsed based on
FileName.
Indicates the parsing reference.
l Use the separator specified by the file
format to parse file fields.
l If the current row has only one piece of
data, the data is the antenna attribute
name. The next row is the field
information.
NOTE
This rule is executed from the first row of the
file.
l If the current row has several pieces of
data (separated by separators), the first
piece of data is the attribute name.
l Data rows ranging from 0 to 359 have no
field name.
NOTE
The purpose is to avoid the angle information
displayed after fields such as Horizontal or
Vertical.
l If the user antenna data does not comply
with the preceding rules, you will be
prompted that the user antenna attribute
name cannot be identified.
NOTE
When antenna data files are imported in
batches, user antenna and U-Net antenna
attribute names in other antenna data files are
mapped based on the attribute name mapping
in the Import Antenna Filedialog box.
Destination Standard antenna field name used by the U-
Net. You can switch cell values in the drop-
down list to configure the mapping between
user antenna attribute names and U-Net
antenna attribute names. <IGNORE>
indicates that the corresponding field
information is ignored.
Issue 01 (2012-08-10) Huawei Proprietary and Confidential 95
Copyright Huawei Technologies Co., Ltd.
GENEX U-Net
User Guide 3 LTE-FDD Network Planning
Step 7 After the configuration, click Import to import the antenna file to the project.
NOTE
l In the U-Net main window, a message is displayed in the Event Viewer window in the lower part
indicating whether the antenna files are successfully imported.
l You can view the imported antenna data under the Antennas node.
----End
Follow-up Procedure
l You can export data of a single antenna.
1. In the Explorer window, click the Data tab.
2. In the navigation tree, choose Antennas > an antenna.
3. Choose Export from the shortcut menu.
4. In the displayed dialog box, select the file type, saving path, and file name.. Then,
export the antenna data.
l You can export the antenna data in batches.
1. In the Explorer window, click the Data tab.
2. In the navigation tree, choose Antennas.
3. Right-click antennas and choose Export > Export File Type from the shortcut menu.
Then, export antenna data to files in batches.
l You can view antennas in the window.
1. In the Explorer window, click the Data tab.
2. Choose Antennas > an antenna from the navigation tree.
3. Right-click an antenna and choose Properties from the shortcut menu. The Antenna
Properties dialog box is displayed.
4. View the antennas in the window on the Horizontal Pattern and Vertical Pattern
tab pages.
If you have imported 3D data of an antenna, you can drag the slider in the lower left corner
of the Horizontal Pattern and Vertical Pattern tab pages to change the value of
Attenuation, as shown in Figure 3-16.
Issue 01 (2012-08-10) Huawei Proprietary and Confidential 96
Copyright Huawei Technologies Co., Ltd.
GENEX U-Net
User Guide 3 LTE-FDD Network Planning
Figure 3-16 scroll bar
3.5.2 Setting Antennas
Each U-Net project contains multiple defined antennas of specific technologies. You can create
an antenna either directly or copy an existing antenna file and modify the related parameters to
create an antenna.
Procedure
l Create an antenna
1. Select a method for creating an antenna.
If... Then...
Create an antenna directly 1. In the Explorer window, click the Data tab.
2. In the navigation tree, choose Antennas.
3. Choose New from the shortcut menu. The
Antenna Properties dialog box is displayed.
Issue 01 (2012-08-10) Huawei Proprietary and Confidential 97
Copyright Huawei Technologies Co., Ltd.
GENEX U-Net
User Guide 3 LTE-FDD Network Planning
If... Then...
Copy an existing antenna 1. In the Explorer window, click the Data tab.
file to create an antenna 2. In the navigation tree, choose Antennas > an
antenna.
3. Choose Duplicate from the shortcut menu.
4. Select the copied antenna.
5. Choose Properties from the shortcut menu.
2. In the antenna property dialog box, set the parameters. For parameter description, see
Parameters in the Antenna Property Setting Dialog Box.
3. Click OK.
l Create an antenna group.
When an antenna group supports multiple carriers, the U-Net can automatically match the
antenna gains with different bands to perform calculations. The antenna group supports
smart antenna.
1. In the Explorer window, click the Data tab.
2. In the navigation tree, choose Antennas Groups.
3. Choose Add Group from the shortcut menu. The New Antenna Group dialog box
is displayed.
4. Set the property parameters of the antenna group. For parameter description, see
Parameters in the Antenna Group Property Setting Dialog Box.
----End
Follow-up Procedure
l Modifying antenna properties
1. In the Explorer window, click the Data tab.
2. In the navigation tree, choose Antennas.
3. Choose Open Table from the shortcut menu. The Antenna Table dialog box is
displayed.
4. Double-click the target cell, and then modify the antenna properties in the displayed
dialog box.
l Allocating antennas to cells
You can perform this operation after creating or importing cells.
1. In the Explorer window, click the Network tab.
2. In the navigation tree, choose Transceiver > Sitex_x.
3. Choose Properties from the shortcut menu.
4. On the Antenna Config tab page, select an antenna type from the Antenna drop-
down list.
5. Click OK.
Issue 01 (2012-08-10) Huawei Proprietary and Confidential 98
Copyright Huawei Technologies Co., Ltd.
GENEX U-Net
User Guide 3 LTE-FDD Network Planning
3.5.3 Setting a TMA
Tower mounted amplifiers (TMAs) are used to reduce the overall noise figure of base stations.
You can assign configured TMAs to cells for calculating the total loss.
Procedure
Step 1 In the Explorer window, click the Network tab.
Step 2 In the navigation tree, choose Transceiver.
Step 3 Right-click and choose Equipment > TMA Equipment from the shortcut menu. The TMA
Equipment dialog box is displayed.
Step 4 Click a blank row (marked with *) to create a TMA. For detailed description of parameters, see
Table 3-16.
NOTE
l After you set the TMA parameters in the blank row, the system automatically adds a new blank row for
setting other TMAs.
l You can modify the original TMA parameter settings by referring to Table 3-16.
Table 3-16 TMA parameters
Parameter Meaning
Name Indicates the name of a TMA.
NoiseFigure(dB) Indicates the noise figure. The unit is dB.
Gain(UL)(dB) Indicates the uplink gain. The unit is dB.
Loss(DL)(dB) Indicates the downlink loss. The unit is dB.
----End
Follow-up Procedure
You can assign the TMAs to cells after creating or importing the cells. If you do not assign the
configured TMA, by default, the system does not consider the TMA during the calculation of
total loss.
1. In the Explorer window, click the Network tab.
2. In the navigation tree, choose Transceiver > Sitex_x.
3. Choose Properties from the shortcut menu.
4. On the Antenna Config tab page in the displayed dialog box, click next to
Equipment. The Equipment Configuration dialog box is displayed.
5. Clear Input Total Loss.
6. Select a TMA in TMA.
7. Click OK.
Issue 01 (2012-08-10) Huawei Proprietary and Confidential 99
Copyright Huawei Technologies Co., Ltd.
GENEX U-Net
User Guide 3 LTE-FDD Network Planning
3.5.4 Setting Feeders
Feeders are used to connect TMAs to base stations (eNodeBs, BTSs, or NodeBs). You can assign
configured feeders to cells for calculating the total loss.
Procedure
Step 1 In the Explorer window, click the Network tab.
Step 2 In the navigation tree, choose Transceiver.
Step 3 Right-click and choose Equipment > Feeder Equipment from the shortcut menu. The
Feeders dialog box is displayed.
Step 4 Click a blank row (marked with *) to create a feeder. For detailed description of parameters, see
Table 3-17.
NOTE
l After you set the feeder parameters in the blank row, the system automatically adds a new blank row for
setting other feeders.
l You can modify the original feeder parameter settings by referring to Table 3-17.
Table 3-17 Feeder parameters
Parameter Meaning
Name Indicates the name of a feeder.
dB/100m Indicates the loss of every 100 meters.
----End
Follow-up Procedure
You can assign the feeders to cells after creating or importing the cells. If you do not assign the
configured feeder, by default, the system does not consider the feeder during the calculation of
total loss.
1. In the Explorer window, click the Network tab.
2. In the navigation tree, choose Transceiver > Sitex_x.
3. Choose Properties from the shortcut menu.
4. On the Antenna Config tab page in the displayed dialog box, click next to
Equipment. The Equipment Configuration dialog box is displayed.
5. Clear Input Total Loss.
6. Select a feeder in Feeder.
7. Set the feeder length of the transmitter and the receiver in Feeder Length(m).
8. Click OK.
3.5.5 Creating Base Stations
You can create base stations and assign the base stations to cells.
Issue 01 (2012-08-10) Huawei Proprietary and Confidential 100
Copyright Huawei Technologies Co., Ltd.
GENEX U-Net
User Guide 3 LTE-FDD Network Planning
Procedure
Step 1 In the Explorer window, click the Network tab.
Step 2 In the navigation tree, choose Transceiver.
Step 3 Right-click and choose Equipment > Site Equipment from the shortcut menu. The Site
Equipment dialog box is displayed.
Step 4 Click a blank row (marked with *) to create a base station. For details about the parameters, see
Table 3-18.
NOTE
l After you set the base station parameters in the blank row, the system automatically adds a new blank row
for setting other sites.
l You can modify the original base station parameter settings by referring to Table 3-18.
Table 3-18 Base station parameters
Parameter Description
Name Indicates the name of a base station.
NoiseFigure(dB) Indicates the noise figure.
----End
Follow-up Procedure
You can assign the base stations to all cells after creating or importing the cells. If you do not
assign the configured base station, the system calculates the total loss based on the default base
station.
1. In the Explorer window, click the Network tab.
2. In the navigation tree, choose Transceiver > Sitex_x.
3. Choose Properties from the shortcut menu.
4. In the Antenna Config area of the displayed Transceiver Properties dialog box, click
following the Equipment parameter. The Equipment Configuration dialog box is
displayed.
5. Select a base station from the Site drop-down list.
6. Click OK.
3.5.6 Parameters for Creating Antennas
This section describes the parameters for creating or modifying antennas or antenna groups. You
can refer to this section when setting antenna properties in the antenna property setting dialog
box or setting antenna group properties in the antenna group property setting dialog box.
Issue 01 (2012-08-10) Huawei Proprietary and Confidential 101
Copyright Huawei Technologies Co., Ltd.
GENEX U-Net
User Guide 3 LTE-FDD Network Planning
Parameters in the Antenna Property Setting Dialog Box
Table 3-19 Parameters on the General tab page
Parameter Description
Name Indicates the name of an antenna, which
uniquely identifies the antenna.
The U-Net automatically fills in a default
name for each new antenna.
Manufacturer Indicates the vendor of an antenna.
Gain Indicates the antenna gain. The value range is
from 0 to 100 and the unit is dBi.
Pattern Electrical Tilt: (For information only) Indicates the electrical downtilt of an antenna.
The value range is from -90 to 90 and the unit
is degree.
Comments Indicates the comments on an antenna. A
maximum of 128 bytes are allowed.
Table 3-20 Parameters on the Horizontal Pattern tab page
Parameter Description
Angle() Indicates the horizontal angle of an antenna.
The value range is from 0 to 359 and the unit
is degree.
Attenuation(dB) Indicates the attenuation value at the
horizontal angle of an antenna. The unit is dB.
Table 3-21 Parameters on the Vertical Pattern tab page
Parameter Description
Angle() Indicates the vertical angle of an antenna. The
value range is from 0 to 359 and the unit is
degree.
Attenuation(dB) Indicates the attenuation value at the vertical
angle of an antenna. The unit is dB.
Issue 01 (2012-08-10) Huawei Proprietary and Confidential 102
Copyright Huawei Technologies Co., Ltd.
GENEX U-Net
User Guide 3 LTE-FDD Network Planning
Table 3-22 Parameters on the Other Properties tab page
Parameter Description
Beamwidth Indicates the antenna beamwidth. The value
range is from 0 to 360 and the unit is degree.
Max Frequency Indicates the maximum frequency of an
antenna. The value range is from 0 to 32767
and the unit is MHz.
Min Frequency Indicates the minimum frequency of an
antenna. The value range is from 0 to 32767
and the unit is MHz.
The value of Min Frequency must be smaller
than or equal to the value of Max
Frequency.
Parameters in the Antenna Group Property Setting Dialog Box
Table 3-23 Parameters in the New Antenna Groupdialog box
Parameter Description
Group Name Indicates the name of an antenna group.
No. Indicates the number of an antenna group.
Antenna Name Indicates the name of an existing antenna, that is, the name
of an antenna in the antenna group.
After an antenna is selected, a bland row is added
automatically for users to add a new antenna.
Minimum Frequency Indicates the minimum transmit frequency of an antenna.
Minimum Frequency must be less than or equal to
Maximum Frequency.
Maximum Frequency Indicates the maximum transmit frequency of an antenna.
Comments Indicates the comments on the antenna group.
3.6 Setting LTE-FDD Traffic Parameters
The U-Net obtains the average load of the network based on the simulation calculation of the
detailed user distribution and therefore calculates various counters of the radio network. Traffic
parameters refer to the parameters related to the user type, mobility, terminal, service,
environment, MCS, and receiving devices. They are the basic data related to user distribution.
Traffic parameters can be used to generate a specific traffic map. You must ensure that the traffic
parameters are defined before capacity prediction.
Issue 01 (2012-08-10) Huawei Proprietary and Confidential 103
Copyright Huawei Technologies Co., Ltd.
GENEX U-Net
User Guide 3 LTE-FDD Network Planning
3.6.1 Setting MCS Types
This section describes how to set an MCS. You can modify the parameters (mainly the
demodulation mode and coding rate) of an existing MCS type. When the existing MCS types
do not meet your requirements, you can create a new MCS type.
Context
The U-Net provides multiple default MCS types, corresponding to three demodulation modes
(QPSK, 16QAM, and 64QAM) and different coding rate.
Procedure
Step 1 In the Explorer window, click the Data tab.
Step 2 In the navigation tree, choose Traffic Parameters > Services > LTE-FDD.
Step 3 Choose PUSCH MCS or PDSCH MCS. The MCS table is displayed.
Step 4 Click a blank line marked with * in the table to set an MCS type, as shown in Figure 3-17. For
the detailed description of parameters, see Table 3-24.
Figure 3-17 MCS
Table 3-24 Parameters for Setting the MCS
Parameter Description
Index Indicates the index of an MCS.
Highest modulation Indicates a modulation scheme, which can any of the
following:
l QPSK
l 16QAM
l 64QAM
Modulation Order Indicates a modulation exponent.
Coding Rate Indicates the coding rate. The value range is from 0 to
2.
Issue 01 (2012-08-10) Huawei Proprietary and Confidential 104
Copyright Huawei Technologies Co., Ltd.
GENEX U-Net
User Guide 3 LTE-FDD Network Planning
Parameter Description
Bearer Efficiency(bits/RE) Indicates the bearer efficiency.
Bearer efficiency = Coding rate x Modulation
exponent
Step 5 Click to close the table.
----End
3.6.2 Setting LTE-FDD Service Types
Set the service type such as the voice service and data service. You can modify the parameters
of existing service types. If the existing service types do not meet the requirements, you can
create service types.
Context
For an LTE-FDD network, the U-Net provides four default service types: LTEFTP, LTEVideo
Conferencing, LTEVoIP, and LTEWeb Browsing.
Procedure
Step 1 In the Explorer window, click the Data tab.
Step 2 Set service type parameters.
If you need to... Then...
Create a service type 1. In the navigation tree, choose Traffic Parameters > Services >
LTE-FDD.
2. Choose New from the shortcut menu. See Figure 3-18.
3. Set parameters for the new service type by referring to Table
3-25.
Modify an existing 1. Choose Traffic Parameters > Services > LTE-FDD > the
service type existing service type in the navigation tree.
2. Choose Properties from the shortcut menu.
3. Change parameter values for the existing service type by referring
to Table 3-25.
Issue 01 (2012-08-10) Huawei Proprietary and Confidential 105
Copyright Huawei Technologies Co., Ltd.
GENEX U-Net
User Guide 3 LTE-FDD Network Planning
Figure 3-18 New
Table 3-25 Description of service parameters
Parameter Description
Name Name of a service type.
Type Service type.
l Voice: CS services.
l Data: PS services.
GBR GBR service.
Priority Service priority weighting factor, which is used to adjust the service
priority for subscribers in capacity simulation.
1 indicates the lowest priority.
Activity Factor Uplink/downlink activation factor. This parameter is required only
for CS services.
l Uplink: uplink activation factor. The value ranges from 0 to 1.
l Downlink: downlink activation factor. The value ranges from 0
to 1.
AMR Rate(kbit/s) Rate of CS services. The unit is kbit/s.
Value range: 4.75, 5.15, 5.9, 6.7, 7.4, 7.95, 10.2, and 12.2.
MAC PDU(kbit) Size of a packet for transmitting CS service data at the MAC layer.
Issue 01 (2012-08-10) Huawei Proprietary and Confidential 106
Copyright Huawei Technologies Co., Ltd.
GENEX U-Net
User Guide 3 LTE-FDD Network Planning
Parameter Description
Max Throughput Maximum uplink/downlink throughput.
(kbit/s) l Uplink: maximum uplink throughput. The value ranges from 0 to
107.
l Downlink: maximum downlink throughput. The value ranges
from 0 to 107.
NOTE
Minimum throughput Average throughput Maximum throughput.
Min Throughput Minimum uplink/downlink throughput.
(kbit/s) l Uplink: minimum uplink throughput. The value ranges from 0 to
107.
l Downlink: minimum downlink throughput. The value ranges
from 0 to 107.
NOTE
Minimum throughput Average throughput Maximum throughput.
Average Throughput Average uplink/downlink throughput.
(kbit/s) l Uplink: average uplink throughput.
l Downlink: average downlink throughput.
Transmission Uplink/downlink transmission rate.
Efficiency l Uplink: uplink transmission rate. The value ranges from 0 to 1.
l Downlink: downlink transmission rate. The value ranges from 0
to 1.
Offset(kbit/s) Fixed uplink/downlink overhead, which is the length added to an
encapsulated packet during the transmission at the MAC or RLC
layer.
l Uplink: fixed uplink overhead. The value ranges from 0 to 107.
l Downlink: fixed downlink overhead. The value ranges from 0 to
107.
IBLER(%) Block error rate. The value ranges from 0 to 100.
Body Loss(dB) Body loss.
Step 3 Click OK.
----End
3.6.3 Setting LTE-FDD Receivers
You can modify the parameters of existing receiver types. If the existing receiver types do not
meet the requirements, you can create receiver types.
Procedure
Step 1 In the Explorer window, click the Data tab.
Issue 01 (2012-08-10) Huawei Proprietary and Confidential 107
Copyright Huawei Technologies Co., Ltd.
GENEX U-Net
User Guide 3 LTE-FDD Network Planning
Step 2 In the navigation tree, choose Traffic Parameters > Terminals > LTE-FDD.
Step 3 Choose Reception Equipment from the shortcut menu.
Step 4 Set the name of a receiver.
If... Then...
Create a receiver type. In a blank row marked with *, type the name of the new
receiver and select type of MCS Table.
Modify an existing receiver Perform Step 5.
type.
Step 5 Double-click the column heading corresponding to the receiver type, and then set parameters
for the receiver type by referring to Table 3-26.
If data in a row becomes unavailable in the dialog box, the data in this row cannot be changed.
Step 6 Click OK.
Table 3-26 Parameters for setting LTE-FDD receivers
Parameter Description
Name Indicates the name of a receiver.
MCS Table Indicates the modulation and coding scheme.
Mobility Indicates the mobility type of a receiver.
MIMO Indicates the efficiency of adjusting codes by the receiver.
IBLER(%) Indicates the block error rate. The value range is from 0 to
100.
Channel Relativity Indicates the channel relativity.
Transmission Mode Indicates the transmission mode.
This parameter is valid only when the MCS Table is set to
PDSCH MCS.
MCS Threshold Indicates the MCS bearer table of a receiver.
You can double-click a cell and then view the detailed MCS
bearer information in the Demodulation area.
l SINR: indicates the threshold of the SINR required during
demodulation.
l Spectrum Efficiency: indicate the efficiency of the
spectrum.
l The chart in the right pane shows the demodulation
thresholds.
----End
Issue 01 (2012-08-10) Huawei Proprietary and Confidential 108
Copyright Huawei Technologies Co., Ltd.
GENEX U-Net
User Guide 3 LTE-FDD Network Planning
3.6.4 Setting LTE-FDD Terminal Types
Set the terminal types used when a service is performed. You can modify the parameters of
existing terminal types. If the existing terminal types do not meet the requirements, you can
create terminal types.
Procedure
Step 1 In the Explorer window, click the Data tab.
Step 2 Set parameters of the terminal type.
If you want to... Then...
Create a terminal 1. In the navigation tree, choose Traffic Parameters > Terminals >
type LTE-FDD.
2. Choose New from the shortcut menu.
3. Set parameters for the new terminal type by referring to Table 3-27.
Modify an 1. In the navigation tree, choose Traffic Parameters > Terminals >
existing terminal LTE-FDD > the existing terminal type.
type 2. Choose Properties from the shortcut menu.
3. Modify the parameters of the existing terminal type by referring to
Table 3-27
Table 3-27 Parameters for setting terminal types
Parameter Description
Name Indicates the name of a terminal type.
UE Category Indicates the category of a terminal.
The terminals are classified into five categories ranging from
1 to 5.
UL Peak Throughput(Kbps) Indicates the peak throughput in the uplink direction.
DL Peak Throughput(Kbps) Indicates the peak throughput in the downlink direction.
Support UL 64 QAM Indicates that 64 QAM is supported in the uplink direction.
Maximum Layer Number Indicates the maximum number of layers.
Min Tx Power(dBm) Indicates the minimum transmit power of a terminal.
Max Tx Power(dBm) Indicates the maximum transmit power of a terminal.
Noise Figure(dB) Indicates the noise figure of a terminal.
Cable Loss(dB) Indicates the feeder loss of a terminal.
UL RS Offset(dB) Indicates the reference signal (RS) offset in the uplink
direction.
Issue 01 (2012-08-10) Huawei Proprietary and Confidential 109
Copyright Huawei Technologies Co., Ltd.
GENEX U-Net
User Guide 3 LTE-FDD Network Planning
Parameter Description
RB Number Indicates the number of resource blocks (RBs) supported by
the terminal. This parameter is only applicable to prediction.
Reception Equipment Indicates the type of the receiver for a terminal.
Gain(dBi) Indicates the antenna gain.
Number of Transmission Indicates the number of antennas at the transmitter for a
Antenna Ports terminal.
Number of Reception Indicates the number of antennas at the receiver for a terminal.
Antenna Ports
Step 3 ClickOK.
----End
3.6.5 Setting Environment Types
This section describes how to set environment types. You can modify the parameters of existing
environment types, such as user, mobility type, and user density. If the existing environment
types do not meet the requirements, you can create environment types.
Procedure
Step 1 In the Explorer window, click the Data tab.
Step 2 Perform the following operations as required.
If you need to... Then...
Create an 1. In the navigation tree, choose Traffic Parameters > Environments.
environment type 2. Choose New from the shortcut menu.
3. Set parameters for the new environment type by referring to Table
3-28 and Table 3-29.
Modify an 1. In the navigation tree, choose Traffic Parameters > Environments
existing > the existing environment type.
environment type 2. Choose Properties from the shortcut menu.
3. Modify the parameters of the existing environment type by referring
to Table 3-28 and Table 3-29.
Issue 01 (2012-08-10) Huawei Proprietary and Confidential 110
Copyright Huawei Technologies Co., Ltd.
GENEX U-Net
User Guide 3 LTE-FDD Network Planning
If you need to... Then...
Compare 1. In the navigation tree, choose Traffic Parameters > Environments.
attributes of 2. Right-click and choose Compare Environment Elements from the
multiple traffic shortcut menu. The Environment Compare dialog box is displayed,
environments as shown in Figure 3-19.
NOTE
You can select two traffic environments or more to compare in the Select
Environments area and select the comparison items in the Environment
Items area.
3. Click Compare. In the displayed Environment Compare Result
dialog box, check the attributes of the compared traffic environments,
as shown in Figure 3-20.
4. Compare attributes of multiple traffic environments by referring to
Table 3-28 and Table 3-29.
Table 3-28 Parameters on the General tab page
Parameter Description
Name Indicates the name of an environment type.
User Indicates a user type.
Mobility Indicates a mobility type.
Density(Subscribers/km2) Indicates the user density (number of users in
each square kilometer).
The unit is n/km 2, where n indicates the
number of users.
Table 3-29 Parameters on the Clutter Weight tab page
Parameter Description
Clutter Class Indicates the name of a surface feature. The
names are relevant to the imported
geographical data.
Weight Indicates the weight occupied by each surface
feature. This parameter is used for calculating
the number of users allocated to each surface
feature.
This parameter is available only when Clutter
map data exists.
% Indoor Indicates the proportion of indoor users of a
surface feature.
Issue 01 (2012-08-10) Huawei Proprietary and Confidential 111
Copyright Huawei Technologies Co., Ltd.
GENEX U-Net
User Guide 3 LTE-FDD Network Planning
Figure 3-19 Environment Compare
Figure 3-20 Environment Compare Result
Issue 01 (2012-08-10) Huawei Proprietary and Confidential 112
Copyright Huawei Technologies Co., Ltd.
GENEX U-Net
User Guide 3 LTE-FDD Network Planning
Step 3 Click OK.
----End
3.6.6 Setting User Types
You can modify the parameters of existing user types, such as user priority, service type, and
user type. If the existing user types do not meet the requirements, you can create user types.
Procedure
Step 1 In the Explorer window, click the Data tab.
Step 2 Perform the following operations as required.
If you want to... Then...
Create a user 1. Under the Data tab in the Explorer window, right-click and then
type choose Traffic Parameters > User Profiles from the shortcut menu.
2. Set parameters for the new user type by referring to Table 3-30.
Modify an 1. Under the Data tab in the Explorer window, choose Traffic
existing user type Parameters > User Profiles > An existing user type; right-click and
then choose Properties from the shortcut menu.
2. Modify the parameters of the existing user type by referring to Table
3-30.
Compare 1. In the navigation tree, choose Traffic Parameters > User Profiles.
attributes of user 2. Right-click and choose Compare User Profiles Elements from the
types shortcut menu. The User Profiles Compare dialog box is displayed,
as shown in Figure 3-21.
NOTE
You can select two user types or more to compare in the Select User Profiles
area.
3. Click Compare. In the displayed User Profiles Compare Result
dialog box, check the attributes of the compared user types, as shown
in Figure 3-22.
4. Compare attributes of user types by referring to Table 3-30.
Table 3-30 Parameters for Setting User Types
Parameter Description
Name Indicates the name of a user.
Priority Indicates the priority of a user.
The value 1 indicates the lowest priority. The
larger the number, the higher the priority.
Service Indicates a service type.
Issue 01 (2012-08-10) Huawei Proprietary and Confidential 113
Copyright Huawei Technologies Co., Ltd.
GENEX U-Net
User Guide 3 LTE-FDD Network Planning
Parameter Description
Terminal Indicates a terminal type.
Calls/hour Indicates the number of calls per hour.
Duration(s) Indicates the duration of a call.
Volume(DL)(Kbyte) Indicates the downlink data volume.
Volume(UL)(Kbyte) Indicates the uplink data volume.
Figure 3-21 User Profiles Compare
Figure 3-22 User Profiles Compare Result
Step 3 Click OK.
----End
Issue 01 (2012-08-10) Huawei Proprietary and Confidential 114
Copyright Huawei Technologies Co., Ltd.
GENEX U-Net
User Guide 3 LTE-FDD Network Planning
3.6.7 Setting Mobility Types
This section describes how to set mobility types for terminals. You can modify the parameters
of existing mobility types, such as the velocity. If the existing mobility types do not meet the
requirements, you can create mobility types.
Context
The U-Net provides six default mobility types: 30 km/h, 50 km/h, 60 km/h, 90 km/h, Fixed, and
Pedestrian.
Procedure
Step 1 Create or modify a mobility type.
If you want to... Then...
Create a mobility type 1. Under the Data tab in the Explorer window, right-click
Traffic Parameters > Mobility Types, and then choose
New from the shortcut menu. The Mobility Properties
dialog box is displayed.
2. Set parameters for the new mobility type by referring to
Table 3-31.
3. Click OK.
Modify an existing mobility 1. Under the Data tab in the Explorer window, choose Traffic
type Parameters > Mobility Types > An existing mobility
type; right-click and then choose Properties from the
shortcut menu. The Mobility Properties dialog box is
displayed.
2. Modify the parameters for the existing mobility type by
referring to Table 3-31.
3. Click OK.
Table 3-31 Parameters for Setting Mobility Types
Parameter Description
Name Indicates the name of a mobility type.
Average Speed(km/h) Indicates the mobility speed.
Step 2 Click OK.
----End
Issue 01 (2012-08-10) Huawei Proprietary and Confidential 115
Copyright Huawei Technologies Co., Ltd.
GENEX U-Net
User Guide 3 LTE-FDD Network Planning
3.7 Setting LTE-FDD NE Parameters
You can import existing base station data to create base stations or use a base station template
to automatically create base stations. You can also create sites, transmitters, or repeaters
separately.
3.7.1 Importing Base Station Information
You can import a data file of base station to the U-Net. After that, the system automatically
creates sites, cells, and transceivers according to the base station data. You can also export base
station data in a project for easy viewing of site information, cell information, and transceiver
information. For networks with different modes, the U-Net imports base station information in
the same way.
Context
l Not all the base station data files can be imported to the U-Net. The U-Net has certain
requirements on the format of the data files (site data, cell data, or transceiver data) to be
imported.
l Generally, you can export base station data and the corresponding configuration file from
the U-Net, modify the relevant parameters, and then import the data to the U-Net for
analysis.
Procedure
Step 1 After exporting base station data and the corresponding configuration file, save or edit the data
for future use.
1. In the Explorer window, click the Network tab.
2. Select the objects to be exported.
If... Then...
Export site data. a. In the navigation tree, choose Site.
b. Choose Export from the shortcut menu.
Export a. In the navigation tree, choose Transceiver.
transceiver data. b. Choose Export from the shortcut menu.
Export cell data. a. In the navigation tree, choose Transceiver.
b. Choose Cells > Export from the shortcut menu.
3. In the Data Export dialog box, set the parameters. For parameter description, see
Parameters in the Data Export Dialog Box.
TIP
l You can click Save to save the current parameter configuration in the dialog box as a
configuration file.
l You can also click Load to load an existing configuration file. The U-Net exports data based on
the parameter configuration in the configuration file.
4. Click Export.
Issue 01 (2012-08-10) Huawei Proprietary and Confidential 116
Copyright Huawei Technologies Co., Ltd.
GENEX U-Net
User Guide 3 LTE-FDD Network Planning
5. Set the file type, saving path, and file name. Then, save the settings.
After the data export is complete, you can open the exported file, and view or modify the
base station data of the current project.
Step 2 Import the base station data and the corresponding configuration file into the U-Net to
automatically create base stations.
1. In the Explorer window, click the Network tab.
2. Select the objects to be imported.
If... Then...
Import site a. In the navigation tree, choose Site.
data. b. Choose Import from the shortcut menu.
c. Select the file to be imported, and open the Data Import dialog
box.
Import a. In the navigation tree, choose Transceiver.
transceiver b. Choose Import from the shortcut menu.
data.
c. Select the file to be imported, and open the Data Import dialog
box.
Import cell a. In the navigation tree, choose Transceiver.
data. b. Choose Cells > Import from the shortcut menu.
c. Select the file to be imported, and open the Data Import dialog
box.
3. To ensure that the data is successfully exported, see 9.3 How Do I Check Field Matching
in the Field Mapping Area to check field matching.
4. Optional: In the Data Import dialog box, set the parameters. For parameter description,
see Parameters in the Data Import Dialog Box.
5. Click Import.
l After the data import is complete, the system creates base stations based on the base
station data and displays the base stations in the map window.
l If a file fails to be imported, modify the file based on the error information displayed
in the system.
----End
3.7.2 Creating a Single Site
This section describes how to create a single site. You can create a site or modify the properties
of an existing site to obtain a new one. For networks using different radio access technologies
(RATs), you can use the U-Net to create a single site in the same way.
Procedure
Step 1 In the Explorer window, click the Network tab.
Step 2 In the navigation tree, choose Site.
Issue 01 (2012-08-10) Huawei Proprietary and Confidential 117
Copyright Huawei Technologies Co., Ltd.
GENEX U-Net
User Guide 3 LTE-FDD Network Planning
Step 3 Choose New from the shortcut menu.
Step 4 Set site parameters on the General tab page of the displayed dialog box. For details, see
Parameters for Creating Sites.
Step 5 Click OK.
----End
Follow-up Procedure
l You can view or modify site properties. In addition, you can move or delete a single site.
1. Select the site in the map window.
2. Perform the following operations as required.
If... Then...
You want to view or 1. Choose Site Properties from the shortcut menu.
modify site properties 2. In the displayed dialog box, view or modify site
properties such as site name and coordinate values.
You want to move a site Directly drag the mouse to move the position of the
selected site.
You want to delete a Choose Delete from the shortcut menu.
site
The preceding operations can be performed in both the Explorer window and the map
window. This section describes the operations performed in only the map window.
l You can also rank or group sites, audit the distance between two sites, and set the display
effect of a site.
1. In the Explorer window, click the Network tab.
2. In the navigation tree, choose Site.
3. Perform the following operations as required.
If... Then...
You want to group sites Choose Group By > group dimension from the shortcut
menu.
You want to rank sites Choose Order from the shortcut menu.
You want to audit the 1. Right-click and choose Distance Audit from the
distance between two shortcut menu.
sites 2. In the displayed dialog box, set Distance(m)<=,
which specifies the audit distance.
3. Click Audit.
The names of sites whose distances are within the
distance specified by the preset value and their actual
distances are displayed in the main window of the U-
Net.
Issue 01 (2012-08-10) Huawei Proprietary and Confidential 118
Copyright Huawei Technologies Co., Ltd.
GENEX U-Net
User Guide 3 LTE-FDD Network Planning
If... Then...
You want to set the 1. Choose Display Setting from the shortcut menu.
display effect of a base 2. In the displayed dialog box, set parameters such as the
station display field and color.
3. Click OK.
You want to enable the 1. Right-click and choose Open Table from the shortcut
display or hiding of menu. The Sites table is displayed.
property columns of 2. Right-click a point in the Sites table and choose
basic site parameters Display Columns from the shortcut menu.
3. In the displayed Columns to be displayed dialog box,
view the basic site parameters in the Sites table and
select or clear the check boxes of columns that need
to be displayed or hidden in the Sites table. For details,
see Basic Parameters of a Site.
4. Close the Columns to be displayed dialog box. The
Sites table is updated and displays property columns
based on the preceding settings.
3.7.3 Setting an LTE-FDD Base Station Template
This section describes how to manage base station templates. You can create base stations by
using the predefined templates of the U-Net. If the predefined templates do not meet your
requirements, you can customize a base station template.
Procedure
l View base station templates.
1. On the toolbar, select Template Management from the drop-
down list. The Station Template Properties dialog box is displayed, as shown in
Figure 3-23.
Issue 01 (2012-08-10) Huawei Proprietary and Confidential 119
Copyright Huawei Technologies Co., Ltd.
GENEX U-Net
User Guide 3 LTE-FDD Network Planning
Figure 3-23 Station Template Properties
The name of the default base station template will be displayed on the toolbar of the
U-Net main window. The names of other base station templates are available in the
drop-down list.
For example, .
2. The Available Templates area displays the currently available base station templates.
Select the default template from the drop-down list next to Default.
l Create a base station template.
1. Click Add. The Station Template Properties dialog box is displayed.
Alternatively, click Duplicate to duplicate the selected base station template. Then,
a new base station template is generated on the basis of the selected template.
2. Set the properties in the LTE-FDD base station template. For details, see Parameters
for Setting LTE-FDD Base Station Templates.
3. Click OK.
l View and modify properties of the base station template.
1. Select a base station template in the Available Templates area.
2. Click Properties. The Station Template Properties dialog box is displayed.
3. View and modify the properties in the base station template. For details, see
Parameters for Setting LTE-FDD Base Station Templates.
4. Click OK.
----End
Issue 01 (2012-08-10) Huawei Proprietary and Confidential 120
Copyright Huawei Technologies Co., Ltd.
GENEX U-Net
User Guide 3 LTE-FDD Network Planning
Follow-up Procedure
You can create base stations based on a predefined base station template or a customized base
station template.
When a base station template is not required, you can select the template in the Station Template
Properties dialog box and then click Delete to delete it.
You cannot delete the last base station template.
3.7.4 Creating Base Stations in Batches
The system supports creating a single site automatically or creating a series of base stations with
the same property in batches. For networks with different modes, the U-Net creates a base station
automatically in the same way.
Prerequisites
The required base station template is created.
Procedure
l Create a single site in batches.
1. On the toolbar, select a base station template from the drop-
down list.
2. Click on the toolbar.
3. Move the mouse pointer to the target position in the map window.
4. Click the target position. A base station is created.
l Create sites in batches.
1. On the toolbar, select a base station template from the drop-
down list.
2. Click on the toolbar.
By clicking (a hexagon-shaped icon), you can create a batch of base stations by
using the same base station template.
3. Draw the area where the base stations are to be placed.
The U-Net places a batch of base stations in the area. In the meantime, sites and cells
of the base stations are created.
----End
Follow-up Procedure
l View and modify site properties.
You can right-click a site in the Explorer window or in the map window and then choose
the corresponding menu item to view and modify site properties.
l Move the site.
Issue 01 (2012-08-10) Huawei Proprietary and Confidential 121
Copyright Huawei Technologies Co., Ltd.
GENEX U-Net
User Guide 3 LTE-FDD Network Planning
When modifying site properties, you can change the position of the site by changing
coordinates. Alternatively, you can drag the site to a new position in the map window.
l Delete the site.
You can right-click the site in the explorer window or in the map window and then choose
Delete from the shortcut menu. Alternatively, you can select the site in the map window
and then press the Delete key.
l Export, search for, and group the site, set display properties of the base station.
3.7.5 Creating Repeaters
This section describes how to create repeaters. A repeater receives, amplifies, and forwards the
RF carriers launched or transmitted in the uplink and downlink. A repeater includes two sides,
that is, the donor side and the serving cell side. The donor side of a repeater receives signals
from the donor transmitter. The signals may be carried by links of different types, such as radio
links or microwave links. The serving cell side forwards the received signals. For networks of
different types, the U-Net creates a repeater in the same way.
Prerequisites
Base stations (including sites and cells) are available.
Procedure
Step 1 Create repeater equipment.
1. In the Explorer window, click the Network tab.
2. In the navigation tree, choose Transceiver.
3. Choose Equipment > Repeater Equipment from the shortcut menu. The Repeater
Equipment window is displayed.
4. To set the parameters of the new repeater equipment in the blank row, see Parameters for
Creating Repeaters.
l Enter the name of the new repeater equipment. After you enter the name, the system
creates a blank row to configure other repeater equipment.
l Click a property cell to change the value of the property.
Step 2 Create a repeater.
1. In the navigation tree, choose Transceiver.
2. Choose Repeaters > New from the shortcut menu. The Repeater Properties dialog box
is displayed.
Alternatively, select the transceiver to which a repeater is added and then click on the
toolbar. Then, you can add a repeater directly in the map window.
3. To configure the properties of the repeater, see Parameters for Creating Repeaters.
4. Click OK.
----End
3.7.6 Creating a Transceiver
This section describes how to create a transceiver. The U-Net combines the transceiver with
cells. Before setting a cell, you must set the transceiver parameters. A transceiver supports a
Issue 01 (2012-08-10) Huawei Proprietary and Confidential 122
Copyright Huawei Technologies Co., Ltd.
GENEX U-Net
User Guide 3 LTE-FDD Network Planning
multi-mode network, that is, a transceiver can cover multiple cells. For networks using different
radio access technologies (RATs), you can use the U-Net to create a transceiver in the same way.
Prerequisites
A site has been created on the U-Net.
Procedure
Step 1 In the Explorer window, click the Network tab.
Step 2 In the navigation tree, choose Transceiver.
Step 3 Choose New from the shortcut menu.
Step 4 In the displayed dialog box, set the transceiver parameters. For details, see Parameters for
Creating Transceivers.
Step 5 Click OK.
NOTE
If an independent site exists, you can click on the toolbar and move the cursor to the site. When a
square frame appears around the site, click the left mouse key. After that, the system automatically creates
a transceiver and corresponding cells for the site.
----End
Follow-up Procedure
l You can group transceivers.
1. In the Explorer window, click the Network tab.
2. In the navigation tree, choose Transceiver.
3. Right-click Transceiver and choose Group By > Grouping Mode. The U-Net
automatically groups the transceivers based on the selected grouping mode. Two
levels of grouping are supported. Table 3-32 lists the default grouping modes of
transceivers.
NOTE
You can choose Group By > More and set to display the grouping dimension in Group By.
Table 3-32 Group By
Grouping Mode Description
None No grouping mode is applied.
Polygon Calculation area.
Network Type RAT.
Comments Indicates the description information.
Site Equipment Indicates the site equipment.
Issue 01 (2012-08-10) Huawei Proprietary and Confidential 123
Copyright Huawei Technologies Co., Ltd.
GENEX U-Net
User Guide 3 LTE-FDD Network Planning
Grouping Mode Description
Active Indicates whether a cell is activated or
not.
Frequency Band Indicates the frequency band of a cell.
Scene Indicates the scenario of a cell.
BSC ID Indicates the BSC ID of a GSM or
CDMA cell.
RNC Name Indicates the RNC Name of a UMTS
cell.
l Alternatively, you can view common properties of a transceiver in the transceiver table and
manually set the property columns to be displayed in the table.
1. In the Explorer window, click the Network tab.
2. In the navigation tree, choose Transceiver.
3. Right-click Transceiver and choose Open Table from the shortcut menu. The
Transceiver table table is displayed.
NOTE
Common engineering parameters such as Total loss DL, Total loss UL, Number of
Transmission Antenna Ports, Number of Transmission Antennas, Number of Reception
Antennas, and Input Total Loss are displayed in the Transceiver table table by default to
reduce the time required for selection.
4. Right-click in the Transceiver table table and choose Display Columns from the
shortcut menu.
5. In the displayed Columns to be displayed dialog box, view the basic site parameters
in the Sites table and select or clear the check boxes of columns that need to be
displayed or hidden in the Sites table.
6. Close the dialog box. The Transceiver table table is updated and displays the property
columns based on the preceding settings.
3.7.7 Setting LTE-FDD Cell Parameters
This section describes how to set LTE-FDD cell parameters. After a transceiver is set, the U-
Net automatically assigns a cell to the transceiver. After setting transceiver parameters, you can
set cell parameters.
Procedure
Step 1 In the Explorer window, click the Network tab.
Step 2 In the navigation tree, choose Transceiver > Sitex_x.
Step 3 Choose Properties from the shortcut menu.
Step 4 On the LTE-FDDCell tab page, set LTE-FDD cell parameters, as shown in Figure 3-24.
Parameters for Setting the Parameters of LTE-FDD Cells describes the parameters.
l Table 3-42 describes the Transmission Mode parameter.
Issue 01 (2012-08-10) Huawei Proprietary and Confidential 124
Copyright Huawei Technologies Co., Ltd.
GENEX U-Net
User Guide 3 LTE-FDD Network Planning
l Table 3-43 describes the Advance Parameters parameter.
l Table 3-44 describes the Neighbours list parameter.
l Table 3-45 describes the Propagation Models parameter.
Figure 3-24 LTE-FDDCell
Step 5 Click OK.
----End
3.7.8 Interface Reference for Setting LTE-FDD NE Parameters
This section describes the parameters for setting LTE-FDD NE parameters by using the U-Net.
Parameters for Creating Sites
This section describes the parameters for creating a site or modifying the properties of a site.
You can refer to this section when viewing the properties of a site in the Site Properties dialog
box.
Parameter Description
Name Indicates the name of a site. This
parameter uniquely identifies a site.
The U-Net specifies the default name of
each new site.
Issue 01 (2012-08-10) Huawei Proprietary and Confidential 125
Copyright Huawei Technologies Co., Ltd.
GENEX U-Net
User Guide 3 LTE-FDD Network Planning
Parameter Description
Support Type Indicates the base station type.
Macro indicates a macro base station,
and Micro indicates a micro base station.
Position X Indicates a geodetic coordinate X (X
NOTE coordinate).
If no map is imported,
parameters in this area are Y Indicates a geodetic coordinate Y (Y
X and Y. If a map is coordinate).
imported, parameters in this
area are Longitude and Longitude Indicates a longitudinal coordinate.
Latitude.
Latitude Indicates a latitudinal coordinate.
Altitude(m) Real Indicates the real altitude.
l If no map is imported, the default
value is 0.
l If a map is imported, the default
value is the altitude at the center of
the map.
DTM Indicates the altitude obtained from the
DTM map.
l If no map is imported, the default
value is 0.
l If a map is imported, the default
value is the altitude at the center of
the map.
Use Altitude For Indicates whether to manually enter the
Calculation altitude of a site for calculation. If this
option is selected, you enter the altitude
of a site manually for calculation.
Comments Displays the comments on the
corresponding site.
Parameters for Creating Transceivers
This section describes the parameters used for creating transceivers. You can refer to this section
when setting transceiver parameters on the General and Antenna Config tab pages in the
Transceiver Properties dialog box or in the Antenna Config table.
Table 3-33 Parameters on the General tab page
Parameter Description
Name Name of a transceiver. This parameter uniquely identifies a
transceiver.
Issue 01 (2012-08-10) Huawei Proprietary and Confidential 126
Copyright Huawei Technologies Co., Ltd.
GENEX U-Net
User Guide 3 LTE-FDD Network Planning
Parameter Description
Site Name of the site that a transceiver belongs to.
You can click New to create a site.
Hexagon Radius(m) Radius of the hexagon indicating the cell coverage. The value
ranges from 1 to 100000.
l If a transceiver is directly added in the main window, the
radius of the hexagon is the value of Hexagon Radius
(m) in the current site template by default.
l If a transceiver is added under the Transceiver node in
the navigation tree, the value of this parameter is empty
by default.
Transmission in the Number Number of transmission antennas on a base station.
of Antennas area
Reception in the Number of Number of receive antennas on a base station.
Antennas area
Transmission in the Number Number of transmission antenna ports.
of Antenna Ports area
Comments Comments on a transceiver.
Table 3-34 Parameters on the Antenna Config tab page
Parameter Description
Antenna ID ID of an antenna for a transceiver.
The ID of each antenna must be unique for a transceiver.
Power Ratio Power allocation ratio. The value ranges from 0 to 1.
Sector ID ID of a sector. This parameter uniquely identifies an antenna.
Dx(m) Offset of the antenna relative to the site that the antenna
belongs to in the X direction. The unit is meter.
Dy(m) Offset of the antenna relative to the site that the antenna
belongs to in the Y direction. The unit is meter.
Longitude Longitude of an antenna.
Latitude Latitude of an antenna.
Main Antenna Main antenna of a transceiver.
Each cell has only one main antenna.
Azimuth Antenna azimuth. The value ranges from 0 to 360. The unit
is degree.
Issue 01 (2012-08-10) Huawei Proprietary and Confidential 127
Copyright Huawei Technologies Co., Ltd.
GENEX U-Net
User Guide 3 LTE-FDD Network Planning
Parameter Description
Antenna Type of an antenna.
The default value is determined based on the configuration
of the system antennas. In normal cases, the default antenna
type is the type of the first antenna.
Mechanical Downtilt Mechanical downtilt of an antenna. The unit is degree.
Electrical Downtilt Electrical downtilt of an antenna. The unit is degree.
Height(m) Height of an antenna. The unit is meter.
RRU ID l ID of a remote radio unit (RRU).
l The value ranges from 0 to 100. The default value is 0.
l If the value of RRU ID differs among the antennas for a
transceiver, the cell served by the transceiver is a single
frequency network (SFN) cell. In this case, you can
configure only one cell for this transceiver.
Equipment Equipment properties.
For details, see Table 3-35.
Table 3-35 Parameters in the Equipment Configuration dialog box
Parameter Description
Input Total Loss l If you select the check box, you need to manually type
the total loss.
l If you clear the check box, the U-Net calculates the total
loss.
Site Equipment Indicates the site equipment.
TMA
Tower-mounted amplifier (TMA). You can click to
modify its properties.
Feeder
Antenna feeder. You can click to modify its properties.
Feeder Length(m) Length of a feeder. You need to set this parameter for the
uplink and downlink.
Miscellaneous Loss(dB) Miscellaneous loss. You need to set this parameter for the
uplink and downlink.
JumpLoss Ant-TMA(dB) Jumper loss between the TMA and the antenna port. You
need to set this parameter for the uplink and downlink.
JumpLoss Ant-BS(dB) Jumper loss between the top of cabinet and the antenna port.
You need to set this parameter for the uplink and downlink.
Issue 01 (2012-08-10) Huawei Proprietary and Confidential 128
Copyright Huawei Technologies Co., Ltd.
GENEX U-Net
User Guide 3 LTE-FDD Network Planning
Parameter Description
JumpLoss TMA-BS(dB) Jumper loss between the TMA and the top of cabinet. You
need to set this parameter for the uplink and downlink.
Total Loss(dB) Total loss, including the TMA, feeder, jumper, and
miscellaneous loss. You need to set this parameter for the
uplink and downlink.
Parameters for Creating Repeaters
This section describes the parameters for creating repeaters or repeater equipment. You can refer
to this section when viewing the properties of repeaters in the Repeater Properties dialog box
or the properties of repeater equipment in the Repeater Equipment dialog box.
Parameters in the Repeater Equipment Dialog Box
Parameter Description
Name Indicates the name of repeater equipment.
This parameter uniquely identifies repeater
equipment.
Noise Figure(dB) Indicates the noise figure of the repeater
equipment.
The value range is from 0 to 32767 and the
unit is dB.
Min AMP Gain(dB) Indicates the minimum amplification gain of
the repeater equipment.
The value range is from 0 to 32767 and the
unit is dB.
Max AMP Gain(dB) Indicates the maximum amplification gain of
the repeater equipment.
The value range is from 0 to 32767 and the
unit is dB.
Max Output Power(UL)(dBm) Indicates the maximum uploaded transmit
power of the repeater equipment.
The value range is from 0 to 32767 and the
unit is dBm.
Max Output Power(DL)(dBm) Indicates the maximum downloaded transmit
power of the repeater equipment.
The value range is from 0 to 32767 and the
unit is dBm.
Issue 01 (2012-08-10) Huawei Proprietary and Confidential 129
Copyright Huawei Technologies Co., Ltd.
GENEX U-Net
User Guide 3 LTE-FDD Network Planning
Parameter Description
Time Delay(ms) Indicates the time delay of the repeater
equipment.
The value range is from 0 to 32767 and the
unit is ms.
Parameters in the Repeater Properties Dialog Box
Table 3-36 Parameters on the General tab page
Parameter Description
Name Indicates the name of a repeater. This
parameter uniquely identifies a repeater.
The U-Net enters the default name of each
new site.
Donor Indicates the donor cell of the repeater.
Equipment Indicates the repeater equipment.
Dx Indicates the offset of the repeater to the site
in the X direction.
Dy Indicates the offset of the repeater to the site
in the Y direction.
Comments Displays the comments on the repeater.
Table 3-37 Parameters on the Donor Side tab page
Parameter Description
Link Type Air Indicates the loss of a radio link.
The unit is dB.
Microwave Indicates the loss of a microwave link.
The unit is dB.
Optical Fibre Indicates the loss of an optical cable link.
The unit is dB.
Antenna Model Indicates the model of the antenna on the
donor side.
Height(m) Indicates the height of the antenna on the
donor side.
Issue 01 (2012-08-10) Huawei Proprietary and Confidential 130
Copyright Huawei Technologies Co., Ltd.
GENEX U-Net
User Guide 3 LTE-FDD Network Planning
Parameter Description
Azimuth Indicates the azimuth of the antenna on the
donor side.
The unit is degree.
Mechanical Downtilt Indicates the mechanical downtilt of the
antenna on the donor side.
The unit is degree.
Electrical Downtilt Indicates the electrical downtilt of the
antenna on the donor side.
The unit is degree.
Feeder Type Indicates the type of the feeder on the donor
side.
You can select a feeder type, click ..., and then
modify the properties of the feeders.
Length(m) l Transmission: Indicates the feeder length
on the donor side.
l Reception: Indicates the feeder length of
the reception equipment on the donor side.
Table 3-38 Parameters on the Coverage Side tab page
Parameter Description
Active Indicates whether the repeater is active.
Power(dBm) Indicates the transmit power.
Total Gain Downlink Indicates the total gain on the downlink.
Uplink Indicates the total gain on the uplink.
Antenna Model Indicates the model of the antenna on the
coverage side.
Height(m) Indicates the height of the antenna on the
coverage side.
Azimuth Indicates the azimuth of the antenna on the
coverage side.
The unit is degree.
Mechanical Downtilt Indicates the mechanical downtilt of the
antenna on the coverage side.
The unit is degree.
Issue 01 (2012-08-10) Huawei Proprietary and Confidential 131
Copyright Huawei Technologies Co., Ltd.
GENEX U-Net
User Guide 3 LTE-FDD Network Planning
Parameter Description
Electrical Downtilt Indicates the electrical downtilt of the
antenna on the coverage side.
The unit is degree.
Feeder Type Indicates the type of the feeder on the
coverage side.
You can select a feeder type, click ..., and then
modify the properties of the feeders.
Length(m) l Transmission: Indicates the feeder length
on the coverage side.
l Reception: Indicates the feeder length of
the reception equipment on the coverage
side.
Table 3-39 Parameters on the Propagation tab page
Parameter Description
Main Propagation Model Indicates the main propagation model.
Matrix Main
Matrix Radius(m) Indicates the calculation radius of the main
propagation model.
Resolution(m) Indicates the calculation resolution of the
main propagation model.
Extended Propagation Model Indicates the extended propagation model.
Matrix
Extended Radius(m) Indicates the calculation radius of the
Matrix extended propagation model.
Resolution(m) Indicates the calculation resolution of the
extended propagation model.
Parameters for Setting LTE-FDD Base Station Templates
This section describes the parameters for creating base station templates or modifying the
properties of base station templates. You can refer to this section when managing base station
templates in the Station Template Properties dialog box.
Site Tab Page
Parameter Description
Name Indicates the name of a base station template.
Issue 01 (2012-08-10) Huawei Proprietary and Confidential 132
Copyright Huawei Technologies Co., Ltd.
GENEX U-Net
User Guide 3 LTE-FDD Network Planning
Parameter Description
Support Type Indicates the base station type.
Macro indicates a macro base station, and Micro indicates a
micro base station.
Use Altitude For Calculation Indicates whether to manually enter the altitude of a site for
calculation. If this option is selected, you manually enter the
altitude of a site for calculation.
Hexagon Radius Indicates the radius of a cell.
Comments Description.
Transceiver area on the LTE-FDD tab page
Parameter Description
Transceivers Indicates the number of transceivers in a site.
Model Indicates the type of an antenna.
Site Equipment Indicates the site equipment.
Mechanical Downtilt Indicates the mechanical tilt angle.
Electrical Downtilt Indicates the electrical tilt angle.
Height/Ground(m) Indicates the height of an antenna.
First Sector Azimuth Indicates the azimuth of the first sector.
Transmission in the Number of transmission antennas on a base station.
Number of Antennas area
Reception in the Number of Number of receive antennas on a base station.
Antennas area
Transmission in the Number of transmission antenna ports.
Number of Antenna Ports
area
Total Loss(DL) Indicates the total downlink loss.
Total Loss(UL) Indicates the total uplink loss.
Comments Description.
General tab page in the Cell area of the LTE-FDD tab page
Parameter Description
Max Power(dBm) Indicates the maximum transmit power. The unit is dBm.
Issue 01 (2012-08-10) Huawei Proprietary and Confidential 133
Copyright Huawei Technologies Co., Ltd.
GENEX U-Net
User Guide 3 LTE-FDD Network Planning
Parameter Description
RS Power(dBm) Indicates the power of the reference signal on a subcarrier.
The unit is dBm.
Actual Load(DL) Indicates the actual load on the downlink. The value ranges
from 0 to 1.
Actual Load(UL) Indicates the actual load on the uplink. The value ranges from
0 to 1.
Target IoT(UL)(dB) Indicates the target ratio of the sum of interference and noise
to the volume of increased noise on the uplink.
Actual IoT(UL)(dB) Indicates the actual Interface Over Thermal (IoT) on the
uplink.
CCU IoT(dB) Indicates the IoT of users in the cell center.
The value ranges from -100 to 100. The default value is
12.5.
CEU IoT(dB) Indicates the IoT of users at the cell edge.
The value ranges from -100 to 100. The default value is
10.5.
Frequency Band Indicates a frequency band.
Channel Index Indicates a channel index.
Reception Indicates a receiver.
Transmission Mode Indicates the transmission mode.
For details about parameter values, see Table 3-40.
Priority Indicates the cell priority. The smaller the value of a cell is,
the higher the priority of the cell is.
Channel Relativity Indicates whether channel relativity is considered.
By default, this option is not selected.
COMP Indicates whether the macro diversity gain function is enabled
on the base station.
Enable the macro diversity gain function on the uplink for the
base station to increase cell edge capacity and average cell
throughput. By default, this option is not selected.
IRC Indicates whether the interference rejection combining
(IRC) function is enabled.
If colored interference is strong, enable the IRC to suppress
combining signal interference and increase uplink gain. By
default, this option is not selected.
Issue 01 (2012-08-10) Huawei Proprietary and Confidential 134
Copyright Huawei Technologies Co., Ltd.
GENEX U-Net
User Guide 3 LTE-FDD Network Planning
Advance tab page in the Cell area of the LTE-FDD tab page
Parameter Description
Downlink Indicates the downlink parameters.
You can set downlink parameters in the text boxes in this area.
Uplink Indicates the uplink parameters.
You can set uplink parameters in the text boxes in this area.
Frequency Selectivity Indicates whether to enable the frequency scheduling
Schedule function.
If this option is selected, the system allocates the proper
network resources to users during capacity simulation.
ICIC(UL) Indicates whether to perform inter-cell interference
coordination (ICIC) in the uplink.
l If inter-cell interference coordination (ICIC) is not
enabled, the U-Net uses Actual IoT(UL) in the cell
properties.
l If ICIC is enabled, CCU IoT is used for the cell center
and CEU IoT is used for the cell edge.
ICIC(DL) Indicates whether to perform ICIC in the downlink.
l When this parameter is set to ICIC Off, the PA value set
in cell attributes is used.
l When this parameter is set to Static ICIC, ICIC is
enabled. In this case, the CCU PA value is used for the
cell center and the CEU PA value for the cell edge.
l When this parameter is set to Adaptive ICIC, ICIC can
be enabled automatically and edge band mode can be
configured automatically. Users can plan the edge band
modes and then deliver the band modes without having to
configure the parameter for the cells one by one.
Edge Frequency Style(UL) Indicates the method of allocating frequencies to edge users
in the uplink. The Reuse3 state is supported (Style1, Style2,
or Style3).
Issue 01 (2012-08-10) Huawei Proprietary and Confidential 135
Copyright Huawei Technologies Co., Ltd.
GENEX U-Net
User Guide 3 LTE-FDD Network Planning
Parameter Description
Edge Frequency Style(DL) Indicates the method of allocating frequencies to edge users
in the downlink.
l When ICIC(DL) is set to Static ICIC, the Reuse3 state
is supported (Style1, Style2, or Style3).
l When ICIC(DL) is set to Adaptive ICIC, the following
4 states and 11 modes are supported: Reuse3 (Style1,
Style2, or Style3), Reuse6 (Style1a, Style1b, Style2a,
Style2b, Style3a, or Style3b), full power Reuse1
(AllPowerReuse1), and low power Reuse1
(LowPowerReuse1).
l When the parameter is set to the Reuse3 or Reuse6 state,
the CCU PA value is used for the cell center for all users
and the CEU PA value for cell edge. When the parameter
is set to AllPowerReuse1, the PA value for all users in
the cell is set to the value of PA. When the parameter is
set to LowPowerReuse1, the PA value for all users in the
cell is set to the value of CCU PA.
Power Control Indicates the power control in the downlink.
Target Load Indicates the target load.
Control Channel Overhead l Uplink area: Indicates the number of resource blocks
(RBs) on the uplink control channels. The value range is
from 1 to N-1. The unit is RB. N indicates the number of
RBs of the entire bandwidth.
l Downlink area: Indicates the number of orthogonal
frequency division multiplexing (OFDM) on the
downlink PDCCH.
Max Schedule Users Indicates the maximum number of scheduled subscribers on
the uplink and downlink.
RS SINR Access Threshold Indicates the signal to interference plus noise ratio (SINR)
(DL)(dB) access threshold of the downlink reference signal. The unit is
dB.
Schedule Policy Indicates a scheduling policy.
l RR: Indicates that the scheduling is based on the polling
algorithm.
l PF: Indicates that the scheduling is based on the polling
algorithm and the maximum signal to interference ratio.
l MAX_CI: Indicates that the scheduling is based on the
maximum signal to interference ratio.
TTI Bundling Indicates whether TTI Bundling is considered.
VMIMO Indicates whether the virtual multiple-input multiple-output
(VMIMO) is considered.
By default, this option is not selected.
Issue 01 (2012-08-10) Huawei Proprietary and Confidential 136
Copyright Huawei Technologies Co., Ltd.
GENEX U-Net
User Guide 3 LTE-FDD Network Planning
Power Offset tab page in the Cell area of the LTE-FDD tab page
Parameter Description
PBCH to RS(dB) Indicates the offset of the PBCH power relative to the power
of the reference signal. The value ranges from -15 to 15 and
the unit is dB.
SCH to RS(dB) Indicates the offset of the SCH power relative to the power
of the reference signal. The value ranges from -15 to 15 and
the unit is dB.
PCFICH to RS(dB) Indicates the offset of the downlink PCFICH power relative
to the power of the reference signal. The value range is from
-15 to 15. The unit is dB.
PDCCH to RS(dB) Indicates the offset of the downlink PDCCH power relative
to the power of the reference signal. The value range is from
-15 to 15. The unit is dB.
PHICH to RS(dB) Indicates the offset of the PHICH power relative to the power
of the reference signal. The value range is from -15 to 15. The
unit is dB.
PA(dB) Indicates the offset of the transmit power on the PDCCH RE
relative to that on the RS RE.
The value ranges from -15 to 15. The default value is -3.
CCU PA(dB) Indicates the offset of the class A signal power received by
users in the cell center on the PDSCH relative to the RS
power.
The value ranges from -15 to 15. The default value is -6.
CEU PA(dB) Indicates the offset of the class A signal power received by
users at the cell edge on the PDSCH relative to the RS power.
The value ranges from -15 to 15. The default value is -1.77.
PB(dB) Indicates the index for the offset of A symbols and B symbols
of the RE relative to the RSRE power. The value can be 0,
1, 2, or 3.
Issue 01 (2012-08-10) Huawei Proprietary and Confidential 137
Copyright Huawei Technologies Co., Ltd.
GENEX U-Net
User Guide 3 LTE-FDD Network Planning
Propagation Models tab page in the Cell area of the LTE-FDD tab page
Parameter Description
Propagation Model Indicates a propagation model.
l When the parameter is present in the Main Matrix area,
it indicates the main propagation model.
l When the parameter is present in the Extended Matrix
area, it indicates the extended propagation model.
Radius(m) Indicates the calculation radius of a propagation model.
Resolution(m) Indicates the calculation resolution of a propagation model.
Table 3-40 Description of Transmission Mode Values
Value Description
TM1 Indicates a single antenna port for eNodeBs.
TM2 Indicates the open-loop transmit diversity, which is used for
the eNodeB 2T2R/4T2R/4T4R/8T8R configuration.
TM3 Indicates the open-loop space reuse, which is used for the
eNodeB 2T2R/4T2R/4T4R configuration.
TM4 Indicates the closed-loop space reuse, which is used for the
eNodeB 2T2R/4T2R/4T4R configuration.
TM6 Indicates the closed-loop transmit diversity, which is used
for the eNodeB 2T2R/4T2R/4T4R configuration.
TM7 Indicates the signal-stream beamforming.
This transmission mode is unavailable in the LTE-FDD
network.
TM8 Indicates the signal-stream and dual-stream beamforming.
This transmission mode is unavailable in the LTE-FDD
network.
OL_Adaptive Indicates the open-loop adaptive handover between TM2
and TM3.
CL_Adaptive Indicates the closed-loop adaptive handover between TM4
and TM6.
OL_CL_Adaptive Indicates the open-loop adaptive handover between TM2,
TM3, TM4, and TM6.
Issue 01 (2012-08-10) Huawei Proprietary and Confidential 138
Copyright Huawei Technologies Co., Ltd.
GENEX U-Net
User Guide 3 LTE-FDD Network Planning
Value Description
TM7_MIMO_Adaptive Indicates beamforming or MIMO adaptive. UEs that are
compatible with the 3GPP R8 specification and do not
support the selection of uplink transmit antenna can perform
adaptive handovers between TM2, TM3, and TM7.
This transmission mode is unavailable in the LTE-FDD
network.
TM8_MIMO_Adaptive Indicates beamforming or MIMO adaptive. UEs that are
compatible with the 3GPP R9 specification and support the
selection of uplink transmit antenna can perform adaptive
handovers between TM2, TM3, and TM8.
This transmission mode is unavailable in the LTE-FDD
network.
Parameters for Setting the Parameters of LTE-FDD Cells
This section describes the parameters for creating an LTE-FDD cell or modifying the properties
of an LTE-FDD cell.
LTE-FDDCell Tab Page
Table 3-41 LTE-FDDCell tab page
Parameter Description
GCI Indicates the global cell identity of a cell.
Name Indicates the name of a carrier.
The U-Net enters the default name for each new carrier.
Active Indicates whether to activate the current carrier.
Frequency Band Indicates a frequency band.
Channel Index Indicates a channel index.
Target Load(UL) Indicates the target load on the uplink. The value ranges from
0 to 1.
Target Load(DL) Indicates the target load on the downlink. The value ranges
from 0 to 1.
Actual Load(UL) Indicates the actual load on the uplink. The value ranges from
0 to 1.
Actual Load(DL) Indicates the actual load on the downlink. The value ranges
from 0 to 1.
RS Power(dBm) Indicates the power of the reference signal on a subcarrier.
The unit is dBm.
Issue 01 (2012-08-10) Huawei Proprietary and Confidential 139
Copyright Huawei Technologies Co., Ltd.
GENEX U-Net
User Guide 3 LTE-FDD Network Planning
Parameter Description
PBCH to RS(dB) Indicates the offset of the PBCH power relative to the power
of the reference signal. The unit is dB.
SCH to RS(dB) Indicates the offset of the SCH power relative to the power
of the reference signal. The unit is dB.
PCFICH to RS(dB) Indicates the offset of the downlink physical control format
indicator channel (PCFICH) power relative to the power of
the reference signal. The value ranges from -15 to 15. The
unit is dB.
PDCCH to RS(dB) Indicates the offset of the downlink PDCCH power relative
to the power of the reference signal. The value ranges from
-15 to 15. The unit is dB.
PHICH to RS(dB) Indicates the offset of the downlink physical HARQ
indicator channel (PHICH) power relative to the power of
the reference signal. The value ranges from -15 to 15. The
unit is dB.
Max Power(dBm) Indicates the maximum transmit power. The unit is dBm.
Actual IoT(UL)(dB) Indicates the actual Interface Over Thermal (IoT) on the
uplink.
High Speed Indicates the speed in a cell. This parameter can be set to one
of the following values:
l LowSpeed
l HighSpeed
l HighwaySpeed
Radius(m) Indicates the radius of a cell.
Min Root Sequence Index Indicates the minimum ZC sequence of a cell.
Prach Reuse Tier(Neighbor) Indicates the number of PRACH reuse tiers (depends on the
neighbor relationship).
The value of this parameter must be an integer larger than 0.
Reception Indicates a receiver.
RS SINR Access Threshold Indicates the signal to interference plus noise ratio (SINR)
(DL)(dB) access threshold of the downlink reference signal. The unit
is dB.
Priority Indicates the cell priority. The smaller the value of a cell is,
the higher the priority of the cell is.
PB(dB) Indicates the index for the offset of A symbols and B symbols
of the RE relative to the RSRE power. The value can be 0,
1, 2, or 3.
Issue 01 (2012-08-10) Huawei Proprietary and Confidential 140
Copyright Huawei Technologies Co., Ltd.
GENEX U-Net
User Guide 3 LTE-FDD Network Planning
Parameter Description
Schedule Policy Indicates a scheduling policy.
l RR: Indicates that the scheduling is based on the polling
algorithm.
l PF: Indicates that the scheduling is based on the polling
algorithm and the maximum signal to interference ratio.
l MAX_CI: Indicates that the scheduling is based on the
maximum signal to interference ratio.
PCI Indicates the physical ID of a cell.
PCI Reuse Distance(Km) Indicates the minimum PCI reuse distance.
PCI Reuse Tier(Neighbor) Indicates the minimum PCI reuse tiers (depends on the
neighbor relationship).
Scene Indicates the scenario of a cell.
MCC Indicates the mobile country code (MCC).
MNC Indicates the mobile network code (MNC).
CI Indicates the ID of a cell.
DlEarfcn Indicates a downlink ARFCN.
UlEarfcn Indicates an uplink ARFCN.
TAC Indicates the tracking area code (TAC).
Local Cell ID Indicates the internal code of a cell for differentiating the cell
from other cells under the same eNodeB.
Reselect Priority Indicates the cell reselection priority.
PA(dB) Indicates the offset of the transmit power on the PDCCH RE
relative to that on the RS RE.
The value ranges from -15 to 15. The default value is -3.
CCU PA(dB) Indicates the offset of the class A signal power received by
users in the cell center on the PDSCH relative to the RS
power.
The value ranges from -15 to 15. The default value is -6.
CEU PA(dB) Indicates the offset of the class A signal power received by
users at the cell edge on the PDSCH relative to the RS power.
The value ranges from -15 to 15. The default value is
-1.77.
CCU IoT(dB) Indicates the IoT of users in the cell center.
The value ranges from -100 to 100. The default value is
12.5.
Issue 01 (2012-08-10) Huawei Proprietary and Confidential 141
Copyright Huawei Technologies Co., Ltd.
GENEX U-Net
User Guide 3 LTE-FDD Network Planning
Parameter Description
CEU IoT(dB) Indicates the IoT of users at the cell edge.
The value ranges from -100 to 100. The default value is
10.5.
Alpha This is an open loop power control parameter and indicates
the path loss compensation coefficient.
Po(dBm) This is an open loop power control parameter.
TTI Bundling Indicates whether TTI Bundling is considered.
By default, this option is not selected.
VMIMO Indicates whether the virtual multiple-input multiple-output
(VMIMO) is considered.
By default, this option is not selected.
IRC Indicates whether the interference rejection combining
(IRC) function is enabled.
If colored interference is strong, enable the IRC to suppress
combining signal interference and increase uplink gain. By
default, this option is not selected.
COMP Indicates whether the macro diversity gain function is
enabled on the base station.
Enable the macro diversity gain function on the uplink for
the base station to increase cell edge capacity and average
cell throughput. By default, this option is not selected.
Channel Relativity Indicates whether channel relativity is considered.
By default, this option is not selected.
Transmission Mode Indicates the transmission mode.
For the details of the value, see Table 3-42.
VIP For a VIP cell, the value of some LTE Cell parameters cannot
be changed, including the azimuth, electrical tilt, and pilot
power.
Throughput(UL) Uplink throughput of a single subscriber. The value ranges
from 0 to int.Max.
The default value is 0.
Throughput(DL) Downlink throughput of a single subscriber. The value
ranges from 0 to int.Max.
The default value is 0.
Cell Throughput(UL) Uplink throughput of a cell. The value ranges from 0 to
int.Max.
The default value is 0.
Issue 01 (2012-08-10) Huawei Proprietary and Confidential 142
Copyright Huawei Technologies Co., Ltd.
GENEX U-Net
User Guide 3 LTE-FDD Network Planning
Parameter Description
Cell Throughput(DL) Downlink throughput of a cell. The value ranges from 0 to
int.Max.
The default value is 0.
Density Density of subscribers. The value ranges from 0 to int.Max.
The default value is 800.
Azimuth Locked Whether the azimuth is locked.
Azimuth Min. Value Minimum adjustment angle of the azimuth. The value ranges
from -360 to 360.
The default value is -20.
Azimuth Max. Value Maximum adjustment angle of the azimuth. The value
ranges from -360 to 360.
The default value is 20.
Electronic Downtilt Locked Whether the electrical tilt is locked.
Electronic Downtilt Min. Minimum adjustment angle of the electrical tilt. The value
Value ranges from -90 to 90.
The default value is -10.
Electronic Downtilt Max. Maximum adjustment angle of the electrical tilt. The value
Value ranges from -90 to 90.
The default value is 14.
RsPower Locked Indicates whether the pilot power is locked.
RsPower Min. Value(dB) Minimum adjustment range of the pilot power. The value
ranges from 0 to 46.
The default value is 10.
RsPower Max. Value(dB) Maximum adjustment range of the pilot power. The value
ranges from 0 to 46.
The default value is 20.
Fitness Threshold(%) Fitness threshold. The value ranges from 0 to 100.
The default value is 90.
State Cell status, which is used to determine a cell in outage. The
value can be Working or Outage.
The default value is Working.
Advance Parameters Sets advanced parameters by clicking this button.
For details, see Table 3-43.
Neighbors list Sets the list of neighboring cells by clicking this button.
For details, see Table 3-44.
Issue 01 (2012-08-10) Huawei Proprietary and Confidential 143
Copyright Huawei Technologies Co., Ltd.
GENEX U-Net
User Guide 3 LTE-FDD Network Planning
Parameter Description
Propagation Models Sets the propagation model by clicking this button.
For details, see Table 3-45.
Table 3-42 Description of Transmission Mode Values
Value Description
TM1 Indicates a single antenna port for eNodeBs.
TM2 Indicates the open-loop transmit diversity, which is used for
the eNodeB 2T2R/4T2R/4T4R/8T8R configuration.
TM3 Indicates the open-loop space reuse, which is used for the
eNodeB 2T2R/4T2R/4T4R configuration.
TM4 Indicates the closed-loop space reuse, which is used for the
eNodeB 2T2R/4T2R/4T4R configuration.
TM6 Indicates the closed-loop transmit diversity, which is used
for the eNodeB 2T2R/4T2R/4T4R configuration.
TM7 Indicates the signal-stream beamforming.
This transmission mode is unavailable in the LTE-FDD
network.
TM8 Indicates the signal-stream and dual-stream beamforming.
This transmission mode is unavailable in the LTE-FDD
network.
OL_Adaptive Indicates the open-loop adaptive handover between TM2
and TM3.
CL_Adaptive Indicates the closed-loop adaptive handover between TM4
and TM6.
OL_CL_Adaptive Indicates the open-loop adaptive handover between TM2,
TM3, TM4, and TM6.
TM7_MIMO_Adaptive Indicates beamforming or MIMO adaptive. UEs that are
compatible with the 3GPP R8 specification and do not
support the selection of uplink transmit antenna can perform
adaptive handovers between TM2, TM3, and TM7.
This transmission mode is unavailable in the LTE-FDD
network.
TM8_MIMO_Adaptive Indicates beamforming or MIMO adaptive. UEs that are
compatible with the 3GPP R9 specification and support the
selection of uplink transmit antenna can perform adaptive
handovers between TM2, TM3, and TM8.
This transmission mode is unavailable in the LTE-FDD
network.
Issue 01 (2012-08-10) Huawei Proprietary and Confidential 144
Copyright Huawei Technologies Co., Ltd.
GENEX U-Net
User Guide 3 LTE-FDD Network Planning
Table 3-43 Advance Parameters tab page
Parameter Description
Frequency Selectivity Indicates whether to enable the frequency scheduling
Schedule function.
If this option is selected, the system allocates the proper
network resources to users during capacity simulation.
ICIC(UL) Indicates whether to perform inter-cell interference
coordination (ICIC) on the uplink.
l If inter-cell interference coordination (ICIC) is not
enabled, the U-Net uses Actual IoT(UL) in the cell
properties.
l If ICIC is enabled, CCU IoT is used for the cell center
and CEU IoT is used for the cell edge.
ICIC(DL) Indicates whether to perform ICIC in the downlink.
l When this parameter is set to ICIC Off, the PA value set
in cell attributes is used.
l When this parameter is set to Static ICIC, ICIC is
enabled. In this case, the CCU PA value is used for the
cell center and the CEU PA value for the cell edge.
l When this parameter is set to Adaptive ICIC, ICIC can
be enabled automatically and edge band mode can be
configured automatically. Users can plan the edge band
modes and then deliver the band modes without having
to configure the parameter for the cells one by one.
Edge Frequency Style(UL) Indicates the method of allocating frequencies to edge users
in the uplink. The Reuse3 state is supported (Style1,
Style2, or Style3).
Issue 01 (2012-08-10) Huawei Proprietary and Confidential 145
Copyright Huawei Technologies Co., Ltd.
GENEX U-Net
User Guide 3 LTE-FDD Network Planning
Parameter Description
Edge Frequency Style(DL) Indicates the method of allocating frequencies to edge users
in the downlink.
l When ICIC(DL) is set to Static ICIC, the Reuse3 state
is supported (Style1, Style2, or Style3).
l When ICIC(DL) is set to Adaptive ICIC, the following
4 states and 11 modes are supported: Reuse3 (Style1,
Style2, or Style3), Reuse6 (Style1a, Style1b, Style2a,
Style2b, Style3a, or Style3b), full power Reuse1
(AllPowerReuse1), and low power Reuse1
(LowPowerReuse1).
l When the parameter is set to the Reuse3 or Reuse6 state,
the CCU PA value is used for the cell center for all users
and the CEU PA value for cell edge. When the parameter
is set to AllPowerReuse1, the PA value for all users in
the cell is set to the value of PA. When the parameter is
set to LowPowerReuse1, the PA value for all users in
the cell is set to the value of CCU PA.
Power Control Indicates the power control on the downlink.
Edge Frequency Style Indicates the method of allocating frequencies to edge users
on the uplink and downlink.
Control Channel Overhead l Uplink area: Indicates the number of resource blocks
(RBs) on the uplink control channels. The value range is
from 1 to N-1. The unit is RB. N indicates the number of
RBs of the entire bandwidth.
l Downlink area: Indicates the number of orthogonal
frequency division multiplexing (OFDM) on the
downlink PDCCH.
Max Schedule Users Indicates the maximum number of scheduled subscribers on
the uplink and downlink.
Target IoT(UL)(dB) Indicates the target ratio of the sum of interference and noise
to the volume of increased noise on the uplink.
Table 3-44 Cell Neighbors tab page
Parameter Description
Intra-frequency Neighbors Indicates a list of intra-frequency neighboring cells.
Inter-frequency Neighbors Indicates a list of inter-frequency neighboring cells.
Inter-RAT Neighbors Indicates a list of inter-RAT neighboring cells.
Issue 01 (2012-08-10) Huawei Proprietary and Confidential 146
Copyright Huawei Technologies Co., Ltd.
GENEX U-Net
User Guide 3 LTE-FDD Network Planning
Table 3-45 Propagation tab page
Parameter Description
Propagation Model Indicates the main propagation model.
Radius(m) Indicates the calculation radius of the main propagation
model.
Resolution(m) Indicates the calculation precision of the main propagation
model.
Propagation Model Indicates the extension propagation model.
Radius(m) Indicates the calculation radius of the extended propagation
model.
Resolution(m) Indicates the calculation precision of the extended
propagation model.
General Tab Page
Table 3-46 Parameters on the Antenna Config tab page
Parameter Description
Antenna ID ID of an antenna for a transceiver.
The ID of each antenna must be unique for a transceiver.
Power Ratio Power allocation ratio. The value ranges from 0 to 1.
Sector ID ID of a sector. This parameter uniquely identifies an antenna.
Dx(m) Offset of the antenna relative to the site that the antenna
belongs to in the X direction. The unit is meter.
Dy(m) Offset of the antenna relative to the site that the antenna
belongs to in the Y direction. The unit is meter.
Longitude Longitude of an antenna.
Latitude Latitude of an antenna.
Main Antenna Main antenna of a transceiver.
Each cell has only one main antenna.
Azimuth Antenna azimuth. The value ranges from 0 to 360. The unit
is degree.
Antenna Type of an antenna.
The default value is determined based on the configuration
of the system antennas. In normal cases, the default antenna
type is the type of the first antenna.
Mechanical Downtilt Mechanical downtilt of an antenna. The unit is degree.
Issue 01 (2012-08-10) Huawei Proprietary and Confidential 147
Copyright Huawei Technologies Co., Ltd.
GENEX U-Net
User Guide 3 LTE-FDD Network Planning
Parameter Description
Electrical Downtilt Electrical downtilt of an antenna. The unit is degree.
Height(m) Height of an antenna. The unit is meter.
RRU ID l ID of a remote radio unit (RRU).
l The value ranges from 0 to 100. The default value is 0.
l If the value of RRU ID differs among the antennas for a
transceiver, the cell served by the transceiver is a single
frequency network (SFN) cell. In this case, you can
configure only one cell for this transceiver.
Equipment Equipment properties.
For details, see Table 3-47.
Antenna Config Tab Page
Table 3-47 Parameters on the Antenna Config tab page
Parameter Description
Antenna ID ID of an antenna for a transceiver.
The ID of each antenna must be unique for a transceiver.
Power Ratio Power allocation ratio. The value ranges from 0 to 1.
Sector ID ID of a sector. This parameter uniquely identifies an antenna.
Dx(m) Offset of the antenna relative to the site that the antenna
belongs to in the X direction. The unit is meter.
Dy(m) Offset of the antenna relative to the site that the antenna
belongs to in the Y direction. The unit is meter.
Longitude Longitude of an antenna.
Latitude Latitude of an antenna.
Main Antenna Main antenna of a transceiver.
Each cell has only one main antenna.
Azimuth Antenna azimuth. The value ranges from 0 to 360. The unit
is degree.
Antenna Type of an antenna.
The default value is determined based on the configuration
of the system antennas. In normal cases, the default antenna
type is the type of the first antenna.
Mechanical Downtilt Mechanical downtilt of an antenna. The unit is degree.
Electrical Downtilt Electrical downtilt of an antenna. The unit is degree.
Issue 01 (2012-08-10) Huawei Proprietary and Confidential 148
Copyright Huawei Technologies Co., Ltd.
GENEX U-Net
User Guide 3 LTE-FDD Network Planning
Parameter Description
Height(m) Height of an antenna. The unit is meter.
RRU ID l ID of a remote radio unit (RRU).
l The value ranges from 0 to 100. The default value is 0.
l If the value of RRU ID differs among the antennas for a
transceiver, the cell served by the transceiver is a single
frequency network (SFN) cell. In this case, you can
configure only one cell for this transceiver.
Equipment Equipment properties.
For details, see Table 3-35.
Table 3-48 Parameters in the Equipment Configuration dialog box
Parameter Description
Input Total Loss l If you select the check box, you need to manually type
the total loss.
l If you clear the check box, the U-Net calculates the total
loss.
Site Equipment Indicates the site equipment.
TMA
Tower-mounted amplifier (TMA). You can click to
modify its properties.
Feeder
Antenna feeder. You can click to modify its properties.
Feeder Length(m) Length of a feeder. You need to set this parameter for the
uplink and downlink.
Miscellaneous Loss(dB) Miscellaneous loss. You need to set this parameter for the
uplink and downlink.
JumpLoss Ant-TMA(dB) Jumper loss between the TMA and the antenna port. You
need to set this parameter for the uplink and downlink.
JumpLoss Ant-BS(dB) Jumper loss between the top of cabinet and the antenna port.
You need to set this parameter for the uplink and downlink.
JumpLoss TMA-BS(dB) Jumper loss between the TMA and the top of cabinet. You
need to set this parameter for the uplink and downlink.
Total Loss(dB) Total loss, including the TMA, feeder, jumper, and
miscellaneous loss. You need to set this parameter for the
uplink and downlink.
Issue 01 (2012-08-10) Huawei Proprietary and Confidential 149
Copyright Huawei Technologies Co., Ltd.
GENEX U-Net
User Guide 3 LTE-FDD Network Planning
3.8 LTE-FDD Prediction
By calculating counters, U-Net can estimate network performance, such as cell coverage and
channel quality.
3.8.1 Basic Knowledge of Prediction
This chapter describes the basic knowledge of prediction, including the formula for calculating
link loss, method for determining the calculation area, meaning of prediction counters, and
prediction algorithm. You can develop a better understanding of the prediction function by
learning the basic knowledge.
Basic Knowledge of LTE-FDD Prediction Counters
This section describes the LTE-FDD prediction counters supported by the U-Net.
NOTE
Certain counters are not displayed by default. To enable the U-Net to display these counters, select the
corresponding network technology, right-click a counter type and then choose More Coverage from the shortcut
menu.
Table 3-49 lists the LTE-FDD prediction counters supported by the U-Net.
Table 3-49 Description of LTE-FDD prediction counters
Category Counter Description
Coverage by Best Server Cell with the highest DL RSRP among the cells that
Signal Level receive downlink signals.
(DL)
DL RSRP Strength of single downlink reference signal (RS)
received from the primary serving cell.
DL BandWidth RSRP Strength of downlink reference signals on the entire
bandwidth.
DL RSSI Total power received by a UE on the entire
bandwidth. The power includes the receive power of
the serving cell, interference power of other cells,
and the noise power of the UE.
DL PDSCH Signal Power received on the PDSCH on a resource element
Level (RE).
Handover Area Whether an area is a handover area.
DL PBCH Signal PBCH signal strength on an RE.
Level
DL PCFICH Signal PCFICH signal strength on an RE.
Level
Issue 01 (2012-08-10) Huawei Proprietary and Confidential 150
Copyright Huawei Technologies Co., Ltd.
GENEX U-Net
User Guide 3 LTE-FDD Network Planning
Category Counter Description
DL PDCCH Signal Downlink PDCCH signal strength.
Level
DL PHICH Signal PHICH signal strength on an RE.
Level
DL SCH Signal Level SCH signal strength on an RE.
DL ICIC Zone Downlink ICIC area, that is, the downlink central
area and edge area that meet the downlink ICIC
threshold.
Overlapping Zones Number of cells in a coverage spot.
Pilot Pollution Determines whether a point has pilot pollution and
checks the number of points having pilot pollution.
To obtain a more accurate result, you are advised to
select With Shadow.
NOTE
By analyzing the number of cells covering each spot that
reaches the pilot pollution threshold, you can learn about
pilot pollution in areas such as the poor coverage area
intuitively.
Coverage by DL RS SINR Signal-to-interference-and-noise ratio (SINR) of the
C/(I+N) downlink reference signal that a UE receives. This
Level(DL) counter reflects the quality of the downlink reference
signal.
DL PDSCH SINR SINR of the downlink PDSCH. This counter reflects
the quality of the downlink PDSCH.
DL RSRQ Quality of the received downlink reference signals.
Geometry Difference between the power of the strongest signal
that a UE receives on the entire bandwidth and the
power of the interference and noise that the UE
receives on the entire bandwidth.
DL PBCH SINR Downlink PBCH SINR.
DL PCFICH SINR Downlink PCFICH SINR.
DL PDCCH SINR Downlink PDCCH SINR.
DL PHICH SINR Downlink PHICH SINR.
DL SCH SINR Downlink SCH SINR.
Coverage by UL RSRP Strength of the uplink reference signal on an RE.
Signal Level
(UL) UL User RB Txpower Uplink transmit power on a resource block (RB).
UL User Band Uplink transmit power on the user bandwidth.
Txpower
Issue 01 (2012-08-10) Huawei Proprietary and Confidential 151
Copyright Huawei Technologies Co., Ltd.
GENEX U-Net
User Guide 3 LTE-FDD Network Planning
Category Counter Description
UL PUSCH Signal Power that a cell receives on the PUSCH RE.
Level
PRACH Signal Level PRACH signal strength on an RE.
UL ICIC ZONE Uplink ICIC area, that is, the uplink central area and
edge area that meet the uplink ICIC threshold.
PUCCH Signal Level PUCCH signal strength on an RE.
Coverage by UL RS SINR SINR of the uplink reference signal.
C/(I+N)
Level(UL) UL PUSCH SINR SINR of the uplink PUSCH. This counter reflects the
quality of the uplink PUSCH.
PRACH SINR PRACH SINR.
PUCCH SINR PUCCH SINR.
Coverage by PDSCH MCS The highest MCS supported by the downlink
MCS(DL) PDSCH.
Coverage by DL MAC Peak Downlink peak throughput on the MAC layer.
Throughput Throughput
(DL)
DL Application Peak Downlink peak throughput on the application layer.
Throughput
Coverage by PUSCH MCS The highest MCS supported by the uplink PUSCH.
MCS(UL)
Coverage by UL MAC Peak Uplink peak throughput on the MAC layer.
Throughput Throughput Predicting IRC gain is supported if Actual IoT(UL)
(UL) (dB) is set and the IRC.xml file is modified.
UL Application Peak Uplink peak throughput on the application layer.
Throughput
Procedure for Performing Prediction
This section describes the procedure for performing prediction through the U-Net.
Figure 3-25 shows the procedure for performing prediction through the U-Net.
Issue 01 (2012-08-10) Huawei Proprietary and Confidential 152
Copyright Huawei Technologies Co., Ltd.
GENEX U-Net
User Guide 3 LTE-FDD Network Planning
Figure 3-25 Procedure of prediction
LTE-FDD Prediction Algorithm
By calculating counters, U-Net can estimate network performance, such as cell coverage and
channel quality. This section describes the LTE-FDD prediction algorithm through a schematic
diagram.
Figure 3-26 shows the schematic diagram of the LTE-FDD prediction algorithm.
Issue 01 (2012-08-10) Huawei Proprietary and Confidential 153
Copyright Huawei Technologies Co., Ltd.
GENEX U-Net
User Guide 3 LTE-FDD Network Planning
Figure 3-26 LTE-FDD prediction algorithm
Table 3-50 describes the processes shown in Figure 3-26.
Table 3-50 Description of the LTE-FDD prediction algorithm
Procedur Operation Description
e
1 Traversing all the cells Determine whether the cells in the calculation area are
activated. If a cell is not activated, the prediction
counters of this cell are not calculated.
2 Obtaining the path l If the path loss matrix does not exist, calculate the
loss matrix path loss matrix.
l If the path loss matrix exists, it can be obtained
directly.
3 Querying the antenna You can enable the U-Net to consider the antenna gain,
gain, equipment loss, equipment loss, and penetration loss during the
and penetration loss calculation of link loss.
Issue 01 (2012-08-10) Huawei Proprietary and Confidential 154
Copyright Huawei Technologies Co., Ltd.
GENEX U-Net
User Guide 3 LTE-FDD Network Planning
Procedur Operation Description
e
4 Predicting slow fading To ensure that a base station can cover cell edges with
by using the a certain probability. Certain power of the base station
shadowing margin is reserved to prevent shadow fading. The reserved
power is called shadowing margin.
You can enable the U-Net to take the shadowing
margin into account during the calculation of link loss.
5 Calculating the DL The DL RSRP indicates the receive level at the
RSRP to determine the downlink and it is a key counter in prediction. You can
primary serving cell determine the primary serving cell based on this
counter.
6 Calculating the power You can calculate the power of interference noises and
of interference noises determine the handover area.
to determine the
handover area
7 Calculating counters Calculate the DL RSSI, DL RS SINR, and traffic
of the traffic channel channel counters. The U-Net calculates the PUSCH
and common channel SINR when the uplink throughput reaches the
based on the BIN maximum value. When the PUSCH SINR is
calculated, the PUSCH MCS and PUSCH Peak
Throughput are also calculated.
8 Displaying prediction The U-Net displays the prediction results in different
results colors in the window and provides a prediction report.
Basic Knowledge of Link Loss
Link loss refers to the loss on the entire link from the transmitter to the receiver. When calculating
link loss, the U-Net considers various loss factors such as path loss, equipment loss, and shadow
fading. Loss factors of the uplink are different from loss factors of the downlink.
The formulas for calculating uplink loss and downlink loss are as follows:
l Uplink loss = Loss caused by the human body + Feeder loss of the terminal - Antenna gain
of the terminal + Path loss + Shadow fading + Penetration loss - Antenna gain of the base
station + Total loss of the base station
l Downlink loss = Loss caused by the human body + Feeder loss of the terminal - Antenna
gain of the terminal + Path loss + Shadow fading + Penetration loss - Antenna gain of the
base station + Total loss of the base station
The difference between the two formulas are as follows: The uplink has TMA gains which are
included into the antenna gain of the base station in calculation. The downlink has TMA loss
which is included into the total loss of the base station.
Table 3-51 describes the meanings of factors in the formulas.
Issue 01 (2012-08-10) Huawei Proprietary and Confidential 155
Copyright Huawei Technologies Co., Ltd.
GENEX U-Net
User Guide 3 LTE-FDD Network Planning
Table 3-51 Meanings of factors in the formulas
Factor Meaning
Loss caused by the Loss of transmit or receive power of the mobile station (MS) due to
human body the shielding or absorption of the human body.
Feeder loss of a Loss of the feeder on a terminal.
terminal
Antenna gain of a Gain of the antenna on a terminal.
terminal
Path loss Loss on the path between the transmit antenna and the receive
antenna, which excludes the antenna gain and shadow fading.
Shadow fading When an electromagnetic wave is blocked by fluctuant terrains,
buildings, or vegetation areas in the propagation path, the shadow
of the magnetic field exits.
When an MS travels through the shadow of different barriers, the
received signal strength decreases, and the field strength at the
receiving antenna changes. In this case, fading is generated. This
fading is called shadow fading.
Penetration loss Loss that is caused when signals travel through buildings, vehicles,
and leaves.
Antenna gain of a base Gain of the antenna on a base station.
station
Total loss of the base Power loss that is caused when signals travel through all the TMAs,
station feeders (including the main feeder, jumpers, and lightning
arresters), and connectors
3.8.2 Calculating Path Loss
The path loss refers to the loss of strength of signals transmitted from a TX end to an RX end.
You must calculate the path loss because it is an input required for prediction. The U-Net
automatically calculates the path loss and generates a .loss file for each cell. Alternatively, you
can manually calculate the path loss before performing the prediction. This section describes
how to manually calculate the path loss.
Prerequisites
l Base stations (sites and cells) are available.
l Propagation models are assigned to cells.
Context
You can manually calculate the path loss in calculation or force calculation mode.
l Calculation
Issue 01 (2012-08-10) Huawei Proprietary and Confidential 156
Copyright Huawei Technologies Co., Ltd.
GENEX U-Net
User Guide 3 LTE-FDD Network Planning
If you calculate the path loss for the first time, that is, if no path loss matrix file is
available, the U-Net calculates the path loss matrix of each cell. Afterwards, the U-Net
checks the validity of calculation results and updates the results.
If path loss matrices are available but the parameters related to radio data and calculation
area are modified, the path loss matrices of some cells may become invalid. In this case,
the U-Net calculates only these invalid path loss matrices again.
l Force calculation
If path loss matrices are available, the U-Net deletes all the matrices regardless of the
validity and calculates the path loss matrix of each cell again. Afterwards, the U-Net checks
the validity of calculation results and updates the results.
Procedure
Step 1 In the Explorer window, click the Network tab.
Step 2 In the navigation tree, choose Transceiver.
Step 3 Select a calculation mode to calculate the path loss of all cells on the Transceiver node.
If you need to... Then...
Calculate Right-click and choose Calculation > Calculate Path Loss
Matrices from the shortcut menu.
Calculate forcibly Right-click and choose Calculation > Force Calculate Path
Loss Matrices from the shortcut menu.
Step 4 If you have not saved the project file, save it as prompted.
The U-Net automatically creates a Project Name.losses folder that saves the information about
the path loss matrix and an .ipl project file in the specified save path. Afterwards, the U-Net
starts calculating the path loss.
Step 5 Query the calculation results
After the calculation is complete, the calculation results will be automatically saved in the Project
Name.losses folder that saves the project file.
Click to stop ongoing calculations.
Step 6 Optional: Check the progress of path loss calculation
In the Event Viewer docked window, query the start time and end time of path loss on the Event
Viewer tab page and the progress of the path loss calculation on the Task tab page, as shown
in Figure 3-27.
Issue 01 (2012-08-10) Huawei Proprietary and Confidential 157
Copyright Huawei Technologies Co., Ltd.
GENEX U-Net
User Guide 3 LTE-FDD Network Planning
Figure 3-27 Event Viewer
----End
Follow-up Procedure
The MCL with the default value of 70 dB indicates the minimum path loss between the base
station and the terminal or between one terminal and another terminal. If you want to change
the default value of the MCL, modify the LinkLossConfig.xml file in the U-Net installation
directory.
3.8.3 Setting Shadow Fading Standard Deviation
During the network prediction, the standard deviation of shadow fading needs to be set for certain
prediction counters.
Context
l In the LTE-FDD network, the C/(I + N) standard deviation of shadow fading needs to be
set for the following predication counters:
DL RS SINR, DL RSRQ, Geometry, PBCH SINR, PCFICH SINR, PDCCH SINR, PRACH
SINR, PUCCH SINR, SCH SINR, PDSCH SINR, PUSCH SINR, PHICH SINR, and UL
RS SINR.
l In the LTE-TDD network, the C/(I + N) standard deviation of shadow fading needs to be
set for the following predication counters: DL RS SINR, DL RSRQ, PDCCH SINR,
PDSCH SINR, PUSCH SINR, UL RS SINR.
l In the GSM network, the C/(I + N) standard deviation of shadow fading needs to be set for
the following predication counters:
Geometry, DL BCCH CIR, DL Service CIR, and UL Service CIR.
l In the UMTS network, the C/(I + N) standard deviation of shadow fading needs to be set
for the following predication counters:
CPICH Ec/Io, DL DPCH Eb/Nt, HS PDSCH Ec/Nt, UL DPCH Eb/Nt, and E DPDCH Ec/
Nt.
l In the GSM/UMTS network, the C/(I + N) standard deviation of shadow fading needs to
be set for the following predication counters:
Coverage By CIR.
Issue 01 (2012-08-10) Huawei Proprietary and Confidential 158
Copyright Huawei Technologies Co., Ltd.
GENEX U-Net
User Guide 3 LTE-FDD Network Planning
Procedure
Step 1 In the Explorer window, click the GEO tab.
Step 2 In the navigation tree, choose Map > Clutter.
Step 3 Choose Parameter Management from the shortcut menu. The Clutter Parameters Display
dialog box is displayed.
Step 4 Perform the following operations as required.
If ... Then ...
The map information is Click Default Value to change the default values of parameters
not imported under Model Standard Deviation and C/(I + N) Standard
Deviation.
The map information is Click Actual Value to change the actual values of parameters
imported under Model Standard Deviation and C/(I + N) Standard
Deviation.
NOTE
For the meanings of parameters under Model Standard Deviation and C/(I + N) Standard Deviation, see
Parameters for Setting the Clutter Class Layer.
Step 5 Click OK.
----End
3.8.4 Creating LTE-FDD Prediction Groups
The U-Net calculates the prediction as per prediction group. Each prediction group consists of
one or more prediction items. You can create prediction groups and modify the properties.
Prerequisites
l A U-Net project is already created.
l The geographic data is imported.
l The calculation area is created. For details about calculation area knowledge and the method
for creating a calculation area, see 3.3.9 Creating Vector Objects.
Procedure
Step 1 Optional: Setting common properties for prediction groups.
Before creating coverage prediction groups, you need to set common properties for prediction
groups so that new prediction groups have the common properties.
1. In the Explorer window, click the Operation tab.
2. In the navigation tree, choose Predictions.
3. Choose Properties from the shortcut menu.
Issue 01 (2012-08-10) Huawei Proprietary and Confidential 159
Copyright Huawei Technologies Co., Ltd.
GENEX U-Net
User Guide 3 LTE-FDD Network Planning
4. In the displayed dialog box, set the precision of prediction on the Predictions tab page.
You are advised to set the precision of prediction to be the same as that of the propagation
model.
5. Set the height of receiver on the Receiver tab page.
6. Click OK.
Step 2 Skip this step if you have set the power offset of the PBCH channel relative to the RS channel
in the cell properties. Otherwise, proceed with the following steps.
1. Select a transceiver in the map window.
2. Choose Properties from the shortcut menu.
3. Set the related parameters on the cell property tab.
For example, to calculate the DL PBCH Signal Level prediction indicator, you need to set
the PBCH to RS parameter.
Step 3 In the navigation tree, choose Predictions.
Step 4 Choose New from the shortcut menu. See Figure 3-28.
Figure 3-28 New
Step 5 In the displayed dialog box, set prediction group name, whether to calculate immediately, and
select prediction counters.For indicator description, see Basic Knowledge of LTE-FDD
Prediction Counters.
Step 6 Click Next.
Step 7 In the displayed dialog box, set the prediction group properties.See Figure 3-29 For parameter
description, see Parameters for Creating LTE-FDD Prediction Groups.
Issue 01 (2012-08-10) Huawei Proprietary and Confidential 160
Copyright Huawei Technologies Co., Ltd.
GENEX U-Net
User Guide 3 LTE-FDD Network Planning
Figure 3-29 Group Properties
Step 8 Click OK
Step 9 Optional: If you deselect Calculate Now in creating prediction groups, right-click the prediction
group, and then choose Calculate from the shortcut menu after creating a prediction group.
----End
Follow-up Procedure
After the prediction calculation is complete, you can recalculate KPIs, add or delete KPIs, and
view detailed KPI result reports. For details, see 3.8.6 Managing the Prediction Result.
3.8.5 Predicting Performance of a Single Cell
The U-Net can predict the performance of a single cell in a specified area. In this case, other
cells are deactivated by default. The single cell prediction enables you to effectively observe the
prediction results of each cell in batches in the case that no interference to cells is caused.
Prerequisites
l The geographic data is imported.
Issue 01 (2012-08-10) Huawei Proprietary and Confidential 161
Copyright Huawei Technologies Co., Ltd.
GENEX U-Net
User Guide 3 LTE-FDD Network Planning
l Base stations (sites and cells) are available.
l The calculation area is created.
Procedure
Step 1 In the Explorer window, click the Operation tab.
Step 2 In the navigation tree, choose Predictions.
Step 3 Choose New Single Cell Prediction from the shortcut menu. The New Prediction Group dialog
box is displayed.
Step 4 Set the name of a prediction group by referring to Parameters in the New Prediction Group
Dialog Box, and select prediction items for the prediction group.
Step 5 Click Next. Then, set properties such as calculation area, prediction conditions, prediction bands
for new prediction groups by referring to Parameter in the LTE Group Properties Dialog
Box.
Step 6 Click OK.
Step 7 Optional: If you clear Calculate Now in Step 4, right-click the prediction group and choose
Calculate from the shortcut menu after creating a prediction group.
----End
Follow-up Procedure
The number of prediction groups generated after a single-cell prediction is equal to the number
of cells in the map window. You can expand the Predictions node in the navigation tree to view
details.
3.8.6 Managing the Prediction Result
After the prediction calculation is complete, you can recalculate KPIs, add or delete KPIs, and
view detailed KPI result reports.
Prerequisites
The prediction calculation is complete.
Procedure
Step 1 In the Explorer window, click the Operation tab.
Step 2 Perform the following operations as required.
Issue 01 (2012-08-10) Huawei Proprietary and Confidential 162
Copyright Huawei Technologies Co., Ltd.
GENEX U-Net
User Guide 3 LTE-FDD Network Planning
Option Description
Re-calculate counters. 1. In the navigation tree, choose Predictions > Groupx >
counter item.
2. Choose Unlock from the shortcut menu.
This counter is in the unlocked state.
If Lock is displayed in the shortcut menu, this counter is
in the unlocked state.
3. In the navigation tree, choose Predictions > Groupx.
4. Choose Calculate from the shortcut menu.
All the unlocked counters in this group will be used for
calculation.
If all the counters are in the locked state, Calculate is
unavailable.
Add or delete a counter. 1. In the navigation tree, choose Predictions > Groupx.
2. Choose Edit Studies from the shortcut menu.
3. In the displayed dialog box, select or clear the check box
of the counter to be added or deleted.
4. Click OK.
5. Perform the following operations as required.
l if a counter is added, the system displays the new
counter under the prediction group node in the
navigation tree. In this case, you need to re-calculate
counters. For detailed operations, see Re-calculate
counters.
l If a counter is deleted, the system deletes the counter
from the prediction group node in the navigation tree.
In addition, the corresponding rendering color is
removed.
If the deleted counter is Best Server and a traffic map
uses this prediction group, data of this prediction
group will also be deleted from the traffic map.
View detailed report on a 1. In the navigation tree, choose Predictions > Groupx >
counter. counter item.
2. Right-click and choose Generate Report from the
shortcut menu.
3. In the displayed dialog box, view detailed information
about the counter. For detailed operations, see
Parameters for Viewing Detailed Prediction Result
Reports.
NOTE
You can select a hot spot from the drop-down list box in the
Statistics Zone area to view information about the specified hot
spot.
Issue 01 (2012-08-10) Huawei Proprietary and Confidential 163
Copyright Huawei Technologies Co., Ltd.
GENEX U-Net
User Guide 3 LTE-FDD Network Planning
Option Description
Set the properties of a counter. 1. In the navigation tree, choose Predictions > Groupx >
counter item.
2. Choose Properties from the shortcut menu.
3. In the displayed dialog box, set parameters such as
display color on the Display tab page.
Lock or unlock counters in 1. In the navigation tree, choose Predictions > Groupx.
batches. 2. Right-click and select or clear the check box of Studies
Locked from the shortcut menu.
All the unlocked counters in 1. In the navigation tree, choose Predictions.
the prediction group are 2. Choose Calculate from the shortcut menu.
calculated in batches.
----End
3.8.7 Viewing the Prediction Result
You can view the prediction result in the map window or view the statistics on various indicators
by using the PDF or CDF diagram.
Querying Prediction Statistical Results (on a Map)
After calculating the prediction, you can query the prediction results in different legend colors
in the map window.
Prerequisites
The prediction calculation is complete.
Procedure
Step 1 Optional: Set the legend information and display properties of prediction.
1. In the Explorer window, click the Operation tab.
2. In the navigation tree, choose Predictions > Groupx > counter item.
3. Choose Properties from the shortcut menu. The Study Properties dialog box is displayed.
4. Click the Display tab.
5. Set items such as counter range, display color, and transparency.
6. Select the ranges to be displayed in the Legend window. See Figure 3-30.
Issue 01 (2012-08-10) Huawei Proprietary and Confidential 164
Copyright Huawei Technologies Co., Ltd.
GENEX U-Net
User Guide 3 LTE-FDD Network Planning
Figure 3-30 Display tab
7. Select Add to legend. The selected ranges are displayed in the Legend window.
8. Optional: Select Show Statistic. The statistics on the selected ranges are displayed in the
Legend window.
9. Click OK.
Step 2 Query the legend information.
Choose Window > Legend on the menu bar. The Legend window is displayed.
In the displayed window, you can query the name and color corresponding to each range. If you
have selected Show Statistic, you can also query the coverage area corresponding to a range
and the percentage of the area to the whole calculation area.
Step 3 Query the prediction results of each cell.
The map displays the cell coverage according to the preset legend color and transparency. In
addition, the Legend window displays the size and percentage of coverage areas, helping you
to query the coverage and perform relevant analysis.
----End
Viewing Coverage Prediction Statistical Results (in a PDF/CDF Chart)
After performing a coverage prediction, you can view each coverage prediction counter in the
cumulative distribution function (CDF) chart, inverse CDF chart, and probability distribution
function (PDF) chart based on coverage prediction groups.
Issue 01 (2012-08-10) Huawei Proprietary and Confidential 165
Copyright Huawei Technologies Co., Ltd.
GENEX U-Net
User Guide 3 LTE-FDD Network Planning
Prerequisites
The coverage prediction calculation is complete.
Procedure
Step 1 In the Explorer window, click the Operation tab.
Step 2 Choose Predictions > Groupx in the navigation tree. Then, right-click Groupx and choose
Statistics(CDF) or Statistics(PDF) from the shortcut menu. The Statistics dialog box is
displayed, as shown in Figure 3-31. The following takes the CDF chart for example.
Figure 3-31 Statistics
Step 3 Select a prediction counter, hot spot area, statistical area, and display mode from the Study,
Zone, Statistics Area, and Figure Style drop-down list boxes respectively.
The CDF, inverse CDF, or PDF chart of the selected counter is displayed in the Statistics dialog
box.
Issue 01 (2012-08-10) Huawei Proprietary and Confidential 166
Copyright Huawei Technologies Co., Ltd.
GENEX U-Net
User Guide 3 LTE-FDD Network Planning
NOTE
l You can select a hot spot from the Zone drop-down list box to view the information about the selected hot
spot.
l For the LTE-FDD and LTE-TDD networks, the coverage prediction statistics on the counters Best
Server, Handover Area, DL ICIC Zone, UL ICIC Zone, Pilot Pollution, PDSCH MCS, and PUSCH
MCS cannot be displayed in a PDF or CDF chart because their results are discrete values. You can select
DL MAC Peak Throughput, UL MAC Peak Throughput, DL Application Peak Throughput, and UL
Application Peak Throughput to view the average throughput and cell edge throughput.
l For the GSM network, the coverage prediction statistics on the counters Best Server, Handover Area,
Coverage Area, and Coding Scheme cannot be displayed in a PDF or CDF chart because their results are
discrete values.
l For the UMTS network, the coverage prediction statistics on the counters Best Server, Handover Area,
HSDPA CQI, Pilot Pollution, and Number Of Service cannot be displayed in a PDF or CDF chart because
their results are discrete values.
----End
Follow-up Procedure
l Right-click the PDF or CDF chart and choose Save Image As from the shortcut menu to
save the chart in the Statistics dialog box. The chart can be saved in .emf, .png, .gif, .jpg, .tif,
or .bmp format.
l Right-click the PDF or CDF chart and choose Print from the shortcut menu to print the
chart in the Statistics dialog box.
l Right-click the PDF or CDF chart and choose Copy from the shortcut menu to copy the
chart in the Statistics dialog box to the clipboard.
3.8.8 Analyzing the Prediction Result
After calculation on prediction, you can further analyze the prediction result. For example, after
improving network parameters, you can re-analyze the prediction result and compare the
prediction results before and after parameter adjustment. Based on the overall result of prediction
analysis, you can use the point-based analysis function to further analyze a focus object.
Analyzing Prediction Results
The U-Net supports the function of comparing similar predictions to identify the differences.
This helps you to quickly know the impact of changes on the network.
Procedure
Step 1 Create and calculate a prediction group.
Step 2 View the prediction result and check whether any counter needs to be optimized.
Step 3 Adjust the setting of the counter that needs to be optimized to improve the coverage.
Step 4 Duplicate the prediction group.
1. In the Explorer window, click the Operation tab.
2. In the navigation tree, choose Predictions > first prediction group.
3. Choose Duplicate from the shortcut menu.
Step 5 Calculate the duplicate prediction group.
Issue 01 (2012-08-10) Huawei Proprietary and Confidential 167
Copyright Huawei Technologies Co., Ltd.
GENEX U-Net
User Guide 3 LTE-FDD Network Planning
1. In the navigation tree, choose Predictions > copied prediction group.
2. Choose Calculate from the shortcut menu.
Step 6 Compare the original prediction result and the new prediction result.
1. In the navigation tree, choose Predictions.
2. Choose Compare from the shortcut menu. The CDF Compare window is displayed.
3. Select the counters from the drop-down list on the left.
NOTE
l Coverage Area: The area that is actually covered by the counters. It is the area rendered by colors
on the map window.
l Calculate Area: The Polygon area that you select when creating a new prediction group
4. Select the prediction groups from the pane on the left and the corresponding display colors.
5. View the CDF comparison chart in the pane on the right.
----End
Example
This section takes the antenna downtilt as an example to describe the function of comparison.
The coverage of a cell in a prediction group is not good. Based on the analysis, the antenna
downtilt may be improperly set. Perform the following steps to adjust the antenna downtilt.
1. In the Explorer window, click the Network tab.
2. In the navigation tree, choose Transceiver > Sitex_x.
3. Choose Properties from the shortcut menu.
4. Click Antenna Config tab Page.
5. Modify the value of Mechanical Downtilt or Electrical Downtilt.
After the downtilt is adjusted, you can recalculate the prediction group but cannot compare the
two coverage predictions, that is, the prediction before and the prediction after the adjustment.
Therefore, duplicate the existing prediction group before the recalculation. After the
recalculation, you can view the coverage change in the map window.
To know the detailed change, compare the change of counters by referring to Step 6.
Follow-up Procedure
l To save the CDF comparison chart, right-click the chart and choose Save Image As from
the shortcut menu. The chart can be saved in .emf, .png, .gif, .jpg, .tif, or .bmp format.
l To print the CDF comparison chart, right-click the chart and choose Print from the shortcut
menu.
l To copy the CDF comparison chart, right-click the chart and choose Copy from the shortcut
menu.
Analyzing Terrain Profiles by Using Point Analysis
This section describes how to analyze terrain profiles by using the point analysis function. You
can analyze the signal receive status between a cell and a terminal on the terrain profile by using
the point analysis function. A terrain profile is calculated through the propagation model in real
time. Therefore, you can analyze any selected point on the terrain profile. After a propagation
Issue 01 (2012-08-10) Huawei Proprietary and Confidential 168
Copyright Huawei Technologies Co., Ltd.
GENEX U-Net
User Guide 3 LTE-FDD Network Planning
model is allocated to a cell, the U-Net provides the profile terrain and calculates the path loss
between the cell and the receive point and the receive level of the corresponding terminal based
on the NE data and geographic data.
Prerequisites
l The geographic data has been imported.
l Base stations are available.
Procedure
Step 1 Click on the toolbar. The Point Analysis Tool dialog box is displayed.
Step 2 On the Profile tab page, select a cell and a carrier from the Transceiver and Cell drop-down
list boxes respectively.
Step 3 Optional: On the Profile tab page, set cell edge coverage probability in the Cell Edge Coverage
Probability(%) text box. If Indoor Coverage is selected, penetration loss will be taken into
account.
Step 4 On the Signal Analysis tab page, select a capacity simulation group, terminal type, service type,
and mobility type from the Simulation Group, Terminal, Service, and Mobility drop-down
list boxes, respectively. Then, set neighboring cell PDSCH load and neighboring cell PDCCH
load in the Neighbour PDSCH Load and Neighbour PDCCH Load text boxes respectively.
Step 5 Switch back to the Profile tab page and click a point on the map.
The point changes to , which represents a terminal. Then, a line connecting the terminal and
the selected cell is displayed on the map. You can drag the pointer to move the cursor.
NOTE
The preceding operations can also be performed on other tab pages including the Reception tab page. The
cursor, however, moves slowly on these tab pages. Therefore, you are advised to switch to the Profile tab
page to perform the operation.
Step 6 On the Profile tab page, view the terrain profile analysis information.
l The grey area indicates the terrain condition between the cell and the receive point.
The X-coordinate indicates the geographic distance between the cell and the receive point.
The Y-coordinate indicates the altitude.
l The blue ellipse indicates the Fresnel region of diffraction.
l The green straight line indicates the line-of-sight distance.
l Select DL RSRP to view the receive level of the terminal.
l Select Path Loss to view the path loss between the cell and the receive point.
l Propagation model used by the cell.
l Geographic distance between the cell and the terminal.
----End
Follow-up Procedure
l View detailed link budget.
Issue 01 (2012-08-10) Huawei Proprietary and Confidential 169
Copyright Huawei Technologies Co., Ltd.
GENEX U-Net
User Guide 3 LTE-FDD Network Planning
Right-click the profile and choose Link Budget from the shortcut menu. The Link
Budget dialog box is displayed. For details about the parameters, see Parameter
Description of the Link Budget Window.
l View detailed information about the propagation model. You can perform this operation
only when the propagation model is SPM.
Right-click the profile and choose Model Details from the shortcut menu. The Model
Details dialog box is displayed. For details about the parameters, see Parameter
Description of the Model Details Window.
l Copy a profile.
Right-click the profile and choose Copy from the shortcut menu. The profile is copied to
the clipboard of the operating system.
l You can move the cursor to dynamically view the profile analysis information about any
point.
Analyzing Prediction Results by Using the Point Analysis Function
After prediction is complete, you can further analyze the prediction of certain positions by using
the point analysis function. For example, you can check the list of cells that receive signals and
analyze the strength of received signals.
Prerequisites
l The geographic data is imported.
l Base stations are available.
Procedure
Step 1 Click on the toolbar. The Point Analysis Tool dialog box is displayed.
Step 2 On the Profile tab page, select a cell in the Transceiver field and a carrier in the Cell field.
Step 3 Optional: On the Profile tab page, set the cell edge coverage probability in Cell Edge Coverage
Probability(%).
Step 4 Click a point on the map.
The point changes to , which represents a terminal. Then, a line connecting the terminal and
the selected cell is displayed on the map. You can drag the mouse to move the cursor.
Step 5 On the Reception tab page, check the list of cells from which signals can be received and check
the strength of the received signal.
The prediction results of the signal strength of different cells are displayed in descending order
from top to bottom in a bar chart on the Reception tab page. The cell that has the highest signal
strength is the best serving cell at the selected point on the map.
Keep the cursor at the selected point. Then, you can check the received signal strength of each
cell.
Step 6 Query the statistical information about the selected point on the Results tab page.
The statistics are related to the following items:
Issue 01 (2012-08-10) Huawei Proprietary and Confidential 170
Copyright Huawei Technologies Co., Ltd.
GENEX U-Net
User Guide 3 LTE-FDD Network Planning
l Longitude, latitude, and altitude
l Clutter class
l List of cells from which signals can be received, and the received signal strength
----End
3.8.9 Exporting and Printing Prediction Results
You can export and print prediction results in batches or export the detailed prediction result by
Bin point.
Exporting Prediction Results in Batches
After the prediction calculation is complete, you can select one or more counters and then export
a statistical report on the prediction as a .csv file and a prediction map in .mif or .jpg format.
Prerequisites
The prediction calculation is complete.
Procedure
Step 1 In the Explorer window, click the Operation tab.
Step 2 In the navigation tree, choose Predictions > Groupx.
Step 3 Choose Export Results from the shortcut menu.
Step 4 In the Export Results dialog box, set the parameters. For parameter description, see Parameters
for Exporting Prediction Results in Batches.
Step 5 Optional: You can also select the detailed export contents (such as the name, coverage area,
current coverage percentage, and cumulative coverage percentage) of each counter in Select
Statistics Data.
Step 6 Click Export.
----End
Follow-up Procedure
You can navigate to the export path to view the exported contents. The file is named in the
following format: Name of the prediction group_Name of the counter.Export format.
Exporting the Detailed LTE-FDD Prediction Result by Bin Point
After the prediction calculation is complete, you can export detailed prediction results of the Bin
points in a specified area. The prediction results include the information about the longitudinal
and latitudinal coordinates and counter values of the Bin points.
Procedure
l Export the detailed prediction results of Bin points according to the specified area.
You can specify a calculation area and export the detailed prediction results of all Bin points
in this area.
Issue 01 (2012-08-10) Huawei Proprietary and Confidential 171
Copyright Huawei Technologies Co., Ltd.
GENEX U-Net
User Guide 3 LTE-FDD Network Planning
1. In the Explorer window, click the Operation tab.
2. Select the objects to be exported.
If... Then...
Export the detailed In the navigation tree, choose Predictions > Groupx.
prediction results of a
prediction group
Export the detailed In the navigation tree, choose Predictions > Groupx
prediction results of a > counter item.
single counter in a
prediction group
3. Choose Export BIN By > Polygon from the shortcut menu.
4. In the displayed dialog box, select the area to be exported.
5. Click Export.
l The U-Net exports the detailed prediction results of Bin points based on the pilot power.
This function supports the single-mode network only.
You can specify the range of receive level and just export the detailed prediction results of
Bin points in the specified range.
1. In the Explorer window, click the Operation tab.
2. Select the objects to be exported.
If... Then...
Export the detailed In the navigation tree, choose Predictions > Groupx.
prediction results of a
prediction group
Export the detailed In the navigation tree, choose Predictions > Groupx
prediction results of a > DL RSRP.
single counter in a
prediction group
NOTE
You can set ranges in the property dialog box corresponding to the DL RSRP.
3. Choose Export BIN By > DL RSRP from the shortcut menu.
When you do not select the DL RSRP indicator when performing prediction
calculation, you cannot export the result of a Bin point by pilot power.
The dialog box displayed lists the value segments of the selected KPI, the coverage
area of the selected value segment, the percentage of the coverage area, and the
cumulative percentage of the coverage area.
4. Select the range of the DL RSRP.
The U-Net only exports the detailed prediction results of the Bin points whose DL
RSRP is within the selected range.
Issue 01 (2012-08-10) Huawei Proprietary and Confidential 172
Copyright Huawei Technologies Co., Ltd.
GENEX U-Net
User Guide 3 LTE-FDD Network Planning
5. Click Export.
----End
Follow-up Procedure
You can navigate to the export path to view the exported contents. By default, the file is saved
on the desktop of the PC and the default file name is PredictionData.csv.
The following contents are exported:
l BINID: It is automatically identified by the U-Net.
l X-coordinate and Y-coordinate: If no geographic data is imported, the geodetic coordinates
are exported.
l Counter value: indicates the value of selected counter.
Printing Prediction Results in Batches
After the prediction calculation is complete, you can print the prediction results of counters in
batches. The results include a prediction chart, geographic data, and base station data.
Prerequisites
l The prediction calculation is complete.
l The printer is properly set.
Choose File > Print Setting. In the displayed Print Setting dialog box, click Printer....
Procedure
Step 1 In the Explorer window, click the Operation tab.
Step 2 In the navigation tree, choose Predictions > Groupx.
Step 3 Select counters to be printed from the prediction group, as shown in Figure 3-32.
Figure 3-32 Select counters to be printed
Step 4 In the navigation tree, choose Predictions > Groupx.
Step 5 Choose Batch Print from the shortcut menu. The Batch Print dialog box is displayed.
Step 6 In Select Polygon, select the target area for print.
If you select a polygon, the external rectangle of this polygon is the target area for print.
Issue 01 (2012-08-10) Huawei Proprietary and Confidential 173
Copyright Huawei Technologies Co., Ltd.
GENEX U-Net
User Guide 3 LTE-FDD Network Planning
Step 7 In Prediction, select the counters to be printed.
Step 8 Click Print.
The coverage prediction results of all the selected counters are printed.
----End
3.8.10 Verifying the Feature Database Based on DT Data
After a coverage prediction group is calculated, you can use DT data to adjust the group to
improve the accuracy of feature data and positioning. If no DT data is to be adjusted, you can
skip this section.
Prerequisites
l Base station information (including site, transceiver, and cell information) has been
imported or created.
l Coverage prediction about the DL RSRP counter has been completed.
l A DT data file has been imported.
Procedure
Step 1 In the browser window, click the Operation tab.
Step 2 Choose Predictions > Groupx > DL RSRP from the navigation tree.
Step 3 Right-click DL RSRP and choose DT Adjust Feature Database from the shortcut menu. The
DT Adjust Feature Database dialog box is displayed, as shown in Figure 3-33.
Figure 3-33 DT Adjust Feature Database
Step 4 Set related parameters in the displayed dialog box. For details about parameters, see Parameters
for Adjusting the DT Feature Database.
Step 5 Click Adjust.
----End
3.8.11 Exporting DT Feature Data
This section describes how to export data from the feature database after the prediction is
performed to implement geographical positioning.
Issue 01 (2012-08-10) Huawei Proprietary and Confidential 174
Copyright Huawei Technologies Co., Ltd.
GENEX U-Net
User Guide 3 LTE-FDD Network Planning
Context
Feature data indicates the geographical distribution of network signals. On an actual network, a
geographical location may be covered by signals from multiple cells. The cell signal strength
and cell information are the signal features of this geographical location. The feature database
contains information about the signal features of all geographical locations on a network. The
MR positioning technology determines the geographical information about the actual
measurement points by matching the actual network coverage information and the feature
database.
This function exports Top N data of all received levels within each lattice and applies only to
single-mode networks.
Procedure
Step 1 In the browser window, click the Operation tab.
Step 2 Choose Predictions > Groupx > DL RSRP from the navigation tree.
Step 3 Right-click DL RSRP and choose Export BIN By > Top Signal Level from the shortcut menu.
The dialog box shown in Figure 3-34 is displayed.
Figure 3-34 Export By Top Signal Level
Step 4 Set the minimum value and the top N maximum receive levels to be exported.
Step 5 Click Export.
Step 6 Set the save path, file name, and file type. Then, export the preset information.
NOTE
l To use this function successfully, you must select the DL RSRP counter when creating a prediction
group, as shown in Figure 3-35.
l To export top N receive levels within the lattice, you must set TopNSignalLevel when creating a
prediction group. This parameter indicates that the top N maximum receive levels will be calculated,
as shown in Figure 3-36.
Issue 01 (2012-08-10) Huawei Proprietary and Confidential 175
Copyright Huawei Technologies Co., Ltd.
GENEX U-Net
User Guide 3 LTE-FDD Network Planning
Figure 3-35 New_Prediction_Group
Issue 01 (2012-08-10) Huawei Proprietary and Confidential 176
Copyright Huawei Technologies Co., Ltd.
GENEX U-Net
User Guide 3 LTE-FDD Network Planning
Figure 3-36 TopNSignalLevel
----End
3.8.12 Interface Reference for LTE-FDD Prediction
This section describes the interfaces and parameters for creating prediction groups and exporting
prediction results by using the U-Net.
Parameters for Creating LTE-FDD Prediction Groups
This section describes the parameters for creating a prediction group and setting the properties
of a prediction group. You can refer to this section when creating a prediction group in the New
Prediction Group dialog box or setting the properties of a prediction group in the Group
Properties dialog box.
Issue 01 (2012-08-10) Huawei Proprietary and Confidential 177
Copyright Huawei Technologies Co., Ltd.
GENEX U-Net
User Guide 3 LTE-FDD Network Planning
Parameters in the New Prediction Group Dialog Box
Parameter Description
Group Name Name of a prediction group. This parameter
uniquely identifies a prediction group.
The U-Net provides a default name for each
created prediction group in this parameter field.
Prediction Type Prediction type.
Study Selected Prediction counter.
Calculate Now Whether to calculate each prediction counter
immediately.
Parameter in the LTE Group Properties Dialog Box
Table 3-52 Parameters on the General tab Page
Parameter Description
Name Name of a prediction group.
Resolution(m) Precision of the prediction.
Intra-Frequency Handover(dB) Handover threshold of intra-frequency cells.
This parameter is valid only after Handover
Area and Overlapping Zones are set.
Inter-Frequency Handover(dB) Handover threshold of inter-frequency cells.
This parameter is valid only after Handover
Area and Overlapping Zones are set.
Polygon Calculation area for the prediction.
Neighbour PDSCH Load Whether the load on the neighboring cell is taken
into account in the calculation.
The value ranges from 0 to 100.
Neighbour PDCCH Load Whether the PDCCH load on the neighboring cell
is taken into account in the calculation.
The value ranges from 0 to 100.
With Shadow Whether the shadow fading is taken into account
in the calculation.
Cell Edge Coverage Probability Probability of cell edge coverage, that is, the
probability that the receive signal strength is
stronger than the specified threshold at the edge
of a cell.
Indoor Coverage Whether the penetration loss is taken into account.
Issue 01 (2012-08-10) Huawei Proprietary and Confidential 178
Copyright Huawei Technologies Co., Ltd.
GENEX U-Net
User Guide 3 LTE-FDD Network Planning
Table 3-53 Parameters on the Condition tab Page
Parameter Description
Signal Level(DL)(dBm) Receive threshold of the downlink reference
signal.
Signal Level(UL)(dBm) Receive threshold of the uplink reference signal.
Interferer Reception Threshold(dBm) Interference threshold.
Terminal Terminal type.
Service Service type.
Mobility Mobility type.
Table 3-54 Parameters on the Advanced tab Page
Parameter Description
Frequency Name Name of a frequency band.
Channel Index Frequency corresponding to a frequency band.
TopNSignalLevel TopN maximum receive levels to be calculated.
Parameters for Exporting Prediction Results in Batches
This section describes the parameters for exporting prediction results in .csv, .mif, or .jpg format
in batches. You can refer to this section when exporting prediction results from the Export
Results dialog box.
Parameter Description
Path Indicates the path to save the data to be exported. You can
click Browse to specify a save path.
Select Export Content Selects the contents to be exported.
Select Polygon Selects an area where counters are to be exported.
Prediction Group Indicates the name of a prediction group.
Study Indicates the object to be exported, that is, the prediction
counter items in each prediction group.
MIF Exports the prediction chart in .mif format.
The exported file contains projection information.
JPG Exports the prediction chart in .jpg format.
Statistics Exports the prediction report in .csv format.
Issue 01 (2012-08-10) Huawei Proprietary and Confidential 179
Copyright Huawei Technologies Co., Ltd.
GENEX U-Net
User Guide 3 LTE-FDD Network Planning
Parameter Description
Select Name Indicates the name of an exported prediction counter.
Statistics
Data Area(km2) Indicates the coverage area of an exported prediction
counter.
Percentage(%) Indicates the percentage of the coverage area of an exported
prediction counter.
Cumulate(%) Indicates the cumulative percentage of the coverage area of
an exported prediction counter.
Parameters for Viewing Detailed Prediction Result Reports
This section describes the parameters for viewing detailed prediction result reports. You can
refer to this section when viewing the detailed prediction result reports in the Export Data
window.
Parameters in the Export Data Window
Parameter Description
Name Indicates the name of a KPI.
The value segments of the KPI are listed under the KPI name.
Coverage Area(km2) Indicates the coverage area.
% of Calculate Area Indicates the percentage of the calculation area.
Indicates the percentage of the calculation area within the value
segment to the total coverage area of this KPI.
% of Cumulate Calculate Indicates the cumulative percentage of the calculation area.
Area For example, the cumulative percentage value in row 3 in a list
sorted in ascending order is the sum of the value in row 3 and
the values in all the subsequent rows.
Click or to sort the list in ascending or descending order.
% of Coverage Area Indicates the percentage of the coverage area.
For example, the value in row 3 is the percentage of the
coverage area of row 3 to the total coverage area.
% of Cumulate Coverage Indicates the cumulative percentage of the coverage area.
Area For example, the cumulative percentage value in row 3 in a list
sorted in ascending order is the sum of the percentage of row 3
and the percentages in all the subsequent rows.
DefaultName Indicates the default name.
Issue 01 (2012-08-10) Huawei Proprietary and Confidential 180
Copyright Huawei Technologies Co., Ltd.
GENEX U-Net
User Guide 3 LTE-FDD Network Planning
Parameters for Adjusting the DT Feature Database
This section describes the parameters for adjusting the DT feature database in the DT Adjust
Feature Database dialog box.
Parameter Description
Drive Test File DT data file.
Selected from a drop-down list. The default
value is All.
Clutter Resolution(m) Indicates the clutter resolution. The default
value is 300.
Clutter Shift Threshold(%) Indicates the clutter shift threshold. The
default value is 50.
3.9 LTE-FDD Capacity Simulation
Capacity is important for radio network planning. The process of capacity simulation is as
follows: The U-Net generates a certain number of subscribers based on the traffic map and
allocate network resources to the generated subscribers. Then, the U-Net analyzes the overall
network performance and collects the final capacity simulation results. Finally, the U-Net
generates a statistical report.
3.9.1 Basic Knowledge of Capacity Simulation
This chapter describes the basic knowledge of capacity simulation, including the relations
between traffic parameters and the capacity simulation algorithm. You can develop a better
understanding of the capacity simulation function by learning the basic knowledge.
Process of Capacity Simulation
This section describes the process for performing capacity simulation through the U-Net.
Figure 3-37 shows the process of capacity simulation.
Issue 01 (2012-08-10) Huawei Proprietary and Confidential 181
Copyright Huawei Technologies Co., Ltd.
GENEX U-Net
User Guide 3 LTE-FDD Network Planning
Figure 3-37 Process of capacity simulation
Table 3-55 describes the process of capacity simulation.
Table 3-55 Description of the capacity simulation process
Procedure Operation
1 3.6 Setting LTE-FDD Traffic Parameters
2 3.9.2 Creating LTE Traffic Maps
3 3.9.3 Creating a Traffic Simulation Group
4 Choose Calculate from the corresponding shortcut menu.
5 3.9.4 Viewing the Capacity Simulation Result
Basic Knowledge of Traffic Parameters
The U-Net obtains the information about the average load status of the network by means of
simulation based on specific UE distribution. Traffic parameters, which reflect the basic
information about UE distribution, include the UE type, mobility type, terminal type, service
type, environment type, MCS, and receiver. Traffic parameters can be used to generate specific
traffic map.
Figure 3-38 shows the relationship between traffic parameters.
Issue 01 (2012-08-10) Huawei Proprietary and Confidential 182
Copyright Huawei Technologies Co., Ltd.
GENEX U-Net
User Guide 3 LTE-FDD Network Planning
Figure 3-38 Relationship between traffic parameters
Table 3-56 describes the meanings of and relationship between traffic parameters.
Table 3-56 Meanings of and relationship between traffic parameters
Traffic Meaning Relationship with Other
Parameter Parameters
MIMO Describes the number of transmit and receive Used to set properties of the
antennas working in multiple input multiple receiver.
output (MIMO) mode and the gains brought on
the capacity by spatial multiplexing.
MCS Bearing efficiency of the receiver. Used to set properties of the
receiver.
Mobility Describes the moving speed of a terminal. Used to set the receiver,
Type environment type, and
vector-based traffic map.
Service Describes information about the service model. Used to set the user service
Type type and the traffic map that
is based on cell coverage.
Receiver Describes the demodulation capability of the l Depends on the mobility,
receiver. MIMO, bit error rate
(BER), transmission
mode, and channel
information.
l Used to set the terminal
type.
Issue 01 (2012-08-10) Huawei Proprietary and Confidential 183
Copyright Huawei Technologies Co., Ltd.
GENEX U-Net
User Guide 3 LTE-FDD Network Planning
Traffic Meaning Relationship with Other
Parameter Parameters
Terminal Describes information about the terminal, such l Depends on the
Type as the maximum transmit power. information about the
receiver.
l Used to set the UE type.
UE Type Describes information about the UE type l Depends on the terminal
(common UE or VIP UE). type and the service type.
l Used to set the
environment type and
vector-based traffic map.
Environme Describes the information about the l Depends on the mobility
nt Type environment. type and the UE type.
l Used to set the
environment-based traffic
map.
Capacity Simulation Algorithm
This section describes the capacity simulation algorithm. The U-Net uses the Monte Carlo
algorithm for the capacity simulation of the LTE-FDD system. That is, the U-Net obtains the
information about the network through a series of snapshots.
Overall Process of Capacity Simulation
The Monte Carlo algorithm is applicable to static simulation. By using the Monte Carlo
algorithm, you can obtain statistics and evaluation results of a network through a great number
of random and instant samples. By processing the statistics obtained through multiple snapshots,
you can learn about the overall performance of the network. Figure 3-39 shows the overall
process of capacity simulation.
Issue 01 (2012-08-10) Huawei Proprietary and Confidential 184
Copyright Huawei Technologies Co., Ltd.
GENEX U-Net
User Guide 3 LTE-FDD Network Planning
Figure 3-39 Overall process of capacity simulation
Table 3-57 describes the overall process of the simulation shown in Figure 3-39.
Table 3-57 Description of the overall process of capacity simulation
Procedur Operation Description
e
1 Initializing cell Initialize cell information, which involves determining the
information cell calculation area, calculating the RS RE power, assigning
RB data power, calculating noises, and determining
activated cells.
2 Determining If the number of current snapshots is greater, the simulation
whether the result can truly reflect the network performance but the
number of simulation takes a longer time.
current When the number of current snapshots is not greater than the
snapshots is not total number of snapshots, the system starts to calculate the
greater than the current snapshots. Otherwise, the system collects the
total number of statistics of the final simulation result.
snapshots
3 Collecting the A snapshot refers to a snapshot captured for a network. You
statistics of a can collect the statistics of a snapshot by referring to Process
snapshot of the Simulation Within a Snapshot and save the
statistical result for the final simulation.
Issue 01 (2012-08-10) Huawei Proprietary and Confidential 185
Copyright Huawei Technologies Co., Ltd.
GENEX U-Net
User Guide 3 LTE-FDD Network Planning
Procedur Operation Description
e
4 Number of After the calculation within a snapshot is complete,
current calculation of the next snapshot starts.
snapshots++
5 Processing After the simulation of all the snapshots is complete, the U-
simulation Net starts to process the simulation results and generates a
results statistical report.
Process of the Simulation Within a Snapshot
To work efficiently, the U-Net cannot dynamically simulate the instantaneous change of the
radio network for a long time. Therefore, it can only statically simulate the network through a
series of snapshots. The network information at different time is different but relevant. The U-
Net adopts the semi-dynamic simulation to obtain the instantaneous network information
according to transmission time interval (TTI) within a snapshot. The unit of the TTI is
millisecond. When a snapshot is complete, the U-Net calculates the average value of all the TTI
instantaneous information within the snapshot and uses the average value as the statistical result
of the snapshot.
Figure 3-40 shows the simulation within a snapshot.
Issue 01 (2012-08-10) Huawei Proprietary and Confidential 186
Copyright Huawei Technologies Co., Ltd.
GENEX U-Net
User Guide 3 LTE-FDD Network Planning
Figure 3-40 Process of the simulation within a snapshot
Table 3-58 describes the process of the simulation shown in Figure 3-40.
Table 3-58 Description of the simulation within a snapshot
Procedur Operation Description
e
1 Generating UEs UEs are generated one time for each snapshot and distribute
a certain number of UEs to the specified areas.
NOTE
The UE number and areas are determined by the traffic map.
2 Querying path Query the existing path loss matrix based on the UE
loss geographical location and obtain the path loss values
between the UE and each cell.
3 Calculating The U-Net determines the primary serving cell based on the
relevant highest DL RSRP of each UE. The U-Net also initializes the
counters SINR and noise information about the PDSCH and PUSCH.
Issue 01 (2012-08-10) Huawei Proprietary and Confidential 187
Copyright Huawei Technologies Co., Ltd.
GENEX U-Net
User Guide 3 LTE-FDD Network Planning
Procedur Operation Description
e
4 Determining A larger number of TTIs indicates a more stable network and
whether the more accurate simulation result. The simulation, however,
number of may take a longer time.
current TTIs is If the number of TTIs exceeds the threshold, no operation
not greater than will be performed for the exceeded TTIs.
the total number
of TTIs When the number of current TTIs is not greater than the total
number of TTIs, the U-Net starts the calculation of the
current TTIs. Otherwise, the system collects the statistics of
the final snapshot result.
5 Collecting the You can calculate the instantaneous statistical results of a
statistics of a TTI by referring to Process of the Simulation Within a
TTI TTI and save the statistical result for the final processing of
the snapshot.
6 Number of After the calculation within a TTI is complete, calculation
current TTIs++ of the next TTI starts.
7 Processing After the calculation of all the TTIs is complete, the U-Net
statistical results starts to calculate the average value of all the TTIs within the
within a snapshot.
snapshot
Process of the Simulation Within a TTI
You can collect the statistics of the instantaneous simulation result of each TTI by using the
resource allocation algorithm. The U-Net performs admission control, scheduling, interference
coordination, and power control for UEs within each TTI.
Figure 3-41 shows the simulation within a TTI.
Issue 01 (2012-08-10) Huawei Proprietary and Confidential 188
Copyright Huawei Technologies Co., Ltd.
GENEX U-Net
User Guide 3 LTE-FDD Network Planning
Figure 3-41 Process of the simulation within a TTI (LTE-FDD)
Issue 01 (2012-08-10) Huawei Proprietary and Confidential 189
Copyright Huawei Technologies Co., Ltd.
GENEX U-Net
User Guide 3 LTE-FDD Network Planning
Figure 3-42 Process of the simulation within a TTI (LTE-TDD)
Table 3-59 describes the process of the simulation within a TTI.
Issue 01 (2012-08-10) Huawei Proprietary and Confidential 190
Copyright Huawei Technologies Co., Ltd.
GENEX U-Net
User Guide 3 LTE-FDD Network Planning
Table 3-59 Description of the simulation within a TTI
Operation Description
Admission load On an actual network, UEs may initiate service requests at any time.
control on the When resources are insufficient and the service satisfaction rate is low,
uplink and UEs cannot connect to the network. When resources are sufficient and
downlink the service satisfaction rate is high, UEs can connect to the network
after the resources are successfully allocated.
In admission control, the system determines whether a UE enters the
scheduling queue or suspending queue based on the RB resource usage
of the system, the packet loss rate of voice services, and the service
satisfaction rate.
Uplink and In scheduling, the U-Net allocates time and frequencies resources for
downlink each UE based on the SINR of the UE channel, requirement on the
scheduling service rate, and terminal power.
Uplink and The LTE system uses the 1 x 3 x 1 frequency reuse mode. All the cells
downlink inter-cell can use all the bandwidths supported by the system. Therefore, inter-
interference cell interference is unavoidable, especially for UEs at the border of a
coordination cell.
(ICIC). In ICIC, the edge band of a cell is separated from that of the adjacent
cell by means of frequency domain coordination. This reduces
interference between adjacent cells and improves performance of UEs
at the border of a cell.
Power control on l In power control on the uplink, the transmit power of UEs is adjusted
the uplink and to control the network interference at a certain level, ensuring the
downlink throughput of UEs at the border of a cell.
l Downlink power control is to adjust the transmit power the eNodeB
sends frequency resources to the UEs.
Uplink and The U-Net obtains the predicted channel status value based on the
downlink scheduling, ICIC, and power control results. Then, the U-Net calculates
measurement the SINR and uses it as the input value for the next TTI.
Processing of The U-Net starts to process the statistical result of the current TTIs only
statistical results when the number of current TTIs exceeds the threshold on the number
within a TTI of TTIs.
NOTE
When the network is started, it is not stable. At this time, the instantaneous result
obtained by the U-Net cannot be used to evaluate the network performance. The
period from the time when the network is started to the time when the network
works stably is called the warm-up period of the network, which can be
automatically identified by the simulation function. To obtain accurate and stable
statistical data, collect statistics after the warm-up period ends.
Threshold on the number of TTIs = Warm-up period/Duration of the TTI =
Warm-up period.
Capacity Simulation Feature Description
If each antenna under a transceiver has a unique RRU ID, the cell for the transceiver is a single
frequency network (SFN) cell.
Issue 01 (2012-08-10) Huawei Proprietary and Confidential 191
Copyright Huawei Technologies Co., Ltd.
GENEX U-Net
User Guide 3 LTE-FDD Network Planning
The SFN is supported only when the antenna configuration is 2T2R or 4T4R.
NOTE
In LTE-TDD mode, the MU_BF feature is not selected.
l When the antenna configuration is 2T2R, VMIMO is not supported.
l When the antenna configuration is 4T4R, VMIMO is supported.
If the serving cell for a user is an SFN cell, the target RRUs of the paring users must be
the same. If the target RRU of any user is changed, the user exits the paring.
3.9.2 Creating LTE Traffic Maps
After setting traffic parameters, you need to create a traffic map for the capacity simulation
calculation. During the calculation of capacity simulation, the U-Net generates users based on
the traffic map, and the number of users is determined by the traffic parameters.
Creating a Traffic Map Based on Environment
You can set the traffic of each area based on the type of the geographic environment, such as an
urban area, a suburb area, or a densely populated area.
Prerequisites
l Traffic parameters are configured.
l Polygons are created.
Procedure
Step 1 In the Explorer window, click the Data tab.
Step 2 In the navigation tree, choose Traffic Map > Traffic Map(User).
Step 3 Choose New from the shortcut menu. The Select Map Type dialog box is displayed. See Figure
3-43.
Figure 3-43 Select Map Type
Step 4 Choose Create The Map Based on Environment.
Step 5 Click Create Map. The New Environment Traffic Map Properties dialog box is displayed.
Step 6 Set relevant parameters of the environment-based traffic map, such as the environment types of
each area.
Issue 01 (2012-08-10) Huawei Proprietary and Confidential 192
Copyright Huawei Technologies Co., Ltd.
GENEX U-Net
User Guide 3 LTE-FDD Network Planning
For detailed description of parameters, see Parameters for Creating Traffic Maps Based on
Environments.
Step 7 Click OK.
The created traffic map is displayed under the Traffic Map node.
----End
Follow-up Procedure
When setting a capacity simulation group, you can select the created traffic map for the capacity
simulation calculation.
Creating a Traffic Map Based on Vectors
You can set the traffic of special geographic conditions such as railways, highways, and densely
populated areas.
Prerequisites
l Traffic parameters are configured.
l Vector objects are created.
Procedure
Step 1 In the Explorer window, click the Data tab.
Step 2 In the navigation tree, choose Traffic Map.
Step 3 Choose New from the shortcut menu. The Select Map Type dialog box is displayed.
Step 4 Choose Create The Map Based on Vector.
Step 5 Click Create Map. The Vector Traffic Map Properties dialog box is displayed.
Step 6 Set relevant parameters of the vector-based traffic map, such as the number of subscribers for
each service, traffic characteristics, and weight of each clutter.
For detailed description of parameters, see Parameters for Creating Traffic Maps Based on
Vectors.
Step 7 Click OK.
The created traffic map is displayed under the Traffic Map node.
----End
Follow-up Procedure
When setting a capacity simulation group, you can select the created traffic map for the capacity
simulation calculation.
Creating a Traffic Map Based on Cell Coverage
You can set the service usage and traffic volume or throughput of each cell based on the actual
coverage of the cells. Before creating a traffic map, you must obtain the coverage prediction
results of each cell.
Issue 01 (2012-08-10) Huawei Proprietary and Confidential 193
Copyright Huawei Technologies Co., Ltd.
GENEX U-Net
User Guide 3 LTE-FDD Network Planning
Prerequisites
l Traffic parameters are configured.
l The calculation of the Best Server counter is complete.
Context
CAUTION
Users that are generated on the basis of the cell coverage are distributed in the areas specified
by the calculated Best Server of each cell. Therefore, before creating a traffic map based on the
cell coverage, create the prediction group and complete the calculation of the Best Server
counter.
Procedure
Step 1 In the Explorer window, click the Data tab.
Step 2 In the navigation tree, choose Traffic Map.
Step 3 Choose New from the shortcut menu. The Select Map Type dialog box is displayed.
Step 4 Choose Create The Map Based on Transceiver Coverage.
Step 5 Click Create Map. The New Transceiver Coverage Traffic Map Properties dialog box is
displayed.
Step 6 Set relevant parameters of the cell coverage-based traffic map. For detailed description of
parameters, see Parameters for Creating Traffic Maps Based on Cell Coverage.
Step 7 Click OK.
The created traffic map is displayed under the Traffic Map node.
----End
Follow-up Procedure
When setting a capacity simulation group, you can select the created traffic map for the capacity
simulation calculation.
Creating a Traffic Map Based on User Location
You can set the traffic based on user location.
Prerequisites
Traffic parameters are configured.
Procedure
Step 1 In the Explorer window, click the Data tab.
Issue 01 (2012-08-10) Huawei Proprietary and Confidential 194
Copyright Huawei Technologies Co., Ltd.
GENEX U-Net
User Guide 3 LTE-FDD Network Planning
Step 2 In the navigation tree, choose Traffic Map.
Step 3 Choose New from the shortcut menu. The Select Map Type dialog box is displayed.
Step 4 Select Create The Map Based on User Location.
Step 5 Click Create Map to open the New User Location Traffic Map Properties dialog box.
Step 6 Set the traffic map parameters based on user location. For parameter description, see Parameters
for Creating Traffic Maps Based on User Locations.
Step 7 Click OK.
After the setting is complete, the traffic map is displayed under the Traffic Map node.
----End
3.9.3 Creating a Traffic Simulation Group
This section describes how to create a traffic simulation group. The U-Net calculates capacity
simulation based on traffic simulation groups. Therefore, ensure that simulation groups are
created and related parameters for the simulation calculation are set before performing the
capacity simulation.
Prerequisites
l The geographic data has been imported.
l Base stations (sites and cells) are available.
l A calculation area has been created.
l Traffic parameters have been set.
l A traffic map has been configured.
Procedure
Step 1 In the Explorer window, click the Operation tab.
Step 2 In the navigation tree, choose Simulations.
Step 3 Choose New from the shortcut menu. The Simulation Group Properties dialog box is
displayed.
Step 4 Set properties for the simulation group. For details, see Parameters for Creating Traffic
Simulation Groups.
Step 5 Determine whether to calculate the capacity simulation immediately.
Issue 01 (2012-08-10) Huawei Proprietary and Confidential 195
Copyright Huawei Technologies Co., Ltd.
GENEX U-Net
User Guide 3 LTE-FDD Network Planning
If you need to... Then...
Calculate the 1. Select Calculate Now on the General tab page.
capacity 2. Click OK.
simulation
immediately
after the
simulation
group is created
Calculate the Click OK.
capacity
simulation After the simulation group is created, right-click it and choose Calculate
manually after from the shortcut menu, as shown in Figure 3-44.
the simulation
group is created
Figure 3-44 Calculate
NOTE
l The simulation group is automatically locked after the calculation is complete, as shown in Figure
3-45.
l If you right-click the simulation group and choose Stop from the shortcut menu during the calculation,
the simulation group will not be automatically locked.
l The simulation group is automatically unlocked after its properties are modified.
l You can right-click a certain simulation group and choose Group Locked from the shortcut menu to
manually lock the simulation group. In this case, you need to manually unlock the simulation group
before performing capacity simulation again.
Issue 01 (2012-08-10) Huawei Proprietary and Confidential 196
Copyright Huawei Technologies Co., Ltd.
GENEX U-Net
User Guide 3 LTE-FDD Network Planning
Figure 3-45 Group Locked
----End
Follow-up Procedure
After the simulation group is created, you can set display properties of this group.
1. In the navigation tree, choose Simulations > a simulation group > RAT.
2. Choose Properties from the shortcut menu.
3. Set the display color for each traffic status and determine whether to display the traffic
status in the legend window.
3.9.4 Viewing the Capacity Simulation Result
You can view the calculation result of capacity simulation in the map window or view the
statistics on various indicators by using the PDF or CDF diagram.
Viewing Capacity Simulation Results of an Entire Network
You can view the capacity simulation results of each radio access system of the entire network
after completing the capacity simulation calculation.
Prerequisites
The capacity simulation calculation is complete.
Procedure
Step 1 In the Explorer window, click the Operation tab.
Step 2 In the navigation tree, choose Simulations > a simulation group.
Step 3 Choose Average Result from the shortcut menu. The Group Results dialog box is displayed,
as shown in Figure 3-46.
Issue 01 (2012-08-10) Huawei Proprietary and Confidential 197
Copyright Huawei Technologies Co., Ltd.
GENEX U-Net
User Guide 3 LTE-FDD Network Planning
Figure 3-46 Group Results
Step 4 View the capacity simulation statistics results for each radio access system in the displayed
dialog box. For details about the parameters, see Parameters for Viewing Capacity Simulation
Results of the Entire Network.
----End
Viewing Capacity Simulation Results of a Single-Mode Network
This section describes how to view the capacity simulation result of an entire network, including
the statistics in the entire network, sites, cells, and hot spots.
Prerequisites
The capacity simulation calculation is complete.
Procedure
Step 1 In the Explorer window, click the Operation tab.
Step 2 In the navigation tree, choose Simulations > a simulation group > RAT.
Step 3 Choose Average Result from the shortcut menu. A dialog box for the average statistical result
of the entire network is displayed.. See Figure 3-47.
Issue 01 (2012-08-10) Huawei Proprietary and Confidential 198
Copyright Huawei Technologies Co., Ltd.
GENEX U-Net
User Guide 3 LTE-FDD Network Planning
Figure 3-47 Group Result
Step 4 On the Statistics tab page, view statistics on the service requirements and the actual services in
the entire network.
For details, see Parameters on the Statistics Tab Page.
NOTE
l You can select a hot spot from the Statistics Zone drop-down list box to view the capacity simulation
result of the specified hot spot.
l If a new hot spot is added on the map, you need to collect statistics on the simulation group again before
viewing the capacity simulation result of the new hot spot.
Step 5 On the Sites(Average) tab page, view the simulation statistics on the sites in the entire network.
For details, see Parameters on the Sites(Average) Tab Page.
Step 6 On the Cells(Average) tab page, view the simulation statistics on the cells in the entire network.
For details, see Parameters on the Cells(Average) Tab Page.
Step 7 Click Close.
----End
Follow-up Procedure
l To easily view the target result, choose Action > Display Columns on the Sites
(Average) and Cells(Average) tab pages respectively to filter the statistical results.
Issue 01 (2012-08-10) Huawei Proprietary and Confidential 199
Copyright Huawei Technologies Co., Ltd.
GENEX U-Net
User Guide 3 LTE-FDD Network Planning
l To export the simulation statistics on the sites and cells to a .txt, .xls, or .csv file, choose
Action > Export on the Sites(Average) and Cells(Average) tab pages respectively.
l To apply the simulation result to NEs, click Commit Result on the Cells(Average) tab
page. Then, you can perform the coverage prediction based on the capacity simulation
result.
For detailed operations, see Performing Coverage Prediction Based on Capacity
Simulation Results.
Viewing the Capacity Simulation Result in a Single Snapshot
You can view the capacity simulation result in a single snapshot, including the statistics on the
snapshot and corresponding sites, cells, users, and hot spots.
Prerequisites
The capacity simulation calculation is complete.
Procedure
Step 1 In the Explorer window, click the Operation tab.
Step 2 In the navigation tree, choose Simulations > a simulation group > RAT > a snapshot.
Step 3 Choose Properties from the shortcut menu. A dialog box for the average statistical result of a
single snapshot is displayed.
Step 4 On the Statistics tab page, view the statistics on the service requirements and actual services in
a single snapshot.
For details, see Parameters on the Statistics tab page.
NOTE
l You can select a hot spot from the Statistics Zone drop-down list box to view the capacity simulation
result of the specified hot spot.
l If a new hot spot is added on the map, you need to collect statistics on the simulation group again before
viewing the capacity simulation result of the new hot spot.
Step 5 On the Sites tab page, view the simulation statistics on the sites in a single snapshot.
For details, see Parameters on the Sites tab page.
Step 6 On the Cells tab page, view the simulation statistics on the cells in a single snapshot.
For details, see Parameters on the Cells tab page.
Step 7 On the Mobiles tab page, view the simulation statistics on subscribers in a single snapshot.
For details, see Parameters on the Mobiles tab page.
NOTE
l You can also double-click a user icon on the map window to open the User Properties dialog box and view
the simulation statistics of a single subscriber. For details about the parameters, see Parameters for Viewing
Capacity Simulation Results of a Single User.
l Red indicates subscribers who are not satisfied with the network (offline, not connected, or no uplink
coverage). Green indicates subscribers who are satisfied with the network.
Issue 01 (2012-08-10) Huawei Proprietary and Confidential 200
Copyright Huawei Technologies Co., Ltd.
GENEX U-Net
User Guide 3 LTE-FDD Network Planning
Step 8 Click Close.
----End
Follow-up Procedure
l To easily view the target result, choose Action > Display Columns on the Sites, Cells, and
Mobiles tab pages to filter the statistical results.
l To export the simulation statistics on the sites, cells, or subscribers to a .txt, .xls, or .csv
file, choose Action > Export on the Sites, Cells, and Mobiles tab pages.
l To apply the simulation result to NEs, click Commit Result on the Cells tab page. Then,
you can perform the prediction based on the capacity simulation result.
For details, see Performing Coverage Prediction Based on Capacity Simulation
Results.
Querying Capacity Simulation Statistical Results on a Map
After the capacity simulation calculation is complete, you can query the capacity simulation
results in different legend colors on the map.
Prerequisites
l The capacity simulation calculation is complete.
Context
l U-Net classifies simulation users by user status, user type, and mobility type.
l U-Net can display different types of simulation users in different shapes and colors on map.
Procedure
Step 1 Set legends and display properties of capacity simulation.
1. In the Explorer window, click the Operation tab.
2. In the navigation tree, choose Simulations > a simulation group > RAT.
3. Choose Properties from the shortcut menu. The Simulation Symbol dialog box is
displayed.
4. Select the dimension for classifying the simulation users from the Field Type drop-down
list box, as shown in Figure 3-48.
Issue 01 (2012-08-10) Huawei Proprietary and Confidential 201
Copyright Huawei Technologies Co., Ltd.
GENEX U-Net
User Guide 3 LTE-FDD Network Planning
Figure 3-48 Simulation Symbol
5. Set the legend information for different types of simulation users, such as the shape and
color.
l Table 3-60 classifies the simulation users by user status.
Table 3-60 Simulation users in different states
State Description
Satisfied Users that are satisfied with the network quality, that is, users
that are not in any of the following states: ULNoCover,
DLNoCover, NoAccess, and Offline.
ULNoCover Indicates the user that is not covered in the uplink direction.
DLNoCover Indicates the user that is not covered in the downlink direction.
NoAccess Indicates the user that is not accessed.
OffLine Offline users.
l Table 3-61 classifies the simulation users by service type.
Table 3-61 Simulation users of different service types
Service Description
LTEVideo Indicates the users corresponding to the video conferencing
Conferencing service.
Issue 01 (2012-08-10) Huawei Proprietary and Confidential 202
Copyright Huawei Technologies Co., Ltd.
GENEX U-Net
User Guide 3 LTE-FDD Network Planning
Service Description
LTEVoIP Indicates the users corresponding to the VoIP service.
LTEWeb Browsing Indicates the users corresponding to the Web browsing
service.
LTEFTP Indicates the users corresponding to the FTP service.
l Classify simulation users based on user attributes.
l Classify simulation users based on user mobility rates.
l Classify simulation users based on terminal types.
NOTE
When simulation users are classified based on user attributes, mobility rates, service types, or terminal
types, you can customize service types.
6. Select Add to Legend.
If the option is selected, the legend information is displayed in the Legend window.
7. Click OK.
Step 2 In the navigation tree, select the checkbox before Simulations > A simulation group > Network
System > A snapshot > User type.
The map window displays the distribution of users in different states according to the preset
legend shapes and colors in a map.
NOTE
When you move the cursor pointer to a point representing a simulation user, a pop-up message is displayed,
where you can query the detailed information about the simulation user.
Step 3 Query the legend information.
Choose Window > Legend. The Legend window is displayed.
----End
Follow-up Procedure
You can select an area by drawing a polygon and print the capacity simulation result of this area.
Querying Coverage Prediction Results in a PDF or CDF Chart
After the capacity simulation calculation is complete, you can query the CDF or PDF charts of
simulation counters by each simulation group. By checking the charts, you can know and analyze
the capacity simulation results.
Prerequisites
The capacity simulation calculation is complete.
Issue 01 (2012-08-10) Huawei Proprietary and Confidential 203
Copyright Huawei Technologies Co., Ltd.
GENEX U-Net
User Guide 3 LTE-FDD Network Planning
Procedure
Step 1 In the Explorer window, click the Operation tab.
Step 2 In the navigation tree, choose Simulations > a simulation group > RAT.
Step 3 Choose Graphics Result from the shortcut menu.
Step 4 In the displayed dialog box, select a counter in the Item area and a display mode in the Figure
Style area.
The CDF or PDF chart corresponding to the selected counter is displayed in the right pane.
NOTE
You can query the PDF or CDF chart of the following 21 counters: IoT(UL), IoT(DL), Load(UL), Load(DL),
Cell MAC Throughput(UL), Cell MAC Throughput(DL), Application Throughput(UL), Application
Throughput(DL), RS SINR(DL), Geometry, User MAC Throughput(UL), User MAC Throughput(DL), User
Application Throughput(UL), User Application Throughput(DL), User Service Time(UL), User Service Time
(DL), User Actual Power, Cell Actual Power, PUSCH SINR, PDSCH SINR, and Throughput.
----End
Follow-up Procedure
l To save a PDF or CDF chart in the right pane, right-click the chart and choose Save Image
As from the shortcut menu.
l To print a PDF or CDF chart in the right pane, right-click the chart and choose Print from
the shortcut menu.
l To copy a PDF or CDF chart in the right pane, right-click the chart and choose Copy from
the shortcut menu.
l To export the statistical results of a PDF or CDF chart as a .txt file, click Export Data.
Analyzing Capacity Simulation Results by Using the Point Analysis Function
The point analysis function is mainly used to analyze the signal status at a point. After selecting
a terminal or service, you can learn about the signal quality, signal strength, and uplink or
downlink status of a certain point based on the capacity simulation results.
Prerequisites
The capacity simulation calculation is complete.
Procedure
Step 1 Click on the toolbar. The Point Analysis Tool dialog box is displayed.
Step 2 On the Profile tab page, select a cell in the Transceiver field and a carrier in the Cell field.
Step 3 Click a point on the map.
The point changes to , which represents a terminal. Then, a line connecting the terminal and
the selected cell is displayed on the map. You can drag the mouse to move the cursor.
Issue 01 (2012-08-10) Huawei Proprietary and Confidential 204
Copyright Huawei Technologies Co., Ltd.
GENEX U-Net
User Guide 3 LTE-FDD Network Planning
Step 4 On the Signal Analysis tab page, check the list of cells that can receive signals, strength of
received signals, and uplink or downlink status of the selected position based on the capacity
simulation results.
l In Simulation Group, select a capacity simulation group to simulate the uplink load and
downlink power of the network.
l In Terminal, select a terminal type.
l In Service, select a service type.
l In Mobility, select a mobility type.
The prediction results of the signal strength of different cells are displayed in descending order
from top to bottom in a bar chart on the Reference Signal Reception tab page. The cell that has
the highest signal strength is the best serving cell at the selected point on the map.
The uplink and downlink status of the selected point is displayed on the right of the tab page.
l The icon indicates that the current channel meets the demodulation requirements.
l The icon indicates that the current channel does not meet the demodulation requirements.
Double-click the two icons, you can query the detailed link information. For detailed description
of parameters, see Parameter Description of the Analysis Detail Window.
----End
Performing Coverage Prediction Based on Capacity Simulation Results
If capacity simulation is not conducted, the U-Net performs prediction based on the preset
parameters of the cells. If capacity simulation is conducted, you can apply the capacity simulation
results to NEs and the U-Net performs prediction based on the capacity simulation results In this
case, the prediction considers the actual transmit power, load, and interference of the NEs.
Therefore, the prediction results are more accurate.
Prerequisites
The capacity simulation calculation is complete.
Procedure
Step 1 In the Explorer window, click the Operation tab.
Step 2 In the navigation tree, choose Simulations > a simulation group > RAT.
Step 3 Choose Average Result from the shortcut menu. A dialog box for the average statistical result
of the entire network is displayed.
Step 4 To apply the simulation results to NEs, click Commit Result on the Cells(Average) tab page.
Step 5 Perform the prediction by referring to LTE-FDD Prediction.
----End
3.9.5 Exporting Capacity Simulation Results in Batches
After the capacity simulation calculation is complete, you can export the capacity simulation
results of the entire network, a snapshot, or all simulation groups.
Issue 01 (2012-08-10) Huawei Proprietary and Confidential 205
Copyright Huawei Technologies Co., Ltd.
GENEX U-Net
User Guide 3 LTE-FDD Network Planning
Procedure
l Export capacity simulation results of all simulation groups
1. In the Explorer window, click the Operation tab.
2. In the navigation tree, choose Simulations.
3. Choose Export Result from the shortcut menu.
4. In the Path area of the displayed dialog box, click Browse, and select a path.
5. Select Simulation in Select Export Content to export the capacity simulation results.
6. Select the export objects in Simulation.
7. Click Export.
l Export capacity simulation results of the entire network
1. In the Explorer window, click the Operation tab.
2. In the navigation tree, choose Simulations > a simulation group > RAT.
3. Choose Average Result from the shortcut menu.
4. Select Cells(Average) tab page.
5. Click Action.
6. Select Export.
7. After selecting export fields, export the statistics result.
l Export capacity simulation results of a snapshot
1. In the Explorer window, click the Operation tab.
2. In the navigation tree, choose Simulations > a simulation group > RAT > a
snapshot.
3. Choose Properties from the shortcut menu.
4. Select Cells tab page.
5. Click Action.
6. Select Export.
7. After selecting export fields, export the statistics result.
----End
3.9.6 Interface Reference for LTE-FDD Capacity Simulation
This section describes the interfaces and parameters for LTE-FDD capacity simulation by using
the U-Net.
Parameters for Creating Traffic Maps Based on Environments
This section describes the parameters for creating traffic maps based on environments or
modifying the properties of such traffic maps. You can refer to this section when creating traffic
maps in the New Environment Traffic Map Properties dialog box.
Parameter Description
Traffic Map Name Indicates the name of a traffic map created
according to the environment.
Issue 01 (2012-08-10) Huawei Proprietary and Confidential 206
Copyright Huawei Technologies Co., Ltd.
GENEX U-Net
User Guide 3 LTE-FDD Network Planning
Parameter Description
Polygon regions Indicates all created polygons.
Add Adds a selected polygon to the environment
list.
Polygon regions in the list Indicates an added polygon.
Environments in the list Indicates the environment type
corresponding a polygon.
Parameters for Creating Traffic Maps Based on Vectors
This section describes the parameters for creating traffic maps based on vectors or modifying
the properties of such traffic maps. You can refer to this section when creating traffic maps in
the Vector Traffic Map Properties dialog box.
Table 3-62 Parameters on the General tab page
Parameter Description
Name Name of a traffic map created based on
vectors.
Table 3-63 Parameters on the Vector tab page
Parameter Description
Add Adds a vector object.
You can click Add and select a vector object
to be added in the displayed Select Vector
dialog box.
Delete Deletes a vector object.
Name Name of an added vector object.
Density User density on a vector object.
Table 3-64 Parameters on the Traffic tab page
Parameter Description
User Profile User type.
Mobility Mobility type.
Issue 01 (2012-08-10) Huawei Proprietary and Confidential 207
Copyright Huawei Technologies Co., Ltd.
GENEX U-Net
User Guide 3 LTE-FDD Network Planning
Parameter Description
Density User density.
NOTE
The value of this parameter determines the user
density on the Vector tab page.
ID Number of a clutter type.
Clutter Class Name of a clutter type.
Weight Weight of a clutter type.
This parameter is displayed when clutter
layer data is provided.
% Indoor Percentage of indoor users for a clutter type.
Number of indoor users for a clutter type =
Percentage of indoor users x Total number of
users for the clutter type.
Parameters for Creating Traffic Maps Based on Cell Coverage
This section describes the parameters for creating traffic maps based on cell coverage or
modifying the properties of such traffic maps. You can refer to this section when creating traffic
maps in the New Transceiver Coverage Traffic Map Properties dialog box.
Table 3-65 Parameters on the General tab page and Transceiver tab page
Parameter Description
Transceiver Coverage Traffic Map Name Indicates the name of a traffic map created
according to cell coverage.
Prediction Group Selects a prediction group.
Generate user number based on Poisson Indicates whether to generate a user map
based on Poisson distribution.
Users Per Service Sets the number of users corresponding to
each service type for each cell.
Tx_ID Indicates the name of a cell.
LTEFTP(UL) Indicates the number of uplink users
corresponding to the FTP service.
LTEFTP(DL) Indicates the number of downlink users
corresponding to the FTP service.
LTEVideo Conferencing(UL) Indicates the number of uplink users
corresponding to the video conferencing
service.
Issue 01 (2012-08-10) Huawei Proprietary and Confidential 208
Copyright Huawei Technologies Co., Ltd.
GENEX U-Net
User Guide 3 LTE-FDD Network Planning
Parameter Description
LTEVideo Conferencing(DL) Indicates the number of downlink users
corresponding to the video conferencing
service.
LTEVoIP(UL) Indicates the number of uplink users
corresponding to the VoIP service.
LTEVoIP(DL) Indicates the number of downlink users
corresponding to the VoIP service.
LTEWeb Browsing(UL) Indicates the number of uplink users
corresponding to the Web browsing service.
LTEWeb Browsing(DL) Indicates the number of downlink users
corresponding to the Web browsing service.
Table 3-66 Parameters on the Traffic tab page
Parameter Description
Terminals area-Terminal Indicates a terminal type.
Terminals area-% Indicates the percentage of users
corresponding to each terminal type.
Number of users corresponding to a terminal
type = Percentage of the users corresponding
to the terminal type x Total number of users
Mobility area-Mobility Indicates a mobility type.
Mobility area-% Indicates the percentage of users
corresponding to each mobility type.
Number of users corresponding to a mobility
type = Percentage of the users corresponding
to the mobility type x Total number of users
Clutters area-ID Indicates the number of a clutter class.
Clutters area-Clutter Class Indicates the name of a clutter class.
Clutters area-% Indoor Indicates the percentage of indoor users
corresponding to a clutter class.
Number of indoor users corresponding to a
clutter class = Percentage of indoor users x
Total number of users corresponding to the
clutter class
Parameters for Creating Traffic Maps Based on User Locations
This section describes the parameters for creating a traffic map based on user locations or
modifying the properties of such traffic maps. You can refer to this section when creating a
Issue 01 (2012-08-10) Huawei Proprietary and Confidential 209
Copyright Huawei Technologies Co., Ltd.
GENEX U-Net
User Guide 3 LTE-FDD Network Planning
traffic map in the New User Location Traffic Map Properties dialog box or modifying
parameters for an existing traffic map based on user locations.
Parameter Description
Genera User Location Traffic Map Indicates the name of a traffic map based on user
l tab Name locations.
page
User Use as X and Y Indicates that the geodetic coordinates are used.
Locati
on tab Use as Longitude and Latitude Indicates that the longitudinal and latitudinal
page coordinates are used.
Import You can import files if user data files are
available.
To import a user data file successfully, ensure that
the column headings of the user data file match
the fields such as UserID and coordinates on the
U-Net.
UserID Indicates the ID of a user.
X Indicates the X coordinate.
Y Indicates the Y coordinate.
Longitude Indicates the longitude.
Latitude Indicates the latitude.
Priority Indicates a priority.
The value is an integer. The larger the value, the
higher the priority.
Service Indicates a service type.
l The service type must be defined in the traffic
parameters.
l For details about service types in an LTE-FDD
network, see 3.6.2 Setting LTE-FDD Service
Types.
l For details about service types in an LTE-TDD
network, see 4.6.2 Setting LTE-TDD Service
Types.
Terminal Indicates a terminal type.
l The terminal type must be defined in the traffic
parameters.
l For details about terminal types in an LTE-
FDD network, see 3.6.4 Setting LTE-FDD
Terminal Types.
l For details about terminal types in an LTE-
TDD network, see 4.6.4 Setting the LTE-
TDD Terminal Type.
Issue 01 (2012-08-10) Huawei Proprietary and Confidential 210
Copyright Huawei Technologies Co., Ltd.
GENEX U-Net
User Guide 3 LTE-FDD Network Planning
Parameter Description
Mobility Indicates a mobility type.
l The mobility type must be defined in the traffic
parameters.
l For details, see 3.6.7 Setting Mobility
Types.
LinkType Indicates the uplink or downlink type.
IsIndoor Indicate whether the user is indoor user.
The value can be True or False.
Parameters for Creating Traffic Simulation Groups
This section describes the parameters for creating a traffic simulation group. You can refer to
this section when creating a traffic simulation group in the Simulation Group Properties dialog
box or in the corresponding attribute dialog box.
Table 3-67 Parameters on the General tab page
Parameter Description
Name Name of a traffic simulation group.
Site Corr Shadow fading factor on the base station side.
UL FSS Environment Gain table used for modifying the UL
frequency selection gain.
Number of Simulations Number of simulations.
A larger number of simulations indicates a
more precise simulation result, but a longer
time is required for calculation.
Calculate Now Whether to perform simulation calculation
immediately.
Table 3-68 Parameters on the Source Traffic tab page
Parameter Description
Select Traffic Maps to be Used Traffic map.
Select Polygon Calculation area.
Issue 01 (2012-08-10) Huawei Proprietary and Confidential 211
Copyright Huawei Technologies Co., Ltd.
GENEX U-Net
User Guide 3 LTE-FDD Network Planning
Table 3-69 Parameters on the Advance tab page
Parameter Description
Number of TTI Number of transmission time intervals
(TTIs).
The U-Net adopts the semi-dynamic
simulation to obtain instantaneous network
information by TTI. A larger number of TTIs
indicates a more precise simulation result, but
a longer time is required for calculation.
UL IoT Convergence Threshold Uplink IoT convergence threshold used for
checking whether a network is converged.
DL Throughput Convergence Threshold(%) Downlink throughput convergence threshold
used for checking whether a network is
converged.
UL Throughput Convergence Threshold(%) Uplink throughput convergence threshold
used for checking whether a network is
converged.
DL Load Convergence Threshold(%) Downlink load convergence threshold used
for checking whether a network is converged.
UL Load Convergence Threshold(%) Uplink load convergence threshold used for
checking whether a network is converged.
Edge User Ratio (%) Ratio of cell edge users used for calculating
the number of cell edge users.
Parameters for Viewing Capacity Simulation Results of the Entire Network
This section describes the parameters for viewing capacity simulation results of the entire
network.
Parameters on the LTE Tab Page
Parameter Description
NetVersion Indicates the network technology.
FailedSingleModeUserCount Indicates the number of single-mode users
who fail to access the network.
SuccessSingleModeUserCount Indicates the number of single-mode users
who successfully access the network.
SingleModeUserCount Indicates the number of single-mode users.
SuccessMultiModeUserCount Indicates the number of multi-mode users
who successfully access the network.
Issue 01 (2012-08-10) Huawei Proprietary and Confidential 212
Copyright Huawei Technologies Co., Ltd.
GENEX U-Net
User Guide 3 LTE-FDD Network Planning
Parameter Description
Load(UL) Indicates the uplink load.
Load(DL) Indicates the downlink load.
Throughput(UL)(Kbps) Indicates the uplink throughput of the entire
network.
Throughput(DL)(Kbps) Indicates the downlink throughput of the
entire network.
Parameters for Viewing Capacity Simulation Results of a Single-Mode Network
This section describes the parameters for viewing capacity simulation results of the entire
network.
Parameters on the Statistics Tab Page
CAUTION
l The Request pane lists the total number of users attempted to access and the relevant
throughput, and the number of users attempted to access for each service and the relevant
throughput.
l The Result pane lists the total number of actually accessed users and the actual throughput,
and the number of actually accessed users for each service and the relevant throughput.
l If the throughput is less than 1 MB, the unit is kbit/s. If the throughput is greater than or equal
to 1 MB, the unit is Mbit/s.
Parameter Description
Requ Number of TTI Number of transmission
est time intervals (TTIs).
area The U-Net adopts the
semi-dynamic simulation
to obtain instantaneous
network information by
TTI. A larger number of
TTIs indicates a more
precise simulation result,
but a longer time is
required for calculation.
Total Users Trying to Average Users Indicates the average total
Connect number of users
attempting to gain access
to the network.
Issue 01 (2012-08-10) Huawei Proprietary and Confidential 213
Copyright Huawei Technologies Co., Ltd.
GENEX U-Net
User Guide 3 LTE-FDD Network Planning
Parameter Description
Standard Deviation Indicates the standard
deviation.
Average Throughput Indicates the average
Demand(DL) required downlink
throughput on the entire
network.
Average Throughput Indicates the average
Demand(UL) required uplink
throughput on the entire
network.
LTEFTP/LTEVoIP/ Users Indicates the number of
LTEWeb Browsing/ users attempting to gain
LTEVideo Conferencing access to each service.
NOTE
The system collects the Uplink Indicates the number of
number of users attempted uplink users attempting to
to access and relevant gain access to each
throughput for services service.
such as LTEFTP,
LTEVOiP, and LTEWeb Downlink Indicates the number of
Browsing. This section downlink users
generally describes theses
attempting to gain access
parameters because they
are the same for all services. to each service.
Max Throughput Demand Indicates the maximum
(UL) uplink throughput of each
service required for users
on the entire network.
Min Throughput Demand Indicates the minimum
(UL) uplink throughput of each
service required for users
on the entire network.
Average Throughput Indicates the average
Demand(UL) uplink throughput of each
service required for users
on the entire network.
Max Throughput Demand Indicates the maximum
(DL) downlink throughput of
each service required for
users on the entire
network.
Min Throughput Demand Indicates the minimum
(DL) downlink throughput of
each service required for
users on the entire
network.
Issue 01 (2012-08-10) Huawei Proprietary and Confidential 214
Copyright Huawei Technologies Co., Ltd.
GENEX U-Net
User Guide 3 LTE-FDD Network Planning
Parameter Description
Average Throughput Indicates the average
Demand(DL) downlink throughput of
each service required for
users on the entire
network.
Resul Total Connected Users Average Users Indicates the average total
ts area number and percentage of
users that actually gain
access to the entire
network.
Actual MAC Throughput Indicates the actual
(UL) average throughput at the
MAC layer for uplink
users on the entire
network.
Actual MAC Throughput Indicates the standard
Standard Deviation(UL) deviation of the actual
average throughput at the
MAC layer for uplink
users on the entire
network.
Actual Application Indicates the actual
Throughput(UL) average throughput at the
application layer for
uplink users on the entire
network.
Actual Application Indicates the standard
Throughput Standard deviation of the actual
Deviation(UL) average throughput at the
application layer for
uplink users on the entire
network.
Actual MAC Throughput Indicates the actual
(DL) average throughput at the
MAC layer for downlink
users on the entire
network.
Actual MAC Throughput Indicates the standard
Standard Deviation(DL) deviation of the actual
average throughput at the
MAC layer for downlink
users on the entire
network.
Issue 01 (2012-08-10) Huawei Proprietary and Confidential 215
Copyright Huawei Technologies Co., Ltd.
GENEX U-Net
User Guide 3 LTE-FDD Network Planning
Parameter Description
Actual Application Indicates the actual
Throughput(DL) average throughput at the
application layer for
downlink users on the
entire network.
Actual Application Indicates the standard
Throughput Standard deviation of the actual
Deviation(DL) average throughput at the
application layer for
downlink users on the
entire network.
Breakdown per service: Service User Indicates the number and
LTEFTP/LTEVoIP/ percentage of users that
LTEWeb Browsing// successfully gain access to
LTEVideo Conferencing each service.
NOTE Downlink Indicates the number of
The system collects the
number of accessed users
downlink users that gain
and relevant throughput for access to each service.
services such as LTEFTP,
LTEVOiP, and LTEWeb Downlink Standard Indicates the standard
Browsing. This section Deviation deviation of the downlink
generally describes theses users that gain access to
parameters because they each service.
are the same for all services.
Uplink Indicates the number of
uplink users that gain
access to each service.
Uplink Standard Indicates the standard
Deviation deviation of the uplink
users that gain access to
each service.
Offline User Indicates the number and
percentage of offline users
corresponding to each
service.
Failed User Indicates the number and
percentage of failed users
corresponding to each
service.
Actual MAC Throughput Indicates the actual
(UL) throughput at the MAC
layer for uplink users of
each service on the entire
network.
Issue 01 (2012-08-10) Huawei Proprietary and Confidential 216
Copyright Huawei Technologies Co., Ltd.
GENEX U-Net
User Guide 3 LTE-FDD Network Planning
Parameter Description
Actual MAC Throughput Indicates the standard
Standard Deviation(UL) deviation of the actual
throughput at the MAC
layer for uplink users of
each service on the entire
network.
Actual Application Indicates the actual
Throughput(UL) throughput at the
application layer for
uplink users of each
service on the entire
network.
Actual Application Indicates the standard
Throughput Standard deviation of the actual
Deviation(UL) throughput at the
application layer for
uplink users of each
service on the entire
network.
Actual MAC Throughput Indicates the actual
(DL) throughput at the MAC
layer for downlink users
of each service on the
entire network.
Actual MAC Throughput Indicates the standard
Standard Deviation(DL) deviation of the actual
throughput at the MAC
layer for downlink users
of each service on the
entire network.
Actual Application Indicates the actual
Throughput(DL) throughput at the
application layer for
downlink users of each
service on the entire
network.
Actual Application Indicates the standard
Throughput Standard deviation of the actual
Deviation(DL) throughput at the
application layer for
downlink users of each
service on the entire
network.
Issue 01 (2012-08-10) Huawei Proprietary and Confidential 217
Copyright Huawei Technologies Co., Ltd.
GENEX U-Net
User Guide 3 LTE-FDD Network Planning
Parameter Description
Edge User MAC Statistic Throughput(UL) For the entire network,
this parameter is the
statistical throughput at
the MAC layer for uplink
edge users. The value of
this parameter for the
entire network is the
average statistical
throughput at the MAC
layer for uplink edge users
in multiple snapshots.
Edge User MAC Statistic Throughput(DL) For the entire network,
this parameter is the
statistical throughput at
the MAC layer for
downlink edge users. The
value of this parameter for
the entire network is the
average statistical
throughput at the MAC
layer for downlink edge
users in multiple
snapshots.
Parameters on the Sites(Average) Tab Page
Parameter Description
Site Indicates a site name.
Total MAC Throughput Indicates the total throughput at the MAC layer on the uplink of
(UL)(kbps) a site.
Total Application Indicates the total throughput at the application layer on the
Throughput(UL)(kbps) uplink of a site.
Total MAC Throughput Indicates the total throughput at the MAC layer on the downlink
(DL)(kbps) of a site.
Total Application Indicates the total throughput at the application layer on the
Throughput(DL)(kbps) downlink of a site.
LTEFTP(UL MAC) Indicates the throughput at the MAC layer on the uplink of the
(kbps) FTP service at a site.
LTEFTP(UL Indicates the throughput at the application layer on the uplink of
Application)(kbps) the FTP service at a site.
LTEFTP(DL MAC) Indicates the throughput at the MAC layer on the downlink of the
(kbps) FTP service at a site.
Issue 01 (2012-08-10) Huawei Proprietary and Confidential 218
Copyright Huawei Technologies Co., Ltd.
GENEX U-Net
User Guide 3 LTE-FDD Network Planning
Parameter Description
LTEFTP(DL Indicates the throughput at the application layer on the downlink
Application)(kbps) of the FTP service at a site.
LTEVoIP(UL MAC) Indicates the throughput at the MAC layer on the uplink of the
(kbps) VoIP service at a site.
LTEVoIP(UL Indicates the throughput at the application layer on the uplink of
Application)(kbps) the VoIP service at a site.
LTEVoIP(DL MAC) Indicates the throughput at the MAC layer on the downlink of the
(kbps) VoIP service at a site.
LTEVoIP(DL Indicates the throughput at the application layer on the downlink
Application)(kbps) of the VoIP service at a site.
LTEWebBrowsing(UL Indicates the throughput at the MAC layer on the uplink of the
MAC)(kbps) Web Browsing service at a site.
LTEWebBrowsing(UL Indicates the throughput at the application layer on the uplink of
Application)(kbps) the Web Browsing service at a site.
LTEWebBrowsing(DL Indicates the throughput at the MAC layer on the downlink of the
MAC)(kbps) Web Browsing service at a site.
LTEWebBrowsing(DL Indicates the throughput at the application layer on the downlink
Application)(kbps) of the Web Browsing service at a site.
LTEVideoConferencing Indicates the throughput at the MAC layer on the uplink of the
(UL MAC)(kbps) Video Conferencing service at a site.
LTEVideoConferencing Indicates the throughput at the application layer on the uplink of
(UL Application)(kbps) the Video Conferencing service at a site.
LTEVideoConferencing Indicates the throughput at the MAC layer on the downlink of the
(DL MAC)(kbps) Video Conferencing service at a site.
LTEVideoConferencing Indicates the throughput at the application layer on the downlink
(DL Application)(kbps) of the Video Conferencing service at a site.
Parameters on the Cells(Average) Tab Page
Parameter Description
Site Indicates a site name.
Transceiver Indicates a transceiver name.
Cell Indicates a cell name.
Tx Power(dBm) Indicates the TX power for a cell. The unit is dBm.
IoT(UL)(dB) Indicates the ratio of the sum of interference noise to the noise on
the uplink of a cell. The unit is dB.
Issue 01 (2012-08-10) Huawei Proprietary and Confidential 219
Copyright Huawei Technologies Co., Ltd.
GENEX U-Net
User Guide 3 LTE-FDD Network Planning
Parameter Description
Load(UL) Indicates the cell uplink load.
Uplink load = Overhead of traffic channels/(System bandwidth -
Overhead of the control channel)
Average Used RB(UL) Indicates the number of uplink RBs in use for a cell.
Number of RBs used in the uplink direction = Overhead of traffic
channels + Overhead of the control channel
Load(DL) Indicates the cell downlink load.
Downlink load = Overhead of traffic channels/System bandwidth
Average Used RB(DL) Indicates the number of downlink RBs in use for a cell.
Number of downlink RBs in use = Total number of RBs within
the bandwidth x Downlink load
MAC Throughput(UL) Indicates the uplink average throughput at the MAC layer for a
(kbps) cell.
Application Throughput Indicates the uplink average throughput at the application layer
(UL)(kbps) for a cell.
MAC Throughput(DL) Indicates the downlink average throughput at the MAC layer for
(kbps) a cell.
Application Throughput Indicates the downlink average throughput at the application
(DL)(kbps) layer for a cell.
Service User Indicates the number of users that can gain access to cell services.
Offline User Indicates the number of users involved in call drops in a cell.
Parameters for Viewing the Capacity Simulation Result in a Single Snapshot
This section describes the parameters for viewing the capacity simulation result in a single
snapshot. You can refer to this section when viewing the capacity simulation result in the XXX
Properties dialog box.
Parameters on the Statistics tab page
Parameter Description
Reque Total Users Trying Users Total number of subscribers
st area to Connect attempting to gain access in a
single snapshot.
Downlink Number of downlink subscribers
attempting to gain access to
services in a single snapshot.
Issue 01 (2012-08-10) Huawei Proprietary and Confidential 220
Copyright Huawei Technologies Co., Ltd.
GENEX U-Net
User Guide 3 LTE-FDD Network Planning
Parameter Description
Uplink Number of uplink subscribers
attempting to gain access to
services in a single snapshot.
Max Throughput Maximum throughput required
Demand(DL) by downlink subscribers in a
single snapshot.
Min Throughput Demand Minimum throughput required
(DL) by downlink subscribers in a
single snapshot.
Average Throughput Average throughput required by
Demand(DL) downlink subscribers in a single
snapshot.
Max Throughput Maximum throughput required
Demand(UL) by uplink subscribers in a single
snapshot.
Min Throughput Demand Minimum throughput required
(UL) by uplink subscribers in a single
snapshot.
Average Throughput Average throughput required by
Demand(UL) uplink subscribers in a single
snapshot.
Breakdown per Users Number of subscribers
service attempting to gain access to each
LTEFTP/ service in a single snapshot.
LTEVoIP/
Downlink Number of downlink subscribers
LTEWeb
attempting to gain access to each
Browsing/
service in a single snapshot.
LTEVideo
Conferencing Uplink Number of uplink subscribers
attempting to gain access to each
service in a single snapshot.
Max Throughput Maximum throughput of each
Demand(DL) service required by downlink
subscribers in a single snapshot.
Min Throughput Demand Minimum throughput of each
(DL) service required by downlink
subscribers in a single snapshot.
Average Throughput Average throughput of each
Demand(DL) service required by downlink
subscribers in a single snapshot.
Issue 01 (2012-08-10) Huawei Proprietary and Confidential 221
Copyright Huawei Technologies Co., Ltd.
GENEX U-Net
User Guide 3 LTE-FDD Network Planning
Parameter Description
NOTE Max Throughput Maximum throughput of each
The system collects Demand(UL) service required by uplink
the number of
subscribers
subscribers in a single snapshot.
attempting to gain
access and relevant
Min Throughput Demand Minimum throughput of each
throughput for (UL) service required by uplink
services such as subscribers in a single snapshot.
LTEFTP,
LTEVoIP, Average Throughput Average throughput of each
LTEWeb Demand(UL) service required by uplink
Browsing, and subscribers in a single snapshot.
LTEVideo
Conferencing
respectively. This
section generally
describes theses
parameters because
they are the same
for all services.
Result Number of TTI Number of TTIs when the
area calculation within a snapshot is
complete.
The U-Net adopts the semi-
dynamic simulation to obtain
instantaneous network
information by TTI. A larger
number of TTIs indicates a more
precise simulation result, but a
longer time is required for
calculation.
Stat Start Time TTI at which statistics starts.
IsConvergence Whether a snapshot is
converged.
Total Connected Users Average total number and
Users percentage of subscribers that
actually gain access to services in
a single snapshot.
Actual MAC Throughput Actual average throughput on the
(DL) MAC layer for downlink
subscribers in a single snapshot.
Actual Application Actual average throughput on the
Throughput(DL) application layer for downlink
subscribers in a single snapshot.
Actual MAC Throughput Actual average throughput on the
(UL) MAC layer for uplink
subscribers in a single snapshot.
Issue 01 (2012-08-10) Huawei Proprietary and Confidential 222
Copyright Huawei Technologies Co., Ltd.
GENEX U-Net
User Guide 3 LTE-FDD Network Planning
Parameter Description
Actual Application Actual average throughput on the
Throughput(UL) application layer for uplink
subscribers in a single snapshot.
Breakdown per Users Number and percentage of
service: subscribers that successfully
LTEFTP/ gain access to each service in a
LTEVoIP/ single snapshot.
LTEWeb
Downlink Number of downlink subscribers
Browsing/
that gain access to each service in
LTEVideo
a single snapshot.
Conferencing
NOTE Uplink Number of uplink subscribers
The system collects that gain access to each service in
the number of a single snapshot.
accessed
subscribers and Actual MAC Throughput Actual throughput of each
relevant throughput
(DL) service on the MAC layer for
for services such as
LTEFTP, downlink subscribers in a single
LTEVoIP, snapshot.
LTEWeb
Browsing, and Standard Deviation Standard deviation of each
LTEVideo service on the MAC layer for
Conferencing downlink subscribers in a single
respectively. This snapshot.
section generally
describes theses Actual Application Actual throughput of each
parameters because
Throughput(DL) service on the application layer
they are the same
for all services. for downlink subscribers in a
single snapshot.
Standard Deviation Standard deviation of each
service on the application layer
for downlink subscribers in a
single snapshot.
Actual MAC Throughput Actual throughput of each
(UL) service on the MAC layer for
uplink subscribers in a single
snapshot.
Standard Deviation Standard deviation of each
service on the MAC layer for
uplink subscribers in a single
snapshot.
Actual Application Actual throughput of each
Throughput(UL) service on the application layer
for uplink subscribers in a single
snapshot.
Issue 01 (2012-08-10) Huawei Proprietary and Confidential 223
Copyright Huawei Technologies Co., Ltd.
GENEX U-Net
User Guide 3 LTE-FDD Network Planning
Parameter Description
Standard Deviation Standard deviation of each
service on the application layer
for uplink subscribers in a single
snapshot.
Breakdown per DLNoCover User Number of subscribers that are
unsuccessful not covered in the downlink
reason direction.
ULNoCover User Number of subscribers that are
not covered in the uplink
direction.
NoAccess User Number of subscribers that fail to
gain access to services.
Offline User Number of subscribers involved
in call drops.
Edge User MAC Statistic Throughput(UL) Statistical throughput on the
MAC layer for uplink cell edge
subscribers. The value of this
parameter for a single snapshot is
the first top 5% throughput
among all throughput ranked in
ascending order on the MAC
layer for all uplink subscribers in
the snapshot.
Edge User MAC Statistic Throughput(DL) Statistical throughput on the
MAC layer for downlink cell
edge subscribers. The value of
this parameter for a single
snapshot is the first top 5%
throughput among all throughput
ranked in ascending order on the
MAC layer for all downlink
subscribers in the snapshot.
User Throughput Distribution Distribution of user throughput
in a single snapshot.
User DL RS SINR Distribution Distribution of downlink RS
SINR.
User PDSCH SINR Distribution Distribution of downlink
PDSCH SINR.
Issue 01 (2012-08-10) Huawei Proprietary and Confidential 224
Copyright Huawei Technologies Co., Ltd.
GENEX U-Net
User Guide 3 LTE-FDD Network Planning
Parameters on the Sites tab page
The parameters on this tab page for a single snapshot are similar to those on the same tab page
for the whole network. Therefore, you can see the parameter description for the whole
network.. For details, see Parameters on the Sites(Average) Tab Page.
Parameters on the Cells tab page
The parameters on this tab page for a single snapshot are similar to those on the same tab page
for the whole network. Therefore, you can see the parameter description for the whole
network.. For details, see Parameters on the Cells(Average) Tab Page.
Parameters on the Mobiles tab page
Parameter Description
ID ID of a user.
X The x-coordinate of a user on the map.
Y The y-coordinate of a user on the map.
Group Name Name of a simulation group.
SnapShot Name Name of a snapshot.
User Profile User type.
Service Service type.
Terminal Terminal type.
Mobility Mobility type.
Connection State Connection status.
There are five user states: Satisfied,
ULNoCover, DLNoCover, NoAccess, and
OffLine.
Best Server The best serving cell.
After load control is performed, the value of
BestServer changes.
Link Type Link type (uplink and downlink).
Indoor Whether the terminal is used indoors.
Link Loss(UL)(dB) Uplink link loss.
Link Loss(DL)(dB) Downlink link loss.
RSRP(UL)(dBm) Uplink reference signal received power.
RSRP(DL)(dBm) Downlink reference signal received power.
Issue 01 (2012-08-10) Huawei Proprietary and Confidential 225
Copyright Huawei Technologies Co., Ltd.
GENEX U-Net
User Guide 3 LTE-FDD Network Planning
Parameter Description
IoT(DL)(dB) Downlink interference over thermal. The unit
is dB.
Simulate the last measurement value.
PDSCH MCS Downlink modulation coding scheme
(MCS).
PUSCH MCS Uplink MCS.
MIMO Mode Multiple-input and multiple-output (MIMO)
type.
Tx Power(dBm) Transmit power of a terminal.
The downlink user is empty.
PUSCH MAC Throughput(kbps) Throughput of the PUSCH channel on the
MAC layer. The unit is kbit/s.
PDSCH MAC Throughput(kbps) Throughput of the PDSCH channel on the
MAC layer. The unit is kbit/s.
PUSCH Application Throughput(kbps) Throughput of the PUSCH channel on the
application layer. The unit is kbit/s.
PDSCH Application Throughput(kbps) Throughput of the PDSCH channel on the
application layer. The unit is kbit/s.
Average Used RB Number Average number of used RBs.
RS SINR(DL)(dB) Signal to interference plus noise ratio (SINR)
of the downlink reference signal. The unit is
dB.
Simulate the last measurement value.
PUSCH SINR(dB) SINR of the PUSCH channel. The unit is dB.
PDSCH SINR(dB) SINR of the PDSCH channel. The unit is dB.
Parameters for Viewing Capacity Simulation Results of a Single User
This section describes the parameters for viewing capacity simulation results of a single user.
Parameter Description
Layer Snapshot location of a user.
ID ID of a user.
X The x-coordinate of a user on the map.
Y The y-coordinate of a user on the map.
Link Type Link type (uplink and downlink).
Issue 01 (2012-08-10) Huawei Proprietary and Confidential 226
Copyright Huawei Technologies Co., Ltd.
GENEX U-Net
User Guide 3 LTE-FDD Network Planning
Parameter Description
Indoor Whether the terminal is used indoors.
Mobility Mobility type.
Service Service type.
Terminal Terminal type.
Best Server The best serving cell.
After load control is performed, the value of
BestServer changes.
Link Loss(UL)(dB) Uplink link loss.
Link Loss(DL)(dB) Downlink link loss.
RSRP(UL)(dBm) Uplink reference signal received power.
RSRP(DL)(dBm) Downlink reference signal received power.
IoT(DL)(dB) Downlink interference over thermal. The unit
is dB.
Simulate the last measurement value.
PDSCH MCS Downlink modulation coding scheme
(MCS).
PUSCH MCS Uplink MCS.
MIMO Mode Multiple-input and multiple-output (MIMO)
type.
Tx Power(dBm) Transmit power of a terminal.
The downlink user is empty.
PUSCH MAC Throughput(kbps) Throughput of the PUSCH channel on the
MAC layer. The unit is kbit/s.
PDSCH MAC Throughput(kbps) Throughput of the PDSCH channel on the
MAC layer. The unit is kbit/s.
PUSCH Application Throughput(kbps) Throughput of the PUSCH channel on the
application layer. The unit is kbit/s.
PDSCH Application Throughput(kbps) Throughput of the PDSCH channel on the
application layer. The unit is kbit/s.
RS SINR(DL)(dB) Signal to interference plus noise ratio (SINR)
of the downlink reference signal. The unit is
dB.
Simulate the last measurement value.
PUSCH SINR(dB) SINR of the PUSCH channel. The unit is dB.
PDSCH SINR(dB) SINR of the PDSCH channel. The unit is dB.
Issue 01 (2012-08-10) Huawei Proprietary and Confidential 227
Copyright Huawei Technologies Co., Ltd.
GENEX U-Net
User Guide 3 LTE-FDD Network Planning
Parameters for Viewing Point Analysis Statistics
This section describes the parameters for viewing point analysis statistics. You can refer to this
section when viewing the detailed information about propagation models in the Model
Details window, detailed information about the link budget in the Link Budget window, or
analysis results of uplink and downlink signals in the Analysis Detail window.
Parameter Description of the Model Details Window
The following parameters are valid only when the propagation model is SPM.
Parameter Description
Number Pts Indicates the number of Bin points involved in the statistics.
Dist. Indicates the distance from a point to the transmitter.
Alt. Indicates the altitude of a point.
Tot.H. Indicates the total height of a point.
Clut. Indicates the clutter ID of a point.
Effective Tx Height Indicates the effective antenna height of the transmitter.
Receiver Height Indicates the receiver height of a point.
Antenna Gain Indicates the antenna gain.
Diffraction Loss Indicates the diffraction loss.
Effective Rx Height Indicates the effective antenna height of the receiver.
Clutter Loss Indicates the clutter loss.
NOTE
Some parameters in the Model Details window are not described in this table. They are calculated according to
the propagation model.
Parameter Description of the Link Budget Window
Parameter Description
Transceiver Indicates the name of a cell.
Receiver Indicates the coordinates of a point.
Distance Indicates the distance from a point to the transmitter.
Max Power Indicates the maximum transmit power of the carrier.
Reference Signal Power Indicates the power of a single reference signal of the carrier.
Issue 01 (2012-08-10) Huawei Proprietary and Confidential 228
Copyright Huawei Technologies Co., Ltd.
GENEX U-Net
User Guide 3 LTE-FDD Network Planning
Parameter Description
Path Loss Indicates the path loss.
Shadow Fading Margin Indicates the margin of shadow fading.
Penetration Loss Indicates the penetration loss.
Equipment Loss Indicates the equipment loss on the base station side, including
the feeder loss, jumper loss, and TMA loss.
Reference Signal Level Indicates the strength of the reference signal.
Parameter Description of the Analysis Detail Window
Parameter Description
Down Received Reference Indicates the strength of the reference signal received by
link Signal Level the terminal.
PDSCH Total Noise(I Indicates the sum of the interference power received by the
+N) terminal and the noise power of the terminal.
Reference Signal C/(I Indicates the signal-to-noise ratio of the reference signal.
+N)
PDSCH C/(I+N) Indicates the signal-to-noise ratio of the downlink traffic
channel.
Bearer Indicates the modulation and demodulation mode used by
the terminal.
PDSCH Peak Indicates the peak throughput of the downlink traffic
Throughput channel.
Uplin Received PUSCH Indicates the strength of the signal received by the cell.
k Power
Transmission Power Indicates the transmit power of the terminal.
PUSCH Total Noise(I Indicates the sum of the interference power received by the
+N) cell and the noise power of the cell.
PUSCH C/(I+N) Indicates the signal-to-noise ratio of the uplink traffic
channel.
Bearer Indicates the demodulation and modulation mode used by
the cell.
PUSCH Peak Indicates the peak throughput of the uplink traffic channel.
Throughput
Issue 01 (2012-08-10) Huawei Proprietary and Confidential 229
Copyright Huawei Technologies Co., Ltd.
GENEX U-Net
User Guide 3 LTE-FDD Network Planning
3.10 Planning LTE-FDD Network Parameters
You can plan the neighboring cells, EARFCNs, PCIs, and PRACHs of an LTE-FDD network
through the U-Net.
3.10.1 LTE PCI Planning
The physical cell IDs (PCIs) of an LTE network is limited. Therefore, reuse of PCIs is
unavoidable in LTE networking. To reduce the downlink interference of intra-frequency and
co-PCI cells, you must assign a proper PCI to each cell. On the U-Net, you can enable the system
to automatically plan PCIs or you can manually plan a PCI for each cell. After the PCI planning
is complete, you can check whether the PCI planning results are proper.
Basic Knowledge of PCI Planning
In PCI planning, the U-Net assigns proper IDs to cells. This ensures that no interference is
generated between the downlink signals of intra-frequency and co-PCI cells and terminals can
properly synchronize and decode the pilot channels of normal serving cells. The PCI planning
function can be used to create and expand networks.
Principles
In LTE-FDD mode, you can search for cells according to cell groups. That is, you can determine
the ID of the corresponding cell group based on the SSCH and determine the specific cell ID
based on the PSCH.
Considering the networking capability, a large number of cell IDs is preferred. In the case of a
large number of cell IDs, sufficient and high-performance SCHs are required to support quick
and accurate query of cell IDs. Therefore, in LTE-FDD mode, each cell ID group consists of
three cell IDs. Therefore, the number of cell IDs is a multiple of 3. The number of downlink
scrambling codes is a multiple of 6. In the case of the WCDMA network, the maximum number
of cell IDs is 512. Therefore, to ensure that the number of cell IDs is a multiple of both 3 and 6,
the recommended number of cell IDs is 504.
The number of PCIs is limited. Therefore, in the actual network, PCI reuse is unavoidable. The
reuse of PCIs, however, may result in interference when the distance between the cells sharing
the same PCI is excessively small. By using the PCI planning function on the U-Net, you can
plan PCIs properly for cells, reducing the interference between intra-frequency and co-PCI cells.
Layer-0 Base Station
This section introduces the definition of layer-0 base station based on the schematic diagram in
Figure 3-49.
Issue 01 (2012-08-10) Huawei Proprietary and Confidential 230
Copyright Huawei Technologies Co., Ltd.
GENEX U-Net
User Guide 3 LTE-FDD Network Planning
Figure 3-49 Schematic diagram of layer-0 base station
In the circle, the line between base station A and base station B, that is, line AB, is the diameter.
Line DG and line EF run parallel with line AB. The length of either line OD or OE is one third
of the length of line AB.
The number of base stations involved in the gray area represents the number of layers between
base station A and base station B. If no base station is involved in the gray area, base station A
and base station B are called layer-0 base stations.
Mode 3 and Mode 6
l When the PCIs of cells are divided by 6 and the remainders are the same, these cells have
the same mode 6. For example, the PCI of cell A is 16 and the PCI of cell B is 10; the
remainder of dividing 16 by 6 is 4 and the remainder of dividing 10 by 6 is also 4. Therefore,
cell A and cell B have the same mode 6.
l When the PCIs of cells are divided by 3 and the remainders are the same, these cells have
the same mode 3. For example, the PCI of cell A is 8 and the PCI of cell B is 5; the remainder
of dividing 8 by 3 is 2 and the remainder of dividing 5 by 3 is also 2. Therefore, cell A and
cell B have the same mode 3.
Planning PCIs
The U-Net provides the function of planning PCIs. The planning results can be applied to the
cells.
Prerequisites
A base station is created.
Procedure
Step 1 Optional: View the PCIs of existing cells.
1. In the Explorer window, click the Operation tab.
Issue 01 (2012-08-10) Huawei Proprietary and Confidential 231
Copyright Huawei Technologies Co., Ltd.
GENEX U-Net
User Guide 3 LTE-FDD Network Planning
2. In the navigation tree, choose LTE PCI Planning.
3. Right-click and choose Open PCI Codes from the shortcut menu. The PCI Planning
Display window is displayed. View the PCIs of existing cells.
Step 2 In the Explorer window, click the Operation tab.
Step 3 In the navigation tree, choose LTE PCI Planning.
Step 4 Choose Automatic Allocation from the shortcut menu. See Figure 3-50.
Figure 3-50 Automatic Allocation
Step 5 In the LTE PCI Planning dialog box, set the planning parameters. For parameter description,
see Parameters for Planning PCIs.
Step 6 Select whether to expand the PCIs based on the existing PCIs.
If... Then...
Expand the PCIs based on the existing Click Load to import the existing PCI cluster
PCIs. configuration file of the network.
Replan all the PCIs. Perform Step 7.
Step 7 Click Run.
l During planning, you can right-click LTE PCI Planning on the Operation tab page of the
explorer window, and then choose Stop PCI Codes Planning from the shortcut menu to
stop the PCI planning.
l The planning result is displayed at the lower-part of the U-Net main interface. For parameter
description, see Parameters for Viewing PCI Planning Results.
----End
Follow-up Procedure
After the PCI planning is complete, you can filter, verify, apply, and export the PCI planning
result. For details, see Managing the PCI Planning Result.
Issue 01 (2012-08-10) Huawei Proprietary and Confidential 232
Copyright Huawei Technologies Co., Ltd.
GENEX U-Net
User Guide 3 LTE-FDD Network Planning
Managing the PCI Planning Result
This section describes how to manage PCI planning result. After the PCI planning is complete,
you can filter, remove the filter effect on, audit, apply, and export the PCI planning result.
Prerequisites
The PCI planning is complete.
Procedure
l Perform the following operations as required.
If... Then...
You want to filter PCI 1. Right-click in the PCI Planning Display window and
planning result choose Filter from the shortcut menu. For details, see
Parameters for Filtering and Auditing PCI
Planning Results.
2. Click OK. The filtered cells are displayed in green on
the map, as shown in Figure 3-51.
NOTE
l You need to select LTE PCI Planning in the navigation tree
so that the filtered cells can be displayed in green in the map
window.
l If you click None in the Filter dialog box or close the PCI
Planning Display window, the color of filtered cells in the
map window is cleared.
You want to remove the Right-click in the PCI Planning Display window and
filter effect on the PCI choose Remove Filter from the shortcut menu. The PCI
planning result Planning Display window switches back to the state when
no filter criterion was used, and the color of cells is cleared.
NOTE
Remove Filter is available only after filter criteria are used.
You want to Audit the PCI Right-click in the PCI Planning Display window and
planning result choose Audit from the shortcut menu. For details, see
Parameters for Filtering and Auditing PCI Planning
Results.
The audit result is saved as an .xls file.
You want to apply the PCI Right-click in the PCI Planning Display window and
planning result to each cell choose Commit from the shortcut menu.
PCI values of cells are updated after the PCI planning
result is applied.
You want to export the PCI 1. Right-click in the PCI Planning Display window and
planning result choose Export Result from the shortcut menu.
2. Set parameters in the Data Export dialog box. For
details, see 10.17.5 Parameters for Importing and
Exporting Data.
3. Click Export to export the planning result.
Issue 01 (2012-08-10) Huawei Proprietary and Confidential 233
Copyright Huawei Technologies Co., Ltd.
GENEX U-Net
User Guide 3 LTE-FDD Network Planning
If... Then...
You want to view the PCI 1. In the Explorer window, click the Network tab.
values of cells in the map 2. In the navigation tree, choose Transceiver.
window
3. Choose Display Setting from the shortcut menu.
4. In the displayed dialog box, add the PCI field to the
Selected Fields area.
5. Click OK.
The PCI values of cells will be displayed in the map
window.
PCI values of cells are updated after the PCI planning
result is applied.
You want to enable the map 1. In the Explorer window, click the Operation tab.
window to display the PCI 2. Select LTE PCI Planning in the navigation tree.
planning result together
with that in the planning 3. In the navigation tree, choose LTE PCI Planning.
result table 4. Choose Display Option from the shortcut menu.
5. Set parameters in the displayed dialog box. For details,
see Parameters for Setting PCI Display Properties.
6. Click OK.
7. Select a source cell in the map window or click a row
heading in the planning result table.
The PCI planning result is displayed in the map
window and planning result table at the same time.
You want to manually In the PCI Planning Display window, manually modify
modify PCI configurations the value of Confirm Code. Then, right-click in the PCI
Planning Display window and choose Commit from the
shortcut menu.
1. Select a transceiver in the map window.
2. Choose Properties from the shortcut menu.
3. In the displayed dialog box, manually modify the PCI
configurations on the LTE-FDDCell tab page.
Issue 01 (2012-08-10) Huawei Proprietary and Confidential 234
Copyright Huawei Technologies Co., Ltd.
GENEX U-Net
User Guide 3 LTE-FDD Network Planning
Figure 3-51 Filter
----End
3.10.2 LTE PRACH Planning
To ensure successful random access to an LTE-FDD network, you must plan the physical random
access channel (PRACH) of each cell on the LTE-FDD network. The planning of PRACHs
involves the planning of the Zadoff-Chu Sequence (ZC).
Basic Knowledge of PRACHs
The PRACH planning is also called the ZC sequence planning. During the planning of ZC
sequences, proper preamble sequences are assigned to cells to ensure that the high-speed cells
or cells with larger radius can be configured with high-performance preamble sequences.
Currently, the U-Net supports the PRACH planning of only co-channel cells.
Planning of ZC Sequence Indexes
The PRACH uses the ZC sequence as the root sequence. The number of preamble sequences of
each cell is 64. The preamble sequences are generated through cyclic shifts (Ncs, CyclicShifts)
of ZC sequences. Preamble sequences used by a UE are allocated by a base station or randomly
selected. To reduce the interference of preamble sequences between adjacent cells, you need to
plan ZC sequence indexes properly.
In LTE FDD mode, the number of ZC sequence indexes is 838, and 16 types of Ncs values are
available. The U-Net configures ZC sequence indexes and Ncs values for multiple cells
according to the cell properties (such as the cell radius and high speed cell) to ensure that the
generated preamble sequences of adjacent cells are different. Thus, the interference caused by
the use of the same preamble sequence between adjacent cells is reduced.
Planning PRACH
You can manually plan the PRACH parameters of one or multiple cells.
Issue 01 (2012-08-10) Huawei Proprietary and Confidential 235
Copyright Huawei Technologies Co., Ltd.
GENEX U-Net
User Guide 3 LTE-FDD Network Planning
Prerequisites
A base station is created.
Procedure
Step 1 Set Prach Reuse Tier(Neighbor) for each cell.
The default value of Prach Reuse Tier(Neighbor) is 2 for each cell.
1. In the Explorer window, click the Network tab.
2. In the navigation tree, choose Transceiver > Sitex_x.
3. Choose Properties from the shortcut menu.
4. Change the value of Prach Reuse Tier(Neighbor).
5. Click OK.
Step 2 Importing the existing neighboring relationships. For details, see Importing Neighbor
Relationships.
Step 3 In the Explorer window, click the Operation tab.
Step 4 In the navigation tree, choose LTE PRACH Planning.
Step 5 Choose Automatic Allocation from the shortcut menu.
Step 6 Set parameters in the displayed dialog box. For detailed description of parameters, see
Parameters for Planning the PRACH.
Step 7 Click Run.
The planning results of the PRACH parameters are displayed in a pane under the U-Net main
interface. You can check the planning results. For details about the parameters, see Parameters
for Viewing PRACH Planning Results.
----End
Follow-up Procedure
If you need to... Then...
Apply the PRACH planning Right-click in the PRACH Parameter Display dialog box
results and choose Commit from the shortcut menu to apply the
PRACH planning results.
The value of Confirmed Start Root Sequence Index is
submitted.
The value of Min Root Sequence Index is updated after the
PRACH planning results are submitted.
Export the PRACH planning Right-click in the PRACH Parameter Display dialog box
results and choose Export from the shortcut menu to export the
PRACH planning results.
Issue 01 (2012-08-10) Huawei Proprietary and Confidential 236
Copyright Huawei Technologies Co., Ltd.
GENEX U-Net
User Guide 3 LTE-FDD Network Planning
If you need to... Then...
Modify the PRACH In the PRACH Parameter Display dialog box, modify the
configurations manually value of Confirmed Start Root Sequence Index in the table
manually.
The U-Net will automatically change the value of
Confirmed End Root Sequence Index.
The PRACH planning results 1. In the Explorer window, click the Network tab.
are displayed in the map 2. In the navigation tree, choose Transceiver.
window.
3. Choose Display Setting from the shortcut menu.
4. In the displayed dialog box, add the Min Root Sequence
Index field to the Selected Fields area.
The cells using PRACH reuse 1. In the navigation tree, select the box in front of LTE
are displayed in the map PRACH Planning.
window. 2. Select a cell in the map window or click the head of a row
in the planning result table.
The selected cell and the cells using PRACH reuse with
the selected cell are displayed in the same color on the
map.
Modify the value of Min Root 1. In the Explorer window, click the Network tab.
Sequence Index. 2. In the navigation tree, choose Transceiver.
3. Choose Cells > Open Table from the shortcut menu.
4. Modify the value of Min Root Sequence Index.
NOTE
l If you have planned the PRACH parameters of the cell but the
planning results are not submitted, the modification of Min Root
Sequence Index will be synchronized to Existed Min Root
Sequence Index but not to Confirmed Start Root Sequence
Index.
l The value of Confirmed Start Root Sequence Index is
submitted when you submit the PRACH planning results.
3.10.3 LTE-FDD Neighboring Cell Planning
After creating base stations, you must plan neighboring cells for the cells on the LTE network.
You can automatically plan neighboring cells in batches or manually plan neighboring cells for
each cell one by one.
Basic Knowledge of Neighboring Cell Planning
This section describes basic knowledge of neighboring cell planning. Proper neighbor
relationships ensure that a UE at the edge of a serving cell can be handed over in time and that
the handover gain is obtained. This helps to reduce intra-RAT interference, improve the QoS of
the network, and ensure stable network performance. The purpose of neighboring cell planning
is to properly configure neighbor relationships during the construction or expansion of a network.
Planning neighboring cells is mandatory during initial construction of a network. Whether
neighboring cells are properly planned has direct impacts on the network performance.
Issue 01 (2012-08-10) Huawei Proprietary and Confidential 237
Copyright Huawei Technologies Co., Ltd.
GENEX U-Net
User Guide 3 LTE-FDD Network Planning
Traditionally, neighboring cells are manually planned, which features low work efficiency.
Currently, neighboring cells are automatically planned, which greatly improves work efficiency,
reduces network construction cost, and accelerates network construction. Manual adjustments
to the results of automatic planning can be made based on the actual situation.
The U-Net provides the function of automatically planning neighboring cells. It supports
neighboring cell planning for special scenarios that require repeaters or remote RF units. These
features of U-Net ensure reliable planning results.
The U-Net determines the neighbor relationships of a serving cell from the following aspects:
l If a cell is covered by the same base station as the serving cell, it is considered as a
neighboring cell of the serving cell.
l If a cell in the candidate neighboring cells has the highest score, it is considered as a
neighboring cell of the serving cell.
l The existing neighboring cell relationships are not changed.
l Whether a cell is configured as a neighboring cell of the serving cell to ensure bidirectional
neighbor relationship.
The U-Net provides the following neighboring cell planning algorithms:
l Topology: algorithm based on topology
l Prediction: algorithm based on coverage prediction
l Topology + Prediction: algorithm based on topology and coverage prediction
The U-Net determines neighboring cells using the algorithm based on coverage prediction.
If the neighbor relationships between the serving cell and some cells cannot be determined
according to the algorithm based on coverage prediction, the U-Net determines neighboring
cells using the algorithm based on topology.
Take UMTS as an example, neighboring cell planning and optimization of U-Net applies to the
following scenarios:
l 6.9.3 Initial Neighboring Cell Planning for a New Network
l 6.9.4 Neighboring Cell Replanning for a Partially Expanded Network
l 6.9.5 Replanning of Neighboring Cells from 2G Network to 3G Network
l 6.9.6 Checking and Optimizing Neighboring Cell Configuration
NOTE
For CDMA networks, the U-Net supports only the algorithm based on topology for planning neighboring
cells.
Importing Neighbor Relationships
This section describes how to import neighbor relationships. The U-Net provides the function
of importing neighbor relationships, through which the existing neighbor relationships on the
network can be imported into the U-Net. This helps to plan neighboring cells according to the
actual situation of the network.
Prerequisites
l Base station information has been created or imported, including sites, transceivers, and
cells.
Issue 01 (2012-08-10) Huawei Proprietary and Confidential 238
Copyright Huawei Technologies Co., Ltd.
GENEX U-Net
User Guide 3 LTE-FDD Network Planning
l The neighbor relationships to be imported must be collected into a neighbor relationship
template. You can obtain the neighbor relationship template by exporting neighbor
relationships.
Context
l Neighbor relationships of GSM, UMTS, LTE-FDD, and LTE-TDD networks are matched
by cell name.
l Neighbor relationships of a CDMA network are matched by MSC ID, BSC ID, BTS ID,
Cell ID, Sector ID, ARFCN, and BNDCLS.
l Neighbor relationships of a multi-mode network must be imported separately by network
technology.
Procedure
Step 1 In the Explorer window, click the Operation tab.
Step 2 In the navigation tree, choose neighbor planning > RAT.
Step 3 Choose Import Neighbor Relations from the shortcut menu. The Import Neighbor
Relations dialog box is displayed.
Step 4 Select Update Blind Handover Flag as required.
If Update Blind Handover Flag is selected, blind handover flags of cells are updated when the
neighbor relationships are imported.
NOTE
Update Blind Handover Flag is unavailable in GSM/CDMA, and therefore you do not need to select it.
Step 5 Click Browse to choose a neighbor relationship file.
Step 6 Click OK.
----End
Planning LTE-FDD Neighboring Cells
The U-Net provides the function of automatically planning neighboring cells. You can enable
the U-Net to configure neighboring relationships for each cell automatically to reduce handover
problems resulting from inappropriate neighboring cell configuration.
Prerequisites
l Base station information has been created or imported, including sites, transceivers, and
cells.
l In the case of capacity expansion, the existing neighboring relationships have been imported
into the U-Net.
Procedure
Step 1 In the Explorer window, click the Operation tab.
Step 2 In the navigation tree, choose Neighbor Planning > LTE.
Issue 01 (2012-08-10) Huawei Proprietary and Confidential 239
Copyright Huawei Technologies Co., Ltd.
GENEX U-Net
User Guide 3 LTE-FDD Network Planning
Step 3 Choose Automatic Allocation from the shortcut menu. See Figure 3-52.
Figure 3-52 Neighbor Automatic Allocation
Step 4 Set planning parameters in the displayed dialog box. For detailed description of parameters, see
Parameters for Planning Neighboring LTE-FDD Cells.
Step 5 Click Run.
After the planning is complete, the planning results are displayed in the lower pane of the U-Net
main window. For detailed description of parameters, see Parameters for Viewing
Neighboring Cell Planning Results.
----End
Follow-up Procedure
l Set the mode and colors for displaying neighboring relationships in the map window.
1. In the Explorer window, click the Operation tab.
2. In the navigation tree, choose Neighbor Planning > LTE.
3. Choose Display Option from the shortcut menu.
4. In the displayed dialog box, set the mode and colors for displaying neighboring
relationships in the map window. For details about the parameters, see 5.10.3
Parameters for Setting the Display Properties of Neighboring Cells.
5. Click OK.
l You can also view, filter, check, and export neighboring cell planning results. For details,
see Managing the Result of Neighboring Cell Planning.
Managing the Result of Neighboring Cell Planning
This section describes how to manage the result of neighboring cell planning. After the planning
is complete, you can view, filter, remove the filter effect on, audit, apply, export, and modify
neighboring cell relationships of all the cells in the network.
Issue 01 (2012-08-10) Huawei Proprietary and Confidential 240
Copyright Huawei Technologies Co., Ltd.
GENEX U-Net
User Guide 3 LTE-FDD Network Planning
Prerequisites
The neighboring cell planning is complete.
Procedure
Step 1 In the Explorer window, click the Operation tab.
Step 2 In the navigation tree, choose neighbor planning > RAT.
NOTE
You need to select the check box of RAT in the navigation tree so that neighboring cell relationships can
be displayed in the map window.
Step 3 Choose Open Neighbor Relations from the shortcut menu.
Step 4 Perform the following operations as required.
If you need to... Then...
View neighboring cell In the main window of the U-Net, click a cell in the Cell area.
relationships Alternatively, click a certain cell in the map window, as shown
in Figure 3-53.
The neighboring cell relationships of the selected cell are
displayed in the table in the Cell area and in the map window
simultaneously.
Filter neighboring cells 1. In the Cell area of the main window, Choose Filter from the
shortcut menu..
2. Set filter criteria in the displayed dialog box. For details, see
Parameters for Setting Conditions for Checking Neighbor
Relationships and Filtering Neighboring Cells.
3. Select the box in front of Highlighted on Geographic. The
filtered cells are displayed in green in the map window, as
shown in Figure 3-54.
NOTE
If you select the None option in the Filter dialog box, the color of filtered
cells in the map window is cleared.
Remove the filter effect Right-click in the Cell area of the main window and choose
on neighboring cells Remove Filter from the shortcut menu. The table in the Cell area
switches back to the state when no filter criterion is used, and the
color of filtered cells in the map window is cleared.
NOTE
Remove Filter is available only after filter criteria are used.
Audit neighboring cell 1. In the Cell area of the main window, right-click the table and
relationships choose Statistic from the shortcut menu.
2. Set audit conditions in the displayed dialog box. For details,
see Parameters for Setting Conditions for Checking
Neighbor Relationships and Filtering Neighboring Cells.
3. Click OK. The check report is exported to an XLS file.
The exported file contains multiple sheets, and each sheet
shows the result that meets certain audit conditions.
Issue 01 (2012-08-10) Huawei Proprietary and Confidential 241
Copyright Huawei Technologies Co., Ltd.
GENEX U-Net
User Guide 3 LTE-FDD Network Planning
If you need to... Then...
Apply the result of In the Cell area of the main window, Choose Commit All from
neighboring cell planning the shortcut menu..
to each cell After the result of neighboring cell planning is applied, all the
original neighboring cell relationships are updated.
Export the result of 1. In the Cell area of the main window, Choose Export from the
neighboring cell planning shortcut menu..
2. In the displayed Export Neighbor dialog box, select an export
mode.
l Incremental Export: Export only the changed
neighboring cell relationships.
l Full Export: Export all neighboring cell relationships.
3. Click Export.
NOTE
In the exported file of neighboring cell relationships, you can refer to the
values in the CellPCI and NeighborCellPCI columns for the LTE
network when creating MML scripts.
Delete neighboring cell 1. In the Cell area of the main window, select a cell whose
relationships neighboring cell relationships need to be adjusted.
2. Clear the check box for the selected cell in the Confirm
column of the table in the right pane.
Modify neighboring cell 1. Select a source cell on the map.
relationships 2. Hold down Ctrl and click the cells except the source cell to
add or delete unidirectional neighboring cell relationships.
3. Hold down Shift and click the cells except the source cell to
add or delete bidirectional neighboring cell relationships.
NOTE
l If an added or deleted neighboring cell relationship is the same as
an existing one, the check box for the selected cell in the
Confirm column of the table in the right pane is automatically
selected or cleared.
l If an added neighboring cell relationship is different from the
existing ones, the neighboring cell relationship is added to the
neighboring cell list and the value of Cause for the cell is force
in the Cause column.
l If the number of neighboring cells for a cell reaches the maximum
number, a confirmation dialog box is displayed when more
neighboring cells are added. You can click Yes to add these
neighboring cells, or click No to cancel the operation.
Issue 01 (2012-08-10) Huawei Proprietary and Confidential 242
Copyright Huawei Technologies Co., Ltd.
GENEX U-Net
User Guide 3 LTE-FDD Network Planning
If you need to... Then...
Export the X2 interface This function is available only for the LTE-FDD network.
relationship data The X2 interface relationship data can be exported only after the
planning result is applied to each cell.
1. In the navigation tree, choose Neighbor Planning > LTE.
2. Right-click and choose Export X2 Relations from the
shortcut menu. The Export X2 Relations dialog box is
displayed.
3. In the Area area, set the area whose X2 interface relationship
data needs to be exported.
4. Specify an export path.
5. Click OK.
Clear the result of 1. Right-click in the Cell area of the main window and choose
neighboring cell planning Clear Existed Neighbors from the shortcut menu.
2. In the displayed U-Net dialog box, click Y. The existing result
of neighboring cell planning is cleared.
NOTE
You can clear the existing result of neighboring cell planning so that the
planning of neighboring cells next time will not be affected.
Issue 01 (2012-08-10) Huawei Proprietary and Confidential 243
Copyright Huawei Technologies Co., Ltd.
GENEX U-Net
User Guide 3 LTE-FDD Network Planning
Figure 3-53 Clicking a cell in the map window
Issue 01 (2012-08-10) Huawei Proprietary and Confidential 244
Copyright Huawei Technologies Co., Ltd.
GENEX U-Net
User Guide 3 LTE-FDD Network Planning
Figure 3-54 Filter
----End
3.10.4 LTE Frequency Planning
After base stations are created, you must assign EARFCNs to cells on the network. The U-Net
provides three frequency reuse modes: 1x1+ICIC soft frequency, 1x1+ICIC downlink edge six
frequency band, and 1x3 frequency reuse modes. When the frequency band is determined, you
can enable the U-Net to plan EARFCNs automatically or you can manually plan EARFCNs for
each cell.
Frequency Planning Basics
An LTE-FDD broadband network does not have sufficient EARFCNs. However, it supports
dense frequency reuse owning to its orthogonal frequency division multiplexing (OFDM)
features. The U-Net provides three frequency reuse modes: 1x1+ICIC soft frequency, 1x1+ICIC
downlink six frequency band allocation, and 1x3 frequency reuse modes.
LTE-FDD Network Frequency Planning
The U-Net provides three frequency reuse modes: 1x1+ICIC soft frequency, 1x1+ICIC downlink
six frequency band allocation, and 1x3 frequency reuse modes.
l 1x1+ICIC soft frequency reuse
In this mode, cells of all eNodeBs use the same EARFCN and a site is used as a reuse cluster
to implement seamless coverage of the entire network. To reduce the interference between
adjacent cells, the center areas of all the sites on the network use partial band of the full-
frequency band, and the edge areas use the rest of the full-frequency band.
l 1x1+ICIC downlink edge six frequency band allocation reuse
In this mode, cells of all eNodeBs use the same EARFCN and a site is used as a reuse cluster
to implement seamless coverage of the entire network. To reduce the interference between
Issue 01 (2012-08-10) Huawei Proprietary and Confidential 245
Copyright Huawei Technologies Co., Ltd.
GENEX U-Net
User Guide 3 LTE-FDD Network Planning
adjacent cells, the center areas of all the sites on the network use partial band of the full-
frequency band, and the edge areas use the rest of the full-frequency band.
l 1x3 frequency reuse
In this mode, the network uses three EARFCNs. The three cells in an eNodeB use different
EARFCNs. An eNodeB and its three cells are used as a reuse cluster to implement seamless
coverage of the entire network.
Planning EARFCNs
The U-Net provides the automatic frequency planning function. You can enable the U-Net to
automatically assign EARFCNs to each cell based on different frequency reuse modes to avoid
improper frequency configuration, which greatly reduces the interference problems caused by
improper frequency configuration.
Prerequisites
The frequency band information is set.
Procedure
Step 1 In the Explorer window, click the Operation tab.
Step 2 In the navigation tree, choose LTE Frequency Planning.
Step 3 Choose Automatic Allocation from the shortcut menu.The Parameter Setting dialog box is
displayed, as shown in Figure 3-55.
Issue 01 (2012-08-10) Huawei Proprietary and Confidential 246
Copyright Huawei Technologies Co., Ltd.
GENEX U-Net
User Guide 3 LTE-FDD Network Planning
Figure 3-55 Parameter Setting
Step 4 On the General tab page, select the target area in Select Area.
l You can select all the cells in an area or click Filter to select only the cells to be planned in
the area.
l In the Filter dialog box, you can specify the contents to be found, set the search direction,
and set whether to match cases.
Step 5 Set the minimum interference distance in Min Interference Distance(km).
Step 6 Select a frequency reuse mode in Frequency Reuse Pattern. The default reuse mode is 1x1,
Static ICIC.
Step 7 On the Frequency tab page, select a band in Frequency Band and available ARFCNs in
Channel Index.
You can select only one ARFCN in 1x1 frequency reuse mode and three ARFCNs in 1x3
frequency reuse mode.
Step 8 Click Run.
After the frequency planning is complete, open the window of frequency planning results. For
detailed description of parameters, see Parameters for Viewing Frequency Planning
Results.
----End
Issue 01 (2012-08-10) Huawei Proprietary and Confidential 247
Copyright Huawei Technologies Co., Ltd.
GENEX U-Net
User Guide 3 LTE-FDD Network Planning
Follow-up Procedure
l To export the frequency planning results, click Export in the window of frequency planning
results.
l To apply the frequency planning results to the cells, click Commit in the window of
frequency planning results.
Checking the Information About Intra-Frequency Cells and Inter-Frequency Cells
You can check the intra-frequency cells and inter-frequency cells of a specified ARFCN or a
specified cell. The intra-frequency cells and inter-frequency cells can be displayed in different
colors in the map window on the U-Net.
Prerequisites
A base station is deployed. ARFCNs are assigned to each cell under the base station.
Procedure
Step 1 In the Explorer window, click the Operation tab.
Step 2 In the navigation tree, choose LTE Frequency Planning.
Step 3 Choose Frequency Statistics from the shortcut menu. The Frequency Statistics dialog box is
displayed.
Step 4 Set a band in Frequency Band and ARFCNs in Channel Index.
Step 5 Click Find to check the intra-frequency cells and inter-frequency cells of the specified ARFCN.
Step 6 Click Geometry to query the intra-frequency cells and inter-frequency cells on the map.
Click Color to set the display colors of intra-frequency cells and inter-frequency cells.
----End
3.10.5 Automatically Planning LTE Cells
The LTE cell automatic planning function is used to adjust the mechanical tilt angle, azimuth,
and reference signal power of antennas on the network to meet user requirements. This avoids
manual interventions and reduces repeated parameter adjustments.
The purpose of this function is to improve the network coverage range, control and reduce inter-
cell interference, and expand the network capacity, while ensuring signal receive quality. If the
live network coverage does not meet requirements, you can enable this function to automatically
adjust cell parameters to optimize the coverage.
Planning the Link Matrix
Before optimizing cells, you need to calculate the link data of each cell to improve cell planning
efficiency.
Issue 01 (2012-08-10) Huawei Proprietary and Confidential 248
Copyright Huawei Technologies Co., Ltd.
GENEX U-Net
User Guide 3 LTE-FDD Network Planning
Prerequisites
l Base station information (including site, transceiver, and cell information) has been
imported or created.
Procedure
Step 1 In the browser window, click the Operation tab.
Step 2 Choose LTE Cell Planning from the navigation tree.
Step 3 Right-click LTE Cell Planning and choose Calculate LinkLoss Matrix from the shortcut
menu, as shown in Figure 3-56.
Figure 3-56 Calculate LinkLoss Matrix
Step 4 Set related parameters in the Calculate LinkLoss Matrix dialog box. For details about
parameters, see Setting Link Matrix Parameters.
Step 5 Click Run to start calculating pass loss, as shown in Figure 3-57.
Issue 01 (2012-08-10) Huawei Proprietary and Confidential 249
Copyright Huawei Technologies Co., Ltd.
GENEX U-Net
User Guide 3 LTE-FDD Network Planning
Figure 3-57 Calculate
----End
Planning Cells
This section describes how to plan cells. Before planning cells, you need to set parameters such
as analysis and simulation areas, number of iteration times, weight of each coverage counter
(such as RSRP and RS SINR), and maximum adjustment range of the antenna tilt angle,
azimuth, and reference signal transmit power.
Prerequisites
l Base stations have been created.
l Analysis and simulation areas have been created.
l The link matrix planning is complete.
Procedure
Step 1 In the browser window, click the Operation tab.
Step 2 Choose LTE Cell Planning from the navigation tree.
Step 3 Right-click LTE Cell Planning and choose New from the shortcut menu. The LTE Cell
Planning dialog box is displayed, as shown in Figure 3-58.
Issue 01 (2012-08-10) Huawei Proprietary and Confidential 250
Copyright Huawei Technologies Co., Ltd.
GENEX U-Net
User Guide 3 LTE-FDD Network Planning
Figure 3-58 LTE Cell Planning
Step 4 Set cell planning parameters in the displayed dialog box. For details about the parameters, see
Parameters for Creating an LTE Cell Planning Group.
Step 5 Click OK.
----End
Follow-up Procedure
After creating an LTE cell planning group, you can plan LTE cells.
1. In the browser window, click the Operation tab.
2. Choose LTE Cell Planning > Groupx from the navigation tree.
3. Right-click Groupx and choose Calculate from the shortcut menu. The system starts
planning LTE cells, as shown in Figure 3-59.
Issue 01 (2012-08-10) Huawei Proprietary and Confidential 251
Copyright Huawei Technologies Co., Ltd.
GENEX U-Net
User Guide 3 LTE-FDD Network Planning
Figure 3-59 Calculate LTE Cell Planning
NOTE
You can right-click Groupx and choose Stop from the shortcut menu to stop calculating LTE cell groups.
When LTE cells are being planned, the Event Viewer window in the lower part of the U-Net main window
displays the planning progress.
After LTE cells are planned, you can view the planning result. For details, see Viewing the LTE
Cell Planning Result.
Viewing the LTE Cell Planning Result
After LTE cells are planned, you can view the planning result of each iteration and the planning
result of the LTE cell parameters for each cell in each iteration. You can also compare the
parameter values before and after the planning. In addition, you can view the planning result of
each iteration in a line graph. The planning result can apply to actual cells.
Prerequisites
l Links have been calculated.
l LTE cell planning groups have been created and calculated.
Procedure
Step 1 In the browser window, click the Operation tab.
Step 2 Choose LTE Cell Planning > Groupx from the navigation tree.
Step 3 Right-click Groupx and choose Result from the shortcut menu. The LTE Cell Planning:
Groupx dialog box is displayed.
Step 4 In the displayed dialog box, view the LTE cell planning result, as shown in Figure 3-60. For
details about the parameters, see Parameters for Viewing LTE Cell Planning Results.
Issue 01 (2012-08-10) Huawei Proprietary and Confidential 252
Copyright Huawei Technologies Co., Ltd.
GENEX U-Net
User Guide 3 LTE-FDD Network Planning
Figure 3-60 LTE Cell Planning: Groupx
NOTE
On the Cells tab page in the LTE Cell Planning :Groupx dialog box, click Commit to apply the cell
planning result to each cell.
----End
3.10.6 Interface Reference to LTE-FDD Network Parameter
Planning
This section describes the interfaces and parameters for LTE-FDD network parameter planning
by using the U-Net.
Parameters for Planning Neighboring LTE-FDD Cells
This section describes parameters for planning neighboring LTE-FDD cells.
Issue 01 (2012-08-10) Huawei Proprietary and Confidential 253
Copyright Huawei Technologies Co., Ltd.
GENEX U-Net
User Guide 3 LTE-FDD Network Planning
Table 3-70 Parameters displayed on the General tab page
Parameter Description
Methods Select Selects a network planning scenario.
l Topology: Plans neighboring cells based on the network
topology.
l Prediction: Plans neighboring cells based on prediction
results. This method is applicable only to outdoor base
stations.
l Topology + Prediction: Plans neighboring cells based on
both the network topology and the prediction results.
Max Neighbor Distance(km) Indicates the maximum neighboring cell distance.
If the distance between two cells exceeds the specified
value, the two cells cannot be planned as neighboring cells.
Planning Neighbor based on Plan neighboring cells based on the existing neighboring
existed Neighbors relationships.
If this option is not selected, the existing neighboring
relationships are deleted and neighboring cells are
replanned.
Force Co-Site As Neighbor Forcibly configures internal cells as bidirectional
neighboring cells.
Co-Site Distance(m) Configures two cells as bidirectional neighboring cells when
the distance between the two cells is less than the value of
this parameter.
Reference Existed Neighbors Whether to reference the neighbor relationships of existing
cells.
Azimuth Difference () Indicates the azimuth difference between the cells to be
planned and the referenced cells.
Reference Site Distance(m) Sets the distance difference between the cell to be planned
and the referenced cell.
Resolution(m) Indicates the precision for the calculation.
This parameter is valid only when the network planning
scenario is set to Prediction or Topology + Prediction.
Handover Area Percent(%) Indicates the handover area proportion.
This parameter is valid only when the network planning
scenario is set to Prediction or Topology + Prediction.
Compute Shadowing Indicates whether to impose shadow fading.
This parameter is valid only when the network planning
scenario is set to Prediction or Topology + Prediction.
Issue 01 (2012-08-10) Huawei Proprietary and Confidential 254
Copyright Huawei Technologies Co., Ltd.
GENEX U-Net
User Guide 3 LTE-FDD Network Planning
Parameter Description
Cell Edge Coverage Indicates the probability of the cell edge coverage. This
Probability(%) parameter is valid only when shadow fading is imposed. The
value of the parameter is directly proportional to the value
of shadow fading.
This parameter is valid only when the network planning
scenario is set to Prediction or Topology + Prediction.
Compute Indoor Loss Indicates whether to impose penetration loss.
This parameter is valid only when the network planning
scenario is set to Prediction or Topology + Prediction.
Min Signal Level(dBm) Indicates the minimum signal receive level.
This parameter is valid only when the network planning
scenario is set to Prediction or Topology + Prediction.
Handover Threshold(dB) Indicates the handover area threshold.
This parameter is valid only when the network planning
scenario is set to Prediction or Topology + Prediction.
Area Indicates the planning area.
l You can select all the cells in an area or click Filter to
select only the cells to be planned in the area.
l In the Filter dialog box, you can specify the contents to
be found, set the search direction, and set whether to
match cases.
Table 3-71 Parameters displayed on the Intra-Frequency tab page
Parameter Description
Max Neighbor Number of Indicates the maximum number of indoor intra-frequency
Indoor Cell neighboring cells.
This parameter is valid only when neighboring cells are
planned based on network topology.
Max Neighbor Number of Indicates the maximum number of outdoor intra-frequency
Outdoor Cell neighboring cells.
Force Symmetry Indicates whether to configure cells as bidirectional
neighboring cells.
If this option is selected during network capacity expansion,
the unidirectional neighboring cells are configured as
bidirectional neighboring cells to adjust the original
neighboring relationship table.
Issue 01 (2012-08-10) Huawei Proprietary and Confidential 255
Copyright Huawei Technologies Co., Ltd.
GENEX U-Net
User Guide 3 LTE-FDD Network Planning
Table 3-72 Parameters displayed on the Inter-Frequency tab page
Parameter Description
Max Neighbor Number of Indicates the maximum number of indoor inter-frequency
Indoor Cell neighboring cells.
This parameter is valid only when neighbor relationships are
planned based on the topology.
Max Neighbor Number of Indicates the maximum number of outdoor inter-frequency
Outdoor Cell neighboring cells.
Force Symmetry Indicates whether to configure cells as bidirectional
neighboring cells.
If this option is selected during network capacity expansion,
the unidirectional neighboring cells are configured as
bidirectional neighboring cells to adjust the original
neighboring relationship table.
Table 3-73 Parameters displayed on the Inter-RAT tab page (available in multi-mode)
Parameter Description
Co-Site Distance Indicates the co-site distance. The default value is CAUTION
30 km. On the General
tab page, if you
If the distance between two base stations is less than select a network
or equal to the value of this parameter, the cells planning mode
under the two base stations are considered as co-site (Methods
cells. Select), the
required
If two base stations in LTE-FDD and GSM/UMTS conditions must
networks are equipped with multiple antennas (or be met so that you
repeaters), the cells under the two base stations are can use the cell as
considered as co-site cells only if the distances a neighboring
LTE-FDD cell for
between all antennas (or repeaters) of the LTE-FDD blind handover.
base station and antennas (or repeaters) of the GSM/ For details, see
UMTS base station are less than or equal to the Table 3-74.
value of this parameter.
Issue 01 (2012-08-10) Huawei Proprietary and Confidential 256
Copyright Huawei Technologies Co., Ltd.
GENEX U-Net
User Guide 3 LTE-FDD Network Planning
Parameter Description
Co-Transceiver Indicates the co-transceiver azimuth difference.
Azimuth The default value is 5o.
Difference
If the difference between the antenna azimuths of
two cells is less than or equal to the co-transceiver
azimuth difference, the two cells are considered as
co-transceiver cells.
If two base stations in LTE-FDD and GSM/UMTS
networks are equipped with multiple antennas (or
repeaters), the cells under the two base stations are
considered as co-transceiver cells only if the
azimuth difference between all antennas (or
repeaters) of the LTE-FDD base station and
antennas (or repeaters) of the GSM/UMTS base
station is less than or equal to the value of this
parameter.
Min Signal Level Indicates the minimum signal receive level. The
(dBm) default value is 110 dBm.
The signal receive level of the LTE-FDD cell must
be less than the preset Min Signal Level(dBm)
value.
Best Handover Indicates the best handover area proportion. The
Area Percent default value is 90%.
On multi-mode networks, the LTE-FDD Best
Server area may overlap the GSM/UMTS Best
Server area. The ratio of the overlapped area to the
LTE-FDD Best Server area is the handover area
proportion.
This value must be greater or equal to the preset
Best Handover Area Percent.
SourceNetType Indicates the system to which the source cell belongs.
To Indicates the system to which the cell to be planned belongs.
NOTE
If the RAT is switched to UMTS, you can set the ARFCN to be handed over. If
the RAT is switched to GSM, you can set the frequency band to be handed over.
Min Signal Level Indicates the minimum signal receive level of the inter-RAT neighboring
(dBm) cell.
Handover Indicates the handover area threshold.
Threshold(dB)
Max Number Indicates the maximum number of neighboring cells.
Issue 01 (2012-08-10) Huawei Proprietary and Confidential 257
Copyright Huawei Technologies Co., Ltd.
GENEX U-Net
User Guide 3 LTE-FDD Network Planning
Table 3-74 Conditions for blind neighboring LTE-FDD cell handover
If you need to... Then...
The Topology A cell serving as the neighboring cell for blind handover from an LTE-
mode is selected FDD cell must meet the following conditions:
l Co-Site Distance
l Co-Transceiver Azimuth Difference
l Min Signal Level(dBm)
The Prediction A cell serving as the neighboring cell for blind handover from an LTE-
mode is selected FDD cell must meet the following conditions:
l Co-Site Distance
l Best Handover Area Percent
NOTE
If there are repeaters, neighboring cell planning based on predictions is not
supported.
Topology + The U-Net determines neighboring cells based on prediction. If the
Prediction is neighboring relationships between the serving cell and some cells
selected cannot be determined based on prediction, the U-Net determines
neighboring cells based on their topology relationships.
Parameters for Setting the Display Properties of Neighboring Cells
This section describes the parameters for setting the display properties of neighboring cells.
Table 3-75 Parameters on the General tab page
Parameter Description
Display Links Identifies neighboring relationships by lines.
Display Cell Color Identifies neighboring relationships in cell colors.
Fit Neighbor Cell Visible Displays the neighboring relationships of a cell on the
map after you select the cell in the neighboring
relationship table.
Selected Cell Color Sets the color of the source cell.
Intra Frequency Neighbors Displays intra-frequency neighboring cells.
Inter Frequency Neighbors Displays inter-frequency neighboring cells.
Inter-RAT Neighbors Displays inter-RAT neighboring cells.
Intra Technology Neighbors Displays intra-Technology neighboring cells.
Issue 01 (2012-08-10) Huawei Proprietary and Confidential 258
Copyright Huawei Technologies Co., Ltd.
GENEX U-Net
User Guide 3 LTE-FDD Network Planning
Table 3-76 Parameters on the Neighbor Display Color tab page
Legend Description
Intra Frequency Sets the display color of intra-frequency unidirectional
neighboring cells on the map.
Inter Frequency Sets the display color of inter-frequency unidirectional
neighboring cells on the map.
Inter-RAT Sets the display color of inter-RAT unidirectional
neighboring cells on the map.
Intra Technology Sets the display color of intra-technology unidirectional
neighboring cells on the map.
Paired Intra Frequency Sets the display color of intra-frequency bidirectional
neighboring cells on the map.
Paired Inter Frequency Sets the display color of inter-frequency bidirectional
neighboring cells on the map.
Paired Inter-RAT Sets the display color of inter-RAT bidirectional
neighboring cells on the map.
Paired Intra Technology Sets the display color of intra-technology bidirectional
neighboring cells on the map.
Add To Legend Displays the neighboring relationships on the map.
Transparency Sets the transparency of the color.
NOTE
The neighboring cell types displayed on the U-Net may be different in different network systems. You can
view the meaning of the displayed neighboring cell type.
Parameters for Setting Conditions for Checking Neighbor Relationships and
Filtering Neighboring Cells
This section describes the parameters for setting the conditions for checking neighbor
relationships and filtering neighboring cells.
Table 3-77 Parameter for setting the conditions for checking neighbor relationships and filtering
neighboring cells
Parameter Description
Source Cell Selects the source cell.
Intra-Frequency Filters the intra-frequency neighboring cells.
Inter-Frequency Filters the inter-frequency neighboring cells.
Intra-Technology Filters the intra-RAT neighboring cells.
Issue 01 (2012-08-10) Huawei Proprietary and Confidential 259
Copyright Huawei Technologies Co., Ltd.
GENEX U-Net
User Guide 3 LTE-FDD Network Planning
Parameter Description
Inter-RAT Filters the inter-RAT neighboring cells.
Average No.of Neighbors Indicates the average number of neighboring cells.
Empty List Filters the unconfigured neighboring cells.
Missing Co-Site Filters the neighboring cells that belong to different sites.
Missing Symmetry Filters the unconfigured bidirectional neighboring cells.
List > No: Filters the neighboring cells whose neighboring cells are
more than the specified value.
Percentage of Reference Indicates the percentage of UMTS cells that share the
Neighbors neighboring relationships with the GSM cells at the same
site as the UMTS cells.
Same PCI Filters the neighboring cells that use the same PCI. This
parameter is available only for the LTE network.
None Sets no filter criterion.
Highlighted on Geographic Determines whether to highlight filtered cells on the map or
Interface not.
This table provides all the parameters for checking neighbor relationships and filtering
neighboring cells in each network system. Certain parameters may be available in a specific
network system. Read the parameter description on the actual parameter.
Parameters for Viewing Neighboring Cell Planning Results
This section describes the parameters for viewing neighbor relationships. You can refer to this
section when viewing neighboring cell planning results after the neighboring cell planning is
complete.
Table 3-78 Tab page description
Parameter Description
Intra-Frequency Indicates intra-frequency neighboring cells.
Inter-Frequency Indicates inter-frequency neighboring cells.
Inter-RAT Indicates inter-RAT neighboring cells.
The tab page name varies according to the network technology. Read the description on the
actual tab page.
Issue 01 (2012-08-10) Huawei Proprietary and Confidential 260
Copyright Huawei Technologies Co., Ltd.
GENEX U-Net
User Guide 3 LTE-FDD Network Planning
Table 3-79 Parameter description
Parameter Description
Neighbor Name Indicates the name of a neighboring cell.
Cause Indicates the reason for configuring a cell as the neighboring cell
of the serving cell.
l existed: Indicates the existing neighbor relationships on the
network.
l planned: Indicates the planned neighbor relationships.
l force: Indicates the neighbor relationships manually added
by users.
l inherited: Indicates the inherited neighbor relationships.
Confirm Indicates whether a cell is configured as the neighboring cell of
the serving cell.
If the option is selected, the cell is configured as the neighboring
cell of the serving cell. If the option is not selected, the cell is
not configured as the neighboring cell of the serving cell.
Blind Handover Indicates a neighboring cell for blind handover.
Parameters for Viewing Frequency Planning Results
This section describes the parameters for viewing LTE frequency planning results. You can refer
to this section when viewing frequency planning results in the 11 Result and 13 Result dialog
boxes.
Parameter Description
Site Indicates the name of a site.
Transceiver Indicates the name of a transmitter.
Frequency Indicates the frequency band.
Bandwidth Indicates the bandwidth.
11 Result Edge Frequency Indicates the allocation mode of the uplink edge
dialog box (UL) frequency band. The value can be Style1, Style2, or
Style3.
NOTE
When the downlink six edge frequency band allocation
modes are used, the uplink edge frequency band mode has
no output.
Issue 01 (2012-08-10) Huawei Proprietary and Confidential 261
Copyright Huawei Technologies Co., Ltd.
GENEX U-Net
User Guide 3 LTE-FDD Network Planning
Parameter Description
Edge Frequency When Static ICIC is selected, the downlink three
(DL) frequency band allocation modes are used. The value
can be Style1, Style2, or Style3.
When Adaptive ICIC is selected, the downlink six
frequency band allocation modes are used. The value
can be Style1a, Style1b, Style2a, Style2b, Style3a, or
Style3b.
13 Result Channel Index Indicates the ARFCN, which represents an offset of
dialog box the frequency based on the current frequency band.
For example, if the frequency band is 1800 MHz, the
bandwidth is 20 MHz, and there are 10 ARFCNs,
ARFCN 8 represents 1800 + 20 x 8 (MHz).
Parameters for Planning PCIs
This section describes the parameters for automatically planning PCIs. You can refer to this
section when planning PCIs in the LTE PCI Planning dialog box.
Table 3-80 Parameters on the General tab page
Parameter Description
Available PCI Available PCIs. The value ranges from 0 to
503.
Planning With Exist PCI Whether to conduct planning based on
existing PCIs.
PCI Mod 3 Matching Azimuth order Allocate PCI Mod 3 based on azimuth order.
Iteratively General PCI Sets whether to generate PCIs by iterations.
When this option is selected, the PCIs are
allocated in the following manner when PCI
allocation in a cell fails: The PCIs are
allocated by reducing the reuse distance by
iterations based on the steps as defined by
Distance Descending Percentage(%).
Distance Descending Percentage(%) Indicates the percentage of the step for
reducing the PCI reuse distance.
Area Indicates the PCI planning area.
Filter l You can select all the cells in an area or
click Filter to select only the cells to be
planned in the area.
l In the Filter dialog box, you can specify
the contents to be found, set the search
direction, and set whether to match cases.
Issue 01 (2012-08-10) Huawei Proprietary and Confidential 262
Copyright Huawei Technologies Co., Ltd.
GENEX U-Net
User Guide 3 LTE-FDD Network Planning
Table 3-81 Parameters on the Advanced Parameter tab page
Parameter Description
Topology Select Topology to plan PCIs based on the
network topology such as the cell location
and antenna azimuth.
Prediction Select Prediction to plan PCIs based on the
prediction results such as cell coverage area.
If the NE parameters are correctly configured,
you are advised to plan PCIs based on the
prediction results.
Resolution(m) Indicates the coverage calculation precision.
The default value is 50.
Min Signal Level(dBm) Indicates the threshold of minimum receive
signal level.
Handover area threshold(dB) Indicates the handover area threshold.
Shadowing taken into account Select Shadowing taken into account to
take into account the shadow fading during
the calculation of path loss.
Cell Edge Coverage Probability Set the cell edge coverage probability in Cell
Edge Coverage Probability(%).
This parameter is valid only when shadow
fading is taken into account. The value of the
parameter is directly proportional to the value
of shadowing fading.
Indoor Coverage Select Indoor Coverage to take into account
indoor coverage during the calculation of
path loss.
Parameters for Viewing PCI Planning Results
This section describes the parameters for viewing PCI planning results.
Parameter Description
Cell Name Indicates the name of a cell.
Existing Code Indicates the existing PCI value.
Before you submit PCI results, the PCI value remains
unchanged.
Suggest Code Indicates the suggested PCI value and also the planned PCI
value.
Issue 01 (2012-08-10) Huawei Proprietary and Confidential 263
Copyright Huawei Technologies Co., Ltd.
GENEX U-Net
User Guide 3 LTE-FDD Network Planning
Parameter Description
Confirm Code Indicates the confirmed PCI value.
The default value of this parameter is equal to the planned
PCI value. The value of this parameter can be changed
manually.
When you submit PCI planning results, the value of this
parameter is submitted.
Min Reuse Distance(m) Indicates the minimum reuse distance of PCI in the current
line. No Reuse indicates that the PCI is not reused.
Min Reuse Tier Indicates the minimum reuse tier of PCI in the current line.
No Reuse indicates that the PCI is not reused.
Parameters for Filtering and Auditing PCI Planning Results
This section describes the parameters for filtering and auditing PCI planning results.
Parameter Description
Filter Target Indicates the range of cells to be filtered.
l All: all cells.
l Planning: planned cells.
None No condition is specified.
Reuse Tier <= Indicates the maximum number of reuse layers.
Reuse Distance(km) <= Indicates the maximum reuse distance.
Highlighted on Geographic Indicates whether to highlight filtered cells on the map
Interface or not.
Parameters for Planning the PRACH
This section describes the parameters for planning the LTE PRACH. You can refer to this section
when setting PRACH parameters in the LTE PRACH Planning dialog box.
Parameter Description
Available Root Sequence Available Zadoff-Chu (ZC) sequence indexes.
Index l Preamble Format (0-3): ZC sequence indexes available
for the cells whose preamble format is set to 0-3. The
maximum value range is from 0 to 837.
l Preamble Format (4): ZC sequence indexes available
for the cells whose preamble format is set to 4. The
maximum value range is from 0 to 137. This parameter is
available only for the LTE-TDD network.
Issue 01 (2012-08-10) Huawei Proprietary and Confidential 264
Copyright Huawei Technologies Co., Ltd.
GENEX U-Net
User Guide 3 LTE-FDD Network Planning
Parameter Description
Calculate Cell Radius Whether to calculate the cell radius.
If this option is selected, the cell radius needs to be calculated.
If this option is not selected, the cell radius set for an NE is
used.
Propagation Radius Cell radius is calculated based on the calculation radius of
the propagation model.
Propagation Radius Factor Conversion factor for the Calculation radius of a propagation
model.
Coverage Radius Cell radius is calculated based on the signal coverage of cells.
Resolution(m) Precision of the coverage calculation. The default value is
50.
Min Signal Level(dBm) Minimum receive level of signals for cell coverage.
Shadowing taken into account Whether to consider shadow fading when calculating signal
coverage of cells.
Cell Edge Coverage Cell edge coverage probability used for calculating shadow
Probability(%) fading.
Indoor Coverage Whether to take penetration loss into account.
Area Area for PRACH planning.
l You can select all the cells in an area or click Cell
Filter to select only the cells to be planned in the area.
l In the Filter dialog box, you can specify the contents to
be found, set the search direction, and set whether to
match cases.
Parameters for Viewing PRACH Planning Results
This section describes the parameters for viewing or modifying PRACH planning results. You
can refer to this section when viewing PRACH planning results in the PRACH Parameter
Display dialog box or in the carrier property window.
Parameter Description
Cell Name Indicates the name of a cell.
HighSpeed Indicates whether the cell is a high-speed cell.
In PRACH planning, high-speed cells are preferentially
planned.
Preamble Format(4) Whether the preamble format of the cell is 4.
Issue 01 (2012-08-10) Huawei Proprietary and Confidential 265
Copyright Huawei Technologies Co., Ltd.
GENEX U-Net
User Guide 3 LTE-FDD Network Planning
Parameter Description
Ncs Indicates the cyclic shift, that is, the configuration of zero-
correlated cells allocated for a cell.
The value of this parameter is a result of the PRACH
planning. The possible values of this parameter are as
follows:
l High-speed cell: 15, 18, 22, 26, 32, 38, 46, 55, 68, 82,
100, 128, 158, 202, or 237.
l Low-speed cell: 0, 13, 15, 18, 22, 26, 32, 38, 46, 59,
76, 93, 119, 167, 279, or 419.
Cell Radius Indicates the radius of a cell.
Existed Min Root Sequence Indicates the existing start ZC root sequence index of the
Index cell.
Suggested Start Root Sequence Indicates the planned start ZC root sequence index of the
Index cell.
Suggested End Root Sequence Indicates the planned end ZC root sequence index of the
Index cell.
Confirmed Start Root Sequence Indicates the confirmed start ZC root sequence index.
Index
Confirmed End Root Sequence Indicates the confirmed end ZC root sequence index.
Index
Reuse Tier (Topology) Indicates the minimum number of reuse tiers based on the
geographical location.
Reuse Distance(m) Indicates the PARCH reuse distance, that is, the minimum
reuse distance when the same root sequence is reused.
Reuse Tier (Neighbor) Indicates the minimum number of reuse tiers based on
neighboring relationship.
Actual Required Reuse Tier Indicates the actually required number of reuse tiers when
(Neighbor) resources are allocated to cells.
Lower Reuse Tier (Neighbor) Indicates whether the number of reuse tiers is reduced
when resources are allocated to cells.
Parameters for Setting PCI Display Properties
This section describes the parameters for setting PCI Display Properties in the PCI Display
Options dialog box.
Issue 01 (2012-08-10) Huawei Proprietary and Confidential 266
Copyright Huawei Technologies Co., Ltd.
GENEX U-Net
User Guide 3 LTE-FDD Network Planning
Table 3-82 Parameters on the General tab page
Parameter Description
Display Links Marks PCI results in lines of different colors.
Display Cell Color Identifies PCI results in cell colors.
Selected Cell Color Sets the color of the source cell.
Select PCI type Selects the PCI results to be displayed in the map window.
Table 3-83 Parameters on the PCI Display Color tab page
Parameter Description
Same PCI Indicates the cells with the same PCI.
Same MOD3 Indicates the cells that have the same PCI mode 3 with the
specified cell on the corresponding layer-0 base stations.
Same MOD6 Indicates the cells that have the same PCI mode 6 with the
specified cell on the corresponding layer-0 base stations.
Basic Parameters of a Site
This section describes the parameters displayed or hidden in the Sites table. You can refer to
this section when viewing basic parameters of a site in the Columns to be displayed dialog box.
Parameter Description
Site Name Name of a site. This parameter uniquely
identifies a site.
The U-Net provides a default name for each
new site.
Site ID Site ID.
X Geodetic coordinate X (X coordinate).
Y Geodetic coordinate Y (Y coordinate).
Longitude Longitudinal coordinate.
Latitude Latitudinal coordinate.
Altitude(m) Altitude.
Use Altitude For Calculation Whether to manually type the altitude of a site
for calculation. If this item is selected, you
need to type the altitude of a site manually.
Comments Comments on a site.
Issue 01 (2012-08-10) Huawei Proprietary and Confidential 267
Copyright Huawei Technologies Co., Ltd.
GENEX U-Net
User Guide 3 LTE-FDD Network Planning
Parameter Description
Support Type Base station type.
Macro indicates a macro base station,
Micro indicates a micro base station.
Setting Link Matrix Parameters
This section describes the parameters required for planning LTE cells. You can refer to this
section when setting parameters in the Calculate LinkLoss Matrix dialog box.
Parameter Description
Resolution (m) Indicates the link matrix calculation
resolution. The default value is 50.
With Shadow Indicates whether to impose shadow fading.
By default, this option is selected.
Cell Edge Coverage Probability Indicates the cell edge coverage. The default
value is 75%.
NOTE
This parameter can be set only when shadow
fading is imposed.
Indoor Coverage Indicates whether to impose indoor coverage.
By default, this option is not selected.
Terminal Select a preset terminal type from the drop-
down list.
Service Select a preset service type from the drop-
down list.
Polygon Region Select a polygon region.
Select DT Data Select a DT data source.
Parameters for Creating an LTE Cell Planning Group
This section describes the parameters for creating and setting an LTE cell planning group. You
can refer to this section when creating or setting an LTE cell planning group in the LTE Cell
Planning dialog box.
Parameters on the General Tab Page
Parameter Description
Name Indicates the name of an LTE cell planning
group.
Issue 01 (2012-08-10) Huawei Proprietary and Confidential 268
Copyright Huawei Technologies Co., Ltd.
GENEX U-Net
User Guide 3 LTE-FDD Network Planning
Parameter Description
DL RSRP Target Ratio Indicates the percentage of the downlink
RSRP that reaches the specified threshold in
the selected calculation area. The value range
is from 0% to 100%.
DL RSRP Threshold(dBm) Indicates the threshold that the downlink
RSRP reaches.
DL RS SINR Target Ratio Indicates the percentage of the downlink RS
SINR that reaches the specified threshold in
the selected calculation area. The value range
is from 0% to 100%.
DL RS SINR Threshold(dBm) Indicates the threshold that the downlink RS
SINR reaches.
UL RSRP Target Ratio Indicates the percentage of the uplink RSRP
that reaches the specified threshold in the
selected calculation area. The value range is
from 0% to 100%.
UL RSRP Threshold(dBm) Indicates the threshold that the uplink RSRP
reaches.
UL RS SINR Target Ratio Indicates the percentage of the uplink RS
SINR that reaches the specified threshold in
the selected calculation area. The value range
is from 0% to 100%.
UL RS SINR Threshold(dBm) Indicates the threshold that the uplink RS
SINR reaches.
DL RSRP Fitness Weight Indicates the weight of the downlink RSRP
performance counter of a cell. The value
range is from 0 to 100.
DL RS SINR Fitness Weight Indicates the weight of the downlink RS
SINR performance counter of a cell. The
value range is from 0 to 100.
UL RSRP Fitness Weight Indicates the weight of the uplink RSRP
performance counter of a cell. The value
range is from 0 to 100.
UL RS SINR Fitness Weight Indicates the weight of the uplink RS SINR
performance counter of a cell. The value
range is from 0 to 100.
Issue 01 (2012-08-10) Huawei Proprietary and Confidential 269
Copyright Huawei Technologies Co., Ltd.
GENEX U-Net
User Guide 3 LTE-FDD Network Planning
Parameters on the Advanced Tab Page
Parameter Description
Azimuth Step Size() Indicates the step length at which the antenna
azimuth is adjusted. The value range is from
-360 to 360.
Tilt Step Size() Indicates the step length at which the antenna
tile angle is adjusted. The value range is from
-90 to 90.
RS Power Step Size(dBm) Indicates the step length at which the cell
transmit power is adjusted. The value range
is from 0 to 46.
Search Range Indicates the range to be calculated for each
optimization during the planning. The value
range is from 1 to 4.
A larger parameter value indicates a more
accurate planning result but a longer
calculation time.
Iteration Count Indicates the maximum number of iterations
during the whole planning. The value ranges
from 1 to 100.
A larger parameter value indicates a more
accurate planning result but a longer
calculation time.
Fitness Statistics Based on DT Indicates whether to plan LTE cells based on
DT data.
l If this parameter is selected, LTE cells are
planned based on DT data.
l If this parameter is not selected, LTE cells
are not planned based on DT data.
Parameters on the Area Tab Page
Parameter Description
Analysis Area Indicates the analysis area for LTE cell
automatic planning. Cells in this area are
involved in LTE Cell parameter adjustment.
Issue 01 (2012-08-10) Huawei Proprietary and Confidential 270
Copyright Huawei Technologies Co., Ltd.
GENEX U-Net
User Guide 3 LTE-FDD Network Planning
Parameter Description
Simulation Area Simulation area for automatic LTE cell
planning. This area monitors the entire LTE
Cell adjustment effect. During the planning,
the system imposes the interference of sites
in the simulation area to the sites in the
analysis area.
NOTE
l If the project contains only one polygon, this
polygon is selected in both the analysis and
simulation areas.
l If the project contains polygons, the simulation
area must contain the analysis area.
Parameters for Viewing LTE Cell Planning Results
This section describes parameters for viewing LTE cell planning results.
Table 3-84 Parameters on the Cells Tab Page
Parameter Description
Iteration Indicates the number of an iteration.
Site Name Indicates the name of a site.
Site ID Indicates the ID of a site.
Cell Name Indicates the name of a cell.
Local Cell ID Indicates the internal code of a cell for
differentiating the cell from other cells under
the same eNodeB.
Original Azimuth() Indicates the original antenna azimuth for a
cell.
Optimized Azimuth() Indicates the optimized antenna azimuth for
a cell.
Original RS Power(dBm) Indicates the original RS power for a cell.
Optimized RS Power(dBm) Indicates the optimized RS power for a cell.
Original Tilt() Indicates the original antenna tilt angle for a
cell.
Optimized Tilt() Indicates the optimized antenna tilt angle for
a cell.
Issue 01 (2012-08-10) Huawei Proprietary and Confidential 271
Copyright Huawei Technologies Co., Ltd.
GENEX U-Net
User Guide 3 LTE-FDD Network Planning
Parameter Description
Original Fitness Indicates the original fitness value of a cell.
The fitness value represents cell
performance.
Optimized Fitness Indicates the optimized fitness value of a cell.
Table 3-85 Parameters on the Fitness Tab Page
Parameter Description
Iteration Indicates the number of an iteration.
Fitness Indicates the fitness value of each iteration.
NOTE
The system automatically calculates the value after
each iteration.
Table 3-86 Parameters on the Coverage KPI Tab Page
Parameter Description
DL RSRP After DL RSRP is selected, the DL RSRP coverage prediction
charts of any two iterations is displayed.
DL RS SINR After DL RS SINR is selected, the DLRS SINR coverage
prediction charts of any two iterations is displayed.
UL RSRP After UL RSRP is selected, the UL RSRP coverage prediction
charts of any two iterations is displayed.
UL RS SINR After UL RS SINR is selected, the ULRS SINR coverage
prediction charts of any two iterations is displayed.
Iteration Indicates the first iteration to be compared.
Compare Iteration Indicates the second iteration to be compared.
Issue 01 (2012-08-10) Huawei Proprietary and Confidential 272
Copyright Huawei Technologies Co., Ltd.
GENEX U-Net
User Guide 4 LTE-TDD Network Planning
4 LTE-TDD Network Planning
About This Chapter
The U-Net supports data planning for networks in the LTE-TDD mode. You can model the actual
network environment by importing geographic data, assigning propagation models, and creating
base stations based on the imported geographic data. Moreover, you can plan network parameters
and predict the network coverage range. In this way, the system can meet the requirements on
network planning in different scenarios.
4.1 Process of LTE-TDD Network Planning
This section describes the process of LTE-TDD network planning. You can refer to this section
when planning an LTE-TDD network by using the U-Net.
4.2 Creating a Project
This section describes how to create a project. You can select different project templates for
different network systems. The U-Net creates the project based on the selected template.
Currently, the U-Net provides project templates for the following network systems: GSM,
UMTS, CDMA, LTE-FDD, and LTE-TDD.
4.3 Importing Geographic Data
You can import geographic data in various vector and grid formats and set coordinate systems.
You can also add points, lines, or polygons to create vector objects.The method for importing
geographic data for different network systems to the U-Net is the same.
4.4 Setting Propagation Models and Bands
The U-Net enables you to calculate path loss between a transmitter and a receiver based on a
propagation model. Then you can use the calculated path loss matrix to perform prediction.The
method for setting propagation models and frequency bands for different network systems on
the U-Net is the same.
4.5 Adding a Device
You can import or create antennas, create TMAs, feeders, or site equipment.The method for
creating site equipment for different network systems on the U-Net is the same.
4.6 Setting LTE-TDD Traffic Parameters
The U-Net obtains the average load of the network based on the simulation calculation of the
detailed user distribution and therefore calculates various counters of the radio network. Traffic
parameters refer to the parameters related to the user type, mobility, terminal, service,
environment, MCS, and receiving devices. They are the basic data related to user distribution.
Issue 01 (2012-08-10) Huawei Proprietary and Confidential 273
Copyright Huawei Technologies Co., Ltd.
GENEX U-Net
User Guide 4 LTE-TDD Network Planning
Traffic parameters can be used to generate a specific traffic map. You must ensure that the traffic
parameters are defined before capacity prediction.
4.7 Setting LTE-TDD NE Parameters
You can import existing base station data to create base stations or use a base station template
to automatically create base stations. You can also create sites, transmitters, or repeaters
separately.
4.8 LTE-TDD Prediction
By calculating counters, U-Net can estimate network performance, such as cell coverage and
channel quality.
4.9 LTE-TDD Capacity Simulation
Capacity is important for radio network planning. The process of capacity simulation is as
follows: The U-Net generates a certain number of subscribers based on the traffic map and
allocate network resources to the generated subscribers. Then, the U-Net analyzes the overall
network performance and collects the final capacity simulation results. Finally, the U-Net
generates a statistical report.
4.10 Planning LTE-TDD Network Parameters
This section describes how to properly plan the frequencies, PCIs, and PRACH channels of the
LTE-TDD network by using the U-Net.
Issue 01 (2012-08-10) Huawei Proprietary and Confidential 274
Copyright Huawei Technologies Co., Ltd.
GENEX U-Net
User Guide 4 LTE-TDD Network Planning
4.1 Process of LTE-TDD Network Planning
This section describes the process of LTE-TDD network planning. You can refer to this section
when planning an LTE-TDD network by using the U-Net.
Figure 4-1 shows the process of LTE-TDD network planning.
Figure 4-1 Process of LTE-TDD network planning
Table 4-1describes the detailed information about Figure 4-1.
Issue 01 (2012-08-10) Huawei Proprietary and Confidential 275
Copyright Huawei Technologies Co., Ltd.
GENEX U-Net
User Guide 4 LTE-TDD Network Planning
Table 4-1 Description of the LTE-TDD network planning process
No. Procedure Description
1 Creating a project For details, see 4.2 Creating a Project.
2 Importing You can import geographic data in various vector and
geographic data grid formats and set coordinate systems. You can also add
points, lines, or polygons to create vector objects.The
method for importing geographic data for different
network systems to the U-Net is the same.For details, see
3.3 Importing Geographic Data.
3 Managing The U-Net enables you to calculate path loss between a
propagation models transmitter and a receiver based on a propagation model.
and bands Then you can use the calculated path loss matrix to
perform prediction.The method for setting propagation
models and frequency bands for different network
systems on the U-Net is the same.For details, see 3.4
Setting Propagation Models and Bands.
4 Adding a device You can import or create antennas, create TMAs, feeders,
or site equipment.For details, see 3.5 Adding a Device.
5 Setting traffic Set traffic parameters related to terminals and services,
parameters which are to be used during prediction.For details, see
4.6 Setting LTE-TDD Traffic Parameters.
6 Setting NE You can import existing base station data to create base
parameters stations or use a base station template to automatically
create base stations. You can also create sites,
transmitters, or repeaters separately.For details, see 4.7
Setting LTE-TDD NE Parameters.
7 Calculating the path The method for calculating the path loss for different
loss network systems on the U-Net is the same. For details,
see 3.8.2 Calculating Path Loss.
8 Predicting network For details, see 4.8 LTE-TDD Prediction.
performance
9 Planning PCI/ For details, see 4.10 Planning LTE-TDD Network
frequency/PRACH/ Parameters.
neighboring cells The planning results can be applied to NEs.
10 Creating a traffic The method for creating a traffic map for LTE-FDD and
map LTE-TDD network on the U-Net is the same. For details,
see 3.9.2 Creating LTE Traffic Maps.
11 Performing For details, see 4.9 LTE-TDD Capacity Simulation.
capacity simulation The capacity simulation results can be applied to
prediction.
12 Exporting network For details, see Prediction and Neighboring Cell
planning results Planning.
Issue 01 (2012-08-10) Huawei Proprietary and Confidential 276
Copyright Huawei Technologies Co., Ltd.
GENEX U-Net
User Guide 4 LTE-TDD Network Planning
4.2 Creating a Project
This section describes how to create a project. You can select different project templates for
different network systems. The U-Net creates the project based on the selected template.
Currently, the U-Net provides project templates for the following network systems: GSM,
UMTS, CDMA, LTE-FDD, and LTE-TDD.
Context
l Only one project can run on the U-Net at a time. In normal cases, one project corresponds
to the network planning for an area or a city.
l One U-Net project may correspond to the network planning of multiple network systems.
For example, a U-Net project can be created for the planning of a GSM/UMTS hybrid
network.
Procedure
Step 1 Choose File > New. The Project Templates dialog box is displayed, as shown in Figure 4-2.
Figure 4-2 Project Templates
Step 2 Select a project template.
l Different network systems correspond to different project templates. You need to select an
appropriate project template based on the actual network system.
l If multiple network systems are involved, you need to select the required templates. For
example, If you need to create a project for a GSM/UMTS hybrid network, you need to select
project templates for both the GSM and the UMTS networks.
l LTE-TDD and CDMA do not support hybrid networking with other network systems.
Step 3 Click OK.
----End
Follow-up Procedure
l Save a project file.
Choose File > Save or click to save all the information about the project in a project
file.
Issue 01 (2012-08-10) Huawei Proprietary and Confidential 277
Copyright Huawei Technologies Co., Ltd.
GENEX U-Net
User Guide 4 LTE-TDD Network Planning
You can save project files in .ipl format: .ipl or .ipl (with all data). In the former format,
only NE's parameter planning configuration for the project is saved; in the latter format,
all the planning calculation results are saved. The former format is selected by default.
The U-Net automatically creates an .ipl project file and a project name.losses folder for
saving the information about the path loss matrix and calculation results of capacity
simulation, coverage prediction, and neighboring cell planning in the specified save path.
NOTE
Based on the save format, the U-Net determines whether to add the calculation result data in the
project name.losses path to the project file in .ipl format.
l Open an existing project file.
Choose File > Open to open an existing .ipl project file.
NOTE
Alternatively, double-click an .ipl project file to start and open the project.
4.3 Importing Geographic Data
You can import geographic data in various vector and grid formats and set coordinate systems.
You can also add points, lines, or polygons to create vector objects.The method for importing
geographic data for different network systems to the U-Net is the same.
Context
The method for importing geographic data for different network systems to the U-Net is the
same. For details, see 3.3 Importing Geographic Data.
4.4 Setting Propagation Models and Bands
The U-Net enables you to calculate path loss between a transmitter and a receiver based on a
propagation model. Then you can use the calculated path loss matrix to perform prediction.The
method for setting propagation models and frequency bands for different network systems on
the U-Net is the same.
Context
The method for setting propagation models and frequency bands for different network systems
on the U-Net is the same. For details, see 3.4 Setting Propagation Models and Bands.
For details about the parameters for setting the frequency band information, see Parameters for
Setting Bands.
4.5 Adding a Device
You can import or create antennas, create TMAs, feeders, or site equipment.The method for
creating site equipment for different network systems on the U-Net is the same.
Context
The method for creating site equipment for different network systems on the U-Net is the
same. For details, see 3.5 Adding a Device.
Issue 01 (2012-08-10) Huawei Proprietary and Confidential 278
Copyright Huawei Technologies Co., Ltd.
GENEX U-Net
User Guide 4 LTE-TDD Network Planning
4.6 Setting LTE-TDD Traffic Parameters
The U-Net obtains the average load of the network based on the simulation calculation of the
detailed user distribution and therefore calculates various counters of the radio network. Traffic
parameters refer to the parameters related to the user type, mobility, terminal, service,
environment, MCS, and receiving devices. They are the basic data related to user distribution.
Traffic parameters can be used to generate a specific traffic map. You must ensure that the traffic
parameters are defined before capacity prediction.
4.6.1 Setting MCS Types
This section describes how to set an MCS. You can modify the parameters (mainly the
demodulation mode and coding rate) of an existing MCS type. When the existing MCS types
do not meet your requirements, you can create a new MCS type.
Context
The U-Net provides multiple default MCS types, corresponding to three demodulation modes
(QPSK, 16QAM, and 64QAM) and different coding rate.
Procedure
Step 1 In the Explorer window, click the Data tab.
Step 2 In the navigation tree, choose Traffic Parameters > Services > LTE-TDD.
Step 3 Choose PUSCH MCS or PDSCH MCS. The MCS table is displayed.
Step 4 Click the blank row (marked with *) in the dialog box, as shown in Figure 4-3. For information
on how to set a new MCS type, see Table 4-2.
Figure 4-3 MCS
Table 4-2 Parameters for Setting the MCS
Parameter Description
Index Indicates the index of an MCS.
Issue 01 (2012-08-10) Huawei Proprietary and Confidential 279
Copyright Huawei Technologies Co., Ltd.
GENEX U-Net
User Guide 4 LTE-TDD Network Planning
Parameter Description
Highest modulation Indicates a modulation scheme, which can any of the
following:
l QPSK
l 16QAM
l 64QAM
Modulation Order Indicates a modulation exponent.
Coding Rate Indicates the coding rate. The value range is from 0 to
2.
Bearer Efficiency(bits/RE) Indicates the bearer efficiency.
Bearer efficiency = Coding rate x Modulation
exponent
Step 5 Click to close the table.
----End
4.6.2 Setting LTE-TDD Service Types
Set the service type such as the voice service and data service. You can modify the parameters
of existing service types. If the existing service types do not meet the requirements, you can
create service types.
Context
For an LTE-TDD network, the U-Net provides four default service types: LTEFTP, LTEVideo
Conferencing, LTEVoIP, and LTEWeb Browsing.
Procedure
Step 1 In the Explorer window, click the Data tab.
Step 2 Set service type parameters.
If... Then...
Create a service type 1. In the navigation tree, choose Traffic Parameters > Services >
LTE-TDD.
2. Choose New from the shortcut menu. See Figure 4-4.
3. Set parameters for the new service type by referring to Table
4-3.
Modify an existing 1. In the navigation tree, choose Traffic Parameters > Services >
service type LTE-TDD > the existing service type.
2. Choose Properties from the shortcut menu.
3. Modify the parameters for the existing service type by referring
to Table 4-3.
Issue 01 (2012-08-10) Huawei Proprietary and Confidential 280
Copyright Huawei Technologies Co., Ltd.
GENEX U-Net
User Guide 4 LTE-TDD Network Planning
Figure 4-4 New
Table 4-3 Description of service parameters
Parameter Description
Name Name of a service type.
Type Service type.
l Voice: CS services.
l Data: PS services.
GBR GBR service.
Priority Service priority weighting factor, which is used to adjust the service
priority for subscribers in capacity simulation.
1 indicates the lowest priority.
Activity Factor Uplink/downlink activation factor. This parameter is required only
for CS services.
l Uplink: uplink activation factor. The value ranges from 0 to 1.
l Downlink: downlink activation factor. The value ranges from 0
to 1.
AMR Rate(kbit/s) Rate of CS services. The unit is kbit/s.
Value range: 4.75, 5.15, 5.9, 6.7, 7.4, 7.95, 10.2, and 12.2.
Issue 01 (2012-08-10) Huawei Proprietary and Confidential 281
Copyright Huawei Technologies Co., Ltd.
GENEX U-Net
User Guide 4 LTE-TDD Network Planning
Parameter Description
MAC PDU(kbit) Size of a packet for transmitting CS service data at the MAC layer.
Max Throughput Maximum uplink/downlink throughput.
(kbit/s) l Uplink: maximum uplink throughput. The value ranges from 0 to
107.
l Downlink: maximum downlink throughput. The value ranges
from 0 to 107.
NOTE
Minimum throughput Average throughput Maximum throughput.
Min Throughput Minimum uplink/downlink throughput.
(kbit/s) l Uplink: minimum uplink throughput. The value ranges from 0 to
107.
l Downlink: minimum downlink throughput. The value ranges
from 0 to 107.
NOTE
Minimum throughput Average throughput Maximum throughput.
Average Throughput Average uplink/downlink throughput.
(kbit/s) l Uplink: average uplink throughput.
l Downlink: average downlink throughput.
Transmission Uplink/downlink transmission rate.
Efficiency l Uplink: uplink transmission rate. The value ranges from 0 to 1.
l Downlink: downlink transmission rate. The value ranges from 0
to 1.
Offset(kbit/s) Fixed uplink/downlink overhead, which is the length added to an
encapsulated packet during the transmission at the MAC or RLC
layer.
l Uplink: fixed uplink overhead. The value ranges from 0 to 107.
l Downlink: fixed downlink overhead. The value ranges from 0 to
107.
IBLER(%) Block error rate. The value ranges from 0 to 100.
Body Loss(dB) Body loss.
Step 3 Click OK.
----End
4.6.3 Setting LTE-TDD Receiver Types
You can modify the parameters of existing receiver types. If the existing receiver types do not
meet the requirements, you can create receiver types.
Issue 01 (2012-08-10) Huawei Proprietary and Confidential 282
Copyright Huawei Technologies Co., Ltd.
GENEX U-Net
User Guide 4 LTE-TDD Network Planning
Procedure
Step 1 In the Explorer window, click the Data tab.
Step 2 In the navigation tree, choose Traffic Parameters > Terminals > LTE-TDD.
Step 3 Choose Reception Equipment from the shortcut menu.
Step 4 Set the name of a receiver.
If... Then...
Create a receiver type. In a blank row marked with *, type the name of the new
receiver and select type of MCS Table.
Modify an existing receiver Perform Step 5.
type.
Step 5 Double-click the column heading corresponding to the receiver type, and then set parameters
for the receiver type by referring to Table 4-4.
If data in a row becomes unavailable in the dialog box, the data in this row cannot be changed.
Step 6 Click OK.
Table 4-4 Parameters for setting LTE-TDD receivers
Parameter Description
Name Indicates the name of a receiver.
MCS Table Indicates the modulation and coding scheme.
Mobility Indicates the mobility type of a receiver.
For details, see 3.6.7 Setting Mobility Types.
MIMO Indicates the efficiency of adjusting codes by the receiver.
IBLER(%) Indicates the block error rate. The value range is from 0
to 100.
Channel Relativity Indicates the channel relativity.
Transmission Mode Indicates the transmission mode.
This parameter is valid only when the MCS Table is set
to PDSCH MCS.
Issue 01 (2012-08-10) Huawei Proprietary and Confidential 283
Copyright Huawei Technologies Co., Ltd.
GENEX U-Net
User Guide 4 LTE-TDD Network Planning
Parameter Description
MCS Threshold Indicates the MCS bearer table of a receiver.
You can double-click a cell and then view the detailed
MCS bearer information in the Demodulation area.
l SINR: indicates the threshold of the SINR required
during demodulation.
l Spectrum Efficiency: indicate the efficiency of the
spectrum.
l The chart in the right pane shows the demodulation
thresholds.
----End
4.6.4 Setting the LTE-TDD Terminal Type
Set the terminal types used when a service is performed. You can modify the parameters of
existing terminal types. If the existing terminal types do not meet the requirements, you can
create terminal types.
Procedure
Step 1 In the Explorer window, click the Data tab.
Step 2 Set parameters of the terminal type.
If... Then...
Create a terminal 1. In the navigation tree, choose Traffic Parameters > Terminals >
type LTE-TDD.
2. Choose New from the shortcut menu.
3. See Table 4-5 to set the parameters of a new terminal type.
Modify an 1. On the navigation tree, choose Traffic Parameters > Terminals >
existing terminal LTE-TDD > Existing Terminals.
type 2. Choose Properties from the shortcut menu.
3. See Table 4-5 to modify the parameters of an existing terminal type.
Table 4-5 Parameter description of a terminal type
Parameter Meaning
Name Indicates the name of a terminal type.
UE Category Indicates the category of a terminal.
The terminals are classified into five categories
ranging from 1 to 5.
Issue 01 (2012-08-10) Huawei Proprietary and Confidential 284
Copyright Huawei Technologies Co., Ltd.
GENEX U-Net
User Guide 4 LTE-TDD Network Planning
Parameter Meaning
UL Peak Throughput(Kbps) Indicates the peak throughput in the uplink
direction.
DL Peak Throughput(Kbps) Indicates the peak throughput in the downlink
direction.
Support UL 64 QAM Indicates that 64 QAM is supported in the uplink
direction.
Maximum Layer Number Indicates the maximum number of layers.
Min Tx Power(dBm) Indicates the minimum transmit power of a
terminal.
Max Tx Power(dBm) Indicates the maximum transmit power of a
terminal.
Noise Figure(dB) Indicates the noise figure of a terminal.
Cable Loss(dB) Indicates the feeder loss of a terminal.
Supported BF Indicates whether to support the beamforming
(BF).
The available options are Not supported, TM7,
and TM8.
UL RS Offset(dB) Indicates the reference signal (RS) offset in the
uplink direction.
RB Number Indicates the number of resource blocks (RBs)
supported by the terminal. This parameter is only
applicable to prediction.
Reception Equipment Indicates the type of the receiver for a terminal.
Gain(dBi) Indicates the antenna gain.
Number of Transmission Antenna Ports Indicates the number of antennas at the transmitter
for a terminal.
Number of Reception Antenna Ports Indicates the number of antennas at the receiver
for a terminal.
----End
4.6.5 Setting Environment Types
This section describes how to set environment types. You can modify the parameters of existing
environment types, such as user, mobility type, and user density. If the existing environment
types do not meet the requirements, you can create environment types.
Issue 01 (2012-08-10) Huawei Proprietary and Confidential 285
Copyright Huawei Technologies Co., Ltd.
GENEX U-Net
User Guide 4 LTE-TDD Network Planning
Context
For networks with different modes, the U-Net sets environment types in the same way. For
details, see 3.6.5 Setting Environment Types.
4.6.6 Setting User Types
You can modify the parameters of existing user types, such as user priority, service type, and
user type. If the existing user types do not meet the requirements, you can create user types.
Context
For networks with different modes, the U-Net sets user types in the same way. For details, see
3.6.6 Setting User Types.
4.6.7 Setting Mobility Types
This section describes how to set mobility types for terminals. You can modify the parameters
of existing mobility types, such as the velocity. If the existing mobility types do not meet the
requirements, you can create mobility types.
Context
For networks with different modes, the U-Net sets mobility types in the same way. For details,
see 3.6.7 Setting Mobility Types.
4.7 Setting LTE-TDD NE Parameters
You can import existing base station data to create base stations or use a base station template
to automatically create base stations. You can also create sites, transmitters, or repeaters
separately.
4.7.1 Importing Base Station Information
You can import a data file of base station to the U-Net. After that, the system automatically
creates sites, cells, and transceivers according to the base station data. You can also export base
station data in a project for easy viewing of site information, cell information, and transceiver
information. For networks with different modes, the U-Net imports base station information in
the same way.
Context
For networks with different modes, the U-Net imports site information in the same way. For
details, see 3.7.1 Importing Base Station Information.
4.7.2 Creating a Single Site
This section describes how to create a single site. You can create a site or modify the properties
of an existing site to obtain a new one. For networks using different radio access technologies
(RATs), you can use the U-Net to create a single site in the same way.
Issue 01 (2012-08-10) Huawei Proprietary and Confidential 286
Copyright Huawei Technologies Co., Ltd.
GENEX U-Net
User Guide 4 LTE-TDD Network Planning
Context
For networks with different modes, the U-Net creates a single site in the same way. For details,
see 3.7.2 Creating a Single Site.
4.7.3 Setting an LTE-TDD Base Station Template
This section describes how to manage base station templates. You can create base stations by
using the predefined templates of the U-Net. If the predefined templates do not meet your
requirements, you can customize a base station template.
Procedure
l View base station templates.
1. Select Template Management from the drop-down list on
the toolbar. The Station Template Properties dialog box is displayed, as shown in
Figure 4-5.
Figure 4-5 Station Template Properties
2. The Available Templates area displays the currently available base station templates.
Select the default template from the drop-down list next to Default.
The name of the default base station template will be displayed on the toolbar of the
U-Net main window. The names of other base station templates are available in the
drop-down list.
Issue 01 (2012-08-10) Huawei Proprietary and Confidential 287
Copyright Huawei Technologies Co., Ltd.
GENEX U-Net
User Guide 4 LTE-TDD Network Planning
For example, .
l Create a base station template.
1. Click Add. The Station Template Properties dialog box is displayed.
Alternatively, click Duplicate to duplicate the selected base station template. Then,
a new base station template is generated on the basis of the selected template.
2. Set the properties in the base station template. For details, see Parameters for Setting
LTE-TDD Base Station Templates.
3. Click OK.
l View and modify properties of the base station template.
1. Select a base station template in the Available Templates area.
2. Click Properties. The Station Template Properties dialog box is displayed.
3. View and modify the properties in the base station template. For details, see
Parameters for Setting LTE-TDD Base Station Templates.
4. Click OK.
----End
Follow-up Procedure
You can create base stations based on a predefined base station template or a customized base
station template.
When a base station template is not required, you can select the template in the Station Template
Properties dialog box and then click Delete to delete it.
You cannot delete the last base station template.
4.7.4 Creating Base Stations in Batches
The system supports creating a single site automatically or creating a series of base stations with
the same property in batches. For networks with different modes, the U-Net creates a base station
automatically in the same way.
Context
For networks with different modes, the U-Net creates a base station automatically in the same
way. For details, see 3.7.4 Creating Base Stations in Batches.
4.7.5 Creating Repeaters
This section describes how to create repeaters. A repeater receives, amplifies, and forwards the
RF carriers launched or transmitted in the uplink and downlink. A repeater includes two sides,
that is, the donor side and the serving cell side. The donor side of a repeater receives signals
from the donor transmitter. The signals may be carried by links of different types, such as radio
links or microwave links. The serving cell side forwards the received signals. For networks of
different types, the U-Net creates a repeater in the same way.
Context
For networks with different modes, the U-Net creates a repeater in the same way. For details,
see 3.7.5 Creating Repeaters.
Issue 01 (2012-08-10) Huawei Proprietary and Confidential 288
Copyright Huawei Technologies Co., Ltd.
GENEX U-Net
User Guide 4 LTE-TDD Network Planning
4.7.6 Creating a Transceiver
This section describes how to create a transceiver. The U-Net combines the transceiver with
cells. Before setting a cell, you must set the transceiver parameters. A transceiver supports a
multi-mode network, that is, a transceiver can cover multiple cells. For networks using different
radio access technologies (RATs), you can use the U-Net to create a transceiver in the same way.
Context
For networks with different modes, the U-Net creates a transceiver in the same way. For details,
see 3.7.6 Creating a Transceiver.
4.7.7 Setting LTE-TDD Cell Parameters
This section describes how to set LTE-TDD cell parameters. After a transceiver is set, the U-
Net automatically assigns a cell to the transceiver. After setting transceiver parameters, you can
set cell parameters.
Procedure
Step 1 In the Explorer window, click the Network tab.
Step 2 In the navigation tree, choose Transceiver > Sitex_x.
Step 3 Choose Properties from the shortcut menu.
Step 4 On the LTE-TDDCell tab page of the displayed dialog box, set the properties of the LTE-TDD
cell, as shown in Figure 4-6. For parameter description, see Parameters of LTE-TDD Cells.
Figure 4-6 LTE-TDDCell
Issue 01 (2012-08-10) Huawei Proprietary and Confidential 289
Copyright Huawei Technologies Co., Ltd.
GENEX U-Net
User Guide 4 LTE-TDD Network Planning
Step 5 Click OK.
----End
4.7.8 Interface Reference for Setting LTE-TDD NE Parameters
This section describes the parameters for setting LTE-TDD NE parameters by using the U-Net.
Parameters for Setting LTE-TDD Base Station Templates
This section describes the parameters for creating base station templates or modifying the
properties of base station templates. You can refer to this section when managing base station
templates in the Station Template Properties dialog box.
Site Tab Page
Parameter Description
Name Indicates the name of a base station template.
Support Type Indicates the base station type.
Macro indicates a macro base station, and Micro indicates a
micro base station.
Use Altitude For Calculation Indicates whether to manually enter the altitude of a site for
calculation. If this option is selected, you manually enter the
altitude of a site for calculation.
Hexagon Radius Indicates the radius of a cell.
Comments Description.
Transceiver Area on the LTE-TDD Tab Page
Parameter Description
Transceivers Indicates the number of transceivers in a site.
Model Indicates the type of an antenna.
Site Equipment Indicates the site equipment.
Mechanical Downtilt Indicates the mechanical tilt angle.
Electrical Downtilt Indicates the electrical tilt angle.
Height/Ground(m) Indicates the height of an antenna.
First Sector Azimuth Indicates the azimuth of the first sector.
Transmission in the Number of transmission antennas on a base station.
Number of Antennas area
Issue 01 (2012-08-10) Huawei Proprietary and Confidential 290
Copyright Huawei Technologies Co., Ltd.
GENEX U-Net
User Guide 4 LTE-TDD Network Planning
Parameter Description
Reception in the Number of Number of receive antennas on a base station.
Antennas area
Transmission in the Number of transmission antenna ports.
Number of Antenna Ports
area
Total Loss(DL) Indicates the total downlink loss.
Total Loss(UL) Indicates the total uplink loss.
Comments Description.
General Tab Page in the Cell Area on the LTE-TDD Tab Page
Parameter Description
Max Power(dBm) Indicates the maximum transmit power. The unit is dBm.
RS Power(dBm) Indicates the power of the reference signal on a subcarrier.
The unit is dBm.
Actual Load(DL) Indicates the actual load on the downlink. The value ranges
from 0 to 1.
Actual Load(UL) Indicates the actual load on the uplink. The value ranges from
0 to 1.
Target IoT(UL)(dB) Indicates the target ratio of the sum of interference and noise
to the volume of increased noise on the uplink.
Actual IoT(UL)(dB) Indicates the actual Interface Over Thermal (IoT) on the
uplink.
CCU IoT(dB) Indicates the IoT of users in the cell center.
The value ranges from -100 to 100. The default value is
12.5.
CEU IoT(dB) Indicates the IoT of users at the cell edge.
The value ranges from -100 to 100. The default value is
10.5.
Frequency Band Indicates a frequency band.
Channel Index Indicates a channel index.
Reception Indicates a receiver.
Transmission Mode Indicates the transmission mode.
For the details of the value, see Table 4-6.
DwPTS-GP-UpPTS Ratio of special subframes such as DwPTS, GP, and UpPTS.
Issue 01 (2012-08-10) Huawei Proprietary and Confidential 291
Copyright Huawei Technologies Co., Ltd.
GENEX U-Net
User Guide 4 LTE-TDD Network Planning
Parameter Description
Frame Configuration Ratio of uplink and downlink subframes.
l The ratio of uplink, downlink, and special subframes are
included.
l For example, the value of this parameter can be
DSUUUDSUUU.
D, S, and U indicate the downlink subframe, special
subframe, and uplink subframe respectively.
Priority Indicates the cell priority. The smaller the value of a cell is,
the higher the priority of the cell is.
Channel Relativity Indicates whether channel relativity is considered.
By default, this option is not selected.
COMP Indicates whether the macro diversity gain function is enabled
on the base station.
Enable the macro diversity gain function on the uplink for the
base station to increase cell edge capacity and average cell
throughput. By default, this option is not selected.
IRC Indicates whether the interference rejection combining
(IRC) function is enabled.
If colored interference is strong, enable the IRC to suppress
combining signal interference and increase uplink gain. By
default, this option is not selected.
Advance Tab Page in the Cell Area on the LTE-TDD Tab Page
Parameter Description
Downlink Indicates the downlink parameters.
You can set downlink parameters in the text boxes in this area.
Uplink Indicates the uplink parameters.
You can set uplink parameters in the text boxes in this area.
Frequency Selectivity Indicates whether to enable the frequency scheduling
Schedule function.
If this option is selected, the system allocates the proper
network resources to users during capacity simulation.
ICIC(UL) Indicates whether to perform inter-cell interference
coordination (ICIC) in the uplink.
l If inter-cell interference coordination (ICIC) is not
enabled, the U-Net uses Actual IoT(UL) in the cell
properties.
l If ICIC is enabled, CCU IoT is used for the cell center
and CEU IoT is used for the cell edge.
Issue 01 (2012-08-10) Huawei Proprietary and Confidential 292
Copyright Huawei Technologies Co., Ltd.
GENEX U-Net
User Guide 4 LTE-TDD Network Planning
Parameter Description
ICIC(DL) Indicates whether to perform ICIC in the downlink.
l When this parameter is set to ICIC Off, the PA value set
in cell attributes is used.
l When this parameter is set to Static ICIC, ICIC is
enabled. In this case, the CCU PA value is used for the
cell center and the CEU PA value for the cell edge.
l When this parameter is set to Adaptive ICIC, ICIC can
be enabled automatically and edge band mode can be
configured automatically. Users can plan the edge band
modes and then deliver the band modes without having to
configure the parameter for the cells one by one.
Edge Frequency Style(UL) Indicates the method of allocating frequencies to edge users
in the uplink. The Reuse3 state is supported (Style1, Style2,
or Style3).
Edge Frequency Style(DL) Indicates the method of allocating frequencies to edge users
in the downlink.
l When ICIC(DL) is set to Static ICIC, the Reuse3 state
is supported (Style1, Style2, or Style3).
l When ICIC(DL) is set to Adaptive ICIC, the following
4 states and 11 modes are supported: Reuse3 (Style1,
Style2, or Style3), Reuse6 (Style1a, Style1b, Style2a,
Style2b, Style3a, or Style3b), full power Reuse1
(AllPowerReuse1), and low power Reuse1
(LowPowerReuse1).
l When the parameter is set to the Reuse3 or Reuse6 state,
the CCU PA value is used for the cell center for all users
and the CEU PA value for cell edge. When the parameter
is set to AllPowerReuse1, the PA value for all users in
the cell is set to the value of PA. When the parameter is
set to LowPowerReuse1, the PA value for all users in the
cell is set to the value of CCU PA.
Power Control Indicates the power control in the downlink.
Target Load Indicates the target load.
Control Channel Overhead l Uplink area: Indicates the number of resource blocks
(RBs) on the uplink control channels. The value range is
from 1 to N-1. The unit is RB. N indicates the number of
RBs of the entire bandwidth.
l Downlink area: Indicates the number of orthogonal
frequency division multiplexing (OFDM) on the
downlink PDCCH.
Max Schedule Users Indicates the maximum number of scheduled subscribers on
the uplink and downlink.
Issue 01 (2012-08-10) Huawei Proprietary and Confidential 293
Copyright Huawei Technologies Co., Ltd.
GENEX U-Net
User Guide 4 LTE-TDD Network Planning
Parameter Description
RS SINR Access Threshold Indicates the signal to interference plus noise ratio (SINR)
(DL)(dB) access threshold of the downlink reference signal. The unit is
dB.
Schedule Policy Indicates a scheduling policy.
l RR: Indicates that the scheduling is based on the polling
algorithm.
l PF: Indicates that the scheduling is based on the polling
algorithm and the maximum signal to interference ratio.
l MAX_CI: Indicates that the scheduling is based on the
maximum signal to interference ratio.
TTI Bundling Indicates whether TTI Bundling is considered.
VMIMO Indicates whether the virtual multiple-input multiple-output
(VMIMO) is considered.
By default, this option is not selected.
Power Offset Tab Page in the Cell Area on the LTE-TDD Tab Page
Parameter Description
PBCH to RS(dB) Indicates the offset of the PBCH power relative to the power
of the reference signal. The value ranges from -15 to 15 and
the unit is dB.
SCH to RS(dB) Indicates the offset of the SCH power relative to the power
of the reference signal. The value ranges from -15 to 15 and
the unit is dB.
PCFICH to RS(dB) Indicates the offset of the downlink PCFICH power relative
to the power of the reference signal. The value range is from
-15 to 15. The unit is dB.
PDCCH to RS(dB) Indicates the offset of the downlink PDCCH power relative
to the power of the reference signal. The value range is from
-15 to 15. The unit is dB.
PHICH to RS(dB) Indicates the offset of the PHICH power relative to the power
of the reference signal. The value range is from -15 to 15. The
unit is dB.
PA(dB) Indicates the offset of the transmit power on the PDCCH RE
relative to that on the RS RE.
The value ranges from -15 to 15. The default value is -3.
Issue 01 (2012-08-10) Huawei Proprietary and Confidential 294
Copyright Huawei Technologies Co., Ltd.
GENEX U-Net
User Guide 4 LTE-TDD Network Planning
Parameter Description
CCU PA(dB) Indicates the offset of the class A signal power received by
users in the cell center on the PDSCH relative to the RS
power.
The value ranges from -15 to 15. The default value is -6.
CEU PA(dB) Indicates the offset of the class A signal power received by
users at the cell edge on the PDSCH relative to the RS power.
The value ranges from -15 to 15. The default value is -1.77.
PB(dB) Indicates the index for the offset of A symbols and B symbols
of the RE relative to the RSRE power. The value can be 0,
1, 2, or 3.
Propagation Models Tab Page in the Cell Area on the LTE-TDD Tab Page
Parameter Description
Propagation Model Indicates a propagation model.
l When the parameter is present in the Main Matrix area,
it indicates the main propagation model.
l When the parameter is present in the Extended Matrix
area, it indicates the extended propagation model.
Radius(m) Indicates the calculation radius of a propagation model.
Resolution(m) Indicates the calculation resolution of a propagation model.
Table 4-6 Description of Transmission Mode Values
Value Description
TM1 Indicates a single antenna port for eNodeBs.
TM2 Indicates the open-loop transmit diversity, which is used for
the eNodeB 2T2R/4T2R/4T4R/8T8R configuration.
TM3 Indicates the open-loop space reuse, which is used for the
eNodeB 2T2R/4T2R/4T4R configuration.
TM4 Indicates the closed-loop space reuse, which is used for the
eNodeB 2T2R/4T2R/4T4R configuration.
TM6 Indicates the closed-loop transmit diversity, which is used
for the eNodeB 2T2R/4T2R/4T4R configuration.
TM7 Indicates the signal-stream beamforming.
This transmission mode is unavailable in the LTE-FDD
network.
Issue 01 (2012-08-10) Huawei Proprietary and Confidential 295
Copyright Huawei Technologies Co., Ltd.
GENEX U-Net
User Guide 4 LTE-TDD Network Planning
Value Description
TM8 Indicates the signal-stream and dual-stream beamforming.
This transmission mode is unavailable in the LTE-FDD
network.
OL_Adaptive Indicates the open-loop adaptive handover between TM2
and TM3.
CL_Adaptive Indicates the closed-loop adaptive handover between TM4
and TM6.
OL_CL_Adaptive Indicates the open-loop adaptive handover between TM2,
TM3, TM4, and TM6.
TM7_MIMO_Adaptive Indicates beamforming or MIMO adaptive. UEs that are
compatible with the 3GPP R8 specification and do not
support the selection of uplink transmit antenna can perform
adaptive handovers between TM2, TM3, and TM7.
This transmission mode is unavailable in the LTE-FDD
network.
TM8_MIMO_Adaptive Indicates beamforming or MIMO adaptive. UEs that are
compatible with the 3GPP R9 specification and support the
selection of uplink transmit antenna can perform adaptive
handovers between TM2, TM3, and TM8.
This transmission mode is unavailable in the LTE-FDD
network.
Parameters of LTE-TDD Cells
This section describes the parameters for creating an LTE-TDD cell or modifying the properties
of an LTE-TDD cell.
LTE-TDDCell Tab Page
Table 4-7 LTE-TDDCell tab page
Parameter Description
GCI Indicates the global cell identity of a cell.
Name Indicates the name of a carrier.
The U-Net enters the default name for each new carrier.
Active Indicates whether to activate the current carrier.
Frequency Band Indicates a frequency band.
Channel Index Indicates a channel index.
Issue 01 (2012-08-10) Huawei Proprietary and Confidential 296
Copyright Huawei Technologies Co., Ltd.
GENEX U-Net
User Guide 4 LTE-TDD Network Planning
Parameter Description
Target Load(UL) Indicates the target load on the uplink. The value ranges
from 0 to 1.
Target Load(DL) Indicates the target load on the downlink. The value
ranges from 0 to 1.
Actual Load(UL) Indicates the actual load on the uplink. The value ranges
from 0 to 1.
Actual Load(DL) Indicates the actual load on the downlink. The value
ranges from 0 to 1.
RS Power(dBm) Indicates the power of the reference signal on a
subcarrier. The unit is dBm.
PBCH to RS(dB) Indicates the offset of the PBCH power relative to the
power of the reference signal. The unit is dB.
SCH to RS(dB) Indicates the offset of the SCH power relative to the
power of the reference signal. The unit is dB.
PCFICH to RS(dB) Indicates the offset of the downlink physical control
format indicator channel (PCFICH) power relative to
the power of the reference signal. The value ranges from
-15 to 15. The unit is dB.
PDCCH to RS(dB) Indicates the offset of the downlink PDCCH power
relative to the power of the reference signal. The value
ranges from -15 to 15. The unit is dB.
PHICH to RS(dB) Indicates the offset of the downlink physical HARQ
indicator channel (PHICH) power relative to the power
of the reference signal. The value ranges from -15 to 15.
The unit is dB.
Max Power(dBm) Indicates the maximum transmit power. The unit is
dBm.
Actual IoT(UL)(dB) Indicates the actual Interface Over Thermal (IoT) on the
uplink.
High Speed Indicates the speed in a cell. This parameter can be set
to one of the following values:
l LowSpeed
l HighSpeed
l HighwaySpeed
Radius(m) Indicates the radius of a cell.
Min Root Sequence Index Indicates the minimum ZC sequence of a cell.
Issue 01 (2012-08-10) Huawei Proprietary and Confidential 297
Copyright Huawei Technologies Co., Ltd.
GENEX U-Net
User Guide 4 LTE-TDD Network Planning
Parameter Description
Prach Reuse Tier(Neighbor) Indicates the number of PRACH reuse tiers (depends on
the neighbor relationship).
The value of this parameter must be an integer larger
than 0.
Preamble Format Preamble format.
Reception Indicates a receiver.
RS SINR Access Threshold(DL) Indicates the signal to interference plus noise ratio
(dB) (SINR) access threshold of the downlink reference
signal. The unit is dB.
Priority Indicates the cell priority. The smaller the value of a cell
is, the higher the priority of the cell is.
PB(dB) Indicates the index for the offset of A symbols and B
symbols of the RE relative to the RSRE power. The
value can be 0, 1, 2, or 3.
Schedule Policy Indicates a scheduling policy.
l RR: Indicates that the scheduling is based on the
polling algorithm.
l PF: Indicates that the scheduling is based on the
polling algorithm and the maximum signal to
interference ratio.
l MAX_CI: Indicates that the scheduling is based on
the maximum signal to interference ratio.
PCI Indicates the physical ID of a cell.
PCI Reuse Distance(Km) Indicates the minimum PCI reuse distance.
PCI Reuse Tier(Neighbor) Indicates the minimum PCI reuse tiers (depends on the
neighbor relationship).
Scene Indicates the scenario of a cell.
MCC Indicates the mobile country code (MCC).
MNC Indicates the mobile network code (MNC).
CI Indicates the ID of a cell.
DlEarfcn Indicates a downlink ARFCN.
UlEarfcn Indicates an uplink ARFCN.
TAC Indicates the tracking area code (TAC).
Local Cell ID Indicates the internal code of a cell for differentiating
the cell from other cells under the same eNodeB.
Reselect Priority Indicates the cell reselection priority.
Issue 01 (2012-08-10) Huawei Proprietary and Confidential 298
Copyright Huawei Technologies Co., Ltd.
GENEX U-Net
User Guide 4 LTE-TDD Network Planning
Parameter Description
PA(dB) Indicates the offset of the transmit power on the PDCCH
RE relative to that on the RS RE.
The value ranges from -15 to 15. The default value is
-3.
CCU PA(dB) Indicates the offset of the class A signal power received
by users in the cell center on the PDSCH relative to the
RS power.
The value ranges from -15 to 15. The default value is
-6.
CEU PA(dB) Indicates the offset of the class A signal power received
by users at the cell edge on the PDSCH relative to the
RS power.
The value ranges from -15 to 15. The default value is
-1.77.
CCU IoT(dB) Indicates the IoT of users in the cell center.
The value ranges from -100 to 100. The default value is
12.5.
CEU IoT(dB) Indicates the IoT of users at the cell edge.
The value ranges from -100 to 100. The default value is
10.5.
Alpha This is an open loop power control parameter and
indicates the path loss compensation coefficient.
Po(dBm) This is an open loop power control parameter.
TTI Bundling Indicates whether TTI Bundling is considered.
By default, this option is not selected.
Multi-user Beamforming Determines whether to enable the Multi-user
Beamforming function during downlink scheduling.
VMIMO Indicates whether the virtual multiple-input multiple-
output (VMIMO) is considered.
By default, this option is not selected.
IRC Indicates whether the interference rejection combining
(IRC) function is enabled.
If colored interference is strong, enable the IRC to
suppress combining signal interference and increase
uplink gain. By default, this option is not selected.
Issue 01 (2012-08-10) Huawei Proprietary and Confidential 299
Copyright Huawei Technologies Co., Ltd.
GENEX U-Net
User Guide 4 LTE-TDD Network Planning
Parameter Description
COMP Indicates whether the macro diversity gain function is
enabled on the base station.
Enable the macro diversity gain function on the uplink
for the base station to increase cell edge capacity and
average cell throughput. By default, this option is not
selected.
Channel Relativity Indicates whether channel relativity is considered.
By default, this option is not selected.
Transmission Mode Indicates the transmission mode.
For details, see Table 4-8.
VIP For a VIP cell, the value of some LTE Cell parameters
cannot be changed, including the azimuth, electrical tilt,
and pilot power.
Throughput(UL) Uplink throughput of a single subscriber. The value
ranges from 0 to int.Max.
The default value is 0.
Throughput(DL) Downlink throughput of a single subscriber. The value
ranges from 0 to int.Max.
The default value is 0.
Cell Throughput(UL) Uplink throughput of a cell. The value ranges from 0 to
int.Max.
The default value is 0.
Cell Throughput(DL) Downlink throughput of a cell. The value ranges from 0
to int.Max.
The default value is 0.
Density Density of subscribers. The value ranges from 0 to
int.Max.
The default value is 800.
Azimuth Locked Whether the azimuth is locked.
Azimuth Min. Value Minimum adjustment angle of the azimuth. The value
ranges from -360 to 360.
The default value is -20.
Azimuth Max. Value Maximum adjustment angle of the azimuth. The value
ranges from -360 to 360.
The default value is 20.
Electronic Downtilt Locked Whether the electrical tilt is locked.
Issue 01 (2012-08-10) Huawei Proprietary and Confidential 300
Copyright Huawei Technologies Co., Ltd.
GENEX U-Net
User Guide 4 LTE-TDD Network Planning
Parameter Description
Electronic Downtilt Min. Value Minimum adjustment angle of the electrical tilt. The
value ranges from -90 to 90.
The default value is -10.
Electronic Downtilt Max. Value Maximum adjustment angle of the electrical tilt. The
value ranges from -90 to 90.
The default value is 14.
RsPower Locked Indicates whether the pilot power is locked.
RsPower Min. Value(dB) Minimum adjustment range of the pilot power. The
value ranges from 0 to 46.
The default value is 10.
RsPower Max. Value(dB) Maximum adjustment range of the pilot power. The
value ranges from 0 to 46.
The default value is 20.
Fitness Threshold(%) Fitness threshold. The value ranges from 0 to 100.
The default value is 90.
Comments Description.
State Cell status, which is used to determine a cell in outage.
The value can be Working or Outage.
The default value is Working.
Advance Parameters Sets advanced parameters by clicking this button.
For details, see Table 4-9.
DwPTS-GP-UpPTS Ratio of special subframes such as DwPTS, GP, and
UpPTS.
Frame Configuration Ratio of uplink and downlink subframes.
l The ratio of uplink, downlink, and special subframes
are included.
l For example, the value of this parameter can be
DSUUUDSUUU.
D, S, and U indicate the downlink subframe, special
subframe, and uplink subframe respectively.
Neighbours list Sets the list of neighboring cells by clicking this button.
For details, see Table 4-10.
Propagation Models Sets the propagation model by clicking this button.
For details, see Table 4-11.
Issue 01 (2012-08-10) Huawei Proprietary and Confidential 301
Copyright Huawei Technologies Co., Ltd.
GENEX U-Net
User Guide 4 LTE-TDD Network Planning
Table 4-8 Description of Transmission Mode Values
Value Description
TM1 Indicates a single antenna port for eNodeBs.
TM2 Indicates the open-loop transmit diversity, which is used for
the eNodeB 2T2R/4T2R/4T4R/8T8R configuration.
TM3 Indicates the open-loop space reuse, which is used for the
eNodeB 2T2R/4T2R/4T4R configuration.
TM4 Indicates the closed-loop space reuse, which is used for the
eNodeB 2T2R/4T2R/4T4R configuration.
TM6 Indicates the closed-loop transmit diversity, which is used
for the eNodeB 2T2R/4T2R/4T4R configuration.
TM7 Indicates the signal-stream beamforming.
This transmission mode is unavailable in the LTE-FDD
network.
TM8 Indicates the signal-stream and dual-stream beamforming.
This transmission mode is unavailable in the LTE-FDD
network.
OL_Adaptive Indicates the open-loop adaptive handover between TM2
and TM3.
CL_Adaptive Indicates the closed-loop adaptive handover between TM4
and TM6.
OL_CL_Adaptive Indicates the open-loop adaptive handover between TM2,
TM3, TM4, and TM6.
TM7_MIMO_Adaptive Indicates beamforming or MIMO adaptive. UEs that are
compatible with the 3GPP R8 specification and do not
support the selection of uplink transmit antenna can perform
adaptive handovers between TM2, TM3, and TM7.
This transmission mode is unavailable in the LTE-FDD
network.
TM8_MIMO_Adaptive Indicates beamforming or MIMO adaptive. UEs that are
compatible with the 3GPP R9 specification and support the
selection of uplink transmit antenna can perform adaptive
handovers between TM2, TM3, and TM8.
This transmission mode is unavailable in the LTE-FDD
network.
Issue 01 (2012-08-10) Huawei Proprietary and Confidential 302
Copyright Huawei Technologies Co., Ltd.
GENEX U-Net
User Guide 4 LTE-TDD Network Planning
Table 4-9 Advance Parameters tab page
Parameter Description
Frequency Selectivity Indicates whether to enable the frequency scheduling
Schedule function.
If this option is selected, the system allocates the proper
network resources to users during capacity simulation.
ICIC(UL) Indicates whether to perform inter-cell interference
coordination (ICIC) on the uplink.
l If inter-cell interference coordination (ICIC) is not
enabled, the U-Net uses Actual IoT(UL) in the cell
properties.
l If ICIC is enabled, CCU IoT is used for the cell center
and CEU IoT is used for the cell edge.
ICIC(DL) Indicates whether to perform ICIC in the downlink.
l When this parameter is set to ICIC Off, the PA value set
in cell attributes is used.
l When this parameter is set to Static ICIC, ICIC is
enabled. In this case, the CCU PA value is used for the
cell center and the CEU PA value for the cell edge.
l When this parameter is set to Adaptive ICIC, ICIC can
be enabled automatically and edge band mode can be
configured automatically. Users can plan the edge band
modes and then deliver the band modes without having
to configure the parameter for the cells one by one.
Edge Frequency Style(UL) Indicates the method of allocating frequencies to edge users
in the uplink. The Reuse3 state is supported (Style1,
Style2, or Style3).
Edge Frequency Style(DL) Indicates the method of allocating frequencies to edge users
in the downlink.
l When ICIC(DL) is set to Static ICIC, the Reuse3 state
is supported (Style1, Style2, or Style3).
l When ICIC(DL) is set to Adaptive ICIC, the following
4 states and 11 modes are supported: Reuse3 (Style1,
Style2, or Style3), Reuse6 (Style1a, Style1b, Style2a,
Style2b, Style3a, or Style3b), full power Reuse1
(AllPowerReuse1), and low power Reuse1
(LowPowerReuse1).
l When the parameter is set to the Reuse3 or Reuse6 state,
the CCU PA value is used for the cell center for all users
and the CEU PA value for cell edge. When the parameter
is set to AllPowerReuse1, the PA value for all users in
the cell is set to the value of PA. When the parameter is
set to LowPowerReuse1, the PA value for all users in
the cell is set to the value of CCU PA.
Power Control Indicates the power control on the downlink.
Issue 01 (2012-08-10) Huawei Proprietary and Confidential 303
Copyright Huawei Technologies Co., Ltd.
GENEX U-Net
User Guide 4 LTE-TDD Network Planning
Parameter Description
Edge Frequency Style Indicates the method of allocating frequencies to edge users
on the uplink and downlink.
Control Channel Overhead l Uplink area: Indicates the number of resource blocks
(RBs) on the uplink control channels. The value range is
from 1 to N-1. The unit is RB. N indicates the number of
RBs of the entire bandwidth.
l Downlink area: Indicates the number of orthogonal
frequency division multiplexing (OFDM) on the
downlink PDCCH.
Max Schedule Users Indicates the maximum number of scheduled subscribers on
the uplink and downlink.
Target IoT(UL)(dB) Indicates the target ratio of the sum of interference and noise
to the volume of increased noise on the uplink.
Table 4-10 Cell Neighbors tab page
Parameter Description
Intra-frequency Neighbors Indicates a list of intra-frequency neighboring cells.
Inter-frequency Neighbors Indicates a list of inter-frequency neighboring cells.
Inter-RAT Neighbors Indicates a list of inter-RAT neighboring cells.
Table 4-11 Propagation tab page
Parameter Description
Propagation Model Indicates the main propagation model.
Radius(m) Indicates the calculation radius of the main propagation
model.
Resolution(m) Indicates the calculation precision of the main propagation
model.
Propagation Model Indicates the extension propagation model.
Radius(m) Indicates the calculation radius of the extended propagation
model.
Resolution(m) Indicates the calculation precision of the extended
propagation model.
Issue 01 (2012-08-10) Huawei Proprietary and Confidential 304
Copyright Huawei Technologies Co., Ltd.
GENEX U-Net
User Guide 4 LTE-TDD Network Planning
General Tab Page
Table 4-12 Parameters on the General tab page
Parameter Description
Name Name of a transceiver. This parameter uniquely identifies a
transceiver.
Site Name of the site that a transceiver belongs to.
You can click New to create a site.
Hexagon Radius(m) Radius of the hexagon indicating the cell coverage. The value
ranges from 1 to 100000.
l If a transceiver is directly added in the main window, the
radius of the hexagon is the value of Hexagon Radius
(m) in the current site template by default.
l If a transceiver is added under the Transceiver node in
the navigation tree, the value of this parameter is empty
by default.
Transmission in the Number Number of transmission antennas on a base station.
of Antennas area
Reception in the Number of Number of receive antennas on a base station.
Antennas area
Transmission in the Number Number of transmission antenna ports.
of Antenna Ports area
Comments Comments on a transceiver.
Antenna Config Tab Page
Table 4-13 Parameters on the Antenna Config tab page
Parameter Description
Antenna ID ID of an antenna for a transceiver.
The ID of each antenna must be unique for a transceiver.
Power Ratio Power allocation ratio. The value ranges from 0 to 1.
Sector ID ID of a sector. This parameter uniquely identifies an antenna.
Dx(m) Offset of the antenna relative to the site that the antenna
belongs to in the X direction. The unit is meter.
Dy(m) Offset of the antenna relative to the site that the antenna
belongs to in the Y direction. The unit is meter.
Longitude Longitude of an antenna.
Issue 01 (2012-08-10) Huawei Proprietary and Confidential 305
Copyright Huawei Technologies Co., Ltd.
GENEX U-Net
User Guide 4 LTE-TDD Network Planning
Parameter Description
Latitude Latitude of an antenna.
Main Antenna Main antenna of a transceiver.
Each cell has only one main antenna.
Azimuth Antenna azimuth. The value ranges from 0 to 360. The unit
is degree.
Antenna Type of an antenna.
The default value is determined based on the configuration
of the system antennas. In normal cases, the default antenna
type is the type of the first antenna.
Mechanical Downtilt Mechanical downtilt of an antenna. The unit is degree.
Electrical Downtilt Electrical downtilt of an antenna. The unit is degree.
Height(m) Height of an antenna. The unit is meter.
RRU ID l ID of a remote radio unit (RRU).
l The value ranges from 0 to 100. The default value is 0.
l If the value of RRU ID differs among the antennas for a
transceiver, the cell served by the transceiver is a single
frequency network (SFN) cell. In this case, you can
configure only one cell for this transceiver.
Equipment Equipment properties.
For details, see Table 4-14.
Table 4-14 Parameters in the Equipment Configuration dialog box
Parameter Description
Input Total Loss l If you select the check box, you need to manually type
the total loss.
l If you clear the check box, the U-Net calculates the total
loss.
Site Equipment Indicates the site equipment.
TMA
Tower-mounted amplifier (TMA). You can click to
modify its properties.
Feeder
Antenna feeder. You can click to modify its properties.
Feeder Length(m) Length of a feeder. You need to set this parameter for the
uplink and downlink.
Miscellaneous Loss(dB) Miscellaneous loss. You need to set this parameter for the
uplink and downlink.
Issue 01 (2012-08-10) Huawei Proprietary and Confidential 306
Copyright Huawei Technologies Co., Ltd.
GENEX U-Net
User Guide 4 LTE-TDD Network Planning
Parameter Description
JumpLoss Ant-TMA(dB) Jumper loss between the TMA and the antenna port. You
need to set this parameter for the uplink and downlink.
JumpLoss Ant-BS(dB) Jumper loss between the top of cabinet and the antenna port.
You need to set this parameter for the uplink and downlink.
JumpLoss TMA-BS(dB) Jumper loss between the TMA and the top of cabinet. You
need to set this parameter for the uplink and downlink.
Total Loss(dB) Total loss, including the TMA, feeder, jumper, and
miscellaneous loss. You need to set this parameter for the
uplink and downlink.
4.8 LTE-TDD Prediction
By calculating counters, U-Net can estimate network performance, such as cell coverage and
channel quality.
4.8.1 Basic Knowledge of LTE-TDD Prediction
This chapter describes the basic knowledge of prediction, including the formula for calculating
link loss, method for determining the calculation area, meaning of prediction counters, and
prediction algorithm. You can develop a better understanding of the prediction function by
learning the basic knowledge.
Basic Knowledge of LTE-TDD Prediction Counters
This section describes the meanings of LTE-TDD prediction counters supported by the U-Net.
NOTE
Certain counters are not displayed by default. To enable the U-Net to display these counters, select the
corresponding network technology, right-click a counter type and then choose More Coverage from the shortcut
menu.
Table 4-15 lists the LTE-TDD prediction counters supported by the U-Net.
Table 4-15 Description of LTE-TDD prediction counters
Category Counter Meaning
Coverage by Best Server Cell with the highest DL RSRP among the cells that
Signal Level receive downlink signals.
(DL)
DL RSRP Strength of single downlink reference signal (RS)
received from the primary serving cell.
DL BandWidth RSRP Indicates the strength of downlink reference signals
on the entire bandwidth.
Issue 01 (2012-08-10) Huawei Proprietary and Confidential 307
Copyright Huawei Technologies Co., Ltd.
GENEX U-Net
User Guide 4 LTE-TDD Network Planning
Category Counter Meaning
DL RSSI Total power received by a UE on the entire
bandwidth. The power includes the receive power of
the serving cell, interference power of other cells,
and the noise power of the UE.
PDSCH Signal Level Indicates the received power of the traffic channel
RE.
Handover Area Whether an area is a handover area.
DL ICIC Zone Downlink ICIC area, that is, the downlink central
area and edge area that meet the downlink ICIC
threshold.
Pilot Pollution Determines whether a point has pilot pollution and
check the number of cells producing pilot pollution.
To obtain a more accurate result, you are advised to
select With Shadow.
NOTE
By analyzing the number of cells covering each spot that
reaches the pilot pollution threshold, you can learn about
pilot pollution in areas such as the poor coverage area
intuitively.
Coverage by DL RS SINR Signal-to-interference-and-noise ratio (SINR) of the
C/(I+N) downlink reference signal that a UE receives. This
Level(DL) counter reflects the quality of the downlink reference
signal.
PDSCH SINR Indicates the Signal Interference and Noise Ratio
(SINR) of the traffic channel. This counter reflects
the quality of the traffic channel.
DL RSRQ Quality of the received downlink reference signals.
PDCCH SINR Indicates the PDCCH SINR.
Coverage by UL RSRP Strength of the uplink reference signal on an RE.
Signal Level
(UL) PUSCH Signal Level Indicates the power that a cell receives on the
PUSCH RE.
UL User RB TxPower Uplink transmit power on a resource block (RB).
UL User BandWidth Indicates the uplink transmit power on the user
TxPower bandwidth.
UL ICIC Zone Indicates the uplink ICIC area, that is, the uplink
central area and edge area that meet the uplink ICIC
threshold.
Coverage by UL RS SINR SINR of the uplink reference signal.
C/(I+N)
Level(UL) PUSCH SINR Indicates the SINR of the traffic channel. This
counter reflects the quality of the traffic channel.
Issue 01 (2012-08-10) Huawei Proprietary and Confidential 308
Copyright Huawei Technologies Co., Ltd.
GENEX U-Net
User Guide 4 LTE-TDD Network Planning
Category Counter Meaning
Coverage by PUSCH MCS The highest MCS supported by the uplink PUSCH.
MCS(UL)
Coverage by PDSCH MCS The highest MCS supported by the downlink
MCS(DL) PDSCH.
Coverage by UL MAC Peak Uplink peak throughput on the MAC layer.
Throughput Throughput
(UL)
UL Application Peak Uplink peak throughput on the application layer.
Throughput
Coverage by DL MAC Peak Downlink peak throughput on the MAC layer.
Throughput Throughput
(DL)
DL Application Peak Downlink peak throughput on the application layer.
Throughput
Procedure for Performing Prediction
This section describes the procedure for performing prediction through the U-Net.
Figure 4-7 shows the procedure for performing prediction through the U-Net.
Issue 01 (2012-08-10) Huawei Proprietary and Confidential 309
Copyright Huawei Technologies Co., Ltd.
GENEX U-Net
User Guide 4 LTE-TDD Network Planning
Figure 4-7 Procedure of prediction
LTE-TDD Prediction Algorithm
By calculating counters, U-Net can estimate network performance, such as cell coverage and
channel quality. This section describes the LTE-TDD prediction algorithm through a schematic
diagram.
Figure 4-8 shows the schematic diagram of the LTE-TDD prediction algorithm.
Issue 01 (2012-08-10) Huawei Proprietary and Confidential 310
Copyright Huawei Technologies Co., Ltd.
GENEX U-Net
User Guide 4 LTE-TDD Network Planning
Figure 4-8 LTE-TDD prediction algorithm
Table 4-16 describes the process of LTE-TDD prediction algorithm.
Table 4-16 Description of the LTE-TDD prediction algorithm
Step Operation Description
1 Traversing all the cells Determine whether the cells in the calculation area are
activated. If a cell is not activated, the prediction
counters of this cell are not calculated.
2 Obtaining the path l If the path loss matrix does not exist, calculate the
loss matrix path loss matrix.
l If the path loss matrix exists, it can be obtained
directly.
3 Querying the antenna You can enable the U-Net to consider the antenna gain,
gain, equipment loss, equipment loss, and penetration loss during the
and penetration loss calculation of link loss.
Issue 01 (2012-08-10) Huawei Proprietary and Confidential 311
Copyright Huawei Technologies Co., Ltd.
GENEX U-Net
User Guide 4 LTE-TDD Network Planning
Step Operation Description
4 Predicting slow fading To ensure that a base station can cover cell edges with
by using the a certain probability. Certain power of the base station
shadowing margin is reserved to prevent shadow fading. The reserved
power is called shadowing margin.
You can enable the U-Net to take the shadowing
margin into account during the calculation of link loss.
5 Calculating the DL The DL RSRP indicates the receive level at the
RSRP to determine the downlink and it is a key counter in prediction. You can
primary serving cell determine the primary serving cell based on this
counter.
6 Calculating the power You can calculate the power of interference noises and
of interference noises determine the handover area.
to determine the
handover area
7 Determining the target If a cell in the calculation area is an SFN cell, you must
RRU in the uplink determine the target RRU of the cell in the uplink.
8 Calculating counters Calculating counters of the traffic channel and
of the traffic channel common channel such as DL RS SINR, PDSCH
and common channel SINR, UL RS SINR, and PUSCH SINR based on the
based on the BIN BIN
9 Displaying prediction The U-Net displays the prediction results in different
results colors in the window and provides a prediction report.
Basic Knowledge of Link Loss
Link loss refers to the loss on the entire link from the transmitter to the receiver. When calculating
link loss, the U-Net considers various loss factors such as path loss, equipment loss, and shadow
fading. Loss factors of the uplink are different from loss factors of the downlink.
The formulas for calculating uplink loss and downlink loss are as follows:
l Uplink loss = Loss caused by the human body + Feeder loss of the terminal - Antenna gain
of the terminal + Path loss + Shadow fading + Penetration loss - Antenna gain of the base
station + Total loss of the base station
l Downlink loss = Loss caused by the human body + Feeder loss of the terminal - Antenna
gain of the terminal + Path loss + Shadow fading + Penetration loss - Antenna gain of the
base station + Total loss of the base station
The difference between the two formulas are as follows: The uplink has TMA gains which are
included into the antenna gain of the base station in calculation. The downlink has TMA loss
which is included into the total loss of the base station.
Table 4-17 describes the meanings of factors in the formulas.
Issue 01 (2012-08-10) Huawei Proprietary and Confidential 312
Copyright Huawei Technologies Co., Ltd.
GENEX U-Net
User Guide 4 LTE-TDD Network Planning
Table 4-17 Meanings of factors in the formulas
Factor Meaning
Loss caused by the Loss of transmit or receive power of the mobile station (MS) due to
human body the shielding or absorption of the human body.
Feeder loss of a Loss of the feeder on a terminal.
terminal
Antenna gain of a Gain of the antenna on a terminal.
terminal
Path loss Loss on the path between the transmit antenna and the receive
antenna, which excludes the antenna gain and shadow fading.
Shadow fading When an electromagnetic wave is blocked by fluctuant terrains,
buildings, or vegetation areas in the propagation path, the shadow
of the magnetic field exits.
When an MS travels through the shadow of different barriers, the
received signal strength decreases, and the field strength at the
receiving antenna changes. In this case, fading is generated. This
fading is called shadow fading.
Penetration loss Loss that is caused when signals travel through buildings, vehicles,
and leaves.
Antenna gain of a base Gain of the antenna on a base station.
station
Total loss of the base Power loss that is caused when signals travel through all the TMAs,
station feeders (including the main feeder, jumpers, and lightning
arresters), and connectors
4.8.2 Calculating Path Loss
The path loss refers to the loss of strength of signals transmitted from a TX end to an RX end.
You must calculate the path loss because it is an input required for prediction. The U-Net
automatically calculates the path loss and generates a .loss file for each cell. Alternatively, you
can manually calculate the path loss before performing the prediction. This section describes
how to manually calculate the path loss.
Prerequisites
l Base stations (sites and cells) are available.
l Propagation models are assigned to cells.
Context
You can manually calculate the path loss in calculation or force calculation mode.
l Calculation
Issue 01 (2012-08-10) Huawei Proprietary and Confidential 313
Copyright Huawei Technologies Co., Ltd.
GENEX U-Net
User Guide 4 LTE-TDD Network Planning
If you calculate the path loss for the first time, that is, if no path loss matrix file is
available, the U-Net calculates the path loss matrix of each cell. Afterwards, the U-Net
checks the validity of calculation results and updates the results.
If path loss matrices are available but the parameters related to radio data and calculation
area are modified, the path loss matrices of some cells may become invalid. In this case,
the U-Net calculates only these invalid path loss matrices again.
l Force calculation
If path loss matrices are available, the U-Net deletes all the matrices regardless of the
validity and calculates the path loss matrix of each cell again. Afterwards, the U-Net checks
the validity of calculation results and updates the results.
Procedure
Step 1 In the Explorer window, click the Network tab.
Step 2 In the navigation tree, choose Transceiver.
Step 3 Select a calculation mode to calculate the path loss of all cells on the Transceiver node.
If you need to... Then...
Calculate Right-click and choose Calculation > Calculate Path Loss
Matrices from the shortcut menu.
Calculate forcibly Right-click and choose Calculation > Force Calculate Path
Loss Matrices from the shortcut menu.
Step 4 If you have not saved the project file, save it as prompted.
The U-Net automatically creates a Project Name.losses folder that saves the information about
the path loss matrix and an .ipl project file in the specified save path. Afterwards, the U-Net
starts calculating the path loss.
Step 5 Query the calculation results
After the calculation is complete, the calculation results will be automatically saved in the Project
Name.losses folder that saves the project file.
Click to stop ongoing calculations.
Step 6 Optional: Check the progress of path loss calculation
In the Event Viewer docked window, query the start time and end time of path loss on the Event
Viewer tab page and the progress of the path loss calculation on the Task tab page, as shown
in Figure 4-9.
Issue 01 (2012-08-10) Huawei Proprietary and Confidential 314
Copyright Huawei Technologies Co., Ltd.
GENEX U-Net
User Guide 4 LTE-TDD Network Planning
Figure 4-9 Event Viewer
----End
Follow-up Procedure
The MCL with the default value of 70 dB indicates the minimum path loss between the base
station and the terminal or between one terminal and another terminal. If you want to change
the default value of the MCL, modify the LinkLossConfig.xml file in the U-Net installation
directory.
4.8.3 Setting Shadow Fading Standard Deviation
During the network prediction, the standard deviation of shadow fading needs to be set for certain
prediction counters.
Context
l In the LTE-FDD network, the C/(I + N) standard deviation of shadow fading needs to be
set for the following predication counters:
DL RS SINR, DL RSRQ, Geometry, PBCH SINR, PCFICH SINR, PDCCH SINR, PRACH
SINR, PUCCH SINR, SCH SINR, PDSCH SINR, PUSCH SINR, PHICH SINR, and UL
RS SINR.
l In the LTE-TDD network, the C/(I + N) standard deviation of shadow fading needs to be
set for the following predication counters: DL RS SINR, DL RSRQ, PDCCH SINR,
PDSCH SINR, PUSCH SINR, UL RS SINR.
l In the GSM network, the C/(I + N) standard deviation of shadow fading needs to be set for
the following predication counters:
Geometry, DL BCCH CIR, DL Service CIR, and UL Service CIR.
l In the UMTS network, the C/(I + N) standard deviation of shadow fading needs to be set
for the following predication counters:
CPICH Ec/Io, DL DPCH Eb/Nt, HS PDSCH Ec/Nt, UL DPCH Eb/Nt, and E DPDCH Ec/
Nt.
l In the GSM/UMTS network, the C/(I + N) standard deviation of shadow fading needs to
be set for the following predication counters:
Coverage By CIR.
Issue 01 (2012-08-10) Huawei Proprietary and Confidential 315
Copyright Huawei Technologies Co., Ltd.
GENEX U-Net
User Guide 4 LTE-TDD Network Planning
Procedure
Step 1 In the Explorer window, click the GEO tab.
Step 2 In the navigation tree, choose Map > Clutter.
Step 3 Choose Parameter Management from the shortcut menu. The Clutter Parameters Display
dialog box is displayed.
Step 4 Perform the following operations as required.
If ... Then ...
The map information is Click Default Value to change the default values of parameters
not imported under Model Standard Deviation and C/(I + N) Standard
Deviation.
The map information is Click Actual Value to change the actual values of parameters
imported under Model Standard Deviation and C/(I + N) Standard
Deviation.
NOTE
For the meanings of parameters under Model Standard Deviation and C/(I + N) Standard Deviation, see
Parameters for Setting the Clutter Class Layer.
Step 5 Click OK.
----End
4.8.4 Creating an LTE-TDD Prediction Group
The U-Net calculates the prediction as per prediction group. Each prediction group consists of
one or more prediction items. You can create prediction groups and modify the properties.
Prerequisites
l A U-Net project is already created.
l The geographic data is imported.
l The calculation area is created. For details about calculation area knowledge and the method
for creating a calculation area, see 3.3.9 Creating Vector Objects.
Procedure
Step 1 Optional: Setting common properties for prediction groups.
Before creating coverage prediction groups, you need to set common properties for prediction
groups so that new prediction groups have the common properties.
1. In the Explorer window, click the Operation tab.
2. In the navigation tree, choose Predictions.
3. Choose Properties from the shortcut menu.
Issue 01 (2012-08-10) Huawei Proprietary and Confidential 316
Copyright Huawei Technologies Co., Ltd.
GENEX U-Net
User Guide 4 LTE-TDD Network Planning
4. In the displayed dialog box, set the precision of prediction on the Predictions tab page.
You are advised to set the precision of prediction to be the same as that of the propagation
model.
5. Set the height of receiver on the Receiver tab page.
6. Click OK.
Step 2 In the navigation tree, choose Predictions.
Step 3 Choose New from the shortcut menu.
Step 4 In the displayed dialog box, set prediction group name, whether to calculate immediately, and
select prediction counters. For indicator description, see Basic Knowledge of LTE-TDD
Prediction Counters.
Step 5 Click Next.
Step 6 In the displayed dialog box, set the prediction group properties. For parameter description, see
4.8.11 Parameters for Creating LTE-TDD Prediction Groups.
Step 7 Click OK.
Step 8 Optional: If you deselect Calculate Now in creating prediction groups, right-click the prediction
group, and then choose Calculate from the shortcut menu after creating a prediction group.
----End
Follow-up Procedure
After the prediction calculation is complete, you can recalculate KPIs, add or delete KPIs, and
view detailed KPI result reports. For details, see 3.8.6 Managing the Prediction Result.
4.8.5 Predicting Performance of a Single Cell
The U-Net can perform a single cell prediction in a specified area. In this case, other cells are
deactivated by default. The single cell prediction enables you to effectively observe the
prediction results of each cell in batches in the case that no interference to cells is caused.
Prerequisites
l The geographic data is imported.
l Base stations (sites and cells) are available.
l The calculation area is created. For details about calculation area knowledge and the method
for creating a calculation area, see 3.3.9 Creating Vector Objects.
Procedure
Step 1 In the Explorer window, click the Operation tab.
Step 2 In the navigation tree, choose Predictions.
Step 3 Choose New Single Cell Prediction from the shortcut menu. The New Prediction Group dialog
box is displayed.
Issue 01 (2012-08-10) Huawei Proprietary and Confidential 317
Copyright Huawei Technologies Co., Ltd.
GENEX U-Net
User Guide 4 LTE-TDD Network Planning
Step 4 In the displayed dialog box, set prediction group name, whether to calculate immediately, and
select prediction counters. For indicator description, see Basic Knowledge of LTE-TDD
Prediction Counters.
Step 5 Click Next.
Step 6 In the displayed dialog box, set the prediction group properties. For parameter description, see
4.8.11 Parameters for Creating LTE-TDD Prediction Groups.
Step 7 Click OK.
Step 8 Optional: If you deselect Calculate Now in creating prediction groups, right-click the prediction
group, and then choose Calculate from the shortcut menu after creating a prediction group.
----End
Follow-up Procedure
The number of prediction groups generated after a single-cell prediction is equal to the number
of cells in the map window. You can expand the Predictions node in the navigation tree to view
details.
4.8.6 Viewing Coverage Prediction Results
You can view the prediction result in the map window or view the statistics on various indicators
by using the PDF or CDF diagram.
Procedure
l View a prediction result in the map window. For details, see Querying Prediction
Statistical Results (on a Map).
l View a prediction result by using the PDF or CDF diagram. For details, see Viewing
Coverage Prediction Statistical Results (in a PDF/CDF Chart).
----End
4.8.7 Analyzing the Prediction Result
After calculation on prediction, you can further analyze the prediction result. For example, after
improving network parameters, you can re-analyze the prediction result and compare the
prediction results before and after parameter adjustment. Based on the overall result of prediction
analysis, you can use the point-based analysis function to further analyze a focus object.
Context
The method of analyzing a prediction result for networks in the LTE-TDD mode is the same as
that for networks in the LTE-FDD mode. For details, see 3.8.8 Analyzing the Prediction
Result.
4.8.8 Exporting and Printing Prediction Results
You can export and print prediction results in batches or export the detailed prediction result by
Bin point.
Issue 01 (2012-08-10) Huawei Proprietary and Confidential 318
Copyright Huawei Technologies Co., Ltd.
GENEX U-Net
User Guide 4 LTE-TDD Network Planning
Context
The methods of exporting and printing a prediction result for networks in the LTE-TDD mode
are the same as those for networks in the LTE-FDD mode.
Procedure
l Export prediction results in batches. For details, see Exporting Prediction Results in
Batches.
l Export the detailed prediction result by Bin point. For details, see Exporting the Detailed
LTE-FDD Prediction Result by Bin Point.
l Print prediction results in batches. For details, see Printing Prediction Results in
Batches.
----End
4.8.9 Verifying the Feature Database Based on DT Data
The DT data can be used to rectify the coverage prediction group after its calculation is complete
in order to improve the origin authentication and simulation degree of feature database. This
helps to improve the locating precision. The rectification is not required if DT data is unavailable,
and this procedure can be ignored.
Context
The method of verifying the feature database based on DT data in LTE-TDD is similar to that
in LTE-FDD. For detailed operations, see 3.8.10 Verifying the Feature Database Based on
DT Data.
4.8.10 Exporting the Feature Database Data
You can export the feature database data after the prediction calculation is complete for
geographical locating.
Context
The method of exporting the feature database in LTE-TDD is similar to that in LTE-FDD. For
detailed operations, see 3.8.11 Exporting DT Feature Data.
4.8.11 Parameters for Creating LTE-TDD Prediction Groups
This section describes the parameters for creating a prediction group and setting the properties
of a prediction group. You can refer to this section when creating a prediction group in the New
Prediction Group dialog box or setting the properties of a prediction group in the Group
Properties dialog box.
Issue 01 (2012-08-10) Huawei Proprietary and Confidential 319
Copyright Huawei Technologies Co., Ltd.
GENEX U-Net
User Guide 4 LTE-TDD Network Planning
Parameters in the New Prediction Group Dialog Box
Parameter Description
Group Name Name of a prediction group. This parameter
uniquely identifies a prediction group.
The U-Net provides a default name for each
created prediction group in this parameter field.
Prediction Type Prediction type.
Study Selected Prediction counter.
Calculate Now Whether to calculate each prediction counter
immediately.
Parameter in the Group Properties dialog box
Table 4-18 Parameters on the General tab page
Parameter Description
Name Name of a prediction group.
Resolution(m) Precision of the prediction.
Intra-Frequency Handover(dB) Handover threshold of intra-frequency cells.
This parameter is valid only after Handover
Area is set.
Inter-Frequency Handover(dB) Handover threshold of inter-frequency cells.
This parameter is valid only after Handover
Area is set.
Polygon Calculation area for the prediction.
Neighbour PDSCH Load Whether the load on the neighboring cell is
taken into account in the calculation.
The value ranges from 0 to 100.
Neighbour PDCCH Load Whether the PDCCH load on the neighboring
cell is taken into account in the calculation.
The value ranges from 0 to 100.
With Shadow Whether the shadow fading is taken into
account in the calculation.
Cell Edge Coverage Probability Probability of cell edge coverage, that is, the
probability that the receive signal strength is
stronger than the specified threshold at the
edge of a cell.
Issue 01 (2012-08-10) Huawei Proprietary and Confidential 320
Copyright Huawei Technologies Co., Ltd.
GENEX U-Net
User Guide 4 LTE-TDD Network Planning
Parameter Description
Indoor Coverage Whether the penetration loss is taken into
account.
Table 4-19 Parameters on the Condition tab page
Parameter Description
Signal Level(DL)(dBm) Receive threshold of the downlink reference
signal.
Signal Level(UL)(dBm) Receive threshold of the uplink reference
signal.
Interferer Reception Threshold(dBm) Interference threshold.
Terminal Mobility type.
Service Service type.
Mobility Mobility type.
Table 4-20 Parameters on the Advanced tab page
Parameter Description
Frequency Name Name of a frequency band.
Channel Index Frequency corresponding to a frequency
band.
4.9 LTE-TDD Capacity Simulation
Capacity is important for radio network planning. The process of capacity simulation is as
follows: The U-Net generates a certain number of subscribers based on the traffic map and
allocate network resources to the generated subscribers. Then, the U-Net analyzes the overall
network performance and collects the final capacity simulation results. Finally, the U-Net
generates a statistical report.
Context
The method of capacity simulation for networks in the LTE-TDD mode is the same as that for
networks in the LTE-FDD mode. For details, see 3.9 LTE-FDD Capacity Simulation.
4.10 Planning LTE-TDD Network Parameters
This section describes how to properly plan the frequencies, PCIs, and PRACH channels of the
LTE-TDD network by using the U-Net.
Issue 01 (2012-08-10) Huawei Proprietary and Confidential 321
Copyright Huawei Technologies Co., Ltd.
GENEX U-Net
User Guide 4 LTE-TDD Network Planning
4.10.1 LTE PCI Planning
The physical cell IDs (PCIs) of an LTE network is limited. Therefore, reuse of PCIs is
unavoidable in LTE networking. To reduce the downlink interference of intra-frequency and
co-PCI cells, you must assign a proper PCI to each cell. On the U-Net, you can enable the system
to automatically plan PCIs or you can manually plan a PCI for each cell. After the PCI planning
is complete, you can check whether the PCI planning results are proper.
Context
For PCI planning, see 3.10.1 LTE PCI Planning.
4.10.2 LTE PRACH Planning
To ensure successful random access of the LTE-TDD network, you must plan the physical
random access channel (PRACH) parameters for each cell in the LTE-TDD network. PRACH
planning refers to the Zadoff-Chu Sequence (ZC) planning.
Context
The method of planning PRACH parameters for networks in the LTE-TDD mode is the same
as that for networks in the LTE-FDD mode. For details, see 3.10.2 LTE PRACH Planning.
4.10.3 LTE-TDD Neighboring Cell Planning
After creating base stations, you must plan neighboring cells for the cells on the LTE network.
You can automatically plan neighboring cells in batches or manually plan neighboring cells for
each cell one by one.
Context
The method for planning neighboring cells in LTE-TDD network is the same as that in LTE-
FDD network. For details, see 3.10.3 LTE-FDD Neighboring Cell Planning.
4.10.4 LTE Frequency Planning
After base stations are created, you must assign EARFCNs to cells on the network. The U-Net
provides three frequency reuse modes: 1x1+ICIC soft frequency, 1x1+ICIC downlink edge six
frequency band, and 1x3 frequency reuse modes. When the frequency band is determined, you
can enable the U-Net to plan EARFCNs automatically or you can manually plan EARFCNs for
each cell.
Context
For frequency planning, see 3.10.4 LTE Frequency Planning.
4.10.5 LTE Cell Automatic Planning
This section describes how to perform LTE cell automatic planning. You can use this function
to adjust the electrical downtilt and azimuth of an antenna and transmission power of a cell so
that each prediction counter in the calculation area meets your configuration requirements. This
reduces the dependence on network planning engineers' experience and the times of adjusting
parameter settings.
Issue 01 (2012-08-10) Huawei Proprietary and Confidential 322
Copyright Huawei Technologies Co., Ltd.
GENEX U-Net
User Guide 4 LTE-TDD Network Planning
Context
For details about the LTE cell automatic planning, see 3.10.5 Automatically Planning LTE
Cells.
Issue 01 (2012-08-10) Huawei Proprietary and Confidential 323
Copyright Huawei Technologies Co., Ltd.
GENEX U-Net
User Guide 5 GSM Network Planning
5 GSM Network Planning
About This Chapter
The U-Net supports the planning of the GSM network. You can model the actual network
environment by importing geographic data, assigning propagation models, and creating base
stations based on the imported geographic data. Then, you can plan the neighboring cell
parameters, predict the network coverage range, and evaluate the network capacity to meet your
network planning requirements.
5.1 Process of GSM Network Planning
This section describes the process of GSM network planning. You can refer to this section when
planning a GSM network by using the U-Net.
5.2 Creating a Project
This section describes how to create a project. You can select different project templates for
different network systems. The U-Net creates the project based on the selected template.
Currently, the U-Net provides project templates for the following network systems: GSM,
UMTS, CDMA, LTE-FDD, and LTE-TDD.
5.3 Importing Geographic Data
You can import geographic data in various vector and grid formats and set coordinate systems.
You can also add points, lines, or polygons to create vector objects.The method for importing
geographic data for different network systems to the U-Net is the same.
5.4 Setting Propagation Models and Bands
The U-Net enables you to calculate path loss between a transmitter and a receiver based on a
propagation model. Then you can use the calculated path loss matrix to perform prediction.The
method for setting propagation models and frequency bands for different network systems on
the U-Net is the same.
5.5 Adding a Device
You can import or create antennas, create TMAs, feeders, or site equipment.The method for
creating site equipment for different network systems on the U-Net is the same.
5.6 Setting GSM Traffic Parameters
The U-Net obtains the average load of the network based on the simulation calculation of the
detailed user distribution and therefore calculates various counters of the radio network. Traffic
parameters refer to the parameters related to the user type, mobility, terminal, service,
Issue 01 (2012-08-10) Huawei Proprietary and Confidential 324
Copyright Huawei Technologies Co., Ltd.
GENEX U-Net
User Guide 5 GSM Network Planning
environment, and receiving devices. They are the basic data related to user distribution. You
must ensure that the traffic parameters are defined before prediction.
5.7 Setting GSM NE Parameters
You can import existing base station data to create base stations or use a base station template
to automatically create base stations. You can also create sites, transmitters, or repeaters
separately.
5.8 GSM Prediction
By calculating counters, U-Net can estimate network performance, such as cell coverage and
channel quality.
5.9 GSM Neighboring Cell Planning
After creating BTSs, you need to plan neighboring cells for the cells on the GSM network. You
can automatically plan neighboring cells in batches or manually plan neighboring cells for each
cell one by one.
5.10 Interface Reference to GSM Network Planning
This section describes the interfaces and parameters for GSM network planning by using the U-
Net.
5.11 TSC Planning
This section describes the training sequence code (TSC) planning. After a base station is created,
you can plan the TSCs at a GSM site. You can use the U-Net to perform common, IBCA-based,
and VAMOS-based TSC planning.
5.12 Interface Reference to TSC Parameter Planning
Issue 01 (2012-08-10) Huawei Proprietary and Confidential 325
Copyright Huawei Technologies Co., Ltd.
GENEX U-Net
User Guide 5 GSM Network Planning
5.1 Process of GSM Network Planning
This section describes the process of GSM network planning. You can refer to this section when
planning a GSM network by using the U-Net.
Figure 5-1 shows the process of GSM network planning.
Figure 5-1 Process of GSM network planning
Table 5-1 describes the detailed information about Figure 5-1.
Issue 01 (2012-08-10) Huawei Proprietary and Confidential 326
Copyright Huawei Technologies Co., Ltd.
GENEX U-Net
User Guide 5 GSM Network Planning
Table 5-1 Process of GSM network planning
No. Procedure Description
1 Creating a project For details, see 5.2 Creating a Project.
2 Importing You can import geographic data in various vector and
geographic data grid formats and set coordinate systems. You can also
add points, lines, or polygons to create vector objects.The
method for importing geographic data for different
network systems to the U-Net is the same.For details, see
3.3 Importing Geographic Data.
3 Managing The U-Net enables you to calculate path loss between a
propagation models transmitter and a receiver based on a propagation model.
and bands Then you can use the calculated path loss matrix to
perform prediction.The method for setting propagation
models and frequency bands for different network
systems on the U-Net is the same.For details, see 3.4
Setting Propagation Models and Bands.
4 Adding a device You can import or create antennas, create TMAs, feeders,
or site equipment.The method for creating site equipment
for different network systems on the U-Net is the
same.For details, see 3.5 Adding a Device.
5 Setting traffic Set traffic parameters related to terminals and services,
parameters which are to be used during prediction.For details, see
5.6 Setting GSM Traffic Parameters.
6 Setting NE You can import existing base station data to create base
parameters stations or use a base station template to automatically
create base stations. You can also create sites,
transmitters, or repeaters separately.For details, see 5.7
Setting GSM NE Parameters.
7 Calculating the path For details, see 3.8.2 Calculating Path Loss.
loss
8 Planning For details, see 5.9 GSM Neighboring Cell Planning .
neighboring cells The planning results can be applied to NEs.
9 Predicting network For details, see 5.8 GSM Prediction.
performance
10 Planning TSC For details, see 5.11 TSC Planning.
11 Exporting network For details, see Prediction and Neighboring Cell
planning results Planning.
5.2 Creating a Project
This section describes how to create a project. You can select different project templates for
different network systems. The U-Net creates the project based on the selected template.
Issue 01 (2012-08-10) Huawei Proprietary and Confidential 327
Copyright Huawei Technologies Co., Ltd.
GENEX U-Net
User Guide 5 GSM Network Planning
Currently, the U-Net provides project templates for the following network systems: GSM,
UMTS, CDMA, LTE-FDD, and LTE-TDD.
Context
l Only one project can run on the U-Net at a time. In normal cases, one project corresponds
to the network planning for an area or a city.
l One U-Net project may correspond to the network planning of multiple network systems.
For example, a U-Net project can be created for the planning of a GSM/UMTS hybrid
network.
Procedure
Step 1 Choose File > New. The Project Templates dialog box is displayed, as shown in Figure 5-2.
Figure 5-2 Project Templates
Step 2 Select a project template.
l Different network systems correspond to different project templates. You need to select an
appropriate project template based on the actual network system.
l If multiple network systems are involved, you need to select the required templates. For
example, If you need to create a project for a GSM/UMTS hybrid network, you need to select
project templates for both the GSM and the UMTS networks.
l LTE-TDD and CDMA do not support hybrid networking with other network systems.
Step 3 Click OK.
----End
Follow-up Procedure
l Save a project file.
Choose File > Save or click to save all the information about the project in a project
file.
You can save project files in .ipl format: .ipl or .ipl (with all data). In the former format,
only NE's parameter planning configuration for the project is saved; in the latter format,
all the planning calculation results are saved. The former format is selected by default.
Issue 01 (2012-08-10) Huawei Proprietary and Confidential 328
Copyright Huawei Technologies Co., Ltd.
GENEX U-Net
User Guide 5 GSM Network Planning
The U-Net automatically creates an .ipl project file and a project name.losses folder for
saving the information about the path loss matrix and calculation results of capacity
simulation, coverage prediction, and neighboring cell planning in the specified save path.
NOTE
Based on the save format, the U-Net determines whether to add the calculation result data in the
project name.losses path to the project file in .ipl format.
l Open an existing project file.
Choose File > Open to open an existing .ipl project file.
NOTE
Alternatively, double-click an .ipl project file to start and open the project.
5.3 Importing Geographic Data
You can import geographic data in various vector and grid formats and set coordinate systems.
You can also add points, lines, or polygons to create vector objects.The method for importing
geographic data for different network systems to the U-Net is the same.
Context
The method for importing geographic data for different network systems to the U-Net is the
same. For details, see 3.3 Importing Geographic Data.
5.4 Setting Propagation Models and Bands
The U-Net enables you to calculate path loss between a transmitter and a receiver based on a
propagation model. Then you can use the calculated path loss matrix to perform prediction.The
method for setting propagation models and frequency bands for different network systems on
the U-Net is the same.
Context
The method for setting propagation models and frequency bands for different network systems
on the U-Net is the same. For details, see 3.4 Setting Propagation Models and Bands.
For details about the parameters for setting the frequency band information, see Parameters for
Setting Bands.
5.5 Adding a Device
You can import or create antennas, create TMAs, feeders, or site equipment.The method for
creating site equipment for different network systems on the U-Net is the same.
Context
The method for creating site equipment for different network systems on the U-Net is the
same. For details, see 3.5 Adding a Device.
Issue 01 (2012-08-10) Huawei Proprietary and Confidential 329
Copyright Huawei Technologies Co., Ltd.
GENEX U-Net
User Guide 5 GSM Network Planning
5.6 Setting GSM Traffic Parameters
The U-Net obtains the average load of the network based on the simulation calculation of the
detailed user distribution and therefore calculates various counters of the radio network. Traffic
parameters refer to the parameters related to the user type, mobility, terminal, service,
environment, and receiving devices. They are the basic data related to user distribution. You
must ensure that the traffic parameters are defined before prediction.
5.6.1 Setting MOS
This section describes how to set the Mean Opinion Score (MOS). The MOS indicates the quality
of calls in the current network status. You can refer to this section to modify the attributes of
MOS as required. You can also create new MOS types if the existing MOS types do not meet
your requirements.
Procedure
Step 1 In the Explorer window, click the Data tab.
Step 2 In the navigation tree, choose Traffic Parameters > Services > GSM.
Step 3 Right-click and then choose MOS from the shortcut menu, as shown in Figure 5-3. The MOS
Table dialog box is displayed
Figure 5-3 MOS
Step 4 Set related parameters to create or modify MOS types by referring to Table 5-2.
You can set the new MOS type in the blank line (marked with *) of the dialog box.
Table 5-2 Description of parameters in the MOS Table dialog box
Parameter Meaning
Index Indicates the MOS index.
Issue 01 (2012-08-10) Huawei Proprietary and Confidential 330
Copyright Huawei Technologies Co., Ltd.
GENEX U-Net
User Guide 5 GSM Network Planning
Parameter Meaning
Name Indicates the name of the speech coding scheme.
Mobility Indicates the mobility type of a receiving device.
C/(I+N)-MOS Indicates the signal-to-noise ratio of the MOS.
Step 5 Click OK.
----End
5.6.2 Setting GSM Service Types
Set the service type such as the voice service and data service. You can modify the parameters
of existing service types. If the existing service types do not meet the requirements, you can
create service types.
Context
The U-Net provides three default GSM service types: GSMVoice, GSMMobile Internet
Access, and GSMMultimedia Messaging Service.
Procedure
Step 1 In the Explorer window, click the Data tab.
Step 2 Set service type parameters.
Option Description
If... Then...
Create a service type 1. In the navigation tree, choose Traffic Parameters >
Services > GSM.
2. Choose New from the shortcut menu. See Figure 5-4.
3. Set parameters for the new service type by referring to
Table 5-3.
Modify an existing service type 1. In the navigation tree, choose Traffic Parameters >
Services > GSM > An existing service type.
2. Choose Properties from the shortcut menu.
3. Modify parameters for the existing service type by
referring to Table 5-3.
Issue 01 (2012-08-10) Huawei Proprietary and Confidential 331
Copyright Huawei Technologies Co., Ltd.
GENEX U-Net
User Guide 5 GSM Network Planning
Figure 5-4 New
Table 5-3 Parameters for setting GSM services
Parameter Meaning
Name Indicates the name of a service type.
Type Indicates a service type.
l CSServie: CS services.
l PSServie: PS services.
Priority Indicates the weighting factor based on the scheduled services. The
weighting factor is assigned depending on the service priority.
The value 1 indicates the lowest priority.
Body Loss(dB) Indicates the loss due to the human body.
Activity Indicates the uplink/downlink activation factor. This parameter is
required for only CS services.
l Uplink: uplink activation factor. The value ranges from 0 to 1.
l Downlink: downlink activation factor. The value ranges from 0
to 1.
AMR Rate(kbit/s) Indicates the rate of CS services. The unit is kbit/s.
The values are 4.75, 5.15, 5.9, 6.7, 7.4, 7.95, 10.2, and 12.2.
FER(%) Indicates the frame error rate on the uplink and downlink.
Issue 01 (2012-08-10) Huawei Proprietary and Confidential 332
Copyright Huawei Technologies Co., Ltd.
GENEX U-Net
User Guide 5 GSM Network Planning
Parameter Meaning
Max Throughput Indicates the maximum uplink/downlink throughput.
(kbit/s) l Uplink: maximum uplink throughput. The value ranges from 0 to
104.
l Downlink: maximum downlink throughput. The value ranges
from 0 to 104.
NOTE
Minimum throughput Average throughput Maximum throughput
Min Throughput Indicates the minimum uplink/downlink throughput.
(kbit/s) l Uplink: minimum uplink throughput. The value ranges from 0 to
104.
l Downlink: minimum downlink throughput. The value ranges
from 0 to 104.
NOTE
Minimum throughput Average throughput Maximum throughput
Average Throughput Indicates the average uplink/downlink throughput.
(kbit/s) l Uplink: average uplink throughput.
l Downlink: average downlink throughput.
NOTE
Minimum throughput Average throughput Maximum throughput
Transmission Indicates the uplink/downlink transmission rate.
Efficiency l Uplink: uplink transmission rate. The value ranges from 0 to 1.
l Downlink: downlink transmission rate. The value ranges from 0
to 1.
IBLER(%) Indicates the block error rate (BLER). The value ranges from 0 to
100.
Offset(kbit/s) Indicates the fixed uplink/downlink overhead, which is the length
added to an encapsulated packet during the transmission at the MAC
or RLC layer.
l Uplink: fixed uplink overhead. The value ranges from 0 to 100.
l Downlink: fixed downlink overhead. The value ranges from 0 to
100.
Step 3 Click OK.
----End
5.6.3 Setting GSM Receivers
You can modify the parameters of existing receiver types. If the existing receiver types do not
meet the requirements, you can create receiver types.
Issue 01 (2012-08-10) Huawei Proprietary and Confidential 333
Copyright Huawei Technologies Co., Ltd.
GENEX U-Net
User Guide 5 GSM Network Planning
Procedure
Step 1 In the Explorer window, click the Data tab.
Step 2 In the navigation tree, choose Traffic Parameters > Terminals > GSM.
Step 3 Choose Reception Equipment from the shortcut menu.
Step 4 Set the name of a receiver.
If you need to... Then...
Create a receiver type. Enter the name of a new receiver in a blank line (marked
with *) in the dialog box. Set Link Type.
Modify an existing receiver Go to Step 5 directly.
type.
Step 5 Double-click the first column of the receiver and set property parameters in the displayed dialog
box. For detailed description of parameters, see Table 5-4.
Step 6 Click OK.
Table 5-4 Parameters for setting GSM receivers
Parameter Meaning
Name Indicates the name of a receiver.
LinkType Indicates whether a receiver is on the uplink or downlink.
Mobility Indicates the mobility type of a receiver.
For details about how to create or modify a mobility type,
see 3.6.7 Setting Mobility Types.
IBLER(%) Indicates the block error rate (BLER).
Demodulation l Indicates the demodulation threshold of PS services if
this parameter is located in the PSService area. You
can double-click the related cell to set this parameter.
l Indicates the demodulation threshold of CS services if
this parameter is located in the CSService area. You
can double-click the related cell to set this parameter.
FER(%) Indicates the frame error rate.
Voice Code Model Indicates a voice coding scheme.
C/(I+N) Threshold Indicates the threshold of the SINR for CS or PS services.
C/(I+N)-Throughput Indicates the SINR throughput of CS or PS services.
----End
Issue 01 (2012-08-10) Huawei Proprietary and Confidential 334
Copyright Huawei Technologies Co., Ltd.
GENEX U-Net
User Guide 5 GSM Network Planning
5.6.4 Setting GSM Terminal Types
Set the terminal types used when a service is performed. You can modify the parameters of
existing terminal types. If the existing terminal types do not meet the requirements, you can
create terminal types.
Procedure
Step 1 In the Explorer window, click the Data tab.
Step 2 Set parameters of the terminal type.
If you need to... Then...
Create a terminal 1. In the navigation tree, choose Traffic Parameters > Terminals >
type GSM.
2. Choose New from the shortcut menu.
3. Set parameters for the new terminal type by referring to Table 5-5.
Modify an 1. In the navigation tree, choose Traffic Parameters > Terminals >
existing terminal GSM > An existing terminal type.
type 2. Choose Properties from the shortcut menu.
3. Modify parameters for the existing terminal type by referring to Table
5-5.
Table 5-5 Parameters for setting GSM terminal types
Parameter Meaning
Name Indicates the name of a terminal type.
Support Frequency Band Indicates the main frequency used by a terminal.
Min Tx Power(dBm) Indicates the minimum transmit power of a terminal.
Max Tx Power(dBm) Indicates the maximum transmit power of a terminal.
Noise Figure(dB) Indicates the noise figure of a terminal.
Cable Loss(dB) Indicates the feeder loss of a terminal.
Attenuation(dB) Indicates the signal attenuation of a terminal.
Gain(dBi) Indicates the antenna gain.
Reception Equipment Indicates the type of the receiver for a terminal.
For details, see 5.6.3 Setting GSM Receivers.
Number of Transmission Antennas Indicates the number of antennas at the transmitter for
a terminal.
Issue 01 (2012-08-10) Huawei Proprietary and Confidential 335
Copyright Huawei Technologies Co., Ltd.
GENEX U-Net
User Guide 5 GSM Network Planning
Parameter Meaning
Number of Reception Antennas Indicates the number of antennas at the receiver for a
terminal.
Code Configuration Indicates a voice coding scheme.
Technology Indicates the technologies supported by a terminal.
Number of TimeSlots(DL) Indicates the maximum number of timeslots supported
on the downlink.
This parameter is invalid if Technology is set to GSM
because a GSM user occupies only one channel.
Number of Timeslots(UL) Indicates the maximum number of timeslots supported
on the uplink.
This parameter is invalid if Technology is set to GSM
because a GSM user occupies only one channel.
Support Half-Rate Indicates whether the half rate is supported.
Support DTX Indicates whether DTX is supported.
----End
5.6.5 Setting Mobility Types
This section describes how to set mobility types for terminals. You can modify the parameters
of existing mobility types, such as the velocity. If the existing mobility types do not meet the
requirements, you can create mobility types.
Context
For networks with different modes, the U-Net sets mobility types in the same way. For details,
see 3.6.7 Setting Mobility Types.
5.7 Setting GSM NE Parameters
You can import existing base station data to create base stations or use a base station template
to automatically create base stations. You can also create sites, transmitters, or repeaters
separately.
5.7.1 Importing Base Station Information
You can import a data file of base station to the U-Net. After that, the system automatically
creates sites, cells, and transceivers according to the base station data. You can also export base
station data in a project for easy viewing of site information, cell information, and transceiver
information. For networks with different modes, the U-Net imports base station information in
the same way.
Issue 01 (2012-08-10) Huawei Proprietary and Confidential 336
Copyright Huawei Technologies Co., Ltd.
GENEX U-Net
User Guide 5 GSM Network Planning
Context
For networks with different modes, the U-Net imports site information in the same way. For
details, see 3.7.1 Importing Base Station Information.
5.7.2 Creating a Single Site
This section describes how to create a single site. You can create a site or modify the properties
of an existing site to obtain a new one. For networks using different radio access technologies
(RATs), you can use the U-Net to create a single site in the same way.
Context
For networks with different modes, the U-Net creates a single site in the same way. For details,
see 3.7.2 Creating a Single Site.
5.7.3 Setting a GSM BTS Template
This section describes how to manage base station templates. You can create base stations by
using the predefined templates of the U-Net. If the predefined templates do not meet your
requirements, you can customize a base station template.
Procedure
l View base station templates.
1. On the toolbar, select Template Management from the drop-
down list. The Station Template Properties dialog box is displayed, as shown in
Figure 5-5.
Figure 5-5 Station Template Properties
Issue 01 (2012-08-10) Huawei Proprietary and Confidential 337
Copyright Huawei Technologies Co., Ltd.
GENEX U-Net
User Guide 5 GSM Network Planning
2. The Available Templates area displays the currently available base station templates.
Select the default template from the drop-down list next to Default.
The name of the default base station template will be displayed on the toolbar of the
U-Net main window. The names of other base station templates are available in the
drop-down list.
Such as .
l Create a base station template.
1. Click Add. The Station Template Properties dialog box is displayed.
Alternatively, click Duplicate to duplicate the selected base station template. Then,
a new base station template is generated on the basis of the selected template.
2. Set properties of the BTS template. For detailed description of parameters, see
Parameter for Setting GSM Base Station Templates.
3. Click OK.
l View and modify properties of the base station template.
1. Select a base station template in the Available Templates area.
2. Click Properties. The Station Template Properties dialog box is displayed.
3. Query and modify properties of the base station template. For detailed description of
parameters, see Parameter for Setting GSM Base Station Templates.
4. Click OK.
----End
Follow-up Procedure
You can create base stations based on a predefined base station template or a customized base
station template.
When a base station template is not required, you can select the template in the Station Template
Properties dialog box and then click Delete to delete it.
You cannot delete the last base station template.
5.7.4 Creating a Base Station Automatically
The system supports creating a single site automatically or creating a series of base stations with
the same property in batches. For networks with different modes, the U-Net creates a base station
automatically in the same way.
Context
For networks with different modes, the U-Net creates a base station automatically in the same
way. For details, see 3.7.4 Creating Base Stations in Batches.
5.7.5 Creating a Repeater
This section describes how to create repeaters. A repeater receives, amplifies, and forwards the
RF carriers launched or transmitted in the uplink and downlink. A repeater includes two sides,
that is, the donor side and the serving cell side. The donor side of a repeater receives signals
Issue 01 (2012-08-10) Huawei Proprietary and Confidential 338
Copyright Huawei Technologies Co., Ltd.
GENEX U-Net
User Guide 5 GSM Network Planning
from the donor transmitter. The signals may be carried by links of different types, such as radio
links or microwave links. The serving cell side forwards the received signals. For networks of
different types, the U-Net creates a repeater in the same way.
Context
For networks with different modes, the U-Net creates a repeater in the same way. For details,
see 3.7.5 Creating Repeaters.
5.7.6 Creating a Transceiver
This section describes how to create a transceiver. The U-Net combines the transceiver with
cells. Before setting a cell, you must set the transceiver parameters. A transceiver supports a
multi-mode network, that is, a transceiver can cover multiple cells. For networks using different
radio access technologies (RATs), you can use the U-Net to create a transceiver in the same way.
Context
For networks with different modes, the U-Net creates a transceiver in the same way. For details,
see 3.7.6 Creating a Transceiver.
5.7.7 Setting GSM Cell Parameters
This section describes how to set LTE-FDD cell parameters. After a transceiver is set, the U-
Net automatically assigns a cell to the transceiver. After setting transceiver parameters, you can
set cell parameters.
Procedure
Step 1 In the Explorer window, click the Network tab.
Step 2 In the navigation tree, choose Transceiver > Sitex_x.
Step 3 Choose Properties from the shortcut menu. See Figure 5-6.
Figure 5-6 Properties
Step 4 Set the properties of GSM cells on the GSMTRX tab page. For detailed description of
parameters, see Parameters for Setting the Parameters of GSM Cells.
Issue 01 (2012-08-10) Huawei Proprietary and Confidential 339
Copyright Huawei Technologies Co., Ltd.
GENEX U-Net
User Guide 5 GSM Network Planning
Step 5 Click OK.
----End
5.7.8 Interface Reference for Setting GSM NE Parameters
This section describes the parameters for setting GSM NE parameters by using the U-Net.
Parameter for Setting GSM Base Station Templates
This section describes the parameters for creating base station templates or modifying the
properties of base station templates. You can refer to this section when managing base station
templates in the Station Template Properties dialog box.
Site Tab Page
Parameter Description
Name Indicates the name of a base station template.
Support Type Indicates the base station type.
Macro indicates a macro base station, and Micro indicates a
micro base station.
Use Altitude For Calculation Indicates whether to manually enter the altitude of a site for
calculation. If this option is selected, you manually enter the
altitude of a site for calculation.
Hexagon Radius Indicates the radius of a cell.
Comments Description.
Transceiver Area on the GSM Tab Page
Parameter Description
Transceivers Indicates the number of transceivers in a site.
Comments Description.
Model Indicates the type of the antenna on the transceiver.
Site Equipment Indicates the site equipment.
First Sector Azimuth Indicates the azimuth of the first antenna.
Mechanical Downtilt Indicates the mechanical downtilt.
Electrical Downtilt Indicates the electrical downtilt.
Height/Ground(m) Indicates the height of an antenna.
Total Loss(DL) Indicates the total downlink loss.
Issue 01 (2012-08-10) Huawei Proprietary and Confidential 340
Copyright Huawei Technologies Co., Ltd.
GENEX U-Net
User Guide 5 GSM Network Planning
Parameter Description
Total Loss(UL) Indicates the total uplink loss.
General Tab in the Cell Area on the GSM Tab Page
Parameter Description
Max Power(dBm) Indicates the maximum transmit power.
IoT Target(UL) Indicates the target Interfere Over Thermal (IoT) on the
uplink.
DTX Indicates whether the discontinuous transmission (DTX) is
used.
TRX Power(dBm) Indicates the transmit power of a TRX.
Target Load(DL) Indicates the target load on the downlink. The value range is
from 0 to 1.
Target Load(UL) Indicates the target load on the uplink. The value range is
from 0 to 1.
Frequency Band Indicates a frequency band.
Reception Indicates a receiver.
Propagation Models Tab in the Cell Area on the GSM Tab Page
Parameter Description
Propagation Model Indicates a propagation model.
l When the parameter is present in the Main Matrix area,
it indicates the main propagation model.
l When the parameter is present in the Extended Matrix
area, it indicates the extended propagation model.
Radius(m) Indicates the calculation radius of a propagation model.
Resolution(m) Indicates the calculation resolution of a propagation model.
Parameters for Setting the Parameters of GSM Cells
This section describes the parameters for creating a GSM cell or modifying the properties of a
GSM cell.
Issue 01 (2012-08-10) Huawei Proprietary and Confidential 341
Copyright Huawei Technologies Co., Ltd.
GENEX U-Net
User Guide 5 GSM Network Planning
Table 5-6 GSMCell tab page
Parameter Description
Name Indicates the name of a cell.
Active Indicates whether to activate the current cell.
Frequency Band Indicates a frequency band.
Target Load(DL) Indicates the target load on the downlink. The value
range is from 0 to 1.
Target Load(UL) Indicates the target load on the uplink. The value
range is from 0 to 1.
DTX Indicates whether the discontinuous transmission
(DTX) is used.
IoT Target(UL) Indicates the target Interfere Over Thermal (IoT) on
the uplink.
Max Power(dBm) Indicates the maximum transmit power of a
transceiver.
When the value of Max Power(dBm), Frequency
Band, or PB(dB) is changed, the system
automatically calculates the value of RS Power
(dBm).
MS Max Power(dBm) Indicates the maximum transmit power of an MS. The
unit is dBm.
Reception Indicates a receiver.
SynchroRank Indicates the synchronization parameter.
TRX Power(dBm) Indicates the transmit power of a TRX.
Coverage Type Indicates the cell coverage type used during capacity
planning.
Co-BCCH Signal Difference Indicates the signal strength difference between
GSM900 and GSM1800.
Mapping Cell Indicates the indoor mapping cell.
Use In Capability Indicates whether the cell is used for capacity
absorption.
Scene Indicates the scenario of a cell.
MCC Indicates the mobile country code (MCC).
MNC Indicates the mobile network code (MNC).
LAC Indicates a location area code.
CI Indicates the ID of a cell.
Issue 01 (2012-08-10) Huawei Proprietary and Confidential 342
Copyright Huawei Technologies Co., Ltd.
GENEX U-Net
User Guide 5 GSM Network Planning
Parameter Description
CGI Indicates the cell global identification (CGI).
RAC Indicates the route area code.
BSC ID Indicates the ID of the BSC that a cell belongs to.
BTS ID Indicates the ID of the BTS that a cell belongs to.
Local Cell ID Indicates the internal code of a cell for differentiating
the cell from other cells under the same BSC.
BSC Name Indicates the name of a base station controller.
Module Type Indicates the type of a module.
Module Info Indicates the module information.
TRX Number Indicates the number of TRXs.
Max TRX Number Indicates the number of TRXs that can be configured
in a cell.
Swap Status Indicates the swapping status.
Hopping Mode Indicates the hopping mode of a cell. This parameter
can be set to one of the following values:
l NO_FH
l BaseBand_FH
l Hybrid_FH
l RF_FH
Frame Offset Indicates the frame offset.
BSIC Indicates the base transceiver station identity code.
BCCH Indicates the absolute radio frequency channel
number (ARFCN) of the BCCH TRX in a cell.
TCH Indicates the collection of ARFCNs of the TCH
TRXs in a cell.
MAIO Indicates the collection of mobile allocation index
offsets (MAIOs) of TRXs in a cell.
AFPFreqNum Indicates the number of GSM TRXs generated by one
row of data when users import the engineering
parameters.
HSN Indicates the hopping sequence number (HSN) of a
cell. The value range is from 0 to 63.
MA Indicates a set of frequency hopping ARFCNs.
MAIO Plan Indicates the MAIO planning information.
TSC Indicates the training sequence code.
Issue 01 (2012-08-10) Huawei Proprietary and Confidential 343
Copyright Huawei Technologies Co., Ltd.
GENEX U-Net
User Guide 5 GSM Network Planning
Parameter Description
VAMOS Main TSC Indicates the primary training sequence code for
VAMOS.
VAMOS Sub TSC Indicates the secondary training sequence code for
VAMOS.
Comments Description.
Propagation Models Indicates a propagation model.
Table 5-7 Parameters on the General tab page
Parameter Description
Name Name of a transceiver. This parameter uniquely identifies a
transceiver.
Site Name of the site that a transceiver belongs to.
You can click New to create a site.
Hexagon Radius(m) Radius of the hexagon indicating the cell coverage. The value
ranges from 1 to 100000.
l If a transceiver is directly added in the main window, the
radius of the hexagon is the value of Hexagon Radius
(m) in the current site template by default.
l If a transceiver is added under the Transceiver node in
the navigation tree, the value of this parameter is empty
by default.
Transmission in the Number Number of transmission antennas on a base station.
of Antennas area
Reception in the Number of Number of receive antennas on a base station.
Antennas area
Transmission in the Number Number of transmission antenna ports.
of Antenna Ports area
Comments Comments on a transceiver.
Table 5-8 Parameters on the Antenna Config tab page
Parameter Description
Antenna ID ID of an antenna for a transceiver.
The ID of each antenna must be unique for a transceiver.
Power Ratio Power allocation ratio. The value ranges from 0 to 1.
Issue 01 (2012-08-10) Huawei Proprietary and Confidential 344
Copyright Huawei Technologies Co., Ltd.
GENEX U-Net
User Guide 5 GSM Network Planning
Parameter Description
Sector ID ID of a sector. This parameter uniquely identifies an antenna.
Dx(m) Offset of the antenna relative to the site that the antenna
belongs to in the X direction. The unit is meter.
Dy(m) Offset of the antenna relative to the site that the antenna
belongs to in the Y direction. The unit is meter.
Longitude Longitude of an antenna.
Latitude Latitude of an antenna.
Main Antenna Main antenna of a transceiver.
Each cell has only one main antenna.
Azimuth Antenna azimuth. The value ranges from 0 to 360. The unit
is degree.
Antenna Type of an antenna.
The default value is determined based on the configuration
of the system antennas. In normal cases, the default antenna
type is the type of the first antenna.
Mechanical Downtilt Mechanical downtilt of an antenna. The unit is degree.
Electrical Downtilt Electrical downtilt of an antenna. The unit is degree.
Height(m) Height of an antenna. The unit is meter.
RRU ID l ID of a remote radio unit (RRU).
l The value ranges from 0 to 100. The default value is 0.
l If the value of RRU ID differs among the antennas for a
transceiver, the cell served by the transceiver is a single
frequency network (SFN) cell. In this case, you can
configure only one cell for this transceiver.
Equipment Equipment properties.
For details, see Table 5-9.
Table 5-9 Parameters in the Equipment Configuration dialog box
Parameter Description
Input Total Loss l If you select the check box, you need to manually type
the total loss.
l If you clear the check box, the U-Net calculates the total
loss.
Site Equipment Indicates the site equipment.
Issue 01 (2012-08-10) Huawei Proprietary and Confidential 345
Copyright Huawei Technologies Co., Ltd.
GENEX U-Net
User Guide 5 GSM Network Planning
Parameter Description
TMA
Tower-mounted amplifier (TMA). You can click to
modify its properties.
Feeder
Antenna feeder. You can click to modify its properties.
Feeder Length(m) Length of a feeder. You need to set this parameter for the
uplink and downlink.
Miscellaneous Loss(dB) Miscellaneous loss. You need to set this parameter for the
uplink and downlink.
JumpLoss Ant-TMA(dB) Jumper loss between the TMA and the antenna port. You
need to set this parameter for the uplink and downlink.
JumpLoss Ant-BS(dB) Jumper loss between the top of cabinet and the antenna port.
You need to set this parameter for the uplink and downlink.
JumpLoss TMA-BS(dB) Jumper loss between the TMA and the top of cabinet. You
need to set this parameter for the uplink and downlink.
Total Loss(dB) Total loss, including the TMA, feeder, jumper, and
miscellaneous loss. You need to set this parameter for the
uplink and downlink.
5.8 GSM Prediction
By calculating counters, U-Net can estimate network performance, such as cell coverage and
channel quality.
5.8.1 Basic Knowledge of GSM Prediction
This chapter describes the basic knowledge of prediction, including the formula for calculating
link loss, method for determining the calculation area, meaning of prediction counters, and
prediction algorithm. You can develop a better understanding of the prediction function by
learning the basic knowledge.
Basic Knowledge of GSM Prediction Counters
This section describes the meanings of the GSM prediction counters. The U-Net can be used to
predict multiple GSM counters.
NOTE
Certain counters are not displayed by default. To enable the U-Net to display these counters, select the
corresponding network technology, right-click a counter type and then choose More Coverage from the shortcut
menu.
Table 5-10 lists the GSM prediction counters supported by the U-Net.
Issue 01 (2012-08-10) Huawei Proprietary and Confidential 346
Copyright Huawei Technologies Co., Ltd.
GENEX U-Net
User Guide 5 GSM Network Planning
Table 5-10 Description of GSM prediction counters
Category Counter Description
Coverage by DL BCCH Signal Indicates the strength of the downlink BCCH signals
Signal Level Level received by a terminal.
(DL)
Best Server Indicates the cell that has the strongest DL BCCH
signal strength among the cells that receive downlink
signals.
DL TCH Signal Level Indicates the strength of the downlink traffic signals
received by a terminal.
Coverage by DL BCCH CIR Indicates the quality of received downlink BCCH
C/(I+N) signals.
Level(DL)
DL Service CIR Indicates the receive quality of the downlink TCH/
PDCH.
Geometry Indicates a geographical factor, which represents the
difference between the highest receive power and the
interference power.
Coverage by UL Service CIR Indicates the receive quality of the uplink TCH/
C/(I+N) PDCH.
Level(UL)
Coverage Coding Scheme Indicates the best coding scheme that you can select
Area according to channels.
Analysis
MOS Indicates the mean opinion score (MOS), which is
used for assessing voice quality.
Handover Area Indicates whether an area is a handover area.
Coverage Area Indicates the coverage area of the current network.
Coverage by DL PDCH MAC Peak Indicates the peak throughput of the downlink
Throughput Throughput PDCH at the MAClayer.
(DL)
DL PDCH Indicates the peak throughput of the downlink
Application Peak PDCH at the application layer.
Throughput
Coverage by UL PDCH MAC Peak Indicates the peak throughput of the uplink PDCH
Throughput Throughput at the MAC layer.
(UL)
UL PDCH Indicates the peak throughput of the uplink PDCH
Application Peak at the application layer.
Throughput
Procedure for Performing Coverage Prediction
This section describes the procedure for performing prediction through the U-Net.
Figure 5-7 shows the procedure for performing prediction through the U-Net.
Issue 01 (2012-08-10) Huawei Proprietary and Confidential 347
Copyright Huawei Technologies Co., Ltd.
GENEX U-Net
User Guide 5 GSM Network Planning
Figure 5-7 Procedure of prediction
GSM Prediction Algorithm
By calculating counters, U-Net can estimate network performance, such as cell coverage and
channel quality. This section describes the GSM prediction algorithm through a schematic chart.
Figure 5-8 shows the schematic chart of the GSM prediction algorithm.
Issue 01 (2012-08-10) Huawei Proprietary and Confidential 348
Copyright Huawei Technologies Co., Ltd.
GENEX U-Net
User Guide 5 GSM Network Planning
Figure 5-8 GSM prediction algorithm
Table 5-11 describes the process of GSM prediction algorithm.
Table 5-11 Description of the GSM prediction algorithm
Procedur Operation Description
e
1 Traversing all the cells Determines whether the cells in the calculation area
are activated. If a cell is not activated, the prediction
counters of this cell are not calculated.
Issue 01 (2012-08-10) Huawei Proprietary and Confidential 349
Copyright Huawei Technologies Co., Ltd.
GENEX U-Net
User Guide 5 GSM Network Planning
Procedur Operation Description
e
2 Obtaining the path l If the path loss matrix does not exist, it needs to be
loss matrix calculated.
l If the path loss matrix already exists, it can be
directly obtained.
3 Querying the antenna You can enable the U-Net to consider the antenna gain,
gain, equipment loss, equipment loss, and penetration loss during the
and penetration loss calculation of link loss.
4 Predicting slow fading To ensure that a base station can cover cell edges with
by using the shadow a certain probability, certain power of the base station
fading margin is reserved against the shadow fading. The reserved
power is called shadowing margin.
You can enable the U-Net to consider the shadowing
margin during the calculation of link loss.
5 Calculating the DL DL BCCH indicates the receive level of the downlink
BCCH to determine broadcast frequency and it is a key counter in
the primary serving prediction. You can determine the primary serving cell
cell based on this counter.
6 Calculating the power You can calculate the power of interference noises and
of interference noises determine the handover area.
to determine the
handover area
7 Calculating counters You can calculate the required counters and custom
of traffic channels and counters such as DL BCCH Rx Power, Best Server,
common channels power of interference noises, and handover area of Bin
based on the Bin points.
points
8 Displaying prediction The U-Net displays the prediction results in different
results colors in a window and provides a prediction report.
Basic Knowledge of Link Loss
Link loss refers to the loss on the entire link from the transmitter to the receiver. When calculating
link loss, the U-Net considers various loss factors such as path loss, equipment loss, and shadow
fading. Loss factors of the uplink are different from loss factors of the downlink.
The formulas for calculating uplink loss and downlink loss are as follows:
l Uplink loss = Loss caused by the human body + Feeder loss of the terminal - Antenna gain
of the terminal + Antenna attenuation of the terminal + Path loss + Shadow fading +
Penetration loss - Antenna gain of the base station + Total loss of the base station
l Downlink loss = Loss caused by the human body + Feeder loss of the terminal - Antenna
gain of the terminal + Antenna attenuation of the terminal + Path loss + Shadow fading +
Penetration loss - Antenna gain of the base station + Total loss of the base station
Issue 01 (2012-08-10) Huawei Proprietary and Confidential 350
Copyright Huawei Technologies Co., Ltd.
GENEX U-Net
User Guide 5 GSM Network Planning
The difference between the two formulas are as follows: The uplink has TMA gains which are
included into the antenna gain of the base station in calculation. The downlink has TMA loss
which is included into the total loss of the base station.
Table 5-12 describes the meanings of factors in the formulas.
Table 5-12 Meanings of factors in the formulas
Factor Meaning
Loss caused by the Loss of transmit or receive power of the mobile station (MS) due to
human body the shielding or absorption of the human body.
Feeder loss of a Loss of the feeder on a terminal.
terminal
Antenna gain of a Gain of the antenna on a terminal.
terminal
Antenna fading of a Fading of the antenna on a terminal.
terminal
Path loss Loss on the path between the transmit antenna and the receive
antenna, which excludes the antenna gain and shadow fading.
Shadow fading When an electromagnetic wave is blocked by fluctuant terrains,
buildings, or vegetation areas in the propagation path, the shadow
of the magnetic field exits.
When an MS travels through the shadow of different barriers, the
received signal strength decreases, and the field strength at the
receiving antenna changes. In this case, fading is generated. This
fading is called shadow fading.
Penetration loss Loss that is caused when signals travel through buildings, vehicles,
and leaves.
Antenna gain of a base Gain of the antenna on a base station.
station
Total loss of the base Power loss that is caused when signals travel through all the TMAs,
station feeders (including the main feeder, jumpers, and lightning
arresters), and connectors
5.8.2 Calculating Path Loss
The path loss refers to the loss of strength of signals transmitted from a TX end to an RX end.
You must calculate the path loss because it is an input required for prediction. The U-Net
automatically calculates the path loss and generates a .loss file for each cell. Alternatively, you
can manually calculate the path loss before performing the prediction. This section describes
how to manually calculate the path loss.
Prerequisites
l Base stations (sites and cells) are available.
Issue 01 (2012-08-10) Huawei Proprietary and Confidential 351
Copyright Huawei Technologies Co., Ltd.
GENEX U-Net
User Guide 5 GSM Network Planning
l Propagation models are assigned to cells.
Context
You can manually calculate the path loss in calculation or force calculation mode.
l Calculation
If you calculate the path loss for the first time, that is, if no path loss matrix file is
available, the U-Net calculates the path loss matrix of each cell. Afterwards, the U-Net
checks the validity of calculation results and updates the results.
If path loss matrices are available but the parameters related to radio data and calculation
area are modified, the path loss matrices of some cells may become invalid. In this case,
the U-Net calculates only these invalid path loss matrices again.
l Force calculation
If path loss matrices are available, the U-Net deletes all the matrices regardless of the
validity and calculates the path loss matrix of each cell again. Afterwards, the U-Net checks
the validity of calculation results and updates the results.
Procedure
Step 1 In the Explorer window, click the Network tab.
Step 2 In the navigation tree, choose Transceiver.
Step 3 Select a calculation mode to calculate the path loss of all cells on the Transceiver node.
If you need to... Then...
Calculate Right-click and choose Calculation > Calculate Path Loss
Matrices from the shortcut menu.
Calculate forcibly Right-click and choose Calculation > Force Calculate Path
Loss Matrices from the shortcut menu.
Step 4 If you have not saved the project file, save it as prompted.
The U-Net automatically creates a Project Name.losses folder that saves the information about
the path loss matrix and an .ipl project file in the specified save path. Afterwards, the U-Net
starts calculating the path loss.
Step 5 Query the calculation results
After the calculation is complete, the calculation results will be automatically saved in the Project
Name.losses folder that saves the project file.
Click to stop ongoing calculations.
Step 6 Optional: Check the progress of path loss calculation
In the Event Viewer docked window, query the start time and end time of path loss on the Event
Viewer tab page and the progress of the path loss calculation on the Task tab page, as shown
in Figure 5-9.
Issue 01 (2012-08-10) Huawei Proprietary and Confidential 352
Copyright Huawei Technologies Co., Ltd.
GENEX U-Net
User Guide 5 GSM Network Planning
Figure 5-9 Event Viewer
----End
Follow-up Procedure
The MCL with the default value of 70 dB indicates the minimum path loss between the base
station and the terminal or between one terminal and another terminal. If you want to change
the default value of the MCL, modify the LinkLossConfig.xml file in the U-Net installation
directory.
5.8.3 Setting Shadow Fading Standard Deviation
During the network prediction, the standard deviation of shadow fading needs to be set for certain
prediction counters.
Context
l In the LTE-FDD network, the C/(I + N) standard deviation of shadow fading needs to be
set for the following predication counters:
DL RS SINR, DL RSRQ, Geometry, PBCH SINR, PCFICH SINR, PDCCH SINR, PRACH
SINR, PUCCH SINR, SCH SINR, PDSCH SINR, PUSCH SINR, PHICH SINR, and UL
RS SINR.
l In the LTE-TDD network, the C/(I + N) standard deviation of shadow fading needs to be
set for the following predication counters: DL RS SINR, DL RSRQ, PDCCH SINR,
PDSCH SINR, PUSCH SINR, UL RS SINR.
l In the GSM network, the C/(I + N) standard deviation of shadow fading needs to be set for
the following predication counters:
Geometry, DL BCCH CIR, DL Service CIR, and UL Service CIR.
l In the UMTS network, the C/(I + N) standard deviation of shadow fading needs to be set
for the following predication counters:
CPICH Ec/Io, DL DPCH Eb/Nt, HS PDSCH Ec/Nt, UL DPCH Eb/Nt, and E DPDCH Ec/
Nt.
l In the GSM/UMTS network, the C/(I + N) standard deviation of shadow fading needs to
be set for the following predication counters:
Coverage By CIR.
Issue 01 (2012-08-10) Huawei Proprietary and Confidential 353
Copyright Huawei Technologies Co., Ltd.
GENEX U-Net
User Guide 5 GSM Network Planning
Procedure
Step 1 In the Explorer window, click the GEO tab.
Step 2 In the navigation tree, choose Map > Clutter.
Step 3 Choose Parameter Management from the shortcut menu. The Clutter Parameters Display
dialog box is displayed.
Step 4 Perform the following operations as required.
If ... Then ...
The map information is Click Default Value to change the default values of parameters
not imported under Model Standard Deviation and C/(I + N) Standard
Deviation.
The map information is Click Actual Value to change the actual values of parameters
imported under Model Standard Deviation and C/(I + N) Standard
Deviation.
NOTE
For the meanings of parameters under Model Standard Deviation and C/(I + N) Standard Deviation, see
Parameters for Setting the Clutter Class Layer.
Step 5 Click OK.
----End
5.8.4 Creating a GSM Prediction Group
The U-Net calculates the prediction as per prediction group. Each prediction group consists of
one or more prediction items. You can create prediction groups and modify the properties.
Prerequisites
l A U-Net project is already created.
l The geographic data is imported.
l The calculation area is created. For details about calculation area knowledge and the method
for creating a calculation area, see 3.3.9 Creating Vector Objects.
Procedure
Step 1 Optional: Setting common properties for prediction groups.
Before creating coverage prediction groups, you need to set common properties for prediction
groups so that new prediction groups have the common properties.
1. In the Explorer window, click the Operation tab.
2. In the navigation tree, choose Predictions.
3. Choose Properties from the shortcut menu.
Issue 01 (2012-08-10) Huawei Proprietary and Confidential 354
Copyright Huawei Technologies Co., Ltd.
GENEX U-Net
User Guide 5 GSM Network Planning
4. In the displayed dialog box, set the precision of prediction on the Predictions tab page.
You are advised to set the precision of prediction to be the same as that of the propagation
model.
5. Set the height of receiver on the Receiver tab page.
6. Click OK.
Step 2 In the navigation tree, choose Predictions.
Step 3 Choose New from the shortcut menu. See Figure 5-10.
Figure 5-10 New
Step 4 In the displayed dialog box, set prediction group name, whether to calculate immediately, and
select prediction counters.For indicator description, see Basic Knowledge of GSM Prediction
Counters.
Step 5 Click Next.
Step 6 In the displayed dialog box, set the prediction group properties.For parameter description, see
5.10.1 Parameters for Creating GSM Prediction Groups.
Step 7 Click OK.
Step 8 Optional: If you deselect Calculate Now in creating prediction groups, right-click the prediction
group, and then choose Calculate from the shortcut menu after creating a prediction group.
----End
Follow-up Procedure
After the prediction calculation is complete, you can recalculate KPIs, add or delete KPIs, and
view detailed KPI result reports. For details, see 3.8.6 Managing the Prediction Result.
5.8.5 Viewing the Prediction Result
You can view the prediction result in the map window or view the statistics on various indicators
by using the PDF or CDF diagram.
Procedure
l View a prediction result in the map window. For details, see Querying Prediction
Statistical Results (on a Map).
Issue 01 (2012-08-10) Huawei Proprietary and Confidential 355
Copyright Huawei Technologies Co., Ltd.
GENEX U-Net
User Guide 5 GSM Network Planning
l View a prediction result by using the PDF or CDF diagram. For details, see Viewing
Coverage Prediction Statistical Results (in a PDF/CDF Chart).
----End
5.8.6 Analyzing Prediction Results
The U-Net supports the function of comparing similar predictions to identify the differences.
This helps you to quickly know the impact of changes on the network.
Procedure
Step 1 Create and calculate a prediction group.
Step 2 View the prediction result and check whether any counter needs to be optimized.
Step 3 Adjust the setting of the counter that needs to be optimized to improve the coverage.
Step 4 Duplicate the prediction group.
1. In the Explorer window, click the Operation tab.
2. In the navigation tree, choose Predictions > first prediction group.
3. Choose Duplicate from the shortcut menu.
Step 5 Calculate the duplicate prediction group.
1. In the navigation tree, choose Predictions > copied prediction group.
2. Choose Calculate from the shortcut menu.
Step 6 Compare the original prediction result and the new prediction result.
1. In the navigation tree, choose Predictions.
2. Choose Compare from the shortcut menu. The CDF Compare window is displayed.
3. Select the counters from the drop-down list on the left.
NOTE
l Coverage Area: The area that is actually covered by the counters. It is the area rendered by colors
on the map window.
l Calculate Area: The Polygon area that you select when creating a new prediction group
4. Select the prediction groups from the pane on the left and the corresponding display colors.
5. View the CDF comparison chart in the pane on the right.
----End
Example
This section takes the antenna downtilt as an example to describe the function of comparison.
The coverage of a cell in a prediction group is not good. Based on the analysis, the antenna
downtilt may be improperly set. Perform the following steps to adjust the antenna downtilt.
1. In the Explorer window, click the Network tab.
2. In the navigation tree, choose Transceiver > Sitex_x.
3. Choose Properties from the shortcut menu.
4. Click Antenna Config tab Page.
Issue 01 (2012-08-10) Huawei Proprietary and Confidential 356
Copyright Huawei Technologies Co., Ltd.
GENEX U-Net
User Guide 5 GSM Network Planning
5. Modify the value of Mechanical Downtilt or Electrical Downtilt.
After the downtilt is adjusted, you can recalculate the prediction group but cannot compare the
two coverage predictions, that is, the prediction before and the prediction after the adjustment.
Therefore, duplicate the existing prediction group before the recalculation. After the
recalculation, you can view the coverage change in the map window.
To know the detailed change, compare the change of counters by referring to Step 6.
Follow-up Procedure
l To save the CDF comparison chart, right-click the chart and choose Save Image As from
the shortcut menu. The chart can be saved in .emf, .png, .gif, .jpg, .tif, or .bmp format.
l To print the CDF comparison chart, right-click the chart and choose Print from the shortcut
menu.
l To copy the CDF comparison chart, right-click the chart and choose Copy from the shortcut
menu.
5.8.7 Exporting GSM Planning Results
You can export and print prediction results in batches or export the detailed prediction result by
Bin point.
Exporting Prediction Results in Batches
After the prediction calculation is complete, you can select one or more counters and then export
a statistical report on the prediction as a .csv file and a prediction map in .mif or .jpg format.
Context
The method for exporting statistics for prediction results in batches for different network systems
from the U-Net is the same. For details, see Exporting Prediction Results in Batches.
Exporting the Detailed GSM Prediction Result by Bin Point
After the prediction calculation is complete, you can export detailed prediction results of the Bin
points in a specified area. The prediction results include the information about the longitudinal
and latitudinal coordinates and counter values of the Bin points.
Procedure
l Export the detailed prediction results of Bin points according to the specified area.
You can specify a calculation area and export the detailed prediction results of all Bin points
in this area.
1. In the Explorer window, click the Operation tab.
2. Select the objects to be exported.
If... Then...
Export the detailed In the navigation tree, choose Predictions > Groupx.
prediction results of a
prediction group
Issue 01 (2012-08-10) Huawei Proprietary and Confidential 357
Copyright Huawei Technologies Co., Ltd.
GENEX U-Net
User Guide 5 GSM Network Planning
If... Then...
Export the detailed In the navigation tree, choose Predictions > Groupx
prediction results of a > counter item.
single counter in a
prediction group
3. Choose Export BIN By > Polygon from the shortcut menu.
4. In the displayed dialog box, select the area to be exported.
5. Click Export.
l Export the detailed result of a Bin point by pilot power. This function is applicable only to
single-mode networks.
You can specify the value range of the pilot power to export only the detailed result of a
Bin point within the range.
1. In the Explorer window, click the Operation tab.
2. Select the objects to be exported.
If... Then...
Export the detailed In the navigation tree, choose Predictions > Groupx.
prediction results of a
prediction group
Export the detailed In the navigation tree, choose Predictions > Groupx
prediction results of a > DL BCCH Signal Level or DL TCH Signal
single counter in a Level.
prediction group
NOTE
You can also set interval values in the properties of each preceding indicator.
3. Choose Export BIN By > DL BCCH Signal Level or DL TCH Signal Level from
the shortcut menu.
When you perform prediction calculation, select at least one of the preceding two
indicators. Otherwise, you cannot export the result of a Bin point by pilot power.
The dialog box displayed lists the value segments of the selected KPI, the coverage
area of the selected value segment, the percentage of the coverage area, and the
cumulative percentage of the coverage area.
4. In the displayed dialog box, set the value range of the indicator.
The U-Net exports only the detailed prediction result of a Bin point within the specified
range.
5. Click Export.
l Export the top N records of the reception levels in each Bin point. This function is applicable
only to single-mode networks.
1. In the Explorer window, click the Operation tab.
Issue 01 (2012-08-10) Huawei Proprietary and Confidential 358
Copyright Huawei Technologies Co., Ltd.
GENEX U-Net
User Guide 5 GSM Network Planning
2. In the navigation tree, choose Predictions > Groupx > DL BCCH Signal Level.
3. Choose Export BIN By > Top Signal Level from the shortcut menu.The dialog box
as shown in Figure 5-11 is displayed.
4. Set the minimum exported value and the maximum reception level for the top N
records to be exported.
5. Click Export.
6. After setting the export path, file name, and file format, export the data.
NOTE
l To implement this function successfully, the selected indicators must include DL BCCH Signal
Level when you create a prediction project, as shown in Figure 5-12.
l To export multiple maximum reception levels in a Bin point, you need to set the value of
TopNSignalLevel when creating a prediction project, as shown in Figure 5-13. This value
specifies the number of top records for which the maximum reception level is calculated.
Figure 5-11 Export By Top Signal Level dialog box
Figure 5-12 Indicator selection
Issue 01 (2012-08-10) Huawei Proprietary and Confidential 359
Copyright Huawei Technologies Co., Ltd.
GENEX U-Net
User Guide 5 GSM Network Planning
Figure 5-13 Property setting
----End
Follow-up Procedure
You can navigate to the export path to view the exported contents.
The exported contents mainly include:
l X-coordinate and Y-coordinate: If no geographic data is imported, the geodetic coordinates
are exported.
l Indicator values: It refers to the values of the selected indicators.
Printing Prediction Results in Batches
After the prediction calculation is complete, you can print the prediction results of counters in
batches. The results include prediction chart, geographic data, and base station data.
Issue 01 (2012-08-10) Huawei Proprietary and Confidential 360
Copyright Huawei Technologies Co., Ltd.
GENEX U-Net
User Guide 5 GSM Network Planning
Context
The method for printing prediction results in batches for different network systems on the U-
Net is the same. For details, see Printing Prediction Results in Batches.
5.8.8 Verifying the Feature Database Based on DT Data
The DT data can be used to rectify the coverage prediction group after its calculation is complete
in order to improve the origin authentication and simulation degree of feature database. This
helps to improve the locating precision. The rectification is not required if DT data is unavailable,
and this procedure can be ignored.
Prerequisites
l The base station information involving the site, transceiver, and cell has been imported or
created.
l The coverage prediction for DL BCCH Signal Level is complete.
l The DT data file has been imported.
Context
The method of rectifying the DT feature database in UMTS is similar to that in LTE-FDD. For
detailed operations, see 3.8.10 Verifying the Feature Database Based on DT Data.
5.8.9 Exporting the Feature Database Data
You can export the feature database data after the prediction calculation is complete for
geographical locating.
Context
For detailed operations of exporting the feature database in GSM, see Export the top N records
of the reception levels in each Bin point in Exporting the Detailed GSM Prediction Result
by Bin Point.
5.9 GSM Neighboring Cell Planning
After creating BTSs, you need to plan neighboring cells for the cells on the GSM network. You
can automatically plan neighboring cells in batches or manually plan neighboring cells for each
cell one by one.
5.9.1 Basic Knowledge of Neighboring Cell Planning
This section describes basic knowledge of neighboring cell planning. Proper neighbor
relationships ensure that a UE at the edge of a serving cell can be handed over in time and that
the handover gain is obtained. This helps to reduce intra-RAT interference, improve the QoS of
the network, and ensure stable network performance. The purpose of neighboring cell planning
is to properly configure neighbor relationships during the construction or expansion of a network.
Planning neighboring cells is mandatory during initial construction of a network. Whether
neighboring cells are properly planned has direct impacts on the network performance.
Traditionally, neighboring cells are manually planned, which features low work efficiency.
Issue 01 (2012-08-10) Huawei Proprietary and Confidential 361
Copyright Huawei Technologies Co., Ltd.
GENEX U-Net
User Guide 5 GSM Network Planning
Currently, neighboring cells are automatically planned, which greatly improves work efficiency,
reduces network construction cost, and accelerates network construction. Manual adjustments
to the results of automatic planning can be made based on the actual situation.
The U-Net provides the function of automatically planning neighboring cells. It supports
neighboring cell planning for special scenarios that require repeaters or remote RF units. These
features of U-Net ensure reliable planning results.
The U-Net determines the neighbor relationships of a serving cell from the following aspects:
l If a cell is covered by the same base station as the serving cell, it is considered as a
neighboring cell of the serving cell.
l If a cell in the candidate neighboring cells has the highest score, it is considered as a
neighboring cell of the serving cell.
l The existing neighboring cell relationships are not changed.
l Whether a cell is configured as a neighboring cell of the serving cell to ensure bidirectional
neighbor relationship.
The U-Net provides the following neighboring cell planning algorithms:
l Topology: algorithm based on topology
l Prediction: algorithm based on coverage prediction
l Topology + Prediction: algorithm based on topology and coverage prediction
The U-Net determines neighboring cells using the algorithm based on coverage prediction.
If the neighbor relationships between the serving cell and some cells cannot be determined
according to the algorithm based on coverage prediction, the U-Net determines neighboring
cells using the algorithm based on topology.
Take UMTS as an example, neighboring cell planning and optimization of U-Net applies to the
following scenarios:
l 6.9.3 Initial Neighboring Cell Planning for a New Network
l 6.9.4 Neighboring Cell Replanning for a Partially Expanded Network
l 6.9.5 Replanning of Neighboring Cells from 2G Network to 3G Network
l 6.9.6 Checking and Optimizing Neighboring Cell Configuration
NOTE
For CDMA networks, the U-Net supports only the algorithm based on topology for planning neighboring
cells.
5.9.2 Importing Neighboring Relations
This section describes how to import neighbor relationships. The U-Net provides the function
of importing neighbor relationships, through which the existing neighbor relationships on the
network can be imported into the U-Net. This helps to plan neighboring cells according to the
actual situation of the network.
Prerequisites
l Base station information has been created or imported, including sites, transceivers, and
cells.
Issue 01 (2012-08-10) Huawei Proprietary and Confidential 362
Copyright Huawei Technologies Co., Ltd.
GENEX U-Net
User Guide 5 GSM Network Planning
l The neighbor relationships to be imported must be collected into a neighbor relationship
template. You can obtain the neighbor relationship template by exporting neighbor
relationships.
Context
l Neighbor relationships of GSM, UMTS, LTE-FDD, and LTE-TDD networks are matched
by cell name.
l Neighbor relationships of a CDMA network are matched by MSC ID, BSC ID, BTS ID,
Cell ID, Sector ID, ARFCN, and BNDCLS.
l Neighbor relationships of a multi-mode network must be imported separately by network
technology.
Procedure
Step 1 In the Explorer window, click the Operation tab.
Step 2 In the navigation tree, choose neighbor planning > RAT.
Step 3 Choose Import Neighbor Relations from the shortcut menu. The Import Neighbor
Relations dialog box is displayed.
Step 4 Select Update Blind Handover Flag as required.
If Update Blind Handover Flag is selected, blind handover flags of cells are updated when the
neighbor relationships are imported.
NOTE
Update Blind Handover Flag is unavailable in GSM/CDMA, and therefore you do not need to select it.
Step 5 Click Browse to choose a neighbor relationship file.
Step 6 Click OK.
----End
5.9.3 Planning GSM Neighboring Cells
The U-Net provides the function of automatically planning neighboring cells. You can enable
the U-Net to configure neighboring relationships for each cell automatically to reduce handover
problems resulting from inappropriate neighboring cell configuration.
Prerequisites
l Base station information has been created or imported, including sites, transceivers, and
cells.
l In the case of capacity expansion, the existing neighboring relationships have been imported
into the U-Net.
Procedure
Step 1 In the Explorer window, click the Operation tab.
Step 2 In the navigation tree, choose Neighbor Planning > GSM.
Step 3 Choose Automatic Allocation from the shortcut menu. See Figure 5-14.
Issue 01 (2012-08-10) Huawei Proprietary and Confidential 363
Copyright Huawei Technologies Co., Ltd.
GENEX U-Net
User Guide 5 GSM Network Planning
Figure 5-14 Neighbor Automatic Allocation
Step 4 Set planning parameters in the displayed dialog box. For detailed description of parameters, see
5.10.2 Parameters for Planning GSM Neighboring Cells.
Step 5 Click Run.
After the planning is complete, the planning results are displayed in the lower pane of the U-Net
main window. For detailed description of parameters, see 5.10.5 Parameters for Viewing
Neighboring Cell Planning Results.
----End
Follow-up Procedure
Set the mode and colors for displaying neighboring relationships in the map window.
1. In the Explorer window, click the Operation tab.
2. In the navigation tree, choose Neighbor Planning > GSM.
3. Choose Display Option from the shortcut menu.
4. In the displayed dialog box, set the mode and colors for displaying neighboring
relationships in the map window. For details about the parameters, see 5.10.3 Parameters
for Setting the Display Properties of Neighboring Cells.
5. Click OK.
5.9.4 Managing the Result of Neighboring Cell Planning
This section describes how to manage the result of neighboring cell planning. After the planning
is complete, you can view, filter, remove the filter effect on, audit, apply, export, and modify
neighboring cell relationships of all the cells in the network.
Prerequisites
The neighboring cell planning is complete.
Procedure
Step 1 In the Explorer window, click the Operation tab.
Issue 01 (2012-08-10) Huawei Proprietary and Confidential 364
Copyright Huawei Technologies Co., Ltd.
GENEX U-Net
User Guide 5 GSM Network Planning
Step 2 In the navigation tree, choose neighbor planning > RAT.
NOTE
You need to select the check box of RAT in the navigation tree so that neighboring cell relationships can
be displayed in the map window.
Step 3 Choose Open Neighbor Relations from the shortcut menu.
Step 4 Perform the following operations as required.
If you need to... Then...
View neighboring cell In the main window of the U-Net, click a cell in the Cell area.
relationships Alternatively, click a certain cell in the map window, as shown
in Figure 5-15.
The neighboring cell relationships of the selected cell are
displayed in the table in the Cell area and in the map window
simultaneously.
Filter neighboring cells 1. In the Cell area of the main window, Choose Filter from the
shortcut menu..
2. Set filter criteria in the displayed dialog box. For details, see
5.10.4 Parameters for Setting the Audit and Filter
Conditions Based on Neighboring Relations.
3. Select the box in front of Highlighted on Geographic. The
filtered cells are displayed in green in the map window, as
shown in Figure 5-16.
NOTE
If you select the None option in the Filter dialog box, the color of filtered
cells in the map window is cleared.
Remove the filter effect Right-click in the Cell area of the main window and choose
on neighboring cells Remove Filter from the shortcut menu. The table in the Cell area
switches back to the state when no filter criterion is used, and the
color of filtered cells in the map window is cleared.
NOTE
Remove Filter is available only after filter criteria are used.
Audit neighboring cell 1. In the Cell area of the main window, right-click the table and
relationships choose Statistic from the shortcut menu.
2. Set audit conditions in the displayed dialog box. For details,
see 5.10.4 Parameters for Setting the Audit and Filter
Conditions Based on Neighboring Relations.
3. Click OK. The check report is exported to an XLS file.
The exported file contains multiple sheets, and each sheet
shows the result that meets certain audit conditions.
Apply the result of In the Cell area of the main window, Choose Commit All from
neighboring cell planning the shortcut menu..
to each cell After the result of neighboring cell planning is applied, all the
original neighboring cell relationships are updated.
Issue 01 (2012-08-10) Huawei Proprietary and Confidential 365
Copyright Huawei Technologies Co., Ltd.
GENEX U-Net
User Guide 5 GSM Network Planning
If you need to... Then...
Export the result of 1. In the Cell area of the main window, Choose Export from the
neighboring cell planning shortcut menu..
2. In the displayed Export Neighbor dialog box, select an export
mode.
l Incremental Export: Export only the changed
neighboring cell relationships.
l Full Export: Export all neighboring cell relationships.
3. Click Export.
NOTE
In the exported file of neighboring cell relationships, you can refer to the
values in the CellPCI and NeighborCellPCI columns for the LTE
network when creating MML scripts.
Delete neighboring cell 1. In the Cell area of the main window, select a cell whose
relationships neighboring cell relationships need to be adjusted.
2. Clear the check box for the selected cell in the Confirm
column of the table in the right pane.
Modify neighboring cell 1. Select a source cell on the map.
relationships 2. Hold down Ctrl and click the cells except the source cell to
add or delete unidirectional neighboring cell relationships.
3. Hold down Shift and click the cells except the source cell to
add or delete bidirectional neighboring cell relationships.
NOTE
l If an added or deleted neighboring cell relationship is the same as
an existing one, the check box for the selected cell in the
Confirm column of the table in the right pane is automatically
selected or cleared.
l If an added neighboring cell relationship is different from the
existing ones, the neighboring cell relationship is added to the
neighboring cell list and the value of Cause for the cell is force
in the Cause column.
l If the number of neighboring cells for a cell reaches the maximum
number, a confirmation dialog box is displayed when more
neighboring cells are added. You can click Yes to add these
neighboring cells, or click No to cancel the operation.
Export the X2 interface This function is available only for the LTE-FDD network.
relationship data The X2 interface relationship data can be exported only after the
planning result is applied to each cell.
1. In the navigation tree, choose Neighbor Planning > LTE.
2. Right-click and choose Export X2 Relations from the
shortcut menu. The Export X2 Relations dialog box is
displayed.
3. In the Area area, set the area whose X2 interface relationship
data needs to be exported.
4. Specify an export path.
5. Click OK.
Issue 01 (2012-08-10) Huawei Proprietary and Confidential 366
Copyright Huawei Technologies Co., Ltd.
GENEX U-Net
User Guide 5 GSM Network Planning
If you need to... Then...
Clear the result of 1. Right-click in the Cell area of the main window and choose
neighboring cell planning Clear Existed Neighbors from the shortcut menu.
2. In the displayed U-Net dialog box, click Y. The existing result
of neighboring cell planning is cleared.
NOTE
You can clear the existing result of neighboring cell planning so that the
planning of neighboring cells next time will not be affected.
Figure 5-15 Clicking a cell in the map window
Issue 01 (2012-08-10) Huawei Proprietary and Confidential 367
Copyright Huawei Technologies Co., Ltd.
GENEX U-Net
User Guide 5 GSM Network Planning
Figure 5-16 Filter
----End
5.10 Interface Reference to GSM Network Planning
This section describes the interfaces and parameters for GSM network planning by using the U-
Net.
5.10.1 Parameters for Creating GSM Prediction Groups
This section describes the parameters for creating a prediction group and setting the properties
of a prediction group. You can refer to this section when creating a prediction group in the New
Prediction Group dialog box or setting the properties of a prediction group in the Group
Properties dialog box.
Parameters in the New Prediction Group Dialog Box
Parameter Description
Group Name Name of a prediction group. This parameter
uniquely identifies a prediction group.
The U-Net provides a default name for each
created prediction group in this parameter field.
Prediction Type Prediction type.
Study Selected Prediction counter.
Issue 01 (2012-08-10) Huawei Proprietary and Confidential 368
Copyright Huawei Technologies Co., Ltd.
GENEX U-Net
User Guide 5 GSM Network Planning
Parameter Description
Calculate Now Whether to calculate each prediction counter
immediately.
Parameters in the GSM Group Properties Dialog Box
Table 5-13 Parameters on the General tab page
Parameter Description
Name Indicates the name of a prediction group.
Resolution(m) Indicates the prediction precision.
Handover Threshold(dB) Indicates the handover area threshold.
Polygon Indicates the area calculated in prediction.
Cell Edge Coverage Probability Indicates the probability of cell edge coverage, that
is, the probability that the receive signal strength is
stronger than the specified threshold at the edge of a
cell.
With Shadow Indicates whether shadow fading is considered in the
calculation.
Indoor Coverage Indicates whether penetration loss is considered in
the calculation.
Table 5-14 Parameters on the Condition tab page
Parameter Description
Signal Level(dBm) Indicates the receive threshold of the downlink
reference signal.
Terminal Indicates a terminal type.
Service Indicates a service type.
Mobility Indicates a mobility type.
Table 5-15 Parameters on the Advance tab page
Parameter Description
TopNSignalLevel Indicates the number of top receive levels to be
ranked.
Issue 01 (2012-08-10) Huawei Proprietary and Confidential 369
Copyright Huawei Technologies Co., Ltd.
GENEX U-Net
User Guide 5 GSM Network Planning
Parameter Description
TrxDTXFactor Indicates the DTX factor.
5.10.2 Parameters for Planning GSM Neighboring Cells
This section describes the parameters for planning GSM neighboring cells.
Table 5-16 Parameters on the General tab page
Parameter Description
Methods Select Indicates a network planning scenario to be selected.
l Topology: Plans neighboring cells on the basis of network
topology.
l Prediction: Plans neighboring cells on the basis of prediction
results. This method applies only to outdoor base stations.
l Topology + Prediction: Plans neighboring cells on the basis
of both the network topology and the prediction results.
Max Neighbor Distance Indicates the maximum neighboring cell distance.
(km) If the distance between two cells exceeds the specified value, the
two cells cannot be planned as neighboring cells.
Planning Neighbor based Plan neighboring cells based on the existing neighboring
on existed Neighbors relationships.
If this option is not selected, the existing neighboring
relationships are deleted and neighboring cells are replanned.
Force Co-Site As Indicates that internal cells are forcibly configured as
Neighbor bidirectional neighboring cells.
Co-Site Distance(m) Configures the two cells as bidirectional neighboring cells when
the distance between the two cells is smaller than the value of this
parameter.
Swapped out cells taken Indicates whether swapped-out cells need to be planned.
into planning
Reference Existed Indicates whether existing neighboring cells need to be referred.
Neighbors
Azimuth Difference() Indicates the azimuth difference between the cells to be planned
and the cells used for reference.
Reference Site Distance Indicates the distance difference between the site of the cells to
(m) be planned and the site of the cells used for reference.
Consider Handover Indicates whether to consider the handover data and the path for
Statistics saving the handover data.
Issue 01 (2012-08-10) Huawei Proprietary and Confidential 370
Copyright Huawei Technologies Co., Ltd.
GENEX U-Net
User Guide 5 GSM Network Planning
Parameter Description
Planning Weight Indicates the weight of the planning result upon neighboring cell
ranking.
Handover Statistics Indicates the weight of the handover data upon neighboring cell
Weight ranking.
Resolution(m) Indicates the precision for the calculation.
This parameter is valid only when the network planning scenario
is set to Prediction or Topology + Prediction.
Handover Area Percent Indicates the handover area proportion.
(%) This parameter is valid only when the network planning scenario
is set to Prediction or Topology + Prediction.
Compute Shadowing Indicates whether shadow fading is considered in the calculation.
This parameter is valid only when the network planning scenario
is set to Prediction or Topology + Prediction.
Cell Edge Coverage Indicates the probability of the cell edge coverage. This parameter
Probability(%) is valid only when shadow fading is considered. The value of this
parameter is directly proportional to the value of shadowing
fading.
This parameter is valid only when the network planning scenario
is set to Prediction or Topology + Prediction.
Compute Indoor Loss Indicates whether the penetration loss is considered in the
calculation.
This parameter is valid only when the network planning scenario
is set to Prediction or Topology + Prediction.
Min Signal Level(dBm) Indicates the minimum signal receive level.
This parameter is valid only when the network planning scenario
is set to Prediction or Topology + Prediction.
Handover Threshold(dB) Indicates the handover area threshold.
This parameter is valid only when the network planning scenario
is set to Prediction or Topology + Prediction.
Area Indicates the planning area.
l You can select all the cells in an area or click Filter to select
only the cells to be planned in the area.
l In the Filter dialog box, you can specify the contents to be
found, set the search direction, and set whether to match cases.
Issue 01 (2012-08-10) Huawei Proprietary and Confidential 371
Copyright Huawei Technologies Co., Ltd.
GENEX U-Net
User Guide 5 GSM Network Planning
Table 5-17 Parameters on the Intra-Technology tab page
Parameter Description
Max Neighbor Number of Indicates the maximum number of indoor intra-frequency
Indoor Cell neighboring cells.
This parameter is valid only when neighboring cells are
planned on the basis of network topology.
Max Neighbor Number of Indicates the maximum number of outdoor intra-frequency
Outdoor Cell neighboring cells.
Force Symmetry Indicates whether to configure cells as bidirectional
neighboring cells.
If this option is selected during network capacity expansion,
the unidirectional neighboring cells are configured as
bidirectional neighboring cells, adjusting the original
neighbor relationship table.
Table 5-18 Parameters on the Inter-RAT tab page (available only in multi-mode neighboring
cell planning)
Parameter Description
SourceNetType Indicates the system that the source cell belongs to.
To Indicates the system that the cells to be planned belong to.
NOTE
If the target system for handovers is UMTS, you can set the UTRA
absolute radio frequency channel number (UARFCN) for the
handovers.
Min Signal Level(dBm) Indicates the minimum signal receive level.
Handover Threshold(dB) Indicates the handover area threshold.
Max Number Indicates the maximum number of neighboring cells.
5.10.3 Parameters for Setting the Display Properties of Neighboring
Cells
This section describes the parameters for setting the display properties of neighboring cells.
Table 5-19 Parameters on the General tab page
Parameter Description
Display Links Identifies neighboring relationships by lines.
Display Cell Color Identifies neighboring relationships in cell colors.
Issue 01 (2012-08-10) Huawei Proprietary and Confidential 372
Copyright Huawei Technologies Co., Ltd.
GENEX U-Net
User Guide 5 GSM Network Planning
Parameter Description
Fit Neighbor Cell Visible Displays the neighboring relationships of a cell on the
map after you select the cell in the neighboring
relationship table.
Selected Cell Color Sets the color of the source cell.
Intra Frequency Neighbors Displays intra-frequency neighboring cells.
Inter Frequency Neighbors Displays inter-frequency neighboring cells.
Inter-RAT Neighbors Displays inter-RAT neighboring cells.
Intra Technology Neighbors Displays intra-Technology neighboring cells.
Table 5-20 Parameters on the Neighbor Display Color tab page
Legend Description
Intra Frequency Sets the display color of intra-frequency unidirectional
neighboring cells on the map.
Inter Frequency Sets the display color of inter-frequency unidirectional
neighboring cells on the map.
Inter-RAT Sets the display color of inter-RAT unidirectional
neighboring cells on the map.
Intra Technology Sets the display color of intra-technology unidirectional
neighboring cells on the map.
Paired Intra Frequency Sets the display color of intra-frequency bidirectional
neighboring cells on the map.
Paired Inter Frequency Sets the display color of inter-frequency bidirectional
neighboring cells on the map.
Paired Inter-RAT Sets the display color of inter-RAT bidirectional
neighboring cells on the map.
Paired Intra Technology Sets the display color of intra-technology bidirectional
neighboring cells on the map.
Add To Legend Displays the neighboring relationships on the map.
Transparency Sets the transparency of the color.
NOTE
The neighboring cell types displayed on the U-Net may be different in different network systems. You can
view the meaning of the displayed neighboring cell type.
Issue 01 (2012-08-10) Huawei Proprietary and Confidential 373
Copyright Huawei Technologies Co., Ltd.
GENEX U-Net
User Guide 5 GSM Network Planning
5.10.4 Parameters for Setting the Audit and Filter Conditions Based
on Neighboring Relations
This section describes the parameters for setting the conditions for checking neighbor
relationships and filtering neighboring cells.
Table 5-21 Parameter for setting the conditions for checking neighbor relationships and filtering
neighboring cells
Parameter Description
Source Cell Selects the source cell.
Intra-Frequency Filters the intra-frequency neighboring cells.
Inter-Frequency Filters the inter-frequency neighboring cells.
Intra-Technology Filters the intra-RAT neighboring cells.
Inter-RAT Filters the inter-RAT neighboring cells.
Average No.of Neighbors Indicates the average number of neighboring cells.
Empty List Filters the unconfigured neighboring cells.
Missing Co-Site Filters the neighboring cells that belong to different sites.
Missing Symmetry Filters the unconfigured bidirectional neighboring cells.
List > No: Filters the neighboring cells whose neighboring cells are
more than the specified value.
Percentage of Reference Indicates the percentage of UMTS cells that share the
Neighbors neighboring relationships with the GSM cells at the same
site as the UMTS cells.
Same PCI Filters the neighboring cells that use the same PCI. This
parameter is available only for the LTE network.
None Sets no filter criterion.
Highlighted on Geographic Determines whether to highlight filtered cells on the map or
Interface not.
This table provides all the parameters for checking neighbor relationships and filtering
neighboring cells in each network system. Certain parameters may be available in a specific
network system. Read the parameter description on the actual parameter.
5.10.5 Parameters for Viewing Neighboring Cell Planning Results
This section describes the parameters for viewing neighbor relationships. You can refer to this
section when viewing neighboring cell planning results after the neighboring cell planning is
complete.
Issue 01 (2012-08-10) Huawei Proprietary and Confidential 374
Copyright Huawei Technologies Co., Ltd.
GENEX U-Net
User Guide 5 GSM Network Planning
Table 5-22 Tab page description
Parameter Description
Intra-Frequency Indicates intra-frequency neighboring cells.
Inter-Frequency Indicates inter-frequency neighboring cells.
Inter-RAT Indicates inter-RAT neighboring cells.
The tab page name varies according to the network technology. Read the description on the
actual tab page.
Table 5-23 Parameter description
Parameter Description
Neighbor Name Indicates the name of a neighboring cell.
Cause Indicates the reason for configuring a cell as the neighboring cell
of the serving cell.
l existed: Indicates the existing neighbor relationships on the
network.
l planned: Indicates the planned neighbor relationships.
l force: Indicates the neighbor relationships manually added
by users.
l inherited: Indicates the inherited neighbor relationships.
Confirm Indicates whether a cell is configured as the neighboring cell of
the serving cell.
If the option is selected, the cell is configured as the neighboring
cell of the serving cell. If the option is not selected, the cell is
not configured as the neighboring cell of the serving cell.
5.11 TSC Planning
This section describes the training sequence code (TSC) planning. After a base station is created,
you can plan the TSCs at a GSM site. You can use the U-Net to perform common, IBCA-based,
and VAMOS-based TSC planning.
The VAMOS feature increases the GSM network capacity when the network cannot be expanded
due to restricted frequency. The IBCA feature improves voice quality and network performance
without new hardware.
In the VAMOS-based TSC planning, orthogonal TSCs are used to multiplex two subscribers to
the same timeslot to increase voice capacity, but the voice quality decreases accordingly. The
orthogonal TSCs need to be configured in pair to avoid intra-frequency interference when two
VAMOS subscribers are using the same timeslot of the same frequency.
In the IBCA-based TSC planning, the IBCA algorithm is used to search interference calls and
allocate the channels with the minimum interference to subscribers. In this way, network
Issue 01 (2012-08-10) Huawei Proprietary and Confidential 375
Copyright Huawei Technologies Co., Ltd.
GENEX U-Net
User Guide 5 GSM Network Planning
performance can be improved. The IBCA feature improves channel quality by reducing the
interference traffic. Therefore, TSCs need to be configured to ensure the minimum of
interference traffic of the same TSC station. Manual configuration of TSCs is complicated. In
this case, the U-Net is required.
5.11.1 Planning TSC
This section describes how to perform TSC planning for the allocation of TSCs in cells and at
sites in GSM networks. The planning result can be used for the VAMOS and IBCA features.
Prerequisites
Base station information has been created and imported, including sites, transceivers, and cells.
Procedure
Step 1 In the Explorer window, click the Operation tab.
Step 2 On the displayed Operation tab page, click TSC Planning in the navigation tree.
Step 3 Right-click TSC Planning and choose Automatic Allocation from the shortcut menu, as shown
in Figure 5-17.
Figure 5-17 Automatic Allocation
Step 4 Set planning parameters in the displayed dialog box. For details, see 5.12.1 Parameters for
TSC Planning.
Step 5 Click Run.
l You can right-click TSC Planning on the Operation tab page and choose Stop from the
shortcut menu to stop the planning of TSCs.
l The planning result is displayed in the lower area in the main window of the U-Net. For
details, see 5.12.2 Parameters for Viewing the TSC Planning Result.
----End
Issue 01 (2012-08-10) Huawei Proprietary and Confidential 376
Copyright Huawei Technologies Co., Ltd.
GENEX U-Net
User Guide 5 GSM Network Planning
Follow-up Procedure
l Set the color of cells displayed in the map window for different TSC planning modes.
1. In the Explorer window, click the Operation tab.
2. On the displayed Operation tab page, click TSC Planning in the navigation tree.
3. Right-click TSC Planning and choose Display Option from the shortcut menu.
4. In the displayed TSC Display Options dialog box, set the color of cells displayed in
the map window for different TSC planning modes. For details, see 5.12.5 Parameters
for Setting the TSC Display Effect.
5. Click OK.
5.11.2 Managing the TSC Planning Result
This section describes how to manage the TSC planning result. After the TSC planning is
complete, you can apply and export the planning result.
Prerequisites
The TSC planning is complete.
Procedure
Step 1 Click the Operation tab in the Explorer window.
Step 2 On the displayed Operation tab page, select TSC Planning in the navigation tree.
Step 3 Right-click TSC Planning and choose Open Table from the shortcut menu, as shown in Figure
5-18.
Figure 5-18 Open TSC Table
Step 4 Perform the following operations as required.
Issue 01 (2012-08-10) Huawei Proprietary and Confidential 377
Copyright Huawei Technologies Co., Ltd.
GENEX U-Net
User Guide 5 GSM Network Planning
If you need to... Then...
Apply the TSC planning result to each cell 1. Right-click in the TSC Planning
Display window and choose Commit
from the shortcut menu.
2. NE data is updated automatically after the
TSC planning result is applied.
NOTE
l In the TSC Planning Display window, if you
modify the values in the Confirm
VamosMainTSC column, the values in the
Confirm VamosSubTSC and Confirm TSC
Group columns change accordingly.
l In the main window of the U-Net, a message
indicating whether the data is submitted
successfully is displayed in the Event
Viewer docked window in the lower part.
Alternatively, you can access the GSM Cell
Table tab page and check whether data is
changed. If data on the GSM Cell Table tab
page is changed, the data has been submitted
successfully.
Export the TSC planning result 1. Right-click in the TSC Planning
Display window and choose Export from
the shortcut menu.
2. Set parameters in the displayed Data
Export dialog box. For details, see
Parameters in the Data Export Dialog
Box.
3. Click Export.
4. Set the file format and file name and
specify the saving path. Then, click
Save.
After the data is exported successfully, you
can open it to view and modify the data.
Enable the map window and the planning 1. In the TSC Planning Display window,
result table to display the TSC planning result click a row heading. Alternatively, click a
simultaneously certain cell in the map window.
2. Information about the selected cell is
displayed in the map window and the
planning result table in the right pane of
the TSC Planning Display window
simultaneously, as shown in Figure
5-19.
NOTE
You need to select TSC Planning in the
navigation tree so that the selected cell can be
displayed in the map window.
Issue 01 (2012-08-10) Huawei Proprietary and Confidential 378
Copyright Huawei Technologies Co., Ltd.
GENEX U-Net
User Guide 5 GSM Network Planning
If you need to... Then...
Enable the U-Net to display or hide certain 1. In the right pane of the TSC Planning
columns Display window, right-click a certain
table heading and choose Display
Columns from the shortcut menu.
2. In the displayed Columns to be
displayed dialog box, select or clear the
check boxes of columns to be displayed or
hidden.
NOTE
You can right-click a certain table heading in the
TSC Planning Display window and choose Hide
Columns from the shortcut menu to hide the
selected column.
Figure 5-19 Display
Issue 01 (2012-08-10) Huawei Proprietary and Confidential 379
Copyright Huawei Technologies Co., Ltd.
GENEX U-Net
User Guide 5 GSM Network Planning
----End
5.11.3 IBCA Interference Neighboring Cell Planning
This section describes how to perform IBCA interference neighboring cell planning. The IBCA
feature improves voice quality and network performance in GSM networks. The configuration
data of interference neighboring cells is required for the IBCA feature, which can be obtained
after the interference neighboring cell planning is complete.
Prerequisites
l Base station information has been created and imported, including sites, transceivers, and
cells.
l The parameters MA and MAIO Plan have been configured for the cells.
Procedure
Step 1 In the Explorer window, click the Operation tab.
Step 2 On the displayed Operation tab page, select IBCA Interference Neighbor in the navigation
tree.
Step 3 Right-click IBCA Interference Neighbor and choose Automatic Allocation from the shortcut
menu, as shown in Figure 5-20.
Figure 5-20 Automatic Allocation
Step 4 Set planning parameters in the displayed dialog box. For details, see 5.12.3 Parameters for
IBCA Interference Neighboring Cell Planning.
Step 5 Click Run.
l You can right-click IBCA Interference Neighbor on the Operation tab page and choose
Stop from the shortcut menu to stop the planning of IBCA interference neighboring cells.
l The planning result is displayed in the lower area in the main window of the U-Net. For
details, see 5.12.4 Parameters for Viewing the Result of IBCA Interference Neighboring
Cell Planning.
----End
Issue 01 (2012-08-10) Huawei Proprietary and Confidential 380
Copyright Huawei Technologies Co., Ltd.
GENEX U-Net
User Guide 5 GSM Network Planning
5.11.4 Managing the Result of IBCA Interference Neighboring Cell
Planning
This section describes how to manage the result of IBCA interference neighboring cell planning.
After the planning is complete, you can export the planning result.
Prerequisites
The planning of IBCA interference neighboring cells is complete.
Procedure
Step 1 In the Explorer window, click the Operation tab.
Step 2 On the displayed Operation tab page, select IBCA Interference Neighbor in the navigation
tree.
NOTE
You need to select IBCA Interference Neighbor so that the IBCA interference neighboring cell
relationships can be displayed in the map window.
Step 3 Right-click IBCA Interference Neighbor and choose Open Table from the shortcut menu. The
IBCA Interference Neighbor window is displayed.
Step 4 Perform the following operations as required.
If... Then...
You want to export the result of IBCA 1. In the IBCA Interference Neighbor
interference neighboring cell planning window, right-click in the left pane and
choose Export from the shortcut menu, as
shown in Figure 5-21.
2. Set parameters in the displayed Data
Export dialog box. For details, see
Parameters in the Data Export Dialog
Box.
3. Click Export.
4. Set the file format and file name and
specify the saving path. Then, click
Save.
After the data is exported to a file, you can
open it to view and modify the data.
You want to enable the map window to 1. In the IBCA Interference Neighbor
display the result of IBCA interference window, click a cell in the left pane.
neighboring cell planning together with that Alternatively, click a certain cell in the
in the planning result table map window.
2. In the right pane of the IBCA
Interference Neighbor window, the
interference neighboring cells of the
selected cell is displayed in the map
window and the planning result table at
the same time, as shown in Figure 5-22.
Issue 01 (2012-08-10) Huawei Proprietary and Confidential 381
Copyright Huawei Technologies Co., Ltd.
GENEX U-Net
User Guide 5 GSM Network Planning
Figure 5-21 Export
Figure 5-22 IBCA Interference Neighbor
----End
5.12 Interface Reference to TSC Parameter Planning
5.12.1 Parameters for TSC Planning
This section describes the parameters used for TSC planning in GSM networks. You can refer
to this section when setting planning parameters in the TSC Parameter Setting dialog box.
Issue 01 (2012-08-10) Huawei Proprietary and Confidential 382
Copyright Huawei Technologies Co., Ltd.
GENEX U-Net
User Guide 5 GSM Network Planning
Parameter Description
Planning on Network planning scenario
l Common asynchronous network: TSC
planning is performed on a common
asynchronous network.
l IBCA network: TSC planning is
performed on an IBCA network.
l VAMOS asynchronous network: TSC
planning is performed on a VAMOS
asynchronous network.
l VAMOS synchronization network:
TSC planning is performed on a VAMOS
synchronization network.
Planning based on l Site: TSC planning is performed based on
sites.
l Cell: TSC planning is performed based on
cells.
Planning TSC based on existed TSC If this item is selected, TSC planning is
performed based on existing TSCs.
Data l Interference Matrix Path: directory of
the interference matrix file to be imported.
NOTE
Set parameters in the Data Import dialog box.
For details, see Parameters in the Data
Import Dialog Box.
l The count of interference: maximum
number of interference neighboring cells.
The value ranges from 1 to 10.
Area Planning area
You can select all the cells in an area or click
Filter and select only the cells to be planned
in the area.
If you select Full Map, all the cells on the
map are to be planned.
You can set filter criteria such as Direction
and Match case in the Filter dialog box.
5.12.2 Parameters for Viewing the TSC Planning Result
This section describes the parameters for viewing the TSC planning result. You can refer to this
section when viewing the TSC planning result in the TSC Planning Display area after the TSC
planning is complete.
Issue 01 (2012-08-10) Huawei Proprietary and Confidential 383
Copyright Huawei Technologies Co., Ltd.
GENEX U-Net
User Guide 5 GSM Network Planning
Parameter Description
Site Name Name of a site.
Site ID ID of a site.
Cell Name Name of a cell.
CI ID of a cell.
Existed TSC Existing TSC.
Existed VamosMainTSC Existing VAMOS main TSC.
Existed VamosSubTSC Existing VAMOS sub-TSC.
Existed TSC Group Existing VAMOS TSC group.
Suggest TSC Suggested TSC, that is, the TSC planning
result.
Suggest indicates that the obtained data after
the TSC planning has not been applied to
NEs.
Suggest VamosMainTSC Obtained VAMOS main TSC after the
planning.
Suggest VamosSubTSC Obtained VAMOS sub-TSC after the
planning.
Suggest TSC Group Obtained VAMOS TSC group after the
planning.
Confirm TSC Confirmed TSC.
By default, the value of Confirm TSC is the
same as that of Suggest TSC. You can change
the value manually.
You submit the value of Confirm TSC as the
TSC planning result.
Confirm VamosMainTSC Confirmed VAMOS main TSC.
Confirm VamosSubTSC Confirmed VAMOS sub-TSC.
Confirm TSC Group Confirmed VAMOS TSC group.
5.12.3 Parameters for IBCA Interference Neighboring Cell Planning
The section describes the parameters used for IBCA interference neighboring cell planning in
GSM networks. You can refer to this section when setting planning parameters in the IBCA
Interference Neighbor dialog box.
Issue 01 (2012-08-10) Huawei Proprietary and Confidential 384
Copyright Huawei Technologies Co., Ltd.
GENEX U-Net
User Guide 5 GSM Network Planning
Parameter Description
Data l Interference Matrix Path: directory of
the interference matrix file to be imported.
NOTE
Set planning parameters in the Data Import
dialog box. For details, see Parameters in the
Data Import Dialog Box.
l The count of interference: maximum
number of interference neighboring cells.
The value ranges from 1 to 64.
Interference sort strategy Mode for ranking interference neighboring
cells.
l Interferenced traffic to others: ranking
interference neighboring cells by
interference traffic of other cells caused
by an interference neighboring cell.
l Interferenced traffic by others: ranking
interference neighboring cells by
interference traffic of an interference
neighboring cell caused by other cells.
l Total Interference: Interference
neighboring cells are ranked based on the
sum of the interference traffic of other
cells caused by an interference
neighboring cell and the interference
traffic of an interference neighboring cell
caused by other cells.
Area Planning area.
You can select all the cells in an area or click
Filter and select only the cells to be planned
in the area.
If you select Full Map, all the cells on the
map are to be planned.
You can set filter criteria such as Direction
and Match case in the Filter dialog box.
5.12.4 Parameters for Viewing the Result of IBCA Interference
Neighboring Cell Planning
This section describes the parameters in the IBCA Interference Neighbor window. You can
refer to this section when viewing the result of IBCA interference neighboring cell planning.
Parameter Description
Cell Name Name of an interference neighboring cell.
Issue 01 (2012-08-10) Huawei Proprietary and Confidential 385
Copyright Huawei Technologies Co., Ltd.
GENEX U-Net
User Guide 5 GSM Network Planning
Parameter Description
CI ID of a cell.
Co Traffic Co-frequency interference traffic.
Adj Traffic Adjacent frequency interference traffic.
Interference Relation Interference relationship.
This parameter is used to determine co-
frequency and adjacent frequency
interference, co-frequency interference, and
adjacent frequency interference based on
interference probability.
5.12.5 Parameters for Setting the TSC Display Effect
This section describes the parameters used for setting the TSC display effect in the TSC Display
Options dialog box.
Parameter Description
TSC Indicates the rendering effect for common
TSCs.
Vamos TSC Indicates the rendering effect for the VAMOS
TSCs.
Selected Cell Color Indicates the color of the source cell.
Co-TSCCell Color Indicates the color of cells with the same TSC
value as that of the source cell in the TSC
planning.
Co-TSCPair Cell Indicates the color of cells with the value of
VamosMainTSC being the same as that of
VamosMainTSC in the source cell in the
VAMOS-based TSC planning.
Related-TSC Cell Indicates the color of cells with the value of
VamosMainTSC being the same as that of
VamosSubTSC in the source cell in the
VAMOS-based TSC planning.
Issue 01 (2012-08-10) Huawei Proprietary and Confidential 386
Copyright Huawei Technologies Co., Ltd.
GENEX U-Net
User Guide 6 UMTS Network Planning
6 UMTS Network Planning
About This Chapter
The U-Net supports the planning of the UMTS network. You can model the actual network
environment by importing geographic data, assigning propagation models, and creating base
stations based on the imported geographic data. Then, you can plan the neighboring cells and
scrambling codes, predict the network coverage range, and evaluate the network capacity to
meet you network planning requirements.
6.1 Process of UMTS Network Planning
This section describes the process of UMTS network planning. You can refer to this section
when planning a UMTS network by using the U-Net.
6.2 Creating a Project
This section describes how to create a project. You can select different project templates for
different network systems. The U-Net creates the project based on the selected template.
Currently, the U-Net provides project templates for the following network systems: GSM,
UMTS, CDMA, LTE-FDD, and LTE-TDD.
6.3 Importing Geographic Data
You can import geographic data in various vector and grid formats and set coordinate systems.
You can also add points, lines, or polygons to create vector objects.The method for importing
geographic data for different network systems to the U-Net is the same.
6.4 Setting Propagation Models and Bands
The U-Net enables you to calculate path loss between a transmitter and a receiver based on a
propagation model. Then you can use the calculated path loss matrix to perform prediction.The
method for setting propagation models and frequency bands for different network systems on
the U-Net is the same.
6.5 Adding a Device
You can import or create antennas, create TMAs, feeders, or site equipment.The method for
creating site equipment for different network systems on the U-Net is the same.
6.6 Setting UMTS Traffic Parameters
Traffic parameters refer to the parameters related to the user type, mobility, terminal, service,
environment, MCS, and receiving devices. They are the basic data related to user distribution.
Traffic parameters can be used to generate a specific traffic map.
6.7 Setting UMTS NE Parameters
Issue 01 (2012-08-10) Huawei Proprietary and Confidential 387
Copyright Huawei Technologies Co., Ltd.
GENEX U-Net
User Guide 6 UMTS Network Planning
You can import existing base station data to create base stations or use a base station template
to automatically create base stations. You can also create sites, transmitters, or repeaters
separately.
6.8 UMTS Prediction
By calculating counters, U-Net can estimate network performance, such as cell coverage and
channel quality.
6.9 Planning UMTS Neighboring Cells
After creating NodeBs, you need to plan neighboring cells for the cells on the UMTS network.
You can automatically plan neighboring cells in batches or manually plan neighboring cells for
each cell one by one.
6.10 UMTS Scrambling Code Planning
This section describes UMTS scrambling code planning. Scrambling codes used for
differentiating cells and users are important resources in the UMTS system. Scrambling code
planning of the U-Net supports multiple grouping functions such as horizontal grouping and
vertical grouping. In addition, the scrambling code planning is applicable to multiple scenarios
such as scrambling code check and network deployment.
6.11 UMTS Measurement Reports Analysis
This chapter describes how to analyze UMTS measurement reports by creating measurement
report analysis groups. The U-Net geographically displays each counter, helping users analyze
the live network.
6.12 UMTS Network Capacity Expansion Analysis
Using the policy of network capacity expansion by splitting sectors, the U-Net can expand the
UMTS network capacity to meet increasing capacity requirements.
6.13 Interface Reference to UMTS Network Planning
This section describes the interfaces and parameters for UMTS network planning by using the
U-Net.
Issue 01 (2012-08-10) Huawei Proprietary and Confidential 388
Copyright Huawei Technologies Co., Ltd.
GENEX U-Net
User Guide 6 UMTS Network Planning
6.1 Process of UMTS Network Planning
This section describes the process of UMTS network planning. You can refer to this section
when planning a UMTS network by using the U-Net.
Figure 6-1 shows the process of UMTS network planning.
Figure 6-1 Process of UMTS network planning
Table 6-1 describes the detailed information about Figure 6-1.
Table 6-1 Description of the UMTS network planning process
No. Procedure Description
1 Creating a project For details, see 3.2 Creating a Project.
Issue 01 (2012-08-10) Huawei Proprietary and Confidential 389
Copyright Huawei Technologies Co., Ltd.
GENEX U-Net
User Guide 6 UMTS Network Planning
No. Procedure Description
2 Importing You can import geographic data in various vector and
geographic data grid formats and set coordinate systems. You can also
add points, lines, or polygons to create vector objects.The
method for importing geographic data for different
network systems to the U-Net is the same.For details, see
3.3 Importing Geographic Data.
3 Managing The U-Net enables you to calculate path loss between a
propagation models transmitter and a receiver based on a propagation model.
and bands Then you can use the calculated path loss matrix to
perform prediction.The method for setting propagation
models and frequency bands for different network
systems on the U-Net is the same.For details, see 3.4
Setting Propagation Models and Bands.
4 Adding a device You can import or create antennas, create TMAs, feeders,
or site equipment.The method for creating site equipment
for different network systems on the U-Net is the
same.For details, see 3.5 Adding a Device.
5 Setting traffic Set traffic parameters related to terminals and services,
parameters which are to be used during prediction.For details, see
6.6 Setting UMTS Traffic Parameters.
6 Setting NE You can import existing base station data to create base
parameters stations or use a base station template to automatically
create base stations. You can also create sites,
transmitters, or repeaters separately.For details, see 6.7
Setting UMTS NE Parameters.
7 Calculating the path For details, see 3.8.2 Calculating Path Loss.
loss
8 Planning For details, see 6.10 UMTS Scrambling Code
scrambling codes/ Planning and 6.9 Planning UMTS Neighboring Cells.
Planning The planning results can be applied to NEs.
neighboring cells
9 Analyzing Network For details, see 6.12 UMTS Network Capacity
Capacity Expansion Analysis and 6.11 UMTS Measurement
Expansion/ Reports Analysis.
Analyzing
Measurement
Reports
10 Predicting network For details, see 6.8 UMTS Prediction.
performance
11 Exporting network For details, see Prediction and Neighboring Cell
planning results Planning.
Issue 01 (2012-08-10) Huawei Proprietary and Confidential 390
Copyright Huawei Technologies Co., Ltd.
GENEX U-Net
User Guide 6 UMTS Network Planning
6.2 Creating a Project
This section describes how to create a project. You can select different project templates for
different network systems. The U-Net creates the project based on the selected template.
Currently, the U-Net provides project templates for the following network systems: GSM,
UMTS, CDMA, LTE-FDD, and LTE-TDD.
Context
l Only one project can run on the U-Net at a time. In normal cases, one project corresponds
to the network planning for an area or a city.
l One U-Net project may correspond to the network planning of multiple network systems.
For example, a U-Net project can be created for the planning of a GSM/UMTS hybrid
network.
Procedure
Step 1 Choose File > New. The Project Templates dialog box is displayed, as shown in Figure 6-2.
Figure 6-2 Project Templates
Step 2 Select a project template.
l Different network systems correspond to different project templates. You need to select an
appropriate project template based on the actual network system.
l If multiple network systems are involved, you need to select the required templates. For
example, If you need to create a project for a GSM/UMTS hybrid network, you need to select
project templates for both the GSM and the UMTS networks.
l LTE-TDD and CDMA do not support hybrid networking with other network systems.
Step 3 Click OK.
----End
Follow-up Procedure
l Save a project file.
Choose File > Save or click to save all the information about the project in a project
file.
Issue 01 (2012-08-10) Huawei Proprietary and Confidential 391
Copyright Huawei Technologies Co., Ltd.
GENEX U-Net
User Guide 6 UMTS Network Planning
You can save project files in .ipl format: .ipl or .ipl (with all data). In the former format,
only NE's parameter planning configuration for the project is saved; in the latter format,
all the planning calculation results are saved. The former format is selected by default.
The U-Net automatically creates an .ipl project file and a project name.losses folder for
saving the information about the path loss matrix and calculation results of capacity
simulation, coverage prediction, and neighboring cell planning in the specified save path.
NOTE
Based on the save format, the U-Net determines whether to add the calculation result data in the
project name.losses path to the project file in .ipl format.
l Open an existing project file.
Choose File > Open to open an existing .ipl project file.
NOTE
Alternatively, double-click an .ipl project file to start and open the project.
6.3 Importing Geographic Data
You can import geographic data in various vector and grid formats and set coordinate systems.
You can also add points, lines, or polygons to create vector objects.The method for importing
geographic data for different network systems to the U-Net is the same.
Context
The method for importing geographic data for different network systems to the U-Net is the
same. For details, see 3.3 Importing Geographic Data.
6.4 Setting Propagation Models and Bands
The U-Net enables you to calculate path loss between a transmitter and a receiver based on a
propagation model. Then you can use the calculated path loss matrix to perform prediction.The
method for setting propagation models and frequency bands for different network systems on
the U-Net is the same.
Context
The method for setting propagation models and frequency bands for different network systems
on the U-Net is the same. For details, see 3.4 Setting Propagation Models and Bands.
For details about the parameters for setting the frequency band information, see Parameters for
Setting Bands.
6.5 Adding a Device
You can import or create antennas, create TMAs, feeders, or site equipment.The method for
creating site equipment for different network systems on the U-Net is the same.
Context
The method for creating site equipment for different network systems on the U-Net is the
same. For details, see 3.5 Adding a Device.
Issue 01 (2012-08-10) Huawei Proprietary and Confidential 392
Copyright Huawei Technologies Co., Ltd.
GENEX U-Net
User Guide 6 UMTS Network Planning
6.6 Setting UMTS Traffic Parameters
Traffic parameters refer to the parameters related to the user type, mobility, terminal, service,
environment, MCS, and receiving devices. They are the basic data related to user distribution.
Traffic parameters can be used to generate a specific traffic map.
6.6.1 Setting MIMO Types
You can modify the parameters of existing MIMO types. If the existing MIMO types do not
meet the requirements, you can create MIMO types.
Procedure
Step 1 In the Explorer window, click the Data tab.
Step 2 In the navigation tree, choose Traffic Parameters > Services > UMTS.
Step 3 Right-click Traffic Parameters > Services > UMTS and choose MIMO from the shortcut
menu, as shown in Figure 6-3. The MIMO Configuration dialog box is displayed.
Figure 6-3 MIMO
Step 4 Modify the parameters of an existing MIMO type. Alternatively, click a blank line marked with
an asterisk (*) in the dialog box to set parameters for the new MIMO type.
For detailed description of parameters of MIMO types, see Table 6-2.
Issue 01 (2012-08-10) Huawei Proprietary and Confidential 393
Copyright Huawei Technologies Co., Ltd.
GENEX U-Net
User Guide 6 UMTS Network Planning
Table 6-2 Parameters for setting MIMO types
Parameter Meaning
Name Indicates the name of the MIMO.
TX_ANTENNAS Indicates the number of transmit antennas.
RX_ANTENNAS Indicates the number of receive antennas.
SM_SUPPORTED Indicates whether space division multiplexing is
supported.
SM_GAIN(dB) Indicates the MIMO gain.
The SM_GAIN(dB) takes effect only after the
SM_SUPPORTED is selected.
Step 5 Click to close MIMO Configuration.
----End
6.6.2 Setting UMTS Service Types
Set the service type such as the voice service and data service. You can modify the parameters
of existing service types. If the existing service types do not meet the requirements, you can
create service types.
Context
The U-Net provides six default UMTS service types: UMTSVideo Conferencing,
UMTSVoice, UMTSHSDPA, UMTSHSUPA, UMTSMobile Internet Access, and
UMTSMultimedia Messaging Service.
Procedure
Step 1 In the Explorer window, click the Data tab.
Step 2 Set service type parameters.
If you need to... Then...
Create a service type 1. In the navigation tree, choose Traffic Parameters >
Services > UMTS.
2. Choose New from the shortcut menu. See Figure 6-4.
3. Set parameters for the new service type by referring to Table
6-3.
Modify an existing service 1. In the navigation tree, choose Traffic Parameters >
type Services > UMTS > An existing service type.
2. Choose Properties from the shortcut menu.
3. Modify parameters for the existing service type by referring
to Table 6-3.
Issue 01 (2012-08-10) Huawei Proprietary and Confidential 394
Copyright Huawei Technologies Co., Ltd.
GENEX U-Net
User Guide 6 UMTS Network Planning
Figure 6-4 New
Table 6-3 Parameters for setting UMTS services
Parameter Meaning
Name Indicates the name of a service type.
Body Loss Indicates the loss due to the human body.
Priority Indicates the weighting factor based on the scheduled services.
The weighting factor is assigned depending on the service
priority.
The value 1 indicates the lowest priority.
Type Indicates a service type.
l CSServie: CS services.
l PSServie: PS services.
Is VOIP Indicates whether the voice over IP (VoIP) is used.
This parameter is available only for the PS services.
R99 Bearer Indicates the R99 bearer table assigned to a service type.
Soft Handoff Allowed Indicates whether a soft handoff is supported.
HSDPA Indicates whether the HSDPA service is supported.
HSUPA Indicates whether the HSUPA service is supported.
Issue 01 (2012-08-10) Huawei Proprietary and Confidential 395
Copyright Huawei Technologies Co., Ltd.
GENEX U-Net
User Guide 6 UMTS Network Planning
Parameter Meaning
Activity Indicates the uplink/downlink activation factor. This parameter
is required for only voice services.
l Uplink: uplink activation factor. The value ranges from 0 to
1.
l Downlink: downlink activation factor. The value ranges
from 0 to 1.
FER(%) Indicates the frame error rate on the uplink and downlink.
This parameter is available only for the CS services.
Max Throughput(kbit/s) Indicates the maximum uplink/downlink throughput.
l Uplink: maximum uplink throughput. The value ranges
from 0 to 107.
l Downlink: maximum downlink throughput. The value
ranges from 0 to 107.
NOTE
Minimum throughput Average throughput Maximum throughput
Min Throughput(kbit/s) Indicates the minimum uplink/downlink throughput.
l Uplink: minimum uplink throughput. The value ranges from
0 to 107.
l Downlink: minimum downlink throughput. The value
ranges from 0 to 107.
NOTE
Minimum throughput Average throughput Maximum throughput
Average Throughput(kbit/ Indicates the average uplink/downlink throughput.
s) l Uplink: average uplink throughput.
l Downlink: average downlink throughput.
NOTE
Minimum throughput Average throughput Maximum throughput
Transmission Efficiency Indicates the uplink/downlink transmission rate.
l Uplink: uplink transmission rate. The value ranges from 0
to 1.
l Downlink: downlink transmission rate. The value ranges
from 0 to 1.
IBLER(%) Indicates the block error rate (BLER). The value ranges from 0
to 100.
Offset(kbit/s) Indicates the fixed uplink/downlink overhead, which is the
length added to an encapsulated packet during the transmission
at the MAC or RLC layer.
l Uplink: fixed uplink overhead. The value ranges from 0 to
107.
l Downlink: fixed downlink overhead. The value ranges from
0 to 107.
Issue 01 (2012-08-10) Huawei Proprietary and Confidential 396
Copyright Huawei Technologies Co., Ltd.
GENEX U-Net
User Guide 6 UMTS Network Planning
Step 3 Click OK.
----End
6.6.3 Setting UMTS Receivers
You can modify the parameters of existing receiver types. If the existing receiver types do not
meet the requirements, you can create receiver types.
Procedure
Step 1 In the Explorer window, click the Data tab.
Step 2 In the navigation tree, choose Traffic Parameters > Terminals > UMTS.
Step 3 Choose Reception Equipment from the shortcut menu.
Step 4 Set the name of a receiver.
If you need to... Then...
Create a receiver type. Enter the name of a new receiver in a blank line (marked
with *) in the dialog box. Select Bearer Selection Table.
Modify an existing receiver Go to Step 5.
type.
Step 5 Double-click the heading of the receiver and set properties in the displayed dialog box. For
detailed description of parameters, see Table 6-4.
Step 6 Click OK.
Table 6-4 Parameters for setting UMTS receivers
Parameter Meaning
Name Indicates the name of a receiver.
Bearer Selection Table Indicates the bearer table.
Mobility Indicates the mobility type of a receiver.
For detailed description of parameters, see 3.6.7 Setting
Mobility Types.
MIMO Indicates the efficiency of adjusting codes by the receiver.
IBLER(%) Indicates the block error rate (BLER). The value ranges
from 0 to 100.
Retransmission Gain(dB) Indicates the retransmission gain.
Issue 01 (2012-08-10) Huawei Proprietary and Confidential 397
Copyright Huawei Technologies Co., Ltd.
GENEX U-Net
User Guide 6 UMTS Network Planning
Parameter Meaning
Demodulation l Indicates the demodulation threshold of PS services if
this parameter is located in the PSService area. You can
double-click the related cell to set this parameter.
l Indicates the demodulation threshold of CS services if
this parameter is located in the CSService area. You
can double-click the related cell to set this parameter.
Bearer Index Indicates the index of the HSDPA or HSUPA bearer table.
Ec/Nt(dB) Indicates the demodulation threshold.
----End
6.6.4 Setting UMTS Terminal Types
Set the terminal types used when a service is performed. You can modify the parameters of
existing terminal types. If the existing terminal types do not meet the requirements, you can
create terminal types.
Procedure
Step 1 In the Explorer window, click the Data tab.
Step 2 Set parameters of the terminal type.
If you need to... Then...
Create a terminal 1. In the navigation tree, choose Traffic Parameters > Terminals >
type UMTS.
2. Choose New from the shortcut menu.
3. Set parameters for the new terminal type by referring to Table 6-5.
Modify an 1. Choose Traffic Parameters > Terminals > UMTS > Existing
existing terminal Terminal from the navigation tree.
type 2. Choose Properties from the shortcut menu.
3. Modify parameters for the existing terminal type by referring to Table
6-5.
Table 6-5 Parameters for setting UMTS terminal types
Parameter Meaning
Name Indicates the name of a terminal type.
Min Tx Power(dBm) Indicates the minimum transmit power of a terminal.
Max Tx Power(dBm) Indicates the maximum transmit power of a terminal.
Issue 01 (2012-08-10) Huawei Proprietary and Confidential 398
Copyright Huawei Technologies Co., Ltd.
GENEX U-Net
User Guide 6 UMTS Network Planning
Parameter Meaning
Gain(dBi) Indicates the antenna gain.
Cable Loss(dB) Indicates the feeder loss of a terminal.
Compressed Mode Indicates whether to use the compressed mode.
Noise Figure(dB) Indicates the noise figure of a terminal.
Attenuation(dB) Indicates the signal attenuation of a terminal.
Active Set Size Indicates the threshold for the number of cells in an active
set. The value ranges from 1 to 6.
Rake Factor(DL) Indicates the efficiency factor of the Rake receiver on the
downlink. The value ranges from -32768 to 32768.
Reception Equipment Indicates the type of the receiver for a terminal.
For details, see 3.6.3 Setting LTE-FDD Receivers.
Frequency Band Indicates the frequency band.
Technology Indicates the technologies supported by a terminal.
HSDPA UE Category Indicates the UE category supported by the HSDPA. The
value range is relevant to the value range of HSDPA UE
Category.
HSUPA UE Category Indicates the UE category supported by the HSUPA. The
value range is relevant to the value range of HSUPA UE
Category.
Space Multiplexing Supported Indicates whether the space division multiplexing is
(DL) supported on the downlink.
Space Multiplexing Supported Indicates whether the space division multiplexing is
(UL) supported on the uplink.
Number of Reception Antennas Indicates the number of antennas at the receiver for a
terminal.
Number of Transmission Indicates the number of antennas at the transmitter for a
Antennas terminal.
----End
6.6.5 Setting Mobility Types
This section describes how to set mobility types for terminals. You can modify the parameters
of existing mobility types, such as the velocity. If the existing mobility types do not meet the
requirements, you can create mobility types.
Issue 01 (2012-08-10) Huawei Proprietary and Confidential 399
Copyright Huawei Technologies Co., Ltd.
GENEX U-Net
User Guide 6 UMTS Network Planning
Context
For networks with different modes, the U-Net sets mobility types in the same way. For details,
see 3.6.7 Setting Mobility Types.
6.6.6 Setting the HSUPA Bearer Table
The U-Net needs to access the HSUPA bearer table in UMTS prediction. Therefore, before the
prediction, you must set the HSUPA bearer table.
Procedure
Step 1 In the Explorer window, click the Data tab.
Step 2 In the navigation tree, choose Traffic Parameters > Services > UMTS.
Step 3 Right-click and choose HSUPA Bearer from the shortcut menu. The HSUPA Bearer Table
window is displayed.
Step 4 Set parameters by referring to Table 6-6.
Table 6-6 Description of the parameters in the HSUPA bearer table
Parameter Description
Radio Bearer Index Indicates the index of the HSUPA bearer table. Its value is greater
than 0.
TTI Duration (ms) Indicates the duration of TTI scheduling. Its value is either 10 ms or
2 ms.
Number of E- Indicates the number of traffic channel codes. The value ranges from
DPDCH codes 1 to 32767.
Min Spreading Indicates the minimum spreading factor. The value ranges from 2 to
Factor 32767.
Number of CEs Used Indicates the total CEs of the bearer service.
Transport Block Size Indicates the size of a transported block at the physical layer.
(bits)
RLC Peak Rate (bps) Indicates the peak rate at the RLC layer.
Highest modulation Indicates a modulation mode.
Step 5 Click to close the table.
----End
6.6.7 Setting the HSDPA Bearer Table
The U-Net needs to access the HSDPA bearer table in UMTS prediction. Therefore, before the
prediction, you must set the HSDPA bearer table.
Issue 01 (2012-08-10) Huawei Proprietary and Confidential 400
Copyright Huawei Technologies Co., Ltd.
GENEX U-Net
User Guide 6 UMTS Network Planning
Procedure
Step 1 In the Explorer window, click the Data tab.
Step 2 In the navigation tree, choose Traffic Parameters > Services > UMTS.
Step 3 Right-click and choose HSDPA Bearer from the shortcut menu. The HSDPA Bearer Table
window is displayed.
Step 4 Set parameters by referring to Table 6-7.
Table 6-7 Description of the parameters in the HSDPA bearer table
Parameter Description
Index Indicates the index.
CQI Indicates the channel quality indicator.
Transport Block Size Indicates the size of a transported block at the physical layer. The unit
(bits) is bit. The default value is 0.
Number of Used HS- Indicates the number of traffic channel codes. The default value is 1.
PDSCH Channels
RLC Peak Rate (bps) Indicates the peak rate at the RLC layer. The unit is bit/s. The default
value is 0.
Highest Modulation Indicates a modulation mode. Its value is QPSK, 16QAM, and
64QAM. The default value is QPSK.
Step 5 Click to close the table.
----End
6.6.8 Setting the R99 Bearer Table
The U-Net needs to access the R99 bearer table in UMTS prediction. Therefore, before the
prediction, you must set the R99 bearer table.
Procedure
Step 1 In the Explorer window, click the Data tab.
Step 2 In the navigation tree, choose Traffic Parameters > Services > UMTS.
Step 3 Right-click and choose R99 Bearer from the shortcut menu. The UMTS R99 Bearer Table
window is displayed.
Step 4 Set parameters by referring to Table 6-8.
Table 6-8 Description of the parameters in the R99 bearer table
Parameter Description
Name Indicates the name of the R99 bearer service.
Issue 01 (2012-08-10) Huawei Proprietary and Confidential 401
Copyright Huawei Technologies Co., Ltd.
GENEX U-Net
User Guide 6 UMTS Network Planning
Parameter Description
Nominal Rate(UL) Indicates the nominal rate of the uplink bearer service.
Nominal Rate(DL) Indicates the nominal rate of the downlink bearer service.
Min TCH Power Indicates the allowed lowest power of the downlink traffic channel.
(dBm) The unit is dBm.
Max TCH Power Indicates the allowed highest power of the downlink traffic channel.
(dBm) The unit is dBm.
CE Used Num(UL) Specifies the total CEs of the uplink bearer service.
CE Used Num(DL) Specifies the total CEs of the downlink bearer service.
Spreading Factor Indicates the spreading factor corresponding to the uplink nominal
(UL) rate.
Spreading Factor Indicates the spreading factor corresponding to the downlink nominal
(DL) rate.
Step 5 Double-click the column heading of the bearer table to open the UMTS Service Quality dialog
box. Then, set relevant parameters, and click OK.
NOTE
l Each bearer service in the R99 bearer table must be set. That is, each row in the table must be set.
l Mobility: set mobility.
l UL Target Eb/No: set the value of Eb/No of the uplink traffic channel for the related mobility.
l DL Target Eb/No: set the value of Eb/No of the downlink traffic channel for the related mobility.
Step 6 Click to close the table.
----End
6.6.9 Setting the HSUPA UE Category Table
The U-Net needs to access the HSUPA UE Category table in UMTS prediction. Therefore,
before the prediction, you must set the HSUPA UE Category table.
Procedure
Step 1 In the Explorer window, click the Data tab.
Step 2 In the navigation tree, choose Traffic Parameters > Terminals > UMTS.
Step 3 Right-click and choose HSUPA UE Category from the shortcut menu. The HSUPA UE
Category Table window is displayed.
Step 4 Set parameters by referring to Table 6-9.
Issue 01 (2012-08-10) Huawei Proprietary and Confidential 402
Copyright Huawei Technologies Co., Ltd.
GENEX U-Net
User Guide 6 UMTS Network Planning
Table 6-9 Description of parameters in the HSUPA UE Category table
Parameter Description
Category Indicates the power level of the UPA terminal.
The value must be unique and cannot be empty. It must be
greater than or equal to 1.
Max Number of E-DPDCH Indicates the maximum number of traffic channel codes.
Codes Its value is greater than or equal to 1.
TTI 2ms Indicates whether to support TTI scheduling of 2 ms.
Min Spreading Factor Indicates the minimum spreading factor.
Its value is greater than or equal to 1.
Max Block Size for a 2ms TTI Indicates the maximum size of blocks transferred during
(bits) TTI scheduling of 2 ms.
Its value is greater than or equal to 0.
Max Block Size for a 10ms TTI Indicates the maximum size of blocks transferred during
(bits) TTI scheduling of 10 ms.
Its value is greater than or equal to 0.
Highest Modulation Indicates the highest modulation mode.
Its value is either QPSK or 16QAM.
Step 5 Click to close the table.
----End
6.6.10 Setting the HSDPA UE Category Table
The U-Net needs to access the HSDPA UE Category table in UMTS prediction. Therefore,
before the prediction, you must set the HSDPA UE Category table.
Procedure
Step 1 In the Explorer window, click the Data tab.
Step 2 In the navigation tree, choose Traffic Parameters > Terminals > UMTS.
Step 3 Right-click and choose HSDPA UE Category from the shortcut menu. The HSDPA UE
Category Table window is displayed.
Step 4 Set parameters by referring to Table 6-10.
Issue 01 (2012-08-10) Huawei Proprietary and Confidential 403
Copyright Huawei Technologies Co., Ltd.
GENEX U-Net
User Guide 6 UMTS Network Planning
Table 6-10 Description of parameters in the HSDPA UE Category table
Parameter Description
Category Indicates the power level of the DPA terminal.
The value must be unique and cannot be empty. It must be
greater than or equal to 1.
Max Number of HS-PDSCH Indicates the maximum number of traffic channel codes.
Codes Its value is greater than or equal to 1.
Min Inter-TTI interval Indicates the minimum interval between the TTI
scheduling.
Its value is greater than or equal to 1.
Max Transport Block Size(bits) Indicates the maximum size of a transported block.
Its value is greater than or equal to 0.
Highest Modulation Indicates the highest modulation mode.
Its value is QPSK, 16QAM, or 64QAM.
MIMO Support Indicates whether MIMO is supported.
Step 5 Click to close the table.
----End
6.7 Setting UMTS NE Parameters
You can import existing base station data to create base stations or use a base station template
to automatically create base stations. You can also create sites, transmitters, or repeaters
separately.
6.7.1 Importing Base Station Information
You can import a data file of base station to the U-Net. After that, the system automatically
creates sites, cells, and transceivers according to the base station data. You can also export base
station data in a project for easy viewing of site information, cell information, and transceiver
information. For networks with different modes, the U-Net imports base station information in
the same way.
Context
For networks with different modes, the U-Net imports site information in the same way. For
details, see 3.7.1 Importing Base Station Information.
6.7.2 Creating a Single Site
This section describes how to create a single site. You can create a site or modify the properties
of an existing site to obtain a new one. For networks using different radio access technologies
(RATs), you can use the U-Net to create a single site in the same way.
Issue 01 (2012-08-10) Huawei Proprietary and Confidential 404
Copyright Huawei Technologies Co., Ltd.
GENEX U-Net
User Guide 6 UMTS Network Planning
Context
For networks with different modes, the U-Net creates a single site in the same way. For details,
see 3.7.2 Creating a Single Site.
6.7.3 Setting UMTS Base Station Templates
This section describes how to manage base station templates. You can create base stations by
using the predefined templates of the U-Net. If the predefined templates do not meet your
requirements, you can customize a base station template.
Procedure
l View base station templates.
1. On the toolbar, select Template Management from the drop-
down list. The Station Template Properties dialog box is displayed, as shown in
Figure 6-5.
Figure 6-5 Station Template Properties
2. The Available Templates area displays the currently available base station templates.
Select the default template from the drop-down list next to Default.
The name of the default base station template will be displayed on the toolbar of the
U-Net main window. The names of other base station templates are available in the
drop-down list.
Issue 01 (2012-08-10) Huawei Proprietary and Confidential 405
Copyright Huawei Technologies Co., Ltd.
GENEX U-Net
User Guide 6 UMTS Network Planning
Such as .
l Create a base station template.
1. Click Add. The Station Template Properties dialog box is displayed.
Alternatively, click Duplicate to duplicate the selected base station template. Then,
a new base station template is generated on the basis of the selected template.
2. Set properties of the base station template. For detailed description of parameters, see
Parameter for Setting UMTS Base Station Templates.
3. Click OK.
l View and modify properties of the base station template.
1. Select a base station template in the Available Templates area.
2. Click Properties. The Station Template Properties dialog box is displayed.
3. Query and modify properties of the base station template. For detailed description of
parameters, see Parameter for Setting UMTS Base Station Templates.
4. Click OK.
----End
Follow-up Procedure
You can create base stations based on a predefined base station template or a customized base
station template.
When a base station template is not required, you can select the template in the Station Template
Properties dialog box and then click Delete to delete it.
You cannot delete the last base station template.
6.7.4 Creating Base Stations in Batches
The system supports creating a single site automatically or creating a series of base stations with
the same property in batches. For networks with different modes, the U-Net creates a base station
automatically in the same way.
Context
For networks with different modes, the U-Net creates a base station automatically in the same
way. For details, see 3.7.4 Creating Base Stations in Batches.
6.7.5 Creating Repeaters
This section describes how to create repeaters. A repeater receives, amplifies, and forwards the
RF carriers launched or transmitted in the uplink and downlink. A repeater includes two sides,
that is, the donor side and the serving cell side. The donor side of a repeater receives signals
from the donor transmitter. The signals may be carried by links of different types, such as radio
links or microwave links. The serving cell side forwards the received signals. For networks of
different types, the U-Net creates a repeater in the same way.
Context
For networks with different modes, the U-Net creates a repeater in the same way. For details,
see 3.7.5 Creating Repeaters.
Issue 01 (2012-08-10) Huawei Proprietary and Confidential 406
Copyright Huawei Technologies Co., Ltd.
GENEX U-Net
User Guide 6 UMTS Network Planning
6.7.6 Creating a Transceiver
This section describes how to create a transceiver. The U-Net combines the transceiver with
cells. Before setting a cell, you must set the transceiver parameters. A transceiver supports a
multi-mode network, that is, a transceiver can cover multiple cells. For networks using different
radio access technologies (RATs), you can use the U-Net to create a transceiver in the same way.
Context
For networks with different modes, the U-Net creates a transceiver in the same way. For details,
see 3.7.6 Creating a Transceiver.
6.7.7 Setting UMTS Cell Parameters
This section describes how to set UMTS cell parameters. After a transceiver is set, the U-Net
automatically assigns a cell to the transceiver. After setting transceiver parameters, you can set
cell parameters.
Procedure
Step 1 In the Explorer window, click the Network tab.
Step 2 In the navigation tree, choose Transceiver > Sitex_x.
Step 3 Choose Properties from the shortcut menu.
Step 4 Set the properties of UMTS cells on the UMTSCell tab page in the displayed dialog box, as
shown in Figure 6-6. For detailed description of parameters, see Parameters for Setting the
Parameters of UMTS Cells.
Issue 01 (2012-08-10) Huawei Proprietary and Confidential 407
Copyright Huawei Technologies Co., Ltd.
GENEX U-Net
User Guide 6 UMTS Network Planning
Figure 6-6 UMTSCell
Step 5 Click OK.
----End
6.7.8 Interface Reference for Setting UMTS NE Parameters
This section describes the parameters for setting UMTS NE parameters by using the U-Net.
Parameter for Setting UMTS Base Station Templates
This section describes the parameters for creating base station templates or modifying the
properties of base station templates. You can refer to this section when managing base station
templates in the Station Template Properties dialog box.
Site Tab Page
Parameter Description
Name Indicates the name of a base station template.
Support Type Indicates the base station type.
Macro indicates a macro base station, and Micro indicates a
micro base station.
Issue 01 (2012-08-10) Huawei Proprietary and Confidential 408
Copyright Huawei Technologies Co., Ltd.
GENEX U-Net
User Guide 6 UMTS Network Planning
Parameter Description
Use Altitude For Calculation Indicates whether to manually enter the altitude of a site for
calculation. If this option is selected, you manually enter the
altitude of a site for calculation.
Hexagon Radius Indicates the radius of a cell.
Comments Description.
Transceiver area on the UMTS tab page
Parameter Description
Transceivers Indicates the number of transceivers in a site.
Comments Description.
Model Indicates the type of an antenna.
Site Equipment Indicates the site equipment.
First Sector Azimuth Indicates the azimuth of the first antenna.
Mechanical Downtilt Indicates the mechanical downtilt.
Electrical Downtilt Indicates the electrical downtilt.
Height/Ground(m) Indicates the height of an antenna.
Transmission in Number of Number of transmission antennas on a base station.
Antennas area
Reception in Number of Number of receive antennas on a base station.
Antennas area
Transmission in Number of Number of transmission antenna ports.
Antenna Ports area
Total Loss(DL) Indicates the total downlink loss.
Total Loss(UL) Indicates the total uplink loss.
General tab in the Cell area on the UMTS tab page
Parameter Description
Max Power(dBm) Indicates the maximum transmit power.
Pilot Power(dBm) Indicates the transmit power of pilot channels.
CCH Power(dBm) Indicates the transmit power of the CCH.
Issue 01 (2012-08-10) Huawei Proprietary and Confidential 409
Copyright Huawei Technologies Co., Ltd.
GENEX U-Net
User Guide 6 UMTS Network Planning
Parameter Description
Available HSDPA Power Indicates the maximum available power of HSDPA.
(dBm)
Actual Power(dBm) Indicates the actual transmit power.
HS-SCCH Power(dBm) Indicates the power of the HS-SCCH.
Target Load(DL) Indicates the target load on the downlink. The value range is
from 0 to 1.
Target Load(UL) Indicates the target load on the uplink. The value range is from
0 to 1.
Max Load(DL) Indicates the maximum load of HSDPA on the downlink. The
value range is from 0 to 1.
Max Load(UL) Indicates the maximum load of HSUPA on the uplink. The
value range is from 0 to 1.
SHO Threshold(dB) Indicates the threshold of the soft handover.
SHO Reserve Ratio Indicates the soft handoff reserve ratio. The value range is
from 0 to 1.
Uplink: the ratio of load reserved for soft handoff to the total
uplink load.
Downlink: the ratio of load reserved for soft handoff to the
total downlink load.
Max Noise Rise Indicates the upper limit of the noise rise.
UL Rake Factor Indicates the combination efficiency of a Rake transceiver.
The value range is from 0 to 1.
Frequency Band Indicates a frequency band.
ARFCN Indicates the downlink ARFCN.
Reception Indicates a receiver.
Cell Type Indicates the type of a cell.
The parameter value can be R99, HSUPA, HSDPA,
R99AndHSUPA, or R99AndHSDPA.
Issue 01 (2012-08-10) Huawei Proprietary and Confidential 410
Copyright Huawei Technologies Co., Ltd.
GENEX U-Net
User Guide 6 UMTS Network Planning
Propagation Models Tab in the Cell Area on the UMTS Tab Page
Parameter Description
Propagation Model Indicates a propagation model.
l When the parameter is present in the Main Matrix area,
it indicates the main propagation model.
l When the parameter is present in the Extended Matrix
area, it indicates the extended propagation model.
Radius(m) Indicates the calculation radius of a propagation model.
Resolution(m) Indicates the calculation resolution of a propagation model.
Parameters for Setting the Parameters of UMTS Cells
This section describes the parameters for creating a UMTS cell or modifying the properties of
a UMTS cell.
Table 6-11 Parameters on the UMTSCell tab page
Parameter Description
Name Indicates the name of a cell.
Active Indicates whether to activate the current cell.
Frequency Band Indicates a frequency band.
ARFCN Indicates the downlink ARFCN.
Target Load(DL) Indicates the target load on the downlink. The
value range is from 0 to 1.
Target Load(UL) Indicates the target load on the uplink. The
value range is from 0 to 1.
Cell Type Indicates the type of a cell.
The cell type can be R99, HSUPA, HSDPA,
R99 And HSUPA, or R99 And HSDPA.
Available HSDPA Power(dBm) Indicates the maximum available power of
HSDPA.
CCH Power(dBm) Indicates the transmit power of the CCH.
Code Allocation Ratio Indicates the static allocation ratio of codes of
a cell. The value range is from 0 to 1.
Dynamic HSDPA Power Indicates whether dynamically allocated
power is used for the HSDPA.
HSDPA Code Allocation Indicates the allocation mode of codes of a
cell.
Issue 01 (2012-08-10) Huawei Proprietary and Confidential 411
Copyright Huawei Technologies Co., Ltd.
GENEX U-Net
User Guide 6 UMTS Network Planning
Parameter Description
HS-SCCH Power(dBm) Indicates the power of the HS-SCCH.
Max Load(DL) Indicates the maximum load of HSDPA on
the downlink. The value range is from 0 to 1.
Max Noise Rise Indicates the upper limit of the noise rise.
Max Power(dBm) Indicates the maximum transmit power.
Max Load(UL) Indicates the maximum load of HSDPA on
the uplink. The value range is from 0 to 1.
Pilot Power(dBm) Indicates the transmit power of pilot
channels.
Power Allocation Ratio Indicates the static power allocation ratio of
a cell. The value range is from 0 to 1.
Reception Indicates a receiver.
SHO Reserve Ratio Indicates the soft handoff reserve ratio. The
value range is from 0 to 1.
Uplink: the ratio of load reserved for soft
handoff to the total uplink load.
Downlink: the ratio of load reserved for soft
handoff to the total downlink load.
SHO Threshold(dB) Indicates the threshold of the soft handover.
Actual Power(dBm) Indicates the actual transmit power.
UL Rake Factor Indicates the combination efficiency of a
Rake transceiver. The value range is from 0
to 1.
Load Factor(UL) Indicates the total uplink load. The value
range is from 0 to 1.
HSUPA Load(UL) Indicates the HSUPA uplink load. The value
range is from 0 to 1.
Scrambling Code Indicates the scrambling code assigned to a
cell.
Scrambling Code Reuse Distance(km) Indicates the reuse distance of a scrambling
code.
Scrambling Code Reuse Tier Indicates the number of reuse layers of a
scrambling code.
Forbidden Scrambling Code Indicates a forbidden scrambling code.
Scene Indicates the scenario of a cell.
MCC Indicates the mobile country code (MCC).
Issue 01 (2012-08-10) Huawei Proprietary and Confidential 412
Copyright Huawei Technologies Co., Ltd.
GENEX U-Net
User Guide 6 UMTS Network Planning
Parameter Description
MNC Indicates the mobile network code (MNC).
CI Indicates the ID of a cell.
CGI Indicates the cell global identification (CGI).
RNC ID Indicates the ID of an RNC.
LAC Indicates a location area code.
RNC Name Indicates the name of a radio network
controller.
Swap Status Indicates the swapping status.
Comments Remarks
Neighbors list Indicates a list of neighboring cells.
Propagation Models Indicates a propagation model.
Table 6-12 Parameters on the General tab page
Parameter Description
Name Name of a transceiver. This parameter uniquely identifies a
transceiver.
Site Name of the site that a transceiver belongs to.
You can click New to create a site.
Hexagon Radius(m) Radius of the hexagon indicating the cell coverage. The value
ranges from 1 to 100000.
l If a transceiver is directly added in the main window, the
radius of the hexagon is the value of Hexagon Radius
(m) in the current site template by default.
l If a transceiver is added under the Transceiver node in
the navigation tree, the value of this parameter is empty
by default.
Transmission in the Number Number of transmission antennas on a base station.
of Antennas area
Reception in the Number of Number of receive antennas on a base station.
Antennas area
Transmission in the Number Number of transmission antenna ports.
of Antenna Ports area
Comments Comments on a transceiver.
Issue 01 (2012-08-10) Huawei Proprietary and Confidential 413
Copyright Huawei Technologies Co., Ltd.
GENEX U-Net
User Guide 6 UMTS Network Planning
Table 6-13 Parameters on the Antenna Config tab page
Parameter Description
Antenna ID ID of an antenna for a transceiver.
The ID of each antenna must be unique for a transceiver.
Power Ratio Power allocation ratio. The value ranges from 0 to 1.
Sector ID ID of a sector. This parameter uniquely identifies an antenna.
Dx(m) Offset of the antenna relative to the site that the antenna
belongs to in the X direction. The unit is meter.
Dy(m) Offset of the antenna relative to the site that the antenna
belongs to in the Y direction. The unit is meter.
Longitude Longitude of an antenna.
Latitude Latitude of an antenna.
Main Antenna Main antenna of a transceiver.
Each cell has only one main antenna.
Azimuth Antenna azimuth. The value ranges from 0 to 360. The unit
is degree.
Antenna Type of an antenna.
The default value is determined based on the configuration
of the system antennas. In normal cases, the default antenna
type is the type of the first antenna.
Mechanical Downtilt Mechanical downtilt of an antenna. The unit is degree.
Electrical Downtilt Electrical downtilt of an antenna. The unit is degree.
Height(m) Height of an antenna. The unit is meter.
RRU ID l ID of a remote radio unit (RRU).
l The value ranges from 0 to 100. The default value is 0.
l If the value of RRU ID differs among the antennas for a
transceiver, the cell served by the transceiver is a single
frequency network (SFN) cell. In this case, you can
configure only one cell for this transceiver.
Equipment Equipment properties.
For details, see Table 6-14.
Issue 01 (2012-08-10) Huawei Proprietary and Confidential 414
Copyright Huawei Technologies Co., Ltd.
GENEX U-Net
User Guide 6 UMTS Network Planning
Table 6-14 Parameters in the Equipment Configuration dialog box
Parameter Description
Input Total Loss l If you select the check box, you need to manually type
the total loss.
l If you clear the check box, the U-Net calculates the total
loss.
Site Equipment Indicates the site equipment.
TMA
Tower-mounted amplifier (TMA). You can click to
modify its properties.
Feeder
Antenna feeder. You can click to modify its properties.
Feeder Length(m) Length of a feeder. You need to set this parameter for the
uplink and downlink.
Miscellaneous Loss(dB) Miscellaneous loss. You need to set this parameter for the
uplink and downlink.
JumpLoss Ant-TMA(dB) Jumper loss between the TMA and the antenna port. You
need to set this parameter for the uplink and downlink.
JumpLoss Ant-BS(dB) Jumper loss between the top of cabinet and the antenna port.
You need to set this parameter for the uplink and downlink.
JumpLoss TMA-BS(dB) Jumper loss between the TMA and the top of cabinet. You
need to set this parameter for the uplink and downlink.
Total Loss(dB) Total loss, including the TMA, feeder, jumper, and
miscellaneous loss. You need to set this parameter for the
uplink and downlink.
6.8 UMTS Prediction
By calculating counters, U-Net can estimate network performance, such as cell coverage and
channel quality.
6.8.1 Basic Knowledge of UMTS Prediction
This chapter describes the basic knowledge of prediction, including the formula for calculating
link loss, method for determining the calculation area, meaning of prediction counters, and
prediction algorithm. You can develop a better understanding of the prediction function by
learning the basic knowledge.
Basic Knowledge of UMTS Prediction Counters
The U-Net can be used to predict multiple UMTS counters. This section describes the meanings
of the UMTS prediction counters.
Issue 01 (2012-08-10) Huawei Proprietary and Confidential 415
Copyright Huawei Technologies Co., Ltd.
GENEX U-Net
User Guide 6 UMTS Network Planning
NOTE
Certain counters are not displayed by default. To enable the U-Net to display these counters, select the
corresponding network technology, right-click a counter type and then choose More Coverage from the shortcut
menu.
Table 6-15 lists the UMTS prediction counters supported by the U-Net.
Table 6-15 Description of UMTS prediction counters
Category Counter Description
Coverage by CPICH RSCP Indicates Received Signal Code Power (RSCP) of
Signal Level the Common Pilot Channel (CPICH).
(DL)
Best Server Indicates the best serving cell that has the highest
CPICH RSCP on a specified frequency.
UE RSSI Indicates the total receive power of a UE on the entire
bandwidth.
Coverage Handover Area Indicates whether an area is a handover area.
Area
Analysis Pilot Pollution Indicates the pilot pollution
Number Of Service Indicates the number of cells that can be added to the
active set.
DL Noise Rise Indicates the downlink noise rise.
Ec/Io CPICH Ec/Io Indicates the Ec/Io of the pilot signal received by a
UE.
Eb/Nt(UL) UL DPCH Eb/Nt Indicates the Eb/Nt of the uplink DPCH.
Eb/Nt(DL) DL DPCH Eb/Nt Indicates the Eb/Nt of the downlink DPCH.
HSDPA HS PDSCH Ec/Nt Indicates the Ec/Nt of the signals received on the HS-
Coverage PDSCH.
HSDPA CQI Indicates the HSDPA channel quality indicator.
HSDPA Peak Indicates the HSDPA peak throughput.
Throughput
HSUPA E DPDCH Ec/Nt Indicates the Eb/Nt of the E-DPDCH.
Coverage
HSUPA Peak Indicates the HSUPA peak throughput.
Throughput
Procedure for Performing Prediction
This section describes the procedure for performing prediction through the U-Net.
Figure 6-7 shows the procedure for performing prediction through the U-Net.
Issue 01 (2012-08-10) Huawei Proprietary and Confidential 416
Copyright Huawei Technologies Co., Ltd.
GENEX U-Net
User Guide 6 UMTS Network Planning
Figure 6-7 Procedure of prediction
UMTS Prediction Algorithm
By calculating counters, U-Net can estimate network performance, such as cell coverage and
channel quality. This section describes the UMTS prediction algorithm through a schematic
chart.
Figure 6-8 shows the schematic chart of the UMTS prediction algorithm.
Issue 01 (2012-08-10) Huawei Proprietary and Confidential 417
Copyright Huawei Technologies Co., Ltd.
GENEX U-Net
User Guide 6 UMTS Network Planning
Figure 6-8 UMTS prediction algorithm
Table 6-16 describes the processes shown in Figure 6-8.
Table 6-16 Description of the UMTS prediction algorithm
Procedur Operation Description
e
1 Traversing all the Determine whether the cells in the calculation area are
cells activated. If a cell is not activated, the counters of this
cell are not calculated.
2 Obtaining the path l If the path loss matrix does not exist, calculate the
loss matrix path loss matrix.
l If the path loss matrix already exists, it can be
obtained directly.
3 Querying the antenna You can enable the U-Net to consider the antenna gain,
gain, equipment loss, equipment loss, and penetration loss during the
and penetration loss calculation of link loss.
Issue 01 (2012-08-10) Huawei Proprietary and Confidential 418
Copyright Huawei Technologies Co., Ltd.
GENEX U-Net
User Guide 6 UMTS Network Planning
Procedur Operation Description
e
4 Predicting slow To ensure that a base station can cover cell edges with
fading by using the a certain probability. A certain amount of power of the
shadow fading base station is reserved to prevent shadow fading. The
margin reserved power is called shadow fading margin.
During the calculation of link loss, you can enable the
U-Net to take the shadow fading margin into account.
5 Calculating the CPICH RSCP indicates the Received Signal Code
CPICH RSCP to Power (RSCP) of the Common Pilot Channel (CPICH).
determine the It is an important counter used for prediction. You can
primary serving cell determine the primary serving cell based on this
counter.
6 Calculating the You can calculate the power of interference and noise
power of interference and determine the handover area.
noise to determine
the handover area.
7 Calculating counters You must calculate the mandatory counters and custom
of traffic channels counters based on the BIN.
and common
channels based on the
Bin points
8 Displaying The U-Net displays the prediction results in different
prediction results colors in the window and provides a prediction report.
Basic Knowledge of Link Loss
Link loss refers to the loss on the entire link from the transmitter to the receiver. When calculating
link loss, the U-Net considers various loss factors such as path loss, equipment loss, and shadow
fading. Loss factors of the uplink are different from loss factors of the downlink.
The formulas for calculating uplink loss and downlink loss are as follows:
l Uplink loss = Loss caused by the human body + Feeder loss of the terminal - Antenna gain
of the terminal + Antenna attenuation of the terminal + Path loss + Shadow fading +
Penetration loss - Antenna gain of the base station + Total loss of the base station
l Downlink loss = Loss caused by the human body + Feeder loss of the terminal - Antenna
gain of the terminal + Antenna attenuation of the terminal + Path loss + Shadow fading +
Penetration loss - Antenna gain of the base station + Total loss of the base station
The difference between the two formulas are as follows: The uplink has TMA gains which are
included into the antenna gain of the base station in calculation. The downlink has TMA loss
which is included into the total loss of the base station.
Table 6-17 describes the meanings of factors in the formulas.
Issue 01 (2012-08-10) Huawei Proprietary and Confidential 419
Copyright Huawei Technologies Co., Ltd.
GENEX U-Net
User Guide 6 UMTS Network Planning
Table 6-17 Meanings of factors in the formulas
Factor Meaning
Loss caused by the Loss of transmit or receive power of the mobile station (MS) due to
human body the shielding or absorption of the human body.
Feeder loss of a Loss of the feeder on a terminal.
terminal
Antenna gain of a Gain of the antenna on a terminal.
terminal
Antenna fading of a Fading of the antenna on a terminal.
terminal
Path loss Loss on the path between the transmit antenna and the receive
antenna, which excludes the antenna gain and shadow fading.
Shadow fading When an electromagnetic wave is blocked by fluctuant terrains,
buildings, or vegetation areas in the propagation path, the shadow
of the magnetic field exits.
When an MS travels through the shadow of different barriers, the
received signal strength decreases, and the field strength at the
receiving antenna changes. In this case, fading is generated. This
fading is called shadow fading.
Penetration loss Loss that is caused when signals travel through buildings, vehicles,
and leaves.
Antenna gain of a base Gain of the antenna on a base station.
station
Total loss of the base Power loss that is caused when signals travel through all the TMAs,
station feeders (including the main feeder, jumpers, and lightning
arresters), and connectors
6.8.2 Calculating Path Loss
The path loss refers to the loss of strength of signals transmitted from a TX end to an RX end.
You must calculate the path loss because it is an input required for prediction. The U-Net
automatically calculates the path loss and generates a .loss file for each cell. Alternatively, you
can manually calculate the path loss before performing the prediction. This section describes
how to manually calculate the path loss.
Prerequisites
l Base stations (sites and cells) are available.
l Propagation models are assigned to cells.
Context
You can manually calculate the path loss in calculation or force calculation mode.
Issue 01 (2012-08-10) Huawei Proprietary and Confidential 420
Copyright Huawei Technologies Co., Ltd.
GENEX U-Net
User Guide 6 UMTS Network Planning
l Calculation
If you calculate the path loss for the first time, that is, if no path loss matrix file is
available, the U-Net calculates the path loss matrix of each cell. Afterwards, the U-Net
checks the validity of calculation results and updates the results.
If path loss matrices are available but the parameters related to radio data and calculation
area are modified, the path loss matrices of some cells may become invalid. In this case,
the U-Net calculates only these invalid path loss matrices again.
l Force calculation
If path loss matrices are available, the U-Net deletes all the matrices regardless of the
validity and calculates the path loss matrix of each cell again. Afterwards, the U-Net checks
the validity of calculation results and updates the results.
Procedure
Step 1 In the Explorer window, click the Network tab.
Step 2 In the navigation tree, choose Transceiver.
Step 3 Select a calculation mode to calculate the path loss of all cells on the Transceiver node.
If you need to... Then...
Calculate Right-click and choose Calculation > Calculate Path Loss
Matrices from the shortcut menu.
Calculate forcibly Right-click and choose Calculation > Force Calculate Path
Loss Matrices from the shortcut menu.
Step 4 If you have not saved the project file, save it as prompted.
The U-Net automatically creates a Project Name.losses folder that saves the information about
the path loss matrix and an .ipl project file in the specified save path. Afterwards, the U-Net
starts calculating the path loss.
Step 5 Query the calculation results
After the calculation is complete, the calculation results will be automatically saved in the Project
Name.losses folder that saves the project file.
Click to stop ongoing calculations.
Step 6 Optional: Check the progress of path loss calculation
In the Event Viewer docked window, query the start time and end time of path loss on the Event
Viewer tab page and the progress of the path loss calculation on the Task tab page, as shown
in Figure 6-9.
Issue 01 (2012-08-10) Huawei Proprietary and Confidential 421
Copyright Huawei Technologies Co., Ltd.
GENEX U-Net
User Guide 6 UMTS Network Planning
Figure 6-9 Event Viewer
----End
Follow-up Procedure
The MCL with the default value of 70 dB indicates the minimum path loss between the base
station and the terminal or between one terminal and another terminal. If you want to change
the default value of the MCL, modify the LinkLossConfig.xml file in the U-Net installation
directory.
6.8.3 Setting Shadow Fading Standard Deviation
During the network prediction, the standard deviation of shadow fading needs to be set for certain
prediction counters.
Context
l In the LTE-FDD network, the C/(I + N) standard deviation of shadow fading needs to be
set for the following predication counters:
DL RS SINR, DL RSRQ, Geometry, PBCH SINR, PCFICH SINR, PDCCH SINR, PRACH
SINR, PUCCH SINR, SCH SINR, PDSCH SINR, PUSCH SINR, PHICH SINR, and UL
RS SINR.
l In the LTE-TDD network, the C/(I + N) standard deviation of shadow fading needs to be
set for the following predication counters: DL RS SINR, DL RSRQ, PDCCH SINR,
PDSCH SINR, PUSCH SINR, UL RS SINR.
l In the GSM network, the C/(I + N) standard deviation of shadow fading needs to be set for
the following predication counters:
Geometry, DL BCCH CIR, DL Service CIR, and UL Service CIR.
l In the UMTS network, the C/(I + N) standard deviation of shadow fading needs to be set
for the following predication counters:
CPICH Ec/Io, DL DPCH Eb/Nt, HS PDSCH Ec/Nt, UL DPCH Eb/Nt, and E DPDCH Ec/
Nt.
l In the GSM/UMTS network, the C/(I + N) standard deviation of shadow fading needs to
be set for the following predication counters:
Coverage By CIR.
Issue 01 (2012-08-10) Huawei Proprietary and Confidential 422
Copyright Huawei Technologies Co., Ltd.
GENEX U-Net
User Guide 6 UMTS Network Planning
Procedure
Step 1 In the Explorer window, click the GEO tab.
Step 2 In the navigation tree, choose Map > Clutter.
Step 3 Choose Parameter Management from the shortcut menu. The Clutter Parameters Display
dialog box is displayed.
Step 4 Perform the following operations as required.
If ... Then ...
The map information is Click Default Value to change the default values of parameters
not imported under Model Standard Deviation and C/(I + N) Standard
Deviation.
The map information is Click Actual Value to change the actual values of parameters
imported under Model Standard Deviation and C/(I + N) Standard
Deviation.
NOTE
For the meanings of parameters under Model Standard Deviation and C/(I + N) Standard Deviation, see
Parameters for Setting the Clutter Class Layer.
Step 5 Click OK.
----End
6.8.4 Creating a UMTS Prediction Group
The U-Net calculates the prediction as per prediction group. Each prediction group consists of
one or more prediction items. You can create prediction groups and modify the properties.
Prerequisites
l A U-Net project is already created.
l The geographic data is imported.
l The calculation area is created. For details about calculation area knowledge and the method
for creating a calculation area, see 3.3.9 Creating Vector Objects.
Procedure
Step 1 Optional: Setting common properties for prediction groups.
Before creating coverage prediction groups, you need to set common properties for prediction
groups so that new prediction groups have the common properties.
1. In the Explorer window, click the Operation tab.
2. In the navigation tree, choose Predictions.
3. Choose Properties from the shortcut menu.
Issue 01 (2012-08-10) Huawei Proprietary and Confidential 423
Copyright Huawei Technologies Co., Ltd.
GENEX U-Net
User Guide 6 UMTS Network Planning
4. In the displayed dialog box, set the precision of prediction on the Predictions tab page.
You are advised to set the precision of prediction to be the same as that of the propagation
model.
5. Set the height of receiver on the Receiver tab page.
6. Click OK.
Step 2 In the navigation tree, choose Predictions.
Step 3 Choose New from the shortcut menu. See Figure 6-10.
Figure 6-10 New
Step 4 In the displayed dialog box, set prediction group name, whether to calculate immediately, and
select prediction counters. For counter descriptions, see Basic Knowledge of UMTS Prediction
Counters.
Step 5 Click Next.
Step 6 In the displayed dialog box, set the prediction group properties. For detailed description of
parameters, see 6.13.1 Parameters for Creating UMTS Prediction Groups.
Step 7 Click OK.
Step 8 Optional: If you deselect Calculate Now in creating prediction groups, right-click the prediction
group, and then choose Calculate from the shortcut menu after creating a prediction group.
----End
Follow-up Procedure
After the prediction calculation is complete, you can recalculate KPIs, add or delete KPIs, and
view detailed KPI result reports. For details, see 3.8.6 Managing the Prediction Result.
6.8.5 Viewing Coverage Prediction Results
You can view the prediction result in the map window or view the statistics on various indicators
by using the PDF or CDF diagram.
Issue 01 (2012-08-10) Huawei Proprietary and Confidential 424
Copyright Huawei Technologies Co., Ltd.
GENEX U-Net
User Guide 6 UMTS Network Planning
Procedure
l View a prediction result in the map window. For details, see Querying Prediction
Statistical Results (on a Map).
l View a prediction result by using the PDF or CDF diagram. For details, see Viewing
Coverage Prediction Statistical Results (in a PDF/CDF Chart).
----End
6.8.6 Analyzing Prediction Results
The U-Net supports the function of comparing similar predictions to identify the differences.
This helps you to quickly know the impact of changes on the network.
Procedure
Step 1 Create and calculate a prediction group.
Step 2 View the prediction result and check whether any counter needs to be optimized.
Step 3 Adjust the setting of the counter that needs to be optimized to improve the coverage.
Step 4 Duplicate the prediction group.
1. In the Explorer window, click the Operation tab.
2. In the navigation tree, choose Predictions > first prediction group.
3. Choose Duplicate from the shortcut menu.
Step 5 Calculate the duplicate prediction group.
1. In the navigation tree, choose Predictions > copied prediction group.
2. Choose Calculate from the shortcut menu.
Step 6 Compare the original prediction result and the new prediction result.
1. In the navigation tree, choose Predictions.
2. Choose Compare from the shortcut menu. The CDF Compare window is displayed.
3. Select the counters from the drop-down list on the left.
NOTE
l Coverage Area: The area that is actually covered by the counters. It is the area rendered by colors
on the map window.
l Calculate Area: The Polygon area that you select when creating a new prediction group
4. Select the prediction groups from the pane on the left and the corresponding display colors.
5. View the CDF comparison chart in the pane on the right.
----End
Example
This section takes the antenna downtilt as an example to describe the function of comparison.
The coverage of a cell in a prediction group is not good. Based on the analysis, the antenna
downtilt may be improperly set. Perform the following steps to adjust the antenna downtilt.
1. In the Explorer window, click the Network tab.
Issue 01 (2012-08-10) Huawei Proprietary and Confidential 425
Copyright Huawei Technologies Co., Ltd.
GENEX U-Net
User Guide 6 UMTS Network Planning
2. In the navigation tree, choose Transceiver > Sitex_x.
3. Choose Properties from the shortcut menu.
4. Click Antenna Config tab Page.
5. Modify the value of Mechanical Downtilt or Electrical Downtilt.
After the downtilt is adjusted, you can recalculate the prediction group but cannot compare the
two coverage predictions, that is, the prediction before and the prediction after the adjustment.
Therefore, duplicate the existing prediction group before the recalculation. After the
recalculation, you can view the coverage change in the map window.
To know the detailed change, compare the change of counters by referring to Step 6.
Follow-up Procedure
l To save the CDF comparison chart, right-click the chart and choose Save Image As from
the shortcut menu. The chart can be saved in .emf, .png, .gif, .jpg, .tif, or .bmp format.
l To print the CDF comparison chart, right-click the chart and choose Print from the shortcut
menu.
l To copy the CDF comparison chart, right-click the chart and choose Copy from the shortcut
menu.
6.8.7 Exporting UMTS Planning Results
You can export and print prediction results in batches or export the detailed prediction result by
Bin point.
Exporting Coverage Prediction Statistical Results in Batches
After the prediction calculation is complete, you can select one or more counters and then export
a statistical report on the prediction as a .csv file and a prediction map in .mif or .jpg format.
Context
The method for exporting statistics for prediction results in batches for different network systems
from the U-Net is the same. For details, see Exporting Prediction Results in Batches.
Exporting the Detailed UMTS Prediction Result by Bin Point
After the prediction calculation is complete, you can export detailed prediction results of the Bin
points in a specified area. The prediction results include the information about the longitudinal
and latitudinal coordinates and counter values of the Bin points.
Procedure
l Export the detailed prediction results of Bin points according to the specified area.
You can specify a calculation area and export the detailed prediction results of all Bin points
in this area.
1. In the Explorer window, click the Operation tab.
2. Select the objects to be exported.
Issue 01 (2012-08-10) Huawei Proprietary and Confidential 426
Copyright Huawei Technologies Co., Ltd.
GENEX U-Net
User Guide 6 UMTS Network Planning
If... Then...
Export the detailed In the navigation tree, choose Predictions > Groupx.
prediction results of a
prediction group
Export the detailed In the navigation tree, choose Predictions > Groupx
prediction results of a > counter item.
single counter in a
prediction group
3. Choose Export BIN By > Polygon from the shortcut menu.
4. In the displayed dialog box, select the area to be exported.
5. Click Export.
l Export the detailed result of a Bin point by pilot power. This function is applicable only to
single-mode networks.
You can specify the value range of the pilot power to export only the detailed result of a
Bin point within the range.
1. In the Explorer window, click the Operation tab.
2. Select the objects to be exported.
If... Then...
Export the detailed In the navigation tree, choose Predictions > Groupx.
prediction results of a
single counter in a
prediction group
Export the detailed In the navigation tree, choose Predictions > Groupx
prediction results of a > CPICH RSCP.
single counter in a
prediction group
NOTE
You can also set interval values in the properties of each preceding indicator.
3. Choose Export BIN By > CPICH RSCP from the shortcut menu.
When you do not select the CPICH RSRP indicator when performing prediction
calculation, you cannot export the detailed result of a Bin point by pilot power.
The dialog box displayed lists the value segments of the selected KPI, the coverage
area of the selected value segment, the percentage of the coverage area, and the
cumulative percentage of the coverage area.
4. In the displayed dialog box, set the value range of the indicator.
The U-Net exports only the detailed prediction result of a Bin point within the specified
range.
5. Click Export.
Issue 01 (2012-08-10) Huawei Proprietary and Confidential 427
Copyright Huawei Technologies Co., Ltd.
GENEX U-Net
User Guide 6 UMTS Network Planning
l Export the top N records of the reception levels in each Bin point. This function is applicable
only to single-mode networks.
1. In the Explorer window, click the Operation tab.
2. In the navigation tree, choose Predictions > Groupx > CPICH RSCP.
3. Choose Export BIN By > Top Signal Level from the shortcut menu. The dialog box
as shown in Figure 6-11 is displayed.
4. Set the minimum exported value and the maximum reception level for the top N
records to be exported.
5. Click Export.
6. After setting the export path, file name, and file format, export the data.
NOTE
l To implement this function successfully, the selected indicators must include CPICH RSCP
when you creating a prediction project, as shown in Figure 6-12.
l To export multiple maximum reception levels in a Bin point, you need to set the value of
TopNSignalLevel when creating a prediction project, as shown in Figure 6-13. This value
specifies the number of top records for which the maximum reception level is calculated.
Figure 6-11 Export By Top Signal Level dialog box
Issue 01 (2012-08-10) Huawei Proprietary and Confidential 428
Copyright Huawei Technologies Co., Ltd.
GENEX U-Net
User Guide 6 UMTS Network Planning
Figure 6-12 Indicator selection
Issue 01 (2012-08-10) Huawei Proprietary and Confidential 429
Copyright Huawei Technologies Co., Ltd.
GENEX U-Net
User Guide 6 UMTS Network Planning
Figure 6-13 Property setting
----End
Follow-up Procedure
You can navigate to the export path to view the exported contents.
The exported contents mainly include:
l X-coordinate and Y-coordinate: If no geographic data is imported, the geodetic coordinates
are exported.
l Indicator values: It refers to the values of the selected indicators.
Printing Coverage Prediction Results in Batches
After the prediction calculation is complete, you can print the prediction results of counters in
batches. The results include prediction chart, geographic data, and base station data.
Context
The method for printing prediction results in batches for different network systems on the U-
Net is the same. For details, see Printing Prediction Results in Batches.
Issue 01 (2012-08-10) Huawei Proprietary and Confidential 430
Copyright Huawei Technologies Co., Ltd.
GENEX U-Net
User Guide 6 UMTS Network Planning
6.8.8 Verifying the Feature Database Based on DT Data
The DT data can be used to rectify the coverage prediction group after its calculation is complete
in order to improve the origin authentication and simulation degree of feature database. This
helps to improve the locating precision. The rectification is not required if DT data is unavailable,
and this procedure can be ignored.
Prerequisites
l The base station information involving the site, transceiver, and cell has been imported or
created.
l The coverage prediction for CPICH RSCP is complete.
l The DT data file has been imported.
Context
The method of rectifying the DT feature database in UMTS is similar to that in LTE-FDD. For
detailed operations, see 3.8.10 Verifying the Feature Database Based on DT Data.
6.8.9 Exporting the Feature Database Data
You can export the feature database data after the prediction calculation is complete for
geographical locating.
Context
For detailed operations of exporting the feature database, see Export the top N records of the
reception levels in each Bin point in Exporting the Detailed UMTS Prediction Result by
Bin Point.
6.9 Planning UMTS Neighboring Cells
After creating NodeBs, you need to plan neighboring cells for the cells on the UMTS network.
You can automatically plan neighboring cells in batches or manually plan neighboring cells for
each cell one by one.
6.9.1 Basic Knowledge of Neighboring Cell Planning
This section describes basic knowledge of neighboring cell planning. Proper neighbor
relationships ensure that a UE at the edge of a serving cell can be handed over in time and that
the handover gain is obtained. This helps to reduce intra-RAT interference, improve the QoS of
the network, and ensure stable network performance. The purpose of neighboring cell planning
is to properly configure neighbor relationships during the construction or expansion of a network.
Planning neighboring cells is mandatory during initial construction of a network. Whether
neighboring cells are properly planned has direct impacts on the network performance.
Traditionally, neighboring cells are manually planned, which features low work efficiency.
Currently, neighboring cells are automatically planned, which greatly improves work efficiency,
reduces network construction cost, and accelerates network construction. Manual adjustments
to the results of automatic planning can be made based on the actual situation.
Issue 01 (2012-08-10) Huawei Proprietary and Confidential 431
Copyright Huawei Technologies Co., Ltd.
GENEX U-Net
User Guide 6 UMTS Network Planning
The U-Net provides the function of automatically planning neighboring cells. It supports
neighboring cell planning for special scenarios that require repeaters or remote RF units. These
features of U-Net ensure reliable planning results.
The U-Net determines the neighbor relationships of a serving cell from the following aspects:
l If a cell is covered by the same base station as the serving cell, it is considered as a
neighboring cell of the serving cell.
l If a cell in the candidate neighboring cells has the highest score, it is considered as a
neighboring cell of the serving cell.
l The existing neighboring cell relationships are not changed.
l Whether a cell is configured as a neighboring cell of the serving cell to ensure bidirectional
neighbor relationship.
The U-Net provides the following neighboring cell planning algorithms:
l Topology: algorithm based on topology
l Prediction: algorithm based on coverage prediction
l Topology + Prediction: algorithm based on topology and coverage prediction
The U-Net determines neighboring cells using the algorithm based on coverage prediction.
If the neighbor relationships between the serving cell and some cells cannot be determined
according to the algorithm based on coverage prediction, the U-Net determines neighboring
cells using the algorithm based on topology.
Take UMTS as an example, neighboring cell planning and optimization of U-Net applies to the
following scenarios:
l 6.9.3 Initial Neighboring Cell Planning for a New Network
l 6.9.4 Neighboring Cell Replanning for a Partially Expanded Network
l 6.9.5 Replanning of Neighboring Cells from 2G Network to 3G Network
l 6.9.6 Checking and Optimizing Neighboring Cell Configuration
NOTE
For CDMA networks, the U-Net supports only the algorithm based on topology for planning neighboring
cells.
6.9.2 Importing Neighboring Relations
This section describes how to import neighbor relationships. The U-Net provides the function
of importing neighbor relationships, through which the existing neighbor relationships on the
network can be imported into the U-Net. This helps to plan neighboring cells according to the
actual situation of the network.
Prerequisites
l Base station information has been created or imported, including sites, transceivers, and
cells.
l The neighbor relationships to be imported must be collected into a neighbor relationship
template. You can obtain the neighbor relationship template by exporting neighbor
relationships.
Issue 01 (2012-08-10) Huawei Proprietary and Confidential 432
Copyright Huawei Technologies Co., Ltd.
GENEX U-Net
User Guide 6 UMTS Network Planning
Context
l Neighbor relationships of GSM, UMTS, LTE-FDD, and LTE-TDD networks are matched
by cell name.
l Neighbor relationships of a CDMA network are matched by MSC ID, BSC ID, BTS ID,
Cell ID, Sector ID, ARFCN, and BNDCLS.
l Neighbor relationships of a multi-mode network must be imported separately by network
technology.
Procedure
Step 1 In the Explorer window, click the Operation tab.
Step 2 In the navigation tree, choose neighbor planning > RAT.
Step 3 Choose Import Neighbor Relations from the shortcut menu. The Import Neighbor
Relations dialog box is displayed.
Step 4 Select Update Blind Handover Flag as required.
If Update Blind Handover Flag is selected, blind handover flags of cells are updated when the
neighbor relationships are imported.
NOTE
Update Blind Handover Flag is unavailable in GSM/CDMA, and therefore you do not need to select it.
Step 5 Click Browse to choose a neighbor relationship file.
Step 6 Click OK.
----End
6.9.3 Initial Neighboring Cell Planning for a New Network
This section describes how to perform neighboring cell planning for a new network. The U-Net
provides the function of automatically planning neighboring cells. This function helps to plan
the neighboring cells for each cell automatically, which reduces the number of handover
problems due to improper neighboring cell configuration.
Prerequisites
Base station information has been created or imported, including sites, transceivers, and cells.
Context
On a new network, neighboring cell relationships do not exist. All neighboring cells are planned
initially. The initial planning of neighboring cells includes intra-frequency neighboring cell
planning, inter-frequency neighboring cell planning, and inter-RAT neighboring cell planning.
Procedure
Step 1 In the Explorer window, click the Operation tab.
Step 2 In the navigation tree, choose Neighbor Planning > UMTS.
Step 3 Choose Automatic Allocation from the shortcut menu. See Figure 6-14.
Issue 01 (2012-08-10) Huawei Proprietary and Confidential 433
Copyright Huawei Technologies Co., Ltd.
GENEX U-Net
User Guide 6 UMTS Network Planning
Figure 6-14 Neighbor Automatic Allocation
Step 4 Set planning parameters in the displayed dialog box. For details, see 6.13.2 Parameters for
Planning Neighboring UMTS Cells.
Step 5 Click Run.
NOTE
You can right-click UMTS and choose Stop Neighbor Allocation from the shortcut menu to stop the
current neighboring cell planning.
After the planning is complete, the planning results are displayed in the lower pane of the U-Net
main window. For details, see 6.13.5 Parameters for Viewing Neighboring Cell Planning
Results.
----End
Follow-up Procedure
l Set the mode and colors for displaying neighboring relationships in the map window.
1. In the Explorer window, click the Operation tab.
2. In the navigation tree, choose Neighbor Planning > UMTS.
3. Choose Display Option from the shortcut menu.
4. In the displayed dialog box, set the mode and colors for displaying neighboring
relationships in the map window. For details about the parameters, see 6.13.3
Parameters for Setting the Display Properties of Neighboring Cells.
5. Click OK.
After the neighboring cell planning is complete, You can check and optimize neighboring cell
configuration. For details, see6.9.6 Checking and Optimizing Neighboring Cell
Configuration.
6.9.4 Neighboring Cell Replanning for a Partially Expanded
Network
This section describes how to replan neighboring cells for an expanded network. The capacity
of a network may reach a limit after the network works for a long period of time. Therefore, the
network needs to be expanded. The neighboring cells in the expanded areas and adjacent areas
need to be replanned.
Issue 01 (2012-08-10) Huawei Proprietary and Confidential 434
Copyright Huawei Technologies Co., Ltd.
GENEX U-Net
User Guide 6 UMTS Network Planning
Prerequisites
Base station information has been created or imported, including network information before
the expansion and added site information after the expansion.
Procedure
Step 1 Import neighboring cell relationships on the network before the expansion.
1. In the Explorer window, click the Operation tab.
2. In the navigation tree, choose Neighbor Planning > UMTS.
3. Choose Import Neighbor Relations from the shortcut menu. The Import Neighbor
Relations dialog box is displayed.
4. Select the Update Blind Handover Flag check box as required.
If Update Blind Handover Flag is selected, blind handover flags of cells are updated when
neighboring cell relationships are being imported.
5. Click Browse to select a neighboring cell relationship file.
NOTE
l Select and import neighboring cell relationship files containing neighboring cell relationships
that are in the Added and No Change status.
l The values of CellName and NeighborCellName need to be the same as the names of cells and
neighboring cells on NEs respectively. The names of intra-RAT cells on NEs must be unique.
6. Click OK.
Step 2 Set neighboring cell replanning parameters.
1. In the Explorer window, click the Operation tab.
2. In the navigation tree, choose Neighbor Planning > UMTS.
3. Choose Automatic Allocation from the shortcut menu. See Figure 6-15.
Figure 6-15 Neighbor Automatic Allocation
4. Set planning parameters in the displayed dialog box. For details, see 6.13.2 Parameters
for Planning Neighboring UMTS Cells.
Issue 01 (2012-08-10) Huawei Proprietary and Confidential 435
Copyright Huawei Technologies Co., Ltd.
GENEX U-Net
User Guide 6 UMTS Network Planning
5. Click Run.
After the planning is complete, the planning results are displayed in the lower pane of the U-Net
main window.You can check and optimize neighboring cell configuration. For details, see6.9.6
Checking and Optimizing Neighboring Cell Configuration.
----End
6.9.5 Replanning of Neighboring Cells from 2G Network to 3G
Network
This section describes how to plan neighboring cells on a 3G network based on neighboring cell
information on the 2G network after creating a 3G network.
Prerequisites
l A GSM/UMTS network has been created.
l Base station information has been imported or created and the Cell Table files of 2G
network and 3G network have been imported respectively.
Context
The coverage area of 3G network is the same as that of the 2G network and the addresses of
sites on the 3G network are the same as those on the 2G network. Therefore, neighboring cells
on the 2G network are inherited on the 3G network. For the expansion of a 3G network, see
6.9.4 Neighboring Cell Replanning for a Partially Expanded Network.
Procedure
Step 1 Import neighboring cell relationships on the 2G network.
1. In the Explorer window, click the Operation tab.
2. In the navigation tree, choose Neighbor Planning > GSM.
3. Choose Import Neighbor Relations from the shortcut menu. The Import Neighbor
Relations dialog box is displayed.
4. Click Browse to select a neighboring cell relationship file.
5. Click OK.
Step 2 Set planning parameters.
1. In the Explorer window, click the Operation tab.
2. In the navigation tree, choose Neighbor Planning > UMTS.
3. Choose Automatic Allocation from the shortcut menu. See Figure 6-16.
Issue 01 (2012-08-10) Huawei Proprietary and Confidential 436
Copyright Huawei Technologies Co., Ltd.
GENEX U-Net
User Guide 6 UMTS Network Planning
Figure 6-16 Neighbor Automatic Allocation
4. Set planning parameters in the displayed dialog box. For details, see 6.13.2 Parameters
for Planning Neighboring UMTS Cells.
5. Click Run.
After the planning is complete, the planning results are displayed in the lower pane of the U-Net
main window.You can check and optimize neighboring cell configuration. For details, see6.9.6
Checking and Optimizing Neighboring Cell Configuration.
----End
6.9.6 Checking and Optimizing Neighboring Cell Configuration
This section describes how to check and optimize neighboring cell configuration. When the
neighboring cell planning in a scenario is complete, you can view, modify, apply, export, filter,
and collect the neighboring cell planning data. Based on the result of neighboring cell planning,
you can create neighboring cell planning scripts and check missing neighboring cell
relationships.
Prerequisites
The neighboring cell planning is complete.
Procedure
Step 1 In the Explorer window, click the Operation tab.
Step 2 In the navigation tree, choose neighbor planning > RAT.
NOTE
You need to select RAT in the navigation tree so that neighboring cell relationships can be displayed in the
map window, as shown in Figure 6-17.
Issue 01 (2012-08-10) Huawei Proprietary and Confidential 437
Copyright Huawei Technologies Co., Ltd.
GENEX U-Net
User Guide 6 UMTS Network Planning
Figure 6-17 Selecting the RAT
Step 3 Choose Open Neighbor Relations from the shortcut menu.
Step 4 Perform the following operations as required.
If you need to... Then...
View neighboring cell relationships In the main window of the U-Net, click a cell
in the Cell area. Alternatively, click a certain
cell in the map window, as shown in Figure
6-18.
The neighboring cell relationships of the
selected cell are displayed in the table in the
Cell area and in the map window
simultaneously.
Issue 01 (2012-08-10) Huawei Proprietary and Confidential 438
Copyright Huawei Technologies Co., Ltd.
GENEX U-Net
User Guide 6 UMTS Network Planning
If you need to... Then...
Manually adjust neighboring cell 1. Select a source cell on the map.
relationships 2. Hold down Ctrl and click the cells except
the source cell to add or delete
unidirectional neighboring cell
relationships.
3. Hold down Shift and click the cells except
the source cell to add or delete
bidirectional neighboring cell
relationships.
NOTE
l If an added or deleted neighboring cell
relationship is the same as an existing one,
the check box in the Confirm column of
the neighboring cell list is automatically
selected or cleared.
l If an added neighboring cell relationship is
different from the existing ones, the
neighboring cell relationship is added to
the neighboring cell list and force is
displayed in the Cause column.
l If the number of neighboring cells for a cell
reaches the maximum number, a
confirmation dialog box is displayed when
more neighboring cells are added. You can
click Yes to add these neighboring cells,
or click No to cancel the operation.
Apply the result of neighboring cell planning In the Cell area of the main window, Choose
to each cell Commit All from the shortcut menu..
After the result of neighboring cell planning
is applied, all the original neighboring cell
relationships are updated.
Export the result of neighboring cell planning 1. In the Cell area of the main window,
Choose Export from the shortcut menu..
2. In the displayed Export Neighbor dialog
box, select an export mode.
l Incremental Export: Export only the
changed neighboring cell
relationships.
l Full Export: Export all neighboring
cell relationships.
3. Click Export.
Delete neighboring cell relationships 1. In the Cell area of the main window, select
a cell whose neighboring cell
relationships need to be adjusted.
2. Clear the check boxes in the Confirm
column for the selected cells in the table
in the right pane.
Issue 01 (2012-08-10) Huawei Proprietary and Confidential 439
Copyright Huawei Technologies Co., Ltd.
GENEX U-Net
User Guide 6 UMTS Network Planning
If you need to... Then...
Filter neighboring cell relationships 1. In the Cell area of the main window,
Choose Filter from the shortcut menu..
2. Set filter criteria in the displayed dialog
box. For details, see 6.13.4 Parameters
for Setting the Audit and Filter
Conditions Based on Neighboring
Relations.
3. Click OK. The filtered cells are displayed
in green in the map window, as shown in
Figure 6-19.
NOTE
If you select the None option in the Filter dialog
box, the color of filtered cells in the map window
is cleared.
Remove the filter effect on neighboring cells Right-click in the Cell area of the main
window and choose Remove Filter from the
shortcut menu. The table in the right pane
switches back to the state when no filter
criterion is used, and the color of filtered cells
in the map window is cleared.
NOTE
Remove Filter is available only after filter criteria
are used.
Audit neighboring cell relationships 1. In the Cell area of the main window, right-
click the table and choose Statistic from
the shortcut menu.
2. Set audit conditions in the displayed
dialog box. For details, see Parameters
for Setting Conditions for Checking
Neighbor Relationships and Filtering
Neighboring Cells.
3. Click OK. The neighboring cell
relationship check report is exported to an
XLS file.
The exported file contains multiple sheets,
and each sheet shows the result that meets
certain audit conditions.
Issue 01 (2012-08-10) Huawei Proprietary and Confidential 440
Copyright Huawei Technologies Co., Ltd.
GENEX U-Net
User Guide 6 UMTS Network Planning
If you need to... Then...
Check missing neighboring cell relationships 1. In the Cell area of the main window,
Choose Export from the shortcut menu..
2. In the displayed Export Neighbor dialog
box, select Incremental Export.
l Incremental Export: Export only the
changed neighboring cell
relationships.
3. Click Export.
Check the status of exported neighboring cell
relationships. The neighboring cell
relationships in the Added state are missing
neighboring cell relationships.
Clear the neighboring cell planning result 1. Right-click in the Cell area of the main
window and choose Clear Existed
Neighbors from the shortcut menu, as
shown in Figure 6-20.
2. In the displayed U-Net dialog box, click
Y. The existing neighboring cell
relationships are cleared.
NOTE
You can clear the existing result of neighboring
cell planning so that the planning of neighboring
cells next time will not be affected.
Issue 01 (2012-08-10) Huawei Proprietary and Confidential 441
Copyright Huawei Technologies Co., Ltd.
GENEX U-Net
User Guide 6 UMTS Network Planning
Figure 6-18 Clicking a cell in the map window
Issue 01 (2012-08-10) Huawei Proprietary and Confidential 442
Copyright Huawei Technologies Co., Ltd.
GENEX U-Net
User Guide 6 UMTS Network Planning
Figure 6-19 Filter
Figure 6-20 clear existed neighbors
NOTE
You can create neighboring cell planning scripts based on the result of neighboring cell planning. The U-
Net is applicable to the planning of intra-frequency and inter-frequency neighboring cells under different
RNCs. If inter-RNC neighboring cells are involved in the planning, type the RNC ID of each cell in the
RNCID column in the table in the Cell area.
----End
Issue 01 (2012-08-10) Huawei Proprietary and Confidential 443
Copyright Huawei Technologies Co., Ltd.
GENEX U-Net
User Guide 6 UMTS Network Planning
6.10 UMTS Scrambling Code Planning
This section describes UMTS scrambling code planning. Scrambling codes used for
differentiating cells and users are important resources in the UMTS system. Scrambling code
planning of the U-Net supports multiple grouping functions such as horizontal grouping and
vertical grouping. In addition, the scrambling code planning is applicable to multiple scenarios
such as scrambling code check and network deployment.
6.10.1 Basic Knowledge of Scrambling Code Planning
This section describes basic knowledge of scrambling code planning. The scrambling code
planning is performed to allocate a primary scrambling code for each cell and different
scrambling codes for the cells adjacent to this cell. The scrambling code planning ensures that
no interference is generated between downlink signals of cells that are allocated the same
frequency and scrambling code.
Scrambling codes in the UMTS system are classified into uplink scrambling codes and downlink
scrambling codes. Uplink scrambling codes are classified into long scrambling codes and short
scrambling codes. The uplink scrambling codes are allocated randomly by the RNC for
differentiating users. Therefore, the planning of uplink scrambling codes is not required.
Downlink scrambling codes are used on UEs. Only long scrambling codes are used for
differentiating cells. Downlink scrambling codes are divided into 512 groups. Each group
consists of 16 scrambling codes. The first scrambling code in each group is the primary
scrambling code. The other 15 scrambling codes in the same group are secondary scrambling
codes. Secondary scrambling codes must be used together with the primary scrambling code.
Figure 6-21 shows the procedure for scrambling code planning.
Issue 01 (2012-08-10) Huawei Proprietary and Confidential 444
Copyright Huawei Technologies Co., Ltd.
GENEX U-Net
User Guide 6 UMTS Network Planning
Figure 6-21 Procedure for scrambling code planning
The planning and optimization of UMTS scrambling codes are applicable to the following
scenarios. Figure 6-22 shows the operation procedure.
l 6.10.2 Scrambling Code Planning for a New or Expanded Network
l 6.10.3 Checking and Optimizing Scrambling Code Configuration
Issue 01 (2012-08-10) Huawei Proprietary and Confidential 445
Copyright Huawei Technologies Co., Ltd.
GENEX U-Net
User Guide 6 UMTS Network Planning
Figure 6-22 Operation procedure for scenario-based scrambling code planning and optimization
6.10.2 Scrambling Code Planning for a New or Expanded Network
This section describes how to use the U-Net to plan scrambling codes for a simple new network
by setting the rules of reusing scrambling codes.
Context
On the UMTS network, the U-Net supports the allocation of scrambling codes based on tier
reuse, distance reuse, and maximum-usage or average allocation principles. The U-Net also
provides multiple grouping functions such as horizontal grouping, vertical grouping, and
customized grouping. Users can use the U-Net to allocate scrambling code groups based on cell
types.
Issue 01 (2012-08-10) Huawei Proprietary and Confidential 446
Copyright Huawei Technologies Co., Ltd.
GENEX U-Net
User Guide 6 UMTS Network Planning
NOTE
l Scrambling code planning based on tier reuse is available after neighboring cell planning is complete.
l Maximum-usage allocation maximizes the reuse of scrambling code resources to increase the usage of
scrambling codes.
l Average allocation ensures that all scrambling codes are equally used.
Procedure
Step 1 Optional: Check the allocation of scrambling codes in the existing cells.
1. In the Explorer window, click the Operation tab.
2. In the navigation tree, choose UMTS Scrambling Code Planning.
3. Choose Open Scrambling Codes. The Scrambling Code Display dialog box is
displayed.View the scrambling codes of existing cells.
Step 2 In the navigation tree, choose UMTS Scrambling Code Planning.
Step 3 Choose Set Scrambling Code Resource from the shortcut menu. See Figure 6-23.
Figure 6-23 Set Scrambling Code Resource
Step 4 Set scrambling code resource in the displayed dialog box. For details, see 6.13.6 Parameters
for Planning UMTS Scrambling Codes.
Step 5 Click OK.
Step 6 In the navigation tree, choose UMTS Scrambling Code Planning.
Step 7 Choose Automatic Identify High-Site from the shortcut menu.
Step 8 After the Height of High-Site is set, click Identify.
The U-Net automatically selects the cells that meet the height requirement from the Normal
cells and High_Site cells. The Scene of selected cells is set to High_Site, and the Scene of the
other cells is set to Normal. Cells in the two scenarios are displayed in the Cell area.
Issue 01 (2012-08-10) Huawei Proprietary and Confidential 447
Copyright Huawei Technologies Co., Ltd.
GENEX U-Net
User Guide 6 UMTS Network Planning
The Scene parameter in cell properties indicates the scenario of a cell.
Step 9 Click OK.
Step 10 Repeat Step 2.
Step 11 Choose Scanning from the shortcut menu to check the usage of any scrambling code in cells of
the entire network.
Step 12 In the displayed dialog box, set the value of Scrambing Code from the drop-down list box. The
value range is from 0 to 511.
Step 13 Repeat Step 2.
Step 14 Choose Automatic Allocation from the shortcut menu.
Step 15 Set parameters in the displayed Scrambling Code Plan dialog box. For details, see 6.13.6
Parameters for Planning UMTS Scrambling Codes.
Step 16 Click Run.
After the planning is complete, the planning results are displayed in the lower pane of the U-Net
main window.. For details, see 6.13.7 Parameters for Viewing Planning Results of UMTS
Scrambling Codes .
NOTE
You can right-click UMTS Scrambling Code Planning and choose Stop Scrambling Codes Planning
from the shortcut menu to stop the current scrambling code planning.
----End
6.10.3 Checking and Optimizing Scrambling Code Configuration
After UMTS scrambling codes are planned, you can view, manually adjust, apply, export, filter,
and collect statistics about the planning results.
Prerequisites
UMTS scrambling codes have been planned.
Context
The scrambling code plan changes frequently on the live network due to causes such as network
expansion. Therefore, the distribution of the current scrambling codes needs to be checked
periodically to ensure that scrambling codes are properly distributed. The scrambling code
planning is a process of checking whether scrambling codes are reused based on preset reuse
tier and distance. The requirements of reuse tier and distance vary based on scenarios. Suburbs
and rural areas require more reuse tiers and longer reuse distance.
Procedure
Step 1 If the Scrambling Code Display window has been opened, go to Step 5. Otherwise, proceed
to Step 2.
Step 2 In the Explorer window, click the Operation tab.
Step 3 In the navigation tree, choose UMTS Scrambling Code Planning.
Issue 01 (2012-08-10) Huawei Proprietary and Confidential 448
Copyright Huawei Technologies Co., Ltd.
GENEX U-Net
User Guide 6 UMTS Network Planning
Step 4 Choose Open Scrambling Codes. The Scrambling Code Display dialog box is displayed.
Step 5 Perform the following operations as required.
If you need to... Then...
Enable geographic display of scrambling 1. In the Explorer window, click the
codes Network tab.
2. In the navigation tree, choose
Transceiver.
3. Choose Display Setting from the shortcut
menu. The Display Field dialog box is
displayed.
4. On the Label Display tab page, add
Scrambling Code to the Selected Fields
area.
Enable the cells using the same scrambling 1. In the navigation tree, select UMTS
code as that of the selected cell in the planning Scrambling Code Planning.
result table to be displayed on the map 2. Choose Display Option from the shortcut
menu.
3. In the displayed Scrambling Code
Display Option dialog box, set the mode
and color for geographic display of
scrambling codes.
l Co Scrambling Code Cell: sets the
color for the cells that use the same
scrambling code with that of the
selected cell.
l Selected Cell Color: sets a color for
the selected cell.
l Link: identifies the scrambling code
planning results by lines.
l Cell: sets the color of the line
corresponding to the scrambling code
planning results.
4. Click OK.
5. Select a cell on the map or click a row
heading in the planning result table.
The cells that use the same scrambling
code as that of the selected cell are
displayed on the map at the same time.
Manually adjust scrambling codes In the result window, change the values of
Confirm Code.
Apply the planning results Right-click in the result window and choose
Commit from the shortcut menu to submit
the values of Confirm Code for all cells to
NEs.
Issue 01 (2012-08-10) Huawei Proprietary and Confidential 449
Copyright Huawei Technologies Co., Ltd.
GENEX U-Net
User Guide 6 UMTS Network Planning
If you need to... Then...
Export the planning file of scrambling codes Right-click in the result window and choose
Export from the shortcut menu to export the
scrambling code planning results as a file. For
details about the parameters, see Parameters
in the Data Export Dialog Box.
Export MML script planning file for the Export the scrambling code planning result
scrambling codes data for generating the MML script file.
Collect statistics about the usage of 1. Right-click in the result window and
scrambling codes choose Graphic Result from the shortcut
menu.
2. In the Graphic Result window, set
parameters. For details about the
parameters, see Table 6-18.
graphic and data areas display the statistical
results.
You can double-click a column heading in the
table in the data area to sort the results.
Filter scrambling code planning results 1. Right-click in the result window and
choose Filter from the shortcut menu.
2. Specify a cell range from the Filter
Target drop-down list in the displayed
dialog box. All indicates all the cells on
the entire network, and Planning
indicates the cells in the planning area.
3. Select filter parameters. For details about
the parameters, see 6.13.8 Parameters
for Filtering and Auditing Scrambling
Code Planning Results.
4. Set ARFCN, which indicates the
downlink ARFCN.
NOTE
If ARFCN is unavailable, you do not need to
set it.
5. Click OK. The filtered cells are displayed
green on the map.
NOTE
If you set the filtering criterion to None in the
Filter dialog box, the color of the filtered cells on
the map is cleared.
Issue 01 (2012-08-10) Huawei Proprietary and Confidential 450
Copyright Huawei Technologies Co., Ltd.
GENEX U-Net
User Guide 6 UMTS Network Planning
If you need to... Then...
Remove the filter effect Right-click in the result window and choose
Remove Filter from the shortcut menu. The
Scrambling Code Display window switches
back to the status when no filter criterion was
used in Filter, and the color of cells is cleared.
NOTE
Remove Filter is available only after filter criteria
are set in Filter.
Check the scrambling code planning results 1. Right-click in the result window and
choose Audit from the shortcut menu.
2. Specify a cell range from the Audit
Target drop-down list in the displayed
dialog box. All indicates all the cells on
the entire network, and Planning
indicates the cells in the planning area.
3. Select one or more statistical parameters.
For details about the parameters, see
6.13.8 Parameters for Filtering and
Auditing Scrambling Code Planning
Results.
4. Set ARFCN, which indicates the
downlink ARFCN.
NOTE
If ARFCN is unavailable, you do not need to
set it.
Clear the scrambling code planning results 1. Right-click in the result window and
choose Clear Existed Scrambling Code
from the shortcut menu, as shown in
Figure 6-24.
2. In the displayed confirmation dialog box,
click Yes (Y). The existing scrambling
code planning results on NEs are cleared.
NOTE
After the planned scrambling codes are cleared, the
new scrambling code planning will not be affected.
Table 6-18 Parameters in the Graphic Result window
Parameter Description
Main ARFCN Sets the downlink ARFCN.
Use Times Collects statistics based on the number of
times scrambling codes are reused.
Min Reuse Distance(km) Collects statistics based on the reuse
distances of scrambling codes.
Issue 01 (2012-08-10) Huawei Proprietary and Confidential 451
Copyright Huawei Technologies Co., Ltd.
GENEX U-Net
User Guide 6 UMTS Network Planning
Parameter Description
Min Reuse Tier Collects statistics based on the reuse tiers of
scrambling codes.
Cell Type Sets the cell type.
l Indicates the type of a cell (All, Indoor,
High_Site, High_Speed_Way, Normal,
Special, Outdoor, and Boundary).
l This parameter is available only when Use
times is selected.
Figure 6-24 Clear Existed Scrambling Code
----End
6.11 UMTS Measurement Reports Analysis
This chapter describes how to analyze UMTS measurement reports by creating measurement
report analysis groups. The U-Net geographically displays each counter, helping users analyze
the live network.
6.11.1 Creating a Measurement Report Analysis Group
This section describes how to create a measurement report analysis group and modify the group
attributes. The U-Net can analyze measurement report analysis groups. Each measurement report
analysis group contains one or multiple analysis items.
Prerequisites
l You have imported geographic data.
l NodeBs are available.
Issue 01 (2012-08-10) Huawei Proprietary and Confidential 452
Copyright Huawei Technologies Co., Ltd.
GENEX U-Net
User Guide 6 UMTS Network Planning
l The calculation area is created. For details about calculation area knowledge and the method
for creating a calculation area, see 3.3.9 Creating Vector Objects.
Procedure
Step 1 Click the Operation tab in the Explorer window.
Step 2 In the navigation tree, choose UMTS Measure Report.
Step 3 Right-click UMTS Measure Report and choose New from the shortcut menu, as shown in
Figure 6-25.
Figure 6-25 New
Step 4 In the displayed UMTS Measure Report dialog box, select a computation area and set the data
source for measurement report analysis. For details about these parameters, see 6.13.10
Parameters for Creating a Measurement Report Analysis Group.
Step 5 Click OK to create a new measurement report analysis group.
----End
Follow-up Procedure
l Right-click the created task node and choose Calculate from the shortcut menu to calculate
the measurement report analysis group.
l Right-click the created task node and choose Stop from the shortcut menu to stop
calculating the measurement report analysis group.
6.11.2 Geographically Displaying Measurement Report Analysis
Results
After calculating a measurement report analysis group, you can create network counters in the
measurement report analysis group to view the live network analysis results displayed in color
rendering mode in the map window.
Prerequisites
l You have created a measurement report analysis group.
l You have calculated the measurement report analysis group.
Issue 01 (2012-08-10) Huawei Proprietary and Confidential 453
Copyright Huawei Technologies Co., Ltd.
GENEX U-Net
User Guide 6 UMTS Network Planning
Procedure
Step 1 Click the Operation tab in the Explorer window.
Step 2 In the navigation tree, choose UMTS Measure Report > existing measurement report analysis
group.
Step 3 Right-click existing measurement report analysis group and choose New from the shortcut
menu, as shown in Figure 6-26.
Figure 6-26 New
Step 4 In the displayed Measure Report Study Types dialog box, select counters to be analyzed, as
shown in Figure 6-27. For details about these counters, see 6.13.11 Parameters for
Geographically Displaying Measurement Report Analysis Results.
Issue 01 (2012-08-10) Huawei Proprietary and Confidential 454
Copyright Huawei Technologies Co., Ltd.
GENEX U-Net
User Guide 6 UMTS Network Planning
Figure 6-27 Measure Report Study Types
Step 5 Click Next.
Step 6 In the displayed dialog box, click OK or Apply to create measurement report analysis counters.
NOTE
After measurement report analysis counters are created, the live network data analysis results of the counters
are geographically displayed in the map window.
----End
6.12 UMTS Network Capacity Expansion Analysis
Using the policy of network capacity expansion by splitting sectors, the U-Net can expand the
UMTS network capacity to meet increasing capacity requirements.
6.12.1 UMTS Network Capacity Expansion Basics
This section describes how to use the U-Net to perform network capacity expansion analysis.
Before expanding the network capacity, you can use the U-Net to analyze the impacts of network
capacity expansion on coverage and capacity and then adopt a proper expansion policy and
determine the number of required resources.
NOTE
The U-Net supports only UMTS network capacity expansion by splitting sectors.
Figure 6-28 shows the flow chart for analyzing network capacity expansion through the U-Net.
Issue 01 (2012-08-10) Huawei Proprietary and Confidential 455
Copyright Huawei Technologies Co., Ltd.
GENEX U-Net
User Guide 6 UMTS Network Planning
Figure 6-28 Flow chart
6.12.2 Creating a Capacity Expansion Analysis Group
This section describes how to create a capacity expansion analysis group and modify the group
attributes. The U-Net performs network capacity expansion analysis based on analysis groups.
Each analysis group contains one or more analysis items.
Prerequisites
l The geographic data has been imported.
l NodeBs are available.
l The calculation area is created. For details about calculation area knowledge and the method
for creating a calculation area, see 3.3.9 Creating Vector Objects.
Procedure
Step 1 Click the Operation tab in the Explorer window.
Step 2 Choose UMTS Network Expansion from the navigation tree.
Step 3 Right-click UMTS Network Expansion and choose New from the shortcut menu, as shown in
Figure 6-29.
Issue 01 (2012-08-10) Huawei Proprietary and Confidential 456
Copyright Huawei Technologies Co., Ltd.
GENEX U-Net
User Guide 6 UMTS Network Planning
Figure 6-29 New
Step 4 In the displayed Network Expansion Analysis dialog box, select a computation area, set a data
source and policy for expansion analysis, and set algorithm parameters for soft handovers and
MR-based traffic evaluation. For details about these parameters, see 6.13.12 Parameters for
Creating a Capacity Expansion Analysis Group.
Step 5 Click OK or Apply to create a network capacity expansion analysis group.
----End
Follow-up Procedure
l Right-click the created task node and choose Calculate from the shortcut menu to calculate
the capacity expansion analysis group.
l Right-click the created task node and choose Stop from the shortcut menu to stop
calculating the capacity expansion analysis group.
NOTE
l
l The time required for the calculation depends on the selected MR data size, computation area, and the
selected expansion policy. The required calculation time is directly proportional to the MR data size,
computation area, and expansion policy complexity.
6.12.3 Geographically Displaying Capacity Expansion Analysis
Results
After calculating a capacity expansion analysis group, you can create network counters in the
capacity expansion analysis group to view the analysis results displayed in color rendering mode
in the map window.
Prerequisites
l You have created a capacity expansion analysis group.
l You have calculated the capacity expansion analysis group.
Procedure
Step 1 Click the Operation tab in the Explorer window.
Issue 01 (2012-08-10) Huawei Proprietary and Confidential 457
Copyright Huawei Technologies Co., Ltd.
GENEX U-Net
User Guide 6 UMTS Network Planning
Step 2 In the navigation tree, choose UMTS Network Expansion > existing expansion analysis
group.
Step 3 Right-click existing expansion analysis group and choose New from the shortcut menu, as
shown in Figure 6-30.
Figure 6-30 New
Step 4 In the displayed Expansion Study Types dialog box, select counters to be analyzed, as shown
in Figure 6-31. For details about these counters, see 6.13.13 Parameters for Geographically
Displaying Capacity Expansion Analysis Results.
Issue 01 (2012-08-10) Huawei Proprietary and Confidential 458
Copyright Huawei Technologies Co., Ltd.
GENEX U-Net
User Guide 6 UMTS Network Planning
Figure 6-31 Expansion Study Types
NOTE
You can check Initial, Final, and Variation analysis results for each counter.
Step 5 Click Next.
Step 6 In the displayed dialog box, click OK or Apply to create capacity expansion counter analysis
items.
NOTE
After the analysis items are created, the expansion analysis results of the counters are geographically
displayed in the map window.
----End
6.12.4 Checking Network Capacity Expansion Results
This section describes how to check network capacity expansion results after calculating a
capacity expansion analysis group.
Issue 01 (2012-08-10) Huawei Proprietary and Confidential 459
Copyright Huawei Technologies Co., Ltd.
GENEX U-Net
User Guide 6 UMTS Network Planning
Prerequisites
l You have created a capacity expansion analysis group.
l You have calculated the capacity expansion analysis group.
Procedure
Step 1 Click the Operation tab in the Explorer window.
Step 2 In the navigation tree, choose UMTS Network Expansion > existing expansion analysis
group.
Step 3 Right-click existing expansion analysis group and choose Result from the shortcut menu, as
shown in Figure 6-32.
Figure 6-32 Result
Step 4 In the displayed Result dialog box, check the network capacity expansion results. For details
about these parameters, see 6.13.14 Parameters for Viewing Network Capacity Expansion
Results.
----End
6.13 Interface Reference to UMTS Network Planning
This section describes the interfaces and parameters for UMTS network planning by using the
U-Net.
Issue 01 (2012-08-10) Huawei Proprietary and Confidential 460
Copyright Huawei Technologies Co., Ltd.
GENEX U-Net
User Guide 6 UMTS Network Planning
6.13.1 Parameters for Creating UMTS Prediction Groups
This section describes the parameters for creating a prediction group and setting the properties
of a prediction group. You can refer to this section when creating a prediction group in the New
Prediction Group dialog box or setting the properties of a prediction group in the Group
Properties dialog box.
Parameters in the New Prediction Group Dialog Box
Parameter Description
Group Name Name of a prediction group. This parameter
uniquely identifies a prediction group.
The U-Net provides a default name for each
created prediction group in this parameter field.
Prediction Type Prediction type.
Study Selected Prediction counter.
Calculate Now Whether to calculate each prediction counter
immediately.
Parameters in the UMTS Group Properties Dialog Box
Table 6-19 Parameters on the General tab page
Parameter Description
Name Indicates the name of a prediction group.
Resolution(m) Indicates the prediction precision.
Polygon Indicates the area calculated in prediction.
Cell Edge Coverage Probability Indicates the probability of cell edge coverage, that is,
the probability that the receive signal strength is
stronger than the specified threshold at the edge of a
cell.
With Shadow Indicates whether shadow fading is considered in the
calculation.
Indoor Coverage Indicates whether penetration loss is considered in the
calculation.
DLFrequencyBand Indicates the downlink frequency band.
ARFCN Indicates the absolute radio frequency channel
number (ARFCN).
Issue 01 (2012-08-10) Huawei Proprietary and Confidential 461
Copyright Huawei Technologies Co., Ltd.
GENEX U-Net
User Guide 6 UMTS Network Planning
Table 6-20 Parameters on the Condition tab page
Parameter Description
Signal Level(dBm) Indicates the receive threshold of the downlink
reference signal.
Terminal Indicates a terminal type.
Service Indicates a service type.
Mobility Indicates a mobility type.
Table 6-21 Parameters on the Advance tab page
Parameter Description
DLDivGain Indicates the downlink diversity gain.
MacroDivGain Indicates the macro diversity gain.
MaxSpatialMultiplexingFactor Indicates the maximum spatial diversity gain.
MinCPICHEcIo Indicates the threshold of the minimum signal to
interference plus noise ratio (SINR).
OrthoFactor Indicates the orthogonal factor.
PilotEcIoMargin Indicates the minimum SINR of the pilot signal.
PilotPollutionMargin Indicates the threshold of pilot pollution.
SHOThreshold Indicates the threshold of the soft handover.
SpatialMultiplexingFactor Indicates the spatial diversity gain.
TopNSignalLevel Indicates the number of top receive levels to be
ranked.
ULDivGain Indicates the uplink diversity gain.
6.13.2 Parameters for Planning Neighboring UMTS Cells
This section describes the parameters for planning neighboring UMTS cells.
Issue 01 (2012-08-10) Huawei Proprietary and Confidential 462
Copyright Huawei Technologies Co., Ltd.
GENEX U-Net
User Guide 6 UMTS Network Planning
Table 6-22 Parameters on the General tab page
Parameter Description
Methods Select Selects a network planning scenario.
l Topology: Plans neighboring cells based on network
topology.
l Prediction: Plans neighboring cells based on prediction
results. This method is applicable only to outdoor base
stations.
l Topology + Prediction: Plans neighboring cells based on
both the network topology and the prediction results.
Max Neighbor Distance(km) Indicates the maximum neighboring cell distance.
If the distance between two cells exceeds the specified
value, the two cells cannot be planned as neighboring cells.
Planning Neighbor based on Plan neighboring cells based on the existing neighboring
existed Neighbors relationships.
If this option is not selected, the existing neighboring
relationships are deleted and neighboring cells are
replanned.
Force Co-Site As Neighbor Forcibly configures internal cells as bidirectional
neighboring cells.
Co-Site Distance(m) Configures two cells as bidirectional neighboring cells when
the distance between the two cells is less than the value of
this parameter.
Reference Existed Neighbors Whether to reference the neighbor relationships of existing
cells.
Azimuth Difference () Indicates the azimuth difference between the cells to be
planned and the cells used for reference.
Reference Site Distance(m) Sets the distance difference between the cell to be planned
and the referenced cell.
Consider Handover Statistics Indicates whether to consider the handover data and the path
for saving the handover data.
Planning Weight Indicates the weight of the planning result upon neighboring
cell ranking.
Handover Statistics Weight Indicates the weight of the handover data upon neighboring
cell ranking.
Resolution(m) Indicates the precision for the calculation.
This parameter is valid only when the network planning
scenario is set to Prediction or Topology + Prediction.
Handover Area Percent(%) Indicates the handover area proportion.
This parameter is valid only when the network planning
scenario is set to Prediction or Topology + Prediction.
Issue 01 (2012-08-10) Huawei Proprietary and Confidential 463
Copyright Huawei Technologies Co., Ltd.
GENEX U-Net
User Guide 6 UMTS Network Planning
Parameter Description
Compute Shadowing Indicates whether shadow fading is considered in the
calculation.
This parameter is valid only when the network planning
scenario is set to Prediction or Topology + Prediction.
Cell Edge Coverage Indicates the probability of the cell edge coverage. This
Probability(%) parameter is valid only when shadow fading is considered
in the calculation. The value of the parameter is directly
proportional to the value of shadow fading.
This parameter is valid only when the network planning
scenario is set to Prediction or Topology + Prediction.
Compute Indoor Loss Indicates whether penetration loss is considered in the
calculation.
This parameter is valid only when the network planning
scenario is set to Prediction or Topology + Prediction.
Min Signal Level(dBm) Indicates the minimum signal receive level.
This parameter is valid only when the network planning
scenario is set to Prediction or Topology + Prediction.
Handover Threshold(dB) Indicates the handover area threshold.
This parameter is valid only when the network planning
scenario is set to Prediction or Topology + Prediction.
Area Indicates the planning area.
l You can select all the cells in an area or click Filter to
select only the cells to be planned in the area.
By default, the full map is planned.
l In the Filter dialog box, you can specify the contents to
be found, set the search direction, and set whether to
match cases.
l Comments: Users can filter cells based on the
information defined in Comments.
Table 6-23 Parameters on the Intra-Frequency tab page
Parameter Description
Max Neighbor Number of Indicates the maximum number of indoor intra-frequency
Indoor Cell neighboring cells.
Max Neighbor Number of Indicates the maximum number of outdoor intra-frequency
Outdoor Cell neighboring cells.
Issue 01 (2012-08-10) Huawei Proprietary and Confidential 464
Copyright Huawei Technologies Co., Ltd.
GENEX U-Net
User Guide 6 UMTS Network Planning
Parameter Description
Force Symmetry Indicates whether to configure cells as bidirectional
neighboring cells.
If this option is selected during network capacity expansion,
the unidirectional neighboring cells are configured as
bidirectional neighboring cells to adjust the original
neighboring relationship table.
Table 6-24 Parameters on the Inter-Frequency tab page
Parameter Description
Max Neighbor Number of Indicates the maximum number of indoor inter-frequency
Indoor Cell neighboring cells.
Max Neighbor Number of Indicates the maximum number of outdoor inter-frequency
Outdoor Cell neighboring cells.
Inter-Frequency Config Indicates frequency band parameters and handover modes.
Table 6-25 Parameters on the Inter-RAT tab page (available only in multi-mode neighboring
cell planning)
Parameter Description
SourceNetType Indicates the network system that the source cell belongs to.
To Indicates the network system that the cells to be planned
belong to.
NOTE
If the RAT is switched to GSM, you can set the frequency band to
be switched to.
Min Signal Level(dBm) Indicates the minimum signal receive level.
Handover Threshold(dB) Indicates the handover area threshold.
Max Number Indicates the maximum number of neighboring cells.
6.13.3 Parameters for Setting the Display Properties of Neighboring
Cells
This section describes the parameters for setting the display properties of neighboring cells.
Issue 01 (2012-08-10) Huawei Proprietary and Confidential 465
Copyright Huawei Technologies Co., Ltd.
GENEX U-Net
User Guide 6 UMTS Network Planning
Table 6-26 Parameters on the General tab page
Parameter Description
Display Links Identifies neighboring relationships by lines.
Display Cell Color Identifies neighboring relationships in cell colors.
Fit Neighbor Cell Visible Displays the neighboring relationships of a cell on the
map after you select the cell in the neighboring
relationship table.
Selected Cell Color Sets the color of the source cell.
Intra Frequency Neighbors Displays intra-frequency neighboring cells.
Inter Frequency Neighbors Displays inter-frequency neighboring cells.
Inter-RAT Neighbors Displays inter-RAT neighboring cells.
Intra Technology Neighbors Displays intra-Technology neighboring cells.
Table 6-27 Parameters on the Neighbor Display Color tab page
Legend Description
Intra Frequency Sets the display color of intra-frequency unidirectional
neighboring cells on the map.
Inter Frequency Sets the display color of inter-frequency unidirectional
neighboring cells on the map.
Inter-RAT Sets the display color of inter-RAT unidirectional
neighboring cells on the map.
Intra Technology Sets the display color of intra-technology unidirectional
neighboring cells on the map.
Paired Intra Frequency Sets the display color of intra-frequency bidirectional
neighboring cells on the map.
Paired Inter Frequency Sets the display color of inter-frequency bidirectional
neighboring cells on the map.
Paired Inter-RAT Sets the display color of inter-RAT bidirectional
neighboring cells on the map.
Paired Intra Technology Sets the display color of intra-technology bidirectional
neighboring cells on the map.
Add To Legend Displays the neighboring relationships on the map.
Transparency Sets the transparency of the color.
Issue 01 (2012-08-10) Huawei Proprietary and Confidential 466
Copyright Huawei Technologies Co., Ltd.
GENEX U-Net
User Guide 6 UMTS Network Planning
NOTE
The neighboring cell types displayed on the U-Net may be different in different network systems. You can
view the meaning of the displayed neighboring cell type.
6.13.4 Parameters for Setting the Audit and Filter Conditions Based
on Neighboring Relations
This section describes the parameters for setting the conditions for checking neighbor
relationships and filtering neighboring cells.
Table 6-28 Parameter for setting the conditions for checking neighbor relationships and filtering
neighboring cells
Parameter Description
Source Cell Selects the source cell.
Intra-Frequency Filters the intra-frequency neighboring cells.
Inter-Frequency Filters the inter-frequency neighboring cells.
Intra-Technology Filters the intra-RAT neighboring cells.
Inter-RAT Filters the inter-RAT neighboring cells.
Average No.of Neighbors Indicates the average number of neighboring cells.
Empty List Filters the unconfigured neighboring cells.
Missing Co-Site Filters the neighboring cells that belong to different sites.
Missing Symmetry Filters the unconfigured bidirectional neighboring cells.
List > No: Filters the neighboring cells whose neighboring cells are
more than the specified value.
Percentage of Reference Indicates the percentage of UMTS cells that share the
Neighbors neighboring relationships with the GSM cells at the same
site as the UMTS cells.
Same PCI Filters the neighboring cells that use the same PCI. This
parameter is available only for the LTE network.
None Sets no filter criterion.
Highlighted on Geographic Determines whether to highlight filtered cells on the map or
Interface not.
This table provides all the parameters for checking neighbor relationships and filtering
neighboring cells in each network system. Certain parameters may be available in a specific
network system. Read the parameter description on the actual parameter.
Issue 01 (2012-08-10) Huawei Proprietary and Confidential 467
Copyright Huawei Technologies Co., Ltd.
GENEX U-Net
User Guide 6 UMTS Network Planning
6.13.5 Parameters for Viewing Neighboring Cell Planning Results
This section describes the parameters for viewing neighbor relationships. You can refer to this
section when viewing neighboring cell planning results after the neighboring cell planning is
complete.
Table 6-29 Tab page description
Parameter Description
Intra-Frequency Indicates intra-frequency neighboring cells.
Inter-Frequency Indicates inter-frequency neighboring cells.
Inter-RAT Indicates inter-RAT neighboring cells.
The tab page name varies according to the network technology. Read the description on the
actual tab page.
Table 6-30 Parameter description
Parameter Description
Neighbor Name Indicates the name of a neighboring cell.
Cause Indicates the reason for configuring a cell as the neighboring cell
of the serving cell.
l existed: Indicates the existing neighbor relationships on the
network.
l planned: Indicates the planned neighbor relationships.
l force: Indicates the neighbor relationships manually added
by users.
l inherited: Indicates the inherited neighbor relationships.
Confirm Indicates whether a cell is configured as the neighboring cell of
the serving cell.
If the option is selected, the cell is configured as the neighboring
cell of the serving cell. If the option is not selected, the cell is
not configured as the neighboring cell of the serving cell.
Blind Handover Indicates a neighboring cell for blind handover.
6.13.6 Parameters for Planning UMTS Scrambling Codes
This section describes the parameters for planning UMTS scrambling codes.
Issue 01 (2012-08-10) Huawei Proprietary and Confidential 468
Copyright Huawei Technologies Co., Ltd.
GENEX U-Net
User Guide 6 UMTS Network Planning
Table 6-31 Parameters on the Group Strategy tab page
Parameter Description
Vertical(64 codes per group) Indicates that vertical grouping is used. Each
group consists of 64 scrambling codes and there
are a total of 8 groups.
Horizontal(8 codes per group) Indicates that horizontal grouping is used. Each
group consists of 8 scrambling codes and there are
a total of 64 groups.
512 Codes(512 codes per group) Indicates that all the 512 scrambling codes are in
one group.
Customize Indicates that the grouping mode can be
customized.
You can customize the grouping mode on the
Group Strategy tab page.
Reserved The Last [] Groups Reserves the last N scrambling code groups.
Reserved The Last [] Codes Per Group Reserves the last N scrambling codes of each
group.
Reserved The Last [] Codes Reserves the last N scrambling codes.
Available Scrambling Codes Available scrambling codes.
Reserved Scrambling Codes Reserved scrambling codes.
Table 6-32 Parameters on the Cell Strategy tab page
Parameter Description
Cell Type Indicates the type of a cell (Indoor, Outdoor,
High_Site, High_Speed_Way, Boundary,
Normal, Special).
Select Usable Group Indicates the scrambling code groups used by the
same type of cell.
Scrambling Code Reuse Tier Indicates the number of layers for scrambling
code reuse for the same type of cell.
Scrambling Code Reuse Distance Indicates the scrambling code reuse distance for
the same type of cells.
Issue 01 (2012-08-10) Huawei Proprietary and Confidential 469
Copyright Huawei Technologies Co., Ltd.
GENEX U-Net
User Guide 6 UMTS Network Planning
Table 6-33 Parameters on the General tab page
Parameter Description
Reuse Rule Sets the rules for reusing scrambling codes.
The value can be Distance, Tier, or Distance
+Tier.
The default value is Tier.
Allocate Rule Sets the rules for allocating scrambling codes.
The value can be Average or MaxUsage.
The default value is MaxUsage.
Main ARFCN Main downlink absolute radio frequency channel
number.
Consecutive Allocate Sets whether scrambling codes under one base
station are allocated consecutively.
If this option is selected, scrambling codes are
allocated consecutively. This parameter is
selected by default.
Group Different From Neighbor Site Sets whether different scrambling code groups are
allocated to neighboring base stations.
If this option is selected, different scrambling
code groups are allocated to neighboring base
stations. This parameter is selected by default.
Allocate Different Scrambling Code for If this option is selected, different scrambling
Cells in the Same Transceiver codes are allocated to inter-frequency cells
sharing sectors.
Delete Scrambling Code Sets whether to delete the existing scrambling
codes of cells.
If this option is selected, the existing scrambling
codes of cells are deleted.
Iteratively Generate Scrambling Code Sets whether to generate scrambling codes by
iterations.
If scrambling codes fail to be allocated to cells
when this parameter is selected, you can reduce
the reuse distance by iteration based on the step
defined by Distance Decending Percentage(%)
to allocate scrambling codes until the allocation is
successful.
Distance Decending Percentage(%) Sets the percentage of the step for reducing the
scrambling code reuse distance.
Issue 01 (2012-08-10) Huawei Proprietary and Confidential 470
Copyright Huawei Technologies Co., Ltd.
GENEX U-Net
User Guide 6 UMTS Network Planning
Parameter Description
Area Selects the area where scrambling codes need to
be planned.
l You can select all the cells in an area or click
Cell Filter to select only the cells to be
planned in the area.
l If you select certain cells to plan the
scrambling codes, the U-Net plans the
scrambling codes for the selected cells by
taking into account the existing scrambling
codes allocation of other cells.
l In the Filter dialog box, you can specify the
contents to be found, set the search direction,
and set whether to match cases.
l Comments: Users can filter cells based on the
information defined in Comments.
6.13.7 Parameters for Viewing Planning Results of UMTS
Scrambling Codes
This section describes the parameters for viewing the planning results of UMTS scrambling
codes. You can refer to this section when viewing the planning results of UMTS scrambling
codes in the Scrambling Code Display dialog box.
Parameter Description
Cell Name Indicates the name of a cell.
Existing Code Indicates the existing scrambling code.
Suggest Code Indicates the scrambling codes that are recommended for
setting.
Confirm Code Indicates the scrambling codes whose settings are
confirmed.
Use Times Indicates that the statistical information is collected by the
number of times a scrambling code is reused.
Min Reuse Distance(km) Indicates that the statistical information is collected by
scrambling code reuse distance.
Min Reuse Tier Indicates that the statistical information is collected by the
number of layers a scrambling code is reused.
Issue 01 (2012-08-10) Huawei Proprietary and Confidential 471
Copyright Huawei Technologies Co., Ltd.
GENEX U-Net
User Guide 6 UMTS Network Planning
6.13.8 Parameters for Filtering and Auditing Scrambling Code
Planning Results
This section describes the parameters for filtering and auditing scrambling code planning results.
Table 6-34 Parameters for filtering or auditing scrambling code planning results
Parameter Description
None Indicates that no filter criterion is applied.
Allocation Failed Cells Indicates the cells for which scrambling code allocation
fails.
No Allocation Cells Indicates the cells that are not allocated with scrambling
codes.
Reuse Tier <= Indicates the cells for which the number of scrambling
code reuse layers is less than the specified value. A
UARFCN must be specified.
Reuse Distance(km) <= Indicates the cells for which the scrambling code reuse
distance is less than the specified value. A UARFCN must
be specified.
Using Reserved Code Indicates the cells that use reserved scrambling codes. A
UARFCN must be specified.
Using Forbidden Code Indicates the cells that use forbidden scrambling codes.
Using Non-continuous Code Indicates the co-site and intra-frequency cells that do not
use consecutive scrambling codes in the same scrambling
code group. A UARFCN must be specified.
Using Same Group with Indicates the cells that use the same scrambling code group
Neighbor Site as the adjacent sites. A UARFCN must be specified.
ARFCN Indicates the absolute radio frequency channel number.
Highlighted on Geographic Indicates whether to highlight filtered cells on the map or
Interface not.
6.13.9 Parameters for Setting Bands
This section describes the parameters used for setting the frequency band information about the
UMTS.
Table 6-35 Parameters for setting frequency band information
Parameter Description Value
Name Frequency band name. -
Issue 01 (2012-08-10) Huawei Proprietary and Confidential 472
Copyright Huawei Technologies Co., Ltd.
GENEX U-Net
User Guide 6 UMTS Network Planning
Parameter Description Value
UARFCN(UL) Uplink UTRA absolute radio For example, 9612-9888
frequency channel number. indicates that the range is
[9612,9888]. 9262-9538;12
indicates that the range is
[9262,9538];[12,12].
UARFCN(DL) Downlink UTRA absolute For example, 9612-9888
radio frequency channel indicates that the range is
number. [9612,9888]. 9262-9538;12
indicates that the range is
[9262,9538];[12,12].
Frequency(UL)(MHz) Uplink start frequency. Unit: MHz.
Value range: real numbers,
separated by semicolons. The
number is consistent with
that of UARFCN(UL)s.
Frequency(DL)(MHz) Downlink start frequency. Unit: MHz.
Value range: real numbers,
separated by semicolons. The
number is consistent with
that of UARFCN(DL)s.
ACIR Adjacent channel Unit: dB.
interference ratio. Value range: real number that
is greater than 0.
6.13.10 Parameters for Creating a Measurement Report Analysis
Group
This section describes the parameters for creating a measurement report (MR) analysis group.
Parameters in the UMTS Measure Report dialog box
Parameter Description Remarks
Name Name of a MR analysis -
group.
Issue 01 (2012-08-10) Huawei Proprietary and Confidential 473
Copyright Huawei Technologies Co., Ltd.
GENEX U-Net
User Guide 6 UMTS Network Planning
Parameter Description Remarks
Polygon Computation area. l If there is no computation
area, you can create a polygon
through .
l The computation area size
affects the MR analysis
efficiency. To obtain analysis
results quickly, you need to
draw a proper computation
area.
Path Path of the MR data to be -
selected.
Config Columns dialog box
Parameter Description Remarks
Configuration File Column configuration file Select a column to be imported
that is imported into an MR and save it as a configuration file.
file. Next time when you import the
MR file, you only need to directly
import the configuration file.
This parameter is set based on site
requirements.
1st.Data Row Row in an MR file from This parameter is set based on site
which data is imported. requirements.
Longitude Longitude. This parameter is mandatory.
Latitude Latitude. This parameter is mandatory.
RNC ID ID of an RNC to which a cell This parameter is mandatory.
belongs.
Cell ID ID of a cell. This parameter is mandatory.
Cell MR Count Number of MRs for a cell This parameter is mandatory.
with a specific longitude and
latitude.
Cell Average RSCP Average RSCP of all MRs for This parameter is mandatory.
a cell with a specific
longitude and latitude.
Cell Average EcIo Average EcIo value of all This parameter is mandatory.
MRs for a cell with a specific
longitude and latitude.
Issue 01 (2012-08-10) Huawei Proprietary and Confidential 474
Copyright Huawei Technologies Co., Ltd.
GENEX U-Net
User Guide 6 UMTS Network Planning
Parameter Description Remarks
Cell IMSI Count Number of IMSIs contained This parameter is optional.
in all MRs for a cell with a
specific longitude and
latitude.
6.13.11 Parameters for Geographically Displaying Measurement
Report Analysis Results
This section describes the parameters for geographically displaying measurement report analysis
results.
Parameters in the Measure Report Study Types dialog box
Parameter Description
RSCP analysis Geographically displays the received signal
code power (RSCP) for the primary serving
cell of each grid.
EcIo analysis Geographically displays the EcIo value for
the primary serving cell of each grid.
User count analysis Geographically displays the number of users
of each grid.
Cell coverage area analysis Geographically displays the cell coverage
area.
LAC area analysis Geographically displays the coverage area of
cells with the same LAC.
RNC area analysis Geographically displays the coverage area of
cells under the same RNC.
Single Cell RSCP analysis Geographically displays the RSCP for a
single cell of each grid.
Single Cell EcIo analysis Geographically displays the EcIo value for a
single cell of each grid.
Single Cell User count analysis Geographically displays the number of users
of a single cell of each grid.
6.13.12 Parameters for Creating a Capacity Expansion Analysis
Group
This section describes the parameters for creating a UMTS network capacity expansion analysis
group in the Network Expansion Analysis dialog box.
Issue 01 (2012-08-10) Huawei Proprietary and Confidential 475
Copyright Huawei Technologies Co., Ltd.
GENEX U-Net
User Guide 6 UMTS Network Planning
Network Expansion Analysis dialog box
Table 6-36 Parameters on the General tab page
Parameter Description Remarks
Name Name of a capacity -
expansion analysis
item.
Computation Area Computation area. l If there is no computation area,
you can create a polygon through
.
l The computation area size affects
the capacity expansion analysis
efficiency. To obtain analysis
results quickly, you need to draw
a proper computation area.
Table 6-37 Parameters on the DataSource tab page
Parameter Description Remarks
Measure Report Select a data source. The U-Net currently supports
only MRs as the data source.
Path Path of the MR data to be -
selected.
Table 6-38 Parameters on the Strategy tab page
Parameter Description Remarks
Add Sector Select a capacity expansion The U-Net currently supports
mode. only the capacity expansion
policy of adding sectors.
Site Name Name of a site. -
Transceiver Name of a transceiver. -
Cell Name Name of a cell. The U-Net differentiates
between split cells and
original cells by cell name.
CI Identity of a cell, which is The ID of a new split cell
unique within an area. must be different from that of
the cell before splitting.
Antenna Antenna of a cell. A split cell uses the split
directional antenna.
Issue 01 (2012-08-10) Huawei Proprietary and Confidential 476
Copyright Huawei Technologies Co., Ltd.
GENEX U-Net
User Guide 6 UMTS Network Planning
Parameter Description Remarks
Cell Comments Comments for a cell. -
Table 6-39 Parameters on the Parameter tab page
Parameter Description Remarks
Min RSCP Threshold Minimum RSCP This parameter is used for calculating
(dBm) threshold. cells of the UE's active set for each
The default value is -110 grid.
dBm. Other cells can be added to the UE's
active set only when the RSCPs of
the cells in the current position
exceed this threshold.
RSCP Margin(dB) RSCP margin. This parameter is used for calculating
The default value is 6 dB. cells of the UE's active set for each
grid.
The cells can be added to the UE's
active set only when the differences
(absolute value) between the RSCPs
of other cells in this position and the
RSCP of the primary serving cell are
less than or equal to the parameter
value.
ActiveSet Size Size of a UE's active set. All the cells that meet conditions of
Min RSCP Threshold and RSCP
Margin can be added to the active
set. If the number of cells that meet
the conditions exceed the value of
ActiveSet Size, the exceeded
number of cells cannot be added to
the active set and these cells are
considered as pilot pollution cells.
Measure Report Period for reporting MRs. This parameter is used for calculating
Duration(s) The default value is 12 traffic based on the number of MRs.
seconds. You can configure this parameter
based on site requirements.
Cell MR Percent Cell MR percentage If MR data records of multiple cells
Threshold threshold. exist on a grid and the percentage of
the number of MR data records of a
cell to the total number of MR
records on the grid is less than this
threshold, the cell does not
participate in the calculation of the
grid.
Issue 01 (2012-08-10) Huawei Proprietary and Confidential 477
Copyright Huawei Technologies Co., Ltd.
GENEX U-Net
User Guide 6 UMTS Network Planning
Config Columns dialog box
Parameter Description Remarks
Configuration File Column configuration file Select a column to be
that is imported into an MR imported and save it as a
file. configuration file. Next time
when you import the MR file,
you only need to directly
import the configuration file.
This parameter is set based
on site requirements.
1st.Data Row Row in an MR file from This parameter is set based
which data is imported. on site requirements.
Longitude Longitude. This parameter is mandatory.
Latitude Latitude. This parameter is mandatory.
RNC ID ID of an RNC to which a cell This parameter is mandatory.
belongs.
Cell ID ID of a cell. This parameter is mandatory.
Cell MR Count Number of MRs for a cell This parameter is mandatory.
with a specific longitude and
latitude.
Cell Average RSCP Average RSCP of all MRs for This parameter is mandatory.
a cell with a specific
longitude and latitude.
Cell Average EcIo Average EcIo value of all This parameter is mandatory.
MRs for a cell with a specific
longitude and latitude.
Cell IMSI Count Number of IMSIs contained This parameter is optional.
in all MRs for a cell with a
specific longitude and
latitude.
6.13.13 Parameters for Geographically Displaying Capacity
Expansion Analysis Results
This section describes the counters used for geographically analyzing the capacity expansion
effect.
Issue 01 (2012-08-10) Huawei Proprietary and Confidential 478
Copyright Huawei Technologies Co., Ltd.
GENEX U-Net
User Guide 6 UMTS Network Planning
Expansion Study Types dialog box
Counter Description
RSCP Geographically displays the received signal code power
(RSCP) for the primary serving cell of each grid.
EcIo Geographically displays the EcIo value for the primary serving
cell of each grid.
RSSI Geographically displays the received signal strength indicator
(RSSI) value of each grid.
Best Server Geographically displays the primary serving cell of each grid.
Pilot Pollution Geographically displays the number of pilot pollution sources
of each grid.
NOTE
The number of pilot pollution sources refers to the number of cells that
meet handover conditions and exceed the UE active set threshold of
each grid.
Handover Area Geographically displays the soft handover status of each grid.
Soft handover grids are the grids for which the number of cells
that meet handover conditions does not exceed the active set
threshold.
6.13.14 Parameters for Viewing Network Capacity Expansion
Results
This section describes the parameters for viewing the network capacity expansion results.
Table 6-40 Parameters on the Site tab page
Parameter Description
Site Name Name of a site.
CS Traffic Before Expansion(Erlang) CS traffic of a site before the network capacity
expansion.
CS Traffic After Expansion(Erlang) CS traffic of a site after the network capacity
expansion.
CS Traffic Variation CS traffic change of a site after the network capacity
expansion.
CS Traffic Variation = CS Traffic After Expansion -
CS Traffic Before Expansion
Issue 01 (2012-08-10) Huawei Proprietary and Confidential 479
Copyright Huawei Technologies Co., Ltd.
GENEX U-Net
User Guide 6 UMTS Network Planning
Table 6-41 Parameters on the Transceiver tab page
Parameter Description
Splitted Indicates whether cells are split.
True: Cells are split.
False: Cells are not split.
Old Transceiver Name Name of a transceiver before splitting.
New Transceiver Name Name of a transceiver after splitting.
NOTE
When Splitted of a cell is set to False, no new cell is split.
CS Traffic Before Expansion(Erlang) CS traffic of a transceiver before the network
capacity expansion.
CS Traffic After Expansion(Erlang) CS traffic of a transceiver after the network capacity
expansion.
CS Traffic Variation CS traffic change of a transceiver after the network
capacity expansion.
CS Traffic Variation = CS Traffic After Expansion -
CS Traffic Before Expansion
Transceiver Name Name of a split transceiver.
CS Traffic(Erlang) CS traffic of a split transceiver.
Table 6-42 Parameters on the Cell tab page
Parameter Description
Status Indicates whether a cell is a split one.
Cell Name Name of a cell.
CS Traffic(Erlang) CS traffic of a split cell.
SHO Ratio Soft handover ratio of a split cell.
SHO Overhead Soft handover overhead of a split cell.
Table 6-43 Parameters on the SHO Ratio tab page
Parameter Description
Cell Name Name of a source cell.
Cell ID ID of a source cell.
RNC ID ID of the RNC to which the source cell belongs.
Issue 01 (2012-08-10) Huawei Proprietary and Confidential 480
Copyright Huawei Technologies Co., Ltd.
GENEX U-Net
User Guide 6 UMTS Network Planning
Parameter Description
Dest CellName Name of the destination cell where the handover is
performed.
Dest CellID ID of the destination cell where the handover is
performed.
Dest RNCID ID of the RNC to which the destination cell where
the handover is performed belongs.
SHO Ratio Ratio of soft handovers.
Issue 01 (2012-08-10) Huawei Proprietary and Confidential 481
Copyright Huawei Technologies Co., Ltd.
GENEX U-Net
User Guide 7 CDMA Network Planning
7 CDMA Network Planning
About This Chapter
This section describes the CDMA network planning. On the CDMA network, the U-Net supports
only the function of planning neighboring cells and PN codes.
7.1 Process of CDMA Network Planning
This section describes the process of CDMA network planning. You can refer to this section
when planning a CDMA network by using the U-Net.
7.2 Creating a Project
This section describes how to create a project. You can select different project templates for
different network systems. The U-Net creates the project based on the selected template.
Currently, the U-Net provides project templates for the following network systems: GSM,
UMTS, CDMA, LTE-FDD, and LTE-TDD.
7.3 Importing Geographic Data
You can import geographic data in various vector and grid formats and set coordinate systems.
You can also add points, lines, or polygons to create vector objects.The method for importing
geographic data for different network systems to the U-Net is the same.
7.4 Setting Propagation Models and Bands
The U-Net enables you to calculate path loss between a transmitter and a receiver based on a
propagation model. Then you can use the calculated path loss matrix to perform prediction.The
method for setting propagation models and frequency bands for different network systems on
the U-Net is the same.
7.5 Adding a Device
You can import or create antennas, create TMAs, feeders, or site equipment.The method for
creating site equipment for different network systems on the U-Net is the same.
7.6 Setting CDMA NE Parameters
You can import existing base station data to create base stations or use a base station template
to automatically create base stations. You can also create sites, transmitters, or repeaters
separately.
7.7 CDMA Neighboring Cells Planning
Issue 01 (2012-08-10) Huawei Proprietary and Confidential 482
Copyright Huawei Technologies Co., Ltd.
GENEX U-Net
User Guide 7 CDMA Network Planning
After creating NodeBs, you need to plan neighboring cells for the cells on the CDMA network.
You can automatically plan neighboring cells in batches or manually plan neighboring cells for
each cell one by one.
7.8 CDMA PN Code Planning
The CDMA system adopts the spread spectrum communication technology to spread the
spectrum of signals on forward and reverse links through PN codes. Therefore, proper PN code
planning is of great importance for improving CDMA network quality.
7.9 Interface Reference to CDMA Network Planning
This section describes the interfaces and parameters for CDMA network planning by using the
U-Net.
Issue 01 (2012-08-10) Huawei Proprietary and Confidential 483
Copyright Huawei Technologies Co., Ltd.
GENEX U-Net
User Guide 7 CDMA Network Planning
7.1 Process of CDMA Network Planning
This section describes the process of CDMA network planning. You can refer to this section
when planning a CDMA network by using the U-Net.
Figure 7-1 shows the process of CDMA network planning.
Figure 7-1 Process of CDMA network planning
Table 7-1 describes the detailed information about Figure 7-1.
Table 7-1 Description of the CDMA Network Planning Process
No. Procedure Description
1 Creating a project For details, see 3.2 Creating a Project.
2 Importing You can import geographic data in various vector and
geographic data grid formats and set coordinate systems. You can also
add points, lines, or polygons to create vector objects.The
method for importing geographic data for different
network systems to the U-Net is the same. For details,
see 3.3 Importing Geographic Data.
Issue 01 (2012-08-10) Huawei Proprietary and Confidential 484
Copyright Huawei Technologies Co., Ltd.
GENEX U-Net
User Guide 7 CDMA Network Planning
No. Procedure Description
3 Managing The U-Net enables you to calculate path loss between a
propagation models transmitter and a receiver based on a propagation model.
and bands Then you can use the calculated path loss matrix to
perform prediction.The method for setting propagation
models and frequency bands for different network
systems on the U-Net is the same. For details, see 3.4
Setting Propagation Models and Bands.
4 Adding a device You can import or create antennas, create TMAs, feeders,
or site equipment.The method for creating site equipment
for different network systems on the U-Net is the same.
For details, see 3.5 Adding a Device.
5 Setting NE You can import existing base station data to create base
parameters stations or use a base station template to automatically
create base stations. You can also create sites,
transmitters, or repeaters separately. For details, see 7.6
Setting CDMA NE Parameters.
6 Planning PN codes/ For details, see 7.8.2 Planning PN Codes and 6.9
Planning Planning UMTS Neighboring Cells.
neighboring cells The planning results can be applied to NEs.
7.2 Creating a Project
This section describes how to create a project. You can select different project templates for
different network systems. The U-Net creates the project based on the selected template.
Currently, the U-Net provides project templates for the following network systems: GSM,
UMTS, CDMA, LTE-FDD, and LTE-TDD.
Context
l Only one project can run on the U-Net at a time. In normal cases, one project corresponds
to the network planning for an area or a city.
l One U-Net project may correspond to the network planning of multiple network systems.
For example, a U-Net project can be created for the planning of a GSM/UMTS hybrid
network.
Procedure
Step 1 Choose File > New. The Project Templates dialog box is displayed, as shown in Figure 7-2.
Issue 01 (2012-08-10) Huawei Proprietary and Confidential 485
Copyright Huawei Technologies Co., Ltd.
GENEX U-Net
User Guide 7 CDMA Network Planning
Figure 7-2 Project Templates
Step 2 Select a project template.
l Different network systems correspond to different project templates. You need to select an
appropriate project template based on the actual network system.
l If multiple network systems are involved, you need to select the required templates. For
example, If you need to create a project for a GSM/UMTS hybrid network, you need to select
project templates for both the GSM and the UMTS networks.
l LTE-TDD and CDMA do not support hybrid networking with other network systems.
Step 3 Click OK.
----End
Follow-up Procedure
l Save a project file.
Choose File > Save or click to save all the information about the project in a project
file.
You can save project files in .ipl format: .ipl or .ipl (with all data). In the former format,
only NE's parameter planning configuration for the project is saved; in the latter format,
all the planning calculation results are saved. The former format is selected by default.
The U-Net automatically creates an .ipl project file and a project name.losses folder for
saving the information about the path loss matrix and calculation results of capacity
simulation, coverage prediction, and neighboring cell planning in the specified save path.
NOTE
Based on the save format, the U-Net determines whether to add the calculation result data in the
project name.losses path to the project file in .ipl format.
l Open an existing project file.
Choose File > Open to open an existing .ipl project file.
NOTE
Alternatively, double-click an .ipl project file to start and open the project.
Issue 01 (2012-08-10) Huawei Proprietary and Confidential 486
Copyright Huawei Technologies Co., Ltd.
GENEX U-Net
User Guide 7 CDMA Network Planning
7.3 Importing Geographic Data
You can import geographic data in various vector and grid formats and set coordinate systems.
You can also add points, lines, or polygons to create vector objects.The method for importing
geographic data for different network systems to the U-Net is the same.
Context
The method for importing geographic data for different network systems to the U-Net is the
same. For details, see 3.3 Importing Geographic Data.
7.4 Setting Propagation Models and Bands
The U-Net enables you to calculate path loss between a transmitter and a receiver based on a
propagation model. Then you can use the calculated path loss matrix to perform prediction.The
method for setting propagation models and frequency bands for different network systems on
the U-Net is the same.
Context
The method for setting propagation models and frequency bands for different network systems
on the U-Net is the same. For details, see 3.4 Setting Propagation Models and Bands.
For details about the parameters for setting the frequency band information, see Parameters for
Setting Bands.
7.5 Adding a Device
You can import or create antennas, create TMAs, feeders, or site equipment.The method for
creating site equipment for different network systems on the U-Net is the same.
Context
The method for creating site equipment for different network systems on the U-Net is the
same. For details, see 3.5 Adding a Device.
7.6 Setting CDMA NE Parameters
You can import existing base station data to create base stations or use a base station template
to automatically create base stations. You can also create sites, transmitters, or repeaters
separately.
7.6.1 Importing Base Station Information
You can import a data file of base station to the U-Net. After that, the system automatically
creates sites, cells, and transceivers according to the base station data. You can also export base
station data in a project for easy viewing of site information, cell information, and transceiver
information. For networks with different modes, the U-Net imports base station information in
the same way.
Issue 01 (2012-08-10) Huawei Proprietary and Confidential 487
Copyright Huawei Technologies Co., Ltd.
GENEX U-Net
User Guide 7 CDMA Network Planning
Context
For networks with different modes, the U-Net imports site information in the same way. For
details, see 3.7.1 Importing Base Station Information.
7.6.2 Creating a Single Site
This section describes how to create a single site. You can create a site or modify the properties
of an existing site to obtain a new one. For networks using different radio access technologies
(RATs), you can use the U-Net to create a single site in the same way.
Context
For networks with different modes, the U-Net creates a single site in the same way. For details,
see 3.7.2 Creating a Single Site.
7.6.3 Setting a CDMA Base Station Template
This section describes how to manage base station templates. You can create base stations by
using the predefined templates of the U-Net. If the predefined templates do not meet your
requirements, you can customize a base station template.
Procedure
l View base station templates.
1. Select Template Management from the base station template drop-down list on the
toolbar and open the Station Template Properties dialog box.
2. The Available Templates area displays the currently available base station templates.
Select the default template from the drop-down list next to Default.
The name of the default base station template will be displayed on the toolbar of the
U-Net main window. The names of other base station templates are available in the
drop-down list.
For example, .
l Create a base station template.
1. Click Add. The Station Template Properties dialog box is displayed.
Alternatively, click Duplicate to duplicate the selected base station template. Then,
a new base station template is generated on the basis of the selected template.
2. Set the properties in the base station template. For details, see Parameter for Setting
CDMA Base Station Templates.
3. Click OK.
l View and modify properties of the base station template.
1. Select a base station template in the Available Templates area.
2. Click Properties. The Station Template Properties dialog box is displayed.
3. View and modify the properties in the base station template. For details, see
Parameter for Setting CDMA Base Station Templates.
4. Click OK.
----End
Issue 01 (2012-08-10) Huawei Proprietary and Confidential 488
Copyright Huawei Technologies Co., Ltd.
GENEX U-Net
User Guide 7 CDMA Network Planning
Follow-up Procedure
You can create base stations based on a predefined base station template or a customized base
station template.
When a base station template is not required, you can select the template in the Station Template
Properties dialog box and then click Delete to delete it.
You cannot delete the last base station template.
7.6.4 Creating Base Stations in Batches
The system supports creating a single site automatically or creating a series of base stations with
the same property in batches. For networks with different modes, the U-Net creates a base station
automatically in the same way.
Context
For networks with different modes, the U-Net creates a base station automatically in the same
way. For details, see 3.7.4 Creating Base Stations in Batches.
7.6.5 Creating Repeaters
This section describes how to create repeaters. A repeater receives, amplifies, and forwards the
RF carriers launched or transmitted in the uplink and downlink. A repeater includes two sides,
that is, the donor side and the serving cell side. The donor side of a repeater receives signals
from the donor transmitter. The signals may be carried by links of different types, such as radio
links or microwave links. The serving cell side forwards the received signals. For networks of
different types, the U-Net creates a repeater in the same way.
Context
For networks with different modes, the U-Net creates a repeater in the same way. For details,
see 3.7.5 Creating Repeaters.
7.6.6 Creating a Transceiver
This section describes how to create a transceiver. The U-Net combines the transceiver with
cells. Before setting a cell, you must set the transceiver parameters. A transceiver supports a
multi-mode network, that is, a transceiver can cover multiple cells. For networks using different
radio access technologies (RATs), you can use the U-Net to create a transceiver in the same way.
Context
For networks with different modes, the U-Net creates a transceiver in the same way. For details,
see 3.7.6 Creating a Transceiver.
7.6.7 Setting CDMA Cell Parameters
This section describes how to set LTE-FDD cell parameters. After a transceiver is set, the U-
Net automatically assigns a cell to the transceiver. After setting transceiver parameters, you can
set cell parameters.
Issue 01 (2012-08-10) Huawei Proprietary and Confidential 489
Copyright Huawei Technologies Co., Ltd.
GENEX U-Net
User Guide 7 CDMA Network Planning
Procedure
Step 1 In the Explorer window, click the Network tab.
Step 2 In the navigation tree, choose Transceiver > Sitex_x.
Step 3 Choose Properties from the shortcut menu.
Step 4 On the CDMACell tab page of the displayed dialog box, set the properties of the CDMA cell.
For parameter description, see Parameters for Setting the Parameters of CDMA Cells.
Step 5 Click OK.
----End
7.6.8 Interface Reference for Setting CDMA NE Parameters
This section describes the parameters for setting CDMA NE parameters by using the U-Net.
Parameter for Setting CDMA Base Station Templates
This section describes the parameters for creating base station templates or modifying the
properties of base station templates. You can refer to this section when managing base station
templates in the Station Template Properties dialog box.
Site Tab Page
Parameter Description
Name Indicates the name of a base station template.
Support Type Indicates the base station type.
Macro indicates a macro base station, and Micro indicates a
micro base station.
Use Altitude For Calculation Indicates whether to manually enter the altitude of a site for
calculation. If this option is selected, you manually enter the
altitude of a site for calculation.
Hexagon Radius Indicates the radius of a cell.
Comments Description.
Transceiver Area on the CDMA Tab Page
Parameter Description
Transceivers Indicates the number of transceivers in a site.
Comments Description.
Model Indicates the type of the antenna on the transceiver.
Site Equipment Indicates the site equipment.
Issue 01 (2012-08-10) Huawei Proprietary and Confidential 490
Copyright Huawei Technologies Co., Ltd.
GENEX U-Net
User Guide 7 CDMA Network Planning
Parameter Description
First Sector Azimuth Indicates the azimuth of the first antenna.
Mechanical Downtilt Indicates the mechanical downtilt.
Electrical Downtilt Indicates the electrical downtilt.
Height/Ground(m) Indicates the height of an antenna.
Total Loss(DL) Indicates the total downlink loss.
Total Loss(UL) Indicates the total uplink loss.
Cell Area on the CDMA Tab Page
Parameter Description
Frequency Band Indicates a frequency band.
Parameters for Setting the Parameters of CDMA Cells
This section describes the parameters for creating or modifying the properties of a CDMA cell.
Table 7-2 Parameters on the CDMACell tab page
Parameter Description
Name Indicates the name of a cell.
Active Indicates whether to activate the current cell.
Frequency Band Indicates a frequency band.
Channel Index Indicates a channel index.
MSC ID Indicates the number of a mobile switching center
(MSC) on the live network.
BSC ID Indicates the number of a base station controller (BSC)
on the live network.
BTS ID Indicates the number of a base station on the live
network.
Cell ID Indicates the number of a cell on the live network.
Sector ID Indicates the number of an antenna.
PN Indicates the PN code assigned to a cell.
Issue 01 (2012-08-10) Huawei Proprietary and Confidential 491
Copyright Huawei Technologies Co., Ltd.
GENEX U-Net
User Guide 7 CDMA Network Planning
Parameter Description
N*PN INC Indicates the base of a PN code.
The number of assigned PN codes is the multiple of
the base.
PN GROUP Indicates a PN code group.
Scene Indicates the scenario of a cell.
Neighbors list Sets the list of neighboring cells by clicking this
button.
Intra-frequency Neighbors indicates a list of intra-
frequency neighboring cells.
Comment Remarks.
Table 7-3 Parameters on the General tab page
Parameter Description
Name Name of a transceiver. This parameter uniquely identifies a
transceiver.
Site Name of the site that a transceiver belongs to.
You can click New to create a site.
Hexagon Radius(m) Radius of the hexagon indicating the cell coverage. The value
ranges from 1 to 100000.
l If a transceiver is directly added in the main window, the
radius of the hexagon is the value of Hexagon Radius
(m) in the current site template by default.
l If a transceiver is added under the Transceiver node in
the navigation tree, the value of this parameter is empty
by default.
Transmission in the Number Number of transmission antennas on a base station.
of Antennas area
Reception in the Number of Number of receive antennas on a base station.
Antennas area
Transmission in the Number Number of transmission antenna ports.
of Antenna Ports area
Comments Comments on a transceiver.
Issue 01 (2012-08-10) Huawei Proprietary and Confidential 492
Copyright Huawei Technologies Co., Ltd.
GENEX U-Net
User Guide 7 CDMA Network Planning
Table 7-4 Parameters on the Antenna Config tab page
Parameter Description
Antenna ID ID of an antenna for a transceiver.
The ID of each antenna must be unique for a transceiver.
Power Ratio Power allocation ratio. The value ranges from 0 to 1.
Sector ID ID of a sector. This parameter uniquely identifies an antenna.
Dx(m) Offset of the antenna relative to the site that the antenna
belongs to in the X direction. The unit is meter.
Dy(m) Offset of the antenna relative to the site that the antenna
belongs to in the Y direction. The unit is meter.
Longitude Longitude of an antenna.
Latitude Latitude of an antenna.
Main Antenna Main antenna of a transceiver.
Each cell has only one main antenna.
Azimuth Antenna azimuth. The value ranges from 0 to 360. The unit
is degree.
Antenna Type of an antenna.
The default value is determined based on the configuration
of the system antennas. In normal cases, the default antenna
type is the type of the first antenna.
Mechanical Downtilt Mechanical downtilt of an antenna. The unit is degree.
Electrical Downtilt Electrical downtilt of an antenna. The unit is degree.
Height(m) Height of an antenna. The unit is meter.
RRU ID l ID of a remote radio unit (RRU).
l The value ranges from 0 to 100. The default value is 0.
l If the value of RRU ID differs among the antennas for a
transceiver, the cell served by the transceiver is a single
frequency network (SFN) cell. In this case, you can
configure only one cell for this transceiver.
Equipment Equipment properties.
For details, see Table 7-5.
Issue 01 (2012-08-10) Huawei Proprietary and Confidential 493
Copyright Huawei Technologies Co., Ltd.
GENEX U-Net
User Guide 7 CDMA Network Planning
Table 7-5 Parameters in the Equipment Configuration dialog box
Parameter Description
Input Total Loss l If you select the check box, you need to manually type
the total loss.
l If you clear the check box, the U-Net calculates the total
loss.
Site Equipment Indicates the site equipment.
TMA
Tower-mounted amplifier (TMA). You can click to
modify its properties.
Feeder
Antenna feeder. You can click to modify its properties.
Feeder Length(m) Length of a feeder. You need to set this parameter for the
uplink and downlink.
Miscellaneous Loss(dB) Miscellaneous loss. You need to set this parameter for the
uplink and downlink.
JumpLoss Ant-TMA(dB) Jumper loss between the TMA and the antenna port. You
need to set this parameter for the uplink and downlink.
JumpLoss Ant-BS(dB) Jumper loss between the top of cabinet and the antenna port.
You need to set this parameter for the uplink and downlink.
JumpLoss TMA-BS(dB) Jumper loss between the TMA and the top of cabinet. You
need to set this parameter for the uplink and downlink.
Total Loss(dB) Total loss, including the TMA, feeder, jumper, and
miscellaneous loss. You need to set this parameter for the
uplink and downlink.
7.7 CDMA Neighboring Cells Planning
After creating NodeBs, you need to plan neighboring cells for the cells on the CDMA network.
You can automatically plan neighboring cells in batches or manually plan neighboring cells for
each cell one by one.
7.7.1 Basic Knowledge of Neighboring Cell Planning
This section describes basic knowledge of neighboring cell planning. Proper neighbor
relationships ensure that a UE at the edge of a serving cell can be handed over in time and that
the handover gain is obtained. This helps to reduce intra-RAT interference, improve the QoS of
the network, and ensure stable network performance. The purpose of neighboring cell planning
is to properly configure neighbor relationships during the construction or expansion of a network.
Planning neighboring cells is mandatory during initial construction of a network. Whether
neighboring cells are properly planned has direct impacts on the network performance.
Traditionally, neighboring cells are manually planned, which features low work efficiency.
Issue 01 (2012-08-10) Huawei Proprietary and Confidential 494
Copyright Huawei Technologies Co., Ltd.
GENEX U-Net
User Guide 7 CDMA Network Planning
Currently, neighboring cells are automatically planned, which greatly improves work efficiency,
reduces network construction cost, and accelerates network construction. Manual adjustments
to the results of automatic planning can be made based on the actual situation.
The U-Net provides the function of automatically planning neighboring cells. It supports
neighboring cell planning for special scenarios that require repeaters or remote RF units. These
features of U-Net ensure reliable planning results.
The U-Net determines the neighbor relationships of a serving cell from the following aspects:
l If a cell is covered by the same base station as the serving cell, it is considered as a
neighboring cell of the serving cell.
l If a cell in the candidate neighboring cells has the highest score, it is considered as a
neighboring cell of the serving cell.
l The existing neighboring cell relationships are not changed.
l Whether a cell is configured as a neighboring cell of the serving cell to ensure bidirectional
neighbor relationship.
The U-Net provides the following neighboring cell planning algorithms:
l Topology: algorithm based on topology
l Prediction: algorithm based on coverage prediction
l Topology + Prediction: algorithm based on topology and coverage prediction
The U-Net determines neighboring cells using the algorithm based on coverage prediction.
If the neighbor relationships between the serving cell and some cells cannot be determined
according to the algorithm based on coverage prediction, the U-Net determines neighboring
cells using the algorithm based on topology.
Take UMTS as an example, neighboring cell planning and optimization of U-Net applies to the
following scenarios:
l 6.9.3 Initial Neighboring Cell Planning for a New Network
l 6.9.4 Neighboring Cell Replanning for a Partially Expanded Network
l 6.9.5 Replanning of Neighboring Cells from 2G Network to 3G Network
l 6.9.6 Checking and Optimizing Neighboring Cell Configuration
NOTE
For CDMA networks, the U-Net supports only the algorithm based on topology for planning neighboring
cells.
7.7.2 Importing Neighboring Relations
This section describes how to import neighbor relationships. The U-Net provides the function
of importing neighbor relationships, through which the existing neighbor relationships on the
network can be imported into the U-Net. This helps to plan neighboring cells according to the
actual situation of the network.
Prerequisites
l Base station information has been created or imported, including sites, transceivers, and
cells.
Issue 01 (2012-08-10) Huawei Proprietary and Confidential 495
Copyright Huawei Technologies Co., Ltd.
GENEX U-Net
User Guide 7 CDMA Network Planning
l The neighbor relationships to be imported must be collected into a neighbor relationship
template. You can obtain the neighbor relationship template by exporting neighbor
relationships.
Context
l Neighbor relationships of GSM, UMTS, LTE-FDD, and LTE-TDD networks are matched
by cell name.
l Neighbor relationships of a CDMA network are matched by MSC ID, BSC ID, BTS ID,
Cell ID, Sector ID, ARFCN, and BNDCLS.
l Neighbor relationships of a multi-mode network must be imported separately by network
technology.
Procedure
Step 1 In the Explorer window, click the Operation tab.
Step 2 In the navigation tree, choose neighbor planning > RAT.
Step 3 Choose Import Neighbor Relations from the shortcut menu. The Import Neighbor
Relations dialog box is displayed.
Step 4 Select Update Blind Handover Flag as required.
If Update Blind Handover Flag is selected, blind handover flags of cells are updated when the
neighbor relationships are imported.
NOTE
Update Blind Handover Flag is unavailable in GSM/CDMA, and therefore you do not need to select it.
Step 5 Click Browse to choose a neighbor relationship file.
Step 6 Click OK.
----End
7.7.3 Planning CDMA Neighboring Cells
The U-Net provides the function of automatically planning neighboring cells. You can enable
the U-Net to configure neighboring relationships for each cell automatically to reduce handover
problems resulting from inappropriate neighboring cell configuration.
Prerequisites
l Base station information has been created or imported, including sites, transceivers, and
cells.
l In the case of capacity expansion, the existing neighboring relationships have been imported
into the U-Net.
Procedure
Step 1 In the Explorer window, click the Operation tab.
Step 2 In the navigation tree, choose Neighbor Planning > CDMA.
Step 3 Choose Automatic Allocation from the shortcut menu.
Issue 01 (2012-08-10) Huawei Proprietary and Confidential 496
Copyright Huawei Technologies Co., Ltd.
GENEX U-Net
User Guide 7 CDMA Network Planning
Step 4 Set planning parameters in the displayed dialog box. For detailed description of parameters, see
7.9.4 Parameters for Planning CDMA Neighboring Cells.
Step 5 Click Run.
After the planning is complete, the planning results are displayed in the lower pane of the U-Net
main window. For detailed description of parameters, see Parameters for Viewing
Neighboring Cell Planning Results.
----End
Follow-up Procedure
l Set the mode and colors for displaying neighboring relationships in the map window.
1. In the Explorer window, click the Operation tab.
2. In the navigation tree, choose Neighbor Planning > CDMA.
3. Choose Display Option from the shortcut menu.
4. In the displayed dialog box, set the mode and colors for displaying neighboring
relationships in the map window. For details about the parameters, see 5.10.3
Parameters for Setting the Display Properties of Neighboring Cells.
5. Click OK.
l You can also view, filter, check, and export neighboring cell planning results. For details,
see Managing the Result of Neighboring Cell Planning.
7.7.4 Viewing the Planning Result of Neighbor Cells
This section describes how to manage the result of neighboring cell planning. After the planning
is complete, you can view, filter, remove the filter effect on, audit, apply, export, and modify
neighboring cell relationships of all the cells in the network.
Prerequisites
The neighboring cell planning is complete.
Procedure
Step 1 In the Explorer window, click the Operation tab.
Step 2 In the navigation tree, choose neighbor planning > RAT.
NOTE
You need to select the check box of RAT in the navigation tree so that neighboring cell relationships can
be displayed in the map window.
Step 3 Choose Open Neighbor Relations from the shortcut menu.
Step 4 Perform the following operations as required.
Issue 01 (2012-08-10) Huawei Proprietary and Confidential 497
Copyright Huawei Technologies Co., Ltd.
GENEX U-Net
User Guide 7 CDMA Network Planning
If you need to... Then...
View neighboring cell In the main window of the U-Net, click a cell in the Cell area.
relationships Alternatively, click a certain cell in the map window, as shown
in Figure 7-3.
The neighboring cell relationships of the selected cell are
displayed in the table in the Cell area and in the map window
simultaneously.
Filter neighboring cells 1. In the Cell area of the main window, Choose Filter from the
shortcut menu..
2. Set filter criteria in the displayed dialog box. For details, see
Parameters for Setting Conditions for Checking Neighbor
Relationships and Filtering Neighboring Cells.
3. Select the box in front of Highlighted on Geographic. The
filtered cells are displayed in green in the map window, as
shown in Figure 7-4.
NOTE
If you select the None option in the Filter dialog box, the color of filtered
cells in the map window is cleared.
Remove the filter effect Right-click in the Cell area of the main window and choose
on neighboring cells Remove Filter from the shortcut menu. The table in the Cell area
switches back to the state when no filter criterion is used, and the
color of filtered cells in the map window is cleared.
NOTE
Remove Filter is available only after filter criteria are used.
Audit neighboring cell 1. In the Cell area of the main window, right-click the table and
relationships choose Statistic from the shortcut menu.
2. Set audit conditions in the displayed dialog box. For details,
see Parameters for Setting Conditions for Checking
Neighbor Relationships and Filtering Neighboring Cells.
3. Click OK. The check report is exported to an XLS file.
The exported file contains multiple sheets, and each sheet
shows the result that meets certain audit conditions.
Apply the result of In the Cell area of the main window, Choose Commit All from
neighboring cell planning the shortcut menu..
to each cell After the result of neighboring cell planning is applied, all the
original neighboring cell relationships are updated.
Issue 01 (2012-08-10) Huawei Proprietary and Confidential 498
Copyright Huawei Technologies Co., Ltd.
GENEX U-Net
User Guide 7 CDMA Network Planning
If you need to... Then...
Export the result of 1. In the Cell area of the main window, Choose Export from the
neighboring cell planning shortcut menu..
2. In the displayed Export Neighbor dialog box, select an export
mode.
l Incremental Export: Export only the changed
neighboring cell relationships.
l Full Export: Export all neighboring cell relationships.
3. Click Export.
NOTE
In the exported file of neighboring cell relationships, you can refer to the
values in the CellPCI and NeighborCellPCI columns for the LTE
network when creating MML scripts.
Delete neighboring cell 1. In the Cell area of the main window, select a cell whose
relationships neighboring cell relationships need to be adjusted.
2. Clear the check box for the selected cell in the Confirm
column of the table in the right pane.
Modify neighboring cell 1. Select a source cell on the map.
relationships 2. Hold down Ctrl and click the cells except the source cell to
add or delete unidirectional neighboring cell relationships.
3. Hold down Shift and click the cells except the source cell to
add or delete bidirectional neighboring cell relationships.
NOTE
l If an added or deleted neighboring cell relationship is the same as
an existing one, the check box for the selected cell in the
Confirm column of the table in the right pane is automatically
selected or cleared.
l If an added neighboring cell relationship is different from the
existing ones, the neighboring cell relationship is added to the
neighboring cell list and the value of Cause for the cell is force
in the Cause column.
l If the number of neighboring cells for a cell reaches the maximum
number, a confirmation dialog box is displayed when more
neighboring cells are added. You can click Yes to add these
neighboring cells, or click No to cancel the operation.
Export the X2 interface This function is available only for the LTE-FDD network.
relationship data The X2 interface relationship data can be exported only after the
planning result is applied to each cell.
1. In the navigation tree, choose Neighbor Planning > LTE.
2. Right-click and choose Export X2 Relations from the
shortcut menu. The Export X2 Relations dialog box is
displayed.
3. In the Area area, set the area whose X2 interface relationship
data needs to be exported.
4. Specify an export path.
5. Click OK.
Issue 01 (2012-08-10) Huawei Proprietary and Confidential 499
Copyright Huawei Technologies Co., Ltd.
GENEX U-Net
User Guide 7 CDMA Network Planning
If you need to... Then...
Clear the result of 1. Right-click in the Cell area of the main window and choose
neighboring cell planning Clear Existed Neighbors from the shortcut menu.
2. In the displayed U-Net dialog box, click Y. The existing result
of neighboring cell planning is cleared.
NOTE
You can clear the existing result of neighboring cell planning so that the
planning of neighboring cells next time will not be affected.
Figure 7-3 Clicking a cell in the map window
Issue 01 (2012-08-10) Huawei Proprietary and Confidential 500
Copyright Huawei Technologies Co., Ltd.
GENEX U-Net
User Guide 7 CDMA Network Planning
Figure 7-4 Filter
----End
7.8 CDMA PN Code Planning
The CDMA system adopts the spread spectrum communication technology to spread the
spectrum of signals on forward and reverse links through PN codes. Therefore, proper PN code
planning is of great importance for improving CDMA network quality.
7.8.1 Basic Knowledge of PN Codes
Similar to the noise sequence, the pseudo-random number (or PN code) is a type of periodical
binary sequence that seems to be random but actually is regular.
Significance of PN Code Planning
In the CDMA system, the sectors are differentiated by PN code phase offset. The PN code offset
phases are limited, and a maximum of 512 phases can be used. Therefore, PN code offset needs
to be planned. If the reuse distance of PN code offset is too short or the propagation delay is too
long, the propagation of the pilot signals in the air is delayed, compared with the terminal. If the
transmission delay of pilot signals between two cells just compensates for the PN code time
offset, errors occur when the terminal traces pilot signals. If an error occurs during the call
process when the terminal identifies the system, the terminal will be handed over to incorrect
cells, and call drop may occur.
PN Code Planning Scenarios
The CDMA PN codes can be planned on the basis of network topology and in the following
scenarios: co-PN RRU networking, co-deployment of outdoor macro base stations, indoor micro
base stations, and remote RRUs, and repeater networking.
Issue 01 (2012-08-10) Huawei Proprietary and Confidential 501
Copyright Huawei Technologies Co., Ltd.
GENEX U-Net
User Guide 7 CDMA Network Planning
The PN code planning is applicable to expanded networks or new networks.
7.8.2 Planning PN Codes
This section describes how to use the U-Net to plan PN codes. You must import a PN group
before using this function.
Prerequisites
PN group data has been obtained from customer representatives.
Procedure
Step 1 In the Explorer window, click the Operation tab.
Step 2 In the navigation tree, choose PN Planning.
Step 3 Right-click and choose Open PN Group from the shortcut menu. The PN Group dialog box is
displayed.
Step 4 Right-click in the dialog box, and choose Import from the shortcut menu.
Step 5 Select a PN group file and import it to the U-Net.
Step 6 Repeat Step 1 to Step 2.
Step 7 Choose Automatic Allocation from the shortcut menu.
Step 8 In the displayed dialog box, set planned PN code parameters. For details about the parameters,
see 7.9.1 Parameters for Planning PN Codes.
Step 9 Click Run.
After PN codes are planned, the PN Display dialog box is displayed. For details about the
parameters, see 7.9.2 Parameters for Viewing PN Code Planning Results.
----End
Follow-up Procedure
l Apply planning results to NEs.
Right-click in the PN Display dialog box, and choose Commit to apply the planning results.
The new PN codes overwrite the existing PN codes.
l Show PN code relationships for sectors on the GIS.
1. In the navigation tree, select the box in front of PN Planning.
2. On the map, select a sector or click the head of a row in the planning result table.
The system displays the sectors having the same PN code as the selected sector.
7.8.3 Checking PN Code Planning Results
You can filter PN code planning results by specifying a threshold. This helps you to easily locate
the base stations and cells that do not meet the specified thresholds.
Prerequisites
PN code planning is complete.
Issue 01 (2012-08-10) Huawei Proprietary and Confidential 502
Copyright Huawei Technologies Co., Ltd.
GENEX U-Net
User Guide 7 CDMA Network Planning
Procedure
l Set criteria for checking PN code planning results.
1. In the Explorer window, click the Operation tab.
2. In the navigation tree, choose PN Planning.
3. Right-click and choose Open PN Table from the shortcut menu. The PN Display
dialog box is displayed.
4. In the dialog box, right-click and choose Audit from the shortcut menu. The Audit
Form dialog box is displayed.
5. Set the check criteria by referring to Table 7-6. The U-Net allows you to select
multiple check criteria at a time.
Table 7-6 Conditions for checking PN codes
Parameter Description
Data Source Indicates the data source.
l Existing: The PN codes already exist.
l Suggest: The data after PN code planning is not applied
to NEs.
Min Distance Indicates the minimum reuse distance.
Min Layer Indicates the minimum number of reuse layers.
Min Score Indicates the minimum reuse score.
Distance Scope Indicates the reuse distance scope.
(km)
Layer Scope Indicates the reuse layer scope.
Score Scope Indicates the reuse score scope.
Neighbour sectors Indicates that the same PN codes exist between neighboring
used the same PN cells.
code
6. Click OK to export a check report.
l Perform a 1way-2way check.
1. In the Explorer window, click the Operation tab.
2. In the navigation tree, choose PN Planning.
3. Right-click and choose 1Way-2Way > Check from the shortcut menu. The
1Way-2Way Check dialog box is displayed.
4. Set the check criteria by referring to Table 7-7.
Issue 01 (2012-08-10) Huawei Proprietary and Confidential 503
Copyright Huawei Technologies Co., Ltd.
GENEX U-Net
User Guide 7 CDMA Network Planning
Table 7-7 1way-2way check criteria
Parameter Description
ARFCN Indicates the absolute radio frequency channel number
(ARFCN).
Check 1-way Indicates that the 1-way check is performed.
Problem
Check 2-way Indicates that the 2-way check is performed.
Problem
Base on Existed Indicates that the check is based on the data on the existing
Neighbor and PN network.
Base on Planned Indicates that the check is based on the planning results.
Neighbor and PN
5. Click OK to export a check report. For details about the parameters, see 7.9.8
Parameters for Viewing 1way-2way Checking Results.
l Filter 1way-2way redundant neighbor relationships.
1. In the Explorer window, click the Operation tab.
2. In the navigation tree, choose PN Planning.
3. Right-click and choose 1Way-2Way > Open from the shortcut menu.
4. On the One way result or Two way result tab page of the displayed Check Result
dialog box, right-click and choose Filter Redundant Neighbor Relation from the
shortcut menu. The Filter Redundant Neighbor Relation dialog box is displayed.
5. Set the filter conditions by referring to Table 7-8.
Table 7-8 Conditions for filtering 1way-2way redundant neighbor relationships
Parameter Description
Distance threshold between source cell Indicates that the distance between the
and its neighbor cell(km) >=: source cell and its neighboring cell
exceeds the predefined value.
Angle threshold of its neighbor cell Indicates that the angle between the
relative to source cell >=: source cell and its neighboring cell
exceeds the predefined value.
Angle threshold of source cell relative to Indicates that the angle between the
its neighbor cell >=: neighboring cell and the source cell
exceeds the predefined value.
Layer threshold between source cell and Indicates that the number of layers
its neighbor cell >=: between the source cell and its
neighboring cell exceeds the predefined
value.
6. Click OK.
Issue 01 (2012-08-10) Huawei Proprietary and Confidential 504
Copyright Huawei Technologies Co., Ltd.
GENEX U-Net
User Guide 7 CDMA Network Planning
NOTE
In the displayed Neighbor Relation dialog box, filtered 1way-2way redundant neighbor
relationships are displayed.
----End
Follow-up Procedure
In the displayed Neighbor Relation dialog box, right-click an item and you can delete the
corresponding data item.
7.8.4 Setting the Display Properties of PN Codes
This section describes how to set the display properties of PN codes on the U-Net. You can set
to display cells with identical or adjacent PN codes or set colors and contrast for the cells with
identical or adjacent PN codes, helping you view the planning result of PN codes.
Prerequisites
PN code planning is complete.
Procedure
Step 1 Click the Operation tab in the Explorer window.
Step 2 In the navigation tree, right-click PN Planning and choose Display Option from the shortcut
menu. See Figure 7-5.
Figure 7-5 Display Option
Step 3 In the displayed Display Options dialog box, set the parameters for setting the display properties
of PN codes. For details about the parameters, see 7.9.3 Parameters for Setting the Display
Properties of PN Codes.
----End
Issue 01 (2012-08-10) Huawei Proprietary and Confidential 505
Copyright Huawei Technologies Co., Ltd.
GENEX U-Net
User Guide 7 CDMA Network Planning
7.9 Interface Reference to CDMA Network Planning
This section describes the interfaces and parameters for CDMA network planning by using the
U-Net.
7.9.1 Parameters for Planning PN Codes
This section describes the parameters for planning PN codes. You can refer to this section when
viewing PN code planning results in the CDMA PN Plan Setting dialog box.
Parameter Description
Delete Existed PN Indicates whether to delete the existing PN codes.
Rhombus AngleA: Indicates the rhombus angle used for calculating the number
of layers. The distance between base stations is less than 5
km.
Rhombus AngleB: Indicates the rhombus angle used for calculating the number
of layers. The distance between base stations is not less than
5 km but less than 10 km.
Rhombus AngleC: Indicates the rhombus angle used for calculating the number
of layers. The distance between base stations is not less than
10 km but less than 20 km.
Rhombus AngleD: Indicates the rhombus angle used for calculating the number
of layers. The distance between base stations is not less than
20 km.
POI Indicates whether indoor and outdoor cells use the same PN
group.
TRUE: The same PN group is used. FALSE: Different PN
groups are used.
PM TRUE: PN codes in the same PN group can be allocated to
only the cells with the same geographic location (within the
distance specified by MAXDIST_ALLOWED) under the
same base station. FALSE: PN codes in the same PN group
can be allocated regardless of geographic locations.
MaxDistance Indicates the maximum distance (km) between cells that the
same PN group is allocated to.
Area Indicates the area whose PN codes need to be planned.
You can select all the cells in an area or click Filter to select
only the cells to be planned in the area.
Issue 01 (2012-08-10) Huawei Proprietary and Confidential 506
Copyright Huawei Technologies Co., Ltd.
GENEX U-Net
User Guide 7 CDMA Network Planning
7.9.2 Parameters for Viewing PN Code Planning Results
This section describes the parameters for viewing PN code planning results. You can refer to
this section when viewing PN code planning results in the PN Display dialog box.
Parameter Description
MSC_BSC_BTS_Sector Indicates the combination of the MSC ID, BSC ID, BTS ID,
and sector ID.
Existed PNG Indicates the existing PN code group of the NE.
Existed PN Indicates the existing PN codes of the NE.
Suggest PNG Indicates the PN groups after the planning.
Suggest PN Indicates the PN codes after the planning.
Sector Name Indicates the name of a sector.
Scene Indicates a scenario.
Score Indicates the PN code reuse score. This parameter measures
the PN code reuse quality.
Distance Indicates the PN code reuse distance.
Layer Indicates the number of layers involved in the PN code
reuse.
Co-Sector Indicates a sector that shares the PN code with the source
sector.
7.9.3 Parameters for Setting the Display Properties of PN Codes
This section describes the parameters for setting the display properties of PN codes. You can
refer to this section when viewing and setting PN code display properties in the Display
Options dialog box.
Table 7-9 Parameters on the General tab page
Parameter Description
Suggest Displays PN codes in the planning result.
Existed Displays PN codes delivered to the NE.
PN INC Intervals between adjacent PN codes.
Same PN Displays cells with identical PN codes.
Neighborhood PN Displays cells with adjacent PN codes.
Issue 01 (2012-08-10) Huawei Proprietary and Confidential 507
Copyright Huawei Technologies Co., Ltd.
GENEX U-Net
User Guide 7 CDMA Network Planning
Table 7-10 Parameters on the Same PN tab page
Parameter Description
Indoor Sets the color for indoor cells with identical
PN codes.
Outdoor Sets the color for outdoor cells with identical
PN codes.
Special Sets the color for special cells with identical
PN codes.
Add To Legend Displays neighbor relationships on the map
or not.
Transparency Sets the transparency of the color.
Table 7-11 Parameters on the Neighborhood PN tab page
Parameter Description
Indoor Sets the color for indoor cells with identical
PN codes.
Outdoor Sets the color for outdoor cells with identical
PN codes.
Special Sets the color for special cells with identical
PN codes.
Add To Legend Displays neighbor relationships on the map
or not.
Transparency Sets the transparency of the color.
7.9.4 Parameters for Planning CDMA Neighboring Cells
This section describes the parameters for planning CDMA neighboring cells.
Table 7-12 Parameters on the General tab page
Parameter Description
Methods Select Selects a network planning scenario. In the CDMA network,
the neighboring cells can be planned only on the basis of
network topology.
Max Neighbor Distance(km) Indicates the maximum neighboring cell distance.
If the distance between two cells exceeds the specified
value, the two cells cannot be planned as neighboring cells.
Issue 01 (2012-08-10) Huawei Proprietary and Confidential 508
Copyright Huawei Technologies Co., Ltd.
GENEX U-Net
User Guide 7 CDMA Network Planning
Parameter Description
Planning Neighbor based on Plan neighboring cells based on the existing neighboring
existed Neighbors relationships.
If this option is not selected, the existing neighboring
relationships are deleted and neighboring cells are
replanned.
Force Co-site Distance Configures internal cells as bidirectional neighboring cells.
Area Indicates the planning area.
l You can select all the cells in an area or click Filter to
select only the cells to be planned in the area.
l In the Filter dialog box, you can specify the contents to
be found, set the search direction, and set whether to
match cases.
Table 7-13 Parameters on the Intra-Frequency tab page
Parameter Description
Max Neighbour Number of Indicates the maximum number of indoor intra-frequency
Indoor Cell neighboring cells.
Max Neighbour Number of Indicates the maximum number of outdoor intra-frequency
Outdoor Cell neighboring cells.
Force Symmetry Indicates whether to configure cells as bidirectional
neighboring cells.
If this option is selected during network capacity expansion,
the unidirectional neighboring cells are configured as
bidirectional neighboring cells to adjust the original
neighboring relationship table.
Main Frequency Indicates the main ARFCN.
Base on Main Frequency Indicates that the non-main-ARFCN neighboring cells are
configured based on the configured main-ARFCN
neighboring cell relationships.
If this option is selected, the non-main-ARFCN neighboring
relationship can be configured only if the main-ARFCN
neighboring relationship has been configured.
Base on Topology Indicates that the non-main-ARFCN intra-frequency
neighboring cell is planned based on the topology.
If this option is selected, the neighboring cell relationship
can be configured regardless of whether main-ARFCN
neighboring cell relationship has been configured.
Issue 01 (2012-08-10) Huawei Proprietary and Confidential 509
Copyright Huawei Technologies Co., Ltd.
GENEX U-Net
User Guide 7 CDMA Network Planning
7.9.5 Parameters for Setting the Display Properties of Neighboring
Cells
This section describes the parameters for setting the display properties of neighboring cells.
Table 7-14 Parameters on the General tab page
Parameter Description
Display Links Identifies neighboring relationships by lines.
Display Cell Color Identifies neighboring relationships in cell colors.
Fit Neighbor Cell Visible Displays the neighboring relationships of a cell on the
map after you select the cell in the neighboring
relationship table.
Selected Cell Color Sets the color of the source cell.
Intra Frequency Neighbors Displays intra-frequency neighboring cells.
Inter Frequency Neighbors Displays inter-frequency neighboring cells.
Inter-RAT Neighbors Displays inter-RAT neighboring cells.
Intra Technology Neighbors Displays intra-Technology neighboring cells.
Table 7-15 Parameters on the Neighbor Display Color tab page
Legend Description
Intra Frequency Sets the display color of intra-frequency unidirectional
neighboring cells on the map.
Inter Frequency Sets the display color of inter-frequency unidirectional
neighboring cells on the map.
Inter-RAT Sets the display color of inter-RAT unidirectional
neighboring cells on the map.
Intra Technology Sets the display color of intra-technology unidirectional
neighboring cells on the map.
Paired Intra Frequency Sets the display color of intra-frequency bidirectional
neighboring cells on the map.
Paired Inter Frequency Sets the display color of inter-frequency bidirectional
neighboring cells on the map.
Paired Inter-RAT Sets the display color of inter-RAT bidirectional
neighboring cells on the map.
Paired Intra Technology Sets the display color of intra-technology bidirectional
neighboring cells on the map.
Issue 01 (2012-08-10) Huawei Proprietary and Confidential 510
Copyright Huawei Technologies Co., Ltd.
GENEX U-Net
User Guide 7 CDMA Network Planning
Legend Description
Add To Legend Displays the neighboring relationships on the map.
Transparency Sets the transparency of the color.
NOTE
The neighboring cell types displayed on the U-Net may be different in different network systems. You can
view the meaning of the displayed neighboring cell type.
7.9.6 Parameters for Setting the Audit and Filter Conditions Based
on Neighboring Relations
This section describes the parameters for setting the conditions for checking neighbor
relationships and filtering neighboring cells.
Table 7-16 Parameter for setting the conditions for checking neighbor relationships and filtering
neighboring cells
Parameter Description
Source Cell Selects the source cell.
Intra-Frequency Filters the intra-frequency neighboring cells.
Inter-Frequency Filters the inter-frequency neighboring cells.
Intra-Technology Filters the intra-RAT neighboring cells.
Inter-RAT Filters the inter-RAT neighboring cells.
Average No.of Neighbors Indicates the average number of neighboring cells.
Empty List Filters the unconfigured neighboring cells.
Missing Co-Site Filters the neighboring cells that belong to different sites.
Missing Symmetry Filters the unconfigured bidirectional neighboring cells.
List > No: Filters the neighboring cells whose neighboring cells are
more than the specified value.
Percentage of Reference Indicates the percentage of UMTS cells that share the
Neighbors neighboring relationships with the GSM cells at the same
site as the UMTS cells.
Same PCI Filters the neighboring cells that use the same PCI. This
parameter is available only for the LTE network.
None Sets no filter criterion.
Highlighted on Geographic Determines whether to highlight filtered cells on the map or
Interface not.
Issue 01 (2012-08-10) Huawei Proprietary and Confidential 511
Copyright Huawei Technologies Co., Ltd.
GENEX U-Net
User Guide 7 CDMA Network Planning
This table provides all the parameters for checking neighbor relationships and filtering
neighboring cells in each network system. Certain parameters may be available in a specific
network system. Read the parameter description on the actual parameter.
7.9.7 Parameters for Viewing Neighboring Cell Planning Results
This section describes the parameters for viewing neighbor relationships. You can refer to this
section when viewing neighboring cell planning results after the neighboring cell planning is
complete.
Table 7-17 Tab page description
Parameter Description
Intra-Frequency Indicates intra-frequency neighboring cells.
Inter-Frequency Indicates inter-frequency neighboring cells.
Inter-RAT Indicates inter-RAT neighboring cells.
The tab page name varies according to the network technology. Read the description on the
actual tab page.
Table 7-18 Parameter description
Parameter Description
Neighbor Name Indicates the name of a neighboring cell.
Cause Indicates the reason for configuring a cell as the neighboring cell
of the serving cell.
l existed: Indicates the existing neighbor relationships on the
network.
l planned: Indicates the planned neighbor relationships.
l force: Indicates the neighbor relationships manually added
by users.
l inherited: Indicates the inherited neighbor relationships.
Confirm Indicates whether a cell is configured as the neighboring cell of
the serving cell.
If the option is selected, the cell is configured as the neighboring
cell of the serving cell. If the option is not selected, the cell is
not configured as the neighboring cell of the serving cell.
Blind Handover Indicates a neighboring cell for blind handover.
7.9.8 Parameters for Viewing 1way-2way Checking Results
This section describes the parameters for viewing results of 1way-2way checking
Issue 01 (2012-08-10) Huawei Proprietary and Confidential 512
Copyright Huawei Technologies Co., Ltd.
GENEX U-Net
User Guide 7 CDMA Network Planning
Table 7-19 Parameters on the One way resulttab page
Parameter Description
PN Indicates the PN codes.
SectorA<-->SectorB<-->SectorC Indicates the three sectors with One way
relations.
DistanceAB Indicates the distance between sector A and
sector B.
DistanceBC Indicates the distance between sector B and
sector C.
Table 7-20 Parameters on the Two way resulttab page
Parameter Description
PN Indicates the PN codes.
SectorA<-->SectorB<-->SectorC<-- Indicates the four sectors with Two way
>SectorD relations.
DistanceAB Indicates the distance between sector A and
sector B.
DistanceBC Indicates the distance between sector B and
sector C.
DistanceCD Indicates the distance between sector C and
sector D.
Issue 01 (2012-08-10) Huawei Proprietary and Confidential 513
Copyright Huawei Technologies Co., Ltd.
GENEX U-Net
User Guide 8 Multi-Mode Network Planning
8 Multi-Mode Network Planning
About This Chapter
The U-Net supports the planning of the multi-mode network. You can model the actual network
environment by importing geographic data, assigning propagation models, and creating base
stations based on the imported geographic data. Then you can plan neighboring cells on the
hybrid network consisting of the GSM, UMTS, and LTE-FDD, and predict both GSM and UMTS
network coverage range to meet your network planning requirements.
8.1 Process of Multi-Mode Network Planning
This section describes the process of multi-mode network planning. You can refer to this section
when planning a multi-mode network by using the U-Net.
8.2 Creating a Project
This section describes how to create a project. You can select different project templates for
different network systems. The U-Net creates the project based on the selected template.
Currently, the U-Net provides project templates for the following network systems: GSM,
UMTS, CDMA, LTE-FDD, and LTE-TDD.
8.3 Importing Geographic Data
You can import geographic data in various vector and grid formats and set coordinate systems.
You can also add points, lines, or polygons to create vector objects.The method for importing
geographic data for different network systems to the U-Net is the same.
8.4 Setting Propagation Models and Bands
The U-Net enables you to calculate path loss between a transmitter and a receiver based on a
propagation model. Then you can use the calculated path loss matrix to perform prediction.The
method for setting propagation models and frequency bands for different network systems on
the U-Net is the same.
8.5 Adding a Device
You can import or create antennas, create TMAs, feeders, or site equipment.The method for
creating site equipment for different network systems on the U-Net is the same.
8.6 Managing Traffic Parameters in a Multi-Mode Network
The U-Net obtains the average load of the network based on the simulation calculation of the
detailed user distribution and thus calculates various counters of the radio network. You need
to define the traffic parameters before performing prediction and capacity simulation.
Issue 01 (2012-08-10) Huawei Proprietary and Confidential 514
Copyright Huawei Technologies Co., Ltd.
GENEX U-Net
User Guide 8 Multi-Mode Network Planning
8.7 Setting Multi-Mode NE Parameters
You can import existing base station data to create base stations or use a base station template
to automatically create base stations. You can also create sites, transmitters, or repeaters
separately.
8.8 Prediction of a GSM/UMTS Dual-Mode Network
By calculating counters, U-Net can estimate network performance, such as cell coverage and
channel quality.
8.9 Neighboring Cell Planning in a Multi-Mode Network
After creating NodeBs, you must plan neighboring cells for the cells on the multi-mode network.
The U-Net supports the function of performing neighboring cell planning separately based on
different networks. UMTS network planning can be performed after considering the co-site GSM
network neighboring relationships. LTE-FDD neighboring cell planning can be performed after
considering the co-site GSM and UMTS network neighboring relationships.
Issue 01 (2012-08-10) Huawei Proprietary and Confidential 515
Copyright Huawei Technologies Co., Ltd.
GENEX U-Net
User Guide 8 Multi-Mode Network Planning
8.1 Process of Multi-Mode Network Planning
This section describes the process of multi-mode network planning. You can refer to this section
when planning a multi-mode network by using the U-Net.
Figure 8-1 shows the process of multi-mode network planning.
Figure 8-1 Process of multi-mode network planning
Table 8-1 describes the detailed information about Figure 8-1.
Issue 01 (2012-08-10) Huawei Proprietary and Confidential 516
Copyright Huawei Technologies Co., Ltd.
GENEX U-Net
User Guide 8 Multi-Mode Network Planning
Table 8-1 Process of multi-mode network planning
No. Procedure Description
1 Creating a project For details, see 3.2 Creating a Project.
2 Importing You can import geographic data in various vector and
geographic data grid formats and set coordinate systems. You can also
add points, lines, or polygons to create vector objects.The
method for importing geographic data for different
network systems to the U-Net is the same.For details, see
3.3 Importing Geographic Data.
3 Managing The U-Net enables you to calculate path loss between a
propagation models transmitter and a receiver based on a propagation model.
and bands Then you can use the calculated path loss matrix to
perform prediction.The method for setting propagation
models and frequency bands for different network
systems on the U-Net is the same.For details, see 3.4
Setting Propagation Models and Bands.
4 Adding a device You can import or create antennas, create TMAs, feeders,
or site equipment.The method for creating site equipment
for different network systems on the U-Net is the
same.For details, see 3.5 Adding a Device.
5 Setting traffic Set traffic parameters related to terminals and services,
parameters which are to be used during prediction.For details, see
8.6 Managing Traffic Parameters in a Multi-Mode
Network.
6 Setting NE You can import existing base station data to create base
parameters stations or use a base station template to automatically
create base stations. You can also create sites,
transmitters, or repeaters separately.For details, see 8.7
Setting Multi-Mode NE Parameters.
7 Calculating the path For details, see 3.8.2 Calculating Path Loss.
loss
8 Planning For details, see 8.9 Neighboring Cell Planning in a
neighboring cells Multi-Mode Network.
The planning results can be applied to NEs.
9 Predicting network For details, see 8.8 Prediction of a GSM/UMTS Dual-
performance Mode Network.
10 Exporting network For details, see Prediction and Neighboring Cell
planning results Planning.
8.2 Creating a Project
This section describes how to create a project. You can select different project templates for
different network systems. The U-Net creates the project based on the selected template.
Issue 01 (2012-08-10) Huawei Proprietary and Confidential 517
Copyright Huawei Technologies Co., Ltd.
GENEX U-Net
User Guide 8 Multi-Mode Network Planning
Currently, the U-Net provides project templates for the following network systems: GSM,
UMTS, CDMA, LTE-FDD, and LTE-TDD.
Context
l Only one project can run on the U-Net at a time. In normal cases, one project corresponds
to the network planning for an area or a city.
l One U-Net project may correspond to the network planning of multiple network systems.
For example, a U-Net project can be created for the planning of a GSM/UMTS hybrid
network.
Procedure
Step 1 Choose File > New. The Project Templates dialog box is displayed, as shown in Figure 8-2.
Figure 8-2 Project Templates
Step 2 Select a project template.
l Different network systems correspond to different project templates. You need to select an
appropriate project template based on the actual network system.
l If multiple network systems are involved, you need to select the required templates. For
example, If you need to create a project for a GSM/UMTS hybrid network, you need to select
project templates for both the GSM and the UMTS networks.
l LTE-TDD and CDMA do not support hybrid networking with other network systems.
Step 3 Click OK.
----End
Follow-up Procedure
l Save a project file.
Choose File > Save or click to save all the information about the project in a project
file.
You can save project files in .ipl format: .ipl or .ipl (with all data). In the former format,
only NE's parameter planning configuration for the project is saved; in the latter format,
all the planning calculation results are saved. The former format is selected by default.
Issue 01 (2012-08-10) Huawei Proprietary and Confidential 518
Copyright Huawei Technologies Co., Ltd.
GENEX U-Net
User Guide 8 Multi-Mode Network Planning
The U-Net automatically creates an .ipl project file and a project name.losses folder for
saving the information about the path loss matrix and calculation results of capacity
simulation, coverage prediction, and neighboring cell planning in the specified save path.
NOTE
Based on the save format, the U-Net determines whether to add the calculation result data in the
project name.losses path to the project file in .ipl format.
l Open an existing project file.
Choose File > Open to open an existing .ipl project file.
NOTE
Alternatively, double-click an .ipl project file to start and open the project.
8.3 Importing Geographic Data
You can import geographic data in various vector and grid formats and set coordinate systems.
You can also add points, lines, or polygons to create vector objects.The method for importing
geographic data for different network systems to the U-Net is the same.
Context
The method for importing geographic data for different network systems to the U-Net is the
same. For details, see 3.3 Importing Geographic Data.
8.4 Setting Propagation Models and Bands
The U-Net enables you to calculate path loss between a transmitter and a receiver based on a
propagation model. Then you can use the calculated path loss matrix to perform prediction.The
method for setting propagation models and frequency bands for different network systems on
the U-Net is the same.
Context
The method for setting propagation models and frequency bands for different network systems
on the U-Net is the same. For details, see 3.4 Setting Propagation Models and Bands.
For details about the parameters for setting the frequency band information, see Parameters for
Setting Bands.
8.5 Adding a Device
You can import or create antennas, create TMAs, feeders, or site equipment.The method for
creating site equipment for different network systems on the U-Net is the same.
Context
The method for creating site equipment for different network systems on the U-Net is the
same. For details, see 3.5 Adding a Device.
Issue 01 (2012-08-10) Huawei Proprietary and Confidential 519
Copyright Huawei Technologies Co., Ltd.
GENEX U-Net
User Guide 8 Multi-Mode Network Planning
8.6 Managing Traffic Parameters in a Multi-Mode Network
The U-Net obtains the average load of the network based on the simulation calculation of the
detailed user distribution and thus calculates various counters of the radio network. You need
to define the traffic parameters before performing prediction and capacity simulation.
8.6.1 Setting Environment Types
This section describes how to set environment types. You can modify the parameters of existing
environment types, such as user, mobility type, and user density. If the existing environment
types do not meet the requirements, you can create environment types.
Context
For networks with different modes, the U-Net sets environment types in the same way. For
details, see 3.6.5 Setting Environment Types.
8.6.2 Setting User Types
You can modify the parameters of existing user types, such as user priority, service type, and
user type. If the existing user types do not meet the requirements, you can create user types.
Context
For networks with different modes, the U-Net sets user types in the same way. For details, see
3.6.6 Setting User Types.
8.6.3 Setting Mobility Types
This section describes how to set mobility types for terminals. You can modify the parameters
of existing mobility types, such as the velocity. If the existing mobility types do not meet the
requirements, you can create mobility types.
Context
For networks with different modes, the U-Net sets mobility types in the same way. For details,
see 3.6.7 Setting Mobility Types.
8.6.4 Setting Multi-Mode Service Types
Set the service type such as the voice service and data service. You can modify the parameters
of existing service types. If the existing service types do not meet the requirements, you can
create service types.
Procedure
Step 1 In the Explorer window, click the Data tab.
Step 2 Set service type parameters.
Issue 01 (2012-08-10) Huawei Proprietary and Confidential 520
Copyright Huawei Technologies Co., Ltd.
GENEX U-Net
User Guide 8 Multi-Mode Network Planning
If you need to... Then...
Create a service type 1. In the navigation tree, choose Traffic Parameters >
Services > RAT.
2. Choose New from the shortcut menu.
3. Set new service type parameters.
l For GSM networks, see Parameters for Setting the
GSM Services.
l For UMTS networks, see Parameters for Setting the
UMTS Services.
l For LTE-FDD networks, see Parameters for Setting the
LTE-FDD Services.
l UnionService: see Table 8-2.
Modify an existing service 1. In the navigation tree, choose Traffic Parameters >
type Services > Network system > An existing service type.
2. Choose Properties from the shortcut menu.
3. Modify service type parameters.
Table 8-2 Parameters for setting the multi-mode services
Parameter Meaning
Name Indicates the name of a service type.
Type Indicates a service type.
l CSServie: voice services.
l PSServie: data services.
AMR Rate(kbit/s) Indicates the rate of a voice service. The unit is kbit/s.
The values are 4.75, 5.15, 5.9, 6.7, 7.4, 7.95, 10.2, and 12.2.
Activity Indicates the uplink/downlink activation factor. This
parameter is required for only voice services.
l Uplink: uplink activation factor. The value ranges from 0
to 1.
l Uplink: downlink activation factor. The value ranges from
0 to 1.
Max Throughput(kbit/s) Indicates the maximum uplink/downlink throughput.
l Uplink: maximum uplink throughput. The value ranges
from 0 to 107.
l Downlink: maximum downlink throughput. The value
ranges from 0 to 107.
NOTE
Minimum throughput Average throughput Maximum throughput
Issue 01 (2012-08-10) Huawei Proprietary and Confidential 521
Copyright Huawei Technologies Co., Ltd.
GENEX U-Net
User Guide 8 Multi-Mode Network Planning
Parameter Meaning
Min Throughput(kbit/s) Indicates the minimum uplink/downlink throughput.
l Uplink: minimum uplink throughput. The value ranges
from 0 to 107.
l Downlink: minimum downlink throughput. The value
ranges from 0 to 107.
NOTE
Minimum throughput Average throughput Maximum throughput
Average Throughput(kbit/s) Indicates the average uplink/downlink throughput.
l Uplink: average uplink throughput.
l Downlink: average downlink throughput.
NOTE
Minimum throughput Average throughput Maximum throughput
Transmission Efficiency Indicates the uplink/downlink transmission rate.
l Uplink: uplink transmission rate. The value ranges from
0 to 1.
l Downlink: downlink transmission rate. The value ranges
from 0 to 1.
Select Service Indicates the type of a service that processes on a specific
network.
----End
8.6.5 Setting Multi-Mode Terminal Types
This section describes how to create a new multi-mode terminal type for planning and analysis
on multi-mode networks.
Procedure
Step 1 In the Explorer window, click the Data tab.
Step 2 Set parameters of the terminal type.
Issue 01 (2012-08-10) Huawei Proprietary and Confidential 522
Copyright Huawei Technologies Co., Ltd.
GENEX U-Net
User Guide 8 Multi-Mode Network Planning
If you need to... Then...
Create a terminal 1. In the navigation tree, choose Traffic Parameters > Terminals >
type RAT.
2. Choose New from the shortcut menu.
3. Set parameters of the new terminal type.
l For GSM networks, see Parameters for setting GSM terminal
types.
l For UMTS networks, seeParameters for setting UMTS terminal
types.
l For LTE-FDD networks, see Parameters for setting LTE-FDD
terminal types.
l UnionTerminal: For example, if a multi-mode terminal supports
both GSM and UMTS, set GSM and UMTS in Select Terminal.
Modify an 1. In the navigation tree, choose Traffic Parameters > Terminals >
existing terminal Network system > An existing terminal type.
type 2. Choose Properties from the shortcut menu.
3. Modify parameters of the existing terminal type.
Step 3 Click OK.
----End
8.7 Setting Multi-Mode NE Parameters
You can import existing base station data to create base stations or use a base station template
to automatically create base stations. You can also create sites, transmitters, or repeaters
separately.
8.7.1 Importing Base Station Information
You can import a data file of base station to the U-Net. After that, the system automatically
creates sites, cells, and transceivers according to the base station data. You can also export base
station data in a project for easy viewing of site information, cell information, and transceiver
information. For networks with different modes, the U-Net imports base station information in
the same way.
Context
For networks with different modes, the U-Net imports site information in the same way. For
details, see 3.7.1 Importing Base Station Information.
8.7.2 Creating a Single Site
This section describes how to create a single site. You can create a site or modify the properties
of an existing site to obtain a new one. For networks using different radio access technologies
(RATs), you can use the U-Net to create a single site in the same way.
Issue 01 (2012-08-10) Huawei Proprietary and Confidential 523
Copyright Huawei Technologies Co., Ltd.
GENEX U-Net
User Guide 8 Multi-Mode Network Planning
Context
For networks with different modes, the U-Net creates a single site in the same way. For details,
see 3.7.2 Creating a Single Site.
8.7.3 Setting a Multi-Mode Base Station Template
This section describes how to manage base station templates. You can create base stations by
using the predefined templates of the U-Net. If the predefined templates do not meet your
requirements, you can customize a base station template.
Procedure
l View base station templates.
1. On the toolbar, select Template Management from the drop-
down list. The Station Template Properties dialog box is displayed, as shown in
Figure 8-3.
Figure 8-3 Station Template Properties
2. The Available Templates area displays the currently available base station templates.
Select the default template from the drop-down list next to Default.
The name of the default base station template will be displayed on the toolbar of the
U-Net main window. The names of other base station templates are available in the
drop-down list.
Issue 01 (2012-08-10) Huawei Proprietary and Confidential 524
Copyright Huawei Technologies Co., Ltd.
GENEX U-Net
User Guide 8 Multi-Mode Network Planning
Such as .
l Create a base station template.
1. Click Add. The Station Template Properties dialog box is displayed.
Alternatively, click Duplicate to duplicate the selected base station template. Then,
a new base station template is generated on the basis of the selected template.
2. Set properties of the BTS template.
For details about setting the properties of an LTE-FDD base station template, see
Parameters for Setting LTE-FDD Base Station Templates.
For details about setting the properties of an GSM base station template, see
Parameter for Setting GSM Base Station Templates.
For details about setting the properties of an UMTS base station template, see
Parameter for Setting UMTS Base Station Templates.
3. Click OK.
l View and modify properties of the base station template.
1. Select a base station template in the Available Templates area.
2. Click Properties. The Station Template Properties dialog box is displayed.
3. Query and modify properties of the base station template.
For details about querying and modifying the properties of an LTE-FDD base
station template, see Parameters for Setting LTE-FDD Base Station
Templates.
For details about querying and modifying the properties of an GSM base station
template, see Parameter for Setting GSM Base Station Templates.
For details about querying and modifying the properties of an UMTS base station
template, see Parameter for Setting UMTS Base Station Templates.
4. Click OK.
----End
Follow-up Procedure
You can create base stations based on a predefined base station template or a customized base
station template.
When a base station template is not required, you can select the template in the Station Template
Properties dialog box and then click Delete to delete it.
You cannot delete the last base station template.
8.7.4 Creating Repeaters
This section describes how to create repeaters. A repeater receives, amplifies, and forwards the
RF carriers launched or transmitted in the uplink and downlink. A repeater includes two sides,
that is, the donor side and the serving cell side. The donor side of a repeater receives signals
from the donor transmitter. The signals may be carried by links of different types, such as radio
links or microwave links. The serving cell side forwards the received signals. For networks of
different types, the U-Net creates a repeater in the same way.
Issue 01 (2012-08-10) Huawei Proprietary and Confidential 525
Copyright Huawei Technologies Co., Ltd.
GENEX U-Net
User Guide 8 Multi-Mode Network Planning
Context
For networks with different modes, the U-Net creates a repeater in the same way. For details,
see 3.7.5 Creating Repeaters.
8.7.5 Creating a Transceiver
This section describes how to create a transceiver. The U-Net combines the transceiver with
cells. Before setting a cell, you must set the transceiver parameters. A transceiver supports a
multi-mode network, that is, a transceiver can cover multiple cells. For networks using different
radio access technologies (RATs), you can use the U-Net to create a transceiver in the same way.
Context
For networks with different modes, the U-Net creates a transceiver in the same way. For details,
see 3.7.6 Creating a Transceiver.
8.7.6 Setting Multi-Mode Cell Parameters
This section describes how to set LTE-FDD cell parameters. After a transceiver is set, the U-
Net automatically assigns a cell to the transceiver. You must set parameters for multi-mode cells
if the transceiver is a multi-mode transceiver.
Procedure
Step 1 In the Explorer window, click the Network tab.
Step 2 In the navigation tree, choose Transceiver > Sitex_x.
Step 3 Choose Properties from the shortcut menu.
Step 4 In the displayed dialog box, set properties of cells on the Network system tab page.
l For details about setting the properties of an LTE-FDD cell, see Parameters for Setting the
Parameters of LTE-FDD Cells.
l For details about setting the properties of a GSM cell, see Parameters for Setting the
Parameters of GSM Cells.
l For details about setting the properties of a UMTS cell, see Parameters for Setting the
Parameters of UMTS Cells.
Step 5 Click OK.
----End
8.8 Prediction of a GSM/UMTS Dual-Mode Network
By calculating counters, U-Net can estimate network performance, such as cell coverage and
channel quality.
8.8.1 Basic Knowledge of Prediction in a GSM/UMTS Dual-Mode
Network
This chapter describes the basic knowledge of prediction, including the formula for calculating
link loss, method for determining the calculation area, meaning of prediction counters, and
Issue 01 (2012-08-10) Huawei Proprietary and Confidential 526
Copyright Huawei Technologies Co., Ltd.
GENEX U-Net
User Guide 8 Multi-Mode Network Planning
prediction algorithm. You can develop a better understanding of the prediction function by
learning the basic knowledge.
Basic Knowledge of Coverage Prediction Counters in a GSM/UMTS Dual-Mode
Network
This section describes the meaning of each coverage prediction counter.
The coverage prediction counters in a GSM/UMTS dual-mode network are as follows:
l CoverageBySignelLevel: valid coverage area (where the signal chip power is greater than
the sensitivity of the receiver) of a cell.
l CoverageByCirLevel: valid coverage area (where the signal CIR is greater than the
specified threshold) of a cell.
Procedure for Performing Coverage Prediction
This section describes the procedure for performing prediction through the U-Net.
Figure 8-4 shows the procedure for performing prediction through the U-Net.
Figure 8-4 Procedure of prediction
Issue 01 (2012-08-10) Huawei Proprietary and Confidential 527
Copyright Huawei Technologies Co., Ltd.
GENEX U-Net
User Guide 8 Multi-Mode Network Planning
Prediction Algorithm in a GSM/UMTS Dual-Mode Network
In a GSM/UMTS dual-mode network, the prediction is performed separately in the GSM
network and the UMTS network. Therefore, for details about the prediction algorithm, see GSM
Prediction Algorithm and UMTS Prediction Algorithm.
Basic Knowledge of Link Loss
Link loss refers to the loss on the entire link from the transmitter to the receiver. When calculating
link loss, the U-Net considers various loss factors such as path loss, equipment loss, and shadow
fading. Loss factors of the uplink are different from loss factors of the downlink.
The formulas for calculating uplink loss and downlink loss are as follows:
l Uplink loss = Loss caused by the human body + Feeder loss of the terminal - Antenna gain
of the terminal + Antenna attenuation of the terminal + Path loss + Shadow fading +
Penetration loss - Antenna gain of the base station + Total loss of the base station
l Downlink loss = Loss caused by the human body + Feeder loss of the terminal - Antenna
gain of the terminal + Antenna attenuation of the terminal + Path loss + Shadow fading +
Penetration loss - Antenna gain of the base station + Total loss of the base station
The difference between the two formulas are as follows: The uplink has TMA gains which are
included into the antenna gain of the base station in calculation. The downlink has TMA loss
which is included into the total loss of the base station.
Table 8-3 describes the meanings of factors in the formulas.
Table 8-3 Meanings of factors in the formulas
Factor Meaning
Loss caused by the Loss of transmit or receive power of the mobile station (MS) due to
human body the shielding or absorption of the human body.
Feeder loss of a Loss of the feeder on a terminal.
terminal
Antenna gain of a Gain of the antenna on a terminal.
terminal
Antenna fading of a Fading of the antenna on a terminal.
terminal
Path loss Loss on the path between the transmit antenna and the receive
antenna, which excludes the antenna gain and shadow fading.
Shadow fading When an electromagnetic wave is blocked by fluctuant terrains,
buildings, or vegetation areas in the propagation path, the shadow
of the magnetic field exits.
When an MS travels through the shadow of different barriers, the
received signal strength decreases, and the field strength at the
receiving antenna changes. In this case, fading is generated. This
fading is called shadow fading.
Issue 01 (2012-08-10) Huawei Proprietary and Confidential 528
Copyright Huawei Technologies Co., Ltd.
GENEX U-Net
User Guide 8 Multi-Mode Network Planning
Factor Meaning
Penetration loss Loss that is caused when signals travel through buildings, vehicles,
and leaves.
Antenna gain of a base Gain of the antenna on a base station.
station
Total loss of the base Power loss that is caused when signals travel through all the TMAs,
station feeders (including the main feeder, jumpers, and lightning
arresters), and connectors
8.8.2 Calculating Path Loss
The path loss refers to the loss of strength of signals transmitted from a TX end to an RX end.
You must calculate the path loss because it is an input required for prediction. The U-Net
automatically calculates the path loss and generates a .loss file for each cell. Alternatively, you
can manually calculate the path loss before performing the prediction. This section describes
how to manually calculate the path loss.
Prerequisites
l Base stations (sites and cells) are available.
l Propagation models are assigned to cells.
Context
You can manually calculate the path loss in calculation or force calculation mode.
l Calculation
If you calculate the path loss for the first time, that is, if no path loss matrix file is
available, the U-Net calculates the path loss matrix of each cell. Afterwards, the U-Net
checks the validity of calculation results and updates the results.
If path loss matrices are available but the parameters related to radio data and calculation
area are modified, the path loss matrices of some cells may become invalid. In this case,
the U-Net calculates only these invalid path loss matrices again.
l Force calculation
If path loss matrices are available, the U-Net deletes all the matrices regardless of the
validity and calculates the path loss matrix of each cell again. Afterwards, the U-Net checks
the validity of calculation results and updates the results.
Procedure
Step 1 In the Explorer window, click the Network tab.
Step 2 In the navigation tree, choose Transceiver.
Step 3 Select a calculation mode to calculate the path loss of all cells on the Transceiver node.
Issue 01 (2012-08-10) Huawei Proprietary and Confidential 529
Copyright Huawei Technologies Co., Ltd.
GENEX U-Net
User Guide 8 Multi-Mode Network Planning
If you need to... Then...
Calculate Right-click and choose Calculation > Calculate Path Loss
Matrices from the shortcut menu.
Calculate forcibly Right-click and choose Calculation > Force Calculate Path
Loss Matrices from the shortcut menu.
Step 4 If you have not saved the project file, save it as prompted.
The U-Net automatically creates a Project Name.losses folder that saves the information about
the path loss matrix and an .ipl project file in the specified save path. Afterwards, the U-Net
starts calculating the path loss.
Step 5 Query the calculation results
After the calculation is complete, the calculation results will be automatically saved in the Project
Name.losses folder that saves the project file.
Click to stop ongoing calculations.
Step 6 Optional: Check the progress of path loss calculation
In the Event Viewer docked window, query the start time and end time of path loss on the Event
Viewer tab page and the progress of the path loss calculation on the Task tab page, as shown
in Figure 8-5.
Figure 8-5 Event Viewer
----End
Follow-up Procedure
The MCL with the default value of 70 dB indicates the minimum path loss between the base
station and the terminal or between one terminal and another terminal. If you want to change
the default value of the MCL, modify the LinkLossConfig.xml file in the U-Net installation
directory.
Issue 01 (2012-08-10) Huawei Proprietary and Confidential 530
Copyright Huawei Technologies Co., Ltd.
GENEX U-Net
User Guide 8 Multi-Mode Network Planning
8.8.3 Creating a Prediction Group in a GSM/UMTS Dual-Mode
Network
The U-Net calculates the prediction as per prediction group. Each prediction group consists of
one or more prediction items. You can create prediction groups and modify the properties.
Procedure
Step 1 Optional: Setting common properties for prediction groups.
Before creating coverage prediction groups, you need to set common properties for prediction
groups so that new prediction groups have the common properties.
1. In the Explorer window, click the Operation tab.
2. In the navigation tree, choose Predictions.
3. Choose Properties from the shortcut menu.
4. In the displayed dialog box, set the precision of prediction on the Predictions tab page.
You are advised to set the precision of prediction to be the same as that of the propagation
model.
5. Set the height of receiver on the Receiver tab page.
6. Click OK.
Step 2 In the navigation tree, choose Predictions.
Step 3 Choose New from the shortcut menu. See Figure 8-6.
Figure 8-6 New
Step 4 In the displayed dialog box, set prediction group name, whether to calculate immediately, and
select prediction counters. For counter descriptions, see Basic Knowledge of GSM Prediction
Counters and Basic Knowledge of UMTS Prediction Counters.
Step 5 Click Next.
Step 6 In the displayed dialog box, set the prediction group properties. For detailed description of
parameters, see 8.8.7 Parameters for Creating a Prediction Group in a GSM/UMTS Dual-
Mode Network.
Issue 01 (2012-08-10) Huawei Proprietary and Confidential 531
Copyright Huawei Technologies Co., Ltd.
GENEX U-Net
User Guide 8 Multi-Mode Network Planning
Step 7 Click OK.
Step 8 Optional: If you deselect Calculate Now in creating prediction groups, right-click the prediction
group, and then choose Calculate from the shortcut menu after creating a prediction group.
----End
Follow-up Procedure
After the prediction calculation is complete, you can recalculate KPIs, add or delete KPIs, and
view detailed KPI result reports. For details, see 3.8.6 Managing the Prediction Result.
8.8.4 Viewing Coverage Prediction Results
You can view the prediction result in the map window or view the statistics on various indicators
by using the PDF or CDF diagram.
Procedure
l View a prediction result in the map window. For details, see Querying Prediction
Statistical Results (on a Map).
l View a prediction result by using the PDF or CDF diagram. For details, see Viewing
Coverage Prediction Statistical Results (in a PDF/CDF Chart).
----End
8.8.5 Analyzing Prediction Results
The U-Net supports the function of comparing similar predictions to identify the differences.
This helps you to quickly know the impact of changes on the network.
Procedure
Step 1 Create and calculate a prediction group.
Step 2 View the prediction result and check whether any counter needs to be optimized.
Step 3 Adjust the setting of the counter that needs to be optimized to improve the coverage.
Step 4 Duplicate the prediction group.
1. In the Explorer window, click the Operation tab.
2. In the navigation tree, choose Predictions > first prediction group.
3. Choose Duplicate from the shortcut menu.
Step 5 Calculate the duplicate prediction group.
1. In the navigation tree, choose Predictions > copied prediction group.
2. Choose Calculate from the shortcut menu.
Step 6 Compare the original prediction result and the new prediction result.
1. In the navigation tree, choose Predictions.
2. Choose Compare from the shortcut menu. The CDF Compare window is displayed.
3. Select the counters from the drop-down list on the left.
Issue 01 (2012-08-10) Huawei Proprietary and Confidential 532
Copyright Huawei Technologies Co., Ltd.
GENEX U-Net
User Guide 8 Multi-Mode Network Planning
NOTE
l Coverage Area: The area that is actually covered by the counters. It is the area rendered by colors
on the map window.
l Calculate Area: The Polygon area that you select when creating a new prediction group
4. Select the prediction groups from the pane on the left and the corresponding display colors.
5. View the CDF comparison chart in the pane on the right.
----End
Example
This section takes the antenna downtilt as an example to describe the function of comparison.
The coverage of a cell in a prediction group is not good. Based on the analysis, the antenna
downtilt may be improperly set. Perform the following steps to adjust the antenna downtilt.
1. In the Explorer window, click the Network tab.
2. In the navigation tree, choose Transceiver > Sitex_x.
3. Choose Properties from the shortcut menu.
4. Click Antenna Config tab Page.
5. Modify the value of Mechanical Downtilt or Electrical Downtilt.
After the downtilt is adjusted, you can recalculate the prediction group but cannot compare the
two coverage predictions, that is, the prediction before and the prediction after the adjustment.
Therefore, duplicate the existing prediction group before the recalculation. After the
recalculation, you can view the coverage change in the map window.
To know the detailed change, compare the change of counters by referring to Step 6.
Follow-up Procedure
l To save the CDF comparison chart, right-click the chart and choose Save Image As from
the shortcut menu. The chart can be saved in .emf, .png, .gif, .jpg, .tif, or .bmp format.
l To print the CDF comparison chart, right-click the chart and choose Print from the shortcut
menu.
l To copy the CDF comparison chart, right-click the chart and choose Copy from the shortcut
menu.
8.8.6 Exporting Planning Results
You can export and print prediction results in batches or export the detailed prediction result by
Bin point.
Exporting Coverage Prediction Statistical Results in Batches
After the prediction calculation is complete, you can select one or more counters and then export
a statistical report on the prediction as a .csv file and a prediction map in .mif or .jpg format.
Context
The method for exporting statistics for prediction results in batches for different network systems
from the U-Net is the same. For details, see Exporting Prediction Results in Batches.
Issue 01 (2012-08-10) Huawei Proprietary and Confidential 533
Copyright Huawei Technologies Co., Ltd.
GENEX U-Net
User Guide 8 Multi-Mode Network Planning
Exporting Detailed Prediction Results by Bin Points
After the prediction calculation is complete, you can export detailed prediction results of the Bin
points in a specified area.
Procedure
Step 1 In the Explorer window, click the Operation tab.
Step 2 Select the objects to be exported.
If you need to... Then...
Export the detailed prediction In the navigation tree, choose Predictions > Groupx.
results of a prediction group
Export the detailed prediction In the navigation tree, choose Predictions > Groupx >
results of a single counter in a counter item.
prediction group
Step 3 Choose Export BIN By > Polygon from the shortcut menu.
Step 4 In the displayed dialog box, select the area to be exported.
The U-Net only exports the detailed prediction results of the Bin points in the selected area.
Step 5 Click Export.
----End
Printing Coverage Prediction Results in Batches
After the prediction calculation is complete, you can print the prediction results of counters in
batches. The results include prediction chart, geographic data, and base station data.
Context
The method for printing prediction results in batches for different network systems on the U-
Net is the same. For details, see Printing Prediction Results in Batches.
8.8.7 Parameters for Creating a Prediction Group in a GSM/UMTS
Dual-Mode Network
This section describes the parameters for creating a prediction group and setting its properties.
You can refer to this section when creating a prediction group in the New Prediction Group
dialog box or setting the properties of a prediction group in the Group Properties dialog box.
Issue 01 (2012-08-10) Huawei Proprietary and Confidential 534
Copyright Huawei Technologies Co., Ltd.
GENEX U-Net
User Guide 8 Multi-Mode Network Planning
Parameters in the New Prediction Group Dialog Box
Parameter Meaning
Group Name Indicates the name of a prediction group,
which uniquely identifies a prediction group.
The U-Net enters the default name of each
new prediction group.
Prediction Type Selects the prediction of the GSM/UMTS
dual-mode network.
Study Selected Indicates the prediction counter.
Calculate Now Indicates whether to calculate the prediction
counter immediately.
Parameters in the Group Properties dialog box
Table 8-4 Parameters on the General tab Page
Parameter Meaning
Name Indicates the name of a prediction group.
Resolution(m) Indicates the prediction precision.
Cell Edge Coverage Probability Indicates the probability of cell edge
coverage, that is, the probability that the
receive signal strength is stronger than the
specified threshold at the edge of a cell.
Polygon Selects the area calculated in prediction.
Technology Selects both GSM and UMTS.
With Shadow Indicates whether shadow fading is
considered in the calculation.
Indoor Coverage Indicates whether penetration loss is
considered in the calculation.
Table 8-5 Parameters on the GSM tab Page
Parameter Meaning
CIRGate(dB) Indicates the C/I threshold, which is used to
determine the GSM coverage area based on
CIR.
Sensitivity(dBm) Indicates the sensitivity of a receiver.
Issue 01 (2012-08-10) Huawei Proprietary and Confidential 535
Copyright Huawei Technologies Co., Ltd.
GENEX U-Net
User Guide 8 Multi-Mode Network Planning
Parameter Meaning
Terminal Indicates the type of a terminal.
Service Indicates the service type.
Table 8-6 Parameters on the UMTS tab Page
Parameter Meaning
CIRGate(dB) Indicates the C/I threshold, which is used to
determine the UMTS coverage area based on
CIR.
Sensitivity(dBm) Indicates the sensitivity of a receiver.
Terminal Indicates the type of a terminal.
Service Indicates the service type.
8.9 Neighboring Cell Planning in a Multi-Mode Network
After creating NodeBs, you must plan neighboring cells for the cells on the multi-mode network.
The U-Net supports the function of performing neighboring cell planning separately based on
different networks. UMTS network planning can be performed after considering the co-site GSM
network neighboring relationships. LTE-FDD neighboring cell planning can be performed after
considering the co-site GSM and UMTS network neighboring relationships.
8.9.1 Basic Knowledge of Neighboring Cell Planning
This section describes basic knowledge of neighboring cell planning. Proper neighbor
relationships ensure that a UE at the edge of a serving cell can be handed over in time and that
the handover gain is obtained. This helps to reduce intra-RAT interference, improve the QoS of
the network, and ensure stable network performance. The purpose of neighboring cell planning
is to properly configure neighbor relationships during the construction or expansion of a network.
Planning neighboring cells is mandatory during initial construction of a network. Whether
neighboring cells are properly planned has direct impacts on the network performance.
Traditionally, neighboring cells are manually planned, which features low work efficiency.
Currently, neighboring cells are automatically planned, which greatly improves work efficiency,
reduces network construction cost, and accelerates network construction. Manual adjustments
to the results of automatic planning can be made based on the actual situation.
The U-Net provides the function of automatically planning neighboring cells. It supports
neighboring cell planning for special scenarios that require repeaters or remote RF units. These
features of U-Net ensure reliable planning results.
The U-Net determines the neighbor relationships of a serving cell from the following aspects:
l If a cell is covered by the same base station as the serving cell, it is considered as a
neighboring cell of the serving cell.
Issue 01 (2012-08-10) Huawei Proprietary and Confidential 536
Copyright Huawei Technologies Co., Ltd.
GENEX U-Net
User Guide 8 Multi-Mode Network Planning
l If a cell in the candidate neighboring cells has the highest score, it is considered as a
neighboring cell of the serving cell.
l The existing neighboring cell relationships are not changed.
l Whether a cell is configured as a neighboring cell of the serving cell to ensure bidirectional
neighbor relationship.
The U-Net provides the following neighboring cell planning algorithms:
l Topology: algorithm based on topology
l Prediction: algorithm based on coverage prediction
l Topology + Prediction: algorithm based on topology and coverage prediction
The U-Net determines neighboring cells using the algorithm based on coverage prediction.
If the neighbor relationships between the serving cell and some cells cannot be determined
according to the algorithm based on coverage prediction, the U-Net determines neighboring
cells using the algorithm based on topology.
Take UMTS as an example, neighboring cell planning and optimization of U-Net applies to the
following scenarios:
l 6.9.3 Initial Neighboring Cell Planning for a New Network
l 6.9.4 Neighboring Cell Replanning for a Partially Expanded Network
l 6.9.5 Replanning of Neighboring Cells from 2G Network to 3G Network
l 6.9.6 Checking and Optimizing Neighboring Cell Configuration
NOTE
For CDMA networks, the U-Net supports only the algorithm based on topology for planning neighboring
cells.
8.9.2 Importing Neighboring Relations
This section describes how to import neighbor relationships. The U-Net provides the function
of importing neighbor relationships, through which the existing neighbor relationships on the
network can be imported into the U-Net. This helps to plan neighboring cells according to the
actual situation of the network.
Prerequisites
l Base station information has been created or imported, including sites, transceivers, and
cells.
l The neighbor relationships to be imported must be collected into a neighbor relationship
template. You can obtain the neighbor relationship template by exporting neighbor
relationships.
Context
l Neighbor relationships of GSM, UMTS, LTE-FDD, and LTE-TDD networks are matched
by cell name.
l Neighbor relationships of a CDMA network are matched by MSC ID, BSC ID, BTS ID,
Cell ID, Sector ID, ARFCN, and BNDCLS.
l Neighbor relationships of a multi-mode network must be imported separately by network
technology.
Issue 01 (2012-08-10) Huawei Proprietary and Confidential 537
Copyright Huawei Technologies Co., Ltd.
GENEX U-Net
User Guide 8 Multi-Mode Network Planning
Procedure
Step 1 In the Explorer window, click the Operation tab.
Step 2 In the navigation tree, choose neighbor planning > RAT.
Step 3 Choose Import Neighbor Relations from the shortcut menu. The Import Neighbor
Relations dialog box is displayed.
Step 4 Select Update Blind Handover Flag as required.
If Update Blind Handover Flag is selected, blind handover flags of cells are updated when the
neighbor relationships are imported.
NOTE
Update Blind Handover Flag is unavailable in GSM/CDMA, and therefore you do not need to select it.
Step 5 Click Browse to choose a neighbor relationship file.
Step 6 Click OK.
----End
8.9.3 Planning Neighboring Cells in a Multi-Mode Network
The U-Net provides the function of automatically planning neighboring cells. With this function
enabled, the neighboring cell relationships for each cell can be planned automatically. This
reduces the number of handovers due to improper neighboring cell configuration. For a hybrid
network supporting LTE-FDD, the U-Net plans a GSM/UMTS neighboring cell for blind
handover from a LTE-FDD cell.
Context
l The U-Net supports cell planning in GSM/UMTS/LTE-FDD dual-mode or multi-mode
networks.
l The U-Net performs automatic neighboring cell planning on a per RAT basis. For example,
in a GSM/UMTS dual-mode network, automatic neighboring cell planning must be
performed separately in the GSM network and the UMTS network.
l In a GSM/UMTS dual-mode network, UMTS neighboring cell planning can be performed
in reference to the neighboring cell planning of the co-sited GSM cell.
l On a GSM/UMTS/LTE-FDD multi-mode network, LTE-FDD neighboring cell planning
can be performed in reference to the neighboring cell planning of the co-site GSM or UMTS
cell.
l This section describes the neighboring cell planning on a GSM/UMTS/LTE-FDD multi-
mode network.
Procedure
Step 1 For neighboring cell planning of a GSM network, see 5.9.3 Planning GSM Neighboring
Cells.
Step 2 For neighboring cell planning of a UMTS network, see 6.9.3 Initial Neighboring Cell Planning
for a New Network.
Issue 01 (2012-08-10) Huawei Proprietary and Confidential 538
Copyright Huawei Technologies Co., Ltd.
GENEX U-Net
User Guide 8 Multi-Mode Network Planning
Step 3 For neighboring cell planning of an LTE-FDD network, see Planning LTE-FDD Neighboring
Cells.
----End
8.9.4 Viewing the Planning Result of Neighbor Cells
This section describes how to manage the result of neighboring cell planning. After the planning
is complete, you can view, filter, remove the filter effect on, audit, apply, export, and modify
neighboring cell relationships of all the cells in the network.
Prerequisites
The neighboring cell planning is complete.
Procedure
Step 1 In the Explorer window, click the Operation tab.
Step 2 In the navigation tree, choose neighbor planning > RAT.
NOTE
You need to select the check box of RAT in the navigation tree so that neighboring cell relationships can
be displayed in the map window.
Step 3 Choose Open Neighbor Relations from the shortcut menu.
Step 4 Perform the following operations as required.
If you need to... Then...
View neighboring cell In the main window of the U-Net, click a cell in the Cell area.
relationships Alternatively, click a certain cell in the map window, as shown
in Figure 8-7.
The neighboring cell relationships of the selected cell are
displayed in the table in the Cell area and in the map window
simultaneously.
Filter neighboring cells 1. In the Cell area of the main window, Choose Filter from the
shortcut menu..
2. Set filter criteria in the displayed dialog box. For details, see
Parameters for Setting Conditions for Checking Neighbor
Relationships and Filtering Neighboring Cells.
3. Select the box in front of Highlighted on Geographic. The
filtered cells are displayed in green in the map window, as
shown in Figure 8-8.
NOTE
If you select the None option in the Filter dialog box, the color of filtered
cells in the map window is cleared.
Issue 01 (2012-08-10) Huawei Proprietary and Confidential 539
Copyright Huawei Technologies Co., Ltd.
GENEX U-Net
User Guide 8 Multi-Mode Network Planning
If you need to... Then...
Remove the filter effect Right-click in the Cell area of the main window and choose
on neighboring cells Remove Filter from the shortcut menu. The table in the Cell area
switches back to the state when no filter criterion is used, and the
color of filtered cells in the map window is cleared.
NOTE
Remove Filter is available only after filter criteria are used.
Audit neighboring cell 1. In the Cell area of the main window, right-click the table and
relationships choose Statistic from the shortcut menu.
2. Set audit conditions in the displayed dialog box. For details,
see Parameters for Setting Conditions for Checking
Neighbor Relationships and Filtering Neighboring Cells.
3. Click OK. The check report is exported to an XLS file.
The exported file contains multiple sheets, and each sheet
shows the result that meets certain audit conditions.
Apply the result of In the Cell area of the main window, Choose Commit All from
neighboring cell planning the shortcut menu..
to each cell After the result of neighboring cell planning is applied, all the
original neighboring cell relationships are updated.
Export the result of 1. In the Cell area of the main window, Choose Export from the
neighboring cell planning shortcut menu..
2. In the displayed Export Neighbor dialog box, select an export
mode.
l Incremental Export: Export only the changed
neighboring cell relationships.
l Full Export: Export all neighboring cell relationships.
3. Click Export.
NOTE
In the exported file of neighboring cell relationships, you can refer to the
values in the CellPCI and NeighborCellPCI columns for the LTE
network when creating MML scripts.
Delete neighboring cell 1. In the Cell area of the main window, select a cell whose
relationships neighboring cell relationships need to be adjusted.
2. Clear the check box for the selected cell in the Confirm
column of the table in the right pane.
Issue 01 (2012-08-10) Huawei Proprietary and Confidential 540
Copyright Huawei Technologies Co., Ltd.
GENEX U-Net
User Guide 8 Multi-Mode Network Planning
If you need to... Then...
Modify neighboring cell 1. Select a source cell on the map.
relationships 2. Hold down Ctrl and click the cells except the source cell to
add or delete unidirectional neighboring cell relationships.
3. Hold down Shift and click the cells except the source cell to
add or delete bidirectional neighboring cell relationships.
NOTE
l If an added or deleted neighboring cell relationship is the same as
an existing one, the check box for the selected cell in the
Confirm column of the table in the right pane is automatically
selected or cleared.
l If an added neighboring cell relationship is different from the
existing ones, the neighboring cell relationship is added to the
neighboring cell list and the value of Cause for the cell is force
in the Cause column.
l If the number of neighboring cells for a cell reaches the maximum
number, a confirmation dialog box is displayed when more
neighboring cells are added. You can click Yes to add these
neighboring cells, or click No to cancel the operation.
Export the X2 interface This function is available only for the LTE-FDD network.
relationship data The X2 interface relationship data can be exported only after the
planning result is applied to each cell.
1. In the navigation tree, choose Neighbor Planning > LTE.
2. Right-click and choose Export X2 Relations from the
shortcut menu. The Export X2 Relations dialog box is
displayed.
3. In the Area area, set the area whose X2 interface relationship
data needs to be exported.
4. Specify an export path.
5. Click OK.
Clear the result of 1. Right-click in the Cell area of the main window and choose
neighboring cell planning Clear Existed Neighbors from the shortcut menu.
2. In the displayed U-Net dialog box, click Y. The existing result
of neighboring cell planning is cleared.
NOTE
You can clear the existing result of neighboring cell planning so that the
planning of neighboring cells next time will not be affected.
Issue 01 (2012-08-10) Huawei Proprietary and Confidential 541
Copyright Huawei Technologies Co., Ltd.
GENEX U-Net
User Guide 8 Multi-Mode Network Planning
Figure 8-7 Clicking a cell in the map window
Issue 01 (2012-08-10) Huawei Proprietary and Confidential 542
Copyright Huawei Technologies Co., Ltd.
GENEX U-Net
User Guide 8 Multi-Mode Network Planning
Figure 8-8 Filter
----End
8.9.5 Parameters for Viewing Neighboring Cell Planning Results
This section describes the parameters for viewing neighbor relationships. You can refer to this
section when viewing neighboring cell planning results after the neighboring cell planning is
complete.
Table 8-7 Tab page description
Parameter Description
Intra-Frequency Indicates intra-frequency neighboring cells.
Inter-Frequency Indicates inter-frequency neighboring cells.
Inter-RAT Indicates inter-RAT neighboring cells.
The tab page name varies according to the network technology. Read the description on the
actual tab page.
Table 8-8 Parameter description
Parameter Description
Neighbor Name Indicates the name of a neighboring cell.
Issue 01 (2012-08-10) Huawei Proprietary and Confidential 543
Copyright Huawei Technologies Co., Ltd.
GENEX U-Net
User Guide 8 Multi-Mode Network Planning
Parameter Description
Cause Indicates the reason for configuring a cell as the neighboring cell
of the serving cell.
l existed: Indicates the existing neighbor relationships on the
network.
l planned: Indicates the planned neighbor relationships.
l force: Indicates the neighbor relationships manually added
by users.
l inherited: Indicates the inherited neighbor relationships.
Confirm Indicates whether a cell is configured as the neighboring cell of
the serving cell.
If the option is selected, the cell is configured as the neighboring
cell of the serving cell. If the option is not selected, the cell is
not configured as the neighboring cell of the serving cell.
Blind Handover Indicates a neighboring cell for blind handover.
Issue 01 (2012-08-10) Huawei Proprietary and Confidential 544
Copyright Huawei Technologies Co., Ltd.
GENEX U-Net
User Guide 9 FAQ
9 FAQ
About This Chapter
This section provides the frequently asked questions (FAQs) related to the U-Net.
9.1 How Do I Select the Required Software Before Installing the U-Net
This section describes how to select the required software before installing the U-Net to ensure
that the U-Net runs properly. Refer to the following information before you install the U-Net.
9.2 How Do I Select The GENEX U-Net Software Installation Packages At Huawei Support
Website
This section describes how to select the proper GENEX U-Net software installation packages
at huawei support website. Four GENEX U-Net software installation packages are available at
huawei support website. You need to select the GENEX U-Net software installation packages
based on the configurations of PCs. Refer to the following information before you download
installation packages from huawei support website.
9.3 How Do I Check Field Matching in the Field Mapping Area
In the Field Mapping area, you can check whether the fields in the file to be imported match
those in the U-Net system. When you import a file to the U-Net and the system already displays
the Data Import or Import File dialog box, you can refer to the information provided in this
section.
9.4 How Do I Use the U-Net to Import Data Into or Export Data From an XLS File in Microsoft
Office 2007
This section describes how to use the U-Net to import data into or export data from an XLS file
in Microsoft Office 2007. Refer to the following information if you cannot use the U-Net to
import data into or export data from an XLS file after the Microsoft Office 2007 has been
installed.
9.5 How Do I Import a Map in an English Windows 7 Operating System When the Directory of
the Map Contains Chinese Characters
This section describes how to import a map in an English Windows 7 operating system when
the directory of the map contains Chinese characters. Refer to the following information when
the directory of an imported map contains Chinese characters in an English Windows 7 operating
system.
9.6 How Do I Use the EarthView Function Properly
This section describes how to solve the problems that occur when the EarthView function is
used, such as failure to load the Google Earth, garbled images, and other abnormal display. Refer
Issue 01 (2012-08-10) Huawei Proprietary and Confidential 545
Copyright Huawei Technologies Co., Ltd.
GENEX U-Net
User Guide 9 FAQ
to the following information if the preceding problems occur when you are using the EarthView
function.
9.7 How Do I Configure the Default Printer to Enable the Progress Bar for Creating a Project
to Display Properly
This section describes how to configure the default printer to enable the progress bar for creating
a project to display properly. Refer to the following information if the progress bar for creating
a project remains unchanged for a long period of time but the new project runs properly after
the printer is disconnected from the network.
9.8 How Do I Draw a Polygon in the Windows XP 64-bit Operating System
This section describes how to solve the problem that the system displays an error message when
the U-Net is used to draw a polygon in the Windows XP 64-bit operating system. Refer to the
following information if the preceding problem occurs.
9.9 How Do I Rectify the ODBC Drive Fault That Results in Project Creation Failure
This section describes how to solve the problem when a project fails to be created due to damaged
or missing information in the regsvr32 msjetoledb40.dll file of JET 4.0 in the registry. You can
refer to this section when a project fails to be created.
Issue 01 (2012-08-10) Huawei Proprietary and Confidential 546
Copyright Huawei Technologies Co., Ltd.
GENEX U-Net
User Guide 9 FAQ
9.1 How Do I Select the Required Software Before Installing
the U-Net
This section describes how to select the required software before installing the U-Net to ensure
that the U-Net runs properly. Refer to the following information before you install the U-Net.
Question
How do I select the required software before installing the U-Net?
Answer
The software to be installed in advance varies according to the U-Net version. Select the software
to be installed based on the U-Net version.
If... Then...
The U-Net 3.5 is to be installed l Install the Microsoft Office 2003.
l Log in to http://www.microsoft.com,
and download the .NET Framework2.0.
The U-Net 3.6 or U-Net 3.7 is to be installed Log in to http://www.microsoft.com, and
download the .NET Framework3.5.
The U-Net 3.8 is to be installed Log in to http://www.microsoft.com, and
download the .NET Framework4.0.
The Volcano propagation model is required Contact Siradel to purchase Volcano 3.1.2 or
a later version.
----End
9.2 How Do I Select The GENEX U-Net Software
Installation Packages At Huawei Support Website
This section describes how to select the proper GENEX U-Net software installation packages
at huawei support website. Four GENEX U-Net software installation packages are available at
huawei support website. You need to select the GENEX U-Net software installation packages
based on the configurations of PCs. Refer to the following information before you download
installation packages from huawei support website.
Question
How to select the GENEX U-Net software installation packages at Huawei support website?
Issue 01 (2012-08-10) Huawei Proprietary and Confidential 547
Copyright Huawei Technologies Co., Ltd.
GENEX U-Net
User Guide 9 FAQ
Answer
Step 1 View the four GENEX U-Net software installation packages at http://support.huawei.com, as
shown in Figure 9-1.
Figure 9-1 GENEX U-Net V300R008C00
l Huawei.UNet32(exclude framework)
Supports 32-bit operating system, excluding the .net framework.
l Huawei.UNet64
Supports 64-bit operating system, including the .net framework.
l Huawei.UNet64(exclude framework)
Supports 64-bit operating system, excluding the .net framework.
l Huawei.UNet32
Supports 32-bit operating system, including the .net framework.
NOTE
l Normally, Windows XP is a 32-bit operating system.
l Windows 7 operating system falls into 32-bit and 64-bit operating systems. Right-click My
Computer and choose Properties from the shortcut menu to view bits of the operating system and
select corresponding installation packages.
Step 2 Check whether the .net framework is installed in Add/Remove Programs and select installation
packages based on the actual situation.
If... Then...
The .net framework has Download the installation package excluding the .net framework.
been installed.
The .net framework is Download the installation package including the .net framework.
not installed.
----End
9.3 How Do I Check Field Matching in the Field Mapping
Area
In the Field Mapping area, you can check whether the fields in the file to be imported match
those in the U-Net system. When you import a file to the U-Net and the system already displays
the Data Import or Import File dialog box, you can refer to the information provided in this
section.
Issue 01 (2012-08-10) Huawei Proprietary and Confidential 548
Copyright Huawei Technologies Co., Ltd.
GENEX U-Net
User Guide 9 FAQ
Question
How to check field matching in the Field Mapping area?
Answer
Step 1 In the Field Mapping area, check the display result of each cell in the Source row, as shown in
Figure 9-2.
Figure 9-2 Field Mapping area
l The Source row displays the column fields of the file to be imported.
l If the Source row cannot display field names correctly, you need to modify the file to be
imported.
l The U-Net has requirements on the format of the file to be imported. Therefore, it is
recommended that you export the existing data in the system to a file, which is used as a
template. After that, you modify data based on the template and then import the file to the
U-Net.
Step 2 In the Field Mapping area, check the display result of each cell in the Destination row.
If... Then...
Display IGNORE. l It indicates that the fields in the file to be imported do not match
those in the system. Therefore, the data of this column cannot
be imported to the U-Net.
l If the fields in the file to be imported match some existing fields
in the system. You can click next to the cell to manually
match them.
NOTE
l Among the fields in the system, there are one or more fields that must
be matched. These fields must match those in the file to be imported.
Otherwise, you cannot click Import or the system prompts an error
message when you click Import.
l For example, when you import a site file, Site Name is a field that must
be matched.
Display existing field It indicates that the fields in the file to be imported match those in
names in the system. the system. Therefore, the data of this column can be imported to
the U-Net.
----End
Issue 01 (2012-08-10) Huawei Proprietary and Confidential 549
Copyright Huawei Technologies Co., Ltd.
GENEX U-Net
User Guide 9 FAQ
9.4 How Do I Use the U-Net to Import Data Into or Export
Data From an XLS File in Microsoft Office 2007
This section describes how to use the U-Net to import data into or export data from an XLS file
in Microsoft Office 2007. Refer to the following information if you cannot use the U-Net to
import data into or export data from an XLS file after the Microsoft Office 2007 has been
installed.
Question
When data is being imported into or exported from an XLS file, a dialog box is displayed, as
shown in Figure 9-3. How can I solve the problem? The following takes exporting neighboring
cell relationships for example.
Figure 9-3 Export neighbor relation
Answer
Set regional language of the operating system to be the same as the language of the current
version of Microsoft Office 2007 by referring to workaround measures provided by the
Microsoft.
If the language of the current version of Microsoft Office 2007 is English, set regional language
of the operating system to English (United States) on the Regional Options tab page, as shown
in Figure 9-4.
Issue 01 (2012-08-10) Huawei Proprietary and Confidential 550
Copyright Huawei Technologies Co., Ltd.
GENEX U-Net
User Guide 9 FAQ
Figure 9-4 Regional and Language Options
----End
9.5 How Do I Import a Map in an English Windows 7
Operating System When the Directory of the Map Contains
Chinese Characters
This section describes how to import a map in an English Windows 7 operating system when
the directory of the map contains Chinese characters. Refer to the following information when
the directory of an imported map contains Chinese characters in an English Windows 7 operating
system.
Question
How to solve the problem if a map fails to be imported and displayed in an English Windows 7
operating system because the directory of the map contains Chinese characters?
Answer
Step 1 Choose Control Panel > Region and Language > Administrative, as shown in Figure 9-5.
Issue 01 (2012-08-10) Huawei Proprietary and Confidential 551
Copyright Huawei Technologies Co., Ltd.
GENEX U-Net
User Guide 9 FAQ
Figure 9-5 Region and Language
Step 2 Click Change system locale.
Step 3 In the displayed dialog box, select Chinese (Simplified,PRC) from the Current system
locale drop-down list box, as shown in Figure 9-6.
Issue 01 (2012-08-10) Huawei Proprietary and Confidential 552
Copyright Huawei Technologies Co., Ltd.
GENEX U-Net
User Guide 9 FAQ
Figure 9-6 Region and Language Settings
Step 4 Restart the PC.
----End
9.6 How Do I Use the EarthView Function Properly
This section describes how to solve the problems that occur when the EarthView function is
used, such as failure to load the Google Earth, garbled images, and other abnormal display. Refer
to the following information if the preceding problems occur when you are using the EarthView
function.
Question
How do I solve the problems that occur when the EarthView function is used, such as failure to
load the Google Earth, garbled images, abnormal display during remote connection attempts,
and other abnormal display events?
Answer
Step 1 Ensure that the Google Earth client in 6.0.3.2197 or later is installed.
Step 2 You are advised to select DirectX in the Graphics Mode area, as shown in Figure 9-7.
Issue 01 (2012-08-10) Huawei Proprietary and Confidential 553
Copyright Huawei Technologies Co., Ltd.
GENEX U-Net
User Guide 9 FAQ
Figure 9-7 Google Earth Options
----End
9.7 How Do I Configure the Default Printer to Enable the
Progress Bar for Creating a Project to Display Properly
This section describes how to configure the default printer to enable the progress bar for creating
a project to display properly. Refer to the following information if the progress bar for creating
a project remains unchanged for a long period of time but the new project runs properly after
the printer is disconnected from the network.
Question
The progress bar for creating a project remains unchanged for a long period of time but the new
project runs properly after the printer is disconnected from the network. How can I solve the
problem?
Answer
If you set a remote printer as a default printer, the access to a local printer takes a long period
of time or fails. In this case, the system runs slowly or the progress bar for creating a project
remains unchanged when you obtain printer parameters to create a project.
Set a local printer that is accessible as the default printer or delete all printers.
----End
Issue 01 (2012-08-10) Huawei Proprietary and Confidential 554
Copyright Huawei Technologies Co., Ltd.
GENEX U-Net
User Guide 9 FAQ
9.8 How Do I Draw a Polygon in the Windows XP 64-bit
Operating System
This section describes how to solve the problem that the system displays an error message when
the U-Net is used to draw a polygon in the Windows XP 64-bit operating system. Refer to the
following information if the preceding problem occurs.
Question
How to solve the problem that the system displays an error message when the U-Net is used to
draw a polygon in the Windows XP 64-bit operating system?
Answer
The MSVCR71.DLL system library file needs to be invoked when you are using the U-Net to
draw a graph. This system library file is delivered with all Windows operating systems by default
except the Windows XP 64-bit operating system.
In a Windows XP 32-bit operating system, search the MSVCR71.DLL system library file in
the System32 directory. Then copy the file to the SysWOW64 directory in the Windows XP
64-bit operating system.
----End
9.9 How Do I Rectify the ODBC Drive Fault That Results in
Project Creation Failure
This section describes how to solve the problem when a project fails to be created due to damaged
or missing information in the regsvr32 msjetoledb40.dll file of JET 4.0 in the registry. You can
refer to this section when a project fails to be created.
Question
How do I solve the problem when a project fails to be created and the dialog box in Figure
9-8 is displayed?
Figure 9-8 Creating project failed
Answer
Step 1 Choose Start > Run. The Run dialog box is displayed.
Issue 01 (2012-08-10) Huawei Proprietary and Confidential 555
Copyright Huawei Technologies Co., Ltd.
GENEX U-Net
User Guide 9 FAQ
Step 2 Type regsvr32 msjetoledb40.dll in the dialog box.
Step 3 Click OK.
Step 4 Restart the computer.
----End
Issue 01 (2012-08-10) Huawei Proprietary and Confidential 556
Copyright Huawei Technologies Co., Ltd.
GENEX U-Net
User Guide 10 U-Net Auxiliary Functions
10 U-Net Auxiliary Functions
About This Chapter
The U-Net provides functions in addition to network planning, such as moving a map, zooming
in or out a map, measuring distances on a map, and setting NE display.
10.1 Moving, Centering, and Zooming In/Out on a Map
This section describes how to adjust a map. You can magnify a certain area on a map, change
the scaling of a map, center a map based on a selected object, and move a map up, down, left,
or right. When you center a map based a certain object or move a map, the existing scaling does
not change.
10.2 Measuring Distance on the Map
This section describes how to measure the linear distance and the folding line distance between
two points on the map by using the distance measurement tool.
10.3 Querying the Terrain Profile Between Two Points
You can query the terrain profile between any two points to understand and analyze the terrain
information about the two points.
10.4 Querying the Legend Information
This section describes how to query the legend information about each object in the map window.
You can query the legend information about the geographic data, DT data, prediction results,
and capacity simulation results in the map window.
10.5 Exporting a Map to the Google Earth
The U-Net enables you to display the map elements (such as base stations, cells, and polygons)
and planning results (such as prediction results and capacity simulation results) on the Google
Earth and export them as .kmz files. In this way, a two-dimensional map can be displayed in
three-dimensional mode, which enables you to easily query the network planning results and
reduces the workload of field survey.
10.6 Setting Layer Display Properties
This section describes how to set layer display properties. After the geographic data is imported,
the data is displayed on different layers in the map window based on the data types. You can
select a layer to be displayed and adjust its position to ensure that the data on this layer is
accurately and clearly displayed. In addition, you can adjust the display sequence of layers so
that you can check the display and print effect of multiple layers.
Issue 01 (2012-08-10) Huawei Proprietary and Confidential 557
Copyright Huawei Technologies Co., Ltd.
GENEX U-Net
User Guide 10 U-Net Auxiliary Functions
10.7 Saving Display Effect of Map Layers
You can export the display effect of overlapped layers in the map window as images in .bmp, .png
or .jpg format. The resolution of the exported images is consistent with the resolution of the
actual geographic data.
10.8 Managing Table Windows
You can open table windows with various contents (such as NE parameters and traffic
parameters) in a U-Net project. When performing common operations (such as closing or
switching tables) or using shortcut menus in a table window, you can refer to the information
provided in this section.
10.9 Managing Docked Windows
The U-Net provides multiple types of docked windows, such as explorer window, point analysis
window, event window, and resource usage window. You can customize the display style of
docked windows.
10.10 Managing the Explorer Window
The Explorer window is a docked window, which plays an important role in the U-Net. In the
Explorer window, data items and objects are arranged in the form of nodes. You can manage
each node by right-clicking it and then choosing an option from the shortcut menu. You can
modify the contents under a node or edit a subnode under a node. In addition, the data
corresponding to most nodes can be managed in tables. This helps you to easily manage a large
amount of data.
10.11 Setting the Display Properties of NEs
This section describes how to set the display properties of NEs. The U-Net supports several
modes to display the information about base stations. You can select the information about base
stations to be displayed and set the display style of base stations. In this way, you can quickly
identify a base station.
10.12 Searching Sites and Cells
This section describes how to search sites and cells. The U-Net provides the function of searching
sites, transceivers, cells, and repeaters. To search a site, transceiver, cell, or repeater, you need
to type only its name. Then, the U-Net directly locates the corresponding site, transceiver, cell,
or repeater in the map window.
10.13 Grouping Sites and Cells
This section describes how to group sites and cells. You can group sites and cells based on the
grouping modes predefined by the U-Net. Sites and cells can be grouped based on their existing
attributes. If the predefined grouping modes do not meet your requirements, you can customize
a grouping mode.
10.14 Displaying the Cell Hexagon
Display the hexagon cellular grid for cell coverage. Users can accurately stitch the cellular grid
based on the cell coverage radius of the selected site during site deployment. This reduces
adjustment workload and coverage hole and improve site deployment efficiency.
10.15 Printing Planning Results
You can print the U-Net planning results to facilitate file storing and subsequent network
construction.
10.16 Calibrating Propagation Models
You can calibrate propagation models based on the CW data. After the calibration, the path loss
matrix calculated based on the propagation model is close to the actual measurement value.
10.17 Interface Description: U-Net Auxiliary Functions
Issue 01 (2012-08-10) Huawei Proprietary and Confidential 558
Copyright Huawei Technologies Co., Ltd.
GENEX U-Net
User Guide 10 U-Net Auxiliary Functions
This section describes the interfaces and parameters for U-Net auxiliary functions.
Issue 01 (2012-08-10) Huawei Proprietary and Confidential 559
Copyright Huawei Technologies Co., Ltd.
GENEX U-Net
User Guide 10 U-Net Auxiliary Functions
10.1 Moving, Centering, and Zooming In/Out on a Map
This section describes how to adjust a map. You can magnify a certain area on a map, change
the scaling of a map, center a map based on a selected object, and move a map up, down, left,
or right. When you center a map based a certain object or move a map, the existing scaling does
not change.
Procedure
l Zoom in on or zoom out on a map.
You can zoom in on and zoom out on a map by changing the position of the mouse pointer.
1. Click on the toolbar to zoom in on or zoom out on a map.
2. Click on the map.
Click in the map window to zoom in on the map.
Right-click in the map window to zoom out on the map.
TIP
l You can scroll the mouse wheel forward or backward to zoom in on or zoom out on the
map.
l Alternatively, you can right-click in the map window and choose Zoom In or Zoom Out
to zoom in on or zoom out on the map.
l Magnify an area on a map.
1. Click on the toolbar. Alternatively, right-click in the map window and choose
Define a Zoom Area from the shortcut menu.
2. Click a corner of the area to be magnified on the map.
3. Hold and drag the mouse pointer to the diagonal corner of the area.
Release the mouse button. Then, the selected area is magnified.
l Select a scaling.
1. Click on the toolbar.
2. Select a scaling from the drop-down list box.
If the required scaling is not available in the list, you can click
, type the required scaling in the box, and press Enter. The U-
Net zooms in on or zooms out on the map based on the specified scaling.
l Move a map.
1. Click on the toolbar.
2. Move the mouse pointer to the map and drag the map to the required direction.
l Center the map.
To enable the map to center on the map, click on the toolbar.
Issue 01 (2012-08-10) Huawei Proprietary and Confidential 560
Copyright Huawei Technologies Co., Ltd.
GENEX U-Net
User Guide 10 U-Net Auxiliary Functions
To enable the map to center on an object in the map window, right-click an object in
the Explorer window and choose Center in The Map from the shortcut menu.
----End
10.2 Measuring Distance on the Map
This section describes how to measure the linear distance and the folding line distance between
two points on the map by using the distance measurement tool.
Procedure
Step 1 Click on the toolbar. Alternatively, right-click in the map window and choose Distance
Measurement from the shortcut menu.
Step 2 Click a point on the map and use it as the starting point for measuring the distance.
Then, the starting point is fixed. When the pointer moves away from the starting point, a red
dotted line appears between the pointer and the starting point. The distance between the pointer
and the starting point is displayed in the status bar in real time.
Step 3 Click another point on the map and use it as the second point for measuring the distance.
Then, the red dotted line between the starting point and the second line becomes a red continuous
line.
Step 4 Repeat Step 3 to add several points to form a folding line.
Then, the following information is displayed in the status bar:
Distance: Distance between the second-to-last point and the last point/Distance between the first
point and the last point
Step 5 Double-click the line or right-click in the map window to complete the distance measurement.
----End
10.3 Querying the Terrain Profile Between Two Points
You can query the terrain profile between any two points to understand and analyze the terrain
information about the two points.
Procedure
Step 1 Click on the toolbar in the U-Net main interface.
The Terrain View window is displayed in the U-Net main interface.
Step 2 Click in the map window to determine the start point of the terrain analysis line.
After determining the start point, move the cursor. A dotted line appears between the cursor and
the start point.
Right-click to exit the drawing of the terrain analysis line.
Issue 01 (2012-08-10) Huawei Proprietary and Confidential 561
Copyright Huawei Technologies Co., Ltd.
GENEX U-Net
User Guide 10 U-Net Auxiliary Functions
Step 3 Click in another place in the map window to determine the end point of the terrain analysis line.
After the end point is determined, a continuous line appears between the two points.
The terrain profile of the two points is displayed in the Terrain View window.
NOTE
l The system allows you to draw only one terrain analysis line.
l After a terrain analysis line is drawn, click in any place in the map window. The original terrain analysis
line disappears and the system begins to draw a new terrain analysis line.
Step 4 As shown in Figure 10-1, set the following parameters in the Terrain View window:
l Transceiver height: Indicates the height of a transmitter.
l Receiver height: Indicates the height of a receiver.
l Show building: Indicates whether to show the buildings.
l Frequency: Indicates the frequency of a transmitter.
After the parameters are set, the Terrain View window will automatically update and display
the terrain profile.
Figure 10-1 Terrain View window
----End
10.4 Querying the Legend Information
This section describes how to query the legend information about each object in the map window.
You can query the legend information about the geographic data, DT data, prediction results,
and capacity simulation results in the map window.
Context
You can select legend objects for display based on the service analysis requirement. For example,
during the prediction, the map displays multiple prediction results and you may find it difficult
to query the required prediction result. In this case, you can select or clear a legend object to
display or hide certain prediction results. Therefore, you can focus on the key services. Then,
only the selected legend object is displayed in the legend window.
This section describes how to query the legend information about the prediction results. The
procedure for querying other legend information is similar to the procedure for querying the
legend information about the prediction results.
Issue 01 (2012-08-10) Huawei Proprietary and Confidential 562
Copyright Huawei Technologies Co., Ltd.
GENEX U-Net
User Guide 10 U-Net Auxiliary Functions
Procedure
Step 1 Select a legend object.
1. In the Explorer window, click the Operation tab.
2. In the navigation tree, choose Predictions > Groupx > counter item.
3. Choose Properties from the shortcut menu.
4. Click the Display tab.
5. In the last column of the object list, select legend objects as required.
NOTE
The non-selected object will not be displayed in the legend window.
If the default legend objects cannot meet your analysis requirements, you can define new
objects. For example, to add a new legend object before an existing legend object, you can
select the existing legend object and choose Actions > Insert Before; then, the system
creates the new legend object automatically.
6. Select Add to legend. The legend of prediction is displayed in the Legend window.
7. Optional: Select Show Statistic. The statistics on the selected ranges are displayed in the
Legend window.
Step 2 Set the display parameters of the legend.
You can set the color, description, and value range of a legend in the object list.
Step 3 Query the legend information.
Choose Window > Legend. The Legend window is displayed.
After the prediction calculation is complete, the description information and color of all the
selected legend objects in the project are displayed in the legend window.
----End
10.5 Exporting a Map to the Google Earth
The U-Net enables you to display the map elements (such as base stations, cells, and polygons)
and planning results (such as prediction results and capacity simulation results) on the Google
Earth and export them as .kmz files. In this way, a two-dimensional map can be displayed in
three-dimensional mode, which enables you to easily query the network planning results and
reduces the workload of field survey.
Prerequisites
l A coordinate system is available.
l The PC is connected to the Internet.
Procedure
Step 1 Click on the toolbar. The Earth View dialog box is displayed.
You must set a coordinate system. For detailed description of parameters, see 3.3.7 Configuring
the Projection Mode and Spheroid Data.
Issue 01 (2012-08-10) Huawei Proprietary and Confidential 563
Copyright Huawei Technologies Co., Ltd.
GENEX U-Net
User Guide 10 U-Net Auxiliary Functions
Step 2 Select the object to be displayed on the Google Earth. For detailed description of parameters,
see 10.17.1 Parameters for Exporting Maps to the Google Earth.
Step 3 Click View to connect the U-Net to the Google Earth.
Step 4 Optional: Click Save to save the selected U-Net data to a .kmz file.
By default, the .kmz file is saved on the desktop of the PC and the file name is
UNet_Generated.kmz. You can also click to reset the path to save the file and the file name.
----End
Follow-up Procedure
l After the U-Net is connected to the Google Earth, you can query objects displayed in three-
dimensional mode on the Google Earth. See Figure 10-2.
l After the U-Net is connected to the Google Earth, you can select or clear the objects
described in Step 2 in the navigation tree in the Explorer window of the U-Net. In this way,
the objects can be displayed or hidden on the Google Earth.
l After the U-Net is connected to the Google Earth, you can modify the objects described in
Step 2, such as creating or deleting a prediction group or a polygon. Upon completion of
the modification, perform Step 1 to Step 4 again to refresh the display status of the Google
Earth.
Figure 10-2 Three-dimensional display of objects on the Google Earth
10.6 Setting Layer Display Properties
This section describes how to set layer display properties. After the geographic data is imported,
the data is displayed on different layers in the map window based on the data types. You can
Issue 01 (2012-08-10) Huawei Proprietary and Confidential 564
Copyright Huawei Technologies Co., Ltd.
GENEX U-Net
User Guide 10 U-Net Auxiliary Functions
select a layer to be displayed and adjust its position to ensure that the data on this layer is
accurately and clearly displayed. In addition, you can adjust the display sequence of layers so
that you can check the display and print effect of multiple layers.
Prerequisites
The geographic data is imported.
Context
A map consists of a series of layers. The top layer can be clearly viewed in the map. It can also
be clearly viewed after the map is printed. The visibility of the bottom layer depends on the
definition and transparency of the upper layers.
On the U-Net, the display sequence of the layers is determined by the sequence of the nodes
under the Map node on the Geo tab page in the Explorer window. You can adjust the sequence
of each node under the Map node to adjust the display sequence of each layer.
You can use the U-Net to adjust the display sequence of the layers Satellitic, Geometry, Text,
Vector, Buildings, Clutter, and Heights and the display sequence of the sublayers of these
layers. In addition, you can adjust the display sequence of the prediction counters in the map
window.
Procedure
l Select the layer objects to be displayed.
In the Explorer window, you can select or clear the check box of a layer object to display
or hide the layer object. For example, if you select the check box of Map on the Geo tab
page, all the layers corresponding to the nodes under the Map node are displayed in the
map window. If you clear the check box of a node under the Map node, the layer
corresponding to the node is hidden in the map window.
NOTE
The hidden object in the map window is still taken into account during calculation.
l Adjust the position of a layer.
During network planning, the U-Net supports the offset of the layers Satellitic,
Geometry, Text, Vector, Buildings, Clutter, and Heights. This enables users to adjust
the map and positions of the sites.
1. In the Explorer window, click the GEO tab.
2. In the navigation tree, choose Map.
3. Choose Adjust Map from the shortcut menu. The Adjust Map dialog box is
displayed.. See Figure 10-3.
Issue 01 (2012-08-10) Huawei Proprietary and Confidential 565
Copyright Huawei Technologies Co., Ltd.
GENEX U-Net
User Guide 10 U-Net Auxiliary Functions
Figure 10-3 Adjust Map
4. Select the layer to be adjusted from the Map Layer drop-down list.
If only one layer is selected after the layer is selected, its geodetic coordinates at the
northern boundary are displayed in the Top of Layer field and its geodetic coordinates
at the western boundary is displayed in the Left of Layer field. The vertical offset of
the layer is displayed in the Y Offset text box and the horizontal offset of the layer is
displayed in the X Offset text box. If two or more layers are selected or no layer is
selected, no value is displayed for Top of Layer, Left of Layer, Y Offset, and X
Offset.
NOTE
For the offset of the layers Geometry, Text, and Vector, The values of Top of Layer and Left
of Layer are not displayed. For the offset of the layers Satellitic, Buildings, Clutter, and
Heights, The values of Top of Layer and Left of Layer indicate the geodetic coordinates of
corresponding layers.
5. Type the layer offset in the text box in the middle and set the offset direction by clicking
Up, Down, Left, or Right.
The offset of a layer ranges from 10 meters to 10,000 meters.
6. Click Close. The layer position adjustment is complete.
The positions of layers are refreshed in the map window accordingly.
l Adjust the display sequence of layers.
1. On the Geo tab page of the Explorer window, select the nodes corresponding to the
target layer objects under the Map node.
The layer objects include the layers Satellitic, Geometry, Text, Vector, Buildings,
Clutter, and Heights.
2. Click a layer object and drag it to the new position.
Issue 01 (2012-08-10) Huawei Proprietary and Confidential 566
Copyright Huawei Technologies Co., Ltd.
GENEX U-Net
User Guide 10 U-Net Auxiliary Functions
The horizontal black line indicates the position where the object is to be placed when
you release the mouse. After you drag the object, the U-Net automatically refreshes
the display effect of the map based on the adjusted sequence.
----End
10.7 Saving Display Effect of Map Layers
You can export the display effect of overlapped layers in the map window as images in .bmp, .png
or .jpg format. The resolution of the exported images is consistent with the resolution of the
actual geographic data.
Prerequisites
The geographic data is imported.
Procedure
Step 1 Select the objects to be exported.
If you need to... Then...
Export 1. Under the Geo tab in the Explorer window, select the layers to be
overlapped layers exported under the Map node.
2. In the navigation tree, choose Map.
Export a single 1. In the Explorer window, click the GEO tab.
layer 2. In the navigation tree, choose Map > sub map layer.
Step 2 Choose Save As from the shortcut menu. The Export Map Layer dialog box is displayed.
Step 3 Set the area for export.
l Full Map: exports the entire map.
l A polygon: exports the external rectangular area of a polygon.
Step 4 Set the resolution for export.
l Origin Map Scale: exports images according to the original resolution of the geographic
data.
l Current Map Scale: exports images according to the display resolution of the geographic
data in the map window.
Step 5 Set the save path, file name, and file format of the exported file.
TIP
The higher the resolution is, the larger the map size is. Before exporting a map, ensure that the save path
has sufficient free disk space.
Step 6 Click Save.
----End
Issue 01 (2012-08-10) Huawei Proprietary and Confidential 567
Copyright Huawei Technologies Co., Ltd.
GENEX U-Net
User Guide 10 U-Net Auxiliary Functions
10.8 Managing Table Windows
You can open table windows with various contents (such as NE parameters and traffic
parameters) in a U-Net project. When performing common operations (such as closing or
switching tables) or using shortcut menus in a table window, you can refer to the information
provided in this section.
Procedure
l Table 10-1 lists the common operations provided in a table window.
Table 10-1 Common operations provided in a table window
If... Then...
Close a table window. Click .
Display a table window at Double-click the title of the table window.
the very front. Usually, table windows are displayed as tabs in the
working area of the U-Net main window.
Switch a table window. Click the tab title. Alternatively, you can click on the
right and then select the required table window from the
drop-down list.
Drag a column in a table Click the column name to select it. Then, click the column
window. name again, hold the left mouse button, and drag the
column to the required position when the mouse arrow
changes to .
Not all the table windows support this function.
l Table 10-2 describes the shortcut menus provided in a table window.
NOTE
If a shortcut menu item in a table window grays out, it indicates that the function is not supported in the
table window or the function is currently unavailable.
Table 10-2 Shortcut menus provided in a table window
Name Description
Import Imports a file in the .txt, .csv, .xls, or .xlsx format.
NOTE
l If a file fails to be imported, check whether the parameter names in the
file to be imported match those in the table window.
l You can right-click in a table window and then choose Display
Columns from the shortcut menu to display all the parameter names of
the current table.
Export Exports the data of all the available columns in a table. The file
exported is in the .txt, .csv, or .xls format.
Issue 01 (2012-08-10) Huawei Proprietary and Confidential 568
Copyright Huawei Technologies Co., Ltd.
GENEX U-Net
User Guide 10 U-Net Auxiliary Functions
Name Description
Record Properties Displays the property panel of the NE corresponding to the selected
cell.
Table Fields Opens the window for customizing table fields. The window is used
for setting customized fields and supports the Site, Transceiver, and
Cell tables.
You can click Add, Delete, or Properties to add, delete, or modify
a customized field. For parameter description, see 10.17.2
Parameters for Setting Custom Fields.
Display Columns Opens the Columns to be displayed window, which is used to
show or hide table columns.
Hide Columns Hides the currently selected column. After performing this
operation, you can use the Display Columns function to show the
column again.
TIP
You can click a column title to select the column.
Freeze Columns Freezes the currently selected column.
A frozen column is displayed as the first column in a table. When
you view table data, the frozen column is displayed in the window
all the time for viewing.
Unfreeze all Unfreezes a frozen column.
Columns l This function is available after you perform the Freeze
Columns operation.
l Before performing this operation, you must select a table
column.
Copy Copies selected data.
Paste Pastes data.
Delete Deletes data in the selected row.
Filter by Selection Filters data according to the selected cell.
Compare the data of other cells in the column with the data of the
selected cell. If the data is consistent, the system displays the data
record corresponding to the selected cell.
TIP
You can also select multiple cells in a same column and then perform data
filtering. If the data of any cell is the same as that of other cells in the
column, the data remains to be displayed.
Issue 01 (2012-08-10) Huawei Proprietary and Confidential 569
Copyright Huawei Technologies Co., Ltd.
GENEX U-Net
User Guide 10 U-Net Auxiliary Functions
Name Description
Filter Excluding Filters data reversely according to the selected cell.
Selection l Compare the data of other cells in the column with the data of
the selected cell. If the data is different, the system displays the
data record corresponding to the selected cell.
l You can also select multiple cells in a same column and then
perform data reverse filtering. If the data is not the same as that
of other cells in the column, the data remains to be displayed.
Remove Filter Removes all the filter conditions.
This function is available after you perform the Filter by
Selection or Filter Excluding Selection operation.
Sort Ascending Sorts table data in the selected column in ascending order.
Sort Descending Sorts table data in the selected column in descending order.
NOTE
The system saves the current table settings while saving the project, for example, display order of
columns, row height, and column width.
----End
10.9 Managing Docked Windows
The U-Net provides multiple types of docked windows, such as explorer window, point analysis
window, event window, and resource usage window. You can customize the display style of
docked windows.
Procedure
l Display a docked window.
If you want to display a docked window, select Window > Name of the docked
window.
If you do not want to display a docked window, deselect Window > Name of the docked
window.
l Hide a docked window.
When a docked window is not active, you can click at the upper right corner of the
window to hide it at the window border. When you place the pointer at the corresponding
position of the window border, the system automatically displays the docked window.
When you move the pointer away, the system automatically hides the docked window.
To undo the operation of hiding a docked window, you can click at the upper right
corner of the window. Then, the hidden docked window is displayed.
l Float a docked window.
Issue 01 (2012-08-10) Huawei Proprietary and Confidential 570
Copyright Huawei Technologies Co., Ltd.
GENEX U-Net
User Guide 10 U-Net Auxiliary Functions
Double-click the title bar of the docked window. The docked window moves away from
the dock area and floats over the workspace. If you double-click the title bar again, the
docked window returns to the previous dock area.
You can move a docked window by clicking or moving the title bar.
----End
10.10 Managing the Explorer Window
The Explorer window is a docked window, which plays an important role in the U-Net. In the
Explorer window, data items and objects are arranged in the form of nodes. You can manage
each node by right-clicking it and then choosing an option from the shortcut menu. You can
modify the contents under a node or edit a subnode under a node. In addition, the data
corresponding to most nodes can be managed in tables. This helps you to easily manage a large
amount of data.
Context
The Explorer window provides the following sections:
l GEO ( ), which provides entries to geographic data management
l Data ( ), which provides entries to radio data management and calculation
l Network ( ), which provides entries to engineering parameter management
l Operation ( ), which provides entries to prediction, simulation, and planning.
For details about each section, see 1.3 Main Window of the U-Net. This section describes only
the basic operations of the Explorer window.
Procedure
l Switch to a specific section in the Explorer window.
Click a tab in the Explorer window to switch to the corresponding section. For example,
to display the Data section, click the Data tab.
l Expand or collapse a section in the Explorer window.
The objects are organized in the form of nodes in each section. Any section that contains
one or more object nodes has an expand button ( ) or a collapse button ( ) next to the
section name. To expand a section, click next to the section name.
l Display or hide an object on the map by selecting or deselecting the corresponding node
in the navigation tree of the Explorer window.
You can display or hide an object on the map by selecting or deselecting the corresponding
node in the navigation tree of the Explorer window. You can deselect the node
corresponding to an object to hide this object on the map. In this way, another object can
be clearly displayed on the map. For example, you can hide all the prediction results except
one prediction result. In this way, the reserved prediction result can be clearly displayed.
The following description takes the hiding of one object as an example to explain this
operation. Click a tab in the Explorer window and then deselect an object under the tab.
The deselected object is hidden and will not be displayed in the map window.
Issue 01 (2012-08-10) Huawei Proprietary and Confidential 571
Copyright Huawei Technologies Co., Ltd.
GENEX U-Net
User Guide 10 U-Net Auxiliary Functions
NOTE
l The hidden object is not displayed in the map window, but is still considered during calculation.
l You can hide all the contents under a node by deselecting the node name. If the check box next to a
node is displayed as , it indicates that certain objects are displayed and certain objects are hidden
under this node.
----End
10.11 Setting the Display Properties of NEs
This section describes how to set the display properties of NEs. The U-Net supports several
modes to display the information about base stations. You can select the information about base
stations to be displayed and set the display style of base stations. In this way, you can quickly
identify a base station.
Context
The method for setting the display style of the Site is similar to that of the Transceiver. This
section takes setting the display style of the Transceiver as an example.
Procedure
Step 1 In the Explorer window, click the Network tab.
Step 2 In the navigation tree, choose Transceiver.
Step 3 Choose Display Setting from the shortcut menu. The Display Field dialog box is displayed.
Step 4 Set the display style. For detailed description of parameters, see 10.17.4 Parameters for Setting
NE Display Properties.
Step 5 Click OK.
----End
Follow-up Procedure
All the NEs in the project are displayed in the map window according to the preset display style.
10.12 Searching Sites and Cells
This section describes how to search sites and cells. The U-Net provides the function of searching
sites, transceivers, cells, and repeaters. To search a site, transceiver, cell, or repeater, you need
to type only its name. Then, the U-Net directly locates the corresponding site, transceiver, cell,
or repeater in the map window.
Procedure
l Search a site or a cell by using the toolbar.
1. On the toolbar, choose Edit > Find. Then, select an NE type from the Find drop-down
list box, as shown in Figure 10-4.
Issue 01 (2012-08-10) Huawei Proprietary and Confidential 572
Copyright Huawei Technologies Co., Ltd.
GENEX U-Net
User Guide 10 U-Net Auxiliary Functions
Figure 10-4 Find
2. Type the NE name in the Name text box, as shown in Figure 10-5.
Figure 10-5 Name
3. Click Enter.
The U-Net automatically locates the NE in the map window.
l Search a site or a cell in the corresponding search window.
1. In the Explorer window, click the Network tab.
2. In the navigation tree, choose Transceiver.
3. Choose Find from the shortcut menu. The Find Transceiver dialog box is displayed.
4. Set search conditions.
For details, see 10.17.3 Parameters for Searching for Base Stations.
5. Click Find.
The search result is displayed in the Result area and the statistical result is displayed
in the lower part of the dialog box.
6. Click Geometry to locate the selected cell in the map window.
----End
Follow-up Procedure
l Export base station data.
In the Find Transceiver dialog box, click Export to export data of the located base station.
For detailed operations, see 3.7.1 Importing Base Station Information.
l Delete a transceiver.
Select the transceiver to be deleted in the Result area and click Delete.
l View transceiver data.
Click Open in the Find Transceiver dialog box to view transceiver parameters.
10.13 Grouping Sites and Cells
This section describes how to group sites and cells. You can group sites and cells based on the
grouping modes predefined by the U-Net. Sites and cells can be grouped based on their existing
attributes. If the predefined grouping modes do not meet your requirements, you can customize
a grouping mode.
Issue 01 (2012-08-10) Huawei Proprietary and Confidential 573
Copyright Huawei Technologies Co., Ltd.
GENEX U-Net
User Guide 10 U-Net Auxiliary Functions
Procedure
Step 1 Select a grouping mode.
If... Then...
The predefined Go to Step 3.
grouping modes
meet your
requirements
The predefined Customize a grouping mode. Go to Step 2.
grouping modes do
not meet your
requirements
Grouping modes are Go to Step 6 to set the grouping modes to be displayed.
not displayed after
you choose Group
By from the shortcut
menu
Step 2 Customize a grouping mode.
1. In the Explorer window, click the Network tab.
2. In the navigation tree, choose Site/Transceiver.
3. Choose Open Table from the shortcut menu.
4. Right-click the table and choose Table Fields from the shortcut menu. The Transceiver
Table Fields dialog box is displayed.
5. Click Add. The Field Define dialog box is displayed.
6. Set a new grouping mode.
l Group: name of the customized group. In normal cases, you do not need to set this
parameter.
l Legend: field name. If you type a new field name in the text box, the field name is
displayed in the table.
l Type: field type. You can select Text, Integer, Double, or True/False from the drop-
down list box.
l Size: length of the field name. The value of this parameter is valid only when Type is
set to Text.
l Default Value: You are advised to retain the default setting of this parameter.
l Choice List: field value. The value of this parameter is valid only when Type is set to
Text, Integer, or Double. You can type the value of each field in the Choice List text
box and separate them by pressing Enter.
7. Click OK. The new grouping mode takes effect.
Step 3 In the Explorer window, click the Network tab.
Step 4 In the navigation tree, choose Site/Transceiver.
Issue 01 (2012-08-10) Huawei Proprietary and Confidential 574
Copyright Huawei Technologies Co., Ltd.
GENEX U-Net
User Guide 10 U-Net Auxiliary Functions
Step 5 Choose Group By > group dimension from the shortcut menu.
The system automatically groups cells or sites based on the selected grouping mode.
Step 6 Customize the grouping modes to be displayed.
1. In the Explorer window, click the Network tab.
2. Select Site or Transceiver in the navigation tree.
3. Right-click Site or Transceiver and choose Group By > More from the shortcut menu.
The GroupBy Config dialog box is displayed, as shown in Figure 10-6. The following
takes the Site node for example.
Figure 10-6 GroupBy Config dialog box
4. In the GroupBy Config dialog box, select the customized grouping mode that needs to be
displayed when you choose Group By from the shortcut menu.
5. Click OK.
NOTE
You can right-click Site and choose Group By > Grouping Mode to set secondary grouping modes.
----End
Issue 01 (2012-08-10) Huawei Proprietary and Confidential 575
Copyright Huawei Technologies Co., Ltd.
GENEX U-Net
User Guide 10 U-Net Auxiliary Functions
Follow-up Procedure
After the grouping is complete, view the grouping result.
Site groups are displayed based the grouping mode under the Site node in the navigation tree.
10.14 Displaying the Cell Hexagon
Display the hexagon cellular grid for cell coverage. Users can accurately stitch the cellular grid
based on the cell coverage radius of the selected site during site deployment. This reduces
adjustment workload and coverage hole and improve site deployment efficiency.
Prerequisites
The value of Hexagon Radius for the transmitter is not empty during site deployment or
engineering parameter import.
Procedure
Step 1 Click on the toolbar. The cell cellular grid is displayed in the map window, as shown in
Figure 10-7.
Figure 10-7 Show Cell Hexagon
Issue 01 (2012-08-10) Huawei Proprietary and Confidential 576
Copyright Huawei Technologies Co., Ltd.
GENEX U-Net
User Guide 10 U-Net Auxiliary Functions
l After the transmitter location is changed, the cellular grid also moves to the new location.
l After the transmitter is deactivated or deleted, the cellular grid of the transmitter disappears.
Step 2 Click again. The cellular grid in the map window disappears.
NOTE
The Hexagon Radius(m) attribute of the transmitter determines the size of the hexagon cellular grid. After
the value of Hexagon Radius(m) is changed, the size of the hexagon cellular grid on the map is also
changed.
----End
10.15 Printing Planning Results
You can print the U-Net planning results to facilitate file storing and subsequent network
construction.
10.15.1 Print Suggestions
The appearance of a map is determined by the arrangement and properties of the objects included
in the map window. On the U-Net, objects are arranged in layers. The top layers on the map can
be clearly displayed and printed. The visibility of the bottom layers depends on the definition
and transparency of the top layers.
On the U-Net, the visible objects (such as sites, cells, prediction results, and capacity simulation
results) on the Data tab page are more clearly displayed than the visible objects on the Geo tab
page.
You are advised to arrange layers on the Geo tab page in the following sequence from top to
bottom. Thus, the vector layer can be clearly printed.
l Points (vector)
l Highways and lines (vector)
l Geographic data about clutter classes (transparent grid)
l Satellite maps or geographic data about clutter heights (non-transparent)
NOTE
For the methods of selecting display objects and setting the display sequence, see 10.6 Setting Layer Display
Properties. For the methods of setting the color, transparency, and shading effect, see 3.3.5 Setting Display
Parameters of Geographic Data.
10.15.2 Printing Maps
Before printing a map, you can set the print properties such as print area and print layout based
on the actual requirements. After making the settings, you can select a printer to print the map.
Context
Before printing a map, you can set print properties and preview the print effect.
l You can print either an entire map or a part of a map.
l You can use the default print layout or change it as required.
Issue 01 (2012-08-10) Huawei Proprietary and Confidential 577
Copyright Huawei Technologies Co., Ltd.
GENEX U-Net
User Guide 10 U-Net Auxiliary Functions
Print layout involves setting the scaling, selecting the ruler, legend, and area, adding a title
or mark, and setting the size, source, orientation, and margin of the paper.
Procedure
Step 1 Set the print layout.
1. Choose File > Print Setting. The Print Setting dialog box is displayed.
2. Select the target print template in the Print Template area.
For detailed operations on print templates, see 10.15.3 Customizing a Print Template.
3. Set print properties in the Print Setting area.
For detailed description of parameters, see 10.17.6 Parameters for Setting the Print
Properties.
4. Preview the print effect in the Preview area.
Step 2 In the Print Setting dialog box, click Printer to set the printer, print area, and the number of
copies to print.
You can select a PDF printer to print the map as a .pdf file.
Step 3 In the Print Setting dialog box, click Print or choose File > Print to print.
The U-Net supports printing a map into several pages. When the size of the map exceeds the
paper size, the system automatically prints it into several pages.
----End
Follow-up Procedure
l Export the print template
After setting the print layout, click Export in the Print Setting dialog box to export the
print properties of the selected print template as a .cfg configuration file for future use.
l Import the print template
Click Import to import the print template.
10.15.3 Customizing a Print Template
The system provides three types of pre-defined print templates. If these print templates cannot
meet your requirements, you can customize a print template.
Procedure
Step 1 Choose File > Print Setting. The PrintSetting dialog box is displayed.
Step 2 Click Add to create a print template.
The system automatically creates a print template with the default setting in the Print
Template area.
Step 3 Modify the properties of the new print template.
For details, see 10.17.6 Parameters for Setting the Print Properties.
Step 4 Optional: Click Export to export the parameters of the selected template into a .cfg
configuration file for future use.
----End
Issue 01 (2012-08-10) Huawei Proprietary and Confidential 578
Copyright Huawei Technologies Co., Ltd.
GENEX U-Net
User Guide 10 U-Net Auxiliary Functions
Follow-up Procedure
l Delete a print template.
You can click Delete to delete a selected template. However, you cannot delete the last
template.
l Import a print template.
1. Click Import. The Open dialog box is displayed.
2. Select the configuration file (in .cfg format) of the print template.
3. Click Open.
NOTE
If the name of the print template to be imported is the same as that of an existing template, the system
displays a prompt asking you whether to overwrite the existing template.
10.16 Calibrating Propagation Models
You can calibrate propagation models based on the CW data. After the calibration, the path loss
matrix calculated based on the propagation model is close to the actual measurement value.
10.16.1 Importing DT Data
The U-Net enables you to import DT data for calibrating propagation models.
Prerequisites
l The geographic data is imported.
l Base stations (sites and cells) are available.
Context
l Currently, the U-Net supports only the DT data in .txt, .xls and .csv files exported by using
the GENEX Probe.
l For CDMA networks, the U-Net does not support the functions such as importing and
filtering DT data.
l DT data is classified into two types: Drive Test and CW Measurement.
l This section describes how to import CW Measurement data. The method of importing
Drive Test data is similar to that of importing CW Measurement data.
Procedure
Step 1 In the Explorer window, click the Data tab.
Step 2 In the navigation tree, choose CW Measurement.
Step 3 Choose Import from the shortcut menu.
Step 4 In the displayed dialog box, select the file format and the file to be imported.
Step 5 Click Open. The Import File dialog box is displayed.
Step 6 Set import parameters.
Issue 01 (2012-08-10) Huawei Proprietary and Confidential 579
Copyright Huawei Technologies Co., Ltd.
GENEX U-Net
User Guide 10 U-Net Auxiliary Functions
l Import Drive Test data. For parameter description, see 10.17.7 Parameters for Importing
Drive Test Data.
l Import CW data. For parameter description, see 10.17.8 Parameters for Importing CW
Measurement Data.
Step 7 Click Import to start importing DT data.
l In the process of data importing, the system displays prompts in the Event Viewer window.
In this case, pay attention to the prompts.
l After the data import is complete, the DT data file is displayed under the CW
Measurement > Sitex_x node on the navigation tree.
----End
Follow-up Procedure
l View and edit a DT site.
In the navigation tree, choose CW Measurement > Sitex_x > drive test file. Choose Open
Table from the shortcut menu. In the displayed table, you can view and edit DT site
properties or delete a single DT site. For parameter description, see 10.17.9 Parameters
for Viewing DT Point Information.
l Delete a DT file.
In the navigation tree, choose CW Measurement > Sitex_x > drive test file. Choose
Delete from the shortcut menu.
l Move a DT site in the map window.
You can directly select a DT site in the map window and then drag it.
l Set the display effect of a DT site.
In the navigation tree, choose CW Measurement. Choose Display Setting from the
shortcut menu.
For parameter description, see 10.17.12 Parameters for Setting the Display Properties
of DT Points.
10.16.2 Filtering DT Data
After the DT data is imported, you can filter data according to the cell features so that you can
filter out the DT points that are incorrect or not required. The U-Net supports filtering based on
the level, the distance between the DT point and the cell, the azimuth of the sector, and the clutter
class.
Prerequisites
l The geographic data is imported.
l The DT data is imported.
l This section describes how to filter CW Measurement data. The method of filtering Drive
Test data is similar to that of filtering CW Measurement data.
Procedure
Step 1 In the Explorer window, click the Data tab.
Step 2 In the navigation tree, choose CW Measurement > Sitex_x > drive test file.
Issue 01 (2012-08-10) Huawei Proprietary and Confidential 580
Copyright Huawei Technologies Co., Ltd.
GENEX U-Net
User Guide 10 U-Net Auxiliary Functions
Step 3 Choose Filter from the shortcut menu. The Filter dialog box is displayed.
Step 4 Set filtering conditions.
NOTE
The drive test data can be filtered by Clutter only.
l Distance area, set the maximum and minimum distance between DT points and the cell.
If the distance between a DT point and the cell is within the range of [maximum, minimum],
the DT point is not filtered out.
l Measurement area, set the maximum and minimum receive level of DT points.
If the receive level of a DT point is within the range of [maximum, minimum], the DT point
is not filtered out.
l Azimuth area, set the azimuth of the sector. The azimuth is the angle between the DT point
and the north direction of the map.
You can set multiple filtering conditions related to the azimuth. In the Azimuth List list, the
data within the range of [Start,End] is not filtered out.
l In the Clutter area, select a clutter class.
The DT points related to the selected clutter class is not filtered out.
Select All: Select clutter types in batches.
Select None: Clear clutter types in batches.
For details about the parameters, see 10.17.11 Parameters for Filtering the DT Data.
Step 5 Determine whether to select Delete Outside Points.
If you select this option, the system deletes the information about the DT points that are filtered
out; if you do not select this option, the system just hides the information about the DT points
that are filtered out in the filtering results.
Step 6 Click OK to filter the DT data.
----End
Follow-up Procedure
After the filtering, you can view the filtering results.
1. In the navigation tree, choose CW Measurement > Sitex_x > drive test file.
2. Choose Open Table from the shortcut menu.
3. Check the filtering results.
10.16.3 Filtering DT Data in Batches
This section describes how to filter drive test (DT) data in batches. You can filter DT data by
cell to view the required data of cells.
Prerequisites
1. The geographic data has been imported.
2. The DT data has been imported.
Issue 01 (2012-08-10) Huawei Proprietary and Confidential 581
Copyright Huawei Technologies Co., Ltd.
GENEX U-Net
User Guide 10 U-Net Auxiliary Functions
Procedure
Step 1 In the Explorer window, click the Data tab.
Step 2 On the displayed Data tab page, choose Drive Test > DT data file in the navigation tree.
NOTE
The U-Net can filter DT data that is exported to a file in .txt, .xls, or .csv format using the GENEX Probe.
Step 3 Right-click the selected DT file and choose Open Table from the shortcut menu. The DT data
window is displayed.
Step 4 You can perform the following operations as required.
If... Then...
You want to view the data of a cell In the DT data window, right-click a cell
whose data needs to be viewed and choose
Filter by Selection from the shortcut menu.
The data of only the selected cell is displayed
in the DT data window.
You want to view the data of other cells In the DT data window, right-click the cell
except for the selected cell whose data does not need to be viewed and
choose Filter Excluding Selection from the
shortcut menu. The data of all cells except for
the selected cell is displayed in the DT data
window.
You want to view the data of one or more cells 1. Select the cells that need to be displayed
from the Serving Cell drop-down list box
in the DT data window.
2. Click OK. The data of the selected cells is
displayed in the DT data window.
NOTE
You can right-click in the DT data window and choose Remove Filter from the shortcut menu to remove
the filter effect.
----End
10.16.4 Calibrating Propagation Models Based on the CW
Measurement Data
Common propagation models cannot meet the requirements of actual networking scenarios that
feature complicated terrain conditions. To prevent the great path loss error caused by using a
common propagation model for calculation, you must adjust the coefficients of the propagation
model before service planning. In this way, you can obtain a propagation model suitable for the
actual network environment. Currently, the U-Net enables you to calibrate only the SPM2G,
SPM900 and Volcano propagation models.
Prerequisites
The CW Measurement data is imported.
Issue 01 (2012-08-10) Huawei Proprietary and Confidential 582
Copyright Huawei Technologies Co., Ltd.
GENEX U-Net
User Guide 10 U-Net Auxiliary Functions
Context
The purpose of propagation model calibration is to optimize the coefficients of a propagation
model by using the actual CW measurement data. The current U-Net supports propagation
calibration based on the CW measurement data only.
The common counters for analyzing the calibration results are as follows:
l Average error: Average value of the prediction error.
l Standard deviation: Mean square of the difference between the prediction error and the
average error.
l Correlation coefficient: indicates the correlation between the actual CW measurement data
and the data calculated by the propagation model.
Prediction error indicates the error between the CW measurement data and the data calculated
by the propagation model.
If the standard deviation and average error of the calibration result are small, it indicates that the
calibrated propagation model matches the actual environment.
Procedure
Step 1 In the Explorer window, click the Data tab.
Step 2 In the navigation tree, choose CW Measurement.
Step 3 Choose Automatically Calibrate from the shortcut menu. The Adjust Form dialog box is
displayed.
Step 4 Select the propagation model to be calibrated in Select Propagation Model.
Step 5 Select the CW file for propagation model calibration in Select Measurement File.
Step 6 Set the parameters for calibrating the propagation model in Calibrate Limitation.
l Selecting (clearing)Losses Per Clutter indicates whether the impact of the clutter factor is
considered.
If this option is selected, the loss of each clutter class is calibrated.
l Set the standard deviation in Standard Deviation. The default value is 8 dB.
Usually, the value of this parameter is set to 8 dB in the case of flat areas and to 11 dB in the
case of hilly areas.
l Set the cell edge coverage probability in Cell Edge Coverage Probability. The default value
is 75%.
Step 7 Select the coefficients of the propagation model to be calibrated.
You can calibrate the coefficients of the propagation model one by one until you obtain the
desired propagation model. Alternatively, you can also calibrate all the coefficients at a time.
Step 8 Click Calibrate to start the calibration.
After the calibration, the Result window is displayed.
Step 9 Query the calibration results.
For detailed description of parameters, see 10.17.10 Interface Description: Calibration
Results of Propagation Models.
Issue 01 (2012-08-10) Huawei Proprietary and Confidential 583
Copyright Huawei Technologies Co., Ltd.
GENEX U-Net
User Guide 10 U-Net Auxiliary Functions
If... Then...
The calibrated propagation model meets Click Commit to make the calibration results
your requirements take effect.
The calibrated propagation model does not Click Next to select other coefficients for
meet your requirements calibration until you obtain the desired
propagation model.
The calibration operations are the same as
Step 7 to Step 9.
----End
10.16.5 Checking the Parameter Settings of the Propagation Model
To check whether the parameter settings of the propagation model are appropriate, use the
propagation model to calculate the signal strength at each drive test point, and compare the
calculation results with the actual drive test results.
Prerequisites
The CW measurement or Drive Test data has been imported.
NOTE
If you need to check the calibration effect of the propagation model, the following prerequisites must be met:
l The propagation model has been calibrated.
l The calibration of the propagation model has taken effect.
Context
This section uses the CW measurement data as an example.
Procedure
Step 1 In the Explorer window, click the Data tab.
Step 2 In the navigation tree, choose CW Measurement > Sitex_x > drive test file.
Step 3 Choose Calculate Signal Levels from the shortcut menu.
Note the messages displayed in the Event Viewer window.
Step 4 After the calculation is completed, In the navigation tree, choose CW Measurement >
Sitex_x > drive test file.
Step 5 Choose Open Table from the shortcut menu.
l The table lists the actual signal strength at each drive test point, signal strength at each drive
test point calculated by the calibrated propagation model, and the difference between the two
values.
l For details about the parameters in the table, see 10.17.9 Parameters for Viewing DT Point
Information.
Issue 01 (2012-08-10) Huawei Proprietary and Confidential 584
Copyright Huawei Technologies Co., Ltd.
GENEX U-Net
User Guide 10 U-Net Auxiliary Functions
Step 6 Optional: Display the drive test results in a graphic window.
1. In the navigation tree, choose CW Measurement > Sitex_x > drive test file.
2. Choose Open the Analysis Tool from the shortcut menu.
l The system displays a graphic window, which lists the drive test results.
l You can select a display object from the drop-down list in the upper right corner of the
graphic window, for example, the actual DT data M(dBm), calculated theoretical data
P(dBm), and the difference value Error(P-M)(dB) between the two. In addition, you
can view the CDF curve P-M(CDF) for the DT data and theoretical data M,P(dBm) or
the difference value.
l When you click a drive test point in the graphic window, the information about the drive
test point is displayed in the GIS window and the table.
----End
10.17 Interface Description: U-Net Auxiliary Functions
This section describes the interfaces and parameters for U-Net auxiliary functions.
10.17.1 Parameters for Exporting Maps to the Google Earth
This section describes the parameters for connecting to the Google Earth or exporting .kmz files.
You can refer to this section when connecting to the Google Earth or exporting .kmz files in the
Earth View dialog box.
Parameter Description Value
Sites Indicates whether to export information about By default, this
base stations to the Google Earth. option is selected.
Export Sites Indicates the base stations to be displayed. The default value is
You can select all the base stations in the Full Map.
entire map or the base stations in a selected
polygon. You can also select only a specified
base station.
Transceiver Radius Indicates the radius of cell icons in Google The value range is
Earth. from 1 to 1,000 and
the unit is meter.
The default value is
50.
Polygons Indicates whether to export polygons to the By default, this
Google Earth. option is selected.
Predictions Indicates whether to export the prediction By default, this
results to the Google Earth. option is selected.
Transparency Indicates the transparency of the prediction The default value is
results on the Google Earth. 75%.
Issue 01 (2012-08-10) Huawei Proprietary and Confidential 585
Copyright Huawei Technologies Co., Ltd.
GENEX U-Net
User Guide 10 U-Net Auxiliary Functions
Parameter Description Value
Simulation Users Indicates whether to export the capacity By default, this
simulation results to the Google Earth. option is selected.
Drive Test Indicates whether to export DT data to the By default, this
Google Earth. option is selected.
CW Measurement Indicates whether to export CW test data to By default, this
the Google Earth. option is selected.
10.17.2 Parameters for Setting Custom Fields
This section describes the parameters for setting custom fields. You can refer to this section
when setting parameters for custom fields in the Field Define window.
Parameters in the Field Define Window
Parameter Description
Group This parameter is not in use. You do not need to set it.
Legend Indicates the name of a custom field.
Type Indicates the data type of a custom field.
Size If Text is selected as the data type, the Size box is available, where you
can set the text length.
The value range is from 1 to 300.
If you select other data types, the Size box is unavailable.
Default Value Indicates the default value of a custom field.
Choice List Indicates other values of a custom field.
l After you set Choice List, a drop-down list is provided for the field.
Then, you can set the field to Default Value or values in Choice
List.
l When entering values in Choice List, press Enter after entering a
value to enter another value.
l If True/False is selected as the data type, the default values in
Choice List are True and False, which cannot be modified.
10.17.3 Parameters for Searching for Base Stations
This section describes the parameters for searching for base stations. You can refer to this section
when searching for base stations in the Find Transceiver dialog box.
Issue 01 (2012-08-10) Huawei Proprietary and Confidential 586
Copyright Huawei Technologies Co., Ltd.
GENEX U-Net
User Guide 10 U-Net Auxiliary Functions
Parameter Description
Filter Area Displays the available area for the filtering.
First row of Indicates the first filtering condition.
parameters l Select a network parameter from the first drop-
down list.
l Select an operation relation from the second drop-
down list.
l Type a value in the text box.
The filtering condition takes effect only after the
corresponding check box is selected.
Second row of Indicates the second filtering condition.
parameters l Select an antenna- or equipment-related parameter
from the first drop-down list.
l Select an operation relation from the second drop-
down list.
l Select an antenna- or equipment-related value from
the third drop-down list.
The filtering condition takes effect only after the
corresponding check box is selected.
Condition Indicates the relation between the two filtering
conditions.
l And
l Or
Result Displays the searching result. The result is valid only
after you click Find.
10.17.4 Parameters for Setting NE Display Properties
This section describes the parameters for setting the display properties of base stations. You can
refer to this section when setting the base station display properties in the Display Field dialog
box.
Parameters in the Display Field dialog box
Table 10-3 Parameters on the Label Display tab page
Parameter Description
Available Fields Lists the parameters that can be displayed in the map window.
Issue 01 (2012-08-10) Huawei Proprietary and Confidential 587
Copyright Huawei Technologies Co., Ltd.
GENEX U-Net
User Guide 10 U-Net Auxiliary Functions
Parameter Description
Selected Fields Lists the selected parameters. The selected parameters are
displayed in the map window.
You can select the parameters to be displayed in the map
window by using >, >>, <, and << buttons.
Table 10-4 Parameters on the Group By Display tab page
Parameter Description
Display Type Indicates the group type.
l If Automatic is selected, the U-Net automatically sets
different colors for displaying each transceiver after you
click in the U-Net main window.
l If Default is selected, the default display settings are used
for all transceivers.
l If GroupBy is selected, the display style is set for the
transceivers that are grouped by the specified type.
You can right-click Transceiver and choose Group By
from the shortcut menu on the Network tab page in the
browse window to specify the type by which the
transceivers are grouped.
NOTE
If transceivers have been grouped, the items in the table are
consistent with the group. When Group By is selected for the
first time, the system automatically sets a color for each group.
l If DisCreteValue is selected, the transceivers are
grouped by certain property such as name and you can set
the display style for each transceiver group separately.
In addition, you need to select a property from the Field
drop-down list.
l If ValueIntervals is selected, the display style is set for
the transceivers within the property ranges.
In addition, you need to select a property from the Field
drop-down list and set Min Value and Max Value in the
display style list.
NOTE
The method for setting the display style of Site is similar to that of
Transceiver. The grouping types available are only Default and
GroupBy.
Field Indicates the NE property field.
This parameter is valid when Display Type is
DisCreteValue or ValueIntervals.
Issue 01 (2012-08-10) Huawei Proprietary and Confidential 588
Copyright Huawei Technologies Co., Ltd.
GENEX U-Net
User Guide 10 U-Net Auxiliary Functions
Parameter Description
Indicates the legend cell. Double-click the legend cell. In the displayed Display dialog
For example, box, set parameters such as the NE display color.
Parameters in the Display dialog box describes the
parameters.
Legend Indicates the legend description.
Actions l You can select Shading for the U-Net to automatically
set the display properties according to the step length set
by users.
l You can select Export Legend to export the preset
display properties.
l You can select Import Legend to import the preset
display properties.
Parameters in the Display dialog box
Table 10-5 Parameters on the Symbol Style tab page
Parameter Description
Color Indicates the display color of base stations or transceivers.
Selected Color Indicates the display color of the selected base stations or
transceivers.
Size Indicates the display size of base stations or transceivers.
Symbol Indicates the display shape of base stations or transceivers.
Example Previews the display of base stations or transceivers.
Table 10-6 Parameters on the Font tab page
Parameter Description
Color Indicates the display color of parameters related to base
stations or cells.
Font Indicates the display font of parameters related to base
stations or cells.
Size Indicates the display size of parameters related to base
stations or cells.
Style Indicates the display style of parameters related to base
stations or cells.
Issue 01 (2012-08-10) Huawei Proprietary and Confidential 589
Copyright Huawei Technologies Co., Ltd.
GENEX U-Net
User Guide 10 U-Net Auxiliary Functions
Parameter Description
Example Previews the display of parameters related to base stations or
cells.
10.17.5 Parameters for Importing and Exporting Data
This section describes the parameters for importing or exporting data such as site data, cell data,
and carrier data. You can refer to this section when exporting data in the Data Export dialog
box or importing data in the Data Import dialog box.
Parameters in the Data Export Dialog Box
Parameter Description
Configuration File Indicates a configuration file template. Users can save the
specified export fields as a template and import this template
in the future by loading.
l Save: saves a template.
l Load: loads a template.
Header Indicates whether to export a field name.
Field Separator Indicates the method of separating fields.
l <Tab>: Separates fields with tab characters.
l ,: Separates fields with commas.
l ;: Separates fields with semicolons.
l <Space>: Separates fields with space characters.
Available Fields Displays the existing fields in the current project.
Exported Fields Displays the fields to be exported to the station data file.
Preview Previews the data export effect.
Parameters in the Data Import Dialog Box
Parameter Description
Configuration File Indicates the path of a configuration file.
A configuration file saves the field mapping information.
l Click Save to save the current field mapping information
as a configuration file.
l Click Load to import an existing configuration file. Then,
the U-Net can use the existing field mapping information.
Issue 01 (2012-08-10) Huawei Proprietary and Confidential 590
Copyright Huawei Technologies Co., Ltd.
GENEX U-Net
User Guide 10 U-Net Auxiliary Functions
Parameter Description
1st. Data Row Indicates the starting row of the data for import. Data in this
row and the subsequent rows is imported.
Field Separator Indicates the method of separating fields.
l <Tab>: Separates fields with tab characters.
l ,: Separates fields with commas.
l ;: Separates fields with semicolons.
l <Space>: Separates fields with space characters.
Update Records Indicates whether to overwrite the existing data in the project.
For example, a site with Site Name set to xxx exists in the U-
Net. A site with Site Name set to xxx also exists in the file to
be imported. If you select Update Records, the parameters
related to the site xxx will be updated.
Field Source Indicates the fields of the file to be imported.
Mappin
g Destination Indicates the existing fields that match the fields of the file to
be imported.
If no match field is available, <IGNORE> is displayed. If a
field of the file to be imported matches an existing field, the
existing field name is displayed.
l The system automatically matches the fields in the file to
be imported with the fields provided by the U-Net. If a
field in the file to be imported does not match any field in
the U-Net, IGNORE is displayed. If a field in the file to be
imported matches a field in the U-Net, the field name in
the U-Net is displayed.
l You can click in the Destination row, and then manually
select a field from the drop-down list box to match the field
in the Source row.
10.17.6 Parameters for Setting the Print Properties
This section describes the parameters for setting the print properties. You can refer to this section
when setting the print properties in the Print Setting dialog box.
Parameter Description
Print Template area The existing print templates are listed in this area.
Add Enables you to add a print template.
Delete Enables you to delete a selected print template.
Issue 01 (2012-08-10) Huawei Proprietary and Confidential 591
Copyright Huawei Technologies Co., Ltd.
GENEX U-Net
User Guide 10 U-Net Auxiliary Functions
Parameter Description
Page Name Indicates the template name.
tab
page Orientation Indicates the page orientation.
l Portrait: prints a document with the short edge of the paper
at the top of the page.
l Landscape: prints a document with the long edge of the
paper at the top of the page.
Paper Indicates the paper size and source.
l Size: indicates the paper size.
l Source: indicates the paper source.
Scaling Indicates the map scale.
l Fit to Page: indicates that the selected map area is
automatically adjusted to a proper size.
l Scale: indicates that the selected map area is printed
according to the typed scale.
Margins Indicates the page margins.
The unit is millimeter.
Com Map Rulers: indicates whether to print the map ruler.
pone Select the print area in Print Area.
nts
tab Legend Indicates whether to print the legend information.
page Position: indicates the legend position.
Comments Indicates whether to add comments.
l Position: indicates the position of the selected object.
l Comments are typed in the text box.
l On the Map: indicates whether the selected object is
displayed on the map.
l Properties: indicates the properties such as content and
character formats.
Hea Logo1 and Logo2 Indicates whether to add logos. you can add two logos at most.
der/ l Position: indicates the position of the selected object.
Foot
er l On the Map: indicates whether the selected object is
tab displayed on the map.
page You can click Properties to set the size of the logo. The size unit
is millimeter. You can also click File to select the file that
contains the logo.
Issue 01 (2012-08-10) Huawei Proprietary and Confidential 592
Copyright Huawei Technologies Co., Ltd.
GENEX U-Net
User Guide 10 U-Net Auxiliary Functions
Parameter Description
Title Indicates whether the title is displayed on the map.
l Position: indicates the position of the selected object.
l The contents of the title are typed in the text box.
l On the Map: indicates whether the selected object is
displayed on the map.
l Properties: indicates the properties such as content and
character formats.
Header/Footer Indicates whether to add the header and footer.
l Position: indicates the position of the selected object.
l The contents of the header or footer are typed in the text box.
l On the Map: indicates whether the selected object is
displayed on the map.
l Properties: indicates the properties such as content and
character formats.
Prev Import Enables you to import an existing print setting template.
iew
area Export Enables you to export the current print settings as a template.
Printer Enables you to set a printer.
Preview Enables you to preview.
Print Enables you to perform a print task.
NOTE
The default values of the preceding parameters vary with the templates.
10.17.7 Parameters for Importing Drive Test Data
This section describes the parameters for importing drive test (DT) data. You can refer to this
section when setting parameters in the Import File dialog box to import DT data.
Parameter Description Remarks
Configuration File Indicates the path of a l Click Save to save the current field
configuration file. mapping information as a
A configuration file saves configuration file.
the field mapping l Click Load to import an existing
information. configuration file. Then, the U-Net
can use the existing field mapping
information.
Issue 01 (2012-08-10) Huawei Proprietary and Confidential 593
Copyright Huawei Technologies Co., Ltd.
GENEX U-Net
User Guide 10 U-Net Auxiliary Functions
Parameter Description Remarks
1st. Data Row Indicates the starting row of In normal cases, the first row in the
the data for import. Data in imported file is a title. Therefore,
this row and the subsequent import the file from its second row.
rows is imported.
Field Separator Indicates the method of -
separating fields.
l <Tab>: Separates fields
with tab characters.
l ,: Separates fields with
commas.
l ;: Separates fields with
semicolons.
l <Space>: Separates
fields with space
characters.
Receiver Height Height of a receiver. The default value is 2, and the unit is
meter.
Gain Gain of a receiver. The default value is 0, and the unit is
dB.
Loss Path loss of a receiver. The default value is 0, and the unit is
dB.
Network Type Network type. -
This parameter is
configurable only for a
multi-mode network.
Match Mode This parameter is displayed You can select LAC+CI or BCCH
only when Network Type +BSIC for importing the DT data as
is set to GSM. The default required.
value is BCCH+BSIC.
l Select BCCH+BSIC
when DT files are
generated using the
Assistant or Probe, and
BCCH and BSIC in the
source DT files
uniquely identify a
GSM cell.
l Select LAC+CI when
DT files are generated
using the TEMS, and
LAC and CI in the
source DT files
uniquely identify a
GSM cell.
Issue 01 (2012-08-10) Huawei Proprietary and Confidential 594
Copyright Huawei Technologies Co., Ltd.
GENEX U-Net
User Guide 10 U-Net Auxiliary Functions
Parameter Description Remarks
Config Columns When you click Config l The drop-down list box in the
Columns, the Character dialog box contains the field names
Column Mapping Form in the to-be-imported DT file.
dialog box is displayed, in l You can manually set the
which you can set the mappings between the field names
mappings between the field in the U-Net and those in the DT
names in the imported DT file.
file and those in the U-Net.
l Mappings of the Longitude and
Latitude fields must be set
irrespective of the RAT.
l For the LTE network, the Signal
Level and PCI fields are
mandatory in the dialog box. You
must set the mappings between the
two fields and those in the DT file.
Otherwise, DT data cannot be
imported. The PCI field in the
dialog box needs to map the PCI
field in the DT file for the U-Net to
locate cells.
l For the GSM network, the BCCH,
BSIC, and Signal Level fields are
mandatory in the dialog box. You
must set the mappings between the
three fields and those in the DT
file. Otherwise, DT data cannot be
imported. The BCCH field in the
dialog box needs to map the
BCCH field in the DT file for the
U-Net to locate the ARFCNs in the
DT file, and the BSIC field in the
dialog box needs to map the
BSIC field in the DT file for the U-
Net to locate cells.
l For the UMTS network, the Signal
Level and Scrambling Code
fields are mandatory in the dialog
box. You must set the mappings
between the two fields and those in
the DT file. Otherwise, DT data
cannot be imported. The
Scrambling Code field in the U-
Net needs to map the Scrambling
Code field in the DT file for the U-
Net to locate cells.
l The U-Net automatically places
the DT data under the
Issue 01 (2012-08-10) Huawei Proprietary and Confidential 595
Copyright Huawei Technologies Co., Ltd.
GENEX U-Net
User Guide 10 U-Net Auxiliary Functions
Parameter Description Remarks
corresponding cells based on the
scrambling code.
Field Source Indicates the fields of the The system automatically matches the
Mapping file to be imported. fields in the DT data with the fields
provided by the U-Net. If a field in the
Destinati Indicates the existing fields DT data file does not match any field
on that match the fields of the in the U-Net, IGNORE is displayed. If
file to be imported. a field in the DT data file matches a
field in the U-Net, the field name in
the U-Net is displayed.
Lazy Import Delayed import. If this option is selected, data is not
imported immediately after you click
Import. The data is read after the DT
feature database is verified.
10.17.8 Parameters for Importing CW Measurement Data
This section describes the parameters for importing CW Measurement data. You can refer to
this section when setting parameters in the Import File dialog box for importing CW
Measurement data.
Parameter Description Remarks
Configuration File Indicates the path of a l Click Save to save the current field
configuration file. mapping information as a
A configuration file saves configuration file.
the field mapping l Click Load to import an existing
information. configuration file. Then, the U-Net
can use the existing field mapping
information.
1st. Data Row Indicates the starting row In normal cases, the first row in the
of the data for import. Data imported file is a title. Therefore,
in this row and the import the file from its second row.
subsequent rows is
imported.
Issue 01 (2012-08-10) Huawei Proprietary and Confidential 596
Copyright Huawei Technologies Co., Ltd.
GENEX U-Net
User Guide 10 U-Net Auxiliary Functions
Parameter Description Remarks
Field Separator Indicates the method of -
separating fields.
l <Tab>: Separates
fields with tab
characters.
l ,: Separates fields with
commas.
l ;: Separates fields with
semicolons.
l <Space>: Separates
fields with space
characters.
Reference Name Indicates the name of the CW Measurement data will be
Cell transceiver corresponding imported into the selected transceiver.
to the CW Measurement
data.
Frequenc Indicates the frequency of -
y the transceiver.
Receiver Height Height of a receiver. The default value is 2, and the unit is
meter.
Gain Gain of a receiver. The default value is 0, and the unit is
dB.
Loss Path loss of a receiver. The default value is 0, and the unit is
dB.
Field Source Indicates the fields of the l The system automatically matches
Mapping file to be imported. the fields in the file to be imported
with the fields provided by the U-
Net. If a field in the file to be
imported does not match any field
in the U-Net, IGNORE is
displayed. If a field in the file to be
imported matches a field in the U-
Net, the field name in the U-Net is
displayed.
l You can click in the
Destination row, and then
manually select a field from the
drop-down list box to match the
field in the Source row.
The Latitude, Longitude, and Signal
Level fields are mandatory. These
fields must be mapped with the
corresponding fields in the U-Net.
Issue 01 (2012-08-10) Huawei Proprietary and Confidential 597
Copyright Huawei Technologies Co., Ltd.
GENEX U-Net
User Guide 10 U-Net Auxiliary Functions
Parameter Description Remarks
Destinati Indicates the existing fields Otherwise, importing the CW data
on that match the fields of the fails.
file to be imported.
10.17.9 Parameters for Viewing DT Point Information
This section describes the parameters for viewing DT point information.
Parameter Description
ID Indicates the ID of a DT point. This is an internal identification.
Longitude Indicates the longitude of a DT point.
Manual modification is allowed.
Latitude Indicates the latitude of a DT point.
Manual modification is allowed.
Height(m) Indicates the height where a DT point is located.
Clutter Indicates the clutter ID and type of a DT point.
Clutter Height Indicates the clutter height where a DT point is located.
Serving cell Indicates the cell where the drive test point is located.
The parameter exists only in the drive test data.
Distance(m) Indicates the distance from a DT point to the transceiver that the
DT point belongs to.
M(dBm) Indicates the signal strength measured at a DT point.
Manual modification is allowed.
Issue 01 (2012-08-10) Huawei Proprietary and Confidential 598
Copyright Huawei Technologies Co., Ltd.
GENEX U-Net
User Guide 10 U-Net Auxiliary Functions
Parameter Description
P(dBm) Indicates the signal strength calculated by the calibrated
propagation model in a DT point.
Manual modification is allowed.
Error(P-M)(dB) Indicates the difference between the measured value and the
calculated value.
10.17.10 Interface Description: Calibration Results of Propagation
Models
This section describes the interface of propagation model calibration results, which helps you
to learn the meaning of each area in the window.
Figure 10-8 shows the interface of propagation model calibration results.
Figure 10-8 Interface of propagation model calibration results
Issue 01 (2012-08-10) Huawei Proprietary and Confidential 599
Copyright Huawei Technologies Co., Ltd.
GENEX U-Net
User Guide 10 U-Net Auxiliary Functions
No. Name Description
(1) Calibration result counter This area lists the statistical counters of calibration
area results.
l Average indicates the average error of the
calibration.
l Standard Deviation indicates the standard
deviation of the calibration.
l Cor.Coeff.: Indicates the correlation coefficient.
If the correlation coefficient is greater, you can
infer that the DT data is close to the calculation
results of the propagation model. The value range
is from 0 to 1.
l RMS: Indicates the root mean square of the
calibration.
(2) Calibration result table This area lists the coefficient values before and after
area the calibration.
If a coefficient value changes after the calibration,
this coefficient is marked in blue.
(3) Calibration result chart This area directly displays the propagation model
area calibration results in a coordinate chart.
l The x-coordinate indicates the propagation
distance.
l The y-coordinate indicates the path loss value.
l Data in red indicates the actual path loss value,
which is obtained on the basis of the DT data or
CW data.
l Data in green indicates the path loss value
calculated by the propagation model before the
calibration.
l Data in blue indicates the path loss value
calculated by the propagation model after the
calibration.
(4) Button area This area provides two buttons, with which you can
make the calibration results take effect and perform
further calibration.
10.17.11 Parameters for Filtering the DT Data
This section describes the parameters related to the filtering of the drive test (DT) or continuous
wave (CW) data. You can refer to this section when setting relevant parameters in the Filter
dialog box to import the DT or CW data.
NOTE
The drive test data can be filtered by Clutter only.
Issue 01 (2012-08-10) Huawei Proprietary and Confidential 600
Copyright Huawei Technologies Co., Ltd.
GENEX U-Net
User Guide 10 U-Net Auxiliary Functions
Parameter Description Value
Distance Min Distance Indicates the minimum The unit is meter.
area, where distance.
data is
filtered Max Distance Indicates the maximum The unit is meter.
according to distance.
the distance
between the
DT point
and the
serving cell
Measureme Min Indicates the minimum The unit is dBm.
nt area, Measurement receive level.
where data
is filtered Max Indicates the maximum The unit is dBm.
according to Measurement receive level.
the receive
level of the
DT point.
Azimuth Start Azimuth Indicates the start value of The unit is degree. The
area, where the azimuth interval. value must be an integer.
data is
filtered End Azimuth Indicates the end value of The unit is degree. The
according to the azimuth interval. value must be an integer.
the cell Add Adds an azimuth interval. -
azimuth
Azimuth List Lists all azimuth intervals. -
Remove Removes the selected -
azimuth interval.
Clutter area, Indicates all the You can select the clutter By default, all clutter classes
where data clutter classes in classes through the check are selected.
is filtered the geographic boxes.
according to data. The DT data related to the
the clutter selected clutter class is not
class. filtered out.
Select All/ Select All/Select None: -
Select None Select or clear clutter types
in batches.
Issue 01 (2012-08-10) Huawei Proprietary and Confidential 601
Copyright Huawei Technologies Co., Ltd.
GENEX U-Net
User Guide 10 U-Net Auxiliary Functions
Parameter Description Value
Delete - l If this option is selected, By default, this option is not
Outside the system deletes the selected.
Points information about the
DT points that are
filtered out.
l If this option is not
selected, the system just
hides the information
about the DT points that
are filtered out in the
filtering results.
10.17.12 Parameters for Setting the Display Properties of DT Points
This section describes the parameters for setting the display properties of DT points.
Parameters for Setting the Display Properties of DT Points
Parameter Description
Display Type Indicates the display type.
Field Type Indicates the type of the field to be displayed.
Color Indicates the color for highlighting a field within a certain value
range.
Min Indicates the minimum value of a field to be displayed.
Max Indicates the maximum value of a field to be displayed.
Legend Indicates the value range of a field to be displayed.
To display the legends in this row, select the checkbox on the right
of the row, for example, .
Fast Display Indicates the fast display mode.
l If a large amount of DT data is available, you are advised to
select this option to quickly update the DT data displayed in
the map window.
l You can only set the display color and size for DT points after
selecting this option.
Add to Legend Indicates whether to add legend information to the legend
window.
You can choose Window > Legend to open the legend
information window.
Issue 01 (2012-08-10) Huawei Proprietary and Confidential 602
Copyright Huawei Technologies Co., Ltd.
GENEX U-Net
User Guide 11 Acronyms and Abbreviations
11 Acronyms and Abbreviations
This section describes the acronyms and abbreviations involved in the U-Net.
Acronym/Abbreviation Full Name
ACP Automatic Cell Planning
AMS Adaptive MIMO Switching
ARFCN Absolute Radio Frequency Channel Number
BCCH Broadcast Control Channel
BER Bit Error Rate
BLER Block Error Rate
C/A Carrier-to-Adjacent (Ratio)
C/I Carrier-to-Interference (Ratio)
CDF Cumulative Distribution Function
CM Cubic Metric
CME Configuration Management Express
CW Continuous Wave
DEM Digital Elevation Model
DL Downlink
DTM Digital Terrain Model
DT Drive Test
Issue 01 (2012-08-10) Huawei Proprietary and Confidential 603
Copyright Huawei Technologies Co., Ltd.
GENEX U-Net
User Guide 11 Acronyms and Abbreviations
Acronym/Abbreviation Full Name
FDD Frequency Division Duplex
FTP File Transfer Protocol
GIS Geographic Information System
GUI Graphical User Interface
HARQ Hybrid Automatic Retransmission Request
HICH Hybrid ARQ Indicator Channel
HO Handover
HR Half Rate
HS-DSCH High Speed Downlink Shared Channel
HSN Hopping Sequence Number
HS-SCCH High Speed Shared Control Channel
ICIC Inter-Cell Interference Coordination
IoT Interference over Thermal
IP Internet Protocol
IBCA Interference Based Channel Allocation
LTE Long Term Evolution
MBMS Multimedia Broadcast and Multicast Service
MCS Modulation and Coding Scheme
MIMO Multiple Input Multiple Output
Ncs Cyclic Shifts
NF Noise Figure
OFDM Orthogonal Frequency Division Multiplexing
Issue 01 (2012-08-10) Huawei Proprietary and Confidential 604
Copyright Huawei Technologies Co., Ltd.
GENEX U-Net
User Guide 11 Acronyms and Abbreviations
Acronym/Abbreviation Full Name
PN Pseudo-Noise
PAPR Peak Average Power Ratio
PBCH Physical Broadcast Channel
PCFICH Physical Control Format Indicator Channel
PCI Physical Cell ID
PDCCH Physical Downlink Control Channel
PDF Probability Distribution Function
PDSCH Physical Downlink Shared Channel
PHICH Physical Hybrid ARQ Indicator Channel
PMCH Physical Multicast Channel
PRACH Physical Random Access Channel
PUCCH Physical Uplink Control Channel
PUSCH Physical Uplink Shared Channel
QAM Quadrature Amplitude Modulation
QPSK Quadrature Phase Shift Keying
RA Random Access
RB Resource Block
RE Resource Element
RRM Radio Resource Management
RRU Remote Radio Unit
RSCP Received Signal Code Power
RSRP Reference Signal Received Power
RSRQ Reference Signal Received Quality
RSSI Received Signal Strength Indicator
RxLev Received signal level
RxQual Received Signal Quality
Issue 01 (2012-08-10) Huawei Proprietary and Confidential 605
Copyright Huawei Technologies Co., Ltd.
GENEX U-Net
User Guide 11 Acronyms and Abbreviations
Acronym/Abbreviation Full Name
SC-FDMA Single-Carrier Frequency Division Multiple Access
SFBC Spatial Frequency Block Code
SINR Signal-to-Interference-and-Noise Ratio
SPM Standard Propagation Model
TA Tracking Area
TCH Traffic Channel
TCP Transfer Control Protocol
TDD Time Division Duplex
TMA Tower Mounted Amplifier
TS Timeslot
TTI Transmission Time Interval
TSC Training Sequence Code
UE User Equipment
UL Uplink
Voice services over Adaptive Multi-user channels on One
VAMOS
Slot
ZC Zadoff-Chu Sequence
Issue 01 (2012-08-10) Huawei Proprietary and Confidential 606
Copyright Huawei Technologies Co., Ltd.
Das könnte Ihnen auch gefallen
- A Heartbreaking Work Of Staggering Genius: A Memoir Based on a True StoryVon EverandA Heartbreaking Work Of Staggering Genius: A Memoir Based on a True StoryBewertung: 3.5 von 5 Sternen3.5/5 (231)
- The Sympathizer: A Novel (Pulitzer Prize for Fiction)Von EverandThe Sympathizer: A Novel (Pulitzer Prize for Fiction)Bewertung: 4.5 von 5 Sternen4.5/5 (121)
- Grit: The Power of Passion and PerseveranceVon EverandGrit: The Power of Passion and PerseveranceBewertung: 4 von 5 Sternen4/5 (588)
- Never Split the Difference: Negotiating As If Your Life Depended On ItVon EverandNever Split the Difference: Negotiating As If Your Life Depended On ItBewertung: 4.5 von 5 Sternen4.5/5 (838)
- The Little Book of Hygge: Danish Secrets to Happy LivingVon EverandThe Little Book of Hygge: Danish Secrets to Happy LivingBewertung: 3.5 von 5 Sternen3.5/5 (400)
- Devil in the Grove: Thurgood Marshall, the Groveland Boys, and the Dawn of a New AmericaVon EverandDevil in the Grove: Thurgood Marshall, the Groveland Boys, and the Dawn of a New AmericaBewertung: 4.5 von 5 Sternen4.5/5 (266)
- The Subtle Art of Not Giving a F*ck: A Counterintuitive Approach to Living a Good LifeVon EverandThe Subtle Art of Not Giving a F*ck: A Counterintuitive Approach to Living a Good LifeBewertung: 4 von 5 Sternen4/5 (5794)
- Her Body and Other Parties: StoriesVon EverandHer Body and Other Parties: StoriesBewertung: 4 von 5 Sternen4/5 (821)
- The Gifts of Imperfection: Let Go of Who You Think You're Supposed to Be and Embrace Who You AreVon EverandThe Gifts of Imperfection: Let Go of Who You Think You're Supposed to Be and Embrace Who You AreBewertung: 4 von 5 Sternen4/5 (1090)
- The World Is Flat 3.0: A Brief History of the Twenty-first CenturyVon EverandThe World Is Flat 3.0: A Brief History of the Twenty-first CenturyBewertung: 3.5 von 5 Sternen3.5/5 (2259)
- The Hard Thing About Hard Things: Building a Business When There Are No Easy AnswersVon EverandThe Hard Thing About Hard Things: Building a Business When There Are No Easy AnswersBewertung: 4.5 von 5 Sternen4.5/5 (345)
- Shoe Dog: A Memoir by the Creator of NikeVon EverandShoe Dog: A Memoir by the Creator of NikeBewertung: 4.5 von 5 Sternen4.5/5 (537)
- The Emperor of All Maladies: A Biography of CancerVon EverandThe Emperor of All Maladies: A Biography of CancerBewertung: 4.5 von 5 Sternen4.5/5 (271)
- Team of Rivals: The Political Genius of Abraham LincolnVon EverandTeam of Rivals: The Political Genius of Abraham LincolnBewertung: 4.5 von 5 Sternen4.5/5 (234)
- Hidden Figures: The American Dream and the Untold Story of the Black Women Mathematicians Who Helped Win the Space RaceVon EverandHidden Figures: The American Dream and the Untold Story of the Black Women Mathematicians Who Helped Win the Space RaceBewertung: 4 von 5 Sternen4/5 (895)
- Elon Musk: Tesla, SpaceX, and the Quest for a Fantastic FutureVon EverandElon Musk: Tesla, SpaceX, and the Quest for a Fantastic FutureBewertung: 4.5 von 5 Sternen4.5/5 (474)
- On Fire: The (Burning) Case for a Green New DealVon EverandOn Fire: The (Burning) Case for a Green New DealBewertung: 4 von 5 Sternen4/5 (74)
- The Yellow House: A Memoir (2019 National Book Award Winner)Von EverandThe Yellow House: A Memoir (2019 National Book Award Winner)Bewertung: 4 von 5 Sternen4/5 (98)
- The Unwinding: An Inner History of the New AmericaVon EverandThe Unwinding: An Inner History of the New AmericaBewertung: 4 von 5 Sternen4/5 (45)
- SPD ERAN7.0 RAN Sharing Feature IntroductionDokument62 SeitenSPD ERAN7.0 RAN Sharing Feature Introductionklajdi100% (1)
- Value Based Network Management For TelecomsDokument20 SeitenValue Based Network Management For TelecomsjimbaqiNoch keine Bewertungen
- Nokia 5G Energy Efficiency Revolution White Paper ENDokument10 SeitenNokia 5G Energy Efficiency Revolution White Paper ENCamilo CelisNoch keine Bewertungen
- LTE UMTS GSM Network OptimizationDokument44 SeitenLTE UMTS GSM Network OptimizationAvi Shetty100% (1)
- Throughput Problem Log Collection Guide - 7.0Dokument28 SeitenThroughput Problem Log Collection Guide - 7.0Mohammad KamruzzamanNoch keine Bewertungen
- VoLTE and Performance Monitoring PDFDokument2 SeitenVoLTE and Performance Monitoring PDFsujith_kumar4717Noch keine Bewertungen
- Nokia Mass Event Optimization White Paper enDokument17 SeitenNokia Mass Event Optimization White Paper enAymen Ben zinebNoch keine Bewertungen
- Huawei Single EPC Presentation Peru WorkshopDokument64 SeitenHuawei Single EPC Presentation Peru WorkshopAriel Mendoza100% (5)
- Microwave Transmission EngineerDokument5 SeitenMicrowave Transmission EngineerGaurav SaraswatNoch keine Bewertungen
- LTE Mobility LayeringDokument61 SeitenLTE Mobility Layeringhamadashraf301Noch keine Bewertungen
- Huawei RAN16.0 Solution Overview 03 (20141022)Dokument56 SeitenHuawei RAN16.0 Solution Overview 03 (20141022)anon_640689063Noch keine Bewertungen
- Presentation On: Rajat Singla It-B 274109Dokument25 SeitenPresentation On: Rajat Singla It-B 274109Garima KapoorNoch keine Bewertungen
- MBDHH-65C-VTM Rev ADokument2 SeitenMBDHH-65C-VTM Rev AMohammad KamruzzamanNoch keine Bewertungen
- Training M2000 (M2000V200R012C00) Performance Management-20120417-C V1.0Dokument52 SeitenTraining M2000 (M2000V200R012C00) Performance Management-20120417-C V1.0Mohammad KamruzzamanNoch keine Bewertungen
- Kathrein 742 264V02 AntennaDokument2 SeitenKathrein 742 264V02 AntennaMohammad KamruzzamanNoch keine Bewertungen
- A19451811 PDFDokument2 SeitenA19451811 PDFMohammad KamruzzamanNoch keine Bewertungen
- Genex U-Net User Guide (PDF) - enDokument623 SeitenGenex U-Net User Guide (PDF) - enMohammad Kamruzzaman100% (1)
- A19451811 2170 X Co P45 10TDokument13 SeitenA19451811 2170 X Co P45 10TMohammad KamruzzamanNoch keine Bewertungen
- Material For BSC6900 GSM Alarm&Event Changes From GBSS13.0 To GBSS15.0 02 (2013!04!28)Dokument8 SeitenMaterial For BSC6900 GSM Alarm&Event Changes From GBSS13.0 To GBSS15.0 02 (2013!04!28)Mohammad KamruzzamanNoch keine Bewertungen
- WCDMA ChannelsDokument1.505 SeitenWCDMA ChannelsMohammad KamruzzamanNoch keine Bewertungen
- Utf 8 - Wizard Adv (Day Three)Dokument91 SeitenUtf 8 - Wizard Adv (Day Three)Mohammad KamruzzamanNoch keine Bewertungen
- NodeB OverviewDokument8 SeitenNodeB OverviewThomas NeumannNoch keine Bewertungen
- Aircom Optima Technical OverviewDokument34 SeitenAircom Optima Technical OverviewHarsh KalraNoch keine Bewertungen
- MRFU Description: Huawei Technologies Co., LTDDokument14 SeitenMRFU Description: Huawei Technologies Co., LTDعلي عباسNoch keine Bewertungen
- Nokia: Strategic Analysis-External and InternalDokument33 SeitenNokia: Strategic Analysis-External and InternalAnonymous tgYyno0w6Noch keine Bewertungen
- NEC IPasolink EX BrochureDokument2 SeitenNEC IPasolink EX BrochureIbrahim MaihoubNoch keine Bewertungen
- Optimization ParametersDokument16 SeitenOptimization ParametersMahamadou Ousseini BarkiréNoch keine Bewertungen
- 3gpp ThesisDokument5 Seiten3gpp Thesisydpsvbgld100% (2)
- Fundamentals of Lte Arunabha GhoshDokument3 SeitenFundamentals of Lte Arunabha Ghoshani100% (1)
- InfoVista Xeus Pro - (UPDATED) Example GUIs and Reports With Maroc Telecom PCHR Data PDFDokument33 SeitenInfoVista Xeus Pro - (UPDATED) Example GUIs and Reports With Maroc Telecom PCHR Data PDFDaniel RoureNoch keine Bewertungen
- Connect, Together With You-Introduction of by China Mobile Internet of Things Limited CompanyDokument136 SeitenConnect, Together With You-Introduction of by China Mobile Internet of Things Limited CompanyIsaias Alvarez SalasNoch keine Bewertungen
- Nemo FSR1 - Modular Digital Scanning Receiver PDFDokument2 SeitenNemo FSR1 - Modular Digital Scanning Receiver PDFĐặng Tiến ThànhNoch keine Bewertungen
- Wi-Fi Calling Deployment Guide PDFDokument9 SeitenWi-Fi Calling Deployment Guide PDFDaniel TorresNoch keine Bewertungen
- ETSI Seminar 5-1 3GPPDokument26 SeitenETSI Seminar 5-1 3GPPAjay GUNoch keine Bewertungen
- Profile Ashok Kumar SharmaDokument2 SeitenProfile Ashok Kumar SharmaVivek SinhaNoch keine Bewertungen
- Gu - dc3013 - E03 - 1 Ur16 Gu SDR Dimension (v4.16)Dokument55 SeitenGu - dc3013 - E03 - 1 Ur16 Gu SDR Dimension (v4.16)VIKRANT0% (1)
- Dinstar UC2000-VG LTE 32-Port VoIP GatewayDokument3 SeitenDinstar UC2000-VG LTE 32-Port VoIP GatewaysuryaNoch keine Bewertungen
- Chapter 1 SociDokument39 SeitenChapter 1 SociSonal Bandaware18Noch keine Bewertungen
- RL16 Dimensioning Impact - BasebandDokument20 SeitenRL16 Dimensioning Impact - BasebandThanh PhongNoch keine Bewertungen
- IR829 COnfig GuideDokument116 SeitenIR829 COnfig Guidelashanj2Noch keine Bewertungen