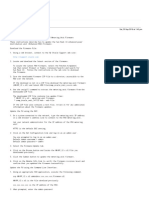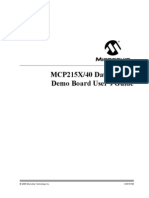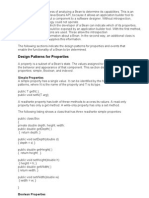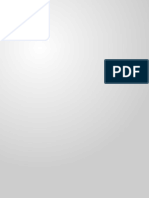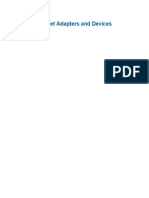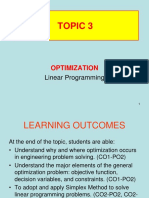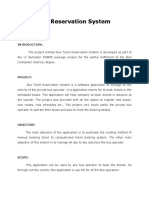Beruflich Dokumente
Kultur Dokumente
Step by Step Guide To Create Theme For Liferay DXP 7
Hochgeladen von
AzilenTechOriginaltitel
Copyright
Verfügbare Formate
Dieses Dokument teilen
Dokument teilen oder einbetten
Stufen Sie dieses Dokument als nützlich ein?
Sind diese Inhalte unangemessen?
Dieses Dokument meldenCopyright:
Verfügbare Formate
Step by Step Guide To Create Theme For Liferay DXP 7
Hochgeladen von
AzilenTechCopyright:
Verfügbare Formate
Step by Step Guide to Create Theme for Liferay DXP 7
We have been working with Liferay platform ever since the release of Liferay 3.6 for developing
enterprise web applications and over this time , not only we have seen the platform evolve and grow
significantly with each release, it has also been recognized as a leader in the Magic Quadrant for
Horizontal Portals an yearly publication from Gartner ( A leading IT research firm), for the fifth
year in a row.
With introduction of Liferay Digital Experience Platform (DXP) 7, creation of custom themes
became a complex process, compared to Liferay 6.2 where themes can be easily created using
Liferay developer studio and Eclipse.
Therefore in this blog, we have provided a step by step guide for creating your own custom theme
for Liferay 7.0.
Mainly 3 steps are included:
Prerequisite (i.e. environment) to start theme development
Steps to build theme.
Deploy theme
Setup of Liferay Theme
Theme generator has few inline dependencies. To make theme generator work, you need to follow
following steps to resolve its dependencies.
Uninstall latest version of node & Ruby and Rails if installed
Install Node v4.2.2 via the link https://nodejs.org/download/release/v4.2.2/node-v4.2.2-
x64.msi
Open the Command Prompt and Check the node version,
=> Type command
node v
and check for output - v4.2.2
Setup NPM environment by following below steps:
=> Open it in Command Prompt (CMD)
=> Go to C:\Users\ {current User} for Example: C:\Users\dharam.mali
=> Type
1 copy NUL .npmrc
=> You can see-> .npmrc file is created at C:\Users\dharam.mali
=> Open .npmrc file and add following path:
prefix=c:\Users\dharam.mali\.npm-packages
Set environment variables for Node and NPM as follows:
=> NPM_PACKAGES (Add new System Variable) = C:\Users\ dharam.mali\.npm-packages
=> NODE_PATH (Add new System Variable) =
%NODE_PATH%;c:\Users\dharam.mali\.npm-packages\node_modules
=> Add to (user variable) PATH = %NPM_PACKAGES%
Close the Command Prompt (CMD) and open again with Administrator, now Install Yeoman
and gulp globally by executing the following command
1 npm install -g yo gulp
(It will take some time)
Now youre ready to install the Themes Generator. Install it by executing this command:
1 npm install -g generator-liferay-theme
Once everything is installed without error, then install Sass on Windows.
Install Ruby Sass and Compass by below steps
Download Ruby from: http://rubyinstaller.org/downloads/
=> Use the latest version: Ruby 2.3.1 (x64)
Installation:
a. Install it in Program file
b. Make sure to tick
i. Add Ruby executable to you PATH
ii. Associate .rb and
iii. Open CMD with administrator, type
1 gem -v
output: 2.5.1
Now install SASS Compiler for CSS
a. To avoid error we will change source path for Ruby,
=> Open CMD with administrator, type:
1 gem sources -a http://rubygems.org/
b. Install
1 gem install sass compass
Everything is installed properly, now its time to create theme!
Go to directory when you want to create your theme: (for Example: E:\projects\liferay-
developer-studio\workspace\liferay-workspace\themes)
a. Open CMD with Administrator,
type :
1 yo liferay-theme
Create New Theme name MyFirstTheme
b. Now your theme is created, see folder created named MyFirstTheme
c. Go to your theme folder E:\projects\liferay-developer-studio\workspace\liferay-
workspace\themes\myfirsttheme-theme
d. In CMD type:
1 npm install
Now, to deploy theme in Liferay, follow the simple steps given below:
Go to your theme folder in cmd, e.g. E:\projects\liferay-developer-studio\workspace\liferay-
workspace\themes\myfirsttheme-theme
Type :
1 gulp build
Once you get message Finished build after 17 s type:
1 gulp deploy
Now your theme is ready for use.
Wrap-Up
In this Blog, we have provided step by step Installation guide and error free solution for developers
which helps in time efficient and user friendly installation of theme in Liferay 7.
Talk to our Liferay consultant to know more about Liferay
DXP (Digital Experience Platform).
Das könnte Ihnen auch gefallen
- A Heartbreaking Work Of Staggering Genius: A Memoir Based on a True StoryVon EverandA Heartbreaking Work Of Staggering Genius: A Memoir Based on a True StoryBewertung: 3.5 von 5 Sternen3.5/5 (231)
- The Sympathizer: A Novel (Pulitzer Prize for Fiction)Von EverandThe Sympathizer: A Novel (Pulitzer Prize for Fiction)Bewertung: 4.5 von 5 Sternen4.5/5 (121)
- Grit: The Power of Passion and PerseveranceVon EverandGrit: The Power of Passion and PerseveranceBewertung: 4 von 5 Sternen4/5 (588)
- Never Split the Difference: Negotiating As If Your Life Depended On ItVon EverandNever Split the Difference: Negotiating As If Your Life Depended On ItBewertung: 4.5 von 5 Sternen4.5/5 (838)
- The Little Book of Hygge: Danish Secrets to Happy LivingVon EverandThe Little Book of Hygge: Danish Secrets to Happy LivingBewertung: 3.5 von 5 Sternen3.5/5 (400)
- Devil in the Grove: Thurgood Marshall, the Groveland Boys, and the Dawn of a New AmericaVon EverandDevil in the Grove: Thurgood Marshall, the Groveland Boys, and the Dawn of a New AmericaBewertung: 4.5 von 5 Sternen4.5/5 (266)
- The Subtle Art of Not Giving a F*ck: A Counterintuitive Approach to Living a Good LifeVon EverandThe Subtle Art of Not Giving a F*ck: A Counterintuitive Approach to Living a Good LifeBewertung: 4 von 5 Sternen4/5 (5794)
- Her Body and Other Parties: StoriesVon EverandHer Body and Other Parties: StoriesBewertung: 4 von 5 Sternen4/5 (821)
- The Gifts of Imperfection: Let Go of Who You Think You're Supposed to Be and Embrace Who You AreVon EverandThe Gifts of Imperfection: Let Go of Who You Think You're Supposed to Be and Embrace Who You AreBewertung: 4 von 5 Sternen4/5 (1090)
- The World Is Flat 3.0: A Brief History of the Twenty-first CenturyVon EverandThe World Is Flat 3.0: A Brief History of the Twenty-first CenturyBewertung: 3.5 von 5 Sternen3.5/5 (2259)
- The Hard Thing About Hard Things: Building a Business When There Are No Easy AnswersVon EverandThe Hard Thing About Hard Things: Building a Business When There Are No Easy AnswersBewertung: 4.5 von 5 Sternen4.5/5 (345)
- Shoe Dog: A Memoir by the Creator of NikeVon EverandShoe Dog: A Memoir by the Creator of NikeBewertung: 4.5 von 5 Sternen4.5/5 (537)
- The Emperor of All Maladies: A Biography of CancerVon EverandThe Emperor of All Maladies: A Biography of CancerBewertung: 4.5 von 5 Sternen4.5/5 (271)
- Team of Rivals: The Political Genius of Abraham LincolnVon EverandTeam of Rivals: The Political Genius of Abraham LincolnBewertung: 4.5 von 5 Sternen4.5/5 (234)
- Hidden Figures: The American Dream and the Untold Story of the Black Women Mathematicians Who Helped Win the Space RaceVon EverandHidden Figures: The American Dream and the Untold Story of the Black Women Mathematicians Who Helped Win the Space RaceBewertung: 4 von 5 Sternen4/5 (895)
- Elon Musk: Tesla, SpaceX, and the Quest for a Fantastic FutureVon EverandElon Musk: Tesla, SpaceX, and the Quest for a Fantastic FutureBewertung: 4.5 von 5 Sternen4.5/5 (474)
- On Fire: The (Burning) Case for a Green New DealVon EverandOn Fire: The (Burning) Case for a Green New DealBewertung: 4 von 5 Sternen4/5 (74)
- The Yellow House: A Memoir (2019 National Book Award Winner)Von EverandThe Yellow House: A Memoir (2019 National Book Award Winner)Bewertung: 4 von 5 Sternen4/5 (98)
- The Unwinding: An Inner History of the New AmericaVon EverandThe Unwinding: An Inner History of the New AmericaBewertung: 4 von 5 Sternen4/5 (45)
- Oracle PLSQL Study MaterialDokument142 SeitenOracle PLSQL Study MaterialAzhar MullaNoch keine Bewertungen
- Pandas Python For Data ScienceDokument1 SeitePandas Python For Data Sciencechowdamhemalatha100% (1)
- Chap 1 Introduction To Computer SecurityDokument19 SeitenChap 1 Introduction To Computer SecurityZorroXNoch keine Bewertungen
- Lesson 6 - Imaging and Design For Online EnvironmentDokument16 SeitenLesson 6 - Imaging and Design For Online EnvironmentCecille Pagana92% (13)
- Student Staff Feedback SystemDokument64 SeitenStudent Staff Feedback SystemPrithvi Setia67% (9)
- Top Answers To DevOps Interview QuestionsDokument9 SeitenTop Answers To DevOps Interview Questionsejazalm100% (1)
- Openwave Mobile Browser v7Dokument2 SeitenOpenwave Mobile Browser v7Puspala ManojkumarNoch keine Bewertungen
- Connection Oriented Transport Mechanisms-For Unreliable Network ServicesDokument19 SeitenConnection Oriented Transport Mechanisms-For Unreliable Network ServicesSteevin JosephNoch keine Bewertungen
- DLD Micro Lesson PlaN 2 - Section CDokument4 SeitenDLD Micro Lesson PlaN 2 - Section CMadhavarao K0% (1)
- MSR (Initialization Better Than Xavier)Dokument9 SeitenMSR (Initialization Better Than Xavier)Sai Sumanth PNoch keine Bewertungen
- Onlin CD StoreDokument11 SeitenOnlin CD StoreJetesh DevgunNoch keine Bewertungen
- Cloud TVDokument20 SeitenCloud TVBhanumithra AbaperNoch keine Bewertungen
- PDU Patching ExadataDokument5 SeitenPDU Patching ExadataShashank YadavNoch keine Bewertungen
- Ecg Semiconductor Replacement Guide PDFDokument78 SeitenEcg Semiconductor Replacement Guide PDFJoab Max Apaza Martinez67% (9)
- Introspection: Design Patterns For PropertiesDokument7 SeitenIntrospection: Design Patterns For PropertiesmmmaheshwariNoch keine Bewertungen
- M Way Trees PDFDokument17 SeitenM Way Trees PDFmush76here100% (1)
- Inventory ManagementDokument88 SeitenInventory Managementbhaskara12371% (7)
- SIPROTEC4 PROFIBUS DP ServiceInfo Optical en PDFDokument7 SeitenSIPROTEC4 PROFIBUS DP ServiceInfo Optical en PDFJorge MaloneNoch keine Bewertungen
- CH01 COA9eDokument16 SeitenCH01 COA9eimagayoNoch keine Bewertungen
- GUI Programming Using TkinterDokument62 SeitenGUI Programming Using TkinterDudala NishithaNoch keine Bewertungen
- M.E. Applied ElectronicsDokument39 SeitenM.E. Applied ElectronicsVENKINoch keine Bewertungen
- Casio Ce-4250Dokument457 SeitenCasio Ce-4250Manuel Rocha100% (2)
- Lab 3Dokument4 SeitenLab 3sasasNoch keine Bewertungen
- No13 PowerBuilder 12 - 0 DbparmDokument284 SeitenNo13 PowerBuilder 12 - 0 DbparmLuis SanchezNoch keine Bewertungen
- Provincia de CalcaDokument172 SeitenProvincia de CalcaJose Juan OrtizNoch keine Bewertungen
- Topic 3aDokument41 SeitenTopic 3aSyafiq HassanNoch keine Bewertungen
- IEO Syllabus Third Year-Computer Science EngineeringDokument2 SeitenIEO Syllabus Third Year-Computer Science EngineeringsusmitaNoch keine Bewertungen
- Bus Ticket Reservation System Highblix Academic Final Year ProjectDokument4 SeitenBus Ticket Reservation System Highblix Academic Final Year ProjecthighblixNoch keine Bewertungen
- sg248851 PDFDokument536 Seitensg248851 PDFAnonymous CCS5PmOUfYNoch keine Bewertungen