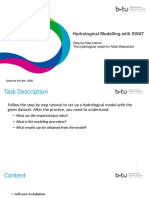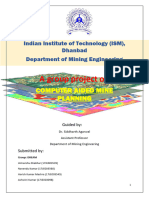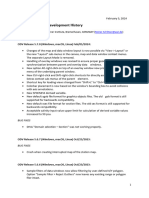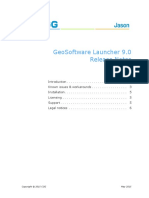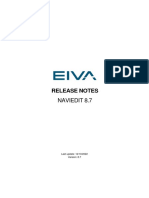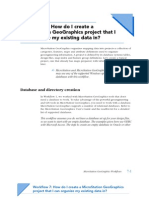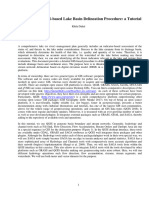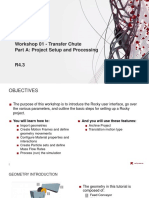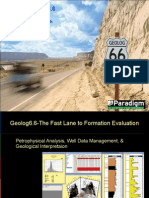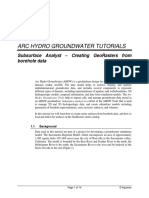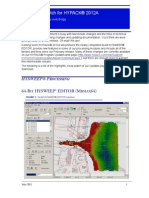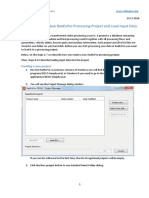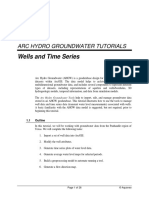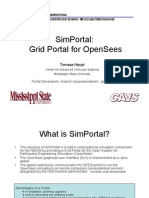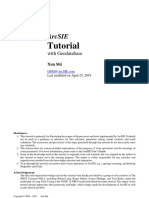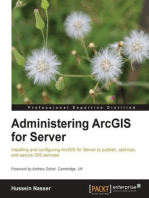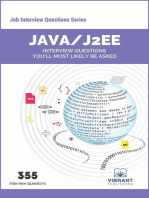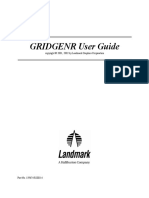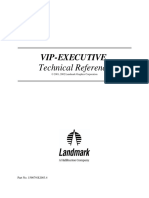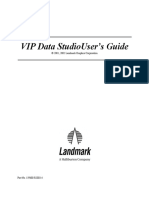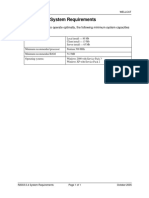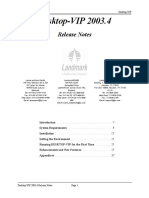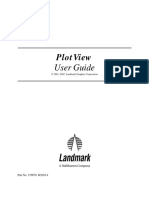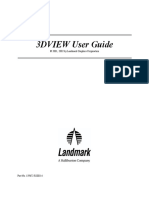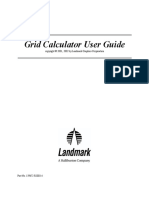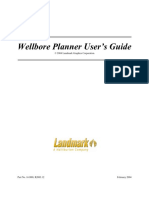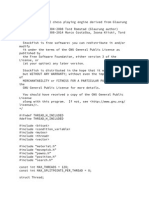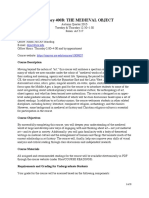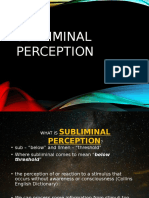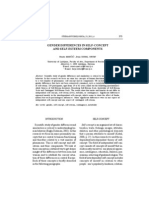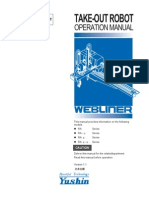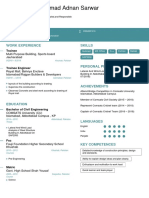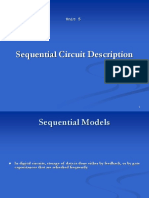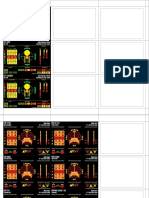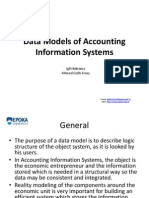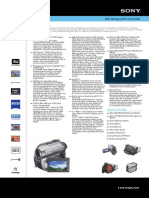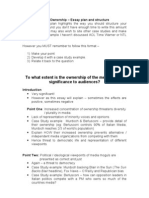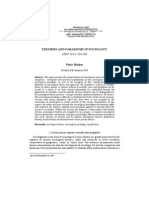Beruflich Dokumente
Kultur Dokumente
Ow Data Server
Hochgeladen von
ahmed_497959294Copyright
Verfügbare Formate
Dieses Dokument teilen
Dokument teilen oder einbetten
Stufen Sie dieses Dokument als nützlich ein?
Sind diese Inhalte unangemessen?
Dieses Dokument meldenCopyright:
Verfügbare Formate
Ow Data Server
Hochgeladen von
ahmed_497959294Copyright:
Verfügbare Formate
Landmark GeoProbe OpenWorks DataServer
Contents
Introduction ............................................................................................................1
SeisWorks Options ................................................................................................3
Selection Screen ....................................................................................................4
Add GeoProbe Project .......................................................................................6
Make Selection ...................................................................................................7
Grid Coordinates .................................................................................................10
Set Transfer Parameters .....................................................................................15
Names and overwriting .....................................................................................15
Seismic Volumes ..............................................................................................16
Horizons ...........................................................................................................19
Faults ................................................................................................................21
Wells .................................................................................................................23
Run Transfer .........................................................................................................30
Editing GeoProbe Projects .................................................................................32
1.8.1 User Guide i April 2006
Landmark GeoProbe OpenWorks DataServer
Introduction
GeoProbes OpenWorks DataServer is a utility to move data between
SeisWorks and GeoProbe. This release supports transfer of the
following data types:
SeisWorks to GeoProbe
Seismic Volumes > Volumes (*.vol)
(*.cmp, *.bri, *.3dv)
Horizons <> Horizons (*.hzn)
<> Surfaces (*.gvw)
Faults <> Faults (*.eds)
> Shapes (*.iv)
Colormaps > Colormaps (*.gpc, *.clm)
Map Overlays (*.zgf) > Shapes (*.iv)
Well Data - includes surface > Wells (*.wl, *.wl.dat)
location, T/D, deviation path,
logs and picks, and synthetics
1.8.1 User Guide 1 April 2006
Landmark GeoProbe OpenWorks DataServer
The procedure to move data consists of the following steps:
Start DataServer from the CAI or SeisWorks launcher.
Choose the SeisWorks and GeoProbe projects.
Selection: select the data items to be transferred and initiate the
transfer.
Check Grid: check the mapping of grid coordinates, if it has not
been used before.
Set Transfer Parameters: check for overwriting and set any
subsetting or scaling parameters to be used in the transfer.
Run Transfer: The transfer runs in background, with a 'status'
screen to show progress.
1.8.1 User Guide 2 April 2006
Landmark GeoProbe OpenWorks DataServer
SeisWorks Options
Upon starting the OpenWorks DataServer, if there is only one
SeisWorks project accessible (as under CAI), you will first be prompted
for the subsetting options for the project. If more than one project is
accessible, the main selection screen is shown, and the SeisWorks
options screen is displayed when you first select a project.
The SeisWorks options are default interpreter and lists of horizons,
faults and wells. The interpreter is used to select the default time-depth
curves (which may be over-ridden). The lists are the lists that can be
set-up in SeisWorks. They are used to limit the horizons, faults and
wells that are listed for selection, and so make it easier to find the
items on a large project.
After selecting the options, the selection screen is displayed. If you
need to change the options selected, the screen can be accessed by
selecting the project and choosing Change SeisWorks Options from
the file menu.
1.8.1 User Guide 3 April 2006
Landmark GeoProbe OpenWorks DataServer
Selection Screen
The selection screen is used to select the items to be moved and the
target project, and to initiate a transfer. It is suggested that you use it
by:
Making sure that you can select the source and target projects.
Selecting the data items to be moved and the target project.
Using one of the buttons in the center of the screen to initiate the
transfer.
The data items are shown in heirarchies of:
1. Project type
2. (Configurable Host machine or 'district')
3. Project name
4. Data type (Seismic, Horizons, Faults, Wells for SeisWorks:
Volumes, Surfaces, Shapes, Wells for Geoprobe)
5. Object name
1.8.1 User Guide 4 April 2006
Landmark GeoProbe OpenWorks DataServer
When launched from the CAI launcher there will usually only be one
SeisWorks project available on the left hand side. When started from
an OpenWorks launcher, all of the SeisWorks projects will be listed on
the left.
The right hand side will show a list of recently accessed GeoProbe
projects. GeoProbe projects are identified by a directory. An existing
project may be found, or a new one created using the Open
GeoProbe Project and New GeoProbe Project options under the file
menu.
1.8.1 User Guide 5 April 2006
Landmark GeoProbe OpenWorks DataServer
Add GeoProbe Project
This dialog selects a directory to be used in DataServer as a
GeoProbe project. The directory name which should appear in the box
at the top of the screen is the one containing subdirectories like
Volumes and Surfaces, and is the same as the one that will appear in
the set project directory dialog in GeoProbe.
For an existing project, type the directory name in the box and
press Add to add the project to the list on the left of the selection
screen.
For a new project, type in the name of the new directory, and
press Create. You will be asked to confirm (1) that you want to
create the directory, and (2) that the standard subdirectories
should be created.
The bottom part of the screen is an aid to typing. It lists the
subdirectories under the path being typed in the text box, and is
1.8.1 User Guide 6 April 2006
Landmark GeoProbe OpenWorks DataServer
updated when a file separator, /, is typed. As an alternative to typing,
the directory tree can be navigated by clicking on the subdirectory
names.
Note that in some distributed file systems with auto mounting, some
subdirectories will not be visible if they have not been accessed
recently. Where this occurs, you will need to type in the subdirectory.
Make Selection
The items to be transferred are selected on one side of the screen, and
the target project should be selected on the other side.
1.8.1 User Guide 7 April 2006
Landmark GeoProbe OpenWorks DataServer
The selections in each side of the screen are independent. The usual
conventions for selecting multiple items apply:
A normal mouse click will deselect everything and select the
required item.
A shift-click will select all the items between the last selection and
the item clicked.
A ctrl-click will add the item clicked (or remove it if it is already
selected).
In addition to the selection of items individually, the Select ... option in
the Edit menu will select items by name pattern. To use it, first select
the data type (e.g. Wells) of the items to be selected, and then choose
the Select ... menu. You will be prompted for a name pattern - * is used
as wildcard - and the matching data items are selected.
1.8.1 User Guide 8 April 2006
Landmark GeoProbe OpenWorks DataServer
The tool will transfer different types of data in a single operation, but if
you have a large number of items it may be less confusing to do one
type at a time.
When data items are selected on one side and a compatible project (or
data type) is selected on the other, the transfer button in the center
becomes active. A transfer is initiated by pressing the button. When
the button is pressed:
If there have been no transfers between the projects, the grid
coordinates are displayed, and then
the screen for subsetting/scaling parameters is shown.
1.8.1 User Guide 9 April 2006
Landmark GeoProbe OpenWorks DataServer
Grid Coordinates
This screen can be displayed by selecting a project on each side of the
selection screen and choosing Compare Grids from the edit menu. It
will also be shown:
when the first transfer between two projects is requested.
if a transfer is requested and the grids in the two projects do not
have the same orientation, or their orientations do not match that
used in the last transfer between the two projects.
The screen has two formats. In its short format it only shows the
extents of the SeisWorks project (the grey box) and a GeoProbe
volume (the green rectangle) in projected coordinates. The inline,
crossline, projected x and projected y for the corners are listed under
the diagram. For SeisWorks the extent shown is the complete project.
For GeoProbe, it is the extent of the named volume, and, if the project
has more than one volume, the volume viewed can be chosen from the
choice box.
If the grey box and the green rectangle appear as dots in opposite
corners of the screen, either the transfer is between different areas on
the earth, or the projected coordinates of one of the projects are
wrong. In the latter case, it may still be sensible to transfer data
because seismic traces, horizons and faults are positioned primarily by
inline/crossline, and well positions are converted to inline/crossline
using the projected coordinate systems within SeisWorks.
1.8.1 User Guide 10 April 2006
Landmark GeoProbe OpenWorks DataServer
1.8.1 User Guide 11 April 2006
Landmark GeoProbe OpenWorks DataServer
The long format also shows the orientation of the internal
coordinate systems in GeoProbe and SeisWorks
When a project is created it is important to get the internal coordinate
system such that the seismic volume is oriented in a way that is not too
different from the real-world coordinates. This is expressed in terms of
which of the inline or crossline axes will match the x internal axis, and
1.8.1 User Guide 12 April 2006
Landmark GeoProbe OpenWorks DataServer
which internal axes are flipped. The purpose of the grids screen is to
show the grid orientation and let the user check orientation of axes on
the target project.
The internal axis orientation is illustrated by drawing the axes with the
internal x axis longer than the y axis. The black axes are those for the
SeisWorks project, the green are for the GeoProbe volume and the red
ones match the switch settings on the screen. The orientation used for
the next transfer is taken from the switch settings on the screen.
The default internal x axis and axis flip settings are derived from the
grids of a seismic volume in the target project. If the target is a new
GeoProbe project, they are set from the SeisWorks project so that the
1.8.1 User Guide 13 April 2006
Landmark GeoProbe OpenWorks DataServer
GeoProbe project will be oriented so that the bottom-left corner is the
origin and the internal x axis points generally towards the east.
If the internal axis orientation is wrong for a transfer the symptoms are:
Data Wrong internal x-axis swap Bad axis flip
Type
Volume The volume is not oriented correctly in GeoProbe.
Horizon The surface is reflected about the other
axis and is usually alongside the
The feature is out of place, and is
seismic volume, but outside it.
often completely outside the seismic
Fault volume. The feature will be correct in
GeoProbe.
Well The feature will be correct in
GeoProbe.
1.8.1 User Guide 14 April 2006
Landmark GeoProbe OpenWorks DataServer
Set Transfer Parameters
When the items are selected and the transfer is requested, the system
displays a screen showing transfer parameters. There is a separate
set of parameters for each item to be transferred. The number of items
is shown in the top right hand corner, and you can go through the items
using the First, Prev, Next and Last buttons. The top part of the
screen handles the naming of the item to be transferred, and is
common to all data types. The rest of the screen shows the other
parameters which can differ between different data types.
The transfers is started by hitting the Commit All button. The transfer
is started in background and the task log is displayed in a new window.
The original 'From & To' window is displayed so that the next transfer
can be set up.
Names and overwriting
The name of the target item is derived from that of the source. The
system checks for name matches in the target system and will warn
with a 'Will Overwrite' message if the target item will be overwritten. If
the name of the target is edited, the warning will reflect the new name.
As well as warning about the current item overwriting, the panel shows
how many other items will overwrite. The next overwrite button
provides a quick mechanism to skip through the items that will
overwrite. However there is no automatic way of forcing name changes
so that there is no overwriting.
1.8.1 User Guide 15 April 2006
Landmark GeoProbe OpenWorks DataServer
Seismic Volumes
The inline, xline and time axis parameters allow for subsetting and
decimation. The initial values are set to transfer all of the data. The
size field shows the size of the GeoProbe (8-bit) volume file in MBytes.
The Copy to All button will copy the current parameters to all data
items that use them. So all parameters will be copied to any other
Seismic Volumes and inline and crossline parameters are copied to
horizons. The Reset button will reset the parameters to their default
values which are shown above the boxes.
1.8.1 User Guide 16 April 2006
Landmark GeoProbe OpenWorks DataServer
Because GeoProbe requires 8-bit data, all seismic data is converted to
8-bit during the transfer. The default rules for this conversion are:
If the data is 8-bit, i.e. in the range -128 to 127, the values are left
unchanged.
If it is not 8-bit, the data will be sampled for minimum and
maximum values and the amplitudes will be scaled between
these.
If you wish to override this default scaling, press the Scaling button.
The selected volume will be sampled and a histogram and default
range will be shown:
The min and max values at the top of the screen are those found in
sampling. The values in the min and max boxes at the bottom of the
1.8.1 User Guide 17 April 2006
Landmark GeoProbe OpenWorks DataServer
screen when the Okay button is pressed are the values that will be
used for scaling the data.
The min and max values may be changed by:
typing over them and tabbing out of the box,
typing over the percentile figure and tabbing out of its box, or
dragging the edges of the blue band on the screen.
1.8.1 User Guide 18 April 2006
Landmark GeoProbe OpenWorks DataServer
Horizons
SeisWorks to GeoProbe:
Horizon grids in SeisWorks are transferred to gridded Horizons or
GridView Surfaces in GeoProbe. (EZSurfaces, *.eds, cannot be
transferred at this time). The inline and xline parameters allow
subsetting and decimation of the horizon. (Note that increments should
always be positive. If negative increments are required for the
GeoProbe surface or horizon, they are derived from the grid axis
swapping and flipping parameters.)
The default extent of a horizon is always set to the extent of the whole
SeisWorks project. Often the GeoProbe project is smaller and so
1.8.1 User Guide 19 April 2006
Landmark GeoProbe OpenWorks DataServer
unnecessarily large horizons are transferred. The bounds for a
particular volume can easily be set by selecting the volume from the
Set bounds from volume pull-down.
GeoProbe to SeisWorks:
Horizons created in GeoProbe can also be transferred and saved back
to SeisWorks. In this conversion, you are given the option on the type
of Attribute (Time, Depth, Velocity, Isochron, Isopach, Isolith or
Amplitude) to assign to the horizon type, as well as the Onset
(Minimum, Maximum, or zero-crossings).
1.8.1 User Guide 20 April 2006
Landmark GeoProbe OpenWorks DataServer
Faults
Triangulated faults in SeisWorks can be translated to either a
triangulated mesh in GeoProbe (in the Shapes directory), or directly as
an ezFault in the Faults directory. If a fault has not been triangulated,
the individual fault segments are transferred to line segments in
1.8.1 User Guide 21 April 2006
Landmark GeoProbe OpenWorks DataServer
GeoProbe (again in the Shapes directory). There are no parameters to
set for this transfer - the complete fault surface is always moved.
EZFaults (Faults/*.eds) can also be converted to OpenWorks faults. To
convert your EZFault, simply select the fault you wish to transfer, and
give it a name on the OpenWorks side. Press Start Transfer to create
the OpenWorks fault.
1.8.1 User Guide 22 April 2006
Landmark GeoProbe OpenWorks DataServer
Wells
The well data transferred to GeoProbe consists of:
Surface location
Deviation survey (with columns measured depth, time, inline
offset, crossline offset.)
Picks
Logs
Synthetics
1.8.1 User Guide 23 April 2006
Landmark GeoProbe OpenWorks DataServer
By default,
GeoProbes OpenWorks DataServer uses the default time-depth
curve for the selected interpreter,
No picks will be transferred,
No logs will be transferred, and
No synthetics will be transferred.
Note that the Copy to all button will copy to other wells all of the
parameters set on the panel, i.e.
the Use time-depth table, Transfer logs, Transfer picks, and
Transfer synthetics settings,
the name of the time-depth table to use.
the interpreter/data source for picks/logs
the explicit list of pick names and log types (if any), and
the explicit list of synthetic names.
Copy picks to All will copy the state of the transfer picks switch, the
interpreter and any list of pick names to other wells. Copy logs to All
acts in a similar way for logs. Copy name to all for TD curves and
synthetics will copy the selected list of names for both to each well.
1.8.1 User Guide 24 April 2006
Landmark GeoProbe OpenWorks DataServer
Well Paths
GeoProbe needs a table of measured depth, inline, crossline and z
(either twt or tvd to match the trace data) in order to plot the well path.
Logs and picks loaded with md values and are positioned using the
well-path table.
The data transfer uses the position log for the well (if any) and the
specified time-depth curve:
Position Time-
log depth
table
Normal Yes Uses the time-depth table to convert the position log into a path
md/tvd in twt/ inline/ crossline with adjustments for the well reference
elevation, SeisWorks project datum, time-depth table datum and
time offset.
Appropriate for time-based GeoProbe projects with vertical or
slightly deviated wells.
Normal No Makes adjustments for well reference elevation and SeisWorks
md/tvd project datum.
Appropriate where the GeoProbe project has depth-based trace
data.
Time based No Makes adjustments for well reference elevation and SeisWorks
md/twt project datum.
Appropriate for any time-based project, even with highly
deviated wells (Not tested)
None Yes Assumed to be a vertical well, adjustments made for the well
reference elevation, SeisWorks project datum, time-depth table
datum and time offset.
Appropriate for a time-based GeoProbe project.
1.8.1 User Guide 25 April 2006
Landmark GeoProbe OpenWorks DataServer
Position Time-
log depth
table
None No Assumed to be a vertical well, adjustments made for the well
reference elevation, SeisWorks project datum, and uses the well
total depth for the length of the well.
Appropriate for a depth-based GeoProbe project.
For the time-depth curve, the selection is made by the curve name.
The Show curves button will retrieve a list of curves. If a new curve is
selected, the name is copied to the name field.
1.8.1 User Guide 26 April 2006
Landmark GeoProbe OpenWorks DataServer
Picks and Logs
To transfer picks or logs, click on the appropriate check-box. This will
make the interpreter/data source boxes editable and enable the show
picks and show logs buttons.
For the picks and logs, subsetting can be carried out by setting an
interpreter or data source respectively. For example for picks if the
interpreter box is set to LGC, then only picks with interpreter LGC
are shown when the Show Picks button is pressed.
Alternatively the Show Picks and Show Logs button will retrieve a list
of the picks or logs, and the items to be transferred can be selected
explicitly.
Copy picks to All will copy the state of the transfer picks switch, the
interpreter and any list of pick names to other wells. Copy logs to All
acts in a similar way for logs.
1.8.1 User Guide 27 April 2006
Landmark GeoProbe OpenWorks DataServer
Synthetics
To transfer synthetics, click on the Transfer Synthetics check-box.
This will make the Data source box editable and enable the Show
Synthetics button.
The Show Synthetics button will retrieve a list of the available
synthetics, and the items to be transferred can be selected explicitly.
1.8.1 User Guide 28 April 2006
Landmark GeoProbe OpenWorks DataServer
In projects where there are numerous synthetics to choose from, its
helpful to use the Select... option.
Here you can set your selection criteria based on specific items for the
synthetics.
1.8.1 User Guide 29 April 2006
Landmark GeoProbe OpenWorks DataServer
Run Transfer
When the Commit All button on the Transfer Parameters screen is
pressed, the transfer is started in background and the Setup screen
changes to show the progress of the transfer.
The status window is updated from the transfer as it runs. It shows
progress and error and status messages. Whilst it is running the Stop
button is enabled. If it is pressed, a confirmation dialog is displayed,
and, if confirmed, the transfer will be stopped. Usually there will be
some associated warnings and error messages that a piece of the
transfer was interrupted and the output for that piece was deleted.
1.8.1 User Guide 30 April 2006
Landmark GeoProbe OpenWorks DataServer
Once a transfer has started it will run in background until it completes.
Other transfers can be prepared and started to run at the same time.
Each will have a separate job reference, like T:37, and can be tracked
separately.
1.8.1 User Guide 31 April 2006
Landmark GeoProbe OpenWorks DataServer
Editing GeoProbe Projects
DataServer includes functions for deleting files from GeoProbe
projects. These are available using the right mouse button on the
selection screen.
At file level:
Rename will allow you to change the file name. This is reflected in
DataServer and in the file directories.
Delete will prompt for confirmation, and, if approved, delete the
file.
At project level:
Remove will remove the project from the list of projects shown in
DataServer. The files and directory are NOT deleted.
1.8.1 User Guide 32 April 2006
Landmark GeoProbe OpenWorks DataServer
Refresh will clean out the server's local copy of the file heirarchy
so that any new files are shown.
Properties will show the full directory path name for the project.
1.8.1 User Guide 33 April 2006
Das könnte Ihnen auch gefallen
- Geological DatabaseDokument120 SeitenGeological DatabaseSeyedRezaMinerNoch keine Bewertungen
- Geoserver As A Tool For Providing Networked Geospatial Environmental DataDokument13 SeitenGeoserver As A Tool For Providing Networked Geospatial Environmental DataOlin2kNoch keine Bewertungen
- 2020 Step by Step Installation Model Set UpDokument47 Seiten2020 Step by Step Installation Model Set UpNagasa KumsaNoch keine Bewertungen
- Introduction To Seisware: Miko Fohrmann 27.09 & 28.09.2010Dokument39 SeitenIntroduction To Seisware: Miko Fohrmann 27.09 & 28.09.2010luisgeologoNoch keine Bewertungen
- GeoWEPP ArcGIS10 OverviewDokument22 SeitenGeoWEPP ArcGIS10 OverviewCristian HidalgoNoch keine Bewertungen
- Geoprobe Ow Dataserver 1.8.1: Release NotesDokument20 SeitenGeoprobe Ow Dataserver 1.8.1: Release Notesahmed_497959294Noch keine Bewertungen
- Release Highlights 5000.8.2 and 5000.8.3Dokument19 SeitenRelease Highlights 5000.8.2 and 5000.8.3Azwar Arsyad S SiNoch keine Bewertungen
- Voyager ScriptingDokument1.690 SeitenVoyager Scriptingsoham100% (1)
- Introduction To QGIS Revision3Dokument134 SeitenIntroduction To QGIS Revision3Vilma Baltazar AganusNoch keine Bewertungen
- Hydro GeoAnalyst - Getting Started Tutorial PDFDokument72 SeitenHydro GeoAnalyst - Getting Started Tutorial PDFVidal Ulises Chavez ChoqueNoch keine Bewertungen
- Digital Image Processing "Cookbook"Dokument23 SeitenDigital Image Processing "Cookbook"Abdur Rehman ChaudhryNoch keine Bewertungen
- User's Guide and Tutorials Leapfrog PDFDokument258 SeitenUser's Guide and Tutorials Leapfrog PDFsoda1206Noch keine Bewertungen
- Tutorial RockworksDokument197 SeitenTutorial RockworksMartyson Yudha PrawiraNoch keine Bewertungen
- Groupdreamfinalreport 210507023255Dokument33 SeitenGroupdreamfinalreport 210507023255Gbenga AdewumiNoch keine Bewertungen
- Geoview ElogDokument244 SeitenGeoview ElogVivekSonkerNoch keine Bewertungen
- Seisspace®/Promax®/ Promax® Depthcharge: Release NotesDokument71 SeitenSeisspace®/Promax®/ Promax® Depthcharge: Release NoteschenxqNoch keine Bewertungen
- Apache ZookeeperDokument31 SeitenApache ZookeeperTripti SagarNoch keine Bewertungen
- ODV ChangesDokument14 SeitenODV ChangesronimartechNoch keine Bewertungen
- Creating A System With SdsocDokument15 SeitenCreating A System With SdsocRodrigo Alberto Díaz RodríguezNoch keine Bewertungen
- Dm&pa Lab ManualDokument68 SeitenDm&pa Lab Manualnoamanaijaz38Noch keine Bewertungen
- Hypack ModulDokument28 SeitenHypack ModulAtika Audia FirdausiNoch keine Bewertungen
- Gs Launcher Release NotesDokument6 SeitenGs Launcher Release NotestimeNoch keine Bewertungen
- Active Directory Migration ChecklistDokument4 SeitenActive Directory Migration ChecklistdulkarfNoch keine Bewertungen
- NaviEdit 87Dokument10 SeitenNaviEdit 87Nur SofyanNoch keine Bewertungen
- Microstation WorkflowDokument34 SeitenMicrostation WorkflowGeorgeman LópezNoch keine Bewertungen
- TutorialOnOpenSourceGIS-basedLakeBasinDelineation 01 Text 2020.12.24Dokument16 SeitenTutorialOnOpenSourceGIS-basedLakeBasinDelineation 01 Text 2020.12.24ksoha2850Noch keine Bewertungen
- Workshop 01 - Transfer Chute Part A: Project Setup and ProcessingDokument47 SeitenWorkshop 01 - Transfer Chute Part A: Project Setup and ProcessingHoussam BEN SALAHNoch keine Bewertungen
- Geolog6.6& Well AnalysisDokument68 SeitenGeolog6.6& Well AnalysisAvdhut GholapNoch keine Bewertungen
- Geopsy 20051026Dokument67 SeitenGeopsy 20051026Luis Yegres0% (1)
- Sharing Data: Between CAD and GIS EnvironmentsDokument4 SeitenSharing Data: Between CAD and GIS Environmentsrvkumar3619690Noch keine Bewertungen
- Data Warehousing FullDokument41 SeitenData Warehousing FullSECOND YEAR ITNoch keine Bewertungen
- ETAP User Guide 7.1Dokument8 SeitenETAP User Guide 7.1hesse21Noch keine Bewertungen
- Getting Started SCILAB PDFDokument56 SeitenGetting Started SCILAB PDFmajutakgentarNoch keine Bewertungen
- Active Directory Migration ChecklistDokument5 SeitenActive Directory Migration ChecklistChinni SNoch keine Bewertungen
- 1.0 Basic Interaction With SoilWorksDokument4 Seiten1.0 Basic Interaction With SoilWorksothmanNoch keine Bewertungen
- Creating GeorastersDokument14 SeitenCreating GeorastersashishNoch keine Bewertungen
- Model Builderand Pythonv 5Dokument127 SeitenModel Builderand Pythonv 5Dan Stefan DanNoch keine Bewertungen
- ENG - Workshop 01 - Transfer Chute - v41Dokument68 SeitenENG - Workshop 01 - Transfer Chute - v41Vignesh Venkatasubramanian100% (1)
- DataShed Administrator Workbook 2017Dokument11 SeitenDataShed Administrator Workbook 2017Mamadou ThioyeNoch keine Bewertungen
- HYPACK 2012a Changes PDFDokument8 SeitenHYPACK 2012a Changes PDFAjay SinghNoch keine Bewertungen
- Gesxchapter01 Introduction 120813153434 Phpapp02Dokument23 SeitenGesxchapter01 Introduction 120813153434 Phpapp02tosinarisonNoch keine Bewertungen
- HYPACK 2014 ChangesDokument25 SeitenHYPACK 2014 ChangesCristi ValentinNoch keine Bewertungen
- Ocean Data View: Getting StartedDokument11 SeitenOcean Data View: Getting StartedLos RogNoch keine Bewertungen
- Oasis Montaj Viewer TutorialDokument93 SeitenOasis Montaj Viewer TutorialGeooscience WoorldNoch keine Bewertungen
- Arcswat Arcgis Interface For Soil and Water Assessment Tool (Swat)Dokument65 SeitenArcswat Arcgis Interface For Soil and Water Assessment Tool (Swat)Yazid MilhanNoch keine Bewertungen
- Updation After ENVI5.0Dokument36 SeitenUpdation After ENVI5.0Vijay KumarNoch keine Bewertungen
- COMM645 - Gephi HandoutDokument4 SeitenCOMM645 - Gephi HandoutzepanNoch keine Bewertungen
- Sesi 2 Manajemen Big DataDokument46 SeitenSesi 2 Manajemen Big DataalpaomegaNoch keine Bewertungen
- Nemo Analyze Training SlidesDokument238 SeitenNemo Analyze Training SlidesMuh ArfahNoch keine Bewertungen
- How To Create A New Radexpro Processing Project and Load Input DataDokument12 SeitenHow To Create A New Radexpro Processing Project and Load Input DatasolomonNoch keine Bewertungen
- GR Tutorial KevinSkowDokument62 SeitenGR Tutorial KevinSkowIcyAviatorNoch keine Bewertungen
- AHGW Tool Wells and Time SeriesDokument26 SeitenAHGW Tool Wells and Time SerieshereticbongNoch keine Bewertungen
- Oasis Montaj 7.2 Viewer: The Core Software Platform For Working With Large Volume Spatial DataDokument0 SeitenOasis Montaj 7.2 Viewer: The Core Software Platform For Working With Large Volume Spatial DataJonathan GarciaNoch keine Bewertungen
- Simportal: Grid Portal For OpenseesDokument19 SeitenSimportal: Grid Portal For OpenseesNaba Raj ShresthaNoch keine Bewertungen
- ArcSIE Tutorial 5lessons GeoDatabase 190425Dokument100 SeitenArcSIE Tutorial 5lessons GeoDatabase 190425Sergio Diaz BaezNoch keine Bewertungen
- Oracle GoldenGate 11g Implementer's guideVon EverandOracle GoldenGate 11g Implementer's guideBewertung: 5 von 5 Sternen5/5 (1)
- Java/J2EE Interview Questions You'll Most Likely Be Asked: Job Interview Questions SeriesVon EverandJava/J2EE Interview Questions You'll Most Likely Be Asked: Job Interview Questions SeriesNoch keine Bewertungen
- GRIDGENR User GuideDokument338 SeitenGRIDGENR User Guideahmed_497959294Noch keine Bewertungen
- 25Dokument284 Seiten25ahmed_497959294Noch keine Bewertungen
- Tech RefDokument720 SeitenTech Refahmed_497959294Noch keine Bewertungen
- TWS ReleaseNotesDokument24 SeitenTWS ReleaseNotesahmed_497959294Noch keine Bewertungen
- Vip Conv HelpDokument52 SeitenVip Conv Helpahmed_497959294Noch keine Bewertungen
- TWS InstallationGuideDokument82 SeitenTWS InstallationGuideahmed_497959294Noch keine Bewertungen
- PVTDokument234 SeitenPVTahmed_497959294Noch keine Bewertungen
- GRIDGENR User GuideDokument338 SeitenGRIDGENR User Guideahmed_497959294Noch keine Bewertungen
- PVT KeywordDokument286 SeitenPVT Keywordahmed_497959294Noch keine Bewertungen
- Vip ExecDokument646 SeitenVip Execahmed_497959294Noch keine Bewertungen
- Vds HelpDokument310 SeitenVds Helpahmed_497959294Noch keine Bewertungen
- Well Cat System RequirementsDokument1 SeiteWell Cat System Requirementsahmed_497959294Noch keine Bewertungen
- Release NotesDokument94 SeitenRelease Notesahmed_497959294Noch keine Bewertungen
- Vip CoreDokument596 SeitenVip Coreahmed_497959294Noch keine Bewertungen
- Include File RulesDokument5 SeitenInclude File Rulesahmed_497959294Noch keine Bewertungen
- Unix Release NotesDokument76 SeitenUnix Release Notesahmed_497959294Noch keine Bewertungen
- Plot ViewDokument148 SeitenPlot Viewahmed_497959294Noch keine Bewertungen
- Get StartDokument166 SeitenGet Startahmed_497959294Noch keine Bewertungen
- 3 DviewDokument201 Seiten3 Dviewahmed_497959294Noch keine Bewertungen
- Region Calculator User GuideDokument24 SeitenRegion Calculator User Guideahmed_497959294Noch keine Bewertungen
- GcalchelpDokument30 SeitenGcalchelpahmed_497959294Noch keine Bewertungen
- WBPDokument426 SeitenWBPahmed_497959294Noch keine Bewertungen
- Release Notes W BPDokument13 SeitenRelease Notes W BPahmed_497959294Noch keine Bewertungen
- Job Sub HelpDokument70 SeitenJob Sub Helpahmed_497959294Noch keine Bewertungen
- GtechrefDokument74 SeitenGtechrefahmed_497959294Noch keine Bewertungen
- Well Plan Release NotesDokument28 SeitenWell Plan Release Notesahmed_497959294Noch keine Bewertungen
- Well Cat ReleasenotesDokument24 SeitenWell Cat ReleasenotesMartin ViverosNoch keine Bewertungen
- WOW Geolog Release NotesDokument7 SeitenWOW Geolog Release Notesahmed_497959294Noch keine Bewertungen
- WSF ReleaseNotesDokument51 SeitenWSF ReleaseNotesahmed_497959294Noch keine Bewertungen
- WOW Release Notes PDFDokument71 SeitenWOW Release Notes PDFahmed_497959294Noch keine Bewertungen
- Sustainability Indicators and Indices: An OverviewDokument22 SeitenSustainability Indicators and Indices: An OverviewRigoberto ToprresNoch keine Bewertungen
- DfgtyhDokument4 SeitenDfgtyhAditya MakkarNoch keine Bewertungen
- Drpic Syllabus TheMedievalObject 2015Dokument8 SeitenDrpic Syllabus TheMedievalObject 2015Léo LacerdaNoch keine Bewertungen
- Improving MV Underground Cable Performance - Experience of TNB MalaysiaDokument4 SeitenImproving MV Underground Cable Performance - Experience of TNB Malaysialbk50Noch keine Bewertungen
- SB - New Worlds An Introduction To College Reading 5th EdDokument692 SeitenSB - New Worlds An Introduction To College Reading 5th EdViệt HàNoch keine Bewertungen
- EVMDokument4 SeitenEVMSimNoch keine Bewertungen
- Subliminal Perception and Extrasensory PerceptionDokument19 SeitenSubliminal Perception and Extrasensory PerceptionAnne Jenette CastilloNoch keine Bewertungen
- Gender Differences in Self-ConceptDokument13 SeitenGender Differences in Self-Conceptmaasai_maraNoch keine Bewertungen
- Psionic Bestiary - Phrenic HegemonyDokument12 SeitenPsionic Bestiary - Phrenic HegemonyEduardo Ferreira SuzartNoch keine Bewertungen
- Injection Machine RobotDokument89 SeitenInjection Machine Robotphild2na250% (2)
- Percentage Grade5Dokument24 SeitenPercentage Grade5marissa menesesNoch keine Bewertungen
- EFQM Excellence Model TeaserDokument5 SeitenEFQM Excellence Model TeaserMehmet SinanNoch keine Bewertungen
- Muhammad Adnan Sarwar: Work Experience SkillsDokument1 SeiteMuhammad Adnan Sarwar: Work Experience Skillsmuhammad umairNoch keine Bewertungen
- Sequential Circuit Description: Unit 5Dokument76 SeitenSequential Circuit Description: Unit 5ramjidr100% (1)
- Talon Star Trek Mod v0.2Dokument4 SeitenTalon Star Trek Mod v0.2EdmundBlackadderIVNoch keine Bewertungen
- 111Dokument16 Seiten111Squall1979Noch keine Bewertungen
- DCR-DVD810: DVD Handycam® Camcorder NEWDokument2 SeitenDCR-DVD810: DVD Handycam® Camcorder NEWraynaldoNoch keine Bewertungen
- OP-COM Fault Codes PrintDokument2 SeitenOP-COM Fault Codes Printtiponatis0% (1)
- Discussion Lab RefrigerantDokument3 SeitenDiscussion Lab RefrigerantBroAmir100% (2)
- Essay Plan and StructureDokument3 SeitenEssay Plan and StructureNinaNCNoch keine Bewertungen
- Telephone Operator 2021@mpscmaterialDokument12 SeitenTelephone Operator 2021@mpscmaterialwagh218Noch keine Bewertungen
- Construction Management Plan TemplateDokument15 SeitenConstruction Management Plan TemplatePrasad Ghorpade100% (2)
- The Advanced Formula For Total Success - Google Search PDFDokument2 SeitenThe Advanced Formula For Total Success - Google Search PDFsesabcdNoch keine Bewertungen
- Process Validation - Practicle Aspects - ISPE PDFDokument25 SeitenProcess Validation - Practicle Aspects - ISPE PDFvg_vvg100% (2)
- EnMS. MayDokument7 SeitenEnMS. MayRicky NoblezaNoch keine Bewertungen
- ASQ Auto Webinar Core Tools Slides 101203Dokument83 SeitenASQ Auto Webinar Core Tools Slides 101203David SigalinggingNoch keine Bewertungen
- Hibernate-Generic-Dao: GenericdaoexamplesDokument1 SeiteHibernate-Generic-Dao: GenericdaoexamplesorangotaNoch keine Bewertungen
- Theories and Paradigms in SociologyDokument10 SeitenTheories and Paradigms in SociologyAngel KimNoch keine Bewertungen
- Sequential StatementDokument12 SeitenSequential Statementdineshvhaval100% (1)
- Fundamentals of Physics Sixth Edition: Halliday Resnick WalkerDokument3 SeitenFundamentals of Physics Sixth Edition: Halliday Resnick WalkerAhmar KhanNoch keine Bewertungen