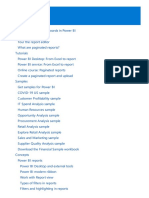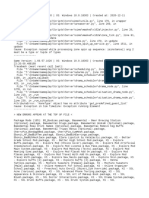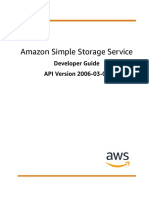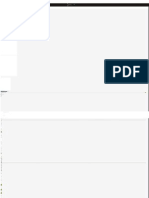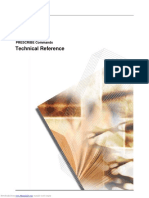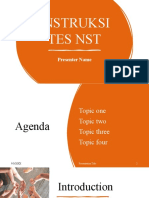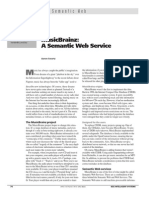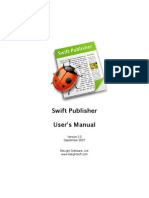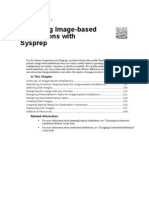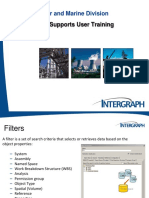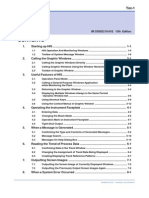Beruflich Dokumente
Kultur Dokumente
Make The Header or Footer Different in Each Section or Chapter
Hochgeladen von
Florin VladOriginaltitel
Copyright
Verfügbare Formate
Dieses Dokument teilen
Dokument teilen oder einbetten
Stufen Sie dieses Dokument als nützlich ein?
Sind diese Inhalte unangemessen?
Dieses Dokument meldenCopyright:
Verfügbare Formate
Make The Header or Footer Different in Each Section or Chapter
Hochgeladen von
Florin VladCopyright:
Verfügbare Formate
Make the header or footer
different in each section or
chapter
If your document is divided into sections, you
can vary the headers and footers so that they
display different content for each section. For
example, if your document is divided into
chapters by using section breaks, the chapter
title can be displayed in the header of each
chapter.
TIP: If you are unsure whether your document
has sections, you can search for them.
1. Click Drafts on the status bar.
2. On the Home tab, in the Find group, click Go
To.
3. Click Section.
4. Click Next to find section breaks in the
document.
5. Draft view makes it easy to see the section
breaks in the document.
Add section breaks to a document
If your document is not divided into sections,
you can insert section breaks where you want
the header or footer to vary.
1. Starting at the beginning of the document, place the cursor at the
beginning of the page where you want to start varying the header or
footer.
2. On the Page Layout tab, in the Page Setup group, click Breaks, and
then under Section Breaks, click Next Page.
3. Place the cursor at the beginning of the next page where you want to
vary the header or footer, such as the first page of a new chapter.
4. On the Page Layout tab, in the Page Setup group, click Breaks, and
then under Section Breaks, click Next Page.
5. Repeat steps 3 and 4 for every section break that you want in the
document.
Use a document's section breaks to
vary the header or footer
If your document is already divided into
sections, you can use the section breaks to
configure headers and footers.
1. Starting at the beginning of the document, click in the first section for
which you want to vary the header or footer.
2. On the Insert tab, in the Header & Footer group, click Header or Footer.
3. Click Edit Header or Edit Footer.
4. On the Headers & Footers tab, in the Navigation group, click Link to
Previous to break the connection between the header or footer in
this section and the previous section.
5. Change the existing header or footer, or create a new header or footer
for this section.
6. In the Navigation group of the Design tab (Header & Footer contextual
tab), click Next Section to advance the cursor to the header or
footer of the next section.
7. On the Headers & Footers tab, in the Navigation group, click Link to
Previous to break the connection between the header or footer in
this section and the previous section.
8. Change the existing header or footer, or create a new header or footer
for this section.
9. Repeat the previous three steps for all of the sections in the document.
Use the same header or footer across
section boundaries
In a document where the header or footer varies
by section, you can make the header or footer
the same across section boundaries.
1. Double-click the header or footer that you want to preserve across
section boundaries.
2. On the Headers & Footers tab, in the Navigation group, click Next
Section .
3. Click Link to Previous .
4. Office Word 2007 will ask if you want to delete the header and footer
and connect to the header and footer in the previous section. Click Yes.
Das könnte Ihnen auch gefallen
- The Subtle Art of Not Giving a F*ck: A Counterintuitive Approach to Living a Good LifeVon EverandThe Subtle Art of Not Giving a F*ck: A Counterintuitive Approach to Living a Good LifeBewertung: 4 von 5 Sternen4/5 (5794)
- The Gifts of Imperfection: Let Go of Who You Think You're Supposed to Be and Embrace Who You AreVon EverandThe Gifts of Imperfection: Let Go of Who You Think You're Supposed to Be and Embrace Who You AreBewertung: 4 von 5 Sternen4/5 (1090)
- Never Split the Difference: Negotiating As If Your Life Depended On ItVon EverandNever Split the Difference: Negotiating As If Your Life Depended On ItBewertung: 4.5 von 5 Sternen4.5/5 (838)
- Hidden Figures: The American Dream and the Untold Story of the Black Women Mathematicians Who Helped Win the Space RaceVon EverandHidden Figures: The American Dream and the Untold Story of the Black Women Mathematicians Who Helped Win the Space RaceBewertung: 4 von 5 Sternen4/5 (895)
- Grit: The Power of Passion and PerseveranceVon EverandGrit: The Power of Passion and PerseveranceBewertung: 4 von 5 Sternen4/5 (588)
- Shoe Dog: A Memoir by the Creator of NikeVon EverandShoe Dog: A Memoir by the Creator of NikeBewertung: 4.5 von 5 Sternen4.5/5 (537)
- The Hard Thing About Hard Things: Building a Business When There Are No Easy AnswersVon EverandThe Hard Thing About Hard Things: Building a Business When There Are No Easy AnswersBewertung: 4.5 von 5 Sternen4.5/5 (344)
- Elon Musk: Tesla, SpaceX, and the Quest for a Fantastic FutureVon EverandElon Musk: Tesla, SpaceX, and the Quest for a Fantastic FutureBewertung: 4.5 von 5 Sternen4.5/5 (474)
- Her Body and Other Parties: StoriesVon EverandHer Body and Other Parties: StoriesBewertung: 4 von 5 Sternen4/5 (821)
- The Sympathizer: A Novel (Pulitzer Prize for Fiction)Von EverandThe Sympathizer: A Novel (Pulitzer Prize for Fiction)Bewertung: 4.5 von 5 Sternen4.5/5 (121)
- The Emperor of All Maladies: A Biography of CancerVon EverandThe Emperor of All Maladies: A Biography of CancerBewertung: 4.5 von 5 Sternen4.5/5 (271)
- The Little Book of Hygge: Danish Secrets to Happy LivingVon EverandThe Little Book of Hygge: Danish Secrets to Happy LivingBewertung: 3.5 von 5 Sternen3.5/5 (399)
- The World Is Flat 3.0: A Brief History of the Twenty-first CenturyVon EverandThe World Is Flat 3.0: A Brief History of the Twenty-first CenturyBewertung: 3.5 von 5 Sternen3.5/5 (2259)
- The Yellow House: A Memoir (2019 National Book Award Winner)Von EverandThe Yellow House: A Memoir (2019 National Book Award Winner)Bewertung: 4 von 5 Sternen4/5 (98)
- Devil in the Grove: Thurgood Marshall, the Groveland Boys, and the Dawn of a New AmericaVon EverandDevil in the Grove: Thurgood Marshall, the Groveland Boys, and the Dawn of a New AmericaBewertung: 4.5 von 5 Sternen4.5/5 (266)
- A Heartbreaking Work Of Staggering Genius: A Memoir Based on a True StoryVon EverandA Heartbreaking Work Of Staggering Genius: A Memoir Based on a True StoryBewertung: 3.5 von 5 Sternen3.5/5 (231)
- Team of Rivals: The Political Genius of Abraham LincolnVon EverandTeam of Rivals: The Political Genius of Abraham LincolnBewertung: 4.5 von 5 Sternen4.5/5 (234)
- On Fire: The (Burning) Case for a Green New DealVon EverandOn Fire: The (Burning) Case for a Green New DealBewertung: 4 von 5 Sternen4/5 (73)
- The Unwinding: An Inner History of the New AmericaVon EverandThe Unwinding: An Inner History of the New AmericaBewertung: 4 von 5 Sternen4/5 (45)
- Dashboard1 PDFDokument1.219 SeitenDashboard1 PDFVijayKumar Lokanadam67% (3)
- Project Report: On Automatic Changeover SwitchDokument75 SeitenProject Report: On Automatic Changeover SwitchDipak sahNoch keine Bewertungen
- Django Object-Relational MapperDokument3 SeitenDjango Object-Relational MapperAyush GargNoch keine Bewertungen
- Last Clean ExceptionDokument3 SeitenLast Clean ExceptionKaylin HainesNoch keine Bewertungen
- Amazon Simple Storage Service: Developer Guide API Version 2006-03-01Dokument883 SeitenAmazon Simple Storage Service: Developer Guide API Version 2006-03-01Kenyi AlcantaraNoch keine Bewertungen
- Id WxwidgetsDokument353 SeitenId WxwidgetsmickymausNoch keine Bewertungen
- Module of JAVA Training in Indore at SSi EducationDokument3 SeitenModule of JAVA Training in Indore at SSi Educationssiedu_semNoch keine Bewertungen
- Logo DesignDokument4 SeitenLogo Designdarshan kabraNoch keine Bewertungen
- C2/C2C User Manual: © 2001-2013 Anviz Global IncDokument92 SeitenC2/C2C User Manual: © 2001-2013 Anviz Global IncMarcelo CampaneroNoch keine Bewertungen
- Naruto - NagareboshiDokument2 SeitenNaruto - NagareboshiOle HansenNoch keine Bewertungen
- Install InstructionsDokument33 SeitenInstall InstructionsMartinDiazNoch keine Bewertungen
- HDDFaulty c0t0d0 OutputDokument12 SeitenHDDFaulty c0t0d0 OutputrejnanNoch keine Bewertungen
- Error Code Dns - Probe - Finished - Nxdomain - Fix ErrorsDokument3 SeitenError Code Dns - Probe - Finished - Nxdomain - Fix ErrorsAlex CajánNoch keine Bewertungen
- Ci1000 PDFDokument260 SeitenCi1000 PDFleugim_zollNoch keine Bewertungen
- Instruksi Tes NSTDokument13 SeitenInstruksi Tes NSTFaril ArdianNoch keine Bewertungen
- MatrixPlus3 Release 2dot4 060306Dokument2 SeitenMatrixPlus3 Release 2dot4 060306Renzo Satti100% (1)
- Release NotesDokument42 SeitenRelease NotesGagagorNoch keine Bewertungen
- CSS Glossary - CodecademyDokument7 SeitenCSS Glossary - Codecademypsam348Noch keine Bewertungen
- Cs6703 QB CseDokument39 SeitenCs6703 QB CsevaralakshmiNoch keine Bewertungen
- Object-Oriented Analysis and Design With Applications: Unit Iii Chapter 5: NotationDokument24 SeitenObject-Oriented Analysis and Design With Applications: Unit Iii Chapter 5: NotationAli JamaNoch keine Bewertungen
- Musicbrainz: A Semantic Web ServiceDokument2 SeitenMusicbrainz: A Semantic Web ServicedroanmalikNoch keine Bewertungen
- Swift Publisher Users ManualDokument100 SeitenSwift Publisher Users ManualDougNewNoch keine Bewertungen
- SuperCashTools User Manual 2Dokument13 SeitenSuperCashTools User Manual 2AA-MAGAZINENoch keine Bewertungen
- How To Become An HLA Guru in Ashort TimeDokument39 SeitenHow To Become An HLA Guru in Ashort Timeephrem32Noch keine Bewertungen
- Tour and Travel Management System Synopsis MainDokument9 SeitenTour and Travel Management System Synopsis MainRoshan JadhavNoch keine Bewertungen
- Designing Image Based Installations With SysprepDokument71 SeitenDesigning Image Based Installations With Sysprepapi-3734769100% (1)
- DSP3D-TP-100095A Hangers & Supports - User TrainingDokument81 SeitenDSP3D-TP-100095A Hangers & Supports - User TrainingARiv MauricioNoch keine Bewertungen
- Bca 4 Sem Database Management Systems 79726 Dec 2022Dokument2 SeitenBca 4 Sem Database Management Systems 79726 Dec 2022fafasadNoch keine Bewertungen
- CS 1000/CS 3000 HIS Operation: IM 33S02C10-01E 13th EditionDokument84 SeitenCS 1000/CS 3000 HIS Operation: IM 33S02C10-01E 13th EditionPrasad SreedheranNoch keine Bewertungen
- MCADokument11 SeitenMCAAlphones DamonNoch keine Bewertungen