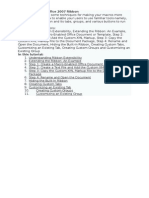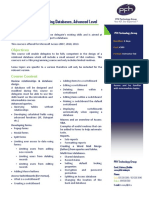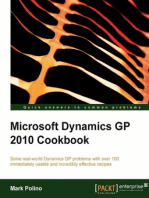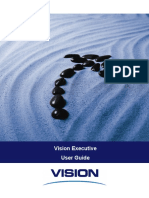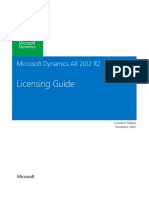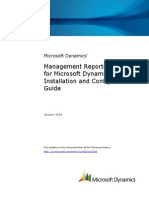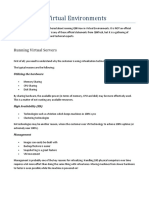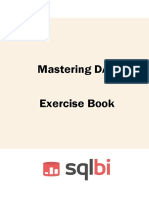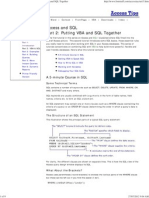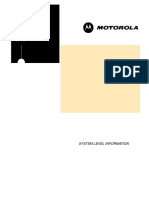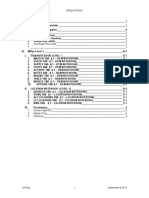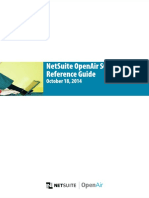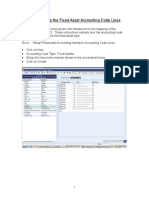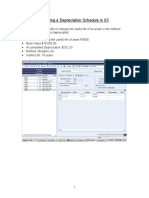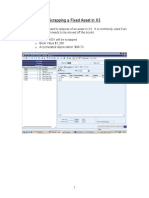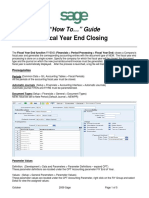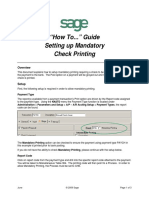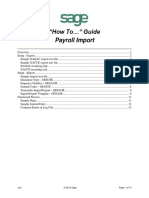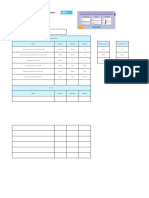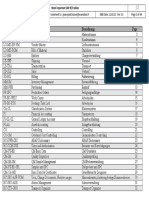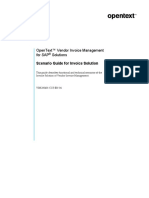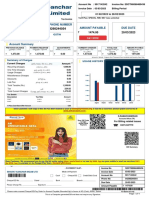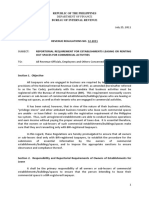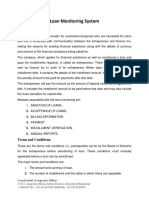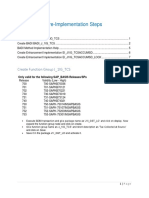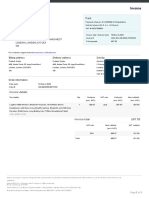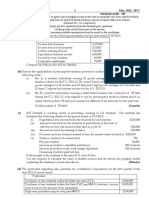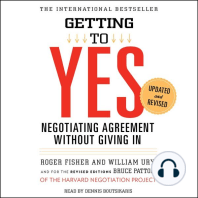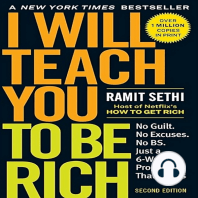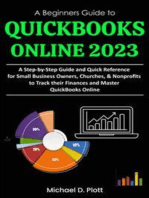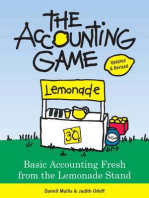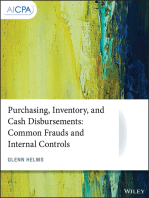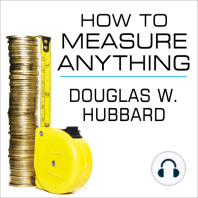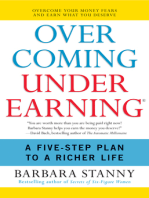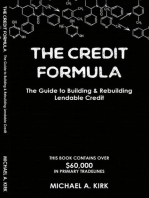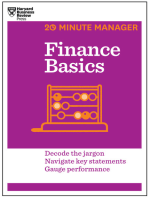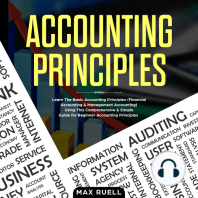Beruflich Dokumente
Kultur Dokumente
Accpac - Guide - Manual For AR User Guide PDF
Hochgeladen von
caplusincOriginaltitel
Copyright
Verfügbare Formate
Dieses Dokument teilen
Dokument teilen oder einbetten
Stufen Sie dieses Dokument als nützlich ein?
Sind diese Inhalte unangemessen?
Dieses Dokument meldenCopyright:
Verfügbare Formate
Accpac - Guide - Manual For AR User Guide PDF
Hochgeladen von
caplusincCopyright:
Verfügbare Formate
.
SAGE ACCPAC
Sage Accpac ERP
Accounts Receivable 5.4
User Guide
Sage Accpac International, Inc. Confidential
AR ttl UG.doc, printed on 3/28/2006, at 7:04:16 PM. Last saved on 3/28/2006 7:04:00 PM.
2006 Sage Accpac International, Inc. All rights reserved.
Sage Software, Sage Software logos, and all Sage Accpac product and service names are registered
trademarks or trademarks of Sage Accpac International, Inc., or its affiliated entities. All other
trademarks are the property of their respective owners.
Sage Accpac International, Inc.
Publisher
No part of this documentation may be copied, photocopied, reproduced, translated, microfilmed,
or otherwise duplicated on any medium without written consent of Sage Accpac International, Inc.
Use of the software programs described herein and this documentation is subject to the Sage
Software License Agreement enclosed in the software package.
Sage Accpac International, Inc. Confidential
ARUG-TOC.DOC, printed on 5/9/2006, at 5:27:30 PM. Last saved on 5/9/2006 5:27:00 PM.
Contents
Chapter 1: Introducing the User Guide
How to Use This Guide......................................................... 11
The Getting Started Manual..................................................... 12
Where To Now? ............................................................... 13
Chapter 2: What You Need to Know Before Using
Accounts Receivable
Overview of Accounts Receivable Processing ..................................... 22
Processing Accounts Receivable Batches ......................................... 24
Creating Accounts Receivable Batches ....................................... 24
Importing Batches......................................................... 210
Exporting Batches ......................................................... 211
Posting Batches ........................................................... 211
Printing Audit Trail Reports of Batches...................................... 214
Journal Entries Generated from Posted Transactions .......................... 215
Processing Invoices, Credit Notes, and Debit Notes .............................. 221
Entering Invoices, Credit Notes, and Debit Notes A Flowchart .............. 225
Entering Invoice Information ............................................... 228
Adding Document Details ................................................. 231
Calculating Sales Tax ...................................................... 234
Calculating Discounts ..................................................... 238
Assigning Multiple Payments to Invoices.................................... 239
Entering Optional Fields on Invoices ........................................ 240
Entering Sales Splits on Invoices ............................................ 241
Entering Prepayments with Invoices ........................................ 242
User Guide iii
Sage Software Confidential
ARUG-TOC.DOC, printed on 5/9/2006, at 5:27:30 PM. Last saved on 5/9/2006 5:27:00 PM.
Entering Multicurrency Invoices, Credit Notes, and Debit Notes ............... 243
Checking Customer Credit During Invoice Entry ............................. 244
Charging Interest .......................................................... 245
Invoicing Recurring Charges ............................................... 251
Printing Invoices, Credit Notes, and Debit Notes ............................. 255
Processing Receipts ............................................................ 256
Receipt Batch Information .................................................. 258
Preparing Deposits ........................................................ 259
Printing Customer Receipts ................................................. 262
Applying Transactions to Customer Accounts ................................ 263
Processing Prepayments ................................................... 271
Processing Unapplied Cash Transactions .................................... 272
Processing Miscellaneous Receipts .......................................... 272
Entering Optional Fields on Receipts ........................................ 274
Processing Refunds ............................................................ 275
Refund Batch Information .................................................. 277
Entering Optional Fields on Refunds ........................................ 278
Refund Batch List.......................................................... 278
Posting Refunds ........................................................... 279
Printing Refund Checks ........................................................ 279
Using the Print Checks Form ............................................... 280
Resetting Check Status for Printed Checks ................................... 282
Reprinting Checks ......................................................... 282
Cancelling the Check Printing and Posting Process ........................... 285
Printing Checks and Advices Separately ..................................... 289
Printing Advices Only ..................................................... 290
Check Stock and Check and Advice Layout .................................. 290
Processing Adjustments........................................................ 290
Creating Batches of Write-Off Transactions .................................. 291
Entering Adjustments Individually .......................................... 292
Entering Optional Fields on Adjustments .................................... 293
Accounting for Retainage ...................................................... 294
Before Processing Retainage ................................................ 294
iv Sage Accpac Accounts Receivable
Sage Software Confidential
ARUG-TOC.DOC, printed on 5/9/2006, at 5:27:30 PM. Last saved on 5/9/2006 5:27:00 PM.
Entering Original Documents .............................................. 295
Adjusting Retainage for Original Documents ................................ 297
Processing Outstanding Retainage .......................................... 299
Reconciling Bank Statements .................................................. 2101
Correcting Errors in Check Amounts ....................................... 2101
Processing Returned Checks .............................................. 2103
Integration with Project and Job Costing ....................................... 2103
Processing Job-Related Invoices, Credit Notes, and Debit Notes .............. 2104
Entering Job-Related Adjustments ......................................... 2109
Entering Job-Related Receipts ............................................. 2110
Viewing Job-Related Customer Activity .................................... 2111
Including Job-Related Information on Reports, Invoices, and Statements ...... 2112
Processing Multicurrency Transactions ........................................ 2112
Revaluing Multicurrency Transactions ..................................... 2113
Reporting Accounts Receivable Data........................................... 2116
Printing Reports ......................................................... 2116
Setup Reports............................................................ 2117
Customer Reports ........................................................ 2117
Transaction Reports ...................................................... 2119
Periodic Processing .......................................................... 2121
Year-End Processing ..................................................... 2124
Using Accounts Receivable with Sage Accpac General Ledger.................... 2125
Where To Now? ............................................................. 2126
Chapter 3: Maintaining Customer Records and Setup
Information
Icons for Maintaining Customer Records and Setup Information ................... 32
Customer Maintenance ..................................................... 32
Setup Maintenance ......................................................... 33
Customer and Setup Reports ................................................ 34
Adding, Editing, and Deleting Customer Groups ................................. 35
Adding Customer Groups .................................................. 36
User Guide v
Sage Software Confidential
ARUG-TOC.DOC, printed on 5/9/2006, at 5:27:30 PM. Last saved on 5/9/2006 5:27:00 PM.
Editing Customer Groups ................................................... 37
Deleting Customer Groups .................................................. 39
After Changing Customer Groups............................................ 39
Adding, Editing, and Deleting National Accounts ................................ 310
Adding National Accounts ................................................. 311
Editing National Account Records .......................................... 312
Deleting National Accounts ................................................ 314
After Changing National Account Records ................................... 315
Adding, Editing, and Deleting Customer Records ................................ 315
Adding Customer Records ................................................. 316
Editing Customer Records .................................................. 317
Deleting Customer Records................................................. 320
After Changing Customer Records .......................................... 321
Adding, Editing, and Deleting Ship-To Locations ................................. 322
Adding Ship-To Locations .................................................. 324
Editing Ship-To Locations .................................................. 324
Deleting Ship-To Locations ................................................. 325
After Changing Ship-To Locations .......................................... 327
Adding, Editing, and Deleting Recurring-Charge Records ......................... 327
Adding a Recurring-Charge Record ......................................... 328
Editing a Recurring-Charge Record ......................................... 329
Deleting a Recurring-Charge Record ........................................ 330
After Changing Recurring-Charge Records................................... 330
Displaying and Printing Customer Information .................................. 330
Displaying Customer Information ........................................... 330
Printing Reports of Customer Information ................................... 340
Changing Accounts Receivable Options ......................................... 343
Changing Company Options ............................................... 344
Changing Processing Options ............................................... 344
Changing Transactions Options ............................................. 346
Changing Numbering Options .............................................. 347
Changing Statement Options ............................................... 348
Changing Retainage Options ............................................... 349
vi Sage Accpac Accounts Receivable
Sage Software Confidential
ARUG-TOC.DOC, printed on 5/9/2006, at 5:27:30 PM. Last saved on 5/9/2006 5:27:00 PM.
G/L Integration Options ................................................... 350
After Changing Options ................................................... 351
Adding, Editing, and Deleting Account Sets ..................................... 352
Adding an Account Set .................................................... 352
Editing an Account Set .................................................... 353
Deleting Account Sets ..................................................... 353
After Changing Account Set Records........................................ 353
Adding, Editing, and Deleting Billing Cycles .................................... 354
Adding a Billing Cycle..................................................... 354
Editing a Billing Cycle ..................................................... 355
Deleting Billing Cycles .................................................... 355
After Changing Billing Cycle Records ....................................... 356
Adding, Editing, and Deleting Distribution Codes ............................... 356
Adding a Distribution Code ................................................ 356
Editing a Distribution Code ................................................ 357
Deleting Distribution Codes................................................ 358
After Changing Distribution Code Records .................................. 358
Adding, Editing, and Deleting Dunning Messages ............................... 358
Adding Dunning Messages ................................................ 359
Editing Dunning Messages................................................. 360
Deleting Sets of Dunning Messages ......................................... 360
After Changing Dunning Messages ......................................... 361
Adding, Editing, and Deleting Interest Profiles .................................. 361
Adding an Interest Profile ................................................. 361
Editing an Interest Profile .................................................. 362
Deleting Interest Profiles ................................................... 363
After Changing Interest Profiles ............................................ 363
Adding, Editing, and Deleting Payment Codes .................................. 363
Adding a Payment Code ................................................... 364
Editing a Payment Code ................................................... 364
Deleting Payment Codes ................................................... 365
After Changing Payment Codes ............................................ 365
User Guide vii
Sage Software Confidential
ARUG-TOC.DOC, printed on 5/9/2006, at 5:27:30 PM. Last saved on 5/9/2006 5:27:00 PM.
Adding, Editing, and Deleting Item Records ..................................... 366
Adding an Item ........................................................... 366
Editing an Item Record ..................................................... 367
Deleting Items............................................................. 367
After Changing Item Records ............................................... 368
Adding, Editing, and Deleting Salesperson Records .............................. 368
Adding a Salesperson Record ............................................... 369
Editing a Salesperson Record ............................................... 369
Deleting Salesperson Records ............................................... 370
After Changing Salesperson Records ........................................ 370
Adding, Editing, and Deleting Terms Codes ..................................... 371
Adding a Terms Code...................................................... 371
Editing a Terms Record .................................................... 372
Deleting Terms Codes...................................................... 372
After Changing Terms Code Records ........................................ 373
Adding, Editing, and Deleting E-Mail/Fax Messages .............................. 373
Adding an E-Mail or Fax Message ........................................... 373
Editing an E-Mail or Fax Message ........................................... 373
Deleting an E-Mail or Fax Message .......................................... 374
After Changing E-Mail or Fax Messages ..................................... 374
Adding, Editing, and Deleting Optional Fields ................................... 374
Adding Optional Fields .................................................... 375
Editing Optional Fields .................................................... 375
Deleting Optional Fields ................................................... 376
After Changing Optional Fields ............................................. 376
Printing Setup Reports ......................................................... 377
Importing and Exporting Customer and Setup Records ........................... 378
Chapter 4: Processing Invoices, Credit Notes, and
Debit Notes
Icons for Processing Invoice Batches.............................................. 41
Creating, Editing, and Posting Invoice Batches ................................ 42
viii Sage Accpac Accounts Receivable
Sage Software Confidential
ARUG-TOC.DOC, printed on 5/9/2006, at 5:27:30 PM. Last saved on 5/9/2006 5:27:00 PM.
Reporting Invoice Batches .................................................. 42
Using the Invoice Entry Form ................................................... 43
Before You Start ........................................................... 43
Creating or Selecting the Invoice Batch ....................................... 46
Adding and Editing Invoices, Credit Notes, and Debit Notes ................... 47
Entering Tax Information and Calculating Tax ............................... 418
Assigning Multiple Payment Schedules to Invoices ........................... 422
Entering Optional Field Information ........................................ 423
Allocating Document Totals to Salespersons ................................. 426
Editing Exchange Rate Information ......................................... 427
Adding Prepayments to Invoices ........................................... 428
Listing Invoice Batches ........................................................ 431
Printing Invoices, Credit Notes, and Debit Notes ................................. 434
Posting Invoice Batches........................................................ 437
Printing Invoice Posting Journals ............................................... 439
Printing the Invoice Posting Errors Report ...................................... 441
Checking Batch Status ......................................................... 442
Importing and Exporting Invoice Batches ....................................... 443
Importing Invoice Batches ................................................. 444
Exporting Invoice Batches ................................................. 446
Chapter 5: Processing Receipts, Refunds, and
Adjustments
Icons for Processing Receipt, Refund, and Adjustment Batches ..................... 52
Creating, Editing, and Posting Receipt, Refund, and Adjustment Batches ........ 52
Reporting Receipt, Refund, and Adjustment Batches .......................... 53
Using the Receipt Entry Forms .................................................. 54
Working with Receipt Batches ............................................... 58
Entering and Editing Receipts .............................................. 514
Applying Receipts and Credit Notes ........................................ 542
Receipt Inquiry ............................................................... 561
Printing Receipts for Customers ................................................ 563
User Guide ix
Sage Software Confidential
ARUG-TOC.DOC, printed on 5/9/2006, at 5:27:30 PM. Last saved on 5/9/2006 5:27:00 PM.
Printing Deposit Slips.......................................................... 565
Using the Refund Entry Form .................................................. 567
Working with Refund Batches .............................................. 567
Refund Payment Types .................................................... 570
Adding Refund Transactions ............................................... 576
Printing Refund Checks .................................................... 582
Refund Inquiry ............................................................ 591
Using the Adjustment Entry Form .............................................. 592
Creating or Selecting an Adjustment Batch ................................... 593
Adding and Editing Adjustments ........................................... 595
Listing Receipt, Refund, and Adjustment Batches................................. 599
Posting Receipt, Refund, and Adjustment Batches ...............................5102
Printing Posting Journals......................................................5105
Checking Batch Status ........................................................5106
Importing and Exporting Receipt, Refund, and Adjustment Batches ...............5108
Importing Batches ........................................................5109
Exporting Batches ........................................................5111
Chapter 6: Periodic Processing
Icons Used in Periodic Processing ................................................ 62
Performing Periodic Processing .............................................. 62
Printing Periodic Reports .................................................... 63
Clearing History ............................................................... 64
Clearing Statistics .............................................................. 69
Creating General Ledger Batches ............................................... 612
Creating Interest Batches ....................................................... 614
Creating Recurring Charge Batches ............................................. 617
Updating Recurring Charges Automatically ..................................... 621
Creating Write-Off Batches ..................................................... 625
Creating Retainage Batches ..................................................... 631
Processing Outstanding Retainage Manually ................................. 634
Deleting Inactive Records ...................................................... 635
x Sage Accpac Accounts Receivable
Sage Software Confidential
ARUG-TOC.DOC, printed on 5/9/2006, at 5:27:30 PM. Last saved on 5/9/2006 5:27:00 PM.
Revaluing Customer Transactions .............................................. 638
Year-End Processing .......................................................... 642
Chapter 7: Reports
Using Personal Report Settings .................................................. 72
Account Sets .................................................................. 73
Aged Retainage Report ......................................................... 74
Aged Trial Balance ............................................................. 77
Batch Listing ................................................................. 712
Batch Status .................................................................. 719
Billing Cycles ................................................................. 719
Checks ....................................................................... 720
Customer Activity Statistics .................................................... 721
Customer Group List .......................................................... 722
Customer List ................................................................ 723
Customer Period Statistics ..................................................... 726
Customer Ship-To Locations ................................................... 727
Customer Transactions ........................................................ 728
Deposit Slips ................................................................. 733
Distribution Codes ............................................................ 736
Dunning Messages ............................................................ 736
E-Mail/Fax Messages .......................................................... 737
G/L Integration ............................................................... 738
G/L Transactions ............................................................. 738
Interest Profiles ............................................................... 740
Invoices ...................................................................... 741
Item List ..................................................................... 744
Item Sales History ............................................................ 746
Labels ....................................................................... 747
Letters and Labels ............................................................ 748
National Account List ......................................................... 750
Optional Fields ............................................................... 751
User Guide xi
Sage Software Confidential
ARUG-TOC.DOC, printed on 5/9/2006, at 5:27:30 PM. Last saved on 5/9/2006 5:27:00 PM.
Options ...................................................................... 752
Overdue Receivables .......................................................... 752
Payment Codes ............................................................... 753
Posting Errors................................................................. 753
Posting Journal................................................................ 754
Receipts ...................................................................... 758
Recurring Charges ............................................................ 760
Revaluation Posting Journal .................................................... 761
Salespersons .................................................................. 762
Statements .................................................................... 763
Canceling Statements during a Statement Run ................................ 771
Reprinting Statements ..................................................... 772
Terms Codes .................................................................. 774
Appendix A: Error Messages
Using Online Message Help .................................................... A1
Appendix B: Importing and Exporting
File Import/Export Selection .................................................... B2
Listing the Fields You Can Import and Export ................................ B2
Exporting from Records with Multiple Tables .................................... B3
Import Options ............................................................... B3
Selecting Records for Export .................................................... B4
Errors during Importing ....................................................... B4
Appendix C: Accounts Receivable Security
Accounts Receivable Security ................................................... C1
xii Sage Accpac Accounts Receivable
Sage Software Confidential
ARUG-TOC.DOC, printed on 5/9/2006, at 5:27:30 PM. Last saved on 5/9/2006 5:27:00 PM.
Appendix D: Technical Information
Creating Macros for Accounts Receivable ........................................D1
Running Visual Basic Macros in Accounts Receivable .............................D1
Sample Macros ............................................................D2
Multiuser Considerations .......................................................D4
Global Locks ..............................................................D4
Single-User Processes.......................................................D5
Passive Concurrency (Multiuser Data Protection) .............................D6
Interaction with Bank Services...............................................D7
User Guide xiii
Sage Software Confidential
Arug-1.doc, printed on 5/7/2006, at 5:44:04 PM. Last saved on 5/7/2006 5:43:00 PM.
the User Guide
Introducing
Chapter 1
Introducing the User Guide
This chapter introduces you to the Accounts Receivable User Guide.
The User Guide contains an overview of Accounts Receivable
processing as well as detailed information about the day-to-day and
periodic operations of Accounts Receivable.
How to Use This Guide
Use the Accounts Receivable User Guide to find information about
the following:
Chapter 2, What You Need to Know Before Using Accounts
Receivable, explains the concepts of creating, posting, and
reviewing batches of transactions, and outlines how you can use the
Accounts Receivable application to report receivables data and carry
out the periodic tasks and procedures that are part of your normal
routine.
Chapter 3, Maintaining Customer Records and Setup Information,
describes the tasks involved in defining and maintaining customer
and setup records.
Chapter 4, Processing Invoices, Credit Notes, and Debit Notes,
describes the tasks involved in entering, posting, and reporting
customer invoices, credit notes, and debit notes in your Accounts
Receivable ledger.
Chapter 5, Processing Receipts, Refunds, and Adjustments,
describes the tasks involved in entering, posting, and reporting
receipts (customer payments), refunds, and adjustments in your
Accounts Receivable ledger.
Chapter 6, Periodic Processing, describes the tasks that are part of
your regular period-end and year-end procedures, including
User Guide 11
Sage Software Confidential
Arug-1.doc, printed on 5/7/2006, at 5:44:04 PM. Last saved on 5/7/2006 5:43:00 PM.
The Getting Started Manual
creating batches of general ledger, interest, recurring-charge, and
write-off transactions, clearing history, deleting inactive records,
updating recurring charge records, revaluing customer transactions
in multicurrency systems, and preparing for a new fiscal year.
Chapter 7, Reports, describes Accounts Receivable reports, journals,
and listings.
Appendix A, Error Messages, describes where to look for help if you
encounter an error message while using Accounts Receivable.
Appendix B, Importing and Exporting, describes the accounts
receivable data you can import and export, and contains tips on how
to select data for importing or exporting.
Appendix C, Accounts Receivable Security, lists and describes the
Accounts Receivable task groups to which you can grant or restrict
access.
Appendix D, Technical Information, provides information for macro
developers and for administrators of multiuser environments,
including descriptions of Accounts Receivable objects and the record
access types used to protect data in a multiuser environment.
The Index contains an alphabetical listing of topics in this guide,
with corresponding page-number references.
The Getting Started Manual
The Accounts Receivable documentation includes two guides: this
User Guide and the Getting Started manual.
The Accounts Receivable Getting Started manual introduces the
Accounts Receivable application. It provides an overview that will
help you make best use of the applications powerful features, and
then steps you through starting and setting up the application.
12 Sage Accpac Accounts Receivable
Sage Software Confidential
Arug-1.doc, printed on 5/16/2006, at 4:57:11 PM. Last saved on 5/16/2006 4:56:00 PM.
the User Guide
Introducing
Where To Now?
Where To Now?
If you have just purchased System Manager and Accounts
Receivable, install the applications on your computer, following the
instructions in the System Manager Administrator Guide. If you have
already installed System Manager, install Accounts Receivable,
following the instructions in the System Manager Administrator Guide.
Converting from If you are converting your data from ACCPAC Plus Accounts
ACCPAC Plus A/R?
Receivable to Sage Accpac ERP, follow the instructions in the
Converting from ACCPAC Plus Accounting manual.
Upgrading from an If you are upgrading from an earlier version of Sage Accpac
earlier version of
Accounts Receivable, follow the instructions in the Update Notice that
Accounts
Receivable? comes with the Accounts Receivable upgrade package.
Day-to-day A/R Once you have created your own Accounts Receivable system,
operations
following the instructions in the Getting Started manual, and you are
ready to begin using Accounts Receivable for your day-to-day
operations, read Chapter 2, What You Need to Know Before Using
Accounts Receivable, in this guide, for an overview of Accounts
Receivable processing.
A/R processing Refer to Chapter 3, Maintaining Customer Records and Setup
and reporting
Information, Chapter 4, Processing Invoices, Credit Notes, and
functions
Debit Notes, Chapter 5, Processing Receipts, Refunds, and
Adjustments, Chapter 6, Periodic Processing, and Chapter 7,
Reports, for information about using particular Accounts
Receivable maintenance, processing, and reporting functions.
Before working with your own data, you may want to practice using
the sample data that comes with the System Manager. The Sage
Accpac Workbook contains tutorial lessons that will help you learn to
use Accounts Receivable.
User Guide 13
Sage Software Confidential
Arug-2.doc, printed on 5/24/2006, at 3:55:11 PM. Last saved on 5/24/2006 3:29:00 PM.
Chapter 2
What You Need to Know Before
Using A/R
Before
Using Accounts Receivable
Overview of Accounts Receivable Processing ..................................... 22
Processing Accounts Receivable Batches ......................................... 24
Creating Accounts Receivable Batches ....................................... 24
Editing and Deleting Batches ............................................ 27
Listing Batches ......................................................... 28
Tracking Batches ....................................................... 29
Importing Batches......................................................... 210
Exporting Batches ......................................................... 211
Posting Batches ........................................................... 211
Posting Procedures .................................................... 213
Printing Audit Trail Reports of Batches...................................... 214
Journal Entries Generated from Posted Transactions .......................... 215
Processing Invoices, Credit Notes, and Debit Notes .............................. 221
Entering Invoices, Credit Notes, and Debit Notes A Flowchart .............. 225
Entering Invoice Information ............................................... 228
Changing Invoice Information .......................................... 231
Adding Document Details ................................................. 231
Entering Summary Details ............................................. 232
Entering Item Details .................................................. 233
Calculating Sales Tax ...................................................... 234
Processing Tax on Retainage ........................................... 237
Calculating Discounts ..................................................... 238
Assigning Multiple Payments to Invoices.................................... 239
Entering Optional Fields on Invoices ........................................ 240
Entering Sales Splits on Invoices ............................................ 241
Entering Prepayments with Invoices ........................................ 242
User Guide 2i
Sage Software Confidential
Arug-2.doc, printed on 5/24/2006, at 3:55:11 PM. Last saved on 5/24/2006 3:29:00 PM.
Entering Multicurrency Invoices, Credit Notes, and Debit Notes ............... 243
Checking Customer Credit During Invoice Entry ............................. 244
Charging Interest .......................................................... 245
Creating Interest Batches Automatically.................................. 246
Assigning Optional Fields to an Interest Batch ............................ 248
Posting Interest Charges ................................................ 250
Invoicing Recurring Charges ............................................... 251
Preparing Recurring Charge Records .................................... 251
Creating Recurring Charge Batches ...................................... 253
Posting Recurring Charge Batches ....................................... 255
Printing Invoices, Credit Notes, and Debit Notes ............................. 255
Processing Receipts ............................................................ 256
Receipt Batch Information .................................................. 258
Preparing Deposits ........................................................ 259
Printing Deposit Slips .................................................. 261
Printing Customer Receipts ................................................. 262
Applying Transactions to Customer Accounts ................................ 263
Applying New Receipts to Customer Accounts ........................... 263
Applying Previously Posted Transactions to Customer Accounts ........... 268
Adjusting Selected Documents .......................................... 269
Processing Advance Credit for the Return of Goods ....................... 269
Reviewing Document History ........................................... 270
Processing Prepayments ................................................... 271
Processing Unapplied Cash Transactions .................................... 272
Processing Miscellaneous Receipts .......................................... 272
Entering Optional Fields on Receipts ........................................ 274
Processing Refunds ............................................................ 275
Refund Batch Information .................................................. 277
Entering Optional Fields on Refunds ........................................ 278
Refund Batch List.......................................................... 278
Posting Refunds ........................................................... 279
Printing Refund Checks ........................................................ 279
Using the Print Checks Form ............................................... 280
2ii Sage Accpac Accounts Receivable
Sage Software Confidential
Arug-2.doc, printed on 5/24/2006, at 3:55:11 PM. Last saved on 5/24/2006 3:29:00 PM.
Resetting Check Status for Printed Checks ................................... 282
Reprinting Checks ........................................................ 282
Reprinting Checks Immediately ........................................ 283
Using A/R
Reprinting Checks from the Refund Batch List Form ...................... 284
Before
Previously Printed Checks Are Assigned Void Status When You Reprint . 285
Cancelling the Check Printing and Posting Process ........................... 285
Assigning Void Status to Printed Checks .............................. 286
Resetting Batch Status from Check Creation In Progress ................... 288
Voiding Printed Checks that You Accepted as Correct .................... 288
Printing Checks and Advices Separately..................................... 289
Printing Advices Only ..................................................... 290
Check Stock and Check and Advice Layout .................................. 290
Processing Adjustments ....................................................... 290
Creating Batches of Write-Off Transactions .................................. 291
Entering Adjustments Individually ......................................... 292
Entering Optional Fields on Adjustments .................................... 293
Accounting for Retainage ...................................................... 294
Before Processing Retainage................................................ 294
Entering Original Documents .............................................. 295
Taxes on Retainage Amounts ........................................... 297
Adjusting Retainage for Original Documents ................................ 297
Processing Outstanding Retainage .......................................... 299
Processing Retainage Automatically..................................... 299
Invoicing Manually for Retainage ...................................... 2100
Reconciling Bank Statements .................................................. 2101
Correcting Errors in Check Amounts ....................................... 2101
Processing Returned Checks .............................................. 2103
Integration with Project and Job Costing ....................................... 2103
Processing Job-Related Invoices, Credit Notes, and Debit Notes .............. 2104
Editing Invoices Created in Project and Job Costing...................... 2108
Posting Job-Related Invoices in Accounts Receivable..................... 2108
Entering Job-Related Adjustments ......................................... 2109
User Guide 2iii
Sage Software Confidential
Arug-2.doc, printed on 5/24/2006, at 3:55:11 PM. Last saved on 5/24/2006 3:29:00 PM.
Entering Job-Related Receipts ..............................................2110
Selecting an Apply Method for Job-Related Receipts .....................2110
Applying Partial Receipts to Particular Invoices .........................2111
Adjusting Job-Related Receipts .........................................2111
Viewing Job-Related Customer Activity ....................................2111
Including Job-Related Information on Reports, Invoices, and Statements .......2112
Processing Multicurrency Transactions .........................................2112
Revaluing Multicurrency Transactions......................................2113
Calculating Unrealized Exchange Gains or Losses........................2114
Calculating Realized Exchange Gains or Losses ..........................2115
Reporting Accounts Receivable Data ...........................................2116
Printing Reports ..........................................................2116
Setup Reports ............................................................2117
Customer Reports ........................................................2117
Statements, Letters, and Labels .........................................2118
Transaction Reports ......................................................2119
Aged Trial Balance ....................................................2120
Customer Transactions ................................................2120
Item Sales History Report..............................................2121
Periodic Processing ...........................................................2121
Year-End Processing ......................................................2124
Using Accounts Receivable with Sage Accpac General Ledger ....................2125
Where To Now? ..............................................................2126
2iv Sage Accpac Accounts Receivable
Sage Software Confidential
Arug-2.doc, printed on 5/24/2006, at 3:55:11 PM. Last saved on 5/24/2006 3:29:00 PM.
Chapter 2
What You Need to Know Before
Using A/R
Before
Using Accounts Receivable
This chapter contains conceptual information about creating,
posting, and reviewing batches of transactions in Accounts
Receivable. It provides an overview of how Accounts Receivable
processes invoice, receipt, and adjustment transactions, including
job-related transactions (for contracts that you manage using Sage
Accpac Project and Job Costing) and transactions that involve
retainage.
It also outlines how you can use the application to report receivables
data and carry out the periodic tasks and procedures that are part of
your normal routine.
Detailed information for using Accounts Receivable forms to enter
and process your data is included in Chapter 4, Processing Invoices,
Credit Notes, and Debit Notes, Chapter 5, Processing Receipts,
Refunds, and Adjustments, and Chapter 6, Periodic Processing.
Information about printing Accounts Receivable reports is included
in Chapter 7, Reports.
Information about setting up an Accounts Receivable system and
adding records and customer accounts is included in chapters 2
and 3 of the Getting Started guide. Information about updating these
records after setting up the system is included in Chapter 3,
Maintaining Customer Records and Setup Information, in this
guide.
The flowchart on the next page outlines the steps in a normal
Accounts Receivable processing cycle.
User Guide 21
Sage Software Confidential
Arug-2.doc, printed on 5/24/2006, at 3:55:11 PM. Last saved on 5/24/2006 3:29:00 PM.
Overview of Accounts Receivable Processing
Overview of Accounts Receivable Processing
Process daily Create batches and enter transactions
transactions Print and file batch listings
Check data integrity and make a backup copy of the data
Post batches
Print and file posting journals
Do you use Accounts Receivable to print invoices and deposit slips?
Yes No
Print invoices and deposit slips
(before or after posting)
Do periodic Print reports to identify overdue accounts:
processing Aged Trial Balance
Customer Transactions
Aged Retainage (if you use retainage accounting)
Does your company process recurring charges?
Yes No
Create and post recurring charge
batches
Print batch listings and posting
journals
Does your company charge interest on overdue accounts?
Yes No
Create and post interest batches
Print batch listings and posting
journals
Does your company use retainage accounting?
Yes No
Create and post retainage
batches
Print batch listings and posting
journals
22 Sage Accpac Accounts Receivable
Sage Software Confidential
Arug-2.doc, printed on 5/24/2006, at 3:55:11 PM. Last saved on 5/24/2006 3:29:00 PM.
Overview of Accounts Receivable Processing
Does your company send statements to customers?
No
Using A/R
Use Statements/Letters/Labels to print
Before
statements
Do you need to write off transactions or account balances?
Yes No
Create write-off batch
Print batch listing
Post batch
Print posting journal
Does Accounts Receivable use multicurrency accounting?
Yes No
Revalue transactions at new
exchange rates (optional)
Create outstanding general ledger transactions (if
necessary)
Print the G/L Transactions report
Post the G/L batches in Sage Accpac General Ledger or to
another general ledger
Update Accounts As needed:
Receivable Add new records and make changes to existing records
records Assign an inactive status to records you plan to delete
Clear history for fully paid documents and posting journals
Clear outdated customer comments and outdated statistics
for customers, groups, national accounts, salespeople, and
items
Delete inactive records for customers, groups, national
accounts, salespeople, and ship-to locations
Do year-end Post all outstanding invoice batches and print the posting
processing journals to a printer or a file
Create outstanding general ledger transactions
Print the G/L Transactions report to a printer or a file
Post the G/L batches in Sage Accpac General Ledger or to
another general ledger
Use the Year End form to run year-end processing
User Guide 23
Sage Software Confidential
Arug-2.doc, printed on 5/24/2006, at 3:55:11 PM. Last saved on 5/24/2006 3:29:00 PM.
Processing Accounts Receivable Batches
Processing Accounts Receivable Batches
The Accounts Receivable program operates on a batch system. This
means you enter all transactions invoices, credit notes, debit
notes, receipts, refunds, and adjustments into batches (groups of
transactions), then post the batches to record the transactions in
customer accounts and distribute the amounts to general ledger
accounts.
This section describes the types of Accounts Receivable batches and
tells you how to create, maintain, post, and report them. Information
about entering the various types of transactions is contained in the
Processing Invoices, Credit Notes, and Debit Notes, Processing
Receipts, Processing Refunds, and Processing Adjustments
sections that follow this section.
Note that topics related to retainage accounting and Sage Accpac
Project and Job Costing are organized into convenient, separate
sections. You can find information on retainage accounting in the
section Accounting for Retainage, and on Project and Job Costing
in the section Integration with Project and Job Costing, later in this
chapter.
The steps you take to process batches are outlined in Figure 2.1 on
page 2-5.
Creating Accounts Receivable Batches
This section describes how Accounts Receivable batches are created.
It also contains information about editing, deleting, and posting
batches, and explains how to keep track of them.
Types of Accounts There are four types of batches in Accounts Receivable:
Receivable
batches Invoice batches. Can contain invoices (including interest and
recurring charge invoices), debit notes, credit notes, and
prepayments to specific invoices.
24 Sage Accpac Accounts Receivable
Sage Software Confidential
Arug-2.doc, printed on 5/24/2006, at 3:55:11 PM. Last saved on 5/24/2006 3:29:00 PM.
Processing Accounts Receivable Batches
Create Create batch
Batches
Add transactions
Using A/R
Before
List Print batch listing (optional)
Batches
Correct errors Yes Errors in the batch listing?
No
Print invoices or deposit slips (optional)
Yes Errors in invoices or deposit slips?
No
Post Post the batch
Batches
Error batch
created Yes Errors found during posting?
No
Print Audit Print:
Reports of Posting Journal
Batches G/L Transactions List
Figure 2.1. Processing batches in Accounts Receivable.
Receipt batches. Can contain payments (by check, cash, credit
card, or other method), prepayments, unapplied cash, and
miscellaneous receipts. Receipt batches are also used to apply
documents such as credit notes, prepayments, and unapplied
cash transactions to invoices and other documents.
You can adjust a selected invoice, credit note, or debit note in a
receipt batch if you use the Allow Adjustments in Receipt
Batches option.
Once you print a receipt confirmation, you can edit the receipt
only if you use the Allow Edit After Receipt Printed option.
Refund batches. Contains refund payments that can be check,
cash, or credit card payments.
User Guide 25
Sage Software Confidential
Arug-2.doc, printed on 5/24/2006, at 3:55:11 PM. Last saved on 5/24/2006 3:29:00 PM.
Processing Accounts Receivable Batches
Adjustment batches. Can contain write-off transactions and
corrections, such as changes in the general ledger account
numbers to which posted transactions were distributed. Also
permits adjustments to fully paid documents.
When you revalue multicurrency transactions, Accounts
Receivable generates entries that you either post to Sage Accpac
General Ledger, if you have it, or export to another general
ledger program. (You do not post revaluation batches to
Accounts Receivable.)
Creating batches You can create all four types of batches yourself, and enter
transactions directly into them. In addition, Accounts Receivable
automatically creates batches when you:
Use the Create Interest Batch, Create Recurring Charge Batch,
Create Retainage Batch, and Create Write-Off Batch forms.
Post transactions that contain errors. Accounts Receivable
creates a new batch for incorrect transactions, and posts only
correct transactions.
Run Day End Processing in Inventory Control (for Order Entry).
Order Entry creates batches of invoice and credit note
transactions in Accounts Receivable.
Post billing worksheets in Sage Accpac Project and Job Costing.
Project and Job Costing sends batches of invoices to Accounts
Receivable.
You can also import, into a batch you have created, batches from
non-Sage Accpac applications and from other Sage Accpac
applications that are not at the same location as Accounts Receivable.
Unlimited open You can have an almost unlimited number of batches open at once,
batches permitted
depending on available disk space. The ability to use several open
batches means you can group transactions by salesperson, location,
date, or any other criteria you find useful.
Multicurrency If you use multicurrency accounting, you can create a new receipt
ledgers
batch for each currency used by the receipts you are processing,
26 Sage Accpac Accounts Receivable
Sage Software Confidential
Arug-2.doc, printed on 5/24/2006, at 3:55:11 PM. Last saved on 5/24/2006 3:29:00 PM.
Processing Accounts Receivable Batches
or you can enter a mix of currencies in a batch, provided that each
currency is also used by the bank. You can also enter a mix of
currencies in invoice, refund, and adjustment batches.
Using A/R
Assigning and
Before
To keep a clear and accurate audit trail, Accounts Receivable
using batch
automatically assigns a number to each batch and to each entry
numbers and entry
numbers (transaction) you add to a batch, starting with 1. You must use the
assigned numbers. There is a separate numbering sequence for each
type of batch (invoice, receipt, refund, and adjustment).
The batch and entry numbers are kept as a permanent part of each
transaction record, and they appear with the transactions on
Accounts Receivable reports, such as posting journals and the G/L
Transactions List. You can use the numbers to trace the progress of
transactions through the Accounts Receivable system and, if you use
the numbers as the descriptions or references for G/L transactions,
into your general ledger (unless you consolidate the transactions
during posting in Accounts Receivable).
Editing and Deleting Batches
Editing open Unposted batches are called open batches. You can edit or delete
batches
open batches, depending on your choices for the Allow Edit Of
Printed Invoices, Allow Edit After Deposit Slip Printed, Allow Edit
After Receipt Printed, Allow Edit Of External Batches, and Allow
Edit Of Imported Batches options.
Changing batch You can change some batch header information regardless of the
header information
restrictions you may place on batch editing. For example, you can
always change dates and descriptions of open batches, whether you
created them in Accounts Receivable, in another Sage Accpac
application, or in a non-Sage Accpac program.
Batch Information In addition, all Accounts Receivable transaction entry forms provide
form
a Batch Information form that lets you view additional information
for the batch, such as the batch type and batch status. (To view batch
information, you click the Zoom button beside the Batch Number
field on any transaction entry form.)
User Guide 27
Sage Software Confidential
Arug-2.doc, printed on 5/24/2006, at 3:55:11 PM. Last saved on 5/24/2006 3:29:00 PM.
Processing Accounts Receivable Batches
Accounts Receivable lets you create invoice batches that contain both
item and summary invoices. You must specify a default detail type
for the batch, but you can always change the detail type for a specific
invoice.
Multicurrency If you use multicurrency accounting, you can change the exchange
ledgers
rate, rate date, and rate type.
If the euro is your functional currency, you cannot edit the exchange
rate for a currency participating in the European Economic and
Monetary Union (EMU).
Deleting entries When you delete a batch or an entry in a batch, you cannot reuse its
and batches
number. Deleted batches are also reported on the Batch Status
report.
Changing Order If you use Sage Accpac Order Entry with Accounts Receivable, you
Entry batches
should never delete or change amounts in batches retrieved from
Order Entry (external batches), because your Accounts Receivable
customer records would then not match your Order Entry records.
Editing imported If you want to make changes in batches you imported into Accounts
batches
Receivable from non-Sage Accpac programs, you should delete the
batch entries in Accounts Receivable, make the changes in the other
program, and then import the batches again. This step ensures that
the batches contain the same information in Accounts Receivable as
they do in the source program.
Listing Batches
When you create a batch and add transactions to it, you should print
the batch listing and check it for errors. You should also reopen
batches (clear the Ready To Post option, if needed) to correct any
errors you find before you post.
Using the Force If you use the Force Listing of All Batches option, you must print
Listing Of All
batch listings for all batches before you can post them. You must also
Batches option
print new listings for any batches you edit.
28 Sage Accpac Accounts Receivable
Sage Software Confidential
Arug-2.doc, printed on 5/24/2006, at 3:55:11 PM. Last saved on 5/24/2006 3:29:00 PM.
Processing Accounts Receivable Batches
Be sure to print a If you set your print destination to Preview when you print the
hard copy
batch list, the system does not warn you again to print a hard copy
after you preview a batch list. It is a good idea, therefore, to print the
Using A/R
batch list by choosing the Print icon from the toolbar.
Before
Use the File, Print Batch Listing Report command in the transaction-
entry form, or use the Batch Listing report form to print listings for
all types of batches. You can also click the Print button on the Batch
List form to print individual batches.
File the reports as part of the audit trail.
Tracking Batches
Print batch listings or the Batch Status report for the type of batches
you want to review (invoice, receipt, refund, or adjustment).
You can also display all types of batches on your screen, using the
Invoice Batch List, Receipt Batch List, Refund Batch List, and
Adjustment Batch List forms. (To view batch information for any
type of batch, click the Zoom button beside the Batch Number field
on a transaction entry form.)
Batch statuses Batches are categorized by their statuses (open, ready to post,
posted, post in progress, or deleted) and the source type (entered,
imported, recurring, generated, external, or retainage).
The Generated type includes batches that you create when you
run Create Write-off Batch and Create Interest Batch, as well as error
batches the program creates when it finds errors during posting.
External batches are those that you create in other Sage Accpac
programs (such as Order Entry or Project and Job Costing) and send
to Accounts Receivable.
Retainage batches are created when you run Create Retainage
Batch.
Clearing batch To remove information about posted and deleted batches from the
status information
Batch Status report, open the Clear History form in the Periodic
User Guide 29
Sage Software Confidential
Arug-2.doc, printed on 5/24/2006, at 3:55:11 PM. Last saved on 5/24/2006 3:29:00 PM.
Processing Accounts Receivable Batches
Processing folder, then clear deleted and posted batches. The next
time you print the report, it only lists posted and deleted batches
with a higher batch number than you specified when you last
cleared batches. (Note that once you clear posted batches, you can no
longer view or drill down to the transactions, or print invoices or
deposit slips that the batches contained.)
Importing Batches
You can import invoice, receipt, and adjustment batches created in
non-Sage Accpac programs, such as Microsoft Excel, Microsoft
Access, and dBASE 5.0. Accounts Receivable treats these batches as
regular batches, thereby permitting integration of Accounts
Receivable with spreadsheets and database programs.
Before importing a batch, you must first open the transaction entry
form for the type of batch, then create or select the batch into which
you want to import. For example, to import an invoice batch, you
open the Invoice Entry form, select an existing batch or create a new
batch, then click the Import command on the File menu and specify
the batch to import.
Multicurrency If you use multicurrency accounting, you can import a receipt batch
ledgers
only into another receipt batch whose bank uses the same currencies
as the receipts in the imported batch.
You can import only one batch at a time, and you must specify the
format in which the file was created. Data in the outside program
must be set up in such a way that Accounts Receivable can read it.
For information about the required file structure, see Appendix B,
Importing and Exporting, in this guide.
During the import process, Accounts Receivable ensures that the
data in the external file is valid, and cancels the import process if
certain types of errors are found. Consult Appendix A of this guide if
you receive an error message during importation.
After importing a batch, you should always print the batch listing
and check it carefully against your original documents. You may
210 Sage Accpac Accounts Receivable
Sage Software Confidential
Arug-2.doc, printed on 5/24/2006, at 3:55:11 PM. Last saved on 5/24/2006 3:29:00 PM.
Processing Accounts Receivable Batches
want to delete the batch in the program where you created it to
avoid accidentally importing it twice.
If you selected the option to allow editing of imported batches on the
Using A/R
Before
A/R Options form, you can edit imported batches just as you do
other batches, using the batch entry forms.
Exporting Batches
You can export invoice, receipt, and adjustment batches from
Accounts Receivable to other programs.
To export a batch, you create or select the batch, then click the Export
command on the File menu in the transaction entry forms. You do
not have to export an entire batch each time. You can set criteria to
let you export a range of transactions and you can specify the
transaction information you need to export to your other program.
You can also export batches that you plan to import back into
Accounts Receivable. If you do this, you should change the
document numbers in the exported batch before importing it, so that
you do not import duplicate document numbers that you cannot
post in Accounts Receivable.
For information, see Appendix B, Importing and Exporting, in this
guide.
Posting Batches
When you have finished entering transactions in a batch, you post it
to add the information permanently to the customer records.
Posting applies transaction information to customer accounts, and it
updates statistics in customer records, as well as in item and
salesperson records, if you keep those statistics.
Posting creates general ledger transactions for the accounts affected
by the transactions, either during posting, if you use the Create G/L
Transactions During Posting option, or later, if you use the Create
User Guide 211
Sage Software Confidential
Arug-2.doc, printed on 5/24/2006, at 3:55:11 PM. Last saved on 5/24/2006 3:29:00 PM.
Processing Accounts Receivable Batches
G/L Batch form. Invoice posting also updates the tax tracking
information in Tax Services.
Assigning the Accounts Receivable assigns a posting sequence number to all
posting sequence
transactions that are posted together. It also updates the posting
number
sequence numbers displayed for each type of batch on the A/R
Options form. If you create General Ledger transactions during
posting, the process also updates the sequence numbers for the
General Ledger batches on the Integration tab of the A/R Options
form.
You can look up these posting sequence numbers to be sure you
have up-to-date copies of posting journals and G/L Transactions
reports.
Keeping history If you select the Keep History option on the A/R Options form,
Accounts Receivable retains all the entries in a posted batch, not
just those that were posted successfully, so that the batch total
includes all the entries in the batch. If you keep history, you can drill
down to Accounts Receivable transaction details from General
Ledger.
If you do not keep history, posting deletes the batch itself, and only
successfully posted entries are included in the batch total. You
cannot drill down to Accounts Receivable transaction details from
General Ledger, and you cannot print or view posted invoices, credit
notes, or debits notes.
Whether or not you keep history, when you post a batch, its contents
are transferred to the customer accounts and you can no longer edit
the batch. You must enter adjustments if you need to change any
transactions that you have already posted.
Posting imported Note, however, that posting does not affect batches in the non-Sage
batches
Accpac programs where you created imported batches. To avoid
accidentally importing batches twice, you may need to delete them
in your non-Sage Accpac programs after posting them in Accounts
Receivable.
212 Sage Accpac Accounts Receivable
Sage Software Confidential
Arug-2.doc, printed on 5/24/2006, at 3:55:11 PM. Last saved on 5/24/2006 3:29:00 PM.
Processing Accounts Receivable Batches
Printing posted You can print listings for posted batches using the Batch Listing
batches
form available from the A/R Transaction Reports folder.
Using A/R
Posting Procedures
Before
Preparing to post You take the following steps to post batches:
batches
1. Print listings of the batches you want to post.
Using the Force If you use the Force Listing Of All Batches option, you must
Listing Of All
print batch listings (to any print destination) for each batch you
Batches option
want to post. You must also print a new listing for each batch
that you edit.
2. Print deposit slips for receipt batches.
Using the Force If you use the Force Printing Of Deposit Slips option, you must
Printing Of Deposit
print deposit slips (to any print destination) for receipt batches
Slips option
that contain the types of receipts you deposit in a bank cash
and checks before you can post them.
You must reprint deposit slips after editing receipt batches,
unless you also use the Allow Edit After Deposit Slip Printed
option. When you use this option, you can edit receipt batches
after printing deposit slips for them, and you do not have to
reprint the deposit slips before posting the batches.
It is a good idea to reprint deposit slips if you change the
amounts in receipt batches to ensure that the deposit slip
contains the correct amount.
Select the Ready 3. In the Invoice Batch List, Receipt Batch List, Refund Batch List,
To Post option
and Adjustment Batch List forms, double-click the Ready To
Post column for each batch you want to post.
You cannot post batches using the Post Batches form until you
set them ready to post.
4. Make a backup copy of your data.
User Guide 213
Sage Software Confidential
Arug-2.doc, printed on 5/24/2006, at 3:55:11 PM. Last saved on 5/24/2006 3:29:00 PM.
Processing Accounts Receivable Batches
Posting is a complex process, involving all aspects of your data.
Should the process be interrupted by hardware malfunction or
power failure, by someone accidentally turning off the machine,
or for any other reason, all your data can be damaged. If you
ever want to restore your data because of a problem during
posting, you need to have an up-to-date backup copy available.
5. Use the Post Batches form to post a single batch or a range of
batches. You can post only one type of batch at a time.
You can also use the Batch List forms to post a single batch.
Printing Audit Trail Reports of Batches
Posting journals Each time you post, Accounts Receivable creates a journal of the
entries from the batches you posted together. Posting journals
provide a record of all posted details and of the related general
ledger distributions.
To keep your audit trail of posted transactions up to date, you
should print and file each posting journal as it is created. You should
not use the Year End form until you have printed all outstanding
posting journals to a printer or file. You should also create all
outstanding general ledger transactions and print the G/L
Transactions List to a printer or file before you use the Year End
form.
If you carefully maintain and identify source documents, and print
and file all batch listings, posting journals, and other audit trail
reports, you can trace any Accounts Receivable transaction from
source to general ledger entry.
The batch system for processing transactions provides great
flexibility at the batch-entry stage, and tight auditing control during
and after posting.
214 Sage Accpac Accounts Receivable
Sage Software Confidential
Arug-2.doc, printed on 5/24/2006, at 3:55:11 PM. Last saved on 5/24/2006 3:29:00 PM.
Processing Accounts Receivable Batches
Journal Entries Generated from Posted Transactions
This section describes the journal entries that are created for your
general ledger from posted Accounts Receivable transactions. These
Using A/R
Before
entries appear on the G/L Transactions report.
Invoices. Assigned source code AR-IN.
Summary invoices Posted summary invoices debit the general ledger Receivables
Control account assigned to the customer and credit the revenue
account specified with each invoice detail (either directly or by
distribution code).
General Ledger Account Debit Credit
Receivables control X
Retainage control (if applicable) X
Revenue and other accounts X
Item invoices Posted item invoices also create entries for inventory and cost of
goods sold accounts, as follows:
General Ledger Account Debit Credit
Receivables control X
Retainage control (if applicable) X
COGS X
Inventory X
Revenue and other accounts X
Job-related On job-related invoices, except for projects that use the Accrual-Basis
invoices
accounting method, Accounts Receivable credits the billings account
specified for a project not the revenue account. (Project and Job
Costing debits billings and credits the revenue account when you
recognize revenue in that program.) Entries posted for accrual-basis
projects are the same as for invoices that are not job related.
Retainage When you post retainage invoices to clear outstanding retainage, the
invoices
program transfers outstanding retainage amounts from the retainage
User Guide 215
Sage Software Confidential
Arug-2.doc, printed on 5/24/2006, at 3:55:11 PM. Last saved on 5/24/2006 3:29:00 PM.
Processing Accounts Receivable Batches
control account to the accounts receivable control account, as
follows:
General Ledger Account Debit Credit
Receivables control X
Retainage control X
Credit notes. Assigned source code AR-CR.
Posted credit note transactions debit the general ledger accounts you
enter with the document details and credit the Receivables Control
account assigned to the customer.
General Ledger Account Debit Credit
Revenue and other accounts X
Retainage control (if applicable) X
Receivables control X
Retainage When you post retainage credit notes to clear outstanding retainage,
credit notes
the program transfers outstanding retainage amounts from the
retainage control account to the accounts receivable control account,
as follows:
General Ledger Account Debit Credit
Receivables control X
Retainage control X
Debit notes. Assigned source code AR-DB.
Posted debit note transactions debit the customers Receivables
Control account and credit the general ledger accounts you enter
with the debit note details.
216 Sage Accpac Accounts Receivable
Sage Software Confidential
Arug-2.doc, printed on 5/24/2006, at 3:55:11 PM. Last saved on 5/24/2006 3:29:00 PM.
Processing Accounts Receivable Batches
General Ledger Account Debit Credit
Receivables control X
Revenue and other accounts X
Using A/R
Before
Retainage When you post retainage debit notes to clear outstanding retainage,
debit notes
the program transfers outstanding retainage amounts from the
retainage control account to the accounts receivable control account,
as follows:
General Ledger Account Debit Credit
Receivables control X
Retainage control X
Interest invoices. Assigned source code AR-IT.
Posted interest invoice transactions debit the general ledger
Receivables Control account assigned to the customer and credit the
Interest Income account specified for the interest profile.
General Ledger Account Debit Credit
Receivables control X
Interest income X
Recurring charge invoices. Assigned source code AR-IN.
Posted recurring charge invoices debit the general ledger
Receivables Control account assigned to the customer and credit the
general ledger accounts you enter with the invoice details.
General Ledger Account Debit Credit
Receivables control X
Revenue and other accounts X
Receipts. Assigned source code AR-PY.
Receipts debit the Bank account specified for the receipt batch, debit
the Payment Discounts account (if a discount is taken), and credit the
User Guide 217
Sage Software Confidential
Arug-2.doc, printed on 5/24/2006, at 3:55:11 PM. Last saved on 5/24/2006 3:29:00 PM.
Processing Accounts Receivable Batches
Receivables Control account assigned to the customer. Discounts are
assigned the source code AR-ED.
General Ledger Account Debit Credit
Bank X
Payment discounts X
Receivables control X
Prepayments. Assigned source code AR-PI.
When you post a prepayment, Accounts Receivable debits the Bank
account specified for the receipt batch and credits the Prepayment
Liability account specified in the customers account set.
General Ledger Account Debit Credit
Bank X
Prepayment liability X
Prepayments applied to invoices debit the Prepayment Liability
account and credit the Receivables Control account assigned to the
customer.
General Ledger Account Debit Credit
Prepayment liability X
Receivables control X
Miscellaneous receipts. Assigned source code AR-PY.
Miscellaneous receipts debit the receipt batch Bank account and
credit the general ledger accounts entered with distribution details in
the Miscellaneous Receipt Distribution form in Receipt Entry.
General Ledger Account Debit Credit
Bank X
Revenue and other accounts X
218 Sage Accpac Accounts Receivable
Sage Software Confidential
Arug-2.doc, printed on 5/24/2006, at 3:55:11 PM. Last saved on 5/24/2006 3:29:00 PM.
Processing Accounts Receivable Batches
Unapplied cash. Assigned source code AR-UC.
Unapplied cash receipts debit the Bank account for the receipt batch
and credit the customers Receivables Control account.
Using A/R
Before
General Ledger Account Debit Credit
Bank X
Receivables control X
Accounts For job-related documents, the program updates affected projects in
Receivable
Project and Job Costing, reducing the retainage receivable amount
updates Project
and Job Costing for projects used on a retainage invoice or a retainage debit note, and
increasing retainage receivable for projects used on a retainage credit
note.
Refunds. Assigned source code AR-RF on the G/L Transactions
report.
General Ledger Account Debit Credit
Receivables control X
Realized exchange loss X
Bank(for check, cash, or credit X
card refund)
Cash (for cash refund, if no X
bank specified)
Realized exchange gain X
Adjustments. Assigned source code AR-AD on the G/L Transactions
report.
An adjustment entered as a debit amount credits the customer
account (decreases the receivables balance) and debits the general
ledger account you specify when you enter the adjustment.
For example, the following adjustment was entered as a debit
adjustment to the sales account.
User Guide 219
Sage Software Confidential
Arug-2.doc, printed on 5/24/2006, at 3:55:11 PM. Last saved on 5/24/2006 3:29:00 PM.
Processing Accounts Receivable Batches
General Ledger Account Debit Credit
Sales X
Receivables control X
An adjustment entered as a credit amount debits the customer
account and credits the general ledger account you specify when you
enter the adjustment.
Multicurrency Unrealized Exchange Gains or Losses. Assigned source code
ledgers
AR-GL (for gain/loss).
Unrealized exchange gains and losses occur in multicurrency ledgers
when an invoice in a non-functional currency is revalued at a
different exchange rate from the rate in effect when it was posted.
Exchange gains and losses do not become realized gains or losses
until invoices are settled. However, you may need to revalue
outstanding transactions periodically to reflect changes in the value
of your receivables caused by fluctuations in exchange rates.
You revalue transactions using the Revaluation form, and then post
the resulting gain or loss transactions in the general ledger.
Revaluation transactions are automatically reversed in the general
ledger at the beginning of the next fiscal period.
The following transaction records an unrealized loss, reflecting a
decrease in the value of your receivables due to a change in the
exchange rate.
General Ledger Account Debit Credit
Unrealized loss X
Receivables control X
Realized Exchange Gains or Losses. Assigned source code AR-GL
(for gain/loss).
220 Sage Accpac Accounts Receivable
Sage Software Confidential
Arug-2.doc, printed on 5/24/2006, at 3:55:11 PM. Last saved on 5/24/2006 3:29:00 PM.
Processing Invoices, Credit Notes, and Debit Notes
Realized exchange gains and losses occur in multicurrency ledgers
when an invoice in a non-functional currency is settled (paid) at a
different exchange rate than that of the posted invoice.
Using A/R
Before
When you post a receipt or a credit note using an exchange rate
different from the rate used in the original invoice, you trigger a
realized gain or loss transaction. Accounts Receivable automatically
generates the realized gain or loss transaction for the general ledger
accounts.
The following transaction records a payment and a gain where the
exchange rate on settling increases the value of your invoice.
General Ledger Account Debit Credit
Bank X
Receivables control X
Realized gain X
Note that credit notes and debit notes do not produce gains or losses
if they are issued at the same exchange rate as the original invoice.
However, they do generate gains or losses if they are issued at a
different rate.
Processing Invoices, Credit Notes, and Debit Notes
This section describes how to enter invoices, credit notes, and debit
notes directly into Accounts Receivable, and outlines the information
you can record with each entry in a batch. (A credit note is an
adjustment that decreases a customers account balance, while a
debit note increases the account balance.)
This section also describes:
How Accounts Receivable calculates tax and discounts, and tells
you how to use the Invoice Entry form to specify discounts, set
up payment schedules, and allocate sales and return totals to
salespeople.
User Guide 221
Sage Software Confidential
Arug-2.doc, printed on 5/24/2006, at 3:55:11 PM. Last saved on 5/24/2006 3:29:00 PM.
Processing Invoices, Credit Notes, and Debit Notes
How you can use Invoice Entry to process job-related
transactions that update contracts you manage using Sage
Accpac Project and Job Costing.
You use the Invoice Entry form to create new batches for invoices,
credit notes, and debit notes and to edit documents after you have
saved them. You can add all three document types to a single batch,
or use separate batches.
Quick Mode The Settings menu on the Invoice Entry form provides a Quick Mode
setting that can save you time during data entry. It lets you identify
fields to copy to new entries and to new details. When you start a
new entry or detail, fields from the previous transaction or detail are
copied to the new transaction or detail, so you dont have to re-enter
them.
Select a default You select a default detail type for each batch (Summary or Item).
detail type for
Accounts Receivable displays the default type that you specified on
each batch
the Invoicing tab of the Options form, but you can change the
default detail type for individual batches. Also, because you can
include both types of details in the same batch, you can always
change the detail type for individual documents, if needed.
With each invoice, credit note, and debit note you:
Add header Enter header information for the document.
information
Header information includes the customer number, document
type and date, shipping location, ship-via method, tax group,
payment terms, and other data that are the same for the entire
document.
Specify whether If you use retainage accounting in your Accounts Receivable
the document is
system, you indicate whether the document is subject to
subject to
retainage retainage by selecting the Retainage option.
Specify whether If the document is for a contract that you manage using Sage
the document is
Accpac Project and Job Costing, you select the Job Related
job-related
option for the document.
222 Sage Accpac Accounts Receivable
Sage Software Confidential
Arug-2.doc, printed on 5/24/2006, at 3:55:11 PM. Last saved on 5/24/2006 3:29:00 PM.
Processing Invoices, Credit Notes, and Debit Notes
Add document Add details for the document.
details
Document details contain information about what the customer
purchased, including the price or amount of each item (if you
Using A/R
Before
use an item list in Accounts Receivable) and whether the detail is
subject to the document discount.
On job-related documents, you also include the contract, project,
category, and resource (depending on the type of project).
If the document is subject to retainage, you enter the retainage
percentage, retainage amount, retention period, and retainage
due date that applies to each detail.
You can have any number of detail lines and amounts on an
invoice, credit note, or debit note.
With each document, you can also:
Enter the payment amounts, dates, and discount information for
payment schedules (installment payments).
Enter data in optional invoice fields.
Allocate the document total to up to five salespeople.
Enter a prepayment for an invoice.
Change the tax group for a document, and, if the tax group uses
a different currency than the customers currency, print tax
amounts on the document in the tax reporting currency, as well
as in the customers currency.
Print copies of each document on the preprinted forms you use
for invoices, credit notes, and debit notes (if you use the Allow
Printing of Invoices option). If you selected the Keep History
option on the A/R Options form, you can also print these
documents after they have been posted, using the Invoice
Printing and Deposit Slips forms.
User Guide 223
Sage Software Confidential
Arug-2.doc, printed on 5/24/2006, at 3:55:11 PM. Last saved on 5/24/2006 3:29:00 PM.
Processing Invoices, Credit Notes, and Debit Notes
Editing invoices, You change invoices, debit notes, and credit notes in any open
credit notes, and
invoice batches, including error batches created during posting.
debit notes
Use the Allow Edit of Imported Batches option if you want to edit
batches created by other Sage Accpac applications or non-Sage
Accpac programs.
The steps for entering invoices are outlined in Figure 2.2, beginning
on page 2-25.
Other methods for creating invoice batches are discussed under
Importing Batches, earlier in this chapter, and under Charging
Interest, Invoicing Recurring Charges, and Processing
Outstanding Retainage, later in this chapter.
224 Sage Accpac Accounts Receivable
Sage Software Confidential
Arug-2.doc, printed on 5/24/2006, at 3:55:11 PM. Last saved on 5/24/2006 3:29:00 PM.
Processing Invoices, Credit Notes, and Debit Notes
Entering Invoices, Credit Notes, and Debit Notes A Flowchart
Create new Enter or accept the batch creation date
invoice batch Enter a batch description (optional)
Using A/R
Select the default detail type (summary or item)
Before
Enter header Enter on Document tab:
information Document detail type
Customer number
Ship-to location and ship-via method (optional)
Document type (invoice, debit note, credit note, interest, or
retainage invoice, retainage debit note, or retainage credit note)
Document number (can be assigned automatically)
Apply-to document number (credit notes and debit notes)
Document date, fiscal year, and period
Document description (optional)
Purchase order number (optional)
Sales order number (optional)
Whether the document is job-related or retainage applies
Any special instructions (optional)
Document subject to retainage? Yes
On the Retainage tab, enter the retainage terms,
No and select a method for determining the
exchange rate for the retainage document.
On the Taxes tab, change as needed:
Change tax group Tax group
or tax class for Yes
document?
Calculate Tax option
Calculate Tax Reporting option
No (multicurrency only)
User Guide 225
Sage Software Confidential
Arug-2.doc, printed on 5/24/2006, at 3:55:11 PM. Last saved on 5/24/2006 3:29:00 PM.
Processing Invoices, Credit Notes, and Debit Notes
Enter details Job-related? Yes Enter for each job detail:
Contract
Project
No
Category (if required)
Resource (if required)
Summary details? No Enter item details:
Item number
Yes
Unit of measure
Description (optional)
Enter summary details:
Quantity
Distribution code (optional)
Price per unit of measure
General ledger revenue account (if no
Distribution code (optional)
distribution code)
Discountable?
Detail description (optional)
Print?
Detail amount
Comment (optional)
Discountable?
Invoice detail optional fields
Print?
Comment (optional)
(optional)
Invoice detail optional fields (optional)
Change revenue, inventory, or cost
Change revenue account of goods sold account, or tax class
or tax class for detail? Yes for the detail?
No Accounts/Taxes button No
Subject to retainage?
No
Yes
Enter for each detail (if applicable):
Retainage amount, retention period, and retainage
due date
On the Terms tab, change as needed:
Terms code
Due date and discount information (for single-
payment terms codes invoices only)
Create multiple payment schedule?
Enter payment
schedule No
Enter, on the Terms tab, for each
payment: Yes
Due date
Amount
Discount date (optional)
Discount amount (optional)
226 Sage Accpac Accounts Receivable
Sage Software Confidential
Arug-2.doc, printed on 5/24/2006, at 3:55:11 PM. Last saved on 5/24/2006 3:29:00 PM.
Processing Invoices, Credit Notes, and Debit Notes
Enter optional data Use optional fields?
Enter data on the Optional Yes
Fields tab
No
Using A/R
Before
Allocate document total to salespeople?
Enter sales splits
(optional) Enter, on the Sales Split tab, Yes
for each salesperson:
Salesperson code
No
Sales-split percentage
Multicurrency ledger?
Enter currency
information
(optional) Click the Rates button to Yes
check exchange rates
No
Check document taxes and totals, or print invoice?
Click the Totals button Yes
No
To print the invoice,
click the Print button
Click the Add button
Enter prepayment?
Enter invoice
prepayment
(optional) Click the Prepay button to enter:
Receipt batch number
Receipt type
Check or receipt number and date
Prepayment amount
Rate type and bank exchange rate
(multicurrency receipt only)
Optional fields (optional)
Figure 2.2. Steps in adding an invoice.
User Guide 227
Sage Software Confidential
Arug-2.doc, printed on 5/24/2006, at 3:55:11 PM. Last saved on 5/24/2006 3:29:00 PM.
Processing Invoices, Credit Notes, and Debit Notes
Entering Invoice Information
Certain information, such as the customer number, document
number, detail type, and document type, is the same for all details in
a single invoice, credit note, or debit note. This is the header
information for the document and, depending on how you set up
Accounts Receivable, you can usually enter it using only the
Document tab of the Invoice Entry form.
If you need to adjust exchange rates, change tax information, or
change the payment terms for a document, you use the Rates tab,
Taxes tab, and Terms tab, respectively.
Header information for all three types of documents (invoices, credit
notes, and debit notes) includes:
Entry Number and description. A sequence number within the
batch. It is assigned by Accounts Receivable to identify the
document for editing and to stay with the document number as
part of the audit trail for the document.
The document description appears with the document on the
Invoice Batch Listing and the Invoice Posting Journal.
Detail type. Accounts Receivable displays the default detail
type (Item or Summary) specified in the batch header, but you
can change the detail type for a particular document.
Customer Number. Identifies the customer and billing address,
tax group, and payment terms, and it specifies the currency of
the document in multicurrency systems.
Ship-To Location (optional). Specifies the address to which the
order is shipped and the tax group, if it is different from the
customers usual tax group.
If you have assigned a primary ship-to location to the customer,
its code appears in this field as the default, but you can change it.
(For information about designating a primary ship-to location
for a customer, see Step 7: Add Ship-To Locations, in
Chapter 3 in the Getting Started guide.)
228 Sage Accpac Accounts Receivable
Sage Software Confidential
Arug-2.doc, printed on 5/24/2006, at 3:55:11 PM. Last saved on 5/24/2006 3:29:00 PM.
Processing Invoices, Credit Notes, and Debit Notes
Ship Via (code and description). The program displays the ship
via code and description for the ship-to location entered in the
Ship-To Location field. If no ship-to location is entered, the
Using A/R
ship-via details from the customer record appear by default.
Before
Document Type. Invoice, credit note, debit note, or interest
charge.
Document Number. You can either:
Keep the default entry ***NEW*** to let the program assign
the document number, using the prefix and next number for
the document type.
If you type over the ***NEW*** entry by accident, click the
New Entry button again to create a new entry for the
customer.
Enter a document number in the document field.
Apply To. This field appears for credit notes and debit notes (not
for retainage credit notes and debit notes). You enter the
document number to which you want to apply the debit note or
credit note.
Original Document. This field appears only on retainage
invoices, retainage credit notes, and retainage debit notes. You
enter the number of the original invoice, debit note, or credit
note from which retainage was deducted. When you post the
current document, Accounts Receivable removes the retainage
outstanding for the original document.
Document Date. Sets the aging date from which credit notes,
debit notes, and unapplied cash receipts are aged on statements
and reports, if you use the option to age these documents by
document date. Invoices are always aged by due date. Also
provides the default starting date for the payment schedule, if
any.
User Guide 229
Sage Software Confidential
Arug-2.doc, printed on 5/24/2006, at 3:55:11 PM. Last saved on 5/24/2006 3:29:00 PM.
Processing Invoices, Credit Notes, and Debit Notes
Year / Period. From the fiscal calendar defined for the company
in Common Services, this field identifies the period to which the
document is posted.
PO Number. This field is optional. It contains the customers
purchase order number, if any. You can sort documents by
purchase order number in Finders and for receipt application,
and you can use the number as the reference or description in
G/L transaction batches. You can also post a prepayment to a
purchase order number in Receipt Entry.
Special Instructions. Enter any special instructions you want to
include with the invoice, such as additional delivery information
provided by the customer.
Order Number. This field displays the sales order number
supplied by Sage Accpac Order Entry, if you use it. You can also
enter an order number. You can sort documents by order
number in Finders and for receipt application, and you can use
the number as the reference or description in G/L transaction
batches. You can also post a prepayment to an order number in
Receipt Entry.
Applying credit For credit notes and debit notes, you can also enter the number of
notes and debit
the document to which the note applies. If the note applies to several
notes to other
documents invoices, or is issued on account (for example, as a purchase volume
rebate), you post the transaction without an invoice number. You
apply the credit note or pay the debit note later in the Receipt
Entry forms.
Retainage Note: When you apply a credit note or a debit note to an original
amounts are not
document that includes retainage, only the original document
affected
balance is affected. Outstanding retainage amounts remain until you
post retainage documents or post adjustments to clear the
outstanding retainage.
230 Sage Accpac Accounts Receivable
Sage Software Confidential
Arug-2.doc, printed on 5/24/2006, at 3:55:11 PM. Last saved on 5/24/2006 3:29:00 PM.
Processing Invoices, Credit Notes, and Debit Notes
Changing Invoice Information
You can change most of the header information after you save an
invoice. You can change:
Using A/R
Before
Ship-to location
Ship via information
Document number
Document date
Description
PO number
Order number
You cannot change:
Customer number
Document type
Multicurrency If you use multicurrency accounting, the customers currency and
ledgers
the exchange rate appear when you enter the customer number. You
use the Rates tab to change the rate type, rate date, and exchange
rate for an entry, if needed. You cannot change the currency type.
Adding Document Details
You can enter two types of details in invoice batches: summary
details that include just enough information to update your
receivables records and general ledger revenue account, and item
details that include item numbers and update the general ledger
revenue, inventory, and cost of goods sold accounts. All details
update the receivables control account assigned to the customer.
Default detail type You select a default detail type for the batch, but you can select a
different detail type for an individual document in the batch.
Accounts Receivable lets you create batches that contain both
summary and item details.
Multicurrency You do not enter currency information with details. You enter all
ledgers
detail amounts in the customers currency. Accounts Receivable
User Guide 231
Sage Software Confidential
Arug-2.doc, printed on 5/24/2006, at 3:55:11 PM. Last saved on 5/24/2006 3:29:00 PM.
Processing Invoices, Credit Notes, and Debit Notes
calculates the functional-currency equivalent amount using
exchange rates from the Currency forms in Common Services.
In most circumstances, you can change the exchange rate, rate type,
and rate date for an invoice using the Rates tab. You cannot change
the currency, however.
Some exchange Note that the EMU has fixed the exchange rates between currencies
rates cannot be
participating in the European Economic and Monetary Union
changed
(EMU). You cannot edit these rates.
A summary of multicurrency transaction entry is contained in the
Entering Multicurrency Invoices, Credit Notes, and Debit Notes
section, later in this chapter.
Entering Summary Details
Summary details are the simplest type of detail to enter because they
do not include a lot of information. They are used primarily to set up
the receivable transaction in Accounts Receivable when you use
other applications or systems to record detailed information about
transactions.
For each summary detail, you enter:
Either a distribution code that identifies the general ledger
revenue account or the number of the revenue account.
An optional description.
The amount of the detail.
An optional comment that you can choose to print on the invoice
form.
You also indicate whether the detail is subject to the invoice
discount. The program uses the Discountable status specified for the
distribution code as the default, unless you change the Discountable
status for a particular summary detail.
232 Sage Accpac Accounts Receivable
Sage Software Confidential
Arug-2.doc, printed on 5/24/2006, at 3:55:11 PM. Last saved on 5/24/2006 3:29:00 PM.
Processing Invoices, Credit Notes, and Debit Notes
If you select the Calculate Tax option, Accounts Receivable
automatically calculates the tax amount, if any, for each detail, based
on the tax authority and class specified for the detail line. The tax
Using A/R
authorities and default tax classes are specified in the customer
Before
record.
You can change the tax group for a particular document. If the tax
group uses a different currency than the customers tax group, the
Calculate Tax Reporting option becomes available. If you select it,
Accounts Receivable calculates tax reporting amounts for you.
You cannot edit the tax base or tax amounts if Calculate Tax is
selected for the document.
You can clear the Calculate Tax option to prevent any tax calculation,
or to enter specific tax amounts that you do not want Accounts
Receivable to change.
When you create interest, recurring charge, or retainage batches in
Accounts Receivable, the batches contain summary details. Accounts
Receivable batches created by Sage Accpac Order Entry also contain
summary details.
Entering Item Details
You use item details when you have created item records in
Accounts Receivable and want to post transactions to update
revenue, inventory, and cost of goods sold general ledger accounts.
Item details also update statistics in the item records, if you use the
option to keep item statistics.
You are not required to define items. If you do not have a price list,
or if you do not need Accounts Receivable to update inventory and
cost of goods sold accounts, use summary details.
For each item detail, you enter:
An item number.
The units of measure in which you sell the item, such as EACH
or DOZEN.
User Guide 233
Sage Software Confidential
Arug-2.doc, printed on 5/24/2006, at 3:55:11 PM. Last saved on 5/24/2006 3:29:00 PM.
Processing Invoices, Credit Notes, and Debit Notes
An optional description of the detail.
The quantity.
The price per each unit of measure (for each currency in which
you sell the item, if you use multicurrency accounting).
A distribution code that identifies the revenue, inventory, and
cost of goods sold general ledger accounts for the detail. By
default, Accounts Receivable uses the general ledger account
numbers assigned to the distribution code entered in the item
record.
An optional comment, indicating whether to print the comment
on the invoice.
You also indicate whether the item detail is discountable. The
program uses the Discountable status from the A/R item record as
the default for the detail, unless you change the Discountable status
for a particular detail.
When you enter the quantity and price per unit, Accounts Receivable
automatically displays the extended amount (total) for the detail
line. You cannot change this amount directly.
You can check the tax authorities and tax classes used to calculate
taxes for a detail line using the Accounts/Taxes form. If necessary,
you can change the tax classes for an item detail, and, if you do not
select the Calculate Tax option on the Taxes tab, you can change the
tax bases and tax amounts.
You use the Taxes tab to check tax information for the customer and
tax totals for the document, and to change the tax group, if required.
Calculating Sales Tax
Entering tax You use the Taxes tab to:
information for the
document Indicate whether to calculate tax automatically for the
document.
234 Sage Accpac Accounts Receivable
Sage Software Confidential
Arug-2.doc, printed on 5/24/2006, at 3:55:11 PM. Last saved on 5/24/2006 3:29:00 PM.
Processing Invoices, Credit Notes, and Debit Notes
Change the customers tax group (used in calculating tax for the
document) if the document is subject to tax authorities different
from those in the customer record.
Using A/R
Before
Change the tax classes for an invoice and for individual details.
Enter the tax base and tax amount for the document, if you are
entering taxes manually.
Automatic tax A tax amount is calculated for invoices, credit notes, and debit
calculation
notes if:
The customer is subject to tax.
The document contains taxable item details.
Tax rates are entered for the tax authorities and classes in Tax
Services.
Note that if a tax class is identified as tax exempt in Tax Services,
the tax amount and tax base for a tax authority using that tax
class is zero, and the Tax Included option is set to No.
You select the Calculate Tax option.
Displaying tax Accounts Receivable calculates the taxes for a document each
amounts
time you save it, and displays the tax total for each tax authority
and for the document on the Taxes tab.
Multicurrency In some jurisdictions, if an invoice uses a different currency than
ledger
the source currency, the invoice must show tax amounts in the
tax reporting currency (the currency used on the document),
along with the exchange rate used for the conversion.
In Accounts Receivable, if you change the tax group for an
invoice, debit note, or credit note to one that uses a currency
different from your customers currency, you can let Accounts
Receivable calculate the tax reporting amounts for you, or you
can enter them manually.
To use a different set of taxes or rates on an invoice, credit note, or
debit note, you can change the tax group or the tax classes for the
User Guide 235
Sage Software Confidential
Arug-2.doc, printed on 5/24/2006, at 3:55:11 PM. Last saved on 5/24/2006 3:29:00 PM.
Processing Invoices, Credit Notes, and Debit Notes
document, or you can change the tax classes for each detail line. In
addition, if you specify a ship-to location that is subject to a different
tax authority than applies to the customer, Accounts Receivable
automatically selects the tax group assigned to the ship-to location.
You can choose another tax group if necessary.
Calculate Tax If you are adding detail amounts that already include tax or that are
option and
not taxable, you can stop Accounts Receivable from calculating tax
summary details
by clearing the Calculate Tax option.
If you do not use the Calculate Tax option, you can enter or change
the tax amounts for the document on the Taxes tab, and you can
prevent automatic recalculation of tax amounts after you change the
tax group or tax classes. Note that you cannot distribute tax to a tax
authority that uses an exempt tax class.
Calculate Tax The Calculate Tax Reporting option is also available if you specified
Reporting option
a tax group for the document that uses a different currency than the
customers currency. Select it if you want to let Accounts Receivable
calculate the tax reporting amounts automatically for you. If you
want to enter tax reporting information manually for the document
and its details, do not use the Calculate Tax Reporting option.
If you clear the Calculate Tax Reporting option, you can use the
Distribute Taxes button to prorate total tax reporting amounts for
each tax authority to the document details, ensuring that the sum of
the tax reporting amounts equals the total tax reporting amount for
each tax authority.
Deriving an implicit You can also use the Derive Rates button to calculate the implicit
exchange rate
exchange rate for the tax reporting currency based on the total tax
amounts and tax reporting amounts entered manually.
Tax is not included Note that Accounts Receivable processes tax on retainage according
on retainage
to the Report Tax option selected for your Accounts Receivable
documents
system. For more information, see the section, Processing Tax on
Retainage, later in this chapter
For information about setting up records for tax authorities and
entering tax rates, see the Tax and Bank Services User Guide.
236 Sage Accpac Accounts Receivable
Sage Software Confidential
Arug-2.doc, printed on 5/24/2006, at 3:55:11 PM. Last saved on 5/24/2006 3:29:00 PM.
Processing Invoices, Credit Notes, and Debit Notes
Processing Tax on Retainage
Generally, to report tax, Accounts Receivable posts tax amounts to a
tax liability account and updates the tax tracking reports when you
Using A/R
Before
post invoice batches. When you process retainage, however, the
timing of the tax liability on retainage amounts can vary from one
tax jurisdiction to another.
In Accounts Receivable, the treatment of the tax liability on retained
amounts depends on your selection for the Report Tax option on the
A/R Options form. The Report Tax option offers the following
alternatives:
At Time Of Original Document. If you use this option for your
system, the program calculates and posts (reports) tax on
retainage when you post an original document that includes
retainage. Taxes are not included on retainage documents that
you process to clear outstanding retainage, but only on original
documents.
As Per Tax Authority. If you use this option, Accounts Receivable
calculates tax when you post an original document, but reports
the tax as required by each tax authority.
The tax reporting requirements for each tax authority are
specified by the Report Tax On Retainage Document option in
Tax Services.
If the tax authority reports tax At Time Of Original
Document, the tax amount is calculated and the tax tracking
reports are updated immediately when you post original
documents.
If the tax authority reports tax At Time Of Retainage
Document, the tax amount is calculated when you post the
original document, but it is not reported until you post the
retainage document.
User Guide 237
Sage Software Confidential
Arug-2.doc, printed on 5/24/2006, at 3:55:11 PM. Last saved on 5/24/2006 3:29:00 PM.
Processing Invoices, Credit Notes, and Debit Notes
Calculating Discounts
Terms entered only You specify payment terms for invoices on the Terms tab. Terms
on invoices
include the terms code, the due date and discount information, and
the payment schedule, if the terms code specifies a schedule.
Accounts Receivable uses the terms code you specify to calculate the
payment terms and the discount period and amount for the invoice.
If you use a terms code that includes multiple payments, the
application sets up a payment schedule that includes separate
discount information for each payment.
You can change the terms code, discount date, amount, and rate at
any time until you post an invoice. You can also change the dates
and amounts in payment schedules.
The discount date determines whether a discount is available in
Receipt Entry. Accounts Receivable displays both the discount
available and the discount taken when you apply receipts to the
invoice. You cannot enter a discount taken amount larger than the
available discount shown in Receipt Entry.
Accounts Receivable provides you a certain degree of control in
applying discounts. You can:
Set the Specify a default Discountable status for a distribution code in
Discountable
the distribution code record. When you enter summary details
status for a
distribution code on invoices, credit notes, and debit notes, the program uses the
default discount status for the distribution code, unless you
change the status.
Set the Specify a default discount status for an item in the A/R item
Discountable
record. When you enter item details on invoices, credit notes,
status for an A/R
item and debit notes, the program uses default discount status from
the A/R item record, unless you change the status.
Set the Specify whether an invoice discount applies to particular details.
Discountable
For example, if a charge for freight is not subject to a discount,
status for a
document detail you can indicate that the detail is not discountable.
238 Sage Accpac Accounts Receivable
Sage Software Confidential
Arug-2.doc, printed on 5/24/2006, at 3:55:11 PM. Last saved on 5/24/2006 3:29:00 PM.
Processing Invoices, Credit Notes, and Debit Notes
To indicate that a detail is not subject to the invoice discount,
you simply clear the Discountable checkbox on the Detail
Accounts/Taxes form, or select No for the Discountable field on
Using A/R
the detail-entry grid.
Before
Override the discount base or discount amount calculated for an
invoice on the Terms tab of the Invoice Entry form.
Receipt Entry When you apply a receipt to an invoice, you can enter a discount
taken that exceeds the discount specified on the original invoice.
Note that discounts do not apply to credit notes or to debit notes.
For information about terms codes, see Setting Up Terms Codes in
Chapter 2 of the Getting Started guide.
Assigning Multiple Payments to Invoices
Accounts Receivable lets you enter invoices to be paid by a series of
payments, using a terms code that includes a multiple payment
schedule (such as to specify six payments over a particular period to
pay a single invoice).
This feature makes it easy to set up and track the payments for each
invoice. When you enter a terms code that specifies a multiple
payment schedule, Accounts Receivable automatically sets up the
schedule for you, although you can change the information. This
feature also lets you charge interest on scheduled payments that are
overdue, rather than on total invoice balances.
You set up a series of due dates by assigning a terms code that
specifies the required number of payments and spaces them over the
desired period (such as six monthly payments).
Based on the information entered for the terms code, Accounts
Receivable creates a payment schedule that divides the invoice total
into the specified number of payments, each with its own due date,
payment amount, and discount period. The payment information is
displayed on the Terms tab of the Invoice Entry form, and you can
change it. However, you cannot increase the number of payments,
User Guide 239
Sage Software Confidential
Arug-2.doc, printed on 5/24/2006, at 3:55:11 PM. Last saved on 5/24/2006 3:29:00 PM.
Processing Invoices, Credit Notes, and Debit Notes
except by assigning a different terms code that specifies the number
of payments you need.
If you want, you can print payment schedules on invoice batch
listings.
When you receive a payment from the customer, you use the Receipt
Entry form to apply the receipt to the particular payment for the
invoice.
Entering Optional Fields on Invoices
If you use Sage Accpac Transaction Analysis and Optional Field
Creator, you can customize the Invoice Entry form to include fields
that you define for your own needs. For example, you can add a text
field to contain a warranty number, and then add a date field to
contain the date when the warranty expires.
Invoice Accounts Receivable tracks optional fields you assign to invoice,
optional fields
credit note, and debit note headers separately from the optional
fields you assign to individual document details.
You use the Optional Fields tab on the Invoice Entry form to assign
optional fields to a document. The program displays as defaults any
invoice optional fields marked for automatic insertion, but you can
change them or add any other invoice optional fields.
Recurring charges also use the optional fields you define for invoice
headers and invoice details. As with the Invoice Entry form, you use
the Optional Fields tab on the Recurring Charges setup form to
assign invoice optional fields to the recurring charge.
Default entries appear for the invoice optional fields, as follows:
If you assigned the same optional fields to the customer and the
ship-to location record as you defined for invoices, the entries for
the ship-to location appear on the Optional Fields tab.
240 Sage Accpac Accounts Receivable
Sage Software Confidential
Arug-2.doc, printed on 5/24/2006, at 3:55:11 PM. Last saved on 5/24/2006 3:29:00 PM.
Processing Invoices, Credit Notes, and Debit Notes
If the ship-to location record and the customer record use
different optional fields, the entries from the customer record
appear for the invoice.
Using A/R
Before
If an optional field that is defined for invoices is not assigned to
either the customer or the ship-to location, the program displays
the value specified in the optional field record.
Invoice details The Invoice Entry form also lets you assign optional fields to
optional fields
particular document details.
Optional fields On the detail-entry grid and on the Detail Accounts/Taxes form, an
indicator
Optional Fields indicator (a field or a checkbox, depending on the
form) shows whether a selected detail uses optional fields. Note that
the program sets this indicator you cannot select or clear it. If you
delete all the optional fields associated with the detail, the program
resets the Optional Fields indicator.
Zoom To check or to change the optional fields that are used for the detail,
select the detail, then click the Zoom button beside the field, or press
Shift+F9. The Optional Fields form appears, where you can add or
delete optional fields for the detail. You can add any optional fields
that are defined for invoice details.
Note that any changes you make to optional fields in the Optional
Fields setup form are not reflected in existing batches. To update the
optional fields in an existing batch, you must correct each entry in
the batch.
You add optional fields to the Invoice Entry form as described in the
Setting Up Optional Fields section of Chapter 2 in the Getting
Started guide.
Entering Sales Splits on Invoices
You can assign a percentage of the invoice total to each salesperson
who is responsible for the customer account or sale. If you track
statistics for sales staff, Accounts Receivable uses this information to
update the statistics when you post the transaction.
User Guide 241
Sage Software Confidential
Arug-2.doc, printed on 5/24/2006, at 3:55:11 PM. Last saved on 5/24/2006 3:29:00 PM.
Processing Invoices, Credit Notes, and Debit Notes
Even if you do not keep salesperson statistics in Accounts
Receivable, you may want to use this sales information to record
who made the sale.
To allocate transaction totals to salespersons, use the Sales Split tab
in the Invoice Entry form. You can allocate the total to up to five
salespersons; otherwise, you can assign the total to one salesperson.
You do not have to assign salespersons, but if you do, you must use
salesperson codes you defined in Accounts Receivable, and you
must ensure that the sales-split percentages total 100.
If you keep salesperson statistics, Accounts Receivable adds the
transaction total to the statistics for the salespersons according to the
percentages assigned on the Sales Split tab.
Entering Prepayments with Invoices
When you enter a prepayment in the Invoice Entry form, you either
choose an existing receipt batch to contain the prepayment or you
create a new receipt batch.
Prepayment information includes:
Receipt batch number
Date
Receipt amount
Receipt type (check, cash, credit card, other)
Check number or other document number
Rate type (multicurrency transaction)
Bank rate (multicurrency transaction)
You can also change the customer description to show who actually
issued a check.
To enter a prepayment in the Invoice Entry form, you first add the
document or save it after making changes, then click the Prepay
button.
You can also enter prepayments in the Receipt Entry form, as
described in Processing Prepayments, later in this chapter.
242 Sage Accpac Accounts Receivable
Sage Software Confidential
Arug-2.doc, printed on 5/24/2006, at 3:55:11 PM. Last saved on 5/24/2006 3:29:00 PM.
Processing Invoices, Credit Notes, and Debit Notes
Entering Multicurrency Invoices, Credit Notes, and Debit Notes
Multicurrency This section summarizes the steps you take to add invoices, credit
ledgers
notes, and debit notes in currencies other than the functional (home)
Using A/R
Before
currency.
You enter multicurrency transactions in the same way as functional-
currency transactions. The only extra step arises if you need to
change exchange rates or assign a different tax group to the
transaction.
The currency for an invoice, credit note, or debit note appears with
the current exchange rate immediately below the customer name
when you enter a customer number.
Changing the To change exchange-rate information, use the Rates tab (it appears
exchange rate
only with multicurrency transactions). You can change the rate type,
rate date, and exchange rate for the document, unless both the
customer currency and the functional currency are member
currencies of the European Monetary Union.
Changing the tax You can change the tax group for a document. If the tax group uses a
group
different currency than the customers currency, you can enter tax
amounts in the tax reporting currency as well as the customers
currency, or let Accounts Receivable calculate the amounts for you.
(The account set assigned to the customer group determines the
customers currency.)
Entering You can enter prepayments in any currency, including the functional
prepayments with
currency, the customers currency, or another currency. To enter a
multicurrency
invoices prepayment, you use the Prepay button after you have added or
saved invoice details. With each prepayment, you select or create a
receipt batch, then select a bank code that uses the currency of the
prepayment. You can also enter the exchange rate and rate type to
use.
You must use a separate receipt batch for each bank currency in
which you enter prepayments in an invoice batch. If you want to add
a prepayment to an existing receipt batch, you must choose a batch
that uses the same currency as the prepayment.
User Guide 243
Sage Software Confidential
Arug-2.doc, printed on 5/24/2006, at 3:55:11 PM. Last saved on 5/24/2006 3:29:00 PM.
Processing Invoices, Credit Notes, and Debit Notes
When you post multicurrency transactions, Accounts Receivable
converts the amounts to the functional currency, using the exchange
rate information entered with the transaction.
Checking Customer Credit During Invoice Entry
If one or more credit-check options is selected for a customer in the
customer record, Accounts Receivable performs a credit check when
you add a document for the customer in Invoice Entry.
The information included during a credit check depends on:
The credit check options specified for the customer, which can be
one of the following:
Total Outstanding Balance Exceeds The Credit Limit Of. If
this option is selected in the customer record, Invoice Entry
checks the amount of the invoice, retainage invoice, or debit
note you are entering against the customers outstanding
balance and the customer's credit limit.
A/R Transactions Overdue By [ ] Days Or More Exceeds The
Overdue Limit Of [ ]. If this option is selected, Invoice Entry
checks whether the amount of transactions that are overdue
by at least the specified number of days exceed the overdue
limit. Note that prepayments, unapplied cash, and receipts
are always included when calculating the aged overdue
amount.
The credit check options specified for the national account, if the
customer is assigned to a national account.
The credit check options you selected for Accounts Receivable,
which determine whether outstanding balances include pending
Accounts Receivable transactions and transactions from Order
Entry or third-party applications.
Note that pending transactions are not included in the credit
check for the national account, regardless of the options you
chose for Accounts Receivable.
244 Sage Accpac Accounts Receivable
Sage Software Confidential
Arug-2.doc, printed on 5/24/2006, at 3:55:11 PM. Last saved on 5/24/2006 3:29:00 PM.
Processing Invoices, Credit Notes, and Debit Notes
The customer's outstanding balance, and the balance of overdue
transactions.
Credit warning If the credit check determines that the outstanding balance exceeds
Using A/R
Before
the credit limit, or that the aged transactions exceed the overdue
limit, the program displays a Credit Check form, showing the credit
problems.
If the customer belongs to a national account for which a credit-
check option is selected, and the customer's account exceeds the
credit limit or overdue limit stipulated for the national account,
credit information for the national account also appears on the
Credit Check form.
You can edit the transaction once you close the Credit Check form,
or you can ignore the warning and save the entry.
For more information about entering credit check information for
customers and for Accounts Receivable, see Chapter 2 in the Getting
Started guide.
Charging Interest
This section describes the process of charging interest once you have
set up interest profiles.
You set all interest options when you define interest profiles, as
described in the Setting Up Interest Profiles section of Chapter 2 in
the Getting Started guide.
Create interest Accounts Receivable allows you great flexibility in charging interest.
batches
You can use the Create Interest Batch form to create batches to
automatically
charge interest automatically to several or all of your customers at
once, using the method, overdue period, and rate specified for each
customer.
Create interest You can also add interest charges to individual invoice batches using
invoices manually
the Invoice Entry form.
User Guide 245
Sage Software Confidential
Arug-2.doc, printed on 5/24/2006, at 3:55:11 PM. Last saved on 5/24/2006 3:29:00 PM.
Processing Invoices, Credit Notes, and Debit Notes
Charging interest You can charge your open-item customers interest on individual
by account type
overdue invoices and debit notes or on overdue account balances.
(Balance-forward customers are charged interest automatically on
the account balance.) You can round up interest charges to a
minimum amount, and you can compound the charges.
For more information about how Accounts Receivable makes
interest calculations, see the section Calculating Interest, in
Chapter 2 of the Getting Started guide.
Multicurrency If you use multicurrency accounting, you can specify a minimum
interest
interest charge and annual interest rate for each currency used in
charges
your Accounts Receivable system.
Figure 2.3 on page 2-47 summarizes the steps you take to prepare
and process interest charges.
Creating Interest Batches Automatically
To create batches of interest charges for groups of customers, you
use the Create Interest Batch form. You can select accounts to charge
by customer number, customer group, national account, or billing
cycle, and you can have as many open interest batches as you need
at any time.
Contents of Each interest batch contains one interest invoice for each selected
interest invoices
customer with an overdue balance or document.
An interest invoice includes one summary detail that shows the
amount charged and the number of the general ledger revenue
account to which you post interest income. You can edit the detail to
include a comment that will appear on the customer statement, or
make other changes you need.
No tax amounts are calculated on interest invoices.
246 Sage Accpac Accounts Receivable
Sage Software Confidential
Arug-2.doc, printed on 5/24/2006, at 3:55:11 PM. Last saved on 5/24/2006 3:29:00 PM.
Processing Invoices, Credit Notes, and Debit Notes
Prepare interest Create an interest profile for each method you use to charge
profiles to specify interest. (Interest Profiles)
how to charge Assign an interest profile to each customer record.
interest (Customers form)
Using A/R
Specify the prefix and beginning number to use when assigning
Before
document numbers to interest charges. (Options form,
Numbering tab)
Update customer Apply all unapplied receipts and other documents, and post all
and transaction outstanding transactions that affect the overdue customer
records accounts.
Print and check the Customer Transactions report for the range
of customers, groups, national accounts, or billing cycles you
intend to charge interest.
Charge interest automatically?
Yes No
Create interest Create batches of interest Use Invoice Entry to add interest
charges charges. (Create Interest charges individually. Choose
Batch) Interest as the document type.
Edit the batch, if necessary. (Invoice Entry)
Print and file the batch listing. (Invoice Batch List)
Select the Ready To Post option. (Invoice Batch List)
Post interest Check data integrity and make a backup copy of the data.
batch Post the batch. (Post Batches or Invoice Batch List)
Print and file the posting journal. (Posting Journals)
Figure 2.3. Preparing and processing interest charges in Accounts Receivable.
Charging interest If you charge interest to a customer who was issued a multiple-
on payment
payment invoice (using a payment schedule), interest is calculated
schedules
only on overdue payments. However, only one interest charge is
calculated for all overdue payments in a customer account, not a
separate charge for each overdue payment.
User Guide 247
Sage Software Confidential
Arug-2.doc, printed on 5/24/2006, at 3:55:11 PM. Last saved on 5/24/2006 3:29:00 PM.
Processing Invoices, Credit Notes, and Debit Notes
Determining the For your information, the invoice description displays the total
balance used to
overdue balance on which the interest charge was calculated, and
calculate interest
the batch description lists the type and range of records you
specified for selecting customers to charge. You can change both
descriptions.
Assigning interest Each new interest batch uses the number of the next available
batch and
invoice batch. Document numbers are assigned to the invoices using
document
numbers the prefix and beginning with the next number specified for your
companys interest invoices on the A/R Options form.
Assigning Optional Fields to an Interest Batch
If you use Transaction Analysis and Optional Field Creator, the
Create Interest Batch form includes two additional tabs:
The Optional Fields tab shows the invoice optional fields
assigned to the interest batch.
The Invoice Details tab shows the invoice details optional fields
assigned to the interest batch.
Any optional fields that are set up for automatic insertion appear on
these tabs, along with their default values, when you start a new
interest batch.
Generally, you need to change the optional fields only if:
You want to use a value that is different from the default values
for the automatically inserted optional fields.
Or
You want to include optional fields that are not inserted
automatically.
If you delete an automatically inserted optional field, it is reinserted
when you create the invoices, taking the values from the customer
record or from the setup record, as for Invoice Entry.
248 Sage Accpac Accounts Receivable
Sage Software Confidential
Arug-2.doc, printed on 5/24/2006, at 3:55:11 PM. Last saved on 5/24/2006 3:29:00 PM.
Processing Invoices, Credit Notes, and Debit Notes
The program assigns optional fields to the interest invoices you
create, as follows:
All optional fields that are marked for automatic insertion.
Using A/R
Before
Any additional optional fields you specified for the interest
batch.
The program assigns values to the optional fields, as follows:
If an optional field is specified for the interest batch, the value
specified on the tab is used even if it is blank.
If you deleted an automatically inserted invoice optional field from
the Optional Fields tab, the program reassigns the field and a
value as follows:
If the invoice optional field is assigned to the customer, the
value from the customer record is used.
If the invoice optional field is assigned to the customers
ship-to location, the value from the ship-to location record is
used. (If the optional field is assigned to both the customer
and the ship-to location, the value from the ship-to location
is used.)
If the invoice optional field is not assigned to either the
customer or the ship-to location, the value specified in the
optional field setup record is used.
If you deleted an automatically inserted invoice details optional
field from the Detail Optional Fields tab, the program reassigns
the field using the value specified in the optional field setup
record.
User Guide 249
Sage Software Confidential
Arug-2.doc, printed on 5/24/2006, at 3:55:11 PM. Last saved on 5/24/2006 3:29:00 PM.
Processing Invoices, Credit Notes, and Debit Notes
Posting Interest Charges
Whether you create interest invoices using the Create Interest Batch
form or the Invoice Entry form, when you post interest charges,
Accounts Receivable creates a posting journal of the transactions and
updates the following records:
Updating customer Customers. Adds the amount and number of new interest
statistics
charges to the totals for the period statistics in the customers
account. Also enters the amount and document date of the last
interest charge that was posted for the customer in the
customers activity statistics.
Customer groups. Adds the total amount of interest charged to
customers in the group and the number of interest invoices
created for the group to the group statistics. Use the Customer
Groups form to view this information.
National accounts. Adds the total amount and number of
interest invoices created for customers in the national account to
the period statistics for the national account. Also enters the
amount and document date of the last interest invoice posted for
any customer in the national account in the activity statistics for
the national account. Use the National Accounts form to view
this information.
Updating billing Billing cycles. Enters the run date for the interest batch as the
cycles
Interest Last Invoiced date in the billing cycles for which you
charged interest, if you charge interest by billing cycle. If you do
not charge interest by billing cycle, the date does not change in
the billing cycle records. Use the Billing Cycles form to view this
information.
Creating general General ledger accounts. Creates transactions for the revenue
ledger transactions
accounts specified in the interest profiles for the customers who
were charged interest. Also creates balancing transactions for the
corresponding receivables control accounts. Print the posting
journal for the interest batches or the G/L Transactions report to
view this information.
250 Sage Accpac Accounts Receivable
Sage Software Confidential
Arug-2.doc, printed on 5/24/2006, at 3:55:11 PM. Last saved on 5/24/2006 3:29:00 PM.
Processing Invoices, Credit Notes, and Debit Notes
When to post Although you can have as many open interest batches as you want
interest batches
at a time, you may want to post each interest batch as you create it.
This is particularly important if you create other interest batches
Using A/R
using ranges of records that could include the same customers more
Before
than once.
Invoicing Recurring Charges
If you regularly invoice some of your customers for the same
charges, such as monthly rent, you can automatically create invoices
for all or a selection of these charges and customers.
For recurring charge records that use the Calculate Tax option and a
summary invoice type, you can update details automatically by an
amount or a percentage, as needed.
The ability to create separate recurring charge batches saves you
from having to enter an invoice for each recurring charge and
customer yourself.
Preparing Recurring Charge Records
You use the Recurring Charge Setup form to add records for the
recurring charges you use and to assign them to customers.
You can set up recurring charges only if you first select the Process
Recurring Charges option on the A/R Options form. For more
information about this option, see Processing Recurring Charges
in Chapter 2 of the Getting Started guide.
Set up schedules in Before you set up recurring charge records, you must create the
Common Services,
schedules that determine their invoicing frequency. The schedule
first
you attach to the recurring charge record determines the day on
which the charge is invoiced and whether a user is reminded to
process the charge.
You set up schedules using the Schedules form in Common Services.
For more information about setting up schedules, see the System
Manager User Guide.
User Guide 251
Sage Software Confidential
Arug-2.doc, printed on 5/24/2006, at 3:55:11 PM. Last saved on 5/24/2006 3:29:00 PM.
Processing Invoices, Credit Notes, and Debit Notes
Figure 2.4 summarizes the steps in setting up and processing
recurring charges:
Add schedules in Create schedules that will determine the invoicing frequency
Common Services of recurring transactions. (Schedules form in Common
Services)
Prepare recurring- Select the Process Recurring Charges option. (Options
charge records form, Processing tab)
Specify the prefix and beginning number to use when
assigning document numbers to recurring-charge
documents. (Options form, Numbering tab)
Create a record for each recurring charge and customer.
(Recurring Charges in the Customers folder)
Create recurring- Create a recurring-charge batch for each range of recurring-
charge batch charge codes, customers, groups, or national accounts you
use to select customers and charges to process. (Create
Recurring Charge Batch)
Edit the batch, if necessary. (Invoice Entry)
Print and file the batch listing. (Invoice Batch List)
Select the Ready To Post option. (Invoice Batch List)
Post recurring- Check data integrity and make a backup copy of the data.
charge batch
Post the batch. (Post Batches, or Invoice Batch List)
Print and file the posting journal. (Posting Journals)
Figure 2.4. Steps for setting up and processing recurring charges in Accounts Receivable.
Specifying the You can create charges you intend to apply indefinitely, and you can
duration of
create charges that stop once you have billed a maximum amount or
recurring charges
reached a certain date.
Entering details for You add recurring charge records as invoices, entering as many
recurring charge
details as you require. The details may sum to zero. You can also
invoices
enter a comment for each detail.
Accounts Receivable calculates estimated taxes when you add the
recurring charge record. However, actual taxes may be different
when you create a recurring charge batch, if tax rates have changed.
252 Sage Accpac Accounts Receivable
Sage Software Confidential
Arug-2.doc, printed on 5/24/2006, at 3:55:11 PM. Last saved on 5/24/2006 3:29:00 PM.
Processing Invoices, Credit Notes, and Debit Notes
Other information You can include a shipping location and shipping instructions with
you can enter with
each charge. You can also make entries in any optional fields you
recurring charges
use with invoices, and allocate each recurring charge invoice total to
Using A/R
up to five salespeople.
Before
For more information about setting up recurring charges, see
Adding Recurring Charges, in Chapter 2 of the Getting Started
guide.
Creating Recurring Charge Batches
When you are ready to invoice recurring charges, you use the Create
Recurring Charge Batch form. You can create recurring charge
invoices by customer number, customer group, national account, or
recurring charge code.
Assigning When you create a recurring charge batch, Accounts Receivable
document
automatically assigns a document number to each invoice. The
numbers to
recurring charge document numbers use the prefix and start with the next number
invoices specified on the Numbering tab of the A/R Options form.
Accounts Receivable creates invoices for the amounts specified in the
selected recurring charge records. The program also calculates any
tax amounts when it creates the batch.
Accounts Receivable does not create an invoice if the amount
invoiced to date will exceed the maximum amount allowed in the
recurring charge record, nor does it create invoices for accounts that
are inactive or on hold.
You can have as many recurring charge batches as you need in your
Accounts Receivable system at a time. Accounts Receivable warns
you when you create a recurring charge batch if there is another
unposted recurring charge batch in the system, in case you created
the second batch by accident.
You can edit the batches, print listings for them, and post them in the
same way you process other types of batches.
User Guide 253
Sage Software Confidential
Arug-2.doc, printed on 5/24/2006, at 3:55:11 PM. Last saved on 5/24/2006 3:29:00 PM.
Processing Invoices, Credit Notes, and Debit Notes
Recurring charge When you create a recurring charge batch, the program assigns to it
batch number and
the next available invoice batch number, and uses the run date as the
date
batch date.
The schedule you assign to a recurring charge record determines the
invoicing frequency and the invoice date. For a recurring charge
with a start date of January 1, 2010 and a schedule stipulating that
the charge is to be invoiced on the first day of each month, the
invoice dates would be January 1, February 1, March 1, and so on.
Reusing deleted If you delete a batch of recurring charge invoices before posting
recurring charge
them, Accounts Receivable does not automatically reset the next
invoice numbers
invoice number for recurring charges on the A/R Options form. To
prevent gaps in your audit trail of recurring charge invoice numbers,
you should change back to the number assigned to the first invoice
in the deleted batch.
The program applies the payment terms for the terms code entered
when the recurring charge was set up.
Reporting recurring Invoices for recurring charges are shown as transaction type RC on
charge invoices
all listings and reports in Accounts Receivable, and the batch type is
Recurring. The G/L Transactions report assigns AR-IN as the source
code for recurring charge invoices.
When you create a recurring charge batch, Accounts Receivable
updates the last invoice date, the amount last invoiced, and the
amount invoiced to date in the recurring charge record. (If no invoice
is created for a recurring charge because its maximum amount has
been reached, the program does not update the Last Invoiced date
field for the recurring charge.)
When you post a batch of recurring charges, the program adds the
recurring charge amounts to customer period-to-date and
year-to-date invoice totals.
254 Sage Accpac Accounts Receivable
Sage Software Confidential
Arug-2.doc, printed on 5/24/2006, at 3:55:11 PM. Last saved on 5/24/2006 3:29:00 PM.
Processing Invoices, Credit Notes, and Debit Notes
Posting Recurring Charge Batches
When you post a recurring charge batch, Accounts Receivable
creates a posting journal of the transactions and updates the
Using A/R
Before
following records:
Updating customer Customers. Adds the amount and number of new recurring
statistics
charges to the invoice totals for the period in the customers
account. Also enters the amount and document date of the last
recurring charge that was posted for the customer.
Customer groups. Adds the total amount of the recurring
charges invoiced to customers in the group and the number of
recurring charge invoices created for the group to the group
statistics. Use the Customer Groups form to view this
information.
National accounts. Adds the total amount and number of
recurring charge invoices created for customers in the national
account to the period statistics for the national account. Also
enters the amount and document date of the last recurring
charge invoice posted for any customer in the national account.
Use the National Accounts form to view this information.
Creating general General ledger accounts. Creates transactions for the revenue
ledger transactions
accounts specified by the distribution code entered with each
detail line on the recurring charge invoices, and for the
affected accounts in the customers account set. Also creates
balancing transactions for the corresponding receivables control
accounts.
Print the posting journal for the recurring charge batch or print the
G/L Transactions report to view this information.
Printing Invoices, Credit Notes, and Debit Notes
Select the Allow You can use Accounts Receivable to print invoices, credit notes, and
Invoice Printing
debit notes for your customers. If you want to print these documents,
option
you first select Allow Printing Of Invoices on the A/R Options form.
User Guide 255
Sage Software Confidential
Arug-2.doc, printed on 5/24/2006, at 3:55:11 PM. Last saved on 5/24/2006 3:29:00 PM.
Processing Receipts
Keep history to To be able to print invoices, credit notes, and debit notes after
print after posting
posting them, you must also select the Keep History option, on the
A/R Options form.
Edit printed You may also want to select the Allow Edit Of Printed Invoices
invoices
option, so that you can correct errors in invoices after you have
printed them. These options are discussed in Chapter 2 of the Getting
Started guide.
When to print You can print copies of invoices, credit notes, and debit notes until
invoices
you post them, or if you choose to keep history, until you clear
posted batches from Accounts Receivable using the Clear History
form.
You use the Invoices form in the Transaction Reports folder to print
a single invoice or a range of invoices, credit notes, and debit notes
in a batch or range of batches. You can also print the invoices by
clicking the Print button or by clicking Print on the File menu in the
Invoice Entry form. If you do not keep history, you cannot print
posted invoices.
Testing and You can print test copies of invoices to check the alignment of
reprinting invoices
invoice forms in your printer. You can also reprint invoices as many
times as you need to get the clear, correct copies you want to send to
the customer or file in your records.
Developing A sample invoice, credit note, and debit note comes with Sage
invoice formats
Accpac Accounts Receivable. You may be able to use the sample
format or modify it to match your requirements. You can also create
your own invoice formats to use with Accounts Receivable.
Processing Receipts
You use Accounts Receivables versatile receipt entry forms to enter
cash, check, credit card, and other receipts directly into Accounts
Receivable, and to print deposit slips and reconcile customer
accounts. If you want, you can also enter adjustments to selected
256 Sage Accpac Accounts Receivable
Sage Software Confidential
Arug-2.doc, printed on 5/24/2006, at 3:55:11 PM. Last saved on 5/24/2006 3:29:00 PM.
Processing Receipts
invoices, credit notes, and debit notes in the Receipt Entry form,
instead of using Adjustment Entry.
Accounts Receivable provides two forms you can use to record
Using A/R
Before
receipts: Receipt Entry and Quick Receipt Entry.
Receipt Entry is similar to Invoice Entry. It lets you add receipts one
at a time to new or existing receipt batches. You can also see the list
of invoices to which you can apply a receipt right in the Receipt
Entry form.
Quick Receipt Entry displays a list of receipts when you open a
receipt batch. You can quickly enter just enough information to print
a deposit slip, and then enter the details later in the Receipt Entry
form. You can open the Receipt Entry form right from the Quick
Receipt Entry form.
This section describes how you can use the receipt entry forms to:
Prepare deposit slips for the bank.
Apply transactions to customer accounts.
Process prepayments and unapplied cash transactions.
Process miscellaneous receipts that do not affect customer
accounts, and to process miscellaneous receipts that generate
customer invoices.
Creating receipt You must create a separate receipt batch for each bank account for
batches
which you want to enter receipt transactions, assigning a bank code
to identify the bank account. (Note that once you add a transaction
to a receipt batch, you cannot change the bank code.)
Multicurrency If you are starting a multicurrency batch, you also specify a default
ledgers
currency for the batch. You can change the currency for individual
receipts in the batch.
You can use only one bank account per batch, and the bank account
you choose must use the same currencies as the receipts in the batch.
User Guide 257
Sage Software Confidential
Arug-2.doc, printed on 5/24/2006, at 3:55:11 PM. Last saved on 5/24/2006 3:29:00 PM.
Processing Receipts
In most circumstances, you also specify the rate at which to convert
amounts in the batch to the functional (home) currency. However, if
your companys functional currency is the euro, and your customers
payment is in an EMU currency, you cannot edit the exchange rate.
Multicurrency customers can pay in different currencies from those
assigned to their accounts. You add their receipts to any batch for
which the bank uses the receipt currency.
Accounts Receivable produces deposit slips in the correct currencies
for the receipt, and reports and posts the amount in the source
currency, the functional currency, and the customers currency.
Receipt Batch Information
The receipt Batch Information form lets you view additional
information about a selected receipt batch that is not contained on
the main receipt entry forms, such as the date the batch was last
edited, the batch type and status, the number of entries in the batch
and their total amount, and whether the batch listing and deposit
slip have been printed.
The receipt Batch Information form also lets you specify:
The batch date and a description for the batch.
The bank.
The deposit number to use for the receipt batch. (You can assign
a new deposit number or an existing one.)
The deposit date. (Accounts Receivable uses the deposit date as
the default for entries you add to the batch. You can change the
date once you assign a deposit number to the batch.)
In a multicurrency ledger, a default currency, rate type, rate
date, and exchange rate for the receipts you add to the batch.
You can change the currency and exchange information for
individual receipts you enter.
258 Sage Accpac Accounts Receivable
Sage Software Confidential
Arug-2.doc, printed on 5/24/2006, at 3:55:11 PM. Last saved on 5/24/2006 3:29:00 PM.
Processing Receipts
Editing batch You can change all the information for an existing batch except the
header information
batch number, bank code, and the currency code that appears if you
use multicurrency accounting.
Using A/R
Before
You change the batch date, batch description, deposit date, and
deposit description after printing the deposit slip only if you selected
the option Allow Edit After Deposit Slip Printed.
For more information about batch processing, read the Processing
Accounts Receivable Batches section, earlier in this chapter.
European For information about using the euro as your functional currency,
transactions
see the chapter Entering Currency Information, in the System
Manager User Guide.
Preparing Deposits
The Deposit Entry section of Quick Receipt Entry lets you quickly
enter enough information about each days cash, check, and charge
card receipts to prepare an accurate deposit slip and put the money
in the bank.
You use the Quick Receipt Entry form, the Receipt Entry form, or the
Deposit Slips form (in the A/R Processing Reports folder) to print
deposit slips. You can also print deposit slips for posted batches
from the Receipts Batch List.
Accounts Receivable can use a separate deposit slip number for each
receipt batch, or you can assign the same deposit slip number to
several batches.
Assigning deposit If you selected the option Create Deposit Slip When Receipt Batch Is
slip numbers
Created on the A/R Options form, Accounts Receivable assigns a
unique deposit slip number to each new batch you add. The
program assigns the number specified in Bank Services (on the
Banks form) as the next deposit slip for the bank, printing the
number automatically on deposit slips you print from Accounts
Receivable.
User Guide 259
Sage Software Confidential
Arug-2.doc, printed on 5/24/2006, at 3:55:11 PM. Last saved on 5/24/2006 3:29:00 PM.
Processing Receipts
If you keep separate batches for checks and cash, the batch total will
match the total on the corresponding deposit slip, maintaining a
strong audit trail.
If you did not select the Create Deposit Slip When Receipt Batch Is
Created option, you can assign a single deposit slip to several
batches. Because Accounts Receivable reports deposits to Bank
Services at the entry level, you can always reconcile individual
receipts to deposits.
Note that deposit slip numbers are not assigned to batches that do
not contain deposits such as batches that are used only to apply
previously posted documents to customer accounts.
You can look up a deposit slip by its number in the Receipt Batch
List form to see whether it has been printed. The number also
appears with transactions in the Customer Activity form to help you
find out when you deposited the receipts.
After taking care of your bank deposits, you enter any remaining
information for the receipts, and apply the receipts to customer or
general ledger accounts using the Receipt Entry form.
You must enter all the required receipt information before you can
post entries. You can post individual receipt batches from the
Receipt Batch List form, or you can post a range of batches using the
Post Batches form.
Assigning deposit If you post a receipt batch that contains errors, Accounts Receivable
slip numbers to
creates a new batch to hold the incorrect transactions. The error
error batches
batch is assigned the same deposit slip number as was used in its
original batch, so that the deposit slip you took to the bank is still
correct.
If there are errors in more than one of the batches that you post
together, Accounts Receivable creates a separate error batch for each
incorrect batch that had a deposit slip.
260 Sage Accpac Accounts Receivable
Sage Software Confidential
Arug-2.doc, printed on 5/24/2006, at 3:55:11 PM. Last saved on 5/24/2006 3:29:00 PM.
Processing Receipts
Figure 2.5 shows deposit information that is available in the Receipt
Batch list form.
Using A/R
Before
1 2 3
Figure 2.5. The Receipt Batch List screen provides information about the
status of your deposit slips. (Columns have been relocated and resized in
this example.)
c Deposit Slip. Use this column to verify that you printed deposit slips.
d Deposit Number. This column lists the number that was assigned to
each deposit slip. You need to correct any entries in error batches
created during posting, post the error batch, then use the original
deposit slip to take the receipts to the bank.
e Posting Sequence Number. This column lists the sequence numbers
that were assigned when receipt batches were posted. The same
posting sequence number is assigned to all batches posted together.
Printing Deposit Slips
If you use Accounts Receivable to print deposit slips, you can print
them either before or after posting the associated receipt batches.
Accounts Receivable automatically keeps the information you need
to print each deposit slip until you clear the corresponding batch
from the Clear History form.
To print deposit slips from Accounts Receivable, you must first
select the Allow Printing of Deposit Slips option on the A/R Options
form. You can also select options to specify whether to allow editing
of batches after you have printed their deposit slips, and whether to
require that deposit slips be printed before you can post the batch.
You can print one or more deposit slips using the Deposit button on
the Receipt Batch List, in Receipt Entry, or in Quick Receipt Entry.
User Guide 261
Sage Software Confidential
Arug-2.doc, printed on 5/24/2006, at 3:55:11 PM. Last saved on 5/24/2006 3:29:00 PM.
Processing Receipts
You can also use the Deposit Slips form (in the Processing Reports
folder) to print a single deposit slip or all the deposit slips in a range
of batches, including posted batches.
You can transfer information from printed deposit slips to the
preprinted forms you use for your bank accounts. You may be able
to adapt Accounts Receivables deposit slip form so you can print
directly on your banks deposit slips.
To find out more about printing deposit slips, see Chapter 7,
Reports.
Printing Customer Receipts
Accounts Receivable lets you print receipts for customers before or
after posting the batches in which they are contained.
You can print receipts directly from the Receipt Entry form as you
enter them, or you can use the Receipts icon in the A/R Transaction
Reports folder to print a range of receipts.
If you use Customer as the print destination, for customers that use
an e-mail or fax delivery method, Accounts Receivable e-mails or
faxes to each customer a receipt confirmation along with a message
you specify in the Message ID field.
Accounts Receivable comes with a sample receipt form
(ARRCPT.RPT) that you can use or adapt to suit your company.
If you select the option Allow Edit After Receipt Printed (on the
A/R Options form), you can change a receipt after printing it.
To find out more about printing receipts, see Chapter 7, Reports.
262 Sage Accpac Accounts Receivable
Sage Software Confidential
Arug-2.doc, printed on 5/24/2006, at 3:55:11 PM. Last saved on 5/24/2006 3:29:00 PM.
Processing Receipts
Applying Transactions to Customer Accounts
Accounts Receivable lets you enter detailed information about
customer receipts and about transactions you apply to customer
Using A/R
Before
account balances. Using the Receipt Entry form, you can:
Apply new receipts to customer accounts.
Apply previously posted prepayments, unapplied cash
transactions, and credit notes to customer accounts.
Adjust selected documents.
Review document history.
Applying New Receipts to Customer Accounts
When you enter new receipts in a receipt entry form, Accounts
Receivable:
Updates the deposit slip for the batch at once.
Makes the receipt available in both the Receipt Entry and Quick
Receipt Entry forms.
To be able to create deposit slips quickly, you can enter a number of
receipts in the Quick Receipt Entry form, choosing Receipt as the
transaction type. Once you have entered the receipts, you can apply
them to customer accounts at any time, using the Receipt Entry form.
Posting partially If you do not fully apply a Receipt transaction to the customer
applied receipts
account before posting, the unapplied amount is posted to the
account with the original receipt. You can apply the unapplied
portion, later, using the original receipt number.
Posting Receipt Entry lets you apply an amount that is greater than the
overapplied
amount you received from your customer.
receipts
When you post the receipt, Accounts Receivable creates a new
receipt document with a negative balance. You can then apply a
credit document to the receipt, later.
User Guide 263
Sage Software Confidential
Arug-2.doc, printed on 5/24/2006, at 3:55:11 PM. Last saved on 5/24/2006 3:29:00 PM.
Processing Receipts
Posting receipts You can also enter a receipt with a zero total, and easily reconcile a
with a zero total
customer's account. You use a single receipt to select a number of
existing prepayments, credit notes, unapplied cash transactions,
invoices, and debit notes whose net effect is zero, rather than having
to apply posted customer payments individually to invoices and
debit notes.
Using the Receipt The information you enter for each new receipt in the Receipt Entry
Entry form
form includes:
Description (optional)
Transaction type
Date
Fiscal year and period
Customer number
Payer
Amount
Receipt type (such as check, cash, credit card)
Check or receipt number (or assign it automatically)
Accounts Receivable assigns the Entry number.
You also select the documents to pay in the customers account and
the method and order by which to display documents. For each
selected document, you enter the amount applied to the document
and the discount taken, if any.
Accounts Receivable provides three methods you can use to display
and select the documents to which to apply receipts. You can:
Use Select Mode to display a list of open documents from which
you can select the documents to apply.
Use Auto Apply to let Accounts Receivable apply the receipt to
the oldest documents first.
Apply the receipts directly by typing the document numbers
yourself.
264 Sage Accpac Accounts Receivable
Sage Software Confidential
Arug-2.doc, printed on 5/24/2006, at 3:55:11 PM. Last saved on 5/24/2006 3:29:00 PM.
Processing Receipts
Using Auto Apply The Auto Apply option lets you apply receipt and apply document
transactions automatically to posted documents.
For receipt transactions, it also lets you apply additional posted
Using A/R
Before
credit-type documents (prepayments, credit notes, partially applied
receipts, and unapplied cash) together with the receipt you are
entering.
When you select the Auto Apply option, then click the Go button,
Accounts Receivable applies the unapplied amount (including
additional credit documents you selected) to any outstanding
invoices, debit notes, and interest charges, starting with the
document with the earliest due date. If there is any amount left over,
it is applied to the document due next, and so on, until the amount is
fully applied.
Accounts Receivable also calculates and deducts available discounts.
No discounts are taken if the discount periods have expired.
After automatically applying receipts, the Receipt Entry form
displays, in due date order, the amounts that were applied, the
current balance of each transaction, the discount amounts that were
available, and the discount amounts taken. You can change the
information, if necessary.
You can reduce the amount of a discount calculated by Accounts
Receivable, but you cannot increase it to an amount that is larger
than the available discount amount.
You can use Select Mode with both balance-forward and open-item
accounts, or you can specify documents numbers manually.
Regardless of the method you use to select documents to which to
apply a receipt, you can see the following information for each
selected document:
Document number.
Payment number (such as in a multiple payment schedule).
Current balance.
User Guide 265
Sage Software Confidential
Arug-2.doc, printed on 5/24/2006, at 3:55:11 PM. Last saved on 5/24/2006 3:29:00 PM.
Processing Receipts
Net balance.
Discount available.
Applied amount.
Discount taken.
Adjustment amount.
Select Mode also shows the:
Document type.
Original balance.
Net balance.
Pending balance (net balance plus or minus the total of
transactions entered for the selected document in batches you
have not yet posted).
Discount date.
Total discount taken in other unposted (pending) entries.
The total amount of adjustments entered to the document in
another entry or unposted receipt or adjustment batch.
Purchase order number.
Sales order number.
Document date (the date the document was issued).
Due date.
Typing the If you do not use Select Mode, you can type the document number
document number
to which you want to apply a receipt or select it from the Finder.
You would most likely enter the document number manually when
you receive one check to pay one or two specific invoices or other
documents in an account that contains a large number of
transactions. You can then just type the numbers of the documents
266 Sage Accpac Accounts Receivable
Sage Software Confidential
Arug-2.doc, printed on 5/24/2006, at 3:55:11 PM. Last saved on 5/24/2006 3:29:00 PM.
Processing Receipts
and the amounts to apply, rather than having to go through the
entire list of transactions to find the invoices to pay.
This method does not provide as much information about the
Using A/R
Before
selected document as Select Mode. For example, you do not see
pending amounts for the document in unposted batches. You also
cannot use the Auto Apply option to apply a receipt to a customer
unless you use Select Mode.
Using Select Mode You normally use Select Mode when you are applying receipts to an
account that has a mixture of transactions, or that uses purchase
order numbers or sales order numbers. Select Mode lets you restrict
the display by document type, and specify the order by which to list
selected documents.
Using Select Mode, you can choose to display only invoices, credit
notes, or debit notes, or you can display all three document types at
once. You can also specify the sorting order by which to display
documents, choosing one of:
Current balance
Document date
Document number
Due date
Purchase order number
Sales order number
The default sorting order that is selected when you open the Receipt
Entry form is set by your choice for the Default Order Of Open
Documents option on the A/R Options form, but you can change the
order, as needed, to apply a receipt.
If you want, you can also choose the starting document for the
display by entering the amount, date, or number of the first record
you want to see, depending on the selected sorting order.
For example, if you list documents by document number, you can
specify the first document number to list. If you list documents by
purchase order number, you can specify the first purchase order
number. The list then starts with all the documents issued with that
User Guide 267
Sage Software Confidential
Arug-2.doc, printed on 5/24/2006, at 3:55:11 PM. Last saved on 5/24/2006 3:29:00 PM.
Processing Receipts
purchase order number, beginning with the lowest document
number.
When you use Select Mode, Accounts Receivable keeps track of the
current balance in all documents, and does not let you apply more to
a document than the net balance owing, or enter a larger discount
than the remaining available discount amount.
If you try to apply an amount that is greater than the pending
balance for a document, or a discount that, combined with a pending
discount amount, would exceed the available discount amount, you
cannot add the transaction.
Applying credit Note that when you apply credit notes to original documents that
notes to
are subject to retainage, only the original document balances are
documents that
include retainage affected. Outstanding retainage amounts remain intact until you
post retainage documents or adjustments to clear the outstanding
retainage.
Applying Previously Posted Transactions to Customer Accounts
When your Accounts Receivable system contains posted unapplied
cash transactions, prepayments, and credit notes, you can use the
Receipt Entry form to apply them to customer accounts.
To apply one of these posted documents, you use the Apply
Document transaction type in the Receipt Entry form. This option
lets you type or select the document number of the prepayment,
unapplied cash, or credit note to apply.
After choosing the document to apply, you apply the document as
described in the preceding section, Applying New Receipts to
Customer Accounts.
Accounts Receivable does not let you apply a receipt to an invoice or
a debit note if the invoice or debit note is already fully applied in
another unposted (pending) entry.
268 Sage Accpac Accounts Receivable
Sage Software Confidential
Arug-2.doc, printed on 5/24/2006, at 3:55:11 PM. Last saved on 5/24/2006 3:29:00 PM.
Processing Receipts
Adjusting Selected Documents
You can quickly write off amounts or enter other adjustments to a
document at the same time as you apply a receipt to it.
Using A/R
Before
Use this feature, for example, when you want to write off the
difference between a check amount and the outstanding balance on
the invoice that the check paid.
You can enter adjustments with receipts only if you first select the
Allow Adjustments In Receipt Batches option on the A/R Options
form.
To adjust a document, you select it on the Receipt Entry form (or
save it if you have just finished entering it), then click the Adjust
button to open the Miscellaneous Adjustment Entry form. You can
then enter a description and reference for the adjustment and
distribute it to as many general ledger accounts as you need,
entering a separate detail for each distribution.
You post the adjustment as part of the receipt batch, and it appears
on the same batch listing and posting journal as the receipt batch.
Using the Miscellaneous Adjustment Entry form, you can enter
adjustments only to open documents, such as invoices that are not
yet fully paid.
If you need to adjust a fully paid document or a document to which
you have no receipt or credit note to apply, you use the Adjustment
Entry form, as described under Processing Adjustments, later in
this chapter.
Processing Advance Credit for the Return of Goods
Accounts Receivable lets you issue an advance credit for goods that a
customer has returned, but which you have not yet received.
When the customer pays your invoice, they reduce their payment by
the amount agreed for the returned goods. You record this event in
Receipt Entry by entering a receipt for the customer's reduced
payment, along with an advance credit on the returned goods.
User Guide 269
Sage Software Confidential
Arug-2.doc, printed on 5/24/2006, at 3:55:11 PM. Last saved on 5/24/2006 3:29:00 PM.
Processing Receipts
The advance credit amount appears as a separate debit on the
customer's statement, where it remains until you receive the
returned goods. It offsets the full amount of the invoice, which
appears on the customer's next statement as fully paid. However
because you have not yet received the goods it also restores the
customer's outstanding balance for the unpaid portion of the invoice.
When you receive the goods, you enter the real credit note, offsetting
the advance credit in the customer's account (and on the customer's
statement), and reducing sales.
Reviewing Document History
Use the History button to see the transactions that were applied to a
document that you selected to pay in the Receipt Entry form.
For each transaction that has been applied to the selected document,
the Document History form shows:
Transaction type
Check or document number
Transaction date
Applied amount
Transaction description
Payer customer number
Payer customer name
Multicurrency If you use multicurrency accounting, the Document History form
ledgers
also displays any exchange gain or loss transactions that were
realized when an applied document (such as a credit note) was
posted.
You can also review transaction history using the Transactions tab in
the Customer Activity form, as described in Chapter 3, Maintaining
Customer Records and Setup Information.
270 Sage Accpac Accounts Receivable
Sage Software Confidential
Arug-2.doc, printed on 5/24/2006, at 3:55:11 PM. Last saved on 5/24/2006 3:29:00 PM.
Processing Receipts
Processing Prepayments
Accounts Receivable lets you enter payments from your customers,
such as deposits on future orders, before you post the invoices to
Using A/R
Before
which the payments apply.
You can enter a prepayment with a specific invoice in the Invoice
Entry form, as described in the Entering Prepayments with
Invoices section, earlier in this chapter. You can also enter a
prepayment in the Receipt Entry form, and, optionally, assign the
expected invoice number or the number of a purchase order or sales
order.
Drilldown to You can also drill down from a prepayment entered with an invoice
Order Entry
in Order Entry (version 5.4 or later) to view the associated invoice in
Order Entry.
Posting When you post a prepayment, Accounts Receivable attempts to
prepayments
apply it to the document you specified, if any, in this order:
1. To the matching invoice, if you specified a document number for
the prepayment, and the invoice has been posted.
2. To any invoices posted for the matching purchase order or sales
order, if specified for the prepayment, starting with the earliest
document.
3. To the customer's account.
If the prepayment remains unapplied when you post the
matching invoice, Accounts Receivable applies the prepayment
during invoice posting. Otherwise, you can apply the
prepayment to another of the customer's outstanding invoices or
debit notes using an Apply Document transaction in Receipt
Entry.
Identifying During receipt entry, Accounts Receivable assigns a document
prepayment
number to each prepayment transaction, using the prefix and next
transactions
number entered for prepayments on the A/R Options form.
User Guide 271
Sage Software Confidential
Arug-2.doc, printed on 5/24/2006, at 3:55:11 PM. Last saved on 5/24/2006 3:29:00 PM.
Processing Receipts
You use this number to select an unapplied prepayment when you
want to apply it to the customers account, and to identify the
prepayment on reports and in the Customer Activity form.
Processing Unapplied Cash Transactions
When you receive payments from your customers with no indication
of what they are paying, you enter the receipt as an Unapplied Cash
transaction type in a receipt entry form.
This step lets you record the receipt in your Accounts Receivable
system, include it on a deposit slip so you can deposit it in the bank
on time, and post it to the customers account so you can apply it to
the appropriate document later.
When you find out which invoices or other documents the customer
intended to pay, you use the Apply Document transaction type in
the Receipt Entry form, select the unapplied cash transaction, then
apply it to the account.
Identifying Accounts Receivable assigns a document number to each unapplied
unapplied cash
cash transaction, using the prefix and next number entered on the
transactions
A/R Options form for unapplied cash. You use these numbers to
select the document when you want to apply it to the customers
account, and to identify the document on reports and in the
Customer Activity form.
Processing Miscellaneous Receipts
When you want to record receipts that do not apply to any of your
customer accounts, such as money paid to the company for use of a
photocopier, you enter the receipt using a Miscellaneous Receipt
transaction type in the receipt entry forms.
Cash invoices and You also use a Miscellaneous Receipt transaction type if you receive
cash receipts
immediate payment from a customer for a purchase. If you enter the
number of an existing Accounts Receivable customer on a
272 Sage Accpac Accounts Receivable
Sage Software Confidential
Arug-2.doc, printed on 5/24/2006, at 3:55:11 PM. Last saved on 5/24/2006 3:29:00 PM.
Processing Receipts
miscellaneous receipt, Accounts Receivable creates an invoice
automatically for the customer when you post the transaction. You do
not have to enter the invoice separately using the Invoice Entry form.
Using A/R
Before
This practice is sometimes called cash invoicing. Similarly, if you
enter a negative receipt, you can create a cash return.
Note, regarding cash invoices and cash returns:
You cannot produce a refund check for cash returns. To produce
a check, you must enter a credit note in Invoice Entry, then issue
a refund using the Refund Entry form.
Accounts Receivable does not track separate statistics for cash
returns or cash invoices. They are treated as invoices and
receipts.
You can distribute miscellaneous receipts to jobs you manage
using Sage Accpac Project and Job Costing.
You can enter a negative detail amount and a discount account
to record a discount for a cash invoice.
You cannot record retainage or use optional fields with
miscellaneous receipts. Also, because the invoice is considered
fully paid when you record the receipt, you do not enter any
payment terms.
If you later reverse a miscellaneous receipt for an Accounts
Receivable customer, the program reverses only the receipt
portion in Bank Services. (If you did not use a customer number
on the miscellaneous receipt, the program reverses the entire
transaction.)
You use the Receipt Entry form to record all the details of the
miscellaneous receipt. However, if you are in a hurry to print a
deposit slip, you can also use the Quick Receipt Entry form to create
the entry for the miscellaneous receipt, and to enter the amount,
date, receipt type (cash, check, charge), check or receipt number, and
payer name. Later, you can use the Receipt Entry form to distribute
User Guide 273
Sage Software Confidential
Arug-2.doc, printed on 5/24/2006, at 3:55:11 PM. Last saved on 5/24/2006 3:29:00 PM.
Processing Receipts
the receipt to the relevant general ledger accounts, and to enter tax
information and a description of the transaction.
You must fully distribute each miscellaneous receipt transaction
before you can post it.
When you post a miscellaneous receipt for an existing Accounts
Receivable customer, the program assigns an invoice number using
the prefix and next number specified for invoices on the Options
form, unless you enter the invoice number manually. It also
calculates taxes and updates the tax tracking report when you post
the receipt.
You can view the invoice and receipt documents on the Customer
Activity form.
Entering Optional Fields on Receipts
Receipt Entry If you use Sage Accpac Transaction Analysis and Optional Field
optional fields
Creator, the program assigns to new receipts you add in Receipt
Entry any receipt optional fields that you set up for automatic
insertion.
Optional Fields The Optional Fields check box on the Receipt Entry form indicates
indicator
whether a particular receipt uses optional fields. (The program sets
this indicator you cannot change it yourself.)
Zoom You click the Zoom button beside the Optional Fields indicator field
to display or change the optional fields assigned to a receipt. Default
entries appear for receipt optional fields, as follows:
If you assigned exactly the same optional fields to the customer
record as you defined for receipts, the optional field values from
the customer record appear.
If an optional field is defined for receipts, but is not assigned to
the customer, the program displays the value specified in the
Optional Fields record.
274 Sage Accpac Accounts Receivable
Sage Software Confidential
Arug-2.doc, printed on 5/24/2006, at 3:55:11 PM. Last saved on 5/24/2006 3:29:00 PM.
Processing Refunds
You can accept the optional fields and values displayed, or you can
change them. You can also add any optional fields that are defined
for receipts.
Using A/R
Before
Note that changes you make to optional fields in the Optional Fields
setup form are not reflected in existing batches. To update the
optional fields in an existing batch, you must correct each entry in
the batch.
You add optional fields to the Receipt Entry form as described in the
Setting Up Optional Fields section of Chapter 2 in the Getting
Started guide.
Processing Refunds
Accounts Receivable lets you reimburse customers for credit
balances, overpayments, or the return of goods.
You use the Refund Entry form to:
Refund a customer using any combination of cash, check, and
credit card payments.
Print payment checks for customers.
You can apply a single refund to several credit documents, and you
can refund these credit documents using the same tender (cash,
check or credit card) in which you received them.
Use Receipt Entry Note that you use the Receipt Entry form, not Refund Entry, to issue
to issue credit for
an advance credit for goods that a customer is returning.
returned goods
The Refund Entry form lets you open the following forms to enter
specific types of information for refunds, as follows:
Cash Payment used to enter the account (for example, Petty
Cash) or bank from which a cash refund is paid.
Check Payment used to specify the bank from which a check
refund is to be made. You also specify whether you want to use
User Guide 275
Sage Software Confidential
Arug-2.doc, printed on 5/24/2006, at 3:55:11 PM. Last saved on 5/24/2006 3:29:00 PM.
Processing Refunds
Accounts Receivable to print the check, or record the number of
a manually written check.
Check Language If you are printing the check using Accounts Receivable, you
also specify the check language. (The check language applies
only to the printing of textual amounts on the check for
example, so the program prints cinquante or cincuenta instead of
the word fifty.)
Credit Card Credit Card Payment used to enter credit card information
Payment form
separately for each detail you are refunding by credit card,
rather than for the refund document as a whole.
You open the Credit Card Payment form for a selected refund
detail to specify the bank, card type, card number, cardholder
name, expiration date, and authorization code.
Document History used to review the documents that you are
refunding.
Job Details used to allocate a refund amount to the details of
a job-related credit note or prepayment.
Print Checks used to print a check for a selected check refund.
Refund Batch Refund Batch Information displays additional information
information form
about a batch that is not included on the Refund Entry form,
such as the batch status, whether the batch listing has been
printed, and the number of entries in the batch and their total
amount.
Multicurrency In a multicurrency ledger, you use the Cash Payment form, Check
ledgers
Payment, or Credit Card Payment form to specify the currency for
amounts refunded by cash, check, or credit card.
276 Sage Accpac Accounts Receivable
Sage Software Confidential
Arug-2.doc, printed on 5/24/2006, at 3:55:11 PM. Last saved on 5/24/2006 3:29:00 PM.
Processing Refunds
Use the Rates tab You use the Rates tab on the Refund Entry form to specify the rate
to enter exchange
type, rate date, and exchange rate for converting cash, check, and
information for the
document credit cards amounts from the customer currency to your companys
Using A/R
functional currency.
Before
If your functional currency is the euro and your customers payment
is in an EMU currency, you cannot edit the exchange rate.
If a refund currency is neither your functional currency nor the
customer currency, you must specify the rate type, rate date, and
exchange rate to convert cash, check, and credit card amounts to
your functional currency using the Cash Payment, Check Payment,
and Credit Card Payment forms.
Importing and You can also use the Refund Entry form to export and import refund
exporting refunds
batches, and to edit or delete entries from unposted batches. For
more information on importing and exporting, see Importing
Batches and Exporting Batches, earlier in this chapter.
Refund Batch Information
The Refund Batch Information form lets you view the following
additional information about a selected refund batch:
Batch number
Batch date
Date the batch was last edited
Batch type
Source application
Batch status
Total amount refunded
Number of entries
Whether the batch listing has been printed
The Batch Information form also lets you specify the batch date and
a description for the batch.
Editing batch You can change the batch date and batch only before you add a
header information
refund entry to the batch.
User Guide 277
Sage Software Confidential
Arug-2.doc, printed on 5/24/2006, at 3:55:11 PM. Last saved on 5/24/2006 3:29:00 PM.
Processing Refunds
For more information about batch processing, read the Processing
Accounts Receivable Batches section, earlier in this chapter.
Entering Optional Fields on Refunds
Refund Entry If you use Sage Accpac Transaction Analysis and Optional Field
optional fields
Creator, the program assigns to new refunds any refund optional
fields that are set up for automatic insertion.
Optional Fields tab The Optional Fields tab on the Refund Entry form displays optional
fields assigned to a particular refund. Default entries appear for
refund optional fields, as follows:
If you assigned exactly the same optional fields to the customer
record as you defined for refunds, the optional field values from
the customer record appear.
If an optional field is defined for refunds, but is not assigned to
the customer, the program displays the value specified in the
Optional Fields record.
You can accept the optional fields and values displayed, or you can
change them. You can also add any optional fields that are defined
for refunds.
Note that changes you make to optional fields in the Optional Fields
setup form are not reflected in existing batches. To update the
optional fields in an existing batch, you must correct each entry in
the batch.
You add optional fields to the Refund Entry form as described in the
Setting Up Optional Fields section of Chapter 2 in the Getting
Started guide.
Refund Batch List
The Refund Batch List lets you view the status of all refund batches.
It also lets you open refund batches in the Refund Entry form, create
278 Sage Accpac Accounts Receivable
Sage Software Confidential
Arug-2.doc, printed on 5/24/2006, at 3:55:11 PM. Last saved on 5/24/2006 3:29:00 PM.
Printing Refund Checks
new batches, print batch listings, print the batch status report, set
batches Ready To Post, and post and print checks for individual
batches.
Using A/R
Before
Posting Refunds
You can either print refund checks, then post individual refund
batches using the Refund Batch List form, or you can post a range of
refund batches using the Post Batches form.
If you post refund batches from the Post Batches form, you must first
print any checks included in the range of batches.
When you post refunds, Accounts Receivable:
Updates Bank Services with refund check and credit card
information.
Updates Project and Job Costing for job-related refunds.
Printing Refund Checks
Before you can print checks, you must select the Print Check option
on the Check Payment form, in Refund Entry, for each check refund.
Accounts Receivable provides two ways to print refund checks.
Printing a single To print a single refund check, you use the Refund Entry form.
refund check
You first display the entry that contains the check refund, then
click the Print Checks button to open Bank Services Print
Checks form.
Printing a range To print a range of checks, you use the Refund Batch List form.
of refund checks
User Guide 279
Sage Software Confidential
Arug-2.doc, printed on 5/24/2006, at 3:55:11 PM. Last saved on 5/24/2006 3:29:00 PM.
Printing Refund Checks
You select the refund batch that contains the checks you want to
print, and then click the Print/Post button. Accounts Receivable
then:
Ensures that the batch has been listed if you selected the
option Force Listing Of Batches (on the A/R Options form). If
you use the option and the batch has not been listed, you
must list it before you can print and post the checks.
Ensures that the batch you selected is ready to post, and, if it
is not, asks whether you want to set it to Ready To Post and
continue with posting.
Posts the batch immediately if all checks in the batch have
been printed, or if the refund batch does not contain checks.
If there are checks to be printed, Accounts Receivable
displays the Print Checks form.
For more information about the settings you can change on the Print
Checks form, see Using the Print Checks Form, in the next section.
Using the Print Checks Form
Whether you are printing from the Refund Entry form or from the
Refund Batch List, Accounts Receivable displays the Print Checks
form, which lets you specify the following settings for check printing:
Check stock code.
Next check number.
Number of leading checks.
Although nothing is printed on the leading checks, Bank
Services needs the information to assign check numbers for the
blank forms, to keep the audit trail correct.
Check/advice form used to print the check and/or advice forms.
You cannot print checks without a valid check report form.
280 Sage Accpac Accounts Receivable
Sage Software Confidential
Arug-2.doc, printed on 5/24/2006, at 3:55:11 PM. Last saved on 5/24/2006 3:29:00 PM.
Printing Refund Checks
Before you print checks, review these settings, and review the list of
checks the program is ready to print.
When you are satisfied with the settings, click Print to proceed.
Using A/R
Before
If you are printing checks and then advices (instead of checks only or
combined check and advice forms), the program tells you to insert
the check stock in the printer before continuing.
On the Print Checks form, you select the check/advice form you
want to use, ensuring that the check forms are positioned properly
in the printer, then click Print to print the check.
When printing is finished, Accounts Receivable asks whether all the
checks were printed correctly.
Review the checks carefully, then:
If any checks did not print correctly click No, then reset the print
status for the checks that did not print successfully, as described
in the section Resetting Check Status for Printed Checks. You
can then either:
Reprint the checks immediately, as described in the section
Reprinting Checks.
Cancel the check printing and posting process before
reprinting the checks, as described in the section Cancelling
the Check Printing and Posting Process.
Note: You cannot reprint a check once you have posted the
batch.
If all the checks printed correctly, click Yes to accept the check
(and payment advice, if you print one). Accounts Receivable
posts the check information to Bank Services.
User Guide 281
Sage Software Confidential
Arug-2.doc, printed on 5/24/2006, at 3:55:11 PM. Last saved on 5/24/2006 3:29:00 PM.
Printing Refund Checks
When printing is If you are printing from the Batch List form, Accounts
finished, Accounts
Receivable displays the Refund Batch List form again, and
Receivable posts
the refund batch immediately posts the refund batch to customer accounts.
Note: While check information is immediately posted to
Bank Services, payment information is not posted to
customer accounts until you post the refund batch. Accounts
Receivable does not detect certain kinds of errors, such as
duplicate checks in the same batch, until you post the refund
batch
For more detailed check printing instructions, see Processing
Refunds and Adjustments, in Chapter 5.
Resetting Check Status for Printed Checks
You can reset the status for a printed check to Not Printed in one of
the following ways:
To reset the status for a single check, double-click in the print
status column for each check that did not print correctly.
To reset the status for a range of checks, click the Select Reprint
Range button, then specify the range of check numbers you need
to reprint.
Reprinting Checks
If your checks are not correctly printed and you need to reprint
them, you must click No when Accounts Receivable asks you
whether the checks were printed correctly.
You cannot reprint checks if you accept them as correctly printed
and close the Print Checks form.
Once you reject printed checks, you can reprint them immediately,
or you can reprint them later.
282 Sage Accpac Accounts Receivable
Sage Software Confidential
Arug-2.doc, printed on 5/24/2006, at 3:55:11 PM. Last saved on 5/24/2006 3:29:00 PM.
Printing Refund Checks
Void printed To reprint the checks later, you must cancel the check run, as
checks
described in the section, Cancelling the Check Printing and Posting
Process.
Using A/R
Before
If you want to be able to edit the refund batch before reprinting, you
must also void the checks. Accounts Receivable lets you choose to
void all the checks when you change the check status to Not Printed,
then close the Print Checks form.
If you do not void the checks, Accounts Receivable sets the batch
status to Check Creation In Progress, preventing you from editing
the batch until you complete check processing.
If you were printing checks using the Print/Post button on the
Refund Batch List form, Accounts Receivable does not proceed with
posting.
Reprinting Checks Immediately
Reset the check If any of the checks did not print correctly, and you have not yet
status, then click
closed the Print Checks form:
the Print button
1. Interrupt the check run by clicking No when asked whether all
the checks were printed correctly.
2. On the Print Checks form, for each check you want to reprint,
reset the status to Not Printed, as described in the section
Resetting Check Status for Printed Checks.
3. Click Print to print the checks you marked Not Printed.
Accounts Receivable voids the incorrect checks, and new checks are
printed with new check numbers.
User Guide 283
Sage Software Confidential
Arug-2.doc, printed on 5/24/2006, at 3:55:11 PM. Last saved on 5/24/2006 3:29:00 PM.
Printing Refund Checks
Reprinting Checks from the Refund Batch List Form
Reprinting later If checks did not print correctly from the Refund Batch List form, but
you cannot immediately reprint them, you can:
1. Reject the check run. If you want to void the checks, you must
reset the status of the checks to Not Printed (see Resetting
Check Status).
2. Click the Close button to leave the Print Checks form, then again
confirm that checks were not printed correctly.
If you reset the check status to Not Printed, Accounts Receivable
asks whether to mark all check numbers Void.
If you void all If you do not want to keep any of the checks, click Yes. Accounts
checks
Receivable then:
Assigns a Void status to all check numbers. Make sure you
destroy all printed checks.
Keeps the Ready To Post status for the batch.
Does not post the refund batch.
If you do not void If you do not click Yes to void all the checks, Accounts
all checks
Receivable:
Does not assign a Void status to check numbers at this time.
It voids only the checks that you reprint later.
Sets the batch status to Check Creation In Progress. (You
cannot edit this batch until you complete check processing.)
Creates a restart record, so that the next time you print
checks, this batch is processed first.
3. When you are ready to reprint checks, open the Refund Batch
List form, select (highlight) the batch, and then click the
Print/Post button. If you chose to void the checks earlier,
Accounts Receivable opens the Print Checks form so you can
proceed.
284 Sage Accpac Accounts Receivable
Sage Software Confidential
Arug-2.doc, printed on 5/24/2006, at 3:55:11 PM. Last saved on 5/24/2006 3:29:00 PM.
Printing Refund Checks
If you did not void the checks previously, Accounts Receivable
displays a message stating that a restart record exists. Click OK.
Accounts Receivable opens the Print Checks form and continues
Using A/R
with the interrupted check run.
Before
4. When the Print Checks form appears, click Print to reprint the
checks.
Previously Printed Checks Are Assigned Void Status When You Reprint
Accounts Receivable assigns check numbers to checks just before
printing them. This means that if you did not cancel the previous
check run, the program must void the old check numbers (for the
checks that you are reprinting) and issue new ones when you reprint
checks.
Accounts Receivable:
1. Reprints the checks using a new series of check numbers,
beginning with the Next Check Number specified in the Print
Checks form.
2. Voids the set of check numbers it used earlier.
3. Asks whether the new checks were printed correctly.
Cancelling the Check Printing and Posting Process
Accounts Receivable does not post refunds to customer accounts
until you post the refund batch that contains them.
If you use the Batch List form to print checks and post batches, you
must confirm that checks (and advices, if printed separately) printed
correctly before Accounts Receivable posts the batches.
Checks are posted Once you confirm that checks and advices were printed correctly (if
once they are
you selected Print/Post on the Refund Batch List form), Accounts
printed
successfully Receivable posts the refund batch immediately.
User Guide 285
Sage Software Confidential
Arug-2.doc, printed on 5/24/2006, at 3:55:11 PM. Last saved on 5/24/2006 3:29:00 PM.
Printing Refund Checks
You cannot cancel posting after you accept the checks and/or
advices.
If the checks did not print properly and you cannot reprint them at
this time, you can cancel the print run.
If you want to be able to edit the batch later (for example, if you are
entering and printing single checks from the Refund Entry form),
you must void the checks.
You can void printed checks until you post the refund batch that
contains them. If you void a check, Accounts Receivable changes the
status of the check to Void in Bank Services.
If you do not void printed checks, Accounts Receivable sets the batch
status to Check Creation In Progress, and you must reset the batch
status in order to open the batch later. (See Resetting Batch Status
from Check Creation In Progress, later in this section.)
Be sure to destroy any printed checks that you void.
Reversing posted If you need to stop payment on a check you printed using Accounts
Refunds
Receivable for which you have posted the refund batch, you can
reverse the check using the Reverse Payments form or the Reconcile
Statements form in Bank Services.
When you reverse the check in Bank Services, Accounts Receivable
reinstates the credit document (prepayment, credit note, or
unapplied cash) for which you issued the refund.
Assigning Void Status to Printed Checks
To void checks from the Print Checks form:
1. When the program asks whether the checks were printed
properly, click No.
2. Reset the status of the checks to Not Printed, in one of the
following ways:
286 Sage Accpac Accounts Receivable
Sage Software Confidential
Arug-2.doc, printed on 5/24/2006, at 3:55:11 PM. Last saved on 5/24/2006 3:29:00 PM.
Printing Refund Checks
Click the Select Reprint Rage button, specify the range of
checks you need to reprint, set the status to Not Printed,
then click OK.
Using A/R
Before
On the Print Checks form, double-click the Print Status
column beside each check that did not print correctly to
change the status to Not Printed.
3. Click Close on the Print Checks form.
The following message appears:
4. Click Yes.
Accounts Receivable voids the checks and increases the next check
number. The batch status remains Open.
If you close the Print Checks form without resetting the print status,
Accounts Receivable displays the following message:
Be sure you click No. (If you click Yes, Accounts Receivable posts the
check information in Bank Services.) Accounts Receivable sets the
batch status to Check Creation In Progress. You must complete check
printing in future before posting can proceed.
Voiding a single You can also void a single printed check by displaying the refund in
check using the
the Refund Entry form, then clicking the Void Check button.
Refund Entry form
User Guide 287
Sage Software Confidential
Arug-2.doc, printed on 5/24/2006, at 3:55:11 PM. Last saved on 5/24/2006 3:29:00 PM.
Printing Refund Checks
Resetting Batch Status from Check Creation In Progress
Accounts Receivable sets the batch status to Check Creation In
Progress if you reject a printed check, then leave the Print Checks
form without voiding the check.
To void printed checks and reset the batch status:
1. Open the Refund Batch List form.
2. Select (highlight) the batch with Check Creation In Progress
status, and click the Print/Post button.
3. If you see a message stating that a restart record for this batch
exists, click OK. The Print Checks form opens.
4. On the Print Checks form, change the check status to Not
Printed.
5. Click Close.
6. Click Yes when asked whether to void all checks.
When the Refund Batch List next appears, you see that Accounts
Receivable has reset the batch status. To open the batch and edit it
further, change the Ready To Post column to No.
Voiding Printed Checks that You Accepted as Correct
Once you accept checks as correctly printed (and advices, if printed
separately), Accounts Receivable posts the check information to
Bank Services, and closes the Print Checks form.
If you have not yet posted the refund batch and you want to reissue
a check that you printed from the Refund Entry form and accepted
as correct, you must do one of the following:
Void the unposted check, and then reprint it. To void a check,
display the entry in Refund Entry, then click the Void Check
button.
Or
288 Sage Accpac Accounts Receivable
Sage Software Confidential
Arug-2.doc, printed on 5/24/2006, at 3:55:11 PM. Last saved on 5/24/2006 3:29:00 PM.
Printing Refund Checks
Delete the refund entry, then add a new check refund.
If you posted the refund batch and you want to reissue a check, you
must first reverse the check using the Reverse Payments form or the
Using A/R
Before
Reconcile Statements form in Bank Services, then enter a new check
refund. See the Tax and Bank Services User Guide for more information
on reversing checks.
Printing Checks and Advices Separately
Accounts Receivable prints checks and payment advices, either
separately or together, depending on the setting for stock type in the
bank record (in Bank Services).
You can select from four check and advice printing stock types when
you set up bank records using the Banks form in Bank Services:
Combined Check And Advice where the check and advice
are printed in the same print run on a single form.
Checks Then Advices where the program prints the check
information twice: the first time for printing checks, and the
second time for printing advices.
Checks Only where only the check is printed.
Advices Only where only the advice is printed.
Using checks then If you choose Checks Then Advices as the check stock, Accounts
advices for labels
Receivable performs two separate print runs when you print checks:
or letters
one for checks and one for advices, allowing you to mount different
forms in your printer for the second run.
You can use a combined check and advice for the check run, then
print labels or letters for the separate advice run.
User Guide 289
Sage Software Confidential
Arug-2.doc, printed on 5/24/2006, at 3:55:11 PM. Last saved on 5/24/2006 3:29:00 PM.
Processing Adjustments
Printing Advices Only
If you want the program to assign check numbers and print advices,
but not print the checks, you can choose an advices only check
stock in Bank Services.
When you print the advices, Accounts Receivable asks whether they
printed correctly. If you respond with Yes, the program posts the
check information to Bank Services.
You cannot print the checks later.
Check Stock and Check and Advice Layout
The check stock and report specifications for checks and advices are
specified with each bank record (using the Banks form in Bank
Services).
You can specify a different check stock or report specification for
printing checks at print time in the Print Checks form, before you
click the Print button to print the checks.
For instructions on setting up banks and specifying check stock and
report specifications for check printing, see the Tax and Bank Services
User Guide.
The Accounts Receivable program includes standard check and
advice formats for your use. You can modify these standard check
and advice formats, or you can design your own.
Processing Adjustments
Accounts Receivable provides several convenient methods for
adjusting transactions and account balances.
You can:
Create batches of write-off transactions.
Enter adjustments individually.
290 Sage Accpac Accounts Receivable
Sage Software Confidential
Arug-2.doc, printed on 5/24/2006, at 3:55:11 PM. Last saved on 5/24/2006 3:29:00 PM.
Processing Adjustments
You can also enter adjustments to specific documents in the receipt
entry forms, as described under Adjusting Selected Documents,
earlier in this chapter. (You cannot, however, adjust retainage using
Using A/R
the receipt entry forms.)
Before
Recording Note that Accounts Receivable does not send adjustment
adjustment
information to Bank Services. This means that if you make any
information in
Bank Services adjustments that affect a bank account, you must make a second
adjustment in Bank Services, as described in Chapter 5 of the Tax and
Bank Services User Guide.
Creating Batches of Write-Off Transactions
If you have a number of amounts to write off in various accounts,
you can use the Create Write-Off Batch form to create batches of
adjustment transactions to write off transactions or balances in all or
a range of customer accounts.
Write off You may want to use this form to write off outstanding transactions
outstanding
or balances that are:
amounts
Too small to warrant the cost of collection, before deleting
customer accounts.
Not yet due, but which are clearly not collectible (if the customer
has become insolvent, for example).
Write off overdue You can also use this form whenever you write off overdue amounts
amounts
as bad debts (for example, at period end).
When you create a batch of transactions in the Create Write-Off
Batch form, you specify:
Whether to write off overdue or outstanding transactions or
balances.
The types of transactions to write off, such as invoices, credit
notes, and debit notes. You can also write off unapplied cash
User Guide 291
Sage Software Confidential
Arug-2.doc, printed on 5/24/2006, at 3:55:11 PM. Last saved on 5/24/2006 3:29:00 PM.
Processing Adjustments
transactions, prepayments, and receipts when you write off
outstanding transactions.
You select transactions by their outstanding amounts or by a
percentage of their original totals, and by a range of other options,
including customer number, account set, account type, and
numerous other choices.
After creating a write-off batch, you can use the Adjustment Entry
form to edit individual adjustment entries in the batch, as needed.
You can also print a batch listing for it and post it as you post any
other Accounts Receivable adjustment batch.
Write-off transactions are distributed to the general ledger
Receivables Control and Write-Offs accounts specified in customer
account sets. To write off outstanding retainage, the program creates
transactions to remove balances from the Retainage control account.
Entering Adjustments Individually
Using the You can enter adjustments, one at a time, in the Adjustment Entry
Adjustment Entry
form, specifying the document number to adjust and the general
form
ledger account to debit or credit.
You can use the Adjustment Entry form to:
Enter adjustments to open and fully paid documents, provided
you have not yet cleared the documents from Accounts
Receivable.
Adjust posted receipts, prepayments, and unapplied cash
transactions to write off small overpayments.
Enter adjustments to posted job-related invoices, credit notes,
and debit notes that will update the projects in Sage Accpac
Project and Job Costing.
Edit batches of adjustments that were created by the Create
Write-Off Batch form, created during posting (when adjustment
292 Sage Accpac Accounts Receivable
Sage Software Confidential
Arug-2.doc, printed on 5/24/2006, at 3:55:11 PM. Last saved on 5/24/2006 3:29:00 PM.
Processing Adjustments
batches contain errors), and imported from other accounting
programs.
Using the Invoice If you need to adjust a document that has been cleared from
Using A/R
Entry form
Before
Accounts Receivable, or you simply want to adjust an account
balance, you enter a credit note or a debit note using the Invoice
Entry form.
When you add an adjustment in the Adjustment Entry form,
Accounts Receivable automatically assigns an adjustment number,
using the prefix and beginning with the next number specified for
adjustments on the A/R Options form.
Customer statistics include the total amount and number of
adjustments entered for the period, as well as the amount and date
of the last adjustment transaction entered.
Entering Optional Fields on Adjustments
Adjustment Entry If you use Sage Accpac Transaction Analysis and Optional Field
optional fields
Creator, an Optional Fields check box indicates whether any
optional fields are assigned to a particular adjustment entry. (The
program selects the check box you cannot change the selection.)
If you marked any adjustment optional fields for automatic
insertion, they are assigned, along with their default values, to new
transactions you add in Adjustment Entry.
Zoom You click the Zoom button beside the Optional Fields indicator field
to display or change the optional fields assigned to an adjustment
transaction.
Default values for adjustment optional fields appear as follows:
If an optional field assigned to the current adjustment was also
used on the document you are adjusting, the program displays
the values from the original document.
If an optional field assigned to the current adjustment was not
used on the original document, but it is assigned to the customer
User Guide 293
Sage Software Confidential
Arug-2.doc, printed on 5/24/2006, at 3:55:11 PM. Last saved on 5/24/2006 3:29:00 PM.
Accounting for Retainage
record, Accounts Receivable displays the default value from the
customer record.
If an optional field assigned to the current adjustment was
neither used on the original document nor assigned to the
customer, the program uses the default value from the optional
field record.
You can add any optional fields that are defined for adjustments,
and you can change the default values that appear.
Note that any changes you make to optional fields in the Optional
Fields setup form are not reflected in existing batches. To update the
optional fields in an existing batch, you must correct each entry in
the batch.
You add optional fields to the Adjustment Entry form as described
in the Setting Up Optional Fields section of Chapter 2 in the
Getting Started guide.
Accounting for Retainage
Accounts Receivable lets you account for retainage (a holdback) that
is required either by agreement with your customer or according to
statute.
You can process retainage for job-related documents and for
documents, as well as for non-job-related documents. (By
job-related, we mean jobs that you manage using Sage Accpac
Project and Job Costing.)
Before Processing Retainage
First, specify Before you can process retainage, you must set up your Accounts
retainage options
Receivable system to use retainage accounting, including:
for A/R
Selecting the option to use retainage accounting in Accounts
Receivable.
294 Sage Accpac Accounts Receivable
Sage Software Confidential
Arug-2.doc, printed on 5/24/2006, at 3:55:11 PM. Last saved on 5/24/2006 3:29:00 PM.
Accounting for Retainage
Selecting default options for retainage processing.
Specifying a retainage control account for each account set in
your Accounts Receivable system.
Using A/R
Before
Selecting default retainage options for customers, including
retainage percentages, retention periods, and retainage terms.
For more information about choosing the Retainage Accounting
option and other retainage settings for your system, see Chapter 2 in
the Getting Started guide.
A two-step process Note that there are two steps in processing retainage, as follows:
1. You enter an original invoice, debit note, or credit note that
specifies a retainage amount for the document. (An invoice,
debit note, or credit note from which retainage is withheld is
called an original document in Sage Accpac.)
2. You enter a retainage invoice, debit note, or credit note to clear
the related outstanding retainage when it is due.
Entering Original Documents
In the Accounts Receivable documentation, we refer to invoices,
credit notes, and debit notes from which retainage is deducted as
original documents.
Retainage invoices, retainage debit notes, and retainage credit
notes, refer to the documents you process to clear outstanding
retainage from the retainage control account.
You enter original documents using the Invoice Entry form, as you
would any invoice, debit note, or credit note. To indicate that
retainage applies to the document, however, you select the Retainage
option. (Note that this option appears in Invoice Entry only if you
selected the Retainage Accounting option for your Accounts
Receivable system.)
User Guide 295
Sage Software Confidential
Arug-2.doc, printed on 5/24/2006, at 3:55:11 PM. Last saved on 5/24/2006 3:29:00 PM.
Accounting for Retainage
Accounts When you select the Retainage option in Invoice Entry, a Retainage
Receivable
tab appears that lets you specify how to process retainage for the
displays retainage
defaults from the document. The program displays the retainage percentage, retention
customer record period, retainage rate, and the retainage terms from the customer
record.
Retainage terms If a retainage terms code is not specified in the customer record, the
customers usual terms code is used for the retainage terms code in
Invoice Entry.
You enter retainage exchange information and retainage terms for
the document on the Retainage tab of the Invoice Entry form.
You specify You enter a due date, a retention period, and the retainage amount
retainage for
or retainage percentage separately for each document detail, for
each detail
which Accounts Receivable tracks retainage separately.
On job-related documents, the ability to track details individually
means you can include on a single invoice, debit note, or credit note
different projects that use different retainage percentages and
retention periods.
Posting original When you post the original document, the program deducts the
documents
retainage from the document total, and posts the retainage amount
to the retainage control account.
For example, if you enter an invoice for $10,000 with 10% retainage,
an invoice is posted for $9,000 with retainage outstanding of $1,000.
The general ledger entry to record this transaction is:
General Ledger Account Debit Credit
Retainage Control 1,000
Receivables Control 9,000
Revenue 10,000
296 Sage Accpac Accounts Receivable
Sage Software Confidential
Arug-2.doc, printed on 5/24/2006, at 3:55:11 PM. Last saved on 5/24/2006 3:29:00 PM.
Accounting for Retainage
Clearing retainage The retainage amount remains in the control account until you
amounts
invoice it in accordance with:
The retainage due date specified for the invoice.
Using A/R
Before
The number of days in advance specified on the A/R Options
form for creating retainage documents.
Taxes on Retainage Amounts
Accounts Receivable lets you report taxes on retainage when you post
the original invoice or as prescribed in the tax authority record. (The
tax authority can specify whether tax is reported when you post the
original invoice, when you post the retainage invoice, or not at all.)
Your choice for the Report Tax option, on the A/R Options form,
determines when Accounts Receivable reports tax on retainage (that
is, when Accounts Receivable updates tax services and creates the
general ledger entries for taxes).
For a full discussion of the Report Tax option and how it affects the
timing of tax on retainage, see the section Choosing How to Report
Tax on Retainage, in Chapter 2 of the Getting Started guide.
Adjusting Retainage for Original Documents
Adjustment Entry lets you add or adjust retainage related to existing
invoices, debit notes, and credit notes.
You adjust Because Adjustment Entry does not recalculate retainage for original
retainage
documents, you must enter the retainage manually, as follows:
manually
You can change the retainage amount for an original document
from which retainage has already been deducted.
If the original document included retainage, you can edit the
original retainage debit or retainage credit, only. In a
multicurrency system, the program uses the exchange rate
setting from the original document for the adjustment.
User Guide 297
Sage Software Confidential
Arug-2.doc, printed on 5/24/2006, at 3:55:11 PM. Last saved on 5/24/2006 3:29:00 PM.
Accounting for Retainage
You can add retainage for an original document that did not
include retainage.
You specify the retainage due date, retainage terms, and (in a
multicurrency system) the retainage exchange rate, as well as the
retainage amount, if you are adding retainage to a document for
the first time.
Note that you can both adjust the retainage amount and add or
change document details on the same adjustment document, for an
original document.
However, you cannot adjust retainage information on retainage
invoices, debit notes, and credit notes that you process to clear
outstanding retainage. (Retainage fields do not appear for these
types of documents.) You can adjust only the details on the detail
entry grid.
Entering negative Note that if you enter a negative retainage debit, the program moves
amounts
the amount to the retainage credit field; if you enter a negative
retainage credit, the program moves the amount to the retainage
debit field.
When you post an adjustment for retainage, the program adjusts the
outstanding retainage account. For example, the program creates the
following entries:
To increase or to add retainage to an original document:
General Ledger Account Debit Credit
Retainage Control X
Receivables Control X
To decrease retainage:
General Ledger Account Debit Credit
Receivables Control X
Retainage Control X
298 Sage Accpac Accounts Receivable
Sage Software Confidential
Arug-2.doc, printed on 5/24/2006, at 3:55:11 PM. Last saved on 5/24/2006 3:29:00 PM.
Accounting for Retainage
If you adjust both a document detail and the associated retainage in
the same adjustment entry, the program creates two journal entries:
one for the detail adjustment, and the other for the retainage
Using A/R
adjustment. (It does not create a compound entry.)
Before
Processing Outstanding Retainage
Invoicing for Posted retainage remains in the retainage control account until you
retainage or
process documents to clear the outstanding retainage amounts, as
holdbacks
outlined in this section.
You can use either the Invoice Entry form to process outstanding
retainage amounts manually or the Create Retainage Batch form to
clear retainage amounts automatically. You can also process
outstanding retainage automatically from the Reminder List.
Processing Retainage Automatically
You can use the Create Retainage Batch form periodically to create a
batch of retainage invoices, debit notes, and credit notes for the
customers, document number, customer groups, or national
accounts you select.
Invoicing Accounts Receivable can remind users to process retainage when it
retainage from the
is due, if you assign a schedule for retainage processing that includes
Reminder List
a reminder. Users can then process retainage transactions directly
from the Reminder List in Common Services, rather than from the
Create Retainage Batch form. (You assign a schedule for retainage
processing on the Options form.)
For more information about using schedules and reminders, see the
System Manager User Guide.
Accounts Receivable assigns the next available invoice, credit note,
or debit note number when you post a retainage document.
Summary details Accounts Receivable uses the Summary detail type for processing
used for retainage
outstanding retainage.
User Guide 299
Sage Software Confidential
Arug-2.doc, printed on 5/24/2006, at 3:55:11 PM. Last saved on 5/24/2006 3:29:00 PM.
Accounting for Retainage
Invoicing Manually for Retainage
To invoice manually for outstanding retainage, or to manually
process a credit note or debit note to clear an outstanding retainage
amount, you use the Invoice Entry form.
You enter information for the retainage invoice, credit note, or debit
note, as usual. Note that to invoice for retainage, however, you must:
Use the Summary Select Summary as the detail type. (Retainage documents are
detail type
summary documents.)
Select a retainage Select Retainage Invoice, Retainage Credit Note, or Retainage
document type
Debit Note as the document type, consistent with the original
document for which you are now processing outstanding
retainage. (These options are not available when you select Item
as the detail type.)
Outstanding retainage remains associated with the original
document. Therefore, you must use a retainage invoice if the
original document was an invoice, a retainage credit note if the
original document was a credit note, and a retainage debit note if
the original document was a debit note.
Identify the original Use the Original Document field to specify the original
document
document for which you are processing the outstanding
retainage amount.
When you post the retainage documents (invoices, credit notes, or
debit notes), the program transfers outstanding retainage amounts
from the retainage control account to the accounts receivable control
account. For example, the general ledger entry for a retainage invoice
or retainage debit note might be:
General Ledger Account Debit Credit
Receivables Control 1,000
Retainage Control 1,000
2100 Sage Accpac Accounts Receivable
Sage Software Confidential
Arug-2.doc, printed on 5/24/2006, at 3:55:11 PM. Last saved on 5/24/2006 3:29:00 PM.
Reconciling Bank Statements
Accounts For job-related documents, the program also updates affected
Receivable
projects in Project and Job Costing, reducing the retainage receivable
updates Project
and Job Costing amount for projects used on a retainage invoice or a retainage debit
Using A/R
note, and increasing retainage receivable for projects used on a
Before
retainage credit note.
Viewing retainage You can view retainage information on:
information
The Customer Activity form, which lets you review the
relationships between retainage documents.
The Activity tab on the Customers form, which displays the
retainage outstanding for a customer.
The Aged Retainage report, available in the A/R Transactions
Reports folder. For more information on the Aged Retainage
report, see Chapter 7 in this guide.
Reconciling Bank Statements
When you receive statements for your bank accounts, you reconcile
them and clear your Accounts Receivable deposits in Bank Services,
as described in the Tax and Bank Services User Guide.
Correcting Errors in Check Amounts
If you post an incorrect check amount in Accounts Receivable, you
must enter an adjustment to correct the mistake, as follows:
If you posted less than the true check amount, enter a receipt (or
refund) transaction for the difference, and apply it to the
relevant invoice or other document in the customers account.
For example, if you posted a $100 check as $10, post a new
receipt transaction for $90.
If you are correcting an amount for a customers check, this step
produces a new deposit slip that you must clear as described in
User Guide 2101
Sage Software Confidential
Arug-2.doc, printed on 5/24/2006, at 3:55:11 PM. Last saved on 5/24/2006 3:29:00 PM.
Reconciling Bank Statements
the Clearing Deposits section of Chapter 6 in the Tax and Bank
Services User Guide.
If you are correcting an amount for a refund check, this step
produces a new check transaction which you must clear as
described in the section, Clear Checks, of the Tax and Bank
Services User Guide.
If you posted more than the true check amount (for example you
posted a $10 check as $100), you can do one of the following:
Reverse the check in Bank Services and re-enter the receipt
(or refund) correctly.
Enter an adjustment to the invoice or other document to
which you applied the incorrect check amount.
i. For a customers check, enter the adjustment as a credit,
specifying the general ledger clearing account to which
to post the other half of the transaction in Bank Services.
For a refund check, enter a debit adjustment, specifying
the general ledger clearing account to which to post the
other half of the transaction in Bank Services.
This step adjusts the Receivables Control account, and
corrects the customers balance owing.
Accounts Receivable does not send adjustment
transactions to Bank Services.
ii. In Bank Services, post the credit (or debit) to the bank
account and the corresponding debit (or credit) to the
clearing account, following the instructions in the
Clearing Deposits section of Chapter 6 in the Tax and
Bank Services User Guide.
2102 Sage Accpac Accounts Receivable
Sage Software Confidential
Arug-2.doc, printed on 5/24/2006, at 3:55:11 PM. Last saved on 5/24/2006 3:29:00 PM.
Integration with Project and Job Costing
Processing Returned Checks
When you post a returned check in Bank Services, such as for
insufficient funds, Accounts Receivable automatically reinstates the
Using A/R
Before
corresponding invoice or debit note in the customers account, and
enters the amount and number of returned checks in the activity
statistics kept with the customer record.
To make sure invoices and debit notes are still available to reinstate
when checks are returned, you cannot clear paid invoices from
Accounts Receivable for 45 days after you clear the checks that paid
them in Bank Services.
Integration with Project and Job Costing
If you also use Sage Accpac Project and Job Costing, Accounts
Receivable lets you:
Edit and post batches of invoices that you create in Project and
Job Costing and send to Accounts Receivable.
Enter and post job-related invoices, credit notes, and debit notes
to update contracts in Project and Job Costing.
Apply receipts to job-related invoices, credit notes, and debit
notes.
Adjust job-related documents that you posted in Accounts
Receivable, and update the contracts in Project and Job Costing
when you post the adjustments.
View job-related customer activity.
Include job-related information on reports, invoices, and
statements.
This section describes how you use Accounts Receivable to process
job-related documents.
User Guide 2103
Sage Software Confidential
Arug-2.doc, printed on 5/24/2006, at 3:55:11 PM. Last saved on 5/24/2006 3:29:00 PM.
Integration with Project and Job Costing
Processing Job-Related Invoices, Credit Notes, and Debit Notes
Invoices created in You can view, edit, and post invoices that you create in Sage Accpac
Project and Job
Project and Job Costing and send to Accounts Receivable, as you
Costing
would any other Accounts Receivable invoice. If you allow editing
of external batches (in A/R Options), you can edit these invoices.
Note, however, that you cannot change the contract, project,
category, or resource for invoices that originated in Project and Job
Costing.
Entering job- Accounts Receivable also lets you enter directly in Invoice Entry
related
invoices, debit notes, and credit notes that update Project and Job
transactions
directly in Costing contracts when you post the transactions.
Accounts
Receivable If you do not generate billings in Project and Job Costing, for
example, you can enter job-related invoices manually using the
Accounts Receivable Invoice Entry form.
Accounts Receivable uses default information from the contract, or
information that you enter, to create the necessary general ledger
entries.
Use Project and On the Invoice Entry form, you select the Job Related option to
Job Costing fields
indicate that an invoice is for a contract that you manage using Sage
in an A/R invoice
Accpac Project and Job Costing. Accounts Receivable then displays
additional columns on the detail-entry grid and fields on the Detail
Accounts/Taxes form, letting you enter job-related details.
The default names of the additional columns and fields are Contract,
Project, Category, and Resource. If you entered different Level 1,
Level 2, and Level 3 names on the PJC Options form, the program
displays them instead of Contract, Project, and Category,
respectively. (This guide refers to the different levels by their default
names, also.)
2104 Sage Accpac Accounts Receivable
Sage Software Confidential
Arug-2.doc, printed on 5/24/2006, at 3:55:11 PM. Last saved on 5/24/2006 3:29:00 PM.
Integration with Project and Job Costing
Enter job details You must select a contract and a project for each detail. You fill in
according to the
the remaining job-related fields, depending on the project type, as
type of project
follows:
Using A/R
Fixed price
Before
For fixed price projects that use the Project Percentage Complete
projects
or Completed Project accounting method, you must specify only
a contract and a project for each detail. You are not required to
specify a category or a resource.
For fixed price projects that use the Billings And Costs or
Accrual-Basis accounting method, you also specify a category.
Cost plus projects For cost plus projects, you must select the contract and project. If
the project uses the Billings And Costs, Category Cost Percent
Complete, or Accrual-Basis accounting method, you must also
enter the category.
Time and materials For time and materials projects, you specify resources in
projects
addition to the contract, project, and category because specific
employees, materials, and so on, are used as the basis for
billings. You also enter quantities and unit prices, as you would
on any other item invoice.
Also for time and materials projects, you can edit the Date field
to indicate when the expense was incurred. If the detail is for a
subcontractor charge, for example, you enter the date the
subcontractor performed the work. (The program displays the
invoice date as the default.)
You fill in the remaining job-related fields, as follows:
Detail Type. You select the detail type depending on the type of
project for which you are billing:
To enter details for a time and materials project, select Item.
To enter details for a cost plus project, select Summary.
To enter details for a fixed price project, you can select Summary
or Item.
User Guide 2105
Sage Software Confidential
Arug-2.doc, printed on 5/24/2006, at 3:55:11 PM. Last saved on 5/24/2006 3:29:00 PM.
Integration with Project and Job Costing
Revenue account. For all project types and accounting methods:
The project billings account appears as the default revenue
account, unless the project uses the Accrual-Basis accounting
method.
If the project uses Accrual-Basis as the accounting method, the
revenue account for the project is used.
You can change the revenue account only for a time and materials
project, or for a cost plus or fixed price project that uses the Accrual-
Basis accounting method.
Unit Price. You can edit the unit price for job-related item invoices,
depending on the billing type used for the project resource, as
follows:
For a basic contract, if the contract, project, and category are
billable, you can enter a unit price for an invoice detail.
For a standard contract:
If the specified resource is billable, you can enter a unit price
for the detail (including zero).
If the specified resource is either no charge or non-billable,
the program sets the unit price to zero, and you cannot
change it.
Amount. For cost plus and fixed price projects (on summary
invoices), if either the project or category (or resource) is non-billable
or no charge, you cannot enter an amount.
On a basic contract, for a billable fixed price project where the
accounting method is:
Project Percentage Complete or Completed Project, you can
enter an amount (including zero).
Billings And Costs or Accrual-Basis, if the specified category is
billable, you can enter an amount (including zero).
2106 Sage Accpac Accounts Receivable
Sage Software Confidential
Arug-2.doc, printed on 5/24/2006, at 3:55:11 PM. Last saved on 5/24/2006 3:29:00 PM.
Integration with Project and Job Costing
On a standard contract, you can enter an amount for a billable fixed
price project if the accounting method is:
Project Percentage Complete or Completed Project.
Using A/R
Before
Billings And Costs or Accrual-Basis, only if the specified
resource is also billable.
For a cost plus project that uses Category Percentage Complete,
Billings And Costs, or Accrual-Basis as the accounting method, you
can enter an amount (including zero) only if the specified category is
billable.
If the category is no charge or non-billable, the program sets the
amount to zero, and you cannot change it.
Retainage on job- If a project uses retainage accounting, retainage information from
related invoices
the project appears in the following fields as defaults, but you can
change them:
Retainage Percentage. The program uses the retainage percentage
and the detail amount to calculate the retainage amount.
Retainage Amount. The program displays the retainage amount it
calculates based on the amount and the retainage percentage entered
for the detail. If you change the retainage amount, the program
recalculates the retainage percentage.
Retention Period. This is the number of days that the retainage, or
holdback, can be withheld before it is due.
Retainage Due Date. The program uses the retention period to
calculate the retainage due date. If you change the due date, the
program recalculates the retention period for the detail.
You enter or edit retainage amounts, retainage due dates, and
retainage percentages separately for each detail on the Document tab
or on the Detail Accounts/Taxes form.
You use the Retainage tab to enter or edit retainage terms or to specify
how to determine the exchange rate for the retainage document. The
User Guide 2107
Sage Software Confidential
Arug-2.doc, printed on 5/24/2006, at 3:55:11 PM. Last saved on 5/24/2006 3:29:00 PM.
Integration with Project and Job Costing
Retainage tab also displays the total retainage calculated for the
document in the Retainage Amount field. The total retainage amount
is deducted from the document total, as shown on the Totals tab.
A/R item numbers Note that for time and materials projects, Accounts Receivable
used on time and
displays as defaults the A/R item number and the unit of measure
materials projects
for the specified resource (for standard contracts) or category (for
basic contracts). These fields are required on item invoices.
Entering debit and You can also enter debit and credit notes, or add a new line to an
credit notes in
existing Project and Job Costing invoice in Accounts Receivable. This
Accounts
Receivable information is also sent to Project and Job Costing when you post the
transaction in Accounts Receivable.
Note that for credit notes and debit notes, you cannot use Invoice
Entry to apply a job-related debit note or credit note to another
(apply-to) document. You can pay job-related debit notes, and either
pay or apply job-related credit notes using the Receipt Entry form.
Editing Invoices Created in Project and Job Costing
You cannot change the contract, project, category, or resource for
invoices created in Project and Job Costing.
Posting Job-Related Invoices in Accounts Receivable
Posting job-related When you post job-related invoices in Accounts Receivable, the
invoices in
program:
Accounts
Receivable
Creates general ledger journal entries to debit the receivables
control account and credit the billings account.
Retainage Decreases the retainage receivable amount for projects used on a
receivable for
retainage invoice or a retainage debit note, and increases
affected projects is
updated retainage receivable for projects used on a retainage credit note
in Project and Job Costing.
Sends posting information to Project and Job Costing. Any
changes you made to invoices in Accounts Receivable are made
in Project and Job Costing, also.
2108 Sage Accpac Accounts Receivable
Sage Software Confidential
Arug-2.doc, printed on 5/24/2006, at 3:55:11 PM. Last saved on 5/24/2006 3:29:00 PM.
Integration with Project and Job Costing
The program does not match existing prepayments to invoices when
you post job-related invoices. (The program applies prepayments to
invoices only if both the invoice and the prepayment are not
Using A/R
job-related.) You can apply these prepayments manually, later, in
Before
Receipt Entry.
Entering Job-Related Adjustments
Adjusting posted You can use the A/R Adjustment Entry form to adjust a job-related
invoices, credit
invoice that you have posted in Accounts Receivable. When you
notes, and debit
notes in Accounts select an existing job-related invoice, debit note, or credit note,
Receivable additional fields appear, letting you identify the contracts, projects,
categories, and resources for the affected details.
Click Select Detail To select an existing detail for adjustment, click the Select Detail
to select an entry
button, and then select the detail you want to change.
Add new details You can also add a detail that did not exist on the original invoice,
debit note, or credit note.
Adjust retainage Adjustment Entry lets you add or edit retainage information for
individual projects. (For more information on entering adjustments
to retainage, see Adjusting Retainage for Original Documents,
later in this guide.)
When you post adjustments in Accounts Receivable, the program:
Creates general ledger journal entries to adjust the Receivables
Control and Billings accounts.
Adjusts the billed amounts for the affected projects in Project
and Job Costing.
Note: Transactions are not moved from one project to
another by posting an adjustment in Accounts Receivable.
User Guide 2109
Sage Software Confidential
Arug-2.doc, printed on 5/24/2006, at 3:55:11 PM. Last saved on 5/24/2006 3:29:00 PM.
Integration with Project and Job Costing
Entering Job-Related Receipts
You enter customer payments for job-related invoices as you would
for any other receipt, with a few minor differences.
Allocating partial If a customer pays only part of a job-related invoice, you can select
customer
an Apply Method to allocate the payment automatically to
payments
job-related invoice details, or you can click the Jobs button to delete
from the receipt a specific detail that remains unpaid or to change
the apply method for that invoice.
Entering receipts When you post customer payments, prepayments, and unapplied
for projects
cash for jobs you are tracking in Project and Job Costing, Accounts
Receivable updates the total received for the projects in Project and
Job Costing.
Selecting an Apply Method for Job-Related Receipts
When a customer pays an amount that is less than the current
balance for a job-related invoice, you need to specify the particular
invoice details the customer is paying so that Accounts Receivable
can update the contract correctly in Project and Job Costing. (A
customer might make a partial payment, for example, when some
aspect of a job is in dispute.)
Apply Method on The Apply Method field in the Receipt Entry form lets you specify
the Receipt Entry
how to apply partial customer payments to invoices that use
form
different contracts, projects, and categories. You can select one of the
following options as the default Apply Method for the receipt:
Top Down to apply receipts automatically to invoice details
beginning with the first detail on an invoice until the apply
amount is fully applied.
If you select this method to apply a receipt to an invoice that
uses a multiple payment schedule, you may have to adjust the
amounts manually. (For invoices that use a multiple payment
schedule, it is preferable to prorate by amount.)
2110 Sage Accpac Accounts Receivable
Sage Software Confidential
Arug-2.doc, printed on 5/24/2006, at 3:55:11 PM. Last saved on 5/24/2006 3:29:00 PM.
Integration with Project and Job Costing
Prorate By Amount to apply receipts proportionately to all
invoice details, depending on their relative amounts.
Note that the Apply Method affects only job-related invoices for
Using A/R
Before
which the applied amount is less than the current balance.
Applying Partial Receipts to Particular Invoices
If you do not want to use the default apply method for all the
invoices on a receipt, or if you want to apply an amount to specific
invoice details, you can select a different method for an individual
job-related invoice and you can select the invoice details that are
being paid.
When you select a job-related invoice on the grid in Receipt Entry,
Accounts Receivable lets you open a separate Project And Job
Costing Apply Detail form where you can apply the partial payment
or use a different Apply Method for the selected invoice.
Adjusting Job-Related Receipts
You can enter adjustments with receipts if your Accounts Receivable
ledger uses the Allow Adjustments In Receipt Batches option.
To adjust a job-related document in Receipt Entry, you select it on
the Receipt Entry form, then click the Adjust button to open the
Miscellaneous Adjustment Entry form, as usual. You then click the
Select Detail button to select a particular job detail for adjustment.
You use a separate detail line for each detail on the original
document that you want to adjust.
Viewing Job-Related Customer Activity
Viewing Project In the Customer Activity form, you can view information for a
and Job Costing
job-related invoice or receipt by selecting a transaction line on the
details
Transactions tab or on the Receipts tab, and then clicking the Details
button.
User Guide 2111
Sage Software Confidential
Arug-2.doc, printed on 5/24/2006, at 3:55:11 PM. Last saved on 5/24/2006 3:29:00 PM.
Processing Multicurrency Transactions
To view the invoice or receipt in the original transaction entry form,
select the line on the Transactions tab or the Receipts tab, and then
click the Document button.
Including Job-Related Information on Reports, Invoices, and
Statements
You can choose whether to include contract, project, and category
information for job-related transactions on batch listings and on
posting journals.
To include job-related details on listings, select the Show Job Details
option. The Batch Listings report includes the contract, project,
category and (for time and materials projects on standard contracts)
the resource for each transaction. It also includes a summary by
contract on the final page of the report.
Job-related invoices and statements automatically include the
contract, project, category, and (for time and materials projects on
standard contracts) resource for each detail. Invoices for time and
materials projects also include transaction details.
Processing Multicurrency Transactions
You process multicurrency transactions the same way you process
single-currency transactions, except when you need to enter different
exchange rates.
In a multicurrency Accounts Receivable ledger, you can:
Enter and post transactions in all the currencies used by your
customers and your company.
Import transaction batches from multicurrency and
single-currency applications and non-Sage Accpac programs,
(provided they all use the same functional currency).
2112 Sage Accpac Accounts Receivable
Sage Software Confidential
Arug-2.doc, printed on 5/24/2006, at 3:55:11 PM. Last saved on 5/24/2006 3:29:00 PM.
Processing Multicurrency Transactions
Revalue Accounts Receivable transactions at current exchange
rates to create transactions for the general ledger unrealized
exchange gain and loss accounts.
Using A/R
Before
Create batches of general ledger transactions that you can post in
multicurrency and single-currency Sage Accpac General Ledger
applications, or that you can export to another general ledger.
Note: Rounding differences may occur during currency
conversion. These differences are automatically posted to
realized gain or loss accounts when transactions are posted,
with the following exception: differences that arise when
converting tax amounts to the functional currency from
source currencies and tax reporting currencies are posted to
exchange rounding accounts.
Revaluing Multicurrency Transactions
When exchange rates fluctuate, you may need to revalue the
outstanding multicurrency transactions in your ledger to reflect their
present value in the functional currency.
Transaction revaluations in Accounts Receivable are temporary.
They indicate the value of outstanding receivables at a particular
time, such as when you need to prepare financial statements.
When you revalue transactions, Accounts Receivable produces
auto-reversing entries for the unrealized exchange gain and loss
accounts. When you post the revaluation transactions to any fiscal
period in Sage Accpac General Ledger, they are automatically
reversed in the next fiscal period.
Accounts Receivable creates a batch in Sage Accpac General Ledger
(if you use it), or it creates an export batch for another general
ledger. There are no revaluation batches to post in Accounts
Receivable.
User Guide 2113
Sage Software Confidential
Arug-2.doc, printed on 5/24/2006, at 3:55:11 PM. Last saved on 5/24/2006 3:29:00 PM.
Processing Multicurrency Transactions
Reporting You can print a list of revaluation transactions by using the Posting
revaluation
Journals form and selecting the Revaluation option. You can also
transactions
print the transactions on Accounts Receivables G/L Transactions
report, selecting Revaluation as the batch type, or you can list the
batch in Sage Accpac General Ledger.
A posting sequence number is printed with transactions in the
Revaluation Posting Journal.
Creating If you want to know the effects of a revaluation before you process
provisional
the revaluation, you can select the Provisional Revaluation option in
revaluation
transactions the Revaluation form. This option produces a posting journal of the
transactions that would be created if you processed a real revaluation
using the same criteria as you used in the provisional run.
After checking the Provisional Revaluation Posting Journal, you can
either do another provisional revaluation, specifying different
criteria, or do a real revaluation, creating entries for your general
ledger.
Calculating Unrealized Exchange Gains or Losses
When you revalue a transaction, Accounts Receivable recalculates its
functional-equivalent value at a new exchange rate. At the same
time, the program also revalues all applied details.
If you do not create general ledger transactions when posting, you
send revaluation transactions to Sage Accpac General Ledger using
the Create G/L Batch form.
Revaluation batches do not appear in the Accounts Receivable batch
lists or in the Post Batches form. However, you can see the
transactions on the Transactions tab in the Customer Activity form
when you view amounts in functional currency.
Reports that you print for the customer (such as the Aged Trial
Balance) reflect the unrealized gains or losses in the period in which
you revalue transactions. Reports for the following period do not
include the revaluations.
2114 Sage Accpac Accounts Receivable
Sage Software Confidential
Arug-2.doc, printed on 5/24/2006, at 3:55:11 PM. Last saved on 5/24/2006 3:29:00 PM.
Processing Multicurrency Transactions
Each time you revalue a transaction in Accounts Receivable, the
unrealized exchange gain or loss is calculated using the original
invoice amount. When you post revaluation transactions in General
Using A/R
Ledger, the program also creates reversing entries that are posted in
Before
General Ledger in the next fiscal period, avoiding double counting in
the next period.
Calculating Accounts Receivable calculates unrealized exchange gains or losses
exchange gains
as follows:
and losses
(current rate - original rate) x source amount = unrealized gain or loss
For example, assume you revalue a customers account at an
exchange rate that results in a $10 increase in the account balance in
your functional currency.
Accounts Receivable creates the following auto reversing journal
entry for your general ledger in the fiscal period of the revaluation:
Period General Ledger Account Debit Credit
1 Receivables control 10.00
Unrealized exchange gain 10.00
The following reversing entry appears in your general ledger at the
beginning of the next fiscal period:
Period General Ledger Account Debit Credit
2 Unrealized exchange gain 10.00
Receivables control 10.00
Revaluing Note that when revaluing outstanding retainage, the program
retainage
creates general ledger entries to adjust the retainage control account
rather than the receivables control account.
Calculating Realized Exchange Gains or Losses
When you post multicurrency receipts or credit notes in Accounts
Receivable, you use the exchange rate in effect at the time. Any
User Guide 2115
Sage Software Confidential
Arug-2.doc, printed on 5/24/2006, at 3:55:11 PM. Last saved on 5/24/2006 3:29:00 PM.
Reporting Accounts Receivable Data
difference between the original exchange rate for the invoice and the
rate entered with the receipt or credit note is a realized gain or loss.
Transactions are then created for your customer records and for the
realized exchange gain or loss accounts in your general ledger.
Realized exchange gains or losses are also calculated when you post
an adjustment for an invoice or debit note using a different exchange
rate than the one used in the original document.
Reporting Accounts Receivable Data
Your Accounts Receivable system can print a wide variety of reports
that provide you with up-to-date information and a source of
backup information in case your Accounts Receivable data is
damaged.
This section briefly describes all the reports produced by Accounts
Receivable. Read Chapter 7, Reports, for detailed information
about Accounts Receivable reports.
Printing Reports
There are five ways you can print reports in Accounts Receivable.
You can:
Print directly from the program to the printer, to obtain
permanent copies of the information.
Display the information on your screen for quick review before
sending the report to a printer. (You can also send the report to
your printer from the display.)
Print to a file for printing later, importing into another program,
or transferring to a diskette for offsite storage.
E-mail the report as an attachment in an e-mail message.
Using a laser printer, you can print most Accounts Receivable
reports on 8 " x 11" paper.
2116 Sage Accpac Accounts Receivable
Sage Software Confidential
Arug-2.doc, printed on 5/24/2006, at 3:55:11 PM. Last saved on 5/24/2006 3:29:00 PM.
Reporting Accounts Receivable Data
Personal default Several reports let you save your most frequently used settings as
settings for reports
personal defaults. For example, if you most often use the Statements,
Letters, and Labels form to print statements, you can set the print
Using A/R
destination, aging option, account type, selection criteria, and other
Before
options you normally use for printing statements as defaults.
Because the settings are associated with the user ID, each user can
keep their own settings.
Setup Reports
You can print reports showing the information entered for each of
the records you create when setting up or updating your Accounts
Receivable system. These reports include: Options, Account Sets,
Billing Cycles, Distribution Codes, Dunning Messages, Interest
Profiles, Receipt Types, Salesperson Profiles, Terms, Items,
G/L Integration, and E-mail/Fax Messages.
Also, if you keep salesperson statistics, you can print statistical
reports for salespersons.
Any time you add, delete, or change any of these records, you
should print and file the corresponding reports to keep your printed
records up to date.
Choose icons from the Setup Reports folder to print these reports.
Customer Reports
Accounts Receivable lets you print lists of customers, customer
groups, national accounts, ship-to locations, recurring charges, and
labels. You can also print statistical reports for customers, customer
groups, and national accounts.
You choose icons from the Customer Reports folder to print these
reports. The Customer Reports folder also contains the icon for
printing customer statements, letters, and labels, as described in the
following section.
User Guide 2117
Sage Software Confidential
Arug-2.doc, printed on 5/24/2006, at 3:55:11 PM. Last saved on 5/24/2006 3:29:00 PM.
Reporting Accounts Receivable Data
Statements, Letters, and Labels
You can print a wide variety of Accounts Receivable information on
statements for your customers. You can also print form letters and
labels using information from your customer records.
You use the Statements/Letters/Labels form to print these
documents. You can also use the separate Labels form to print labels
for customers or for their ship-to addresses.
At printing time, you can choose from several options to select
customers, and you can use any of the formats you developed to
print each type of form. You can also specify the set of dunning
messages to use and the dates and aging periods by which to select
and group transactions, as well as whether to include fully paid
transactions and applied transactions.
There is a variety of statement formats for open-item customers. For
example, you can list all outstanding transactions in the account, you
can choose to list only documents that have had activity since the
last statement run. You can even print statements that use a balance-
forward format. You can select options to include paid or applied
transactions, or both. For more information on the formats available
for open item accounts, see Chapter 7, Reports, in this guide.
For balance-forward customers, statements show transactions posted
to the account in the current period (usually since statements were
last printed), with a balance forward that is the total of all
outstanding transactions from prior periods, and the outstanding
balance in each of the aging periods selected when you printed
statements.
Customer records are updated after statements are successfully
printed. You can see the last statement date and balance for a
customer on the Activity tab in the Customers form and in the
Customer Activity form.
If you print statements by billing cycle, the statement date is entered
for the billing cycle in the Billing Cycles form and printed on the
Billing Cycles report.
2118 Sage Accpac Accounts Receivable
Sage Software Confidential
Arug-2.doc, printed on 5/24/2006, at 3:55:11 PM. Last saved on 5/24/2006 3:29:00 PM.
Reporting Accounts Receivable Data
Accounts Receivable includes sample formats you can use to print
customer statements, letters, and labels.
You may be able to use the sample formats as they are, adapt them
Using A/R
Before
to fit your current forms, or create new formats. For example, you
can set up a format that lets you print addresses either from the
customer records or from ship-to records.
Transaction Reports
Accounts Receivable produces a complete range of reports of the
transactions you enter and post. These reports include batch listings,
batch status reports, posting journals, deposit slips, invoices, posting
error reports, and the G/L Transactions report.
Accounts Receivable also provides three important reports that you
can use to interpret, analyze, and summarize your data: the Aged
Trial Balance, Customer Transactions, and Item Sales History
reports. A summary of the contents and uses of each of these reports
appears later in this section.
All of these reports are important parts of your audit trail of
Accounts Receivable transactions. You should regularly print these
reports, check them carefully, and file them in a secure place.
If you use Accounts Receivable to print invoices, credit notes, debit
notes, and deposit slips, you should also establish procedures for
ensuring that you print and check each one, and keep copies for your
files. To find out about printing these documents, see the Printing
Invoices, Credit Notes, and Debit Notes, and Printing Deposit
Slips sections, earlier in this chapter.
For more information about how these reports fit into a normal
transaction processing cycle, refer to the Processing Accounts
Receivable Batches section at the beginning of this chapter.
To print the reports, choose icons from the Transaction Reports
folder.
User Guide 2119
Sage Software Confidential
Arug-2.doc, printed on 5/24/2006, at 3:55:11 PM. Last saved on 5/24/2006 3:29:00 PM.
Reporting Accounts Receivable Data
Aged Trial Balance
Use the Aged Trial Balance report to review and analyze outstanding
receivables. You normally print this report at period end, before you
charge interest, write off amounts, print statements, or clear paid
transactions. You also print the report at other times when you need
precise information about your outstanding and overdue receivables.
You can print the report with full transaction details or limit it to
customer account balances. It can show you the amounts that were
outstanding or overdue on past dates, as well as what will be
outstanding or overdue on future dates.
The Aged Trial Balance groups transactions and balances by their
document dates or due dates into the aging categories you specify.
You can also include zero balances, paid transactions, and applied
details, and you can limit the report to customers whose accounts are
over their credit limits.
Multicurrency If you use multicurrency accounting, you can also print the report in
ledgers
functional currency or in the customers currencies.
Customer Transactions
The Customer Transactions report serves as an audit trail of posted
transactions in your customer accounts, within the range of dates
you specify. Use the report to obtain an overview of your customer
accounts in any period for which you have Accounts Receivable
data.
You can report the details of any combination of invoices, debit
notes, credit notes, interest, unapplied cash, and prepayments. You
can also choose to include zero balances and applied details, and
print a total for each transaction type.
You can optionally include extra information (customer contact,
phone number, and credit limit), and space for writing comments or
notes.
2120 Sage Accpac Accounts Receivable
Sage Software Confidential
Arug-2.doc, printed on 5/24/2006, at 3:55:11 PM. Last saved on 5/24/2006 3:29:00 PM.
Periodic Processing
Multicurrency If you use multicurrency accounting, you can also print the report in
functional currency or in the customers currencies.
Using A/R
Item Sales History Report
Before
The Item Sales History report tracks item sales, returns, costs, and
profit margins in any of the periods for which you keep item
statistics. Use the report to identify successful items, items with a
high rate of return, and items that do not sell well.
The report also lists the actual cost and gross margin (total sales
amount minus actual costs) for each item, as well as the percentage
of the sales total that is the gross profit.
You print this report only if you added items to your Accounts
Receivable data and you use the Keep (item) Statistics option on the
A/R Options form.
Periodic Processing
There are several Accounts Receivable forms you can use to complete
the types of processing you do at specified intervals, such as at
month end or period end, and to clear out obsolete data and records.
This section outlines periodic procedures you might follow, and tells
you how to use Accounts Receivable to accomplish the tasks.
Update records 1. Update Accounts Receivable records, such as to enter changes of
address, make corrections, and select the Inactive option for
records you plan to delete.
Use the icons in the Customers and Setup folders to revise these
records. Refer to Chapter 3, Maintaining Customer Records and
Setup Information, in this guide for information about making
changes to these records.
User Guide 2121
Sage Software Confidential
Arug-2.doc, printed on 5/24/2006, at 3:55:11 PM. Last saved on 5/24/2006 3:29:00 PM.
Periodic Processing
Update and 2. If you use the option to process recurring charges, update
process recurring
recurring charge records, if necessary, and then create and post
charges
the recurring charge batches you need.
You can update summary-type recurring charge records
automatically using the Update Recurring Charges form before
creating a recurring charge batch, or as a periodic maintenance
procedure. You update recurring charges that use item-type
invoices in the recurring charge record, itself.
Use the Create Recurring Charge Batch icon in the Periodic
Processing folder to create each batch, as described in Invoicing
Recurring Charges, earlier in this chapter, and in Chapter 6,
Periodic Processing.
Update account 3. Post transactions that apply to the period. Print and file the
balances
posting journals.
Use the Invoice Entry form, Receipt Entry, and Adjustment
Entry, as described in Chapter 4, Processing Invoices, Credit
Notes, and Debit Notes, and Chapter 5, Processing Receipts,
Refunds, and Adjustments.
Print analytical 4. Print the Customer Transactions and Aged Trial Balance reports
reports
to identify amounts that should be written off and accounts that
should be charged interest or that require other action.
Use the Customer Transactions and Aged Trial Balance icons
from the Analytical Reports folder to print the reports.
Refer to Chapter 7, Reports, for information about printing
and interpreting these reports.
Post adjustments Create and post batches of adjustments, such as transactions to
write off uncollectible accounts or to correct errors found when
you reconcile bank statements.
Use the Adjustment Entry icon from the Accounts Receivable
folder and the Create Write-Off Batch icon in the Periodic
Processing folder.
2122 Sage Accpac Accounts Receivable
Sage Software Confidential
Arug-2.doc, printed on 5/24/2006, at 3:55:11 PM. Last saved on 5/24/2006 3:29:00 PM.
Periodic Processing
Charge interest 5. Create and post interest batches.
Use the Create Interest Batch icon in the Periodic Processing
folder to create interest batches, or use the Invoice Entry form to
Using A/R
Before
add interest charges one at a time.
Print statements 6. Print statements.
Double-click the Statements / Letters / Labels icon to print
statements.
Revalue 7. If you have a multicurrency ledger, you may need to update
Multicurrency
exchange rates in Common Services and revalue multicurrency
transactions
transactions and balances periodically to reflect changes in
exchange rates.
Double-click the Revaluation icon in the Periodic Processing
folder. For information about revaluation, see Revaluing
Multicurrency Transactions, earlier in this chapter, and
Chapter 6, Periodic Processing.
Process general 8. If you do not use the option to create general ledger transactions
ledger transactions
during posting, create any outstanding general ledger
transactions. (Use the Create G/L Batch icon in the Periodic
Processing folder.)
Print the G/L Transactions List, then process the batches in Sage
Accpac General Ledger, if you use it, or post them manually to
another general ledger. Use the G/L Transactions icon in the
Processing Reports folder to print reports of the transactions.
You can find more information about the report in Chapter 7,
Reports.
Remove obsolete 9. Clear the paid transactions, customer comments, posting
data
journals, batch information, and statistics that you no longer
need, and delete records that you classed as inactive and
prepared for deletion.
User Guide 2123
Sage Software Confidential
Arug-2.doc, printed on 5/24/2006, at 3:55:11 PM. Last saved on 5/24/2006 3:29:00 PM.
Periodic Processing
Double-click the Clear History, Clear Statistics, and Delete
Inactive Records icons, respectively, in the Periodic Processing
folder to clear this information.
Year-End Processing
At the end of each fiscal year, use the Year End form to transfer
current-year activity statistics for customer groups, national
accounts, and customers to the previous year in preparation for a
new year. You may also want to follow the same procedures you use
at the end of each period (see the preceding section, Periodic
Processing).
Before you start Before running Year End, you must:
Post or delete all outstanding batches.
Print all posting journals.
Create any outstanding general ledger transactions and print the
G/L Transactions report.
Close all other Accounts Receivable forms and make sure no one
else is using Accounts Receivable.
Other tasks you You should also charge interest, process recurring charges, and print
should do before
statements by billing cycle, if you perform these tasks by billing
running Year End
cycle. The Year End form warns you if any of these tasks have not
been processed by billing cycle. Ignore the warning if you do not
process by billing cycle.
What Year End The Year End function performs the following tasks:
does
Checks to see whether billing cycles have been processed, then
warns you if they are not completed. You can then cancel Year
End, if you want, to complete the processes you require.
If you select the Reset All Batches Numbers option, Year End
resets the next batch number to 1 for all batch types and deletes
2124 Sage Accpac Accounts Receivable
Sage Software Confidential
Arug-2.doc, printed on 5/24/2006, at 3:55:11 PM. Last saved on 5/24/2006 3:29:00 PM.
Using Accounts Receivable with Sage Accpac General Ledger
the posted and deleted batches, so they no longer appear on the
Batch Status report.
Note that if batch numbers are reset, you can no longer drill
Using A/R
Before
down to view transactions.
Moves the Average Days To Pay and the Total Days To Pay
amounts to last year.
Clears activity statistics, if you select the Clear Activity Statistics
option. This step moves year-to-date activity statistics to
last-year activity statistics, and sets year-to-date totals to zero. It
also sets the largest invoice this year and the largest balance this
year to zero.
Resets the Total Days To Pay and Total Invoices Paid totals to 0
(zero) on the Statistics tab and on the Activity tab of the
Customers, Customer Groups, and National Accounts forms (if
you select both the Clear Activity Statistics option and the Clear
Invoices Paid And Days to Pay Counter option).
If you select the Clear Total Recurring Charge Amount option,
clears the total amount accumulated for each recurring charge,
so that you can resume processing the charges in the new year.
Using Accounts Receivable with Sage Accpac
General Ledger
If you use Sage Accpac General Ledger, Accounts Receivable creates
batches of general ledger transactions in General Ledger and
displays and validates General Ledger account numbers in Accounts
Receivable.
The G/L Transactions report and the summary at the end of each
Accounts Receivable posting journal list the general ledger accounts
that are debited and credited with receivables transactions when you
post the Accounts Receivable batch of general ledger entries in
General Ledger.
User Guide 2125
Sage Software Confidential
Arug-2.doc, printed on 5/24/2006, at 3:55:11 PM. Last saved on 5/24/2006 3:29:00 PM.
Where To Now?
You use the G/L Integration form to specify the type of information
that is included with each general ledger transaction entry and each
transaction detail.
General ledger Accounts Receivable uses the following general ledger accounts:
accounts used in
Receivables Control, Bank, Payment Discounts, Prepayment
Accounts
Receivable Liability, Write-Offs, Interest Income, Retainage, and the accounts
you assign to distribution codes or enter with transactions.
Multicurrency If you use multicurrency accounting, Accounts Receivable also uses
ledgers
General Ledgers unrealized and realized exchange gain and loss
accounts, and exchange rounding accounts.
If you do not use Sage Accpac General Ledger, Accounts Receivable
creates the general ledger batches in a CSV (Comma Separated
Values) file, tailored to the Sage Accpac General Ledger format. You
can send the file to a remote location that uses Sage Accpac General
Ledger, or modify the information in the file to suit another general
ledger program. (See Appendix B, Importing and Exporting, for
more information.)
Where To Now?
If you want to practice entering invoices and receipts using the
sample data before you begin using Sage Accpac Accounts
Receivable with your data, try the lessons on Accounts Receivable in
the Sage Accpac Workbook.
For instructions on using Accounts Receivable forms to process your
data, refer to chapters 3 through 6 in this guide. See Chapter 7,
Reports, for information about printing Accounts Receivable
reports.
2126 Sage Accpac Accounts Receivable
Sage Software Confidential
Arug-3.doc, printed on 5/25/2006, at 6:24:08 PM. Last saved on 5/25/2006 6:23:00 PM.
Chapter 3
Maintaining Customer Records and
Setup Information
Icons for Maintaining Customer Records and Setup Information ................... 32
Maintaining
Customer Maintenance ..................................................... 32
Records
Setup Maintenance ......................................................... 33
Customer and Setup Reports ................................................ 34
Adding, Editing, and Deleting Customer Groups ................................. 35
Adding Customer Groups .................................................. 36
Editing Customer Groups ................................................... 37
Deleting Customer Groups.................................................. 39
After Changing Customer Groups ........................................... 39
Adding, Editing, and Deleting National Accounts ................................ 310
Adding National Accounts ................................................. 311
Editing National Account Records .......................................... 312
Deleting National Accounts ................................................ 314
After Changing National Account Records .................................. 315
Adding, Editing, and Deleting Customer Records ................................ 315
Adding Customer Records ................................................. 316
Editing Customer Records ................................................. 317
Deleting Customer Records ................................................ 320
After Changing Customer Records.......................................... 321
Adding, Editing, and Deleting Ship-To Locations ................................ 322
Adding Ship-To Locations ................................................. 324
Editing Ship-To Locations ................................................. 324
Deleting Ship-To Locations ................................................ 325
After Changing Ship-To Locations .......................................... 327
Adding, Editing, and Deleting Recurring-Charge Records ........................ 327
Adding a Recurring-Charge Record ......................................... 328
User Guide 3i
Sage Software Confidential
Arug-3.doc, printed on 5/25/2006, at 6:24:08 PM. Last saved on 5/25/2006 6:23:00 PM.
Editing a Recurring-Charge Record ......................................... 329
Deleting a Recurring-Charge Record ........................................ 330
After Changing Recurring-Charge Records................................... 330
Displaying and Printing Customer Information .................................. 330
Displaying Customer Information ........................................... 330
Displaying Customer Account Activity .................................. 331
Displaying Ship-To Locations ........................................... 339
Printing Reports of Customer Information ................................... 340
Changing Accounts Receivable Options ......................................... 343
Changing Company Options ............................................... 344
Changing Processing Options ............................................... 344
Changing Transactions Options ............................................. 346
Changing Numbering Options .............................................. 347
Changing Statement Options ............................................... 348
Changing Retainage Options ............................................... 349
Changing G/L Integration Options .......................................... 350
After Changing Options .................................................... 351
Adding, Editing, and Deleting Account Sets ..................................... 352
Adding an Account Set..................................................... 352
Editing an Account Set ..................................................... 353
Deleting Account Sets ...................................................... 353
After Changing Account Set Records ........................................ 353
Adding, Editing, and Deleting Billing Cycles ..................................... 354
Adding a Billing Cycle ..................................................... 354
Editing a Billing Cycle ..................................................... 355
Deleting Billing Cycles ..................................................... 355
After Changing Billing Cycle Records ....................................... 356
Adding, Editing, and Deleting Distribution Codes ................................ 356
Adding a Distribution Code ................................................ 356
Editing a Distribution Code ................................................ 357
Deleting Distribution Codes ................................................ 358
After Changing Distribution Code Records .................................. 358
3ii Sage Accpac Accounts Receivable
Sage Software Confidential
Arug-3.doc, printed on 5/25/2006, at 6:24:08 PM. Last saved on 5/25/2006 6:23:00 PM.
Adding, Editing, and Deleting Dunning Messages ............................... 358
Adding Dunning Messages ................................................ 359
Editing Dunning Messages................................................. 360
Deleting Sets of Dunning Messages ......................................... 360
After Changing Dunning Messages ......................................... 361
Adding, Editing, and Deleting Interest Profiles .................................. 361
Adding an Interest Profile ................................................. 361
Editing an Interest Profile .................................................. 362
Deleting Interest Profiles ................................................... 363
Maintaining
Records
After Changing Interest Profiles ............................................ 363
Adding, Editing, and Deleting Payment Codes .................................. 363
Adding a Payment Code ................................................... 364
Editing a Payment Code ................................................... 364
Deleting Payment Codes ................................................... 365
After Changing Payment Codes ............................................ 365
Adding, Editing, and Deleting Item Records ..................................... 366
Adding an Item ........................................................... 366
Editing an Item Record .................................................... 367
Deleting Items ............................................................ 367
After Changing Item Records .............................................. 368
Adding, Editing, and Deleting Salesperson Records .............................. 368
Adding a Salesperson Record .............................................. 369
Editing a Salesperson Record ............................................... 369
Deleting Salesperson Records .............................................. 370
After Changing Salesperson Records ........................................ 370
Adding, Editing, and Deleting Terms Codes ..................................... 371
Adding a Terms Code ..................................................... 371
Editing a Terms Record .................................................... 372
Deleting Terms Codes ..................................................... 372
After Changing Terms Code Records ....................................... 373
Adding, Editing, and Deleting E-Mail/Fax Messages ............................. 373
Adding an E-Mail or Fax Message .......................................... 373
Editing an E-Mail or Fax Message .......................................... 373
User Guide 3iii
Sage Software Confidential
Arug-3.doc, printed on 5/25/2006, at 6:24:08 PM. Last saved on 5/25/2006 6:23:00 PM.
Deleting an E-Mail or Fax Message .......................................... 374
After Changing E-Mail or Fax Messages ..................................... 374
Adding, Editing, and Deleting Optional Fields ................................... 374
Adding Optional Fields .................................................... 375
Editing Optional Fields .................................................... 375
Deleting Optional Fields ................................................... 376
After Changing Optional Fields ............................................. 376
Printing Setup Reports ......................................................... 377
Importing and Exporting Customer and Setup Records ........................... 378
3iv Sage Accpac Accounts Receivable
Sage Software Confidential
Arug-3.doc, printed on 5/25/2006, at 6:24:08 PM. Last saved on 5/25/2006 6:23:00 PM.
Chapter 3
Maintaining Customer Records and
Setup Information
Maintaining
Records
This chapter discusses the following topics:
Maintaining customer records.
Adding, editing, and deleting customer groups, national
accounts, and customer records.
Looking up activity in customer accounts, ship-to locations
and recurring-charge records.
Maintaining options and setup records.
Changing Accounts Receivable options.
Adding, editing, and deleting account sets, billing cycles,
distribution codes, dunning messages, interest profiles,
payment codes, items, salesperson records, and payment
terms, e-mail/fax messages, and optional fields.
Printing setup record information.
Importing and exporting setup record information.
See Chapter 2 of the Getting Started guide for explanations of all
Accounts Receivable options and records. See Chapter 3 of the
Getting Started guide for step-by-step instructions on setting up
your Accounts Receivable ledger and adding customer records.
User Guide 31
Sage Software Confidential
Arug-3.doc, printed on 5/25/2006, at 6:24:08 PM. Last saved on 5/25/2006 6:23:00 PM.
Icons for Maintaining Customer Records and Setup Information
Using Help For specific information about a field on a form, press the F1 key,
then click the Field List button in the Help window. For instructions
on how to use Help, press F1 a second time from any Help screen.
Icons for Maintaining Customer Records and Setup
Information
You choose forms from the Customers and Setup folders to add and
update customer records and setup information.
Customer
Maintenance
Icons available in
the Customers
folder
Customer Groups Use the Customer Groups form to classify customers by shared
characteristics, such as location or account type.
National Accounts You use the National Accounts form to enter billing addresses and
other information about the head offices of customers that are
branches or subsidiaries of the same company. (Note that National
Accounts is a separate package that you can purchase for use with all
editions of Accounts Receivable.)
Customers Add records for your customers to Accounts Receivable (or edit
them) in the Customers form.
Ship-To Locations Use the Ship-To Locations form to add ship-to addresses for
customers, if you send correspondence or customer orders to more
than one address, and to view ship-to location information by
customer.
Customer Activity Look up customer account and transaction history and statistics in
the Customer Activity form.
32 Sage Accpac Accounts Receivable
Sage Software Confidential
Arug-3.doc, printed on 5/25/2006, at 6:24:08 PM. Last saved on 5/25/2006 6:23:00 PM.
Icons for Maintaining Customer Records and Setup Information
Recurring-Charge Use the Recurring Charge Setup form in the Customers folder to add
Setup
the records you need to create batches of recurring charge invoices
for your customers.
Setup Use the forms in the Setup folder to add and update the records you
Maintenance assign to customers and enter with transactions.
Maintaining
Records
Options Use the A/R Options form to update address and contact
information for your company or to change options.
Account Sets Use the Account Sets form to specify the general ledger accounts to
which you post customer transactions.
Billing Cycles Use the Billing Cycles form to define the time intervals at which you
process customer accounts assigned to each cycle.
Distribution Codes Define distribution codes to identify general ledger accounts to
which you post revenue from sales transactions. If you use an item
list in Accounts Receivable, distribution codes also specify the
inventory and cost of goods sold general ledger accounts.
Dunning Messages Use the Dunning Messages form to enter sets of messages you want
to print on customer statements.
Interest Profiles Use interest profiles to specify the methods and rates you use when
charging interest on overdue documents or accounts.
Payment Codes Use payment codes to identify the methods by which you accept
payment from your customers, such as by cash and check.
Salespersons Use the Salespersons form to create and modify optional records for
your companys sales staff.
User Guide 33
Sage Software Confidential
Arug-3.doc, printed on 5/25/2006, at 6:24:08 PM. Last saved on 5/25/2006 6:23:00 PM.
Icons for Maintaining Customer Records and Setup Information
Terms Use the Terms form to create records that specify the payment terms
you allow your customers.
Items Use the Items form to set up an optional item list if you want to
update inventory and cost of goods sold accounts when you record
invoices and other transactions for your customers.
E-mail/Fax Messages Use the E-mail/Fax Messages form to create messages to send with
e-mailed and faxed statements and invoices.
Optional Fields Use the Optional Fields form to define optional fields that you want
to assign to customer records and transactions. Optional fields let
you store additional information to track for customers and all types
of transactions. (You must have purchased and activated Sage
Accpac Transaction Analysis and Optional Field Creator to use
optional fields.)
G/L Integration Use the G/L Integration form to change options for creating batches
for your general ledger, and to specify information to use as the
reference and description for the general ledger transactions.
Customer and Setup Reports
Accounts Receivable provides a comprehensive set of reports for
listing customer records and setup records.
Icons available in
the Customer
Reports folder
34 Sage Accpac Accounts Receivable
Sage Software Confidential
Arug-3.doc, printed on 5/25/2006, at 6:24:08 PM. Last saved on 5/25/2006 6:23:00 PM.
Adding, Editing, and Deleting Customer Groups
Icons available in
the Setup Reports
folder
Maintaining
Records
Adding, Editing, and Deleting Customer Groups
Choose Customer Groups from the Customers folder to add, edit, or
delete customer groups.
You use customer groups to:
Classify customers and national accounts by common
characteristics.
Provide a method for selecting and sorting customer and
national account records for processing and for printing reports.
Specify default entries for some of the fields you need to fill in
when adding customer and national account records.
Accumulate and report total statistics from the transactions
posted for all the customers in the group.
Control credit for the customers and national accounts that are
assigned to a group.
All customer and national account records must be assigned to a
customer group. This means that:
You must add at least one customer group before you can add
customer or national account records.
User Guide 35
Sage Software Confidential
Arug-3.doc, printed on 5/25/2006, at 6:24:08 PM. Last saved on 5/25/2006 6:23:00 PM.
Adding, Editing, and Deleting Customer Groups
You cannot delete a customer group to which customers or
national accounts belong unless you first assign the customers or
national accounts to a different customer group or delete the
records.
For additional information about customer groups, see Chapter 2 of
the Getting Started manual. For step-by-step instructions on adding
customer groups and information about all the fields in the customer
group records, see Chapter 3 of the Getting Started manual.
Adding Customer Groups
You must add at least one customer group before you can add
customer records or national accounts.
To add a customer group:
New group 1. Click the New icon next to the Group Code field. Type the code
for the new customer group you want to define, then press Tab.
2. Fill in the fields and add the record as described in Chapter 3 in
the Getting Started manual.
Copying an If you want to define a new customer group that uses some of the
existing record into
information entered in the record for another customer group, you
a new customer
group can copy the information into the new record.
Display the record for the group you want to copy, then type the
new customer group code and press the Tab key. Enter any changes
you need, then click Add to add the new group.
Finding detailed For information about all the fields in the Customer Groups form
instructions
and step-by-step instructions for adding customer groups, see Add
Customer Groups in Chapter 3 of the Getting Started manual.
Using Help You can also press F1 to display screens of Help information while
working in the Customer Groups form.
36 Sage Accpac Accounts Receivable
Sage Software Confidential
Arug-3.doc, printed on 5/25/2006, at 6:24:08 PM. Last saved on 5/25/2006 6:23:00 PM.
Adding, Editing, and Deleting Customer Groups
Editing Customer Groups
Before you start If you plan to edit customer group statistics, you must first select the
Allow Edit Of (customer) Statistics option in the A/R Options form.
Also, if you are entering statistics for a new record, note that the
Statistics tab appears only after you have added the record.
Restrictions on You can change most of the information in a customer group record
changing records
at any time, with the exception of the customer group code.
If you need to change a code:
Maintaining
Records
Add a customer group with the code you want to use.
Transfer all the customers and national accounts in the group to
the new group.
Enter the group statistics in the record for the new group.
Delete the group with the code you no longer want.
Use macros If you need to make the same change to a number of customer
groups, use Sage Accpacs macro facility, as described in the System
Manager User Guide.
To edit a customer group record:
1. Type the code for the customer group you want to edit, select it
from the Finder, or use the navigation buttons to display the
code you need.
2. Make the changes you need in the record.
For information about the fields in the Customer Groups form
and step-by-step instructions for filling out the form, see
chapters 2 and 3 in the Getting Started manual.
3. When finished, click Save to record your changes.
Effects of changes Most of the changes you make to a customer group record have an
effect only on new customer and national account records you create
and add to the group, later.
User Guide 37
Sage Software Confidential
Arug-3.doc, printed on 5/25/2006, at 6:24:08 PM. Last saved on 5/25/2006 6:23:00 PM.
Adding, Editing, and Deleting Customer Groups
The only changes you can make to a customer group that affect
customer and national account records already in the group are:
Changing credit Turning off the Allow Edit Of Credit Check option for a
check options
customer group.
If you turn off this option, you can no longer change the credit
checks for any of the customer and national account records
assigned to the group. All new records you add to the group
automatically use the groups credit checks.
Before changing this option, make sure that the groups credit
limit is entered as the limit in all customer and national account
records that are assigned to the group.
Once you select the option for the customer group, you cannot
edit the credit checks in the associated national account and
customer records, and you cannot save changes to the records if
their credit limits are higher than the group limit.
Assigning Inactive Assigning Inactive status to customer groups.
status to a group
When a customer group is Inactive, you cannot:
Add new customers or national accounts to the group.
Add invoices or other transactions for customers or national
accounts in the group.
Changing optional You can assign different optional fields that you have set up for
fields
customers, national accounts, and customer groups, and you can
change the optional field values. However, if an optional field
requires validation, you can select only a value that is assigned to the
optional field in Common Services. (If the optional field allows
blanks, you can leave the default value field blank.)
If you change the value for an optional field in a customer group
record, new customer records you add to the group display the new
value from the customer group record as the default entry for the
optional field, if they use the same field. However, changing the
38 Sage Accpac Accounts Receivable
Sage Software Confidential
Arug-3.doc, printed on 5/25/2006, at 6:24:08 PM. Last saved on 5/25/2006 6:23:00 PM.
Adding, Editing, and Deleting Customer Groups
value for a customer group has no effect on customers that were
assigned to the group before you made the change.
Deleting Customer Groups
Before you start Before you can delete a customer group that has customers and
national accounts, you must first assign the customer records and
national accounts that use the group to other groups, or delete them.
To delete a customer group record:
Maintaining
Records
1. Type the code for the customer group you want to delete, select
it from the Finder, or use the navigation buttons to display the
code you need.
2. Click the Delete button.
3. If you see a message asking you to confirm that you want to
delete the record, click Yes.
After Changing Customer Groups
Print the Customer Groups report that contains the type of
information you changed to check the information and produce
a copy of it for your files.
For information about the Customer Groups reports, see
Chapter 7, Reports.
Enter the changes, as needed, in the associated customer and
national account records assigned to the group. For example, if
you specified a new terms code for the customer group and you
want to use the terms with all the groups customers, you must
edit each existing customer record to enter the change (or use
macros to update them all).
User Guide 39
Sage Software Confidential
Arug-3.doc, printed on 5/25/2006, at 6:24:08 PM. Last saved on 5/25/2006 6:23:00 PM.
Adding, Editing, and Deleting National Accounts
Adding, Editing, and Deleting National Accounts
If you use the National Accounts package, you can use the National
Accounts form in the A/R Customers folder to add, edit, or delete
national account records.
You use national accounts for customers who are subsidiaries or
branch offices of a company, assigning these customers to the same
national account.
Use national accounts when you want to be able to:
Apply a single payment from the head office to the invoices and
other transactions in the account or its branches.
Specify a default credit limit that appears whenever you create a
new customer record for any of the branches of the national
account.
Place a national account on hold. You receive a warning when
you add invoices for any branches of a national account that is
on hold.
Set default entries for new customer records you add to the
national account.
Assigning the Assign the currency for all customers assigned to the national
currency
account (if you use multicurrency accounting).
National accounts You do not have to use national accounts in your Accounts
are not required
Receivable system. You can set up Accounts Receivable without
national accounts, then decide later to use them.
For more information about national accounts, see Chapter 2 in the
Getting Started manual. Step-by-step instructions and information
about all the fields in the National Accounts form are contained in
Chapter 3 in the Getting Started manual.
Using Help You can also press F1 to display screens of Help information while
working in the National Accounts form.
310 Sage Accpac Accounts Receivable
Sage Software Confidential
Arug-3.doc, printed on 5/25/2006, at 6:24:08 PM. Last saved on 5/25/2006 6:23:00 PM.
Adding, Editing, and Deleting National Accounts
Before you start Print the National Accounts report that includes the information you
plan to change for each account you want to modify or delete. File
the report. (To print the report, choose the National Accounts icon
from the Customer Reports folder.)
Adding National Accounts
You must add the customer groups you need before you can add
records for national accounts.
Maintaining
To add a national account:
Records
New national 1. Click the New icon next to the National Account Number field.
account
2. Type the code for the new national account, then press Tab.
3. Fill in the fields and add the record as described in Chapter 3 in
the Getting Started manual.
Copying an If you want to define a new national account that uses some of the
existing record into
information entered in the record for another national account, you
a national
account can copy the information into the new record.
Display the record for the group you want to copy, then type the
new national account number and press the Tab key. Enter any
changes you need, then click Add to add the new national account.
Finding detailed For information about all the fields on the National Accounts form
instructions
and for step-by-step instructions for adding national accounts, see
Add National Accounts in Chapter 3 of the Getting Started manual.
Using Help For specific information about a field, press the F1 key, then click the
Field List button in the Help window.
After adding If you want to be able to record invoice payments for all branches
through the national account, add a customer record for the national
account in the Customers form. Use the national account number as
the customer number.
User Guide 311
Sage Software Confidential
Arug-3.doc, printed on 5/25/2006, at 6:24:08 PM. Last saved on 5/25/2006 6:23:00 PM.
Adding, Editing, and Deleting National Accounts
Editing National Account Records
You can change most of the information in a national account record
at any time, with these restrictions:
You cannot change to a customer group that has an Inactive
status.
You cannot select Inactive status for a national account if any of
its customer accounts has a non-zero balance.
Changing a You cannot directly change a national account code. However,
national account
you can accomplish the same effect if you:
code
Add a national account with the code you want to use.
Transfer all the customers in the national account to the new
national account.
Enter the national account statistics in the record for the new
national account.
Delete the national account with the unwanted code.
Create a new customer account record with a number that is
identical to the new national account number.
Transfer data from the old national account customer record
to the new national account customer record.
Changing In multicurrency ledgers, you can change the account set for a
account sets
national account only to a set that uses the same currency.
Use macros If you need to make the same change to a number of national
account records, use Sage Accpacs macro facility, as described in the
System Manager User Guide.
Before you start If you plan to edit national account statistics, you must first select the
Allow Edit Of Customer Statistics option in the A/R Options form.
You should also print the Period Statistics or Activity Statistics
report for the national account, depending on the type of statistics
312 Sage Accpac Accounts Receivable
Sage Software Confidential
Arug-3.doc, printed on 5/25/2006, at 6:24:08 PM. Last saved on 5/25/2006 6:23:00 PM.
Adding, Editing, and Deleting National Accounts
you want to change. Use the National Accounts form in the
Customer Reports folder to print the report.
Changing the Changing the credit checks for a national account does not
national account
automatically change the limits in its associated customer records. If
credit limit
you reduce a credit limit for a national account, make sure none of
the customers assigned to the account has a credit limit that is higher
than the new limit for the national account.
To edit a national account record:
Maintaining
1. Type the code for the national account you want to edit, select it
Records
from the Finder, or use the navigation buttons to display the
code you need.
2. Make the changes you need in the record.
For information about the fields in the National Accounts form
and step-by-step instructions for filling out the form, see
chapters 2 and 3 in the Getting Started manual.
3. When finished, click Save to record your changes.
Effects of changes Most of the changes you make to a national account record have an
effect only on new customer records you later create and assign to
the national account, with these exceptions:
If you change the billing cycle or interest profile in a national
account, the same change is automatically made to all the
customer records that are assigned to the national account.
If you put a national account on hold, you see a warning
message when you add invoices for customers assigned to the
national account.
If you assign Inactive status to a national account, you cannot:
Add new customers to the national account.
Make changes to the customer records assigned to the
national account except to change their national account
number.
User Guide 313
Sage Software Confidential
Arug-3.doc, printed on 5/25/2006, at 6:24:08 PM. Last saved on 5/25/2006 6:23:00 PM.
Adding, Editing, and Deleting National Accounts
Add invoices and other transactions for the customers in the
national account.
Changing optional You can assign different optional fields that you have set up for
fields
customers, national accounts, and customer groups, and you can
change the optional field values. However, if an optional field
requires validation, you can select only a value that is assigned to the
optional field in Common Services. (If the optional field allows
blanks, you can leave the default value field blank.)
If you change the value for an optional field in a national account
record, new customer records you add to the national account
display the new value as the default entry for the optional field, if
they use the same field. However, changing the value for an optional
field in a national account has no effect on customers that were
assigned to the national account before you made the change.
Deleting National Accounts
If you want to delete a national account that has customers, you
must first assign the customers to other national accounts or delete
the customer records. Accounts Receivable does not let you delete a
national account that still has customers assigned to it.
To delete a national account record:
1. Type the code for the national account you want to delete, select
it from the Finder, or use the navigation buttons to display the
code you need.
2. Click the Delete button.
3. If you see a message asking you to confirm that you want to
delete the record, click Yes.
314 Sage Accpac Accounts Receivable
Sage Software Confidential
Arug-3.doc, printed on 5/25/2006, at 6:24:08 PM. Last saved on 5/25/2006 6:23:00 PM.
Adding, Editing, and Deleting Customer Records
After Changing National Account Records
Print the National Accounts report that contains the types of
information you changed. Check the report to be sure you have
made all the changes you require, and then file it.
Update associated customer records, as needed, with national
account changes that are not also made automatically in the
customer records.
For example, if you change the address of the national account,
Maintaining
Records
you must enter the new address in the associated customer
records if you use the national account address as the billing
address for the customers.
If you change the territory code, account type, credit bureau
information, or choice for the Print Statements option in a
national account, you may also need to make the same changes
in the customer records.
Adding, Editing, and Deleting Customer Records
Choose Customers from the Customers folder to add new customer
records to your Accounts Receivable system and to edit or delete
existing customer records.
For more information about customer records, see Chapter 2 in the
Getting Started manual. Step-by-step instructions and information
about all the fields in the Customers form are contained in Chapter 3
in the Getting Started manual.
Before you start Print the Customers report that includes the information you plan to
change. File the report. (Choose Customers from the Customer
Reports folder to print the report.)
User Guide 315
Sage Software Confidential
Arug-3.doc, printed on 5/25/2006, at 6:24:08 PM. Last saved on 5/25/2006 6:23:00 PM.
Adding, Editing, and Deleting Customer Records
Adding Customer Records
Before adding customer records you must add the customer groups
and national accounts (if you use national accounts) to which you
plan to assign the customers.
If you want to be able to record payments for the branches of a
national account through the national account, you need to add a
customer record for the national account using the Customers form.
Use the national account number as the customer number.
To add a customer record:
New record 1. To add a new customer record, click the New icon next to the
Customer Number field, and then type the code for the new
customer record you want to define.
2. Fill in the fields and add the record as described in Chapter 3 in
the Getting Started manual.
Copying an If you want to define a new customer record that uses some of the
existing record into
information entered in the record for another customer, you can
a new record
copy the information into the new record, as follows:
Display the customer record you want to copy, then type the
new customer number and press the Tab key.
Enter any changes you need, then click Add to add the new
customer record.
Finding detailed For information about all the fields in the Customers form and step-
instructions
by-step instructions for adding customer records, see Add
Customers in Chapter 3 of the Getting Started manual.
Using Help You can also press F1 to display screens of Help information while
working in the Customers form.
316 Sage Accpac Accounts Receivable
Sage Software Confidential
Arug-3.doc, printed on 5/25/2006, at 6:24:08 PM. Last saved on 5/25/2006 6:23:00 PM.
Adding, Editing, and Deleting Customer Records
Editing Customer Records
You can change most of the information in a customer record at any
time, with these restrictions:
You cannot make changes to a customer record if the customers
group or national account is inactive.
You cannot delete a customer account, or set it inactive, if it has
unposted transactions.
Maintaining
Changing the You cannot directly change a customer number; however, if you
Records
customer number
accidentally add an incorrect customer number, you can create a
new record with the correct number, and then delete the
incorrect record.
We recommend that you do not change the customer number
assigned to an active national account with posted transactions.
You will have problems transferring account balances and
transactions from the old customer number to the new. The
change can also cause errors that are difficult to correct in the
statistics for the customer groups and national accounts
associated with the customer records.
If the customer belongs to a national account, you can change the
customers account set only to a set that uses the same currency
as the national account.
If the customer belongs to a national account, you cannot change
the billing cycle or interest profile in the customer record.
If you need to change this information, you must change it for
the national account, using the National Accounts form. The
change affects all the customer records that are assigned to the
national account.
Changing the You can change the customer group. Note that when you change
customer group
the customer group, Accounts Receivable preserves the existing
entries in the customer record. It does not overwrite any other
fields.
User Guide 317
Sage Software Confidential
Arug-3.doc, printed on 5/25/2006, at 6:24:08 PM. Last saved on 5/25/2006 6:23:00 PM.
Adding, Editing, and Deleting Customer Records
We recommend that you do not change the customer group or
account set assigned to a customer record to which you have
posted transactions. If you make the change, you may need to
post adjustments to your general ledger for transactions such as
invoices that were posted to the original account set and
payments to the invoices that were posted to the new account
set.
You should also be aware that the statistics for the affected
customer groups and national accounts will no longer balance
after you change the account set. You can edit the statistics to
correct the information, but it can be a difficult task.
Changing the tax Also, if you have unpaid posted transactions for the customer,
group
you can change the tax group assigned to a customer only to
another tax group that uses the same currency.
You cannot change to a customer group with an Inactive status.
Changing national You can erase the national account number from a customer
account
record (so that no national account is assigned to the record) if
information
the customers account balance is zero.
You can also assign the customer to a different national account,
with these restrictions:
The customers account balance must be zero.
The new national account cannot have Inactive status.
Multicurrency If you use multicurrency accounting, you can change a
ledgers
customers national account only to another national
account that uses the same currency as the customer if you
have posted transactions for the customer.
When you change the national account for a customer,
Accounts Receivable overwrites the fields that must be
identical to those of the national account. These are:
Account type
Billing cycle
318 Sage Accpac Accounts Receivable
Sage Software Confidential
Arug-3.doc, printed on 5/25/2006, at 6:24:08 PM. Last saved on 5/25/2006 6:23:00 PM.
Adding, Editing, and Deleting Customer Records
Interest profile
Before you start If you plan to edit customer statistics, you must first select the Allow
Edit Of (customer) Statistics option in the A/R Options form.
Use macros If you need to make the same change to a number of customer
records, use Sage Accpacs macro facility, as described in the System
Manager User Guide. For example, you can use a macro to change the
default entries in optional fields.
To edit a customer record:
Maintaining
Records
1. Type the code for the customer record you want to edit, select it
from the Finder, or use the navigation buttons to display the
code you need.
2. Make the changes you need in the record.
For information about the fields in the Customers form and step-
by-step instructions for filling out the form, see chapters 2 and 3
in the Getting Started manual.
3. When finished, click Save to record your changes.
Effects of changes If you put a customer record or its corresponding national account
on hold, you see a warning message when you add invoices for the
customer. However, you can post an invoice while the national
account is on hold.
If you assign Inactive status to a customer record, you cannot add
invoices and other transactions for the customer. Note that you
cannot assign Inactive status if there are unposted transactions for
the customer. (You can set the record Inactive if there are active
recurring charges, however.)
Changing optional You can assign different optional fields that you have set up for
fields
customers, national accounts, and customer groups, and you can
change the optional field values. However, if an optional field
requires validation, you can select only a value that is assigned to
the optional field in Common Services. (If the optional field allows
blanks, you can leave the default value field blank.)
User Guide 319
Sage Software Confidential
Arug-3.doc, printed on 5/25/2006, at 6:24:08 PM. Last saved on 5/25/2006 6:23:00 PM.
Adding, Editing, and Deleting Customer Records
Deleting Customer Records
Before deleting You can delete a customer record if the account has a zero balance
customer records
and no outstanding or unposted transactions, and all receipts posted
to the account have cleared the bank account and been reconciled for
at least 45 days.
If you plan to delete a customer record, you must first:
Post or delete all unposted transactions for the customer.
Post transactions to reduce the customers account balance to
zero.
Clear history for fully paid documents in the customers account.
Wait until receipts posted to the account have cleared the bank
account and you have reconciled the bank statement that cleared
the receipts.
When you delete a customer record, Accounts Receivable also
deletes the following data for the customer:
Customer Comments
Customer Statistics
Recurring Charges
Ship-To Locations
Before trying to delete a customer record, you may prefer to assign
Inactive status to the record to ensure that no further transactions are
posted to it. You can then wait to delete the account until the end of
the fiscal or calendar year, depending on the method you use to
accumulate customer statistics. This step keeps the years statistics in
balance for the customers national account, if any, and customer
group.
To delete an unused customer record:
Use this method to delete a customer record if you added it by
accident or if you have not yet posted any transactions to the
account. You can delete an unused customer record without
320 Sage Accpac Accounts Receivable
Sage Software Confidential
Arug-3.doc, printed on 5/25/2006, at 6:24:08 PM. Last saved on 5/25/2006 6:23:00 PM.
Adding, Editing, and Deleting Customer Records
affecting statistics for the customer group or national account to
which you assigned the customer.
1. Type the code for the customer record you want to delete, select
it from the Finder, or use the navigation buttons to display the
code you need.
2. Click the Delete button.
3. If you see a message asking you to confirm that you want to
delete the record, click Yes.
Maintaining
Records
To delete a formerly active customer record:
Use this method to delete a customer record to which you have been
posting transactions.
1. Type the code for the customer record you want to delete, select
it from the Finder, or use the navigation buttons to display the
code you need.
2. Select the Inactive option.
3. Click Save to save your changes.
4. At the end of your fiscal year or calendar year (depending on the
type of year you specified for customer statistics in the A/R
Options form), use the Delete Inactive Records form to delete the
customer record.
See Deleting Inactive Records, in Chapter 6 for information about
using the Delete Inactive Records form.
After Changing Customer Records
Print the Customer List report, including the information you
changed for customers, to check the new record information.
Print the report by customer group or national account if you
changed the groups or national accounts to which the customers
belong.
User Guide 321
Sage Software Confidential
Arug-3.doc, printed on 5/25/2006, at 6:24:08 PM. Last saved on 5/25/2006 6:23:00 PM.
Adding, Editing, and Deleting Ship-To Locations
If you change a customers group or national account, you may
put the statistics out of balance for both the old and new group
or national account. After making changes, you should edit
statistics in all affected customer groups and national accounts to
make sure they balance with the corresponding customer totals.
If the new customer group or national account uses a different
account set from the customers original account set, you may
also need to post adjustments to your general ledger for
transactions such as invoices that were posted to the original
account set and payments to the invoices that were posted to the
new account set.
Changing the national account number in a customer record
does not change the address and other information that is
entered in new customer records assigned to a national account.
After changing a customers national account, you must enter
this information in the customer record yourself.
Adding, Editing, and Deleting Ship-To Locations
You can record alternative ship-to locations for your customers, such
as warehouses or other shipping locations. You can also use Ship-To
Locations to record the addresses of members in a national account,
and then enter the national account address in the corresponding
customer records.
When you enter an invoice, you can use the address and optional
field entries assigned to the ship-to location, rather than the address
and optional field entries from the customer record.
You can have as many ship-to locations per customer as you need,
and you can change or delete a ship-to location at any time.
322 Sage Accpac Accounts Receivable
Sage Software Confidential
Arug-3.doc, printed on 5/25/2006, at 6:24:08 PM. Last saved on 5/25/2006 6:23:00 PM.
Adding, Editing, and Deleting Ship-To Locations
To open the Ship-To Locations form:
1. Choose Ship-To Locations from the Customers folder to open the
Ship-To Locations form:
Maintaining
Records
2. Enter the customer number, or use the Finder or the navigation
buttons to select it. Then press Tab.
Accounts Receivable displays the Ship-To Location records that
you have added for the customer.
3. From this form, you can:
Add a ship-to location for the customer. (Click New to open
a form where you can add the new record.)
Open an existing ship-to location record for editing. (Select a
detail line, and then click Open.)
Delete an existing ship-to location record. (Select a detail
line, and then click Delete.)
For information about using the Ship-To Locations form and
descriptions of all the fields, see chapters 2 and 3 in the Getting
Started manual.
Before you start Print the Ship-To Locations report for the customers and ship-to
locations you want to change. (Choose Ship-To Locations from the
Customer Reports folder.)
User Guide 323
Sage Software Confidential
Arug-3.doc, printed on 5/25/2006, at 6:24:08 PM. Last saved on 5/25/2006 6:23:00 PM.
Adding, Editing, and Deleting Ship-To Locations
Adding Ship-To Locations
1. In the Ship-To Locations form, enter the customer number, or
use the Finder or the navigation buttons to select it. Then press
Tab.
2. Click the New button to create a new record for the customer.
3. In the new record that appears, in the Ship-To Code field, type
the code for the new location, then press Tab.
4. Fill in the fields and add the record as described in Chapter 3 in
the Getting Started manual.
Finding detailed For information about all the fields in the Ship-To Locations form
instructions
and step-by-step instructions for adding locations, see Add Ship-To
Locations in Chapter 3 of the Getting Started manual.
Using Help You can also press F1 to display screens of Help information while
working in the form.
Editing Ship-To Locations
Restrictions on You can change all the information in a ship-to location except the
changing records
ship-to code. If you need to change the code, you must add another
record using the new code, then delete the record you no longer
need.
Multicurrency You can change the tax group for a location only to another tax
ledgers
group that uses the customers currency.
To edit a ship-to location:
1. In the Ship-To Location record, enter or select the customer
number, and then select the location you want to edit.
2. Make the changes you need to the Ship-To Locations record.
3. Click Save to record the changes.
324 Sage Accpac Accounts Receivable
Sage Software Confidential
Arug-3.doc, printed on 5/25/2006, at 6:24:08 PM. Last saved on 5/25/2006 6:23:00 PM.
Adding, Editing, and Deleting Ship-To Locations
4. If you want to change another ship-to location record for this
customer, enter or select the ship-to code. You can also add a
new record for this customer by clicking the New button next to
the Ship-To Code field.
5. Make the required changes, and then click Save.
Effects of changes If you make a ship-to location inactive, you can no longer select it
when adding an invoice.
Changing optional You can assign different optional fields that you have set up for
Maintaining
fields
Records
ship-to locations, and you can change the optional field values.
However, if an optional field requires validation, you can select only
a value that is assigned to the optional field in Common Services. (If
the optional field allows blanks, you can leave the default value field
blank.)
When you select a ship-to location on an invoice, the values for the
optional fields assigned to the ship-to location replace the values for
any matching optional fields assigned to the invoice.
Deleting Ship-To Locations
You can delete a ship-to location record using the list in the Ship-To
Locations form, or you can delete the location right in the Ship-To
Locations record.
To delete ship-to location from the list in the Ship-To Locations form:
1. In the Ship-To Locations form, type the customer number, or
select it using the Finder or the navigation buttons. Then press
Tab.
User Guide 325
Sage Software Confidential
Arug-3.doc, printed on 5/25/2006, at 6:24:08 PM. Last saved on 5/25/2006 6:23:00 PM.
Adding, Editing, and Deleting Ship-To Locations
2. On the displayed list, select the location, and then click the
Delete button.
To delete a ship-to location from the Ship-To Locations entry form:
1. In the Ship-To Locations entry form (record), type the customer
number, or select it using the Finder or the navigation buttons.
2. Enter the ship-to code, or select it using the navigation buttons
or the Finder.
3. Click the Delete button.
326 Sage Accpac Accounts Receivable
Sage Software Confidential
Arug-3.doc, printed on 5/25/2006, at 6:24:08 PM. Last saved on 5/25/2006 6:23:00 PM.
Adding, Editing, and Deleting Recurring-Charge Records
After Changing Ship-To Locations
Print the Ship-To Locations report to check the new record
information and to update your printed records.
Adding, Editing, and Deleting Recurring-Charge
Records
You can use Recurring Charge Setup only if you select the Process
Maintaining
Records
Recurring Charges option in the A/R Options form.
Choose Recurring Charges from the Customers folder to create
records of the charges you periodically bill to your customers, as
well as to edit and delete them.
You can have as many recurring-charge records per customer, and as
many customers per recurring-charge record, as you need, and you
can change or delete a recurring-charge record at any time.
See Chapter 2 in this manual for information about processing
recurring charges. Chapters 2 and 3 in the Getting Started guide
discuss setting up recurring charges.
User Guide 327
Sage Software Confidential
Arug-3.doc, printed on 5/25/2006, at 6:24:08 PM. Last saved on 5/25/2006 6:23:00 PM.
Adding, Editing, and Deleting Recurring-Charge Records
Before you start Print the Customer List, selecting the Recurring Charges option, for
the customers whose recurring-charge records you want to change.
Use macros If you need to add the same recurring-charge for several customers
or make the same change to a number of recurring-charge records,
use Sage Accpacs macro facility, as described in the System Manager
User Guide.
Importing records You can also export the records, create the additional records you
need, then import them back into the Recurring Charge Setup form.
(If recurring charge records already exist, Accounts Receivable
replaces the existing recurring charge details with imported
information.)
Adding a Recurring-Charge Record
Before you start You must select the Process Recurring Charges option in the A/R
Options form and add customer records before you can add
recurring-charge records.
To add a recurring-charge record:
New record 1. Click the New icon next to the Recurring Charge Code field,
then enter the code for the new recurring charge.
2. Fill in the fields and add the record as described in Chapter 3 in
the Getting Started manual.
Finding detailed 3. For information about all the fields in the Recurring Charge
instructions
Setup form and step-by-step instructions for adding locations,
see Add Recurring Charges in Chapter 3 of the Getting Started
manual.
Using Help For specific information about a field on a form, press the F1 key,
then click the Field List button in the Help window.
328 Sage Accpac Accounts Receivable
Sage Software Confidential
Arug-3.doc, printed on 5/25/2006, at 6:24:08 PM. Last saved on 5/25/2006 6:23:00 PM.
Adding, Editing, and Deleting Recurring-Charge Records
Editing a Recurring-Charge Record
Restrictions on You can change all the information in a recurring-charge record
changing records
except the recurring-charge code and customer number.
Multicurrency Note that if you assign to a recurring charge record a tax group that
tax groups
uses a different currency than the customer, Accounts Receivable
calculates a separate tax reporting amount when you create an
invoice for the recurring charge.
To edit a recurring-charge record:
Maintaining
Records
1. Enter the code for the recurring charge, select it from the Finder,
or use the navigation buttons to display it.
2. Enter the customer number, or select it from the Finder.
3. Make the changes you need.
4. Click Save to record the changes.
Effects of changes If you make a recurring charge inactive, you can no longer create
invoices for it.
Changing optional You can assign different optional fields that you have set up for
fields
invoices and invoice details, and you can change the optional field
values. However, if an optional field requires validation, you can
select only a value that is assigned to the optional field in Common
Services. (If the optional field allows blanks, you can leave the
default value field blank.)
Note: You can update summary-type recurring charges
automatically using the Update Recurring Charges form,
available in the Periodic Processing folder. For more
information, see Updating Recurring Charges
Automatically, in Chapter 6 in this guide.
User Guide 329
Sage Software Confidential
Arug-3.doc, printed on 5/25/2006, at 6:24:08 PM. Last saved on 5/25/2006 6:23:00 PM.
Displaying and Printing Customer Information
Deleting a Recurring-Charge Record
Before you start Check the records you want to delete to be sure there are no
outstanding amounts to invoice.
To delete a recurring charge:
1. Enter the code for the recurring charge, select it from the Finder,
or use the navigation buttons to display it.
2. Enter the customer number, or select it from the Finder.
3. Click the Delete button. If a message appears asking you to
confirm the deletion, click Yes.
After Changing Recurring-Charge Records
Print the Recurring Charges report to check the new record
information and to update your printed records.
Edit any unposted invoices created for a changed recurring
charge to enter new amounts, as needed.
As required, choose the Create Recurring Charge Batch form
from the Periodic Processing folder to create a batch of
recurring-charge invoices, as described in Chapter 6.
Displaying and Printing Customer Information
Accounts Receivable provides a number of reports and forms for
reviewing customer records, statistics, and transaction information.
Displaying Customer Information
The following Accounts Receivable forms display information about
your customers:
Customer Activity. Displays summary information about each
customers account, as well as the details of all posted transactions.
330 Sage Accpac Accounts Receivable
Sage Software Confidential
Arug-3.doc, printed on 5/25/2006, at 6:24:08 PM. Last saved on 5/25/2006 6:23:00 PM.
Displaying and Printing Customer Information
Ship-To Locations. Lists the ship-to locations assigned to each
customer, together with the name, address, and zip/postal code for
the location.
Displaying Customer Account Activity
Use the Customer Activity form to look up summary and detailed
information about your customer accounts, as follows:
1. Choose Customer Activity from the Customers folder.
Maintaining
Records
The Activity tab of
the Customer
Activity form
2. To display activity statistics, type the customer number for the
record you want to see, use the navigation buttons next to the
Customer Number field to display it, or choose it from the
Finder.
The Activity tab summarizes the current status of a customers
account, and shows the most recently posted transactions.
3. Click the Aging tab.
User Guide 331
Sage Software Confidential
Arug-3.doc, printed on 5/25/2006, at 6:24:08 PM. Last saved on 5/25/2006 6:23:00 PM.
Displaying and Printing Customer Information
The Aging tab
The Aging tab displays the customers account balance in each of
the aging periods used in your Accounts Receivable system.
4. To use the Aging tab, fill in fields as follows:
Age As Of. Type the date from which to age (count back) to
determine the balance to display in each aging period, or use the
calendar associated with the field to select the date.
Cutoff Date. Type the date on or before which to include
transactions in the aged balances. Only transactions that were
posted to the customers account on or before that date are
selected. You can also use the calendar associated with the field
to select the date.
Age By. Indicate whether to age balances by the document dates
used in the transactions that make up each balance or by the due
dates. You can select:
Document Date to display outstanding balances.
Due Date to display overdue balances.
Multicurrency Customer Currency. If you have a multicurrency ledger, this
field shows the currency Accounts Receivable uses for the
customer amounts shown on the tab.
Include Prepayments. Select this option to include prepayments
in the calculation of the aged amounts shown on the tab.
332 Sage Accpac Accounts Receivable
Sage Software Confidential
Arug-3.doc, printed on 5/25/2006, at 6:24:08 PM. Last saved on 5/25/2006 6:23:00 PM.
Displaying and Printing Customer Information
5. To specify different aging periods, type the number of days to
use in each period.
You set the default number of days in the A/R Options form.
Go button 6. Click the Go button or press F7 to list the customers aged
balances for the dates you chose.
7. Repeat steps 4 through 6 for other periods you want to display.
8. Click the Transactions tab to display customer transactions.
Maintaining
Records
The Transactions
tab
9. To use the Transactions tab, fill in the fields as follows:
Document Type. Select the type of document to display. You
can choose to display only invoices, debit notes, credit notes,
interest invoices, unapplied cash documents, prepayments,
receipts, or refunds, or you can display all documents.
Order By. Select the order by which to list documents.
Document Number begins with the lowest document
number in ASCII order.
PO Number groups documents by their purchase order
numbers, then by their document numbers. Documents
without purchase order numbers are listed first, because
their purchase order numbers are blank.
User Guide 333
Sage Software Confidential
Arug-3.doc, printed on 5/25/2006, at 6:24:08 PM. Last saved on 5/25/2006 6:23:00 PM.
Displaying and Printing Customer Information
Order Number groups documents by their sales order
numbers, following the same rules as for purchase order
numbers.
Due Date lists documents in order by their due dates.
Document Date lists documents in order by their
document dates.
Current Balance lists documents in order by their current
balances, beginning with the lowest balance. Negative
balances appear first, such as in credit notes, prepayments,
and unapplied cash transactions.
Starting Value. Type the document number, the date, or the
amount with which to begin the display, or select the document
from the Finder. You can also leave this field blank to begin
automatically with the first document of the type and order you
specified.
Multicurrency Amounts In. If you use multicurrency, you can select the
customers currency or your functional currency.
Include Fully Paid Transactions. Select this option if you want to
include fully paid documents in the list. You then see uncleared
invoices and debit notes that have zero balances.
Include Pending Amounts. Select this option to view
transactions that have been entered, but not yet posted. The tab
displays the pending payment total, pending discount total,
pending adjustment total, and pending balance.
Go 10. Click Go to list the selected transactions.
11. To display the details for a particular document, double-click the
document line, or select it and then click the Open button.
334 Sage Accpac Accounts Receivable
Sage Software Confidential
Arug-3.doc, printed on 5/25/2006, at 6:24:08 PM. Last saved on 5/25/2006 6:23:00 PM.
Displaying and Printing Customer Information
An example of the
types of details
that are displayed
when you click the
Open button
Maintaining
Records
Drill down to To view the original invoice or prepayment and applied
source document
cash transaction using the Invoice Entry form, select the
transaction on the Transactions tab, and then click the
Document button.
View job details To display job details, double-click or select the line for a
job-related document on the Transactions tab, then click the
Details button. (The Details button is available only for
job-related transactions.)
Job-related details
displayed when
you click the
Details button
To display the optional fields posted with a transaction,
double-click or select the line, then click the Optional Fields
User Guide 335
Sage Software Confidential
Arug-3.doc, printed on 5/25/2006, at 6:24:08 PM. Last saved on 5/25/2006 6:23:00 PM.
Displaying and Printing Customer Information
button. (The button is available only if you assigned optional
fields to the transaction.)
When finished viewing the details of a transaction, click Close to
return to the Transactions tab.
12. To review the receipt transactions that were posted to the
account, click the Receipts tab.
The Receipts tab
13. Use the Receipt Status field to select the type of receipt
information you want to see. You can select All to display all the
receipts posted to the account, or:
Outstanding. Displays all receipts that have not been applied to
documents (prepayments, unapplied cash transactions).
Cleared. Displays deposited receipts that have cleared the bank
account and been reconciled in Bank Services.
Returned. Displays returned checks.
Order by date or 14. In the Order By field, choose whether to list documents in
receipt number
receipt date order or receipt number order.
Starting value 15. Type the receipt number or date with which to begin the
display, or select the document using the Finder.
You can also leave the field blanks and click Go to display
receipts, beginning with the lowest number.
336 Sage Accpac Accounts Receivable
Sage Software Confidential
Arug-3.doc, printed on 5/25/2006, at 6:24:08 PM. Last saved on 5/25/2006 6:23:00 PM.
Displaying and Printing Customer Information
Multicurrency If you use multicurrency accounting, the program displays
receipts
amounts in the customers currency and your functional
currency.
16. To display the details for a receipt, either double-click the receipt
line, or select the line, and then click the Open button.
Receipt
Information form
Maintaining
Records
17. When finished viewing the details of a transaction, click Close to
return to the Receipts tab.
You can also select the transaction on the Receipts tab, and then
click the Document button to view the original transaction in the
Drill down to
source document Receipt Entry form.
18. To review the refunds that were posted to the account, click the
Refunds tab.
The Refunds tab
User Guide 337
Sage Software Confidential
Arug-3.doc, printed on 5/25/2006, at 6:24:08 PM. Last saved on 5/25/2006 6:23:00 PM.
Displaying and Printing Customer Information
19. Use the Refund Status field to select the type of information you
want to see. You can select All to display all the refunds posted
to the account, or you can select one of the following::
Outstanding. Displays all refunds that have not been applied to
documents.
Cleared. Displays refunds that have cleared the bank account
and been reconciled in Bank Services.
Reversed. Displays reversed checks.
Multicurrency If you use multicurrency accounting, the program displays the
receipts
customers currency.
20. In the Payment Type field, specify the type of payment you
want to view. You can select Cash, Check, or Credit Card, or you
can select All to see all three types of payments.
21. If you selected Check or All as the payment type, in the Check
Number field, specify the earliest check number with which to
start the display. You can also leave the field blank to include all
check refunds.
Go 22. Click Go to list the selected transactions.
23. To display the details for a refund, either double-click the refund
line, or select the line, and then click the Open button.
Payment
Information form
338 Sage Accpac Accounts Receivable
Sage Software Confidential
Arug-3.doc, printed on 5/25/2006, at 6:24:08 PM. Last saved on 5/25/2006 6:23:00 PM.
Displaying and Printing Customer Information
24. When finished viewing the details of a transaction, click Close to
return to the Refunds tab.
You can also select the transaction on the Refunds tab, and then
click the Document button to view the original transaction in the
Drill down to
source document Refund Entry form.
Saving settings You can save the settings you most often use as defaults for viewing
information in the Customer Activity form, as follows:
1. In the Customer Activity form, select the settings you want to
Maintaining
Records
use for each tab.
2. On the Settings menu, click Save Settings As Defaults.
To restore the original settings, on the Settings menu, click Clear
Saved Settings.
Displaying Ship-To Locations
Use the Ship-To Locations form to look up the name, address, and
zip/postal code at each of the shipping locations defined for a
customer.
To display ship-to locations:
1. Choose Ship-To Locations from the Customers folder.
2. In the Customer No. field, type the customer number or select it
from the Finder.
User Guide 339
Sage Software Confidential
Arug-3.doc, printed on 5/25/2006, at 6:24:08 PM. Last saved on 5/25/2006 6:23:00 PM.
Displaying and Printing Customer Information
Accounts Receivable displays the list of ship-to locations for the
customer.
To review an existing ship-to location record, select it, then
click the Open button.
To open the Ship-To Locations form so you can add a new
record, click the New button.
To delete an existing ship-to location record, select (click) it,
then click the Delete button.
Printing Reports of Customer Information
The following reports list information about your customers and
transactions.
Customer Report. This selection provides three different reports.
Customer List. Lists all customer records in the Accounts
Receivable ledger. You can print the address, the customer
processing options (customer group, national account, terms,
and so on), optional fields, any comments entered in the
customer record, and a summary of the recurring charges
assigned to the customer.
Customer Activity Statistics. Lists information for each customer
such as the year-to-date amounts and the dates of the highest
balance and largest invoice in the current and previous years,
and the last invoice, receipt, credit note, debit note, adjustment,
interest invoice, refund, and check posted to the customers
account.
Customer Period Statistics. Lists, for each period you specify,
the amount and number of invoices, receipts, discounts, credit
notes, debit notes, adjustments, write-offs, interest charges,
returned checks, refunds, and paid invoices. The report also
displays the total days to pay and average days to pay for the
customer.
340 Sage Accpac Accounts Receivable
Sage Software Confidential
Arug-3.doc, printed on 5/25/2006, at 6:24:08 PM. Last saved on 5/25/2006 6:23:00 PM.
Displaying and Printing Customer Information
You can select records for the reports and specify the order in which
to list them: by customer group, national account, customer number,
billing cycle, short name, and by particular fields in the customer
records.
Customer Groups Report. This selection provides two reports.
Customer Group List. Lists customer groups, with choices to
include the profile information (such as the default account type,
interest profile, and account set), optional fields, and a list of the
customers assigned to the group, together with the telephone
Maintaining
Records
number and contact name for each member.
Customer Group Statistics. Lists summary information for each
group, such as the year-to-date amounts and the dates of the
highest balance and largest invoice in the current and previous
years. If you select the Number of Documents option, the report
also lists the number of each type of document or transaction
processed for the national account.
National Accounts Report. This selection provides three reports.
National Account List. Lists the number and description (name)
of each customer account assigned to the selected national
account. You can also include Profile information (address,
telephone numbers, contact, credit information, customer group,
accounts type, and so on), optional fields, and a list of the
national account members that includes the customer numbers,
descriptions, telephone numbers, and contact names for the
customers assigned to the national account.
National Account Activity Statistics. Lists summary information
for the transactions processed for customers in each selected
national account, such as the year-to-date totals, the dates of the
highest balance and largest invoice in the current and previous
years, and the last invoice, receipt, credit note, debit note,
discount, adjustment, refund, and interest invoice posted to the
national account or any of its customers. It also shows the total
days to pay and average days to pay for the account
User Guide 341
Sage Software Confidential
Arug-3.doc, printed on 5/25/2006, at 6:24:08 PM. Last saved on 5/25/2006 6:23:00 PM.
Displaying and Printing Customer Information
National Account Period Statistics. Lists for each period you
specify the amount of invoices, receipts, discounts, credit notes,
debit notes, adjustments, write-offs, interest charges, returned
checks, refunds, and paid invoices. If you select the Number of
Documents option, the report also lists the number of each type
of document or transaction processed for the national account.
Ship-To Locations Report. This report lists ship-to locations defined
for your customers. You can choose to include Address information,
Profile information (price list, tax information, salespeople, ship-via
information, and special instructions), and optional fields.
Recurring Charges Report. This report lists the recurring charges
you have defined for your customers. It shows the dates, terms,
amounts, distribution codes, optional fields, and summary details
entered for each recurring charge. You can also choose to include
any schedules, sales splits, and optional fields assigned to the
recurring charge records.
Statements. You can print statements of the outstanding and
overdue transactions in your customer accounts as of a cutoff date
you specify. You can specify which records to select and the order in
which to print them, as well as the aging periods into which to group
each customers transactions, and other information. The report lets
you select only transactions that use a range of optional fields and
values, if you use optional fields.
You can also select a customized form on which to print statements.
Letters and Labels. These reports allow you to extract information
from customer records to produce letters for customers and to print
mailing labels with their addresses.
Labels. The Labels report form lets you print mailing labels for
customers and for ship-to locations.
Customer Transactions Report. This report prints a list of the
transactions currently posted to each customers account. You can
specify the types of transactions to include, the records to select, and
the order in which to list them. The report lets you select only
342 Sage Accpac Accounts Receivable
Sage Software Confidential
Arug-3.doc, printed on 5/25/2006, at 6:24:08 PM. Last saved on 5/25/2006 6:23:00 PM.
Changing Accounts Receivable Options
transactions that use a range of optional fields and values, if you use
optional fields. You can also print the report by document date,
document number, or fiscal year and period, and include applied
details, zero-balance customers, space for comments, and other
information.
See Chapter 7 for instructions on printing the report.
Aged Trial Balance Report. This report provides information about
all outstanding or overdue transactions or balances by customer. The
report lets you select only records that use a range of optional fields
Maintaining
Records
and values, if you use optional fields. The report groups transactions
into the aging periods (length of time outstanding or overdue) that
you specify in the A/R Options form or for the report.
See Chapter 7 for instructions on printing the report.
Changing Accounts Receivable Options
This section lists the Accounts Receivable options you can select on
the Options form and includes some points to consider when
changing your choices for particular options.
Topics are listed in the order in which they appear on the
A/R Options form.
For full descriptions of all Accounts Receivable options, see the
Getting Started manual. Chapter 2 of the Getting Started guide
explains the purpose of each option, and Chapter 3 guides you
through the steps for choosing options and setting up a new
Accounts Receivable system.
Before you start Make sure no one else is using Accounts Receivable when you
change options.
You can update some information while others are using Accounts
Receivable (such as the receivables department phone number and
contact person), but most options can be changed only if no one else
User Guide 343
Sage Software Confidential
Arug-3.doc, printed on 5/25/2006, at 6:24:08 PM. Last saved on 5/25/2006 6:23:00 PM.
Changing Accounts Receivable Options
is using the system and no other Accounts Receivable forms are
open.
Note that you may need to refresh your data by reopening your
company for some of these options to take effect.
Changing Company Options
The Company tab contains the contact name and telephone and fax
numbers for your Accounts Receivable clerk or department.
You can change all the information on this tab at any time.
Changing Processing Options
The Processing tab contains options that specify how your Accounts
Receivable system works and the types of statistical information that
is kept for customers, items, and sales staff.
Use the Processing tab to change choices for these options:
Multicurrency. Once you turn on this option, you cannot turn it
off again.
Process Recurring Charges. If you turn the option off after you
have created recurring-charge records for your customers, then
turn it on again later, the records you previously entered are still
available.
Before turning off the Process Recurring Charges option, review
the charges you have set up to make sure you do not want to
continue invoicing them. You should also make sure you have
invoiced all the recurring charges you intended to process before
turning off the option.
Force Listing Of All Batches (before posting them).
Allow Edit Of Imported Batches.
Allow Edit Of External Batches.
344 Sage Accpac Accounts Receivable
Sage Software Confidential
Arug-3.doc, printed on 5/25/2006, at 6:24:08 PM. Last saved on 5/25/2006 6:23:00 PM.
Changing Accounts Receivable Options
Keep History.
Turning the option on or off affects only transactions you post
later:
You are able to print invoices that were posted after turning
on the option.
You can drill down from General Ledger to transactions that
were posted after turning on the option.
Maintaining
Retainage Accounting. This option lets you process retainage
Records
(holdbacks) for invoices, debit notes, and credit notes.
You can turn off the Retainage Accounting option, only if there
are no unposted batches that include retainage and no
outstanding retainage amounts.
Keep Statistics (separate for customers, items, and salespersons).
Turning off options If you turn off the Keep Statistics options after accumulating
to keep statistics
some statistics, the statistics are retained until you clear them
using the Clear Statistics form. If you later turn on the options
again, there will be a gap in the statistical information for the
time when the options were not used.
Allow Edit Of Statistics (separate for customers, items, and
salespersons).
Include Tax In Statistics (separate for customers, items, and
salespersons).
You should change your choices for this option only at the end
of a reporting period.
If you change before the end of a period, statistics for the period
may include taxes in some amounts, but not in others, so that
you cannot make meaningful comparisons with other periods.
Accumulate By (fiscal or calendar year; separate for customers,
items, and salespersons).
User Guide 345
Sage Software Confidential
Arug-3.doc, printed on 5/25/2006, at 6:24:08 PM. Last saved on 5/25/2006 6:23:00 PM.
Changing Accounts Receivable Options
Period Type (by which to keep statistics; separate for customers,
items, and salespersons).
You can change the type of year and period by which Accounts
Receivable reports all three types of statistics, but such changes
distort the figures in past periods.
If you need to change the type of year or period by which
Accounts Receivable reports statistics, you should either do so
after running Year End, or you should edit the statistics for the
earlier periods in the year to correct distortions.
Include Pending A/R Transactions In Credit Check.
Include Pending O/E Transactions In Credit Check.
Include Pending Other Transactions In Credit Check.
Default Number Of Days To Keep Customer Comments (used to
calculate the expiration date when you add comments to
customer records).
Changing Transactions Options
The Transactions tab contains options that let you specify how to
process invoices, receipts, and refunds in your Accounts Receivable
system, such as whether you use Accounts Receivable to print
invoices and deposit slips, and whether you can edit invoices or
receipts after printing invoices and deposit slips.
Invoice Options The options for invoice processing include:
Default Invoice Type
Calculate Tax Amounts Automatically
Calculate Tax Reporting Amounts Automatically
Use Item Comment As Default
Show Item Cost
Allow Printing Of Invoices
Allow Edit After Invoice Printed
346 Sage Accpac Accounts Receivable
Sage Software Confidential
Arug-3.doc, printed on 5/25/2006, at 6:24:08 PM. Last saved on 5/25/2006 6:23:00 PM.
Changing Accounts Receivable Options
Receipt Options The options for receipt processing include:
Default Transaction Type
Default Order Of Open Documents
Default Payment Code
Default Bank Code
Include Pending Transactions
Allow Printing Of Deposit Slips
Create Deposit Slip When Receipt Batch Is Created
Allow Edit After Deposit Slip Printed
Maintaining
Force Printing Of Deposit Slips
Records
Allow Adjustments In Receipt Batches
Allow Edit After Receipt Printed
Refund Option For refund processing, you can change the option Check For
Duplicate Checks.
Full descriptions of all options are contained in Chapter 3 in the
Getting Started manual. You can also press F1 while in the
A/R Options form, and then click Field List from the Help screen that
is displayed to read about the options on this tab.
Changing Numbering Options
Use options on the Numbering tab to specify the prefix, length, and
next number for invoices, debit notes, credit notes, interest invoices,
recurring charges, receipts, prepayments, unapplied cash
transactions, adjustments, and refunds.
Document numbering options include the following:
Prefix and Next Prefix and Next Number. If you change the next number to
Number
assign to a particular document type to a lower number, you
should also change the prefix for the document type to prevent
Accounts Receivable from assigning the same document number
twice. You cannot post two documents with identical document
numbers.
User Guide 347
Sage Software Confidential
Arug-3.doc, printed on 5/25/2006, at 6:24:08 PM. Last saved on 5/25/2006 6:23:00 PM.
Changing Accounts Receivable Options
If you reach the maximum number for a document type or the
highest number you want to assign, you must clear fully paid
documents (in the Clear History form) or change the prefix
before re-entering the first number as the next number to assign.
Length Length. You can set the length of these document numbers
using a maximum of 22 characters, including prefixes, in
document numbers.
Full descriptions of all options are contained in Chapter 3 in the
Getting Started manual. You can also press F1 while in the
A/R Options form, and then click Field List on the Help screen that is
displayed to read about the options on this tab.
Changing Statement Options
The Statement tab contains options you use to determine how
transactions are grouped and reported on customer statements and
analytical reports, as well as the message you print on statements for
each aging period.
The options include:
Aging Periods (for grouping overdue transactions or balances on
customer statements and analytical reports).
Dunning Messages (to specify the message to print on
statements for each aging period. If you want to use more than
one set of messages, use the Dunning Messages form to add
other sets).
Print Zero-Balance Statements.
Age Unapplied Credit Notes And Debit Notes (As Current/By
Date).
Age Receipts, Unapplied Cash And Unapplied Prepayments
(As Current/By Date).
Full descriptions of all options are contained in Chapter 3 in the
Getting Started manual. You can also press F1 while in the A/R
348 Sage Accpac Accounts Receivable
Sage Software Confidential
Arug-3.doc, printed on 5/25/2006, at 6:24:08 PM. Last saved on 5/25/2006 6:23:00 PM.
Changing Accounts Receivable Options
Options form, and then click the Field List button on the Help screen
to read about the options on this tab.
Changing Retainage Options
This tab is available only if you selected the Retainage Accounting
option on the Processing tab.
The options on the Retainage tab determine how Accounts
Receivable processes retainage.
Maintaining
Records
Retainage processing options include:
Default Retainage Percentage (optional). This percentage appears
as the default when you add new customer records.
Default Retention Period (optional). This is the number of days from
the original document date that a customer can withhold a retained
amount. The program determines the default retainage due date by
adding the retention period to the original document date.
If you change the default retention period, it is used as the default
for new customer records, only.
Default Retainage Exchange Rate. If you use multicurrency, this
option determines whether the current exchange rate or the
exchange rate used on the original document is the default for
retainage documents.
Report Tax. This option lets you specify when to report tax on
retainage. You can select:
At Time Of Original Document to calculate and report tax on
retainage when you post an original document that includes
retainage).
As Per Tax Authority to report the tax as specified for each
tax authority in Tax Services.
User Guide 349
Sage Software Confidential
Arug-3.doc, printed on 5/25/2006, at 6:24:08 PM. Last saved on 5/25/2006 6:23:00 PM.
Changing Accounts Receivable Options
Base Retainage Amount On. This option determines whether
retainage is calculated on the document total before tax or after tax is
calculated.
Use Separate Document Numbering When Creating Retainage
Documents (optional). If you select this option, specify the next
number, length, and prefix to assign to retainage invoices, credit
notes, and debit notes on the grid that becomes available.
If you clear the option, the program assigns the next invoice, credit
note, or debit note number specified on the Numbering tab.
Number Of Days In Advance To Create Retainage Documents.
This is the number of days before the retainage due date that you can
generate retainage documents using the Create Retainage Batch
form.
Schedule To Use For Automatic Creation Of Retainage Documents
(optional). Enter or use the Finder to select the code for the schedule
you want to use to process retainage from the Reminder List.
Full descriptions of all options are contained in Chapter 3 in the
Getting Started manual. You can also press F1 while in the
A/R Options form, and then click the Field List button on the Help
screen to read about the options on this tab.
Changing G/L Integration Options
You use the G/L Integration form to set options for processing
general ledger batches, and to specify the kinds of information to
include as the reference and description for transactions you send to
General Ledger from Accounts Receivable.
The Integration tab determines when transactions are added to the
batches that Accounts Receivable creates in Sage Accpac General
Ledger, if you use it, or to batches you can import into another
general ledger system.
Other options allow you to specify the Accounts Receivable
information to keep with general ledger transactions.
350 Sage Accpac Accounts Receivable
Sage Software Confidential
Arug-3.doc, printed on 5/25/2006, at 6:24:08 PM. Last saved on 5/25/2006 6:23:00 PM.
Changing Accounts Receivable Options
Options include:
Create G/L Transactions (During Posting, or On Request Using
Create G/L Batch Icon).
Create G/L Transactions By (Adding to an Existing Batch,
Creating a New Batch, Creating and Posting a New Batch).
Consolidate G/L Batches (Do Not Consolidate, Consolidate By
Post. Seq., Account and Fiscal Period, Consolidate By Post. Seq.,
Account, Fiscal Period, and Source).
Maintaining
Records
If you consolidate, you lose the ability to drill down to Accounts
Receivable details from General Ledger.
The Transactions tab lets you specify the types of information to
include as the description for each entry, and as the reference,
description and comment for each G/L transaction detail you create.
Tip See Chapter 3 of the Getting Started guide for full instructions on
using the G/L Integration form. See Chapter 2 in the Getting Started
guide for background information about the G/L Integration form.
Use Help Press F1 to display Help windows when you need information about
options or fields. Click the Field List button at the top of the Help
window for information on specific options and fields.
After Changing Options
Print the Options report by choosing File Print from the A/R Options
form or by choosing Options from the Setup Reports folder.
User Guide 351
Sage Software Confidential
Arug-3.doc, printed on 5/25/2006, at 6:24:08 PM. Last saved on 5/25/2006 6:23:00 PM.
Adding, Editing, and Deleting Account Sets
Adding, Editing, and Deleting Account Sets
Choose Account Sets from the Setup folder to add, edit, or delete
account sets.
Account sets identify the general ledger accounts to which you post
transactions entered for the customers assigned to each account set.
Multicurrency In multicurrency ledgers, the account set to which a customer is
account sets
assigned also determines the customers currency.
For information about using the Account Sets form and for
descriptions of all the fields, see Chapter 3 in the Getting Started
manual.
Before you start Print the Account Sets report for the records you want to edit or
delete. Choose Account Sets from the Setup Reports folder.
Adding an Account Set
You must add at least one account set to Accounts Receivable before
you can add customer records.
To add an account set:
New icon 1. Click the New icon next to the Account Set Code field, and then
type the code for the new set.
2. Fill in the fields and add the record as described in the Add
Account Sets section of Chapter 3 in the Getting Started manual.
Finding detailed For background information about account sets, see Chapter 2 in the
instructions
Getting Started manual.
Using Help The instructions in Chapter 3 in the Getting Started guide describe all
the fields in an account set record. You can also press F1 to display
screens of Help information while working in the form.
352 Sage Accpac Accounts Receivable
Sage Software Confidential
Arug-3.doc, printed on 5/25/2006, at 6:24:08 PM. Last saved on 5/25/2006 6:23:00 PM.
Adding, Editing, and Deleting Account Sets
Editing an Account Set
You can change most of the information in an account set, except the
account set code.
Multicurrency If you use multicurrency accounting, you also cannot change the
account sets
currency associated with an account set.
To edit an account set:
Use the 1. Enter the code for the account set or select it from the Finder.
Finder
Maintaining
Records
2. Make the changes you need.
3. Click Save to record the changes.
Effects of changes If you make an account set inactive, you can no longer assign it to
customers. However, you can still post existing transactions to the
accounts in the account set, provided the accounts still exist in Sage
Accpac General Ledger, if you use it.
Deleting Account Sets
Before deleting an account set, delete any customers who are
assigned to the account set or assign them to other account sets.
Use the 1. Enter the code for the account set or select it from the Finder.
Finder
2. Click the Delete button. If a message appears asking you to
confirm the deletion, click Yes.
After Changing Account Set Records
Print the Account Sets report to check the new record
information and to update your printed records.
If you changed the account set codes assigned to customers,
groups, or national accounts, you may also want to print new
copies of the Customer List, Customer Group List, and National
Account List for the records you changed.
User Guide 353
Sage Software Confidential
Arug-3.doc, printed on 5/25/2006, at 6:24:08 PM. Last saved on 5/25/2006 6:23:00 PM.
Adding, Editing, and Deleting Billing Cycles
If you changed general ledger account numbers in an account
set, post any transactions you need to reconcile the accounts in
your general ledger. For example, if you changed the number for
a Receivables Control account, post adjustments to transfer any
outstanding amounts from the old account to the new account,
so that both account balances are correct in your general ledger.
Adding, Editing, and Deleting Billing Cycles
Choose Billing Cycles from the Setup folder to add, edit, or delete
billing cycles.
Billing cycles specify the frequency with which you bill the
customers assigned to each cycle. You can use billing cycles to select
customers for charging interest and printing statements and reports.
You must add at least one billing cycle to Accounts Receivable before
you can add customer records. You can have as many billing cycles
as you need, and you can change or delete a record at any time.
See Chapter 2 in the Getting Started guide for background
information on billing cycles. For step-by-step instructions on using
the Billing Cycles form and descriptions of all the fields, see
Chapter 3 in the Getting Started manual.
Before you start Print the Billing Cycles report for the cycles you want to edit or
delete. Choose Billing Cycles from the Setup Reports folder.
Adding a Billing Cycle
You must add at least one billing cycle to Accounts Receivable before
you can add customer records.
To add a billing cycle:
New icon 1. Click the New icon next to the Billing Cycle Code field, and then
type the code for the new cycle.
354 Sage Accpac Accounts Receivable
Sage Software Confidential
Arug-3.doc, printed on 5/25/2006, at 6:24:08 PM. Last saved on 5/25/2006 6:23:00 PM.
Adding, Editing, and Deleting Billing Cycles
3. Fill in the fields and add the record as described in Chapter 3 in
the Getting Started manual.
Finding detailed For information about all the fields in the Billing Cycles form and
instructions
step-by-step instructions for adding billing cycles, see Add Billing
Cycles in Chapter 3 of the Getting Started manual.
Using Help You can also press F1 to display screens of Help information while
working in the form.
Maintaining
Records
Editing a Billing Cycle
You can change all the information in a billing cycle record except
the billing cycle code.
To edit a billing cycle:
Use the 1. Enter the code for the billing cycle, or select it from the Finder.
Finder
2. Make the changes you need.
3. Click Save to record the changes.
Effects of changes If you make a billing cycle inactive, you can no longer assign it to
customer records.
Deleting Billing Cycles
You cannot delete a billing cycle that is assigned to a customer
record. Before deleting a billing cycle, assign a different billing cycle
to customer records that use the cycle you want to delete.
Use the 1. Enter the code for the billing cycle, or select it from the Finder.
Finder
2. Click the Delete button. If a message appears asking you to
confirm the deletion, click Yes.
User Guide 355
Sage Software Confidential
Arug-3.doc, printed on 5/25/2006, at 6:24:08 PM. Last saved on 5/25/2006 6:23:00 PM.
Adding, Editing, and Deleting Distribution Codes
After Changing Billing Cycle Records
Print the Billing Cycles report to check the new record information
and to update your printed records.
If you changed the billing cycle codes assigned to customers, groups,
or national accounts, you may also want to print new copies of the
Customer List, Customer Group List, and National Account List for
the records you changed.
Adding, Editing, and Deleting Distribution Codes
Choose Distribution Codes from the Setup folder to add, edit, or
delete records for distribution codes.
Distribution codes identify general ledger accounts to which you
post data from sales transactions.
You must add at least one distribution code to Accounts Receivable
before you can add items. You can have as many distribution codes
as you need, and you can change or delete a record at any time.
See Chapter 2 in the Getting Started guide for background
information on distribution codes. For step-by-step instructions on
using the Distribution Codes form and descriptions of all the fields,
see Chapter 3 in the Getting Started manual.
Before you start Print the Distribution Codes report for the records you want to edit
or delete. Choose Distribution Codes from the Setup Reports folder
to print distribution codes.
Adding a Distribution Code
You must add at least one distribution code to Accounts Receivable
before you can add items.
356 Sage Accpac Accounts Receivable
Sage Software Confidential
Arug-3.doc, printed on 5/25/2006, at 6:24:08 PM. Last saved on 5/25/2006 6:23:00 PM.
Adding, Editing, and Deleting Distribution Codes
To add a distribution code:
New icon 1. To add a new distribution code, click the New icon next to the
Distribution Code field, then type the new code.
2. Fill in the fields and add the record as described in
Chapter 3 in the Getting Started manual.
Finding detailed For information about all the fields in the Distribution Codes form
instructions
and step-by-step instructions for adding distribution codes, see
Add Distribution Codes in Chapter 3 of the Getting Started
Maintaining
manual.
Records
Using Help You can also press F1 to display screens of Help information while
working in the form.
Editing a Distribution Code
You can change all the information in a distribution code record
except the distribution code. If you use Sage Accpac General Ledger
with Accounts Receivable, you must enter valid general ledger
account numbers.
To edit a distribution code:
Use the 1. Enter the distribution code, or select it from the Finder.
Finder
2. Make the changes you need.
3. Click Save to record the changes.
Effects of changes If you make a distribution code inactive, you can no longer assign it
to items or use it in summary invoices.
Effect on unposted Changing the general ledger account numbers assigned to a
transactions
distribution code has no effect on existing transactions that use the
distribution code. If you want to use the new account numbers with
the transactions, you must edit the documents to enter the new
account numbers.
User Guide 357
Sage Software Confidential
Arug-3.doc, printed on 5/25/2006, at 6:24:08 PM. Last saved on 5/25/2006 6:23:00 PM.
Adding, Editing, and Deleting Dunning Messages
Deleting Distribution Codes
Before you start Assign a different distribution code to item records that use the
code you want to delete, or delete the records. You cannot delete
a distribution code that is assigned to an item.
Post any outstanding batches containing transactions that use
the code you want to delete. Although you can post these
batches later, you must enter a new code.
To delete a distribution code:
Finder 1. Enter the distribution code, or select it from the Finder.
2. Click the Delete button. If a message appears asking you to
confirm the deletion, click Yes.
After Changing Distribution Code Records
Print the Distribution Codes report to check the new record
information and to update your printed records. If you changed the
distribution codes assigned to item records, you may also want to
print new copies of the Item List for the records you changed.
Adding, Editing, and Deleting Dunning Messages
Choose Dunning Messages from the Setup folder to add, edit, or
delete sets of messages.
Dunning messages are messages you print on statements for your
customers. You can add a different message for each of the aging
periods you use, and you can add any number of sets of messages.
Dunning messages are optional. You do not have to add them before
you can add customer records. If you use the same set of messages
for all your statements, you can add the messages in the A/R Options
form. You do not need to add them again in the Dunning Messages
form.
358 Sage Accpac Accounts Receivable
Sage Software Confidential
Arug-3.doc, printed on 5/25/2006, at 6:24:08 PM. Last saved on 5/25/2006 6:23:00 PM.
Adding, Editing, and Deleting Dunning Messages
If you plan to use a variety of messages for different customers or
circumstances, use the Dunning Messages form to add, edit and
delete additional sets of messages.
See Chapter 2 in the Getting Started guide for background
information about dunning messages. For step-by-step instructions
on using the Dunning Messages form and descriptions of all the
fields, see Chapter 3 in the Getting Started manual.
Before you start Print the Dunning Messages report from the Setup Reports folder for
the records you want to change.
Maintaining
Records
Adding Dunning Messages
You use the Dunning Messages form to add dunning messages only
if you use more than one set of messages with your customer
statements.
If you use only one set of messages in your Accounts Receivable
system, add them on the Statement tab of the A/R Options form,
described earlier in this chapter.
To add a set of dunning messages:
New icon 1. Click the New icon next to the Dunning Message Code field,
then type the new code.
2. Type a description for the set and type the message for each
aging period as described in Chapter 3 in the Getting Started
manual.
Using Help You can also press F1 to display screens of Help information while
working in the form.
User Guide 359
Sage Software Confidential
Arug-3.doc, printed on 5/25/2006, at 6:24:08 PM. Last saved on 5/25/2006 6:23:00 PM.
Adding, Editing, and Deleting Dunning Messages
Editing Dunning Messages
You can change the messages assigned to a dunning message code at
any time, with no effect on other Accounts Receivable records.
To edit a set of dunning messages:
Use the 1. Enter the code for the dunning messages you want to change, or
Finder
select it from the Finder.
2. Make the changes you need.
3. Click Save to record the changes.
Effects of changes If you make a set of dunning messages inactive, you cannot select
the set when printing statements for your customers.
If you change the default set, you will see the changes the next time
you view the Statement tab in the Options form.
Deleting Sets of Dunning Messages
Before deleting a set of dunning messages, print any statements in
which you want to include the messages you are deleting. You
cannot delete the default dunning message set in A/R Options, but
you can change the messages it contains.
To delete a set of dunning messages:
Finder 1. Enter the code for the set of dunning messages you want to
delete, or select it from the Finder.
2. Click the Delete button. If a message appears asking you to
confirm the deletion, click Yes.
You cannot delete the default dunning message set specified in the
A/R Options form.
360 Sage Accpac Accounts Receivable
Sage Software Confidential
Arug-3.doc, printed on 5/25/2006, at 6:24:08 PM. Last saved on 5/25/2006 6:23:00 PM.
Adding, Editing, and Deleting Interest Profiles
After Changing Dunning Messages
Print the Dunning Messages report to check the new record
information and to update your printed records.
Adding, Editing, and Deleting Interest Profiles
Choose Interest Profiles from the Setup folder to add, edit, or delete
interest profiles.
Maintaining
Records
Interest profiles define the interest rates and methods to use to
calculate interest charges on overdue customer invoices or account
balances. You assign an interest profile to each customer account to
specify how to calculate interest for that customer.
You must add at least one interest profile in Accounts Receivable
before you can add customer records. If you do not charge interest,
create a profile that uses 0 (zero) as the annual interest rate.
You can add as many interest profiles as you need, and you can
change or delete a record at any time.
See Chapter 2 in the Getting Started guide for background
information on interest profiles. For step-by-step instructions on
using the Interest Profiles form and descriptions of all the fields, see
Chapter 3 in the Getting Started manual.
Before you start Print the Interest Profiles report for the records you want to edit or
delete. Choose Interest Profiles from the Setup Reports folder.
Adding an Interest Profile
You must add at least one interest profile before you can add
customer records to Accounts Receivable.
User Guide 361
Sage Software Confidential
Arug-3.doc, printed on 5/25/2006, at 6:24:08 PM. Last saved on 5/25/2006 6:23:00 PM.
Adding, Editing, and Deleting Interest Profiles
To add an interest profile:
New icon 1. To add a new interest profile, click the New icon next to the
Interest Profile Code field, and then type the new code.
2. Fill in the fields and add the record as described in Chapter 3 in
the Getting Started manual.
Finding detailed For information about all the fields in the Interest Profiles form and
instructions
step-by-step instructions for adding interest profiles, see Add
Interest Profiles in Chapter 3 of the Getting Started manual.
Using Help You can also press F1 to display screens of Help information while
working in the form.
Editing an Interest Profile
You can change all the information in an interest profile except the
interest profile code.
To edit an interest profile:
Finder 1. Enter the code for the interest profile, or select it from the
Finder.
2. Make the changes you need.
3. Click Save to record the changes.
Effects of changes If you make an interest profile inactive, you can no longer assign it to
customers, customer groups, or national accounts.
Effect on unposted Changing the information in an interest profile has no effect on
transactions
interest charges in existing, unposted batches. If you want to use any
of the updated information in existing interest invoices, you must
edit the batches to enter the new information, such as a different
account number for the Interest Income general ledger account or the
new interest amounts.
362 Sage Accpac Accounts Receivable
Sage Software Confidential
Arug-3.doc, printed on 5/25/2006, at 6:24:08 PM. Last saved on 5/25/2006 6:23:00 PM.
Adding, Editing, and Deleting Payment Codes
Deleting Interest Profiles
Before you start Before deleting an interest profile, change the profile assigned to
customer records, customer groups, and national accounts that use
the profile you want to delete. You cannot delete an interest profile
that is assigned to a customer record, customer group, or national
account.
To delete an interest profile:
Finder 1. Enter the code for the interest profile, or select it from the
Maintaining
Records
Finder.
2. Click the Delete button. If a message appears asking you to
confirm the deletion, click Yes.
After Changing Interest Profiles
Print the Interest Profiles report to check the new record
information and to update your printed records. If you changed
the interest profiles assigned to customers, customer groups, or
national accounts, you may also want to print new copies of the
Customer List, Customer Group List, and National Account List
for the records you changed.
Edit any unposted interest invoices to enter a different number
for the Interest Income general ledger account or other
information, as needed.
Adding, Editing, and Deleting Payment Codes
Choose Payment Codes from the Setup folder to add, edit, or delete
payment codes.
You use payment codes to identify the methods by which your
customers can pay you. Payment codes include cash, checks, credit
cards, and other payment methods (such as gift certificates).
User Guide 363
Sage Software Confidential
Arug-3.doc, printed on 5/25/2006, at 6:24:08 PM. Last saved on 5/25/2006 6:23:00 PM.
Adding, Editing, and Deleting Payment Codes
See Chapter 2 in the Getting Started guide for background
information on payment codes. For step-by-step instructions on
using the Payment Codes form and descriptions of all the fields, see
Chapter 3 in the Getting Started manual.
Before you start Print the Payment Codes report for the records you want to edit or
delete. Choose Payment Codes from the Setup Reports folder.
Adding a Payment Code
You can add as many payment codes as you want.
To add a payment code:
New icon 1. Click the New icon next to the Payment Code field, and then
type the new code.
2. Fill in the fields and add the record as described in Chapter 3 in
the Getting Started manual.
Finding detailed For information about all the fields in the Payment Codes form and
instructions
step-by-step instructions for adding payment codes, see Add
Payment Codes in Chapter 3 of the Getting Started manual.
Using Help You can also press F1 to display screens of Help information while
working in the form.
Editing a Payment Code
You can change all the information in a payment code record at any
time, except the payment code.
To edit a payment code:
Finder 1. Use the Payment Code field to enter or select the payment code
you want to edit.
2. Make the changes you need.
364 Sage Accpac Accounts Receivable
Sage Software Confidential
Arug-3.doc, printed on 5/25/2006, at 6:24:08 PM. Last saved on 5/25/2006 6:23:00 PM.
Adding, Editing, and Deleting Payment Codes
3. Click Save to record the changes.
Effects of changes If you make a payment code inactive, you can no longer assign it to
receipt transactions. You should also edit unposted receipt
transactions that use the inactive payment code to assign another
payment code.
Effect on unposted When you select a different payment method (cash, check, credit
transactions
card, or other) for a payment code, the change is not made in any
existing, unposted transactions. You must edit and save unposted
transactions to register changes in payment methods, so that the
Maintaining
Records
transactions are correctly recorded on deposit slips.
Deleting Payment Codes
Before you start Assign a different payment code to unposted transactions that use
the payment code you want to delete.
To delete a payment code:
Finder 1. Use the Payment Code field to enter or select the payment code
you want to delete.
2. Click the Delete button. If a message appears asking you to
confirm the deletion, click Yes.
After Changing Payment Codes
Print the Payment Codes report to check the new record
information and to update your printed records.
Edit any unposted receipt or refund transactions to enter a
different payment code, as needed.
User Guide 365
Sage Software Confidential
Arug-3.doc, printed on 5/25/2006, at 6:24:08 PM. Last saved on 5/25/2006 6:23:00 PM.
Adding, Editing, and Deleting Item Records
Adding, Editing, and Deleting Item Records
Choose Items from the Setup folder to add, edit, or delete item
records.
Accounts Receivable lets you create a list of items with price, cost,
and tax information to aid data entry on invoices. When you post
item details, Accounts Receivable creates transactions for the
revenue, inventory, and cost of goods sold general ledger accounts
assigned to the items.
You can have as many items as you need, and you can change or
delete a record at any time.
See Chapter 2 in the Getting Started guide for background
information on using items in your Accounts Receivable system. For
step-by-step instructions on using the Items form and descriptions of
all the fields, see Chapter 3 in the Getting Started manual.
Before you start Print the Item List for the records you want to edit or delete. Choose
Items from the Setup Reports folder.
If you want to edit item statistics, first print the Item Sales History
report using Item Sales History in the Transaction Reports folder.
Adding an Item
Item records are optional. You add them to your Accounts
Receivable system only if you want to enter item numbers with
transactions, and create entries for the inventory and cost of goods
sold general ledger accounts.
To add an item:
New icon 1. Click the New icon next to the Item Number field, and then type
the new number.
2. Fill in the fields and add the record as described in Chapter 3 in
the Getting Started manual.
366 Sage Accpac Accounts Receivable
Sage Software Confidential
Arug-3.doc, printed on 5/25/2006, at 6:24:08 PM. Last saved on 5/25/2006 6:23:00 PM.
Adding, Editing, and Deleting Item Records
Finding detailed For information about all the fields in the Items form and step-by-
instructions
step instructions for adding items, see Add Items in Chapter 3 of
the Getting Started manual.
Using Help You can also press F1 to display screens of Help information while
working in the form.
Editing an Item Record
Maintaining
You can change all the information in an item record at any time,
Records
except the item number.
To edit an item record:
Use the 1. Enter the number for the item record, or select it from the
Finder
Finder.
2. Make the changes you need.
3. Click Save to record the changes.
Effects of changes If you make an item number inactive, you can no longer assign it to
invoice transactions. You should also delete unposted invoice details
that use the item number or assign another item number to the
details.
Effect on unposted Changing the pricing or tax information in an item record has no
transactions
effect on existing, unposted transactions. You must edit any existing
transactions for them to contain the new information in item records.
Deleting Items
Before you start Post batches containing item numbers you want to delete, or edit the
details to enter different item numbers or to delete them.
User Guide 367
Sage Software Confidential
Arug-3.doc, printed on 5/25/2006, at 6:24:08 PM. Last saved on 5/25/2006 6:23:00 PM.
Adding, Editing, and Deleting Salesperson Records
To delete an item record:
Finder 1. Enter the item number, or select it from the Finder.
2. Click the Delete button. If a message appears asking you to
confirm the deletion, click Yes.
After Changing Item Records
Print the Item List to check the new record information and to
update your printed records.
Edit any unposted item details in the Invoice Entry form to enter
changes in prices or other information, and to substitute other
item numbers for items you deleted, or delete the item details
from the batches.
Adding, Editing, and Deleting Salesperson Records
Choose Salespersons from the Setup folder to add, edit, or delete
salesperson records.
Salesperson records allow you to track sales by salesperson.
Keep salesperson If you use the option to keep salesperson statistics from posted
statistics
transactions, salesperson records also retain the statistics from
transactions posted for individual salesperson codes.
You can have as many salesperson records as you need, and you can
change or delete a record at any time.
See Chapter 2 in the Getting Started guide for background
information on using salesperson records. For step-by-step
instructions on using the Salespersons form and descriptions of all
the fields, see Chapter 3 in the Getting Started manual.
368 Sage Accpac Accounts Receivable
Sage Software Confidential
Arug-3.doc, printed on 5/25/2006, at 6:24:08 PM. Last saved on 5/25/2006 6:23:00 PM.
Adding, Editing, and Deleting Salesperson Records
Before you start Print the Salesperson Profile for the records you want to edit or
delete. Choose Salespersons from the Setup Reports folder, and then
select Salesperson Profile.
If you want to change salesperson statistics, print the Salesperson
Statistics version of the report.
Adding a Salesperson Record
You do not have to define salesperson records in Accounts
Maintaining
Records
Receivable unless you want to assign salesperson codes to customer
records and transactions.
To add a salesperson record:
New icon 1. Click the New icon next to the Salesperson Code field, and then
type the new code.
2. Fill in the fields and add the record as described in Chapter 3 in
the Getting Started manual.
Finding detailed For information about all the fields in the Salespersons form and
instructions
step-by-step instructions for adding salesperson records, see Add
Salespersons in Chapter 3 of the Getting Started manual.
Using Help You can also press F1 to display screens of Help information while
working in the form.
Editing a Salesperson Record
You can change all the information in a salesperson record at any
time, except the salesperson code. You can edit salesperson statistics
only if you use the options to accumulate and edit salesperson
statistics.
To edit salesperson records:
Use the 1. Enter the code for the salesperson record, or select it from the
Finder
Finder.
User Guide 369
Sage Software Confidential
Arug-3.doc, printed on 5/25/2006, at 6:24:08 PM. Last saved on 5/25/2006 6:23:00 PM.
Adding, Editing, and Deleting Salesperson Records
2. Make the changes you need.
3. Click Save to record the changes.
Effects of changes If you make a salesperson code inactive, you can no longer assign it
to customer records or transactions.
Deleting Salesperson Records
Before you start Post batches containing salesperson codes you want to delete, or edit
the details to enter different salesperson codes or to delete the
details.
To delete a salesperson record:
Finder 1. Enter the salesperson code, or select it from the Finder.
2. Click the Delete button. If a message appears asking you to
confirm the deletion, click Yes.
After Changing Salesperson Records
Print the Salespersons report to check the new record
information and to update your printed records.
Edit customer records that use salesperson information you
changed or records you deleted to update the information on the
Sales Split tab in the Customers form.
Edit any unposted documents in the Invoice Entry form to
substitute other salesperson codes for the salesperson records
you deleted.
370 Sage Accpac Accounts Receivable
Sage Software Confidential
Arug-3.doc, printed on 5/25/2006, at 6:24:08 PM. Last saved on 5/25/2006 6:23:00 PM.
Adding, Editing, and Deleting Terms Codes
Adding, Editing, and Deleting Terms Codes
Click Terms in the Setup folder to add, edit, or delete terms records.
Accounts Receivable uses terms codes during invoice entry to
calculate due dates. If you allow discounts for early payment of
invoices, Accounts Receivable also uses terms codes to calculate
discount periods and amounts on invoices.
You must add at least one terms record before you can add customer
Maintaining
records. You can have as many terms codes as you need, and you
Records
can change or delete a record at any time.
See Chapter 2 in the Getting Started guide for background
information on terms codes. For step-by-step instructions on using
the Terms form and descriptions of all the fields, see Chapter 3 in the
Getting Started manual.
Before you start Print the Terms Code report for the records you want to edit or
delete. Choose Terms from the Setup Reports folder.
Adding a Terms Code
You must add at least one terms record before you can add customer
records.
To add a terms code:
New icon 1. Click the New icon next to the Terms Code field, and then type
the new code.
2. Fill in the fields and add the record as described in Chapter 3 in
the Getting Started manual.
Finding detailed For information about all the fields in the Terms form and step-by-
instructions
step instructions for adding terms, see Add Terms in Chapter 3 of
the Getting Started manual.
User Guide 371
Sage Software Confidential
Arug-3.doc, printed on 5/25/2006, at 6:24:08 PM. Last saved on 5/25/2006 6:23:00 PM.
Adding, Editing, and Deleting Terms Codes
Using Help You can also press F1 to display screens of Help information while
working in the form.
Editing a Terms Record
You can change all the information in a terms record except the
terms code.
To edit a terms record:
Use the 1. Enter the code for the terms, or select it from the Finder.
Finder
2. Make the changes you need.
3. Click Save to record the changes.
Effects of changes If you make a terms code inactive, you can no longer assign it to
customer records, customer groups, or transactions.
Other changes you make to terms codes have no effect on existing,
unposted documents that use the codes. You must edit invoice
batches to register changes such as new discount percentages and
dates.
Deleting Terms Codes
Before you start You may want to post batches that use terms codes you plan to
delete, or edit the invoices to enter different terms codes. However,
you can post batches that contain deleted terms codes.
To delete a terms code:
Use the 1. Enter the terms code, or select it from the Finder.
Finder
2. Click the Delete button. If a message appears asking you to
confirm the deletion, click Yes.
372 Sage Accpac Accounts Receivable
Sage Software Confidential
Arug-3.doc, printed on 5/25/2006, at 6:24:08 PM. Last saved on 5/25/2006 6:23:00 PM.
Adding, Editing, and Deleting E-Mail/Fax Messages
After Changing Terms Code Records
Print the Terms Codes report to check the new record
information and to update your printed records.
If necessary, edit any unposted invoices in the Invoice Entry
form to change terms information for records you modified, or
substitute other terms codes for the terms records you deleted.
Adding, Editing, and Deleting E-Mail/Fax Messages
Maintaining
Records
Click E-mail/Fax Messages in the Setup folder to add, edit, or delete
records for e-mail and fax messages that you send with e-mailed and
faxed statements, letters, and invoices.
See Chapter 2 in the Getting Started guide for background
information on e-mail and fax messages. For step-by-step
instructions on using the E-mail/Fax Messages form and descriptions
of all the fields, see Chapter 3 in the Getting Started manual.
Adding an E-Mail or Fax Message
To add an e-mail message that you can use with statements or
invoices:
1. Choose E-mail/Fax Messages from the A/R Setup folder.
2. Complete the fields on the form, including the body of the
message. Use field names, preceded by a dollar sign, to identify
variable information that you want to include with the message.
3. Click Add or Save when you are satisfied with your message.
Editing an E-Mail or Fax Message
You can change all the information on an e-mail or fax message
except the message code.
User Guide 373
Sage Software Confidential
Arug-3.doc, printed on 5/25/2006, at 6:24:08 PM. Last saved on 5/25/2006 6:23:00 PM.
Adding, Editing, and Deleting Optional Fields
To edit an e-mail or fax message record:
Use the 1. Choose the E-mail/Fax Messages icon from the Setup folder.
Finder
2. Enter the code for the message, or select it using the Finder.
3. Make the changes you need.
4. Click Save to record the changes.
Effects of changes If you make a message code inactive, you can no longer use it when
you send statements and invoices to your customers.
Deleting an E-Mail or Fax Message
To delete a message code:
Use the 1. Enter the messages code, or select it from the Finder.
Finder
2. Click the Delete button. If a message appears asking you to
confirm the deletion, click Yes.
After Changing E-Mail or Fax Messages
Print the E-mail/Fax Messages report to check the new record
information and to update your printed records.
Adding, Editing, and Deleting Optional Fields
Optional fields are available if you use Transaction Analysis and
Optional Field Creator, a separately licensed package available from
Sage Accpac. Optional Fields let you store custom information with
records and transactions.
Click Optional Fields in the Setup folder to add, edit, or delete
optional fields that you use in your Accounts Receivable system.
374 Sage Accpac Accounts Receivable
Sage Software Confidential
Arug-3.doc, printed on 5/25/2006, at 6:24:08 PM. Last saved on 5/25/2006 6:23:00 PM.
Adding, Editing, and Deleting Optional Fields
See Chapter 2 in the Getting Started guide for background
information on optional fields. For step-by-step instructions on using
the Optional Fields form and descriptions of all the fields, see
Chapter 3 in the Getting Started manual.
Adding Optional Fields
To add a new optional field:
1. Choose Optional Fields from the A/R Setup folder.
Maintaining
Records
2. In the Optional Field For field, select the type of record or
transaction for which you are defining the optional field.
3. Use the Finder to select the optional field codes you want to use
for each type, and then enter the values to use as defaults for the
codes, and indicate whether the field is to be automatically
inserted on new records or transactions.
4. For an optional field you are defining for a transaction, click the
Settings button, then select the type of General Ledger accounts
to which optional field entries can be passed. Also, indicate
whether optional field information can be passed to Project and
Job Costing (if you use that program).
5. Click Add (or Save) to add the optional field.
Editing Optional Fields
You can change the default value and Auto Insert status for an
optional field at any time. If the field is validated, however, you
must select a value that is defined for the optional field in Common
Services.
User Guide 375
Sage Software Confidential
Arug-3.doc, printed on 5/25/2006, at 6:24:08 PM. Last saved on 5/25/2006 6:23:00 PM.
Adding, Editing, and Deleting Optional Fields
To change an optional field:
1. Choose the Optional Fields icon from the Setup folder.
2. Select the type of optional field you want to edit in the Optional
Field For field.
3. Make the changes you need on the grid.
4. Use the Settings button to select the type of General Ledger
accounts to which optional field information can be passed, or to
indicate whether optional field information can be passed to
Project and Job Costing.
5. Click Save to record the changes.
Effects of changes Any change you make affects records or transactions added after
you make the change.
Deleting Optional Fields
You can delete only optional fields that are not assigned to records
or transactions.
To delete an optional field:
1. Select the type of optional field in the Optional Fields For field,
and then select (highlight) the optional field that you want to
remove on the grid.
2. Click the Delete button, or press the Delete key on the keyboard.
If a message appears asking you to confirm the deletion, click
Yes.
After Changing Optional Fields
Print the Optional Fields report to check the new record information
and to update your printed records.
376 Sage Accpac Accounts Receivable
Sage Software Confidential
Arug-3.doc, printed on 5/25/2006, at 6:24:08 PM. Last saved on 5/25/2006 6:23:00 PM.
Printing Setup Reports
Printing Setup Reports
You can print reports of the contents of all your setup records using
the Print command on the File menus in each of the Setup forms, or
the icons in the Setup Reports folder.
If you use the option to keep item statistics, you can also print the
Item Sales History report using the icon in the Transaction Reports
folder.
Maintaining
You should print reports after adding, editing, or deleting setup
Records
records to ensure that you have complete and up-to-date copies for
quick reference, and to use to re-create your data, should it become
irretrievably damaged.
See Chapter 7, Reports, for more information about the reports
mentioned in this section.
To print setup reports:
1. Click Print on the File menu of a setup form (Options, Account
Sets, Billing Cycles, Distribution Codes, Dunning Messages,
Interest Profiles, Payment Codes, Salespersons, Terms, Items,
E-mail/Fax Messages, G/L Integration, or Optional Fields).
Or
Choose the print icon for the report you need from the
A/R Setup Reports folder.
2. Select the range of records for which you want to print the
report, and select the information that you want included.
Use the default range to print all records.
If printing terms codes, you can include multiple payment
schedules, if any of the terms codes include them.
3. Click Print.
For more information on particular reports, see Chapter 7 of this
manual.
User Guide 377
Sage Software Confidential
Arug-3.doc, printed on 5/25/2006, at 6:24:08 PM. Last saved on 5/25/2006 6:23:00 PM.
Importing and Exporting Customer and Setup Records
Importing and Exporting Customer and Setup Records
Use the Import and Export commands on the File menu in the
customer and setup forms to transfer information between your
Accounts Receivable system and another Sage Accpac Accounts
Receivable database or non-Sage Accpac program.
You may want to import records, for example, when setting up a
new Accounts Receivable system. You may also want to export
records to make changes in them, and then re-import them into
Accounts Receivable.
You can import and export all customer and setup records, except
the contents of the A/R Options form and the G/L Integration form.
Other restrictions may apply, depending on the options you use in
Accounts Receivable. For example, if you do not keep item and
salesperson statistics, you do not see the statistics as one of the
choices of data you can export or import. If you do not use the Allow
Edit Of Statistics option, you can export statistics, but you do not
have the choice of re-importing them.
You can import most of the information you can export, with the
exception of data that could put your Accounts Receivable out of
balance (if you import incorrect figures). You also cannot import
changes to terms codes or recurring charges.
Use the Import and Export commands on the File menus in the
following forms: Customer Groups, National Accounts, Customers,
Ship-To Locations, Account Sets, Billing Cycles, Distribution Codes,
Dunning Messages, Interest Profiles, Payment Codes, Items,
E-mail/Fax Messages, Optional Fields, Salespersons, Terms, and
Recurring Charges.
Use the Display Import Fields command on the Import form to
display the name, type, and length of each field in the record that
you want to import. The report also indicates key fields.
For more information about importing and exporting Accounts
Receivable records, see Appendix B, Importing and Exporting, in
378 Sage Accpac Accounts Receivable
Sage Software Confidential
Arug-3.doc, printed on 5/25/2006, at 6:24:08 PM. Last saved on 5/25/2006 6:23:00 PM.
Importing and Exporting Customer and Setup Records
this guide. Refer also to the Importing and Exporting Data chapter
in the System Manager User Guide.
After importing Check data integrity.
Print reports of the records to verify imported data.
If necessary, delete the file containing the imported records in
the program where you created it.
Maintaining
Records
User Guide 379
Sage Software Confidential
Arug-4.doc, printed on 5/26/2006, at 11:11:15 AM. Last saved on 5/26/2006 11:10:00 AM.
Chapter 4
Processing Invoices, Credit Notes,
and Debit Notes
Icons for Processing Invoice Batches ............................................. 41
Creating, Editing, and Posting Invoice Batches ................................ 42
Reporting Invoice Batches .................................................. 42
Using the Invoice Entry Form ................................................... 43
Before You Start ........................................................... 43
Creating or Selecting the Invoice Batch ....................................... 46
Adding and Editing Invoices, Credit Notes, and Debit Notes ................... 47
Processing
Entering Tax Information and Calculating Tax ............................... 418
Invoices
Assigning Multiple Payment Schedules to Invoices ........................... 422
Entering Optional Field Information ........................................ 423
Assigning Invoice Optional Fields to a Document ........................ 424
Assigning Optional Fields to Invoice Details ............................. 425
Allocating Document Totals to Salespersons ................................. 426
Editing Exchange Rate Information ......................................... 427
Adding Prepayments to Invoices ........................................... 428
Posting Job-Related Prepayments ....................................... 431
Listing Invoice Batches ........................................................ 431
Printing Invoices, Credit Notes, and Debit Notes ................................. 434
Posting Invoice Batches........................................................ 437
Printing Invoice Posting Journals ............................................... 439
Printing the Invoice Posting Errors Report ...................................... 441
Checking Batch Status ......................................................... 442
Importing and Exporting Invoice Batches ....................................... 443
Importing Invoice Batches ................................................. 444
Exporting Invoice Batches ................................................. 446
User Guide 4i
Sage Software Confidential
Arug-4.doc, printed on 5/26/2006, at 11:11:15 AM. Last saved on 5/26/2006 11:10:00 AM.
Chapter 4
Processing Invoices, Credit Notes,
and Debit Notes
This chapter describes how to enter customer invoices, credit notes,
and debit notes using the Invoice Entry form. It explains how to
calculate tax, use optional fields, allocate sales amounts to
salespersons, edit exchange rate information, assign multiple
payment schedules to invoices, enter prepayments, and print
invoices.
This chapter also explains how to create and post invoice batches,
and how to print reports for them, and it describes how to import
Processing
Invoices
and export invoice batches in Accounts Receivable.
For an overview of batch processing, see Chapter 2, What You
Need to Know Before Using Accounts Receivable, in this guide.
Using Help For specific information about a field in a form, press the F1 key,
then click the Field List button on the Help screen that appears.
Icons for Processing Invoice Batches
This section describes the icons you use to enter, edit, post, and
report invoice batches. (Invoice batches can also contain credit notes
and debit notes.)
The A/R Transactions folder contains the icons you use to process
invoice batches, shown as follows:
User Guide 41
Sage Software Confidential
Arug-4.doc, printed on 5/26/2006, at 11:11:15 AM. Last saved on 5/26/2006 11:10:00 AM.
Icons for Processing Invoice Batches
Creating, Editing, and Posting Invoice Batches
Invoice Batch List The Invoice Batch List form provides an overview of all invoice
batches entered, imported, generated, deleted, or posted.
This form shows the posting status of each batch, whether a batch
list has been printed, as well as batch totals and numbers of
documents. You can also choose batches for editing, create new
batches, delete batches, set batches Ready To Post, and post
individual batches from this form.
Invoice Entry Use the Invoice Entry form to enter and edit invoices, credit notes,
and debit notes, to enter prepayments to invoices, and to import and
export invoice batches.
Post Batches Use the Post Batches form to post one or a range of invoice batches.
Reporting Invoice Batches
Accounts Receivable provides a comprehensive set of reports for
listing and tracking invoices, credit notes and debit notes, and
batches.
You choose icons from the A/R Transaction Reports folder, shown as
follows, to print reports about invoice batches.
Batch Listing This report lists all invoices, credit notes, and debit notes entered in
invoice batches that have not yet been posted to customer accounts.
Batch Status This report lists the type and current status of each batch in the
Accounts Receivable system, together with batch totals.
Posting Journals This report lists all invoices, credit notes, and debit notes that were
posted together to customer accounts. Accounts Receivable creates a
posting journal each time you post batches.
42 Sage Accpac Accounts Receivable
Sage Software Confidential
Arug-4.doc, printed on 5/26/2006, at 11:11:15 AM. Last saved on 5/26/2006 11:10:00 AM.
Using the Invoice Entry Form
Posting Errors This report lists all invoices, credit notes, and debit notes that were
not posted due to errors in the documents.
Invoice Printing This form prints copies of the invoices, credit notes, and debit notes
you entered in the Invoice Entry form, including documents you
have already posted.
See Chapter 7, Reports, for further information about the reports.
Using the Invoice Entry Form
You use the Invoice Entry form to create new batches of invoices,
credit notes, and debit notes, and to enter prepayments to specific
invoices.
You also use the Invoice Entry form to edit documents before
posting, to import batches from non-Sage Accpac programs, and to
Processing
Invoices
delete details or documents from unposted batches.
Before You Start
Before creating new batches of invoices, you must define the
following Accounts Receivable information, using the icons in the
A/R Setup folder:
Account sets.
Distribution codes.
Billing cycles.
Interest profiles.
Terms codes.
Items (if you use an Accounts Receivable item list).
Salespersons (if you assign salespersons to customers).
Customer groups.
User Guide 43
Sage Software Confidential
Arug-4.doc, printed on 5/26/2006, at 11:11:15 AM. Last saved on 5/26/2006 11:10:00 AM.
Using the Invoice Entry Form
National accounts, if used.
Optional fields, if used.
Customers.
Ship-to locations, if used.
Choose numbering Use the Numbering tab on the Options form to enter the next
options
numbers (including their prefixes and lengths) that you want
Accounts Receivable to assign to invoices, credit notes, debit
notes, interest charges, and recurring charges, if you want to
assign the numbers automatically.
Choose other Use the Transactions tab on the Options form to select the other
invoicing options
options you want to use when processing invoices, credit notes,
and debit notes.
Define optional If you use optional fields, use the Optional Fields setup form to
fields for invoices
define any optional fields that you want to use on the Invoice
and invoice details
Entry form. (Transaction Analysis and Optional Field Creator is
a separately licensed package you can use with Sage
Accpac ERP.)
You must also define the following information in Tax and Bank
Services and Common Services:
Tax authorities, tax groups, tax classes, and tax rates.
Bank codes.
Multicurrency Currency information and exchange rates.
ledgers
The steps for setting up an Accounts Receivable ledger are explained
in the Getting Started manual.
Preparing to enter Before adding transactions to an invoice batch:
transactions
Make sure you have complete information for each document
you want to enter, including the customer number, document
number (if you want to assign document numbers manually),
44 Sage Accpac Accounts Receivable
Sage Software Confidential
Arug-4.doc, printed on 5/26/2006, at 11:11:15 AM. Last saved on 5/26/2006 11:10:00 AM.
Using the Invoice Entry Form
date, purchase order number, if any, and sales order number, if
any.
If you are entering credit notes or debit notes, find out the
invoice number to which they apply, if any.
Preparing to enter If you plan to enter summary details, find out the distribution
details
code or general ledger account number for each detail.
If you plan to enter item details, find out the item number, unit
of measure, quantity, and price for each detail.
Find out the rate type, rate date, and exchange rate to use for
each invoice, credit note, debit note, and prepayment and, if
necessary, update the currency information and exchange rates
in Common Services.
If retainage applies to the document, find out the retainage
percentage or retainage amount, retention period, retainage due
Processing
Invoices
date, retainage terms, and whether to use the exchange rate from
the original document or the current exchange rate when you
process the outstanding retainage.
For background information on processing retainage in
Accounts Receivable, see Accounting for Retainage, in
Chapter 2 of this guide.
Tips Read the Processing Accounts Receivable Batches and
Processing Invoices, Credit Notes, and Debit Notes sections in
Chapter 2 for background information on using the Invoice
Entry form.
Practice with the The Sage Accpac Workbook contains lessons with step-by-step
Workbook lessons
instructions for using the Invoice Entry form. You can refer
to the lessons for information about using the form, and you can
do the lessons with the sample data to practice using the form
without risking your own data.
Refer to the appendix Using a Mouse or Keyboard in the
System Manager User Guide for information about the mouse
actions, keys, and icons you use to enter and save data.
User Guide 45
Sage Software Confidential
Arug-4.doc, printed on 5/26/2006, at 11:11:15 AM. Last saved on 5/26/2006 11:10:00 AM.
Using the Invoice Entry Form
Use Help Press F1 to display Help windows when you need information
about fields or tasks.
Creating or Selecting the Invoice Batch
To add invoices, credit notes, or debit notes to Accounts Receivable,
open the Invoice Entry form using one of the following methods:
Choose Invoice Entry from the A/R Transactions folder.
Click the New button on the Invoice Batch List form.
To create a new invoice batch:
1. If you have not already opened the Invoice Entry form, open it
as described above.
If you opened the form by clicking the New button on the
Invoice Batch List form, begin these instructions at step 3.
New button 2. Click the New button beside the Batch Number field.
Accounts Receivable assigns a new batch number.
46 Sage Accpac Accounts Receivable
Sage Software Confidential
Arug-4.doc, printed on 5/26/2006, at 11:11:15 AM. Last saved on 5/26/2006 11:10:00 AM.
Using the Invoice Entry Form
3. In the space provided next to the Batch Number field, type a
description for the batch.
4. Type over the date if you want to change it. Accounts Receivable
automatically displays the session date.
To select a date using the calendar, click the arrow beside the
Batch Date field, use the arrow buttons to display the month,
then click the date you want to use for the batch.
5. Select the default detail type for the batch (Item or Summary).
To open an existing batch using the Invoice Entry form, use one of
these methods:
Click the Finder near the Batch Number field, or click the Batch
Number field and press F5, then select a batch from a list of
existing batches.
Processing
In the Batch Number field, type the number of the batch you
Invoices
want to add to or edit, then press Tab or Enter.
Use the navigation buttons beside the Batch Number field to
display the required batch number.
Batch Information The Batch Information form displays additional information about
form
the batch that is not included on the Invoice Entry form, such as the
batch status, whether the batch listing has been printed, and the
number of entries in the batch and their total amount.
To view the invoice Batch Information form:
Zoom button Click the Zoom button beside the Batch Number field.
Adding and Editing Invoices, Credit Notes, and Debit Notes
You use the Invoice Entry form to add or edit invoices, credit notes,
and debit notes. You can also add individual interest invoices,
retainage invoices, retainage debit notes, and retainage credit notes
as summary invoices.
User Guide 47
Sage Software Confidential
Arug-4.doc, printed on 5/26/2006, at 11:11:15 AM. Last saved on 5/26/2006 11:10:00 AM.
Using the Invoice Entry Form
You can add all seven document types to a single batch, or you can
use separate batches for each type. You can also add prepayments to
specific invoices.
Adding job-related If you use Sage Accpac Project and Job Costing, you can enter
documents
job-related details on invoices, debit notes, and credit notes,
including retainage documents. Note that a document can be either
job-related or not; you cannot mix job-related and non-job-related
details on the same document.
For background information on processing job-related transactions
in Accounts Receivable, see the section Integration with Project and
Job Costing, in Chapter 2 of this guide.
Multicurrency Batches in multicurrency ledgers can contain documents in more
ledgers
than one currency. However, you may want to use separate batches
for each currency.
Quick Mode You can use Invoice Entrys Quick Mode setting to save time during
data entry. When you use this setting, Accounts Receivable copies
selected fields from the previous transaction or detail to the new
transaction or detail, so you dont have to re-enter them.
Select Quick Mode when you add an invoice batch, as follows:
1. On the Invoice Entry form, click the Settings menu, then click
Quick Mode to display the Quick Mode form.
2. If you want to copy header fields to new transactions, select
Quick Mode For Entries, then, in the Entry Fields section, specify
the fields you want to copy to new entries.
48 Sage Accpac Accounts Receivable
Sage Software Confidential
Arug-4.doc, printed on 5/26/2006, at 11:11:15 AM. Last saved on 5/26/2006 11:10:00 AM.
Using the Invoice Entry Form
3. If you want to copy fields from a previous detail line to new
detail lines, select Quick Mode For Lines, then, in the Line Fields
section, specify the fields you want to copy to new details.
4. Click Close to return to the Invoice Entry form.
For detailed instructions on entering invoices, do the lessons in the
Sage Accpac Workbook. For instructions on creating a new batch, see
the previous section.
To add or edit an invoice:
1. Select or create the batch to use, as described above.
2. Use the Entry Number field to create a new document or to
select an existing document:
Click the Finder near the Entry Number field, or click the
Entry Number field and press F5, then select from a list of
Processing
Invoices
existing documents.
In the Entry Number field, type the number of the document
you want to add to or edit, then press Tab or Enter.
Use the navigation buttons beside the Entry Number field to
display the number for the entry you need.
3. Enter header information for the document, including:
A description for the document.
Customer number.
Whether the document is job-related.
Additional fields When you select the Job Related option, additional fields
appear when you
appear on the detail entry grid and on the Detail
select the Job
Related option Accounts/Taxes form, where you enter job-related
information.
Whether the document is subject to retainage (a holdback).
This option appears in Invoice Entry only if you selected the
User Guide 49
Sage Software Confidential
Arug-4.doc, printed on 5/26/2006, at 11:11:15 AM. Last saved on 5/26/2006 11:10:00 AM.
Using the Invoice Entry Form
Retainage Accounting option for your Accounts Receivable
system.
Retainage terms When you select the Retainage option, a Retainage tab
appears that lets you specify the retainage terms for the
document.
Multicurrency If you have a multicurrency ledger, you also use the
ledgers
Retainage tab to specify whether to use the original
exchange rate or the current exchange rate when you
produce the retainage document.
Detail retainage Retainage fields also appear in the detail-entry grid where
information
you specify the retainage percentage or retainage amount,
retention period, and retainage due date for each detail.
Ship-to location.
Ship via method.
Document Type. You can select: invoice, credit note, or debit
note, and, on a summary invoice, interest, retainage invoice,
retainage credit note, retainage debit note.
Original Document. This field appears only for retainage
documents. Specify the original document for which you are
now processing retainage.
Document number (leave, to have the program assign a
number to the document).
Document number that the current document applies to (for
a credit note or debit note).
Document date (for aging and statistical purposes).
410 Sage Accpac Accounts Receivable
Sage Software Confidential
Arug-4.doc, printed on 5/26/2006, at 11:11:15 AM. Last saved on 5/26/2006 11:10:00 AM.
Using the Invoice Entry Form
Fiscal year and period to which you want to post the
document. You can either:
Use the arrow keys to move between Fiscal Year and
Period, and type in the year and period.
Select the fiscal year and period from the drop-down list
associated with the field.
Purchase order and sales order numbers.
Any special instructions regarding the invoice, credit note,
debit note, or interest invoice.
Multicurrency Note that the account set assigned to the customer record
ledgers
determines the currency of the document in multicurrency
ledgers.
Use Help For additional information about these fields, press F1 for
Processing
Invoices
online help, then click the Field List button from the Help
window.
Add or edit details 4. On the detail entry section of the Document tab, add or edit the
document details.
Note that for retainage invoices, retainage debit notes, and
retainage credit notes, you do not enter details separately.
Instead, the program uses the original document you specified to
identify the associated outstanding retainage and remove it from
the retainage control account.
Add a summary To add an invoice with summary details:
detail
a. If this is a job-related document, enter the contract and
project, and (as applicable) the category and resource.
(For background information on job-related invoice fields,
see Processing Job-Related Invoices, Credit Notes, and
Debit Notes, in Chapter 2 of this guide.)
b. Enter the distribution code or the general ledger account
number. When you move to another field, the description
User Guide 411
Sage Software Confidential
Arug-4.doc, printed on 5/26/2006, at 11:11:15 AM. Last saved on 5/26/2006 11:10:00 AM.
Using the Invoice Entry Form
for the distribution code or account you enter appears in the
Description field. You can change the description for the
distribution code.
c. Enter the amount. You may enter a negative amount, but the
invoice total cannot be negative.
Enter retainage d. If retainage applies to the document you are adding, enter
separately for
the retainage percentage or amount, the retention period,
each detail
and the retainage due date for this detail.
e. Enter an optional comment.
f. Indicate whether to print the comment when you print the
invoice, credit note, or debit note.
g. Indicate whether this detail is discountable.
Add an item detail To add an invoice with item details:
a. If this is a job-related document, enter the contract and
project, and (as applicable) the category and resource.
(For background information on job-related invoice fields,
see Processing Job-Related Invoices, Credit Notes, and
Debit Notes, in Chapter 2 of this guide.)
b. Enter the item number, unit of measure, quantity, price, and
distribution code. You may enter a negative quantity, but the
invoice total cannot be negative.
If the detail is job-related, Accounts Receivable displays as
defaults the A/R item number and the unit of measure for
the specified resource (for standard contracts) or category
(for basic contracts).
Enter retainage c. If retainage applies to the document you are adding, enter
separately for
the retainage percentage or amount, the retention period,
each detail
and the retention due date for this detail.
412 Sage Accpac Accounts Receivable
Sage Software Confidential
Arug-4.doc, printed on 5/26/2006, at 11:11:15 AM. Last saved on 5/26/2006 11:10:00 AM.
Using the Invoice Entry Form
d. Enter an optional comment. The description for the item you
entered appears automatically in the Description field, but
you can change it.
e. Indicate whether to print the comment when you print the
invoice, credit note, or debit note.
f. Indicate whether the document discount applies to this
detail.
g. If you use optional fields, click the Optional Fields Zoom
button to check, change, or add optional fields for the detail.
Edit a detail To edit a detail, select (highlight) the line, then tab through the
fields or click them with a mouse, then type new information.
Delete a detail To delete a detail, select the line, then press the Delete key. If you
see a message asking you to confirm the deletion, click Yes.
Processing
Invoices
To restart an entry To start the entry again (before you have added it), and discard
all the invoice information:
a. Return to the Entry Number field on the first (Document)
tab.
New button b. Click the New button beside the Entry Number field.
c. Click No when asked whether you want to save the
document you were entering.
5. If you want to check or change the general ledger accounts and
tax information for a detail, click the Account/Tax button or
press F9. Click Close to return to the Invoice Entry form.
6. Click the Taxes tab to check the tax information for the
document or, if necessary, to change the:
Tax group (not used on interest invoices).
Tax base and total tax amounts for each tax authority (if you
are entering taxes manually).
User Guide 413
Sage Software Confidential
Arug-4.doc, printed on 5/26/2006, at 11:11:15 AM. Last saved on 5/26/2006 11:10:00 AM.
Using the Invoice Entry Form
Tax on retainage For original documents from which retainage is withheld,
Accounts Receivable updates tax services and creates the general
ledger entries for taxes depending on your choice for the Report
Tax option on the A/R Options form.
To find out how to change tax amounts and allocate them to
details on invoices, see Entering Tax Information and
Calculating Tax, later in this chapter.
Retainage 7. If this is an original document from which retainage must be
deducted, click the Retainage tab, then complete the fields on the
tab. (The Retainage tab is available if you selected the Retainage
option on the Document tab.)
On this tab, specify the terms to use for the retainage document.
Multicurrency If you have a multicurrency ledger, you also use the Retainage
ledgers
Rate field on this tab to specify whether to use the same rate
used on the original document or the current rate in effect when
you process the retainage document, later.
For background information on the retainage fields, see the
section Entering Original Documents, in Chapter 2 in this
guide.
414 Sage Accpac Accounts Receivable
Sage Software Confidential
Arug-4.doc, printed on 5/26/2006, at 11:11:15 AM. Last saved on 5/26/2006 11:10:00 AM.
Using the Invoice Entry Form
Payment schedule 8. If this document uses different terms from those in the customer
record, or if you need to change the payment schedule, click the
Terms tab. Then:
In the Terms Code field, enter the code for the payment
terms (regular invoices only).
If you need to change any discount information for the
invoice, you can adjust the discount base, the discount
percentage, or the calculated discount amount on the Terms
tab.
If the terms code uses a payment schedule:
In the As Of Date field, enter the date from which to
calculate the first due date.
Edit the payment dates and amounts, if needed.
Processing
Invoices
For more information about payment schedules, see
Assigning Multiple Payment Schedules to Invoices, later
in this chapter.
Note that on retainage invoices, retainage debit notes, and
retainage credit notes, the retainage terms code specified on the
original document appears as the default. If no retainage terms
code was used on the original document, the terms code from
the customer record appears as the default.
Optional fields 9. If the Invoice Entry form includes an Optional Fields tab:
a. Click the Optional Fields tab.
b. Type the optional field value or use the Finder to select it, if
a Finder is available.
For more information, see Entering Optional Field
Information, later in this chapter.
User Guide 415
Sage Software Confidential
Arug-4.doc, printed on 5/26/2006, at 11:11:15 AM. Last saved on 5/26/2006 11:10:00 AM.
Using the Invoice Entry Form
Sales splits 10. If the document total is allocated to salespeople, use the Sales
Split tab to assign salespersons and percentages, or revise
existing information:
a. Type the salesperson number or choose it from the Finder.
b. Type the percentage of the document total to allocate to each
salesperson. (The percentages must total 100.)
For more information, see Allocating Document Totals to
Salespersons, later in this chapter.
Multicurrency 11. If the document does not use the functional currency and you
exchange
need to change the exchange rate, rate date, or rate type, click
rates
the Rates tab.
Type the rate type code or choose it from the Finder.
Type the rate date or click the arrow beside the Rate Date
field to select a date using the calendar associated with the
field.
Type the exchange rate or choose it from the Finder.
For more information, see Editing Exchange Rate Information,
later in this chapter.
12. If you are finished:
Click Add to add this document to the batch.
If you were editing an existing document, click Save.
If you selected one or more credit checks for the customer,
Accounts Receivable performs a credit check, and warns you if
the customer has exceeded their credit limit or has transactions
that have been outstanding for too long.
416 Sage Accpac Accounts Receivable
Sage Software Confidential
Arug-4.doc, printed on 5/26/2006, at 11:11:15 AM. Last saved on 5/26/2006 11:10:00 AM.
Using the Invoice Entry Form
Close the Credit Check form. You can edit the transaction, or
ignore the warning and save the entry.
For more information about the credit checks that Accounts
Receivable performs, see, Checking Customer Credit During
Invoice Entry, in Chapter 2 of this guide.
Processing
Invoices
13. If you need to enter a prepayment for an invoice:
a. Click Prepay.
b. Select or create the receipt batch to use.
c. Type the amount.
d. Select the receipt type.
e. Type the check or receipt number and date.
Multicurrency f. If you use multicurrency accounting and the bank currency
payment
for the batch is not the functional currency, click the Rates
button and enter the rate type and exchange rate.
For more information, see Adding Prepayments to
Invoices, later in this chapter.
14. Click the Totals tab, and compare the totals on the screen to the
totals on the source document.
User Guide 417
Sage Software Confidential
Arug-4.doc, printed on 5/26/2006, at 11:11:15 AM. Last saved on 5/26/2006 11:10:00 AM.
Using the Invoice Entry Form
If you use Accounts Receivable to print invoices, you can also
use the Document Totals form to print the current invoice, credit
note, or debit note. See the section Printing Invoices, Credit
Notes, and Debit Notes, later in this chapter.
After using Print the Batch Listing report. Make corrections, if needed, and
then reprint the listing for each corrected batch.
You must print batch listings before posting if you select the
Force Listing Of All Batches option on the Processing tab of the
Options form. Once batches are correct, file the reports.
See Listing Invoice Batches, later in this chapter.
Click Ready To Post for each batch in the Invoice Batch List
form.
Post the batches. You can post individual batches from the
Invoice Batch List by selecting a batch and then clicking Post.
See Posting Invoice Batches, later in this chapter, for more
information.
Print the invoices, credit notes, or debit notes in the batch, as
described in the Printing Invoices, Credit Notes, and Debit
Notes section, later in this chapter.
Entering Tax Information and Calculating Tax
Before you start Before you can enter transactions in the Invoice Entry form, you
must define the tax authorities, tax classes, tax groups, and tax rates
you need for Accounts Receivable using the Tax Services forms in
Common Services.
You must also assign a tax group to each customer record. The tax
group determines the taxes that appear as defaults for transactions
you enter for a customer. However, you can change the tax group for
a particular document during transaction entry.
418 Sage Accpac Accounts Receivable
Sage Software Confidential
Arug-4.doc, printed on 5/26/2006, at 11:11:15 AM. Last saved on 5/26/2006 11:10:00 AM.
Using the Invoice Entry Form
Multicurrency If the tax group you specify is one that uses a different currency
ledger
from your customers currency, you can select the option Calculate
Tax Reporting, on the Taxes tab, to let Accounts Receivable calculate
the tax reporting amounts automatically for you.
If you want to enter tax reporting information manually for the
document and its details, do not use the Calculate Tax Reporting
option.
If you use an item list in Accounts Receivable, you also specify the
tax authority and tax class for each item, and whether tax is included
in each item price.
Multicurrency If you use multicurrency accounting, you specify the tax information
item list
for each currency in which you sell an item.
Calculate Tax For invoices with the Calculate Tax option selected, Accounts
option
Receivable automatically calculates all taxes when you add or save
Processing
an invoice. (If you do not select the Calculate Tax option, Accounts
Invoices
Receivable does not calculate any tax for the invoice unless you
choose the Calculate Taxes button on the Taxes tab.)
Changing tax To change tax amounts on invoices that use the Calculate Tax
amounts on item
option, you must change one of the following:
invoices
The customers tax class for the invoice using the Document
Totals form.
The tax class for a detail using the Detail Accounts/Taxes form.
The tax rates in Tax Services.
Changing tax You can also turn off the Calculate Tax option and enter tax amounts
amounts on
manually (or use the Calc. Taxes button). You can then prorate the
invoices
tax you enter and allocate it to invoice details.
To calculate taxes:
1. If you need to change the customers tax group for this invoice,
specify the tax group on the Taxes tab.
User Guide 419
Sage Software Confidential
Arug-4.doc, printed on 5/26/2006, at 11:11:15 AM. Last saved on 5/26/2006 11:10:00 AM.
Using the Invoice Entry Form
The tax group assigned to the customer record is displayed
automatically, but you can choose another tax group.
Multicurrency If the tax group does not use the customers currency, Tax
tax groups
Reporting fields appear.
2. On the Document tab, enter the details, then click Add to add
the invoice.
3. To check or change the tax classes assigned to a detail and to
specify whether tax is included in the detail amount, select the
detail line, then click the Accounts/Taxes button or press the F9
key.
You can use the Line
Number field or the
navigation buttons to
display different
details. You can also
click the New button to
enter a new detail.
You can enter tax for a detail manually if Calculate Tax is not
selected on the Taxes tab.
4. Click the Taxes tab to check tax amounts for the document and
compare the totals on the screen with the totals on the source
document.
420 Sage Accpac Accounts Receivable
Sage Software Confidential
Arug-4.doc, printed on 5/26/2006, at 11:49:00 AM. Last saved on 5/26/2006 11:48:00 AM.
Using the Invoice Entry Form
The Taxes tab lists
tax information for
the customer and
tax totals for the
document
These buttons appear
on when you turn off the
Calculate Tax option.
Turn off the Calculate Tax option and, if it is available, the
Calculate Tax Reporting option, if you want to change the tax
amounts, and do not want Accounts Receivable to change them
back again when you add or save the document.
Use the Calculate Tax button to calculate the tax for the invoice.
Processing
Use the Distribute Taxes button to prorate the total tax amounts
Invoices
that you enter on the Totals screen and allocate them to
individual invoice details.
If you are entering tax reporting amounts manually, you can
also use the Derive Rates button to calculate the implicit
exchange rate for the tax reporting currency based on the tax
reporting amounts you enter manually on the Taxes tab.
Tax on retainage Accounts Receivable processes tax on retainage according to the
Report Tax option selected on the A/R Options form.
If the option specifies At Time Of Original Document, the program
calculates and updates the tax tracking reports immediately when
you post an original document that includes retainage.
If the option specifies As Per Tax Authority, Accounts Receivable
calculates tax when you post an original document, but reports the
tax as required by each tax authority.
User Guide 421
Sage Software Confidential
Arug-4.doc, printed on 5/26/2006, at 11:11:15 AM. Last saved on 5/26/2006 11:10:00 AM.
Using the Invoice Entry Form
Assigning Multiple Payment Schedules to Invoices
Note the following rules regarding payment schedules:
A schedule appears on the Terms tab only if you select a terms
code that uses a multiple payment schedule.
Accounts Receivable calculates a schedule for you, beginning
with the document date you enter, but you can change the dates
on the payment schedule.
You can edit the amounts, due dates, and discount dates, but
you cannot increase the number of payments.
Tips To practice adding a multiple payment schedule to an invoice, do
Lesson 3 on Accounts Receivable in the Sage Accpac Workbook.
To edit a multiple payment schedule:
1. After entering the invoice details, click the Terms tab.
2. Specify a terms code that uses a multiple payment schedule.
If you have not defined a payment schedule terms code, use the
Terms icon in the A/R Setup folder to add one.
The Terms tab,
showing a multiple
payment schedule
3. Check the As Of Date to make sure it is the correct date from
which to calculate the due date for the first payment. (The
displayed As Of Date is the document date entered for the
invoice on the Document tab.)
422 Sage Accpac Accounts Receivable
Sage Software Confidential
Arug-4.doc, printed on 5/26/2006, at 11:11:15 AM. Last saved on 5/26/2006 11:10:00 AM.
Using the Invoice Entry Form
If the payment schedule starts on a different date than the
current As Of Date, type the new As Of Date or click the arrow
beside the field and select it from the calendar associated with
the field. Press Tab or click another field. Accounts Receivable
then recalculates the payment schedule.
For example, if the payment schedule calculates 30 days to the
first due date, and the first payment is not due until July 31, type
July 1 as the As Of Date.
4. Edit the dates and amounts in the schedule, if necessary.
For example, if your payment schedule spaces due dates 30 days
apart, you can change the dates to the last day of each month.
You cannot increase the number of payments, unless you change
to another terms code that allows the higher number of
payments.
Processing
Invoices
Tips If you make changes to a payment schedule, be sure to check
that the total of the payments in the schedule equals the invoice
total.
If you wish, you can print payment schedules on batch listings.
See Listing Invoice Batches, later in this chapter.
Entering Optional Field Information
Before you start Use the Optional Fields setup form to define optional fields for
document headers (invoice optional fields) and document details
(invoice details optional fields). Optional fields that you set for
automatic insertion on the Invoice Entry form appear as defaults
when you add a new document in Invoice Entry.
Tip If the ship-to location you specify on an invoice uses the same
optional fields as the invoice and its details, the values from the ship-
to location record appear as default entries for the optional fields in
Invoice Entry.
User Guide 423
Sage Software Confidential
Arug-4.doc, printed on 5/26/2006, at 11:11:15 AM. Last saved on 5/26/2006 11:10:00 AM.
Using the Invoice Entry Form
If the optional fields are not used for the ship-to location, but they
are used in the customer record, the values from the customer record
appear as the default entries on documents for the customer.
For information about defining optional fields for use in Invoice
Entry, see Chapter 2 in the Getting Started guide.
For background information on using optional fields with invoices,
see the section Entering Optional Fields on Invoices, in Chapter 2
in this guide.
Assigning Invoice Optional Fields to a Document
To add or edit invoice optional fields for a document:
1. Click the Optional Fields tab of the Invoice Entry form.
The Optional Fields
tab on the Invoice
Entry form
Invoice optional fields that are set up for automatic insertion
appear as default entries on the tab.
2. Enter or change optional field information, as you require. Note
that:
You can enter different values for the optional fields, if
necessary.
If an optional field requires validation, you must enter a
value that is specified for the optional field in Common
Services. If the optional field allows a blank, you can leave
the field blank. Otherwise, you can enter any combination of
424 Sage Accpac Accounts Receivable
Sage Software Confidential
Arug-4.doc, printed on 5/26/2006, at 11:11:15 AM. Last saved on 5/26/2006 11:10:00 AM.
Using the Invoice Entry Form
characters that is consistent with the type of field (text,
amount, date, and so on).
If an optional field is required, you must enter a value before
you can save the entry.
The Value Set field indicates Yes if Accounts Receivable has
already set a value including an acceptable blank for
the field.
To delete an optional field, click it on the list, then click the
Delete button, or press the Delete key.
To add a different optional field, press the Insert key, then
use the Finder to select the code for the optional field you
want to use.
Assigning Optional Fields to Invoice Details
Processing
Invoices
To add or edit optional fields for a document detail:
1. Open the Optional Fields form for the detail in one of the
following ways:
On the Document tab of the Invoice Entry form, select the
detail line, then click the Optional Fields column heading or
press Shift+F9.
On the Detail Accounts/Taxes form, with the detail
displayed, click the Zoom button next to the Optional Fields
indicator.
2. Enter or change optional field information, as you require.
User Guide 425
Sage Software Confidential
Arug-4.doc, printed on 5/26/2006, at 11:11:15 AM. Last saved on 5/26/2006 11:10:00 AM.
Using the Invoice Entry Form
You can enter different values for the optional fields, if you
wish. If an optional field requires validation, you must enter
a value that is specified for the optional field in Common
Services. (If the optional field allows a blank, you can leave
the field blank.) Otherwise, you can enter any combination
of characters that is consistent with the type of field (text,
amount, date, and so on).
To delete an optional field, click it on the list, then press
Delete on the keyboard.
To add a different optional field, press the Insert key, then
use the Finder to select the code for the optional field you
want to use. Note that you can select only invoice details
optional fields that you set up previously using the Optional
Fields setup form.
3. Click the Close button to return to the Document tab or the
Accounts/Taxes form when you are finished.
Allocating Document Totals to Salespersons
Before you start Before you can allocate document totals to salespeople, you must use
the Salespersons form to add the records for your companys sales
staff.
Tip If you assign salespeople and percentages to customer records, that
information is used in the Invoice Entry form when you enter a
customer number.
To allocate a document total to salespeople:
1. Click the Sales Split tab to assign the percentage to allocate to
each salesperson, or to edit existing allocations.
426 Sage Accpac Accounts Receivable
Sage Software Confidential
Arug-4.doc, printed on 5/26/2006, at 11:11:15 AM. Last saved on 5/26/2006 11:10:00 AM.
Using the Invoice Entry Form
The Sales Split tab
on the Invoice
Entry form
2. Enter the salesperson numbers or choose them from the Finder.
To delete a salesperson allocation, select (highlight) the line, then
press the Delete key.
3. Assign a percentage sales-split for each salesperson. Make sure
the splits you assign total 100 percent.
Processing
Invoices
Editing Exchange Rate Information
Multicurrency The Rates tab appears only in a multicurrency ledger if the customer
ledgers
does not use the functional currency.
Before you start Before you can enter multicurrency transactions, you must:
Select the Multicurrency option for the company in the
Company Profile form in Common Services.
Select the Multicurrency option for the Accounts Receivable
ledger in the Options form.
Assign each customer record to an account set that uses the
customers currency.
Update currency information and rates in the Currency forms in
Common Services.
User Guide 427
Sage Software Confidential
Arug-4.doc, printed on 5/26/2006, at 11:11:15 AM. Last saved on 5/26/2006 11:10:00 AM.
Using the Invoice Entry Form
Tip You enter exchange rate information in the Invoice Entry form only
if you do not want to use the current exchange rate for the
transaction, or if no rate appears for the document date.
To enter exchange rate information:
1. Click the Rates tab in the Invoice Entry form.
The Rates tab in
the Invoice Entry
form
Rate Type 2. Enter the code to identify the method used to convert source-
currency amounts to their functional-currency equivalent
amounts, or choose the code from the Finder.
Rate Date 3. Enter the date to use to select the exchange rate from the
currency rate table in Common Services.
Exchange Rate 4. If the rate you want is not displayed, enter the rate to use to
convert the source-currency amounts on the invoice to
functional currency amounts. Press Tab to record the rate.
Adding Prepayments to Invoices
You must Add or You can add one prepayment to each invoice you enter in an invoice
Save first
batch. You can add a prepayment only when the Prepay button is
active, immediately after you add or save an invoice.
To edit a prepayment after you have closed the Prepayments form,
use the Receipt Entry form.
Before you start Find out which receipt batch to use for the prepayment.
428 Sage Accpac Accounts Receivable
Sage Software Confidential
Arug-4.doc, printed on 5/26/2006, at 11:11:15 AM. Last saved on 5/26/2006 11:10:00 AM.
Using the Invoice Entry Form
To add a prepayment:
1. Display the invoice to which you want to add a prepayment,
then click the Prepay button to open the Prepayments form.
The Prepayments
form
2. Select the receipt batch to which you want to add the
Processing
prepayment, or create a new batch.
Invoices
To open an existing batch, do one of the following:
Click the Finder for the Batch Number field, or click the
Batch Number field and press F5, to select from a list of
existing batches.
In the Batch Number field, type the number of the batch you
want to add to or edit, then press Tab or Enter.
Use the navigation buttons beside the Batch Number field to
display the required batch number.
To create a new receipt batch:
New button a. Click the New button beside the Batch Number field.
Accounts Receivable will assign a new batch number.
b. Type a description for the batch.
c. Type over the date if you want to change it.
User Guide 429
Sage Software Confidential
Arug-4.doc, printed on 5/26/2006, at 11:11:15 AM. Last saved on 5/26/2006 11:10:00 AM.
Using the Invoice Entry Form
d. For a new batch, type the bank code or choose it from the
Finder.
Multicurrency e. If you use multicurrency accounting, select the currency of
ledgers
the prepayment. (You can only select a currency used by the
bank you selected.)
3. Enter a description for the entry next to the Entry Number field.
4. Accept the date, or enter a different one. (You can click the down
arrow button next to the Date field to select a date from the
calendar associated with the field.)
5. Enter the amount of the prepayment.
6. Select the receipt type for the prepayment from the Finder.
7. Type the check number or other document number that
identifies the prepayment, or leave the field blank to let
Accounts Receivable assign a document number for you.
8. If you use optional fields, click the Optional Fields Zoom button
to open the Optional Fields form and check the optional fields
assigned to the prepayment.
You can change or delete any optional fields automatically
assigned to the prepayment, and you can add different receipt
optional fields, if necessary.
Multicurrency 9. If the prepayment is not in the functional currency:
ledgers
a. Click the Rates button to open the Rate Override form.
b. Enter the rate type and the exchange rate.
c. Click Close to return to the Prepayments form.
Skip this step if you do not use multicurrency accounting or the
prepayment is in the functional currency.
10. Click Add to add the prepayment to the selected batch, then
click Close.
430 Sage Accpac Accounts Receivable
Sage Software Confidential
Arug-4.doc, printed on 5/26/2006, at 11:11:15 AM. Last saved on 5/26/2006 11:10:00 AM.
Listing Invoice Batches
Accounts Receivable assigns a prepayment number, using the
prefix and next number you entered for prepayments in the
Options form. A check/receipt number is also assigned (based on
the batch/entry number) if you did not enter one.
Posting Job-Related Prepayments
When you post a prepayment, Accounts Receivable will apply it
automatically to a matching invoice only if both the prepayment and
the invoice are not job-related.
If either the prepayment or the invoice is job-related, the program
does not apply the prepayment. You can always apply job-related
prepayments manually using an Apply transaction in Receipt Entry,
however.
Listing Invoice Batches
Processing
Invoices
Before you start Select printing options.
If you use the Force Listing of All Batches option in the Options
form, you must print a batch listing for each batch you want to post
before you can post the batch.
To list invoice batches:
1. Double-click the Batch Listing icon in the A/R Transaction
Reports folder, or click Print on the File menu of the Invoice
Batch List form.
You can also list invoice batches from the Invoice Entry form by
clicking Print Batch Listing Report on the File menu.
User Guide 431
Sage Software Confidential
Arug-4.doc, printed on 5/26/2006, at 1:38:18 PM. Last saved on 5/26/2006 1:36:00 PM.
Listing Invoice Batches
The Batch Listing
form
2. To specify the batches for which to print listings:
Batch Type. Select Invoice.
Reprint Previously Printed Batches. Select this option if you
want to reprint any batches.
Show Schedules. Select this option if you want to include
multiple payment schedules on the batch listing.
Show Sales Split. Select this option if you want to include the
sales split on the batch listing.
Show Job Details. Select this option if you want to include
projects, categories, and resources from job-related transactions
on the batch listing.
Show Retainage Details. This option appears if you use
retainage accounting. Select it if you want to include retainage
amounts for invoices and invoice details.
Show Tax Details. Select this option if you want to include detail
taxes on the batch listing. If you do not select this option,
Accounts Receivable prints only tax totals on the report.
Show Comments. Select this option to include comments on the
batch listing.
432 Sage Accpac Accounts Receivable
Sage Software Confidential
Arug-4.doc, printed on 5/26/2006, at 11:11:15 AM. Last saved on 5/26/2006 11:10:00 AM.
Listing Invoice Batches
Show Optional Fields. Select this option to include optional
fields assigned to transactions.
Batch. Enter the beginning and ending numbers in the range of
batches you want to list, or choose the numbers from the Finder.
Date. Enter the beginning and ending batch-creation dates for
the range of batches you want to list.
Type. Choose the types of batches to print. You must select at
least one type and you may select them all, as follows:
Entered created in the Invoice Entry form.
Imported imported from other Sage Accpac Accounts
Receivable databases or from non-Sage Accpac programs.
Generated created by Accounts Receivable during
posting to contain transactions that could not be posted due
Processing
Invoices
to errors.
Recurring created by the Create Recurring Charge Batch
form.
External created in other Sage Accpac programs, then sent
to Accounts Receivable.
Retainage created by the Create Retainage Batch form.
This option appears only if you use retainage accounting.
Status. Choose the status of the batches you want to print. You
must select at least one status, and you may select them all.
Open new batches or batches you edited after listing
them.
Ready to Post batches for which you have selected the
Ready To Post option.
Posted batches you have posted. Note that you can print
posted batches only if you keep history.
User Guide 433
Sage Software Confidential
Arug-4.doc, printed on 5/26/2006, at 11:11:15 AM. Last saved on 5/26/2006 11:10:00 AM.
Printing Invoices, Credit Notes, and Debit Notes
3. Click Print.
Check transactions Use the printed report to verify the transactions in each batch. If you
in the batch list
find errors, correct them in the Invoice Entry form, then reprint the
listing for each corrected batch.
Note that if you do not use the Allow Edit Of Printed Invoices
option, you cannot edit an invoice batch after you have printed the
invoices in it.
After using File the report.
Print invoices, credit notes, and debit notes for your customers,
if desired. Use the Invoices icon in the A/R Transaction Reports
folder.
In the Invoice Batch List form, select the Ready To Post option
for batches you want to post.
Post the batches, using either the Invoice Batch List form to post
batches one at a time, or the Post Batches form to post a range of
batches.
Printing Invoices, Credit Notes, and Debit Notes
If you use the Allow Printing Of Invoices option on the Options
form, you can print the invoices, credit notes, and debit notes you
enter on the Invoice Entry form.
Note that you must select the Keep History option (on the Options
form) to be able to print these documents after posting them.
To print an invoice, credit note, or debit note, double-click the
Invoices icon in the Transaction Reports folder or use the Print
button on the Invoice Entry form.
Before you start To be able to print posted invoices, credit notes, and debit notes,
select the Keep History option on the Options form before
posting the documents.
434 Sage Accpac Accounts Receivable
Sage Software Confidential
Arug-4.doc, printed on 5/26/2006, at 11:11:15 AM. Last saved on 5/26/2006 11:10:00 AM.
Printing Invoices, Credit Notes, and Debit Notes
Select the Allow Printing of Invoices option on the Options form.
Use the document formats shipped with Accounts Receivable, or
create the format for the document you want to print.
Select the printing destination and printer or file to which you
will print.
To print the invoice you are working with:
1. Click the Print button on the Invoice Entry form, or click Print
on the File menu.
2. Click Print again on the Invoices form that appears.
To print a range of documents or to print invoices, credit notes,
and debit notes after posting them:
1. Double-click the Invoices icon in the A/R Transaction Reports
folder.
Processing
Invoices
Print a range of
documents or print
documents from
posted invoice
batches
2. Select the documents to print as follows:
Reprint Previously Printed Invoices. Select this option if you
want to print new copies of documents you printed before. Use
this option to print mailing labels for the same range of invoices
you printed.
Select By. Indicate whether you wish to select a range of batches
by Batch and Entry Number or by Customer and Document
Number.
User Guide 435
Sage Software Confidential
Arug-4.doc, printed on 5/26/2006, at 3:28:06 PM. Last saved on 5/26/2006 3:22:00 PM.
Printing Invoices, Credit Notes, and Debit Notes
If you select the Batch/Entry Number option, you also select:
Batch Number. Enter the numbers for the first and last
batches in the range of batches from which you are printing
invoices, credit notes, or debit notes. You can also select
batch numbers from the Finder.
If you want to select a range of documents within a single
batch, enter the same batch number in both the To and From
fields.
Entry Number. If you selected a single batch in the To and
From Batch Number fields, you can enter the numbers for
the first and last documents in a range of documents you
wish to list.
If you want to print a specific document, enter its document
number in both fields. To print all documents in the selected
batch, leave the From field empty and enter Zs in the To
field.
If you select the Customer/Document Number option, you
also select:
Customer Number. Enter the numbers for the first and last
customers in the range of customers for which you are
printing invoices, credit notes, or debit notes. You can also
select customer numbers from the Finder.
Document Number. Enter the numbers for the first and last
documents in the range of document numbers you want to
print. If you want to print a specific document, enter its
document number in both fields. To print all documents in
the selected batches, leave the From field empty and enter Zs
in the To field.
3. Select a delivery method for the invoices. You can select Print
Destination (to print to your usual print destination), or
Customer (to use the delivery method specified in each customer
record).
436 Sage Accpac Accounts Receivable
Sage Software Confidential
Arug-4.doc, printed on 5/26/2006, at 11:11:15 AM. Last saved on 5/26/2006 11:10:00 AM.
Posting Invoice Batches
4. Click Print.
Posting Invoice Batches
Use the Post Batches form to post a range of batches of invoices,
credit notes, and debit notes to customer accounts, or use the Post
button in the Invoice Batch List form to post one batch at a time.
Posting also creates all general ledger transactions arising from
invoices, credit notes, and debit notes. In the Options form, you can
choose whether these transactions are placed in a general ledger
batch during posting, or later, using the Create G/L Batch form.
Before you start Back up your data.
In the Invoice Batch List form, select the Ready To Post option
for the batches you want to post.
Processing
Invoices
Accounts Receivable lets you set a batch to Ready To Post (if you
have not already done so) when you click Post in the Invoice
Batch List form. Click Yes when prompted.
Print batch listings if you selected the Force Listing Of All
Batches option in the Options form.
To post more than one invoice batch:
1. Choose the Post Batches icon from the A/R Transactions folder.
2. Select Invoice as the batch type.
User Guide 437
Sage Software Confidential
Arug-4.doc, printed on 5/26/2006, at 3:22:53 PM. Last saved on 5/26/2006 3:22:00 PM.
Posting Invoice Batches
3. Select All Batches to post all open invoice batches, or select
Range to specify a range of batches for posting. Accounts
Receivable posts only those batches for which you have selected
the Ready To Post option.
To post a single batch:
1. Choose the Invoice Batch List icon from the A/R Transactions
folder.
Show Posted And 2. If the list is long and the batch you need is not displayed, enter
Deleted Batches
the batch number in the Batch Number field. You can also clear
the option Show Posted And Deleted Batches to limit the
display.
3. Select (highlight) the batch you want to post.
4. Click Post.
If the batch is not set Ready To Post, you see the following
message:
5. Click Yes to set the batch to Ready To Post and to post it.
438 Sage Accpac Accounts Receivable
Sage Software Confidential
Arug-4.doc, printed on 5/26/2006, at 11:11:15 AM. Last saved on 5/26/2006 11:10:00 AM.
Printing Invoice Posting Journals
Batch errors If the batch you post contains entries that cannot be posted due to
errors, Accounts Receivable places the entries it cannot post into an
error batch and posts the error-free entries.
The next available batch number is assigned to the error batch. You
can correct the entries in the error batch using Invoice Entry, and
then post it like any other batch.
Choose the Posting Errors icon from the A/R Transaction Reports
folder to print a report of the transactions that were placed in an
error batch, with descriptions of the errors. Select Invoice as the
report type, and then enter the range of posting sequences for which
to print the report.
Posting sequence Accounts Receivable assigns a unique posting sequence number to
number
each posting run. The number is printed on the Posting Journal and
appears in the Invoice Batch List, allowing you to track data and to
specify which journals to print.
Processing
Invoices
After using If an error batch is created, correct and post the batch.
Choose the Posting Journals icon from the A/R Transaction
Reports folder to print an audit trail report of posted
transactions.
Printing Invoice Posting Journals
The Invoice Posting Journal lists the invoices, credit notes, and debit
notes you posted.
Print posting You can print journals at any time, but you must print them before
journals to a
you can perform year-end processing. If you print the posting
printer or a file
journals to any print destination, Accounts Receivable treats them as
printed. Therefore, you should be sure to print the posting journals
to a printer or a file before doing any year-end processing.
You can clear (erase) the information in a posting journal after
printing it. (Use the Clear History icon in the Periodic Processing
folder to clear posting journals.)
User Guide 439
Sage Software Confidential
Arug-4.doc, printed on 5/26/2006, at 11:11:15 AM. Last saved on 5/26/2006 11:10:00 AM.
Printing Invoice Posting Journals
To print the invoice posting journal:
1. Choose the Posting Journals icon from the A/R Transaction
Reports folder.
2. Select Invoice as the journal type.
3. Select the range of posting sequences for which you want to
print the report.
Normally, you would accept the default range of all journals (to
print all journals that you have not yet printed).
4. Choose whether to reprint journals that you have already
printed.
Normally, you would not reprint. (You cannot reprint journals
that have been cleared.)
5. Select the options for any additional information you want to
include on the posting journal:
Include Job Details to include the contract, project, category,
and resource with invoice details.
Include Optional Fields to include optional field information
posted with transactions.
Include G/L Detail Ref./Desc. to include the references and
descriptions posted with truncation details.
440 Sage Accpac Accounts Receivable
Sage Software Confidential
Arug-4.doc, printed on 5/26/2006, at 11:11:15 AM. Last saved on 5/26/2006 11:10:00 AM.
Printing the Invoice Posting Errors Report
6. Select the sorting method for the report. You can list invoices by
batch number, customer number, document date, or document
number.
7. Click Print.
After using If desired, clear the posting journals you printed, using the Clear
History form.
Printing the Invoice Posting Errors Report
The Posting Errors report lists any errors Accounts Receivable
encountered when posting invoices. All invoices with errors are put
in a new error batch; they are not posted to customer accounts.
You can print the error report at any time, but you must print it
before you can perform year-end processing.
Processing
Invoices
You will erase the information in the Posting Errors reports when
you clear the corresponding posting journals. (Use the Clear History
form from the Periodic Processing folder to clear posting journals.)
To print the Invoice Posting Errors report:
1. Choose the Posting Errors icon from the Transaction Reports
folder, or double-click the Number Of Errors column on the
Invoice Batch List form.
2. Select Invoice.
3. Enter the range of posting sequences for which you want to print
the report. Normally, you would accept the default range of all
posting sequences.
User Guide 441
Sage Software Confidential
Arug-4.doc, printed on 5/26/2006, at 11:11:15 AM. Last saved on 5/26/2006 11:10:00 AM.
Checking Batch Status
To print only the report from the last posting sequence, enter the
posting sequence number in both the From Posting Sequence
and To Posting Sequence fields.
4. Click Print.
After using In the Invoice Entry form, correct the transactions in the error batch,
and then post the batch.
Checking Batch Status
To check the status of batches, you can use the Invoice Batch List
form, or you can print the Batch Status Report.
You can print the Batch Status Report by choosing the Batch Status
icon in the A/R Transaction Reports folder.
To use the Invoice Batch List to view batch status:
1. Choose the Invoice Batch List icon from the A/R Transactions
folder.
2. If the list is long and the batch you need does not appear in the
form, enter the batch number in the Batch Number field. Also, if
you do not need to see posted and deleted batches, you can
deselect the option to show them.
Batch type Accounts Receivable assigns six batch types:
Entered created in the Invoice Entry form.
Imported created by importing. You can edit or add to
imported batches if you select the Allow Edit of Imported
Batches option on the Invoicing tab of the Options form.
Generated error batches created by Accounts Receivable
when transactions cannot be posted. Also, this status is assigned
to interest, write-off, and revaluation batches.
442 Sage Accpac Accounts Receivable
Sage Software Confidential
Arug-4.doc, printed on 5/26/2006, at 11:11:15 AM. Last saved on 5/26/2006 11:10:00 AM.
Importing and Exporting Invoice Batches
Recurring produced when you create a recurring charge
batch.
External created in other Sage Accpac programs, then sent to
Accounts Receivable.
Retainage created by the Create Retainage Batch form. This
option appears only if you use retainage accounting.
Batch status Accounts Receivable assigns five batch statuses:
Open a batch that you can edit.
Deleted the batch information was removed from Accounts
Receivable before posting. Accounts Receivable does not reuse
the batch number.
Ready To Post you select this status for the batch.
Processing
Posted the transactions have been added to customer
Invoices
accounts, and you can no longer edit the batch.
Post In Progress posting has started for this batch. You cannot
edit or print the batch.
Note: You cannot post batches with the Post In Progress status.
If posting is interrupted, you must complete the process that was
interrupted before you can post the batch.
Importing and Exporting Invoice Batches
Use the Import and Export commands on the File menu in the
Invoice Entry form to import and export invoice batches.
For more information about importing and exporting batches, see
Appendix B, Importing and Exporting, in this guide. Refer also to
the System Manager User Guide.
User Guide 443
Sage Software Confidential
Arug-4.doc, printed on 5/26/2006, at 11:11:15 AM. Last saved on 5/26/2006 11:10:00 AM.
Importing and Exporting Invoice Batches
Importing Invoice Batches
Use the Import command on the File menu in the Invoice Entry form
to transfer batches of transactions created in non-Sage Accpac
applications (or at a remote site) to Accounts Receivable.
You can also use the Import command to import batches of
transactions that you previously exported for reuse.
You import transactions (documents) only, not the batch
information. In other words, you must create the batch in Accounts
Receivable before you import.
When you import into a batch that already contains transactions, the
imported transactions are added after the existing transactions.
You can import the same batch any number of times. The original
batch is retained until you delete it.
Multicurrency You cannot import batches containing multicurrency transactions
ledgers
into a single-currency ledger. Edit the import file to remove the
multicurrency fields before importing.
Before you start Back up your data.
Guidelines for Construct the import batch according to the guidelines in
importing
Appendix B, Importing and Exporting. If the file does not
contain valid data, it will not be imported.
Add the account sets, distribution codes, terms, and tax groups
used in the imported transactions to Accounts Receivable.
Decide whether to assign a new fiscal period and transaction
date or to retain the original period and date.
Create the batch with the non-Sage Accpac application or export
an open Accounts Receivable batch.
Create a new batch or select an open batch that uses the same
detail type as the imported batch in the Invoice Entry form.
444 Sage Accpac Accounts Receivable
Sage Software Confidential
Arug-4.doc, printed on 5/26/2006, at 11:11:15 AM. Last saved on 5/26/2006 11:10:00 AM.
Importing and Exporting Invoice Batches
Make sure the imported batch contains unique document
numbers. You cannot import a transaction that uses a document
number you have previously posted in Accounts Receivable.
To import an invoice batch:
1. Double-click the Invoice Entry icon in the A/R Transactions
folder.
2. Create or select the batch into which you will import.
Make sure the import batch and the selected batch use the same
detail type (Summary or Item).
3. Click Import on the File menu in the Invoice Entry form.
4. Follow the instructions in the System Manager User Guide for
importing.
Processing
Note that the file you specify for importing must exist and be
Invoices
located on the drive and in the directory that you select. If you
are on a network, you must have access rights to the import file
and the directory.
After using Check data integrity.
Print the Invoice Batch Listing report to verify imported data.
If you selected the Allow Edit of Imported Batches option (in the
Options form), edit imported batches to correct any errors or to
make required changes.
If you do not use the option, you must delete the batch, correct
the errors in the external file, then reimport the transactions.
If necessary, delete the file for the imported batch in the non-
Sage Accpac program where you created it.
Post the batch.
User Guide 445
Sage Software Confidential
Arug-4.doc, printed on 5/26/2006, at 11:11:15 AM. Last saved on 5/26/2006 11:10:00 AM.
Importing and Exporting Invoice Batches
Exporting Invoice Batches
Use the Export command on the File menu to create batches of
recurring invoices. You can export open batches at any time.
When exporting a batch you plan to import back into Accounts
Receivable, use the Export command to create a template of the
import batch structure. Export all the fields you plan to import later,
using the file format you plan to use.
To export an invoice batch:
1. Choose the Invoice Entry icon from the A/R Transactions folder.
2. Select the batch you want to export.
3. Click Export on the File menu in the Invoice Entry form.
4. Follow the instructions in the System Manager User Guide for
exporting and importing.
If you are on a network, you must have access rights to the
export file and the directory.
After using Make any changes you need in an exported batch you wish to
reimport. For example, you may need to change document numbers,
dates, fiscal years, and fiscal periods.
446 Sage Accpac Accounts Receivable
Sage Software Confidential
Arug-5.doc, printed on 5/30/2006, at 5:01:56 PM. Last saved on 5/30/2006 5:01:00 PM.
Chapter 5
Processing Receipts, Refunds, and
Adjustments
Icons for Processing Receipt, Refund, and Adjustment Batches ..................... 52
Creating, Editing, and Posting Receipt, Refund, and Adjustment Batches ........ 52
Reporting Receipt, Refund, and Adjustment Batches .......................... 53
Using the Receipt Entry Forms .................................................. 54
Working with Receipt Batches ............................................... 58
Before You Add Transactions ............................................ 59
Receipt Transaction Types ............................................. 510
Creating or Selecting a Receipt Batch .................................... 511
Entering and Editing Receipts .............................................. 514
Entering Customer Receipts for Deposit ................................. 514
Processing Prepayments ............................................... 520
Processing Unapplied Cash Transactions ................................ 526
Processing Miscellaneous Receipts ...................................... 531
Receipts, Refunds,
and Adjustments
Editing Transactions in the Quick Receipt Entry Form .................... 537
Editing Exchange Rate Information ..................................... 538
Assigning Optional Fields to Receipts ................................... 541
Applying Receipts and Credit Notes ........................................ 542
Applying New or Existing Receipt Transactions .......................... 543
Applying Posted Credit Notes, Prepayments, Unapplied Cash, and
Partially Applied Receipts .......................................... 545
Applying Receipts and Credit Notes in Select Mode ...................... 546
Applying Receipts and Credit Notes Directly ............................ 551
Applying an Advance Credit ........................................... 553
Applying Partial Receipts to Job-Related Invoices ........................ 554
Posting Partially Applied Receipts ...................................... 556
User Guide 5i
Sage Software Confidential
Arug-5.doc, printed on 5/30/2006, at 5:01:56 PM. Last saved on 5/30/2006 5:01:00 PM.
Posting Receipts with a Zero Balance .................................... 556
Posting Overapplied Receipts ........................................... 556
Displaying Document History .......................................... 557
Adjusting Documents in Receipt Entry ................................... 558
Receipt Inquiry ............................................................... 561
Printing Receipts for Customers ................................................ 563
Printing Deposit Slips.......................................................... 565
Using the Refund Entry Form .................................................. 567
Working with Refund Batches .............................................. 567
Before You Add Refunds ............................................... 568
Creating or Selecting a Refund Batch .................................... 569
Refund Payment Types .................................................... 570
Using the Cash Payment Form .......................................... 571
Using the Check Payment Form ......................................... 573
Using the Credit Card Payment Form .................................... 574
Adding Refund Transactions ............................................... 576
Allocating a Job-Related Refund......................................... 580
Assigning Optional Fields to Refunds .................................... 581
Printing Refund Checks .................................................... 582
Canceling the Printing and Posting Process ............................... 586
Reprinting Checks Immediately After Cancelling a Print Run .............. 586
Voiding Printed Checks ................................................ 586
Reprinting Checks from the Refund Batch List Form ...................... 588
Resetting Batch Status from Check Creation In Progress ................... 590
Refund Inquiry ............................................................ 591
Using the Adjustment Entry Form .............................................. 592
Creating or Selecting an Adjustment Batch ................................... 593
Adding and Editing Adjustments ........................................... 595
Listing Receipt, Refund, and Adjustment Batches................................. 599
Posting Receipt, Refund, and Adjustment Batches ...............................5102
Printing Posting Journals......................................................5105
Checking Batch Status ........................................................5106
5ii Sage Accpac Accounts Receivable
Sage Software Confidential
Arug-5.doc, printed on 5/30/2006, at 5:01:56 PM. Last saved on 5/30/2006 5:01:00 PM.
Importing and Exporting Receipt, Refund, and Adjustment Batches .............. 5108
Importing Batches........................................................ 5109
Exporting Batches ........................................................ 5111
Receipts, Refunds,
and Adjustments
User Guide 5iii
Sage Software Confidential
Arug-5.doc, printed on 5/30/2006, at 5:01:56 PM. Last saved on 5/30/2006 5:01:00 PM.
Chapter 5
Processing Receipts, Refunds, and
Adjustments
This chapter contains instructions for entering, posting, and
reporting receipts from customers, refunds to customer, and
adjustments to documents in customer accounts.
The following topics are discussed in this chapter:
Icons used to process receipts, refunds, and adjustments.
Using the receipt entry forms.
Printing deposit slips.
Using the Refund Entry form.
Using the Adjustment Entry form.
Using the Receipt Inquiry and Refund Inquiry forms.
Receipts, Refunds,
and Adjustments
Printing refund checks.
Listing receipt, refund, and adjustment batches.
Posting receipt, refund, and adjustment batches.
Printing posting journals.
Checking batch status.
Importing and exporting receipt, refund, and adjustment
batches.
For an overview of batch processing, see Chapter 2, What You
Need to Know Before Using Accounts Receivable, in this guide.
User Guide 51
Sage Software Confidential
Arug-5.doc, printed on 5/30/2006, at 5:01:56 PM. Last saved on 5/30/2006 5:01:00 PM.
Icons for Processing Receipt, Refund, and Adjustment Batches
Using Help For specific information about a field in a form, press the F1 key,
then click the Field List button on the Help screen that appears. For
instructions on how to use Help, click Using Help on the Help
menu.
If you need information about operating Accounts Receivable forms
using a mouse or keyboard, see the appendix, Using a Mouse or
Keyboard, in the System Manager User Guide.
Icons for Processing Receipt, Refund, and Adjustment
Batches
This section describes the icons you use to enter, edit, and post
receipt, refund, and adjustment batches.
Icons used to
process receipt,
refund, and
adjustment
batches
Creating, Editing, and Posting Receipt, Refund, and Adjustment
Batches
Using the Batch List The Receipt, Refund, and Adjustment Batch Lists provide
forms
information about all receipt, refund, and adjustment batches
entered, imported, and generated, as well as deleted or posted
batches that you have not yet cleared from Accounts Receivable.
The Batch List forms show the status of each batch, as well as batch
totals and numbers of documents. You use the Batch List forms to
change the status of batches to Ready To Post before posting them.
You can also use the Batch List forms to choose batches for editing,
create new batches, delete batches, and post individual batches. In
52 Sage Accpac Accounts Receivable
Sage Software Confidential
Arug-5.doc, printed on 5/30/2006, at 5:01:56 PM. Last saved on 5/30/2006 5:01:00 PM.
Icons for Processing Receipt, Refund, and Adjustment Batches
addition, the Refund Batch List form lets you print the checks
contained in a batch.
Receipt Entry and Use the receipt entry forms to enter and edit receipts, produce
Quick Receipt
deposit slips, and adjust specific open documents, as well as to
Entry
import and export receipt batches.
Refund Entry Use the Refund Entry form to enter and edit refunds, to print single
checks for check-type refunds, and to import and export refund
batches. The form also lets you void a printed check.
Adjustment Entry Use the Adjustment Entry form to enter and edit adjustments to
documents and to import and export adjustment batches.
Post Batches Use the Post Batches form to post one or a range of receipt, refund,
or adjustment batches.
Receipt Inquiry The Receipt Inquiry form lets you look up posted receipts using
various criteria (for example, all the receipts deposited to a selected
bank.)
Refund Inquiry The Refund Inquiry form lets you look up posted refunds using
various criteria (such as the check status, payment type, or payments
made from a specified bank).
Receipts, Refunds,
and Adjustments
Reporting Receipt, Refund, and Adjustment Batches
Accounts Receivable provides a comprehensive set of reports for
listing and tracking receipts, refunds, and adjustments. You choose
these reports from the Transaction Reports folder.
See Chapter 7, Reports, further information about the reports.
The Transaction
Reports icons used
for printing reports
for receipt, refund,
and adjustment
batches
User Guide 53
Sage Software Confidential
Arug-5.doc, printed on 5/30/2006, at 5:01:56 PM. Last saved on 5/30/2006 5:01:00 PM.
Using the Receipt Entry Forms
Batch Listing This report lists all receipts, refunds, or adjustments in your
Accounts Receivable system.
Batch Status This report lists the type and current status of each batch in the
Accounts Receivable system, together with batch totals.
Posting Journals This report lists all receipts, refunds, or adjustments that were posted
together to customer accounts. A posting journal is created each time
you post batches.
Posting Errors This report lists all receipts, refunds, or adjustments that were not
posted due to errors in the documents, and describes the errors.
Deposit Slips This form prints deposit slips for receipts you entered in the receipt
entry forms, including deposit slips for batches you have already
posted.
Receipts This form lets you confirm your receipt of customer payments. You
can print a single receipt or a range of receipts.
Print Checks In addition, the Print Checks form lets you print a single refund
check or a range of refund checks. You open the Print Checks form
either from the Refund Entry form, or from the Refund Batch List
when posting refund batches.
Using the Receipt Entry Forms
This section provides an overview of the forms you use to enter and
process receipts. It also suggests the situations in which you can take
best advantage of each receipt entry form.
Later sections explain in detail how to process different types of
receipt transactions, and how to apply receipts to other documents,
such as invoices or debit notes.
The forms you use to enter information about receipts are Receipt
Entry and Quick Receipt Entry. The Receipt Batch List form displays
information about all receipt batches entered in, but not yet cleared
from, Accounts Receivable.
54 Sage Accpac Accounts Receivable
Sage Software Confidential
Arug-5.doc, printed on 5/30/2006, at 5:01:56 PM. Last saved on 5/30/2006 5:01:00 PM.
Using the Receipt Entry Forms
These forms also provide access to the other forms that you use to
enter or display additional information about receipt transactions.
Quick Receipt The Quick Receipt Entry form lets you record new receipts quickly,
Entry
so that you can print deposit slips and bank cash receipts without
Print deposit slips delay. Later, you can apply receipts to specific invoices, then print
quickly and post the receipt batch.
All transactions in The Quick Receipt Entry form displays a list of all the transactions
a batch are
that make up a batch, letting you quickly locate a particular
conveniently listed
transaction. You can then display it immediately in the Receipt Entry
form by selecting the transaction and clicking the Open button.
The Quick Receipt Entry form also provides access to the Receipt
Entry and Deposit Slips forms.
All transactions that you add in the Quick Receipt Entry form are
also available in the Receipt Entry form, where you can enter more
details or apply receipts to invoices, credit notes, and debit notes.
(You must indicate in the Receipt Entry form which documents the
receipt is paying before you can post the transaction.)
Receipt Entry You can use the Receipt Entry form to enter a new Receipt
transaction or to complete the information for a transaction that you
Receipts, Refunds,
entered in the Quick Receipt Entry form.
and Adjustments
You can:
Add and apply new receipt transactions.
Apply existing receipt transactions to customer accounts.
Process prepayments, unapplied cash transactions, and
miscellaneous receipts.
Create an invoice at the same time you process a miscellaneous
receipt for an Accounts Receivable customer.
Apply previously posted prepayments, unapplied cash
transactions, and credit notes to customer accounts.
Also, the Receipt Entry form provides access to the following forms:
User Guide 55
Sage Software Confidential
Arug-5.doc, printed on 5/30/2006, at 5:01:56 PM. Last saved on 5/30/2006 5:01:00 PM.
Using the Receipt Entry Forms
Batch Information displays information about the batch that is
not included on the Receipt Entry form, such as the batch status,
deposit date, whether the deposit slip and the batch listing have
been printed, and the number of entries in the batch and their
total amount. It also lets you edit exchange information for the
batch, if the default batch currency is different from your
functional currency.
Document History used to review the documents that have
been applied to a selected receipt transaction. (See Displaying
Document History.)
Miscellaneous Adjustment Entry used to enter adjustments to
the invoices or other documents to which you are applying
transactions. (See Adjusting Documents in Receipt Entry.)
Rate Override used in multicurrency systems to enter
different information for calculating exchange rates for
multicurrency bank accounts, customers, and documents.
Multicurrency See the section, Editing Exchange Rate Information, later in
ledgers
this chapter, for a description of the steps to take if you need to
change exchange rates in a receipt batch.
Detail Accounts/Taxes used when entering miscellaneous
receipts for Accounts Receivable customers to view or edit the
accounts and tax information for invoice details.
Document Taxes used when entering miscellaneous receipts
for Accounts Receivable customers to view or edit the tax
information, including the tax group, for the invoice document
as a whole.
Optional Fields used to assign or change optional fields to
receipts. (See Assigning Optional Fields to Receipts.) Note that
this form is available only if you use Sage Accpac Transaction
Analysis and Optional Field Creator.
Project and Job Costing Apply Details used to allocate a
partial receipt to an invoice that contains details for different
56 Sage Accpac Accounts Receivable
Sage Software Confidential
Arug-5.doc, printed on 5/30/2006, at 5:01:56 PM. Last saved on 5/30/2006 5:01:00 PM.
Using the Receipt Entry Forms
contracts, projects, categories, or resources. (See Applying
Partial Receipts to Job-Related Invoices.) This form is available
only if you use Sage Accpac Project and Job Costing.
Advance Credit used to issue an advance credit for goods
that a customer has returned, but which you have not yet
received. (See Applying an Advance Credit.)
Receipt Entry The Receipt Entry form displays detailed information about each
displays single
receipt transaction.
transactions
Apply receipts Because it also displays a complete list of a customers unpaid
easily
invoices, debit notes, and unapplied credit notes, it is convenient to
use this form to apply receipts to other documents.
You may find it efficient to enter a receipt in the Quick Receipt Entry
form first (to deposit cash receipts immediately), and then apply the
receipt, later, in the Receipt Entry form.
Alternatively, you can enter the receipt transaction immediately in
the Receipt Entry form. All new receipts you enter through the
Receipt Entry form are listed on the Quick Receipt Entry form and
are included on the deposit slip for the batch.
Note that only checks, cash receipts, and credit card receipts can
Receipts, Refunds,
and Adjustments
appear on a deposit slip. If a batch contains only transactions that
apply previously posted receipts or credit notes, there is no deposit
slip.
Distributing Note also that the miscellaneous receipt transaction type lets you
miscellaneous
distribute receipts directly to general ledger accounts, for occasional
receipts
customers for which no record exists in Accounts Receivable.
In addition, you can use a miscellaneous receipt transaction to
produce a cash invoice or a cash return for an existing Accounts
Receivable customer that simultaneously generates an invoice when
you post the receipt.
For more information, see Processing Miscellaneous Receipts, later
in this chapter.
User Guide 57
Sage Software Confidential
Arug-5.doc, printed on 5/30/2006, at 5:01:56 PM. Last saved on 5/30/2006 5:01:00 PM.
Using the Receipt Entry Forms
You also use the Receipt Entry form to export and import receipt
batches and edit or delete entries from unposted batches.
Receipt Batch List The Receipt Batch List lets you view the status of all receipt batches.
It also lets you open receipt batches in the Receipt Entry form, create
new batches, print batch listings, print the batch status report, set
batches Ready To Post, and even post individual batches. (To find
out how to post batches from this form, see the section, Posting
Receipt, Refund, and Adjustment Batches, later in this chapter.)
Working with Receipt Batches
Before you start Before creating new batches of receipts, you must add the following
information for Accounts Receivable:
Using the Banks form (in Bank Services), define the bank codes
you want to use in receipt batches.
Using the Payment Codes form (in the A/R Setup folder), add
the payment codes you want to use.
Choose receipt Using the Transactions tab on the Options form:
and adjustment
options Select the default transaction type, payment code, and bank
code to be used during receipt entry.
Select the other options you want to use when processing
receipts and adjustments.
Using the Numbering tab on the Options form, enter the prefixes
and next number you want to assign to receipts, prepayments,
unapplied cash transactions, and adjustments.
Multicurrency Update currency information and exchange rates in the
ledgers
Currency forms in Common Services.
Find out the rate type, rate date, and exchange rate to use for
each multicurrency receipt you plan to add to the batch.
58 Sage Accpac Accounts Receivable
Sage Software Confidential
Arug-5.doc, printed on 5/30/2006, at 5:01:56 PM. Last saved on 5/30/2006 5:01:00 PM.
Using the Receipt Entry Forms
Before You Add Transactions
Before you begin adding receipt transactions to Accounts Receivable,
be sure to:
Group receipts by bank account.
Multicurrency If you use multicurrency accounting, update currency
ledgers
information and exchange rates in Common Services.
Create or select the receipt batch to use, as described in the
section Creating or Selecting a Receipt Batch later in this
chapter.
Deposit slips If you want to print deposit slips, on the Options form:
Select the Allow Printing Of Deposit Slips option.
Select Create Deposit Slip When Receipt Batch Is Created if
you want Accounts Receivable to create a deposit slip
automatically for each new batch you add.
Select the options Allow Edit After Deposit Slip Printed and
Force Printing Of Deposit Slips, if you need them.
You use the Print Destination form (on the company desktop), to
Receipts, Refunds,
and Adjustments
select the correct print destination.
If you use optional fields, define the optional fields you want to
use in Receipt Entry using the Optional Fields setup form
(available in the A/R Setup folder).
Tips Read the sections Processing Accounts Receivable Batches and
Processing Receipts in Chapter 2 for background information on
using the receipt entry forms.
Practice with the Use the sample data to do lessons in the Sage Accpac Workbook to
Workbook
practice using the receipt entry forms without using your own data.
User Guide 59
Sage Software Confidential
Arug-5.doc, printed on 5/30/2006, at 5:01:56 PM. Last saved on 5/30/2006 5:01:00 PM.
Using the Receipt Entry Forms
Refer to the appendix Using a Mouse or Keyboard in the System
Manager User Guide for information about:
The mouse actions, keys, and icons you use to enter and save
data.
How to reorder, resize, and hide columns in the receipt entry
forms.
Use Help Press F1 to display Help forms when you need information about
fields or tasks. Click Using Help on the Help menu to find out how
to use Help.
Receipt Transaction Types
For each transaction you enter on a receipt entry form, you specify a
transaction type. Accounts Receivable automatically displays the
default transaction type specified on the Transactions tab of the
Options form. You can change the type for a particular transaction
by selecting a different one from the Transaction Type field.
You can select:
Receipt check, cash, or other methods of payment for
particular invoices or debit notes. You apply a receipt to the
customers account when you record the receipt. If you post a
partially applied receipt, you can apply the unapplied portion of
the receipt to additional documents, later.
Prepayment a receipt that prepays all or part of a document
and for which you know the invoice number, the purchase order
number, or the order number. You can post a prepayment for an
unknown document by leaving the Apply-To field blank.
Unapplied Cash a receipt that does not pay specific customer
transactions.
Miscellaneous Receipt receipts that do not involve customer
accounts, such as money received for the sale of a photocopier or
other office equipment. Also, you use this transaction type if you
510 Sage Accpac Accounts Receivable
Sage Software Confidential
Arug-5.doc, printed on 5/30/2006, at 5:01:56 PM. Last saved on 5/30/2006 5:01:00 PM.
Using the Receipt Entry Forms
want to create a cash invoice or a cash return for an
Accounts Receivable customer you do not have to create the
invoice separately using the Invoice Entry form.
Apply Document a transaction type available in the Receipt
Entry form that lets you apply an existing prepayment, credit
note, partially applied receipt, or unapplied cash transaction to
an unpaid invoice or debit note.
You can add Receipt, Prepayment, Miscellaneous Receipt, and
Unapplied Cash transactions using either the Receipt Entry form or
the Quick Receipt Entry form.
You use the Receipt Entry form to apply an existing prepayment,
credit note, or unapplied cash transaction to an unpaid invoice, or to
create a cash invoice or cash return.
For more information about entering each transaction type, see the
section that describes the type (Entering Customer Receipts for
Deposit, Processing Prepayments, Processing Unapplied Cash
Transactions, Processing Miscellaneous Receipts, or Applying
Posted Credit Notes, Prepayments, Unapplied Cash, and Partially
Applied Receipts).
Receipts, Refunds,
and Adjustments
Creating or Selecting a Receipt Batch
Before you can add receipt transactions, you must either create a
new receipt batch or select an existing batch.
To create a new batch, you click the New button beside the Batch
Number field in one of the receipt entry forms, or click the New
button on the Receipt Batch List.
To select an open batch to which to add or edit transactions, you
use the Finder or the navigation buttons on either of the receipt
entry forms or on the Receipt Batch List.
User Guide 511
Sage Software Confidential
Arug-5.doc, printed on 5/30/2006, at 5:01:56 PM. Last saved on 5/30/2006 5:01:00 PM.
Using the Receipt Entry Forms
To create a new receipt batch:
If you want to start by choosing Receipt Entry or Quick Receipt
Entry from the A/R Transactions folder, begin with step 1 of
these instructions.
If you started Receipt Entry by clicking the New button on the
Receipt Batch List form, go to step 3.
1. Choose Receipt Entry or Quick Receipt Entry from the
A/R Transactions folder.
New batch 2. Click the New button next to the Batch Number field. Accounts
Receivable assigns a new batch number.
3. Press the Tab key to move to the next field, and then type a
description for the batch.
4. Type over the date if you want to change it. Accounts Receivable
automatically displays the session date.
You can also click the calendar icon beside the Batch Date field
to choose a date from a calendar.
5. Type the bank code or choose it from the Finder.
If you do not use multicurrency accounting, skip the next two
steps and go to step 8.
Multicurrency 6. If you use multicurrency accounting, fill in the currency
receipt
information, as follows:
batches
Default Currency. The Default Currency field appears only in
multicurrency ledgers. Type the code for the currency used by
most of the receipts you are going to enter in the batch, or choose
the code from the Finder.
The Finder displays all the currencies that are accepted by the
selected bank code. You cannot choose a currency code that is
not used by the bank.
512 Sage Accpac Accounts Receivable
Sage Software Confidential
Arug-5.doc, printed on 5/30/2006, at 5:01:56 PM. Last saved on 5/30/2006 5:01:00 PM.
Using the Receipt Entry Forms
Receipts must be You can change the currency for individual receipts in the batch.
in a bank currency
However, all the receipts you enter in a batch must use a
currency that is specified in Bank Services for the bank.
Zoom 7. If the default currency is not the functional currency, click the
button
Zoom button beside the Batch Number field to open the receipt
Batch Information form.
Rate Type. Enter the rate type or choose it from the Finder.
Rate Date. Enter the date for selecting the exchange rate for the
Receipts, Refunds,
and Adjustments
transactions in the batch.
Bank Rate. Enter a new exchange rate for the batch, if you do
not want to use the displayed rate.
8. In the Deposit Number field, select an existing deposit slip or
click the New button to create a new deposit slip.
If you selected the option Create A Deposit Slip When Receipt
Batch Is Created on the A/R Options form, you can leave the
field blank and let the program assign the next deposit number
when you add the first receipt.
If you did not select the option to create a deposit slip
automatically, you must assign, or create, a deposit slip
User Guide 513
Sage Software Confidential
Arug-5.doc, printed on 5/30/2006, at 5:01:56 PM. Last saved on 5/30/2006 5:01:00 PM.
Using the Receipt Entry Forms
manually before you can save a receipt, prepayment, unapplied
cash transaction, or miscellaneous receipt.
You do not have to create a deposit slip if the batch contains only
apply document transactions.
To open an existing batch, use one of these methods:
Finder Click the Finder next to the Batch Number field, or press F5
while the cursor is in the field to list existing batches, and then
choose the batch you want.
Type the batch number in the Batch Number field, then press the
Tab key.
Use the navigation buttons beside the Batch Number field to
display the batch you need.
Editing batch You can change all the information for an existing batch except the
header information
bank code and deposit number.
You can change the batch date, batch description, deposit date and
deposit description after printing the deposit slip only if you selected
the option Allow Edit After Deposit Slip Printed.
Entering and Editing Receipts
You use the Receipt transaction type to record a customers payment
of a particular invoice or credit note.
You can enter a new receipt using either the Quick Receipt Entry or
the Receipt Entry form.
Entering Customer Receipts for Deposit
Practice with For practice entering deposits and printing a deposit slip, see the
tutorial lessons
chapter on Accounts Receivable, in the Sage Accpac Workbook.
514 Sage Accpac Accounts Receivable
Sage Software Confidential
Arug-5.doc, printed on 5/30/2006, at 5:01:56 PM. Last saved on 5/30/2006 5:01:00 PM.
Using the Receipt Entry Forms
To enter a new customer Receipt transaction:
1. Choose Receipt Entry or Quick Receipt Entry from the
A/R Transactions folder.
2. Create a new batch, or select an existing open batch, as described
in the section Creating or Selecting a Receipt Batch.
After you create or select a batch, the receipt entry form appears
as follows, depending on the icon you chose.
The Receipt Entry
form Click this
Use this section to select Zoom button
or create a batch, to edit to see more
batch header information, information for
and to assign a deposit the batch on a
number to the batch. separate form.
Enter general information
about the entry in this
section.
Use this section to apply
the transaction to the
customers account.
Receipts, Refunds,
and Adjustments
The Quick Receipt
Entry form
Use the Insert key on your
keyboard to start a new
line.
Use a mouse or the Tab or
right and left arrow keys to
scroll through the columns
on the form.
The Rates button appears
only in multicurrency
ledgers.
User Guide 515
Sage Software Confidential
Arug-5.doc, printed on 5/30/2006, at 5:01:56 PM. Last saved on 5/30/2006 5:01:00 PM.
Using the Receipt Entry Forms
If you are using the Quick Receipt Entry form, start a new line,
as follows:
If you created a new batch, click the first line in the Deposit
Entry section of the form.
If you opened an existing batch, click the last deposit entry,
then press the Insert key on your keyboard to create a new
line.
3. If you are using the Receipt Entry form, in the field beside the
Entry Number field, type a description of the receipt transaction
or other information you want to record.
If you are using the Quick Receipt Entry form, you can enter a
description once you have entered other information for the
detail line.
Note: The default column order in the Quick Receipt Entry
form does not match the field order for Receipt Entry. You
can change the column order to one that is best for you.
4. Select Receipt as the transaction type, if it is not already
displayed as the default.
5. Type the date for the receipt. Accounts Receivable uses this date
to:
Determine whether a discount can be taken.
Age the receipt and accumulate statistics for the customer
records.
6. Change the fiscal year and period to which you are going to post
the transaction, if necessary.
Accounts Receivable displays the year and period assigned by
the companys fiscal calendar to the transaction date you typed.
7. Type the customer number, or select it from the Finder, then
press the Tab key.
516 Sage Accpac Accounts Receivable
Sage Software Confidential
Arug-5.doc, printed on 5/30/2006, at 5:01:56 PM. Last saved on 5/30/2006 5:01:00 PM.
Using the Receipt Entry Forms
You must enter a valid customer number for each Receipt
transaction.
8. If the receipt is from someone other than the customer:
In the Receipt Entry form, type the name of the payer in the
field next to the customer number.
In the Quick Receipt Entry form, enter the payer in the Payer
field.
This field automatically displays the name for the customer
number you specified, but you can type over it to record the
name on a third-party check, or other payer information.
9. Accept the displayed payment code, if it is correct, or choose the
payment code from the Finder.
Accounts Receivable automatically displays the default payment
code specified on the Transactions tab of the Options form.
Be careful It is important to select the correct payment code, so that all
specifying the
deposits appear on the deposit slip and each receipt is properly
payment code
categorized. (Only actual deposits such as cash or checks
are printed on deposit slips.)
Receipts, Refunds,
and Adjustments
If you select a payment code for a credit card:
a. If you are using the Receipt Entry form, click the Credit
Card button.
If you are using the Quick Receipt Entry form, with the
credit card deposit selected, click the Payment Type column
heading.
User Guide 517
Sage Software Confidential
Arug-5.doc, printed on 5/30/2006, at 5:01:56 PM. Last saved on 5/30/2006 5:01:00 PM.
Using the Receipt Entry Forms
Accounts Receivable displays the credit card information
from the customer record, if any is specified, as the default
for this receipt.
b. In the Card Type field, type the credit card type or use the
Finder to select it. (You must first set up credit cards in Bank
Services to use them in Receipt Entry.)
c. Type the card number, cardholder name, expiration date,
and your authorization code for this transaction.
d. Click the Close button to return to the receipt entry form.
10. Type the check number or other number to identify the receipt.
The check or receipt number is an important part of the audit
trail for the transaction.
Automatically You can also leave the field blank, and let Accounts Receivable
assigning check /
automatically assign a unique number consisting of the batch
receipt numbers
and entry numbers, separated by a dash.
11. Type an optional reference for the receipt.
12. If you use optional fields and you want to check or change any
optional fields that are automatically assigned to the receipt,
click the Optional Fields Zoom button, and then view or edit the
fields on the Optional Fields form that opens.
For more information about assigning optional fields to receipts,
see the section Assigning Optional Fields to Receipts, later in
this chapter.
Enter an amount 13. In the Receipt Amount field, type the amount of the receipt.
Multicurrency 14. If you use multicurrency accounting:
ledgers
a. Beside the Receipt Amount field, type the code for the
receipt currency, or use the Finder to select it.
The default currency you selected for the batch appears in
the field, but you can change it for a particular receipt.
518 Sage Accpac Accounts Receivable
Sage Software Confidential
Arug-5.doc, printed on 5/30/2006, at 5:01:56 PM. Last saved on 5/30/2006 5:01:00 PM.
Using the Receipt Entry Forms
b. If the currency is not your functional currency, click the
Rates button to check or edit the exchange rate, rate type, or
rate date to use for this receipt.
c. When you have finished editing the exchange information,
click the Close button to return to the Receipt Entry form.
For more information on editing exchange information on
receipts, see, Editing Exchange Rate Information, later in this
chapter.
Select an apply 15. If you are using the Receipt Entry form to enter a partial receipt
method for partial,
for a job-related document, choose an apply method for the
job-related
receipts receipt.
For information on apply methods and their effects, see
Selecting an Apply Method for Job-Related Receipts, in
Chapter 2 in this guide, or press the F1 key in the Receipt Entry
form to view online help.
16. Click Add.
When finished:
Apply the receipt Apply the receipt to the customers account, as described in the
Receipts, Refunds,
and Adjustments
section Applying New or Existing Receipt Transactions later
in this chapter. You must apply the receipt before you can
post it.
Enter another Enter another receipt (if needed), as follows:
receipt
In the Receipt Entry form, if the Auto Clear option on the
Settings menu is not selected, click the New button beside
the Entry Number field.
If you are using the Quick Receipt Entry form, click the last
detail line, then press the Insert key.
Print a receipt Click the Print Receipt button to print a receipt for the customer,
as described in Printing Receipts for Customers, later in this
chapter.
User Guide 519
Sage Software Confidential
Arug-5.doc, printed on 5/30/2006, at 5:01:56 PM. Last saved on 5/30/2006 5:01:00 PM.
Using the Receipt Entry Forms
Print the deposit Click the Deposit button to print the deposit slip, as described in
slip
Printing Deposit Slips, later in this chapter.
For information on entering an advance credit with a receipt, see the
section, Applying an Advance Credit, later in this chapter.
Processing Prepayments
You can enter prepayments of specific invoices, purchase orders, or
sales orders using either of the receipt entry forms. You can also
enter a prepayment with an invoice in the Invoice Entry form, as
described in Chapter 4.
When you enter a prepayment in a receipt batch, you can assign it to
any invoice or debit note in the customers account. Accounts
Receivable automatically applies the prepayment when you post an
invoice with the number you specified on the prepayment.
Before you start If you include the customer number and the number of the invoice,
purchase order, or sales order to which the prepayment applies,
Accounts Receivable tries to match the prepayment with the invoice
number when you post the invoice (later) or the payment. If this
information is not available, you can still enter the prepayment, and
apply it later.
To add a prepayment:
1. Choose Receipt Entry or Quick Receipt Entry from the
A/R Transactions folder.
2. Select the receipt batch to which you want to add the
prepayment, or create a new batch, as described in the Creating
or Selecting a Receipt Batch section, earlier in this chapter.
New entry 3. If you are using the Receipt Entry form, click the New button
beside the Entry field.
Type a description of the prepayment transaction or other
information you want to record in the adjacent field. (In the
Receipt Entry form, the Description field is the field to the right
of the Entry Number field.)
520 Sage Accpac Accounts Receivable
Sage Software Confidential
Arug-5.doc, printed on 5/30/2006, at 5:01:56 PM. Last saved on 5/30/2006 5:01:00 PM.
Using the Receipt Entry Forms
If you are using the Quick Receipt Entry form:
If this is a new batch, click the first line in the detail section.
If this is an existing batch, click the last detail line, then press
the Insert key.
4. Select Prepayment as the transaction type.
The following illustrations show how the Receipt Entry form
appears. The Quick Receipt Entry form contains the same data
entry fields, with columnar fields arranged in a slightly different
order.
2 3
4
5 6
Receipts, Refunds,
and Adjustments
Figure 5.2. The Receipt Entry form with Prepayment selected as the
transaction type. You also specify an amount, payment code, date,
description, fiscal year, and fiscal period.
For multicurrency receipt batches, you can click the Zoom button
to open the Batch Information form and edit the default
exchange information, as needed.
You can enter the check or receipt number, or leave the field
blank. If left blank, Accounts Receivable assigns a unique
number consisting of the batch number and the entry number for
the transaction.
User Guide 521
Sage Software Confidential
Arug-5.doc, printed on 5/30/2006, at 5:01:56 PM. Last saved on 5/30/2006 5:01:00 PM.
Using the Receipt Entry Forms
Select the Job Related option if the prepayment is for a contract
you manage using Project and Job Costing. You can then use
the Jobs button to allocate the prepayment to particular
contracts, projects, categories, and resources.
If you use optional fields, you can click the Optional Fields Zoom
button to open a separate form, where you can change optional
field entries for the prepayment.
The number assigned automatically by Accounts Receivable to
each prepayment includes the prefix and next number you
specified for prepayments on the Options form.
For each prepayment, use the Apply By field to identify the type
of document being prepaid.
The Apply To field contains the number of the document being
prepaid. This can be the document number (invoice or debit
note), purchase order number, or order number.
5. Enter information in the remaining fields, as follows. (Note that
the field order given here is for the Receipt Entry form. The
order is slightly different in the Quick Receipt Entry form.)
Date. Type the date for the prepayment, or accept the date
shown.
You can also click the arrow beside the Date field to select a date
from a calendar.
Year/Period. Change the fiscal year and period to which you
want to post the transaction, if necessary.
Accounts Receivable displays the year and period assigned by
the companys fiscal calendar to the transaction date you typed.
Customer Number. Type the customer number or select it from
the Finder.
You must enter a valid customer number for each Prepayment
transaction. You cannot change the customer number after you
add the transaction.
If the prepayment is from someone other than the customer:
In the Receipt Entry form, type the name of the payer in the
field beside the customer number.
In the Quick Receipt Entry form, enter the payer in the Payer
column.
522 Sage Accpac Accounts Receivable
Sage Software Confidential
Arug-5.doc, printed on 5/30/2006, at 5:01:56 PM. Last saved on 5/30/2006 5:01:00 PM.
Using the Receipt Entry Forms
This field displays the name for the customer number you
specified, but you can type over it to record the name on a third-
party check or other payer information.
Payment Code. Accept the displayed payment code, if it is
correct, or choose the payment code from the Finder.
Accounts Receivable automatically displays the Default Payment
code from the Transactions tab of the Options form.
Be careful It is important to select the correct payment code, so that the
specifying the
prepayment appears and is properly categorized on the deposit
payment code
slip.
If you select a credit card-type payment code, enter credit card
information as follows:
a. Display the Credit Card form. (On the Receipt Entry form,
click the Credit Card button. On the Quick Receipt Entry
form, select the deposit line, then click the Payment Type
column heading.)
Accounts Receivable displays the credit card information
from the customer record, if any is specified, as the default
for this receipt.
Receipts, Refunds,
and Adjustments
b. In the Card Type field, type the credit card type or use the
Finder to select it, if the card type is not already displayed.
(You must first set up credit cards in Bank Services to use
them in Receipt Entry.)
c. Type the card number, cardholder name, and expiration
date (if they are not displayed), and your authorization code
for this transaction.
d. Click the Close button to return to the receipt entry form.
Check/Receipt Number. Type the check number or other
number to identify the receipt.
User Guide 523
Sage Software Confidential
Arug-5.doc, printed on 5/30/2006, at 5:01:56 PM. Last saved on 5/30/2006 5:01:00 PM.
Using the Receipt Entry Forms
You can also leave the field blank to have Accounts Receivable
automatically assign a unique number that consists of the batch
and entry numbers, separated by a dash.
The check or receipt number is an important part of the audit
trail for the prepayment.
Reference. You can use this field to store additional
information (such as the EFT number) that you want to keep
with the transaction.
Receipt Amount. Type the amount of the prepayment.
You cannot add the transaction until you enter the amount.
Apply By. Indicate whether the prepayment should be matched
to a document number (invoice or debit note), purchase order
number, or (sales) order number.
Click the arrow beside the field, and select Document Number,
Purchase Order Number, or Order Number.
Apply To. Type the number of the invoice, debit note, purchase
order, or sales order to which the prepayment applies. You can
leave this field blank, if you do not have a reference number.
Pending The prepayment is pending until it is posted. If you use the
prepayments
option to include pending transactions during receipt entry, if
you later enter a receipt, the Apply column shows Pend
(pending) for the invoice in the Receipt Entry form, indicating
that an unposted transaction will be applied to the invoice
during posting.
Multicurrency 6. If this is a multicurrency batch, click the Rates button to ensure
ledgers
that the exchange rate used in the prepayment is correct. Make
any required changes, as described in the section, Editing
Exchange Rate Information, later in this chapter. Then, close the
Rate Override form.
524 Sage Accpac Accounts Receivable
Sage Software Confidential
Arug-5.doc, printed on 5/30/2006, at 5:01:56 PM. Last saved on 5/30/2006 5:01:00 PM.
Using the Receipt Entry Forms
7. If the prepayment is job-related:
a. Select the Job Related check box, and then click the Jobs
button that becomes available.
b. In the Project and Job Costing Apply Details form that
appears, use the detail grid to allocate the prepayment to the
particular contracts, projects, categories, and resources to
which it applies.
Note: The Job Related option and the Jobs button are
available only if you use Sage Accpac Project and Job
Costing.
8. If you use optional fields, click the Optional Fields Zoom button
to open the Optional Fields form where you can check or change
any optional fields automatically assigned to the prepayment.
For more information about assigning optional fields to receipts,
see the section Assigning Optional Fields to Receipts, later in
this chapter.
9. Click Add.
Receipts, Refunds,
10. When finished:
and Adjustments
New entry Enter other receipts, if needed. (In the Receipt Entry form, if
the Auto Clear option on the Settings menu is not selected,
click the New button beside the Entry Number field to start
a new entry. In the Quick Receipt Entry form, press the
Insert key.)
Click the Print Receipt button to print a receipt for the
customer, as described in Printing Receipts for Customers,
later in this chapter.
Click the Deposit button to print the deposit slip, as
described in Printing Deposit Slips, later in this chapter.
User Guide 525
Sage Software Confidential
Arug-5.doc, printed on 5/30/2006, at 5:01:56 PM. Last saved on 5/30/2006 5:01:00 PM.
Using the Receipt Entry Forms
Drilling down to Note that if you display a prepayment that you processed using
Order Entry
Order Entry (version 5.4 or later), you can drill down to view the
associated invoice in Order Entry.
After using Post the prepayment and the document to which it applies.
You can apply a posted prepayment to any invoice or debit note in
the customers account, as described in Applying Posted Credit
Notes, Prepayments, Unapplied Cash, and Partially Applied
Receipts later in this chapter.
When you post the invoice that uses the document number,
purchase order number, or (sales) order number specified for a
prepayment, Accounts Receivable automatically applies the
prepayment to a document bearing these numbers.
Processing Unapplied Cash Transactions
You can post an unapplied cash transaction when you receive a
check or other payment from a customer, but you do not know what
the customer meant to pay. This transaction type lets you include the
receipt on a deposit slip, so you can deposit the money in the bank
without delay.
When you find out what the customer wanted to pay, you apply the
posted unapplied cash transaction to the appropriate document.
You cannot apply an unapplied cash transaction until you have
posted it.
To enter an unapplied cash transaction:
1. Choose Receipt Entry or Quick Receipt Entry from the
A/R Transactions folder.
2. Open the receipt batch to which you want to add the unapplied
cash transaction, or create a new batch, as described in the
Creating or Selecting a Receipt Batch section, earlier in this
chapter.
526 Sage Accpac Accounts Receivable
Sage Software Confidential
Arug-5.doc, printed on 5/30/2006, at 5:01:56 PM. Last saved on 5/30/2006 5:01:00 PM.
Using the Receipt Entry Forms
New entry 3. If you are using the Receipt Entry form, click the New button
beside the Entry field.
If you are using the Quick Receipt Entry form:
If this is a new batch, click the first line in the detail section.
Or
If this is an existing batch, click the last detail line, then press
the Insert key.
4. If you are using the Receipt Entry form, press the Tab key once
to move to the Description field. If you are using the Quick
Receipt Entry form, tab to the Description field, then type a
description of the unapplied cash transaction, or other
information you want to record.
5. Select Unapplied Cash as the transaction type.
The Receipt Entry
form with
Unapplied Cash as
the transaction
type.
Quick Receipt
Receipts, Refunds,
and Adjustments
Entry contains the
same data entry
fields arranged in
columns
6. Enter information in the remaining fields, as follows. (The field
order given is for Receipt Entry. The fields in Quick Receipt
Entry are arranged in columns in a slightly different order.)
Date. Type the date for the receipt, or accept the displayed date.
User Guide 527
Sage Software Confidential
Arug-5.doc, printed on 5/30/2006, at 5:01:56 PM. Last saved on 5/30/2006 5:01:00 PM.
Using the Receipt Entry Forms
Year/Period. Change the fiscal year and period, if necessary.
Accounts Receivable displays the year and period assigned by
the companys fiscal calendar to the transaction date you typed.
Customer Number. Type the customer number or select it from
the Finder.
You must enter a valid customer number for each Unapplied
Cash transaction. You cannot change the customer number after
you add the transaction.
If the unapplied cash is from someone other than the customer:
In the Receipt Entry form, type the name of the payer in the
field beside the customer number.
In the Quick Receipt Entry form, enter the payer in the Payer
field.
This field displays the name for the customer number you
specified, but you can type over it to record the name on a third-
party check or other payer information.
Payment Code. Accept the displayed payment code, if it is
correct, or choose the payment code from the Finder.
Accounts Receivable automatically displays the default payment
code specified on the Transactions tab of the Options form.
Be careful It is important to select the correct payment code, so that the
specifying the
cash appears and is properly categorized on the deposit slip.
payment code
If you select a credit card-type payment code, enter credit card
information as follows:
a. Display the Credit Card form. (On the Receipt Entry form,
click the Credit Card button. On the Quick Receipt Entry
form, select the deposit line, then click the Payment Type
column heading.)
528 Sage Accpac Accounts Receivable
Sage Software Confidential
Arug-5.doc, printed on 5/30/2006, at 5:01:56 PM. Last saved on 5/30/2006 5:01:00 PM.
Using the Receipt Entry Forms
Accounts Receivable displays the credit card information
from the customer record, if any is specified, as the default
for this receipt.
b. In the Card Type field, type the credit card type or use the
Finder to select it, if the correct card type is not displayed.
(You must first set up credit cards in Bank Services to use
them in Receipt Entry.)
c. Type the card number, cardholder name, and expiration
date (if they are not already displayed), and your
authorization code for this transaction.
d. Click the Close button to return to the receipt entry form.
Check/Receipt Number. Type the check number or other
number to identify the unapplied cash.
You can also leave the field blank to have Accounts Receivable
automatically assign a unique number that consists of the batch
and entry numbers, separated by a dash.
The check or receipt number is an important part of the audit
trail for the unapplied cash.
Receipts, Refunds,
Reference. You can use this field to store additional
and Adjustments
information (such as the EFT number) that you want to keep
with the transaction.
Receipt Amount. Type the amount of the unapplied cash.
You cannot add the transaction until you enter the amount.
Multicurrency 7. If this is a multicurrency batch, click the Rates button to ensure
ledgers
that the exchange rate used in the transaction is correct. Make
any required changes, as described in the section Editing
Exchange Rate Information, later in this chapter. Then, close the
Rate Override form.
8. If you use optional fields, click the Optional Fields Zoom button
to open a separate Optional Fields form, where you can check or
User Guide 529
Sage Software Confidential
Arug-5.doc, printed on 5/30/2006, at 5:01:56 PM. Last saved on 5/30/2006 5:01:00 PM.
Using the Receipt Entry Forms
change any optional fields automatically assigned to the
unapplied cash transaction.
For more information about using optional fields with receipts,
see the section Assigning Optional Fields to Receipts, later in
this chapter.
9. Click Add.
10. When finished:
Enter other receipts, if needed. (In the Receipt Entry form, if
the Auto Clear option on the Settings menu is not selected,
click the New button beside the Entry Number field to start
a new entry. In the Quick Receipt Entry form, press the
Insert key.)
Click the Print Receipt button to print a receipt for the
customer, as described in Printing Receipts for Customers,
later in this chapter.
Click the Deposit button to print the deposit slip, as
described in Printing Deposit Slips, later in this chapter.
Tips You can apply a posted Unapplied Cash transaction to any invoices
or debit notes in the customers account. Use the Apply Document
option in the Receipt Entry form, as described in Applying Posted
Credit Notes, Prepayments, Unapplied Cash, and Partially Applied
Receipts, later in this chapter.
When you complete an Unapplied Cash transaction, Accounts
Receivable automatically assigns a unique number to identify the
transaction, using the prefix and next number you specified for
unapplied cash transactions on the Options form. You can see the
assigned number in the Prepayment / Unapplied Cash Document
Number field in the Receipt Entry form.
530 Sage Accpac Accounts Receivable
Sage Software Confidential
Arug-5.doc, printed on 5/30/2006, at 5:01:56 PM. Last saved on 5/30/2006 5:01:00 PM.
Using the Receipt Entry Forms
Processing Miscellaneous Receipts
You enter a Miscellaneous Receipt transaction to:
Record a receipt that does not involve your Accounts Receivable
customer accounts. For example, if a visitor to your office uses
your fax machine, then pays you for it, the money is a
miscellaneous receipt.
Enter a cash invoice or a cash return for an existing
Accounts Receivable customer, or others.
For example, if a customer pays immediately for a purchase, you
can create a cash invoice using a miscellaneous receipt. When
you post the receipt, Accounts Receivable also posts a related
invoice, so that you do not have to enter the invoice separately
using Invoice Entry. Similarly, you can record a cash return by
entering a negative receipt amount for a miscellaneous receipt.
Distribute Although you can enter miscellaneous receipts in the Quick Receipt
miscellaneous
Entry form, you must distribute the receipt to general ledger
receipts in the
Receipt Entry form accounts using the Receipt Entry form before you can complete the
transaction.
Receipt Entry form To enter a miscellaneous receipt:
Receipts, Refunds,
and Adjustments
1. Choose Receipt Entry or Quick Receipt Entry from the
A/R Transactions folder.
2. Open the receipt batch to which you want to add the
miscellaneous receipt, or create a new batch, as described in the
Creating or Selecting a Receipt Batch section, earlier in this
chapter.
New entry 3. If you are using the Receipt Entry form, click the New button
beside the Entry Number field.
If you are using the Quick Receipt Entry form:
If this is a new batch, click the first line in the detail section.
User Guide 531
Sage Software Confidential
Arug-5.doc, printed on 5/30/2006, at 5:01:56 PM. Last saved on 5/30/2006 5:01:00 PM.
Using the Receipt Entry Forms
If this is an existing batch, click the last detail line, then press
the Insert key.
4. In the space next to the Entry Number field in the Receipt Entry
form, or in the Description field in the Quick Receipt Entry form,
type a description of the miscellaneous receipt or enter other
information you want to record.
5. Select Miscellaneous Receipt as the transaction type.
The Receipt Entry
form with
Miscellaneous
Receipt selected
as the transaction
type
The Quick Receipt
Entry form uses the
same data entry
fields arranged in
columns
6. Enter information in the remaining fields, as follows.
(The field order described here is for the Receipt Entry form. The
fields are arranged in columns, in a slightly different order, in
Quick Receipt Entry.)
Date. Type the date for the miscellaneous receipt, or accept the
date displayed.
Year/Period. Change the fiscal year and period, if necessary.
Accounts Receivable displays the year and period assigned by
the companys fiscal calendar to the transaction date you typed.
Customer Number. If the receipt is from a customer you have
set up in Accounts Receivable, type the customer number or
532 Sage Accpac Accounts Receivable
Sage Software Confidential
Arug-5.doc, printed on 5/30/2006, at 5:01:56 PM. Last saved on 5/30/2006 5:01:00 PM.
Using the Receipt Entry Forms
select it using the Finder. If the receipt is not from an Accounts
Receivable customer, leave the field blank.
Payer. Type the name of the person who paid the miscellaneous
receipt.
Payment Code. Accept the displayed payment code, if it is
correct, or use the Finder to choose the payment code.
Accounts Receivable automatically displays the customers
payment code, if you are entering the receipt for an existing
Accounts Receivable customer. If you do not have a record for
the customer (it is not a regular customer), the program displays
the default payment code specified on the Transactions tab of the
Options form.
Specify the It is important to select the correct payment code, so that the
payment code
receipt appears and is properly categorized on the deposit slip.
carefully
If you select a credit card-type payment code, enter credit card
information as follows:
a. Display the Credit Card form. (On the Receipt Entry form,
click the Credit Card button. On the Quick Receipt Entry
form, select the deposit line, then click the Payment Type
Receipts, Refunds,
and Adjustments
column heading.)
Accounts Receivable displays the credit card information
from the customer record, if any is specified, as the default
for this receipt.
b. In the Card Type field, type the credit card type or use the
Finder to select it, if it is not displayed. (You must first set up
credit cards in Bank Services to use them in Receipt Entry.)
c. Type the card number, cardholder name, expiration date (if
they are not already displayed), and your authorization code
for this transaction.
d. Click the Close button to return to the receipt entry form.
User Guide 533
Sage Software Confidential
Arug-5.doc, printed on 5/30/2006, at 5:01:56 PM. Last saved on 5/30/2006 5:01:00 PM.
Using the Receipt Entry Forms
Check/Receipt Number. Type the check number or other
number to identify the miscellaneous receipt.
You can also leave the column blank to have Accounts
Receivable automatically assign a unique number that consists of
the batch and entry numbers, separated by a dash.
The check or receipt number is an important part of the audit
trail for the miscellaneous receipt.
Reference. You can use this field to store additional
information (such as the EFT number) that you want to keep
with the transaction.
Receipt Amount. Type the amount of the miscellaneous receipt.
If you are entering a cash return, type a negative amount.
You cannot add the transaction until you enter the amount.
Invoice Number. If you want to let Accounts Receivable assign
the invoice number when you add the miscellaneous receipt,
skip this field.
Otherwise, you can type an invoice number.
Tax Group. If you have a record for the customer in Accounts
Receivable, the customers tax group appears in this field when
you enter the customer number.
You can assign a different tax group, or you can change tax
information for the document on the Document Taxes form.
7. If this is a receipt for a project you manage using Sage Accpac
Project and Job Costing, select the Job Related option. (This
option is available only if you selected a customer for whom you
have a record in Accounts Receivable.)
When you select the Job Related option, Accounts Receivable
displays job-related columns in the receipt application grid.
534 Sage Accpac Accounts Receivable
Sage Software Confidential
Arug-5.doc, printed on 5/30/2006, at 5:01:56 PM. Last saved on 5/30/2006 5:01:00 PM.
Using the Receipt Entry Forms
8. If you use optional fields, click the Optional Fields Zoom button
to open a separate Optional Fields form, where you can check or
change any optional fields that are automatically assigned to the
miscellaneous receipt.
For more information about using optional fields with receipts,
see the section Assigning Optional Fields to Receipts, later in
this chapter.
9. If you are using the Quick Receipt Entry, click the Open button
to open the Receipt Entry form and distribute the receipt.
10. Distribute the miscellaneous receipt.
Enter a new detail line for each general ledger account to which
you want to distribute (post) a portion of the miscellaneous
receipt, using the following fields.
Job related receipt Note that if the miscellaneous receipt is job related, you
distribute detail amounts to particular contracts, projects,
categories, and resources, rather than to distribution codes and
accounts.
Distribution Code. Type the distribution code that identifies the
revenue general ledger account to which you want to distribute
Receipts, Refunds,
and Adjustments
the miscellaneous receipt.
You can also choose the distribution code from the Finder or
leave this field blank, then type the general ledger account
number in the next field.
Description. Enter a description for the detail, or accept the
description for the distribution code.
Account. If you did not select a distribution code, type the
general ledger account number for the detail. If you use Sage
Accpac General Ledger with Accounts Receivable, you can also
choose the general ledger account number from the Finder.
Amount. Type the amount to distribute to the specified general
ledger account.
User Guide 535
Sage Software Confidential
Arug-5.doc, printed on 5/30/2006, at 5:01:56 PM. Last saved on 5/30/2006 5:01:00 PM.
Using the Receipt Entry Forms
To record a discount for the cash invoice, enter a negative
amount, and enter a discount account in the Account field.
Reference. Enter a reference for the detail.
Multicurrency 11. If this is a multicurrency batch, click the Rates button to ensure
ledgers
that the exchange rate used in the transaction is correct. Make
any required changes, as described in the section Editing
Exchange Rate Information, later in this chapter. Then close the
Rate Override form.
12. To check the taxes calculated for a distribution detail, or to enter
them manually if tax is not calculated automatically for the
receipt, select the detail line on the grid, then click the
Account/Tax button.
13. To check or change the taxes calculated for the invoice
(including the tax reporting amount), or to change the tax group,
click the Document Taxes button.
These buttons appear
if you do not select
the Calculate Tax.
536 Sage Accpac Accounts Receivable
Sage Software Confidential
Arug-5.doc, printed on 5/30/2006, at 5:01:56 PM. Last saved on 5/30/2006 5:01:00 PM.
Using the Receipt Entry Forms
In multicurrency ledgers, if you change the tax group to one that
uses a different currency than the customer, an additional
option, Calculate Tax Reporting, and Tax Reporting Currency
fields appear. You can choose whether to let the program
calculate the tax reporting amount, and you can change the rate
type, rate date, and exchange rate for the tax reporting currency.
For more information on entering taxes manually, or changing
the tax group or tax classes for an invoice, see the section
Entering Tax Information and Calculating Tax, in Chapter 4 in
this guide.
14. Click Add.
If you entered the receipt for an Accounts Receivable customer,
rather than a one-time customer, Accounts Receivable creates an
invoice for the customer using the prefix and next number
specified for invoices on the A/R Options form.
15. When finished:
Click New to enter other receipts, if needed.
Click the Print Receipt button to print a receipt for the
customer, as described in Printing Receipts for Customers,
Receipts, Refunds,
and Adjustments
later in this chapter.
Click the Deposit button to print the deposit slip, as
described in Printing Deposit Slips, later in this chapter.
Editing Transactions in the Quick Receipt Entry Form
You can edit receipt information in the Quick Receipt Entry form,
but to apply a receipt to a document or to distribute a miscellaneous
transaction, you must select the transaction and click the Open
button.
To edit a receipt in the Quick Receipt Entry form:
1. Highlight the line containing the receipt you want to edit.
User Guide 537
Sage Software Confidential
Arug-5.doc, printed on 5/30/2006, at 5:01:56 PM. Last saved on 5/30/2006 5:01:00 PM.
Using the Receipt Entry Forms
2. Use a mouse or the Tab or right and left arrow keys to move to
the field you want to edit, and type your changes.
You cannot change the transaction type or the customer number
once you have added a receipt. If you have to change the
transaction type or customer number, you must delete the line,
and then add it again.
To select a Receipt transaction to apply to a customer account:
1. Highlight the Receipt transaction you want to apply.
2. Click Open to open the Receipt Entry form.
3. Apply the receipt, following the instructions in the section
Applying New or Existing Receipt Transactions.
To select a Miscellaneous Receipt transaction to distribute to
general ledger accounts:
1. Highlight the line that contains the miscellaneous receipt you
want to distribute.
2. Click the Open button to open the Receipt Entry form.
3. Distribute the receipt, following the instructions in Processing
Miscellaneous Receipts, earlier in this chapter.
To delete a receipt from the Quick Receipt Entry form:
1. Highlight the line you want to delete.
2. Press the Delete key on your keyboard.
This step deletes the receipt from the batch, as well as from the
deposit slip. You can also delete receipts by displaying the entry
in the Receipt Entry form and clicking the Delete button.
Editing Exchange Rate Information
Multicurrency In a multicurrency Accounts Receivable ledger, you specify both a
ledgers
bank and a default currency for each receipt batch.
538 Sage Accpac Accounts Receivable
Sage Software Confidential
Arug-5.doc, printed on 5/30/2006, at 5:01:56 PM. Last saved on 5/30/2006 5:01:00 PM.
Using the Receipt Entry Forms
All transactions in a receipt batch must use a currency that is
specified in Bank Services for the bank. However, you can include
receipts that are in different currencies in the same receipt batch.
You edit exchange rates for a receipt if:
The bank or the customer does not use the functional currency.
You want to enter a different rate type, rate date, or exchange
rate for the bank currency or the customers currency.
There are no applicable rates entered in Common Services for
the bank currency or for the customers currency.
The figures on the batch deposit slip are always listed in the receipt
currency. However, batch listings and posting journals show
transactions in both the bank currency and the customers currency,
with summaries of grand totals by source currency and functional
currency.
Before you start Enter current exchange rates and update other currency
information in the Currency forms in Common Services.
In Bank Services (typically when you first set up the bank),
assign the receipt currencies to the bank code you want to use
Receipts, Refunds,
and Adjustments
for the batch.
You can change the bank code for a receipt batch only if you
have not yet added transactions to the batch.
To edit currency information for a transaction:
1. Display the transaction in the Receipt Entry form.
2. Beside the Receipt Amount field, type or use the Finder to select
the currency for the receipt, if it is different from the default
currency you selected for the batch.
3. Click the Rates button at the bottom of the Receipt Entry form to
open the Rate Override form.
User Guide 539
Sage Software Confidential
Arug-5.doc, printed on 5/30/2006, at 5:01:56 PM. Last saved on 5/30/2006 5:01:00 PM.
Using the Receipt Entry Forms
The Rate Override
form
The Rate Override form lets you edit one or two sets of currency
information, depending on whether the bank or the customer
uses a non-functional currency. For example, if the bank and the
customer use the same non-functional currency, as shown in the
example above, you can edit only the bank currency
information.
Note that exchange rates are always between the customer or
bank currency and the functional currency.
To edit the bank 4. To change the exchange information, change the Rate Type, Rate
rate
Date, or Exchange Rate fields in the Bank Rate section.
You can edit the bank currency information only if the bank does
not use the functional currency. In the following example, neither
the bank (receipt) nor the customer uses the functional currency.
540 Sage Accpac Accounts Receivable
Sage Software Confidential
Arug-5.doc, printed on 5/30/2006, at 5:01:56 PM. Last saved on 5/30/2006 5:01:00 PM.
Using the Receipt Entry Forms
The receipt amount is converted to the functional currency at the
rate you specify, overriding the rate set in Bank Services.
To edit a 5. To change the customers rate information, change the Rate
customers
Type, Rate Date, or Exchange Rate fields in the Customer Rate
currency rate
section. In the following example, only the customer does not
use the functional currency.
The receipt is applied to the customer account at the rate you
specify.
6. When finished, click Close.
Receipts, Refunds,
and Adjustments
Assigning Optional Fields to Receipts
Receipt optional When you add a new receipt, the program assigns any receipt
fields
optional fields that are set up for automatic insertion, along with
their default entries.
To check or to change the optional field entries for a receipt, click the
Zoom button beside the Optional Fields indicator field. The Optional
Fields form appears, letting you view or edit the optional fields.
Accounts Receivable assigns default entries as follows:
If you assigned exactly the same optional fields to the customer
record as you defined for receipts, the entries from the customer
record appear.
User Guide 541
Sage Software Confidential
Arug-5.doc, printed on 5/30/2006, at 5:01:56 PM. Last saved on 5/30/2006 5:01:00 PM.
Using the Receipt Entry Forms
If an optional field is defined for receipts, but is not assigned in
the customer record, the value from the Optional Fields record
appears.
You can accept the entries that appear as defaults, or you can delete
any optional fields that are not required fields. You can also add
different receipt optional fields.
If an optional field is a Required field, it must contain an entry before
you can save the receipt.
If an optional field is a validated field, you must specify an entry that
is defined for the optional field in Common Services. If the optional
field is not validated, you can select an entry from Common Services,
or you can make any entry that is consistent with the type of
optional field.
Applying Receipts and Credit Notes
Before you start Determine whether to:
Apply previously entered Receipt transactions, and whether to
select them from the Quick Receipt Entry form or from the
Receipt Entry form.
Add new Receipt transactions without first entering them in the
Quick Receipt Entry form. (All receipts you enter in the Receipt
Entry form can also be edited from the Quick Receipt Entry
form.)
Apply receipts and credit notes using Select Mode, or apply
them directly.
Use the Apply Document option to apply a previously posted
prepayment, unapplied cash transaction, partially applied
receipt, or credit note.
Use the Auto Apply option to apply a receipt or credit note
automatically to a balance-forward customers account (using
Select Mode).
542 Sage Accpac Accounts Receivable
Sage Software Confidential
Arug-5.doc, printed on 5/30/2006, at 5:01:56 PM. Last saved on 5/30/2006 5:01:00 PM.
Using the Receipt Entry Forms
Read the Processing Receipts section in Chapter 2 in this guide to
find out about the options and methods you can use to enter and
apply receipts and credit notes to customer accounts.
Tips For practice and detailed instructions on applying receipts and credit
notes to customer accounts, do Lesson 6 in Chapter 4 in the Getting
Started manual.
Applying New or Existing Receipt Transactions
Follow these instructions to:
Apply new Receipt transactions.
Apply existing Receipt transactions.
Apply posted prepayments, unapplied cash transactions,
partially applied receipts, and credit notes to other documents.
To apply Receipt transactions:
Note: If you clicked the Open button in Quick Receipt Entry
to display an existing Receipt transaction, start these
instructions at step 2. The entry number for the transaction is
displayed in the Entry Number field in the Receipt Entry
Receipts, Refunds,
and Adjustments
form.
1. If necessary, select a different number in the Entry Number field:
Finder To display an existing entry for editing in Receipt Entry,
type the entry number or select the entry by clicking the
Finder, by pressing the F5 key, or by using the navigation
buttons to display the entry you need.
New entry To start a new entry, click the New button next to the Entry
Number field.
2. Enter the following information for an entry. You can change
some of this information when applying an existing entry:
Description. Type a description for the entry.
User Guide 543
Sage Software Confidential
Arug-5.doc, printed on 5/30/2006, at 5:01:56 PM. Last saved on 5/30/2006 5:01:00 PM.
Using the Receipt Entry Forms
Transaction Type (new receipt). If you are entering a new
receipt, select Receipt.
Date. If necessary, type a new date for the entry.
Accounts Receivable uses this date to:
Determine whether a discount can be taken.
Age the receipt and accumulate statistics for the customer
records.
Year/Period. If necessary, change the fiscal year and period to
which you want to post the transaction.
Accounts Receivable automatically displays the year and period
assigned by the companys fiscal calendar to the entry date you
typed.
Customer Number (new receipt). Type the number or choose it
from the Finder. (You cannot change the customer number in an
existing transaction.)
Payer. In the field beside the customer number field, change the
name of the payer, if necessary (for example, to enter the name
on a third-party check).
Payment Code. Select the payment code, if the correct type is
not already displayed.
Check/Receipt Number. Type the check number or receipt
number, if it is not already entered, or leave the field blank for
Accounts Receivable to assign the number.
Reference. Type any additional information that you want to
keep with the transaction.
Receipt Amount. Type the amount (if it is not already entered).
Select the mode 3. Select the mode in which to apply the transaction, following the
instructions in the Applying Receipts and Credit Notes in
544 Sage Accpac Accounts Receivable
Sage Software Confidential
Arug-5.doc, printed on 5/30/2006, at 5:01:56 PM. Last saved on 5/30/2006 5:01:00 PM.
Using the Receipt Entry Forms
Select Mode or Applying Receipts and Credit Notes Directly
instructions, in the following pages.
Applying Posted Credit Notes, Prepayments, Unapplied Cash, and
Partially Applied Receipts
Use the instructions in this section to select posted credit notes,
prepayments, unapplied cash transactions, and partially applied
receipts, and apply them to documents in customer accounts.
You enter credit notes in the Invoice Entry form; you enter
unapplied cash transactions in either of the receipt-entry forms.
You enter prepayments either using a receipt entry form or with
invoices using the Invoice Entry form.
You must post You must post the batches that contain these types of transactions
transactions before
before you can select them for application to another document in
you can apply
them the Receipt Entry form.
To apply posted credit notes, prepayments, unapplied cash
transactions, and partially applied receipts:
1. In the Receipt Entry form, open or create the batch you want to
use.
Receipts, Refunds,
and Adjustments
2. Click the New button next to the Entry Number field. Accept the
displayed entry number.
3. Enter a description.
4. Select Apply Document as the Transaction Type.
5. Check the date, year, and period, and change them if necessary.
6. Enter the customer number.
7. In the Document Number field, type the number of the
document you want to apply, or choose it from the Finder.
User Guide 545
Sage Software Confidential
Arug-5.doc, printed on 5/30/2006, at 5:01:56 PM. Last saved on 5/30/2006 5:01:00 PM.
Using the Receipt Entry Forms
Select the mode 8. Select the mode by which to apply the transaction, following the
instructions in either the section, Applying Receipts and Credit
Notes in Select Mode or in Applying Receipts and Credit
Notes Directly, which follow.
Applying job- For information about applying partial receipts to job-related
related receipts
transactions, see the section, Applying Partial Receipts to Job-
Related Invoices, later in this chapter.
Applying Receipts and Credit Notes in Select Mode
Select Mode When applying receipts and credit notes, you can use Select Mode to
provides a list of
select from an ordered list the open documents to which you want to
open documents
apply a receipt or credit note. (You can order the list by document,
sales order, or purchase order number, by due date or document
date, or by current balance.)
You can then quickly select the documents to which the receipt or
credit note applies, and enter the amount to apply to each document.
Select Mode also lets you automatically apply receipts to the oldest
documents.
To use Select Mode:
1. Open the Receipt Entry form and enter the customer number
and information (including the document number) for the
or credit note you are applying, as described in the preceding
sections.
2. Choose Select Mode, if it is not already chosen. (If it is not
selected, click Select or press the Spacebar on your keyboard.)
If you want to use the Auto Apply option to apply the receipt to
the oldest documents first, go to step 3.
If the customer has an open item account or you do not want to
use the Auto Apply option, go to step 4.
546 Sage Accpac Accounts Receivable
Sage Software Confidential
Arug-5.doc, printed on 5/30/2006, at 5:01:56 PM. Last saved on 5/30/2006 5:01:00 PM.
Using the Receipt Entry Forms
3. Use the Auto Apply option when working in Select Mode to let
Accounts Receivable apply the receipt or apply document
transaction automatically, beginning with the document with
the earliest due date.
To use Auto Apply:
Applying a. If you want to apply an additional posted credit document
additional credit
together with the current receipt, click the Go button to
documents
automatically with display all the documents outstanding for the customer,
a Receipt select the prepayment, credit note, partially applied receipt,
document or unapplied cash transaction on the grid, then double-click
in the Apply column to change the credit documents Apply
status to Yes.
b. Select Auto Apply.
Go button c. Click Go to apply the unapplied amount (including any
additional credit documents you selected).
The applied amounts appear in the grid, with the documents
displayed in due date order.
Note that clicking the Go button does not change the Apply
status of documents or any amounts you applied manually,
Receipts, Refunds,
and Adjustments
first.
You can make any changes you need to the list after using
the Auto Apply option. If you made a mistake in applying
amounts and want begin again, change the Apply statuses
back to No, clear the Auto Apply check box, then click the
Go button to reset the grid.
d. Check the results of the application, and then click Add to
add the transaction. Skip the remaining steps in this section.
If you are not satisfied with the application, turn off the
Auto Apply option, then apply the document as you wish.
Skip this step if the Auto Apply option does not appear on your
screen or if you do not want to use the option.
User Guide 547
Sage Software Confidential
Arug-5.doc, printed on 5/30/2006, at 5:01:56 PM. Last saved on 5/30/2006 5:01:00 PM.
Using the Receipt Entry Forms
4. Choose the type of documents to display and the order in which
to display them:
Document Type. Select the type of document to list All,
Invoice, Debit Note or Credit Note.
Click your choice or type the first letter of the word, then press
Tab.
Order By. Choose the order by which to list documents
Document Number, Purchase Order Number, Due Date, Order
Number, Document Date, or Current Balance.
Click your choice or highlight it, then press the Tab key.
Your choice for the Default Order Of Open Documents option on
the Options form determines the selection that appears
automatically in this field.
Starting [ ]. Type the number, date, or amount with which
start the document list, or choose the entry from the Finder.
You can also leave this field blank to begin the list of documents
with the first number, date, or balance.
Go button 5. Click Go or press F7 to display the list of documents.
You see a list that looks something like this:
Note that you can enter information only in the Apply, Applied
Amount, and Discount Taken columns. The purpose of the other
columns is to display information.
548 Sage Accpac Accounts Receivable
Sage Software Confidential
Arug-5.doc, printed on 5/30/2006, at 5:01:56 PM. Last saved on 5/30/2006 5:01:00 PM.
Using the Receipt Entry Forms
6. Select the document to which you want to apply the transaction,
then fill out the form as follows:
Apply. Double-click this field or press the Spacebar to enter Yes.
(Use the same action to change back to No.)
Including pending If you use the option to include pending transactions during
transactions
receipt entry (on the A/R Options form), you see Pend beside
documents to which a receipt or credit note has already been
applied but not yet posted. If necessary, you can change Pend
to Yes by double-clicking or typing a keyboard character.
For example, you might want to apply a document to a
transaction if you plan to change the pending receipt in another
batch. You can also apply a document to a transaction that is
only partially paid in another batch. If you use the option to
include pending transactions, Accounts Receivable prevents you
from applying an amount greater than the pending balance.
Other columns show the amounts of any pending discounts and
adjustments to the document, and the Pending Balance column
shows what the document balance would be if all pending
documents were posted.
Receipts, Refunds,
If you reorganized the form to display all Pending columns
and Adjustments
together, these are the columns you could see:
Use the scroll bar, click the arrow key at the lower right corner of
the form, or press the Tab key to scroll through the columns.
User Guide 549
Sage Software Confidential
Arug-5.doc, printed on 5/30/2006, at 5:01:56 PM. Last saved on 5/30/2006 5:01:00 PM.
Using the Receipt Entry Forms
Note: If you do not use the option to include pending
transactions, Accounts Receivable does not display the Pend
status or any Pending columns in the applied detail list. If
applying two payments would overpay a document, the
program sends the second entry you try to post to an error
batch.
Applied Amount. Type the amount you want to apply to the
selected document, if the correct amount is not displayed.
When you enter Yes in the Apply column for a document,
Accounts Receivable automatically enters (applies) the full
amount of the receipt or credit note, or the amount of the
outstanding balance for the selected document, if it is less than
the amount available to apply.
You cannot apply an amount that is greater than the outstanding
balance due for the document.
However, you can apply an amount that is greater than the
amount you received from the customer. Accounts Receivable
then creates a new receipt document with a negative balance,
which you can offset, later, by applying a credit note to the new
receipt.
Discount Taken. Accounts Receivable displays the available
discount amount (if any) for the original document. You can
type a different amount, if you want. However, you cannot enter
an amount that, combined with the applied amount, would
exceed the document balance.
Taking a discount, Note that you can take a discount for a document without
only
applying an amount to the document.
To display document history or add an adjustment to the
document, follow the instructions in the Displaying Document
History and Adjusting Documents in Receipt Entry sections,
later in this chapter.
7. When finished:
550 Sage Accpac Accounts Receivable
Sage Software Confidential
Arug-5.doc, printed on 5/30/2006, at 5:01:56 PM. Last saved on 5/30/2006 5:01:00 PM.
Using the Receipt Entry Forms
Click Add to add the information you have entered.
If you are not satisfied with the transaction, make the
changes you need, then click Save, or click Delete to remove
the transaction from the batch.
Click Save to record changes to an applied transaction that
you have already added.
Click Delete to erase an applied transaction. If you see a
message asking you to confirm the deletion, click Yes.
Click Close to leave the Receipt Entry form.
Applying Receipts and Credit Notes Directly
If you do not use Select Mode, you apply receipts directly to
document numbers by typing each document number to which to
apply an amount, or by selecting it from the Finder. You cannot see
pending transactions or use the Auto Apply option.
Apply receipts directly when you know the document numbers to
which you want to apply a receipt, prepayment, unapplied cash
transaction, or credit note. You then type the number of each
Receipts, Refunds,
and Adjustments
document, or choose it from the Finder.
This method is usually faster than Select Mode if you are working
with a customer record that has a large number of documents.
To apply receipts directly:
1. Open the Receipt Entry form, create a new entry and enter the
customer number and information about the receipt or credit
note you are applying, as described in the preceding sections.
2. Make sure Select Mode is not selected.
3. In the Document Number column, type the number of the
document to which you want to apply an amount, or choose the
document from the Finder.
User Guide 551
Sage Software Confidential
Arug-5.doc, printed on 5/30/2006, at 5:01:56 PM. Last saved on 5/30/2006 5:01:00 PM.
Using the Receipt Entry Forms
The Finder displays all the open invoices, credit notes, and debit
notes from the customers account. It also lists the amounts due
according to any multiple payment schedules, along with their
payment numbers.
4. In the Payment Number column, if you did not use the Finder to
select the document, type the number of the payment.
The payment number is always 1 unless the selected document
is an invoice with a multiple payment schedule.
5. Type the amount you are applying to the document in the
Applied Amount column.
You cannot enter an amount that is greater than the balance
owing on the document.
Unlike Select Mode, this method does not show the effects of
applied transactions that are pending (not yet posted).
Make sure that you do not post the same entry twice in different
batches. The posting process rejects any transactions that would
exceed the balance owing, and places them in an error batch.
6. Type the discount amount, if any, in the Discount Taken
column.
You cannot enter an amount that, combined with the applied
amount, exceeds the net balance for the document.
7. To display document history or add an adjustment to the
document, follow the instructions in the Displaying Document
History and Adjusting Documents in Receipt Entry sections,
later in this chapter.
8. When finished:
Click Add to add the information you have entered.
Click Save to record changes to an applied transaction that
you have already added.
552 Sage Accpac Accounts Receivable
Sage Software Confidential
Arug-5.doc, printed on 5/30/2006, at 5:01:56 PM. Last saved on 5/30/2006 5:01:00 PM.
Using the Receipt Entry Forms
Click Delete to erase an applied transaction. If you see a
message asking you to confirm the deletion, click Yes.
Click Close to leave the Receipt Entry form.
Applying an Advance Credit
Accounts Receivable provides a convenient method to account for
goods a customer has returned, but which you have not yet received.
When the customer pays the invoice that included the goods, they
reduce their payment by the amount agreed for the returned goods.
When you record the receipt, you apply the amount received from
the customer plus an advance credit for the goods in transit. The
advance credit is actually a separately numbered debit document.
On the customer's statement, the invoice to which advance credit is
applied appears as fully paid. However, because the advance credit
is actually a debit document, it remains on the statement, reflecting
the customer's true unpaid balance until you issue an offsetting
credit note when the goods are received.
To apply an advance credit for goods that a customer is returning:
Receipts, Refunds,
and Adjustments
1. Add a Receipt transaction for the reduced payment, as described
in Entering Customer Receipts for Deposit, earlier in this
chapter.
You can issue advance credit only when entering Receipt-type
transactions.
Advance 2. If you are using the Receipt Entry form, click the Zoom button
Credit
for the Advance Credit field.
Zoom
If you are using the Quick Receipt Entry form, select the deposit
line, then click the Advance Credit column heading.
The Advance Credit form appears.
User Guide 553
Sage Software Confidential
Arug-5.doc, printed on 5/30/2006, at 5:01:56 PM. Last saved on 5/30/2006 5:01:00 PM.
Using the Receipt Entry Forms
3. On the Advance Credit form, for each claim for which you are
issuing credit, press the Insert key to create a detail line, then
complete the following detail fields:
Document Number. Skip this field to let the program assign the
number using the prefix and next number specified for debit
notes on the A/R Options form, or you can enter a different
number, provided it has not been used before.
Reference. Type a meaningful reference number to identify the
specific document you are crediting, typically, an invoice
number.
Description. Type a description for the debit note, such as a
description of the goods being returned and the reason.
Claim Amount. Type the amount you are prepared to credit for
the return of the goods.
The Documents Total field displays the total amount of advance
credits entered.
4. Click the Close button to return to the Receipt Entry form, where
you apply the receipt (including the advance credit), as usual.
Applying Partial Receipts to Job-Related Invoices
Receipt Entry lets you select a method to use for applying a receipt
amount to job-related invoices. When you apply an amount to an
invoice that is less than the document total, Accounts Receivable
allocates the amount to the invoice details according to the specified
apply method.
554 Sage Accpac Accounts Receivable
Sage Software Confidential
Arug-5.doc, printed on 5/30/2006, at 5:01:56 PM. Last saved on 5/30/2006 5:01:00 PM.
Using the Receipt Entry Forms
If you do not want to use the default apply method for all the
invoices on a receipt, or if you want to apply an amount to specific
invoice details, you can select a different method for an individual
job-related invoice, and you can select the invoice details that are
being paid.
To apply a receipt to part of a job-related invoice:
1. Start a new entry on the Receipt Entry form, selecting the
transaction type, date, year and period, and customer number.
2. Select a default apply method (Top Down or Prorate By
Amount) for the entry.
3. Select the invoices your customer is paying as follows:
If you are using Select Mode, click the Go button to display
the unpaid invoices for the selected customer, then select Yes
in the Apply column for each invoice.
If you are applying the receipt directly, enter each invoice
number in the Document field (in the detail grid), or use the
Finder to choose the invoice.
4. For each invoice, enter the amount to apply in the Applied
Receipts, Refunds,
and Adjustments
Amount column, then tab out of the field.
If the applied amount is less than the current balance, and you
want to select particular details to which to apply the partial
payment or use a different apply method for the selected
invoice:
a. Click the Jobs button to open the Project and Job Costing
Apply Detail form. (The Jobs button is available only if you
selected a job-related document.)
b. Select the apply method to use to apply the amount to
invoice details.
Go button c. Click the Go button to display the invoice details.
User Guide 555
Sage Software Confidential
Arug-5.doc, printed on 5/30/2006, at 5:01:56 PM. Last saved on 5/30/2006 5:01:00 PM.
Using the Receipt Entry Forms
d. Specify the amount that the customer is paying for each
detail.
e. When you are finished, click the Close button to return to
the Receipt Entry form, then click Save to save the
transaction.
5. Click Add.
The program applies the details according to the apply method
you chose.
Posting Partially Applied Receipts
When you post a partially applied receipt transaction, the unapplied
portion is posted with the original receipt.
Later, you can apply the unapplied portion of the receipt by
choosing the posted receipt in Receipt Entry.
Posting Receipts with a Zero Balance
Receipt Entry lets you enter receipts that have a zero balance, letting
you easily reconcile a customer's account.
You can use a single receipt to select a number of existing
prepayments, credit notes, unapplied cash transactions, invoices,
and debit notes whose net effect is zero, rather than having to apply
posted customer payments individually to invoices and debit notes.
Note that deposit slips that you print for receipts with a zero total
are blank, unless other entries in the batch have a non-zero amount.
Also, zero-total receipts appear in the Reconciliation and Return
Customer Check forms in Bank Services.
Posting Overapplied Receipts
Receipt Entry lets you apply an amount that is greater than the
amount you actually received from the customer. When you post the
receipt, Accounts Receivable creates a new receipt document with a
negative balance.
556 Sage Accpac Accounts Receivable
Sage Software Confidential
Arug-5.doc, printed on 5/30/2006, at 5:01:56 PM. Last saved on 5/30/2006 5:01:00 PM.
Using the Receipt Entry Forms
Later, you can apply a receipt or a credit document as follows:
Select Receipt as 1. In Receipt Entry, create a new receipt using Receipt as the
the transaction
transaction type.
type
2. Enter zero as the receipt amount.
The receipt 3. In the detail grid, select the receipt with the debit balance and
offsets the credit
the offsetting credit document, which produces a net result of
zero.
If you are planning to issue a credit note for the customer, later, you
should issue an advance credit, as described earlier in this chapter
under the heading Applying an Advance Credit, rather than
posting an overapplied receipt.
Displaying Document History
Use the History button in the Receipt Entry form to display
information about the invoice, credit note, or debit note to which you
are applying a receipt or credit note.
Tip You can also use the Customer Activity icon in the Customers folder
to display information about customer accounts and transactions,
and even to drill down to the transactions. See Chapter 3 for
Receipts, Refunds,
and Adjustments
information about the Customer Activity form.
To display the Document History form:
1. Follow the instructions in the preceding sections to select the
invoice, credit note, or debit note to which you are applying a
transaction.
2. Click the History button, or press the Alt and I keys on your
keyboard.
User Guide 557
Sage Software Confidential
Arug-5.doc, printed on 5/30/2006, at 5:01:56 PM. Last saved on 5/30/2006 5:01:00 PM.
Using the Receipt Entry Forms
The Document
History form
The Original Document
field appears only if you
use retainage accounting.
Use the Tab or right or left arrow keys to scroll through the
columns.
3. When finished reviewing the document history, click Close to
return to the Receipt Entry form.
Adjusting Documents in Receipt Entry
If you selected the Allow Adjustments In Receipt Batches option on
the Options form, you can enter adjustments to individual invoices,
credit notes, and debit notes in Receipt Entry. This allows you to
write off a small amount that is left over after you have applied a
receipt to an invoice.
The adjustments you enter in a receipt batch are reported with the
adjusted transactions on the receipt batch listing and other reports
for the batch. They are not placed in a separate adjustment batch.
You can also enter adjustments in the Adjustment Entry form, as
described under Using the Adjustment Entry Form, later in this
chapter.
Note that to adjust retainage amounts for posted documents, you
must use the Adjustment Entry form.
To adjust a document in the Receipt Entry form:
1. Open the Receipt Entry form.
2. Select the entry to which you want to add the adjustment, if it is
not already displayed.
558 Sage Accpac Accounts Receivable
Sage Software Confidential
Arug-5.doc, printed on 5/30/2006, at 5:01:56 PM. Last saved on 5/30/2006 5:01:00 PM.
Using the Receipt Entry Forms
3. Choose the mode, then select (highlight) the document you want
to adjust.
If you are using Select Mode, double-click in the Apply column
for the selected document, or click the Apply field, then press the
spacebar.
4. Click the Adjust button to open the Miscellaneous Adjustment
Entry form.
The Miscellaneous
Adjustment Entry
form
5. Enter a reference and description for the adjustment.
Receipts, Refunds,
6. Enter as many details as you need to distribute (post) the
and Adjustments
adjustment amount to general ledger accounts. You can type this
information in the fields, as described later in this step, or you
can click the Select Detail button to select existing details for
adjustment using the Open Document Details Finder.
If the document selected for adjustment is job related, you see
additional, job-related fields. Use them to specify the contract,
project, category, and resource you want to adjust.
Distribution Code. Type the distribution code that identifies the
general ledger account to which you want to distribute the
adjustment detail, or choose the code from the Finder.
Alternatively, you can leave this field blank, and then type the
general ledger account number in the next field.
User Guide 559
Sage Software Confidential
Arug-5.doc, printed on 5/30/2006, at 5:01:56 PM. Last saved on 5/30/2006 5:01:00 PM.
Using the Receipt Entry Forms
Account. If you did not select a distribution code, type the
general ledger account number for the detail. If you use Sage
Accpac General Ledger with Accounts Receivable, you can also
choose the general ledger account number from the Finder.
Debit or Credit. Enter a debit or a credit amount to distribute to
the specified general ledger account.
Enter a debit to reduce the balance of an invoice or debit note
and a credit to increase the balance of these document types.
Enter a credit to reduce the balance of a credit note, and a debit
to increase a credit note balance.
7. When finished, click Close to return to the Receipt Entry form.
Tips Check the Unapplied (or, for Miscellaneous Receipts, the
Undistributed Amount) field. If the amount is zero, you have
completely applied the receipt.
Note that you can post overapplied and partially applied
receipts, and then apply the remaining amounts later. (See the
sections Posting Partially Applied Receipts and Posting
Overapplied Receipts for more information.)
After you enter an adjustment for a document in the
Miscellaneous Adjustment Entry form, the adjustment amount
appears in the Adjustment Amount column for the selected
transaction in the Receipt Entry form.
If you use the option to include pending receipts and
adjustments (on the A/R Options form), if other open batches
also contain adjustments to the document, an amount appears in
the Pending Adjustment Total column as well.
Use these columns to check whether a planned adjustment has
been entered and to help make sure you do not accidentally
enter the same adjustment twice.
560 Sage Accpac Accounts Receivable
Sage Software Confidential
Arug-5.doc, printed on 5/30/2006, at 5:01:56 PM. Last saved on 5/30/2006 5:01:00 PM.
Receipt Inquiry
Adjustments entered in the Miscellaneous Adjustment Entry
form appear with the batch in the Receipt Batch Listing, in the
Adjustment Amount column.
After using Print the Batch Listing report. Make corrections, if necessary,
and then reprint the listing for each corrected batch.
See Listing Receipt, Refund, and Adjustment Batches, later in
this chapter.
You must print batch listings before posting if you select the
Force Listing Of All Batches option on the Processing tab of the
Options form. Once batches are correct, file the reports.
Print the deposit slip, if any, for the batch, as described in
Printing Deposit Slips, later in this chapter. If you use the
Force Printing Of Deposit Slips option, you must print all
deposit slips before you can post their respective batches.
Select the Ready To Post option for each batch in the Receipt
Batch List form.
Post the batches from the Post Batches form or from the Receipt
Batch List form, as described in Posting Receipt, Refund, and
Adjustment Batches, later in this chapter.
Receipts, Refunds,
and Adjustments
Receipt Inquiry
The Receipt Inquiry form lets you look up receipts using various
criteria. For example, you can look up all the receipts deposited to a
selected bank, or you can display information for a receipt for which
you have only the receipt number.
You are not limited to viewing the receipts for one customer at a
time, as when using the Customer Activity form.
Drill down to view You can also drill down from any line on the list to view the original
the original receipt
receipt in the Receipt Entry form.
User Guide 561
Sage Software Confidential
Arug-5.doc, printed on 5/30/2006, at 5:01:56 PM. Last saved on 5/30/2006 5:01:00 PM.
Receipt Inquiry
To use the Receipt Inquiry form to look up receipts:
1. Choose Receipt Inquiry from the A/R Transactions folder.
The Receipt Inquiry form displays all the receipts in your system
as the default list.
2. You can restrict the display to receipts that meet certain criteria
by selecting:
From / To Bank A range of bank codes (to list receipts that were processed
Code
using bank codes within the given range).
From / To Customer A range of customer numbers (to view receipts only for the
Number
customers in the specified range).
Note: To include miscellaneous receipts that do not contain
a customer number, use blanks in this range.
Receipt Status A receipt status (to include only receipts that are
outstanding, cleared, or returned), or you can display all
receipts that meet the other specified criteria.
Transaction Type A transaction type (to include only Unapplied Cash,
Prepayment, or Receipt transaction types), or you can
display all receipts that meet the other specified criteria.
Payment Type A payment type (to include only Cash, Check, Credit Card,
or Other transaction types), or you can display all receipts
that meet the other specified criteria.
From / To Receipt A range of receipt dates (to include only receipts that were
Date
posted within the specified date range).
From / To Year / A range of years and periods (to include only receipts that
Period
were posted within the specified year and period range).
From / To Receipt A range of receipt numbers (to limit the list to the specified
Number
range of receipt numbers).
Go button 3. Click the Go button to refresh the display to show a list of
receipts that meet the selected criteria.
562 Sage Accpac Accounts Receivable
Sage Software Confidential
Arug-5.doc, printed on 5/30/2006, at 5:01:56 PM. Last saved on 5/30/2006 5:01:00 PM.
Printing Receipts for Customers
Drilldown 4. To view a receipt in the Receipt Entry form, select (highlight) the
receipt on the list, and then click the Document button.
To view additional information about the receipt, such as
realized gains and losses, select the receipt on the list, then click
the Open button.
Printing Receipts for Customers
Accounts Receivable lets you print receipt confirmations for receipts,
prepayments, unapplied cash, and miscellaneous receipt
transactions.
You can print a single receipt for a selected payment using the
Receipt Entry form, or you can print a range of receipts using the
Receipts form, available in the A/R Transaction Reports folder.
Note: You can print the slips both before and after posting
the batches that contain them.
However, you cannot print or view receipts for posted
batches unless you select the Keep History option on the
Processing tab of the Options form. If you do not select Keep
History, make sure you print any receipts before posting a
Receipts, Refunds,
and Adjustments
receipt batch.
To print receipts:
1. To print a single receipt after you add it, click Print Receipt on
the Receipt Entry form.
To print a range of receipts, choose the Receipts icon from the
Transaction Reports folder.
User Guide 563
Sage Software Confidential
Arug-5.doc, printed on 5/30/2006, at 5:01:56 PM. Last saved on 5/30/2006 5:01:00 PM.
Printing Receipts for Customers
2. Make selections in the following fields:
Reprint Previously Printed Receipts. Select this option to reprint
receipts you printed before. Do not select this option if you want
to print only receipts that you have not yet printed.
Delivery Method. Select Print Destination (to print the receipt to
the current print destination) or Customer (to use the delivery
method specified in each customer record).
E-mail Message ID / Fax Message ID. These fields appear when
you select Customer as the print destination. Select the code for
the receipt message you want to accompany e-mailed or faxed
receipts.
Batch / Entry Number. Select a range of receipt batch numbers
for which to print receipts. The number of the current batch is
displayed by default when you print from the Receipt Entry
form.
Customer / Document Number. Select a range of customers and
document numbers for which to print receipt confirmations.
Customer / Check/Receipt Number. Select a range of customers
and check/receipt numbers for which to print receipt
confirmations.
564 Sage Accpac Accounts Receivable
Sage Software Confidential
Arug-5.doc, printed on 5/30/2006, at 5:01:56 PM. Last saved on 5/30/2006 5:01:00 PM.
Printing Deposit Slips
If you do not select a range of document or check/receipt
numbers, Accounts Receivable prints receipt confirmation for all
the documents or check/receipts for the customer or batch
numbers you specify. The number of the current receipt is
displayed by default when you print from the Receipt Entry
form.
If you print several document types at once, Accounts
Receivable first sorts the document numbers alphabetically, then
numerically, to determine which documents belong in the range
you specify.
3. Click Print.
Printing Deposit Slips
If you use the Allow Printing of Deposit Slips option on the Options
form, you can print deposit slips for the receipts you enter in the
receipt entry forms. If you use the Force Printing Of Deposit Slips
option, you must print the deposit slips before you can post the
batches.
You can print the slips both before and after posting the batches that
contain them.
Receipts, Refunds,
and Adjustments
To print a deposit slip, choose the Deposit Slips icon in the
Transaction Reports folder or click the Deposit button on a receipt
entry form, as described in the section Entering Customer Receipts
for Deposit, earlier in this chapter.
Before you start Select the Allow Printing Of Deposit Slips option on the Options
form.
If necessary, change the format for the deposit slip you want to
print.
Select printing options.
User Guide 565
Sage Software Confidential
Arug-5.doc, printed on 5/30/2006, at 5:01:56 PM. Last saved on 5/30/2006 5:01:00 PM.
Printing Deposit Slips
To print a single, unposted deposit slip:
To print the deposit slip for a receipt batch you are editing, click
the Deposit button.
To print a range of deposit slips:
1. To print a range of deposit slips or to print deposit slips after
posting receipt batches, choose the Deposit Slips icon from the
Transaction Reports folder.
2. Select the deposit slips to print as follows:
Use Deposit Slip. Type the name of the report format file you
use to print deposit slips for the bank.
You can also click the Browse button to search for the file you
need.
Reprint Previously Printed Deposit Slips. Select this option if you
want to print new copies of deposit slips you printed before.
Bank Code. Accept the displayed bank code or type another
bank code or select one from the Finder.
Select the bank code that matches the bank code in the batches
for which you want to print deposit slips. If other bank codes are
used in the range of batches you specify, Accounts Receivable
prints deposit slips only for the batches that use the bank code
you enter in this field.
From Deposit Number / To Deposit Number. Enter the numbers
for the first and last deposit numbers in the range of deposit
slips you want to print. You can also select all deposit slips, or
choose the first and last deposit numbers from the Finder.
566 Sage Accpac Accounts Receivable
Sage Software Confidential
Arug-5.doc, printed on 5/30/2006, at 5:01:56 PM. Last saved on 5/30/2006 5:01:00 PM.
Using the Refund Entry Form
You can include deposits from posted and unposted batches.
3. Click Print.
Using the Refund Entry Form
You use the Refund Entry form to:
Refund prepayments, credit notes, unapplied cash, and partially
applied receipts.
Issue cash, check, or credit card refunds.
Process refunds for jobs you manage using Sage Accpac Project
and Job Costing. Receipt Entry lets you refund particular details
of job-related documents.
Assign optional fields to a refund. (Note optional fields are
available only if you use Sage Accpac Transaction Analysis and
Optional Field Creator.)
Print checks for the refunds you issue, and void printed checks,
if necessary.
Receipts, Refunds,
and Adjustments
Note: You do not use the Refund Entry form to enter
returns or advance credit for returned goods. You use the
Invoice Entry form to process a credit note for damaged
goods or returned goods you have received. You use the
Receipt Entry form to issue advance credit for goods the
customer has returned, but which you have not yet received.
Working with Refund Batches
Before you start Before creating new batches of refunds, you must add the following
information for Accounts Receivable:
User Guide 567
Sage Software Confidential
Arug-5.doc, printed on 5/30/2006, at 5:01:56 PM. Last saved on 5/30/2006 5:01:00 PM.
Using the Refund Entry Form
In Bank Services, on the Banks form, for each bank you use to
issue refunds, specify the check stock and check forms to use
when refunding by check.
Choose refund On the Transactions tab of the A/R Options form, specify
options
whether Accounts Receivable displays an error message, a
warning, or no message when you try to process a refund using
a check number that has been issued for the same bank.
On the Numbering tab of the A/R Options form, enter the prefix
and next number to assign to refunds.
Before You Add Refunds
Before you add refund transactions:
Multicurrency Update currency information and exchange rates in Common
ledgers
Services.
Find out the rate type, rate date, and exchange rate to use for
each multicurrency refund you plan to add to the batch.
If you are refunding by credit card, make sure you have the
credit card information, including the authorization code you
must use with the refund.
Create or select the refund batch to use, as described in the
section Creating or Selecting a Refund Batch, later in this
chapter.
If you use optional fields, define refund optional fields using the
Optional Fields setup form (available in the A/R Setup folder).
Tips Read the sections Processing Accounts Receivable Batches and
Processing Refunds in Chapter 2 for background information on
using the Refund Entry form.
568 Sage Accpac Accounts Receivable
Sage Software Confidential
Arug-5.doc, printed on 5/30/2006, at 5:01:56 PM. Last saved on 5/30/2006 5:01:00 PM.
Using the Refund Entry Form
Refer to the appendix Using a Mouse or Keyboard in the System
Manager User Guide for information about:
The mouse actions, keys, and icons you use to enter and save
data.
How to reorder, resize, and hide columns in the Refund Entry
form.
Use Help Press F1 to display Help forms when you need information about
fields or tasks. Click Using Help on the Help menu to find out how
to use Help.
Creating or Selecting a Refund Batch
Before you can add refunds, you must either create a new refund
batch or select an existing batch. To create a new batch, you click the
New button beside the Batch Number field in the Refund Entry
form, or you can click the New button on the Refund Batch List.
You can also use the Finder or the navigation buttons to select an
open batch to which to add or edit transactions from either of the
refund entry forms or from the Refund Batch List.
Receipts, Refunds,
To create a new refund batch:
and Adjustments
If you want to start by choosing Refund Entry from the
A/R Transactions folder, begin with step 1 of these instructions.
If you started Refund Entry by clicking the New button in the
Refund Batch List form, go to step 3.
1. Choose Refund Entry from the A/R Transactions folder.
New batch 2. Click the New button next to the Batch Number field. Accounts
Receivable assigns a new batch number.
3. Press the Tab key to move to the next field, then type a
description for the batch.
User Guide 569
Sage Software Confidential
Arug-5.doc, printed on 5/30/2006, at 5:01:56 PM. Last saved on 5/30/2006 5:01:00 PM.
Using the Refund Entry Form
4. Type over the batch date if you want to change it. Accounts
Receivable automatically displays the session date in the Batch
Date field.
You can also click the calendar icon beside the Batch Date field
to select a date from a calendar.
To open an existing batch, use one of these methods:
On the Refund Entry form, do one of the following:
Finder Click the Finder next to the Batch Number field or press F5
while the cursor is in the field to list existing batches, then
choose the batch you want.
Type the batch number in the Batch Number field, then
press the Tab key.
Use the navigation buttons beside the Batch Number field to
display the batch you need.
On the Batch List form, select (highlight) the batch, then click
Open.
To view additional information for the batch, open the refund Batch
Information form, as follows:
Zoom button On the Refund Entry form, click the Zoom button beside the
Batch Number field.
Editing batch You can change the batch description and the batch date for an open
header information
refund batch.
Refund Payment Types
Accounts Receivable lets you refund your customers by cash, check,
or credit card, so you can refund them in the same tender in which
they paid you.
You can process a single refund using any combination of cash,
check and credit card. The total amounts refunded for each payment
570 Sage Accpac Accounts Receivable
Sage Software Confidential
Arug-5.doc, printed on 5/30/2006, at 5:01:56 PM. Last saved on 5/30/2006 5:01:00 PM.
Using the Refund Entry Form
type appear on the Refund tab as Customer Cash Amount, Customer
Check Amount, and Credit Card Amount.
When adding a refund, you specify a tender for each refund detail in
the Payment Type field. Accounts Receivable displays the payment
type used by default payment code specified on Options form, but
you can change the payment type for individual details.
You specify additional information for the cash, check, and credit
card refunds using separate forms designed specifically for each
payment type.
This section describes how to use these forms to enter the
information required for each payment type.
Using the Cash Payment Form
You use the Cash Payment form to identify the cash account or bank
code to credit for the total amount you are refunding in cash.
Multicurrency In a multicurrency ledger, you also specify the currency, and, if the
ledgers
cash refund is not in your customers currency or your functional
currency, the exchange date, rate, and type.
The information you enter on the Cash Payment form applies to all
Receipts, Refunds,
and Adjustments
the details you are refunding in cash.
To open the Cash Payment form, you click the Cash Payment button
on the Refund Entry form. The Cash Payment form appears as
follows:
These fields
appear only in
multicurrency
ledgers. You can
edit them if the
refund is not in the
customer currency
or your functional
currency.
User Guide 571
Sage Software Confidential
Arug-5.doc, printed on 5/30/2006, at 5:01:56 PM. Last saved on 5/30/2006 5:01:00 PM.
Using the Refund Entry Form
You fill in the following fields for the cash refund:
Bank / Cash Account. Accounts Receivable displays the default
bank code specified on the A/R Options form. You can accept the
code displayed, or change the bank code.
Alternatively, you can specify a general ledger cash account.
Generally, if you are paying the refund with money that has already
been withdrawn from the bank, you specify a cash account. For
example, if you are paying the refund from your petty cash float,
specify your petty cash account in the Cash Account field. (The bank
is updated when you withdraw the cash, and is updated again when
you replenish the petty cash account.)
However, if you want to update the bank when you process the
refund (for example, if you plan to transfer funds electronically,
later), type the bank code in the Bank field or select the bank with the
Finder. Accounts Receivable credits the bank account associated
with the bank code in Bank Services.
Cash Amount. Accounts Receivable displays the sum of all the
payment amounts you are refunding in cash. You do not change the
displayed amount directly. Accounts Receivable updates the field as
you add amounts for details you are refunding in cash.
Currency. This field appears only in multicurrency ledgers.
Accounts Receivable displays the customers currency as the default
currency for the cash refund. You can change the currency, provided
the bank uses the currency you enter.
Customer Amount If the currency for the refund is different from your customers
currency, Accounts Receivable displays the refund amount in the
customer currency, converted using the information you specify on
the Rates tab of the Refund Entry form.
Refunding in a If the refund currency is different from both your functional
third currency
currency and the customers currency, Accounts Receivable displays
additional fields where you enter the rate type and the rate date or
exchange rate for converting the amount to your functional currency.
572 Sage Accpac Accounts Receivable
Sage Software Confidential
Arug-5.doc, printed on 5/30/2006, at 5:01:56 PM. Last saved on 5/30/2006 5:01:00 PM.
Using the Refund Entry Form
Using the Check Payment Form
You use the Check Payment form for check refunds to specify the
check language and whether to print the check using Accounts
Receivable.
Multicurrency In a multicurrency ledger, you also specify the currency, and, if the
ledgers
check refund is not in your customers currency or your functional
currency, the exchange date, rate, and type.
The information you enter on the Check Payment form applies to all
the details you are refunding by check.
To open the Check Payment form:
Click the Check Payment button on the Refund Entry form.
The Check Payment form appears as follows:
Receipts, Refunds,
and Adjustments
You fill in the following fields for the check refund:
Bank. Accounts Receivable displays the default bank code specified
on the A/R Options form. You can accept the code displayed, or
change the bank code.
Print Check. Select this option if you are going to use Accounts
Receivable to print the check.
Check Number. If you are writing a check, manually, enter the
number of the refund check.
If you selected the Print Check option, Accounts Receivable assigns
the check number automatically when you print the check, and you
cannot edit the field.
User Guide 573
Sage Software Confidential
Arug-5.doc, printed on 5/30/2006, at 5:01:56 PM. Last saved on 5/30/2006 5:01:00 PM.
Using the Refund Entry Form
Language. Specify the language for printing the amount of the
check in words. (All other text on the check or advice comes from the
check report form.)
Check Amount. Accounts Receivable displays the sum of all the
payment amounts you are refunding by check. You do not change
the displayed amount directly. Accounts Receivable updates the
field as you add amounts for details you are refunding by check.
Currency. This field appears only in multicurrency ledgers.
Accounts Receivable displays the customers currency as the default
currency for the check refund. You can change the currency,
provided the bank uses the currency you enter.
Customer Amount If the currency for the refund is different from your customers
currency, Accounts Receivable displays the refund amount in the
customer currency, converted using the information specified on the
Rates tab of the Refund Entry form.
Refunding in a If the refund currency is different from both your functional
third currency
currency and the customers currency, Accounts Receivable displays
additional fields where you enter the rate type and the rate date or
exchange rate for converting the check amount to your functional
currency.
Using the Credit Card Payment Form
For credit card refunds, you enter the card type, card holder, and
your authorization number separately for each detail line using the
Credit Card Payment form.
Multicurrency In a multicurrency ledger, you also specify the currency, and, if the
ledgers
refund is not in your customers currency or your functional
currency, the exchange date, rate, and type.
To open the Credit Card Payment form:
1. Select Credit Card as the payment type for a detail.
2. With the detail line selected, click in the C.C. Payment column.
574 Sage Accpac Accounts Receivable
Sage Software Confidential
Arug-5.doc, printed on 5/30/2006, at 5:01:56 PM. Last saved on 5/30/2006 5:01:00 PM.
Using the Refund Entry Form
The Credit Card Payment form appears, as follows:
You fill in the following fields for each detail for which you are
refunding a credit card:
Bank. Accounts Receivable displays the default bank code
specified on the A/R Options form. You can accept the code
displayed, or change the bank code.
Card Type. Type or use the Finder to select the type of card you
are refunding. Normally, this is the same card the customer used
to make the payment. (Note that the credit card type must be set
up in Bank Services before you can enter it during receipt entry
or refund entry.)
Receipts, Refunds,
and Adjustments
Card Number. Type the customers credit card number.
Cardholder Name. Type the card holders name (normally, the
customers name).
Expiration. Type the expiration month and year for the card.
Authorization Code. Enter your authorization code to process
this refund to the credit card.
Multicurrency Currency. This field appears only in multicurrency ledgers.
ledgers
Accounts Receivable displays the customers currency as the
default currency for the check refund. You can change the
currency, provided the bank uses the currency you enter.
User Guide 575
Sage Software Confidential
Arug-5.doc, printed on 5/30/2006, at 5:01:56 PM. Last saved on 5/30/2006 5:01:00 PM.
Using the Refund Entry Form
Customer Amount If the currency for the refund is different from your customers
currency, Accounts Receivable displays the refund amount in
the customer currency, converted using the information
specified on the Rates tab of the Refund Entry form.
Refunding in a If the refund currency is different from both your functional
third currency
currency and the customers currency, Accounts Receivable
displays additional fields where you enter the rate type and the
rate date or exchange rate for converting the customer amount to
your functional currency.
Adding Refund Transactions
Multicurrency If you have a multicurrency ledger, and you are adding a
ledgers
multicurrency refund, you specify the bank and the currency for
each tender (cash, credit card, or check) you use on the refund. You
use one bank and one currency per tender, although you can issue a
single refund that uses different tenders and currencies.
If you are refunding in a currency that is neither your functional
currency nor your customer's currency, you specify the rate type,
rate date, and the exchange rate on the payment form.
If you are refunding in your customer's currency and it is different
from your functional currency, you use the Rates tab to specify the
exchange rate for amounts you are refunding by cash or check.
To add a refund:
1. Open the Refund Entry form either by choosing the Refund
Entry icon from the A/R transactions folder, or by creating or
opening a batch using the Refund Batch List form.
2. If you opened the Refund Entry form by choosing the icon,
either create a new refund batch, or open an existing refund
batch, as described in the section Creating or Selecting a Refund
Batch, earlier in this chapter.
3. Enter a description for the entry in the space provided beside the
Entry Number field.
576 Sage Accpac Accounts Receivable
Sage Software Confidential
Arug-5.doc, printed on 5/30/2006, at 5:01:56 PM. Last saved on 5/30/2006 5:01:00 PM.
Using the Refund Entry Form
4. In the Customer Number field, type the customer number or
select the number using the Finder.
Accounts Receivable displays the customer name from the
customer record in the Remit To field. You can change the Remit
To information if you are sending the check to someone else or
to a different location.
5. In the Refund Number field, accept the ***NEW*** entry to let
the program assign the refund number.
6. Enter the date and the year and period for the refund, or accept
the displayed information. (The program uses the session date
and the current year and period as defaults for the refund.)
7. If you are paying all or part of the refund in cash:
a. Click the Cash Payment button.
b. In the Cash Payment form that appears, enter the bank or
the cash account, and the currency for the cash refund.
c. If you have a multicurrency ledger and you are refunding in
a currency different from both your functional currency and
the customers currency, specify the rate type, rate date, and
Receipts, Refunds,
and Adjustments
the exchange rate to convert the cash amount to your
functional currency.
For more detailed information about using the Cash Payment
form, see Using the Cash Payment Form, earlier in this
chapter.
8. If you are paying all or part of the refund by check, click the
Check Payment button, and then:
a. In the Check Payment form that appears, enter the bank,
currency, and the check language for the refund.
b. Select the Print Check option if you are using Accounts
Receivable to print the check. Do not select the option if you
User Guide 577
Sage Software Confidential
Arug-5.doc, printed on 5/30/2006, at 5:01:56 PM. Last saved on 5/30/2006 5:01:00 PM.
Using the Refund Entry Form
have issued a manual check, but enter the check number in
the Check Number field.
Multicurrency c. If you have a multicurrency ledger and you are refunding in
ledgers
a currency different from both your functional currency and
the customers currency, specify the rate type, rate date, and
the exchange rate to convert the check amount to your
functional currency.
For more detailed information about using the Check Payment
form, see Using the Cash Payment Form, earlier in this
chapter.
9. If the refund is job-related, use the Apply Method field to specify
how to allocate the refund to document details.
You can choose one of the following methods:
Prorate by Amount to apply payments proportionately to
all jobs, depending on their relative amounts.
Top Down to apply the refund to the first detail, then, if
there is an amount remaining to be refunded, to the second
detail, and so on, in order.
10. Add refund details using the detail grid on the Refund Entry
form. For each detail:
a. Press the Insert key on your keyboard to insert a detail line.
b. In the Document Number column, enter the number for the
credit document you are refunding, or use the Finder to
select it.
The program fills in information about the selected
document, including the document type, original amount,
current and pending balances, and whether the document is
job related.
578 Sage Accpac Accounts Receivable
Sage Software Confidential
Arug-5.doc, printed on 5/30/2006, at 5:01:56 PM. Last saved on 5/30/2006 5:01:00 PM.
Using the Refund Entry Form
It also displays, in the Payment Type column, the payment
type used by the default payment code (specified on the A/R
Options form).
c. Accept or change the payment type, as necessary.
d. If you entered a credit card payment code in the Payment
Type field, click the C.C. Payment column heading to open
the Credit Card Payment Form, where you can enter credit
card information for the detail, including the customer's
credit card number and name, and your authorization code.
For more information about filling out the Credit Card
Payment form, see the section Using the Credit Card
Payment Form, earlier in this chapter.
e. In the Payment Amount column, enter the amount you are
refunding for the selected document.
Multicurrency In a multicurrency system, Accounts Receivable calculates
refund
the refund amount in the customers currency.
11. If you use Sage Accpac Project and Job Costing, you are
refunding a job-related detail, and you want to edit amounts
automatically allocated to jobs, select the credit note or
Receipts, Refunds,
and Adjustments
prepayment on detail grid, then click the Jobs button to open the
Job Details form.
For information on allocating a job-related refund, see the
section Allocating a Job-Related Refund, later in this chapter.
Optional fields 12. If you use optional fields and you want to check or change any
optional fields that are automatically assigned to the receipt,
click the Optional Fields tab, then view or edit the fields on the
Optional Fields form that opens.
For more information about assigning optional fields to refunds,
see the section Assigning Optional Fields to Refunds, later in
this chapter.
User Guide 579
Sage Software Confidential
Arug-5.doc, printed on 5/30/2006, at 5:01:56 PM. Last saved on 5/30/2006 5:01:00 PM.
Using the Refund Entry Form
Multicurrency 13. If you have a multicurrency ledger, click the Rates tab to check
or edit the exchange information used to convert cash and check
amounts from the customer currency to your functional
currency.
14. Click the Totals tab, then carefully check the amounts you are
refunding by cash, check, and credit card, as well as the total
amount of the refund.
15. Click Add or Save to save the refund entry.
Allocating a Job-Related Refund
Accounts Receivable maintains outstanding balances for details on
job-related documents. Therefore, when you refund a job-related
credit note or prepayment, you must specify how much to refund for
each detail.
You can accept the allocation that Accounts Receivable calculates
using the apply method you specify for the refund, or you can
allocate amounts to specific details manually using the Job Details
form.
To allocate amounts manually:
1. On the detail entry grid on the Refund Entry form, select a
job-related credit note or prepayment.
2. Click the Jobs button to display the Job Details form.
580 Sage Accpac Accounts Receivable
Sage Software Confidential
Arug-5.doc, printed on 5/30/2006, at 5:01:56 PM. Last saved on 5/30/2006 5:01:00 PM.
Using the Refund Entry Form
The Job Details form displays the allocations Accounts
Receivable calculates using the Apply Method you specified on
the Refund tab.
3. Accept the calculated amounts, or change the allocation by
typing different applied amounts for each job detail. The total
applied amount must not exceed the payment amount you
specified for the job-related refund on the Refund tab.
To clear all the details from the Job Details form (for example, so
that you can enter a single detail and apply the entire amount to
it), click the Clear button.
4. When you are satisfied with the allocations, click the Close
button to return to the Refund Entry form.
Receipts, Refunds,
and Adjustments
When you post refunds for job-related prepayments, Accounts
Receivable updates the Total A/R Customer Receipts information on
the Activity tab for the project in Project and Job Costing.
Assigning Optional Fields to Refunds
Refund optional When you add a new Refund, the program assigns any refund
fields
optional fields that are set up for automatic insertion, along with
their default entries.
To check or to change the optional field entries for a Refund, click
the Optional Fields tab, which lets you view and edit refund
optional fields.
User Guide 581
Sage Software Confidential
Arug-5.doc, printed on 5/30/2006, at 5:01:56 PM. Last saved on 5/30/2006 5:01:00 PM.
Using the Refund Entry Form
Accounts Receivable assigns default entries as follows:
If you assigned exactly the same optional fields to the customer
record as you defined for refunds, the entries from the customer
record appear.
If an optional field is defined for refunds, but is not assigned in
the customer record, the value specified in the Optional Fields
record appears as the default entry.
You can accept the entries that appear as defaults, or you can delete
any optional fields that are not required fields. You can also add
different refund optional fields.
If an optional field is a Required field, it must contain an entry before
you can save the refund.
If an optional field is a validated field, you must specify an entry that
is defined for the optional field in Common Services. If the optional
field is not validated, you can select an entry from Common Services,
or you can make any entry that is consistent with the type of
optional field.
Printing Refund Checks
Accounts Receivable provides two ways to print a refund check. You
can:
Print a single refund check using the Refund Entry form.
Print a range of checks using the Refund Batch List form.
To print a check from the Refund Entry form:
1. Enter all details of the payment, making sure to select the Print
Check option on the Check Payment form. (Click the Check
Payment button to open the form.)
2. Save the payment.
3. Click the Print Check button.
582 Sage Accpac Accounts Receivable
Sage Software Confidential
Arug-5.doc, printed on 5/30/2006, at 5:01:56 PM. Last saved on 5/30/2006 5:01:00 PM.
Using the Refund Entry Form
Accounts Receivable displays the Print Checks form.
4. In the Print Checks form, ensure that the displayed check/advice
form is the one you want to use, and ensure the check forms are
positioned properly in the printer. (You can print an alignment
check to test the positioning by clicking Align.)
5. Click Print.
6. Review the printed check.
Accounts Receivable asks whether checks were printed correctly.
7. If the check was printed correctly, click Yes.
Accounts Receivable sets the check status to Printed and
increments the next check number by 1. It also posts the check in
Bank Services and closes the Print Checks form, returning you to
the Refund Entry form.
If the check was not printed correctly, click No. Accounts
Receivable increases the next check number by 1. You must
manually reset the print status by clicking the print status
column beside the check number, or by clicking the Select
Reprint Range button and specifying the number of the check
Receipts, Refunds,
and Adjustments
you just printed.
8. If you are also printing a payment advice, Accounts Receivable
asks you whether the advice forms are in the printer.
Click Yes to print the advice form, then click Yes again when
Accounts Receivable asks whether the advice was printed
correctly.
When you accept the check and the payment advice, if you printed
one, Accounts Receivable posts the check information to Bank
Services, and closes the Print Checks form.
For background information on printing refund checks, see Printing
Refund Checks in Chapter 2 in this guide.
User Guide 583
Sage Software Confidential
Arug-5.doc, printed on 5/30/2006, at 5:01:56 PM. Last saved on 5/30/2006 5:01:00 PM.
Using the Refund Entry Form
To print checks when you post refund batches from the Refund
Batch List:
1. Open the Refund Batch List form.
2. Select the batch for which you want to print checks.
3. Click the Print/Post button.
If there are refund checks to be printed in the batch, Accounts
Receivable displays the Print Checks form.
If the batch contains
checks for more than
one bank, use this field
to select the bank.
4. In the Bank field, select the bank for which you are printing
refund checks.
5. On the Print Checks form, change the following items if they are
incorrect:
Check stock code.
Next check number.
Number of leading checks. (Bank Services needs this
information to maintain your audit trail.)
Check/advice form used to print the check and/or advice
forms.
6. Click Print when you are ready to proceed.
584 Sage Accpac Accounts Receivable
Sage Software Confidential
Arug-5.doc, printed on 5/30/2006, at 5:01:56 PM. Last saved on 5/30/2006 5:01:00 PM.
Using the Refund Entry Form
If you are printing checks and then advices (instead of checks
only or combined check and advice forms), the program tells
you to insert the check stock in the printer before proceeding.
When printing is finished, Accounts Receivable asks whether the
checks were printed correctly.
7. Review the checks, then click Yes, or, if the checks did not print
correctly, click No.
If you click No, click the Select Reprint Range button, specify
the range of checks you want to reprint, set the status to Not
Printed, and then click the Reprint button.
If you click Yes, Accounts Receivable returns you to the
Refund Batch List form and posts the refund batch, unless
the batch contains unprinted checks for a different bank.
If you are printing advices after the checks, the program starts to
print advices as soon as you click Yes to confirm the check
printing.
The program asks you to confirm that advices were printed
correctly before it returns you to the Refund Batch List.
Receipts, Refunds,
Printing checks for
and Adjustments
If the batch contains unprinted checks for a different bank that
a different bank
are not yet printed, repeat steps 4 through 6.
After printing, you After you click Yes to accept the check run (or the advice run, if
can post the batch
printing advices), Accounts Receivable displays the Refund Batch
List form once again, and asks whether you want to post the batch. If
you click Yes, Accounts Receivable sets the batch Ready To Post, and
posts the batch. If you click No, you can set the batch Ready To Post,
manually, when you are ready to post the batch.
User Guide 585
Sage Software Confidential
Arug-5.doc, printed on 5/30/2006, at 5:01:56 PM. Last saved on 5/30/2006 5:01:00 PM.
Using the Refund Entry Form
Canceling the Printing and Posting Process
If the checks do not print properly, but you cannot reprint them at
this time, you can cancel the print run by:
1. Answering No when the program asks whether the checks were
printed properly.
2. Clicking the Close button in the Print Checks form.
Reprinting Checks Immediately After Cancelling a Print Run
If you click No when Accounts Receivable asks you whether the
checks were printed correctly, you can reprint them.
Reset the check If the checks are not correct, and you have not closed the Print
status, and click
Checks form, you can:
Print
1. Reject the check run by clicking No when asked whether the
checks were printed correctly.
2. Set the Check Status of each incorrectly printed check to Not
Printed.
3. Click Print on the Print Checks form to reprint the checks.
Accounts Receivable sets the status of previous checks to Void,
and prints new checks with new check numbers.
Voiding Printed Checks
Accounts Receivable provides two ways to void printed checks:
If you successfully printed a check, then realize after closing the
Print Checks form that there is a problem with the check, display
the refund in the Refund Entry form, then click the Void Check
button.
The Print Check button becomes available again, letting you
reprint the check.
586 Sage Accpac Accounts Receivable
Sage Software Confidential
Arug-5.doc, printed on 5/30/2006, at 5:01:56 PM. Last saved on 5/30/2006 5:01:00 PM.
Using the Refund Entry Form
If you are using the Print Checks form to print checks, and you
cannot reprint immediately, set the check status to Not Printed
to void the checks when you close the Print Checks form.
If you do not void printed checks, Accounts Receivable sets the batch
status to Check Creation In Progress, and you must reset the batch
status in order to edit the batch later. (See Resetting Batch Status
from Check Creation In Progress, later in this section.)
To void printed checks using the Print Checks form:
1. Click No when Accounts Receivable asks whether the checks
were printed correctly.
2. Reset the status of the checks you printed to Not Printed, as
follows:
Double-click in the Check Status column for the incorrectly
printed checks.
Or
Click the Select Reprint Range button to display the
following form:
Receipts, Refunds,
and Adjustments
i. Specify the range of checks you want to reprint, and
select Not Printed for the status:
ii. Click OK.
3. Click the Close button.
User Guide 587
Sage Software Confidential
Arug-5.doc, printed on 5/30/2006, at 5:01:56 PM. Last saved on 5/30/2006 5:01:00 PM.
Using the Refund Entry Form
Accounts Receivable displays the following message:
4. Click Yes.
Reprinting Checks from the Refund Batch List Form
Reprinting later If checks did not print correctly from the Refund Batch List form, but
you cannot immediately reprint them:
1. Reject the check run. If you want to void the checks, you must
reset the status of the checks to Not Printed (see above).
2. Click the Close button to leave the Print Checks form, then again
confirm that checks were not printed correctly.
If you reset the check status to Not Printed, Accounts Receivable
asks whether to mark all check numbers Void.
If you void all If you do not want to keep any of the checks, click Yes. Accounts
checks
Receivable then assigns a Void status to all check numbers.
Make sure you destroy all printed checks.
If you do not void If you do not click Yes to void all the checks, Accounts
all checks
Receivable:
Does not assign a Void status to check numbers at this time.
It voids only the checks that you reprint later.
Sets the batch status to Check Creation In Progress. (You
cannot edit this batch until you complete check processing.)
Creates a restart record, so that the next time you print
checks, this batch is processed first.
3. When you are ready to reprint checks, open the Refund Batch
List form, select (highlight) the batch, and then click the
Print/Post button.
588 Sage Accpac Accounts Receivable
Sage Software Confidential
Arug-5.doc, printed on 5/30/2006, at 5:01:56 PM. Last saved on 5/30/2006 5:01:00 PM.
Using the Refund Entry Form
If you need to reprint only one check, display the refund entry in
the Refund Entry form, and then click the Print Check button.
If you chose to void the checks earlier, Accounts Receivable
opens the Print Checks form so you can proceed.
If you did not void the checks previously, Accounts Receivable
displays a message stating that a restart record exists. Click OK.
Accounts Receivable opens the Print Checks form and continues
with the interrupted check run.
4. When the Print Checks form appears, click Print to reprint the
checks.
Voiding Printed Checks When You Reprint
Accounts Receivable assigns check numbers to checks just before
printing them.
If you did not cancel the previous check run, Accounts Receivable
must void the old check numbers and issue new ones when you
reprint checks.
Accounts Receivable:
Receipts, Refunds,
and Adjustments
1. Reprints the checks using a new series of check numbers,
beginning with the Next Check Number specified on the Print
Checks form.
2. Voids the set of check numbers it used earlier.
3. Asks whether the new checks printed correctly.
Voiding Printed Checks that You Accepted as Correct
Once you accept checks as correctly printed (and advices, if printed
separately), Accounts Receivable posts the check information to
Bank Services, and closes the Print Checks form.
User Guide 589
Sage Software Confidential
Arug-5.doc, printed on 5/30/2006, at 5:01:56 PM. Last saved on 5/30/2006 5:01:00 PM.
Using the Refund Entry Form
To reissue a check that you accepted as correct:
If you have not posted the refund batch, void the check, and
print a new one, as follows:
a. Display the unposted entry in the Refund Entry form.
b. Click the Void Check button to void the check.
c. Click the Print Check button to print a new check.
If you posted the refund batch, you must reverse the check using
the Reverse Payments form or the Reconcile Statements form in
Bank Services, then enter a new payment.
See the Tax and Bank Services User Guide for more information on
reversing checks.
Resetting Batch Status from Check Creation In Progress
Accounts Receivable sets the batch status to Check Creation In
Progress if you reject a printed check, then leave the Print Checks
form without voiding the check.
To void printed checks and reset the batch status:
1. Open the Refund Batch List form.
2. Select (highlight) the batch with Check Creation In Progress
status, and then click the Print/Post button.
3. If you see a message stating that a restart record for this batch
exists, click OK. The Print Checks form opens.
4. On the Print Checks form, change the check status to Not
Printed.
5. Click Close.
6. Click Yes when asked whether to void all checks.
When the Refund Batch List next appears, you see that Accounts
Receivable has reset the batch status.
590 Sage Accpac Accounts Receivable
Sage Software Confidential
Arug-5.doc, printed on 5/30/2006, at 5:01:56 PM. Last saved on 5/30/2006 5:01:00 PM.
Using the Refund Entry Form
Refund Inquiry
The Refund Inquiry form lets you:
Look up refunds using various criteria. For example, you can
look up all the refunds paid from a selected bank, or you can
display information for a refund for which you have only the
Refund number. (You are not limited to viewing the refunds for
one customer at a time, as when using the Customer Activity
form.)
Drill down from a selected line on the list to view the original
refund in the Refund Entry form.
To look up refunds:
1. Choose Refund Inquiry from the A/R Transactions folder.
Receipts, Refunds,
and Adjustments
The Refund Inquiry form displays all refunds as the default list.
2. You can restrict the display to refunds that meet selected criteria
by selecting:
A range of bank codes to list refunds that were processed
using one of the bank codes that fall within the given range.
A range of customer numbers to view refunds only for the
customers in the specified range.
User Guide 591
Sage Software Confidential
Arug-5.doc, printed on 5/30/2006, at 5:01:56 PM. Last saved on 5/30/2006 5:01:00 PM.
Using the Adjustment Entry Form
A status to include only refunds that are outstanding,
cleared, or reversed, or you can display all refunds that meet
the other specified criteria.
A payment type to include only Cash, Check, or Credit Card
transaction types, or you can display all refunds that meet
the other specified criteria.
A range of refund dates to include only refunds that were
posted within the specified date range.
A range of years and periods to include only refunds that
were posted within the specified year and period range.
A range of document numbers to limit the list to the
specified range of refund documents.
Go button 3. Click the Go button to refresh the display to show a list of
receipts that meet the selected criteria.
4. To view a refund in the Refund Entry form, select the refund on
the list, then click the Document button.
To view additional information about the payment (such as
realized gains or losses), select the refund on the list, then click
the Open button.
Using the Adjustment Entry Form
You use the Adjustment Entry form to:
Create new batches of adjustments to documents.
Edit existing adjustment batches.
Write off small overpayments when you adjust receipts.
Adjust posted documents, including those that are fully paid.
592 Sage Accpac Accounts Receivable
Sage Software Confidential
Arug-5.doc, printed on 5/30/2006, at 5:01:56 PM. Last saved on 5/30/2006 5:01:00 PM.
Using the Adjustment Entry Form
You can also enter adjustments using the Receipt Entry form.
However, you can edit those adjustments only in the Receipt Entry
form.
Adjusting If you use retainage accounting, note that you can adjust retainage
retainage
using the Adjustment Entry form, only. See Adjusting Retainage
for Original Documents in Chapter 2 of this guide for important
information on adjusting invoices, debit notes, and credit notes to
which retainage applies.
Tips Read the Processing Accounts Receivable Batches and Processing
Adjustments sections in Chapter 2 for background information on
using the Adjustment Entry form.
Refer to the appendix Using a Mouse or Keyboard, in the System
Manager User Guide, for information about the keys and icons you
use to enter and save data.
Use Help Press F1 to display Help forms when you need information about
fields or tasks. To find out how to use Help, click Using Help on the
Help menu.
Receipts, Refunds,
Creating or Selecting an Adjustment Batch
and Adjustments
To add or edit adjustments using the Adjustment Entry form, choose
the Adjustment Entry icon from the A/R Transactions folder, then
create a new batch or select an existing batch.
You can also click the New button on the Adjustments Batch List
form to open the Adjustment Entry form and create a new batch.
To create a new adjustment batch:
These instructions start by choosing the Adjustment Entry icon from
the A/R Transactions folder. If you started Adjustment Entry by
clicking the New button on the Adjustment Batch List form, begin at
step 2.
User Guide 593
Sage Software Confidential
Arug-5.doc, printed on 5/30/2006, at 5:01:56 PM. Last saved on 5/30/2006 5:01:00 PM.
Using the Adjustment Entry Form
New button 1. To create the batch, click the New button beside the Batch
Number field. Accounts Receivable assigns a new batch number.
2. Type a description for the batch.
3. If you want to change the batch date, type over it or select a date
using the calendar associated with the Batch Date field. (Click
the arrow beside the field, display the required month, and then
click the date you want to use for the range.)
Accounts Receivable automatically displays the session date for
new batches.
To open an existing batch, use one of these methods:
Finder Click the Finder next to the Batch Number field or press F5
when the cursor is in the field to list existing batches, and then
choose the batch you want.
Type the number of the batch you want to add to or edit.
Click the navigation buttons near the Batch Number field to
display the batch you need.
Editing header You can change all the header information for the batch except the
information
batch number.
Batch Information The Batch Information form displays additional information about
form
the batch that is not included on the Adjustment Entry form, such as
the batch status, whether the batch listing has been printed, and the
number of entries in the batch and their total amount.
To view the adjustment Batch Information form:
Zoom button Click the Zoom button beside the Batch Number field.
594 Sage Accpac Accounts Receivable
Sage Software Confidential
Arug-5.doc, printed on 5/30/2006, at 5:01:56 PM. Last saved on 5/30/2006 5:01:00 PM.
Using the Adjustment Entry Form
Adding and Editing Adjustments
To add or edit an adjustment:
1. Create a new adjustment batch or select the existing batch you
want to use, as described in the preceding section.
2. Use the Entry field to create a new entry, or to select an existing
one, as follows:
New entry To start a new entry, click the New button beside the Entry
Number field.
Find an To select an existing entry for editing, click the Finder or
existing entry
press the F5 key, then choose the document from the Finder,
or type the entry number.
3. Enter the adjustment or make changes, as follows:
Enter an optional description for the entry.
Enter the adjustment date.
Enter the fiscal year and period.
If you are adding a new entry, type the customer number or
Receipts, Refunds,
and Adjustments
choose it from the Finder.
Type an optional reference for the adjustment.
Type an additional optional description for the adjustment
(for example, a brief description of the document you are
adjusting).
Type the document number to which the adjustment
applies, or choose the document from the Finder.
If the selected document includes a multiple payment
schedule, type the payment number you are adjusting.
User Guide 595
Sage Software Confidential
Arug-5.doc, printed on 5/30/2006, at 5:01:56 PM. Last saved on 5/30/2006 5:01:00 PM.
Using the Adjustment Entry Form
4. Enter the distribution details:
To adjust an existing detail from the posted document, click
the Select Detail button, then select the detail you want to
change using the Finder.
Add new details To add a new detail for the posted document:
i. Click the detail-entry grid, then press the Insert key on
your keyboard to create an adjustment detail line.
ii. Enter a distribution code (or choose one from the
Finder).
Or
Skip the Distribution column, and type the general
ledger account number for the detail. (If you use Sage
Accpac General Ledger, you can use the Finder to select
the account.)
Enter a debit amount to reduce the balance of an invoice or a
debit note, or a credit amount to increase the balance of these
document types.
Adjusting job- If the selected document is job-related, additional columns
related documents
appear on the grid that let you add or adjust job-related
details.
You can add a detail that did not exist on the original
invoice, debit note, or credit note by specifying a particular
contract, project, category, and (for a standard contract)
resource.
Retainage details If you use retainage accounting, retainage columns appear
on the grid (for documents posted using Accounts
Receivable 5.4, or later). Use them to add or adjust retainage
for each detail, as follows:
For an invoice or a debit note, enter the amount of
retainage in the retainage debit field.
596 Sage Accpac Accounts Receivable
Sage Software Confidential
Arug-5.doc, printed on 5/30/2006, at 5:01:56 PM. Last saved on 5/30/2006 5:01:00 PM.
Using the Adjustment Entry Form
For a credit note, enter an amount in the retainage credit
field.
Enter the retainage due date.
Discounts on If you are adding a new detail, note that the retainage
new details
document detail will inherit the Discountable status from
the distribution code used in the detail. If you do not use a
distribution code in the adjustment detail, the retainage
detail will be discountable by default.
If you posted the original document using a version earlier
than Accounts Receivable 5.4, see step 6.
5. If you use optional fields, click the Optional Fields tab.
Accounts Receivable assigns to the entry any adjustment
optional fields set up for automatic insertion. You can add,
delete, or change adjustment optional fields for the entry, as
necessary.
6. If you are adjusting retainage, click the Retainage tab, then enter
the retainage terms, and (if you use multicurrency) the retainage
exchange rate.
Receipts, Refunds,
and Adjustments
If you are adding or adjusting retainage for a document created
with a version of Accounts Receivable earlier than version 5.4,
also:
For an invoice or a debit note, enter the amount by which to
add or adjust retainage in the Retainage Debit field.
For a credit note, enter the amount in the Retainage Credit
field.
If the selected document is job-related, you add or adjust
retainage for individual projects on the detail-entry grid, as
described in step 4.
Rates tab 7. If you use multicurrency accounting and need to edit the
exchange rate information for the adjustment, click the Rates tab.
User Guide 597
Sage Software Confidential
Arug-5.doc, printed on 5/30/2006, at 5:01:56 PM. Last saved on 5/30/2006 5:01:00 PM.
Using the Adjustment Entry Form
The Rates tab
Ordinarily, you enter adjustments at the same exchange rate as
was used for the document being adjusted. The original rate is
displayed as the default rate on the Rates tab.
If you post an adjustment at a different rate from the exchange
rate used for the invoice or other document you are adjusting, a
realized gain or loss transaction is created for the general ledger
exchange gain or loss account.
8. Make the changes you need in the Rate Type and Exchange Rate
fields.
These entries determine the exchange rate at which the
adjustment amount is converted to the customers currency.
9. Click Add to add the adjustment to the batch, or click Save to
save your changes.
After using Print the Batch Listing report. Make corrections, if needed, and
then reprint the listing for each corrected batch.
You must print batch listings before posting if you selected the
Force Listing Of All Batches option on the Options form. Once
the batches are correct, file the reports.
See Listing Receipt, Refund, and Adjustment Batches, later in
this chapter.
Select the Ready To Post option for each batch in the Adjustment
Batch List form. If you post each batch individually from the
598 Sage Accpac Accounts Receivable
Sage Software Confidential
Arug-5.doc, printed on 5/30/2006, at 5:01:56 PM. Last saved on 5/30/2006 5:01:00 PM.
Listing Receipt, Refund, and Adjustment Batches
Adjustment Batch List form, you can set the Ready To Post
option automatically by choosing Yes when prompted.
Post the batches. See Posting Receipt, Refund, and Adjustment
Batches, later in this chapter.
If you post an adjustment that affects a bank account, make a
similar adjustment to the bank in Bank Services. Accounts
Receivable does not send adjustment information to Bank
Services.
Listing Receipt, Refund, and Adjustment Batches
Before you start Select printing options.
Tips If you selected the Force Listing Of All Batches option on the
Options form, you must print a batch listing for every batch
before you can post it.
If you do not list batches before posting them, use the posting
journals as your audit listings for transaction entry.
To list batches:
Receipts, Refunds,
and Adjustments
1. Click Print on the File menu on the Receipt Batch List, Refund
Batch List, or Adjustment Batch List forms, or choose the Batch
Listing icon from the Transaction Reports folder.
2. To specify the batches for which to print listings:
Batch Type. Select Receipt, Refund, or Adjustment, depending
on the type of batch listing you need.
If you are printing from a Batch List form, the type of batch you
are working with is already selected.
User Guide 599
Sage Software Confidential
Arug-5.doc, printed on 5/30/2006, at 5:01:56 PM. Last saved on 5/30/2006 5:01:00 PM.
Listing Receipt, Refund, and Adjustment Batches
When you select Receipt, the form looks like this:
The Batch Listing
form
Reprint Previously Printed Batches. Select this option if you
want to include batches for which you printed listings
previously.
Select any optional information you want to print on the report,
as follows:
Show Job Details to print details for projects, categories,
and resources related to contracts you maintain in Project
and Job Costing.
Show Tax Details to print tax details for miscellaneous
receipts, when printing receipt batch listings.
Show Adjustment Details to include miscellaneous
adjustments in receipt batches.
Show Optional Fields lets you include optional field
information included with transactions, if you use optional
fields.
Batch Number From / To. Enter the beginning and ending
numbers in the range of batches you want to list, or accept the
default selections to list all batches of the selected type.
5100 Sage Accpac Accounts Receivable
Sage Software Confidential
Arug-5.doc, printed on 5/30/2006, at 5:01:56 PM. Last saved on 5/30/2006 5:01:00 PM.
Listing Receipt, Refund, and Adjustment Batches
Batch Date From / To. Enter the beginning and ending batch-
creation dates for the range of batches you want to list.
Type. Select the types of batches to print. You must select at
least one type, and you may select them all, as follows:
Entered created in Receipt Entry, Refund Entry, or
Adjustment Entry.
Imported imported from other Sage Accpac Accounts
Receivable databases or from non-Sage Accpac programs.
Generated created by Accounts Receivable, such as
batches containing interest or write-off transactions, or
transactions that were rejected during posting.
External created by another Sage Accpac program (Order
Entry, for example) and sent to Accounts Receivable.
Status. Select the batch types to print. You must select at least
one status; you may select both.
Open unlisted batches or batches you edited after listing
them.
Ready To Post batches for which you have selected the
Receipts, Refunds,
and Adjustments
Ready To Post option.
Posted batches you have posted. Note that you can print
posted batches only if you keep history.
3. Click Print.
After using Verify the information, then file the report. If you find errors,
correct them in the Receipt Entry, Refund Entry, or Adjustment
Entry form, then print a new listing for the corrected batch.
Select the Ready To Post option for batches you want to post.
Print deposit slips, if required, using the Receipt Batch List form.
User Guide 5101
Sage Software Confidential
Arug-5.doc, printed on 5/30/2006, at 5:01:56 PM. Last saved on 5/30/2006 5:01:00 PM.
Posting Receipt, Refund, and Adjustment Batches
Post the batches. If you are posting refund batches from the
Refund Batch List form, you click the Print/Post button to print
refund checks before the batches are posted.
Posting Receipt, Refund, and Adjustment Batches
Use the Post Batches form to post a range of batches of receipts,
refunds, or adjustments to customer accounts, or use the Post button
in the Receipt Batch List form, Refund Batch List form, or the
Adjustment Batch form to post one batch at a time.
Posting also creates all general ledger transactions arising from
receipts, refunds, and adjustments. On the Options form, you can
choose whether these transactions are placed in a general ledger
batch during posting or when you use the Create G/L Batch form.
Before you start Print batch listings if you selected the Force Listing Of All
Batches option on the Options form.
Select Ready To Post on the Receipt Batch List, Refund Batch
List, or Adjustment Batch List for the batches you want to post.
Note that you cannot set a refund batch Ready To Post if it
contains unprinted checks.
You can set each batch Ready To Post automatically when you
post individual batches in a Batch List form. Click Yes when
Accounts Receivable prompts you to set the batch Ready To
Post.
Print deposit slips for the receipt batches you want to post, if you
use the Force Listing of Deposit Slips option.
To post a range of batches:
1. Choose the Post Batches icon from the A/R Transactions folder.
5102 Sage Accpac Accounts Receivable
Sage Software Confidential
Arug-5.doc, printed on 5/30/2006, at 5:01:56 PM. Last saved on 5/30/2006 5:01:00 PM.
Posting Receipt, Refund, and Adjustment Batches
2. Select Receipt, Adjustment, or Refund as the batch type.
3. Select All Batches to post all unposted receipt, adjustment, or
refund batches for which you have selected the Ready To Post
option.
Select Range to specify a range of batches for posting, then type
the lowest and highest batch numbers in the range, or choose the
batch numbers from the Finder.
4. Click Post.
To post a single batch from the Batch List form:
1. Choose the Receipt Batch List icon, the Refund Batch List icon, or
the Adjustment Batch List icon from the A/R Transactions folder.
Receipts, Refunds,
and Adjustments
2. If the batch you want is not displayed, enter the desired batch
number in the Starting Batch Number field, then press the Tab
key.
To limit the display to batches that are open or ready to post
only, do not select the option Show Posted And Deleted Batches.
3. Select (highlight) the batch you want to post.
4. Click Post, if you are posting a receipt batch or an adjustment
batch.
Click Print/Post if you are posting a refund batch. If the batch
contains unprinted checks, you must first print the checks, as
User Guide 5103
Sage Software Confidential
Arug-5.doc, printed on 5/30/2006, at 5:01:56 PM. Last saved on 5/30/2006 5:01:00 PM.
Posting Receipt, Refund, and Adjustment Batches
described in the section, Printing Refund Checks, earlier in
this chapter.
If the batch is not set to Ready To Post, you see this message:
5. Click Yes to set the batch Ready To Post and to post it.
Posting sequence Accounts Receivable assigns a unique posting sequence number
number
to each posting run. The number is printed on the Posting
Journal and appears with the batch in the Batch List form,
allowing you to track data and to specify which posting journals
to print.
After using If the batch you post contains entries that cannot be posted due
to errors, Accounts Receivable puts the entries it cannot post into
an error batch and posts the error-free entries.
Error batches Accounts Receivable assigns the next available batch number to
the error batch. You can correct the error batch using Receipt
Entry, Refund Entry, or Adjustment Entry, depending on the
batch type, and then post it like any other batch.
Choose Posting Errors from the Transaction Reports folder to
print a report of the transactions that were placed in an error
batch, and descriptions of the errors.
Select the report type, then enter the range of posting sequences
for which to print the report.
Choose Posting Journals from the Transaction Reports folder to
print an audit trail report of posted transactions.
5104 Sage Accpac Accounts Receivable
Sage Software Confidential
Arug-5.doc, printed on 5/30/2006, at 5:01:56 PM. Last saved on 5/30/2006 5:01:00 PM.
Printing Posting Journals
Printing Posting Journals
The receipt, refund, and adjustment posting journals list the receipts
or adjustments that you posted together.
You can print posting journals at any time after posting the batches,
but you must print them before you can perform year-end
processing.
You can clear (erase) the information in a posting journal after
printing it. (Use the Clear History icon in the Periodic Processing
folder to clear posting journals.)
Before you start Post batches.
Select the printing destination and the printer or file to use.
To print the posting journals:
1. Choose Posting Journals from the Transaction Reports folder.
Receipts, Refunds,
and Adjustments
You see these choices if
you have a multicurrency
ledger.
2. Select Receipt, Refund, or Adjustment as the journal type.
3. Type the lowest and highest numbers in the range of posting
sequences for which you want to print the report.
Normally, you would accept the default range of all journals (to
print all journals that you have not yet printed).
4. Select the following report options, as required:
User Guide 5105
Sage Software Confidential
Arug-5.doc, printed on 5/30/2006, at 5:01:56 PM. Last saved on 5/30/2006 5:01:00 PM.
Checking Batch Status
Reprint Previously Printed Journals to reprint journals that you
have already printed.
Normally, you would not reprint. (You cannot reprint journals
that have been cleared.)
Include Job Details to include job-related information (such
as contract, project, and category) with each transaction printed.
This option is available only if you use Sage Accpac Project and
Job Costing.
Include Optional Fields to include optional field information
for each printed transaction. This option is available only if you
use Sage Accpac Transaction Analysis and Optional Field
Creator.
Include G/L Detail Ref. / Desc. to print the G/L reference and
description with each transaction.
5. Click Print.
After using If you want, clear the posting journals you printed, using the Clear
History form. Note that if the option to create G/L transactions is set
to On Request Using Create G/L Batch Icon, before you can clear the
posting journals you must:
1. Create G/L transactions for the batches listed in the posting
journals.
2. Print the G/L Transactions report.
Checking Batch Status
You can check the status of receipt, refund, and adjustment batches
by looking them up in their respective Batch List forms, or by
printing the Batch Status Report.
You can print the Batch Status Report by choosing File, then Print
Batch Status Report in the Receipt, Refund, or Adjustment Batch List
5106 Sage Accpac Accounts Receivable
Sage Software Confidential
Arug-5.doc, printed on 5/30/2006, at 5:01:56 PM. Last saved on 5/30/2006 5:01:00 PM.
Checking Batch Status
form, or by choosing the Batch Status icon from the Transaction
Reports folder.
To use a Batch List to view batch status:
1. Choose the Receipt Batch List, Refund Batch List icon, or
Adjustment Batch List from the A/R Transactions folder.
2. If the batch you want is not displayed, enter the desired batch
number in the Starting Batch Number field, then press the Tab
key.
3. To limit the display to batches that are open or ready to post
only, do not select the option Show Posted And Deleted Batches.
Receipts, Refunds,
and Adjustments
Batch source type Accounts Receivable assigns the following source types to receipt,
refund, and adjustment batches:
Entered created using the Receipt Entry, Quick Receipt Entry,
Refund Entry, or Adjustment Entry form.
Imported created by importing. You can edit or add to imported
batches if you select the Allow Edit Of Imported Batches option on
the Options form.
Generated error batches created by Accounts Receivable when
transactions cannot be posted due to errors, or adjustment batches
created by the Create Write-Off Batch form.
User Guide 5107
Sage Software Confidential
Arug-5.doc, printed on 5/30/2006, at 5:01:56 PM. Last saved on 5/30/2006 5:01:00 PM.
Importing and Exporting Receipt, Refund, and Adjustment Batches
External created by another Sage Accpac program (Order Entry,
for example) and sent to Accounts Receivable.
Batch status Accounts Receivable assigns six batch statuses:
Open not printed (includes batches that were not relisted after
editing) and not set to Ready To Post.
Posted the transactions have been added to customer accounts,
and you can no longer edit the batch.
Deleted the batch information was removed from Accounts
Receivable before posting. (Accounts Receivable does not reuse the
batch number.)
Post In Progress posting has started for this batch. You cannot edit
or print the batch.
Ready To Post you must change the batch status to Ready To Post
before posting batches in the Post Batches form. When you post
individual batches from a Batch List form, Accounts Receivable can
change the status for you, automatically, if you click Yes when the
system prompts you. You cannot edit a batch when it is set Ready To
Post.
Check Creation In Progress used only for refund batches, this
status indicates that you rejected a printed check and left the Print
Checks form without voiding the check.
Importing and Exporting Receipt, Refund, and
Adjustment Batches
Use the Import and Export commands on the File menu on the
Receipt Entry, Quick Receipt Entry, Refund Entry, or Adjustment
Entry form to import and export the respective type of batches.
For more information about importing and exporting batches, see
Appendix B, Importing and Exporting, in this guide. Refer also to
the System Manager User Guide.
5108 Sage Accpac Accounts Receivable
Sage Software Confidential
Arug-5.doc, printed on 5/30/2006, at 5:01:56 PM. Last saved on 5/30/2006 5:01:00 PM.
Importing and Exporting Receipt, Refund, and Adjustment Batches
Importing Batches
Use the Import command on the File menu on the Receipt Entry,
Refund Entry, or Adjustment Entry form to transfer batches of
transactions created in non-Sage Accpac applications (or in another
Sage Accpac application at another location) to Accounts Receivable.
You can also use the Import command to import batches of
transactions that you previously exported for reuse.
Tips You can insert transactions only. You must select a batch or create a
new one before you can import transactions.
When you import into a batch that already contains transactions,
Accounts Receivable appends the imported transactions to the
existing batch.
You can import the same batch any number of times. The original
batch is retained until you delete it.
Multicurrency You cannot import batches containing multicurrency transactions
ledgers
into a single-currency ledger. Edit the import file to remove the
multicurrency fields before importing.
Before you start Create the batch with the non-Sage Accpac application, or export
Receipts, Refunds,
and Adjustments
an open Accounts Receivable batch.
Guidelines for Construct the import batch according to the guidelines in
importing
Appendix B, Importing and Exporting. If the file does not
contain valid data, it is not imported.
If you are importing a batch you exported earlier from Sage
Accpac Accounts Receivable, assign unique document numbers
to the import batch and, if necessary, assign new fiscal periods
and transaction dates.
Back up your data.
Create a new batch or select an open batch into which to import.
User Guide 5109
Sage Software Confidential
Arug-5.doc, printed on 5/30/2006, at 5:01:56 PM. Last saved on 5/30/2006 5:01:00 PM.
Importing and Exporting Receipt, Refund, and Adjustment Batches
If you are importing a receipt batch, you must create or select a
batch in Receipt Entry that uses the same bank code as the batch
you want to import.
Make sure the imported batch contains unique document
numbers for prepayments, unapplied cash transactions, and
adjustments. You cannot post a transaction that uses a document
number you have previously posted in Accounts Receivable.
Check that transactions reference only document numbers that
have been posted but not yet cleared in Accounts Receivable.
(For example, a refund must reimburse a customer payment or
credit note that still exists in Accounts Receivable.)
To import a receipt, refund, or adjustment batch:
1. Choose the Receipt Entry, Quick Receipt Entry, Refund Entry, or
Adjustment Entry icon in the A/R Transactions folder.
2. Create or select the batch into which to import.
When importing receipt batches, make sure the import batch and
the selected batch use the same bank code.
Multicurrency If you use multicurrency accounting, make sure you include the
ledgers
currency for each entry in an imported batch.
Also, make sure imported transactions use rate types and rate
dates that are entered on the Currency forms in Common
Services.
3. Click Import on the File menu on the Receipt Entry, Refund
Entry, or Adjustment Entry form.
4. Follow the instructions in the System Manager User Guide for
importing.
Note that the file you specify for importing must exist and must be
located on the drive and in the directory that you select. If you are on
a network, you must have access rights to the import file and the
directory.
5110 Sage Accpac Accounts Receivable
Sage Software Confidential
Arug-5.doc, printed on 5/30/2006, at 5:01:56 PM. Last saved on 5/30/2006 5:01:00 PM.
Importing and Exporting Receipt, Refund, and Adjustment Batches
After using Check data integrity.
Print the Batch Listing report to verify imported data.
If you selected the Allow Edit Of Imported Batches option (on
the Options form), edit imported batches to correct any errors or
to make required changes.
If you do not use the Allow Edit Of Imported Batches option and
the batch contains errors, you must delete the batch, correct the
errors in the external file, then reimport the batch.
If necessary, delete the file for the imported batch in the
non-Sage Accpac program where you created it.
Post the batch.
Exporting Batches
Use the Export command on the File menu of the Receipt Entry,
Quick Receipt Entry, Refund Entry, or Adjustment Entry form to
create batches you can reimport later. You can export open batches
at any time.
Receipts, Refunds,
When exporting a batch you plan to import back into Accounts
and Adjustments
Receivable, use the Export command to create a template of the
import batch structure. Export all the fields you plan to import,
using the file format you plan to use when importing.
To export a receipt, refund, or adjustment batch:
1. Choose the Receipt Entry, Quick Receipt Entry, Refund Entry, or
Adjustment Entry icon in the A/R Transactions folder,
depending on the type of batch you want to export.
2. Select the batch to export.
User Guide 5111
Sage Software Confidential
Arug-5.doc, printed on 5/30/2006, at 5:01:56 PM. Last saved on 5/30/2006 5:01:00 PM.
Importing and Exporting Receipt, Refund, and Adjustment Batches
3. Click Export from the File menu.
4. Follow the instructions in the System Manager User Guide for
exporting.
If you are on a network, you must have access rights to the
export file and the directory.
After using Edit an exported batch that you plan to import back into Accounts
Receivable. For example, you may need to change document
numbers, dates, fiscal years, and fiscal periods.
5112 Sage Accpac Accounts Receivable
Sage Software Confidential
ARUG-6.doc, printed on 6/2/2006, at 10:40:25 AM. Last saved on 6/2/2006 10:38:00 AM.
Chapter 6
Periodic Processing
Icons Used in Periodic Processing ............................................... 62
Performing Periodic Processing ............................................. 62
Printing Periodic Reports ................................................... 63
Clearing History ............................................................... 64
Clearing Statistics .............................................................. 69
Creating General Ledger Batches ............................................... 612
Creating Interest Batches ...................................................... 614
Creating Recurring Charge Batches ............................................. 617
Updating Recurring Charges Automatically ..................................... 621
Creating Write-Off Batches .................................................... 625
Creating Retainage Batches .................................................... 631
Processing Outstanding Retainage Manually ................................ 634
Deleting Inactive Records...................................................... 635
Revaluing Customer Transactions .............................................. 638
Year-End Processing .......................................................... 641
Processing
Periodic
User Guide 6i
Sage Software Confidential
ARUG-6.doc, printed on 6/2/2006, at 10:40:25 AM. Last saved on 6/2/2006 10:38:00 AM.
Chapter 6
Periodic Processing
This chapter contains instructions for performing period-end and
year-end procedures using Accounts Receivable forms.
The chapter discusses the following topics:
Icons used in periodic processing.
Clearing history.
Clearing statistics.
Creating general ledger batches.
Creating interest batches.
Creating recurring-charge batches.
Updating recurring charges automatically.
Creating retainage batches.
Creating write-off batches.
Deleting inactive records.
Revaluing customer transactions (multicurrency ledgers).
Year-end processing.
Processing
For an overview of periodic processing, see Chapter 2, What You
Periodic
Need to Know Before Using Accounts Receivable, in this guide.
Using Help For specific information about a field in a form, press the F1 key,
then click the Field List button on the Help screen that appears.
For instructions on how to use Help, click Using Help on the Help
menu in a Sage Accpac form.
User Guide 61
Sage Software Confidential
ARUG-6.doc, printed on 6/2/2006, at 10:40:25 AM. Last saved on 6/2/2006 10:38:00 AM.
Icons Used in Periodic Processing
Icons Used in Periodic Processing
This section describes the icons you use to complete the various
processing and reporting tasks you perform periodically or at
regular intervals in your Accounts Receivable system.
The Periodic
Processing folder
contains the icons
you use to perform
periodic tasks
Performing Periodic Processing
The icons you can use to do periodic tasks in your Accounts
Receivable system include:
Create G/L Batch used to produce batches of general ledger
transactions (used if you do not use the option to create the
transactions during posting).
Create Interest Batch used to create batches of interest
invoices for selected customers with balances that were overdue
on the date you specify.
Create Recurring Charge Batch used to create recurring-
charge invoices for the selected customers and run date.
Create Retainage Batch used to create retainage invoices,
debit notes, and credit notes to remove outstanding amounts
from the Accounts Receivable retainage account.
Create Write-Off Batch used to create batches of adjustment
transactions to write off selected outstanding or overdue
customer transactions or balances.
62 Sage Accpac Accounts Receivable
Sage Software Confidential
ARUG-6.doc, printed on 6/2/2006, at 10:40:25 AM. Last saved on 6/2/2006 10:38:00 AM.
Icons Used in Periodic Processing
Clear History used to remove fully paid documents, obsolete
customer comments, data for selected (printed) posting journals,
posting error reports, and printed statements, and deleted and
posted batches.
Clear Statistics used to remove obsolete statistics for selected
groups of records (customer, customer group, national account,
salesperson, and item).
Year End used to prepare Accounts Receivable for processing
in a new fiscal year, resets batch numbers, clears activity
statistics, and clears the total amounts invoiced from recurring-
charge records to zero.
Delete Inactive Records used to remove selected inactive
records, for customers, customer groups, national accounts,
salespersons, and ship-to locations.
Update Recurring Charges used to increase or decrease
recurring charge details automatically for a range of customers,
by a percentage or an amount.
Revaluation in multicurrency ledgers, used to revalue
documents at new exchange rates, creating entries for your
general ledger unrealized exchange gain and loss accounts.
Printing Periodic Reports
This section describes the icons you use periodically to report
Accounts Receivable information, to highlight outstanding
receivables, and to send statements and letters.
Processing
See Chapter 7, Reports, for further information about these
Periodic
reports.
You choose icons from the following folders to print periodic
reports:
Customer Reports folder: the Statements/Letters/Labels and the
Labels icon.
User Guide 63
Sage Software Confidential
ARUG-6.doc, printed on 6/2/2006, at 10:40:25 AM. Last saved on 6/2/2006 10:38:00 AM.
Clearing History
Transaction Reports folder: the Customer Transactions, Item
Sales History, Aged Trial Balance, Aged Retainage, and
G/L Transactions icons.
Statements/Letters/ Use the Statements/Letters/Labels form to print statements, form
Labels
letters, and mailing labels for your customers.
Labels Use the Labels form to print labels for customers or their ship-to
addresses.
Customer Use the Customer Transactions form to print audit trail reports of
Transactions
customer transactions for any dates, document numbers, or fiscal
years and periods in your data.
Item Sales History The Item Sales History report shows item sales, returns, costs, and
margin figures.
Aged Trial Balance The Aged Trial Balance report lists transactions aged by due date or
by document date. You also use the Aged Trial Balance form to print
Overdue Receivables reports.
Aged Retainage The Aged Retainage report shows outstanding retainage aged by
due date. You also use the Aged Retainage form to print Overdue
Retainage and Future Retainage reports.
G/L Transactions The G/L Transactions report lists general ledger transactions that
were created from posted invoice, receipt, adjustment, and
revaluation batches.
Clearing History
You use the Clear History form to remove obsolete data from your
Accounts Receivable system. You can clear ranges of the following
information:
Fully paid documents
Customer comments
Printed posting journals
Posting errors by sequence
64 Sage Accpac Accounts Receivable
Sage Software Confidential
ARUG-6.doc, printed on 6/2/2006, at 10:40:25 AM. Last saved on 6/2/2006 10:38:00 AM.
Clearing History
Statement data
Deleted and posted batches
Note that once you clear posted batches, you can no longer drill
down from the General Ledger to the Accounts Receivable
transactions that they contained. Also, you can no longer reprint
invoices or deposit slips.
Before you start Post all outstanding batches that could affect records you want
to clear.
Determine the dates through which to clear transactions and
comments and the highest posting sequence number to clear.
Print reports of the data you want to clear. For example:
Before clearing Before clearing fully paid documents, print the Customer
fully paid
Transactions report for the documents you plan to clear.
documents
For Transaction Types, select all types. As the first Select By
option, select Customer Number, then specify the range of
customer records you plan to clear. Select the other sorting
options you want to use. Select Include Applied Details and
Print Customers with a Zero Balance.
Before clearing Before clearing customer comments, print the Customers
customer
report, selecting the Comments option for the customer
comments
records from which you plan to clear comments.
If necessary, use the Customers form to change the
expiration dates for any comments you want to retain. See
Chapter 3 in the Getting Started manual for instructions on
changing dates for customer comments.
Processing
Periodic
For information about customer comments you can keep in
Accounts Receivable, see Keeping Comments in Customer
Records in Chapter 2 in the Getting Started manual.
Before clearing Before clearing posting journals:
posting journals
User Guide 65
Sage Software Confidential
ARUG-6.doc, printed on 6/2/2006, at 10:40:25 AM. Last saved on 6/2/2006 10:38:00 AM.
Clearing History
Print (to a printer or a file) a copy of each posting journal
you want to clear.
Create any outstanding general ledger transactions.
Before clearing Before clearing posted batches:
posted batches
Print the batch status report for the batches
Review the batch dates, and then decide on the batch
numbers to clear (for example, batches more than nine
months old).
Note: If you delete batches, you are no longer able to drill
down to the transactions from General Ledger.
Before clearing Before clearing statement data:
statement data
Print (to a printer or a file), e-mail, or fax to your
customers the statements you want to clear.
To clear history:
1. Choose Clear History from the Periodic Processing folder.
When you select all the options in the Clear History form, it
looks like this:
This option appears only
in multicurrency ledgers.
66 Sage Accpac Accounts Receivable
Sage Software Confidential
ARUG-6.doc, printed on 6/2/2006, at 10:40:25 AM. Last saved on 6/2/2006 10:38:00 AM.
Clearing History
Clear fully paid 2. To clear fully paid documents, select Fully Paid Documents,
documents
then specify the range of customers for whom to clear
documents:
In the From and To fields beside the Fully Paid Documents
option, enter the range of customer numbers from whose
accounts you want to clear completed transactions.
Use the Through field to enter the date up to and including
which you want to clear transactions.
Accounts Receivable clears invoices, credit notes, and debit
notes that were fully paid on the Through date, and the
associated receipts and refunds, if:
The balance for each document is zero.
The receipt that paid a document has cleared the bank
account and has been reconciled for at least 45 days.
Clear customer 3. To clear comments, select Customer Comments, then specify the
comments
range of comments to clear:
Enter the range of customer numbers for the records from
which you want to clear comments entered in the Customers
form.
Use the Through field to enter the date through which you
want to clear comments.
Accounts Receivable clears comments that reached their
expiration dates (specified in the customer records) on or
before the Through date.
Processing
Clear printed 4. To clear posting journals, select Printed Posting Journals, then:
Periodic
posting journals
Select the type of posting journal to clear (invoices, receipts,
refunds, adjustments, or revaluation).
In the Through Posting Sequence Number field, type the
number of the posting sequence through which you want to
clear.
User Guide 67
Sage Software Confidential
ARUG-6.doc, printed on 6/2/2006, at 10:40:25 AM. Last saved on 6/2/2006 10:38:00 AM.
Clearing History
Clear History clears the data for journals up to and including the
specified posting sequence, provided that you have:
Printed the journals.
Created any outstanding general ledger transactions.
After clearing journals, you can no longer print them, but the
information in them is retained in the customer accounts and
still appears on other reports.
Clear posting 5. To clear the Posting Errors report, select Posting Errors, then:
errors
Select the type of posting errors report you want to clear
(invoices, receipts, refunds, or adjustments).
In the Through Posting Sequence Number field, enter the
highest posting sequence through which you want to clear.
(The most recent posting sequence appears as the default.)
Clear deleted and 6. To clear deleted and posted batches, select Clear Deleted And
posted batches
Posted Batches, then:
Select the type of batch to clear (invoices, receipts, refunds,
or adjustments).
In the Through field, type the number of the most recent
batch you want to clear. The program displays the most
recent batch you have posted as the default.
Warning Once you clear a posted batch, you can no longer:
Drill down from Sage Accpac General Ledger to the
transaction it contained.
Reprint invoices or deposit slips it contained.
Clear statement 7. To clear data for printed statements, select Statement Data
data
Through, then specify the date through which to clear statement
data.
68 Sage Accpac Accounts Receivable
Sage Software Confidential
ARUG-6.doc, printed on 6/2/2006, at 10:40:25 AM. Last saved on 6/2/2006 10:38:00 AM.
Clearing Statistics
The program clears data for statements printed up to and
including the date you specify. Once cleared, the statements
cannot be reprinted.
Note that clearing statement data has no effect on statements
that you print in future.
8. When ready, click Process to clear the specified information.
9. Repeat the above steps for other ranges of records from which
you want to clear history.
10. When finished, click Close.
Clearing Statistics
You use the Clear Statistics form to remove obsolete data from your
Accounts Receivable system. You can clear ranges of the following
information:
Customer period statistics
Customer group period statistics
National account period statistics
Salesperson statistics
Item statistics
Note that the Clear Statistics form clears period statistics, not activity
statistics. Activity statistics are kept only for the current year to date
and the previous year, and are cleared when you use the Year End
form.
Before clearing Determine the type (Customer, Customer Group, National
Processing
statistics
Periodic
Account, Salesperson, Item) and range of records as well as the
fiscal year and period for which you want to clear statistics.
Print reports of the data you want to clear. For example:
Before clearing statistics for customers, customer groups,
national accounts, or salespeople, print the statistical report
for the type of statistics you plan to clear.
User Guide 69
Sage Software Confidential
ARUG-6.doc, printed on 6/2/2006, at 10:40:25 AM. Last saved on 6/2/2006 10:38:00 AM.
Clearing Statistics
Specify the year and period you plan to clear in the To fields
for the Year and Period options. Specify the range of
customer numbers, customer group codes, national
accounts, or salesperson numbers to clear.
Before clearing item statistics, print the Item Sales History
report. Select the range of item numbers for which to clear
statistics, then enter the range of years and periods you are
clearing in the respective From and To fields.
Check the reports to be sure you want to clear these statistics,
then file them as permanent records of the information.
For information about the statistics you can keep in Accounts
Receivable, see Accumulating Customer, Item, and Salesperson
Statistics in Chapter 2 in the Getting Started manual.
To clear statistics:
1. Choose Clear Statistics from the Periodic Processing folder.
When you select all the options in the Clear Statistics form, it
looks like this:
This option appears only
if you use Sage Accpac
National Accounts
Management.
2. Select the types of statistics you want to clear.
The Clear Statistics form clears statistics up to the year and the
end of the period you specify.
610 Sage Accpac Accounts Receivable
Sage Software Confidential
ARUG-6.doc, printed on 6/2/2006, at 10:40:25 AM. Last saved on 6/2/2006 10:38:00 AM.
Clearing Statistics
Tip Statistics are cleared not only for the period you specify, but also
for the previous periods in the specified year, and for all periods
in previous years.
If you do not want to clear all types of statistics for the same
periods, use the Clear Statistics form as many times as necessary
to clear statistics separately for different ranges of customers,
customer groups, and so on, as follows.
Clear customer To clear customer statistics, select Customer Statistics, then:
statistics
Enter the range of customer numbers from which you want
to clear period statistics.
Select the year and period through which to clear statistics.
Clear customer To clear customer group statistics, select Customer Group
group statistics
Statistics, then:
Enter the range of customer groups from which you want to
clear period statistics.
Select the year and period through which to clear statistics.
Clear national To clear national account statistics, select National Account
account statistics
Statistics, then:
Enter the range of national accounts from which you want to
clear period statistics.
Select the year and period through which to clear statistics.
Clear salesperson To clear salesperson statistics, select Salesperson Statistics, then:
statistics
Processing
Enter the range of salesperson numbers for which you want
Periodic
to clear period statistics.
Select the year and period through which to clear statistics.
Clear item statistics To clear item statistics, select Item Statistics, then:
User Guide 611
Sage Software Confidential
ARUG-6.doc, printed on 6/2/2006, at 10:40:25 AM. Last saved on 6/2/2006 10:38:00 AM.
Creating General Ledger Batches
Enter the range of item numbers for which you want to clear
period statistics.
Select the year and period through which to clear statistics.
3. Click Process to clear the selected data.
Creating General Ledger Batches
Use the Create G/L Batch form to produce batches of general ledger
transactions from the invoice, receipt, refund, and adjustment
batches you post in Accounts Receivable.
You use this form to create the batches only if you do not use the
option to create general ledger batches during posting.
Multicurrency If you use multicurrency accounting, you also use this form to
ledgers
produce batches of the general ledger transactions that are created
when you use the Revaluation form to revalue multicurrency
Accounts Receivable transactions at new exchange rates.
You must create all outstanding general ledger batches before you
can clear posting journals or use the Year End form.
Before you start Select general ledger batch-creation options on the Integration
tab of the G/L Integration form.
Post all outstanding batches.
Print the G/L Transactions report. (You cannot print this report
after you create the general ledger batches.)
612 Sage Accpac Accounts Receivable
Sage Software Confidential
ARUG-6.doc, printed on 6/2/2006, at 10:40:25 AM. Last saved on 6/2/2006 10:38:00 AM.
Creating General Ledger Batches
To create general ledger batches:
1. Choose Create G/L Batch from the Periodic Processing folder.
You see this option only
in multicurrency ledgers.
The form shows the posting sequence number assigned to the
last posting run for each type of batch you can post in Accounts
Receivable.
2. Select the types of posted transactions for which you want to
create general ledger transactions.
If you use Sage Accpac General Ledger, Accounts Receivable
either adds the new transactions to existing General Ledger
batches or creates new batches, depending on your choice for the
Create G/L Batches By option.
If you do not use Sage Accpac General Ledger, you see a
message asking whether to append transactions to an existing
batch file or to overwrite the file.
3. For each type you select, type the posting sequence number
assigned to the latest posting run for which you want to create
general ledger batches, or accept the displayed numbers.
You can look up the number of the last posting sequence
Processing
processed for each batch type in the G/L Transactions Generated
Periodic
Through box on the Integration tab of the G/L Integration form.
4. Click Process to create the batch.
5. When finished, click Close to close the form.
User Guide 613
Sage Software Confidential
ARUG-6.doc, printed on 6/2/2006, at 10:40:25 AM. Last saved on 6/2/2006 10:38:00 AM.
Creating Interest Batches
After using Post the batches in Sage Accpac General Ledger, if you use it, or
in your other general ledger.
If you do not use Sage Accpac General Ledger, delete the general
ledger batch file from Accounts Receivable after you have
transferred the transactions to your general ledger.
Creating Interest Batches
Use the Create Interest Batch form to create batches of interest
invoices for customers whose accounts are overdue. Accounts
Receivable assigns the next available invoice batch number to the
interest batch and selects Summary as the detail type.
For background information about creating and processing interest
batches, see Charging Interest, in Chapter 2 in this manual.
Before you start Follow the instructions in Chapter 3 in the Getting Started
manual to:
Specify the prefix for interest invoice numbers, and the
number to assign to the next interest invoice (on the
Numbering tab of the Options form).
Create interest profiles using the Interest Profiles form.
Assign an interest profile to each customer record.
Post any outstanding batches that apply to the accounts on
which you want to charge interest.
Multicurrency Update exchange rates in Common Services for the run date and
ledgers
the currencies used by the customers to be included in the
interest batch.
Tips You can also add interest invoices individually using the Invoice
Entry form. Choose or create a batch that contains summary details,
then select Interest as the document type.
614 Sage Accpac Accounts Receivable
Sage Software Confidential
ARUG-6.doc, printed on 6/2/2006, at 10:40:25 AM. Last saved on 6/2/2006 10:38:00 AM.
Creating Interest Batches
You can have as many open interest batches in the system as you
need. To guard against charging interest more than once on the same
transaction or account balance, you should post each interest batch
before creating the next interest batch.
To create interest batches:
1. Choose Create Interest Batch from the Periodic Processing
folder.
2. Specify the document date and the customer accounts to be
charged interest:
Run Date. Enter the date to assign as the document date for all
the interest invoices in the batch.
Interest is charged on all invoices and debit notes that were
overdue by at least the number of days specified in the interest
profile, as of the run date you specify.
Year/Period. Enter the fiscal year and period to which you want
to post the interest invoices.
Select By. Choose the type of record by which to select the
accounts to charge interest:
Processing
Periodic
Customer Number to create interest invoices for
customers with overdue accounts in the range of customer
numbers you specify.
Billing Cycle to create invoices for all the customers with
overdue accounts who use the billing cycles you specify.
User Guide 615
Sage Software Confidential
ARUG-6.doc, printed on 6/2/2006, at 10:40:25 AM. Last saved on 6/2/2006 10:38:00 AM.
Creating Interest Batches
Customer Group or National Account to create invoices
for all the customers with overdue accounts who use the
customer groups or national accounts you specify.
From and To. Enter the range of records from which to select. To
specify a single record, enter its number or code in both fields.
To select all records, leave the To field blank and the From field
showing Zs.
Optional fields 3. If you use optional fields, optional fields that are set up for
automatic insertion on invoices appear, along with their default
values, on the following tabs:
The Optional Fields tab displays the invoice (header-level)
optional fields that Accounts Receivable assigns to the
invoices in the batch.
The Invoice Details tab displays the invoice details optional
fields that Accounts Receivable assigns to the invoice details.
You can assign different values to automatically inserted
optional fields, and you can assign additional optional fields.
If you delete an automatically inserted optional field, the
program reinserts it when you generate the interest invoices,
assigning a value as described in the section Assigning
Optional Fields to an Interest Batch, in Chapter 2 in this guide.
4. Click Process to create the batch.
5. When finished, create the next batch, or click Close to close the
form.
After using Use the Invoice Entry form to make any changes to the interest
invoices.
See Using the Invoice Entry Form, in Chapter 4.
Choose Batch Listings from the Transaction Reports folder to
print a listing of each batch you create. Verify the information,
616 Sage Accpac Accounts Receivable
Sage Software Confidential
ARUG-6.doc, printed on 6/2/2006, at 10:40:25 AM. Last saved on 6/2/2006 10:38:00 AM.
Creating Recurring Charge Batches
then file the listings. If you need to make corrections, reprint the
listing for each batch you edit.
See Listing Invoice Batches, in Chapter 4.
In the Invoice Batch List form, select the Ready To Post option
for each interest batch you want to post.
Post the batches. For instructions, see Posting Invoice Batches,
in Chapter 4.
When you post interest charges, the information is added to the
statistics in the affected customer records, and the total interest
invoiced for each customer group is added to group records.
National account statistics are also updated for the customers
who belong to national accounts.
If you process interest charges by billing cycle, Accounts
Receivable enters the date on which you post the interest batch
in the Interest Last Invoiced field in the Billing Cycles form for
each cycle you process.
Print statements for your customers, using the Statements/
Letters/Labels form.
Creating Recurring Charge Batches
You can use the Create Recurring Charge Batch form periodically to
create a batch of recurring-charge invoices for the customers and
charges you select.
If you assign to a recurring charge record a schedule that has a
Processing
Periodic
reminder to users, Accounts Receivable can remind users to process
recurring transactions when they are due. Then, users can process
the recurring transactions directly from the Reminder List in
Common Services, rather than from the Create Recurring Charge
Batch form. For more information about using schedules and
reminders, see the System Manager User Guide.
User Guide 617
Sage Software Confidential
ARUG-6.doc, printed on 6/2/2006, at 10:40:25 AM. Last saved on 6/2/2006 10:38:00 AM.
Creating Recurring Charge Batches
Accounts Receivable assigns the next available invoice batch number
to the recurring-charge batch, assigning the default invoice type
specified on the Options form as the default for the batch.
Optional fields If you use optional fields, recurring-charge invoices use the optional
field entries specified in the recurring charge records.
You can use the Invoice Entry form to edit the optional fields on the
generated documents, if necessary. (For more information about
changing the optional fields on the invoices, see Entering Optional
Field Information, in Chapter 4 in this guide.)
For background information about creating and processing
recurring-charge batches, see Invoicing Recurring Charges in
Chapter 2 in this manual.
Before you start Select the Process Recurring Charges option on the Processing
tab of the Options form.
On the Numbering tab of the Options form, enter the prefix to
use as the beginning characters in recurring-charge document
numbers and the number to assign to the next recurring-charge
invoice.
If necessary, update recurring-charge records by using either:
The Recurring Charge Setup form (in the Customers folder),
to update charges for individual customers.
Or
The Update Recurring Charges form (in the Periodic
Processing folder) to update charges automatically for a
range of customers.
If you want to be able to process recurring charges from the
Reminder list:
In Common Services, create schedules for the recurring
transactions. To take advantage of the System Managers
618 Sage Accpac Accounts Receivable
Sage Software Confidential
ARUG-6.doc, printed on 6/2/2006, at 10:40:25 AM. Last saved on 6/2/2006 10:38:00 AM.
Creating Recurring Charge Batches
Reminder List capabilities, include reminders in the
schedules.
In the recurring charge setup records, assign schedules that
contain reminders.
When recurring transactions that use reminders are due, Sage
Accpac reminds the specified users to process recurring charges.
The user can then process all the recurring transactions attached
to a schedule right from the Reminder List. For more
information about using schedules and reminders, see the System
Manager User Guide.
To create a batch of recurring charges using the Create Recurring
Charge Batch form:
1. Choose Create Recurring Charge Batch from the Periodic
Processing folder.
2. To specify the document date and the customer accounts for
which to create recurring-charge invoices:
Run Date. Accounts Receivable processes all recurring charges
that are due up to and including the specified run date. The Run
Date is also used as the document date for recurring charges.
When you use the Create Recurring Charge Batch form to create
Processing
Periodic
invoices for recurring charges, Accounts Receivable uses the
session date as the default. You can enter a different date if you
want.
User Guide 619
Sage Software Confidential
ARUG-6.doc, printed on 6/2/2006, at 10:40:25 AM. Last saved on 6/2/2006 10:38:00 AM.
Creating Recurring Charge Batches
Select By. Choose the type of record by which to select the
recurring-charge invoices. Select:
Recurring Charge Code to create invoices for a range of
recurring-charge codes and the customers assigned to the
codes. Other charges assigned to the customers are ignored
if you do not include their recurring-charge codes in the
range of codes.
Customer Number to create invoices for all the recurring
charges assigned to the customers in the range of customer
numbers you specify.
Customer Group or National Account to create invoices
for all the recurring charges assigned to customers who
belong to the customer groups or national accounts you
specify.
From and To. Enter the range of records from which to select, or
choose the records from the Finder. To specify a single record,
enter its number or code in both fields. To select all records,
leave the To field blank and the From field showing Zs.
3. Click Process to create the batch.
Accounts Receivable does not create invoices for recurring
charges:
If the invoice amount plus the amount invoiced to date
would be greater than the maximum amount allowed.
If the customers record is inactive or on hold.
4. When finished, click Close.
Accounts Receivable enters the amount of each invoice in the
Amount Last Invoiced field and adds the amount to the total in the
Amount Invoiced To Date field in the recurring-charge record.
If you reactivate an inactive recurring charge record, Accounts
Receivable resets the Start Date to the session date.
620 Sage Accpac Accounts Receivable
Sage Software Confidential
ARUG-6.doc, printed on 6/2/2006, at 10:40:25 AM. Last saved on 6/2/2006 10:38:00 AM.
Updating Recurring Charges Automatically
After using Use the Invoice Entry form to make any changes to the
recurring-charge invoices.
See Using the Invoice Entry Form, in Chapter 4.
Choose Batch Listings from the Transaction Reports folder to
print a listing of the batch. Select Recurring as the batch type.
Verify the information, then file the listing. If you need to make
corrections, reprint the listing after editing the batch.
For information about printing batch listings, see Listing
Invoice Batches, in Chapter 4.
Select the Ready To Post option for the batch in the Invoice Batch
List form.
Post the batches. For instructions, see Posting Invoice Batches,
in Chapter 4.
Accounts Receivable also updates the statistics for recurring
charges that are kept in the customer records, as well as in the
records for the customer groups and national accounts, if any, to
which the selected customers belong.
Create the next recurring-charge batch you need for the period,
if any.
Updating Recurring Charges Automatically
You can use the Update Recurring Charges form to increase or
decrease summary recurring charge details automatically by a
Processing
percentage or an amount for a range of customers.
Periodic
Calculate Taxes Note that you can automatically update only recurring charge
must be selected
records that use summary invoices and for which you have selected
the Calculate Taxes option.
User Guide 621
Sage Software Confidential
ARUG-6.doc, printed on 6/2/2006, at 10:40:25 AM. Last saved on 6/2/2006 10:38:00 AM.
Updating Recurring Charges Automatically
To update recurring charges automatically:
1. In the A/R Periodic Processing folder, choose Update Recurring
Charges.
2. Complete the Update Recurring Charges form as follows:
Recurring Charge. Enter the code for the recurring charge you
want to change, or select it using the Finder.
You can specify the same code more than once in the Update
Recurring Charges form, so that you can update records by
different amounts (or percentages) for different ranges of
customers.
From / To Customer Number. Using the Finder, select the range
of customers for whom you want to update the recurring charge.
You can update recurring charge records for all customers, or for
a range of customers, who share the selected code.
Change By. Select either Percentage or Amount. This field,
together with the selection you make in the Increase/Decrease
field, determines how Accounts Receivable updates the details of
the recurring charge.
Increase / Decrease. Select Increase or Decrease to indicate the
direction of the change you want to make.
622 Sage Accpac Accounts Receivable
Sage Software Confidential
ARUG-6.doc, printed on 6/2/2006, at 10:40:25 AM. Last saved on 6/2/2006 10:38:00 AM.
Updating Recurring Charges Automatically
Multicurrency Currency Code. This column appears only in multicurrency
ledgers.
If you are changing the details of the recurring charge by an amount,
you must specify a currency. Accounts Receivable updates
recurring charge records only for customers in the specified
range who use the specified currency.
If you are changing the details of the recurring charge by a percentage,
the currency field is optional. Accounts Receivable updates the
recurring charge records as follows:
If you do not specify a currency, Accounts Receivable
updates recurring charges for all customers.
If you do specify a currency, Accounts Receivable updates
recurring charge records only for customers that use the
specified currency.
Change In Distribution Amount. The value you enter in this field
depends on your selection in the Change By field. If you
selected:
Percentage Enter a percentage. For example, to increase
a recurring charge of $1,000 by $125, you enter 12.5 in this
column. You can use up to 5 decimal places.
Amount Enter an amount. In single currency ledgers,
Accounts Receivable displays decimals appropriate for the
functional currency.
Multicurrency In multicurrency ledgers, Accounts Receivable displays
decimals appropriate for the specified currency.
Processing
Periodic
Method. Choose the details to be updated in the specified
records.
If you selected Percentage in the Change By field, choose one
of the following options:
User Guide 623
Sage Software Confidential
ARUG-6.doc, printed on 6/2/2006, at 10:40:25 AM. Last saved on 6/2/2006 10:38:00 AM.
Updating Recurring Charges Automatically
All Details Accounts Receivable increases or decreases
all of the recurring charge details by the percentage
specified in the Change In Distribution Amount field.
Specific Distribution Code Accounts Receivable
increases or decreases amounts only for details that use
the specified distribution code by the percentage
specified in the Change In Distribution Amount field.
If you selected Amount in the Change By field, choose one of
the following:
Spread Evenly Accounts Receivable distributes the
amount you specified in the Change In Distribution
Amount field evenly for all the details of the recurring
charge.
Prorate Accounts Receivable allocates the amount
you specified in the Change In Distribution Amount
field to each of the details proportionately, based on
their current amounts.
Specific Distribution Code Accounts Receivable
increases or decreases amounts only for details that use
the specified distribution code by the amount specified
in the Change In Distribution Amount field.
Distribution Code. If you chose Specific Distribution Code as the
method, enter a distribution code or select it using the Finder.
Change In Maximum Amount. You can increase or decrease the
maximum amount specified in the recurring charge record.
If you selected Percentage in the Change By field, specify the
percentage by which to increase or decrease the maximum
amount.
If you selected Amount in the Change By field, specify the
amount by which to increase or decrease the maximum
amount.
624 Sage Accpac Accounts Receivable
Sage Software Confidential
ARUG-6.doc, printed on 6/2/2006, at 10:40:25 AM. Last saved on 6/2/2006 10:38:00 AM.
Creating Write-Off Batches
3. Click Process to update the specified recurring charges.
Creating Write-Off Batches
Use the Create Write-Off Batch form to create batches of adjustment
transactions to write off the outstanding or overdue transactions or
balances that you specify.
For background information about creating and processing write-off
batches, see Creating Batches of Write-Off Transactions in
Chapter 2 in this manual.
Before you start Post all outstanding batches that can affect the transactions or
balances you are considering writing off.
If you want to write off overdue transactions, including credit
notes and debit notes, make sure that By Date is selected for the
Age Credit Notes And Debit Notes option on the Options form.
Print the Aged Trial Balance or Overdue Receivables report to
identify transactions and balances to write off.
If you plan to write off outstanding transactions or balances,
print the Aged Trial Balance report to identify accounts to
write off. Select Aged Trial Balance By Document Date as the
report format.
If you plan to write off overdue transactions or balances, print
the Overdue Receivables version of the Aged Trial Balance
report to identify accounts to write off. Select Overdue
Receivables By Due Date as the report format.
Processing
To set the dates for the reports, select:
Periodic
Age As Of. Enter the date you plan to enter for the As Of Date in
the Create Write-Off Batch form.
Cutoff By. Choose Date.
User Guide 625
Sage Software Confidential
ARUG-6.doc, printed on 6/2/2006, at 10:40:25 AM. Last saved on 6/2/2006 10:38:00 AM.
Creating Write-Off Batches
Cutoff Date. Enter the date that is as many days previous to the
Age As Of date as the number of days you plan to enter in the
Days To Age field in the Create Write-Off Batch form.
For example, if you want to select documents that were
outstanding for 30 days or more on June 1, enter June 1 as the
Age As Of date and enter May 3 as the Cutoff date.
Tip You can also enter adjustments to write off all or a portion of the
outstanding balances on individual documents in the Adjustment
Entry form, or enter adjustments to write off amounts from
individual documents in Receipt Entry. See Chapter 5 for more
information.
Multicurrency In multicurrency ledgers, write-off transactions are created in the
ledgers
customers currency, using the exchange rate in effect for each
currency at the time the batch is created. Realized exchange gains or
losses result if you write off transactions at different exchange rates
from the rates at which the transactions were entered.
To create write-off batches:
1. Choose Create Write-Off Batch from the Periodic Processing
folder.
This tab appears if you use Sage
Accpac Transaction Analysis and
Optional Field Creator.
626 Sage Accpac Accounts Receivable
Sage Software Confidential
ARUG-6.doc, printed on 6/2/2006, at 10:40:25 AM. Last saved on 6/2/2006 10:38:00 AM.
Creating Write-Off Batches
2. Specify the run date to use as the document date for all the
adjustments in the write-off batch. The session date appears as
the default run date, but you can enter a different date.
3. Specify the fiscal year and period to which to post the write-off
adjustments.
4. Select the type of transactions or balances for which to create
write-off transactions, as follows:
Write-Off Type. Specify whether to select documents by
document date or due date, and whether to select single
documents or all documents in customer accounts.
Outstanding Transactions to write off a selection of
documents with amounts that were owed on the As Of
Date for longer than the Days Outstanding you specify.
Overdue Transactions to write off a selection of
documents with balances that were overdue on the As
Of Date longer than the Days Overdue (using the due
date instead of the document date, as above).
Overdue Balances to write off all documents in
selected customer accounts with balances that were
overdue on the As Of Date longer than the Days
Overdue.
Outstanding Balance to write off all documents in
selected customer accounts with balances that owing on
the As Of Date for longer than the Days Outstanding
you specify.
As Of Date. Type the date from which to calculate days overdue
Processing
Periodic
or days outstanding, or select a date from the calendar
associated with the field. To use the calendar, click the arrow
beside the field.
Days Outstanding / Days Overdue. Type the number of days to
count back from the As Of Date to determine the most recent
document date for which to select transactions to write off. (If
User Guide 627
Sage Software Confidential
ARUG-6.doc, printed on 6/2/2006, at 10:40:25 AM. Last saved on 6/2/2006 10:38:00 AM.
Creating Write-Off Batches
you selected Outstanding Transactions or Outstanding Balances
in the Write-Off Type field, the field name appears as Days
Outstanding. If you selected Overdue Transactions or Overdue
Balances, the field name is Days Overdue.)
For example, if the As Of Date is June 1 and you enter 120 in the
Days Outstanding (or Days Overdue) field, amounts are selected
if they were outstanding (or overdue, if you select by overdue
amounts) on February 2.
Multicurrency Currency. Type the code for the currency in which to create
ledgers
write-off transactions. Write-off transactions are created only for
customers that use the specified currency.
Account Type. Indicate whether to create write-off transactions
for balance-forward customers, open-item customers, or all
customers.
Include. Select the types of documents to include when writing
off outstanding or overdue transactions. Your choices vary,
depending on your selection of the write-off type.
You can choose to write off unapplied cash transactions and
prepayments only when you are writing off outstanding
transactions.
If you are writing off overdue transactions, you can choose to
write off credit notes and debit notes only if you selected By
Date for the Age Credit Notes And Debit Notes option on the
Options form.
You do not select document types when writing off outstanding
or overdue balances.
Select By Amount / Percent. Indicate whether to select amounts
to write off by a specific range of amounts or by a percentage of
the original document balance or account balance, then enter the
range of amounts or percentages.
For example, enter 0 (zero) in the From field and 5 in the To field
to write off all documents with an outstanding or overdue
628 Sage Accpac Accounts Receivable
Sage Software Confidential
ARUG-6.doc, printed on 6/2/2006, at 10:40:25 AM. Last saved on 6/2/2006 10:38:00 AM.
Creating Write-Off Batches
balance of between 0 and 5 dollars, or with outstanding or
overdue balances of up to 5 percent of their original amounts.
Select By [other criteria]. Choose other criteria by which to
select transactions or balances to write off, then enter a range for
each of your choices.
As the first selection criterion, you can choose:
Customer Number
National Account
Billing Cycle
Short Name
For the remaining selection criteria, you can choose from the
above options and:
Account Set
Territory Code
Customer Name
Salesperson
Tip If you do not specify any selection criteria, the batch is created
for all customers of the specified customer type and currency (if
you use multicurrency accounting).
Optional fields 5. If you use optional fields, click the Optional Fields tab.
Processing
Periodic
User Guide 629
Sage Software Confidential
ARUG-6.doc, printed on 6/2/2006, at 10:40:25 AM. Last saved on 6/2/2006 10:38:00 AM.
Creating Write-Off Batches
Adjustment optional fields that are set up for automatic insertion
appear on the tab. You can change or delete them, or add other
optional fields that are defined for adjustments.
If you delete an optional field that was automatically inserted,
Accounts Receivable reinserts it on the adjustments when you
generate the batch, assigning values from the customer records,
where the optional field is used in the customer record, or from
the optional field setup record.
6. Click Process to create the batch.
7. Repeat these steps to create any other write-off batches you
need.
8. When finished, click Close to close the form.
After using Use the Adjustment Entry form to make required changes to the
write-off transactions you created.
Multicurrency If you use multicurrency accounting, enter any new currency
ledgers
exchange rates you need for individual write-off transactions.
For information about using the Adjustment Entry form, see
Adding and Editing Adjustments, in Chapter 5.
Choose Batch Listings from the Transaction Reports folder to
print a listing of the batch. Verify the information, then file the
listing.
Compare the batch listing to the Aged Trial Balance or Overdue
Receivables report you printed earlier to be sure it includes only
the transactions you want to write off.
If you need to make corrections, edit the batch in the Adjustment
Entry form, then reprint the listing.
See the section Listing Receipt and Adjustment Batches in
Chapter 5 for more information.
Select the Ready To Post option for the batch in the Adjustment
Batch List form.
630 Sage Accpac Accounts Receivable
Sage Software Confidential
ARUG-6.doc, printed on 6/2/2006, at 10:40:25 AM. Last saved on 6/2/2006 10:38:00 AM.
Creating Retainage Batches
Post the batch. See Posting Receipt and Adjustment Batches in
Chapter 5.
When you post a write-off batch, Accounts Receivable updates
the following statistics in the selected customer records:
The Write-Offs transaction type amount and number on the
Statistics tab is updated for the period that contains the As
Of date. The accumulated amounts are posted to the
statistics in the customer groups and, if used, in the national
accounts to which the customers you processed belong.
The amount and date of the last write-off transaction posted
to a customers account is entered on the Activity tab of the
customer record in the Customers form. If you use national
accounts, the accumulated amounts written off for the
customers in a national account are added to the Activity tab
of the National Accounts form for the corresponding
national accounts.
Creating Retainage Batches
The Create Retainage Batch form generates batches of retainage
invoices, retainage debit notes, and retainage credit notes. You can
use the form periodically to process outstanding retainage
automatically for a specified range of customers, document numbers,
customer groups, or national accounts.
Invoicing If you assign a schedule that uses a reminder on the Retainage tab of
retainage from the
the A/R Options form, Accounts Receivable reminds you and other
Reminder List
users to process retainage transactions when they are due. You can
Processing
Periodic
then process the retainage transactions directly from the Reminder
List in Common Services, rather than from the Create Retainage
Batch form.
For more information about using schedules and reminders, see the
System Manager User Guide.
User Guide 631
Sage Software Confidential
ARUG-6.doc, printed on 6/2/2006, at 10:40:25 AM. Last saved on 6/2/2006 10:38:00 AM.
Creating Retainage Batches
Retainage Accounts Receivable assigns the next available invoice, credit note,
document
or debit note number when you post a retainage document.
numbering
If you use separate numbering for retainage documents, the program
assigns the next retainage invoice, retainage credit note, or retainage
debit note number.
Accounts Receivable uses the Summary detail type for processing
outstanding retainage, regardless of whether the document is
job-related.
Optional fields If you use optional fields, note that the program inserts the optional
field entries used on the original documents when you create a batch
of retainage invoices, credit notes, and debit notes.
You do not specify optional fields and values manually for a
retainage batch, whether you enter the retainage documents using
the Invoice Entry form or by creating a retainage batch.
To create a batch of retainage documents using the Create
Retainage Batch form:
1. Choose Create Retainage Batch from the Periodic Processing
folder.
Run Date 2. Specify the Run Date for this retainage batch. Accounts
Receivable uses the session date as the default, but you can enter
a different date if you want.
Accounts Receivable processes all outstanding retainage
amounts that are due up to and including the run date plus the
specified number of days in advance.
632 Sage Accpac Accounts Receivable
Sage Software Confidential
ARUG-6.doc, printed on 6/2/2006, at 10:40:25 AM. Last saved on 6/2/2006 10:38:00 AM.
Creating Retainage Batches
Note: For job-related documents, retainage amounts and due
dates are specified at the detail level. The program invoices only
for those details that are due.
Specify the types of original documents for which you are now
processing outstanding retainage amounts. You can choose
Invoice, Debit Note, and Credit Note.
3. Choose the type of record by which to select outstanding
retainage for processing. You can select:
Customer Number to process outstanding retainage for
all the customers in the range of customer numbers you
specify.
Document Number to process outstanding retainage for
all the original retainage documents in the range of
document numbers you specify.
Customer Group or National Account to process
outstanding retainage for all customers who belong to the
customer groups or national accounts within the range you
specify.
4. Use the From and To fields to enter the range of records from
which to select, or choose the records from the Finder. To specify
a single record, enter its number or code in both fields. To select
all records, leave the To field blank and the From field
showing Zs.
Number Of Days 5. In the Number Of Days In Advance field, specify the number of
In Advance
days in advance of the retainage due date that retainage
documents can be created.
Processing
Periodic
For example, if you specify 7 as the number of days in advance,
Accounts Receivable processes outstanding retainage that is due
within seven days after the run date.
6. Click Process to create the batch.
7. When finished, click Close.
User Guide 633
Sage Software Confidential
ARUG-6.doc, printed on 6/2/2006, at 10:40:25 AM. Last saved on 6/2/2006 10:38:00 AM.
Creating Retainage Batches
After using Use the Invoice Entry form to make any necessary changes to
generated retainage documents.
Choose Batch Listings from the Transaction Reports folder to
print a listing of the batch. Select Retainage as the batch type.
Verify the information, then file the listing. If you need to make
corrections, reprint the listing after editing the batch.
For information about printing batch listings, see Listing
Invoice Batches, in Chapter 4 of this guide.
Select the Ready To Post option for the batch on the Invoice
Batch List form.
Post the batches. For instructions, see Posting Invoice Batches,
in Chapter 4 of this guide.
Processing Outstanding Retainage Manually
Accounts Receivable also lets you process outstanding retainage
manually using the Invoice Entry form.
634 Sage Accpac Accounts Receivable
Sage Software Confidential
ARUG-6.doc, printed on 6/2/2006, at 10:40:25 AM. Last saved on 6/2/2006 10:38:00 AM.
Deleting Inactive Records
You enter information for the retainage invoice, credit note, or debit
note on the Invoice Entry form, as usual. Note that to invoice for
retainage, however, you must:
Use the Summary Select Summary as the detail type. (Retainage documents are
detail type
always summary documents.)
Select a retainage Select Retainage Invoice, Retainage Credit Note, or Retainage
document type
Debit Note as the document type, consistent with the original
document for which you are now processing outstanding
retainage. These document types are available only if you select
Summary as the document detail type.
Because outstanding retainage remains associated with the
original document, you must use a retainage invoice if the
original document was an invoice, a retainage credit note if the
original document was a credit note, and a retainage debit note if
the original document was a debit note.
Identify the original Use the Original Document field to specify the original
document
document for which you are processing the outstanding
retainage amount.
Optional fields If you use optional fields, any optional fields assigned to the original
document are assigned to the retainage document, also. You cannot
change the optional field entries for a retainage document.
Deleting Inactive Records
Use the Delete Inactive Records form to remove obsolete records
from Accounts Receivable. The form removes records only if they
Processing
Periodic
are inactive within the range of dates you specify.
Before you start Print reports.
Update records.
Assign Inactive status to all records you want to delete.
User Guide 635
Sage Software Confidential
ARUG-6.doc, printed on 6/2/2006, at 10:40:25 AM. Last saved on 6/2/2006 10:38:00 AM.
Deleting Inactive Records
Deleting customer Before you can delete a customer record:
records
Clear all the customers fully paid documents using the Clear
History form.
You can use the Clear History and Clear Statistics forms to clear
comments and statistics for the customers. However, the Delete
Inactive Records form automatically deletes the comments and
statistics for the customer records it deletes.
Delete ship-to locations and recurring-charge records for the
customer.
To identify inactive customer records, print the Customer List
(choose Customers from the A/R Setup Reports folder), selecting the
Address, Profile, and Recurring Charges options.
Deleting customer To delete a customer group, you must first either delete or reassign
groups
any national accounts and customers assigned to the group.
To discover whether customers are still assigned to the group, print
the Customer Group List, selecting the Group Members option.
Deleting national To delete a national account, delete all the customers assigned to the
accounts
account, or assign them to other national accounts.
To identify the customers assigned to a national account, print the
National Account List, selecting the Members option.
Deleting To delete inactive salesperson records, make sure that no sales splits
salesperson
are assigned to the salespersons in customer records and that no
records
unposted transactions use the salesperson numbers you want to
delete.
Accounts Receivable cannot post batches that contain transactions
that specify deleted salesperson records.
Tip You can also delete individual records in the forms where you added
them.
636 Sage Accpac Accounts Receivable
Sage Software Confidential
ARUG-6.doc, printed on 6/2/2006, at 10:40:25 AM. Last saved on 6/2/2006 10:38:00 AM.
Deleting Inactive Records
To delete inactive records:
1. Choose Delete Inactive Records from the Periodic Processing
folder.
This option appears only
if you use Sage Accpac
National Accounts
Management.
2. Specify the records to delete, as follows:
Delete These Records. Select the types of records to delete.
From and To. Enter the range of numbers or codes to delete for
each record type you selected, or select the records from the
Finder.
Inactive Dates. Enter the range of dates to use. Accounts
Receivable then selects records that have a status of Inactive and
an inactive date that falls within the range of dates you specify.
(The inactive date is the date the record became inactive.)
If you do not want to delete all the records for the same range of
inactive dates, process each type of record separately.
If you do not enter inactive dates, Accounts Receivable deletes
all inactive records.
3. Click Process to create the batch.
Processing
Periodic
4. Repeat these steps to select other types or ranges of records to
delete.
5. When finished, click Close to close the form.
After using Print new lists of the types of records you deleted to update your
files with current information.
User Guide 637
Sage Software Confidential
ARUG-6.doc, printed on 6/2/2006, at 10:40:25 AM. Last saved on 6/2/2006 10:38:00 AM.
Revaluing Customer Transactions
Revaluing Customer Transactions
Multicurrency If you use multicurrency accounting in your Accounts Receivable
ledgers
ledger, you may want to revalue transactions periodically at new
exchange rates to determine the current value of receivables on
specific dates.
Revaluation has no effect on the Accounts Receivable ledger.
Instead, the Revaluation form creates automatically reversing
transactions for posting the unrealized exchange gain and loss to
general ledger accounts. In other words, for each revaluation
transaction posted in General Ledger, a second reversing entry is
posted to the fiscal period that follows the period in which the
revaluation transaction was posted.
Revaluation does not show realized exchange gains or losses.
Realized gains and losses are automatically calculated when you
post receipts to pay invoices and debit notes, as well as when you
post credit notes. In other words, gains or losses are not realized
until invoices are settled.
For additional information, see Revaluing Multicurrency
Transactions in Chapter 2.
Before you start Post all outstanding multicurrency transactions and update
currency information in Common Services.
Determine the currencies to revalue and the rates to use.
Tips Define the revaluation information, then use the Provisional
Revaluation option to do a test run.
Print the Provisional Revaluation Posting Journal to list the
transactions that would be created for the unrealized gain and loss
general ledger accounts when you really create the transactions. You
can then make any changes you need to your selections and to
currency rates before you create the general ledger transactions.
638 Sage Accpac Accounts Receivable
Sage Software Confidential
ARUG-6.doc, printed on 6/2/2006, at 10:40:25 AM. Last saved on 6/2/2006 10:38:00 AM.
Revaluing Customer Transactions
To revalue Accounts Receivable transactions:
1. Choose Revaluation from the Periodic Processing folder.
Provisional 2. Select the Provisional Revaluation option if you want to do a test
revaluation
run to preview the revaluation transactions before they are
created for the general ledger batch. (You view Provisional
Revaluation results by printing the Posting Journal.)
3. Select revaluation (or provisional revaluation) options as
follows:
Currency. Type the currency code for which you want to
specify revaluation options, or choose it from the Finder.
The revaluation process selects only transactions that are in the
specified currency.
Note that you cannot specify the same currency code more than
once for a single revaluation. If you want to revalue different
ranges of records for the same currency code, revalue each range
separately.
Processing
Rate Type. Type the rate type or choose a rate type from the
Periodic
Finder. (The rate type determines which currency table is used.)
From and To Customer Number. Type the range of customer
numbers to process, or choose the numbers from the Finder.
The revaluation process selects transactions only from specified
customer accounts that use the selected currency.
User Guide 639
Sage Software Confidential
ARUG-6.doc, printed on 6/2/2006, at 10:40:25 AM. Last saved on 6/2/2006 10:38:00 AM.
Revaluing Customer Transactions
From and To Account Set. Type the range of account set codes
to process, or choose the codes from the Finder.
The revaluation process selects account sets in the range only if
they use the specified currency.
Through Date. Type the date to use for selecting transactions to
revalue.
The revaluation process selects open transactions with document
dates that are on or before the date you specify.
Rate Date. Type the date to use to select the exchange rate at
which to revalue transactions for the currency.
Exchange Rate. Type the exchange rate if you want to override
the rate from the rate table.
Optional Fields. The Optional Fields column indicates whether
optional fields are assigned to a revaluation line.
To check or change the optional field entries that are assigned
automatically to a revaluation line, open the Optional Fields
form using one of the following methods:
Double-click in the Optional Fields column for the line.
Select the line, then click the Optional Fields column
heading.
Select the line, then press the Shift+F9 keys.
Initially, the Optional Fields form displays any revaluation
optional fields set up for automatic insertion. You can edit the
optional field entries or add different optional fields for a detail.
Note that you can add only optional fields that are set up for use
in Revaluation.
If you delete an automatically inserted optional field, the
program reinserts it using the default value from the optional
field record when you create the revaluation batch.
640 Sage Accpac Accounts Receivable
Sage Software Confidential
ARUG-6.doc, printed on 6/2/2006, at 10:40:25 AM. Last saved on 6/2/2006 10:38:00 AM.
Year-End Processing
4. Press the Insert key on your keyboard to start a new line, or
press the Tab key in the final column on your screen. Repeat
step 3 for every currency you want to revalue in this run.
5. Click Process to do the revaluation or the provisional
revaluation.
6. When finished, click Close to close the form.
After using If you ran a provisional revaluation, print the Provisional
Revaluation Posting Journal. (Choose Posting Journals in the
Transaction Reports folder, then select Provisional Revaluation.)
Check the journal to see whether you need to make changes in
the information you entered in the Revaluation form. When
satisfied, run the revaluation without selecting the Provisional
Revaluation option.
After doing a final revaluation, print the Revaluation Posting
Journal.
Create the general ledger batch for the revaluation if you do not
use the option to create the batches during posting.
Post the revaluation batch in Sage Accpac General Ledger, if you
use it, or in your other general ledger.
If you post to another general ledger, make sure you create
reversing entries in the next fiscal period and delete the
revaluation general ledger transactions from the general ledger
batch in your Accounts Receivable data.
Year-End Processing
Processing
Periodic
Use the Year End form when you want to do any of the following:
Reset batch numbers, so that the next batch you create of any
type will use number 1.
User Guide 641
Sage Software Confidential
ARUG-6.doc, printed on 6/2/2006, at 10:40:25 AM. Last saved on 6/2/2006 10:38:00 AM.
Year-End Processing
Note that resetting batch numbers automatically clears deleted
and posted batch information so that you can no longer view
posted transactions in Accounts Receivable or drill down to
them from General Ledger.
Move customer and national account activity statistics for the
current year into the previous year, and zero the statistical totals
for the new year.
Set recurring charge Amount Invoiced To Date totals for the year
to zero, so that you can resume invoicing the charges in the new
year.
Reset to 0 (zero) the number in the Total Days to Pay and Total
Invoices Paid fields in customer and national account activity
statistics.
Before you start For the year you are closing:
Process all billing cycles (if you use them to perform tasks such
as print statements, create recurring charges, and charge
interest).
Post or delete all outstanding batches.
Print any unprinted invoices or deposit slips for posted batches.
Print all unprinted posting journals to a file or a printer, then
(optionally) use the Clear History form to clear the data for older
posting journals.
Create all outstanding general ledger batches (if you do not use
the option to create the batches during posting), then print the
G/L Transactions report.
Close all other Sage Accpac Accounts Receivable forms, and ask
other users to leave Accounts Receivable.
Tips You can use the Year End form at any time of year if you need to
reset batch numbers or clear recurring-charge amounts. However,
642 Sage Accpac Accounts Receivable
Sage Software Confidential
ARUG-6.doc, printed on 6/2/2006, at 10:40:25 AM. Last saved on 6/2/2006 10:38:00 AM.
Year-End Processing
you must first complete all the steps listed in the preceding Before
You Start section.
We recommend that you clear activity statistics only at year end.
To do year-end processing:
1. Choose Year End from the Periodic Processing folder.
2. Select options:
Reset All Batch Numbers. Select this option if you want to start
batch numbers at 1 again.
The option resets the batch numbers for all types of batches.
You can have up to 999,999,999 of each type of batch in Accounts
Receivable. You do not need to reset batch numbers, except to
meet a particular requirement in your company.
Clear Activity Statistics. Use this option to enter zeros in the
current-year fields on the Activity tabs in the Customers and
National Accounts forms, and to transfer current-year statistical
information to the corresponding fields for the previous year.
Processing
Periodic
When you select this option, the Clear Invoices Paid And Days
To Pay Counter option appears.
Clear Total Recurring Charge Amounts. Use this option to set
the amount in the Amount Invoiced To Date field in all
recurring-charge records to zero.
User Guide 643
Sage Software Confidential
ARUG-6.doc, printed on 6/2/2006, at 10:40:25 AM. Last saved on 6/2/2006 10:38:00 AM.
Year-End Processing
Clear Invoices Paid And Days To Pay Counter. You see this
option only if you select the Clear Activity Statistics option first.
Use this option if you want to enter 0 (zero) in the Total Invoices
Paid and Total Days To Pay fields on the Activity tab in the
Customers and National Accounts forms. Do not use the option
if you want to include previous-year documents in the numbers
you use to calculate the entry in the Average Days To Pay field
for the account.
3. Click Process.
The following message may appear:
Click Yes if you do not do any processing by billing cycle.
Click No to cancel year-end processing, so you can complete
the other tasks you need to process by billing cycle before
using Year End.
4. When finished, click Close to close the form.
644 Sage Accpac Accounts Receivable
Sage Software Confidential
ARUG-7.DOC, printed on 5/9/2006, at 2:35:41 PM. Last saved on 5/9/2006 2:35:00 PM.
Chapter 7
Reports
Using Personal Report Settings .................................................. 72
Account Sets .................................................................. 73
Aged Retainage Report ......................................................... 74
Aged Trial Balance ............................................................. 77
Batch Listing ................................................................. 712
Batch Status .................................................................. 719
Billing Cycles ................................................................. 719
Checks ....................................................................... 720
Customer Activity Statistics .................................................... 721
Customer Group List .......................................................... 722
Customer List ................................................................ 723
Customer Period Statistics ..................................................... 726
Customer Ship-To Locations ................................................... 727
Customer Transactions ........................................................ 728
Deposit Slips ................................................................. 733
Distribution Codes ............................................................ 736
Dunning Messages ............................................................ 736
E-Mail/Fax Messages .......................................................... 737
G/L Integration ............................................................... 738
G/L Transactions ............................................................. 738
Interest Profiles ............................................................... 740
Invoices ...................................................................... 741
Item List ..................................................................... 744
Item Sales History ............................................................ 746
Labels ....................................................................... 747
Letters and Labels ............................................................ 748
National Account List ......................................................... 750
Reports
User Guide 7i
Sage Software Confidential
ARUG-7.DOC, printed on 5/9/2006, at 2:35:41 PM. Last saved on 5/9/2006 2:35:00 PM.
Optional Fields................................................................ 751
Options ...................................................................... 752
Overdue Receivables .......................................................... 752
Payment Codes ............................................................... 753
Posting Errors................................................................. 753
Posting Journal................................................................ 754
Receipts ...................................................................... 758
Recurring Charges ............................................................ 760
Revaluation Posting Journal .................................................... 761
Salespersons .................................................................. 762
Statements .................................................................... 763
Canceling Statements during a Statement Run ................................ 771
Reprinting Statements ..................................................... 772
Terms Codes .................................................................. 774
7ii Sage Accpac Accounts Receivable
Sage Software Confidential
ARUG-7.DOC, printed on 5/9/2006, at 2:35:41 PM. Last saved on 5/9/2006 2:35:00 PM.
Chapter 7
Reports
This chapter discusses the reports you can print from the Accounts
Receivable program, listed in alphabetical order. The information in
each report section includes a description of the reports purpose and
instructions on when and how to print.
For some reports, the chapter provides additional information about
selection options, features, or contents of the report, other reports
you can print from the same report form, or multicurrency
information.
All Accounts Receivable reports include:
Report contents Date and time the report was printed
Report title
Company name, as entered in the company profile
Page number
Selection criteria for the report, if applicable
Print destination You can print reports to a printer or a file, or preview them on your
screen. You can also send a report by e-mail.
You specify the print destination using the File menu on the
company desktop. If you must print a report before you can begin
another action (such as a batch listing before posting), note that the
system will update the report status to Printed after printing to any
print destination.
Report sizes and All the reports can print on an 8" by 11" or an A4-sized
printer
laser-printed page depending on the options you choose in the
requirements
System Manager. For more information about setting up printers
and selecting print options, see the chapter on printing in the System
Manager User Guide.
Reports
User Guide 71
Sage Software Confidential
ARUG-7.DOC, printed on 5/9/2006, at 2:35:41 PM. Last saved on 5/9/2006 2:35:00 PM.
Using Personal Report Settings
To see a list of the data you can print on customized reports and
forms, see the online document Accounts Receivable Customizing Forms.
(On the Windows Start menu, from the Sage Accpac program group,
click Online Documentation, Accounts Receivable 5.x, Customizing
Forms, or choose the Forms.wri file from the ACCPAC/Docs/AR5xa
folder using Windows Explorer.)
A single set of Sage Accpac requires a single set of reports for all supported
reports for all
databases and program editions. Reports written for Pervasive.SQL
supported
databases databases will also work with IBM DB2, MS SQL Server, and Oracle.
Using Personal Report Settings
You can save your most frequently used settings as personal defaults
for the following report forms:
Aged Trial Balance
Aged Retainage
Customer Transactions
Statements, Letters, and Labels
For example, if you most often use the Statements, Letters, and
Labels form to print statements, you can set as defaults the print
destination, aging option, account type, selection criteria, and other
options you normally use for printing statements. Because the
settings are associated with the user ID, each user can keep their own
settings.
To save report settings:
1. On the report form, choose the settings you most commonly use.
2. From the Settings menu, click Save Settings As Defaults.
Next time you open the form, the saved settings will appear as
defaults.
You can clear your personal settings, and use the programs original
settings at any time.
72 Sage Accpac Accounts Receivable
Sage Software Confidential
ARUG-7.DOC, printed on 5/9/2006, at 2:35:41 PM. Last saved on 5/9/2006 2:35:00 PM.
Account Sets
To revert to the programs original settings:
1. On the report form, from the Settings menu, click Clear Saved
Settings.
The program settings will be used as defaults next time you open the
form.
Account Sets
The Account Sets report lists the descriptions and numbers of the
general ledger accounts used in the account sets in your Accounts
Receivable system.
When to print Print the report when you add, change, or delete account sets.
How to print Choose the Account Sets icon from the Setup Reports folder, then
select a range of account sets.
Features For each account set, the report lists the account numbers for your
general ledger Receivables Control, Receipt Discounts, Prepayment
Liability, and Write-Offs accounts. If you use retainage accounting in
your Accounts Receivable ledger, the report also lists the Retainage
account for each account set.
Additional information appears on the Account Sets report if the
Accounts Receivable system uses multicurrency accounting:
Multicurrency The currency code identifies the currency used by the customers
information
assigned to this account set.
The unrealized and realized exchange gain and loss general
ledger accounts appear only if the account set is in a currency
other than the functional currency. Unrealized gains and losses
occur when you perform a revaluation of your Accounts
Receivable data. Realized gains and losses occur when you post
transactions such as receipts or credit notes.
In addition, the report includes the Exchange Rounding account
used for differences that arise when tax amounts are converted
Reports
User Guide 73
Sage Software Confidential
ARUG-7.DOC, printed on 5/9/2006, at 2:35:41 PM. Last saved on 5/9/2006 2:35:00 PM.
Aged Retainage Report
to the functional currency from source currencies and tax
reporting currencies.
Aged Retainage Report
The Aged Retainage report lets you print reports of outstanding
retainage amounts. The report includes only amounts outstanding. It
does not include retainage that has been invoiced or processed as a
debit note or a credit note.
Aging periods The Aged Retainage By Due Date report includes six aging periods:
the five aging periods you specify for the report, including the
current period, plus a Future period.
You can print the report in detailed form, listing all outstanding
documents for each customer, or in summary form, printing one line
for each customer number, including the current balance and the
balance in each aging period.
Aging job-related For job-related documents, each detail has its own outstanding
outstanding
retainage amount and its own retainage due date. Therefore, the
retainage
retainage amount printed on the report for a job-related document
may be broken out across several aging periods, depending on the
retainage due dates of the document details.
The Overdue Retainage By Due Date report may also include an
amount in the Future aging period, if a job-related retainage amount
for a document detail is due in a future period.
You can print the report in your functional currency or in the
customer currencies used in posted transactions.
To print the Aged Retainage report:
1. Choose the Aged Retainage icon from the A/R Transaction
Reports folder.
74 Sage Accpac Accounts Receivable
Sage Software Confidential
ARUG-7.DOC, printed on 5/9/2006, at 2:35:41 PM. Last saved on 5/9/2006 2:35:00 PM.
Aged Retainage Report
2. Choose options for the report as follows:
Report Type. You can choose:
Aged Retainage By Due Date to print a report that
shows all outstanding retainage amounts that are due for
each aging period, including Future and Current.
Future Retainage By Due Date to print a report that
shows outstanding retainage amounts that will become due
in future aging periods, beginning with the Age As Of date.
Overdue Retainage By Due Date to print a report that
shows only outstanding retainage amounts that became
overdue in each aging period.
For job-related documents, if one of the document details
becomes due in a future period, the outstanding retainage
amount appears in the Future period.
Age As Of. Specify the date on which to report the retainage.
The program uses this date to assign retainage to an aging
period by calculating the number of days between its due date
and the date entered in the Age As Of field.
Cutoff By. The report includes only those transactions or
balances that have a due date before or on the cutoff date you
specify. There are two methods for selecting a cutoff date:
Reports
User Guide 75
Sage Software Confidential
ARUG-7.DOC, printed on 5/9/2006, at 2:35:41 PM. Last saved on 5/9/2006 2:35:00 PM.
Aged Retainage Report
Document Date. Use this method to include outstanding
retainage amounts if the document dates of the original
transactions were on or before a specified cutoff date.
If you select this method, enter a date in the Cutoff Date
field. If you enter zeros for the month, day, and year, the
report includes all transactions, regardless of date.
Year / Period. Use this method if you want to include all
transactions up to the end of a fiscal period. Make your
selections in the Year / Period field.
Select By. Specify up to four selection criteria, to indicate the
customer accounts to list on the report.
For the first selection, choose from customer number, national
account, customer group, billing cycle, and short name.
For the remaining selection criteria you can choose from
customer number, national account, customer group, short
name, territory, national account, billing cycle, account set,
currency code, current retainage outstanding, customer name,
and salesperson, as well as customer optional fields (if any).
If you do not specify selection criteria, the report includes
amounts for all customers that use the account type you select.
Sort By. You can choose up to four orders by which to list (sort)
records for the report. You can sort by territory, national
account, customer group, account set, currency code, current
retainage outstanding, customer name, salesperson, short name,
and start date.
If you do not specify sorting criteria, the report orders the
records by customer number.
The report will include subtotals (for a single currency
company), or subtotals by currency (for a multicurrency
company), if you select Customer Group, Account Set, Billing
Cycle, or National Account as the primary sort order.
76 Sage Accpac Accounts Receivable
Sage Software Confidential
ARUG-7.DOC, printed on 5/9/2006, at 2:35:41 PM. Last saved on 5/9/2006 2:35:00 PM.
Aged Trial Balance
Print Transactions In. Indicate whether to print a summary or a
detailed report, and whether to print the detailed version of the
report by document date (Detail By Document Date), by due
date (Detail By Retainage Due Date), or by document number
(Detail By Document).
Use Aging Periods. The aging periods entered in the Options
form appear, but you can assign different periods for individual
reports.
On the Aged Retainage By Due Date report, all outstanding
retainage amounts are grouped according to the dates on which
they become due.
On the Overdue Retainage By Due Date reports, overdue
outstanding retainage amounts are grouped according to the
dates on which they became due.
On the Future Retainage By Due Date report, outstanding
retainage amounts are grouped according to the future dates at
which they will become due.
Print Amounts In. Use this option to select the currency for the
report. You can list transaction amounts in the customer
currency or the functional currency.
If you list transactions in the functional currency and you have
performed a revaluation, the report shows the new functional
amounts.
3. Click Print.
Aged Trial Balance
The Aged Trial Balance report groups outstanding transactions or
balances into a current period and four aging periods by document
date or due date. Use the report to analyze your receivables.
Reports
User Guide 77
Sage Software Confidential
ARUG-7.DOC, printed on 5/9/2006, at 2:35:41 PM. Last saved on 5/9/2006 2:35:00 PM.
Aged Trial Balance
You can print the report in detailed form, listing all outstanding
documents for each customer, or summary form, printing one line
for each customer number, including the current balance and the
balance in each aging period.
When to print Print the Aged Trial Balance report when you need a listing of the
status of your receivables on a given date, such as at the end of a
fiscal year or period, or when you want to identify documents or
balances you may need to write off.
How to print Choose the Aged Trial Balance icon from the Transaction Reports
folder.
Then, make your selections in the following fields:
Report Type. You can age outstanding documents or balances by
their due dates (Aged Trial Balance by Due Date) or document dates
(Aged Trial Balance by Document Date).
You can also print the Overdue Receivables By Due Date and the
Overdue Receivables By Document Date reports from the Aged Trial
Balance form. See Overdue Receivables, later in this chapter, for
more information on this version of the report.
Age As Of. Specify the date on which to report the receivables. The
program uses this date to assign transactions or balances to aging
78 Sage Accpac Accounts Receivable
Sage Software Confidential
ARUG-7.DOC, printed on 5/9/2006, at 2:35:41 PM. Last saved on 5/9/2006 2:35:00 PM.
Aged Trial Balance
periods. For example, if you print the Aged Trial Balance by Due
Date, the program assigns each transaction to an aging period by
calculating the number of days between its due date and the Age As
Of date.
Click the calendar button beside the Age As Of date field to select
the date using a calendar. Use the Previous and Next buttons if
you need to switch to a different month.
Cutoff By. The report includes only those transactions or balances
with a document date before the cutoff date you specify. There are
two methods for selecting a cutoff date:
Document Date. Use this method if you want to include all
transactions up to a specific date that is not the fiscal period end
date. Enter a date in the Cutoff Date field. If you clear the date
field, the report includes all transactions, regardless of date.
Click the arrow beside the Cutoff Date field to select the cutoff
date from the calendar.
Year / Period. Use this method if you want to include all
transactions up to the end of a fiscal period. Make your selection
in the Year / Period field.
To move between fiscal year and period, you can use the right
and left arrow keys on your keyboard, or you can select the
fiscal year and period from the drop-down list associated with
the field. (To display the list, click the arrow beside the Year /
Period field.)
Select By. Specify up to four criteria to select the customer accounts
to list on the report. For the first selection, choose from:
Customer Number
National Account
Customer Group
Billing Cycle
Short Name
Reports
User Guide 79
Sage Software Confidential
ARUG-7.DOC, printed on 5/9/2006, at 2:35:41 PM. Last saved on 5/9/2006 2:35:00 PM.
Aged Trial Balance
For the remaining three criteria choose from the above, and:
Account Set
Territory
Currency Code (multicurrency ledgers only)
Current Customer Balance
Current Functional Balance (multicurrency ledgers only)
Customer Name
Salesperson
Start Date
Customer optional fields, if any
If you do not specify selection criteria, the report includes all
customer records with the account type you select.
Sort By. Specify up to four criteria by which to sort records for the
report. If you do not specify sorting criteria, the report orders the
records by customer number. Choose from:
National Account
Customer Group
Billing Cycle
Short Name
Account Set
Territory
Currency Code
Current Customer Balance
Current Functional Balance (multicurrency ledgers only)
Customer Name
Salesperson
In a single currency ledger, or in a multicurrency ledger with Print
Amounts In Functional Currency selected, subtotals appear if you
sort by one of the following criteria:
Customer Group
Account Set
National Account
710 Sage Accpac Accounts Receivable
Sage Software Confidential
ARUG-7.DOC, printed on 5/9/2006, at 2:35:41 PM. Last saved on 5/9/2006 2:35:00 PM.
Aged Trial Balance
In a multicurrency ledger with Print Amounts In Customer Currency
selected, totals by currency code appear. Also, if you sort first by
account set, subtotals by account set appear.
If you do not specify sorting criteria, the report orders the records by
customer number.
Account Type. You can list Open Item or Balance Forward
customers only, or All Customers.
Print Transactions In. Indicate whether to print a Summary or
detailed report, and whether to print the detailed version of the
report by document date (Detail by Document Date) or by document
number (Detail by Document Number).
Use Aging Periods. The aging periods entered on the Options form
appear, but you can assign different periods for individual reports, if
you want.
Contact / Phone / Credit. Choose this option if you want to list the
customers contact person and the customers phone number and
credit limit.
Space For Comments. Choose this option to leave a blank space at
the end of each customer record for your notes.
Include Only Customers Over Their Credit Limits. Choose this option
to restrict the report to customers whose outstanding account
balances exceed their credit limits.
Print Customers With A Zero Balance. Choose this option to include
accounts with a zero balance.
Include Prepayments. Choose this option to include prepayments.
Include Paid Transactions. Choose this option to list documents that
are fully paid, but not cleared from Accounts Receivable.
Include Applied Details. Choose this option to include all the
documents such as receipts and credit notes that were applied to
Reports
User Guide 711
Sage Software Confidential
ARUG-7.DOC, printed on 5/9/2006, at 2:35:41 PM. Last saved on 5/9/2006 2:35:00 PM.
Batch Listing
each reported invoice. If you do not select this option, the report
shows only the balance owing for each outstanding transaction.
Multicurrency Print Amounts In. Use this option to select the currency for the
information
report. You can list transaction amounts in the customer currency or
in the functional currency.
Features The report includes the following information:
The Due Date/Applied Number/Applied Type column lists the
due date for documents and the number at the left, and type of
applied details at the right.
The Current column contains documents that are not yet due.
Credit notes, debit notes, unapplied cash, and prepayments
appear in this column if you select As Current for the Age
Credit Notes/Debit Notes and Age Unapplied
Cash/Prepayments options on the Options form.
Extra space that appears between each customer record if you
select the Space for Comments option.
Information that appears if you select the Contact/ Phone/Credit
option.
Subtotals by account set appear because the report is sorted by
Account Set.
The summary version of the report includes one line for each
customer number, listing the current balance in the customers
account and the balance in each of four periods.
Batch Listing
A batch listing is the printed record of the transactions included in a
batch. You can include batches that are open (unposted), posted, or
ready to post in a batch listing.
You can print batch listings for invoice, receipt, refund, and
adjustment batches that have been entered, imported, or generated,
712 Sage Accpac Accounts Receivable
Sage Software Confidential
ARUG-7.DOC, printed on 5/9/2006, at 2:35:41 PM. Last saved on 5/9/2006 2:35:00 PM.
Batch Listing
but not yet posted. The invoice batch listing includes debit notes and
credit notes, as well as interest charges and recurring charges. The
adjustment batch listing includes batches of write-off transactions
produced by the Create Write-Off Batch form.
This section describes the Batch Listing form and the choices you
make to specify the batch listing you want to print. The section also
describes the different contents of the receipt batch listing and
adjustment batch listing.
Further information about printing invoice batch listings is
contained in Chapter 4. Similar information about receipt, refund,
and adjustment batch listings is contained in Chapter 5.
When to print You should print a batch listing after entering, importing,
generating, editing, or posting a batch, then file it with your other
audit trail records.
If you select the Force Listing Of All Batches option on the Options
form, you must print all batch listings before you can post the
batches.
How to print To keep a copy of the report for your audit trail, set the printing
destination to Printer or File, using the File menu on the company
desktop.
Choose the Batch Listing icon from the Transaction Reports folder.
Reports
User Guide 713
Sage Software Confidential
ARUG-7.DOC, printed on 5/9/2006, at 2:35:41 PM. Last saved on 5/9/2006 2:35:00 PM.
Batch Listing
Note: You can also print batch listings from any open batch
list form by clicking first File, then Print on the batch list.
You can also print listing from any open transaction-entry
form by clicking first File, then Print Batch Listing Report on
the transaction-entry form.
Accounts Receivable automatically selects the batch type
and the batch number you selected on the batch list or
transaction entry form.
Make your selections for the following fields:
Batch Type. Select the type of batch listing to print: Invoice, Receipt,
Refund, or Adjustment.
The invoice batch listing includes credit note and debit note
transactions as well as batches of interest charges and recurring
charges.
The adjustment batch listing includes write-off batches.
Reprint Previously Printed Batches. Select this option if you want to
print a batch that you printed before.
714 Sage Accpac Accounts Receivable
Sage Software Confidential
ARUG-7.DOC, printed on 5/9/2006, at 2:35:41 PM. Last saved on 5/9/2006 2:35:00 PM.
Batch Listing
Show Schedules. If you are printing an invoice batch listing, select
this option to include invoice payment schedules. (This option
appears only if you choose to list Invoice Batches.)
Show Sales Split. Select this option to include salesperson
information on the invoice batch listing. (This option appears only if
you choose to list Invoice Batches.)
Show Job Details. This option appears if you use Sage Accpac
Project and Job Costing. Select it if you want to include contract,
project, and category information used in job-related transactions on
all listings.
Show Retainage Details. This option appears if you use retainage
accounting. Select it if you want to include retainage information for
invoices and each invoice detail.
Show Tax Details. Select this option to include the tax associated
with each invoice detail. If you do not select the option, Accounts
Receivable prints only total tax amounts for documents. (Note that
by printing only the tax totals, you will save time and paper.)
Show Comments. If you are printing an invoice batch listing, select
this option if you want the report to print comments from the
invoices. (This option appears only if you choose to list Invoice
Batches.)
Show Optional Fields. Select this option to include the optional
fields assigned to transactions.
Print listings for Note that you can now print listings for posted batches, as well as
posted batches
for unposted batches.
Batch Number From / To. Select a range of batch numbers.
Batch Date From / To. Select a range of dates.
Click the calendar icon beside a date field to select a date using the
calendar. Use the Previous and Next buttons to switch to a
different month.
Reports
User Guide 715
Sage Software Confidential
ARUG-7.DOC, printed on 5/9/2006, at 2:35:41 PM. Last saved on 5/9/2006 2:35:00 PM.
Batch Listing
Type. Select the type(s) of batches to include. You must select at
least one type to print the report.
Entered. Batches that you enter using the Invoice Entry, Receipt
Entry, and Adjustment Entry forms.
Imported. Accounts Receivable batches from a remote location
or a non-Sage Accpac application that you import into Accounts
Receivable.
Generated. Error batches that Accounts Receivable creates
automatically when you post a batch that contains errors, and
batches of interest charges and write-offs that you generate from
the Create Interest Batch and Create Write-Off Batch forms.
Recurring. Batches that you generate from the Create Recurring
Charge Batch form. (This type is available for invoice batch
listings only.)
External. Batches that you create in other Sage Accpac programs,
and then send to Accounts Receivable. For example, invoice
batches that you generate in Project and Job Costing or Order
Entry appear on reports and on the Batch List with an External
batch type.
Retainage. Batches that you create to clear outstanding
retainage. (This type is available for invoice batch listings only if
you use retainage accounting.)
Status. Select the statuses of batches to include. The choices are
Open, Ready to Post, and Posted. You must select at least one status
to print the report.
Features The following information can appear on a batch listing:
The batch entry number, assigned to each transaction on the
Invoice Entry, Receipt Entry (or Quick Receipt Entry), Refund
Entry, or Adjustment Entry form. This number is a permanent
part of the information stored for an entry, and appears on the
posting journals and on the unconsolidated G/L Transactions
716 Sage Accpac Accounts Receivable
Sage Software Confidential
ARUG-7.DOC, printed on 5/9/2006, at 2:35:41 PM. Last saved on 5/9/2006 2:35:00 PM.
Batch Listing
report. Use this number to select an unposted transaction for
editing and to trace the history of posted transactions.
On invoice listings, note that if you apply a prepayment to an
invoice using the Invoice Entry form, Accounts Receivable
assigns the prepayment an entry number in the receipt batch to
which you assign it, and the prepayment appears on the receipt
batch listing for the receipt batch.
Transaction types The invoice batch listing may contain the following transaction
types:
CR Credit Note
DB Debit Note
IN Invoice
IT Interest Charge
The receipt batch listing may contain the following transaction
types:
AD Adjustment
CF Applied Credit (from)
CT Applied Credit (to)
DF Applied Debit (from)
DT Applied Debit (to)
ED Earned Discount Taken
GL Gain or Loss (multicurrency ledgers)
PI Prepayment
PY Payment
UC Unapplied Cash
The refund batch listing contains refund transactions.
The adjustment batch listing may contain adjustment and
write-off transactions.
Invoice listings Invoice batch listings may contain the following additional
information:
Payment terms and due date for the invoice. (Note that this
information appears only on invoice batch listings.)
Reports
User Guide 717
Sage Software Confidential
ARUG-7.DOC, printed on 5/9/2006, at 2:35:41 PM. Last saved on 5/9/2006 2:35:00 PM.
Batch Listing
The information that appears on invoice batch listings when you
select Show Sales Split.
Invoice comments appear on invoice batch listings when you
select Show Comments.
Information that appears on invoice batch listings when you
select the Show Schedules option.
Both total taxes and detail taxes are included on the report.
Summary pages The invoice batch listing includes a summary page that lists
batch totals for the invoices, credit notes, debit notes, and
interest charges entered, and a total for the batch.
The summary page for the receipt batch listing provides totals
for adjustments entered in the batch, discounts taken, and
receipts, and a total for the batch. In multicurrency ledgers, the
summary page also contains a summary by currency, listing the
total amounts for each source currency in the batch.
The summary page for the adjustment batch listing lists the
totals of debits and credits and a total for the batch.
The final page lists the descriptions of symbols that appear on
the report (for invoice batch listings only) and (on all listings) the
number of entries and batches printed.
On receipt batch listings, the final page also lists the general
ledger account debits and credits for adjustments entered in the
batch.
Multicurrency For multicurrency ledgers, an r appears if the exchange rate
information
has been edited.
For multicurrency ledgers, all listings show the currency, rate, and
rate date for each transaction. On receipt batch listings, the report
includes the currency, rate, and rate date for the bank account and
the customer.
718 Sage Accpac Accounts Receivable
Sage Software Confidential
ARUG-7.DOC, printed on 5/9/2006, at 2:35:41 PM. Last saved on 5/9/2006 2:35:00 PM.
Batch Status
Batch Status
The Batch Status report describes all unposted batches and posted or
deleted batches that have not yet been cleared from Accounts
Receivable. The report is a valuable management tool for tracking
batches, particularly when several operators are entering batches on
a multi-user system.
When to print Print the report whenever you need batch information and before
clearing posted and deleted batches. The Year End form also
automatically clears batch status information.
How to print Choose the Batch Status icon from the Transaction Reports folder,
and then select:
A range of batch numbers.
A range of dates.
A type of batch from the Batch Type list. The choices are Invoice,
Receipt, and Adjustment.
The type(s) of batches to include. The choices are Entered,
Imported, Generated, and External. When you print the report
for invoice batches, you can also select Recurring and Retainage.
You must select at least one type to print the report.
The status(es) of batches to include. The choices are Open,
Deleted, Ready To Post, Posted, and Post In Progress. You must
select at least one status to print the report.
Features The report includes a summary that lists the number of entries,
number of batches, and total amount for each type of batch and each
batch status.
Billing Cycles
The Billing Cycles report lists the billing cycle records used in your
Accounts Receivable system to specify the time intervals at which
Reports
User Guide 719
Sage Software Confidential
ARUG-7.DOC, printed on 5/9/2006, at 2:35:41 PM. Last saved on 5/9/2006 2:35:00 PM.
Checks
you charge interest, print statements, invoice recurring charges, and
write off transactions for the customers in each cycle. If you charge
interest by billing cycle, the frequency is also used to calculate
interest.
When to print Print the report when you add, change, or delete billing cycles.
How to print Choose the Billing Cycles icon from the Setup Reports folder, and
then select a range of billing cycles.
Features For each billing cycle, the report includes:
The frequency of the billing cycle (in days).
The most recent dates on which you printed statements and
posted invoices for interest charges, if you used billing cycles as
one of the criteria for selecting customer records when you
created interest invoices or printed statements.
The address to which customers assigned to the billing cycle
send their payments. The remit-to address is printed on
statements and invoices.
Checks
You can print checks for the check-type refunds you enter in
Accounts Receivable.
Accounts Receivable comes with four check formats that include
advice slips. Two of the formats (ARCHK01A.RPT and
ARCHK11A.RPT) are ANSI-compliant they meet the standards
used in the United States and Canada to facilitate conversion of
checks to electronic images, so that they can be cleared electronically.
You can use the sample formats or change them to suit your
company's requirements (for example, to adapt the format if you use
separate pre-printed check forms).
When to print Print a check when you finish entering it, or print all the checks in a
batch.
720 Sage Accpac Accounts Receivable
Sage Software Confidential
ARUG-7.DOC, printed on 5/9/2006, at 2:35:41 PM. Last saved on 5/9/2006 2:35:00 PM.
Customer Activity Statistics
How to print To print a single check after you enter a check-type refund in the
Refund Entry form, click the Print Check button. See Printing Single
Checks from Refund Entry, in Chapter 5, for more information.
To print a batch of checks, select (highlight) the batch on the Refund
Batch List form, and then click the Print/Post button. See Printing
and Posting Refund Batches, in Chapter 5, for more information.
Note that you can print checks at the same time as another user, if
you are printing from different batches.
To print a test copy of the check to verify that your check forms are
aligned correctly in your printer, click the Align button. You can
repeat this step as often as you need to when the printing destination
is Printer.
Features The sample combined check and advice slip contains the following:
Information about the transaction(s) being paid by the check.
The check number on the preprinted form. You specify the first
check number to use when you print the check, so that Accounts
Receivable assigns check numbers to the payments that match
the check numbers on your forms.
The numeric check amount. It is preceded by asterisks (and the
verbal check amount is followed by asterisks) to prevent
alteration.
The name of the payee. On the sample check, the name is placed
to be visible in form envelopes. If you customize your check
forms, you can change the position of this and any other
information printed on the check forms.
Customer Activity Statistics
The Customer Activity Statistics report lists information about the
sales and payment history for the current year to date and previous
fiscal year for the customer records in your Accounts Receivable
Reports
User Guide 721
Sage Software Confidential
ARUG-7.DOC, printed on 5/9/2006, at 2:35:41 PM. Last saved on 5/9/2006 2:35:00 PM.
Customer Group List
system. Most of the information on this report is also available on the
Activity tab of the Customers form.
When to print Print the report when you need to check on customer account
activity, such as the last time a customers check was returned to you
NSF, the average number of days it takes a customer to pay invoices,
the last time a customer was charged interest on an overdue
document or account balance, or the date a customers balance was
last revalued (if your Accounts Receivable system uses
multicurrency accounting).
How to print Choose the Customers icon from the Customer Reports folder. Then
select:
Customer Activity Statistics from the Report Type box.
An account type. You can list only Open Item or Balance
Forward customers, or All Customers.
Multicurrency Whether to print amounts in customer currency or functional
currency (if your Accounts Receivable system uses
multicurrency accounting).
Up to four selection and sorting criteria. If you do not specify
selection criteria, the report includes all customer records with
the account type you select. If you do not specify sorting criteria,
the report orders the customer records by customer number. See
the Customer List section, later in this chapter, for information
about possible selection and sorting criteria.
Other versions The National Account Activity Statistics report shows the same
information for national accounts, if you use them.
Customer Group List
The Customer Group list includes the information entered to define
the customer groups used in your Accounts Receivable system and
the customers assigned to each group.
722 Sage Accpac Accounts Receivable
Sage Software Confidential
ARUG-7.DOC, printed on 5/9/2006, at 2:35:41 PM. Last saved on 5/9/2006 2:35:00 PM.
Customer List
When to print Print the report when you add, change, or delete customer groups.
How to print Choose the Customer Groups icon from the Customer Reports
folder. Then select:
Customer Group List from the Report Type box.
Whether to include the profile, member list, or customer
optional fields for the customer groups.
A range of customer groups.
Other customer You can also select Customer Group Statistics to print the Customer
group report
Group Statistics report. It provides the same information as the
Customer Period Statistics report, but shows totals by customer
groups instead of by customer. See the Customer Period Statistics
report for more information.
Features The information that appears when you select the Profile option.
Multicurrency The currency(ies) used by the customer group, if the Accounts
information
Receivable system uses multicurrency accounting. There is a
separate credit limit for each currency.
The optional fields, if any, defined for the group.
The telephone number and contact person for each of the
member customers, for quick reference. This information is
printed if you select Group Members.
Customer List
The Customer List report lists the information entered for the
customer records in your Accounts Receivable system.
When to print Print the report when you add, change, or delete customer records.
How to print Choose the Customers icon from the Customer Reports folder.
Reports
User Guide 723
Sage Software Confidential
ARUG-7.DOC, printed on 5/9/2006, at 2:35:41 PM. Last saved on 5/9/2006 2:35:00 PM.
Customer List
These fields appear if
you select the
Comments option.
You can click the icon
beside a date field to
select a date from a
calendar.
Then make your selections in the following fields:
Report Type. Select Customer List.
Account Type. You can list only Open Item or Balance Forward
customers, or All Customers.
Include. Specify whether to include the customers address, profile,
comments, recurring charges, or optional field information. You
must select at least one of these options to print the report.
If you want the report to indicate whether a customer record is set
Inactive, print the Profile or the Address. The report will show the
Inactive status and give the date that the customer was set inactive
only if the customer record is inactive.
If you choose to print the comments from the customer records,
enter a range of follow-up dates for which to include comments.
Select By. Specify up to four selection criteria for the report. Your
choices for the first selection criterion are:
Customer Number
Customer Group
National Account
Billing Cycle
Short Name
724 Sage Accpac Accounts Receivable
Sage Software Confidential
ARUG-7.DOC, printed on 5/9/2006, at 2:35:41 PM. Last saved on 5/9/2006 2:35:00 PM.
Customer List
Your choices for the remaining three selection criteria include the
above, and:
Customer optional fields
Account Set
Current Balance
Current Functional Balance (multicurrency ledgers only)
Customer Name
Salesperson
Territory
Currency Code (multicurrency ledgers only)
Start Date
If you do not specify selection criteria, the report includes all
customer records with the account type you select.
Sort By. You can choose up to four orders by which to list (sort)
records for the report. You can sort by:
Customer Number
Customer Group
National Account
Billing Cycle
Account Set
Current Balance
Current Functional Balance (multicurrency ledgers only)
Customer Name
Salesperson
Short Name
Territory
Currency Code (multicurrency ledgers only)
Start Date
If you do not specify sorting criteria, the report orders the records by
customer number.
Other customer You can also print the Customer Activity Statistics report and the
reports
Customer Period Statistics report from this form. For more
information, see the Customer Activity Statistics and Customer
Period Statistics sections in this chapter.
Reports
User Guide 725
Sage Software Confidential
ARUG-7.DOC, printed on 5/9/2006, at 2:35:41 PM. Last saved on 5/9/2006 2:35:00 PM.
Customer Period Statistics
Features Address information (appears if you select the Include Address
option).
Profile information (appears if you select the Include Profile
option).
Comments and dates entered in the customer record (appears
only if you select the Include Comments option and you have
entered comments in the customer record).
Recurring charge information (appears only if you select the
Include Recurring Charges option and you have set up recurring
charges for the customer). To be able to use recurring charges,
you must select the Process Recurring Charges option on the
Processing tab of the Options form.
The optional fields, if any, defined for customer records.
Customer Period Statistics
The Customer Period Statistics report lists the total amount of
invoices, receipts, discounts, credit and debit notes, write-offs and
adjustments, interest charges, refunds, and returned checks you have
recorded for a given customer during the period covered by the
report, as well as the total amount of invoices paid during that
period. The information on this report is also available on the
Statistics tab of the Customers form.
When to print Print the report when you need a summary of customer statistics (for
example, at the end of each period).
How to print Choose the Customers icon from the Customer Reports folder. Then
select:
Customer Period Statistics from the Report Type box.
An account type. You can list only Open Item or Balance
Forward customers, or All Customers.
726 Sage Accpac Accounts Receivable
Sage Software Confidential
ARUG-7.DOC, printed on 5/9/2006, at 2:35:41 PM. Last saved on 5/9/2006 2:35:00 PM.
Customer Ship-To Locations
Multicurrency Whether to print amounts in customer or functional currency (if
information
your Accounts Receivable system uses multicurrency
accounting).
Whether to include the number of documents that make up the
total amount for each type of transaction listed on the report.
The year(s) and period(s) for which you want to include
transactions. The program accumulates statistics by the type of
year (fiscal or calendar) and period (such as monthly or
quarterly) you specify on the Processing tab of the Options form.
Up to four selection and sorting criteria. If you do not specify
selection criteria, the report includes all customer records of the
selected account type that have transactions for the period
covered by the report. If you do not specify sorting criteria, the
report orders the customer records by customer number. See the
Customer List section, earlier in this chapter, for information
about the possible selection and sorting criteria.
Contents The report lists the total amount for each type of transaction, by
customer, for each period covered by the report. The final page of
the report is a summary page, listing the total amount (for all
customer records on the report) for each type of transaction, for each
period covered by the report.
Other versions The Customer Group Statistics report and, if you use national
accounts, the National Account Period Statistics report show the
same information for customer groups and national accounts.
Customer Ship-To Locations
The Customer Ship-To Locations report lists the addresses you use
for shipments to your customers.
When to print Print the report when you add, change, or delete ship-to locations.
How to print Choose the Ship-To Locations icon from the Customer Reports
folder. Then select:
Reports
User Guide 727
Sage Software Confidential
ARUG-7.DOC, printed on 5/9/2006, at 2:35:41 PM. Last saved on 5/9/2006 2:35:00 PM.
Customer Transactions
Whether to include address information (address, telephone and
fax numbers, short name, and contact), profiles (price list,
territory code, shipping instructions, and tax information), or
optional field information for the ship-to locations.
A range of customers.
Features The report can include the following:
The information included when you select the Address option.
The information included when you select the Profile option for
the report. The Sage Accpac Order Entry program uses the
information in the Price List, Territory, Ship Via, and Special
Instructions fields.
Optional field information entered with the ship-to location
record (such as a code, date, or amount) if you select the
Optional Field option.
Customer Transactions
The Customer Transactions report lists transactions that were posted
to customer accounts during the period you specify when you print
the report. You can order the transactions by document date, by
document number, or by fiscal year and period.
When to print Print the report when you want to obtain an overview of the status
of your customer accounts.
How to print Choose the Customer Transactions icon from the Transaction
Reports folder.
728 Sage Accpac Accounts Receivable
Sage Software Confidential
ARUG-7.DOC, printed on 5/9/2006, at 2:35:41 PM. Last saved on 5/9/2006 2:35:00 PM.
Customer Transactions
Then make your selections in the following fields:
Select Transaction Types. Select one or more transaction types to
include on the report.
Report Type. You can order transactions by document dates
(Customer Transactions by Document Date), by document numbers
(Customer Transactions by Document Number), or by fiscal year
and period (Customer Transactions by Fiscal Year and Period).
Select By. Specify up to four selection criteria, to indicate the
customer accounts to list on the report. For the first selection, choose
from:
Customer Number
National Account
Customer Group
Billing Cycle
Short Name
For the remaining three selection criteria choose from the above, and:
Account Set
Territory
Currency Code (multicurrency ledgers only)
Reports
User Guide 729
Sage Software Confidential
ARUG-7.DOC, printed on 5/9/2006, at 2:35:41 PM. Last saved on 5/9/2006 2:35:00 PM.
Customer Transactions
Current Customer Balance
Current Functional Balance (multicurrency ledgers only)
Customer Name
Salesperson
Start Date
Customer optional fields, if any
If you do not specify selection criteria, the report includes all
customer records with the account type you select.
Sort By. Specify up to four orders by which to list (sort) records for
the report, choosing from:
Customer Number
National Account
Customer Group
Billing Cycle
Short Name
Account Set
Territory
Currency Code (multicurrency ledgers only)
Current Customer Balance
Current Functional Balance (multicurrency ledgers only)
Customer Name
Salesperson
Start Date
SIC Code
UPS Zone
In a single currency ledger, or in a multicurrency ledger with Print
Amounts In Functional Currency selected, subtotals appear if you
sort by one of the following criteria:
Customer Group
Account Set
Billing Cycle
National Account
730 Sage Accpac Accounts Receivable
Sage Software Confidential
ARUG-7.DOC, printed on 5/9/2006, at 2:35:41 PM. Last saved on 5/9/2006 2:35:00 PM.
Customer Transactions
In a multicurrency ledger with Print Amounts In Customer Currency
selected, subtotals by account set appear if you select Account Set as
the first Sort By option.
If you do not specify sorting criteria, the report orders the records by
customer number.
From Document Date / To. Indicate a range of dates for which to
include transactions. Use this option when reporting transactions by
document date or by document number.
Click the arrow beside a date field to select a date using the calendar.
Use the Previous and Next buttons if you need to switch to a
different month.
From Year/Period / To. Use these fields to specify a year and period
range when you report transactions by fiscal year and period. Only
documents entered during the year and period range appear on the
report.
Account Type. You can list only Open Item or Balance Forward
customers, or All Customers.
Contact/Phone/Credit. Choose this option if you want to list the
customers contact person and the customers phone number and
credit limit.
Space For Comments. Choose this option to leave a blank space at
the end of each customer record for your notes.
Include Applied Details. Choose this option to include all the
documents such as receipts and credit notes that were applied to
each reported invoice. If you do not select this option, the statement
shows only the balance owing for each document.
Print Customers With A Zero Balance. Choose this option to include
accounts with a zero balance, for example, to find out which
customer accounts are dormant. Note that an account could have
outstanding transactions even with a zero balance, for example, an
offsetting invoice and credit note.
Reports
User Guide 731
Sage Software Confidential
ARUG-7.DOC, printed on 5/9/2006, at 2:35:41 PM. Last saved on 5/9/2006 2:35:00 PM.
Customer Transactions
Print Totals By Transaction Type. Choose this option to list a total for
each transaction type (invoices, debit notes, credit notes, unapplied
cash, interest, and prepayments) after the listing for each customer.
Multicurrency Print Amounts In. If you use multicurrency accounting, use this
information
option to select the currency for the report. You can list transaction
amounts in the customer currency or the functional currency.
Features The report can include the following information:
The transaction type. The possible transaction types are:
CR Credit Note
DB Debit Note
IN Invoice
IT Interest Charge
PI Prepayment
PY Receipt
RF Refund
UC Unapplied Cash
Either the batch entry information or the applied type. Batch
information appears when the report line relates to an original
document such as an invoice, debit note, credit note, interest
invoice, unapplied cash receipt, or a prepayment.
The applied type appears when the line relates to a document
that pays or otherwise increases or decreases the amount of the
original document. The possible applied types are:
AD Adjustment
CF Applied Credit (from)
CT Applied Credit (to)
DF Applied Debit (from)
DT Applied Debit (to)
ED Earned Discount Taken
GL Gain or Loss (multicurrency ledgers)
PI Prepayment
PY Receipt
RD Rounding (multicurrency ledgers)
732 Sage Accpac Accounts Receivable
Sage Software Confidential
ARUG-7.DOC, printed on 5/9/2006, at 2:35:41 PM. Last saved on 5/9/2006 2:35:00 PM.
Deposit Slips
RF Refund
UC Unapplied Cash
WO Write-Off
Applied credit notes and debit notes are each referenced twice in
the report. Applied Credit From refers to a credit note that is
applied to an invoice. Applied Credit To refers to the invoice to
which the credit note is applied.
The number of days that the transaction is overdue on the date
you printed the report. This column shows the payment habits
of customers and highlights seriously overdue transactions that
may require action or investigation.
Information that appears if you select the Contact/Phone/Credit
option.
Information that appears if you select the Print Totals by
Transaction Type option.
An R appears in its own column (beside the Applied Type) for
reversal transactions.
Totals by account set appear when you sort the report by
account set.
Deposit Slips
The Deposit Slips report lists receipts by deposit number, and
groups the receipts by payment code. In a multicurrency ledger, if a
deposit includes multiple currencies, the deposits are also grouped
by currency.
You can print this report only if you first selected the Allow Printing
Of Deposit Slips option on the Transactions tab of the A/R Options
form.
The default deposit slip form (BKDPST01.RPT) includes cash and
check receipts only. The form BKDPST02.RPT includes checks, cash,
Reports
User Guide 733
Sage Software Confidential
ARUG-7.DOC, printed on 5/9/2006, at 2:35:41 PM. Last saved on 5/9/2006 2:35:00 PM.
Deposit Slips
and the other payment codes you use. It also includes a form that
helps you fill in an official bank deposit slip.
If you select the Create Deposit Slip When Receipt Batch Is Created
option (on the Transactions tab of the A/R Options form), Accounts
Receivable automatically assigns a unique deposit slip number to
each receipt batch. To simplify bank reconciliation at month end, you
should prepare a separate deposit slip for each receipt batch, rather
than combine receipts from more than one batch on a single deposit
slip, or vice versa.
When to print Print the report when you finish entering a batch of receipts for
deposit and are ready to fill out a bank deposit slip.
Before printing Select the Allow Printing Of Deposit Slips option in the Options
form. Also, choose whether to:
Allow the edit of receipts after deposit slips are printed.
Force the printing of deposits slips before you can post
receipt batches.
Create a separate deposit slip for each batch you add.
If necessary, change the format for the deposit slip you want to
print.
Select printing options.
How to print 1. Do one of the following:
Click the Deposit button in a receipt entry form to print the
deposit slip for the batch you are working on.
Click the Deposit button in the Receipt Batch list to print a
deposit slip for a batch you have selected.
Choose the Deposit Slips icon from the Transaction Reports
folder to print a range of deposit slips or to print deposit
slips after posting their batches.
734 Sage Accpac Accounts Receivable
Sage Software Confidential
ARUG-7.DOC, printed on 5/9/2006, at 2:35:41 PM. Last saved on 5/9/2006 2:35:00 PM.
Deposit Slips
2. Select the deposit slips to print as follows:
Use Deposit Slip. Type the name of the file that contains the
format you use to print deposit slips for the bank. The default
deposit slip form (BKDPST01.RPT) is formatted for laser printers
and includes cash and check receipts only.
You can also click the Browse button, and then search for the file
you need. In the Open Report File dialog box, double-click the
file name, or select it, and then press the Enter key to select the
file.
Reprint Previously Printed Deposit Slips. Select this option if you
want to print new copies of deposit slips you printed before.
Bank Code. Accept the displayed bank code or type another
bank code or select one from the Finder.
Select the bank code that matches the bank code in the batches
for which you want to print deposit slips. If other bank codes are
used in the range of batches you specify, Accounts Receivable
prints deposit slips only for the batches that use the bank code
you enter in this field.
From Deposit Number / To Deposit Number. Enter the numbers
for the first and last deposits in the range for which you want to
print deposit slips. You can also select all deposit numbers, or
choose the first and last deposits using the Finder.
3. Click Print.
If you are printing to a printer, Accounts Receivable lets you
confirm your printer selection and change the number of copies
to print. Click OK if the settings are correct; otherwise, click
Cancel or Setup.
Features A summary sheet that lists:
The bank code, account number, date, batch number, and
deposit slip number. In multicurrency ledgers, the currency
is also listed.
Reports
User Guide 735
Sage Software Confidential
ARUG-7.DOC, printed on 5/9/2006, at 2:35:41 PM. Last saved on 5/9/2006 2:35:00 PM.
Distribution Codes
For each payment code, the customer number, payer name,
check or other receipt number, and amount of each deposit.
A deposit slip form that totals deposits by coins, bills, and
checks. If a deposit includes multiple currencies, a separate
deposit slip is printed for each currency.
Distribution Codes
The Distribution Codes report lists the descriptions and numbers of
the general ledger accounts used in the distribution codes in your
Accounts Receivable system.
When to print Print the report when you add, change, or delete distribution codes.
How to print Choose the Distribution Codes icon from the Setup Reports folder,
and then select a range of distribution codes.
Features The Revenue account, to which detail amounts are credited (or
debited) when an invoice, credit note, debit note, or other
adjustment is posted. The credit (or debit) to the Revenue
account offsets the corresponding debit (or credit) to the
customers Receivables Control account.
The Inventory account, to which item costs are credited when
sold and debited if returned, reflecting the fact that the item has
been moved out of or back into inventory.
The Cost of Goods Sold expense account, to which item costs are
debited when sold and credited if returned, offsetting the
corresponding credit or debit to the inventory account.
Dunning Messages
The Dunning Messages report lists the sets of messages or comments
you print on customer statements, usually regarding the status of the
account. You can assign a different message for each of the five
periods into which Accounts Receivable ages (groups) transactions
736 Sage Accpac Accounts Receivable
Sage Software Confidential
ARUG-7.DOC, printed on 5/9/2006, at 2:35:41 PM. Last saved on 5/9/2006 2:35:00 PM.
E-Mail/Fax Messages
by date on statements and on the Customer Transactions and Aged
Trial Balance reports.
When to print Print the report when you add, change, or delete dunning messages.
How to print Choose the Dunning Messages icon from the Setup Reports folder,
then click Print.
Features The DEFAULT set contains the messages you entered on the
Options form. You cannot delete or change this code, but you
can change the messages and the aging periods for it on the
Options form. You can also enter your own description for the
code (instead of Default Dunning Message) on the Dunning
Messages form, where you enter additional sets of dunning
messages.
The five aging periods you assign on the Statement tab of the
Options form. Accounts Receivable uses these default aging
periods for all sets of dunning messages. These periods are used
as defaults for the Aged Trial Balance report as well as for
statements, but you can specify different periods when you print
the Aged Trial Balance report or customer statements.
E-Mail/Fax Messages
The E-mail/Fax Messages report lists the sets of messages you set up
to send with invoices, letters, or statements that you e-mail or fax to
your customers.
When to print Print the report when you add, change, or delete e-mail or fax
messages.
How to print Choose the E-Mail/Fax Messages icon from the Setup Reports folder,
then click Print.
Reports
User Guide 737
Sage Software Confidential
ARUG-7.DOC, printed on 5/9/2006, at 2:35:41 PM. Last saved on 5/9/2006 2:35:00 PM.
G/L Integration
G/L Integration
The G/L Integration report lists the options and other information
specified on the G/L Integration form that determine how your
Accounts Receivable system interacts with General Ledger.
When to print Print this report whenever you change G/L Integration options for
Accounts Receivable.
How to print 1. Click File, Print on the G/L Integration form, or choose the
G/L Integration icon from the Setup Reports form.
2. Click Print.
Features The G/L Integration report prints the following information:
The options selected on the G/L Integration form.
The posting sequences through which you have created general
ledger transactions.
The segments and separators to be used for the reference,
description, and comment fields for each type of transaction
created for general ledger (specified on the Transactions tab of
the G/L Integration form).
G/L Transactions
The G/L Transactions report is a list of the general ledger
transactions created from all posted Accounts Receivable batches
and revaluations (in multicurrency ledgers). You can print detailed
or summary versions of the report.
The summary report lists one total for each account number.
When to print Print this report before you clear printed posting journals using the
Clear History form. Note that once you clear printed posting
journals, you can no longer print those transactions on the
G/L Transactions report.
738 Sage Accpac Accounts Receivable
Sage Software Confidential
ARUG-7.DOC, printed on 5/9/2006, at 2:35:41 PM. Last saved on 5/9/2006 2:35:00 PM.
G/L Transactions
How to print Choose the G/L Transactions icon from the Transaction Reports
folder.
Then, make your selections in the following fields:
Select Batch Type. Specify the batch types to include. You can select
any or all of the Invoice, Receipt, Adjustment, Refund, and
Revaluation batch types.
From / To Posting Sequence. For each batch type you select, enter a
range of posting sequences in the From and To boxes. The latest
posting sequence numbers are displayed by default in the To boxes.
You can enter earlier posting sequence numbers if you want. The
report then lists all transactions for posting sequences up to and
including the number you specify for each batch type.
Report Format. Select Detail or Summary.
Sort By. If you choose the detailed report format, specify the order in
which to list the transactions on the report. The choices are by
general ledger Account Number, by Year / Period, and by
Batch/Entry Number.
Multicurrency Currency. If you use multicurrency accounting, specify whether to
information
print amounts in each source currency or in the functional currency.
Reports
User Guide 739
Sage Software Confidential
ARUG-7.DOC, printed on 5/9/2006, at 2:35:41 PM. Last saved on 5/9/2006 2:35:00 PM.
Interest Profiles
Features The detailed report can include the following information:
The batch and entry number. The entry number is assigned
when the transaction is added to a batch and is a permanent part
of the record of the transaction.
The source code assigned during posting to identify the
transaction types. Accounts Receivable source codes are:
ARAD Adjustment
ARCR Credit Note
ARDB Debit Note
ARED Earned Discount Taken
ARGL Gain or Loss (multicurrency ledgers)
ARIN Invoice
ARIT Interest Charge
ARPI Prepayment
ARPY Receipt
AR-RF Refund
AR-RD Rounding
ARUC Unapplied Cash
ARWO Write-Off
The information in the Reference and Description columns
depends on your choices on the Options form.
Total by sorting option.
Interest Profiles
The Interest Profiles report lists the information entered to define the
interest profiles used in your Accounts Receivable system. You
assign an interest profile to each customer record to specify the
method, timing, and rates used to charge interest on the customers
overdue documents or balance.
When to print Print the report when you add, change, or delete interest profiles.
740 Sage Accpac Accounts Receivable
Sage Software Confidential
ARUG-7.DOC, printed on 5/9/2006, at 2:35:41 PM. Last saved on 5/9/2006 2:35:00 PM.
Invoices
How to print Choose the Interest Profiles icon from the Setup Reports folder, and
then select a range of interest profiles.
Contents The Interest Income account is the general ledger account to
which you post the revenue from interest charged to customers
assigned to the interest profile.
The Charge Interest On column indicates whether the profile
charges interest on overdue documents (invoices and debit
notes) or on overdue account balances.
The number of days a document or account balance must be
overdue to be charged interest is shown in the Charge Interest
On Accounts column.
The Compound Interest column indicates whether interest
charges are compounded (that is, whether interest is charged on
previous interest charges that are unpaid and overdue).
If the interest profile specifies a minimum interest charge (shown
in the Minimum Interest column) and rounds lesser charges up
to the minimum amount, Yes appears in the Round Up To
Minimum column. Otherwise, no interest is charged if the
calculated amount is less than the specified minimum.
Multicurrency If you use multicurrency accounting, you can assign a different
minimum interest charge and annual interest rate for each
currency used by the customers assigned to the profile. The
minimum charge and annual rate for each currency is identified
by the currency code.
Invoices
You can print copies of the invoices, credit notes, and debit notes
you enter in Accounts Receivable if you use the Allow Printing of
Invoices option on the Invoicing tab of the Options form.
Sage Accpac Accounts Receivable comes with two sample forms you
can use to print invoices on plain paper: ARDINVO.RPT for laser
Reports
User Guide 741
Sage Software Confidential
ARUG-7.DOC, printed on 5/9/2006, at 2:35:41 PM. Last saved on 5/9/2006 2:35:00 PM.
Invoices
printers and ARDOTINV.RPT for dot-matrix printers. You can use
these sample forms or change them to suit your companys
requirements (for example, to adapt the forms for credit notes and
debit notes).
Accounts Receivable uses the form for laser printers by default. If
you use a dot matrix printer, follow the instructions in the chapter
on printing in the System Manager User Guide.
When to print Print an invoice when you finish entering it, or print all the invoices
in a batch or range of batches.
How to print To print a single invoice after you enter it, click Print on the
Document Totals screen of the Invoice Entry form. The A/R Invoice
Printing form appears, with the current invoice selected for printing.
Select the report format you want to use if it is not displayed, and
click Print.
To print a range of invoices, choose the Invoices icon from the
Transaction Reports folder.
Then make your selections in the following fields:
Use Invoice. Select the report form to use to print the invoices.
Reprint Previously Printed Invoices. Select this option to reprint
invoices you printed before. Do not select this option if you want to
print invoices that have not yet been printed.
742 Sage Accpac Accounts Receivable
Sage Software Confidential
ARUG-7.DOC, printed on 5/9/2006, at 2:35:41 PM. Last saved on 5/9/2006 2:35:00 PM.
Invoices
Select By. Choose the method for selecting invoices for printing, as
follows:
Batch/Entry Number. Select a range of invoice batch numbers for
which to print or reprint unposted invoices.
Customer / Document Number. Select a range of customers and
document numbers (invoice, credit note, or debit note numbers)
to print. If you do not select a range, Accounts Receivable prints
all the documents for the customers you specify.
If you print several document types at once, Accounts
Receivable first sorts the document numbers alphabetically, then
numerically, to determine which documents belong in the range
you specify. For example, if you use the prefix CN for credit
notes, DN for debit notes, and IN for invoices, and then select a
range from DN0000000001 to IN0000000010, the program would
print all debit notes, and invoices IN0000000001 to
IN0000000010, but would print no credit notes.
Delivery Method. Select one of the following delivery methods:
Print Destination. Select this option to print the invoices to your
current print destination.
Customer. Select this option to use the delivery method you
selected for the customer or national account. Accounts
Receivable e-mails or faxes invoices for customers for whom you
have chosen an e-mail or fax delivery method.
Add messages to If you select Customer, use the E-mail Message and Fax Message
e-mailed or faxes
fields to select a message to send with the e-mailed or faxed
invoices
invoices.
To print a test copy of the invoice to check the alignment of the
forms in your printer, click the Align button. You can repeat this
step as often as you need to, when the printing destination is Printer,
to make sure the forms are correctly inserted in the printer.
Reports
User Guide 743
Sage Software Confidential
ARUG-7.DOC, printed on 5/9/2006, at 2:35:41 PM. Last saved on 5/9/2006 2:35:00 PM.
Item List
Features Invoices, credit notes, and debit notes may contain the following
information:
A shipping address, if you specify a ship-to location for the
customer when you enter the invoice.
Zoom You can select a Ship-To Location record that is set up for the
button on the
customer or use the Zoom button beside the Ship-To field to
Invoice Entry
screen enter shipping information. You can also use the Zoom button if
you want to edit the information in a Ship-To Location record
that is already set up for the customer.
The shipping method to use, if you enter Ship Via instructions as
part of the ship-to information.
Descriptions and/or comments entered with the invoice details
on the Document tab of the Invoice Entry form.
Special instructions, if you enter any as part of the ship-to
information.
The remittance address, if any, specified in the customers billing
cycle record. The address tells the customer where to send
payments.
Payment Invoices you print using the stock invoice forms
schedules
(ARINVPRE.RPT, ARDOTINV.RPT, ARDINVO.RPT) include
included on stock
invoice forms information about payment schedules.
Item List
The Item List report lists information about the inventory items
(goods or services) used in your Accounts Receivable system.
When to print Print the report when you add, change, or delete items.
744 Sage Accpac Accounts Receivable
Sage Software Confidential
ARUG-7.DOC, printed on 5/9/2006, at 2:35:41 PM. Last saved on 5/9/2006 2:35:00 PM.
Item List
How to print Choose the Items icon from the Setup Reports folder. Then select:
Whether to include item cost, item comments, and tax
information. You must select at least one of these.
A range of items.
Multicurrency A range of currency codes, if your Accounts Receivable system
uses multicurrency accounting.
Features The information on the Item List report varies according to your
printing selections:
The item description, commodity and distribution codes, unit(s)
of measure, and selling price(s) appear regardless of which
options you select.
The item cost appears if you select the Include Item Cost option
for the report.
If you select the Include Tax Information option, the report lists
the tax authorities that apply to the item, its tax status, and
whether tax is included in the items selling price.
The Alternate Tax Base column shows an alternate tax base (the
amount on which to calculate tax for the item and unit of
measure), if the tax authority charges tax on a basis other than
price or cost.
You can sell the item by more than one unit of measure (for
example, you may sell cable by the foot or by the spool) and
assign a separate selling price for each unit of measure.
Multicurrency If you use multicurrency accounting, you can set up separate
units of measure and selling prices for each currency.
Comments entered in item records appear if you select the
Include Item Comments option for the report.
Reports
User Guide 745
Sage Software Confidential
ARUG-7.DOC, printed on 5/9/2006, at 2:35:41 PM. Last saved on 5/9/2006 2:35:00 PM.
Item Sales History
Item Sales History
The Item Sales History report lists the sales activity for the items in
your Accounts Receivable system. Most of the information on this
report is also available on the Statistics tab of the Items form. The
report contains figures only if you use the Keep Item Statistics option
on the Options form.
When to print Print the report when you need to check on sales activity such as the
most recent date an item was sold, the quantity sold during a
particular period, the number of sales returns, or the profit margin
for an item.
How to print Choose the Item Sales History icon from the Transaction Reports
folder. Then select:
Whether to include counts of the numbers of sales and sales
returns posted for each item.
A range of item numbers.
The year(s) and period(s) for which you want to include sales
history. The program accumulates the statistics by the type of
year and type of period you specify for item statistics on the
Processing tab of the Options form.
Contents Amounts are shown for each unit of measure by which an item is
sold, as follows:
The Sales Amount column lists the item price multiplied by the
quantity sold.
The Sales Returns column lists the item price multiplied by the
quantity returned.
The Actual Cost column lists the item cost multiplied by the
quantity sold.
The Margin column lists the difference between the sales amount
and the actual cost (usually the profit).
746 Sage Accpac Accounts Receivable
Sage Software Confidential
ARUG-7.DOC, printed on 5/9/2006, at 2:35:41 PM. Last saved on 5/9/2006 2:35:00 PM.
Labels
The Margin Percent is calculated by dividing the margin by the
net sales.
The final page of the report is a summary page, listing the total
amount (for all items on the report) for each period covered by the
report.
Tax is included in the statistics if you selected Include Tax In
Statistics for items on the Processing tab of the Options form.
Labels
You use the A/R Labels form to print labels either for customers
addresses or for their ship-to locations.
You can also use the Statements/Letters/Labels form to print labels
for customer addresses, but not for ship-to locations.
You can use one of the label formats that come with Accounts
Receivable (ARLABELAVERY5162 prints 2 x 7 labels per page;
ARLABELAVERY5160 prints 3 x 10 labels per page), or you can
customize your own format. To find out about the information you
can include on custom labels, see the readme file, FORMS.WRI.
How to print 1. Choose the Labels icon from the Customer Reports folder.
2. Complete the fields on the A/R Labels form as follows:
Use Label. Select the report format you want to use to print the
labels.
Print. Select Customer Address or Ship-to Location Address.
Select By. You can select labels for printing by customer
number or document number.
From Customer Number [Document Number] / To. Select a
range of customers or documents for which to print labels, or
skip the field to print labels for all the customers or documents.
Reports
User Guide 747
Sage Software Confidential
ARUG-7.DOC, printed on 5/9/2006, at 2:35:41 PM. Last saved on 5/9/2006 2:35:00 PM.
Letters and Labels
From Ship-To Location / To. This field is available if you are
printing labels for ship-to addresses.
Select the range of ship-to locations for which to print labels, or
skip the field to print labels for all the ship-to locations for the
selected range of customers or documents.
Number Of Labels. Type the number of labels to print for each
address.
3. Click Print.
Letters and Labels
You can print letters and mailing labels for the customers and
national accounts in your Accounts Receivable system. For example,
you might want to send letters to your customers for advertising or
collection purposes.
Letters and labels are printed for a customer or national account only
if the Print Statements option is selected for the customer or national
account.
Sage Accpac Accounts Receivable comes with a sample dunning
letter and a sample mailing label form, formatted for laser printers,
that you can use or change to suit your companys requirements.
You can use one of the label formats that come with Accounts
Receivable (ARLABELAVERY5162 prints 2 x 7 labels per page;
ARLABELAVERY5160 prints 3 x 10 labels per page), or you can
customize your own format. To find out about the information you
can include on custom labels, see the readme file, FORMS.WRI.
How to print Choose the Statements/Letters/Labels icon from the Customer
Reports folder, and then select Letter or Label and the name of the
letter or label form to use. Click Browse if you are not sure of the
name of the form, then select the form from the list that appears.
748 Sage Accpac Accounts Receivable
Sage Software Confidential
ARUG-7.DOC, printed on 5/9/2006, at 2:35:41 PM. Last saved on 5/9/2006 2:35:00 PM.
Letters and Labels
Use aging periods? You can specify whether to print letters or labels only for customer
that have an aged balance, or to print letters or labels for all
customers:
To print letters only for customers with aged balances, select the Use
Aging option, then specify the aging periods.
To print letters for all customers including those with current
balances do not select the option.
Selection criteria You can also choose up to four selection criteria for determining the
customers for whom to print letters or labels. If you use optional
fields, you can select optional fields as secondary selection criteria.
Delivery method You can select one of two delivery methods for letters:
Print Destination to print the letters to your current print
destination.
Customer to use the delivery method you selected for the
customer. Accounts Receivable e-mails or faxes the letters to
customers for whom you have chosen E-mail, Fax, Contacts Fax,
or Contacts E-mail as the delivery method.
Add messages to If you select Customer, use the E-Mail Message and Fax Message
e-mailed or faxed
fields to select the messages to send with the e-mailed or faxed
letters
letters.
Using earlier To print letters or labels using custom forms you created with earlier
formats
versions of Accounts Receivable, select the option Use Version 5.0
Format. (We recommend that you update your customized letters
and labels to new formats before you upgrade the program again.)
To print a test sheet of labels to check the alignment of the forms in
your printer, click the Align button. You can repeat this step as often
as you need to, when the printing destination is Printer, to make
sure the forms are correctly inserted in the printer.
See Statements, later in this chapter, for more information about
the selections you can make to print letters or labels for specific
customers or national account sets.
Reports
User Guide 749
Sage Software Confidential
ARUG-7.DOC, printed on 5/9/2006, at 2:35:41 PM. Last saved on 5/9/2006 2:35:00 PM.
National Account List
Use Aging Note that a Use Aging field appears only when you are printing
letters and labels. Leaving this field blank lets you print letters or
labels for customers regardless of aging periods.
National Account List
The National Account report lists the information entered to define
the national accounts used in your Accounts Receivable system and
the customers assigned to each national account.
When to print Print the report when you add, change, or delete national accounts.
How to print Choose the National Accounts icon from the Customer Reports
folder. Then select:
National Account List from the Report Type box.
Whether to include profile information or a member list for each
national account. You must select at least one of these options to
print the report.
A range of national accounts.
Whether to include optional field information on the report.
Other national You can also print statistical reports of national accounts by selecting
account reports
National Account Activity Statistics or National Account Period
Statistics as the report type. These reports provide the same
information for each national account as you can see for customers
on the Customer Activity Statistics and Customer Period Statistics
reports. The reports are totaled by national accounts instead of by
customer.
Features The information that appears if you select the Include Profile
option for the report.
Optional fields, if any are defined for the national account and
you chose to include them on the report.
750 Sage Accpac Accounts Receivable
Sage Software Confidential
ARUG-7.DOC, printed on 5/9/2006, at 2:35:41 PM. Last saved on 5/9/2006 2:35:00 PM.
Optional Fields
The telephone number and contact person for each of the
member customers, for quick reference. This information is
printed if you select the Include Members option for the report.
Multicurrency If you use multicurrency accounting, the list also includes the
information
currency and the default rate type for the national account.
Optional Fields
The Optional Fields report lists the optional fields defined for your
Accounts Receivable system.
When to print Print the report when you add, delete, or modify optional field setup
records.
How to print Choose the Optional Fields icon from the Setup Reports folder. If
you want to include optional field settings saved with each record,
select the Show Settings option.
Click Print to print the report to your usual print destination.
Features The report includes the following information for each type of
optional field:
The optional field code, description, and default entry.
Whether the code is set for automatic insertion in the type of
record for which it is defined.
If you selected the Show Settings option, the accounts to which
optional field entries can be passed to General Ledger.
If you use Project and Job Costing, whether the optional field
entries can be passed to Project and Job Costing.
Reports
User Guide 751
Sage Software Confidential
ARUG-7.DOC, printed on 5/9/2006, at 2:35:41 PM. Last saved on 5/9/2006 2:35:00 PM.
Options
Options
The Options report lists the options selected and other information
entered on the Options form to specify how your Accounts
Receivable system operates.
When to print Print the report when you change options.
How to print Choose the Options icon from the Setup Reports folder, and then
click Print.
Overdue Receivables
The Overdue Receivables report groups outstanding transactions or
balances into a current period and four aging periods by document
date or due date. Use the report to analyze your overdue receivables.
You can print the report with transactions listed by due date or by
document date.
When to print Print the Overdue Receivables report when you need a listing of
overdue receivables on a given date, such as at the end of a fiscal
year or period, or when you want to identify documents or balances
on which to charge interest, to take action to collect, or to write off.
How to print Choose Aged Trial Balance from the Transaction Reports folder.
Then select a report format (Overdue Receivables by Due Date, or
Overdue Receivables by Document Date). See Aged Trial Balance
earlier in this chapter for information about the other selection
options for this report.
Features The report can include the following information:
Extra space between each customer record, if you select the
Space for Comments option.
Applied details, if you select the Include Applied Details option.
752 Sage Accpac Accounts Receivable
Sage Software Confidential
ARUG-7.DOC, printed on 5/9/2006, at 2:35:41 PM. Last saved on 5/9/2006 2:35:00 PM.
Payment Codes
Totals by currency code for a multicurrency ledger if you select
Print Amounts In Customer Currency.
Additional information can appear if you select the Contact/
Phone/Credit option.
Payment Codes
The Payment Codes report lists the codes, descriptions, and methods
of payment used in your Accounts Receivable system.
When to print Print the report when you add, change, or delete payment codes.
How to print Choose the Payment Codes icon from the Setup Reports folder, and
then click Print.
Contents The Payment Code column lists the selection you made for each
payment code in the Payment Method field in the Payment Codes
form. The four possible payment methods are Cash, Check, Credit
Card, and Other.
Posting Errors
Accounts Receivable creates the Posting Errors report when you post
batches that contain errors. The report lists the incorrect entries and
explains why they could not be posted. You can print the report for
invoice, receipt, and adjustment batch posting errors.
When to print Print the report after posting a batch if the program warns you that
an error batch has been created.
How to print Choose the Posting Errors icon from the Transaction Reports folder.
Then select:
The type of error report to print. The choices are Invoice,
Receipt, and Adjustment.
Reports
User Guide 753
Sage Software Confidential
ARUG-7.DOC, printed on 5/9/2006, at 2:35:41 PM. Last saved on 5/9/2006 2:35:00 PM.
Posting Journal
A range of posting sequences. The report lists the errors in order
by the posting sequence numbers assigned to their original
batches.
Posting Journal
A posting journal is the printed record of the transactions in a group
of batches that were posted together.
You can print posting journals for invoice, receipt, refund, and
adjustment batches. In multicurrency ledgers, you can also print
posting journals of the transactions that are created when you
revalue documents at new exchange rates.
This section describes the Posting Journals form and the choices you
make to specify the posting journal you want to print. The section
also describes the different contents of the Receipt Posting Journal
and Adjustment Posting Journal. The revaluation posting journals
are described separately, under Revaluation Posting Journal, later
in this chapter.
Further information about printing invoice posting journals is
contained in Chapter 4. Similar information about receipt and
adjustment posting journals is contained in Chapter 5.
When to print You should print posting journals to a printer or file after each
posting run, then file them with your other audit trail records. You
must print all outstanding posting journals before you can use the
Clear History form to clear them or use the Year End form to do
year-end processing.
If you use multicurrency accounting, you should also print posting
journals after revaluing transactions at new exchange rates.
How to print Set the printing destination to Printer or File, using the File menu on
the company desktop, then choose the Posting Journals icon from the
Transaction Reports folder.
754 Sage Accpac Accounts Receivable
Sage Software Confidential
ARUG-7.DOC, printed on 5/9/2006, at 2:35:41 PM. Last saved on 5/9/2006 2:35:00 PM.
Posting Journal
Then make your selections in the following fields:
Select Posting Journal. Select the type of posting journal to print:
Invoice, Receipt, Adjustment, or Refund. The Invoice Posting Journal
includes credit note and debit note transactions.
Multicurrency If you use multicurrency accounting, you can also select Revaluation
or Provisional Revaluation.
From Posting Sequence and To Posting Sequence. Type the lowest
and highest numbers in the range of posting sequences for which
you want to print journals.
A unique posting sequence number is assigned each time you post
batches. These fields display the lowest and highest posting
sequence numbers in your Accounts Receivable system for the type
of journal you select. (You use the Clear History form to clear
posting sequences for the journals you have already printed to a
printer or file.)
Sort By. Specify the order in which to list transactions on the posting
journal.
Batch/Entry Number. Lists transactions in order by the batch
and entry numbers they were assigned when you entered them.
Customer Number. Lists transactions in order by their customer
numbers.
Reports
User Guide 755
Sage Software Confidential
ARUG-7.DOC, printed on 5/9/2006, at 2:35:41 PM. Last saved on 5/9/2006 2:35:00 PM.
Posting Journal
Document Date. Lists transactions in order by the dates that
you entered when you created the transactions.
Receipt and The choice you can make varies with the type of journal you
adjustment
want to print. Select Check Date for this option when you are
journals
printing receipt posting journals. Select Adjustment Date when
you are printing adjustment posting journals.
Document Number. Lists invoices, credit notes, debit notes, or
refunds by their document numbers. These can be numbers you
assigned or the numbers that Accounts Receivable assigned
automatically using the prefix and next number entered for each
document type on the Options form.
Receipt journals Select Check Number to list receipt transactions by the check or
receipt number you entered with each transaction or by the
numbers that are assigned by Accounts Receivable to
transactions entered without numbers.
Adjustment Select Adjustment Number to list adjustment transactions by the
journals
adjustment number that Accounts Receivable assigns to the
transactions when you create them.
This option will order the transactions in the same order as
sorting by batch and entry number, unless you add transactions
to batches in a non-sequential order. For example, if one person
opens an adjustment batch but does not enter the adjustments
until after a second person has opened a second batch and
entered transactions, then the transactions in the second batch
would be listed first.
Reprint Previously Printed Journals. Select this option if you want to
print additional copies of journals you printed before.
Do not select the option if you want to print only the journals you
have not already printed from the specified range of posting
sequence numbers.
756 Sage Accpac Accounts Receivable
Sage Software Confidential
ARUG-7.DOC, printed on 5/9/2006, at 2:35:41 PM. Last saved on 5/9/2006 2:35:00 PM.
Posting Journal
Select the following options to include specific types of information
with the report:
Include Job Details to include contract, project, and category
information for job-related transactions.
Include Optional Fields to include optional field information
posted with transactions.
Include G/L Detail Ref./Desc. to print the G/L reference and
description with each transaction.
Features The original batch and entry number for each transaction. Use
these numbers to trace transactions back to their batch listings.
You can also use these numbers to identify the transactions on
the G/L Transactions report, if you choose to consolidate general
ledger batches (using the Consolidate G/L Batches option on the
Options form).
Tax information appears only on the Invoice Posting Journal, to
show the base amount upon which each type of tax was
calculated, as well as the total tax for each tax authority on each
invoice, credit note, or debit note.
Receipt journals The Receipt Posting Journal includes an Adjustment and a
Discount column, to list any adjustments made to documents
using the Receipt Entry forms, and discounts taken when
receipts were applied to documents.
Adjustment The Adjustment Posting Journal includes a Debit and a Credit
journals
column, to list the general ledger account number or distribution
code (representing general ledger account numbers) to which
each debit or credit was posted.
Note that only prepayments posted before you post the invoice
batch are included in the Invoice Posting Journal.
The Invoice Posting Journal includes a summary page that lists
separate totals for invoices, debit notes, credit notes, cash
payments (prepayments), and interest invoices.
Reports
User Guide 757
Sage Software Confidential
ARUG-7.DOC, printed on 5/9/2006, at 2:35:41 PM. Last saved on 5/9/2006 2:35:00 PM.
Receipts
Receipt journals The Receipt Posting Journal summary page lists totals for
adjustments, discounts taken, and receipts.
Adjustment The Adjustment Posting Journal summary page lists the totals of
journals
debits and credits.
The General Ledger Summary lists totals for each general ledger
account used in the posted batches. Accounts Receivable creates
batches of these transactions for Sage Accpac General Ledger, if
you use it, or for export to another general ledger program.
The Prepayment Summary lists prepayments posted for invoices
prior to posting the invoice batch.
Multicurrency If you use multicurrency accounting, the posting journals include
information
the following additional information:
The currency, exchange rate, and rate date for each transaction.
The amounts for the transaction (and the total tax, for invoice
posting journals), including invoice totals, in the functional
currency as well as the source currency.
The Summary page lists totals for each source currency used in
the report as well as the equivalent totals in the functional
currency.
The amounts on the General Ledger Summary page are shown
in their source currencies, with the corresponding equivalent
amounts in the functional currency.
Receipts
Sage Accpac Accounts Receivable comes with a sample form for
laser printers that you can use to print receipts on plain paper:
ARRCPT.RPT. You can use this sample form as is, or change it to suit
your companys requirements.
When to print Print receipts when you receive payments from your customers.
758 Sage Accpac Accounts Receivable
Sage Software Confidential
ARUG-7.DOC, printed on 5/9/2006, at 2:35:41 PM. Last saved on 5/9/2006 2:35:00 PM.
Receipts
How to print 1. To print a single receipt after you add it, click Print Receipt on
the Receipt Entry form.
To print a range of receipts, choose the Receipts icon from the
Transaction Reports folder.
2. Make selections in the following fields:
Reprint Previously Printed Receipts. Select this option to reprint
receipts you printed before. Do not select this option if you want
to print only receipts that you have not yet printed.
Delivery Method. Select Print Destination (to print the invoices
to the current print destination) or Customer (to use the delivery
method specified in each customer record).
E-mail Message ID / Fax Message ID. These fields appear when
you select Customer as the print destination. Select the code for
the receipt message you want to accompany e-mailed or faxed
receipts.
Batch/Entry Number. Select a range of receipt batch numbers for
which to print invoices. The number of the current batch is
displayed by default when you print from the Receipt Entry
form.
Customer/Document Number. Select a range of customers and
document numbers for which to print receipt confirmations.
Customer/Check/Receipt Number. Select a range of customers
and check /receipt numbers for which to print receipt
confirmations.
If you do not select a range of document or check/receipt
numbers, Accounts Receivable prints receipt confirmation for all
the documents or check/receipts for the customer or batch
numbers you specify. The number of the current receipt is
displayed by default when you print from the Receipt Entry
form.
Reports
User Guide 759
Sage Software Confidential
ARUG-7.DOC, printed on 5/9/2006, at 2:35:41 PM. Last saved on 5/9/2006 2:35:00 PM.
Recurring Charges
If you print several document types at once, Accounts
Receivable first sorts the document numbers alphabetically, then
numerically, to determine which documents belong in the range
you specify.
3. Click Print.
Contents Each receipt contains:
Header information, including your company information, the
date the receipt is printed, the document number, whether the
payment was made in cash or by check or credit card, the payer
and the customer name (if different from the payer), the
customer address.
A signature line where you can acknowledge receipt of the
customer payment.
Detail information that shows information about the
document(s) being paid, including the amount applied to each
document and any discounts taken.
Totals that show the total amount paid and the total amount
remaining to be paid, in the customer currency and, if the
payment was made in a different currency, in the receipt
currency.
Recurring Charges
The Recurring Charges report lists the customers, dates, terms,
amounts, distribution codes, and summary details entered for the
recurring charges you regularly invoice to customers. You can print
this report only if you select the Process Recurring Charges option
on the Options form.
When to print Print the report when you add, change, or delete recurring charges.
760 Sage Accpac Accounts Receivable
Sage Software Confidential
ARUG-7.DOC, printed on 5/9/2006, at 2:35:41 PM. Last saved on 5/9/2006 2:35:00 PM.
Revaluation Posting Journal
How to print Choose the Recurring Charges icon from the Customer Reports
folder, and then select a range of recurring charges and customer
numbers.
Select the types of information that you want to include on the
report. You can include the following types of information:
Sales splits.
Optional fields.
Payment schedule information.
Revaluation Posting Journal
A Revaluation Posting Journal is the printed record of the
transactions that are created for the general ledger exchange gain
and loss accounts when you revalue multicurrency documents at
new exchange rates. If you do a provisional revaluation, you can also
print the Provisional Revaluation Listing to check the transactions
that will be created when you post the revaluation.
Further information about revaluing documents is contained in
Chapter 6.
When to print You should print the Provisional Revaluation Listing or Revaluation
Posting Journal each time you revalue transactions. You must print
all outstanding posting journals before you can clear them using the
Clear History form or do year-end processing.
How to print Choose the Posting Journals icon from the Transaction Reports
folder, and then select Revaluation or Provisional Revaluation.
See the Posting Journal section, earlier in this chapter, for more
information about the selections you can make to print revaluation
posting journals.
Features The posting sequence number appears only on the Revaluation
Posting Journal. It does not appear on the Provisional
Reports
User Guide 761
Sage Software Confidential
ARUG-7.DOC, printed on 5/9/2006, at 2:35:41 PM. Last saved on 5/9/2006 2:35:00 PM.
Salespersons
Revaluation Listing because no transactions are posted when
you revalue provisionally.
The transactions created in each posting sequence are grouped
and totaled by account set.
The journal includes a summary page, listing totals for each
currency used in the report, the equivalent totals in the
functional currency (both the original functional amount and the
revalued amount), as well as the total unrealized exchange gain
or loss for each currency.
The General Ledger Summary lists the total amounts of the
transactions that were created for each source currency for the
general ledger accounts used in the posted batches (the
Receivables Control account and the unrealized exchange gain
and loss accounts).
Revalued The journal includes a separate section for retainage after the
retainage
current revaluation for each customer.
Job-related details If you include job-related details on the posting journal, a new
retainage section appears on the Summary page after the current
job details.
Salespersons
The Salespersons report lists the salesperson numbers and names,
employee numbers, and annual sales targets entered in the
salesperson records in your Accounts Receivable system.
When to print Print the report when you add, change, or delete salesperson
records.
How to print Choose the Salespersons icon from the Setup Reports folder. Then
select:
Salesperson Profile from the Report Type box.
762 Sage Accpac Accounts Receivable
Sage Software Confidential
ARUG-7.DOC, printed on 5/9/2006, at 2:35:41 PM. Last saved on 5/9/2006 2:35:00 PM.
Statements
A range of salesperson records.
Other salesperson You can also select Salesperson Statistics to print the Salesperson
report
Statistics report for ranges and types of years and periods by which
you keep statistics.
The report provides the same information as the Customer Period
Statistics report, discussed earlier in this chapter, but totals are by
salesperson instead of by customer.
The report prints statistics only for periods in which amounts were
posted for a salesperson. If all statistics in a period were zero, the
period is not printed on the report.
You must select the Keep Salesperson Statistics option on the
Processing tab of the Options form if you want the program to
accumulate the information shown on this report.
Statements
You can print statements for the individual customers and for the
national accounts in your Accounts Receivable system.
A statement is printed for a customer or national account only if the
Print Statements option is selected in the record for the customer or
national account.
Note that when you print statements for a national account,
Accounts Receivable will print additional statement pages for each
member customer for whom the Print Statements option is selected
in the customer record. Therefore, if you do not want to print additional
pages for member customers when you print national account statements,
ensure that the Print Statement option is not selected in the member
customer records.
Canceling specific If some statements do not print correctly, you can prevent Accounts
statements
Receivable from updating specific customer records with the last
statement balance and last statement date. The program updates
only the records for the statements that you indicate are correct.
Reports
User Guide 763
Sage Software Confidential
ARUG-7.DOC, printed on 5/9/2006, at 2:35:41 PM. Last saved on 5/9/2006 2:35:00 PM.
Statements
For example, if you want to produce a trial statement run, or if some
statements in a run were incorrect, you can choose not to update
statement information for specific customer records. You can then
print the canceled statements separately, later, using the selection
options provided on the Statements/Letters/Labels form.
Sample statement Sage Accpac Accounts Receivable comes with a sample statement,
ARSTMT01.RPT, formatted for laser printers. The sample statement
ARSTMDOT.RPT is designed for dot matrix printers. You can use
the sample statement or change it to suit your companys
requirements.
When to print Print statements at the end of billing cycles and send them to your
customers to show the status of their accounts and to request
payment.
Prior statement Note that you cannot start a new statement run if you have not
runs must be
completed a prior statement run.
completed
How to print 1. Choose the Statements/Letters/Labels icon from the Customer
Reports folder.
764 Sage Accpac Accounts Receivable
Sage Software Confidential
ARUG-7.DOC, printed on 5/9/2006, at 2:35:41 PM. Last saved on 5/9/2006 2:35:00 PM.
Statements
2. Select the Statement option, then fill in the following fields:
Use Statement. Select the name of the statement form to use.
Click Browse if you are not sure of the name of the form, then
select the form from the list that appears.
Delivery Method. Select one of the following delivery methods:
Print Destination to print the statements to your current
print destination.
Customer to send the statements using the delivery
method specified in the customer or national account record.
Accounts Receivable e-mails or faxes statements for
customers for whom you have chosen an e-mail or fax
delivery method.
Add a message to If you select Customer, use the E-mail Message and Fax
e-mailed or faxed
Message fields to select a message to send with the e-mailed
statements
or faxed statements.
Run Date. This date appears on the statements. The program
also uses this date to assign transactions or balances to aging
periods. For example, if you choose to age documents by their
due dates (with the Age By option), the program assigns each
transaction to an aging period by calculating the number of days
between its due date and the Run Date.
Click the icon beside the date field to select a date from the
calendar. Use the Previous and Next buttons to switch to a
different month.
Cutoff Date. The report normally includes only those
transactions or balances that have a document date that is before
the cutoff date you specify.
(Occasionally, a document posted after the cutoff date may
appear for some open item statement types. For example, if you
apply a posted credit note before the cutoff date to an invoice
posted after the cutoff date, the invoice may appear on the
statement with a negative amount.)
Reports
User Guide 765
Sage Software Confidential
ARUG-7.DOC, printed on 5/9/2006, at 2:35:41 PM. Last saved on 5/9/2006 2:35:00 PM.
Statements
If you clear the date field, the report includes all transactions,
regardless of date.
Click the arrow beside the date field if you want to select a date
from the calendar associated with the field.
National Account Statements. Choose this option if you use
national accounts in your Accounts Receivable system and want
to print statements for the national accounts. This option is
available only if you use the National Accounts Management
program.
If you do not want to print additional pages for member
customers, ensure that the Print Statement option is not selected
in the member customer records.
Age By. Specify whether to age transactions by their Due Date
or Document Date.
The Select tab 3. Click the Select tab, then specify selection criteria as follows:
Account Type. You can list only Open Item or Balance Forward
customers, or All Customers.
Select By. Specify up to four selection criteria to indicate the
customer accounts to list on the report (if you are printing
national account statements, you can specify one selection
criteria). For the first selection, choose from:
Customer Number
National Account
Customer Group
Billing Cycle
Short Name
For the remaining three selection criteria choose from the above,
and:
Customer optional fields, if any
Territory
Account Set
766 Sage Accpac Accounts Receivable
Sage Software Confidential
ARUG-7.DOC, printed on 5/9/2006, at 2:35:41 PM. Last saved on 5/9/2006 2:35:00 PM.
Statements
Currency Code (multicurrency ledgers only)
Current Balance
Current Functional Balance (multicurrency ledgers only)
Customer Name
Salesperson
Start Date
Zip/Postal Code
If you do not specify selection criteria, the report includes all
customer records or national accounts with the account type you
select.
Sort By. Specify up to four orders by which to list (sort) records
for the customer statements or national account statements,
choosing from:
Customer Number
National Account
Customer Group
Billing Cycle
Short Name
Account Set
Territory
Currency Code (multicurrency ledgers only)
Current Customer Balance
Current Functional Balance (multicurrency ledgers only)
Customer Name
Salesperson
Start Date
Zip/Postal Code
Customer optional fields (if used)
If you do not specify sorting criteria, the report orders the
records by national account number (if you print national
account statements), by customer number, then by document
number and document date.
Reports
User Guide 767
Sage Software Confidential
ARUG-7.DOC, printed on 5/9/2006, at 2:35:41 PM. Last saved on 5/9/2006 2:35:00 PM.
Statements
The Criteria tab 4. Click the Criteria tab, then specify the information to include on
the reports:
Select Customers Based On Balance Type. Select this option to
include or exclude accounts by their balances. You can list
accounts with debit balances, credit balances, or zero balances.
To print statements with a zero balance, you must first select the
Print Zero-Balance Statements option on the Statement tab of the
Options form.
Sort Documents By. Select either Document Number or
Document Date depending on the order that you want
documents to appear on the statement.
Open Item Statement Type. This field appears if you selected
All Customers or Open Item as the account type on the Select
tab.
Choose the format you want to use for the statements, as
follows:
Version 5.1, 5.2, And 5.3 Format. Select this option if you
want to continue printing customer statements in a familiar
format.
You can then choose to include paid transactions or applied
details for open item accounts.
Balance Forward. Using this format, Accounts Receivable
prints a statement that is similar to statements used for
balance forward customers. However, while the balance
forward is printed, the last balance forward date is not
printed.
Transaction Current Outstanding Balances. Using this
format, Accounts Receivable prints a list of all transactions
that have a current outstanding balance. Fully paid
transactions are not included.
768 Sage Accpac Accounts Receivable
Sage Software Confidential
ARUG-7.DOC, printed on 5/9/2006, at 2:35:41 PM. Last saved on 5/9/2006 2:35:00 PM.
Statements
Transaction Opening Balances Showing Applied Details.
Using this format, Accounts Receivable prints a list of:
New transactions that have never been included on a
statement.
Older transactions that remained unpaid on the last
statement or that have had activity since the last
statement printing.
The details of any transactions that have been applied to
transactions. Note that applied details that were printed
on earlier statements are not included.
Transaction Opening Balances and New Transactions.
Using this format, Accounts Payable prints a list of all
transactions that:
Remained outstanding balance on the last statement.
Are new, and have not been previously printed.
Include Paid Transactions For Open Item Accounts. This option
appears only if you selected Version 5.1, 5.2, And 5.3 Format for
the Open Item Statement type.
Select this option to include transactions that have been paid, but
have not yet been cleared. This option applies to open item-type
customers and national accounts, and to current period (that is,
for the period after statements were last printed) transactions for
balance forward-type accounts.
Include Applied Details For Open Item Accounts. This option
appears only if you selected Version 5.1, 5.2, And 5.3 Format for
the Open Item Statement type.
Select this option to include all the documents such as
receipts, prepayments, unapplied cash, and credit notes that
were applied to each reported invoice for open item accounts. If
you do not select this option, the statement shows only the
Reports
User Guide 769
Sage Software Confidential
ARUG-7.DOC, printed on 5/9/2006, at 2:35:41 PM. Last saved on 5/9/2006 2:35:00 PM.
Statements
balance owing for each invoice and the unapplied balance for
each credit note.
The statement will not include fully applied receipts, unapplied
cash, and prepayments if the invoices to which they were
applied were paid in full in the current period.
Select Customers With Balances [X] Days and Later. If you
select this option, specify the minimum number of days that
customer balances must be outstanding to be included in the
statement run.
Use Aging Periods. The default aging periods from the
Statement tab of the Options form appear here, but you can
change them if you want.
Dunning Messages. Select the code that identifies the set of
dunning messages to print on the statements. If you do not select
a code, Accounts Receivable prints the default dunning message
entered on the Statement tab of the Options form for each
customer or national account. Accounts Receivable prints the
dunning message for the oldest aging period in which there are
outstanding transactions.
5. Click Print when you are satisfied with your selections.
Features Note that the sorting order for this statement is by document date.
The statement can include the following information:
The transaction type. The possible transaction types are:
AD Adjustment
CR Credit Note
DB Debit Note
ED Earned Discount Taken
IN Invoice
IT Interest Charge
PI Prepayment
PY Payment
RF Refund
770 Sage Accpac Accounts Receivable
Sage Software Confidential
ARUG-7.DOC, printed on 5/9/2006, at 2:35:41 PM. Last saved on 5/9/2006 2:35:00 PM.
Statements
UC Unapplied Cash
WO Write-Off
Dunning message.
Customer credit limit and remaining credit.
The number of days in each aging category, and totals for each
aging category.
Canceling Statements during a Statement Run
To cancel some of the statements included in a statement run:
1. Choose No when asked to confirm that statements printed
successfully.
Accounts Receivable displays the following form:
Customer numbers
Customer numbers that for the statements
will be updated with you are canceling
statement printing are listed here.
information appear here.
2. Select the customer numbers for the statements that you want to
cancel, and then click the Include button.
If you are printing a trial statement run, you can click the All
button to cancel updating for all the statements in the run.
Reports
User Guide 771
Sage Software Confidential
ARUG-7.DOC, printed on 5/9/2006, at 2:35:41 PM. Last saved on 5/9/2006 2:35:00 PM.
Statements
3. When you have finished selecting the customers whose
statements you are canceling, click Proceed.
The program displays the following dialog box:
4. Click Yes.
The program updates statement information only for those
customers whose statements you indicated printed successfully.
Reprinting Statements
Reprinting Because Accounts Receivable maintains complete details of your
statements
statement, you can reprint customer statements at any time.
Note that only statements that were successfully printed before can
be reprinted. Statements that you canceled will not be printed.
To reprint statements:
1. On the Statements, Letters, and Labels form, select options as for
the original statements, and then click the Reprint button.
The Reprint Statements form appears as follows:
772 Sage Accpac Accounts Receivable
Sage Software Confidential
ARUG-7.DOC, printed on 5/9/2006, at 2:35:41 PM. Last saved on 5/9/2006 2:35:00 PM.
Statements
2. Select options on the Reprint Statements form as follows:
Print. Use this field to indicate the reason for reprinting the
statements. You can select:
Additional Copy. Select this option if you printed the
statements successfully before, and now you need another
copy.
Incomplete Statement Run. Select this option if the
statements did not finish printing the last time you tried to
print them, for example, because you had a problem with
your printer.
Use Statement. Enter the statement form you want to use for
printing the statements, or use the Browse button to select it.
Delivery Method. Select the method you want to use for sending
the statements to your customers. You can select:
Print Destination to print statements using your default
print destination.
Customer to print statements according to the delivery
method specified in customer (or national account) records.
National Account Statements. Select this option if you want to
print statements for national accounts. (If you select this option,
Accounts Receivable will not print statements for the member
customers within the national account for this statement run or
future runs.)
From / To Statement Date. Enter the range of original run dates
of the statements you need to reprint.
From / To Customer Number. Enter the range of customers
whose statements you want to reprint.
3. Click Print.
Reports
User Guide 773
Sage Software Confidential
ARUG-7.DOC, printed on 5/9/2006, at 2:35:41 PM. Last saved on 5/9/2006 2:35:00 PM.
Terms Codes
Terms Codes
The Terms Codes report lists the information entered for each terms
code to specify how to calculate due dates, discount amounts, and
discount periods on invoices that use the code.
When to print Print the report when you add, change, or delete terms codes.
How to print Choose the Terms icon from the Setup Reports folder, then select a
range of terms codes and specify whether to include multiple
payment schedules.
Features The Due Date section indicates the method used to determine
the due dates for invoices assigned to the terms code. You can
calculate due dates as:
Days from invoice date
End of next month
Day of next month
Days from day of next month
Due date table
Discount information includes the method used to determine the
discount period, whether to include tax in the base for discount
calculations, and the discount percentage.
If the terms code uses a due date table or a discount date table,
the report lists the information entered to set up the table.
If you select the Include Multiple Payment Schedules option, a
multiple payment schedule appears when the terms code allows
customers to pay individual invoices by a series of payments.
For each payment, the schedule shows the percentage due, the
method of calculating the due date, and discount information.
774 Sage Accpac Accounts Receivable
Sage Software Confidential
Arug-a.doc, printed on 5/9/2006, at 4:21:47 PM. Last saved on 5/9/2006 4:21:00 PM.
Messages
Error
Appendix A
Error Messages
Error messages are one of the types of messages that appear in Sage
Accpac. The other types are Warnings and Confirmations.
Error messages identify conditions that prevent the program from
proceeding. In most cases, error messages start with a phrase (a
category) such as System error or Incorrect procedure, followed
by a sentence that describes the problem more specifically. In some
cases, the message includes suggestions for action.
For information about the steps to follow to correct an error, you
should look up the error category, either in Appendix A in the
System Manager User Guide, or in the list of categories that appears
when you click the Help button in the error message window.
Using Online Message Help
The most efficient way to look up details of an error, warning, or
confirmation message is to use online help.
To look up an error message online:
1. If you receive a message while working, click the Help button.
2. Look for a topic title that is the same as the first few words in the
message.
User Guide A1
Sage Software Confidential
Arug-a.doc, printed on 5/9/2006, at 4:21:47 PM. Last saved on 5/9/2006 4:21:00 PM.
Using Online Message Help
3. Click the category you want to find out more about. It will link
you to more detailed information.
4. If you want to print a copy of the help, click the Print button.
5. If you dont see any listings that match your message, click
Confirmations, Warnings, and Miscellaneous errors at the
bottom of the screen, and look for the message in the list that
appears.
A2 Sage Accpac Accounts Receivable
Sage Software Confidential
Arug-a.doc, printed on 5/9/2006, at 4:21:47 PM. Last saved on 5/9/2006 4:21:00 PM.
Using Online Message Help
Messages
Error
User Guide A3
Sage Software Confidential
Arug-b.doc, printed on 5/9/2006, at 4:24:41 PM. Last saved on 5/9/2006 4:24:00 PM.
Appendix B
Importing and Exporting
Importing and
Exporting
File Import/Export Selection .................................................... B2
Listing the Fields You Can Import and Export ................................ B2
Exporting from Records with Multiple Tables .................................... B3
Import Options ................................................................ B3
Selecting Records for Export .................................................... B4
Errors during Importing ........................................................ B4
User Guide Bi
Sage Software Confidential
Arug-b.doc, printed on 5/9/2006, at 4:24:41 PM. Last saved on 5/9/2006 4:24:00 PM.
Sage Software Confidential
Arug-b.doc, printed on 5/9/2006, at 4:24:41 PM. Last saved on 5/9/2006 4:24:00 PM.
Appendix B
Importing and Exporting
Importing and
Exporting
This appendix describes importing and exporting in Accounts
Receivable.
The Import and Export commands in Sage Accpac Accounts
Receivable let you transfer accounts receivable data to and from
non-Sage Accpac programs, enabling you to perform tasks such as:
Import setup information from a non-Sage Accpac application or
spreadsheet.
Import customer records from a non-Sage Accpac application or
spreadsheet.
Import transaction batches from non-Sage Accpac applications
and remote Sage Accpac subledgers.
Export accounts receivable data to a spreadsheet for analysis.
Export batches of recurring transactions for later import.
For information about file formats, using scripts and criteria, and the
steps you follow to import and export data, see the chapter,
Importing and Exporting Data, in the System Manager User Guide.
Use sample data To see exactly how to format records for importing, we suggest that
you first export records from the sample data that comes with
Accounts Receivable, specifying the format in which you plan to
import.
Back up data Experiment with the Accounts Receivable sample data before
importing data to a live database. Back up your accounting data
before attempting to import. See the chapter, Checking Data
Integrity and Making Backups, in the System Manager User Guide.
User Guide B1
Sage Software Confidential
Arug-b.doc, printed on 5/9/2006, at 4:24:41 PM. Last saved on 5/9/2006 4:24:00 PM.
File Import/Export Selection
Incorrect importing Do not import accounting data without appropriate manual
can damage data
accounting control and verification procedures.
Press F1 to display Help screens when using the Import or Export
command.
File Import/Export Selection
The Accounts Receivable Export command allows you to select
portions of some records for export. For example, when you export
customer records, the File Import/Export Selection form appears,
allowing you to choose from three different portions of the data
Customer, Statistics, and Comment (the statistics item appears in the
list only if you chose the Allow Edit Of Statistics option in the
Options form).
The File
Import/Export
Selection form,
with the list of
customer record
export/import types
displayed
Each portion of the record listed in the File Import/Export Selection
form must be imported and exported separately.
Listing the Fields You Can Import and Export
Sage Accpac lets you display and print lists of the fields you can
import or export from any Accounts Receivable record.
Use the Display Import Fields command on the Import form to
display the name, type, and length of each field in the record that
you want to import. The report also indicates key fields.
B2 Sage Accpac Accounts Receivable
Sage Software Confidential
Arug-b.doc, printed on 5/9/2006, at 4:24:41 PM. Last saved on 5/9/2006 4:24:00 PM.
Exporting from Records with Multiple Tables
Exporting from Records with Multiple Tables
You select fields to export from the list that appears in the Export
Importing and
Exporting
form after you enter the path and the name of the file to which you
want to export the data.
The Export form for
invoices, after
entering a file to
which to export
The list shown in the picture, above, contains fields from three data
tables. You must include the key fields from each of the tables listed
to be able to complete the export. (A star in the field checkbox
identifies key fields.)
Key fields Sage Accpac uses key fields to look up records. Most types of
records have a single key, but some have more than one key field.
For example, Customer Number is the key field for customer
records, while Batch Number and Entry Number are the key fields
for invoice records. In Sage Accpac, the Finder is active for every key
field.
Import Options
Accounts Receivable lets you import records in three ways Insert
And Update, Insert Only, and Update Only. Update Only updates
existing records without adding new ones. Insert Only adds new
User Guide B3
Sage Software Confidential
Arug-b.doc, printed on 5/9/2006, at 4:24:41 PM. Last saved on 5/9/2006 4:24:00 PM.
Selecting Records for Export
records without changing existing records. Insert And Update adds
new records and updates those currently in the database.
Most Accounts Receivable records allow all three options, except
batches of invoices, receipts, refunds, and adjustments, which are
limited to Insert Only.
Note that when importing invoices, receipts, refunds, and
adjustments, you must first select the destination batch in Accounts
Receivable.
Selecting Records for Export
You can use the Set Criteria option to specify a range of records to
export. For information on how to use this powerful selection tool,
see the section, Setting Up Criteria for Selecting Records, in
Chapter 4 of the System Manager User Guide.
You cannot select The Set Criteria option cannot be used to select records to import
records to import
from an import file. All records contained in an import file must be
imported at the same time.
Errors during Importing
If importing stops due to errors, Accounts Receivable creates a
restart record, which identifies the error condition by task, date,
time, and user (the person performing the task), and describes any
action you must take.
Restart For information on restarting an import operation and on working
records
with restart records, see Chapter 8, Working with Restart Records,
in the System Manager Administrator Guide.
B4 Sage Accpac Accounts Receivable
Sage Software Confidential
Arug-c.doc, printed on 5/9/2006, at 5:08:48 PM. Last saved on 5/9/2006 5:08:00 PM.
cc
un
Appendix C
ec
v
bl
Accounts Receivable Security
ec
ity This appendix describes the Accounts Receivable tasks and functions
for which you can define security.
Sage Accpac uses security groups to restrict user access to data. Use
A/R Security
Administrative Services to define security groups for Accounts
Receivable and assign them to users. First you select the tasks that
members of each security group can perform, then you assign
individual users to the security groups you defined.
Use Note that to restrict access to Sage Accpac data, you must first turn
Database
on security for the system database using Database Setup.
Setup to turn
on security
For information on activating security and setting up security
groups, see the System Manager Administrator Guide.
With Accounts Receivable security enabled, users without security
assignments have no access to Accounts Receivable.
Common Inquiry To be able to view records and to print reports in Accounts
Receivable, a user must belong to a security group with Common
Inquiry access. With this security assignment you can:
View records and print reports for Customer Groups, National
Accounts, Customers, and Ship-to Locations.
View setup records and print setup reports, (except for Items,
Salespersons, and ACCPAC Plus Conversion.)
Common Inquiry access is automatically assigned when you give
any other type of permission to a security group, except for the
following types:
Import Processing.
Export Processing.
User Guide C1
Sage Software Confidential
Arug-c.doc, printed on 5/9/2006, at 5:08:48 PM. Last saved on 5/9/2006 5:08:00 PM.
Accounts Receivable Security
Transaction Optional Fields.
Set Ready To Post (for any type of batch).
Check Printing.
Edit Credit Limit.
View Credit Card Information.
Common Inquiry permission by itself does not let users edit any
Accounts Receivable records. To allow users in a security group to
edit records or perform processing tasks, you must grant the group
access to additional tasks from the following list.
Setup Maintenance. Allows you to update and print setup choices
and records in Options, Account Sets, Billing Cycles, Distribution
Codes, Dunning Messages, E-Mail/Fax Messages, G/L Integration,
Interest Profiles, Optional Fields, Payment Codes, and Terms. You
can also convert ACCPAC Plus records using ACCPAC Plus A/R
Conversion.
Item Maintenance. Allows you to view, update, and print item
records in Items (Setup). You can also print Items setup reports and
Item Sales History analytical reports.
Salesperson Maintenance. Allows you to view, update, and print
records in Salespersons (Setup), and to print Salespersons setup
reports. If you do not have access to Salesperson Maintenance, you
can view assigned salespersons in the Customers form, but you will
not be able to edit or print salesperson information.
Customer Maintenance. Allows you to update records in Customer
Groups, National Accounts, Customers, and Ship-To Locations.
Edit Credit Limit. Allows you to change a customers credit limit.
View Credit Card Information. Allows you to view a customers
credit card number. Without this authorization, you can see only
some of the credit card digits on the following forms:
A/R Customers
C2 Sage Accpac Accounts Receivable
Sage Software Confidential
Arug-c.doc, printed on 5/9/2006, at 5:08:48 PM. Last saved on 5/9/2006 5:08:00 PM.
Accounts Receivable Security
A/R Receipt Entry
A/R Receipt Inquiry
A/R Quick Receipt Entry
A/R Refund Entry
A/R Refund Inquiry
Invoice Inquiry. Allows you to view and print reports in Invoice
Batch List, Invoice Entry, Recurring Charge Setup, and Recurring
Charge Inquiry, and to view records in Customer Activity. You can
also print transaction reports from Batch Listing, Batch Status,
A/R Security
Posting Journals, Posting Errors, and Invoices, and print reports for
Recurring Charges.
You also need Invoice Inquiry access to print invoices using the 3.0
Invoice Reprinting form. (This icon appears only if the current
database was created using Accounts Receivable 3.0 or earlier.)
Invoice Entry. Allows the same access as Invoice Inquiry, and it also
allows you to view, create, and update invoice batches. You can also
do periodic processing using Create Interest Batch, Create Recurring
Charge Batch, and Update Recurring Charges.
If you also have Receipt Entry authorization, you can enter
prepayments in Invoice Entry.
If you have Set Invoice Batch Ready To Post authorization, also, you
can set batches ready to post in Invoice Batch List.
Set Invoice Batch Ready To Post. Allows you to set invoice batches
ready to post.
You must also have Invoice Entry or Invoice Posting authorization to
set an invoice batch ready to post.
Invoice Posting. Allows the same access as Invoice Entry and also
allows you to post invoice batches in Invoice Batch List and Post
Batches.
This assignment also allows you to send transactions to the General
Ledger automatically if the Create G/L Batches During Posting
option is selected in the G/L Integration form.
User Guide C3
Sage Software Confidential
Arug-c.doc, printed on 5/9/2006, at 5:08:48 PM. Last saved on 5/9/2006 5:08:00 PM.
Accounts Receivable Security
If you also have Set Invoice Batch Ready To Post authorization, you
can also set batches ready to post in Invoice Batch List.
Receipt Inquiry. Allows you to view receipts in Receipt Batch List,
Receipt Entry, and Quick Receipt Entry and to view records in
Customer Activity. You can also print transaction reports from Batch
Listing, Batch Status, Posting Journals, Posting Errors, and G/L
Transactions.
Receipt Entry. Allows the same access as Receipt Inquiry, and it also
allows you to create and update transactions in Receipt Entry, Quick
Receipt Entry, and Receipt Batch List. You can also print Deposit
Slips and print reports in Receipt Entry.
If you have Set Receipt Batch Ready To Post authorization, also, you
can set batches ready to post in Receipt Batch List.
Set Receipt Batch Ready To Post. Allows you to set receipt batches
ready to post.
You must also have Receipt Entry or Receipt Posting authorization
to set a receipt batch ready to post.
Receipt Posting. Allows the same access as Receipt Entry, and it
also allows you to post receipt batches from Receipt Batch List or
Post Batches.
This assignment also allows you to send transactions to the General
Ledger automatically if the Create G/L Batches During Posting
option is selected in the G/L Integration form.
If you also have Set Receipt Batch Ready To Post authorization, you
can also set batches ready to post in Receipt Batch List.
Refund Inquiry. Allows you to view refunds in Refund Batch List,
and Refund Entry. You can also print transaction reports from Batch
Listing, Batch Status, Posting Journals, Posting Errors, and G/L
Transactions.
C4 Sage Accpac Accounts Receivable
Sage Software Confidential
Arug-c.doc, printed on 5/9/2006, at 5:08:48 PM. Last saved on 5/9/2006 5:08:00 PM.
Accounts Receivable Security
Refund Entry. Allows the same access as Refund Inquiry, and it also
allows you to create and update transactions in Refund Entry and
Refund Batch List.
If you have Set Refund Batch Ready To Post authorization, also, you
can set batches ready to post in Refund Batch List.
Set Refund Batch Ready To Post. Allows you to set refund batches
ready to post.
You must also have Refund Entry or Refund Posting authorization to
A/R Security
set a refund batch ready to post.
Check Printing. Allows you to print checks from Refund Entry and
the Refund Batch List.
Refund Posting. Allows the same access as Refund Entry, and it
allows you to post refund batches from Refund Batch List or Post
Batches, and to print checks and reports in Refund Batch List.
This assignment also allows you to send transactions to the General
Ledger automatically if the Create G/L Batches During Posting
option is selected in the G/L Integration form.
If you also have Set Refund Batch Ready To Post authorization, you
can also set batches ready to post in Refund Batch List.
Adjustment Inquiry. Allows you to view adjustments in Adjustment
Entry and Adjustment Batch List, and to view records in Customer
Activity. You can also print transaction reports in Batch Listing,
Batch Status, Posting Journals, and Posting Errors.
Adjustment Entry. Allows the same access as Adjustment Inquiry,
and it also allows you to create and update transactions in
Adjustment Entry and Adjustment Batch List. You can also do
periodic processing in Create Write-Off Batch.
If you have Set Adjustment Batch Ready To Post authorization, also,
you can set batches ready to post in Adjustment Batch List.
User Guide C5
Sage Software Confidential
Arug-c.doc, printed on 5/9/2006, at 5:08:48 PM. Last saved on 5/9/2006 5:08:00 PM.
Accounts Receivable Security
Set Adjustment Batch Ready To Post. Allows you to set adjustment
batches ready to post.
You must also have Adjustment Entry or Adjustment Posting
authorization to set an adjustment batch ready to post.
Adjustment Posting. Allows the same access as Adjustment Inquiry,
and it also allows you to post adjustment batches in Post Batches and
Adjustment Batch List.
This assignment also lets you send transactions to the General
Ledger automatically if the Create G/L Batches During Posting
option is selected in the G/L Integration form.
If you also have Set Adjustment Batch Ready To Post authorization,
you can also set batches ready to post in Adjustment Batch List.
Customer Analysis. Allows you to view customer information in
Customer Activity. You can also print Customer Transactions, Aged
Trial Balance, and Aged Retainage reports and print statements,
letters, and labels.
Clear History / Records / Stats. Allows you to do periodic processing
in Clear History, Clear Statistics, and Delete Inactive Records.
Period End Maintenance. Allows you to do periodic processing in
Create G/L Batch and Revaluation, and to print processing reports in
Posting Journals and G/L Transactions.
Year End Maintenance. Allows you to do periodic processing in
Year End.
Import Processing. Allows you to import records using the File
menu. You must also assign update rights for the types of records
you want to import. For example, to allow the importing of customer
records, you must assign both Import Processing and Customer
Maintenance rights.
Export Processing. Allows you to export setup, customer, and
transaction records using the File menu. You must also assign
update rights for the types of records you want to import. For
C6 Sage Accpac Accounts Receivable
Sage Software Confidential
Arug-c.doc, printed on 5/9/2006, at 5:08:48 PM. Last saved on 5/9/2006 5:08:00 PM.
Accounts Receivable Security
example, to allow the exporting of receipt records, you must assign
both Export Processing and Inquiry rights.
Transaction History Inquiry. Allows you to view customer
information in Customer Activity.
If you also have Invoice Inquiry assigned, you can reprint posted
invoices in Invoice Printing.
Transaction Optional Fields. Allows you to add or delete optional
fields in Invoice Entry, Receipt Entry, Refund Entry, Adjustment
A/R Security
Entry, and other Accounts Receivable functions that create
transactions automatically.
User Guide C7
Sage Software Confidential
Arug-d.doc, printed on 5/9/2006, at 5:12:41 PM. Last saved on 5/9/2006 5:12:00 PM.
Appendix D
Technical Information
Creating Macros for Accounts Receivable ........................................D1
Running Visual Basic Macros in Accounts Receivable .............................D1
Sample Macros ............................................................D2
Cash Flow Projection ...................................................D2
Update A/R Recurring Charge Schedules .................................D3
Multiuser Considerations .......................................................D4
Global Locks ..............................................................D4
Single-User Processes.......................................................D5
Passive Concurrency (Multiuser Data Protection) .............................D6
Information
Interaction with Bank Services...............................................D7
Technical
User Guide Di
Sage Software Confidential
Arug-d.doc, printed on 5/9/2006, at 5:12:41 PM. Last saved on 5/9/2006 5:12:00 PM.
Appendix D
Technical Information
This appendix provides information for macro developers and for
administrators of multiuser environments.
Creating Macros for Accounts Receivable
The easiest way to write a macro is to record one first, performing
the tasks that you want the macro to perform. Then edit the macro,
adding the special features you need.
For information on how to record macros and write the code to add
Information
Technical
special features, see the Using Macros and Writing Macros
chapters in the System Manager User Guide.
You can also add icons for macros to your Sage Accpac desktop, so
that they are easily accessible. (The System Manager User Guide
provides instructions for adding icons to the desktop.)
For information about fields used in Sage Accpac views, choose
U.I. Info from the Sage Accpac Tools menu, on the Windows Start
menu, or choose AccpacInfo.exe from the ACCPAC\Runtime folder.
Sage Accpac must be running to use U.I. Info.
Running Visual Basic Macros in Accounts Receivable
Sage Accpac System Manager provides full support for Microsoft
Visual Basic for Applications (VBA), allowing Accounts Receivable
to integrate smoothly with Microsofts entire Office suite.
You can record, edit, and run VBA macros from within Sage Accpac.
You can also run VBA macros for another application that includes
VBA, such as Microsoft Excel. See the System Manager User Guide for
User Guide D1
Sage Software Confidential
Arug-d.doc, printed on 5/9/2006, at 5:12:41 PM. Last saved on 5/9/2006 5:12:00 PM.
Running Visual Basic Macros in Accounts Receivable
detailed information on creating Visual Basic macros for use with
your Sage Accpac data.
Sample Macros
Accounts Receivable comes with one Visual Basic (.avb) macro and
one Excel (.xls) macro, available in the ACCPAC\Macros folder.
Cash Flow The Cash Flow Projection macro (CashFlow.avb) ages your
Projection
receivables and payables, using this information to calculate the
amount of cash you will have at the end of a specified period.
Update A/R The Update A/R Recurring Charge Schedules macro (Recchrg.xls)
Recurring Charge
lets you easily update recurring charge records created with
Schedules
Accounts Receivable 4.2, or earlier, by assigning schedules to
existing recurring charge records.
You run the Cash Flow Projection macro from within Sage Accpac.
The Update A/R Recurring Charge Schedules macro uses your
Accounts Receivable data, but you run the macro from Excel. (If you
want to add an icon to the Sage Accpac desktop for this macro,
follow the instructions for adding an icon for a program, in the
System Manager UserGuide.)
The rest of this section explains how to use the sample macros with
your Accounts Receivable data.
Cash Flow Projection
The Cash Flow Projection macro ages your receivables and payables
according to aging periods that you specify. The cash flow projection
shows bank account balances and the cash available at the end of a
specified cutoff period.
Using pivot tables in Excel, you can sort, include additional levels of
detail, and subtotal transactions by nine different criteria. If you
need additional information about Accounts Receivable or Accounts
Payable balances, you can drill down to the underlying transactions.
D2 Sage Accpac Accounts Receivable
Sage Software Confidential
Arug-d.doc, printed on 5/9/2006, at 5:12:41 PM. Last saved on 5/9/2006 5:12:00 PM.
Running Visual Basic Macros in Accounts Receivable
By graphing the aged transactions, you can also easily see which
customer accounts you need to review.
Microsoft Excel To use the Cash Flow Projection macro, you must have Microsoft
required
Excel on your computer.
You can run the Cash Flow Projection macro either from the Macro
menu in Sage Accpac or from an icon that you add to your company
desktop.
To run the Cash Flow Projection macro from the Macro menu:
1. From the Macro menu, click Run.
The Run Macro dialog box appears.
2. From the Files Of Type list, select VBA Macro.
3. Select CashFlow.avb, and then click Open.
Information
Technical
4. In the dialog box that appears, select the cash accounts for which
you want to create a cash flow projection, select aging and other
criteria, as needed, and then click OK.
Update A/R Recurring Charge Schedules
The Update A/R Recurring Charge Schedules macro displays
recurring charge codes and customers from your existing records,
and lets you assign a schedule to the charge.
To use the Update A/R Recurring Charge Schedules macro, you
must have Microsoft Excel on your computer. You can run the macro
either from Excel or from an icon that you add to your company
desktop.
Set up schedules in Note that you must first create schedules so that they are available
Common Services
when you run the Recurring Charge Code macro.
first
In Common Services Schedules form, set up the schedules by which
you normally process your recurring charges, such daily, weekly,
and monthly schedules. You can include reminders to Sage Accpac
users to process recurring charges when they become due.
User Guide D3
Sage Software Confidential
Arug-d.doc, printed on 5/9/2006, at 5:12:41 PM. Last saved on 5/9/2006 5:12:00 PM.
Multiuser Considerations
For more information about setting up schedules and using
reminders, refer to the System Manager User Guide.
To run the Update A/R Recurring Charges Schedules macro:
1. Start the macro from your desktop or from Microsoft Excel.
2. Click Retrieve to get your existing recurring charge records.
3. Enter your user ID, password, database or company ID (for
example, SAMLTD), and the session date.
4. For each recurring charge, in the Schedule column, type the
schedule code or use the Finder to select it.
5. Click Update.
Multiuser Considerations
Sage Accpac uses three record access methods to protect data in a
multiuser environment:
Global Locks. While you run a global lock process, no other process
can be run on the system.
Single-User Processes. While you run any one of the processes in
this group, no other process in the group can be run. However, users
may work in other Accounts Receivable forms not included in the
group.
Passive Concurrency (Multiuser Data Protection ). You can run any
of these processes while others are using them, but Accounts
Receivable protects the data by preventing more than one user from
making changes to the same record at the same time.
Global Locks
The following processes lock out all other users from Accounts
Receivable until finished processing:
D4 Sage Accpac Accounts Receivable
Sage Software Confidential
Arug-d.doc, printed on 5/9/2006, at 5:12:41 PM. Last saved on 5/9/2006 5:12:00 PM.
Multiuser Considerations
Options
Year End
ACCPAC Plus A/R Conversion
If other users are working in Accounts Receivable while you attempt
to run any of these processes, you receive a warning, similar to this
one:
The one exception is the Options form, which allows you to save
changes to the following fields while other users are working in
Accounts Receivable:
Information
Technical
Contact Name (Company tab)
Telephone (Company tab)
Fax Number (Company tab)
You cannot save changes to any of the other options in the Options
form until all other users have left Accounts Receivable and all other
Accounts Receivable forms are closed.
Single-User Processes
If you run any one of the following processes, you lock all other
users out of the group:
Batch posting.
Note: You can post batches while other users are also
posting batches. However, you cannot post batches while
any other single-user processes are running.
Return Customer Checks (Bank Services)
User Guide D5
Sage Software Confidential
Arug-d.doc, printed on 5/9/2006, at 5:12:41 PM. Last saved on 5/9/2006 5:12:00 PM.
Multiuser Considerations
Create Interest Batch
Create Write-Off Batch
Revaluation
Create G/L Batch
Create Recurring Batch Charge
For example, while you are running Revaluation, a second user, who
wants to create a G/L batch, must wait until the revaluation is
complete.
When you run a single-user process, other users can work in forms
not included in the group, but if they are updating records in batches
referenced by the process you are running, they may be unable to
save their work. Once again, make sure no one is working in the
batches you are trying to post.
Passive Concurrency (Multiuser Data Protection)
Apart from the restrictions listed in the previous two categories, all
other processes and functions in Accounts Receivable use passive
concurrency.
Passive concurrency protects data integrity in a multiuser
environment by letting you save changes to a record only if the
record has not changed since you selected it.
To allow efficient data entry, Accounts Receivable does not lock
records in advance. Rather, it prevents two workstations from saving
changes to the same record at the same time. If two users are editing
the same entry, for example, the first one to click the Save button
succeeds in updating the file. The second user receives an error
message when attempting to save, and will have to re-do their work
in that entry.
D6 Sage Accpac Accounts Receivable
Sage Software Confidential
Arug-d.doc, printed on 5/9/2006, at 5:12:41 PM. Last saved on 5/9/2006 5:12:00 PM.
Multiuser Considerations
For a more detailed example of how passive concurrency works, see
Multiuser Data Protection in Chapter 3 of the System Manager
Administrator Guide.
Interaction with Bank Services
Accounts Receivable can send deposit information to Bank Services
at any time. If you send transactions to Bank Services while someone
else is performing reconciliation, the new transactions appear as
soon as the person performing the reconciliation closes and re-opens
the Reconcile Statements form, or switches to another bank record
and then switches back.
Similarly, if you edit the bank record, when the changes are saved,
the Bank Services program ensures that the updated version of the
bank record is available to Accounts Receivable.
Information
Finally, if someone is working in Accounts Receivable when you
Technical
attempt to post a bank reconciliation containing Accounts Receivable
deposits for clearing, you cannot complete the transaction until the
person exits the system.
User Guide D7
Sage Software Confidential
Arug-inx.doc, printed on 5/12/2006, at 5:37:52 PM. Last saved on 5/12/2006 5:33:00 PM.
Index
A
Accounts Receivable batches (continued)
listing, 2-8
A/R item number
maximum number, 2-6
entering for a job-related detail, 4-12
numbering, 2-7
Account balances
processing, 2-4
writing off, 2-91
reporting, 2-8
Account description
restrictions on editing, 2-7
Invoice Entry form, 4-12
using the Force Listing Of All Batches
Account sets
option, 2-8
adding
Accounts Receivable options
See: Getting Started guide
changing
deleting, 3-53
company options, 344
editing, 3-53
document numbering options, 3-47
maintaining, 3-52
G/L integration options, 350
Account Sets form, 3-52
processing options, 344
Account Sets report, 7-3
retainage options, 349
Account type
statement options, 348
charging interest, 2-46
transactions options, 346
information printed on statements,
maintaining, 3-43
2-118
Index
Acct./Tax button
Accounts Receivable
using, 4-20
integration with Sage Accpac General
Activity statistics
Ledger, 2-125
clearing, 2-125, 6-42
manuals, 1-1, 1-2
Activity Statistics reports
processing, overview, 2-2
Customer, 7-21
reports, 2-116
National Account, 7-50
Accounts Receivable batches
Adding setup records
changing batch header information, 2-7
icons used, 3-2
creating, 2-4
See: Getting Started guide
editing and deleting, 2-7
Address information
editing imported batches, 2-8
including on Customer List report, 7-24
effects of posting, 2-11
Address information
importing, 2-10
including on Ship-To Locations report,
importing receipt batches, 2-10
7-28
User Guide Index1
Sage Software Confidential
Arug-inx.doc, printed on 5/12/2006, at 5:37:52 PM. Last saved on 5/12/2006 5:33:00 PM.
Adjusting job-related details Adjustments (continued)
in Miscellaneous Adjustment Entry, 5-59 processing (overview), 2-90
Adjusting retainage to cleared documents, 2-93
for original documents, 5-97 using the Adjustment Entry form, 5-92
for posted documents, 2-97 using the Miscellaneous Adjustment
posting adjustments, 2-98 Entry form, 5-58
Adjustment Batch Listing, 7-12 Advance credit
Adjustment batches overview, 2-69
contents, 2-6 processing, 5-53
creating or selecting, 5-93 Advance Credit form, 5-7
exporting, 5-111 Advance payments
importing, 5-109 See: Prepayments
overview, 2-92 Advices
posting, 5-102 printing for checks, 2-89
reviewing batch status, 5-106 Aged Retainage report, 7-4
Adjustment Entry form Aged Trial Balance report, 7-7
adding or editing adjustments, 5-95 overview, 2-120, 3-43
creating or selecting an adjustment Aging periods
batch, 5-93 assigning, 3-48
entering exchange rates, 5-97 on Aged Retainage report, 7-7
optional fields 2-93 on Aged Trial Balance report, 7-11
overview, 2-92 on statements, 7-70
using, 5-92 Aligning forms
See also: Miscellaneous Adjustment checks, 7-21
form invoices, 7-43
Adjustment Posting Journal, 5-105, 7-54 labels, 7-49
Adjustments Allocating
adding job-related receipts, 2-110
in Adjustment Entry, 5-95 sales splits on invoices, 4-26
in Receipt Entry, 2-69, 5-58 Allow Adjustments In Receipt Batches
job-related adjustments, 2-109, 5-96 option
adjusting retainage, 2-97 effect of, 2-69, 2-111, 5-58
and discounts, 5-97 See also: Getting Started guide
posting adjusted retainage, 2-98 Allow Invoice Printing option
assigning optional fields to, 5-97 overview, 2-55
creating write-off batches, 2-91 Allow Printing Of Deposit Slips option
editing in Adjustment Entry, 5-95 effects, 2-61
entering exchange rates, 5-97 Amounts In field, in Customer Activity
G/L transactions, 2-19 form, 3-34
in customer statistics, 2-93 Applied transactions
posting in receipt batches, 2-69 viewing in the Document History form,
prefix and next number, 2-93 2-70, 5-57
Index2 Sage Accpac Accounts Receivable
Sage Software Confidential
Arug-inx.doc, printed on 5/12/2006, at 5:37:52 PM. Last saved on 5/12/2006 5:33:00 PM.
Applied types B
on Customer Transactions report, 7-32
Apply Document transaction type, 5-11 Balance-forward customers
Apply method charging interest, 2-46
for applying partial receipts to job- information printed on statements,
related invoices, 5-54 2-118
specifying for job-related receipts, 2-110, Bank account
5-19 reconciling bank statements, 2-101
Applying documents reconciling deposit slips, 2-61
and retainage, 2-30 Bank code, specifying
to documents that include retainage, for a cash refund, 5-72
2-68 for a check refund, 5-73
Applying prepayments to invoices for a credit card refund, 5-75
in Receipt Entry, 5-24 in receipt batches, 2-58
Applying receipts Bank rate
effects of Default Order of Open specifying for receipt batch, 5-13
Documents option, 2-67 Bank reconciliation, 2-101
order of document numbers, 2-67 Bank statements, reconciling, 2-101
overview, 2-63 Batch entry numbers
of Auto Apply option, 2-65 in deleted batches, 2-8
posting overapplied receipts, 2-63 Batch header information
posting partially applied receipts, 2-63 invoices, 2-22
preparing to use the Receipt Entry form, Batch information form, 2-7
5-42 adjustments, 5-94
processing miscellaneous receipts, 2-72 See also: Adjustment Entry form
processing prepayments, 2-71 invoices, 4-7
processing unapplied cash transactions, See also: Invoice Entry form
Index
2-72 receipts, 2-58, 5-6
using the Auto Apply option, 5-47 editing, 2-59, 5-14
Applying transactions See also: Receipt Entry form
to customer accounts, 5-45 refunds, 2-76, 2-77
applying directly, 5-51 editing, 2-77
using Select Mode, 5-46 See also: Refund Entry form
Audit trail Batch Listing report, 7-12
batch numbers, 2-7 Show Job Details option, 7-15
deposit slip numbers, 2-59 Show Optional fields option, 7-15
Auto Apply option Show Sales Split option, 7-15
overview, 2-65 Show Tax Details option, 7-15
using, 5-47 Batch Listings
including detail taxes, 4-32
including job details, 4-32
reprinting batches, 7-14
User Guide Index3
Sage Software Confidential
Arug-inx.doc, printed on 5/12/2006, at 5:37:52 PM. Last saved on 5/12/2006 5:33:00 PM.
Batch numbers Batches (continued)
assigning, 2-7 maximum number, 2-6
auditing purpose, 2-7 numbering, 2-7
resetting, 2-124 recurring-charge batches, 2-54
Batch source types, 5-107 open (defined), 2-7
Batch Status report, 7-19 overview of receipt batches, 2-58
Batch statuses, 2-9 posting receipt and adjustment batches,
Check Creation In Progress status, 5-108 5-102
displaying, 2-9 printing
on Batch Listing reports, 7-16 audit trail reports, 2-14
on Batch Status report, 7-19 deposit slips, 2-61
printing report, 2-9 listings for posted batches, 4-33
Batch types processing
on Batch Listing reports, 7-16 errors in receipt batches, 2-60
on Batch Status report, 7-19 overview, 2-4
on G/L Transactions report, 7-39 reporting, 2-8
Batches resetting batch numbers, 2-124
adjustment batches, 2-92 restrictions on editing, 2-7
after entering invoice batches retainage, 2-9
procedures, 4-18 reviewing batch status, 5-106
assigning deposit slip number reviewing invoice batch status, 4-42
in receipt batches, 2-59 selecting
to error batches, 2-60 invoice batches, 4-7
changing batch header information, 2-7 receipt batches, 5-11
changing exchange rate information in refund batches, 5-69
multicurrency batches, 2-8 using Create Interest Batch form, 2-46
checking batch status, 5-106 write-offs, 2-91
checking invoice batch status, 4-42 Billing cycles
correcting errors adding
in invoice batches, 4-39 See: Getting Started guide
in receipt and adjustment batches, deleting, 3-55
5-104 editing, 3-55
creating, 2-4 effects of interest charges, 2-50
receipt batches, 5-11 maintaining, 3-54
refund batches, 5-69 printing statements by billing cycle,
defined, 2-4 2-118
effects of posting, 2-11 Billing Cycles form, 3-54
external, 2-9 Billing Cycles report, 7-19
generated, 2-9
importing, 2-10
invoice batches, 4-44
listing, 2-8
Index4 Sage Accpac Accounts Receivable
Sage Software Confidential
Arug-inx.doc, printed on 5/12/2006, at 5:37:52 PM. Last saved on 5/12/2006 5:33:00 PM.
C Check Payment form
specifying the bank, 5-73
Calculate Tax button, 4-21 using for check refunds, 5-73
Calculate Tax option, 2-33 Check stock, 2-90
Calculating taxes See: Tax and Bank Services User
by ship-to location, 2-36 Guide
on invoices, credit notes, and debit Check Payment form (continued)
notes, 4-18 See also: Refund Entry form
on retainage, 2-37 Check stock code
Canceling specifying, on Print Checks form, 2-80
statements in a statement run, 7-63 Checking batch status, 5-106
Cash Account Checking invoice batch status, 4-42
specifying for a cash refund, 5-72 Checklist setup steps, Appendix B
Cash invoices, 5-31 Checks
statistics, 2-73 applying to customer accounts, 5-5
Cash Payment form printing, 2-79, 7-20
purpose advices only, 2-90
See also: Refund Entry form for refunds, 2-79
specifying the bank, 5-72 from Refund Batch List, 2-79, 5-84
specifying the cash account, 5-72 from Refund Entry, 5-82
using to refund in cash, 5-71 voiding checks, 5-87
Cash receipts, 2-72, Clear Activity Statistics option
See: Miscellaneous receipts selecting during year-end processing,
Cash returns 2-125
and refund checks, 2-73 Clear History form, 6-4
statistics, 2-73 Clear Statistics form, 6-9
CashFlow.avb, D-2 Clear Total Recurring Charge Amount
Index
Changing national accounts option
effects on customers, 3-13 selecting during year-end processing,
Charging interest, 2-46 2-125
effects , 2-50 Clearing
in multicurrency accounting, 2-46 activity statistics to previous year, 6-42
multiple payment schedules, 2-47 customer comments, 6-4, 6-7
open-item customers, 2-46 deposit slips, 2-101
Check amounts history, 6-4
correcting errors when reconciling bank effect on drilldown, 6-5
statements, 2-101 paid documents, 6-4, 6-7, 6-8
Check Creation In Progress during periodic processing, 2-123
batch status, 5-108 period statistics, 6-10
Check language, 2-76 posting journals, 6-4
statistics, 6-9
User Guide Index5
Sage Software Confidential
Arug-inx.doc, printed on 5/12/2006, at 5:37:52 PM. Last saved on 5/12/2006 5:33:00 PM.
Comments Credit notes (continued)
including on Customer List report, 7-24 details, 2-31
including on Item List report, 7-45 entry (flowchart), 2-25
Company options creating retainage credit notes
changing, 3-44 automatically, 6-31
Completed customer comments entry numbers, 2-28
clearing, 6-4, 6-7 exchange gains and losses, 2-21
Completed transactions job-related (overview), 2-103 to 2-109
clearing, 6-4, 6-7, 6-8 journal entries created by posting, 2-16
Create G/L Batch form numbers, 2-28
See: Periodic processing optional fields, 4-23
using in periodic processing, 2-123 overview of processing, 2-21
Create General Ledger batches, 6-12 printing, 4-34
Create Interest Batch form printing, 7-41
using to charge interest, 2-46 Credit, advance
Create Recurring Charge Batch form, 6-17 issuing for returned goods, 2-69
overview, 2-51 processing in Receipt Entry, 5-53
Create Retainage Batch, 6-31 Currency information
Create Write-Off Batch form, 2-91 specifying
assigning optional fields to, 6-29 a default currency for receipt batch,
Creating a new invoice batch 2-58, 5-12
from the Invoice Batch List, 4-6 bank rate, 5-13
from the Invoice Entry form, 4-6 rate date, 5-13
Creating batches, 2-4 rate type, 5-13
Creating recurring charge batches Tax Reporting for a miscellaneous
from the Reminder List, 6-17 receipt, 5-37
Credit Card form, 5-33 used for aging, in Customer Activity
See also: Credit Card Payment form form, 3-32
Credit card information used in invoice batches, 4-8
entering for a receipt, 5-23 Currency rates
Credit Card Payment form editing on invoices, 4-27
specifying the bank, 5-75 on invoices, 2-43
using to refund a credit card, 5-74 revaluing transactions, 2-113
Credit checks Customer
during invoice entry, 4-16 addresses, reporting, 7-24
Credit notes, 2-29, 2-30 comments
adding, editing, and deleting clearing, 6-4, 6-7
overview of steps, 4-7 including on customer reports, 7-24
applying to documents, 2-68 number, on invoices, 2-28
that include retainage, 2-68 optional fields, 3-19
to original documents, 2-30 See also: Getting Started guide
changing contents, 2-31 profiles, reporting, 7-24
Index6 Sage Accpac Accounts Receivable
Sage Software Confidential
Arug-inx.doc, printed on 5/12/2006, at 5:37:52 PM. Last saved on 5/12/2006 5:33:00 PM.
Customer (continued) Customer number, on invoices, 2-28
statement, 7-63 Customer Period Statistics report, 7-26
statistics overview, 3-40
accumulating, 3-45 Customer receipts, printing, 2-62
adjustments, 2-93 Customer records
clearing, 6-9 adding
Customer accounts See: Getting Started guide
applying new receipts, 2-63 deleting, 3-20
applying previously posted editing, 3-17, 3-19
transactions, 2-68 icons used to update, 3-2
effects of interest charges, 2-50 maintaining, 3-15
effects of posted recurring charges, 2-55 Customer Ship-To Locations report, 7-27
Customer Activity form Customer statements, 2-118
Amounts In field, 3-35 Customer statistics
customer currency, 3-32 accumulating, 3-45
drilldown adjustments, 2-93
from Receipt tab, 3-37 clearing, 6-9
from Refund tab, 3-39 Customer transactions, displaying
from Transactions tab, 3-35 applied receipts, 3-36
purpose, 3-30 applied refunds, 3-37
saving display settings, 3-39 in the Customer Activity form, 3-33
using, 3-31 job details, 3-35
viewing job details, 2-111, 3-35 transaction details, 3-34
Customer Activity Statistics report, 3-40, 7-21 Customer Transactions report, 7-28
Customer comments, clearing, 6-4, 6-7 overview, 2-120, 3-42
Customer Group List report, 3-41, 7-22 Customers form
Customer group statistics using, 3-15
Index
clearing, 6-11 Customized fields
Customer Group Statistics report, 3-41, 7-22 Adjustment Entry, 2-93
Customer groups Invoice Entry, 2-40
adding Receipt Entry, 2-74
See: Getting Started guide Refund Entry, 2-78
clearing statistics, 6-9 Cutoff date
deleting, 3-9 Aged Retainage, 7-5
editing, 3-7 Aged Trial Balance, 7-9
effects of interest charges, 2-50 statements, 7-65
effects of posted recurring charges, 2-55
optional fields, 3-8
See also: Getting Started guide D
purpose, 3-5
Customer Groups form, 3-5 Data, clearing, 6-4, 6-9
Customer List report, 3-40, 7-23
User Guide Index7
Sage Software Confidential
Arug-inx.doc, printed on 5/12/2006, at 5:37:52 PM. Last saved on 5/12/2006 5:33:00 PM.
Date Deleting (continued)
recurring charge last invoiced, 2-54 payment codes, 3-65
Debit notes payment terms, 3-72
adding, editing, and deleting, 4-7 recurring-charge records, 3-30
changing contents, 2-31 salesperson records, 3-70
entry (flowchart), 2-25 terms codes, 3-72
applying to original documents, 2-30 Delivery method, selecting
creating retainage debit notes for invoices, 7-43
automatically, 6-31 for statements and letters, 7-65
entry numbers, 2-28 Deposit amounts
exchange gains and losses, 2-21 correcting errors when reconciling bank
job-related, 2-103 to 2-109 statements, 2-101
journal entries created by posting, 2-16 Deposit Entry form, 2-59
optional fields, 4-23 Deposit number
overview of processing, 2-21 assigning to a receipt batch, 5-13
printing, 4-34, 7-41 Deposit slips
Default aging periods assigned to error batches, 2-60
assigning, 3-48 assigning deposit slip number, 2-59
Default detail type auditing controls, 2-59
for a batch in Invoice Entry, 2-22 effect of Allow Printing Of Deposit Slips
Default dunning messages option, 2-61
entering, 3-48 effect of Force Printing of Deposit Slips
Default Order Of Open Documents option option, 2-13
using during receipt application, 2-67 entering a miscellaneous receipt in
See also: Getting Started guide Receipt Entry, 5-31
Deleted batches entering a prepayment in Receipt Entry,
on Batch Status report, 2-8 5-20
Deleting entering an unapplied cash transaction
account sets, 3-53 in Receipt Entry, 5-26
batches, 2-7 number of days retained, 2-61
billing cycles, 3-55 overview, 2-56, 2-59
checks, 2-89, 5-90 printing, 2-61, 5-65
customer groups, 3-9 reconciling bank account, 2-61
customer records, 3-20 reprinting deposit slips from unposted
distribution codes, 3-58 batches, 5-66
dunning messages, 3-60 Deposits
e-mail messages, 3-74 assigning deposit slip number, 2-59
fax messages, 3-74 clearing, 2-101
interest profiles, 3-63 deleting, 5-38
item records, 3-67 See: Deposit slips
national accounts, 3-14 overview, 2-56, 2-59
optional fields, 3-76 preparing to enter, 5-9
Index8 Sage Accpac Accounts Receivable
Sage Software Confidential
Arug-inx.doc, printed on 5/12/2006, at 5:37:52 PM. Last saved on 5/12/2006 5:33:00 PM.
Deposits (continued) Discounts (continued)
printing deposit slips, 5-65 manually adjusting for an invoice, 4-15
reconciling, 2-60 overriding the discount base or amount,
deposits on account 2-39
See: Prepayments Displaying customer account activity, 3-31
Derive Rates button Displaying ship-to locations, 3-39
using for tax reporting, 4-21 Dist. Taxes button, 4-21
Description field Distributing miscellaneous receipts
for G/L account in Invoice Entry, 4-12 overview, 2-72
Detail taxes Distribution codes
including on invoice batch listings, 7-15 adding
Detail Type See: Getting Started guide
on invoices, 2-28 deleting, 3-58
Details editing, 3-57
See: Invoice details maintaining, 3-56
adding to invoices Distribution Codes form
overview, 2-31 using, 3-56
calculating taxes, 4-20 Distribution Codes report, 7-36
item Document date
Discountable status, 2-34 on invoices, credit notes, and debit
multicurrency notes, 2-29
overview, 2-31 Document
on invoices, credit notes, and debit order, specifying in Select Mode, 5-48
notes, 2-31 tab, entering invoices, 4-9
summary, 2-32 type, selecting in Select Mode, 5-48
calculating tax, 2-33, 2-36 Document History form
Discount date opening, 5-57
Index
purpose, 2-38 overview, 2-70
Discountable field purpose, 5-6
in Invoice Entry, 2-38 See also: Receipt Entry form
Discountable status, 2-32 Document numbers
specifying for a distribution code, 2-38 assigning to prepayments, 2-71
specifying for an A/R item, 2-38 assigning to recurring charges, 2-53
specifying for an invoice detai, 2-38 changing numbering options, 3-47
item invoice, 2-34 deposit slips, 2-59
summary invoice, 2-32 during receipt application, 2-67
Discounts effects of deleting recurring charge
adjustments, and retainage, 5-97 batches, 2-54
entering during receipt application, 2-65 Document Taxes form
entering for a cash invoice, 2-73 miscellaneous receipt, 5-6
entering in Select Mode, 5-50 Document Totals form
in multiple payment schedules, 2-38 checking tax calculations, 4-20
User Guide Index9
Sage Software Confidential
Arug-inx.doc, printed on 5/12/2006, at 5:37:52 PM. Last saved on 5/12/2006 5:33:00 PM.
Documents Editing (continued)
applying to customer accounts, 5-5 national accounts, 3-12
original document, defined, 2-95 effects on customers, 3-13
processing miscellaneous receipts, 2-72 Optional Fields, 3-75
processing prepayments, 2-71, 2-72 payment codes, 3-64
using the Document History form, 2-70 payment terms, 3-72
Drilldown recurring-charge records, 3-29
effect of clearing posted batches, 6-5 salesperson records, 3-69
from a prepayment to Order Entry, 2-71 ship-to locations, 3-24
from Customer Activity Receipts, 3-37 terms codes, 3-72
from Customer Activity Refunds, 3-39 E-mail
from Customer Activity Transactions, messages
3-35 deleting, 3-74
resetting batch numbers during year- editing, 3-73
end processing, 6-42 maintaining, 3-73
Dunning letter, 7-48 print destination, 7-43, 7-65
Dunning messages E-mail/Fax Messages form, 3-73
adding E-mail/Fax Messages report, 7-37
See: Getting Started guide Entry numbers
deleting, 3-60 in deleted batches, 2-8
editing, 3-60 on invoices, 2-28
entering default set, 3-48 Error messages, A-1
maintaining, 3-58 Error report, 7-53
on statements, 7-70 Errors
Dunning Messages form, 3-58 correcting during bank reconciliation,
Dunning Messages report, 7-36 2-101
correcting in invoice batches, 4-39
Euro
E fixed exchange rates between
participating currencies, 2-43
Editing Exchange gains and losses
account sets, 3-53 created by revaluation, 2-114
batches, 2-7 credit notes, 2-21
billing cycles, 3-55 debit notes, 2-21
customer groups, 3-7 G/L transactions, 2-20
customer records, 3-17 viewing in the Document History form,
distribution codes, 3-57 2-70
dunning messages, 3-60 Exchange rates
e-mail messages, 3-73 changing in receipt batches, 5-38
fax messages, 3-73 editing on invoices, 4-27
interest profiles, 3-62 Euro, 2-43
item records, 3-67 on invoices, 2-43
Index10 Sage Accpac Accounts Receivable
Sage Software Confidential
Arug-inx.doc, printed on 5/12/2006, at 5:37:52 PM. Last saved on 5/12/2006 5:33:00 PM.
Exchange rates (continued) G/L transactions (continued)
revaluing transactions, 2-113 miscellaneous receipts, 2-18
Exempt tax class prepayments, 2-18
effect on tax calculation, 2-35 receipts, 2-17
Exporting, Appendix B recurring charge invoices, 2-17
adjustment batches, 5-111 refunds, 2-19
exporting from records with multiple unapplied cash transactions, 2-19
tables, B-3 G/L Transactions report, 7-38
file import/export selection, B-2 General Ledger
invoice batches, 4-46 accounts posted to, 2-15, 2-20, 2-21
receipt batches, 5-111 changing integration options, 3-50
sample data, B-1 integrating with Accounts Receivable,
specifying a range using the Set Criteria 2-125
option, B-4 General ledger accounts
distributing miscellaneous receipts in
Receipt Entry, 5-35
F General ledger entries
created by interest charges, 2-50
Fax messages created by posting, 2-15
deleting, 3-74 created by revaluation, 2-113
editing, 3-73 created from posted recurring charges,
maintaining, 3-73 2-55
Fields, optional, 2-40, 2-74, 2-78, 2-93 realized exchange gains and losses,
Form letters 2-115
overview, 2-118 unrealized exchange gains and losses,
Fully paid documents 2-115
clearing, 6-4, 6-7, 6-8 Group List report, 7-22
Index
during periodic processing, 2-123 Group members
on Customer Group List report, 7-50
Group profile
on Customer Group List report, 7-50
G
Group statistics
accumulating, 3-45
G/L Integration options
Group Statistics report, 7-22
changing, 3-50
Groups
G/L Integration report, 7-38
adding customer groups
G/L transactions
See also: Getting Started guide
adjustments, 2-19
deleting, 3-9
credot mptes, 2-16
editing, 3-7
debit notes, 2-16
purpose, 3-5
interest invoices, 2-17
invoices, 2-15
User Guide Index11
Sage Software Confidential
Arug-inx.doc, printed on 5/12/2006, at 5:37:52 PM. Last saved on 5/12/2006 5:33:00 PM.
H Interest charges
effects on billing cycles, 2-50
Header information effects on customer accounts, 2-50
in invoice batches, 2-22 effects on customer groups, 2-50
History effects on national accounts, 2-50
clearing, 6-4 general ledger transactions, 2-50
keeping, 2-12, 2-56 in multiple payment schedules, 2-39
using the Document History form, 2-70 using Create Interest Batch form, 2-46,
6-14
Interest invoices
contents, 2-46
I
creating interest batches, 6-14
entering, using Invoice Entry form, 4-7
Icons
journal entries created by posting, 2-17
used in periodic processing, 6-2
multiple payment schedules, 2-47
used to add and update customer and
Interest profiles
setup records, 3-2
adding
used to process invoice batches, 4-1
See: Getting Started guide
used to process receipt and adjustment
deleting, 3-63
batches, 5-2
editing, 3-62
Imported batches
maintaining, 3-61
editing, 2-8
See also: Getting Started guide
importing, 2-10
Interest Profiles form, 3-61
Importing, Appendix B
Interest Profiles report, 7-40
adjustment batches, 5-109
Invoice
cannot select records while, B-4
batch, selecting, 4-7
import options, B-3
description, 7-41
invoice batches, 4-44
printing, 7-41
receipt batches, 5-109
Invoice Batch List form
Inactive status
creating a new batch, 4-6
and recurring charges, 6-20
Show Posted And Deleted Batches, 4-38
effect on cutomer groups, 3-8
Invoice Batch Listing, 7-12
effect on national accounts, 3-13
Invoice batches, 4-18
effects on customer records, 3-19
after entering
Installment payment schedule, 2-39
default detail type, 2-22
Include Pending Transactions
exporting, 4-46
effect, during receipt entry, 5-49
importing, 4-44
Integrating Accounts Receivable
restrictions on changing the detail type,
with Sage Accpac General Ledger, 2-125
2-8
with Project and Job Costing, 2-103
reviewing batch status, 4-42
Integration options
changing G/L integration options, 3-50
Index12 Sage Accpac Accounts Receivable
Sage Software Confidential
Arug-inx.doc, printed on 5/12/2006, at 5:37:52 PM. Last saved on 5/12/2006 5:33:00 PM.
Invoice details Invoices (continued)
adding journal entries created by posting, 2-15
item details, 2-33 options, 4-4
overview, 2-31 order numbers, 2-30
summary details, 2-32 overview of processing, 2-21
calculating tax, 2-33, 2-36 posting errors report, 4-41
discountable status, 2-32, 2-34, 2-38 printing, 4-34
multicurrency, 2-31 printing test copies of invoices, 2-56
overview, 2-23 purchase order numbers, 2-30
Invoice Entry form Invoices, entering, 4-3
Document tab, 4-9 adding, editing, and deleting, 4-7
Document Totals form, 4-21 adjusting cleared documents, 2-93
optional fields allocating sales splits, 2-42
defining for Invoice Entry, 4-4 assigning sales splits, 4-26
Optional Fields form, 4-24, 4-25 entering
Optional Fields tab, 4-24 choosing options for, 4-4
overview, 2-22 creating a new batch, 4-6
Payment Schedule form, 2-39, 4-22 creating retainage invoices
Prepayments form, 4-29 automatically, 6-31
Quick Mode, 2-22 default detail type, 2-22
Rates tab, 4-28 invoice information, 2-28
Retainage tab, 4-14 Job Related option, 4-9
Sales Split tab, 4-27 job related
using, 4-3 and retainage, 2-107
See also: Invoices; Invoices, entering; effects of posting, 2-108
Recurring charges fields, 2-104
Invoice error posting journal, 4-41 overview, 2-103 to 2-109
Index
Invoice form, selecting, 7-42 project type, 2-105
Invoice history negative detail lines on, 4-12
using Document History to view, 2-70 optional fields, 4-23
Invoice numbering options, 4-4 assigning to details, 4-25
Invoice Posting Journal, 7-54 assigning to documents, 4-24
printing, 4-39 editing for document, 4-24
Invoices overview, 2-40
contents, 2-23 overview, 2-22
customer numbers, 2-28 flowchart, 2-25
detail type, 2-28 steps, 4-7
document date, 2-29 prepayments, 2-42
e-mailing to customers, 7-43 Quick Mode, 4-8
entry numbers, 2-28 Retainage option, 2-95, 4-9
history, viewing, 2-70 specifying the original document, 2-29
G/L transactions created for, 2-15
User Guide Index13
Sage Software Confidential
Arug-inx.doc, printed on 5/12/2006, at 5:37:52 PM. Last saved on 5/12/2006 5:33:00 PM.
Invoices, entering (continued) Job Related option
tax reporting amount for invoices, 4-9
entering manually, 2-36 Job-related batches
using the Derive Rates button, 2-36 and Allow Edit Of External Batches
using the Distribute Taxes button, option, 2-104
2-36 Job-related documents
See also: Debit notes; Credit Notes; adjusting, 2-109, 5-96
Invoices; Recurring Charges; and A/R item number, 4-12
Miscellaneous receipts entering retainage for, 2-96, 2-107, 4-12
Item entering the unit of measure for a detail,
comments, reporting, 7-45 4-12
cost, reporting, 7-45 processing
tax information, reporting, 7-45 overview, 2-103 to 2-109
Item details (on invoices) Job-related receipts
adding, 2-33 entering, 2-110
Item List report, 7-44 selecting an apply method for, 2-110
Item Sales History report, 7-46 specifying a default apply method, 5-54
overview, 2-121 Job-related refunds
restrictions on printing, 2-121 using the Job Details form to allocate,
Item statistics 5-80
accumulating, 3-45 Jobs button
clearing, 6-11, 6-12 on the Receipt Entry form, 2-110
Items Journal entries
adding created by posting, 2-15
See: Getting Started guide created by revaluation, 2-113
deleting, 3-67 for original documents, 2-96
editing, 3-67 Journals
maintaining, 3-66 See: Posting journal, 7-54
overview of Item Sales History report,
2-121
Items form K
using, 3-66
Keep History
and printing listings for posted batches,
J 4-33
required to view or print posted
Job details documents, 4-34
including on batch listings, 7-15 Keep History option
viewing using Customer Activity form, effects on printing, 2-56
3-35
Job Details form
used to allocate job-related refunds, 5-80
Index14 Sage Accpac Accounts Receivable
Sage Software Confidential
Arug-inx.doc, printed on 5/12/2006, at 5:37:52 PM. Last saved on 5/12/2006 5:33:00 PM.
L Maintaining (continued)
salesperson records, 3-68
Labels terms code records, 3-71
form, selecting, 7-47, 7-48 Maintaining interest profile records, 3-61
overview, 2-118 Maximum Amount
printing, 7-47, 7-48 and recurring charge invoices, 6-20
after checks, 2-89 Member list
Language for checks, 2-76 on Customer Group List report, 7-50
Last recurring charge date on National Account List report, 7-50
updating, 2-54 Messages, error, A-1
Letters Miscellaneous Adjustment form
form, selecting, 7-48 purpose, 5-6,
overview, 2-118 Select Detail button, 2-111
printing, 7-48 using to adjust job-related
after checks, 2-89 documents, 2-111
Listing invoice batches, 4-31 See also: Receipt Entry form
Listing receipt and adjustment batches, 5-99 Miscellaneous adjustments
adding in Receipt Entry, 5-58
Miscellaneous cash
See: Miscellaneous receipts
M
selecting job related details, 5-59
Miscellaneous Receipt transaction type
Macros
distributing to general ledger accounts
Cash Flow Projection macro, D-2
from Quick Receipt Entry, 5-31
technical information for, D-1
in Receipt Entry, 5-35
Update A/R Recurring Charge
entering for deposit in Receipt Entry,
Schedules, D-2, D-3
5-31
Mailing label
Index
selecting in the receipt entry forms, 5-10
See: Labels
Miscellaneous receipts
Maintaining
and optional fields, 2-73
account sets, 3-52
and payment terms, 2-73
Accounts Receivable options, 3-43
and retainage, 2-73
billing cycle records, 3-54
entering discounts for a cash invoice,
customer group records, 3-5
2-73
customer records, 3-15
job related, 2-73
distribution code records, 3-56
journal entries created by posting, 2-18
dunning message records, 3-58
no checks produced for returns, 2-73
e-mail and fax message records, 3-73
processing, 2-72
item records, 3-66
reversing, 2-73
optional field records, 3-74
Month-end processing, 6-1
payment code records, 3-63
Monthly charges
recurring-charge records, 3-27
See: Recurring charges
User Guide Index15
Sage Software Confidential
Arug-inx.doc, printed on 5/12/2006, at 5:37:52 PM. Last saved on 5/12/2006 5:33:00 PM.
Month-end processing (continued) Multiple payment schedules
Monthly invoices calculating, 2-39
See: Recurring charges charging interest, 2-39, 2-47
See also: Periodic processing discounts in, 2-38
Multicurency rates editing on invoices, 4-22
on invoices, 2-43 including on Invoice Batch Listing, 7-15
Multicurrency accounting including on Terms report, 7-74
changing exchange rates in receipt Multiuser information, D-4 to D-7
batches, 5-38 global locks, D-4
changing tax groups, 4-20 interaction with Bank Services, D-7
charging interest, 2-46 multiuser data protection, D-4, D-6
currencies used in invoice batches, 4-8 single-user processes, D-4, D-5
entering multicurrency information
for adjustments, 5-97
for invoices, 4-27 N
for receipts, 5-12
exchange gains and losses in the National account
Document History form, 2-70 members, reporting, 7-50
periodic procedures, 2-123 profiles, reporting, 7-50
Rate Override form in Receipt Entry, 5-6 statement, 7-63
realized exchange gains and losses, National Account Activity Statistics report,
2-115 7-50
revaluing transactions, 2-113 overview, 3-41
specifying currency National Account List, 7-50
default for receipt batches, 2-57, overview, 3-41
5-12 National Account Period Statistics report,
for refunds, 2-77 7-50
specifying receipt batch bank rate, 5-13 overview, 3-42
specifying receipt batch rate date, 5-13 National account statistics
specifying receipt batch rate type, 5-13 accumulating, 3-45
unrealized exchange gains and losses, clearing, 6-11
2-114 National accounts
Multicurrency batches adding
changing exchange rate information, 2-8 See: Getting Started guide
importing receipt batches, 2-10 changing optional fields, 3-14
Multicurrency processing deleting, 3-14
revaluing customer transactions, 6-38 editing, 3-12
Multicurrency transactions, overview effects of interest charges, 2-50
of invoices, credit notes, and debit notes, effects of posted recurring charges, 2-55
2-43 optional fields, 3-14
of revaluation, 2-113 See also: Getting Started guide
printing statements for, 7-63
Index16 Sage Accpac Accounts Receivable
Sage Software Confidential
Arug-inx.doc, printed on 5/12/2006, at 5:37:52 PM. Last saved on 5/12/2006 5:33:00 PM.
Negative detail lines Optional fields (continued)
in invoice entry form, 4-12 debit notes, 4-23
New batches deleting, 3-76
creating, 2-4 editing, 3-75
Next check number in Adjustment Entry, 2-93, 5-97
specifying, on Print Checks form, 2-80 in Invoice Entry, 2-40, 4-24, 4-25
Number of documents documents, 4-23, 4-24
including on Customer Period Statistics nvoice details, 4-13, 4-25
report, 7-27 in Receipt Entry, 2-74, 2-74, 5-41
Number of leading checks in Refund Entry, 2-78, 2-78, 5-81
specifying, on Print Checks form, 2-80 including on batch listings, 7-15
Number of sales (and returns) maintaining, 3-74
including on Item Sales History report, receipts, changing, 5-18, 5-25, 5-29, 5-35
7-46 recurring charges, 6-18
Numbering options refunds, changing, 5-79
changing, 3-47 using for a write-off batch, 6-29
using in an interest batch, 2-48
using in a revaluation batch, 6-40
O Optional Fields report, 7-51
Options
On hold status Allow Adjustments In Receipt Batches
and recurring charges, 6-20 overview, 2-69, 2-111
effect on customers, 3-13, 3-19 using, 5-58
posting invoices for national account on changing
hold, 3-19 company options, 3-44
Online help document numbering options, 3-47
error messages, A-1 G/L integration options, 3-50
Index
Open batches processing options, 3-44
defined, 2-7 Process Recurring Charges option,
Open-item customers 3-44, 3-45
charging interest, 2-46 Retainage Accounting option, 3-45
information printed on statements, retainage options, 3-49
2-118 statement processing options, 3-48
Optional adjustment fields, 2-93 transactions options, 346
Optional fields for printing statements, 2-118
changing in the Year-End Processing form, 2-124
for customer, 3-19 using, 3-43
for customer groups, 3-8 Options form
for national accounts, 3-14 See: Getting Started guide
for recurring charges, 3-29 Options report, 7-52
for ship-to locations, 3-25 Order Entry
credit notes, 4-23 drilling down from a prepayment, 2-71
User Guide Index17
Sage Software Confidential
Arug-inx.doc, printed on 5/12/2006, at 5:37:52 PM. Last saved on 5/12/2006 5:33:00 PM.
Order Entry batches Payment Codes form
changing in Accounts Receivable, 2-8 using, 3-63
Order number Payment Codes report, 7-53
on invoices, 2-30 Payment Schedule form
Original document, 2-95 using in Invoice Entry form, 4-22
defined, 2-95 Payment schedules
entering retainage information on job- editing on invoices, 4-22
related documents, 2-96 overview, 2-30
posting, 2-96 including on Invoice Batch Listing, 7-15
specifying on retainage documents, including on Terms report, 7-74
2-29, 4-10 Payment terms
Overapplied receipts, posting, 2-63 deleting, 3-72
Overdue accounts editing, 3-72
charging interest, 2-45 multiple payment schedule, 2-30
posting interest batches, 2-50 using in recurring charges, 2-54
using Create Interest Batch form, 2-46 Payment type
writing off, 2-91 entering for refunds, 5-70
Overdue Receivables report, 7-52 Payments
Overview of Accounts Receivable See: Receipts
Processing, 2-2 entering in Quick Receipt Entry, 5-5
selecting for a refund, 5-71
Pending amounts in receipt batches
P effects, 2-68
Period statistics
Paid documents clearing, 6-10
clearing, 6-4, 6-7, 6-8 Period Statistics reports
Paper size Customer, 7-26
for reports, 7-1 Customer Group, 7-22
Partial payments Item Sales History, 7-46
allocating, 2-110 National Account, 7-50
See also: Prepayments Salesperson, 7-62
Partially applied receipts, posting, 2-63 Period type
Passive concurrency, D-4, D-6 for keeping statistics, 3-46
Paying customer accounts Period-end processing
See: Applying receipt transactions to See: Periodic processing
customer accounts icons used, 6-2
Payment codes Periodic charges
adding See: Recurring charges
See: Getting Started guide Periodic invoices
deleting, 3-65 See: Recurring charges
editing, 3-64 Periodic procedures
maintaining, 3-63 overview, 2-121
Index18 Sage Accpac Accounts Receivable
Sage Software Confidential
Arug-inx.doc, printed on 5/12/2006, at 5:37:52 PM. Last saved on 5/12/2006 5:33:00 PM.
Periodic processing Posting (continued)
clearing history, 6-4 receipts
clearing statistics, 6-9 partially applied, 5-56
creating general ledger batches, 6-12 with a zero balance, 5-56
creating interest batches, 6-14 recurring charges, 2-55
creating recurring-charge batches, 6-17 sequence number, 4-39
creating write-off batches, 6-25 zero-total receipts, 2-64
deleting inactive records, 6-35 Posting batches
icons used, 6-2 effect, 2-11
overview, 2-121 of the Force Listing Of All Batches
preparing to use the Year-End option, 2-13
Processing form, 2-124 effects on general ledger, 2-12
procedures, 2-121 overview of procedures, 2-13
revaluing customer transactions, 6-38 Posting Errors report, 7-53
year-end processing, 6-42 Posting errors, invoices, 4-41
Personal settings for reports, 7-2 Posting invoices
Posted batches with national account on hold, 3-19
printinglistings for, 4-33 Posting journals
Posted transactions clearing, 6-7, 6-8
applying to customer accounts, 5-45 clearing, 6-4
Posting printing for invoices, 4-39
adjustments entered in receipt batches, printing for receipts and adjustments,
2-69 5-105
adjustments for retainage, 2-98 reports, 7-54
applying prepayments, 2-71 revaluation report, 7-61
assigning document numbers to Posting sequence number, 4-39
prepayments, 2-71 invoice batches, 4-39
Index
assigning document numbers to receipt and adjustment batches, 5-104
unapplied cash transactions, 2-72 Prefix and document number
interest batches, 2-50 used in adjustment transactions, 2-93
invoice batches Prepayment transaction type
with errors, 4-39 entering for deposit in Receipt Entry,
job-related adjustments, 2-109 5-20
job-related invoices, 2-108 selecting in the receipt entry forms, 5-10
overapplied receipts, 2-63 Prepayments
partially applied receipts, 2-63 applying to documents, 2-68
provisional revaluation posting applying to invoices in Receipt Entry,
sequence number, 2-114 5-24
receipt and adjustment batches, 5-102 assigning document numbers, 2-71, 4-31
receipt and adjustment batches with drilling down to Order Entry, 2-71
errors, 5-104 entering in Invoice Entry, 2-42, 4-3
journal entries created by posting, 2-18
User Guide Index19
Sage Software Confidential
Arug-inx.doc, printed on 5/12/2006, at 5:37:52 PM. Last saved on 5/12/2006 5:33:00 PM.
Prepayments (continued) Printing (continued)
multicurrency, 2-43 letters and labels, 2-118
overview, 2-42 listings for posted batches, 4-33
posting, 2-71 options for statements, 2-118
processing, 2-71 paper size, 7-1
Prepayments form, 4-29 posting journals
Print Checks form for invoices, 4-39
purpose for receipts and adjustments, 5-105
See also: Refund Entry form printer requirements, 7-1
specifying check stock code, 2-80 receipt batch listings, 5-99
specifying next check number, 2-80 receipts, 5-63
specifying number of leading checks, editing receipt after printing, 2-62
2-80 overview, 2-62
specifying the check/advice form, 2-80 refund checks, 2-79
using, 2-80 selecting printer
Printer See: System Manager User Guide
requirements, 7-1 setting print destination, 7-1
selecting setting up printer
See: System Manager User Guide, See: System Manager User Guide
7-1 statements
Printing updating customer accounts, 2-118
adjustment batch listings, 5-99 See also: Reports, 7-1
advices for checks, 2-89 Printing destination, 7-1
advices only, 2-90 Printing options
aligning forms Allow Invoice Printing, effects, 2-55
checks, 7-21 Allow Printing Of Deposit Slips, 2-61
invoices, 7-43 for deposit slips, 2-61
labels, 7-49 Keep History, effects, 2-56
statements, 7-65 Printing posted documents
checks Keep History option, 4-34
from Refund Entry, 5-82 Printing reports, 2-116, 7-1
using the Refund Batch List, 2-79, Process Recurring Charges option
5-84 effects of changing, 3-44, 3-45
deposit slips, 2-61 Processing
invoice batch listings, 4-31 Accounts Receivable batches, 2-4
invoices, 4-34 icons used
effect of Allow Invoice Printing for invoice batches, 4-1
option, 2-55 for receipt batches, 5-2
effect of Keep History option, 2-56 options, changing, 3-44
test copies of, 2-56 overview
labels after checks, 2-89 adjustments, 2-90
letters after checks, 2-89
Index20 Sage Accpac Accounts Receivable
Sage Software Confidential
Arug-inx.doc, printed on 5/12/2006, at 5:37:52 PM. Last saved on 5/12/2006 5:33:00 PM.
Processing (continued) Quick Mode (continued)
invoices, credit notes, and debit using for invoice entry, 4-8
notes, 2-21 Quick Receipt Entry form, 2-57
receipts, 2-56 deleting receipts, 5-38
refunds, 2-75 deposit slips, creating quickly, 2-63
Processing reports distributing miscellaneous receipts
bank deposit slips, 7-33 from, 5-31
batch listing, 7-12 editing transactions in, 5-37
Batch Status, 7-19 purpose, 5-5
credit note, 7-41
debit note, 7-41
G/L Transactions, 7-38 R
invoice, 7-41
overview, 2-119 Rate date, specifying for receipt batch, 5-13
Posting Errors, 7-53 Rate Override form
posting journal, 7-54, 7-61 purpose, 5-6
Provisional Revaluation Listing, 7-61 editing exchange rates on receipts, 5-39
receipts, 7-58 Rate type
Processing, periodic specifying for receipt batch, 5-13
See: Periodic processing Rates, editing
Profile information, including on exchange rates on adjustments, 5-97
Customer Group List report, 7-50 exchange rates on invoices, 4-28
Customer List report, 7-24 exchange rates on receipts, 5-39
National Account List report, 7-50 Realized exchange gains and losses
Ship-To Locations report, 7-28 overview, 2-115
Project and Job Costing sample posted transactions, 2-21
Apply Details form, purpose, 5-6 Recchrg.xls macro, D-2, D-3
Index
adjusting posted documents for, 5-96 Receipt amounts
integration with Accounts Receivable, correcting during reconciliation, 2-101
2-103 Receipt application
Provisional revaluation applying prepayments during posting,
overview, 2-114 2-71
posting sequence number, 2-114 overview, 2-65
Provisional Revaluation Listing report, 7-61 Select Mode, 2-65
Purchase order number Receipt Batch Listing, 7-12
on invoices, 2-30 Receipt batches
assigning deposit slip number, 2-59,
5-13
Q to error batches, 2-60
containing errors, 2-60
Quick Mode contents, 2-5
overview, 2-22 creating, 5-11
User Guide Index21
Sage Software Confidential
Arug-inx.doc, printed on 5/12/2006, at 5:37:52 PM. Last saved on 5/12/2006 5:33:00 PM.
Receipt batches (continued) Receipt Entry form (continued)
exporting, 5-111 preparing to use, 5-9, 5-42
importing, 2-10, 5-109 purpose, 5-5
opening, 5-14, 5-70 Project and Job Costing Apply Details
posting, 5-102 form
printing deposit slips purpose, 5-6
overview, 2-61 specifying a default apply method for
reviewing batch status, 5-106 job-related receipts, 5-54
selecting, 5-11 specifying an apply method, 5-19
specifying the bank account, 2-58 transaction types, purpose, 5-10
Receipt entry using Select Mode, 5-46
adding adjustments, 2-69 See also: Quick Receipt Entry form;
applying new receipts, 2-63 Miscellaneous Adjustment form;
applying prepayments during posting, Document History form
2-71 Receipt Inquiry form, 5-61
applying posted transactions, 2-68 Receipt options
entering miscellaneous receipts, 2-73 Allow Adjustments In Receipt Batches
using the Deposit Entry form, 2-59 overview, 2-69, 2-111
using the Document History form, 2-70 using, 5-58
Receipt Entry form Default Order of Open Documents
adding prepayments, 5-20 option, effects, 2-67
advance credit, 2-69 See also: Getting Started guide
processing, 5-53 Receipt Posting Journal, 7-54
Advance Credit form, 5-7 Receipt transaction type
advantages, 5-7 information to include, 5-43
applying credit notes to documents that selecting in the receipt entry forms, 5-10
include retainage, 2-68 Receipts
applying directly, 5-51 applying automatically, 2-65
assigning optional fields in, 5-41 applying new receipts, 2-63
cash invoice, 5-31 applying previously posted
credit card information transactions, 2-68
entering, 5-33 applying to customer accounts
default currency overview, 2-63
for a batch, 2-58 applying, in Receipt Entry form, 5-5
Detail Accounts / Taxes form batch information, 2-58
purpose, 5-6 editing, 2-59, 5-14
Document Taxes form default currency, 2-58
purpose, 5-6 deleting, 5-38
opening, 5-15 description, 7-58
optional fields editing in the Quick Receipt Entry form,
overview, 2-74 5-37
overview, 5-4 entering discount amounts, 2-65
Index22 Sage Accpac Accounts Receivable
Sage Software Confidential
Arug-inx.doc, printed on 5/12/2006, at 5:37:52 PM. Last saved on 5/12/2006 5:33:00 PM.
Receipts (continued) Recurring charges (continued)
entering in Quick Receipt Entry, 5-5 on customer groups, 2-55
job-related on national accounts, 2-55
allocating partial customer for customers on hold or inactive, 6-20
payments, 2-110 including on Customer List report, 7-24
entering, 2-110 journal entries created by posting, 2-17
selecting an apply method for, maintaining, 3-27, 3-42
2-110 maximum amount, invoicing to, 6-20
journal entries created by posting, 2-17 number of batches, 2-53
looking up in Accounts Receivable, 5-61 numbering batches, 2-54
multicurrency batches, 2-57 optional fields, 6-18
optional fields overview, 2-51
viewing or changing, 5-18, 5-25, payment terms, 2-54
5-29, 5-35 posting, 2-55
overview of processing, 2-56 preparing, 2-51
posting ship-to location, 2-53
overapplied receipts, 2-63 transaction type, 2-54
partially applied receipts, 2-63, 5-56 update amounts automatically, 6-21
receipts with a zero total, 2-64 Recurring Charges report, 7-60
zero balance receipts, 5-56 Recurring-charge records
printing, 2-62 deleting, 3-30
customer receipts, 5-63, 7-58 editing, 3-29
deposit slips, 5-65 Refund batch
editing receipt after, 2-62 creating, 5-69
processing selecting, 5-69
miscellaneous receipts, 2-72 Refund Batch List
prepayments, 2-71 printing checks, 2-79, 5-84
Index
unapplied cash transactions, 2-72 overview, 2-79
reconciling deposits, 2-60 Refund Entry form
Recurring Charge Setup form assigning optional fields in, 5-81
using, 3-27 Cash Payment form
Recurring charges using, 5-71
assigning document numbers, 2-53 Check Payment form
batch type, 2-54 using, 5-73
changing optional fields, 3-29 Credit Card Payment form
clearing totals, 2-125 using, 5-74
creating general ledger transactions, printing checks, 2-79, 2-85, 5-82, 5-86
2-55 overview, 2-79
creating invoices, overview, 2-53 optional fields for
effects overview, 2-78
of deleting, 2-54 overview, 2-75
on customer accounts, 2-55 using, 5-67
User Guide Index23
Sage Software Confidential
Arug-inx.doc, printed on 5/12/2006, at 5:37:52 PM. Last saved on 5/12/2006 5:33:00 PM.
Refund payment type Reminder List (continued)
selecting for a refund detail, 5-71 using to create retainage batches, 6-31
Refunds Report Tax option
adding, 5-76 affects timing of tax on retainage, 2-97
allocating job-related refunds, 5-80 See also: Getting Started
batch information, editing, 2-77 Reporting
batch information, 2-77 Accounts Receivable data, 2-116
canceling check printing, 2-85, 5-86 customer information, 3-40
Cash Payment form revaluation transactions, 2-114
specifying the bank code, 5-72, 5-73 Reports, Chapter 7
specifying the cash account, 5-72 Account Sets, 7-3
check stock, 2-89, 2-90 Aged Retainage, 7-4
checks Aged Trial Balance, 7-7
check language, 2-76 aligning forms
printing:, 2-79 checks, 7-21
Credit Card Payment form invoices, 7-43
specifying the bank code, 5-75 labels, 7-49
entering, 5-67 batch listing, 7-12
G/L transactions, 2-19 Show Job Details, 7-15
multicurrency, 2-77 Show Optional fields, 7-15
optional fields, viewing or changing, Batch Status, 7-19
5-79 Billing Cycles, 7-19
payment types, 5-70 check, 7-20
printing credit note, 7-41
advices only, 2-90 Customer Activity Statistics, 7-21
checks and advices, 2-89 Customer Group List, 7-22
checks then advices, 2-89 Customer Group Statistics, 7-22
processing Customer List, 7-23
overview, 2-75 Customer Period Statistics, 7-26
rejecting printed checks, 2-84, 5-88 customer receipts, 7-58
reprinting checks, 2-82, 2-83, 5-86 Customer Ship-To Locations, 7-27
restart records, 2-84, 5-88 Customer Transactions, 7-28
reversing checks, 2-89, 5-90 debit note, 7-41
reversing posted checks, 2-86 Deposit Slips, 7-33
void status for reprinted checks, 2-84, Distribution Codes, 7-36
2-85, 2-86, 5-89 Dunning Messages, 7-36
voiding printed checks E-Mail/Fax Messages, 7-37
from the Print Checks form, 5-87 G/L Integration, 7-38
from the Refund Entry form, 5-86 G/L Transactions, 7-38
Reminder List Interest Profiles, 7-40
using to create recurring charge batches, invoice, 7-41
6-17
Index24 Sage Accpac Accounts Receivable
Sage Software Confidential
Arug-inx.doc, printed on 5/12/2006, at 5:37:52 PM. Last saved on 5/12/2006 5:33:00 PM.
Reports (continued) Reprint Previously Printed Batches option,
Invoice batch listing 7-14
Show Sales Split, 7-15 Reprinting
Show Tax Details, 7-15 checks, 2-82, 2-83, 5-86
invoice posting errors, 4-41 statements, 7-72
Item List, 7-44 Reset All Batch Numbers option
Item Sales History, 7-46 effect on drilldown, 6-42
label, 7-47, 7-48 selecting during year-end processing,
letter, 7-48 2-124
National Account Activity Statistics, Retainage
7-50 adjusting for posted documents, 2-97,
National Account List, 7-50 5-97
National Account Period Statistics, 7-50 and discounts on adjustments, 5-97
Optional Fields, 7-51 and miscellaneous receipts, 2-73
Options, 7-52 and taxes, 2-36
Overdue Receivables, 7-52 applying credit notes to original
overview, 2-116 documents, 2-68
Aged Trial Balance, 2-120 credit / debit notes
Customer Transactions, 2-120 applying to original documents,
Item Sales History, 2-121 2-30
Processing reports, 2-119 specifying the original document,
Setup reports, 2-117 4-10
statements, letters, and labels, 2-118 entering, 2-96, 4-14
paper size, 7-1 invoices
Payment Codes, 7-53 selecting the retainage option for,
Posting Errors, 7-53 4-9
posting journal, 7-54, 7-61 specifying the original document,
Index
printer requirements, 7-1 4-10
printing, 2-116 on job-related invoices, 2-107
printing deposit slips, 5-65 posting adjustments, 2-98
printing invoices, credit notes, and debit processing automatically, 6-31
notes, 4-34 reporting tax on
printing receipts for customers, 5-63 overview, 2-37
Provisional Revaluation Listing, 7-61 specifying for job-related details, 4-12
Recurring Charges, 7-60 specifying terms, 4-14
Salespersons, 7-62 tax on, 4-14
setting personal defaults, 7-2 See also: Getting Started
statements, 7-63 terms code used on retainage
canceling, 7-63 documents, 4-15
Terms Codes, 7-74 Retainage accounting
viewing job-related information on, journal entry, 2-96
2-112 original document, 2-95
User Guide Index25
Sage Software Confidential
Arug-inx.doc, printed on 5/12/2006, at 5:37:52 PM. Last saved on 5/12/2006 5:33:00 PM.
Retainage accounting (continued) Sales taxes
overview, 2-94 by ship-to location, 2-36
posting original documents, 2-96 calculating, 2-34
retainage document, 2-97 changing tax amounts, 2-35
Retainage Accounting option Salesperson records
effects of changing, 3-45 adding
Retainage batch See: Getting Started guide
creating automatically, 6-31 deleting, 3-70
Retainage documents, 2-97 editing, 3-69
specifying the original document for, maintaining, 3-68
2-29 Salesperson statistics
tax on, 4-14 accumulating, 3-45
Retainage options clearing, 6-11
changing, 3-49 Salespersons
Revaluation allocating sales splits, 2-41
exchange gains and losses assigning sales splits on invoices, 4-26
overview, 2-114 Profile report, 7-62
provisional Statistics report, 7-62
overview, 2-114 Salespersons form
reporting transactions, 2-114 using, 3-68
Revaluation form, 2-113 Salespersons report, 7-62
Revaluation Posting Journal, 7-61 Sample reports, Chapter 7
Revaluing transactions Schedules
overview, 2-113 including on Invoice Batch Listing, 7-15
Reversing entries including on Terms report, 7-74
created by revaluation, 2-113 payment, 2-39, 4-22
Reversing posted checks, 2-86, 2-89, 5-90 using to process retainage, 6-31
Rounding difference, 2-113 Security
Run date, statements, 7-65 for Accounts Receivable, Appendix C
Security Groups, C-1
Select Detail button
S Miscellaneous Adjustment Entry, 5-59
on Adjustment Entry form, 2-109
Sage Accpac General Ledger on the Miscellaneous Adjustment form,
integrating with Accounts Receivable, 2-111
2-125 Select Mode
Sales, allocating and tracking, 2-41 applying discounts, 5-50
Sales order number, on invoices, 2-30 selecting the document type, 5-48
Sales splits specifying document order, 5-48
entering on invoices, 2-41, 4-26, 4-27 using during receipt application, 2-68
including on invoice batch listings, 7-15 using in receipt application
overview, 2-65
Index26 Sage Accpac Accounts Receivable
Sage Software Confidential
Arug-inx.doc, printed on 5/12/2006, at 5:37:52 PM. Last saved on 5/12/2006 5:33:00 PM.
Select Mode Ship-to location records
using the Auto Apply option, 5-47 changing optional fields, 3-25
using to apply receipts, 5-46 Ship-to locations
Service charges adding
using the Create Interest Batch form, See: Getting Started guide
2-46 addresses, reporting, 7-28
See also: Charging interest editing, 3-24
Settings for reports, 7-2 on invoices, 7-44
Setup reports profiles, reporting, 7-28
Account Sets, 7-3 specifying for recurring charges, 2-53
Activity Statistics, 7-50 Ship-To Locations report, 7-27
Billing Cycles, 7-19 Show Posted And Deleted Batches option
Customer Activity Statistics, 7-21 in Invoice Batch List form, 4-38
Customer Group List, 7-22 Source codes
Customer Group Statistics, 7-22 on G/L Transactions report, 7-40
Customer List, 7-23 Source type (batches), 5-107
Customer Period Statistics, 7-26 Standard charges
Customer Ship-To Locations, 7-27 See: Recurring charges
Distribution Codes, 7-36 Statement processing options
Dunning Messages, 7-36 changing, 3-48
E-mail/Fax Messages, 7-37 Statements, 7-63
G/L Integration, 7-38 canceling statements, 7-63
Interest Profiles, 7-40 e-mailing to customers, 7-65
Item List, 7-44 for national accounts, 7-63
Item Sales History, 7-46 overview, 2-118, 3-42
National Account List, 7-50 printing options, 2-118
National Account Period Statistics, 7-50 reprinting, 7-72
Index
Options, 7-52 selecting form for, 7-65
Optional Fields, 7-51 updating customer accounts, 2-118
overview, 2-117, 3-77 Statements / Letters / Labels form
Payment Codes, 7-53 overview, 2-118
Recurring Charges, 7-60 Statistical reports
Salesperson Statistics, 7-62 Customer Activity, 7-21
Salespersons, 7-62 Customer Group, 7-22
Ship-To Locations, 7-27 Customer Period, 7-26
Terms, 7-74 Item Sales History, 7-46
Ship Via method, 2-29 National Account Activity, 7-50
Shipping labels, 2-118 National Account Period, 7-50
Ship-To Location Inquiry form Salesperson, 7-62
purpose, 3-30 Statistics
using, 3-39 accumulating, 3-45
adjustments to customer accounts, 2-93
User Guide Index27
Sage Software Confidential
Arug-inx.doc, printed on 5/12/2006, at 5:37:52 PM. Last saved on 5/12/2006 5:33:00 PM.
Statistics (continued) Taxes (continued)
cash invoices, 2-73 entering on invoices, credit notes, and
cash returns, 2-73 debit notes, 4-18
clearing, 6-9 including detail taxes on invoice batch
activity statistics, 2-125 listings, 7-15
period statistics, 6-10 including tax information on Item List
Status, batches report, 7-45
on Batch Listing reports, 7-16 on invoice detail lines, 4-20
on Batch Status report, 7-19 Technical information, Appendix D
Stop checks, 2-86 Terms codes
Summary details adding
calculating tax, 2-33, 2-36 See: Getting Started guide
defined, 2-32 adjusting discounts for an invoice, 4-15
Summary reports calculating discounts, 2-38
Aged Retainage, 7-4 deleting, 3-72
editing, 3-72
maintaining, 3-71
T multiple payment schedule, 2-30, 4-22
using for recurring charges, 2-54
Tax Terms Codes report, 7-74
on retainage, 2-36, 2-37, 4-14 Terms form, 3-71
Tax class Transaction history
exempt using the Document History form, 5-57
effect on tax calculation, 2-35 Transaction reports
Tax group Aged Retainage, 7-4
assigning on invoices, 4-18 Aged Trial Balance, 7-7
changing on multicurrency documents, Customer, 7-28
2-35 Customer Transactions, 7-28
Tax reporting amount General Ledger, 7-38
and tax group, 2-35 Item Sales History, 7-46
calculated for recurring charges, 3-29 Overdue Receivables, 7-52
entering manually, 2-36 Transaction type
using the Derive Rates button, 2-36 Apply Document, 5-11
using the Distribute Taxes button, 2-36 Miscellaneous Receipt, 5-10
Tax Reporting Currency on batch listings, 7-17
specifying for a miscellaneous receipt, on G/L Transactions report, 7-40
5-37 on statements, 7-70
Taxes Prepayment, 5-10
by ship-to location, 2-36 Receipt, 5-10
changing tax amounts, 2-34 Unapplied Cash, 5-10
checking in Document Totals form, 4-20
Index28 Sage Accpac Accounts Receivable
Sage Software Confidential
Arug-inx.doc, printed on 5/12/2006, at 5:37:52 PM. Last saved on 5/12/2006 5:33:00 PM.
Transactions Unpaid accounts
calculating tax on summary details, 2-33 charging interest, 2-45
clearing during periodic processing, Unrealized exchange gains and losses
2-123 calculated during revaluation, 2-115
Discountable status Update A/R Recurring Charge Schedules
for item details, 2-34 macro, D-2, D-3
for summary details, 2-32 Update Recurring Charges
entering for item-type details, 2-122
in Invoice Entry, 4-3 for summary-type details, 2-122
in Quick Receipt Entry, 5-5 Update Recurring Charges form, 6-21
job-related adjustments, 2-109 All Details field, 6-24
refunds, 5-76 Change By field, 6-22
general ledger journal entries, 2-15 Change In Distribution Amount field,
importing invoice batches, 4-44 6-23
item details, 2-33 Change In Maximum Amount field,
miscellaneous receipts, 5-31 6-24
multicurrency invoices, credit notes, Increase/Decrease field, 6-22
and debit notes, 2-43 Method field, 6-23
realized gains and losses, 2-21 Prorate field, 6-24
revaluing, 2-113 Specific Distribution Code field, 6-24
sample posted transactions, 2-15 Spread Evenly field, 6-24
summary details, 2-32 Updating customer accounts
calculating tax, 2-36 after printing statements, 2-118
unrealized gains and losses, 2-20 icons used, 3-2
Type Updating setup information
batch source type, 5-107 icons used, 3-2
User Guide
Index
chapters, 1-1
U Using Accounts Receivable with Sage
Accpac General Ledger, 2-125
Unapplied cash transactions
applying to documents, 2-68
assigning document numbers, 2-72 V
entering for deposit in Receipt Entry,
5-26 VBA macros
journal entries created by posting, 2-19 Cash Flow Projection macro, D-2
processing using in Sage Accpac, D-1
overview, 2-72 Void checks, 2-86
selecting in the receipt entry forms, 5-10 Voiding printed checks
Unit of measure from the Print Checks form, 5-87
entering for a job-related detail, 4-12 in Refund Entry, 5-86
User Guide Index29
Sage Software Confidential
Arug-inx.doc, printed on 5/12/2006, at 5:37:52 PM. Last saved on 5/12/2006 5:33:00 PM.
Write-off transactions
adding during receipt application, 2-69
creating write-off batches, 2-91
optional fields, 6-29
processing, 2-90
Year-end procedures
overview, 2-124
icons used, 6-2
Year-End Processing form
overview of options, 2-124
preparing to use, 2-124
using the Clear Activity Statistics
option, 2-125
using the Reset All Batch Numbers
option, 2-124
using the Total Recurring Charge
Amount option, 2-125
using, 2-124
Zero total receipts, posting, 2-64
Index30 Sage Accpac Accounts Receivable
Sage Software Confidential
Das könnte Ihnen auch gefallen
- Seagate Crystal Reports 8.5 Developer's Guide, P. 147Dokument147 SeitenSeagate Crystal Reports 8.5 Developer's Guide, P. 147Julio Ayala Vega100% (1)
- Customizing The Office 2007 RibbonDokument12 SeitenCustomizing The Office 2007 RibbonSayed DarwishNoch keine Bewertungen
- Microsoft Office Access 2007 All-in-One Desk Reference For DummiesVon EverandMicrosoft Office Access 2007 All-in-One Desk Reference For DummiesBewertung: 4 von 5 Sternen4/5 (1)
- W018Dokument14 SeitenW018Rajat PaniNoch keine Bewertungen
- Information Technology Controls A Complete Guide - 2019 EditionVon EverandInformation Technology Controls A Complete Guide - 2019 EditionNoch keine Bewertungen
- MDX TutorialDokument31 SeitenMDX TutorialPrachi Priyam100% (1)
- Access Advanced PDFDokument1 SeiteAccess Advanced PDFmoparmNoch keine Bewertungen
- Visual FoxPro Lecture 1Dokument5 SeitenVisual FoxPro Lecture 1davidrferrerNoch keine Bewertungen
- Vision Executive UserGuide v633 d10 20061128 PDFDokument119 SeitenVision Executive UserGuide v633 d10 20061128 PDFLina CheaNoch keine Bewertungen
- Dynamic UserForm v1.0Dokument17 SeitenDynamic UserForm v1.0Rahmatullah AryoubiNoch keine Bewertungen
- Microsoft SQL Server Management Studio A Complete Guide - 2021 EditionVon EverandMicrosoft SQL Server Management Studio A Complete Guide - 2021 EditionNoch keine Bewertungen
- Sas Add in Microsoft OfficeDokument60 SeitenSas Add in Microsoft Officeクマー ヴィーンNoch keine Bewertungen
- Tips For Upgrading To Another Version of Prophet 21: Presented byDokument35 SeitenTips For Upgrading To Another Version of Prophet 21: Presented byDioniisos100% (1)
- Microsoft Dynamics AX 2012 R2 Licensing Guide-Customer EditionDec2012 PDFDokument26 SeitenMicrosoft Dynamics AX 2012 R2 Licensing Guide-Customer EditionDec2012 PDFMohamedNoch keine Bewertungen
- SAS Data Analytic Development: Dimensions of Software QualityVon EverandSAS Data Analytic Development: Dimensions of Software QualityNoch keine Bewertungen
- Microsoft Dynamics AX Shared Financial Data Management White Paper PDFDokument18 SeitenMicrosoft Dynamics AX Shared Financial Data Management White Paper PDFArturo GonzalezNoch keine Bewertungen
- OpenText Media Management 16.5.5 - Administration Guide English (MEDMGT160505-AGD-EN-02)Dokument452 SeitenOpenText Media Management 16.5.5 - Administration Guide English (MEDMGT160505-AGD-EN-02)Jagadheeswaran MohanNoch keine Bewertungen
- Workbook 06Dokument269 SeitenWorkbook 06usman2k8100% (1)
- Asssignment8.Nguyen Van NinhDokument9 SeitenAsssignment8.Nguyen Van NinhLê Anh ThắngNoch keine Bewertungen
- Introduction To The SysOperation FrameworkDokument59 SeitenIntroduction To The SysOperation FrameworkKoiti TakahashiNoch keine Bewertungen
- DSE94xx PC Software Manual PDFDokument24 SeitenDSE94xx PC Software Manual PDFbenNoch keine Bewertungen
- Sas/Access 9.3 Interface To PC Files: ReferenceDokument328 SeitenSas/Access 9.3 Interface To PC Files: ReferencemeryNoch keine Bewertungen
- Management Reporter Version Summary of New Features and Bug Fixes1Dokument27 SeitenManagement Reporter Version Summary of New Features and Bug Fixes1aseem mangalNoch keine Bewertungen
- OpenText Media Management CE 22.2 - Integration Guide English (MEDMGT220200-AIN-EN-01)Dokument170 SeitenOpenText Media Management CE 22.2 - Integration Guide English (MEDMGT220200-AIN-EN-01)Ankit SaxenaNoch keine Bewertungen
- Using OLE Automation in Visual FoxProDokument8 SeitenUsing OLE Automation in Visual FoxProCarlos N. Porras100% (2)
- Management Reporter 2012 For Microsoft Dynamics ERP: Installation and Configuration GuidesDokument27 SeitenManagement Reporter 2012 For Microsoft Dynamics ERP: Installation and Configuration Guidesobad2011100% (1)
- The Technical Documentation Library Help 8al90922usaa 06 enDokument32 SeitenThe Technical Documentation Library Help 8al90922usaa 06 enGio AttoliniNoch keine Bewertungen
- QlikView in Virtual EnvironmentsDokument4 SeitenQlikView in Virtual Environmentspipi das meias0% (1)
- Shared Currencies and Exchange Rates AX2012Dokument16 SeitenShared Currencies and Exchange Rates AX2012sha3llanNoch keine Bewertungen
- Ax2012 Enus Devi 01Dokument26 SeitenAx2012 Enus Devi 01Tunde ObaNoch keine Bewertungen
- Manufacturing MRP White PaperDokument17 SeitenManufacturing MRP White PaperRobert van MillNoch keine Bewertungen
- Mastering DAX Exercise BookDokument59 SeitenMastering DAX Exercise BookYo MismoNoch keine Bewertungen
- Cross TAB in Crystal ReportsDokument15 SeitenCross TAB in Crystal ReportsMarcelo Damasceno ValeNoch keine Bewertungen
- LS Retail Training Manual Version 4.2Dokument170 SeitenLS Retail Training Manual Version 4.2MOHAMMED AARIFNoch keine Bewertungen
- Strata Dial User ManualDokument292 SeitenStrata Dial User ManualAbdul Wadud Chowdhury MuradNoch keine Bewertungen
- Users GuideDokument155 SeitenUsers GuideAdrian Manuel Lopez AlmejoNoch keine Bewertungen
- Qualys Was API User GuideDokument376 SeitenQualys Was API User GuideJeff KarpNoch keine Bewertungen
- Amc Banking 2012 5 For Dynamics Ax 2012 User GuideDokument75 SeitenAmc Banking 2012 5 For Dynamics Ax 2012 User GuideTố Quyên NguyễnNoch keine Bewertungen
- BIRT Reference CardDokument6 SeitenBIRT Reference CardMahesha GsNoch keine Bewertungen
- NetSuite Certification SuiteFoundation Exam Preparation Student GuideDokument134 SeitenNetSuite Certification SuiteFoundation Exam Preparation Student GuideLeonardo Meneses100% (1)
- 50 Essential Excel TipsDokument17 Seiten50 Essential Excel TipsAdnan SohailNoch keine Bewertungen
- Write SQL VbaDokument9 SeitenWrite SQL VbajaeinNoch keine Bewertungen
- CTMS Admin GuideDokument490 SeitenCTMS Admin GuideArshiya BathoolNoch keine Bewertungen
- Customer Learning Cloud Support Pass CoursesDokument5 SeitenCustomer Learning Cloud Support Pass CoursesbulbtommyNoch keine Bewertungen
- UniVerse File DictionariesDokument23 SeitenUniVerse File DictionariesbonkuriNoch keine Bewertungen
- IDEN System Overview and Functional DescriptionDokument339 SeitenIDEN System Overview and Functional DescriptionDavidMendezNoch keine Bewertungen
- UH Manoa Honolulu Houseless ReportDokument51 SeitenUH Manoa Honolulu Houseless ReportHawaii Public RadioNoch keine Bewertungen
- Essbase Studio Tutorial by Example Part1Dokument40 SeitenEssbase Studio Tutorial by Example Part1praveenkumarvi5381Noch keine Bewertungen
- MISys - Guide - Level 1 CDokument25 SeitenMISys - Guide - Level 1 CcaplusincNoch keine Bewertungen
- Net Suite Open Air So A Papi GuideDokument212 SeitenNet Suite Open Air So A Papi GuideFranklin Gomez RomeroNoch keine Bewertungen
- ADO LectureDokument57 SeitenADO LectureNikolay ChankovNoch keine Bewertungen
- Ufl User ManualDokument116 SeitenUfl User ManualWoong KimNoch keine Bewertungen
- Sage X3 - User Guide - HTG-Single Level BOM PDFDokument6 SeitenSage X3 - User Guide - HTG-Single Level BOM PDFcaplusincNoch keine Bewertungen
- Sage X3 - User Guide - HTG-Service and Carrier Setup PDFDokument5 SeitenSage X3 - User Guide - HTG-Service and Carrier Setup PDFcaplusincNoch keine Bewertungen
- Sage X3 - User Guide - REF-North American Reports PDFDokument7 SeitenSage X3 - User Guide - REF-North American Reports PDFcaplusincNoch keine Bewertungen
- Sage X3 - User Guide - Methods of Assigning Cost To A Fixed Asset in X3Dokument6 SeitenSage X3 - User Guide - Methods of Assigning Cost To A Fixed Asset in X3caplusincNoch keine Bewertungen
- Sage X3 - User Guide - HTG-ADC PDFDokument24 SeitenSage X3 - User Guide - HTG-ADC PDFcaplusinc75% (4)
- Sage X3 - User Guide - Setting Up Fixed AssetsDokument7 SeitenSage X3 - User Guide - Setting Up Fixed AssetscaplusincNoch keine Bewertungen
- Sage X3 - User Guide - Setting Up The ODG Document Types and Journal CodesDokument3 SeitenSage X3 - User Guide - Setting Up The ODG Document Types and Journal CodescaplusincNoch keine Bewertungen
- Sage X3 - User Guide - Fixed Asset Transfers in X3Dokument5 SeitenSage X3 - User Guide - Fixed Asset Transfers in X3caplusincNoch keine Bewertungen
- Sage X3 - User Guide - Setting Up Depreciation Types and Depreciation Methods in X3Dokument4 SeitenSage X3 - User Guide - Setting Up Depreciation Types and Depreciation Methods in X3caplusincNoch keine Bewertungen
- Sage X3 - User Guide - HTG-Allergens PDFDokument11 SeitenSage X3 - User Guide - HTG-Allergens PDFcaplusincNoch keine Bewertungen
- Sage X3 - User Guide - Setting Up Fixed Asset CategoriesDokument2 SeitenSage X3 - User Guide - Setting Up Fixed Asset CategoriescaplusincNoch keine Bewertungen
- Sage X3 - User Guide - Setting Up The Fixed Asset Accounting CodesDokument2 SeitenSage X3 - User Guide - Setting Up The Fixed Asset Accounting CodescaplusincNoch keine Bewertungen
- Sage X3 - User Guide - HTG-Employee Expense Reports PDFDokument12 SeitenSage X3 - User Guide - HTG-Employee Expense Reports PDFcaplusincNoch keine Bewertungen
- Sage X3 - User Guide - Fixed Assets Training Agenda (Rev1)Dokument2 SeitenSage X3 - User Guide - Fixed Assets Training Agenda (Rev1)caplusincNoch keine Bewertungen
- Sage X3 - User Guide - Setting Up Accounting Code LinesDokument1 SeiteSage X3 - User Guide - Setting Up Accounting Code Linescaplusinc0% (1)
- Sage X3 - User Guide - Sale of Fixed Assets in X3Dokument7 SeitenSage X3 - User Guide - Sale of Fixed Assets in X3caplusincNoch keine Bewertungen
- Sage X3 - User Guide - Format of The Imported Fixed AssetDokument4 SeitenSage X3 - User Guide - Format of The Imported Fixed Assetcaplusinc0% (1)
- Sage X3 - User Guide - Revising A Depreciation Schedule in X3Dokument4 SeitenSage X3 - User Guide - Revising A Depreciation Schedule in X3caplusincNoch keine Bewertungen
- Sage X3 - User Guide - Scrapping Fixed Assets in X3Dokument4 SeitenSage X3 - User Guide - Scrapping Fixed Assets in X3caplusincNoch keine Bewertungen
- Sage X3 - User Guide - Fixed Asset Revaluations in X3Dokument4 SeitenSage X3 - User Guide - Fixed Asset Revaluations in X3caplusincNoch keine Bewertungen
- Sage X3 - User Guide - Creating Monthly Depreciation Expense Entries in X3Dokument5 SeitenSage X3 - User Guide - Creating Monthly Depreciation Expense Entries in X3caplusincNoch keine Bewertungen
- Sage X3 - User Guide - HTG-Fiscal Year End Closing PDFDokument5 SeitenSage X3 - User Guide - HTG-Fiscal Year End Closing PDFcaplusincNoch keine Bewertungen
- Sage X3 - User Guide - REF-North American Reports PDFDokument7 SeitenSage X3 - User Guide - REF-North American Reports PDFcaplusincNoch keine Bewertungen
- Sage X3 - User Guide - HTG-RNI Reconciliation Procedure PDFDokument5 SeitenSage X3 - User Guide - HTG-RNI Reconciliation Procedure PDFcaplusincNoch keine Bewertungen
- Sage X3 - User Guide - HTG-Using Financial Charges in X3 PDFDokument7 SeitenSage X3 - User Guide - HTG-Using Financial Charges in X3 PDFcaplusincNoch keine Bewertungen
- Sage X3 - User Guide - HTG-Setting Up Mandatory Check Printing PDFDokument3 SeitenSage X3 - User Guide - HTG-Setting Up Mandatory Check Printing PDFcaplusincNoch keine Bewertungen
- Sage X3 - User Guide - HTG-Setting Up GL Allocations PDFDokument5 SeitenSage X3 - User Guide - HTG-Setting Up GL Allocations PDFcaplusincNoch keine Bewertungen
- Sage X3 - User Guide - HTG-Creating Reversing Journal Entries PDFDokument3 SeitenSage X3 - User Guide - HTG-Creating Reversing Journal Entries PDFcaplusincNoch keine Bewertungen
- Sage X3 - User Guide - HTG-Lockbox Processing PDFDokument7 SeitenSage X3 - User Guide - HTG-Lockbox Processing PDFcaplusincNoch keine Bewertungen
- Sage X3 - User Guide - HTG-Payroll Interface PDFDokument13 SeitenSage X3 - User Guide - HTG-Payroll Interface PDFcaplusincNoch keine Bewertungen
- Revenue CycleDokument50 SeitenRevenue CycleCardoza Ryan100% (1)
- Services ProcurementDokument17 SeitenServices ProcurementlarisaschiopuNoch keine Bewertungen
- Budget Highlights FY 2080 811Dokument13 SeitenBudget Highlights FY 2080 811Sushant AdhikariNoch keine Bewertungen
- AR Write-Off Form (South1)Dokument9 SeitenAR Write-Off Form (South1)deepakjothivel100% (1)
- Job Analysis TemplateDokument8 SeitenJob Analysis TemplatenguyentrinhNoch keine Bewertungen
- RFC para La Integración de Ariba Network Con SAP ERP PDFDokument28 SeitenRFC para La Integración de Ariba Network Con SAP ERP PDFMarcela CarmiNoch keine Bewertungen
- VerkoopFactuur SI200268 PDFDokument1 SeiteVerkoopFactuur SI200268 PDFMohd NazriNoch keine Bewertungen
- ERC Resolution No.24 Series of 2013 Collection and Disbursement GuidelinesDokument33 SeitenERC Resolution No.24 Series of 2013 Collection and Disbursement GuidelinesCarl ScottNoch keine Bewertungen
- Tablas Importantes de SAPDokument44 SeitenTablas Importantes de SAPyadi100% (1)
- 930 - Unit 3, Building RelationshipsDokument11 Seiten930 - Unit 3, Building RelationshipszaizaiannieNoch keine Bewertungen
- Savi Internship ReportDokument30 SeitenSavi Internship ReportDuke DivNoch keine Bewertungen
- Tax Invoice: JANTA GAS SERVICE (0000100741)Dokument2 SeitenTax Invoice: JANTA GAS SERVICE (0000100741)Aman SinghNoch keine Bewertungen
- List of 100 Animals With Their Male Female Young Group Home SoundDokument7 SeitenList of 100 Animals With Their Male Female Young Group Home Soundfakarul islamNoch keine Bewertungen
- P.C.R.A - Domestic Workshop & Youth Programme English ManualDokument27 SeitenP.C.R.A - Domestic Workshop & Youth Programme English ManualMinatiBindhaniNoch keine Bewertungen
- OpenText Vendor Invoice Management For SAP Solutions 20.4 SPS1 - Scenario Guide For Invoice Solution English (VIM200401-CCS-En-04)Dokument400 SeitenOpenText Vendor Invoice Management For SAP Solutions 20.4 SPS1 - Scenario Guide For Invoice Solution English (VIM200401-CCS-En-04)Juliano Fiorini100% (1)
- SMS BillDokument2 SeitenSMS BillamitsbhatiNoch keine Bewertungen
- SDCTN0068480436Dokument4 SeitenSDCTN0068480436jyuvarajeeeNoch keine Bewertungen
- Application Cum Declaration (To Be Completed by The Applicant) ApplicationDokument2 SeitenApplication Cum Declaration (To Be Completed by The Applicant) Applicationchhaperwal_pankajNoch keine Bewertungen
- July BillDokument2 SeitenJuly BillKarthik BhatNoch keine Bewertungen
- Financials UG v2016EE PDFDokument1.056 SeitenFinancials UG v2016EE PDFShaik AzharuddinNoch keine Bewertungen
- Test Answers For Accounts Payable 2015 - ElanceDokument14 SeitenTest Answers For Accounts Payable 2015 - ElancesnezalatasNoch keine Bewertungen
- IT - RR 12-2011 LESSOR Reportorial Requirements PDFDokument5 SeitenIT - RR 12-2011 LESSOR Reportorial Requirements PDFMark Lord Morales BumagatNoch keine Bewertungen
- Loan Monitoring System AbstractDokument7 SeitenLoan Monitoring System AbstractTelika RamuNoch keine Bewertungen
- Financial Tax Register ReportDokument4 SeitenFinancial Tax Register ReportBRNoch keine Bewertungen
- Pre-Implementation Steps: Only Valid For The Following Sap - Basis Releases/SpsDokument7 SeitenPre-Implementation Steps: Only Valid For The Following Sap - Basis Releases/SpskodukulasubramanyamNoch keine Bewertungen
- Audit 2 Cash Receipt and Sales Receipt FlowchartDokument8 SeitenAudit 2 Cash Receipt and Sales Receipt Flowchartandi TenriNoch keine Bewertungen
- Invoice - Prateek Headset PDFDokument1 SeiteInvoice - Prateek Headset PDFprtkguptaNoch keine Bewertungen
- LC Draft CFR120Dokument4 SeitenLC Draft CFR120Kurniadi SubagioNoch keine Bewertungen
- CA. AJAY JAIN, 9310167881: Time Allowed - 3 Hours Maximum Marks - 100Dokument14 SeitenCA. AJAY JAIN, 9310167881: Time Allowed - 3 Hours Maximum Marks - 100RishabNoch keine Bewertungen
- Petty Cash CycleDokument22 SeitenPetty Cash CycleSAlah MOhammed100% (1)
- Getting to Yes: How to Negotiate Agreement Without Giving InVon EverandGetting to Yes: How to Negotiate Agreement Without Giving InBewertung: 4 von 5 Sternen4/5 (652)
- The ZERO Percent: Secrets of the United States, the Power of Trust, Nationality, Banking and ZERO TAXES!Von EverandThe ZERO Percent: Secrets of the United States, the Power of Trust, Nationality, Banking and ZERO TAXES!Bewertung: 4.5 von 5 Sternen4.5/5 (14)
- I Will Teach You to Be Rich: No Guilt. No Excuses. No B.S. Just a 6-Week Program That Works (Second Edition)Von EverandI Will Teach You to Be Rich: No Guilt. No Excuses. No B.S. Just a 6-Week Program That Works (Second Edition)Bewertung: 4.5 von 5 Sternen4.5/5 (14)
- A Beginners Guide to QuickBooks Online 2023: A Step-by-Step Guide and Quick Reference for Small Business Owners, Churches, & Nonprofits to Track their Finances and Master QuickBooks OnlineVon EverandA Beginners Guide to QuickBooks Online 2023: A Step-by-Step Guide and Quick Reference for Small Business Owners, Churches, & Nonprofits to Track their Finances and Master QuickBooks OnlineNoch keine Bewertungen
- The Science of Prosperity: How to Attract Wealth, Health, and Happiness Through the Power of Your MindVon EverandThe Science of Prosperity: How to Attract Wealth, Health, and Happiness Through the Power of Your MindBewertung: 5 von 5 Sternen5/5 (231)
- The Accounting Game: Learn the Basics of Financial Accounting - As Easy as Running a Lemonade Stand (Basics for Entrepreneurs and Small Business Owners)Von EverandThe Accounting Game: Learn the Basics of Financial Accounting - As Easy as Running a Lemonade Stand (Basics for Entrepreneurs and Small Business Owners)Bewertung: 4 von 5 Sternen4/5 (33)
- Purchasing, Inventory, and Cash Disbursements: Common Frauds and Internal ControlsVon EverandPurchasing, Inventory, and Cash Disbursements: Common Frauds and Internal ControlsBewertung: 5 von 5 Sternen5/5 (1)
- The E-Myth Chief Financial Officer: Why Most Small Businesses Run Out of Money and What to Do About ItVon EverandThe E-Myth Chief Financial Officer: Why Most Small Businesses Run Out of Money and What to Do About ItBewertung: 4.5 von 5 Sternen4.5/5 (14)
- Your Amazing Itty Bitty(R) Personal Bookkeeping BookVon EverandYour Amazing Itty Bitty(R) Personal Bookkeeping BookNoch keine Bewertungen
- How to Start a Business: Mastering Small Business, What You Need to Know to Build and Grow It, from Scratch to Launch and How to Deal With LLC Taxes and Accounting (2 in 1)Von EverandHow to Start a Business: Mastering Small Business, What You Need to Know to Build and Grow It, from Scratch to Launch and How to Deal With LLC Taxes and Accounting (2 in 1)Bewertung: 4.5 von 5 Sternen4.5/5 (5)
- Accounting 101: From Calculating Revenues and Profits to Determining Assets and Liabilities, an Essential Guide to Accounting BasicsVon EverandAccounting 101: From Calculating Revenues and Profits to Determining Assets and Liabilities, an Essential Guide to Accounting BasicsBewertung: 4 von 5 Sternen4/5 (7)
- How to Measure Anything: Finding the Value of "Intangibles" in BusinessVon EverandHow to Measure Anything: Finding the Value of "Intangibles" in BusinessBewertung: 4.5 von 5 Sternen4.5/5 (28)
- Accounting For Small Businesses QuickStart Guide: Understanding Accounting For Your Sole Proprietorship, Startup, & LLCVon EverandAccounting For Small Businesses QuickStart Guide: Understanding Accounting For Your Sole Proprietorship, Startup, & LLCBewertung: 5 von 5 Sternen5/5 (1)
- Tax-Free Wealth: How to Build Massive Wealth by Permanently Lowering Your TaxesVon EverandTax-Free Wealth: How to Build Massive Wealth by Permanently Lowering Your TaxesNoch keine Bewertungen
- Overcoming Underearning(TM): A Simple Guide to a Richer LifeVon EverandOvercoming Underearning(TM): A Simple Guide to a Richer LifeBewertung: 4 von 5 Sternen4/5 (21)
- Financial Accounting For Dummies: 2nd EditionVon EverandFinancial Accounting For Dummies: 2nd EditionBewertung: 5 von 5 Sternen5/5 (10)
- Ratio Analysis Fundamentals: How 17 Financial Ratios Can Allow You to Analyse Any Business on the PlanetVon EverandRatio Analysis Fundamentals: How 17 Financial Ratios Can Allow You to Analyse Any Business on the PlanetBewertung: 4.5 von 5 Sternen4.5/5 (14)
- Start, Study and Pass The CPA Exam FAST - Proven 8 Step CPA Exam Study PlaybookVon EverandStart, Study and Pass The CPA Exam FAST - Proven 8 Step CPA Exam Study PlaybookBewertung: 5 von 5 Sternen5/5 (4)
- Warren Buffett and the Interpretation of Financial Statements: The Search for the Company with a Durable Competitive AdvantageVon EverandWarren Buffett and the Interpretation of Financial Statements: The Search for the Company with a Durable Competitive AdvantageBewertung: 4.5 von 5 Sternen4.5/5 (109)
- The Credit Formula: The Guide To Building and Rebuilding Lendable CreditVon EverandThe Credit Formula: The Guide To Building and Rebuilding Lendable CreditBewertung: 5 von 5 Sternen5/5 (1)
- Controllership: The Work of the Managerial AccountantVon EverandControllership: The Work of the Managerial AccountantNoch keine Bewertungen
- Finance Basics (HBR 20-Minute Manager Series)Von EverandFinance Basics (HBR 20-Minute Manager Series)Bewertung: 4.5 von 5 Sternen4.5/5 (32)
- Accounting Principles: Learn The Simple and Effective Methods of Basic Accounting And Bookkeeping Using This comprehensive Guide for Beginners(quick-books,made simple,easy,managerial,finance)Von EverandAccounting Principles: Learn The Simple and Effective Methods of Basic Accounting And Bookkeeping Using This comprehensive Guide for Beginners(quick-books,made simple,easy,managerial,finance)Bewertung: 4.5 von 5 Sternen4.5/5 (5)