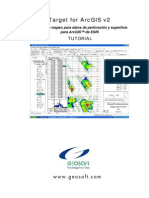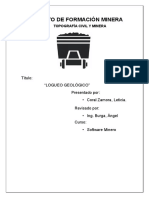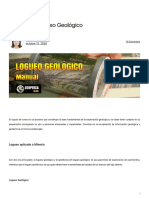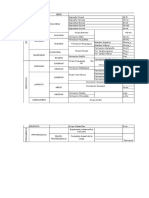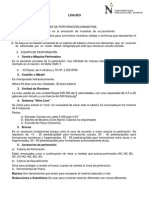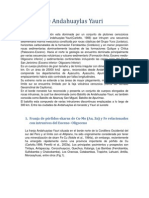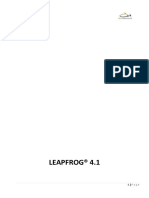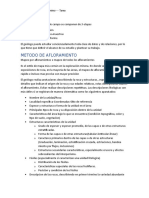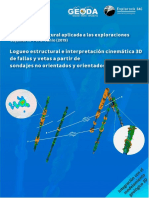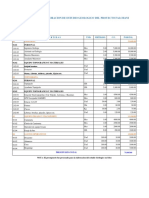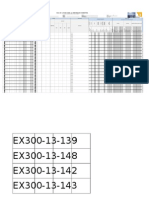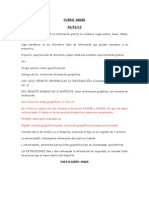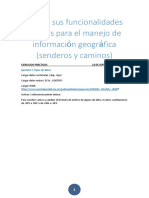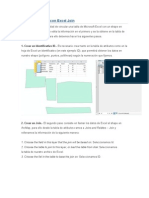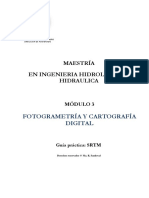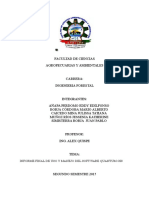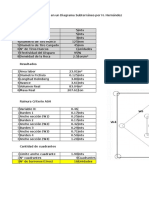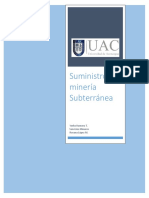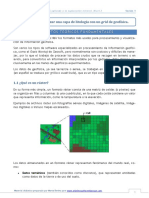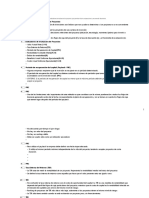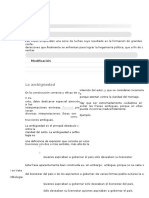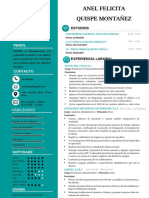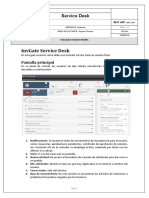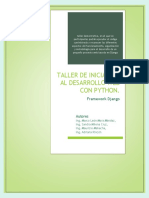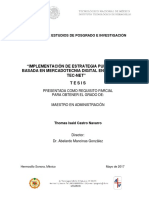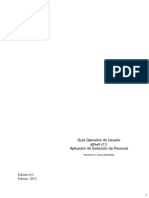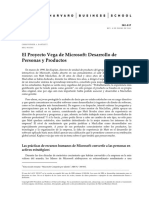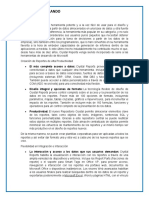Beruflich Dokumente
Kultur Dokumente
Curso Geosoft Target
Hochgeladen von
rodrigoxtremCopyright
Verfügbare Formate
Dieses Dokument teilen
Dokument teilen oder einbetten
Stufen Sie dieses Dokument als nützlich ein?
Sind diese Inhalte unangemessen?
Dieses Dokument meldenCopyright:
Verfügbare Formate
Curso Geosoft Target
Hochgeladen von
rodrigoxtremCopyright:
Verfügbare Formate
SIG_TfA001.
DH: Curso de Target for ArcGIS: Sondaj es- Secciones-Cuerpos 3D Sesin 2
Visualizacin de Informacin de Sondajes en Visor 3D
E JE R C IC I O PR C T IC O 2
En este ejercicio vamos a aprender a desplegar los datos importados en el ejercicio ante-
rior a lo largo de las trazas de los pozos de exploracin en el Visor 3D de Target for Arc-
GIS; y vamos a crear un mapa que contenga el Visor ms una leyenda con toda la infor-
macin referente a su contenido.
Abre el proyecto ArcMap Navidad.mxd, y abre el proyecto Target Navidad (Navi-
dad_Collar.gdb), ve al modo de visualizacin Layout View y selecciona el Visor 3D que
hicimos en el ejercicio anterior despus de importar las desviaciones, el otro mejor bo-
rrarlo.
Actvalo con el correspondiente botn:
En este visor slo tenemos los collares y las trazas, con una etiqueta que marca la pro-
fundidad del pozo cada 50 metros.
Material didctico preparado por Marta Benito para www.arbolesquehacenbosque.com.
1
SIG_TfA001.DH: Curso de Target for ArcGIS: Sondaj es- Secciones-Cuerpos 3D Sesin 2
Mapa de Visor trazas, topografa y leyenda
En el primer paso vamos a crear otro visor que contenga adems una leyenda y vieta
explicativas.
Primero define el tamao del papel en el Layout de la Dataframe Mapa_Base_Collares
como: tamao Carta apaisada (Landscape) y arrastra la Dataframe fuera del papel para
dejarlo disponible para lo que vamos a crear.
Segundo, como visualizar en 3D necesita muchos recursos grficos del ordenador, vamos a
reducir el nmero de sondajes seleccionados a unos 40 sondajes en el centro de la nube,
algo similar a la siguiente figura:
Si no recuerdas como hacerlo
repasa el Ejercicio 1.1.
Haz clic en el botn Generate 3D Drillhole Plot:
Se abre la ventana 3D Map Parameters, donde definiremos los parmetros del mapa, co-
mo indica su nombre.
Material didctico preparado por Marta Benito para www.arbolesquehacenbosque.com.
2
SIG_TfA001.DH: Curso de Target for ArcGIS: Sondaj es- Secciones-Cuerpos 3D Sesin 2
Vamos a ver en detalle cada una de las pestaas, comenzando por Page Layout:
1. Asegrate de estar en la pestaa Page Layout.
2. Aqu se define el color de fondo del visor, por defecto es blanco, es muy comn de-
finirlo negro o gris claro, segn lo que se vaya a desplegar, djalo blanco.
3. Aqu se define el color de los ejes de coordenadas X,Y,Z, elige el color y la fuente
que quieras. Los puntos 2, y 3 se pueden modificar despus en el visor.
4. Aqu se define si se va a crear una leyenda, si en la leyenda quieres que aparezca
el listado de los pozos seleccionados, y el ancho de la leyenda en las unidades del
layout de ArcMap, en este caso 8 cm.
5. Se puede elegir un logo para la vieta,
hay algunos logos en la ruta \Datos
Originales\Logos and Legends, pero
puedes usar el que t quieras, define su
posicin como se indica en esta figura:
6. Aqu se colocan los datos para la Vieta,
puede poner los nombres que prefieras.
No hagas clic en Aceptar todava!
Material didctico preparado por Marta Benito para www.arbolesquehacenbosque.com.
3
SIG_TfA001.DH: Curso de Target for ArcGIS: Sondaj es- Secciones-Cuerpos 3D Sesin 2
Ahora vamos a la pestaa Hole Traces:
1. Aqu es posible definir diferentes colores para las trazas si queremos distinguir
unos sondajes de otros por alguna razn, en base a la informacin almacenada en
alguno de los campos, pero en este caso lo vamos a dejar por defecto, todas las
trazas del mismo color, elige el color que prefieras haciendo clic en el rectngulo.
2. En este panel se pueden agregar algunas etiquetas a cada sondaje, por ejemplo si
quieres que el nombre tambin aparezca al final del pozo adems del inicio, si
quieres que aparezca la longitud del pozo al final de la traza y con qu tamao,
color y tipo de fuente.
3. En el panel de la derecha se pueden agregar etiquetas con la profundidad del pozo
cada cierto nmero de metros, por defecto es 50 m, lo podemos dejar as.
No hagas clic en Aceptar todava!
Nos vamos a saltar la pestaa Data por ajora, pasamos a la pestaa Topography, donde
podremos aadir una capa rster de tipo "grd", pero a diferencia de otros archivos con
esta misma extensin, en Target solo podemos utilizar archivos en el formato nativo de
Geosoft. Podrs encontrar un archivo en este formato con la topografa del proyecto en la
ruta: \CURSO_TfA_001\Datos Originales\Topography
Material didctico preparado por Marta Benito para www.arbolesquehacenbosque.com.
4
SIG_TfA001.DH: Curso de Target for ArcGIS: Sondaj es- Secciones-Cuerpos 3D Sesin 2
1. Aqu hay que chequear la casilla "Plot topography" para poder desplegar la topo-
grafa en el visor, y posteriormente ir a buscar el archivo a la ruta mencionada.
2. Esta opcin permite superponer otra grilla con alguna informacin diferente a la
elevacin, por ejemplo geofsica terrestre, pero lo vamos a dejar vaco por ahora.
3. En este ultimo panel podemos definir que el grid con la elevacin (que ocupa una
extensin mucho mayor a la de los sondajes), se muestre solo en la zona de los
sondajes seleccionados, con un borde o buffer a elegir, en este caso le vamos a
aadir 50 m alrededor de los pozos seleccionados. Esta capanse puede traer a la
Dataframe Mapa_Base_Collares, pues es compatible con ArcMap, para ver su real
extensin.
No hagas clic en Aceptar todava!
Nos vamos a saltar la pestaa Voxel, pues esta tiene relacin con un modelo de bloques
en base a leyes, que no vamos a ver en este curso, y pasamos a la pestaa Load/Save.
En el panel superior se guardan todos los parmetros del mapa definidos hasta ahora (to-
dos menos la pestaa Data) para poder abrirlos ms adelante, y as poder guardar varios
tipos de mapas sin tener que volver a configurar todas las pestaas de nuevo, puedes
guardarlo en la carpeta Proyecto_Target.
En el panel inferior se da la opcin de guardar los parmetros de la pestaa Data, tam-
bin para futuros usos, aun no hemos definido esta pestaa, as que no hay nada que
guardar.
Material didctico preparado por Marta Benito para www.arbolesquehacenbosque.com.
5
SIG_TfA001.DH: Curso de Target for ArcGIS: Sondaj es- Secciones-Cuerpos 3D Sesin 2
Ahora s puedes hacer clic en Aceptar!
Cierra el Visor y observa lo que ha ocurrido en el Layout de ArcMap, debera ser muy simi-
lar a este:
Puedes activar de nuevo el visor y modificar la vista segn tu preferencia, al cerrarlo, la
nueva vista quedara en el Layout. tambin puedes arrastrar la Dataframe de nuevo al La-
yout, o aadir todos los elementos que te parezca conveniente, he aadido a la Datafra-
me, la imagen satelital de la zona, est en la ruta \CURSO_TfA_001\Datos ArcGIS:
Material didctico preparado por Marta Benito para www.arbolesquehacenbosque.com.
6
SIG_TfA001.DH: Curso de Target for ArcGIS: Sondaj es- Secciones-Cuerpos 3D Sesin 2
Despliegue del valor Tipo de Roca
Ahora que ya tenemos listo el mapa con su vieta, podemos aadir informacin.
Antes despeja el Layout de ArcMap, bien arrastrando el mapa y su leyenda hacia afuera, o
borrndolos, porque vamos generar uno nuevo. Deja el Layout completamente en blanco.
Haz clic en el botn Generate 3D Drillhole Plot:
Se abre la ventana 3D Map Parameters, haz un paseo por las pestaas para cerciorarte
que todo est como la ultima vez, si no es as, ve la pestaa Load/Save y abre el archivo
con los parmetros que salvamos en el paso anterior.
Ahora ve a la pestaa Data, chaquea la casilla Plot en el panel Left side y haz clic en la
flecha para seleccionar el campo Rock de la tabla Geology (entre parntesis)
Atencin, si no aparece este campo en la lista, abre la base de datos Geosoft y asegrate
de tener seleccionada la tabla Navidad_Geology.gdb, como se muestra en la figura:
Material didctico preparado por Marta Benito para www.arbolesquehacenbosque.com.
7
SIG_TfA001.DH: Curso de Target for ArcGIS: Sondaj es- Secciones-Cuerpos 3D Sesin 2
Ahora en Plot Type, haz clic en la flecha y observa todas las posibilidades de simboliza-
cin para tipos de roca, elige Rock patterns:
Para este tipo de dato, los tipo ms usados son Post Values, que permite colocar el nom-
bre del tipo de roca, o el cdigo, y Rock Patterns, que dibuja a lo largo de la traza una
barra compuesta por todos los segmentos From-To de la tabla de origen, de diferentes
colores y rellenos que simbolizan los diferentes tipos de roca.
Se activar el botn Define, haz clic en l para personalizar la forma en que se van des-
plegar los diferentes tipos de roca mapeados en los log de sondajes. Se abre la ventana
Pattern Bands - Rock Codes.
En el panel Plot Parameters, deja todos los valores por defecto, lo resultados sern: apa-
recer una barra de dos metros de anclo al lado izquierdo de la traza y en la leyenda del
mapa aparecer el nombre completo del tipo de roca.
El panel Depth Tick que permite colocar las profundidades, lo vamos a dejar en blanco
por defecto.
En el panel Rock Code File es donde se selecciona la simbologa para cada tipo de roca,
creada previamente en un archivo separado por comas, por defecto aparece la simbologa
AGSO.csv.
Material didctico preparado por Marta Benito para www.arbolesquehacenbosque.com.
8
SIG_TfA001.DH: Curso de Target for ArcGIS: Sondaj es- Secciones-Cuerpos 3D Sesin 2
Este archivo est almacenado junto con otras simbologas en la ruta: C:\Program Files
(x86)\Geosoft\ArcGIS\user\csv, al instalarse el programa, pero vamos a utilizar uno que
ha sido creado especficamente para este proyecto, haz clic en Browse y busca el archi-
vo Lithology Rock Code.csv almacenado en la ruta: \CURSO_TfA_001\Datos Origina-
les\Logos and Legends
Haz clic en el botn Edit, pera ver el archivo por dentro. Si te fijas en algunos de los
nombres de los Cdigos y las Descripciones, vers que son los mismos que aparecen en la
tabla Geology que importamos al inicio de Ejercicio 1.1.
Supongamos que no tenemos la leyenda para este proyecto y que la tenemos que crear
(pues esto es lo que tendrs que hacer en tus proyectos personales), para crear tu propia
leyenda con tus nombres y descripciones, puedes utilizar una leyenda base como la que
hemos dejado en la misma carpeta, que mantiene el formato requerido con unos pocos
cdigos.
Material didctico preparado por Marta Benito para www.arbolesquehacenbosque.com.
9
SIG_TfA001.DH: Curso de Target for ArcGIS: Sondaj es- Secciones-Cuerpos 3D Sesin 2
Busca el archivo Base.csv con el explorador de Windows y haz doble clic para que se abra
en Excel, (no se trata de importar datos externos, como se suele hacer con archivos csv,
sino, solo abrirlo:
Podemos ver su contenido, en la primera fila estn los encabezados, y desde la segunda
hacia abajo varios cdigos con sus definiciones de patrones, colores, etiquetas, etc.
Desde la ventana Pattern Bands - Rock Codes, haz clic en Browse y busca el archivo
Base.csv almacenado en: \CURSO_TfA_001\Datos Originales\Logos and Legends.
Edita este archivo:
Ahora haz clic en el
botn Populate from
Chanel y selecciona el
canal o campo Rock de la
tabla Geology, haz clic
en OK.
El programa te pregunta
si le quieres aadir 16
nuevos cdigos que son
los que aparecen en la
tabla Geology, haz clic
en OK.
Aparecen 16 nuevos cdi-
gos, sin descripcin y con
el smbolo en colore ne-
gro y relleno con el
patrn "Solid Fill" por de-
fecto.
Material didctico preparado por Marta Benito para www.arbolesquehacenbosque.com.
10
SIG_TfA001.DH: Curso de Target for ArcGIS: Sondaj es- Secciones-Cuerpos 3D Sesin 2
Ahora puedes editar uno por uno estos cdigos y definir la simbologa que te parezca ms
adecuada.
Haz clic en uno de los rectngulos de colores para comprobar que se pueden editar y
prueba a modificar uno, colocando nuevos rellenos, grosores, etc.,
Ahora puedes salvar o archivo para ver co-
mo aparecen ahora los nuevos cdigos,
cuando lo abrimos en Excel.
Material didctico preparado por Marta Benito para www.arbolesquehacenbosque.com.
11
SIG_TfA001.DH: Curso de Target for ArcGIS: Sondaj es- Secciones-Cuerpos 3D Sesin 2
Abre el archivo en Excel, observa que los nuevos cdigos han sido aadidos, ahora puedes
borrar los primeros cdigos, que pertenecan a otro proyecto y salvarlo:
La prxima vez que lo uses en el visor o en una seccin, ya solo tendr tus cdigos.
Volviendo al ejercicio, desde la ventana Pattern Bands - Rock Codes,haz clic en Brow-
se y busca el archivo Lithology Rock Code.csv almacenado en la ruta:
\CURSO_TfA_001\Datos Originales\Logos and Legends
Material didctico preparado por Marta Benito para www.arbolesquehacenbosque.com.
12
SIG_TfA001.DH: Curso de Target for ArcGIS: Sondaj es- Secciones-Cuerpos 3D Sesin 2
Haz clic en Ok y ya estamos listos, pero antes de Aceptar, vamos a la pestaa Load/Save
para guardar los parmetros de ploteo de los datos, en la carpeta Proyecto_Target.
Ahora s haz clic en Aceptar!
Cierra el visor 3D para ver lo que ocurre en el Layout:
El resultado es bastante ms interesante que la primera vez, ahora vamos a aadir los
valores de las leyes de Oro.
Puedes borrar el mapa o arrastrarlo para el lado para dejar el Layout de ArcMap comple-
tamente vaco.
Material didctico preparado por Marta Benito para www.arbolesquehacenbosque.com.
13
SIG_TfA001.DH: Curso de Target for ArcGIS: Sondaj es- Secciones-Cuerpos 3D Sesin 2
Despliegue de Valores de Leyes
Haz clic en el botn Generate 3D Drillhole Plot:
Se abre la ventana 3D Map Parameters, haz un paseo por las pestaas para cerciorarte
que todo est como la ultima vez, si no es as, ve la pestaa Load/Save y abre el archivo
con los parmetros que salvamos en el paso anterior.
Ahora ve a la pestaa Data, chaquea la casilla Plot en el panel Right side y haz clic en la
flecha para seleccionar el campo Au de la tabla Assay (entre parntesis):
Recuerda que si no aparece este campo en la lista que se despliega, tienes que abrir la
base de datos Geosoft y seleccionar la tabla Assay para que est activa.
Ahora en Plot Type, haz clic en la flecha y observa todas las posibilidades de simboliza-
cin para resultados de anlisis de laboratorio, elige Post Values:
Material didctico preparado por Marta Benito para www.arbolesquehacenbosque.com.
14
SIG_TfA001.DH: Curso de Target for ArcGIS: Sondaj es- Secciones-Cuerpos 3D Sesin 2
Para este caso, los de uso ms frecuente son Post Values, que permite colocar el nmero
con el valor del resultado del anlisis, o Bar plot, que dibuja barras perpendiculares a la
traza para cada segmento de 2 m (longitud de la muestra), cuya longitud es proporcional
al valor de la ley, este lo veremos ms adelante.
Se activar el botn Define, haz clic en l para personalizar la forma en que se van des-
plegar los diferentes valores de contenido de mineral en cada muestra. Se abre la venta-
na Post Numeric Values.
En el panel Text display, deja todos los valores por defecto, debiera verse como en la
siguiente figura.
En el panel Depth Tick que permite colocar las profundidades, lo vamos a dejar en blan-
co por defecto.
En el panel Text colour, vamos a usar diferentes
colores para cada rango de valores, por defecto
aparece el archivo Au_WP.itr, haz clic en Defi-
ne para configurarlo. Haz clic en el botn #
Zones para definir solo 4 zonas (o rangos) de
valores.
Manualmente cambia los colores, y los valores
para que quede como se muestra en esta figura
Material didctico preparado por Marta Benito para www.arbolesquehacenbosque.com.
15
SIG_TfA001.DH: Curso de Target for ArcGIS: Sondaj es- Secciones-Cuerpos 3D Sesin 2
Haz clic en Ok, salva los parmetros y haz clic en Aceptar:
Ahora podemos ver los valores de ley a la derecha de la traza, pero como estos pozos
estn muy juntos, comienza a hacerse difcil la visualizacin en 3D, por eso veremos otras
opciones de simbolizacin al generar secciones en el prxima sesin, pero antes vamos a
conocer algunos detalles del Visor.
__________________________________________
Cierra el proyecto Target, observa que en la barra de herramientas Target Drillhole, va-
rios de los botones estn desactivados en color gris, pero el botn que permite abrir el
visor 3D an esta operativo, selecciona el visor y haz clic en este botn.
Todo lo que se ha creado con Target, secciones, plantas, modelos de bloques,
kriging, etc., puede ser visualizado aunque el proyecto este cerrado y lo que es ms
importante, aunque ya no se tenga licencia de Target for ArcGIS vigente, es decir,
basta on que el sofware este instalado, sin licencia para poder ver todos los
resultados.
Esto significa que otros colegas pueden instalar el software y ytilizarlo solo como
visualizador gratuito, sin licencia.
Material didctico preparado por Marta Benito para www.arbolesquehacenbosque.com.
16
SIG_TfA001.DH: Curso de Target for ArcGIS: Sondaj es- Secciones-Cuerpos 3D Sesin 2
Visor 3D
Vamos a repasar algunas de las herramientas del Visor 3D antes de pasar a la Sesin 3.
Ve al men Tools & Settings, elige la opcin Dispaly Settings , es esta ventana es posi-
ble modificar algunas configuraciones de despliegue, como el color del fondo, de los ejes,
etc.
Prueba a modificar algunas de estas opciones y ver sus efectos en el visor, si te preocupa
hacer cambios en el visor y no te quieres arriesgar, siempre puedes seleccionarlo, copiar-
lo y pagarlo en el layout de ArcMap, hacer pruebas y borrarlo.
Material didctico preparado por Marta Benito para www.arbolesquehacenbosque.com.
17
SIG_TfA001.DH: Curso de Target for ArcGIS: Sondaj es- Secciones-Cuerpos 3D Sesin 2
En el mismo men ve a la opcin Create Snapshot, sta te permite guardar una vista de
lo que est en el interior, para posteriores usos en presentaciones por ejemplo, puedes
guardar varias vistas, y despus volver a ellas a travs de la opcin Manage Snapshots
Exportar
Ya vimos en la sesin anterior cmo podemos exportar las capas vectores cargadas en el
visor a formato DXF, pero ahora vamos a exportar nuestro visor a 3D PDF, como la visua-
lizacin de este formato es bastante exigente con la capacidad grafica del ordenador,
vamos a desactivar la capa de resultados de muestras de laboratorio para hacerlo un poco
ms liviano, despus ve al men Export y elige la opcin 3D PDF
Por si no te resulta la exportacin, en la ruta: \CURSO_TfA_001\Ayuda\Sesion 2, ,
hemos dejado el archivo Navidad_3D.pdf con el resultado de la exportacin.
Abre el archivo, basta con tener instalado el programa gratuito Arcrobat Reader, en al-
guna de las ltimas versiones para poder verlo. Aprovecha de familiarizarte con las
herramientas de despliegue, tambin puedes encender y apagar capas, para eso tienes
que tener activado el panel Arbol:
Material didctico preparado por Marta Benito para www.arbolesquehacenbosque.com.
18
SIG_TfA001.DH: Curso de Target for ArcGIS: Sondaj es- Secciones-Cuerpos 3D Sesin 2
En la siguiente figura tenemos otro ejemplo de cmo se ve en 3D PDF, una seccin de un
voxel junto con la nube de sondajes y dos envolventes de un yacimiento de Fe:
En la ruta: \CURSO_TfA_001\Ayuda\Sesion 2, hemos dejado este archivo en 3D pdf
que tambin puede ser visualizado desde Acrobat Reader.
Material didctico preparado por Marta Benito para www.arbolesquehacenbosque.com.
19
SIG_TfA001.DH: Curso de Target for ArcGIS: Sondaj es- Secciones-Cuerpos 3D Sesin 2
Importar
Con excepcin del Men Wireframing que veremos en la ltima sesin, no vamos a ver en
este curso las otras herramientas relacionadas con Voxel (modelos de bloques) o con gri-
llas de geoqumica y geofsica, pero que es importante saber que se pueden importar al
visor datos generados en prcticamente todos los software tcnicos avanzados utilizados
comnmente en minera y en exploracin mineral.
Ve al men Add to 3D y elige la opcin Import, observa los formatos disponibles para
importar datos generados por otros paquetes de software:
Con esto terminamos la Sesin 2.
Material didctico preparado por Marta Benito para www.arbolesquehacenbosque.com.
20
Das könnte Ihnen auch gefallen
- Piteau Geom Corelogging ManualDokument28 SeitenPiteau Geom Corelogging ManualRuth Aline Melendres100% (1)
- Target For ArcGIS Tutorial - EspanolDokument87 SeitenTarget For ArcGIS Tutorial - Espanolasimov6100% (2)
- Guía Clasificación de Diaclasas en CampoDokument11 SeitenGuía Clasificación de Diaclasas en CampoGiovanny A. Londoño0% (1)
- Logeo GeologicoDokument15 SeitenLogeo GeologicoLetiCoralNoch keine Bewertungen
- Sección Transversal y LongitudinalDokument6 SeitenSección Transversal y LongitudinalWalter Martinez Rivas100% (1)
- Curso Completo de Logueo Geologico de Chips-CoreDokument13 SeitenCurso Completo de Logueo Geologico de Chips-CoreRandy ValenzuelaNoch keine Bewertungen
- Manual de Logueo Geológico - Comunidad GeopersaDokument14 SeitenManual de Logueo Geológico - Comunidad GeopersaJosé RojasNoch keine Bewertungen
- PET-SGB-GE-01.02-MAPEO GEOLÓGICO EN INTERIOR MINA - Vr.1Dokument2 SeitenPET-SGB-GE-01.02-MAPEO GEOLÓGICO EN INTERIOR MINA - Vr.1Derly Loaiza Ninantay100% (1)
- Practica 3 - Grupo 4Dokument43 SeitenPractica 3 - Grupo 4Mayra Alejandra Allauca MoralesNoch keine Bewertungen
- TERRASPEC y PIMADokument4 SeitenTERRASPEC y PIMAKevin Bley CorzoNoch keine Bewertungen
- Propuesta Perforaciones ICADokument2 SeitenPropuesta Perforaciones ICALuiggi Sdñ100% (1)
- Informe Geológico Proyecto AnamaDokument28 SeitenInforme Geológico Proyecto AnamaRosa Perea100% (1)
- Plan de Trabajo GeologiaDokument2 SeitenPlan de Trabajo GeologiaOscar Solari Jorie50% (2)
- Manual de Inventario de MineralesDokument95 SeitenManual de Inventario de MineralesRubén Vilca RoqueNoch keine Bewertungen
- Informe Utilización de Datamine para Modelamiento Geológico y Análsis Geoestadistico - FinalDokument17 SeitenInforme Utilización de Datamine para Modelamiento Geológico y Análsis Geoestadistico - FinalCésar EstrellaNoch keine Bewertungen
- Columna Estratigrafica TacnaDokument4 SeitenColumna Estratigrafica TacnajoseNoch keine Bewertungen
- Logueo Geologico PDFDokument6 SeitenLogueo Geologico PDFMatias Medina Zambrano100% (1)
- Manual de Logueo Geológico Carbon ACHDokument39 SeitenManual de Logueo Geológico Carbon ACHJhonny PeñarandaNoch keine Bewertungen
- Curso Leapfrog - Modelamiento Geologico y Minas PDFDokument7 SeitenCurso Leapfrog - Modelamiento Geologico y Minas PDFYorland Neyra50% (2)
- Proyecto Pukaqaqa ExpoDokument37 SeitenProyecto Pukaqaqa ExpoWilson Gonzalo T QNoch keine Bewertungen
- Batolito de Andahuaylas YauriDokument13 SeitenBatolito de Andahuaylas YauriEduardo Fernando Bernahola Portugal100% (3)
- Muestreo de TestigosDokument33 SeitenMuestreo de TestigosHelenMolina88% (8)
- TerraSpec HALO User Manual EspañolDokument110 SeitenTerraSpec HALO User Manual EspañolLuter Min100% (2)
- Entrenamiento de Target y Geochemistry For ArcGisDokument2 SeitenEntrenamiento de Target y Geochemistry For ArcGisCesar CRNoch keine Bewertungen
- LEAPFROG 4.1 Manual - Basico - EspañolDokument145 SeitenLEAPFROG 4.1 Manual - Basico - EspañolMelvin Edixon Salazar Vásquez100% (2)
- Pet SGB Ge 05.09 Muestreo Geoquimico de Testigos Vr.02Dokument2 SeitenPet SGB Ge 05.09 Muestreo Geoquimico de Testigos Vr.02Derly Loaiza NinantayNoch keine Bewertungen
- PET-SGB-GE-05.10-MUESTREO DE DENSIDAD DE TESTIGOS Vr.01Dokument2 SeitenPET-SGB-GE-05.10-MUESTREO DE DENSIDAD DE TESTIGOS Vr.01Derly Loaiza Ninantay100% (1)
- Logueo GeologicoDokument4 SeitenLogueo GeologicoAlexis Carrillo0% (1)
- Elaboracion de SeccionesDokument10 SeitenElaboracion de SeccionesJonathan Rivera BecerraNoch keine Bewertungen
- Estimacion Recursos ReservasDokument39 SeitenEstimacion Recursos ReservasPablo Ronquillo100% (3)
- 13 PorfidosDokument38 Seiten13 PorfidosJuan David Solano Acosta100% (1)
- Manual de MineSightDokument107 SeitenManual de MineSightYonathan Nuñonca TaipeNoch keine Bewertungen
- Software en MineríaDokument19 SeitenSoftware en MineríaVictor Joel SanchezNoch keine Bewertungen
- Alcances y Limitaciones de Los Métodos GeofísicosDokument2 SeitenAlcances y Limitaciones de Los Métodos Geofísicosvelkus2013Noch keine Bewertungen
- Pets de Mapeo GeológicoDokument2 SeitenPets de Mapeo GeológicoEdwin De Los SantosNoch keine Bewertungen
- Cubicacion de ReservasDokument29 SeitenCubicacion de Reservasdanielalva3Noch keine Bewertungen
- Los Trabajos Geológicos de Campo Se Componen de 3 EtapasDokument2 SeitenLos Trabajos Geológicos de Campo Se Componen de 3 EtapasAdolfoAvendañoNoch keine Bewertungen
- INFORME CURSO - Logueo Estructural e Interpretacion Cinematica 3D PDFDokument10 SeitenINFORME CURSO - Logueo Estructural e Interpretacion Cinematica 3D PDFHolisterf05LPNoch keine Bewertungen
- Prospección Geológica Modelos Descriptivos de Cox y SingerDokument33 SeitenProspección Geológica Modelos Descriptivos de Cox y SingerVerónik De JesùsNoch keine Bewertungen
- Mina PacocochaDokument25 SeitenMina PacocochaMelissa Chacon Espinoza50% (2)
- Compendio de Yacimientos Minerales Del PeruDokument3 SeitenCompendio de Yacimientos Minerales Del PeruLucho Castelo100% (4)
- Grupo G5-LeapfrogDokument76 SeitenGrupo G5-Leapfrogleydy nataliaNoch keine Bewertungen
- Curso Alteracions HidrotermalesDokument41 SeitenCurso Alteracions HidrotermalesQarlitoz Cotrina Ruiz100% (1)
- Funciones de Un Geologo de Ore ControlDokument2 SeitenFunciones de Un Geologo de Ore ControlAlexander Rodriguez Villanueva0% (1)
- Construccion Sala de LogueoDokument2 SeitenConstruccion Sala de Logueogrupo ametNoch keine Bewertungen
- Presupuesto Estudio GeologicoDokument2 SeitenPresupuesto Estudio GeologicoHugo Roman HerreraNoch keine Bewertungen
- Logueo Geotécnico AKDokument45 SeitenLogueo Geotécnico AKearaujorNoch keine Bewertungen
- Veta Mercedes Tesis PDFDokument134 SeitenVeta Mercedes Tesis PDFAlexander Rodriguez VillanuevaNoch keine Bewertungen
- Mnual Basio de Mineight GEOESTADISTICA PDFDokument98 SeitenMnual Basio de Mineight GEOESTADISTICA PDFAngie FloresNoch keine Bewertungen
- Formato de Logueo DDHDokument2 SeitenFormato de Logueo DDHCara BrownNoch keine Bewertungen
- Informe Final Minera LlipaDokument17 SeitenInforme Final Minera LlipaGerardo Acuña SotoNoch keine Bewertungen
- Generación de Secciones e Interpretación Litológica.: Ejercicio Práctico 3.1Dokument30 SeitenGeneración de Secciones e Interpretación Litológica.: Ejercicio Práctico 3.1EdilberAntonyChipanaPariNoch keine Bewertungen
- Curso ArgisDokument124 SeitenCurso ArgismesagiNoch keine Bewertungen
- Laboratorio 3 - Georeferenciacion Maria CamilaDokument39 SeitenLaboratorio 3 - Georeferenciacion Maria CamilaMaria Camila CamilaNoch keine Bewertungen
- Ejercicios Resueltos QgisDokument11 SeitenEjercicios Resueltos QgisJoaquinNoch keine Bewertungen
- Cómo Crear Mapas Personales para GarminDokument14 SeitenCómo Crear Mapas Personales para GarminJuan Carlos100% (3)
- Vincular ArcMap Con Excel JoinDokument198 SeitenVincular ArcMap Con Excel JoinVladimir Ulianov Leon ParedesNoch keine Bewertungen
- Guia - SRTM MODELOS DE ELEVACION DIGITALDokument12 SeitenGuia - SRTM MODELOS DE ELEVACION DIGITALariane jimenezNoch keine Bewertungen
- Tutorial para Civil 3DDokument15 SeitenTutorial para Civil 3Dtoky-topoNoch keine Bewertungen
- Informe Del Manejo Del Qgis Grupo 4Dokument29 SeitenInforme Del Manejo Del Qgis Grupo 4Jorge Isaac Borja Cordoba100% (1)
- Presentación Clase N°1Dokument42 SeitenPresentación Clase N°1rodrigoxtremNoch keine Bewertungen
- Introduccion Proyecto MineroDokument16 SeitenIntroduccion Proyecto MinerorodrigoxtremNoch keine Bewertungen
- Servicios MinerosDokument42 SeitenServicios MinerosrodrigoxtremNoch keine Bewertungen
- Calculo de Tiros en Un Diagrama SubterráneoDokument16 SeitenCalculo de Tiros en Un Diagrama SubterráneorodrigoxtremNoch keine Bewertungen
- Presentación Clase N°1Dokument42 SeitenPresentación Clase N°1rodrigoxtremNoch keine Bewertungen
- Programacion Cursos Expertos 2017 SernageominDokument4 SeitenProgramacion Cursos Expertos 2017 SernageominrodrigoxtremNoch keine Bewertungen
- Fortificacion ArticulosDokument4 SeitenFortificacion ArticulosrodrigoxtremNoch keine Bewertungen
- Articulos VentilaciónDokument2 SeitenArticulos VentilaciónrodrigoxtremNoch keine Bewertungen
- FORTIFICACION ARTICULOS ModiDokument4 SeitenFORTIFICACION ARTICULOS ModirodrigoxtremNoch keine Bewertungen
- Mantenimiento MineriaDokument9 SeitenMantenimiento MineriarodrigoxtremNoch keine Bewertungen
- Articulos VentilaciónDokument2 SeitenArticulos VentilaciónrodrigoxtremNoch keine Bewertungen
- FORTIFICACION ARTICULOS ModiDokument4 SeitenFORTIFICACION ARTICULOS ModirodrigoxtremNoch keine Bewertungen
- Ventilación NaturalDokument4 SeitenVentilación NaturalrodrigoxtremNoch keine Bewertungen
- Regla Por La VidaDokument4 SeitenRegla Por La VidarodrigoxtremNoch keine Bewertungen
- Flujo CajaDokument13 SeitenFlujo CajarodrigoxtremNoch keine Bewertungen
- Tesis MineriaDokument25 SeitenTesis MineriaArturo CarreraNoch keine Bewertungen
- 2012 Plan Minas Corto PlazoDokument56 Seiten2012 Plan Minas Corto PlazoDono Tkditf100% (1)
- Planificacion Corto PlazoDokument18 SeitenPlanificacion Corto PlazorodrigoxtremNoch keine Bewertungen
- Tipos de Bombas de AguaDokument15 SeitenTipos de Bombas de Aguarodrigoxtrem100% (1)
- Regla Por La VidaDokument4 SeitenRegla Por La VidarodrigoxtremNoch keine Bewertungen
- Suministros en La MineriaDokument10 SeitenSuministros en La MineriarodrigoxtremNoch keine Bewertungen
- SIG ConceptosDokument8 SeitenSIG ConceptosrodrigoxtremNoch keine Bewertungen
- IndicadoresDokument7 SeitenIndicadoresrodrigoxtremNoch keine Bewertungen
- El ConquisDokument47 SeitenEl ConquisrodrigoxtremNoch keine Bewertungen
- Pert CPMDokument23 SeitenPert CPMJavier Nevado FuenteNoch keine Bewertungen
- Gemcom Gems Crear Un Workspace de Polyline Con El Nombre de PolígonoDokument1 SeiteGemcom Gems Crear Un Workspace de Polyline Con El Nombre de PolígonorodrigoxtremNoch keine Bewertungen
- Definición de Mantenimiento y Mantenimiento Chancador PrimarioDokument15 SeitenDefinición de Mantenimiento y Mantenimiento Chancador PrimariorodrigoxtremNoch keine Bewertungen
- PertcpmrobertDokument22 SeitenPertcpmrobertJunior Abanto RomeroNoch keine Bewertungen
- Sistema de Control de GestiónDokument16 SeitenSistema de Control de Gestiónjonathan urielNoch keine Bewertungen
- Instalación Paso A Paso de SQL Server 2017Dokument20 SeitenInstalación Paso A Paso de SQL Server 2017Jean PoolNoch keine Bewertungen
- Microsoft Access Avanzado - 15HORASDokument2 SeitenMicrosoft Access Avanzado - 15HORASDante EstradaNoch keine Bewertungen
- Unidad Educativa MunicipalmoduloDokument35 SeitenUnidad Educativa MunicipalmodulomartinNoch keine Bewertungen
- Guía de Preparación CertificaciónDokument34 SeitenGuía de Preparación CertificaciónMIGUEL ANGEL AGUIRRE POMPANoch keine Bewertungen
- Matriz de PruebasDokument3 SeitenMatriz de PruebasNathali MontielNoch keine Bewertungen
- Lectura y Escritura Academica 2Dokument38 SeitenLectura y Escritura Academica 2Axel Zamudio RiosNoch keine Bewertungen
- C.V Anel Quispe MontañezDokument33 SeitenC.V Anel Quispe MontañezAdlerAbelQuispeTorneroNoch keine Bewertungen
- Fase 4 - Práctica Laboratorio Simulado - Alvaro - Castro - RuizDokument13 SeitenFase 4 - Práctica Laboratorio Simulado - Alvaro - Castro - RuizAlvaro castro ruizNoch keine Bewertungen
- (M2-E1) Herramienta para La Productividad Rafael Castro Ing - IndustrialDokument5 Seiten(M2-E1) Herramienta para La Productividad Rafael Castro Ing - IndustrialRafaelAntonioCastroHidalgo100% (2)
- ACA 1 - Inv. Operaciones - Grupo 51161Dokument6 SeitenACA 1 - Inv. Operaciones - Grupo 51161miguel rodriguez ariasNoch keine Bewertungen
- Herramientas Word 2019 Yerandy Michel Arias MartnezDokument6 SeitenHerramientas Word 2019 Yerandy Michel Arias MartnezING ALEJANDRO CAMACHONoch keine Bewertungen
- Guia Usuarios Finales InvGate Service Desk (YGR)Dokument6 SeitenGuia Usuarios Finales InvGate Service Desk (YGR)Melissa MelgarejoNoch keine Bewertungen
- Taller DjangoDokument82 SeitenTaller DjangoSantiago Ocampo PimientaNoch keine Bewertungen
- Implementación Estratégica de Marketing Digital en La Empresa Tec-NetDokument151 SeitenImplementación Estratégica de Marketing Digital en La Empresa Tec-NetThomas CastroNoch keine Bewertungen
- Festo ElectroneumaticaDokument34 SeitenFesto ElectroneumaticaMaguita Jeef0% (1)
- Guia de Operativa Selección de Personal IQSoft V7.24Dokument63 SeitenGuia de Operativa Selección de Personal IQSoft V7.24Miguel AngelNoch keine Bewertungen
- Actas OAES2018Dokument223 SeitenActas OAES2018Carlos Alberto Caamaño Silva100% (1)
- Tarea 4Dokument4 SeitenTarea 4cesar253Noch keine Bewertungen
- CLASE 8 - Concesión y Revocación de PrivilegiosDokument1 SeiteCLASE 8 - Concesión y Revocación de Privilegiossarl1969100% (1)
- Curso Git y GitHubDokument5 SeitenCurso Git y GitHubMartinez DeiverNoch keine Bewertungen
- El Proyecto Vega de MicrosoftDokument28 SeitenEl Proyecto Vega de MicrosoftGloriaAurea0% (2)
- Lab ProgramacionDokument214 SeitenLab ProgramacionSkull RickNoch keine Bewertungen
- Manual de Uso Del SAGE General 2020Dokument114 SeitenManual de Uso Del SAGE General 2020P_luS100% (1)
- Apuntes JAVA v11Dokument72 SeitenApuntes JAVA v11Jkadmel Phoenix GarciaNoch keine Bewertungen
- Sniffer Espiando Nuestra Red Local - HTMLDokument27 SeitenSniffer Espiando Nuestra Red Local - HTMLJorge Heernan Nuñez100% (1)
- WORDclaudiaDokument11 SeitenWORDclaudiaDulce HernándezNoch keine Bewertungen
- Crystal ReportsDokument7 SeitenCrystal ReportsRolan XzNoch keine Bewertungen
- Analisis de Malware Presentar El Viernes 3 de FebreroDokument23 SeitenAnalisis de Malware Presentar El Viernes 3 de Febrerovictor davila100% (2)
- IFH1002 - Administración de Servidores - 2022Dokument32 SeitenIFH1002 - Administración de Servidores - 2022luis angel ruiz hernandezNoch keine Bewertungen