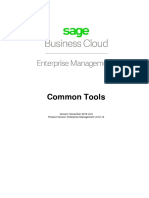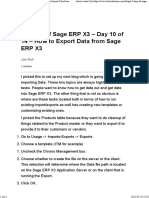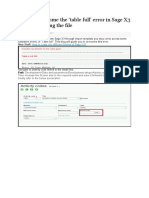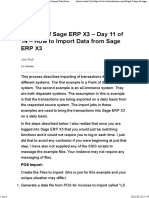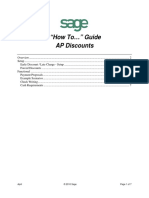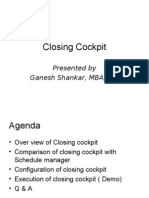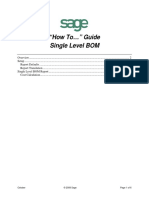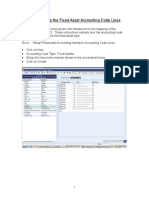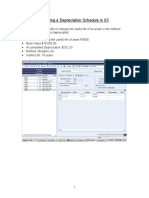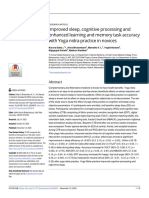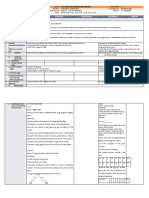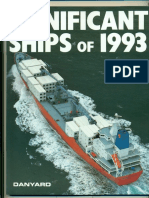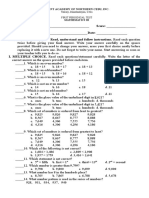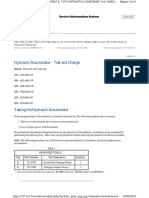Beruflich Dokumente
Kultur Dokumente
Sage X3 - User Guide - HTG-Recurring Task Management PDF
Hochgeladen von
caplusincOriginaltitel
Copyright
Verfügbare Formate
Dieses Dokument teilen
Dokument teilen oder einbetten
Stufen Sie dieses Dokument als nützlich ein?
Sind diese Inhalte unangemessen?
Dieses Dokument meldenCopyright:
Verfügbare Formate
Sage X3 - User Guide - HTG-Recurring Task Management PDF
Hochgeladen von
caplusincCopyright:
Verfügbare Formate
How To Guide
Recurring Task Management
Introduction
Using this function, you may define recurring tasks, which allows regular launching
by the batch server:
Batch Tasks
Batch Task Sequences
These recurring tasks trigger regular execution with a monthly (define the days of
the month), or weekly frequency (define the days of the week).
Recurring batch tasks are handled on a single tab. A batch task is characterized by
a code that will be used to call it and by a certain number of technical characteristics
defining the processes to be launched. A batch task may be:
Sage Program (process)
Report (printout)
System task defined by a script file (shell script under UNIX or Windows script)
A recurring batch task is defined either by a function or a process name. The fact
that the Function field is assigned means that the function can be launched in Web
mode as well as in Windows client/server mode: The parameter and profile
(authorized sites, among other things) passing conditions are processed via this
function code.
A batch process may need parameters entered dynamically with each task
submission in a dialog screen. You will also be able to call this screen if the task is
launched directly. The development standardization of the batch tasks processes
call to a parameter entry screen and resends the corresponding values for the
execution, either directly (if the task is launched directly), or in a deferred way.
Other characteristics of the batch tasks:
Timeout Length (in minutes), i.e., a time limit at the end of which the task can be stopped
if it is still running.
Related Module
The minimum authorization level the user requires to launch the task.
Priority (parameter depending on the system and transmitted to the system when
launching the task).
Three flags allowing you to launch the task in single user mode; authorize the entry of a
folder code different from the current folder when you launch the task; send a message to
the user warning them when the task has terminated.
August 2009 Sage Page 1 of 8
Procedure
Navigate via Usage>Batch Server>Recurring Task Management
August 2009 Sage Page 2 of 8
The following screen appears. Note the Left List Box is populated with existing
Recurring Tasks.
Click the New Icon in the top right hand corner of the screen: -or-
Select an Existing Task you wish to change
Enter a Name and a Description for the Recurring Task
Select the Folder.
Select the User Code and Password (if necessary).
Select the Group (if necessary).
Select the Task Code you wish to run.
August 2009 Sage Page 3 of 8
The Task Code is the Function or Report you wish to execute (i.e., MRP function).
You can find the function name by hovering over the function on the Menu with
your cursor.
August 2009 Sage Page 4 of 8
You may also select from a list of values via the F12 key or r/c Select
Next, Select the Frequency at which you wish the Recurring Task to run.
If the period is monthly, it is possible to indicate one day of the month (date in the
month ranging between 1 and 31) and/or tick the end of month box.
If the period is weekly, it is necessary to tick one or more days of the week.
If the frequency is nil, it is possible to launch the task at three different times in one
day.
August 2009 Sage Page 5 of 8
You may also exclude days by entering a value in that field. In order to do this, you
must first set up a Batch Server Calendar via Parameters>Usage>Batch Server
Calendar.
The frequency expressed in minutes, makes it possible to start the task again in n
minutes after it has finished during a time interval. The requests can be removed
progressively if the purge box is ticked.
August 2009 Sage Page 6 of 8
Note: New to V5 is the Forced execution field
This flag can only be checked if fixed execution times are indicated for a recurring
task. It ensures the creation of the execution request even if the time is exceeded at
the moment when the batch server processes the recurring tasks of the day.
For instance, if a task is planned for 07:00, 10:00 and 15:00, but the batch server starts in
the morning at 08:00: if the box is checked, 3 execution requests will be created (at
07:00, 10:00 and 15:00). The execution request dating from 07:00 will be executed or not
depending on the server parameters (it is possible to specify a maximum execution delay
in the server parameters). In any case, a line will have planned for 07:00; if he box is not
checked, only the two execution requests later than the current time will be created.
Note: Also New to V5 is the Relative Date Block.
This Block allows you to more effectively set up your Recurring Task by:
Selecting a variable Base Date for the process
Creating a Time Increment for the Task to run again by Time Unit
Or by creating a custom Formula
When you have finished setting up the Recurring Task click the Create Button
on the bottom of the screen.
You are now ready to enter the Parameter Definitions for the Function or Report.
Click on the Parameters Definition Button on the bottom of the screen.
The Parameter Screen appears just as it would if you were running the Function or
Report normally.
August 2009 Sage Page 7 of 8
Leave Blank
Enter the Parameters.
Note: The Requirement Cutoff Date MUST be left blank if you wish todays date to default each
day that it is run!
Click the OK Button once you have entered the Parameters.
Click the End Button
The Recurring Task will now run according to the schedule and parameters.
August 2009 Sage Page 8 of 8
Das könnte Ihnen auch gefallen
- Sage X3 - User Guide - HTG-Purge Parameters PDFDokument8 SeitenSage X3 - User Guide - HTG-Purge Parameters PDFcaplusinc100% (1)
- Architecture Guide SafeX3V11 v1b FinalDokument35 SeitenArchitecture Guide SafeX3V11 v1b Finalinfo infoNoch keine Bewertungen
- Sage X3 Advanced Development TrainingDokument2 SeitenSage X3 Advanced Development TrainingNiko Christian ArnaldoNoch keine Bewertungen
- Sage X3 - User Guide - HTG-Create A Clean PILOT Folder PDFDokument8 SeitenSage X3 - User Guide - HTG-Create A Clean PILOT Folder PDFcaplusincNoch keine Bewertungen
- SEI User GuideDokument120 SeitenSEI User GuideAriel SpallettiNoch keine Bewertungen
- Sage X3 - User Guide - HTG-Setting Up A Workflow For A Batch Task PDFDokument8 SeitenSage X3 - User Guide - HTG-Setting Up A Workflow For A Batch Task PDFcaplusincNoch keine Bewertungen
- Sage ERP X3 Development - EX - Part 1-1Dokument25 SeitenSage ERP X3 Development - EX - Part 1-1Hela SohnounNoch keine Bewertungen
- Sage X3 - User Guide - HTG-Printing CLOB Comments PDFDokument8 SeitenSage X3 - User Guide - HTG-Printing CLOB Comments PDFcaplusinc100% (1)
- Creating A PILOT FolderDokument10 SeitenCreating A PILOT FolderTapiwa Mupasiri HoveNoch keine Bewertungen
- Sage X3 - User Guide - HTG-Creating Reversing Journal Entries PDFDokument3 SeitenSage X3 - User Guide - HTG-Creating Reversing Journal Entries PDFcaplusincNoch keine Bewertungen
- Sage x3 Fundamentals ManufacturingDokument156 SeitenSage x3 Fundamentals Manufacturingznim04100% (3)
- How To Delete A FolderDokument2 SeitenHow To Delete A FolderKudakwashe MlalaziNoch keine Bewertungen
- Sage X3 - User Guide - HTG-EDI Processing PDFDokument9 SeitenSage X3 - User Guide - HTG-EDI Processing PDFcaplusincNoch keine Bewertungen
- Sage X3 - User Guide - HTG-Lockbox Processing PDFDokument7 SeitenSage X3 - User Guide - HTG-Lockbox Processing PDFcaplusincNoch keine Bewertungen
- Sage X3 - User Guide - HTG Import Tracking PDFDokument36 SeitenSage X3 - User Guide - HTG Import Tracking PDFcaplusincNoch keine Bewertungen
- How To Automatically Stop and Start The Batch Server and Journal Status Monitor (Accounting Tasks)Dokument5 SeitenHow To Automatically Stop and Start The Batch Server and Journal Status Monitor (Accounting Tasks)CHIBOUB AchrafNoch keine Bewertungen
- Sage X3 HTG - How To Restrict Users From Accessing Certain Companies or SitesDokument6 SeitenSage X3 HTG - How To Restrict Users From Accessing Certain Companies or SitesgavjohanNoch keine Bewertungen
- Sage X3 - User Guide - HTG-Allergens PDFDokument11 SeitenSage X3 - User Guide - HTG-Allergens PDFcaplusincNoch keine Bewertungen
- Sage X3 - User Guide - Setting Up Depreciation Types and Depreciation Methods in X3Dokument4 SeitenSage X3 - User Guide - Setting Up Depreciation Types and Depreciation Methods in X3caplusincNoch keine Bewertungen
- Sage X3 - User Guide - HTG-Deleting Folders PDFDokument12 SeitenSage X3 - User Guide - HTG-Deleting Folders PDFcaplusincNoch keine Bewertungen
- Sage X3 - User Guide - HTG-Adding An Office Doc To A Screen PDFDokument6 SeitenSage X3 - User Guide - HTG-Adding An Office Doc To A Screen PDFcaplusincNoch keine Bewertungen
- Sage X3 - User Guide - Sale of Fixed Assets in X3Dokument7 SeitenSage X3 - User Guide - Sale of Fixed Assets in X3caplusincNoch keine Bewertungen
- Day 12Dokument13 SeitenDay 12Mohamed AliNoch keine Bewertungen
- HTG - Creating A PILOT Folder For Sage ERP X3 Standard EditionDokument10 SeitenHTG - Creating A PILOT Folder For Sage ERP X3 Standard EditionMohamed AliNoch keine Bewertungen
- Sage X3 - User Guide - Scrapping Fixed Assets in X3Dokument4 SeitenSage X3 - User Guide - Scrapping Fixed Assets in X3caplusincNoch keine Bewertungen
- saGEWORKFLOW Manual PDFDokument292 SeitensaGEWORKFLOW Manual PDFTeto AlvarezNoch keine Bewertungen
- SBCEM CommonTools v3 PDFDokument197 SeitenSBCEM CommonTools v3 PDFTeto AlvarezNoch keine Bewertungen
- Sage X3 - User Guide - HTG-SmartForecast Interface PDFDokument11 SeitenSage X3 - User Guide - HTG-SmartForecast Interface PDFcaplusinc100% (1)
- Day 4Dokument8 SeitenDay 4Mohamed AliNoch keine Bewertungen
- Stock Out of Sync in Sage X3Dokument3 SeitenStock Out of Sync in Sage X3ruzhaNoch keine Bewertungen
- Day 3Dokument3 SeitenDay 3Mohamed AliNoch keine Bewertungen
- Material Variance Calculation in X3Dokument3 SeitenMaterial Variance Calculation in X3ruzhaNoch keine Bewertungen
- Day 9Dokument3 SeitenDay 9Mohamed AliNoch keine Bewertungen
- INV309 - Reordering Replenishment Storage Plan - SlidesDokument57 SeitenINV309 - Reordering Replenishment Storage Plan - SlidesNiko Christian ArnaldoNoch keine Bewertungen
- Day 8Dokument2 SeitenDay 8Mohamed AliNoch keine Bewertungen
- Sage X3 - User Guide - HTG-SmartForecast V8 Setup PDFDokument42 SeitenSage X3 - User Guide - HTG-SmartForecast V8 Setup PDFcaplusincNoch keine Bewertungen
- Sage X3 - User Guide - HTG-ADC-V5Dokument39 SeitenSage X3 - User Guide - HTG-ADC-V5caplusincNoch keine Bewertungen
- Day 7Dokument5 SeitenDay 7Mohamed AliNoch keine Bewertungen
- Day 10Dokument3 SeitenDay 10Mohamed AliNoch keine Bewertungen
- How To Overcome The Table Full' Error in Sage X3 While Importing The FileDokument1 SeiteHow To Overcome The Table Full' Error in Sage X3 While Importing The FileNgocNoch keine Bewertungen
- Sage X3 - User Guide - HTG-Using Financial Charges in X3 PDFDokument7 SeitenSage X3 - User Guide - HTG-Using Financial Charges in X3 PDFcaplusincNoch keine Bewertungen
- Sage X3 - User Guide - Setting Up The ODG Document Types and Journal CodesDokument3 SeitenSage X3 - User Guide - Setting Up The ODG Document Types and Journal CodescaplusincNoch keine Bewertungen
- Sage X3 - User Guide - HTG-Fiscal Year End Closing PDFDokument5 SeitenSage X3 - User Guide - HTG-Fiscal Year End Closing PDFcaplusincNoch keine Bewertungen
- Sage X3 - User Guide - HTG-Creating A Copy of A Folder PDFDokument14 SeitenSage X3 - User Guide - HTG-Creating A Copy of A Folder PDFcaplusinc50% (2)
- "How To " Guide Inter-Site TransfersDokument15 Seiten"How To " Guide Inter-Site TransfersMohamed Ali BourigaNoch keine Bewertungen
- "" H How T Ow To o " " G Guide Uide E ED DIP I Pro Rocess Cessin Ing GDokument9 Seiten"" H How T Ow To o " " G Guide Uide E ED DIP I Pro Rocess Cessin Ing GMohamed AliNoch keine Bewertungen
- Day 11Dokument6 SeitenDay 11Mohamed AliNoch keine Bewertungen
- Day 5Dokument3 SeitenDay 5Mohamed AliNoch keine Bewertungen
- Tools and Dev Course Curriculum - APR13Dokument21 SeitenTools and Dev Course Curriculum - APR13Niko Christian ArnaldoNoch keine Bewertungen
- Sage X3 - User Guide - HTG-SMC3 Rate Shopping PDFDokument17 SeitenSage X3 - User Guide - HTG-SMC3 Rate Shopping PDFcaplusincNoch keine Bewertungen
- Sage X3 - User Guide - HTG-Purchase Planning PDFDokument7 SeitenSage X3 - User Guide - HTG-Purchase Planning PDFcaplusincNoch keine Bewertungen
- Sage X3 - User Guide - Format of The Imported Fixed AssetDokument4 SeitenSage X3 - User Guide - Format of The Imported Fixed Assetcaplusinc0% (1)
- Sage X3 - User Guide - HTG-Shipping Interface PDFDokument18 SeitenSage X3 - User Guide - HTG-Shipping Interface PDFcaplusincNoch keine Bewertungen
- Sage X3 - User Guide - Methods of Assigning Cost To A Fixed Asset in X3Dokument6 SeitenSage X3 - User Guide - Methods of Assigning Cost To A Fixed Asset in X3caplusincNoch keine Bewertungen
- Sage X3 - User Guide - HTG-Service and Carrier Setup PDFDokument5 SeitenSage X3 - User Guide - HTG-Service and Carrier Setup PDFcaplusincNoch keine Bewertungen
- Sage X3 - User Guide - HTG-AP Discounts PDFDokument7 SeitenSage X3 - User Guide - HTG-AP Discounts PDFcaplusincNoch keine Bewertungen
- Training: January 2012Dokument54 SeitenTraining: January 2012Thulani NdlovuNoch keine Bewertungen
- Open STA Info - FinalDokument28 SeitenOpen STA Info - FinalAlok SinhaNoch keine Bewertungen
- Closing Cockpit Ver6Dokument18 SeitenClosing Cockpit Ver6Ganesh Shankar100% (2)
- Closing Cockpit VerDokument2 SeitenClosing Cockpit VerJohn AcostaNoch keine Bewertungen
- Sage X3 - User Guide - HTG-Single Level BOM PDFDokument6 SeitenSage X3 - User Guide - HTG-Single Level BOM PDFcaplusincNoch keine Bewertungen
- Sage X3 - User Guide - HTG-Service and Carrier Setup PDFDokument5 SeitenSage X3 - User Guide - HTG-Service and Carrier Setup PDFcaplusincNoch keine Bewertungen
- Sage X3 - User Guide - REF-North American Reports PDFDokument7 SeitenSage X3 - User Guide - REF-North American Reports PDFcaplusincNoch keine Bewertungen
- Sage X3 - User Guide - Setting Up The ODG Document Types and Journal CodesDokument3 SeitenSage X3 - User Guide - Setting Up The ODG Document Types and Journal CodescaplusincNoch keine Bewertungen
- Sage X3 - User Guide - Methods of Assigning Cost To A Fixed Asset in X3Dokument6 SeitenSage X3 - User Guide - Methods of Assigning Cost To A Fixed Asset in X3caplusincNoch keine Bewertungen
- Sage X3 - User Guide - HTG-ADC PDFDokument24 SeitenSage X3 - User Guide - HTG-ADC PDFcaplusinc75% (4)
- Sage X3 - User Guide - HTG-Allergens PDFDokument11 SeitenSage X3 - User Guide - HTG-Allergens PDFcaplusincNoch keine Bewertungen
- Sage X3 - User Guide - Setting Up Asset TypesDokument2 SeitenSage X3 - User Guide - Setting Up Asset TypescaplusincNoch keine Bewertungen
- Sage X3 - User Guide - Sale of Fixed Assets in X3Dokument7 SeitenSage X3 - User Guide - Sale of Fixed Assets in X3caplusincNoch keine Bewertungen
- Sage X3 - User Guide - How To Install The Fixed Assets Add-On in V5.1Dokument9 SeitenSage X3 - User Guide - How To Install The Fixed Assets Add-On in V5.1caplusincNoch keine Bewertungen
- Sage X3 - User Guide - Setting Up Fixed Asset CategoriesDokument2 SeitenSage X3 - User Guide - Setting Up Fixed Asset CategoriescaplusincNoch keine Bewertungen
- Sage X3 - User Guide - Fixed Asset Transfers in X3Dokument5 SeitenSage X3 - User Guide - Fixed Asset Transfers in X3caplusincNoch keine Bewertungen
- Sage X3 - User Guide - Setting Up LocalizationsDokument4 SeitenSage X3 - User Guide - Setting Up LocalizationscaplusincNoch keine Bewertungen
- Sage X3 - User Guide - Setting Up Fixed AssetsDokument7 SeitenSage X3 - User Guide - Setting Up Fixed AssetscaplusincNoch keine Bewertungen
- Sage X3 - User Guide - Setting Up Depreciation Types and Depreciation Methods in X3Dokument4 SeitenSage X3 - User Guide - Setting Up Depreciation Types and Depreciation Methods in X3caplusincNoch keine Bewertungen
- Sage X3 - User Guide - Fixed Asset Revaluations in X3Dokument4 SeitenSage X3 - User Guide - Fixed Asset Revaluations in X3caplusincNoch keine Bewertungen
- Sage X3 - User Guide - Setting Up The Fixed Asset Accounting CodesDokument2 SeitenSage X3 - User Guide - Setting Up The Fixed Asset Accounting CodescaplusincNoch keine Bewertungen
- Sage X3 - User Guide - Setting Up Accounting Code LinesDokument1 SeiteSage X3 - User Guide - Setting Up Accounting Code Linescaplusinc0% (1)
- Sage X3 - User Guide - REF-North American Reports PDFDokument7 SeitenSage X3 - User Guide - REF-North American Reports PDFcaplusincNoch keine Bewertungen
- Sage X3 - User Guide - Scrapping Fixed Assets in X3Dokument4 SeitenSage X3 - User Guide - Scrapping Fixed Assets in X3caplusincNoch keine Bewertungen
- Sage X3 - User Guide - Format of The Imported Fixed AssetDokument4 SeitenSage X3 - User Guide - Format of The Imported Fixed Assetcaplusinc0% (1)
- Sage X3 - User Guide - HTG-RNI Report PDFDokument6 SeitenSage X3 - User Guide - HTG-RNI Report PDFcaplusincNoch keine Bewertungen
- Sage X3 - User Guide - Creating Monthly Depreciation Expense Entries in X3Dokument5 SeitenSage X3 - User Guide - Creating Monthly Depreciation Expense Entries in X3caplusincNoch keine Bewertungen
- Sage X3 - User Guide - Revising A Depreciation Schedule in X3Dokument4 SeitenSage X3 - User Guide - Revising A Depreciation Schedule in X3caplusincNoch keine Bewertungen
- Sage X3 - User Guide - Fixed Assets Training Agenda (Rev1)Dokument2 SeitenSage X3 - User Guide - Fixed Assets Training Agenda (Rev1)caplusincNoch keine Bewertungen
- Sage X3 - User Guide - Fixed Asset ExplosionsDokument4 SeitenSage X3 - User Guide - Fixed Asset ExplosionscaplusincNoch keine Bewertungen
- Sage X3 - User Guide - HTG-Fiscal Year End Closing PDFDokument5 SeitenSage X3 - User Guide - HTG-Fiscal Year End Closing PDFcaplusincNoch keine Bewertungen
- Sage X3 - User Guide - HTG-Using Financial Charges in X3 PDFDokument7 SeitenSage X3 - User Guide - HTG-Using Financial Charges in X3 PDFcaplusincNoch keine Bewertungen
- Sage X3 - User Guide - HTG-Year End Simulation PDFDokument3 SeitenSage X3 - User Guide - HTG-Year End Simulation PDFcaplusincNoch keine Bewertungen
- Sage X3 - User Guide - HTG-Employee Expense Reports PDFDokument12 SeitenSage X3 - User Guide - HTG-Employee Expense Reports PDFcaplusincNoch keine Bewertungen
- DLL Theorems On RectangleDokument5 SeitenDLL Theorems On RectanglePatrick Guerra100% (1)
- ED 107 162 Author Morphology. Pub Date Aug 69 Note Austin Edrs Price MF-$O.76 DescriptorsDokument75 SeitenED 107 162 Author Morphology. Pub Date Aug 69 Note Austin Edrs Price MF-$O.76 DescriptorsTalha KhanNoch keine Bewertungen
- M & E Eyerusalem TesfayeDokument12 SeitenM & E Eyerusalem Tesfayeeyerusalem tesfayeNoch keine Bewertungen
- MAG Infinite S 10SC-017XIBDokument3 SeitenMAG Infinite S 10SC-017XIBPedro Garcia DiazNoch keine Bewertungen
- Openroads Designer User ManualDokument112 SeitenOpenroads Designer User ManualNilay BhavsarNoch keine Bewertungen
- Niche PartitioningDokument3 SeitenNiche PartitioningKhang LqNoch keine Bewertungen
- Airtel Case Study Channel StrategyDokument2 SeitenAirtel Case Study Channel StrategyTushar GuptaNoch keine Bewertungen
- Classic Text Messages Morning GreetingsDokument2 SeitenClassic Text Messages Morning GreetingsDhamukarthikeyanNoch keine Bewertungen
- Anti Climbers FlyerDokument2 SeitenAnti Climbers Flyeredark2009Noch keine Bewertungen
- Mansarovar Energy-Campo JazminDokument169 SeitenMansarovar Energy-Campo JazminFRANCISCO BADILLONoch keine Bewertungen
- Improved Sleep, Cognitive Processing and Enhanced Learning and Memory Task Accuracy With Yoga Nidra Practice in NovicesDokument19 SeitenImproved Sleep, Cognitive Processing and Enhanced Learning and Memory Task Accuracy With Yoga Nidra Practice in Novicessankar ganeshNoch keine Bewertungen
- Swain 2006 PatternsofmaculinityDokument21 SeitenSwain 2006 PatternsofmaculinitySamuel LimNoch keine Bewertungen
- DLL - Mathematics 5 - Q1 - W4Dokument9 SeitenDLL - Mathematics 5 - Q1 - W4Avelino Coballes IVNoch keine Bewertungen
- Jet RevisedDokument8 SeitenJet RevisedDharavGosaliaNoch keine Bewertungen
- Upto 62rd BPSC Mechanical Question BankDokument140 SeitenUpto 62rd BPSC Mechanical Question BankASHISH KUMAR SINGHNoch keine Bewertungen
- ResearchDokument48 SeitenResearchCai De JesusNoch keine Bewertungen
- 2010 Final Exam (Answers)Dokument10 Seiten2010 Final Exam (Answers)T FNoch keine Bewertungen
- 660 Inventions That Changed Our WorldDokument5 Seiten660 Inventions That Changed Our WorldKoby RamosNoch keine Bewertungen
- Critical Thinking Handout PDFDokument1 SeiteCritical Thinking Handout PDFAnoosh IqraNoch keine Bewertungen
- PNR Status. - Train Details: Number Name Class QuotaDokument1 SeitePNR Status. - Train Details: Number Name Class QuotaPranshuNoch keine Bewertungen
- Tester Sursa Gembird CHM 03 ManualDokument15 SeitenTester Sursa Gembird CHM 03 Manualzavaidoc70Noch keine Bewertungen
- Significant Ships 1993Dokument101 SeitenSignificant Ships 1993Joe TahirNoch keine Bewertungen
- 330 Computer Reset AddendumDokument75 Seiten330 Computer Reset AddendumA WongNoch keine Bewertungen
- Cooperating Sequential Processes (Dijkstra) - PaperDokument74 SeitenCooperating Sequential Processes (Dijkstra) - PaperCole AroraNoch keine Bewertungen
- Brent Academy of Northern Cebu, Inc: Talisay, Daanbantayan, Cebu First Periodical TestDokument2 SeitenBrent Academy of Northern Cebu, Inc: Talisay, Daanbantayan, Cebu First Periodical TestKristine RosarioNoch keine Bewertungen
- Simulation of BJT Amplifier: Course - Section: ECE20L-E06 Group NumberDokument10 SeitenSimulation of BJT Amplifier: Course - Section: ECE20L-E06 Group NumberLuch ÜNoch keine Bewertungen
- Boyut AnaliziDokument65 SeitenBoyut AnaliziHasan Kayhan KayadelenNoch keine Bewertungen
- Children's Film in The Digital Age - Essays On Audience, Adaptation and Consumer Culture (PDFDrive)Dokument211 SeitenChildren's Film in The Digital Age - Essays On Audience, Adaptation and Consumer Culture (PDFDrive)Basia KowalskaNoch keine Bewertungen
- Hydraulic Accumulator - Test and Charge: Cerrar SIS Pantalla AnteriorDokument9 SeitenHydraulic Accumulator - Test and Charge: Cerrar SIS Pantalla AnteriorHomer Yoel Nieto Mendoza100% (1)
- Certified Lead-Base White Metal AnalysisDokument2 SeitenCertified Lead-Base White Metal AnalysisIshmael WoolooNoch keine Bewertungen