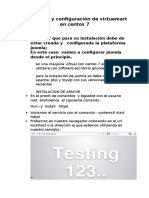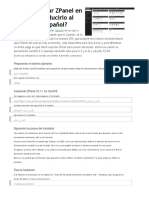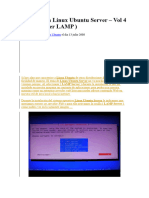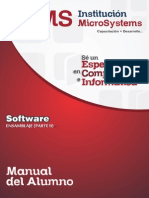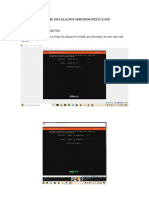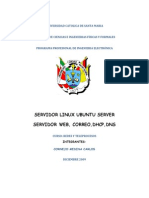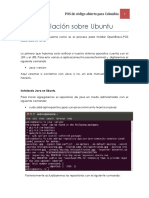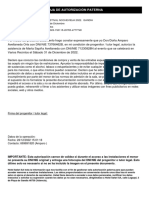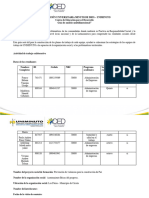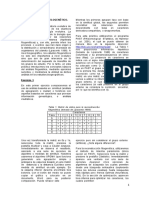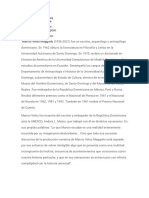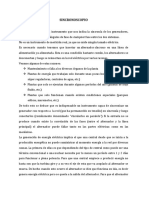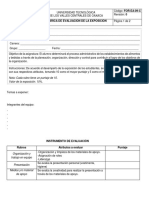Beruflich Dokumente
Kultur Dokumente
Instalacion de MySQL y Apache en Ubuntu 9.10
Hochgeladen von
Js MsdCopyright
Verfügbare Formate
Dieses Dokument teilen
Dokument teilen oder einbetten
Stufen Sie dieses Dokument als nützlich ein?
Sind diese Inhalte unangemessen?
Dieses Dokument meldenCopyright:
Verfügbare Formate
Instalacion de MySQL y Apache en Ubuntu 9.10
Hochgeladen von
Js MsdCopyright:
Verfügbare Formate
Tutorial de Instalación de PHP y MySQL en un sistema operativo de
Software Libre (Ubuntu 9.10 GNU/LINUX)
Herramientas utilizadas:
Sistema Operativo: Ubuntu 9.10
Gestor de Base de Datos: MySQL
Servidor Web: Apache
Lenguajes de programación: PHP, HTML, SQL
Antes de comenzar a instalar Ubuntu en el ordenador que vamos a necesitar configurar el BIOS de la
computadora para que arranque el CD de instalación al encender la computadora.
Al arrancar el CD o mejor dicho el LiveCD de Ubuntu aparece un menú donde podremos seleccionar
el idioma con las teclas de cursor y seleccionamos el idioma en español si queremos ya que es
opcional, y en seguida aparece un menú el cual nos da la opción de Instalar Ubuntu y presionamos
enter.
Elaborado por: ExEcUtOr la-tia.webatu.com la-tia.blogspot.com
Esperamos a que carge el kernel (Linux) y después todo el sistema (GNU) y tardara entre 2 o 3
minutos dependiendo del Hardware hasta que aparezca esta pantalla la cual nos da la bienvenida y nos
da un menu para seleccionar el lenguaje en el que queremos nuestro sistema operativo, si antes
seleccionamos español, por defecto nos aparesera en español como se muestra y le damos siguiente .
(paso 1 de 6)
En el paso 2 nos muestra el mapa de ubicacion el cual vamos a seleccionar en Mexicoy damos
siguiente. (paso 2 de 6).
Elaborado por: ExEcUtOr la-tia.webatu.com la-tia.blogspot.com
En la siguiente pantalla mustra la configuracion que queremos del teclado, por defecto ya viene en
español, asi que solo damos siguiente. (paso 3 de 6)
Elaborado por: ExEcUtOr la-tia.webatu.com la-tia.blogspot.com
Ahora vamos a confugurar el particionamiento del disco duro en el cual si ya tenemos alguna
particion dedicada la podemos ver desde aqui pero si queremos podemos utilizar todo el disco duro
como se ve o si queremos editar particiones seleccionamos la opcion de Especificar particiones
manualmente y le damos continuar, en este caso vamos a utilizar todo el disco duro disponible. Paso
(4 de 6)
Elaborado por: ExEcUtOr la-tia.webatu.com la-tia.blogspot.com
Ahora nos pregunta nuestros datos personales los cuales rellenamos con cuidado ya que es importante
mas que nada en nombre con que se inicia sesión y la contraseña ya que para referencias futuras nos la
pedirá forzosamente, en el nombre del equipo nos da por defecto un nombre pero lo podemos cambiar
por otro si queremo y mas abajo hay 3 opciones, sin embargo para hacer mas rápido los inicios a
sesión se recomienda la primera que es Iniciar sesión automáticamente y damos clic en siguiente.
(paso 5 de 6)
Nota: la contraseña es recomendable que sea mayor o igual a 8 caracteres por seguridad y si no es
asi nos va a tirar un error de que la contraseña es debil, pero si queremos esa contraseña
simplemente de damos continuar o podemos elejir otra contraseña.
Elaborado por: ExEcUtOr la-tia.webatu.com la-tia.blogspot.com
El 6to paso nos muestra el informe final en el que nuestro sistema va a quedar y tenemos la opcion de
regresar. Ahora como paso final le damos clic al botón de Instalar y aparesera una pantalla dando el
estado de la instalacion hasta que acabe. (paso 6 de 6)
Elaborado por: ExEcUtOr la-tia.webatu.com la-tia.blogspot.com
Ya acabo la instalacion y ahora nos da la opción de reiniciar y damos clic.
Elaborado por: ExEcUtOr la-tia.webatu.com la-tia.blogspot.com
Ya acabando de reiniciar el ordenador e iniciando sesion vemos la pantalla principal, en la parte
superior encontramos el menu y damos clic en la opción Sistema --> Administración --> Gestor de
paquetes Synaptic la cual es una utilidad para descargar, software, controladores, y librerías que
necesite nuestro sistema y en este caso vamos a instalar LAMP , este paquete contiene Apache,
MySQL y PHP y es similar a XAMMP, APPServ entre otros para Microsoft Windows pero para
GNU/Linux, Vamos a la barra de menu Editar -->Marcar paquetes por tarea, nos abre una ventana de
una lista de paquetes y seleccionamos LAMP Server y damos clic en aceptar, se abre otra pantalla la
cual nos marca las librerías y el software a instalar, dentro de los paquetes que vemos en el programa
hacemos una busqueda de un paquete que se llama phpmyadmin un gestor visual de MySQL y los
seleccionamos para instalar, le damos marcar y abajo de la barra de menú damos clic en Aplicar, nos
aparese otra ventana de Resumen y solo damos aplicar y se descargaran los paquetes de programas y
librerías y esperamos a que descargue e instale automáticamente.
Elaborado por: ExEcUtOr la-tia.webatu.com la-tia.blogspot.com
Elaborado por: ExEcUtOr la-tia.webatu.com la-tia.blogspot.com
Elaborado por: ExEcUtOr la-tia.webatu.com la-tia.blogspot.com
Elaborado por: ExEcUtOr la-tia.webatu.com la-tia.blogspot.com
Elaborado por: ExEcUtOr la-tia.webatu.com la-tia.blogspot.com
Elaborado por: ExEcUtOr la-tia.webatu.com la-tia.blogspot.com
Elaborado por: ExEcUtOr la-tia.webatu.com la-tia.blogspot.com
Elaborado por: ExEcUtOr la-tia.webatu.com la-tia.blogspot.com
Al estar instalando toda la paqueteria, nos mostrara en el transcurso de la instalación una ventana de
configuración de MySQL la cual nos pedirá la contraseña del usuario root, es importante que esta
contraseña la recordemos ya que el usuario root es un usuario con todos los privilegios en este caso
para MySQL, ya que pusimos la contraseña le damos siguiente, y nos pide repetir la misma
contraseña por seguridad.
Al dar siguiente instalara y cargara al usuario de root y ahora nos abrirá otra ventana con la
configuración de Apache la cual nos pregunta a que servidor web vamos a configurar y seleccionamos
unicamente al servidor Apache y damos clic en siguiente, ahora nos muestra una pantalla con la
configuración de Phpmyadmin la cual nos da una opción que si deseamos configurar phpmyadmin y
tildamos la opción y damos siguiente, nos pedirá la contraseña del usuario para phpmyadmin sin
embargo les recomiendo que se ponga la de MySQL para evitar perdidas de contraseñas pero puede
ser opcion del usuario poner la contraseña que quiera, y damos click en siguiente y esperamos a que
acabe de instalar todo lo demas y ya finalizando aparese la ventana de cambios aplicados y podemos
ver todo lo que instalo o simplemente cerramos.
Elaborado por: ExEcUtOr la-tia.webatu.com la-tia.blogspot.com
Elaborado por: ExEcUtOr la-tia.webatu.com la-tia.blogspot.com
Elaborado por: ExEcUtOr la-tia.webatu.com la-tia.blogspot.com
Elaborado por: ExEcUtOr la-tia.webatu.com la-tia.blogspot.com
Elaborado por: ExEcUtOr la-tia.webatu.com la-tia.blogspot.com
Elaborado por: ExEcUtOr la-tia.webatu.com la-tia.blogspot.com
Ahora bien, para finalizar vamos a comprobar que todo este funcionando, primero comprobamos si
MySQL esta funcionando y se levanto correctamente.
Presionamos las teclas Alt+F2 y aperase una ventana de ejecución, escribimos el siguiente comando:
gnome-terminal que hace referencia a la terminal o consola estilo DOS o MS-DOS, ya dentro de la
consola, escribimos sudo su, notese que todos los comando se deben escribir en minusculas a
exepcion de que cuando ponemos la instruccion sudo su, nos puede pedir la contraseña del usuaio y si
esta la escribimos con mayusculas la tenemos que poner segun sea el caso, vemos que despues de que
escribimos sudo su, adelante de nuestro promp nos cmabia el signo de pesos o moneda por el signo de
gato, esto significa que entramos en modo de administrador o root de Ubuntu y que tenemos
privilegios para ejecutar otros programas o MySQL, ahora estando como superusuario o root
escribimos: mysql -u root -p (esto significa que entramos a la consola de MySQL -u con el usuario
root -p y vamos a introducir su contraseña), como vemos ahora no aparese en el promp, Enter
password: e insertamos la contreseña que habilitamos para MySQL y damos enter, y cargara el promp
pero ahora de la consola de MySQL y podemos realizar operaciones ahí mismo, crear desde bases de
datos hasta consultas, ahira para salir solo dasmos el comando de exit o simplemente cerramos la
consola.
Elaborado por: ExEcUtOr la-tia.webatu.com la-tia.blogspot.com
Elaborado por: ExEcUtOr la-tia.webatu.com la-tia.blogspot.com
Para comprobar que nuestro servidor Apache esta funcionando solamente abrimos el explorador de
Mozilla Firefox que esta en la parte superior de nuestra pantalla o entramos al menú en Aplicaciones
--> Internet --> Firefox, en la barra de direcciones escribimos localhost o la ip de nuestra maquina y
nos mostrara un mensaje el cual nos dice It Work!, y esta trabajando Apache.
Elaborado por: ExEcUtOr la-tia.webatu.com la-tia.blogspot.com
Para la comprobación de PHP y PHPMyAdmin utilizamos el mismo Firefox y en la barra de
direcciones escribimos localhost/phpmyadmin (Notese que se escribe en minúsculas ya que es
sensible la escritura) y nos aperase una pantalla de entrada la cual nos da la bienvenida a phpmyadmin
y la opción de iniciar sesión, como recordaras pusiste una contraseña en la instalación, esa misma es la
que ponemos en inicio de sesión, y el usuario simplemente es root y damos en el botón de continuar
para entrar al menú de PHPMyAdmin y para comprobar que PHP esta funcionando no es tan nesesario
ya que PHPMyAdmin esta contruido por PHP y MySQL asi que mientras nos deje entrar todo es
correcto.
Elaborado por: ExEcUtOr la-tia.webatu.com la-tia.blogspot.com
Elaborado por: ExEcUtOr la-tia.webatu.com la-tia.blogspot.com
Elaborado por: ExEcUtOr la-tia.webatu.com la-tia.blogspot.com
Podemos ver en el marco derecho que nos da la información de MySQL con la versión instalada,
Servidor Web con su versión y exenciones, y el paquete de PHPMyAdmin.
Elaborado por: ExEcUtOr la-tia.webatu.com la-tia.blogspot.com
Das könnte Ihnen auch gefallen
- Manual de Instalacion de Un Servidor WebDokument27 SeitenManual de Instalacion de Un Servidor WebtecnikammNoch keine Bewertungen
- Tarea para SR01Dokument35 SeitenTarea para SR01parcela608Noch keine Bewertungen
- Guía Como Instalar Servidor Web Debian 7 PDFDokument24 SeitenGuía Como Instalar Servidor Web Debian 7 PDFGeorge HerreraNoch keine Bewertungen
- SIstemas Operativos en Red Ubuntu ServerDokument10 SeitenSIstemas Operativos en Red Ubuntu ServerKike hdsNoch keine Bewertungen
- Manual Instalación Mysql en Linux (Bueno)Dokument15 SeitenManual Instalación Mysql en Linux (Bueno)Omar HernandezNoch keine Bewertungen
- Actividad de Aprendizaje 4. Implantación de Sistemas de Software LibreDokument27 SeitenActividad de Aprendizaje 4. Implantación de Sistemas de Software Librekaly AlarconNoch keine Bewertungen
- Instalar BackTrack 5 R3Dokument8 SeitenInstalar BackTrack 5 R3Bichita GomitaNoch keine Bewertungen
- Configurar Ububtu ServerDokument58 SeitenConfigurar Ububtu Serverمونيوز ويلسون مونيوزNoch keine Bewertungen
- Manual Instalación ZABBIXDokument54 SeitenManual Instalación ZABBIXRegino GomezNoch keine Bewertungen
- Tutorial para Instalar Tuquito de Linux PDFDokument12 SeitenTutorial para Instalar Tuquito de Linux PDFjose_luis_316395Noch keine Bewertungen
- Manual de Instalación y Configuración de Virtuemart en Centos 7Dokument12 SeitenManual de Instalación y Configuración de Virtuemart en Centos 7monica isabelNoch keine Bewertungen
- Odoo 15Dokument25 SeitenOdoo 15Richard VelascoNoch keine Bewertungen
- PROYECTO05 SI Garciafernando HectorDokument39 SeitenPROYECTO05 SI Garciafernando Hectorhectorgarciia71Noch keine Bewertungen
- Manual de Instalacion de OCS InventoryDokument76 SeitenManual de Instalacion de OCS InventoryjuniorNoch keine Bewertungen
- Instalar Ubuntu Server y Montar Servicios WebDokument44 SeitenInstalar Ubuntu Server y Montar Servicios Webcristian giovanny castillo alvarezNoch keine Bewertungen
- Instalación de Ventura en Nuestro EquipoDokument24 SeitenInstalación de Ventura en Nuestro EquipodrankosNoch keine Bewertungen
- Instalacion y Configuracion de Un Servidor Apache PDFDokument36 SeitenInstalacion y Configuracion de Un Servidor Apache PDFimderNoch keine Bewertungen
- Guía de Instalación AsteriskDokument52 SeitenGuía de Instalación AsteriskNancy Viviana Castiblanco GarciaNoch keine Bewertungen
- ZpanelDokument2 SeitenZpanelenriqueNoch keine Bewertungen
- Manual Configuración Traccar para Orange Pi H2 V1.1Dokument11 SeitenManual Configuración Traccar para Orange Pi H2 V1.1usuariodesconocidoNoch keine Bewertungen
- Primeros Prácticas Recomendadas - TP0Dokument15 SeitenPrimeros Prácticas Recomendadas - TP0Ramon VegaNoch keine Bewertungen
- Servidor en Linux Ubuntu ServerVol 4Dokument7 SeitenServidor en Linux Ubuntu ServerVol 4natxogruizNoch keine Bewertungen
- Como Instalar Sap Netweaver 7 03Dokument7 SeitenComo Instalar Sap Netweaver 7 03upcdc19Noch keine Bewertungen
- Instalar Snow Leopard (OS) en VMware Bajo WindowsDokument29 SeitenInstalar Snow Leopard (OS) en VMware Bajo WindowsMauricio Gómez VásquezNoch keine Bewertungen
- AX3600 - SSH Permanente v5Dokument11 SeitenAX3600 - SSH Permanente v5Raül FernándezNoch keine Bewertungen
- Manual Configuración de Ubuntu Server en Red LAN VirtualDokument61 SeitenManual Configuración de Ubuntu Server en Red LAN VirtualHugo DoncelNoch keine Bewertungen
- Manual Ubuntu ServerDokument10 SeitenManual Ubuntu ServerNando VHzNoch keine Bewertungen
- Ensamblaje: SoftwareDokument33 SeitenEnsamblaje: Softwaredeejaykuroi100% (2)
- Tutorial para Montar SeedBox - LAMP + TorrentFluxDokument19 SeitenTutorial para Montar SeedBox - LAMP + TorrentFluxAdrián Ramos MedinaNoch keine Bewertungen
- Samba Config SuseDokument12 SeitenSamba Config Suseangelosolorzano3927Noch keine Bewertungen
- Manual de Instalacinde Cloud ComputingDokument15 SeitenManual de Instalacinde Cloud ComputingLuis Fernando Zambrano CigarroaNoch keine Bewertungen
- Servidor en Linux Ubuntu ServerVol 2Dokument11 SeitenServidor en Linux Ubuntu ServerVol 2natxogruizNoch keine Bewertungen
- Manual de Instalación de Ubuntu ServerDokument16 SeitenManual de Instalación de Ubuntu ServerLince Tecnologico CelayaNoch keine Bewertungen
- LMSGI07 TareaDokument21 SeitenLMSGI07 TareaOliver PascualNoch keine Bewertungen
- Instalacion Del Sistema OperativoDokument18 SeitenInstalacion Del Sistema Operativojesus.casimiro0634Noch keine Bewertungen
- INFORME NextcloudDokument15 SeitenINFORME NextcloudMARIA CAMILA RONDON OYUELANoch keine Bewertungen
- Instalación Desatendida de Windows XPDokument11 SeitenInstalación Desatendida de Windows XPVeronica McconnellNoch keine Bewertungen
- Manual Paso A Paso de Montaje de SERVIDOR ELASTIXDokument29 SeitenManual Paso A Paso de Montaje de SERVIDOR ELASTIXjuanpisieNoch keine Bewertungen
- Acelerar Windows XPDokument13 SeitenAcelerar Windows XPalangroverhNoch keine Bewertungen
- (PI) Sistemas Operativos - Ubuntu 20.04Dokument34 Seiten(PI) Sistemas Operativos - Ubuntu 20.04Carlos Daniel Acabal PérezNoch keine Bewertungen
- Instalacion Maya en UbuntuDokument7 SeitenInstalacion Maya en Ubuntuerwin_canoNoch keine Bewertungen
- Temática 4Dokument26 SeitenTemática 4Jader PerezNoch keine Bewertungen
- Instalacion de Ubuntu ServerDokument35 SeitenInstalacion de Ubuntu ServerCarlos CornejoNoch keine Bewertungen
- Manual LampDokument7 SeitenManual LampOSCAR AZAEL FORTINO VELAZQUEZNoch keine Bewertungen
- Instalación de XAMPP PDFDokument16 SeitenInstalación de XAMPP PDFrobertohenriquez20001105Noch keine Bewertungen
- Instalacion en Ubuntu PDFDokument5 SeitenInstalacion en Ubuntu PDFCarlos CeballosNoch keine Bewertungen
- Qué Es ProxmoxDokument25 SeitenQué Es Proxmoxjenny hernandezNoch keine Bewertungen
- Windows 10Dokument22 SeitenWindows 10Dianna LauuNoch keine Bewertungen
- ACTIVIDAD 4-Implantacion-De-Sistemas-De-Software-LibreDokument11 SeitenACTIVIDAD 4-Implantacion-De-Sistemas-De-Software-LibreZay CorazNoch keine Bewertungen
- Instalación y Configuración de Máquina VirtualDokument20 SeitenInstalación y Configuración de Máquina VirtualJosé Miguel Gutiérrez HernándezNoch keine Bewertungen
- Como Instalar MySQL Server y MySQL Workbench en UbuntuDokument6 SeitenComo Instalar MySQL Server y MySQL Workbench en UbuntuJose SotoNoch keine Bewertungen
- Manual de Usuario Grupo 4Dokument11 SeitenManual de Usuario Grupo 4Benis MartineNoch keine Bewertungen
- Manual de Instalacion Centos 5.6Dokument20 SeitenManual de Instalacion Centos 5.6luis199410Noch keine Bewertungen
- Tarea 2 Unidad 1Dokument16 SeitenTarea 2 Unidad 1Mauro OrtizNoch keine Bewertungen
- Instalar Joomla 3 en Un Servidor UbuntuDokument7 SeitenInstalar Joomla 3 en Un Servidor UbuntuIsmael IriasNoch keine Bewertungen
- Server de MuDokument6 SeitenServer de MuAugusto Cesar Soto AlvarezNoch keine Bewertungen
- Instalar Mysql en Debian 10Dokument10 SeitenInstalar Mysql en Debian 10HelenNoch keine Bewertungen
- AutorizacionDokument1 SeiteAutorizacionMarta❤️?Noch keine Bewertungen
- Actividad 4 Grupo 10Dokument17 SeitenActividad 4 Grupo 10julieth mora yañezNoch keine Bewertungen
- PRACTICA 5 Analisis FilogeneticoDokument5 SeitenPRACTICA 5 Analisis FilogeneticoJorge RieraNoch keine Bewertungen
- Nombre de La ObraDokument7 SeitenNombre de La Obrajuan reyesNoch keine Bewertungen
- Preparacion de Arroz Con Coco - Soraya SierraDokument11 SeitenPreparacion de Arroz Con Coco - Soraya SierraJose Evelio Cardona GonzalezNoch keine Bewertungen
- PZ381991810 EbaDokument3 SeitenPZ381991810 Ebaasesores mm100% (1)
- LP2022 12 22 Um8WXGpeexXDokument48 SeitenLP2022 12 22 Um8WXGpeexXArsher JhonNoch keine Bewertungen
- Tarea Epistemología Da 1Dokument4 SeitenTarea Epistemología Da 1Erik GodínezNoch keine Bewertungen
- SINCRONOSCOPIODokument24 SeitenSINCRONOSCOPIOFrank C. FloresNoch keine Bewertungen
- Maquina Soldadora de MallasDokument7 SeitenMaquina Soldadora de Mallasluis eduardoNoch keine Bewertungen
- Corrientes Electricas Aplicadas en ElectroesteticaDokument22 SeitenCorrientes Electricas Aplicadas en ElectroesteticaSimón Antoine DumettNoch keine Bewertungen
- Wrong Question, Right Answer (The Bourbon Street Boys 3) - Elle CaseyDokument306 SeitenWrong Question, Right Answer (The Bourbon Street Boys 3) - Elle CaseyAlejandra Menéndez50% (2)
- Infografía Tema 3 Enfoque ConductistaDokument1 SeiteInfografía Tema 3 Enfoque ConductistaMowy Mowy100% (6)
- Cancha Pintura para Losa DeportivaDokument2 SeitenCancha Pintura para Losa Deportivapaul sanchezNoch keine Bewertungen
- Lenguas Itálicas - Wikipedia, La Enciclopedia LibreDokument8 SeitenLenguas Itálicas - Wikipedia, La Enciclopedia LibreHamilton Davila CordobaNoch keine Bewertungen
- Plan de Trabajo Del EstudianteDokument14 SeitenPlan de Trabajo Del Estudianteomar daniel gonzales ramos100% (3)
- GelificacionDokument3 SeitenGelificacionEnrique Garcia VillablancaNoch keine Bewertungen
- Resumen Capítulo 9 "Elementos de Economía Política" Krause - Zanotti - RavierDokument4 SeitenResumen Capítulo 9 "Elementos de Economía Política" Krause - Zanotti - RavierNachoNoch keine Bewertungen
- 4 Unidad NutricionDokument65 Seiten4 Unidad NutricionAnais Briggit Jacinto ChavezNoch keine Bewertungen
- Fepba 2019 La Liga DocenteDokument24 SeitenFepba 2019 La Liga DocenteNoelia BelizanNoch keine Bewertungen
- JOSE TOCTO PUELLES PREVIENE A LA ADMINISTRACI+ôN MUNICIPAL.Dokument4 SeitenJOSE TOCTO PUELLES PREVIENE A LA ADMINISTRACI+ôN MUNICIPAL.LUIS ANTONIO LLATANCE MENDOZANoch keine Bewertungen
- Criterios de Integracion Al MNVCCDokument7 SeitenCriterios de Integracion Al MNVCCVI .23 Loaiza riojas july andreaNoch keine Bewertungen
- La Evaluación ConstructivistaDokument7 SeitenLa Evaluación ConstructivistaJD E-mateNoch keine Bewertungen
- Guia Asma Pediatria 20 08 019 Web PDFDokument132 SeitenGuia Asma Pediatria 20 08 019 Web PDFGenesis PerezNoch keine Bewertungen
- Ectasia DuctalDokument56 SeitenEctasia DuctalJennifer Montoya100% (5)
- Rúbrica de Evaluación de ExposiciónDokument2 SeitenRúbrica de Evaluación de ExposiciónaxelNoch keine Bewertungen
- Recetario de Fuente de Soda-1 PDFDokument22 SeitenRecetario de Fuente de Soda-1 PDFjefferson NonalayaNoch keine Bewertungen
- Cómo Hacer Un Plan de Medios - 9 PasosDokument10 SeitenCómo Hacer Un Plan de Medios - 9 Pasosdoctos scribd11Noch keine Bewertungen
- Ipe HeaDokument14 SeitenIpe HeaLizeth Forero MaldonadoNoch keine Bewertungen
- Taller Aplicando El PucDokument3 SeitenTaller Aplicando El PucKatherine González100% (1)