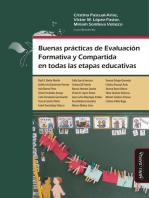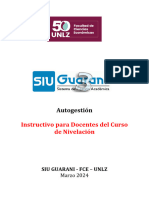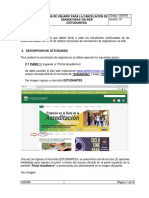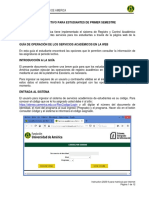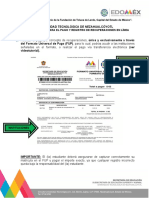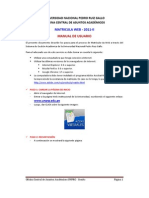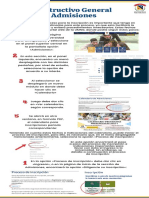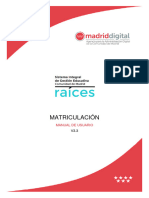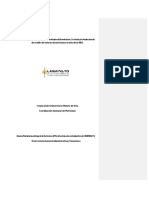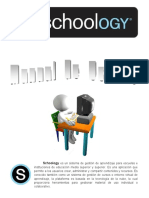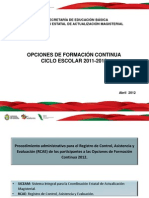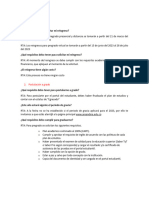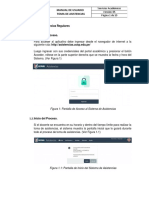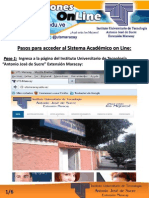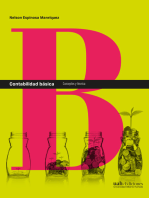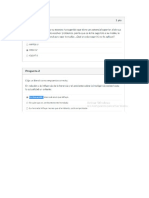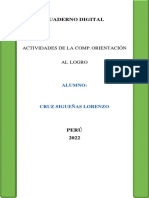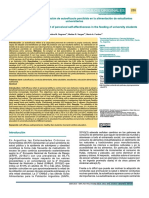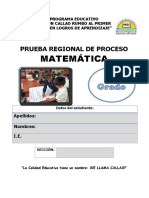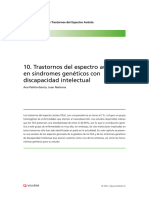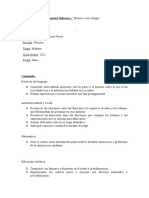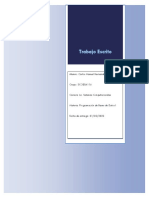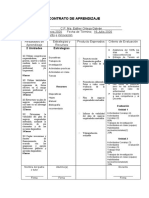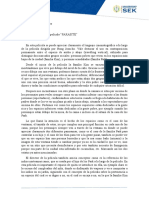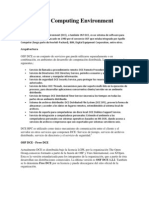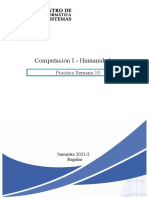Beruflich Dokumente
Kultur Dokumente
ManualUsuarioReinscripcionesWEB1 0
Hochgeladen von
Porfirio C. LopezOriginalbeschreibung:
Originaltitel
Copyright
Verfügbare Formate
Dieses Dokument teilen
Dokument teilen oder einbetten
Stufen Sie dieses Dokument als nützlich ein?
Sind diese Inhalte unangemessen?
Dieses Dokument meldenCopyright:
Verfügbare Formate
ManualUsuarioReinscripcionesWEB1 0
Hochgeladen von
Porfirio C. LopezCopyright:
Verfügbare Formate
UNIVERSIDAD DE OCCIDENTE
DIRECCIN DE ADMINISTRACIN ESCOLAR
MANUAL DE USUARIO DEL SISTEMA WEB DE REINSCRIPCIONES
Versin 1.0. 7 de Noviembre de 2011.
Dentro del proceso de mejora continua, uno de los objetivos que nos hemos propuesto dentro de la UdeO es la de
ofrecer diferentes opciones de servicio al estudiante. Dentro de esa mejora y ante el visible crecimiento del uso de
internet en la vida diaria, se ha desarrollado un sistema Web de reinscripciones, adecuando nuestros procesos a esta
necesidad.
A continuacin se presenta unas pantallas que describen los pasos a seguir para llevar a cabo la reinscripcin.
Primero que nada ingresaremos a la direccin http://intranet.udo.mx/sase
Dentro de esta pgina de acceso debe de ingresar la matrcula del estudiante y la contrasea (usuario y contrasea de
PROMAC)
Figura 1. Ventana de autentificacin del usuario
Al ser validado el usuario y la contrasea nos enviar a la pgina de Servicios escolares.
Figura 2. Ventana de bienvenida al sistema de reinscripciones
Manual de usuario: Reinscripciones WEB Pgina 1
Para iniciar con la reinscripcin, pulsaremos en el men lateral izquierdo sobre la opcin Reinscripciones
Figura 3. Men lateral Promac
A continuacin el sistema me solicita confirmar el trimestre al cual voy a realizar el proceso de reinscripcin, siempre
aparecer el prximo al que estamos cursando. Pulsaremos en el botn Comenzar
Figura 4. Iniciar las validaciones de reinscripcin
A partir de aqu, el sistema realizar una serie de validaciones para determinar la viabilidad de llevar a cabo el proceso
por parte del alumno.
Es necesario que para continuar con el proceso el alumno no tenga pendientes escolares o administrativos con la
institucin, una serie de datos cubiertos son:
No Adeudo Bibliogrfico en Bibliotecas, No Adeudo de Colegiaturas, cubierto el pago de la reinscripcin, No haber
realizado previamente una carga acadmica por el mismo periodo, No haber reprobado en el trimestre anterior ms del
50% de los crditos cursados, etc.
La siguiente figura muestra un ejemplo donde el proceso se interrumpe debido a que el alumno ya realizo previamente la
carga acadmica para el periodo.
Manual de usuario: Reinscripciones WEB Pgina 2
Figura 5. Ejemplo de una Validacin del proceso de reinscripcin, cuando ya se realiz previamente la carga acadmica.
La siguiente validacin se da porque el alumno no ha cubierto el recibo de reinscripcin. (Figura 5)
Figura 6. Ejemplo de Validacin de pago del recibo de reinscripcin.
Cuando las validaciones son correctas y el alumno puede realizar el proceso, aparecer una pantalla similar al de la
figura 7. El paso siguiente es seleccionar el trimestre al que se va el alumno e inmediatamente se cargarn las materias
que el alumno puede cursar.
La ventana est dividida en dos partes, en la parte central aparecern las asignaturas normales y en la parte inferior las
materias optativas y de ingls.
Figura 7. Ventana de cargas escolares.
La primera columna es el nmero del trimestre en el que se oferta la materia.
La segunda columna es el nombre de la materia
La tercer, cuarta y quinta columna se activan hasta despus de elegir un grupo.
El siguiente paso es la eleccin del trimestre que vamos a cursar, como se muestra en la siguiente figura:
Manual de usuario: Reinscripciones WEB Pgina 3
Figura 8. Elegir el Trimestre
Despus de elegir el trimestre que el alumno cursar, en la ventana aparecern las diferentes materias que este puede
cursar. Deber pulsar en la columna Opcin sobre la palabra Seleccionar para elegir alguno de los horarios en que se
oferta esa materia y repetir el proceso para todas las materias que llevar en su carga acadmica en el trimestre.
Ventana 9. La ventana de cargas con las diferentes materias que el alumno puede elegir.
En la figura 10 tenemos la ventana de seleccin de horario, es importante elegir el horario correcto y verificarlo antes de
Guardar el proceso de Reinscripcin.
En la tercer columna aparece la capacidad del grupo al momento de intentara hacer la carga, debiendo elegir el grupo
que an tenga capacidad, verificar los horarios de cada materia.
Manual de usuario: Reinscripciones WEB Pgina 4
Figura 10. Ventana para elegir el grupo de la materia.
Conforme se vayan eligiendo horarios, en la cuarta y quinta columna estarn apareciendo los horarios y el grupo elegido,
repetir el proceso anterior para cada materia. En caso de que alguna materia ya elegida no se desee, pulsar sobre la
opcin Quitar.
Figura 11. Ventana con horarios seleccionados.
La relacin de materias optativas y de ingls aparecen en la parte inferior de la ventana, si el alumno tiene contemplado
llevar en el trimestre alguna de esas materias ser necesario elegirlas pulsando en el botn correspondiente
(OPTATIVAS e IDIOMAS).
Si por algn motivo el alumno no elige una optativa y el sistema detecta que en el periodo a cursar debera de llevar
alguna, al momento de Guardar le har mencin de que ha omitido la seleccin de esa matera.
Manual de usuario: Reinscripciones WEB Pgina 5
Figura 12. Ventana con cargas de optativas e ingls.
Despus de finalizar la Carga Escolar y pulsar sobre el botn de GUARDAR, se abrir una ventana para que el alumno
llene la Encuesta de satisfaccin. Importante, es necesario finalizar la encuesta para que el alumno complete el proceso
de reinscripcin. Al finalizar la encuesta podr visualizar e imprimir el recibo de Reinscripcin.
Figura 13. Encuesta de Satisfaccin, hoja 1.
Manual de usuario: Reinscripciones WEB Pgina 6
Figura 14. Encuesta de Satisfaccin, hoja 2.
Figura 15. Encuesta de Satisfaccin, hoja 3.
Manual de usuario: Reinscripciones WEB Pgina 7
Figura 16. Encuesta de Satisfaccin, hoja 4.
Al finalizar la encuesta, estar visible el comprobante de reinscripcin, el cual se deber imprimir en dos tantos. Este
comprobante puede ser almacenado en nuestra computadora pulsando en el botn GUARDAR que se encuentra en la
parte superior.
Figura 17. Encuesta de Satisfaccin, hoja 4.
Igualmente es posible mandarlo a IMPRIMIR pulsando sobre el botn correspondiente.
Generalmente cuando se pulsa en el botn guardar, el comprobante queda almacenado dentro de Mis
Documentos/Downloads.
En la siguiente ventana podrs visualizar un comprobante
Manual de usuario: Reinscripciones WEB Pgina 8
Figura 18. Comprobante de Reinscripcin.
Manual de usuario: Reinscripciones WEB Pgina 9
Das könnte Ihnen auch gefallen
- Contabilidad de costos en industrias de Transformación: Manual teórico-prácticoVon EverandContabilidad de costos en industrias de Transformación: Manual teórico-prácticoNoch keine Bewertungen
- Buenas prácticas de Evaluación Formativa y Compartida en todas las etapas educativasVon EverandBuenas prácticas de Evaluación Formativa y Compartida en todas las etapas educativasNoch keine Bewertungen
- Instructivo Portal AlumnosDokument9 SeitenInstructivo Portal Alumnoscalamandro saezNoch keine Bewertungen
- MANUAL INSCRIPCION ALUMNOS SII ItapDokument7 SeitenMANUAL INSCRIPCION ALUMNOS SII ItapIsmael ZunigaNoch keine Bewertungen
- CAMBIO DE GRUPO ONLINE-procesoDokument6 SeitenCAMBIO DE GRUPO ONLINE-procesoRosse McgomenNoch keine Bewertungen
- Sistema Académico de InscripcionesDokument11 SeitenSistema Académico de Inscripcionesapi-69062266Noch keine Bewertungen
- Instructivo Plataforma Educa PDFDokument5 SeitenInstructivo Plataforma Educa PDFAngela ReyNoch keine Bewertungen
- Instructivo Docentes Del Curso de Nivelación v.8Dokument11 SeitenInstructivo Docentes Del Curso de Nivelación v.8Pablo RodriguezNoch keine Bewertungen
- Guia HorariosDokument7 SeitenGuia Horariosemmanuel mirandaNoch keine Bewertungen
- Guia Del Docente q10Dokument19 SeitenGuia Del Docente q10Himmel Ronald Salinas CoronadoNoch keine Bewertungen
- Guia de Usuario para Cancelacion de Asignaturas Via Web V01 1Dokument9 SeitenGuia de Usuario para Cancelacion de Asignaturas Via Web V01 1manuela montoyaNoch keine Bewertungen
- Guia e Stud Web Primers e MestreDokument12 SeitenGuia e Stud Web Primers e Mestrejulian anguloNoch keine Bewertungen
- Matrícula - Cómo Añadir Asignaturas A Una Matrícula Ya TramitadaDokument16 SeitenMatrícula - Cómo Añadir Asignaturas A Una Matrícula Ya Tramitadajavi_delyNoch keine Bewertungen
- Guia de Adiciones y Cancelaciones EstudiantesDokument10 SeitenGuia de Adiciones y Cancelaciones EstudiantesVíctor JaramilloNoch keine Bewertungen
- Pasos RecuperacionesDokument5 SeitenPasos Recuperacionesஜூலை தடைNoch keine Bewertungen
- Manual Modalidad Online Evaluar para AvanzarDokument19 SeitenManual Modalidad Online Evaluar para Avanzarraul pardoNoch keine Bewertungen
- Manual Sicev Web 2012 2013Dokument44 SeitenManual Sicev Web 2012 2013Viry RosasNoch keine Bewertungen
- Paso A Paso Toma de Ramos Primer Semestre 2024 Unab Dic 23Dokument8 SeitenPaso A Paso Toma de Ramos Primer Semestre 2024 Unab Dic 23Angelica LeivaNoch keine Bewertungen
- Sage PDFDokument33 SeitenSage PDFTeresita AlmadaNoch keine Bewertungen
- Instructivo Encuesta OLE UNIMINUTODokument10 SeitenInstructivo Encuesta OLE UNIMINUTOVanessa Rodriguez ArteagaNoch keine Bewertungen
- Manual Matricula Web 2011-IIDokument13 SeitenManual Matricula Web 2011-IIyilmharNoch keine Bewertungen
- Gbi Ins01 Genesis Estudiantes V1 PDFDokument18 SeitenGbi Ins01 Genesis Estudiantes V1 PDFAna TorresNoch keine Bewertungen
- Guia para Solicitar Recuperación de Clases en SiswebDokument6 SeitenGuia para Solicitar Recuperación de Clases en Siswebfamilia jhong diazNoch keine Bewertungen
- Manual Usuario SigmaDokument13 SeitenManual Usuario SigmagfbttNoch keine Bewertungen
- Instructivo Admisiones GeneralDokument5 SeitenInstructivo Admisiones GeneralLa Vivi Carmona VillaNoch keine Bewertungen
- Matriculacion v3.3Dokument48 SeitenMatriculacion v3.3Fernando QuirogaNoch keine Bewertungen
- Guia de Usuario Matricula VirtualDokument8 SeitenGuia de Usuario Matricula VirtualWiil RiveraNoch keine Bewertungen
- Instructivo para Estudiantes UnicomfacaucaDokument18 SeitenInstructivo para Estudiantes UnicomfacaucaMarly Jiseth ArdilaNoch keine Bewertungen
- Instructivo Encuesta OLE UNIMINUTODokument11 SeitenInstructivo Encuesta OLE UNIMINUTOCamilo ValenciaNoch keine Bewertungen
- Ingreso A Plataforma InstruimosDokument5 SeitenIngreso A Plataforma InstruimosAlexander PabonNoch keine Bewertungen
- Instructivo Devoluciones WEB (2.1) PDFDokument11 SeitenInstructivo Devoluciones WEB (2.1) PDFdahiana gonzalezNoch keine Bewertungen
- 2024 Manual de Matrícula FUNDAUPN ODOODokument54 Seiten2024 Manual de Matrícula FUNDAUPN ODOOCarlos Geovanny Garcia SotoNoch keine Bewertungen
- Manual General Proceso Matrícula (8728)Dokument26 SeitenManual General Proceso Matrícula (8728)Nicolas RussiNoch keine Bewertungen
- INSTRUCTIVOWEBDokument11 SeitenINSTRUCTIVOWEBGISELA MONSALVE ECHAVARRIANoch keine Bewertungen
- Instructivo Devoluciones WEB Estudiantes PDFDokument10 SeitenInstructivo Devoluciones WEB Estudiantes PDFEstefania AlbornozNoch keine Bewertungen
- Guia 1 BPPHDokument15 SeitenGuia 1 BPPHAlex Nilton Gallegos ChoqueNoch keine Bewertungen
- Manual de Usuario de SchoologyDokument57 SeitenManual de Usuario de SchoologyJuan Carlos Amores GuevaraNoch keine Bewertungen
- Instructivo SICEAM DocentesDokument7 SeitenInstructivo SICEAM DocentesAidil CafrilNoch keine Bewertungen
- M+ Dulo Comedores-V1Dokument11 SeitenM+ Dulo Comedores-V1gabrielabelizan9Noch keine Bewertungen
- Tutorial para Matrícula en Línea Sede Quito P60Dokument9 SeitenTutorial para Matrícula en Línea Sede Quito P60Carol AlejandraNoch keine Bewertungen
- PreguntasDokument9 SeitenPreguntassergioorduz25Noch keine Bewertungen
- Manual Alertas Academicas AlumnosDokument10 SeitenManual Alertas Academicas AlumnoscfaundezchNoch keine Bewertungen
- Manual-Guia para Matricula PDFDokument8 SeitenManual-Guia para Matricula PDFCARLOS HERNAN SUAREZ RODRIGUEZNoch keine Bewertungen
- Manual AlumnosDokument18 SeitenManual AlumnosJuan PérezNoch keine Bewertungen
- MNL - Prof - Asistencias v5.0Dokument10 SeitenMNL - Prof - Asistencias v5.0Gerhar MirandaNoch keine Bewertungen
- Manual de Inscripciones On Line Uts MaracayDokument6 SeitenManual de Inscripciones On Line Uts MaracayUts MaracayNoch keine Bewertungen
- Guia SupletorioDokument9 SeitenGuia SupletorioMarie VisonNoch keine Bewertungen
- Manual Prueba TeoricaDokument18 SeitenManual Prueba TeoricaLuis TorresNoch keine Bewertungen
- Uso de La Herramienta NoteMyProgressDokument14 SeitenUso de La Herramienta NoteMyProgressJorge Andrés Fuentes ZambranoNoch keine Bewertungen
- Instructivo Devoluciones y Traslados WebDokument11 SeitenInstructivo Devoluciones y Traslados WebMaria Del Carmen FLOREZ MANOSALBANoch keine Bewertungen
- Instructivo - Matricula en Linea 2022-IDokument12 SeitenInstructivo - Matricula en Linea 2022-IMarcos MesonesNoch keine Bewertungen
- 2566 16 CGE Instructivo para La Carga de Asistencia en El SAGE Amplía Res. 2565 08 CGEDokument34 Seiten2566 16 CGE Instructivo para La Carga de Asistencia en El SAGE Amplía Res. 2565 08 CGEalumnadocolegionacional paranaNoch keine Bewertungen
- Manual de Usuario - MÓDULO DOCENTEDokument7 SeitenManual de Usuario - MÓDULO DOCENTEOrlando Sanchez HuamanNoch keine Bewertungen
- Instructivo de Uso Siau - Ist Públicos PDFDokument17 SeitenInstructivo de Uso Siau - Ist Públicos PDFjairoNoch keine Bewertungen
- Preguntas Frecuentes Estudiantes Programa Experto SSLDokument10 SeitenPreguntas Frecuentes Estudiantes Programa Experto SSLJulissita JimenezNoch keine Bewertungen
- USINIEH Preguntas Frecuentes Sistema SACEDokument23 SeitenUSINIEH Preguntas Frecuentes Sistema SACEannel9207100% (1)
- Econometría aplicada: Usando Eviews 10.0Von EverandEconometría aplicada: Usando Eviews 10.0Bewertung: 5 von 5 Sternen5/5 (3)
- Contabilidad básica: Conceptos y técnicasVon EverandContabilidad básica: Conceptos y técnicasBewertung: 5 von 5 Sternen5/5 (5)
- Cómo aumentar o construir su puntaje de crédito en un mesVon EverandCómo aumentar o construir su puntaje de crédito en un mesNoch keine Bewertungen
- Econometría aplicada usando stata 13Von EverandEconometría aplicada usando stata 13Bewertung: 3.5 von 5 Sternen3.5/5 (6)
- Tarea 2 Diferencie Las Características de Cada Uno de Los Enfoques en El Desarrollo Cognoscitivo en La Niñez MediaDokument9 SeitenTarea 2 Diferencie Las Características de Cada Uno de Los Enfoques en El Desarrollo Cognoscitivo en La Niñez MediaAlba Mariana Moreira PinargoteNoch keine Bewertungen
- 1era ACTIVIDAD DE APRENDIZAJE DE EXP 5-1º DDokument5 Seiten1era ACTIVIDAD DE APRENDIZAJE DE EXP 5-1º DAbel RomeroNoch keine Bewertungen
- Pedagogia LeoDokument18 SeitenPedagogia LeoleonardoNoch keine Bewertungen
- Karmiloff Smith Auto Organizacion y Cambio CognitivoDokument15 SeitenKarmiloff Smith Auto Organizacion y Cambio CognitivoJorge RomeiraNoch keine Bewertungen
- CUADERNO DIGITAL - Lorenzo - CruzDokument6 SeitenCUADERNO DIGITAL - Lorenzo - Cruzlorenzo fabian cruz sigueñasNoch keine Bewertungen
- Artículos Originales: Valentina M. Degrave, Matías R. Vargas, María A. FortinoDokument7 SeitenArtículos Originales: Valentina M. Degrave, Matías R. Vargas, María A. FortinoEdson Mesias ZambranoNoch keine Bewertungen
- Examen de Matematica 8 ECEDokument10 SeitenExamen de Matematica 8 ECELidyaCárdenasNoch keine Bewertungen
- Tema - 10. TEA en Síndromes Genéticos Con Discapacidad IntelectualDokument65 SeitenTema - 10. TEA en Síndromes Genéticos Con Discapacidad IntelectualpsdomingogarciaNoch keine Bewertungen
- El KioscoDokument2 SeitenEl KioscoFaty LafuenteNoch keine Bewertungen
- Trabajo Escrito Disparadores SQL PDFDokument5 SeitenTrabajo Escrito Disparadores SQL PDFHernandez Lara Carlos ManuelNoch keine Bewertungen
- CONTRATO DE APRENDIZAJE Emprendimiento e InnovacionDokument2 SeitenCONTRATO DE APRENDIZAJE Emprendimiento e InnovacionAylin SantamaríaNoch keine Bewertungen
- 6TA SEMANA 2do BT EyG CF EplcDokument5 Seiten6TA SEMANA 2do BT EyG CF EplcAlexeiOviedo0% (1)
- Anexo para DesagregaciónDokument3 SeitenAnexo para DesagregaciónFrancisco Yacila LomasNoch keine Bewertungen
- Hoja - de - Vida - Ivan ActualizadaDokument19 SeitenHoja - de - Vida - Ivan Actualizadaivan giraldo100% (1)
- Captura de Pantalla 2023-11-25 A La(s) 11.01.47Dokument2 SeitenCaptura de Pantalla 2023-11-25 A La(s) 11.01.47isabeloterosirNoch keine Bewertungen
- Los Diez Pecados Capitales Del AprendizajeDokument3 SeitenLos Diez Pecados Capitales Del AprendizajeGinna AcostaNoch keine Bewertungen
- Jimenez Aguilar John - Competencias EspecíficasDokument6 SeitenJimenez Aguilar John - Competencias EspecíficasJohn Antony Jimenez AguilarNoch keine Bewertungen
- Ensayo Sobre La Película "PARASITE"Dokument4 SeitenEnsayo Sobre La Película "PARASITE"LorenLafebreNoch keine Bewertungen
- Decalogo Del MaestroDokument1 SeiteDecalogo Del MaestroxipatamaNoch keine Bewertungen
- Guía de Fisica 6 1T A 2020Dokument20 SeitenGuía de Fisica 6 1T A 2020Luzdary MARQUEZ TRUJILLONoch keine Bewertungen
- Módulo de Repaso 2 - DS4A PDFDokument10 SeitenMódulo de Repaso 2 - DS4A PDFDaniela PachecoNoch keine Bewertungen
- Distributed Computing EnvironmentDokument2 SeitenDistributed Computing EnvironmentJuan Manuel ReynagaNoch keine Bewertungen
- ZOOLOGIA Y BOTANICA APLICADA SyllabusDokument7 SeitenZOOLOGIA Y BOTANICA APLICADA SyllabusNader Martinez VaronNoch keine Bewertungen
- Ensayo de PsicopedagogíaDokument4 SeitenEnsayo de PsicopedagogíanatalyNoch keine Bewertungen
- Certificado Prepa MadrigalDokument2 SeitenCertificado Prepa MadrigalMarco Tulio Rosales Ibarra100% (1)
- Rediseño MCCEMSDokument4 SeitenRediseño MCCEMSAurora BorealNoch keine Bewertungen
- Manual N1 - Práctica - Tenis de MesaDokument106 SeitenManual N1 - Práctica - Tenis de MesaMarcos GutierrrezNoch keine Bewertungen
- La Enseñanza de La Resolucion de Problemas Segun ShoenfieldDokument20 SeitenLa Enseñanza de La Resolucion de Problemas Segun ShoenfieldAnonymous jaYwsVoNoch keine Bewertungen
- PracticaSemanal10 Computacion1Dokument2 SeitenPracticaSemanal10 Computacion1JOSE ALFREDO VELEZ NIQUENNoch keine Bewertungen
- Silabo ParasitologíaDokument12 SeitenSilabo ParasitologíaJoisy Valles GeldresNoch keine Bewertungen