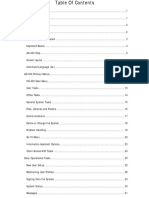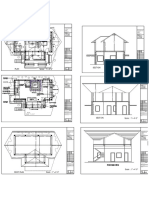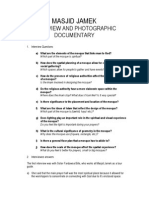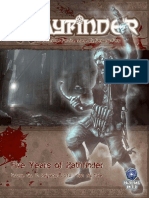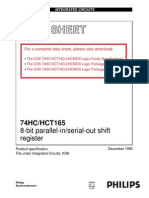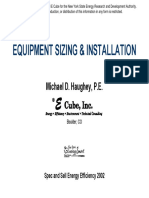Beruflich Dokumente
Kultur Dokumente
User Manual For EasyDent (Eng)
Hochgeladen von
Nicu BelinschiOriginaltitel
Copyright
Verfügbare Formate
Dieses Dokument teilen
Dokument teilen oder einbetten
Stufen Sie dieses Dokument als nützlich ein?
Sind diese Inhalte unangemessen?
Dieses Dokument meldenCopyright:
Verfügbare Formate
User Manual For EasyDent (Eng)
Hochgeladen von
Nicu BelinschiCopyright:
Verfügbare Formate
Table of Contents
Table of Contents
1 Introduction ................................................................................12
2 Main Screen ................................................................................13
2.1 Main Screen ............................................................................................... 13
2.1.1 Menubar .................................................................................................................14
2.1.2 Toolbar....................................................................................................................15
2.1.3 Patient Information ............................................................................................16
2.1.4 Thumbnail (Preview window) .........................................................................20
Function Tab .........................................................................................................................21
2.2 Context Menu ............................................................................................ 23
3 General Operating Instructions .................................................24
3.1 File ................................................................................................................ 24
3.1.1 Open ........................................................................................................................24
3.1.2 Save As ...................................................................................................................26
3.1.3 CT Save As ............................................................................................................27
3.1.4 Export to PACS Gateway ..................................................................................31
3.1.5 AnyChart ................................................................................................................31
3.1.6 Analysis ..................................................................................................................31
3.1.7 EzCodi .....................................................................................................................31
EasyDent User Manual 1
Table of Contents
3.1.8 SMS ..........................................................................................................................31
3.1.9 Dental CT ...............................................................................................................32
3.1.10 Panorama...............................................................................................................32
3.1.11 Cephalo ..................................................................................................................32
3.1.12 CR Scanner ...........................................................................................................32
3.1.13 Intraoral Sensor ..................................................................................................32
3.1.14 Intraoral Camera .................................................................................................32
3.1.15 Digital Camera .....................................................................................................32
3.1.16 DICOM Print ..........................................................................................................32
3.1.17 Report .....................................................................................................................33
3.1.18 Export to E-mail ..................................................................................................33
3.1.19 Acquire ...................................................................................................................34
3.1.20 Select TWAIN Source ........................................................................................34
3.1.21 Save to DB (TWAIN) ...........................................................................................34
3.1.22 Save As (TWAIN) .................................................................................................34
3.1.23 Exit...........................................................................................................................34
3.2 Edit ................................................................................................................ 35
3.2.1 Initialize .................................................................................................................35
3.3 View .............................................................................................................. 35
3.3.1 ToolBar ...................................................................................................................35
3.3.2 StatusBar ...............................................................................................................35
2 EasyDent User Manual
Table of Contents
3.3.3 Overlay ...................................................................................................................36
3.3.4 Implant ...................................................................................................................36
3.3.5 Information ...........................................................................................................36
3.3.6 Exif Information ..................................................................................................38
3.3.7 Memo.......................................................................................................................38
4 Database Management...............................................................40
4.1 Patient Management ............................................................................... 42
4.1.1 Patient Search .....................................................................................................42
4.1.2 Patient Registration ...........................................................................................43
4.1.3 Modifying Patient Information ........................................................................46
4.1.4 Deleting Patient Information ..........................................................................47
4.1.5 All (Whole Patient List) .....................................................................................48
4.1.6 Reset .......................................................................................................................48
4.2 Image Management ................................................................................. 49
4.2.1 Image Transfer ....................................................................................................49
4.2.2 Deleting an Image ..............................................................................................51
4.3 Treatment Management......................................................................... 53
4.4 Export Data ................................................................................................ 56
4.5 Import Files ................................................................................................ 58
4.6 Import Split Window ................................................................................ 61
EasyDent User Manual 3
Table of Contents
4.7 User Account Manager ........................................................................... 62
4.8 Change Login Account ........................................................................... 67
5 Image Acquisition.......................................................................68
5.1 Panorama .................................................................................................... 68
5.2 Dental CT .................................................................................................... 70
6 Save To DB .................................................................................73
6.1 Save to DB .................................................................................................. 73
7 Image Processing .......................................................................76
7.1 Drawing Tools ........................................................................................... 76
7.1.1 Free Draw ..............................................................................................................76
7.1.2 Line ..........................................................................................................................77
7.1.3 Poly-Line ................................................................................................................78
7.1.4 Rectangle ..............................................................................................................80
7.1.5 Ellipse .....................................................................................................................81
7.1.6 Color ........................................................................................................................82
7.1.7 Style ........................................................................................................................83
7.1.8 Delete......................................................................................................................83
7.2 Measuring Tools ....................................................................................... 84
7.2.1 Calibration by Model ..........................................................................................84
7.2.2 User Calibration ..................................................................................................86
4 EasyDent User Manual
Table of Contents
7.2.3 Distance .................................................................................................................89
7.2.4 Continuous Distance .........................................................................................89
7.2.5 Angle .......................................................................................................................90
7.2.6 Delete All ...............................................................................................................91
7.3 Imaging Tools ............................................................................................ 92
7.3.1 Invert .......................................................................................................................93
7.3.2 Sharpen ..................................................................................................................94
7.3.3 Sharpen More .......................................................................................................95
7.3.4 Median ....................................................................................................................96
7.3.5 Gray Scale .............................................................................................................97
7.3.6 Coloring ..................................................................................................................98
7.3.7 Film Effect .............................................................................................................99
7.3.8 Rotation ................................................................................................................100
7.3.9 Zoom In/Out ........................................................................................................105
7.3.10 Move ......................................................................................................................106
7.3.11 Adjust ....................................................................................................................107
7.3.12 Property ...............................................................................................................108
8 Special Tools ............................................................................110
8.1 Magnifier ................................................................................................... 110
8.2 Magnifier LE ............................................................................................. 111
8.3 Slide ............................................................................................................ 112
EasyDent User Manual 5
Table of Contents
8.3.1 EasyDents Image Slide .................................................................................. 112
8.3.2 External Image Slide ....................................................................................... 115
8.4 Profile ......................................................................................................... 116
8.5 Dual Monitor ............................................................................................. 117
8.6 Whitening .................................................................................................. 118
8.6.1 Auto Whitening .................................................................................................. 118
8.6.2 Select Area ......................................................................................................... 119
8.6.3 Area Whitening ..................................................................................................120
8.6.4 Brush .....................................................................................................................121
8.7 Snapshot ................................................................................................... 123
8.7.1 Full Screen ..........................................................................................................123
8.7.2 Window .................................................................................................................124
8.7.3 Area .......................................................................................................................126
8.8 Crop Image ............................................................................................... 128
8.9 Layout Editor ........................................................................................... 131
8.10 Layout Viewer ......................................................................................... 135
8.11 IO Sensor Shooting ................................................................................ 137
8.12 IO Sensor Shooting ................................................................................ 139
9 Implant Simulation ...................................................................140
9.1 Add Implant .............................................................................................. 140
6 EasyDent User Manual
Table of Contents
9.1.1 Moving an Implant ............................................................................................141
9.1.2 Rotating an Implant .........................................................................................141
9.2 Delete All Implants ................................................................................ 142
9.3 Add Implant Crown ................................................................................ 143
9.3.1 Moving the Implant Crown .............................................................................144
9.3.2 Rotating the Implant Crown ..........................................................................144
9.3.3 Adding a Point ....................................................................................................145
9.3.4 Changing the Crown ........................................................................................145
9.3.5 Changing the Crown Color .............................................................................146
9.4 Delete All Implant Crown ..................................................................... 147
10 Window .....................................................................................148
10.1 Main Screen ............................................................................................. 148
10.2 Extended Screen .................................................................................... 149
10.3 Full Screen ............................................................................................... 150
10.4 1 Window................................................................................................... 151
10.5 2 (2*1) Window ........................................................................................ 152
10.6 The Other Split Windows ..................................................................... 154
11 DICOM Print and Report ...........................................................158
11.1 EzDICOM Print ......................................................................................... 158
11.1.1 EzDICOM Prints Requirement (about SCP1) ...........................................158
EasyDent User Manual 7
Table of Contents
11.1.2 Using EzDICOM Print .......................................................................................159
11.1.3 Setting up the DICOM Printer .......................................................................163
11.1.4 Film Options .......................................................................................................165
11.1.5 Zoom .....................................................................................................................167
11.1.6 Other Functions .................................................................................................170
11.1.7 Sample Images of the Preset Forms: ........................................................172
11.2 Report ........................................................................................................ 175
11.2.1 Using the Report Function ............................................................................175
11.2.2 Print Setup of the Report ...............................................................................179
11.2.3 Image Scales of the Report ..........................................................................181
11.2.4 Comments on the Report ...............................................................................182
11.2.5 Date Type of the Report .................................................................................185
11.3 Printer Outcome ..................................................................................... 186
12 CD Publishing............................................................................188
12.1 Saving Data to the CD/DVD Media .................................................... 188
12.2 Viewing CD Publication without EasyDent .................................... 192
13 Configuration of the Parameters ..............................................194
13.1 Network ..................................................................................................... 194
13.1.1 The DB and the File Servers installed on the separate computers 195
13.1.2 The DB Server and the File Server installed on the same computer
................................................................................................................................197
8 EasyDent User Manual
Table of Contents
13.2 Overlay....................................................................................................... 198
13.3 Image Processing................................................................................... 199
13.4 Default ....................................................................................................... 200
13.5 Program ..................................................................................................... 205
14 Interfacing with EzBridge.........................................................207
14.1 Running EasyDent4 from EzBridge ................................................... 207
14.2 Calling Patient Information ................................................................. 207
14.3 Calling Images of the Patient ............................................................. 208
1 Installing EasyDent V4 .............................................................209
2 Uninstalling Software ...............................................................214
2.1 Uninstalling EasyDent .......................................................................... 214
2.2 Uninstalling Microsoft SQL Server Desktop Engine .................... 216
2.3 Deleting the EasyDent4 and MS SQL Folders ............................... 216
3 FAQ ...........................................................................................218
3.1 EasyDent V4 doesnt run after installation .................................... 218
3.2 Cant link to DB server via the network (Windows XP) .............. 220
4 Patching for EasyDent Dicom Print ..........................................222
5 Icons .........................................................................................228
EasyDent User Manual 9
Copyright 2010 by VATECH
Copyright 2010 by VATECH
All rights reserved.
EasyDent a 2D image viewer and analysis software program is protected under the Copyright
Laws and the Computer Program Protection Law of Korea. Refer to the terms and conditions of
Agreement relevant to the use of the product in the End User License Agreement. You can find the
Agreement on the installation CD. It appears on the screen during product installation.
General Information
This manual provides detailed information on how to use EasyDent. This document may not be
reproduced in any manner without the prior written consent from the publisher.
It is recommended that users read this user manual thoroughly before using the program in order to
learn the installation of EasyDent S/W and the functions of the operating system.
For supplementations, this manual is subject to change without prior notice. A printed manual
distributed along with the product may not include contents specific to the latest version of the
product. For additional information pertaining to this manual and the product, please contact us at:
Tel.: 82 + (0)31 377 - 1882
E-mail: gcs@vatech.co.kr
Website: http://www.vatech.co.kr
This manual is originally written in English.
Published 2012-07
Version 4.1.4.0
Manufacturer VATECH
10 EasyDent User Manual
User Notices
User Notices
1. To maintain seamless operation, user must read and follow the instructions prior to using
EasyDent
2. User must respect the procedures and instructions described in this manual.
3. For the optimal use of EasyDent V4, user must comply with the system requirements.
EasyDent User Manual 11
1 Introduction
1 Introduction
EasyDent is a dental imaging software solution that stores, analyzes and diagnoses patient images
that have been acquired through VATECH dental equipment.
EasyDent is equipped with everything you need for digital panoramic and Cephalometric image
storage, processing and viewing. EasyDent functions as a central storage point for digital images
and associated patient data. Images can be acquired directly from equipment that EasyDent
currently supports. In addition, images can be imported from other digital sources.
With EasyDent you can perform the following operations assuming that all the other equipment is
ready to use.
Create and store new patient information in a database
Capture and store digital X-ray images with exposure values from the device.
Capture and store intraoral photographs.
Export and import digital images
Process images to enhance their diagnostic value with dental-specific tools
Analyze the image with application-specific measurement tools
Build an environment with multiple workstations using a database shared over a network.
Printing images and image related information.
EasyDent can be used in a networked environment. If EasyDent is installed in several computers,
the patient and image database can be shared among them and used from different workstations.
12 EasyDent User Manual
2 Main Screen
2.1 Main Screen
2 Main Screen
2.1 Main Screen
To start EasyDent, double-click the EasyDent icon on the desktop or open the program from the
start menu. Below are the components of the main screen, the first screen you will see when you run
EasyDent.
All functions can be selected from the menu bar. In addition, there are graphical symbols on the
toolbar for some of the most frequently used functions. This manual primarily describes the
procedure through menu bar.
3
6
1. Menu bar: All functions are divided and listed as items on the menu bar.
2. Toolbar: Icons created for quick usage of common tasks, such as image acquisition and search
of patients and images etc.
3. Patient Information: Displays a selected patients photo and personal information such as
chart number, name, age, and sex.
EasyDent User Manual 13
2 Main Screen
2.1 Main Screen
4. Thumbnail (Preview Window): Displays thumbnails of captured images for the selected
patient.
5. Function Tap: Allows quick selection of different viewing windows within EasyDent.
6. Patient List: Displays the list of patients.
7. Image List: Displays a list of images for the selected patient.
8. Todays Captured List: Displays a list of all patients that have had a new image captured and
added to their chart within the current work day. If you want to enable this function, click Today
Captured List.
9. Network Status: Indicates the communication status between EasyDent and associated
databases.
The details about Menubar and Toolbar are explained in each
chapter.
2.1.1 Menubar
The menu bar consists of menus such as File, Edit, View, Database, Draw, Measure, Image, Tool,
Implant, Window, and Help, as shown below.
1 2 3 4 5 6 7
1. File, Edit, View
These options will be explained in detail in Chapter 3: General Operating Instructions.
2. Database
This option will be explained in detail in Chapter 4: Database Management.
3. Draw, Measure, Image
These options will be explained in detail in Chapter 7: Image Processing.
4. Tool
This option will be explained in detail in Chapter 8: Special Tools.
14 EasyDent User Manual
2 Main Screen
2.1 Main Screen
5. Implant
This option will be explained in detail in Chapter 9: Implant Simulation.
6. Window
This option will be explained in detail in Chapter 11: Window.
7. Help
This menu consists of the About EasyDent V4 Viewer and Configuration options.
If you click on About EasyDent V4 Viewer on the Help menu, the window shown below will
appear. From here you will be able to check the version of your EasyDent software.
The Configuration options will be explained in detail in Chapter 14: Configuration of the
parameters.
2.1.2 Toolbar
Functions that are frequently used are also shown as icons on the Toolbar.
EasyDent User Manual 15
2 Main Screen
2.1 Main Screen
2.1.3 Patient Information
The Patient Information window displays information of pre-registered patients. Search options
include: Chart Number, First and Last name. The search results will appear in the Patient Function
Tab.
How to search by Chart Number, First Name, or Last Name
Double-click on Chart No., First Name or Last Name to pop up a virtual keyboard, as shown below.
You can enter the associated patient information by clicking the mouse on the virtual keyboard.
Of course, the physical keyboard can be used to do the same job.
When searching for a patient by Chart Number, the search string
must be exact.
When searching by First or Last Name, you may obtain search
results by inputting just the first letter of the first name. For example,
if the name of the patient is John Doe, you may input J in First
Name and then all first names beginning with J will be retrieved. If
you input _ (underscore) all data from all patients will be retrieved.
16 EasyDent User Manual
2 Main Screen
2.1 Main Screen
A patient name from the Patient List can be searched by pressing the Enter key on the keyboard.
When you click the name of the patient on the Patient List windows, you can view the image
information on both the Thumbnail and Image List.
The Image List indicates images capturing modes such as panoramic, Cephalometric, CT, etc; as
well as the tooth positions.
Click
EasyDent User Manual 17
2 Main Screen
2.1 Main Screen
Search (Date)
You are able to search patient information and images according to the type of image or type of
associated patient treatment (Treatment, Implant, and Analysis).
A following window will appear when you press the Search (Date) button.
After selecting the date and the type of image you want to search, press the Search button.
If you click on Treatment, a sub-window will appear, as shown below.
Select Treatment, Analysis, or Implant, and then press OK. Items appearing as Treatment,
Analysis, and Implant can be corrected using the Database Treatment Management tool.
18 EasyDent User Manual
2 Main Screen
2.1 Main Screen
When selecting Search (Date) User, the following Period window will appear. After selecting the
range of search dates, press OK.
If you click on Quick Search, the field will expand. The user can select the search period using this
function.
Using Search (Date), the user can search patients that fall under
both Date and Image categories.
EasyDent User Manual 19
2 Main Screen
2.1 Main Screen
2.1.4 Thumbnail (Preview window)
If you select a patient from the Patient List, the application will show any associated images
acquired for that patient, along with the date and time the images were first created.
The following figure displays a typical example after selecting a certain patient from the list.
BW, which is the abbreviation of Bitewing, will be displayed on the Bitewing image.
Click Image View on the Function Tab. If you click the image you want to be displayed from the
images aligned on the Thumbnail window, the color surrounding the image will change, as shown in
the picture below. If you drag and drop this onto the main window, you will see the full-size image.
Click & Drag
20 EasyDent User Manual
2 Main Screen
2.1 Main Screen
Function Tab
Patient
The function tab consists of Patient, Image View, Layouts and Consultation sub-tabs as shown
below.
The Patient tab is divided into Patient List and Image List windows.
When you click on the patient you want to treat from the Patient List, an Image List for that patient
will be shown, along with a preview of images taken in the Thumbnail window above.
EasyDent User Manual 21
2 Main Screen
2.1 Main Screen
If you click on an image file from the Image List, the corresponding
image will be focused with purple color among many images on the
Thumbnail window.
Image view
Please refer to section 2.1.4 Thumbnail for view of images in Image view.
When you double-click an image from either the Thumbnail or
Image List window, the image will open in full size, and the
Thumbnail and Image View will no longer be visible. To return to
the main screen, double-click anywhere on the image. For further
information about these, please refer to Chapter 11. Window.
Consultation
In Consultation mode, you can view images from all sources (Intraoral, Pano, and Ceph). These
images can be organized so as to easily explain the patients condition during consultation.
Intra-Oral Sensor
Intra-Oral Camera
Intra-Oral Sensor
Panorama Ceph
The Consultation mode, double-clicking the image will change the Function tab into Image View,
and you will be able to view the expanded image. If you click the image only once, all the images
saved in that location can be viewed on Thumbnails.
Layouts
Please refer to Chapter 8.9~9.11
22 EasyDent User Manual
2 Main Screen
2.2 Context Menu
2.2 Context Menu
If you click the image with your right mouse button, a Context Menu pop-up. The frequently used
functions are grouped and can be used without using the Toolbar or Icons.
EasyDent User Manual 23
3 General Operating Instructions
3.1 File
3 General Operating Instructions
In this chapter, we will explains the File, Edit, and View menus.
3.1 File
3.1.1 Open
This function enables you to open any image in the formats of BMP, JPG, GIF, PNG, ICON, and
TIFF in EasyDent for viewing and editing.
To open the existing file, click File Open. Then Open window will pop-up.
24 EasyDent User Manual
3 General Operating Instructions
3.1 File
EasyDent User Manual 25
3 General Operating Instructions
3.1 File
Select the file and click Open button, and an image will appear on the Image View area.
The same image(s) will also be shown in the Thumbnail area, along with the filenames of the
images.
3.1.2 Save As
Save as lets the user make a copy of the file in a different folder or make a copy with a different
name and extension in the formats of BMP, JPG, GIF, PNG, ICON, AND TIFF.
In order to save the selected patients image in the different file name or format, press File Save
as, and the following window will appear. Choose the location in which you want to save file, and
enter the file name and press Save.
Saved image files can be viewed without running EasyDent.
26 EasyDent User Manual
3 General Operating Instructions
3.1 File
3.1.3 CT Save As
You can export / import the CT files and the Ez3D2009 project files in the following ways:
Exporting CT files
This is a function to save the selected CT images of the patient in CT files (*.zip) form into an
external location (into a local path of the users PC) other than in the EasyDent program.
In order to export the selected patients CT image from EasyDent, click its Thumbnail image and
click File CT Save As, and then a window will appear.
Select the directory (location) where you want to save the CT image, and then enter the file name
and click Save.
CT images cannot be viewed and analyzed unless the 3D Viewer
analysis program runs.
EasyDent User Manual 27
3 General Operating Instructions
3.1 File
Importing a CT file
This function is accessible through C:\EasyDent4\DBUtill SaveToDB4.exe that is located at the
sub folder of the EasyDent Program.
1. First, execute SaveToDB4.exe.
2. Enter the chart No. of the patient, whose CT image file is to be imported, in the Chart Number
input box.
3. If you want to change the importing date, check the Setting Date box then enter the date you
prefer. If the Setting Date box is left unchecked, the CT file will be imported based on the
current date and time of your pc.
28 EasyDent User Manual
3 General Operating Instructions
3.1 File
4. You can import both the DICOM File and the CT File through the SaveToDB.exe.
In the case of DICOM file, select the folder where the DICOM files are located. On the other
hand, select the CT file folder in the case of CT file.
5. Select the type of CT file to be imported from either Tomo or CT.
6. Click the Save button. If the CT Import has been done successfully, a Save Complete!
message appears.
The CT Import function can be used to import images of an external
clinic/hospital or to re-input the backup CT file (post backup).
Exporting an Ez3D2009 Project file
A Project File is a file of Ez3D2009 3D viewer. The Export Project File function will be applied
automatically in compliance with the activation of Export CT File function.
The Export Project File function will be applied automatically in
compliance with the activation of Export CT File. If there is a Project
File that is related with a CT File, all the Project Files will be exported
to the local path (directory) where the CT File is to be exported.
Importing an Ez3D2009 Project file
The Import Project File function enables you to save the Ez3D2009 Project File to the EasyDent
DB. Follow the procedures below:
1. Execute C:\EasyDent4\DBUtill\ImportNPJDatas.exe.
EasyDent User Manual 29
3 General Operating Instructions
3.1 File
2. Enter the chart No. of the patient, whose Project file is to be imported, in the Chart Number
input box and then click the Check button.
3. If the selected patient has a CT file, the CT files will be displayed. Select the CT file you wish to
import. But if there is no CT file list, the Project file import will not be accessible.
4. Click the file path button and select the Project File that you wish to save into the EasyDent
DB. Click the Save To DB button.
30 EasyDent User Manual
3 General Operating Instructions
3.1 File
5. If the file upload to the EasyDent DB has been done successfully, a Succeed! upload to DB
message appears.
The Import Project Files function is very useful when you want to
save the modified Ez3D2009 Project file (using Ez3D2009 in any PC
where EasyDent is not installed) to EasyDent.
3.1.4 Export to PACS Gateway
This function allows you to save selected images into a PACS server that is linked to an Infinity
PACS Gateway (not available for CT images).
3.1.5 AnyChart
A direct link to the program AnyChart, a widely used electronic charting program in Korea
3.1.6 Analysis
EasyDent is linked with the Orthodontic analysis program chosen at the Software for Analysis
portion of the Help Configuration Program tab to allow the direct use of the EzCeph or
OrthoVision software programs.
3.1.7 EzCodi
EzCodi is directly linked as well. EzCodi is a patient consultation program used within Korea.
3.1.8 SMS
You can send an SMS to the patient.
EasyDent User Manual 31
3 General Operating Instructions
3.1 File
3.1.9 Dental CT
Further details are in Chapter 5: Image Acquisition.
3.1.10 Panorama
Further details are in Chapter 5: Image Acquisition.
3.1.11 Cephalo
You can acquire Cephalometric images through the capturing program.
3.1.12 CR Scanner
Direct link to the EzTWAIN Software. The EzTWAIN software manual is provided separately.
3.1.13 Intraoral Sensor
Direct link to the EzX Software. The EzX software manual is provided separately.
3.1.14 Intraoral Camera
Direct link to the EzCam software. The EzCam software manual is provided separately.
3.1.15 Digital Camera
Linked to the EzCam software
3.1.16 DICOM Print
Further details are in Chapter 12: DICOM Print and Report.
32 EasyDent User Manual
3 General Operating Instructions
3.1 File
3.1.17 Report
Further details are in Chapter 12: Print, DICOM Print & Report.
3.1.18 Export to E-mail
You can email your image. Please select the image you wish to send through e-mail. If you click File
Export to E-Mail or click the right mouse button and select Export to E-Mail from the context
menu, a window will pop-up. You can verify the image you have selected along with a brief overview
of the patient that will be attached to the e-mail.
EasyDent User Manual 33
3 General Operating Instructions
3.1 File
After adding any necessary information, please enter the address of the receiving patient and then
press Send.
You can use the Export to E-mail function only if you have
Outlook installed and configured on your computer.
3.1.19 Acquire
To get an image from the TWAIN device, please select the source first.
TWAIN (Toolkit Without An Interesting Name)
This is an international standard related to digital input devices such
as scanners and digital cameras. If the device and software are
compatible with TWAIN, you can acquire images from it using
EasyDent.
3.1.20 Select TWAIN Source
Set TWAIN device.
3.1.21 Save to DB (TWAIN)
Save scanned image to patients DB.
3.1.22 Save As (TWAIN)
Save acquired images as a different filename.
3.1.23 Exit
Exit EasyDent.
34 EasyDent User Manual
3 General Operating Instructions
3.2 Edit
3.2 Edit
3.2.1 Initialize
This is a function that can re-set all the changes made to the image. You may either click Edit
Initialize, or Initialize on the toolbar. Images with Drawing, Measure, Implant, and Implant Crown
overlays applied cannot be initialized using this function. In this case, you can press Delete All to
remove all overlays applied to the image.
3.3 View
3.3.1 ToolBar
Click if you would like to create a ToolBar at the top of the main screen. The toolbar is a variety of
frequently used tools bundled together to allow quick execution of common tasks.
3.3.2 StatusBar
Click if you would like to create a StatusBar at the bottom of the main screen.
EasyDent User Manual 35
3 General Operating Instructions
3.3 View
3.3.3 Overlay
This enables Drawing and Measurement results to be visible or hidden from the screen. Check it if
you would like to see their results on the image. Otherwise, uncheck Overlay to hide the result.
3.3.4 Implant
Click if you would like to see the Implant on top of the image. If you do not click Implant, the use of
Implant overlays will not be visible on the image.
3.3.5 Information
Click Information whenever you would want to show patient information (such as patients name
and gender, date captured, Kvp, mA, DAP, etc.) on the image. With View Information
Information of Image selected, you may choose where to locate the information shown in the
submenus.
This mode can be seen in the Extended Screen and full screen
modes.
36 EasyDent User Manual
3 General Operating Instructions
3.3 View
For example, if you choose Left Above, the patient information will be displayed at the upper left
corner of the screen.
2
The DAP value, with its dGy x cm unit, is displayed only for the Panoramic and Cephalometric
images, not on CT images.
1. The DAP value is displayed on the screen of EasyDent if the
DAP display feature is incorporated in the imaging software,
whereas DAP: 0.0 is displayed otherwise.
2. The DAP : 0.0 is displayed on EasyDent when the DAP value is
less than or equal to 0.
If you select Annotation and Thumbnail of TOOTH POS on the single image view screen (in case of
Sensor image), TOOTH POS: BW-RM will be shown on the Bitewing image.
EasyDent User Manual 37
3 General Operating Instructions
3.3 View
3.3.6 Exif Information
You can see the image information of the digital camera.
3.3.7 Memo
You can leave a simple memo on the image.
Choose the image you wish to insert a memo in.
If you click View Memo or if you click the right mouse button then choose Memo at the Context
menu, the memo window will appear. You may record the contents you wish to input and press the
OK button.
38 EasyDent User Manual
3 General Operating Instructions
3.3 View
A memo will be inserted at the upper left corner of the image. Double-clicking the memo icon will
allow the user to check and change the contents of the memo.
After you select a patient from the Patient List window and locate the image in the Image View
window, you are able to check the contents of the memo in Patient Information.
EasyDent User Manual 39
4 Database Management
3.3 View
4 Database Management
In this chapter, an overall explanation of patient, image, and treatment management for EasyDent
will be given, as well as direction on how to import and export data and files.
Patient Management manages search, registration, and amendment of patient information. Image
Management deals with modifying and moving of saved images. Treatment Management deals with
setting and modifying of the treatment type for patients.
Database Management provides different types of user authority in accordance with the grades of
EasyDent users, as shown on the table below. This is equally applied to Patient Management
(patient information modification and deletion), Image Management, and Exportation Data.
Table 1: EasyDent users grade and authority
Patient Information Management
User Account
Classification
Management Search
Register Modify Delete
(Reference)
Admin
(Grade 1)
Doctor Type-A
(Grade 2)
Doctor Type-B
(Grade 3)
Staff Type-A
(Grade 4)
Staff Type-B
(Grade 5)
If you log in your user account by clicking Change Login Account, you will be able to manage or
erase patients information and images depending on the authority granted to you.
But a notice message will pop-up if you try to modify or delete a patients information with no
authority to do. Try to log in another user account that will allow you to modify or delete information.
40 EasyDent User Manual
4 Database Management
3.3 View
When you try to manipulate the Database Management without logging in your user account, a
window will appear as shown below.
Click the OK button.
Input your user account and password then click OK. A window, where you can manage or delete
patients information and images, will appear.
EasyDent User Manual 41
4 Database Management
4.1 Patient Management
4.1 Patient Management
If you click Database Patient from the menu bar of the main screen, the following window will
pop-up.
4.1.1 Patient Search
If you click the Search button at Database Patient Patient Management, a search window
will appear.
It is possible to search the patient by filling in just any one field among Chart No., First Name, Last
Name, and Social ID.
42 EasyDent User Manual
4 Database Management
4.1 Patient Management
Chart No. or Social Security ID must be entered in EXACTLY. If not, a
warning box will pop-up, as shown below.
When searching using First or Last name, all the patients names
starting with that letter will be searched and compiled.
4.1.2 Patient Registration
If you click the New button at Database Patient Patient Management, or if you click on the
PATIENT button at the toolbar, an Add Patient dialogue box will pop-up. To add a patient, a user
first must be registered through the User Account Manager and then log in user account. For more
details, refer to 4.7 User Account Manager.
Entering the Chart No
If you wish to enter the Chart No., you may press Recently to view the most recent Chart No.
entered into EasyDent. Check the Auto No. and then click the Auto button, and a Chart No. will
automatically be created in the following format; YYYYMMDD_HHMMSS (Ex. 20080909_175325).
EasyDent User Manual 43
4 Database Management
4.1 Patient Management
Chart No., First Name, and Last Name are the required fields to be
filled in order to register a patient successfully.
When you register a patient, enter the chart number with no spaces.
If you paste the chart number to the edit box, any space between the
numbers will be removed automatically.
After entering the other necessary items, please press Add. After registration of the patient, you will
be able to check the information at the Patient Information.
44 EasyDent User Manual
4 Database Management
4.1 Patient Management
Inserting a photo into Patient Information
If you click on the Picture button at the right side of the Patient Information, an Open window will
pop-up. Please select a file photo and then click Open.
EasyDent User Manual 45
4 Database Management
4.1 Patient Management
4.1.3 Modifying Patient Information
In the case of modifying the patient informationName, Sex, Address and etc that was already
registered, please find the patient using the Search button.
Click
After clicking on the patient information that you wish to modify, click the Modify button, and the
following dialogue box will appear. After modification, press the Modify button to complete the
process.
You cannot change the Chart No.
46 EasyDent User Manual
4 Database Management
4.1 Patient Management
4.1.4 Deleting Patient Information
Find the patient information that you wish to delete by clicking the Search button, and then clicking
the Delete button.
Click
You are asked to confirm the deletion request.
Click the OK button.
1. If you need to delete an entire patient from your database, you
must first delete all the saved images for that specific patient. If
you do not, the images will remain with the chart number.
2. It is recommended that you do not use the same Chart No. for
different patients.
EasyDent User Manual 47
4 Database Management
4.1 Patient Management
4.1.5 All (Whole Patient List)
Using the All button, you can pull up a list of all patients in your EasyDent database.
4.1.6 Reset
Reset will restore the Patient Management to initial status.
48 EasyDent User Manual
4 Database Management
4.2 Image Management
4.2 Image Management
You can delete the image of an existing patient or transfer an image to another patient.
4.2.1 Image Transfer
If needed, you can transfer a patients image to another patient database.
To get the database window, click Database Image Image Management in sequence.
EasyDent User Manual 49
4 Database Management
4.2 Image Management
Enter either the Chart No. or the Last Name and then click Search, and the search result for patient
information will be listed up, as follows.
Select the image of the patient you wish to transfer, and then click Move. A Move window will pop
up.
Enter the new Chart No. of the patient, and then click the Move button. When the image of the
selected patient is transferred to the designated Chart No., a window will appear. Press OK and the
move will be complete.
50 EasyDent User Manual
4 Database Management
4.2 Image Management
4.2.2 Deleting an Image
If needed, you are able to delete images saved.
At the menu bar, click the following: Database Image Image Management and a Database
window will pop-up.
Enter either the Chart No. or the Last Name and then press Search and the search result for patient
images will be listed up.
EasyDent User Manual 51
4 Database Management
4.2 Image Management
Click the image that you want to delete and then press the delete button.
A pop-up window will ask for your confirmation of the deletion request, as shown below.
1. Please check whether the image you selected is indeed the
image you wish to delete.
2. It is advised that you delete images using the Delete Selected
Image button. The Delete All deletes all images saved for that
specific patient at a single click.
Upon deleting the selected image, a box that notifies you of the deletion will appear. Click the OK.
Although you can delete an image in the Image Management
window, this is not recommended, due to highly likelihood of
mistakes that could lead to an unintended deletion of other
image(s)this could happen since you cant view the selected
image in the Image Management window.
The following procedures are preferred.
1. First, search for the patient on the Main Screen.
2. Then select the image you wish to delete in the Image List. Now
you can view the selected image on the Thumbnail area.
3. Now run the Image Management and then the image selected in
the Image List will automatically be selected and focused.
52 EasyDent User Manual
4 Database Management
4.3 Treatment Management
4.3 Treatment Management
This shows on the chart the kinds of treatment that were done to the patient by the user. The
treatment is composed of three components: Treatment, Analysis, and Implant. According to the
needs of the user, this portion can be modified, deleted, or added.
There is no icon within the toolbar that runs the Treatment Management. In order to run this, you
will need to click on the Database and click the Treatment Management tab.
EasyDent User Manual 53
4 Database Management
4.3 Treatment Management
Add: User can add the treatment of choice. For example, if you want to add Dental Bleaching to
the treatment, you can enter Dental Bleaching and press Add. Then you can see that the treatment
was added.
The Code ID cannot be inserted or changed by the user.
Modify: When treatment information entered incorrectly, it is possible to change it. As shown below,
you may change Dental Bleaching by selecting Dental Bleaching from the treatment list. You can
modify the contents at the Treatment and click Modify.
54 EasyDent User Manual
4 Database Management
4.3 Treatment Management
Delete: If you want to delete a Treatment, select the item you want to delete, as shown above, and
press delete.
Once you have completed the addition or modification of Treatment, you will need to move it to the
selected columns in order to use it.
When the number of treatment is one item, press when many, .
If you do not use the items in the Selected columns any more, you can move those in the Selected
columns back into the Treatment column by using the , or buttons.
At the Selected area, you can use the UP and DOWN buttons to rearrange the order of the
appearance of treatment.
EasyDent User Manual 55
4 Database Management
4.4 Export Data
4.4 Export Data
You can export image information of patient to MSs Excel.
If you click Database Export Data from the menu bar at the main screen, a database window will
appear as shown below.
2
1
1. User Setting: The user can specify the storage period within which image(s) are to be exported.
Today: Select images that were taken within the day.
Week: Select images taken within a week.
Month: Select images taken within a month.
User: The user can set the period. Also, the user can select the type of images to be exported.
2. Being Selected a patient clicked, it will export the most recent images for the selected patient
into Excel file.
3. Path: Shows the path where the exported patient data will be saved. The path can be changed
by the user. While the image information is being exported, the status in progress will be shown.
56 EasyDent User Manual
4 Database Management
4.4 Export Data
Click the OK button to export the patients image data. In order to verify the result, browse the
directory to the designated path. The default path is C:\EasyDent4\EdpV4\Doc.
In that directory, double-click the SendOut.xls file to examine the internal contents.
The following figure shows the typical example of the inside contents of the exported file.
EasyDent User Manual 57
4 Database Management
4.5 Import Files
4.5 Import Files
If needed, you are able to import image files from outside sources into a selected patients file.
If you choose Database Import Files from the menu at the top of the main screen, the Open
window will appear.
58 EasyDent User Manual
4 Database Management
4.5 Import Files
Select the image you want to import and then click Open to open the Save to DB window.
1. Information: Displays the Chart No. and the name of the patient associated with the image you
want to save.
2. File: You can check the path of the image file to be import.
When you double-click the file, a Date Time window will pop-up as shown below, and the user
may change the date and time. (By default, the Date and Time are synced to the users
computer.)
Double Click
Once the Date and Time had been modified, press the OK button or if not, press Cancel.
If there are no modifications on the Date and Time, the save date and
time are set as the creation date and time of the file.
EasyDent User Manual 59
4 Database Management
4.5 Import Files
3. Type: select Panorama, Cephalometric, Intraoral Sensor, or Intraoral Camera type of image
from the pull-down list. For a Cephalometric image, you are required to select both the Direction
and the Modality.
For Intraoral Sensors and Intraoral Cameras, you need to select the device and the location of
the teeth. You can also set the Bite-Wings.
By clicking the Save button; the chosen image will be saved at the file of the specified patient.
RM (Right-Molar), RI (Right-Incisor), LI (Left-Incisor), and LM (Left-
Molar).
60 EasyDent User Manual
4 Database Management
4.6 Import Split Window
4.6 Import Split Window
This allows the user to save just the patient image only for viewing convenience.
Select the patient file, and locate the image you wish to save on the image View.
You can either click Database Import Split Window on the menu bar, or click the
SCREENSHOT button on the toolbar. Press OK button when the pop-up window appears.
If you double-click the Patient List, you will be able to check the saved images in the Thumbnail
window.
If you click on the SCREENSHOT button at the toolbar, Patient,
Image View, Layouts, and Consultation tab screens will capture and
save on the database.
EasyDent User Manual 61
4 Database Management
4.7 User Account Manager
4.7 User Account Manager
You can register, edit, or delete a user account. On the menu bar, click Database User Account
Manager.
Enter the initial setup data (ID: Admin / Password: 0000), then click OK.
An Account Manager for EasyDent4 window where you can manage user accounts will appear.
Note that each field is case-insensitive.
62 EasyDent User Manual
4 Database Management
4.7 User Account Manager
1. ALL: All users will be shown on the list.
2. Registration: Used for user registration.
3. Edit: Used for modifying user information.
4. Delete: Used for deleting user information.
5. Log Data: shows the history of modification and/or deletion of users.
ALL
When you click the ALL button, you can see all the users on the list.
EasyDent User Manual 63
4 Database Management
4.7 User Account Manager
Registration
Click the Registration button to show a registration window, where you can register a new user
account.
Items beginning with asterisk (*) in the above dialogue box are
required fields to be entered.
Password must be at least 4 characters.
Duty is classified into three levels. Refer to <Table1: EasyDent Users Grade and Authority>
Duty Admin: the full authority to manage account, search, add, modify, and delete information is
given at this level.
Duty Doctor: the authority to search, add, and modify information is given at this level by default.
But the extra authority to delete information may be optionally given.
64 EasyDent User Manual
4 Database Management
4.7 User Account Manager
Duty Staff: the authority to search and add information is given at this level by default.
But the extra authority to modify information is optionally given. However, the staff doesnt have
authority to delete information.
Edit
On the List of Users, select a user then click Edit button or double click the user (information) and a
Modify window will appear.
You can modify any information fields of the user except for the ID.
You should enter at least 4 characters of the Password to modify user account information.
EasyDent User Manual 65
4 Database Management
4.7 User Account Manager
Delete
Select a user from the list, and then click the Delete button so you can delete the users information.
Click Yes to confirm deletion of the users information.
Log Data
When you click the Log Data button after selecting a user on the List, a Log Data window will
appear showing the users work diary. Click a particular work data on the Log Data window so you
can verify the users ID and the login/logout time at the bottom of the window.
Click
66 EasyDent User Manual
4 Database Management
4.8 Change Login Account
4.8 Change Login Account
The user account can be changed through the Change Login Account.
If you click Database Change Login Account, a login dialog window will appear. Enter the
users ID and Password.
You can verify the current users ID and Duty at status bar located at the lower left side of the screen.
ID Duty Authority
If you have not changed the user account through Change Login Account or if you have not closed
the EasyDent Program, the initially set user account will be kept as it is.
EasyDent User Manual 67
5 Image Acquisition
5.1 Panorama
5 Image Acquisition
This chapter explains on how to acquire images from PANO, CEPHALO and CT equipment through
EasyDent software.
The equipment and the computer with EasyDent installed need to be
linked prior to using this function.
5.1 Panorama
This is used to acquire the panoramic images from equipment. With the equipment and the
computer connected, you can click the PANO from the main screen of EasyDent or Panorama in
File menu to call the imaging software (GUI).
To acquire the image:
A. Select the patient from the Patient Information at the left of the main screen.
B. You may either click Panorama from the menu bar on the main screen, or click the PANO
button on the toolbar.
68 EasyDent User Manual
5 Image Acquisition
5.1 Panorama
Although each of the equipments has its unique imaging software,
the following imaging software for thePaX-Uni3D is picked as a
typical example for explanation.
C. At the last stage of image acquisition, you are asked whether you want to save the image taken.
Press the OK button so that the image will be saved under the selected patients file.
D. After acquiring the image, the screen will return to the main screen of EasyDent, and by
selecting the same patient from the Patient List, you can view the acquired image.
EasyDent User Manual 69
5 Image Acquisition
5.2 Dental CT
5.2 Dental CT
This function is used to acquire images from dental CT equipment. With the equipment and the
computer linked, pressing the Dental CT button will run the image acquisition program.
A. Select the patient from the Patient Information on the left side of the main screen.
B. Click File Dental CT at the menu bar or the DENTAL CT button at the toolbar.
Then the following imaging softwares main screen will be displayed.
Although each of the equipments has its unique imaging software,
the following imaging software for the PaX-Zenith3D is picked as a
typical example for explanation.
70 EasyDent User Manual
5 Image Acquisition
5.2 Dental CT
C. At the last stage of the acquisition of images, you are asked whether you want to save the
image taken. Press the OK button so that the images will be saved under the selected patients
file and you will be able to access the image on EasyDent.
EasyDent User Manual 71
5 Image Acquisition
5.2 Dental CT
D. After acquiring the images, the screen will return to the main screen of EasyDent, and by
selecting the same patient from the Patient List, you can view the acquired images.
When an image from the Thumbnail on EasyDent is clicked, it will be read by the 3D Viewer
program (Ez3D2009), where you can view it.
CT image viewed
on the 3D viewer
Check whether the HASP keys for the 3D ViewersEz3D2009 or
Ez3D are inserted in the USB ports of the computer before viewing
image. Since the CT image cant be displayed on EasyDent, it is
transferred to the 3D viewer which is interfaced with EasyDent
internally.
72 EasyDent User Manual
6 Save To DB
6.1 Save to DB
6 Save To DB
This chapter will explain the method of importing and saving a CT image to your patient database.
6.1 Save to DB
This function is used when you want to save a CT image to a selected patients file.
Double-click the file C:\EasyDent4\DBUtill\SaveToDB4.
You may create shortcut to the above subdirectory to facilitate easy
access to that application. To do this, go to the SaveToDB4 and
click the right button on it and select Create Shortcut from the pull-
down list. Move the newly created file to the desired destination,
such as another folder or the desktop.
The SaveToDB for EasyDent V4 window will appear.
3 4
1. Chart Number: a field for the Chart No. of the patient whose CT image file you want to save.
2. Setting Date: a field to specify the date and time of change.
3. File or Path: If the CT image you want to save is in .zip form or a folder, choose Path. If the CT
image file is a CT File (*.ct), choose CT File (*.ct).
EasyDent User Manual 73
6 Save To DB
6.1 Save to DB
4. CT or TOMO: Choose whether the image is a type of CT or TOMO.
5. Path of files: Set the path through which you can read the CT image files.
When these steps have been completed, click the Save button. Then the progress bar will move, as
shown below.
Once it is saved, a small pop-up window will appear with the message Save Complete! Then click
OK.
If you want to import additional CT images, use the same method. If not, click Close.
74 EasyDent User Manual
6 Save To DB
6.1 Save to DB
If you double-click the patients name from the Patient List, you will be able to check that the CT
image has been saved on the Image List and on the Thumbnail.
EasyDent User Manual 75
7 Image Processing
7.1 Drawing Tools
7 Image Processing
This chapter will explain the method of drawing, measuring and use of imaging tools for patient
images and the configuration of image settings.
7.1 Drawing Tools
These are tools that help draw various lines and figures on the patients image.
7.1.1 Free Draw
This allows the user to draw freely on the image.
Click Draw Free Draw on the menu bar at the top of the EasyDent Viewer window, or click on the
DRAWING icon on the toolbar. Then, draw freely on the image.
76 EasyDent User Manual
7 Image Processing
7.1 Drawing Tools
7.1.2 Line
This allows the user to draw straight lines on the image.
To draw a line, click Draw Line. Click the left button of the mouse once at the start point. After
dragging it, click again at the end point. Then the line segment between two points is drawn.
EasyDent User Manual 77
7 Image Processing
7.1 Drawing Tools
7.1.3 Poly-Line
This allows the user to draw continuous lines on the image.
Drawing a Poly-Line
To draw a poly-line, click Draw Poly-Line. Then click the mouse at the start point, followed by
clicks at certain points, and then double-click the mouse at the end point.
78 EasyDent User Manual
7 Image Processing
7.1 Drawing Tools
Moving a Poly-Line
The poly-line drawn can be moved to a desired position. To move it, do follow the following steps.
A. If a Poly-Line drawn on the image is clicked, using the Select button on the toolbar, all the
vertexes transforms into a square shape.
B. At this stage, by clicking and dragging the Poly-Line, you can move it to a desired location.
Modifying a Poly-Line
A. Click the vertex of part you would like to modify.
B. Click and drag the vertex to a desired position, and you will see that the shape of two line
segments containing a common vertex changes, as shown below.
EasyDent User Manual 79
7 Image Processing
7.1 Drawing Tools
7.1.4 Rectangle
This allows the user to draw a rectangular (square) shape on the image.
Click Draw Rectangle on the menu bar at the top of the main screen, and then draw any
rectangular shape on the image as you would like.
80 EasyDent User Manual
7 Image Processing
7.1 Drawing Tools
7.1.5 Ellipse
This allows the user to draw an elliptical shape on the image.
Click on Draw Ellipse, then draw an elliptical shape on the image as you would like.
EasyDent User Manual 81
7 Image Processing
7.1 Drawing Tools
7.1.6 Color
You can change the color of the line drawn on the image.
To change line colors:
A. Click Draw Color, then you can choose colors from Black, White, Gray, Green, Blue, Yellow,
and Red.
B. Click User for the different colors other than the above-mentioned ones. Then the full color
palette will appear.
In the color palette, you can click Add to Custom Colors to open up an expanded color window.
82 EasyDent User Manual
7 Image Processing
7.1 Drawing Tools
7.1.7 Style
This enables the user to change the types of lines used when drawing on the image using the
Drawing Tool (Free Draw, Line, Poly-Line, Rectangle, and Ellipse).
If you click Draw Style, you can choose Dotted, Thin, Medium, or Bold.
7.1.8 Delete
This is to be used for deleting all drawings on the image using the Drawing Tool (Free Draw, Line,
Poly-Line, Rectangle, and Ellipse).
If you click Draw Delete All, all free draws, lines, poly-lines, rectangle, and ellipse drawn on the
image will be deleted. Or, if you right-click the mouse button on the image, a context menu will pop-
up and you can choose Delete Overlay Delete Drawing Overlay to remove the drawings.
EasyDent User Manual 83
7 Image Processing
7.2 Measuring Tools
7.2 Measuring Tools
These are tools that help measure the length and angles of parts of the patients image. Calibration
by Model and User Calibration functions are used to correct the measurement results.
7.2.1 Calibration by Model
Provided herein is an explanation on the method of calibration according to the capturing equipment.
When you click Measure Calibration by Model, you can see the list of registered equipment
models wherein calibration values for Panoramic / Cephalometric equipments and Intraoral Sensors
can be adjusted.
84 EasyDent User Manual
7 Image Processing
7.2 Measuring Tools
The fields from List 1 to 5 of both the Panoramic / Cephalometric and Sensor equipments list are
similar to the bookmark function of Internet Explorer. For example, when you click Calibration by
Model after registering the PaX-Primo Pano in List 1 and the CT Pano in List 2, the registered
equipments listed in List 1and 2 are automatically displayed on the Calibration by Model window.
The Calibration by Model enables automatic input of Calibration values. Thus, if you want to
calibrate the image, just click the Apply button of the appropriate list.
Initially, all images are non-calibrated images if no calibration has
ever been applied. To perform measurement on the image, the image
should first be calibrated. If you try to measure the image that is not
calibrated yet, a dialog box requesting calibration will appear, as
shown below.
EasyDent User Manual 85
7 Image Processing
7.2 Measuring Tools
7.2.2 User Calibration
This calibration method enables the user to correct the length by direct input of calibration values
manually.
By clicking Measure User Calibration, a user calibration pop-up window will appear, where the
user can directly enter these values.
In order to use User Calibration, the user has to have the actual size
of the Phantom and the measured size when the image was acquired
by the Phantom.
Image with Ball-Phantom
This is an image that was acquired with a Ball-Phantom in the patients mouth.
86 EasyDent User Manual
7 Image Processing
7.2 Measuring Tools
Example of the method to use User Calibration on an image with Ball-Phantom
A. After acquiring an image using the Ball-Phantom, click Measure User Calibration from the
menu bar at the top of the main screen.
B. In the User Calibration window, enter the actual size of the Ball-Phantom and click Apply. The
typical size of Ball-Phantom is 3mm.
C. On the image with the Ball-Phantom, measure the width and height using the Distance (Refer
to section 7.2.3 Distance) tool.
The measured size of the balls width is 1.7mm and the height is 1.8mm.
D. Click Measure User Calibration again. Enter the 1.7 and 1.8 in the measured lengths fields,
respectively and then click Apply.
EasyDent User Manual 87
7 Image Processing
7.2 Measuring Tools
E. You can see from the image below that the balls width in the image has changed from 1.7 to
2.9, and the height from 1.8 to 3.0.
Once image is calibrated, calibration status doesnt be affected by
restarting EasyDent. This means recalibration is not required.
88 EasyDent User Manual
7 Image Processing
7.2 Measuring Tools
7.2.3 Distance
This tool allows you to measure the distance between two points on the image.
You may either click Measure Distance on the menu bar, or the MEASURE icon on the toolbar.
To measure, click the mouse once at the start point and once more at the end point of the distance.
7.2.4 Continuous Distance
This tool allows you to measure the distance between several points, continuously.
A. Click Measure Continuous Distance.
B. Click once the mouse at the start point on the image followed by clicks at many consecutive
points and finally, double-click at the end point to acquire the distance.
EasyDent User Manual 89
7 Image Processing
7.2 Measuring Tools
7.2.5 Angle
This tool allows you to measure an angle between two lines on the image.
Click Measure Angle
You may measure any angle on any part of the image. Click on three points on the image to create
an angle.
90 EasyDent User Manual
7 Image Processing
7.2 Measuring Tools
7.2.6 Delete All
This tool is used to delete all measurements on the current image that were created using the
Measuring Tools (Distance, Continuous Distance, and Angle).
If you click on Measure Delete All, all distances and angles added using the measuring tool will
be deleted. If you right click on the image, a context menu will appear. From here, you can click on
Delete Overlay Delete Measured Overlay.
EasyDent User Manual 91
7 Image Processing
7.3 Imaging Tools
7.3 Imaging Tools
These tools allow you to modify images in different ways (invert, film effects, coloring, etc) to analyze
image and aid with the patient consultation.
92 EasyDent User Manual
7 Image Processing
7.3 Imaging Tools
7.3.1 Invert
By inverting the image, soft tissue such as the blood vessels and nerves that looked dark in the
original image will appear in enhanced detail. Invert displays the opposite color of all the original
colors of the image.
Click Image Invert at the menu bar. You can see from the picture below that the image has been
inverted.
Original image
Inverted image
EasyDent User Manual 93
7 Image Processing
7.3 Imaging Tools
7.3.2 Sharpen
The Sharpen function increases the contrast of the pixels to enhance the clarity of the image.
Click Image Sharpen. You can see from the image below that it has been sharpened.
Original image
Sharpened image
94 EasyDent User Manual
7 Image Processing
7.3 Imaging Tools
7.3.3 Sharpen More
This tool simulates running the Sharpen function 2-3 times. If you click the Sharpen more button,
you can see that it increases the contrast of pixels and enhances the clarity much more than the
Sharpen function.
Click Image Sharpen more. You can see that the clarity of the image has been enhanced much
more.
Original image
After the Sharpen more
function applied
EasyDent User Manual 95
7 Image Processing
7.3 Imaging Tools
7.3.4 Median
This function is used to eliminate the noise in the image. It filters each pixel data in a way that each
pixel takes the median of its surrounding pixels. Generally, using the median function will take a
median RGB value for each pixel, which smudges the edges of the image.
Click Image Median and you can see that the image has been changed and smudged, as shown
below.
Before applying the
median function
After applying the
median function
96 EasyDent User Manual
7 Image Processing
7.3 Imaging Tools
7.3.5 Gray Scale
This shows the degree of brightness in step levels, from white to black.
If you click Image Gray Scale, you can see that the image will be turned into its Gray Scale, as
shown below.
EasyDent User Manual 97
7 Image Processing
7.3 Imaging Tools
7.3.6 Coloring
This converts the black and white image into a colored one. Red signifies high density and blue
signifies low density.
If you click Image Coloring, you can see that the image changes to color, as shown in the image
below.
98 EasyDent User Manual
7 Image Processing
7.3 Imaging Tools
7.3.7 Film Effect
This modifies the image so that it will have effect of the texture of the developed film.
If you click Image Film Effect, you can see that the image will be altered into a film effect, as
shown below.
EasyDent User Manual 99
7 Image Processing
7.3 Imaging Tools
7.3.8 Rotation
This enables the user to rotate the image in four different angles.
90 CW
This is for rotating the image 90 degrees, clockwise.
90 CCW
This is for rotating the image 90 degrees, counterclockwise.
100 EasyDent User Manual
7 Image Processing
7.3 Imaging Tools
Flip Horizontal
This function is for flipping the image horizontally.
Flip Vertical
This function is for flipping the image vertically.
EasyDent User Manual 101
7 Image Processing
7.3 Imaging Tools
Rotation & DB Save
You may rotate the image to edit it. Select the image, and if you click Image Rotation
Rotation & DB Save, a rotate window will appear as below.
1. Shows the angle of rotation of the image.
4
5
63
3
2. The same as described above.
3. Init: Resets the rotated image to its initial state.
4. Save to DB: Saves Rotated image to DB. A warning window pop-up when you try to save a
changed image.
102 EasyDent User Manual
7 Image Processing
7.3 Imaging Tools
You cannot restore the original file once it is changed.
5. Apply: Applies the rotated image.
6. Cancel: Cancels the Edit Image process.
You may click and rotate the axis to rotate the image as many times as you want.
EasyDent User Manual 103
7 Image Processing
7.3 Imaging Tools
Local Enhancement
This function is used to highlight a specific area of an image and make it easier to view.
A. Click Image Local Enhancement.
B. Select the part of the image that you wish to enhance. If you click your mouse on that area an
enhanced view in a rectangular shape will appear.
C. Put your pointer on the rectangle and drag it to the area you would like to highlight.
<Example of a 256X256 local enhancement>
104 EasyDent User Manual
7 Image Processing
7.3 Imaging Tools
7.3.9 Zoom In/Out
This tool allows you to zoom an image in or out.
Click Image Zoom In/Out at the menu bar or click the ZOOM icon on the toolbar and the pointer
will turn into . Dragging the mouse in the left direction will zoom out the image, while dragging
it to the right will zoom in the image.
EasyDent User Manual 105
7 Image Processing
7.3 Imaging Tools
7.3.10 Move
This function allows the user to move the entire image.
Click Image Move at the menu bar or click the MOVE icon on the toolbar, and the pointer on the
image will look like this: .
106 EasyDent User Manual
7 Image Processing
7.3 Imaging Tools
7.3.11 Adjust
With this function, the user can adjust the brightness, contrast, and gamma values for an image.
A. Click Image Adjust.
B. As shown in the picture below; an Adjust pop-up window appears and you can use the arrow
tabs pointing to either sides to change the Brightness, Contrast, and Gamma values on a five-
level scale interval.
You can also click the Bright, Contrast, and Gamma icons on the toolbar to adjust the values.
Dragging the mouse towards the right side of the image will increase the value, while dragging it
to the left will decrease the value.
1. Bright: The degree of the brightness. Shows the
brightness of colors.
2. Contrast: The phenomenon where two neighboring colors
stand out as they are affected by each other. Usually,
Contrast increases as the difference in brightness and
saturation of a color or chroma increases.
3. Gamma: The degree of brightness of the monitor.
EasyDent User Manual 107
7 Image Processing
7.3 Imaging Tools
7.3.12 Property
With this function, the user can rotate the image and modify the tooth number.
A. Click Image Property
B. You can rotate the image by clicking the buttons which located in red bordered box. You also
can rotate the image by press and hold down the left mouse button while you drag the pointer up
or down.
108 EasyDent User Manual
0
7.3 Imaging Tools
C. You can change the tooth number by clicking the numbers which in the red border.
Initailize: Resets the rotated image to its initial state.
OK: Saves Rotated image to DB. A warning window pop-up when you try to save a changed image.
Cancel: Cancels the Edit Image process.
If you click the Yes button, a window saying that the altered image was saved.
You cannot restore the original file once it is changed.
EasyDent User Manual 109
8 Special Tools
8.1 Magnifier
8 Special Tools
This chapter is about the various special functions within EasyDent, such as Magnifier, Magnifier LE,
Slide, Profile, Dual Monitor, Whitening, Snap Shot, and Crop Image.
8.1 Magnifier
This tool is used to magnify a specific area of an image.
Click Tool Magnifier at the menu bar on the main screen. Then the pointer will turn into .
Click the mouse on the area that you want to magnify, and that part of the image will be magnified.
If you drag the mouse slowly, you can see that the area surrounding the mouse cursor will be
magnified along with the movement of the mouse.
110 EasyDent User Manual
8 Special Tools
8.2 Magnifier LE
If you click once more after the image is magnified, you can see that the point will be converted back
to .
8.2 Magnifier LE
The Magnifier LE (Local Enhancement) is a combination of functions of the Magnifier and the Local
Enhancement tools. This function magnifies the specific area and in addition, performs a local
enhancement of that area.
Click Tool Magnifier LE on the menu bar, or click the MAGNIFIER icon on the toolbar.
You will see that the mouse pointer will be changed into on the image.
If you click on the part that you want to magnify, that part will be magnified, as shown below. If you
drag the mouse slowly, you will see that the parts surrounding the mouse cursor magnifies.
If you click once more after the image is magnified, you will see that the point will be converted back
to .
EasyDent User Manual 111
8 Special Tools
8.3 Slide
8.3 Slide
This shows the patients images in the form of a presentation slide.
8.3.1 EasyDents Image Slide
At the Patient List, choose a patient whose images you want to view. Click Tool Slide on the
menu bar and a Slide Viewer window will appear. You can view all images of the patient on file.
112 EasyDent User Manual
8 Special Tools
8.3 Slide
If you want to see the slide of another patient, you can search for that patient through the following
steps: Click the Search button Search dialogue box pops-up Insert the Chart No. Click the
Search button. Click on the patient name with Chart No. and press OK.
If you click on the image you want to see as a slide, you can see that the color of the image changes,
as shown below. Double-click on the image.
Double Click
EasyDent User Manual 113
8 Special Tools
8.3 Slide
As shown in the illustration above, move all the images you want to see in a slide to the List of
selected Image. By pressing the Start button, a window will appear to show the images from the
List of selected Image in a slide.
Click on the image to see the next slide. When the slides are all viewed, a short message will appear.
Press to exit the slide.
114 EasyDent User Manual
8 Special Tools
8.3 Slide
8.3.2 External Image Slide
Click Tool Slide at the menu bar on the main screen, and the Slide Viewer will appear. Click the
Explorer tab and find the location of the image to be imported.
The method of viewing the slides is the same as in procedure 8.3.1.
EasyDent User Manual 115
8 Special Tools
8.4 Profile
8.4 Profile
This is a useful tool for measuring the density of teeth before an implant placement.
Click Tool Profile and the mouse pointer will turn into , and a Profile pop-up window will
appear.
Select an area where you want to get a density Profile. Click on the initial point, drag it on to the end
point of that area you want, and then click again to show the profile window that shows the density of
the selected area.
116 EasyDent User Manual
8 Special Tools
8.5 Dual Monitor
8.5 Dual Monitor
This function becomes available if a dual monitor setup is recognized in the operating system. Dual
monitors can be utilized to view the images across two screens.
Click on the following: Help Configuration Default. Then, click Use on the Dual Monitor
column and you will be able to see the image display on the second monitor.
EasyDent User Manual 117
8 Special Tools
8.6 Whitening
8.6 Whitening
You can use this function on an image that was taken by an intraoral camera. It can show the results
of tooth whitening to the patient beforehand.
This function doesnt work on a Panoramic Image.
8.6.1 Auto Whitening
Click Tool Whitening Auto Whitening at the menu bar to open up a presentation mode that
will simulate the whitening process. By clicking on the arrow, you will see the teeth being whitened in
up to 3 steps.
118 EasyDent User Manual
8 Special Tools
8.6 Whitening
8.6.2 Select Area
This tool allows you to choose the area you would like to simulate whitening.
A. Click Tool Whitening Select Area.
B. Using the Poly-Line tool (Refer to 7.1.3 Poly-Line), choose the area you want to be whitened.
C. If you double-click at the last point, automatic area whitening will be run.
EasyDent User Manual 119
8 Special Tools
8.6 Whitening
8.6.3 Area Whitening
Using this tool, you can apply whitening to a specific area of your interest.
A. Click Tool Whitening Area Whitening.
After selecting the area to be whitened using Select Area, you may
use the Area Whitening function.
B. By clicking the arrow pointing left or right, you can whiten the selected area in 3 steps or levels.
120 EasyDent User Manual
8 Special Tools
8.6 Whitening
8.6.4 Brush
Using the circle, the user can execute whitening directly.
A. If you click Tool Whitening Brush, the mouse pointer changes into the shape of a circle.
B. Radius refers to the size of the circle.
C. Hardness refers to the strength of Whitening.
EasyDent User Manual 121
8 Special Tools
8.6 Whitening
D. Once you have adjusted the size of the circle and the strength of the whitening, you can click on
the circle and drag it across areas that you want to be whitened.
Please be aware that double-clicking the mouse will bring you back
to the main screen.
122 EasyDent User Manual
8 Special Tools
8.7 Snapshot
8.7 Snapshot
You can capture an image of the screen of EasyDent in 3 forms: Full Screen, Window, and Area.
These snapshots can be pasted (CTRL+V) into programs such as Paint or Photoshop. If needed,
you can edit or save a captured image.
8.7.1 Full Screen
This captures the whole screen of EasyDent.
A. Click Tool SnapShot Full Screen.
B. Click on any area of the EasyDent screen.
C. Open the Paint and execute CTRL+V (paste) and you will be able to see that the whole screen
of EasyDent has been captured.
EasyDent User Manual 123
8 Special Tools
8.7 Snapshot
8.7.2 Window
This captures a specific area on the EasyDent screen.
A. Click Tool SnapShot Window accordingly, then a target mark ( ) will appear.
B. If you click and drag the target mark to any window of the EasyDent screen, a red frame image
to be captured will be created.
C. If you release the mouse button at this point, the selected area (window) will be captured and
saved to the C:\Easydent4\EdpV4\SnapShot.
The SnapShot folder is automatically created at C:\Easydent4\EdpV4
as you installed the Easydent4 program.
124 EasyDent User Manual
8 Special Tools
8.7 Snapshot
D. Open the Paint and execute CTRL+V (paste).
EasyDent User Manual 125
8 Special Tools
8.7 Snapshot
8.7.3 Area
This function enables you to crop and capture the area that you want on EasyDent.
A. Click Tool SnapShot Area, and a cross-shaped intersecting lines will appear, as shown
below.
126 EasyDent User Manual
8 Special Tools
8.7 Snapshot
B. Position the center of the cross-shaped line on the area you want, then click and drag it to
create a rectangular area for you to capture, then click once more.
Click
Drag&Click
C. Open the Paint and execute CTRL+V (paste).
EasyDent User Manual 127
8 Special Tools
8.8 Crop Image
8.8 Crop Image
A Panorama image can be cropped and used as an intraoral sensor image.
A. Click Tool Crop Image on the menu bar.
B. Click once at the position on the image you want, and then drag the pointer to a position where
you like to place it, and click. A yellow rectangle will appear with 8 red dots. The size of this
rectangle can be adjusted.
Click
128 EasyDent User Manual
8 Special Tools
8.8 Crop Image
C. If you right-click the mouse inside the yellow rectangle, a context menu asking whether to Save
to DB or Delete will appear.
Save to DB: It allows the selected image to be saved like the image of an intraoral sensor.
Delete: You can delete the selected region.
D. Click Save to DB button, and a Save to DB window will appear.
You need to choose an image type, Panorama, Cephalo, Intraoral Sensor, or Intraoral Camera.
For choosing Intraoral Sensor, the location of the teeth needs be selected. Press Save to
finish.
EasyDent User Manual 129
8 Special Tools
8.8 Crop Image
After saving the data, click OK or Cancel to close the Save to DB window.
If you click the patient file again on the Patients List, you can check the saved Crop Image.
Click
130 EasyDent User Manual
8 Special Tools
8.9 Layout Editor
8.9 Layout Editor
This Layout Editor provides tools to create user-defined layout. Layout sequence can be
designated by the user. Created layout and sequence information can be saved on the database
and shared with others.
(Running Layout Editor: Click Tool-> Layout Editor on the menu bar.)
A. Layout Templates
This function provides to Add, Copy, Rename, and Delete of the Layout Templates.
(Layout Templates Creating Tools)
- Add: Creating new templates on the List. You can re-enter the name of newly created template.
- Copy: Selected template will be copied and added on the List.
- Rename: Selected templates name will enable to edit.
EasyDent User Manual 131
8 Special Tools
8.9 Layout Editor
- Delete: Selected template will be deleted from the List.
B. Layout Templates Editing Tools
Layout Template can be edited with the functions of add, delete, rotate and change image size
of the Tooth Image Box.
- Add(H): Landscape Tooth image Box will be added.
- Add(V): Portrait Tooth image Box will be added.
- 90ccw: Rotating the Tooth image Box as counterclockwise.
- 90cw: Rotating the Tooth image Box as clockwise.
- Size(-): Reducing Tooth image Box.
- Size(+): Enlarging Tooth image Box.
- Edit: Editing name and tooth numbers of the Tooth image Box.
- Delete: Deleting selected Tooth image Box.
C. Setting Tooth No.
Double click Tooth Image Box to designate tooth number. Tooth No. will display either FDI
Numbering Notation or Universal Numbering Notation by the setting.
132 EasyDent User Manual
8 Special Tools
8.9 Layout Editor
* Left: FDI Notation, Right: Universal Notation
D. Layout Sequence
This function provides Add, Rename, and Delete of the Layout Sequence.
- ADD: Creating new sequence on the List. You can re-enter the name of newly created
sequence.
- Rename: Selected sequence name will enable to edit.
- Delete: Selected sequence will be deleted from the List.
EasyDent User Manual 133
8 Special Tools
8.9 Layout Editor
E. Layout Sequence Setting
If you click the Start button on the bottom of the Layout Diagram, sequence will be changed by
the clicking Tooth image Box. Click Stop button after the changes. If you click the Modify button,
pre-set sequence will be changed. Also, if you click already designated Tooth image Box of the
sequence, it will be deleted and another sequence number will be given.
134 EasyDent User Manual
8 Special Tools
8.10 Layout Viewer
8.10 Layout Viewer
A. Layout Viewer
Saved Layout Template can be selected and displayed on the Layout Viewer. Taken images will
be displayed on the ToothBox, and if there are several relevant images in one Tooth Box, only
representative images will be displayed as a thumbnail image.
B. Select Layout Template
Select and click the Layout Template combo box. Preview, click and display the Layout template.
C. Adding image box
If you drag and drop the thumbnail images on the Tooth image Box of the Layout Viewer, Tooth
No. will change and display by the relevant Image Box.
EasyDent User Manual 135
8 Special Tools
8.10 Layout Viewer
D. Changing representative images
If there are several images exist on the specific tooth number on the ToothBox, most recently
taken image will become a representative image. On the thumbnail, the image will be marked as
representative image. If you want to change the representative image, select an image you want,
mouse right click then select Set Default Image for Report . Changed image will display on
Tooth Box.
E. Display images by the captured date
On the last drop box, all of the patients image captured date will be displayed. If you want to
display images which captured on specific date, select the date then images will display on the
Tooth Box.
136 EasyDent User Manual
8 Special Tools
8.11 IO Sensor Shooting
F. Print Layout Viewer
If you want to print Layout Viewer, select Layout tab, click Filefrom the menu bar, and select
Report(Screen).
8.11 IO Sensor Shooting
A. Select Shoot Type
If you click the shoot type combo box, shooting method will be displayed. Select and change the
method.
EasyDent User Manual 137
8 Special Tools
8.11 IO Sensor Shooting
- Single: Single type is about selecting tooth number and click Capture button to take pictures.
After the shooting, the images will be displayed on the Tooth image box.
- Multiple: Multiple type is about taking several images on the same location. Shooting type is
same as single.
- Basic: Basic type is about taking images by the designated sequence from the layout editor.
Capture will be terminated after the last sequence shooting is done.
138 EasyDent User Manual
8 Special Tools
8.12 IO Sensor Shooting
B. Progression UI
- Waiting
- In Progress
- Optimizing
8.12 IO Sensor Shooting
Intra Oral-Sensor ->Help->Intra-Oral Sensor Setting .
Intra Oral-Sensor Image Processing Option Intra Oral-Sensor
Setting .
EasyDent User Manual 139
9 Implant Simulation
9.1 Add Implant
9 Implant Simulation
This chapter will explain methods of utilizing simulated implants and crowns on acquired images.
Before an actual implant placement, the procedure can now be much better planned by first doing
an implant or crown simulation.
You must calibrate image before the implant simulation. If not, it is
hard to measure the exact length of the implant. Go to the menubar
and click Measure icon then Select the Calibration method you
prefer.
9.1 Add Implant
To begin the simulation process, the user must first select an implant by searching for a fixture
through three submenus (manufacturer, shape and length).
You can either click Implant Add Implant on the menu bar or click on the IMPLANT icon on the
toolbar, and the window below will pop-up.
Select an Implant company/brand
Select an Implant form
Select an Implant size
After selecting the proper implant, click the Insert button. An implant will be created on top of the
image. Place the cursor on the location where you want to place the implant and then click.
140 EasyDent User Manual
9 Implant Simulation
9.1 Add Implant
9.1.1 Moving an Implant
Click the SELECT icon on the toolbar, and then click on the center of the implant. The selected
implant will be highlighted with red border. Click and drag it to the desired position.
Click & Drag
9.1.2 Rotating an Implant
Using the SELECT button on the toolbar, click one of the four corners of the implant and rotate the
implant in the desired direction and angle.
EasyDent User Manual 141
9 Implant Simulation
9.2 Delete All Implants
9.2 Delete All Implants
This tool allows you to delete all simulated implant overlays on the image.
A. On the menu bar, click Implant Delete All Implant to delete all Implants on the image.
B. Or, you can right-click on the image to show the Context menu Window. Then click Delete
Overlay Delete Implant Overlay to delete all implants on the image.
142 EasyDent User Manual
9 Implant Simulation
9.3 Add Implant Crown
9.3 Add Implant Crown
You can place an implant crown overlay on the implant simulation.
A. Click Implant Add Implant Crown on the menu bar and a Crown pop-up window will
appear.
B. You will notice that when you place the mouse pointer on a tooth, its color changes.
C. When you click the colored/highlighted implant crown, an implant crown will appear on the
image.
D. Move the crown and place it on top of the implant overlay.
EasyDent User Manual 143
9 Implant Simulation
9.3 Add Implant Crown
9.3.1 Moving the Implant Crown
Click the SELECT button on the toolbar then click the Implant Crown. The selected implant crown
will have dotted edges and a + indicator in the center.
Place the crown to its appropriate location by clicking and dragging it.
Click & Drag
9.3.2 Rotating the Implant Crown
Click the SELECT button on the toolbar then click on one of the four corners of the implant crown.
The selected implant crown will have dotted edges. Click the corner and rotate the implant corner in
the desired direction and angle.
Click
144 EasyDent User Manual
9 Implant Simulation
9.3 Add Implant Crown
9.3.3 Adding a Point
This function allows you to change the shape of the crown.
A. Click the crown on the image.
B. Right-click the mouse and choose Add point.
C. Click on the area of the crown where you want to add a point. You will notice that a black
square dot is added.
9.3.4 Changing the Crown
The shape of the crown can be changed according to the users preference. When necessary, you
can add a point using Procedure 9.3.3. Adding a point.
Click a crown on the image; then choose a black square point on the edge of the crown which you
can use to change its shape. Click on it then drag to form a shape you want to make.
Click & Drag
EasyDent User Manual 145
9 Implant Simulation
9.3 Add Implant Crown
9.3.5 Changing the Crown Color
The crown color of the implant can be changed according to the users preference.
A. Choose a crown within the image.
B. Click Color on the context menu, which pops up after clicking the right mouse button.
C. Adjust the Red, Green, and Blue color bars individually until the desired color is obtained in the
rectangle. When the color is set, press Ok.
D. Notice that the color of the crown has been changed from white (initial value) to the color which
the user has chosen.
146 EasyDent User Manual
9 Implant Simulation
9.4 Delete All Implant Crown
9.4 Delete All Implant Crown
This tool allows you to delete all crown overlays on an image.
A. Click Implant Delete All Implant Crown on the menu bar, or right-click on the crown to be
deleted and then click Delete to delete the selected crown or click Delete All to delete all
crowns.
B. Or, you may right-click anywhere on the image to have the Context Menu then click Delete
Implant Crown Overlay to delete the Implant Crown.
EasyDent User Manual 147
10 Window
10.1 Main Screen
10 Window
This chapter explains the method which the user can use to view the windows in a convenient layout.
10.1 Main Screen
This is the basic image display window of EasyDent. On the left is the patient information, on top is
the menu bar, beneath is the toolbar in icons and buttons, and on the middle is a display of the
patients teeth.
Click Window Main Screen on the menu bar or click WINDOW icon on the toolbar, to see the
Main Screen in default mode. (This display is a default screen set at the start of EasyDent software.)
148 EasyDent User Manual
10 Window
10.2 Extended Screen
10.2 Extended Screen
This is an extended screen from the Main Screen.
Click Window Extended Screen and you will see the window as shown below.
If you double-click on the image shown on the main screen, it will be
extended. Conversely, if you double-click the mouse on the
extended screen, it will return to the main screen.
EasyDent User Manual 149
10 Window
10.3 Full Screen
10.3 Full Screen
This screen is a maximized mode, only to have one large image.
Click Window Full Screen on the menu bar or click the WINDOW icon on the toolbar (You may
also use the ALT+ENTER), and you will see the window similar to the figure below.
1. The full screen can only be entered through the extended screen
mode. Thus the full screen button will not be active on the main
screen.
2. If you double-click the mouse on the full screen, it returns to the
extended screen.
150 EasyDent User Manual
10 Window
10.4 1 Window
10.4 1 Window
With this window, the user will be able to view only one selected image.
By clicking Window 1 Window on the menu bar or WINDOW 1 Window on the toolbar icons,
you will be able to view a selected image.
EasyDent User Manual 151
10 Window
10.5 2 (2*1) Window
10.5 2 (2*1) Window
This enables image window to split into two areas, as shown in the following figure.
A. Click Window 2 (2*1) Window on the menu bar or WINDOW 2 (2*1) Window on the
toolbar icons, then the screen will be split into two parts.
152 EasyDent User Manual
10 Window
10.5 2 (2*1) Window
B. Click and drag the images of your choice from the Thumbnail to those areas.
Click&Drag
C. Click Window Extended Screen, or double-click the main screen to extend the screens.
D. Place your mouse pointer on the border of two image windows, and then a bar with two arrows
will appear in the middle. You can adjust the size of the each image window, according to your
preference.
The window size adjustment is effective only for the full and
extended screens.
EasyDent User Manual 153
10 Window
10.6 The Other Split Windows
10.6 The Other Split Windows
2 (1*2) Window: two split views
The rest of the window arrangements will appear like the images.
3 Window Type A: three split views
154 EasyDent User Manual
10 Window
10.6 The Other Split Windows
3 Window Type B: three split views
4 (2*2) Window: Four split views
EasyDent User Manual 155
10 Window
10.6 The Other Split Windows
6 (3*2) Window: Six split views
6 (2*3) Window: Six split views
156 EasyDent User Manual
10 Window
10.6 The Other Split Windows
9 (3*3) Window: Nine split views
EasyDent User Manual 157
11 DICOM Print and Report
11.1 EzDICOM Print
11 DICOM Print and Report
This chapter describes the DICOM prints and Report incorporated in EasyDent.
EzDICOM Print is the DICOM Print function built in EasyDent that can print Panorama/Cephalo
images acquired from the patient through the DICOM Film Printer, which supports an output of 1:1
real-size image or automatic fit-on function.
The Report function is summarized in the following table.
Function Description
Ruler Display Measure the image in millimeter unit
Enter the name of the clinic, hospital, or radiology
Report Title Input
center (RC)
Comment Input Enter comments on the Header and the Footer.
11.1 EzDICOM Print
11.1.1 EzDICOM Prints Requirement (about SCP1)
A DICOM Film Printer has to be registered at the EzDICOM Prints local AE Title (EVPRINT).
For the printing options of DICOM Film Printer, the Magnification Type should be set to NONE and
CUBIC.
Be advised to take the following procedures when installing
EzDICOM Print.
1. The DICOM Conformance statement of the DICOM FILM Printer
must be sent to the EasyDent development team.
2. Please make sure with them whether the DICOM FILM Printer
can be used with EzDICOM Print.
1
(SCP : DICOM Service Class Provider; here, SCP refers to the DICOM Film Printer where the user
requests for Film Printers.)
158 EasyDent User Manual
11 DICOM Print and Report
11.1 EzDICOM Print
11.1.2 Using EzDICOM Print
A. Search and select the patient whose image you want to DICOM print.
B. On the thumbnail, choose the image that you want to DICOM print by clicking and dragging it
over to the Image View window.
Click & Drag
EasyDent User Manual 159
11 DICOM Print and Report
11.1 EzDICOM Print
C. If you click the File DICOM Print, the DICOM Print Mode dialogue box will appear. Choose
whether to print the Selected images of patient or All images of patient and then click Print.
When you run the DICOM Print and the image is uncalibrated, the
calibration dialogue box will appear, as shown below.
For more details, refer to sections 7.2.1 Calibration by Model and
7.2.2 User Calibration.
160 EasyDent User Manual
11 DICOM Print and Report
11.1 EzDICOM Print
D. Once you click Print, an EzDICOM Print pop-up window will appear, as shown below.
1 4
2 5
1. Preset: EzDICOM Print module provides Preset files which can be seen with brief
descriptions of its preset panel. Each preset type provides a number of images, margin
application, and title indication.
2. Preview Preset List: You can view the selected images from EasyDent in the Preview
Image List. Select a Preset form then drag and drop it to the Main Form. Select the image
from the Preview Image List, and then drag and drop the image to the Main Form.
3. Main Form: show image for actual film printing.
4. DICOM Printers: User can add, delete, modify, and verify the information about the
DICOM Printers.
5. Film Option: User can set up the film type, direction, and film calibration for each film as
defined by the DICOM regulations.
6. Zoom: User can zoom in and out the image.
7. Etc: Print, EzDICOM option, About, and Exit functions can be used.
EasyDent User Manual 161
11 DICOM Print and Report
11.1 EzDICOM Print
EzDICOM Print Usage Method
A. From the Preset Window, double click the preset form you selected and it will be created on the
Main Form Window.
Double click
B. Click an image from the Preview Image List, then drag and drop it to the desired location on the
Main Form window.
Drag & Drop
162 EasyDent User Manual
11 DICOM Print and Report
11.1 EzDICOM Print
C. To print, select the Film Option and the DICOM Printer then click the PRINT button.
11.1.3 Setting up the DICOM Printer
You can add, delete, and modify the DICOM Printer, as well as verify the information of the chosen
DICOM Printer.
2 3
4
EasyDent User Manual 163
11 DICOM Print and Report
11.1 EzDICOM Print
1. Registered DICOM Printer List
2. Add: Add DICOM Printer. Click the Add button and the Add DICOM Printer window appears.
Input the information of the DICOM Printer, which you wish to add, and then click the Add
button.
Add DICOM Printer
3. Delete: Delete the DICOM printer
4. Edit: You can edit the information of the DICOM printer. Select the DICOM printer you want to
edit then click the Edit button. An Add DICOM Printer window will pop up. Modify the DICOM
Printer information and click the Edit button.
Edit DICOM Printer
5. Description: You can verify the AE Title, Host Address, Port Number, and information of the
selected DICOM Printer.
164 EasyDent User Manual
11 DICOM Print and Report
11.1 EzDICOM Print
11.1.4 Film Options
You can set up the DICOM Film Size, Film Orientation, Medium type, Magnification, as well as
the Calibration value of each film. When you modify the film size and orientation, the changes can
be viewed at the main form window.
Size
On Film Option, the film size can be selected according to preference.
Orientation
The film orientation allows you to configure the lay-out of the film print to either Portrait (Vertical), or
Landscape (Horizontal). Portraits are usually used for Cephalometric images, while Landscapes for
Panorama images.
When you modify the film size and orientation, its changes can be
viewed at the main form window.
EasyDent User Manual 165
11 DICOM Print and Report
11.1 EzDICOM Print
Medium Type
You can choose the film type to either CLEAR FILM or BLUE FILM.
Magnification
You can choose the magnification option from the four types (NONE, REPLICATE, BILINEAR, or
CUBIC), which are available for application on the image data.
Film Calibration
The Film Calibration allows the user to input the Real Length and the Ruler Length values in order
to print in a 1:1 ratio with DICOM Print.
A pop-up window will appear when you click Film Calibration.
Apply Value: Input the Real Length and the Ruler Length, and then click the Calc button to get
the Apply Value (Apply = Real Length / Ruler Length).
Real Length: Input the real ruler measurement of the image size.
Ruler Length: Input the size measured by the ruler on the image.
166 EasyDent User Manual
11 DICOM Print and Report
11.1 EzDICOM Print
When measuring the ruler value on the image with a real ruler, there can be differences. You need
to input the value of the location where the ruler on the image and the real ruler scale are matching.
Also, the bigger the calibration scale values, the higher the accuracy.
In the Apply Option part, you need to clarify whether the Calc value will be applied to all films or just
the film selected by the user, and then press Apply.
The All Film option will do without compensation in the future
DICOM prints. However, when the DICOM Print is changed, you need
to perform the same compensation process as the above-mentioned
one.
Reason for setting the calibration
Since film sizes differ from the DICOM printers and film manufacturing companies, an actual 1:1 real
size compensation of each DICOM printer and film size must proceed prior to using the printer.
First, the ratio of the ruler length on the film print and the actual ruler length should be checked.
For example, if the lengths measured using the ruler on the film and an actual ruler are 100mm and
98mm, respectively, and then enter 98 in the Real Length field and 100 in the Ruler Length field.
Click the Calc button, and then the value 100/98=1.02040will appear in the Apply Value field.
11.1.5 Zoom
Display fit on layer
Display real size image
Zooming In/Out operation can be performed in the range of 10% ~300%.
When you drag and drop images initially, the image will display as Fit On Screen mode.
If you click either 1:1 or Fit On Screen button, the image size will change by the selection. Also,
selected button will change to darken color.
EasyDent User Manual 167
11 DICOM Print and Report
11.1 EzDICOM Print
168 EasyDent User Manual
11 DICOM Print and Report
11.1 EzDICOM Print
1:1 Size
Fit On Screen
EasyDent User Manual 169
11 DICOM Print and Report
11.1 EzDICOM Print
11.1.6 Other Functions
EzDICOM Module Option
Click the Option button, and then the EzDICOM Option will appear.
General
A. The Clinic's Name and the Dentist's Name can be changed at the input boxes.
B. You can set, change, and preview the Drawing of the Logo Image.
C. Provides six types of Date Display Modes:
Year/Month/Day - Ex) 2009/08/15
Month/Day/Year - Ex) 08/15/2009
Day/Month/Year - Ex) 15/08/2009
Year.Month.Day - Ex) 2009.08.15
Month.Day.Year - Ex) 08.15.2009
Day.Month.Year - Ex) 15.08.2009
170 EasyDent User Manual
11 DICOM Print and Report
11.1 EzDICOM Print
Year-Month-Day - Ex) 2009-08-15
Month-Day-Year - Ex) 08-15-2009
Day-Month-Year - Ex) 15-08-2009
YearY MonthM DayD - Ex) 2009Y 08M 15D
MonthM DayD YearY - Ex) 08M 15D 2009Y
DayD MonthM YearY - Ex) 15D 08M 2009Y
D. Initial date will display by the EasyDent4 configuration settings.
Annotation
- Show Ratio Function
Option to show or hide the 1:1 real size calibration and zoom magnification ratios of the
image.
- Show Ruler
Option to show or hide the ruler when the image is viewed in a calibrated 1:1 real size ratio:
Option for 1mm or 10mm unit setting
- Show Print Date
Option to show or hide the date printed
- Show kVp
Option to show or hide the kVp data of the image
- Show mA
Option to show or hide the mA data of the image
- Show DAP
Option to show or hide the DAP value.
- Show Captured Date
Option to Show or Hide the capturing date of the image.
- kVp, mA, Captured Date Position
Options for selecting one of the four different positions where the information such as kVp, mA,
and image capturing date is to be placed on the main form
About
EasyDent User Manual 171
11 DICOM Print and Report
11.1 EzDICOM Print
Click the About button if you want to verify the EasyDent DICOM Print version.
Exit
Click Exit to close the EasyDent DICOM Print program
Click Print to execute EasyDent DICOM Printing function.
11.1.7 Sample Images of the Preset Forms:
Sample A (Type A-1)
Sample B (Type E-1)
172 EasyDent User Manual
11 DICOM Print and Report
11.1 EzDICOM Print
Sample C (Type B-3)
Sample D (Type D-3)
EasyDent User Manual 173
11 DICOM Print and Report
11.1 EzDICOM Print
174 EasyDent User Manual
11 DICOM Print and Report
11.2 Report
11.2 Report
Apart from the printing function of EasyDent, the Report function allows printing with added ruler
display, title, and comment.
11.2.1 Using the Report Function
A. Through the patient search, select the patient whose image you want to create a Report.
EasyDent User Manual 175
11 DICOM Print and Report
11.2 Report
B. Then, on the Thumbnail, select a patients image that you want to report and drag it onto the
Image View.
C. If you want to report various images at once, use the Window Function as shown in the
diagram below. Refer to Chapter 11 Window for guidance on how to use the Window
Function.
176 EasyDent User Manual
11 DICOM Print and Report
11.2 Report
D. When you click File Report on the menu bar or click the Report button on the tool bar, a
Report viewer will appear.
1
4
5
8
7
1. Thumbnail: Displays the patients images that you want to print on thumbnail.
2. Preview: Provides a preview of the images and contents that you want to print.
3. Print Setup: Allows the selection and configuration of the printer.
4. Image Scale: The user can adjust the image scale to either 1:1 or fit on screen.
5. Comment: The user can enter comments on the Title, Header, and Footer.
6. Date Type: The user can change the date format for printing.
7. Print: Executes the print function according to the user's settings.
8. Cancel: The user can cancel the printing process.
EasyDent User Manual 177
11 DICOM Print and Report
11.2 Report
The selected patients image in EasyDent can be previewed at the preview area of the window, as
shown above.
If you have reported various images, they appear in the thumbnail area. If the user wants to change
the image to be reported, simply select the preferred image on the Thumbnail and drag it onto the
preview area to display the image.
Although there may appear to be more than one image on the
Thumbnail, the report will be made separately.
If you want to print the image, click Print; if not, click Cancel.
178 EasyDent User Manual
11 DICOM Print and Report
11.2 Report
11.2.2 Print Setup of the Report
Configure the Printer, Paper size, Orientation, and Copies at the Printer Setup.
Printer
The basic printer of EasyDent is identical to the basic printer configured for Windows (O/S). The user
can select his preferred printer.
Paper size
The user can select the size of the sheet. It shows a list of sheet sizes for the printer the user has
selected. The paper size currently in the printer is set as the initial sheet size. The configured sheet
size will be auto-selected the next time the user wants to print.
EasyDent User Manual 179
11 DICOM Print and Report
11.2 Report
Orientation
You can adjust the print Orientation layout to either Portrait or Landscape. The layout orientation
which had been set will be auto-selected the next time you print.
Copies
You may set the number of copies you want to print. Initial setting is 1 copy. You can increase or
decrease the number of copies using the up / down arrow. (Minimum: 1, Maximum: 100 copies)
180 EasyDent User Manual
11 DICOM Print and Report
11.2 Report
11.2.3 Image Scales of the Report
You can adjust the size of the image you wish to print. You can either choose 1:1 or fit on screen.
1:1 Mode
When selecting 1:1, in order for the image to be properly displayed,
you will need to calibrate the image first. If not, even if you do select
1:1, the image will be fit to the screen.
Fit On Screen
EasyDent User Manual 181
11 DICOM Print and Report
11.2 Report
11.2.4 Comments on the Report
Title
As the user, you can type the title you want and you can choose whether to print a title or not. The
input title will be applied directly to the preview on your screen.
Header
You can choose whether you want to print the Header or not. You can also input the contents of the
Header. Custom headers will be applied directly to the preview on the screen.
182 EasyDent User Manual
11 DICOM Print and Report
11.2 Report
As shown below, the header can be input in multiple lines.
When inputting multi lines, the letters and images may overlap.
Also, the Header can be configured in order to be placed on the Left, Center, or Right of the preview
window by the user.
EasyDent User Manual 183
11 DICOM Print and Report
11.2 Report
Footer
You may choose whether to print the Footer, and can also input the contents. Custom footers will be
applied directly to the preview on your screen.
The Footer, like the Header, can be input in multiple lines.
When inputting multi lines, the letters may overlap the image.
Also, the Footer can be configured in order to be placed on the Left, Center, or Right of the preview
window by the user.
184 EasyDent User Manual
11 DICOM Print and Report
11.2 Report
11.2.5 Date Type of the Report
You may select the type (format) of the date to be printed.
EasyDent User Manual 185
11 DICOM Print and Report
11.3 Printer Outcome
11.3 Printer Outcome
< Outcome 1 >
Paper Size: A4
Orientation: Landscape
Image Scale: Fit On Screen
Title: Title Test
Header
Text: Header Test
Dr. E-Woo
Order: Center
Footer
Text: Footer Test
Value Added Technology
Order: Right
Date Type: YYYY/MM/DD
186 EasyDent User Manual
11 DICOM Print and Report
11.3 Printer Outcome
< Outcome 2 >
Paper Size: A4
Orientation: Landscape
Image Scale: 1:1
Title: Dental Clinic
Header
Text: NONE
Footer
Text: Footer Test
Order: LEFT
Date Type: YYYY/MM/DD
EasyDent User Manual 187
12 CD Publishing
12.1 Saving Data to the CD/DVD Media
12 CD Publishing
This chapter deals with the burning of CDs for storage of patients data.
12.1 Saving Data to the CD/DVD Media
A. Search and select the patient whose data you want to store in the CD/DVD.
B. Place the image on the Image View window by dragging and dropping it.
C. Click the TSFD button on the toolbar, and then click CD/DVD Burn on its sub-menu.
D. A Select Burn Mode window will appear, from which you can choose the mode.
All Images of Patient: You may burn all images of the patient (excluding CT, TOMO) on the
CD/DVD.
Selected Images of Patient: Currently, you may burn the selected images from the Image
Viewer window on the CD/DVD. (All images that are included in the Multi-View Window can be
stored in the CD/DVD.)
188 EasyDent User Manual
12 CD Publishing
12.1 Saving Data to the CD/DVD Media
E. Insert a blank CD into the drive.
Then the CD Burner window will appear, as shown below. Click the Burn button.
1 2
5
6
1. Image List: shows the list of images you selected.
2. CD/DVD device information: shows the device information of the CD/DVD-ROM that is
installed on the current system.
3. Current Media Status: shows the current device status of whether a CD/DVD media is
present in the CD/DVD-ROM and whether it is available for Burning.
Media (CD/DVD) Eject or Refresh: You can check whether a CD/DVD media is present in
the CD/DVD-ROM.
4. File Size: shows the size of the file that you can store within the CD/DVD-ROM media.
5. Progress Information: displays the burning progress.
6. CD Burn: CD/DVD Burning Start button. (This will be available when a CD/DVD media is
present.)
7. Quit: Exit CD Burner.
EasyDent User Manual 189
12 CD Publishing
12.1 Saving Data to the CD/DVD Media
The burning progress will be displayed, as shown below.
F. Once the CD/DVD burning is completed, Click OK.
190 EasyDent User Manual
12 CD Publishing
12.1 Saving Data to the CD/DVD Media
G. Exit the CD Burner by clicking Quit.
EasyDent User Manual 191
12 CD Publishing
12.2 Viewing CD Publication without EasyDent
12.2 Viewing CD Publication without EasyDent
In general, to view and manage the published data on the CD/DVD requires EasyDent program. But
only to view them do without EastDent. In this case, the viewer called the EasyDent simple viewer
plays the role for EasyDent. This is a simplified version of EasyDentV4s full package.
To install it for the first time:
A. Insert the Published CD/DVD into the drive. And then AutoRun will install the CD Viewer and
click Yes.
B. Click Next.
192 EasyDent User Manual
12 CD Publishing
12.2 Viewing CD Publication without EasyDent
C. Select Complete and click Next. And then showing the progress, installation is complete.
After the completion of the installation, execute the Launcher.exe of the CD. You will only be
required to execute Launcher.exe on the initial run and will not have to do so a second time.
The EasyDent simple viewer is a simplified version of the EasyDent
which can view and manage the patient data, only to have the
viewing capability.
EasyDent User Manual 193
13 Configuration of the Parameters
13.1 Network
13 Configuration of the Parameters
This chapter explains on how to configure the environmental parameters of the Network, Overlay,
Image Processing, and Default values for the proper use of EasyDent.
13.1 Network
This configures the parameters such as the DB and File Server IP Addresses, and Network
Connection Time associated with the network connection.
A. Click Help Configuration on the menu bar, a pop-up window will appear, as shown below.
B. Select the Network tab.
1. DB Server IP Address: Configure the DB Servers IP Address. It consists of Local Host
and Remote Host.
2. File Server IP Address: Configure the File Servers IP Address. It consists of Local Host
and Remote Host.
194 EasyDent User Manual
13 Configuration of the Parameters
13.1 Network
3. Network Connection Time: the Connection Time is the time that the server waits in order
to connect; while the Response Time is the time taken for the reception of data after the
connection to the server is accomplished. The initial value for each time is optimized, so we
recommend keeping the initial value, unless otherwise specified.
You can re-set the Connection Time and the Response Time according to your preference.
IP Address must be set, based on the instruction given in the
Installation Manual.
Network Connection Time must be set at exactly the same time for
the computers sharing the network.
13.1.1 The DB and the File Servers installed on the separate computers
Assuming that the DB Server computer and the File Server computer have the following IP
addresses, the Network should be configured, as follows:.
DB Server Computer IP: 192.168.1.100
File Server Computer IP: 192.168.1.150
In this circumstance the two computers must be connected through
a network.
A. Click on to the Remote Host section of the DB Server IP Address. After that, input the IP
Address of the DB Server computer.
EasyDent User Manual 195
13 Configuration of the Parameters
13.1 Network
B. Click on to the Remote Host section of the File Server IP Address. After that, input the IP
Address of the File Server computer.
C. The Network configuration should be set up, as shown below.
196 EasyDent User Manual
13 Configuration of the Parameters
13.1 Network
13.1.2 The DB Server and the File Server installed on the same computer
Assuming that the DB Server and File Server are installed on the same computer which has the
following IP address, the Network should be configured as follows.
DB and File Server Computer IP address: 192.168.0.126
A. Click on to the Remote Host field of the DB Server IP Address.
B. Enter the above-mentioned IP address.
C. Click the Remote Host field of the File Server Address and enter the same address.
The Localhost IP Address 127. 0. 0. 1 is assigned to the computer
itself. Therefore, you dont have to alter it.
EasyDent User Manual 197
13 Configuration of the Parameters
13.2 Overlay
13.2 Overlay
You can configure the initial values of the style and color of the lines which are to be used for
Drawing, Measuring, and Implants.
If you click Help Configuration on the menu bar, a configuration screen will pop-up. Select the
Overlay tab.
3 4
1. Drawing: configure the style of the line (Dotted, Thin, Medium, and Bold) and its color in the
Drawing Tools. You can also change it at Color and Style explained in Chapter 7. Image
Processing.
2. Measure: select the style (Dotted, Thin, Medium, and Bold) and color of the line to be used in
the Measuring Tools. Also, the font size, which has a default of 12 and can either be inputted
directly by the user or can be configured by using the scroll on the right to choose any number
between 5~100; and the font color can be configured.
3. Implant: configures the color of the Implant.
4. Crown: configures the color of the Crown.
198 EasyDent User Manual
13 Configuration of the Parameters
13.3 Image Processing
13.3 Image Processing
You can configure the basic functions used for Image Processing.
It is a function which is to be used for applying the current settings of the effects (Bright, Contrast,
and Gamma) to similar types of images. Also, four options such as Coloring, Film Effect, Invert, and
Grayscale can be applied separately.
A configuration pop-up screen will appear when you click Help Configuration on the menu bar.
Select the Image Processing tab.
1. Image Setting (Bright/Contrast/Gamma): saves the current Bright, Contrast and Gamma
levels. The default setting is Not in Use.
2. Another Image Processing: sets the current Coloring, Film Effect, Invert and Gray Scale
image process. The default setting is Not in Use.
You need to restart EasyDent after setting these parameters.
EasyDent User Manual 199
13 Configuration of the Parameters
13.4 Default
13.4 Default
You may configure the values of the Chart No., Dual Monitor, Language, and Magnifiers. A pop-up
window will appear if you click Help Configuration on the menu bar. Select the Default tab.
1 2
11
1
3 5
6 7
10
12
1. Setting Chart No.: click Use to set the length of the chart number.
2. Dual Monitor: configure whether you want to use dual monitors.
3. Language: select the language that you want to use.
4. Linkage.xml-Birthday: Interfacing the patients information with a third-party program through
Linkage.xml, you can print out the patients image, according to your preferred format of the
patients date of birth.
- Auto: The date format used in Windows OS system is automatically recognized.
- mm/dd/yyyy: mm/dd/yyyy date form.
- dd/mm/yyyy: dd/mm/yyyy date form.
Ex) If you input the patients October 4, 1972 birthday as <04/10/1972> and the other program
uses the dd/mm/yyyy date format, the EasyDent program will recognize the format that you
have selected.
200 EasyDent User Manual
13 Configuration of the Parameters
13.4 Default
5. Magnifier:
- Size (Pixel): You can choose a pixel size among 64x64, 92x92, 128x128, 192x192, and
256x256.
- Ratio (%): You can choose the ratio among x1.5, x2.0, x2.5, and x3.0.
- Color (RGB): You may choose a color for the boundary when magnifying an image. (None,
Black, Red, Green, Blue)
6. Scale of preview window (Sensor): This function is for the selection of screen resolution for
the Preview Window of Intraoral sensor images from 340x340, 480x480 and 640x640.
7. Ratio on screen (Sensor): This function is for the configuration of the Intraoral Sensors
proportion to the screen. The ratio of the sensor on the screen can be configured at 100%, 85%,
70%, or 50%.
8. Start Mode: This allows the user to decide whether to allow the virtual keyboard to appear
automatically when searching for a patient in EasyDent using the Start Chart No., Start Name,
or Start Extension.
9. Login Option: Shows options to configure whether the user should Use Login, Not Use Login,
or Auto Login when executing EasyDent.
- Use login: Set Use login if you want the Login window to appear each time you run EasyDent.
- Not use login (Default Setting): Set Not use login if you dont want the login window to
appear each time when you run EasyDent. This is the default setting upon installation of
EasyDent.
- Auto login: To set Auto login, register and save a User ID and Password in the auto login
input boxes and these data will be saved in PC. Once you re-execute the EasyDent program, it
will automatically log in to the set user account only.
EasyDent User Manual 201
13 Configuration of the Parameters
13.4 Default
10. Date & Time: The Date &Time display format (display mode) on EasyDent can be set according
to the users preference among the random formats selection in the Configuration window.
Date Display Mode (Ex: January 31, 2010)
Type Example
YYYY/MM/DD 2010/01/31
MM/DD/YYYY 01/31/2010
DD/MM/YYYY 31/01/2010
YYYY.MM.DD 2010.01.31
MM.DD.YYYY 01.31.2010
DD.MM.YYYY 31.01.2010
Display Format
YYYY-MM-DD 2010-01-31
MM-DD-YYYY 01-31-2010
DD-MM-YYYY 31-01-2010
yyyyY mmM ddD 2010Y 01M 31D
mmM ddD yyyyY 01M 31D 2010Y
ddD mmM yyyyY 31D 01M 2010Y
Time Display Mode (Ex: AM 08:30:50)
Type Example
AM(PM) HH:MM:SS AM 08:30:50
AM(PM) HH:MM AM 08:30
Display Format
HH:MM:SS AM(PM) 08:30:50 AM
HH:MM AM(PM) 08:30 AM
202 EasyDent User Manual
13 Configuration of the Parameters
13.4 Default
Once you set the Date & Time display mode through Configuration Default Date & Time,
all Date & Time displays on the EasyDent screen will reflect the same format as set.
Date and Time Display Mode (Ex: MM/DD/YYYY and AM (PM) HH:MM:SS format)
Patient List Birthday
Image List Date Captured
Patient Search(Date)
Database Patient Management Patient Information
EasyDent User Manual 203
13 Configuration of the Parameters
13.4 Default
Image Annotation Information Patients birthday, date captured
11. Number Keypad option: This allows the user to use either number keypad or virtual keyboard
to search Chart No..
- Use: Number Keypad
- Not use: Virtual Keyboard)
12. Use Thumbnail Wheel Event: This function is for configuration of the changeover the previous
or next images with mouse wheel on the Image View tab.
Restart EasyDent in order to apply the new configurations.
204 EasyDent User Manual
13 Configuration of the Parameters
13.5 Program
13.5 Program
Here, you can configure the equipment that is used for capturing the image, as well as the location
of the 3D analysis software such as Ez3D2009.
If you click Help Configuration, a Configuration window will appear. Select the Program tab.
4
5
1. Select capture mode for Dental CT: This is used to configure the capture mode for Dental CT
equipment such as: Implagraphy, DCT, VCT, EPX-Impla, ECT-12, ECT, Picasso-Trio, Picasso-
Pro, Picasso-Master, Picasso-Duo, Master3DS, PaxReve3D, PaxDuo3D, PaXZenith3D,
PaxFlex3D or PaxFlex3D UHD.
The imaging software for PaX-Duo3D and PaX-Zenith3D are linked to DBSave Mode.
* DBSave Mode: A mode where you directly store the image and image data from the imaging
software to EasyDent.
2. Select capture mode for panorama: This is used to configure the capture mode for panoramic
equipment such as: EzPax, PaX-400(Series), Neo-Top, PaX-PNP, PaX-500, PaX-500 Versa,
PaX-500 Versa (C2), PaX-500 OS, PaX-500 OS PRO, PaX-500 ECT, PAX-Uni3D, PaxPrimo,
PaXPrimo UHD and AI Pan which captures panoramic images.
3. Dental formula: You can choose a Dental formula of either the F.D.I. numbering system or the
Universal numbering system (USA).
EasyDent User Manual 205
13 Configuration of the Parameters
13.5 Program
4. Software for Analysis: You can choose either EzCeph or OrthoVision, both of which are
programs for analyzing CEPH images.
5. Path for the TOMO Viewer (EasyDent V4.1.2.6.0104): You can designate and configure the
location of the Ez3D Viewers execution file.
6. Path for the CT Viewer (EasyDent V4.1.2.6.0104): You can designate and configure the
location of the Ez3D2009 Viewers execution file.
7. Enable CR Scanner (EasyDent 4.1.3.0): Check on the box if you are using CR Scanner.
* Registration window will pop-up when you check on the box initially.
* After you enter the license information of the CR Scanner, CR Canner menu will enable.
* If you check on the Link to Sensor Capture Button, CR Scanner will run when you click
SENSOR button at the toolbar.
206 EasyDent User Manual
14 Interfacing with EzBridge
14.1 Running EasyDent4 from EzBridge
14 Interfacing with EzBridge
This chapter explains on how to interface between EasyDent4(Oversea) and EzBridge. EzBridge
rd
helps to share patient information and images between 3 Party Application and EasyDent4. It
works without setting on EasyDent4.
14.1 Running EasyDent4 from EzBridge
rd
EasyDent4 will run at any other 3 party application without special set up.
14.2 Calling Patient Information
When you enter patients Chart No., on the EzBridge, EasyDent4 will call patient information. If
EasyDent4 is not currently running, the EasyDent4 will automatically run and display patient
information.
EasyDent User Manual 207
14 Interfacing with EzBridge
14.3 Calling Images of the Patient
14.3 Calling Images of the Patient
When you enter patients Chart No. on EzBridge, EasyDent4 will call required patients image and
display the image on the screen. If EasyDent4 is not currently running, the EasyDent4 will
automatically run and call patients image.
208 EasyDent User Manual
APPENDIX 1 Installing EasyDent V4
APPENDIX
1 Installing EasyDent V4
A. Insert the CD/DVD with EasyDent into the drive.
B. Select the language.
C. Preparation for the installation now is in progress.
EasyDent User Manual 209
APPENDIX 1 Installing EasyDent V4
D. Click Next to continue.
E. Check I accept the terms of the license agreement and click Next.
210 EasyDent User Manual
APPENDIX 1 Installing EasyDent V4
F. Select the installation mode.
G. Select the additional programs that you want to install, and then click Next.
In case of Installing this software for server PCs (DB and File
servers), check all the viewers from the list to be installed.
We recommend the DB and File servers to be installed on the same
PC.
EasyDent User Manual 211
APPENDIX 1 Installing EasyDent V4
H. Click Install to begin installation, or click Cancel to exit the wizard.
I. The installation will start automatically.
The MSDE (Microsoft SQL server Desktop Engine) will be installed automatically.
212 EasyDent User Manual
APPENDIX 1 Installing EasyDent V4
J. Choose Yes, I want to restart my computer now, and then click Finish.
EasyDent User Manual 213
APPENDIX 2 Uninstalling Software
2.1 Uninstalling EasyDent
2 Uninstalling Software
2.1 Uninstalling EasyDent
A. Go to the Control Panel and then select Add or Remove Program.
B. Highlight the EasyDent V4 program file, then click Remove button.
214 EasyDent User Manual
APPENDIX 2 Uninstalling Software
2.1 Uninstalling EasyDent
C. Choose Yes, I want to restart my computer now, and then click Finish.
EasyDent User Manual 215
APPENDIX 2 Uninstalling Software
2.2 Uninstalling Microsoft SQL Server Desktop Engine
2.2 Uninstalling Microsoft SQL Server Desktop Engine
A. Go to the control panel and locate the MS SQL Server Engine.
B. Focus it and click Remove.
2.3 Deleting the EasyDent4 and MS SQL Folders
A. Turn off the File Server.
The EasyDent4 folder cannot be deleted if the File Server is turned
on.
216 EasyDent User Manual
APPENDIX 2 Uninstalling Software
2.3 Deleting the EasyDent4 and MS SQL Folders
B. Delete EasyDent4 folder at drive C:\Program Files.
C. Delete MS SQL folder at C:\Program file\Microsoft SQL Server\MSSQL.
EasyDent User Manual 217
APPENDIX 3 FAQ
3.1 EasyDent V4 doesnt run after installation
3 FAQ
3.1 EasyDent V4 doesnt run after installation
Q: Upon installation an error message occurred and EasyDent V4 didnt run after installation.
A : The problem is caused by a failed installation of the MSDE(Microsoft SQL server Desktop
Engine) with a variety of factors. Please check the PC, as shown below, and reinstall MSDE.
Case 1: If the MSDE was already installed in the PC
Check the installation
Click Start Setting Control Panel Add or Remove Programs.
If the previously installed MSDE is not needed, remove it and reinstall EasyDent V4.
218 EasyDent User Manual
APPENDIX 3 FAQ
3.1 EasyDent V4 doesnt run after installation
Case 2: In case EasyDent V4 needs to be re-installed
The operation is the same as Case 1.
Please back up first the existing data, if any, before reinstalling
EasyDent. To back up the data, three subdirectoriesDB, File Server
and ImageBackup in EasyDent4 directory must be backed up.
EasyDent User Manual 219
APPENDIX 3 FAQ
3.2 Cant link to DB server via the network (Windows XP)
3.2 Cant link to DB server via the network (Windows
XP)
Q: Why cant I link to DB server via the network?
A: This could usually happen when the connection from the outside network to the DB server
(MSDE) could not be established because of a Windows Firewall blocking port access.
To solve this kind of problem, disable the Firewall function, as shown below.
A. Go to Start Setting Control Panel Network and Internet Connections
Network Connections. Click Change Windows Firewall settings.
B. Go to Exceptions tab, and then click Add Program.
220 EasyDent User Manual
APPENDIX 3 FAQ
3.2 Cant link to DB server via the network (Windows XP)
C. Click Browse. Select the item that cancels the firewall [C:\Program Files\Microsoft SQL
Server\MSSQL\Binn\sqlservr.exe].
D. Check the item for cancellation. And then click OK.
E. Restart PC.
EasyDent User Manual 221
APPENDIX 4 Patching for EasyDent Dicom Print
4 Patching for EasyDent Dicom Print
A. Install the EasyDent Dicom Print Patch. Patch File: EasyDent_DP_Patchxxxxxx.exe.
B. As shown below, when the EasyDent4 (Patch for EzDicomPrint) runs, click the Next button.
C. Select the installation type (Complete or Custom) and then click Next.
Note that the Installation method is same for both Complete and Custom type.
222 EasyDent User Manual
APPENDIX 4 Patching for EasyDent Dicom Print
D. Check the installation category as shown below, and then click Next.
E. Click the Finish button to complete the installation of the EasyDent Dicom Print Patch.
EasyDent User Manual 223
APPENDIX 4 Patching for EasyDent Dicom Print
Plugging the Master Lock Key
F. Now plug in the Master lock key to enable the use of the DICOM Print function. The method of
using EzDicom Print is explained in detail in chapter 12 DICOM Print & Report.
Validating the License
G. When the Master key is plugged, a License Validation for EzDICOM window will appear.
Validation key
Double-click the icon located on the desktop to open the
above dialogue box again.
224 EasyDent User Manual
APPENDIX 4 Patching for EasyDent Dicom Print
H. Sent the key value to either the EasyDent team or the sales representative for activation.
Ex) The report form should be simple, as shown below.
Country: Republic of Korea
Dental Clinic: xx Dental Clinic
Equipment: Picasso-Trio or Pax-500ECT
Key: 001CC4A1ECBE
Sales Rep. or Requesting Client: XXX
I. If you send an email to the EasyDent Team or to your sales representative with the above
format, the License Code and License Code Data file will be sent to you.
J. Please enter the License Code number (32 characters) you have received in the License Code
field.
EasyDent User Manual 225
APPENDIX 4 Patching for EasyDent Dicom Print
K. Please copy the License Code Data into the path shown below:
Copy Path: C:\EasyDent4\EdpV4\
L. Click the path configuration button and select the path where you have copied your License
Code Data.
Click this button to find
directory
Make sure that the path is correctly established and click OK, as shown below.
226 EasyDent User Manual
APPENDIX 4 Patching for EasyDent Dicom Print
M. The message Success will pop-up, signifying that the process has been successfully
completed.
Now the validation process is over. EasyDent will enable the user to use the DICOM Printer.
The details on how to use the EzDicom Print is explained in chapter 12 DICOM Print & Report.
1. The License Code Datas file name is identical to the code
written on the Key.
2. If the Success!!! message does not show up, it is because the
license code is incorrect. Please contact the EasyDent team or
your sales representative so you will be re-issued a code.
3. The License Code number used in this figure is for sample use
only.
EasyDent User Manual 227
APPENDIX 5 Icons
5 Icons
File
Button Hotkey Meaning
Open
Save As
AnyChart
Analysis
Dental CT
Panorama / Cephalo
Intraoral Sensor
Intraoral Camera
Digital Camera
Export to E-mail
Exit
228 EasyDent User Manual
APPENDIX 5 Icons
Edit
Button Hotkey Meaning
Ctrl+Z
Initialize
Alt+BACKAPACE
Edit Image
View
Button Hotkey Meaning
Ctrl+Z
Information of the Image
Alt+Backapace
Exif Information
Memo
Database
Button Hotkey Meaning
Patient
Image
Export
Import Files
EasyDent User Manual 229
APPENDIX 5 Icons
Draw
Button Hotkey Meaning
Free Draw
Line
Dotted
Thin
Medium
Bold
Poly-Line
Rectangle
Ellipse
Delete All
230 EasyDent User Manual
APPENDIX 5 Icons
Measure
Button Hotkey Meaning
Distance
Continuous Distance
Angle
Calibration by Model
User Calibration
Delete All
EasyDent User Manual 231
APPENDIX 5 Icons
Image
Button Hotkey Meaning
Invert
Sharpen
Sharpen more
Median
Gray Scale
Coloring
Film Effect
90 clockwise
90 counterclockwise
Flip Horizontal
Flip Vertical
Zoom In/Out
Move
Adjust
232 EasyDent User Manual
APPENDIX 5 Icons
Tool
Button Hotkey Meaning
Magnifier
Magnifier LE
Slide
Profile
Dual Monitor
Auto Whitening
Area Whitening
Brush
EasyDent User Manual 233
APPENDIX 5 Icons
Implant
Button Hotkey Meaning
Add Implant
Delete All Implant
Add Implant Crown
Delete All Implant Crown
234 EasyDent User Manual
APPENDIX 5 Icons
Window
Button Hotkey Meaning
Main Screen
Extended Screen
Alt+Enter Full Screen
One window
2 (2*1) Windows: two split windows horizontally
2 (1*2) Windows: two split windows vertically
3-Window Type A: three split windows
3-Window Type B: three split windows
4 (2*2) Windows: four split windows
6 (3*2) Windows: six split windows
6 (2*3) Windows: six split windows
9 (3*3) Windows: nine split windows
EasyDent User Manual 235
APPENDIX 5 Icons
Help
Button Hotkey Meaning
Information about EasyDent V4 Viewer
Configuration
236 EasyDent User Manual
Das könnte Ihnen auch gefallen
- The Subtle Art of Not Giving a F*ck: A Counterintuitive Approach to Living a Good LifeVon EverandThe Subtle Art of Not Giving a F*ck: A Counterintuitive Approach to Living a Good LifeBewertung: 4 von 5 Sternen4/5 (5794)
- The Gifts of Imperfection: Let Go of Who You Think You're Supposed to Be and Embrace Who You AreVon EverandThe Gifts of Imperfection: Let Go of Who You Think You're Supposed to Be and Embrace Who You AreBewertung: 4 von 5 Sternen4/5 (1090)
- Never Split the Difference: Negotiating As If Your Life Depended On ItVon EverandNever Split the Difference: Negotiating As If Your Life Depended On ItBewertung: 4.5 von 5 Sternen4.5/5 (838)
- Hidden Figures: The American Dream and the Untold Story of the Black Women Mathematicians Who Helped Win the Space RaceVon EverandHidden Figures: The American Dream and the Untold Story of the Black Women Mathematicians Who Helped Win the Space RaceBewertung: 4 von 5 Sternen4/5 (894)
- Grit: The Power of Passion and PerseveranceVon EverandGrit: The Power of Passion and PerseveranceBewertung: 4 von 5 Sternen4/5 (587)
- Shoe Dog: A Memoir by the Creator of NikeVon EverandShoe Dog: A Memoir by the Creator of NikeBewertung: 4.5 von 5 Sternen4.5/5 (537)
- Elon Musk: Tesla, SpaceX, and the Quest for a Fantastic FutureVon EverandElon Musk: Tesla, SpaceX, and the Quest for a Fantastic FutureBewertung: 4.5 von 5 Sternen4.5/5 (474)
- The Hard Thing About Hard Things: Building a Business When There Are No Easy AnswersVon EverandThe Hard Thing About Hard Things: Building a Business When There Are No Easy AnswersBewertung: 4.5 von 5 Sternen4.5/5 (344)
- Her Body and Other Parties: StoriesVon EverandHer Body and Other Parties: StoriesBewertung: 4 von 5 Sternen4/5 (821)
- The Sympathizer: A Novel (Pulitzer Prize for Fiction)Von EverandThe Sympathizer: A Novel (Pulitzer Prize for Fiction)Bewertung: 4.5 von 5 Sternen4.5/5 (119)
- The Emperor of All Maladies: A Biography of CancerVon EverandThe Emperor of All Maladies: A Biography of CancerBewertung: 4.5 von 5 Sternen4.5/5 (271)
- The Little Book of Hygge: Danish Secrets to Happy LivingVon EverandThe Little Book of Hygge: Danish Secrets to Happy LivingBewertung: 3.5 von 5 Sternen3.5/5 (399)
- The World Is Flat 3.0: A Brief History of the Twenty-first CenturyVon EverandThe World Is Flat 3.0: A Brief History of the Twenty-first CenturyBewertung: 3.5 von 5 Sternen3.5/5 (2219)
- The Yellow House: A Memoir (2019 National Book Award Winner)Von EverandThe Yellow House: A Memoir (2019 National Book Award Winner)Bewertung: 4 von 5 Sternen4/5 (98)
- Devil in the Grove: Thurgood Marshall, the Groveland Boys, and the Dawn of a New AmericaVon EverandDevil in the Grove: Thurgood Marshall, the Groveland Boys, and the Dawn of a New AmericaBewertung: 4.5 von 5 Sternen4.5/5 (265)
- A Heartbreaking Work Of Staggering Genius: A Memoir Based on a True StoryVon EverandA Heartbreaking Work Of Staggering Genius: A Memoir Based on a True StoryBewertung: 3.5 von 5 Sternen3.5/5 (231)
- Team of Rivals: The Political Genius of Abraham LincolnVon EverandTeam of Rivals: The Political Genius of Abraham LincolnBewertung: 4.5 von 5 Sternen4.5/5 (234)
- On Fire: The (Burning) Case for a Green New DealVon EverandOn Fire: The (Burning) Case for a Green New DealBewertung: 4 von 5 Sternen4/5 (73)
- The French Revolutionary Wars-Fremont-Barnes PDFDokument96 SeitenThe French Revolutionary Wars-Fremont-Barnes PDFMaría Magdalena ZieglerNoch keine Bewertungen
- The Unwinding: An Inner History of the New AmericaVon EverandThe Unwinding: An Inner History of the New AmericaBewertung: 4 von 5 Sternen4/5 (45)
- As 400 User GuideDokument95 SeitenAs 400 User GuideDSunte WilsonNoch keine Bewertungen
- ThingWorx Platform Technical Presentation PDFDokument57 SeitenThingWorx Platform Technical Presentation PDFnil_71Noch keine Bewertungen
- Allan and Barbara Pease - Body Language The Definitive BookDokument1 SeiteAllan and Barbara Pease - Body Language The Definitive Booknavin jollyNoch keine Bewertungen
- 007 - The French RevolutionaryDokument95 Seiten007 - The French RevolutionaryNicu BelinschiNoch keine Bewertungen
- The Crusades (Nicolle-Osprey2002) PDFDokument96 SeitenThe Crusades (Nicolle-Osprey2002) PDFinsightsx100% (2)
- Standard Patient Positioning For Optimal Image Acquisition - V1.0.0 - 091130 (E)Dokument48 SeitenStandard Patient Positioning For Optimal Image Acquisition - V1.0.0 - 091130 (E)Philip HenryNoch keine Bewertungen
- Plucka 1450909082Dokument83 SeitenPlucka 1450909082AymeeenNoch keine Bewertungen
- Apache HIVEDokument105 SeitenApache HIVEhemanth kumar p100% (1)
- Setting Up Sophos + Amavis For Postfix: G.Czaplinski@prioris - Mini.pw - Edu.plDokument5 SeitenSetting Up Sophos + Amavis For Postfix: G.Czaplinski@prioris - Mini.pw - Edu.plsolocheruicNoch keine Bewertungen
- 1193 Discovery Ridge 1Dokument1 Seite1193 Discovery Ridge 1marildaNoch keine Bewertungen
- Look@LAN Setup LogDokument3 SeitenLook@LAN Setup LogAlexandre Canal SabariegoNoch keine Bewertungen
- HP Color Laserjet Pro MFP M477 Series: Stunning Speed. Solid SecurityDokument5 SeitenHP Color Laserjet Pro MFP M477 Series: Stunning Speed. Solid Securitygem lihanshNoch keine Bewertungen
- Interview and Photographic Documentary of Masjid JamekDokument8 SeitenInterview and Photographic Documentary of Masjid JamekSurayyn SelvanNoch keine Bewertungen
- Wayfinder #07Dokument94 SeitenWayfinder #07Jose Carlos Sanchez Ortiz100% (1)
- Soal Us Mulok Bahasa Inggris SDDokument4 SeitenSoal Us Mulok Bahasa Inggris SDukasyah abdurrahmanNoch keine Bewertungen
- BDD Bubble Diagram Analisa Organisasi RuangDokument1 SeiteBDD Bubble Diagram Analisa Organisasi Ruanganon_545295732Noch keine Bewertungen
- Round Check ListDokument2 SeitenRound Check Listlokesh godaraNoch keine Bewertungen
- 74HC165 8-Bit PISO Shift RegisterDokument10 Seiten74HC165 8-Bit PISO Shift Registeroscar_ceja_02Noch keine Bewertungen
- Rakesh Wagh ResumeDokument6 SeitenRakesh Wagh ResumerakwNoch keine Bewertungen
- Online Event Management System 160214142830Dokument23 SeitenOnline Event Management System 160214142830amna saleem0% (2)
- Larsen & Toubros 330MW Power Plant Footing DesignDokument6 SeitenLarsen & Toubros 330MW Power Plant Footing DesignAnand.5100% (1)
- Equipment Sizing & Installation: Michael D. Haughey, P.EDokument36 SeitenEquipment Sizing & Installation: Michael D. Haughey, P.EDemetrios GkikasNoch keine Bewertungen
- Enter 400 Bad Request Nginx/1.2.9Dokument9 SeitenEnter 400 Bad Request Nginx/1.2.9Hadi BarakNoch keine Bewertungen
- IO SummaryDokument8 SeitenIO SummaryVineeth VKNoch keine Bewertungen
- Import PS1/PS2 Saves as PSVDokument2 SeitenImport PS1/PS2 Saves as PSVStiven MedinaNoch keine Bewertungen
- Communication NetworksDokument2 SeitenCommunication NetworksRatnadeep MitraNoch keine Bewertungen
- Ramesh 1Dokument2 SeitenRamesh 1praveen mNoch keine Bewertungen
- Job Procedure 04 For CABLE TRAYDokument5 SeitenJob Procedure 04 For CABLE TRAYSoumik KarNoch keine Bewertungen
- C892Dokument5 SeitenC892dinhtung2210Noch keine Bewertungen
- Port Aransas Marina Maps PDFDokument9 SeitenPort Aransas Marina Maps PDFcallertimesNoch keine Bewertungen
- Assessment 1Dokument20 SeitenAssessment 1trollpotNoch keine Bewertungen
- Part2 5548C E60-E200 FunctDokument111 SeitenPart2 5548C E60-E200 FuncterbiliNoch keine Bewertungen