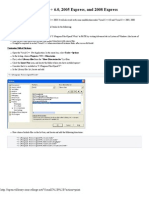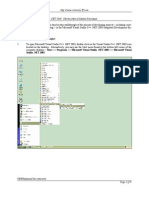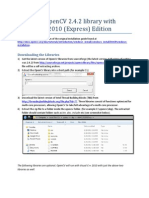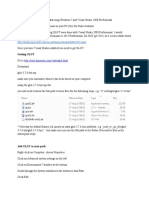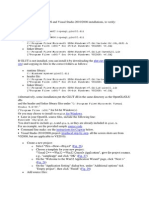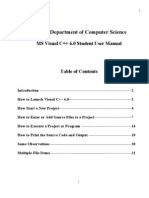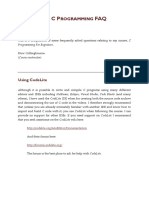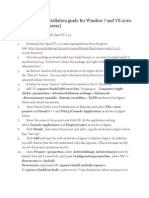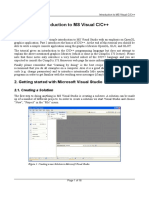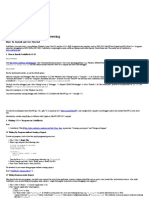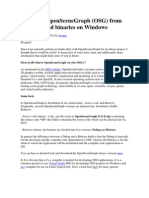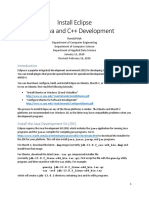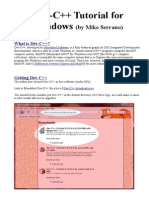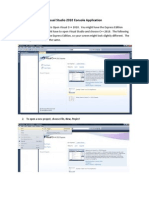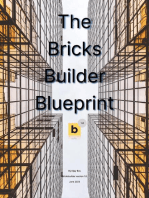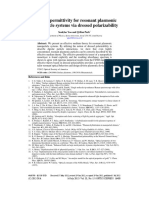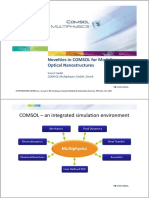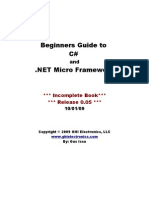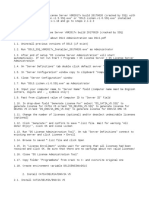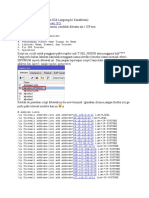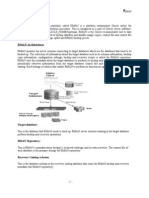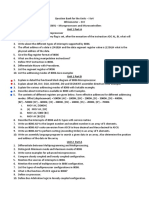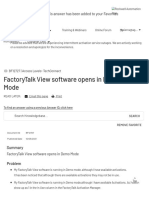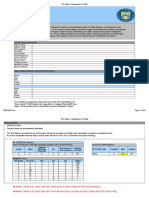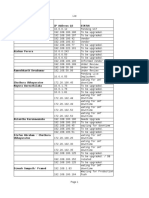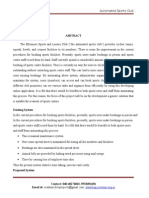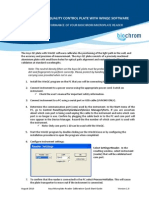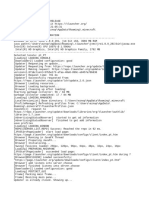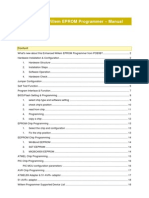Beruflich Dokumente
Kultur Dokumente
Installation Cheat Sheet 1 - OpenCV 3 and C++
Hochgeladen von
Raphael BaltarCopyright
Verfügbare Formate
Dieses Dokument teilen
Dokument teilen oder einbetten
Stufen Sie dieses Dokument als nützlich ein?
Sind diese Inhalte unangemessen?
Dieses Dokument meldenCopyright:
Verfügbare Formate
Installation Cheat Sheet 1 - OpenCV 3 and C++
Hochgeladen von
Raphael BaltarCopyright:
Verfügbare Formate
Installation Cheat Sheet 1 - OpenCV 3 and C++
Using Windows 10 + Visual Studio 2013 or 2015 (Community Edition) + precompiled binaries
Click here to go to the YouTube video for this Cheat Sheet
GitHub page with all Cheat Sheets and code
If you found this Cheat Sheet helpful please consider supporting me on Patreon
Note: Bold blue indicates something that will change depending on your version of OpenCV and/or Visual Studio
1a) Download and install Visual Studio 2013 or 2015 Community Edition (with Exception stated in point 1b)
(yes, both are free, and choosing all default options will work fine)
1b) Exception: As of OpenCV 3.0.0, the pre-compiled binaries are only available for Visual Studio 2013 (not
2015), therefore if you are using OpenCV 3.0.0, you will have to use Visual Studio 2013 for the remainder of
this cheat sheet / video. If you are using any version of OpenCV after 3.0.0 then either Visual Studio 2013 or
2015 will work.
2) Download the latest version of OpenCV, for example OpenCV 3.0.0 as of when this is being written
3a) Make a folder "C:\OpenCV-X.X.X" for your version of OpenCV, ex. "C:\OpenCV-3.0.0"
3b) Double-click on the completed OpenCV download executable, then set "Extract to:" to your "C:\OpenCV-
X.X.X" directory
4a) Add the bin directory for your version of OpenCV and Visual Studio to the operating system PATH.
4b) Note: In the OpenCV directories:
"vc12" => Visual Studio 2013
"vc14" => Visual Studio 2015
For example if you are using OpenCV 3.0.0 and Visual Studio 2013 add the following to your PATH:
C:\OpenCV-3.0.0\opencv\build\x86\vc12\bin
4c) Pull up a Command Prompt and verify the bin directory is now in PATH, then reboot
5) From my MicrocontrollersAndMore GitHub page decide which example you are going to use:
CannyStill.cpp (uses a still image)
CannyWebcam.cpp (uses a webcam)
RedBallTracker.cpp (tracks a red ball, uses a webcam)
If you are going through this for the first time I suggest CannyStill.cpp
6a) Start Visual Studio, make a new project
6b) Choose Visual C++, Win32 Console Application, name as you prefer, ex "CannyStill1", set preferred location,
uncheck "Create directory for solution" and "Add to source control", choose OK
6c) On the Welcome to the Win32 Application Wizard screen choose Next
6d) On the "Application Settings" screen, uncheck "Precompiled Header" and "Security Development", check
"Empty Project", and verify "Console application" radio button is checked, then choose Finish
7a) Right click in Solution Explorer, choose Add -> New Item
7b) Choose "C++ File", name the C++ file as preferred, ex. "CannyStill1.cpp", choose "Add"
7c) Copy/paste the entire code from your chosen example into the .cpp file
(At this point Visual Studio will underline many of the lines of code with red because we have not yet informed
Visual Studio as to the location of OpenCV, subsequent steps will resolve this)
8) If you are using an example with a still image (i.e. CannyStill.cpp), copy any JPEG image into the project
directory and rename it "image.jpg". You can use the "image.jpg" from my MicrocontrollersAndMore GitHub
page if you would like to see the same results as in the video (if you are using a webcam example then this step
does not apply).
9) In VS go to:
Project -> Properties -> Configuration Properties -> VC++ Directories -> Include Directories
add the include directory for your version of OpenCV, ex "C:\OpenCV-3.0.0\opencv\build\include"
10) In VS go to:
Project -> Properties -> Configuration Properties -> VC++ Directories -> Library Directories:
add the library directory for your version of OpenCV, ex "C:\OpenCV-3.0.0\opencv\build\x86\vc12\lib"
11) If you currently do not have Windows 10 configured to allow viewing / editing of file extensions, go to:
right-click on Start -> Control Panel -> View by: Large icons -> File Explorer Options -> View tab -> uncheck
"Hide extensions for known file types" (if you already have viewing file extensions enabled then skip this step).
12a) In File Explorer (not within Visual Studio), navigate to the lib directory, ex
C:\OpenCV-3.0.0\opencv\build\x86\vc12\lib
In the lib directory you will find the debug libs (ending with a 'd'), for example if you are using OpenCV 3.0.0 the
debug libs are the following:
opencv_ts300d.lib
opencv_world300d.lib
Note the 300 is referring to OpenCV 3.0.0 and this will vary by OpenCV version, also which libraries are present
may vary with OpenCV version.
Copy/paste the name of each debug lib in the lib directory into the following location in Visual Studio:
Project -> Properties -> Configuration Properties -> Linker -> Input -> Additional Dependencies
13) In the Visual Studio toolbar, verify that "Solution Configurations" and "Solution Platforms" are set to
"Debug" and "Win32", respectively
14) Run the program, either without debugging (choose Debug, then the hollow green arrow, or press Ctrl+F5) or
with debugging (solid green arrow or press F5)
Das könnte Ihnen auch gefallen
- Installation Cheat Sheet 1 - OpenCV 2.4.11 and C++Dokument3 SeitenInstallation Cheat Sheet 1 - OpenCV 2.4.11 and C++Suneet SahuNoch keine Bewertungen
- Installation Cheat Sheet 1 - OpenCV 3 and C++Dokument3 SeitenInstallation Cheat Sheet 1 - OpenCV 3 and C++David BernalNoch keine Bewertungen
- Opencv Under Microsoft Visual C++ 2008 Express Edition (Winxp)Dokument10 SeitenOpencv Under Microsoft Visual C++ 2008 Express Edition (Winxp)priyofahrenheitNoch keine Bewertungen
- Opencv With Visual C++ 6.0, 2005 Express, and 2008 Express: Linking DllsDokument5 SeitenOpencv With Visual C++ 6.0, 2005 Express, and 2008 Express: Linking DllsAnurag RanjanNoch keine Bewertungen
- Installation Cheat Sheet 3 - Emgu CV 3 (For Visual Basic - NET and C#)Dokument3 SeitenInstallation Cheat Sheet 3 - Emgu CV 3 (For Visual Basic - NET and C#)12345676775765Noch keine Bewertungen
- Step by Step Instalasi LibraryDokument4 SeitenStep by Step Instalasi LibraryIgnisNoch keine Bewertungen
- Ms Visual TutorialDokument9 SeitenMs Visual TutorialMuzamilNoch keine Bewertungen
- How To Install and Run Opencv 3.0.0 Using Microsoft Visual Studio 2015Dokument2 SeitenHow To Install and Run Opencv 3.0.0 Using Microsoft Visual Studio 2015KumarNavdeepNoch keine Bewertungen
- Integrating Opencv With Visual C++ 2008 (Windows XP) : Step-By-Step InstallationDokument14 SeitenIntegrating Opencv With Visual C++ 2008 (Windows XP) : Step-By-Step InstallationHarsha SubbarayappaNoch keine Bewertungen
- Opengl Configuring GLFW and GlewDokument18 SeitenOpengl Configuring GLFW and Glewxolar2002Noch keine Bewertungen
- TUTORIAL SystemC With Microsoft Visual StudioDokument11 SeitenTUTORIAL SystemC With Microsoft Visual StudioGagan ChopraNoch keine Bewertungen
- Install Guide WindowsDokument3 SeitenInstall Guide WindowsboolxxNoch keine Bewertungen
- Evaluation of Some Android Emulators and Installation of Android OS on Virtualbox and VMwareVon EverandEvaluation of Some Android Emulators and Installation of Android OS on Virtualbox and VMwareNoch keine Bewertungen
- Using Opencv in Microsoft Visual C++: Setting Up Path Environment VariableDokument6 SeitenUsing Opencv in Microsoft Visual C++: Setting Up Path Environment VariableAshutosh_Mukhe_6590Noch keine Bewertungen
- Opencv 2.3.1 Installation Guide For Windows 7Dokument5 SeitenOpencv 2.3.1 Installation Guide For Windows 7Nibir PalNoch keine Bewertungen
- Vikilabs: Installing and Setting-Up Eclipse Ide To Run Your First Freertos Project (On A Windows PC)Dokument13 SeitenVikilabs: Installing and Setting-Up Eclipse Ide To Run Your First Freertos Project (On A Windows PC)amritpati14Noch keine Bewertungen
- Installing OpenCV With Visual C++ On Windows 7Dokument10 SeitenInstalling OpenCV With Visual C++ On Windows 7Hassan Zia100% (1)
- How To Install Visual C++ Express: 3.1 Installing VC++, Opengl, Glu and GlutDokument2 SeitenHow To Install Visual C++ Express: 3.1 Installing VC++, Opengl, Glu and GlutRejithaVijayachandranNoch keine Bewertungen
- OpenGL Setup Windows 7Dokument5 SeitenOpenGL Setup Windows 7RajasekaranArunaNoch keine Bewertungen
- Dev C++ TutorialDokument8 SeitenDev C++ Tutorialfaiz68Noch keine Bewertungen
- BCI2000Dokument100 SeitenBCI2000BaskarNoch keine Bewertungen
- C Programming Essentials HandoutDokument3 SeitenC Programming Essentials HandoutCharlie420Noch keine Bewertungen
- Windows Azure Virtual Lab WalkthroughDokument51 SeitenWindows Azure Virtual Lab Walkthroughsyedmsalman1844Noch keine Bewertungen
- How To Setup FreeRTOSDokument6 SeitenHow To Setup FreeRTOSVarunNoch keine Bewertungen
- Opencv Installation in Microsoft Visual Studio 2005Dokument5 SeitenOpencv Installation in Microsoft Visual Studio 2005corinacretuNoch keine Bewertungen
- Visual Studio IDE 2019: Bootcamp ParallelsDokument20 SeitenVisual Studio IDE 2019: Bootcamp ParallelsNazrin RashidovaNoch keine Bewertungen
- Glut Zip File (V. 3.7.6) Web SiteDokument3 SeitenGlut Zip File (V. 3.7.6) Web SiteMufita RamadhinaNoch keine Bewertungen
- Getting Started With MASM and Visual Studio 2015Dokument29 SeitenGetting Started With MASM and Visual Studio 2015Hugo Betto Wilde Lunicer100% (1)
- Using Glut and Opengl With Visual StudioDokument5 SeitenUsing Glut and Opengl With Visual StudioDaniel Conde LinaresNoch keine Bewertungen
- Microsoft Visual C++ 6.0 TutorialDokument26 SeitenMicrosoft Visual C++ 6.0 Tutorialhalimsiddiq100% (1)
- C P FAQ: RogrammingDokument12 SeitenC P FAQ: RogrammingTarun KumarNoch keine Bewertungen
- OpenCV Installation and Getting Started GuideDokument30 SeitenOpenCV Installation and Getting Started Guiderohitverma85Noch keine Bewertungen
- Opencv 2.3.1 Installation Guide For Window 7 and Vs 2010 Professional (Express)Dokument2 SeitenOpencv 2.3.1 Installation Guide For Window 7 and Vs 2010 Professional (Express)Akhmad Burhan MaulanaNoch keine Bewertungen
- TUT - Introduction To MS Visual C++ For MSVS2008Dokument16 SeitenTUT - Introduction To MS Visual C++ For MSVS2008Nguyen Huu QuangNoch keine Bewertungen
- A1 OpenGLInstallationDokument3 SeitenA1 OpenGLInstallationxman.gielenNoch keine Bewertungen
- Codeblock StepsDokument6 SeitenCodeblock StepsDakshitaNoch keine Bewertungen
- CPP Build MSVC 170Dokument1.770 SeitenCPP Build MSVC 170Gordon FreemanNoch keine Bewertungen
- Installing OpenSceneGraphDokument9 SeitenInstalling OpenSceneGraphfer89chopNoch keine Bewertungen
- OpenCV 2 0 InstallationDokument11 SeitenOpenCV 2 0 InstallationAbdul WaheedNoch keine Bewertungen
- Set Up Visual Studio 2013 Professional, Glui, Freeglut, and ArmadilloDokument2 SeitenSet Up Visual Studio 2013 Professional, Glui, Freeglut, and Armadilloricky24x7Noch keine Bewertungen
- Microsoft Visual C++ 2010Dokument4 SeitenMicrosoft Visual C++ 2010jcastillo3Noch keine Bewertungen
- Install Eclipse For Java and C++ DevelopmentDokument9 SeitenInstall Eclipse For Java and C++ DevelopmentrajeshbhansaliNoch keine Bewertungen
- How To Install CodeBlocks and Get Started With C - C++ ProgrammingDokument8 SeitenHow To Install CodeBlocks and Get Started With C - C++ ProgrammingrajababhuNoch keine Bewertungen
- How To Install Dev-C++ and GLUTDokument15 SeitenHow To Install Dev-C++ and GLUTMelquior PaniniNoch keine Bewertungen
- How To Setup The Freertos Project in Visual Studio Express 2015Dokument5 SeitenHow To Setup The Freertos Project in Visual Studio Express 2015manikkalsiNoch keine Bewertungen
- GUI Building TipsDokument3 SeitenGUI Building TipsChiara RuccoNoch keine Bewertungen
- Cluster Computing: Dr. C. Amalraj 08/03/2021 The University of Moratuwa Amalraj@uom - LKDokument42 SeitenCluster Computing: Dr. C. Amalraj 08/03/2021 The University of Moratuwa Amalraj@uom - LKNishshanka CJNoch keine Bewertungen
- Continuous Delivery Pipeline Using Terraform, Jenkins, Github and Deploy On AWSDokument14 SeitenContinuous Delivery Pipeline Using Terraform, Jenkins, Github and Deploy On AWSoffice mailsNoch keine Bewertungen
- Visual Studio How ToDokument21 SeitenVisual Studio How ToMr. StarNoch keine Bewertungen
- Using Opencv in Microsoft Visual C++Dokument6 SeitenUsing Opencv in Microsoft Visual C++CAO DATNoch keine Bewertungen
- Tutorial Dev C++Dokument4 SeitenTutorial Dev C++Wasdodi Al-AssaNoch keine Bewertungen
- Visual Studio 2010 Console Application: 2. To Open A New Project, Choose File, New, ProjectDokument7 SeitenVisual Studio 2010 Console Application: 2. To Open A New Project, Choose File, New, ProjectHussein Jazem Al-salwiNoch keine Bewertungen
- C# For Beginners: An Introduction to C# Programming with Tutorials and Hands-On ExamplesVon EverandC# For Beginners: An Introduction to C# Programming with Tutorials and Hands-On ExamplesNoch keine Bewertungen
- Make Your PC Stable and Fast: What Microsoft Forgot to Tell YouVon EverandMake Your PC Stable and Fast: What Microsoft Forgot to Tell YouBewertung: 4 von 5 Sternen4/5 (1)
- Effective Permittivity For Resonant Plasmonic Nanoparticle Systems Via Dressed PolarizabilityDokument10 SeitenEffective Permittivity For Resonant Plasmonic Nanoparticle Systems Via Dressed PolarizabilityRaphael BaltarNoch keine Bewertungen
- Wavepackets and Dispersion: 1 Wave PacketsDokument8 SeitenWavepackets and Dispersion: 1 Wave PacketsRaphael BaltarNoch keine Bewertungen
- COMSOL - An Integrated Simulation Environment: Novelties in COMSOL For Modeling Optical NanostructuresDokument22 SeitenCOMSOL - An Integrated Simulation Environment: Novelties in COMSOL For Modeling Optical NanostructuresRaphael BaltarNoch keine Bewertungen
- 6th Central Pay Commission Salary CalculatorDokument15 Seiten6th Central Pay Commission Salary Calculatorrakhonde100% (436)
- Beginners Guide To C# and .NET Micro FrameworkDokument131 SeitenBeginners Guide To C# and .NET Micro FrameworkRaphael BaltarNoch keine Bewertungen
- SwOS CSS106Dokument14 SeitenSwOS CSS106Abel Chaiña GonzalesNoch keine Bewertungen
- ReadmeDokument2 SeitenReadmecarlos fernandezNoch keine Bewertungen
- Script 1 ISP Plug & PlayDokument14 SeitenScript 1 ISP Plug & PlaySusanto A SahriNoch keine Bewertungen
- What Is RMANDokument6 SeitenWhat Is RMANsaravanand1983Noch keine Bewertungen
- Pub - Computer Performance Evaluation and Benchmarking S PDFDokument152 SeitenPub - Computer Performance Evaluation and Benchmarking S PDFГалина Йорданова-ЧавговаNoch keine Bewertungen
- 14 MibsDokument38 Seiten14 MibsSherif_SalamaNoch keine Bewertungen
- Veritas Sales Expert - Infoscale StorageDokument33 SeitenVeritas Sales Expert - Infoscale StoragedeepakNoch keine Bewertungen
- Microsoft Windows and Operating SystemDokument8 SeitenMicrosoft Windows and Operating SystempmainaNoch keine Bewertungen
- Brother DCP b7500d DatasheetDokument2 SeitenBrother DCP b7500d DatasheetJignesh KachariyaNoch keine Bewertungen
- Amazon RDS CustomDokument26 SeitenAmazon RDS CustomAnderson KouadioNoch keine Bewertungen
- CITRIX SDWAN FoundationDokument41 SeitenCITRIX SDWAN FoundationChidi KingsleyNoch keine Bewertungen
- Microprocessor Question BankDokument3 SeitenMicroprocessor Question BankDORAIRAJ ADARSH Y UEC19132Noch keine Bewertungen
- PacketFence Inline Deployment Quick Guide ZEN-5.6.0 PDFDokument20 SeitenPacketFence Inline Deployment Quick Guide ZEN-5.6.0 PDFAnonymous 4eUrYh6TrhNoch keine Bewertungen
- A Graphics Processing UnitDokument14 SeitenA Graphics Processing UnitsupermanijakNoch keine Bewertungen
- FactoryTalk View Software Opens in Demo ModeDokument6 SeitenFactoryTalk View Software Opens in Demo ModeJose SierraNoch keine Bewertungen
- LabVIEW SDK Programming Reference ManualDokument25 SeitenLabVIEW SDK Programming Reference ManualJordi Jardi BenedictoNoch keine Bewertungen
- Safeguards Scsem Win Server2016Dokument292 SeitenSafeguards Scsem Win Server2016hanhndNoch keine Bewertungen
- Pending IP ListDokument3 SeitenPending IP ListAnonymous 4TzvGK6qNNoch keine Bewertungen
- S4 Computer Sciences Exercises PDFDokument2 SeitenS4 Computer Sciences Exercises PDFHenriette Desanges UwayoNoch keine Bewertungen
- Automated Sports ClubDokument4 SeitenAutomated Sports ClubLOGIC SYSTEMSNoch keine Bewertungen
- ONTAP9 Fundamentals - ONTAP Cluster FundamentalsDokument51 SeitenONTAP9 Fundamentals - ONTAP Cluster FundamentalsFelipe Nieto Concha100% (1)
- Liberty Port-ZTE-ZXCTN-6200 Product Description PDFDokument163 SeitenLiberty Port-ZTE-ZXCTN-6200 Product Description PDFkank riyan67% (3)
- CAN For Vehicles HugoProvencher 2Dokument67 SeitenCAN For Vehicles HugoProvencher 2Skyline DvNoch keine Bewertungen
- 003.7 System Software - PpsDokument20 Seiten003.7 System Software - PpsChad BroskiNoch keine Bewertungen
- Validating The Performance of Biochrom Asys Microplate Readers Using QC Plate and WINQC Software - Asys-QC-QSGDokument2 SeitenValidating The Performance of Biochrom Asys Microplate Readers Using QC Plate and WINQC Software - Asys-QC-QSGluroguitaNoch keine Bewertungen
- Wincc Flexible 2008 Sp4 Smart Panels EnusDokument14 SeitenWincc Flexible 2008 Sp4 Smart Panels EnusJederVieiraNoch keine Bewertungen
- MessageDokument47 SeitenMessageViniciusNoch keine Bewertungen
- Enhanced Willem Programmer ManualDokument20 SeitenEnhanced Willem Programmer Manualtoner5Noch keine Bewertungen
- Atmel 11057 32 Bit Cortex m3 Microcontroller Sam3x Sam3a Datasheet 676 707Dokument32 SeitenAtmel 11057 32 Bit Cortex m3 Microcontroller Sam3x Sam3a Datasheet 676 707Melisa CastroNoch keine Bewertungen
- Lakshman Rao ResumeDokument2 SeitenLakshman Rao Resumenaresh goud kNoch keine Bewertungen