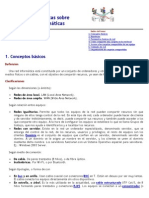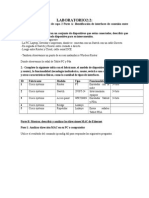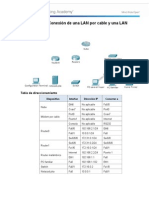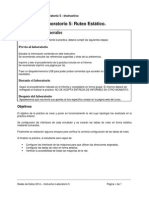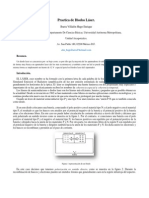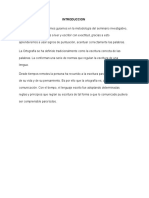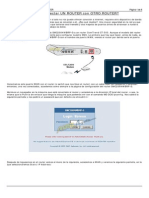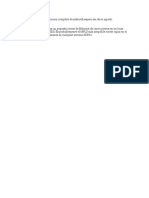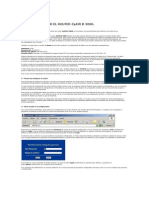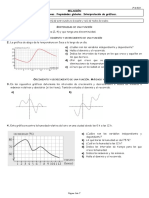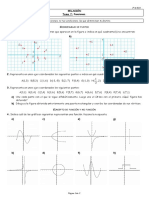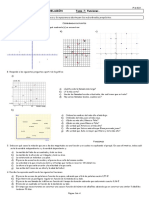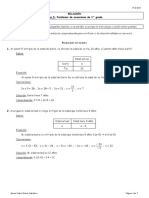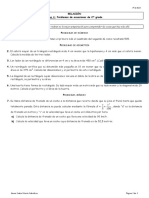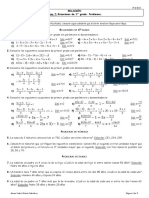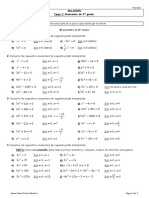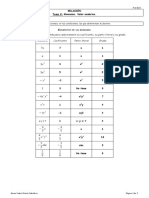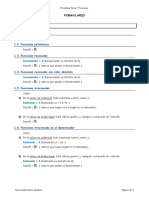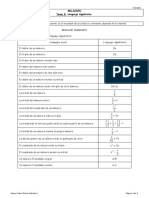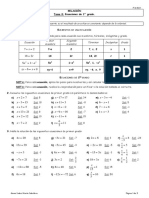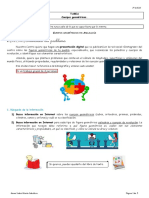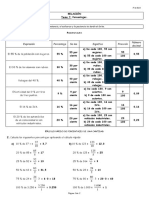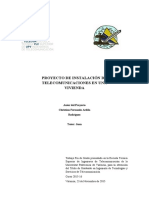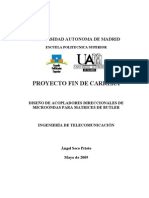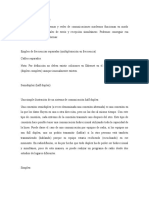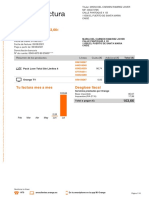Beruflich Dokumente
Kultur Dokumente
Configuración Del Router Inalámbrico TP-Link Modelo TL-WR741ND
Hochgeladen von
E&GOriginaltitel
Copyright
Verfügbare Formate
Dieses Dokument teilen
Dokument teilen oder einbetten
Stufen Sie dieses Dokument als nützlich ein?
Sind diese Inhalte unangemessen?
Dieses Dokument meldenCopyright:
Verfügbare Formate
Configuración Del Router Inalámbrico TP-Link Modelo TL-WR741ND
Hochgeladen von
E&GCopyright:
Verfügbare Formate
CONFIGURACIN DEL ROUTER INALMBRICO
TP-Link modelo TL-WR741ND
Hasta ahora vimos cmo configurar los equipos del centro dentro del
rango de IPs de la red educativa (en nuestro caso, todos los equipos tenan
una IP del tipo 10.138.5.xxx).
Ahora, vamos a conectar un router inalmbrico, asignndole la IP
pblica 10.138.5.62. La IP privada de este router ser la 192.168.1.1, de manera
que todos los equipos que se conecten a este router tendrn direcciones IP del
tipo 192.168.1.xxx. Es decir, estamos creando una subred (que llamaremos DEP
TECNOLOGIA) dentro de nuestra red educativa, y ahora se podrn conectar
otros 254 equipos a este router (con las IPs 192.168.1.2 hasta la 192.168.1.255).
El router sabe si los datos van para dentro de la red DEP TECNOLOGIA
(si la IP a la que se dirigen estos datos es del tipo 192.168.1.xxx) o si los datos
van para Internet o para la red educativa (si la IP a la que se dirigen es del
tipo 10.138.5.xxx o bien cualquier otra si van a Internet).
En este tutorial veremos cmo configurar un router inalmbrico para
crear una subred mixta, es decir, a este router le daremos una direccin IP fija
(dentro del rango de la red educativa, por ejemplo, la 10.138.5.62), y
conectaremos a l 2 equipos (con conexin cableada) y varios porttiles (con
conexin inalmbrica).
En concreto hemos utilizado para esta prctica el router TP-Link Modelo
TL-WR741ND, con las siguientes caractersticas:
Antena (para conexin inalmbrica).
Puerto para conectarse a Internet.
4 puertos para conectar equipos por cable (pues este router es tambin
conmutador o switch).
Alimentacin.
La configuracin en otros modelos de router se hara de forma similar.
Pasos de configuracin:
1) Conecta el router a corriente con el cable de alimentacin que trae el
dispositivo (el cable negro de la izquierda, en la foto).
Encarnacin Marn Caballero Pgina 1 de 10
2) Conecta con un cable de red la boca del router etiquetada como WAN o
Internet a una roseta o toma de red que tengas disponible en la clase (en
la foto, la boca del router WAN es la de color azul, a la derecha).
Puertos del router TP-Link
Toma de red disponible en el aula
3) Conecta, utilizando cables de red, las tarjetas de red de los ordenadores
a cualquiera de los otros puertos del router (bocas de color amarillo, en
la foto).
4) Una vez que tienes realizada la instalacin de la electrnica de red,
vamos a configurar el router. Para ello, desde un ordenador que hemos
conectado al router ponemos en el explorador de Internet la direccin IP
privada del mismo (192.168.1.1).
Encarnacin Marn Caballero Pgina 2 de 10
5) Se abre una ventana para que escribamos la contrasea y as poder
entrar en el router (te la proporcionar el profesor). Cuando viene de
fbrica podemos entrar como usuario: admin y contrasea: admin, pero
luego conviene cambiarla, por seguridad.
6) Una vez que entramos en el router tenemos a nuestra disposicin una
utilidad para configurar los distintos parmetros del mismo.
7) En el men Network/LAN podemos ver la IP privada del router
(192.168.1.1), la cual podemos cambiar (por ejemplo, escribir 192.168.4.1;
en este caso, todos los equipos que se conectaran a este router tendran
IPs del tipo 192.168.4.xxx).
Encarnacin Marn Caballero Pgina 3 de 10
8) En el men Network/WAN configuramos la IP pblica del router, es
decir, la IP que va a identificar nuestra red DEP TECNOLOGIA desde la
red educativa. Como mscara de red escribimos 255.255.255.0, y
configuramos la puerta de enlace como la direccin del router de
Telecable (la salida a Internet, que en nuestro caso es la 10.138.5.252).
Como DNS primaria y DNS secundaria escribimos las direcciones DNS
de Google (8.8.8.8 y 8.8.4.4).
9) Ahora, vamos a configurar la conexin inalmbrica del router, con el
men Wireless/Wireless Settings.
SSID: nombre con el que vamos a identificar la red inalmbrica creada
por el router.
Encarnacin Marn Caballero Pgina 4 de 10
Channel: podemos elegir entre 11 canales, de manera que si tenemos
varios routers cercanos escogemos un canal distinto para cada uno, para
que que no haya interferencias. En esta imagen podemos ver el espectro
de frecuencias para cada uno de los canales WIFI (que trabajan en la
banda de 2.4. GHz). Los canales 1, 6 y 11 no se superponen. Muchas
veces los routers vienen configurados con el canal 1, y todos los vecinos
de un edificio estn conectados con el mismo canal, porque no lo
cambian. Podemos escoger, por ejemplo, el canal 11 para no tener
colisiones con el resto de vecinos.
Imagen tomada de Wikimedia Commons del usuario Michael Gauthier
Mode: IEEE 802.11 es el conjunto de estndar para implementar una red
local WIFI. Dentro de este conjunto de estndar tenemos el 802.11b
(funciona en la frecuencia de 2.4 GHz, con un mximo de transmisin de
11 Mbps) y el 802.11g (tambin funciona en la frecuencia de 2.4 GHz,
pero con un mximo de 54 Mbps).
Encarnacin Marn Caballero Pgina 5 de 10
10) En el men Wireless Security escogemos si la encriptacin de la conexin
inalmbrica ser WEP o WPA.
WEP: codifica los datos mediante una clave antes de enviarlos. Es
recomendable utilizar claves largas para que el cifrado sea ms seguro. Si
utilizamos una codificacin de 64 bits equivale a utilizar una clave de 5
letras, y si utilizamos una codificacin de 128 bits, equivale a una clave
de 13 letras.
WPA: esta encriptacin es ms segura que la WEP. Emplea un cifrado de
clave dinmico, es decir, la clave cambia continuamente, y por lo tanto es
ms segura. Las claves son dgitos alfanumricos sin restriccin de
longitud. Dentro de WPA utilizaremos el WPA-PSK, con encriptacin
TKIP.
Escribe una clave en el campo PSK Password, de manera que todos los
equipos que se quieran conectar al router inalmbricamente debern conocer
esta clave.
Encarnacin Marn Caballero Pgina 6 de 10
11) En el men DHCP/DHCP Clients List podemos ver todos los equipos
que estn conectados a este router. En este caso slo tenemos un equipo
(aparece su nombre de equipo, su MAC y su IP asignada).
12) En el men DHCP/Address Reservation podemos reservar una
direccin IP para un equipo en concreto, especificando su MAC. En este
caso pulsaramos sobre el botn Add New....
Encarnacin Marn Caballero Pgina 7 de 10
Y escribiramos el identificador MAC del equipo y la direccin IP que le
queremos asignar.
13) En el men DHCP/DHCP Settings habilitamos el servidor DHCP y
especificamos las direcciones IP que queremos que sean asignadas
dinmicamente (en este caso, entre la 192.168.4.3 y la 192.168.4.150).
Encarnacin Marn Caballero Pgina 8 de 10
14) En el men Bandwidth Control/Rules list podemos controlar el ancho
de banda para determinados equipos. Por ejemplo, podemos poner que
para todos los equipos entre la IP 192.168.4.3 y la 192.168.4.254, el ancho
de banda est limitado (entre 100 y 250 Kbps). Y sin embargo, el equipo
fijo que est conectado al router con la IP 192.168.4.2, no le hemos puesto
una regla de control de ancho de banda. De esta manera conseguimos
que los equipos inalmbricos no utilicen la red de forma indiscriminada
y nos la colapsen.
15) En el men Backup and Restore hacemos una copia o backup del
archivo de configuracin del router, y lo guardamos, por ejemplo, en
nuestro pendrive. Para ello, pulsa sobre el botn Backup.
Encarnacin Marn Caballero Pgina 9 de 10
Aparece una ventana para que escojamos si queremos guardar el archivo
de configuracin config.bin. Pulsamos sobre Guardar.
Encarnacin Marn Caballero Pgina 10 de 10
Das könnte Ihnen auch gefallen
- Tarea 5Dokument5 SeitenTarea 5Raul0% (6)
- T-6 PresentaciónDokument51 SeitenT-6 Presentaciónahinoa PAVONNoch keine Bewertungen
- Televes Es Tarifa 2020 España PenínsulaDokument68 SeitenTeleves Es Tarifa 2020 España PenínsulaVEMATEL100% (1)
- Redes - Medio ÓpticosDokument15 SeitenRedes - Medio ÓpticosIsac Huaman PinedaNoch keine Bewertungen
- Lista de precios 2013 amplificadores mástilDokument32 SeitenLista de precios 2013 amplificadores mástilPepi Rojas BenitoNoch keine Bewertungen
- Instalaciones telefónicas ICT con . Resume de forma concisa el tema central del documento, que es la instalación de sistemas de telefonía en las infraestructuras comunes de telecomunicaciones (ICTDokument58 SeitenInstalaciones telefónicas ICT con . Resume de forma concisa el tema central del documento, que es la instalación de sistemas de telefonía en las infraestructuras comunes de telecomunicaciones (ICTarist3Noch keine Bewertungen
- HAZRADIOLINKDokument7 SeitenHAZRADIOLINKLucieivan Luna De Servulo100% (1)
- Redes básicasDokument21 SeitenRedes básicasvffabioNoch keine Bewertungen
- Sesión 05 - Redes I - Preparación de Cable de Red 111Dokument29 SeitenSesión 05 - Redes I - Preparación de Cable de Red 111Froilan Teniente CondoNoch keine Bewertungen
- Configuración de Router PDFDokument32 SeitenConfiguración de Router PDFluis fernando salazar vargasNoch keine Bewertungen
- Configuración de Un Router Tplink en Modo Repetidor de SeñalDokument4 SeitenConfiguración de Un Router Tplink en Modo Repetidor de SeñalJhonnatan Guadalupe100% (1)
- 01 Proyecto Tipo ICT v.2 RD 346 - 2011Dokument224 Seiten01 Proyecto Tipo ICT v.2 RD 346 - 2011Firewar BugellaNoch keine Bewertungen
- Arquitectura y Ensamblaje de ComputadorasDokument18 SeitenArquitectura y Ensamblaje de ComputadorasHector RodriguezNoch keine Bewertungen
- ICT 2011 ActelsaDokument5 SeitenICT 2011 ActelsaRoberto Milla LagoaNoch keine Bewertungen
- Entrega 01 RedesDokument33 SeitenEntrega 01 Redesyuri Berrocal YanceNoch keine Bewertungen
- Laboratorio 2Dokument4 SeitenLaboratorio 2Veronica Cari CalcinaNoch keine Bewertungen
- Conexión de Una LAN Por Cable y Una LAN InalámbricaDokument5 SeitenConexión de Una LAN Por Cable y Una LAN InalámbricaAndres DavidNoch keine Bewertungen
- Tema 8. Prevención de Riesgos LaboralesDokument11 SeitenTema 8. Prevención de Riesgos LaboralesE&GNoch keine Bewertungen
- Instalación de redes: Ejercicios canalizaciónDokument2 SeitenInstalación de redes: Ejercicios canalizaciónJOSE MANUELNoch keine Bewertungen
- Laboratorio 5 - Ruteo EstáticoDokument7 SeitenLaboratorio 5 - Ruteo EstáticoMathiasLucaGordonSmithNoch keine Bewertungen
- Modelo de Boletin de Instalacion de TelecomunicacionesDokument1 SeiteModelo de Boletin de Instalacion de TelecomunicacionesJorge Socas Negrin100% (1)
- IMRTD Unidad04 ActividDokument2 SeitenIMRTD Unidad04 ActividJOSE MANUELNoch keine Bewertungen
- Práctica 3. Identificación Del Equipo en La Red Del AulaDokument1 SeitePráctica 3. Identificación Del Equipo en La Red Del AulaE&GNoch keine Bewertungen
- Ejercicios de Sistema Binario y Diagramas de ContactosDokument2 SeitenEjercicios de Sistema Binario y Diagramas de ContactosAntonio Herrerías SanabriaNoch keine Bewertungen
- Deber01 LuisC PedroPDokument12 SeitenDeber01 LuisC PedroPLuis Eduardo CriolloNoch keine Bewertungen
- Ejercicios Redes y ConfiguracionDokument7 SeitenEjercicios Redes y ConfiguracionainhoaysaraNoch keine Bewertungen
- Practica 6 PDFDokument2 SeitenPractica 6 PDFJefferson Wilches SernaNoch keine Bewertungen
- Descripcion y Elementos Del Repartidor Principal MDFDokument9 SeitenDescripcion y Elementos Del Repartidor Principal MDFrrNoch keine Bewertungen
- Practica de Diodos LáserDokument8 SeitenPractica de Diodos LáserHugoAlmNoch keine Bewertungen
- 2 Configuración Básica de Switches y Terminales PDFDokument9 Seiten2 Configuración Básica de Switches y Terminales PDFJose CastylloNoch keine Bewertungen
- Certificacion de SCEDokument75 SeitenCertificacion de SCEtromito2503Noch keine Bewertungen
- Examen de Resistencias y Circuitos Básicos en Corriente ContinuaDokument4 SeitenExamen de Resistencias y Circuitos Básicos en Corriente ContinuaAntonio Herrerías SanabriaNoch keine Bewertungen
- Módulo 4 - Instalación Fibra ÓpticaDokument20 SeitenMódulo 4 - Instalación Fibra ÓpticableyckNoch keine Bewertungen
- Infraestructura Común de Telecomunicaciones en Viviendas. Universidad Politécnica de CartagenaDokument51 SeitenInfraestructura Común de Telecomunicaciones en Viviendas. Universidad Politécnica de CartagenaDrucolarioNoch keine Bewertungen
- Manual para Realizacion de Proyectos Ict Infraestructura Comun de TelecomunicacionesDokument208 SeitenManual para Realizacion de Proyectos Ict Infraestructura Comun de TelecomunicacionesArmando Serrano100% (1)
- Práctica 2. Diseño de Redes de Datos Con DiaDokument1 SeitePráctica 2. Diseño de Redes de Datos Con DiaE&GNoch keine Bewertungen
- Instalaciones Eléctricas Adosable y EmpotradasDokument20 SeitenInstalaciones Eléctricas Adosable y EmpotradasJavier Paucar100% (1)
- Práctica 1. Diseño de Redes de Datos Con VisioDokument1 SeitePráctica 1. Diseño de Redes de Datos Con VisioE&GNoch keine Bewertungen
- Conociendo al divisor óptico (splitter) en FTTHDokument12 SeitenConociendo al divisor óptico (splitter) en FTTHTommy PastorNoch keine Bewertungen
- Laboratorio 2 gns3Dokument11 SeitenLaboratorio 2 gns3Manuel TapiaNoch keine Bewertungen
- Ortografía correctaDokument21 SeitenOrtografía correctaluis_47326611Noch keine Bewertungen
- Tema 3. Arquitectura de RedDokument65 SeitenTema 3. Arquitectura de RedE&GNoch keine Bewertungen
- (04 Clase) Planillas de DimensionamientoDokument6 Seiten(04 Clase) Planillas de DimensionamientoPablo MarilNoch keine Bewertungen
- Router guía 40Dokument8 SeitenRouter guía 40Jose Armando Corona RosqueroNoch keine Bewertungen
- Configurar router inalámbrico Micronet SP916GNDokument20 SeitenConfigurar router inalámbrico Micronet SP916GNOscar Daniel AmatoNoch keine Bewertungen
- MikroDokument53 SeitenMikrorogerNoch keine Bewertungen
- 7.1 - Configuración de Un Router SOHODokument22 Seiten7.1 - Configuración de Un Router SOHOJosé Luis MerinoNoch keine Bewertungen
- Co Nectar 2 RoutersDokument8 SeitenCo Nectar 2 Routersalfer27Noch keine Bewertungen
- Manuales Wifi Arris tg862 PDFDokument13 SeitenManuales Wifi Arris tg862 PDFAndresNoch keine Bewertungen
- Ramon Ojeda Control4Dokument13 SeitenRamon Ojeda Control4ramon.ojedalabNoch keine Bewertungen
- Tutorial Packet TracerDokument14 SeitenTutorial Packet TracerblasterNoch keine Bewertungen
- Configurar Una Red de Area LocalDokument6 SeitenConfigurar Una Red de Area LocalNilton Valladolid CamposNoch keine Bewertungen
- Raspberry Pi, Enlace y FTPDokument12 SeitenRaspberry Pi, Enlace y FTPClaudio Hertzael CastañedaNoch keine Bewertungen
- Unidadiii Configuracinderedesinalmbricas 130420232201 Phpapp02Dokument13 SeitenUnidadiii Configuracinderedesinalmbricas 130420232201 Phpapp02Juanitha MOreno100% (1)
- Informacion Conecion Ubiquiti Nano Loco m2Dokument7 SeitenInformacion Conecion Ubiquiti Nano Loco m2David Lopez RaymundoNoch keine Bewertungen
- DHCP NetworkingDokument4 SeitenDHCP NetworkingAlexCardenasNoch keine Bewertungen
- Practica 04Dokument7 SeitenPractica 04monchoNoch keine Bewertungen
- Configuración básica de Mikrotik para inicio de red SOHODokument12 SeitenConfiguración básica de Mikrotik para inicio de red SOHOAlexander Segnini100% (1)
- Manual TEW 432 BRPDokument17 SeitenManual TEW 432 BRPAlejandro Panizo AstoquillcaNoch keine Bewertungen
- Práctica 5 Blanca Ivette Mendoza GarcíaDokument12 SeitenPráctica 5 Blanca Ivette Mendoza GarcíaJose TapiaNoch keine Bewertungen
- Como Configurar El Router Zyair BDokument16 SeitenComo Configurar El Router Zyair BihcaroNoch keine Bewertungen
- Relación Tema 1. Números Racionales. ProblemasDokument5 SeitenRelación Tema 1. Números Racionales. ProblemasE&GNoch keine Bewertungen
- Relación Tema 7. Problemas de Funciones Lineales. SolucionesDokument4 SeitenRelación Tema 7. Problemas de Funciones Lineales. SolucionesE&GNoch keine Bewertungen
- Relación Tema 7. Funciones. Propiedades Globales. GráficasDokument7 SeitenRelación Tema 7. Funciones. Propiedades Globales. GráficasE&GNoch keine Bewertungen
- Relacion Tema 6. Problemas de Sistemas de Ecuaciones Lineales. ResueltosDokument12 SeitenRelacion Tema 6. Problemas de Sistemas de Ecuaciones Lineales. ResueltosE&GNoch keine Bewertungen
- Relacion Tema 7. Problemas de Porcentajes. ResueltosDokument2 SeitenRelacion Tema 7. Problemas de Porcentajes. ResueltosE&GNoch keine Bewertungen
- Tema 7. EcuacionesDokument25 SeitenTema 7. EcuacionesE&GNoch keine Bewertungen
- Configurar La Wi-Fi de Mi CasaDokument6 SeitenConfigurar La Wi-Fi de Mi CasaE&GNoch keine Bewertungen
- Relación Tema 7. FuncionesDokument2 SeitenRelación Tema 7. FuncionesE&GNoch keine Bewertungen
- Tema 6. Expresiones Algebraicas. Polinomios y Fracciones AlgebraicasDokument55 SeitenTema 6. Expresiones Algebraicas. Polinomios y Fracciones AlgebraicasE&GNoch keine Bewertungen
- Relación Tema 7. Funciones. Propiedades GlobalesDokument4 SeitenRelación Tema 7. Funciones. Propiedades GlobalesE&GNoch keine Bewertungen
- Relación Tema 5. Problemas de Ecuaciones 1er Grado. ResueltosDokument9 SeitenRelación Tema 5. Problemas de Ecuaciones 1er Grado. ResueltosE&G100% (1)
- Relación Tema 8. Problemas de Ecuaciones 1er Grado. ResueltosDokument10 SeitenRelación Tema 8. Problemas de Ecuaciones 1er Grado. ResueltosE&GNoch keine Bewertungen
- Relación Tema 4. Problemas de Ecuaciones 2º GradoDokument1 SeiteRelación Tema 4. Problemas de Ecuaciones 2º GradoE&GNoch keine Bewertungen
- Relación Tema 7. Ecuaciones 1er Grado. Problemas. ResueltosDokument3 SeitenRelación Tema 7. Ecuaciones 1er Grado. Problemas. ResueltosE&GNoch keine Bewertungen
- Relación Tema 7. Problemas de Ecuaciones 2º Grado. SolucionesDokument2 SeitenRelación Tema 7. Problemas de Ecuaciones 2º Grado. SolucionesE&GNoch keine Bewertungen
- Relación Tema 7. Ecuaciones 1er Grado. Problemas. SolucionesDokument3 SeitenRelación Tema 7. Ecuaciones 1er Grado. Problemas. SolucionesE&GNoch keine Bewertungen
- Relación Tema 6. Polinomios. SolucionesDokument4 SeitenRelación Tema 6. Polinomios. SolucionesE&GNoch keine Bewertungen
- Relación Tema 7. Ecuaciones 2º Grado. SolucionesDokument2 SeitenRelación Tema 7. Ecuaciones 2º Grado. SolucionesE&GNoch keine Bewertungen
- Relación Tema 6. Fracciones Algebraicas. SolucionesDokument1 SeiteRelación Tema 6. Fracciones Algebraicas. SolucionesE&GNoch keine Bewertungen
- Relacion Tema 5. Problemas de Ecuaciones 1er Grado. SolucionesDokument3 SeitenRelacion Tema 5. Problemas de Ecuaciones 1er Grado. SolucionesE&GNoch keine Bewertungen
- Relación Tema 8. Monomios. SolucionesDokument2 SeitenRelación Tema 8. Monomios. SolucionesE&GNoch keine Bewertungen
- Relación Tema 5. Ecuaciones 2º Grado. SolucionesDokument2 SeitenRelación Tema 5. Ecuaciones 2º Grado. SolucionesE&GNoch keine Bewertungen
- Formulario Tema 7. FuncionesDokument1 SeiteFormulario Tema 7. FuncionesE&GNoch keine Bewertungen
- Relación Tema 5. Ecuaciones 1er Grado. SolucionesDokument3 SeitenRelación Tema 5. Ecuaciones 1er Grado. SolucionesE&GNoch keine Bewertungen
- Relación Tema 8. Lenguaje Algebraico. SolucionesDokument4 SeitenRelación Tema 8. Lenguaje Algebraico. SolucionesE&GNoch keine Bewertungen
- Relación Tema 4. Problemas de Porcentajes Encadenados. SolucionesDokument1 SeiteRelación Tema 4. Problemas de Porcentajes Encadenados. SolucionesE&GNoch keine Bewertungen
- Relación Tema 8. Ecuaciones 1er Grado. SolucionesDokument3 SeitenRelación Tema 8. Ecuaciones 1er Grado. SolucionesE&GNoch keine Bewertungen
- Cuerpos Geométricos en La Vida CotidianaDokument5 SeitenCuerpos Geométricos en La Vida CotidianaE&GNoch keine Bewertungen
- Relación Tema 7. Problemas de Porcentajes. SolucionesDokument2 SeitenRelación Tema 7. Problemas de Porcentajes. SolucionesE&G100% (1)
- Relación Tema 7. Porcentajes. ResueltosDokument2 SeitenRelación Tema 7. Porcentajes. ResueltosE&GNoch keine Bewertungen
- EJERCICIOS DE REDES INALAMBRICAS EnlacesDokument5 SeitenEJERCICIOS DE REDES INALAMBRICAS EnlacesLuis MadridNoch keine Bewertungen
- Arquitectura de Red Release 4 - Gsm/Gprs/UmtsDokument39 SeitenArquitectura de Red Release 4 - Gsm/Gprs/UmtsAroldo Arrieta PiedrahitaNoch keine Bewertungen
- Práctica 8: Antena MonopoloDokument10 SeitenPráctica 8: Antena MonopoloBrayan Vidal MoralesNoch keine Bewertungen
- Tema 1 Introduccion A La Evaluacion de Poryectos de InversionDokument11 SeitenTema 1 Introduccion A La Evaluacion de Poryectos de InversionÁngel AscencioNoch keine Bewertungen
- Modulación MultiportadoraDokument15 SeitenModulación MultiportadorajarreroNoch keine Bewertungen
- La Radio Cognitiva y Su Impacto en El Uso Eficiente Del Espectro de RadioDokument15 SeitenLa Radio Cognitiva y Su Impacto en El Uso Eficiente Del Espectro de RadioIrina SilesNoch keine Bewertungen
- Tksat 1Dokument4 SeitenTksat 1da2chNoch keine Bewertungen
- Multicanalización por División de Tiempo (TDMDokument11 SeitenMulticanalización por División de Tiempo (TDMJhofre Chavez PastorNoch keine Bewertungen
- Aporte Carlos Andres Martinez Fase 2Dokument14 SeitenAporte Carlos Andres Martinez Fase 2victor alfonso jaimes torresNoch keine Bewertungen
- Anexo 10Dokument12 SeitenAnexo 10Ricardo BenavidesNoch keine Bewertungen
- Equipos de Conexión Alámbricos e InalámbricosDokument12 SeitenEquipos de Conexión Alámbricos e InalámbricosJuliana ArteagaNoch keine Bewertungen
- Trabajo Propuesta Mejoramiento de RedDokument23 SeitenTrabajo Propuesta Mejoramiento de Redosmin chavezNoch keine Bewertungen
- Banda VHF y UhfDokument46 SeitenBanda VHF y UhfleandroNoch keine Bewertungen
- LÓPEZ - Proyecto de Instalaciones de Telecomunicaciones para Edificio de ViviendasDokument146 SeitenLÓPEZ - Proyecto de Instalaciones de Telecomunicaciones para Edificio de ViviendasChristian Fernando Ardila RodríguezNoch keine Bewertungen
- Configura tu router 3G TP-Link en 4 pasosDokument2 SeitenConfigura tu router 3G TP-Link en 4 pasosJoan Manuel Alarcón MendezNoch keine Bewertungen
- Diseño de Enlaces Externos WirelessDokument31 SeitenDiseño de Enlaces Externos WirelessleosartelNoch keine Bewertungen
- IKUSI Catalogo 2013 ES PDFDokument150 SeitenIKUSI Catalogo 2013 ES PDFgaladhil69Noch keine Bewertungen
- Proyecto Fin de Carrera, Ingenieria de TelecomunicacionDokument208 SeitenProyecto Fin de Carrera, Ingenieria de TelecomunicacionLuis Alexander Millones LoayzaNoch keine Bewertungen
- DAP-1360 C2 Manual v3.10 (ES)Dokument101 SeitenDAP-1360 C2 Manual v3.10 (ES)gatuso123Noch keine Bewertungen
- TiposComunicacionesDokument3 SeitenTiposComunicacionesCrisGchNoch keine Bewertungen
- Modelos semi-empíricos EGLI e IKEGAMI para propagación RFDokument16 SeitenModelos semi-empíricos EGLI e IKEGAMI para propagación RFNelson LealNoch keine Bewertungen
- Diseño de un sistema logístico RFID para StartupDokument43 SeitenDiseño de un sistema logístico RFID para StartupMiguel AlvarezNoch keine Bewertungen
- TV SatelitalDokument50 SeitenTV SatelitalGustavo Vilchez100% (1)
- MODULACION ASK Guia 6Dokument16 SeitenMODULACION ASK Guia 6Mariana BaezNoch keine Bewertungen
- Cálculo Simplificado de Radioenlaces AnalógicosDokument1 SeiteCálculo Simplificado de Radioenlaces AnalógicossantorhtperNoch keine Bewertungen
- Amet10009408082 0821Dokument16 SeitenAmet10009408082 0821TioramiroNoch keine Bewertungen
- Rutas Ats InferioresDokument30 SeitenRutas Ats InferioresjjgpNoch keine Bewertungen
- Interoperabilidad Entre Medidores Inteligentes de Energa Elctrica ResidencialDokument8 SeitenInteroperabilidad Entre Medidores Inteligentes de Energa Elctrica ResidencialTalivan FerráNoch keine Bewertungen
- Recomendaciones de Las Distintas Formas de OtpiDokument11 SeitenRecomendaciones de Las Distintas Formas de OtpiIvan Dario Castellanos CoronadoNoch keine Bewertungen