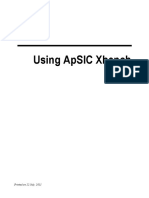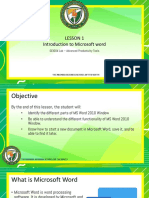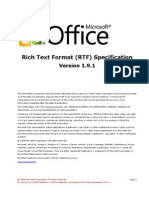Beruflich Dokumente
Kultur Dokumente
Memoq - 2015 - GettingStarted 7 8 100 EN
Hochgeladen von
Terra GuzmanOriginaltitel
Copyright
Verfügbare Formate
Dieses Dokument teilen
Dokument teilen oder einbetten
Stufen Sie dieses Dokument als nützlich ein?
Sind diese Inhalte unangemessen?
Dieses Dokument meldenCopyright:
Verfügbare Formate
Memoq - 2015 - GettingStarted 7 8 100 EN
Hochgeladen von
Terra GuzmanCopyright:
Verfügbare Formate
MEMOQ 2015:
GETTING STARTED
FOR TRANSLATORS
2004-2015 Kilgray Translation Technologies.
All rights reserved.
www.memoQ.com
getting started
BASICS | AT A GLANCE click the titles to learn more
SOME BASICS ........................................................................................................................ 4
Why translate in memoQ (and not in Word)? ................................................................................ 4
Lets learn some names ................................................................................................................... 4
HOW TO BEGIN ..................................................................................................................... 5
Download, install, and activate memoQ ......................................................................................... 5
Go through the Startup Wizard ....................................................................................................... 5
Set the language of memoQ............................................................................................................ 5
Set up the spelling checker ............................................................................................................. 6
THE FIRST TRANSLATION: PREPARATIONS ............................................................................. 7
Drop documents on the Dashboard ................................................................................................ 7
Start translating or drop more documents ..................................................................................... 7
memoQ will set up a project for you ............................................................................................... 7
Some more names and a look under the hood ............................................................................... 8
THE FIRST TRANSLATION: TYPING THE TRANSLATION ............................................................ 9
Open your document for translation .............................................................................................. 9
The document opens in a tabbed window ...................................................................................... 9
Translate the first segment ........................................................................................................... 10
Translate the next segment and mind the tags.......................................................................... 11
DONT TYPE MORE, USE THE TRANSLATION MEMORY INSTEAD ........................................... 12
If something was translated before, youll get the translation automatically .............................. 12
memoQ knows about numbers ..................................................................................................... 13
FILLING AND USING THE TERM BASE ................................................................................... 15
Adding a word or expression is easy ............................................................................................. 15
Its even easier to add a term if the segment is already translated.............................................. 15
memoQ recognizes the term in the text ....................................................................................... 16
Insert term base hits while you translate...................................................................................... 16
JOINING AND SPLITTING SEGMENTS .................................................................................... 18
Segmentation can sometimes go wrong ....................................................................................... 18
Join two segments: press Ctrl+J .................................................................................................... 18
Split one segment in two: press Ctrl+T ......................................................................................... 18
memoQ integrated translation environment Page 2 of 36
getting started
FINISHING UP AND EXPORTING THE TRANSLATION .............................................................. 19
The translation is finished when all segments are confirmed ...................................................... 19
Mind the warnings, especially about tags ..................................................................................... 19
Check the spelling of your translation ......................................................................................... 20
Say Export ...................................................................................................................................... 20
You can close the document, and return to Translations ............................................................. 21
If you closed the document, but forgot to export: no worries ..................................................... 21
You can back up a project from the Dashboard ............................................................................ 22
RETURNING TO A PROJECT .................................................................................................. 23
Finished for the day? Just close memoQ....................................................................................... 23
Next morning, your project will be there ...................................................................................... 23
Pick up where you left off: double-click the name of the project................................................. 23
LIVEDOCS: RECYCLING DOCUMENT PAIRS ............................................................................ 24
Translate a new document from the translation of its previous version ...................................... 24
Start as usual: drop the new document on memoQ ..................................................................... 24
Go to Project home, and then to LiveDocs ................................................................................... 24
Create a LiveDocs corpus .............................................................................................................. 25
Import the two documents ........................................................................................................... 25
Link the documents: make memoQ align them ............................................................................ 27
Translate the new document: open, pre-translate, and review it ................................................ 28
RECEIVING AN ASSIGNMENT AND TRANSLATING ONLINE .................................................... 30
You dont have to start your project: your client will, on her server ............................................ 30
Double-click the attachment you received: memoQ will start ..................................................... 30
If you didnt receive an e-mail: getting to the server manually .................................................... 31
Get the project from the server .................................................................................................... 32
Translate as usual (almost)............................................................................................................ 33
When you finish translating, dont export: deliver your work instead ......................................... 33
A| WHERE TO FIND MORE HELP .................................................................................................. 35
memoQ help .................................................................................................................................. 35
Online learning course .................................................................................................................. 35
More manuals and videos ............................................................................................................. 35
Webinars and recorded webinars ................................................................................................. 35
Knowledge Base ............................................................................................................................ 35
If all else fails: turn to Support ...................................................................................................... 35
B| TRANSLATION EDITOR: KEYBOARD CHEAT SHEET ................................................................... 36
memoQ integrated translation environment Page 3 of 36
getting started
SOME BASICS
Turn to the next page if you are a seasoned translator, and just want to get started with memoQ.
1 Why translate in memoQ (and not in Word)?
Because memoQ knows much more about translation than any word processor.
memoQ remembers earlier translations: it can recognize if something was already translated, and
dig up the translation from the past.
memoQ can read and save documents that you cannot work with otherwise: you dont have to
be an expert in editing web pages or desktop publishing you can still translate web pages or
complex documents that come from sophisticated programs like InDesign or FrameMaker.
memoQ can work from your previous documents: if you have a document and its translation,
memoQ can pair them and recycle the translation when a similar document comes along.
memoQ can hold your glossaries: you can build glossaries of terms and when youre translating,
memoQ will highlight the terms it recognizes, and insert their translations at the click of the
mouse.
memoQ connects you to your peers: you can work with others on the same job for example,
your client may have a task for you on her server. You can directly connect to this server, and
receive, work on, and deliver the job without sending e-mails.
2 Lets learn some names
A translation memory is a database where memoQ saves previous translations. You can tell
memoQ to use a translation memory or two (or three, or more) while you are working. When
memoQ finds something that is similar to the segment you need to translate, it will offer to use
the stored translation. This will speed up your work and make your translation more consistent
with previous translations.
A term base is a glossary. Its a database where you can collect terms and their translations. A
term is a word or an expression from the subject field of the document you are translating. When
you translate a sentence that contains one or more terms from your glossary, memoQ will spot
them, highlight them, and offer to insert their translations at the click of the mouse.
A segment is a meaningful unit of text; a passage of text you translate at a time. memoQ tries to
break the text into sentences, but sometimes the meaningful unit is smaller or larger than a sen-
tence. This is why these are called segments and not sentences in memoQ.
A LiveDocs corpus is a collection of documents that you can to re-use for your future translations.
It behaves like a translation memory. The most important piece of data you store there is a doc-
ument pair that memoQ can use the same way as a translation memory.
Alignment is what happens when you pair up documents in a LiveDocs corpus. memoQ will break
the source document into segments, and try to find the translation for each segment in the target
document.
memoQ integrated translation environment Page 4 of 36
getting started
HOW TO BEGIN
1 Download, install, and activate memoQ
https://www.memoq.com/downloads
For instructions, see the memoQ Installation and Activation Guide, available from the
memoq.com website.
2 Go through the Startup Wizard
The Startup Wizard helps you set up some initial preferences for memoQ. To learn more, see
memoQ help: http://kilgray.com/memoq/2015-100/help-en/index.html?startup_wizard.html
You can dismiss the Startup Wizard, and return to it later: click Cancel or Finish.
To return to the Startup wizard, click the memoQ ribbon tab at the top left, then click Help on the
blue bar on the left. On the Help page on the right, click the Startup wizard link.
3 Set the language of memoQ
At first, memoQ will start in English. If you can work better with another language, you can choose
from a few other languages.
At the top of the memoQ window, you will find an icon with three cogwheels: . Click it; the
memoQ options window will appear.
In the Category list, click Appearance. On the Appearance page, click the User interface language
box, and choose another language. You will need to close memoQ, and start it again.
memoQ 2015 can appear in one of these languages
memoQ integrated translation environment Page 5 of 36
getting started
4 Set up the spelling checker
You will probably need to check the spelling of your translation before you send it off. In memoQ,
you can choose from two different spelling checkers.
If you have Microsoft Word on your computer, you can use the spelling checker from Microsoft
Word. Do this if you can because the Microsoft Word spelling checker has the best possible lin-
guistic quality you can get.
If you dont have Microsoft Word, or you dont have the spelling checker for the target language,
you can use Hunspell, a free spelling checker module also used in OpenOffice.
In any case, you need to make your choice before you start translating in memoQ.
At the top of the memoQ window, click the icon with three cogwheels again. The memoQ
options window appears. In the Category list, click Spelling and grammar. memoQ will check for
the Microsoft Word spelling checker, and then display the Spelling and grammar page:
Under Language-dependent settings, choose your main target language. At first, memoQ will be
set to use Hunspell for that language. But if you have that language in Microsoft Word, click the
Microsoft Word radio button in both boxes under the language, and then click OK.
If you dont have Microsoft Word, you need to use Hunspell. But before you can use Hunspell,
you need to install dictionares for it. After you choose Hunspell in either of the boxes, click the
Look for more dictionaries online link at the bottom of the Options window. That will allow you to
download and install a dictionary from the Internet.
To learn more about using Hunspell dictionaries, read the manual on the memoq.com website:
https://www.memoq.com/Kilgray/media/Download/Guides/Hunspell_Dictionaries_updated.pdf
memoQ integrated translation environment Page 6 of 36
getting started
THE FIRST TRANSLATION: PREPARATIONS
1 Drop documents on the Dashboard
memoQ starts with the Dashboard. If you have documents to translate, you can drop them on the
Dashboard: drag them to the box that says Drop files here, and release the mouse button.
To drop a document, open the folder where the document is. Click the icon of the document, and
hold the mouse button while you drag the button to the Drop files box of memoQ.
2 Start translating or drop more documents
After you drop the first document, you can drop more or you can start translating:
For now, lets say we have this one document. Click Start translating.
3 memoQ will set up a project for you
memoQ will take a few moments to read through your documents, and find out their language.
That will be the source language of your job. Then the Create new project from template window
appears.
In this window, you must fill in two things before you can move on: the target language, and the
name for your project.
memoQ integrated translation environment Page 7 of 36
getting started
memoQ will combine the current date and the project name into a name for your job.
If you work for more than one client, and if you work in several subject fields, you might want to
fill in the Client and Subject boxes, too.
When this is done, click Finish. memoQ will prepare for your job, and display a Progress window
that shows what its doing.
4 Some more names and a look under the hood
Your source documents will be imported: memoQ will read through them, and separate the text
from the form, or more precisely, the formatting. When you translate the document, you will get
the text, while the form all those complex formatting instructions that come with the format of
the document are safely stowed away in a database.
When you finish translating the document, you can tell memoQ to export your translation.
memoQ then takes the formatting instructions, and combines them with the new text of your
translation, and saves it in a new document. The result is a document that looks exactly the same
as your source document, but its text comes from the translation.
memoQ will set up one translation memory and one term base for you. If you leave everything in
the Create new project window as they are, memoQ will use one translation memory and one
term base for each language pair. Next time, if you start another translation job, and its in the
same language pair, memoQ will use the same translation memory and term base.
If you have several clients, and you want to use a separate translation memory for each of them,
you can tell memoQ to use a different template: in the Create new project from template window,
choose [local] One TM per client from the Project template box.
MORE There are other ways to set up projects
See the Help:
http://kilgray.com/memoq/2015-100/help-en/index.html?project_management.html
memoQ integrated translation environment Page 8 of 36
getting started
THE FIRST TRANSLATION: TYPING THE TRANSLATION
1 Open your document for translation
memoQ displays your job in a place called Project home. In Project home, there is a page called
Translations, which has a list of the documents you need to translate. This page opens immedi-
ately after memoQ prepares the project:
To start translating a document, double-click its name. Or, click the name, and then, on the rib-
bon, click the Translate icon.
2 The document opens in a tabbed window
memoQ opens a new tabbed window for the document. The text will appear in two columns. The
left column has the source-language text. You can type or insert your translation on the right.
There are cells in both columns: memoQ divides the text into segments, and displays each seg-
ment in a new cell:
This layout with the columns and the cells is called the translation grid.
memoQ integrated translation environment Page 9 of 36
getting started
3 Translate the first segment
Type the translation of the first segment in the cell next to the source text. When you finish, press
CTRL+ENTER. This will save your translation to the translation memory; mark the segment as con-
firmed (note the green tick mark); and jump to the next segment. When you press CTRL+ENTER,
you confirm the segment.
Note that Charing Cross is set in bold, both in the source cell and in the translation. It wasnt
automatic. Before you confirm the segment, you need to select that part, and press CTRL+B, just
like in Microsoft Word.
You can go back to previous segments whenever you need to, and change them, even after they
were confirmed. When you make changes, dont forget to confirm the segment again.
No need to save: memoQ stores your job in a database. Every change you make is automatically
saved in a few seconds. When you close the document, the project, or memoQ itself, your
changes are automatically saved, too.
Look down: at the bottom of the memoQ window, you get a preview of what your translation
will look like. When you confirm a segment, the source text is replaced with its translation. Note
the screenshot: in the preview its called the View pane , the first sentence is in German, but
the rest remains in English.
memoQ integrated translation environment Page 10 of 36
getting started
4 Translate the next segment and mind the tags
In the next segment, Line 26 is between two strange-looking labels. These are called inline tags,
and they stand for formatting that memoQ cannot display in the grid itself. If you look down, you
will see that Line 26 is red in the original text:
Type the translation of the segment:
Dont confirm the segment yet. Find the translation of the tagged part. In our case, it will be Bus
Nummer 26. Place the cursor right before Bus, and press F9. Then place the cursor next to 26,
and press F9 again. Note the tags that appear in the translated text. Now confirm the segment.
Here is the result in the grid and in the preview:
The tags are properly in place: whatever is red in the source, it becomes red in the translation,
too.
MORE Theres a lot more about writing and editing translations
See the Help, and explore the neighboring topics:
http://kilgray.com/memoq/2015-100/help-en/index.html?
use_the_translation_editor.html
memoQ integrated translation environment Page 11 of 36
getting started
DONT TYPE MORE, USE THE TRANSLATION MEMORY INSTEAD
1 If something was translated before, youll get the translation automatically
If the next segment or something similar was translated before, memoQ will spot that and
insert the translation immediately after you confirm the previous segment:
memoQ does this by looking in the translation memory that you use for the project. In the exam-
ple, the translation of The next stop is Charing Cross was saved when you confirmed the first
segment , and segment 3 (The next stop is Tower Bridge) is similar enough to be recognized.
But be careful: memoQ inserted the translation with Charing Cross, which you need to edit into
Tower Bridge before you confirm the new segment.
Look right: memoQ helps you find out the difference. In the right pane called Translation results
, you see a list of suggestions that memoQ has for the current segment. (Right now, there is only
one.) When you select a suggestion, the three boxes below will show the difference.
The first box shows the text that you need to translate right now. The second one shows the
source text that was found in the translation memory. In these two boxes, the differences are
highlighted in color.
The third box has the translation that was found in the translation memory.
This suggestion is called a translation memory match. memoQ gives a score to each match, judg-
ing the similarity between the text in the document and the text in the translation memory. The
score, called the match rate, is a percent value (in this case, 70%). The match rate is an attempt
to show how much you need to work on the stored translation before it is right for the current
source text.
When the source text is exactly the same as the one in the translation memory, its called an exact
match, and the score will be 100%. When the source text and the previous and the following
segment is the same as in the translation memory, its called a context match, and the score is
101%. When the text is the same, but numbers, tags, formatting, or punctuation are different,
the score will be between 95% and 99%. When the score is below 100%, its called a fuzzy match.
memoQ integrated translation environment Page 12 of 36
getting started
2 memoQ knows about numbers
The next segment will also have a match from the translation memory. It contains numbers again.
Lets see what happens to those:
In the translation memory, memoQ found a match that had the number 26. In the text, there
were the numbers 29 and 34. When memoQ inserted the match with 26, it replaced 26 with 34
so the numbers were, in a fashion, updated.
The segment had two numbers, though. Before you confirm the segment, you still need to insert
the other number, and adjust the German translation to the plural:
Note that the tags were also inserted automatically because you inserted them when you trans-
lated the second segment, and memoQ also saved that information to the translation memory.
Notice the lightning sign next to the translation. The lightning sign indicates problems that
memoQ spots automatically: extra or missing spaces, extra or missing tags, or in our case, missing
numbers. The lightning sign is called a quality-assurance warning, or a QA warning.
Because you inserted the second number, the lightning sign will go away when you confirm the
segment.
memoQ integrated translation environment Page 13 of 36
getting started
MORE There are more ways to benefit from translation memories
See the Help, and explore the neighboring topics:
http://kilgray.com/memoq/2015-100/help-en/index.html?translation_memories.html
http://kilgray.com/memoq/2015-100/help-en/index.html?
leverage_hits_from_your_transl.html
memoQ integrated translation environment Page 14 of 36
getting started
FILLING AND USING THE TERM BASE
1 Adding a word or expression is easy
When you start a job with memoQ, your project will have a glossary, or term base, too. Like the
translation memory, the term base is empty at first. But you can easily add new entries while
you are translating.
Lets say, you want memoQ to know that the word Highgate translates into Highgate. Select
the word in the source cell:
Then press Ctrl+E:
Type Highgate in the box on the right, and then click the plus sign icon next to it. Then click OK
at the bottom of the Create term base entry window.
2 Its even easier to add a term if the segment is already translated
In the example, lets jump back to segment 3, and add the name Tower Bridge to the term
base in a similar fashion: it will also translate into Tower Bridge.
Luckily, this segment is already translated: you can select the term on the left and its translation
on the right, and press CTRL+Q. No extra window will appear this time, and the term will be saved
in the term base right away.
memoQ integrated translation environment Page 15 of 36
getting started
3 memoQ recognizes the term in the text
When memoQ finds a term in the text, it will appear on the list of suggestions. But in the exam-
ple below, a translation memory match and a term base hit both come from the resources (that
is, the translation memory and the term base), and memoQ will combine them:
Note that memoQ inserted a translation that is absolutely perfect. How can this be if the transla-
tion memory match was The next stop is Tower Bridge?
The difference between the source text and the translation memory match was the name of the
station: Highgate in the source text, and Tower Bridge in the translation. Both names were there
in the term base, too. memoQ could find the translation of Tower Bridge in the stored transla-
tion, and because it already knew how to translate Highgate, the old name could be easily re-
placed with new one.
When this happens, we say that memoQ patches the translation. memoQ also gives a higher score
to the patched translation, but marks it with a ! (see the blue status box next to the segment).
4 Insert term base hits while you translate
When memoQ doesnt patch a segment, you can still insert the translations of terms with a few
keystrokes. The terms found in the term base are highlighted in the source text. Lets say the term
base has translations for stop and Highgate:
Both are highlighted on the left. Type the translation; and when you get to a place where you
need one of the terms, press CTRL briefly:
In the menu, memoQ will offer the translations of all terms that were found in the source text.
You can move the selection with the arrow keys, and press Enter to insert the selected translation.
Or, you can click the one you need to insert.
memoQ integrated translation environment Page 16 of 36
getting started
Next time, memoQ will remember that you used one of the terms, and it wont offer that trans-
lation again:
MORE There is more about term bases
See the Help, and explore the neighboring topics:
http://kilgray.com/memoq/2015-100/help-en/index.html?term_bases.html
memoQ integrated translation environment Page 17 of 36
getting started
JOINING AND SPLITTING SEGMENTS
1 Segmentation can sometimes go wrong
When memoQ divides the source text into segments, it is called segmentation. Because memoQ
does not understand the text, all it can do is guess where a sentence ends and another starts. The
basic rule is that a sentence ends where there is a period, followed by a space and a capital letter.
There are exceptions, but this is how simple we must make it for the computer.
Sometimes it goes wrong:
In memoQ, you can use two commands to fix this: join and split.
Segmentation is not this bad in memoQ after a long search, we had to make up this error to
demonstrate joining and splitting.
2 Join two segments: press Ctrl+J
To join two segments, place the cursor in the first one, and press Ctrl+J. The two segments will
become one, and if there are translations in the right-hand cells, they will be appended together,
too:
3 Split one segment in two: press Ctrl+T
To split one segment in two, place the cursor at the place where you want to split the text, and
then press Ctrl+T. (In the example, its best to place the cursor right after the third inline tag.)
memoQ will replace the segment with two segments. If there was a translation in the target cell,
it remains with the first segment:
memoQ integrated translation environment Page 18 of 36
getting started
FINISHING UP AND EXPORTING THE TRANSLATION
1 The translation is finished when all segments are confirmed
Once you fill in and confirm every segment in the document, the translation is finished. At the
bottom of the memoQ window, you can see how far you got:
The letter P means the whole project. If you need to translate several documents, your project
isnt over when one document is complete.
The letter D means the current document. When the percent value next to D becomes 100%, the
document is finished, and you can export it after some final checks.
When the percent value next to P becomes 100%, all documents in the project are translated. But
there may still be a few things to do.
2 Mind the warnings, especially about tags
Its not enough to have all segments confirmed. The document should be as free of warnings as
possible. You see a warning whenever memoQ puts an orange lightning sign next to a segment.
A warning can be about missing numbers and tags, but it can also indicate missing or mismatched
punctuation, or a missing translation for a term. To learn more about a warning, double-click the
lightning sign. A little window appears with the information you need:
There is one type of warning you should always solve: the one about tags, like in the example
above. As a general rule, you need to make sure that every single tag in the source text has its
copy in the translation.
To delete a tag, simply place the cursor next to it, and press BACKSPACE or DELETE. To copy a tag,
place the cursor (in the translation) where the tag belongs, and press F9. Note that memoQ will
always copy the first tag that is still missing from the translation.
memoQ integrated translation environment Page 19 of 36
getting started
3 Check the spelling of your translation
If the spelling checker is set up for the target language of your project, memoQ will underline the
problematic words the same way as Microsoft Word does. When you see a word with a red
curly underline, right-click it:
memoQ will lists the possible corrections, and a few options. If the right word is on the list, just
click it: memoQ will replace the word in the text, and the curly underline will go away.
If you are sure the word is correct, and you just want to clear the underline, click Skip all.
If you want memoQ to accept this word in the future, click Add.
You can also make memoQ ignore this word in the future, but you will need to use ignore lists for
that. Normally, a memoQ project doesnt come with an ignore list. To learn more about ignore
lists, see memoQ help:
http://kilgray.com/memoq/2015-100/help-en/index.html?ignore_lists.html
4 Say Export
When all is done, export the document. If the document is still open, click the Documents ribbon
tab, and then click the Export icon:
memoQ will save the translation in a file. It will be the same file type and it will look the same as
the source document give or take a few places where the translated text is too much or too
little to fit or fill the space in the original format.
The exported document is saved in the folder where the source document comes from. The name
of the document will be different because memoQ adds the code of the target language:
The source document is called nextstop_EN and the exported translation nextstop_EN_ger.
You know when the document is exported because memoQ will open it in Windows. If its a Mi-
crosoft Word document, it will open in Microsoft Word.
memoQ integrated translation environment Page 20 of 36
getting started
5 You can close the document, and return to Translations
When you finish working on a document, and you dont need it any longer, you can close it. Click
the x on the document tab, or press CTRL+F4:
Caution: If you click the x on the Project home tab, it will close the whole project, not just the
document.
When the document is closed, memoQ returns you to the Translations list on the Project home
tab.
6 If you closed the document, but forgot to export: no worries
You can export a document from the Translations list, too:
Click the name of the document, and on the Documents ribbon, click the Export icon. If you click
the little arrow at the bottom of the icon, memoQ offers more options to export the document.
From these choices, click Export (Stored Path): that will save the exported translation in the folder
where the source comes from.
memoQ integrated translation environment Page 21 of 36
getting started
7 You can back up a project from the Dashboard
For safety, you can back up your projects. When you back up a project, memoQ saves a single file
with the .mqbkf extension. You can restore projects from these files on another computer (or on
the same computer after, for example, you had to wipe and reinstall it).
To back up a project, select it on the Dashboard, and, on the Project ribbon, click Back Up.
MORE There is more about managing documents and getting around in a project
See the Help, and explore the neighboring topics:
http://kilgray.com/memoq/2015-100/help-en/index.html?project_home.html
http://kilgray.com/memoq/2015-100/help-en/index.html?backup.html
memoQ integrated translation environment Page 22 of 36
getting started
RETURNING TO A PROJECT
1 Finished for the day? Just close memoQ
When you need to finish working for the day, just close memoQ. Your translations will be saved
in the project automatically.
2 Next morning, your project will be there
When you open memoQ the next day, your project will be there on the Dashboard. You dont
need to start over. Look at the table in the lower half of the memoQ window:
3 Pick up where you left off: double-click the name of the project
Double-click the name of the project that you need to continue with. memoQ will open the pro-
ject, and briefly display the Project home screen.
But if you had documents open when you last closed memoQ, memoQ will open those docu-
ments, too. Whats more, memoQ will return to the last document tab you worked with, to the
very segment that you last touched.
memoQ integrated translation environment Page 23 of 36
getting started
LIVEDOCS: RECYCLING DOCUMENT PAIRS
1 Translate a new document from the translation of its previous version
Lets say you need to translate the setup guide for memoQ 2015. Its a bit too much for one day
but not if we can work from the guide that was written for memoQ 2014. They are similar
enough; the memoQ 2015 guide was made from the memoQ 2014 guide by making just a few
changes.
2 Start as usual: drop the new document on memoQ
You need the Dashboard of memoQ for this. If you have a project open, close it by clicking the x
on the Project home tab. Or, if memoQ isnt running, open it.
Drop the new document on memoQ, and then click Start translating:
Set up your project the same way as you have read on Page 7.
3 Go to Project home, and then to LiveDocs
The place where memoQ helps you collect earlier documents is called LiveDocs. When your pro-
ject is ready, and memoQ opens the Translations page, dont open the new document.
Instead, in Project home, click the LiveDocs icon.
memoQ integrated translation environment Page 24 of 36
getting started
4 Create a LiveDocs corpus
On the LiveDocs ribbon, click Create/Use New. We dont have the old documents yet: the thing
you create here is the container for the documents, called a LiveDocs corpus. Its just like folding
a cardboard sheet into an empty box.
In the New corpus window, its enough to fill in the name of the corpus, although we recommend
that you complete the rest of the fields, too, so that you will know what client and subject field
this corpus belongs to.
Type at least a name for the corpus, and click OK.
5 Import the two documents
memoQ returns to the LiveDocs page, which has two lists: one at the top and another at the
bottom. In the upper list, memoQ shows the corpora. When you select a corpus, memoQ will list
the documents it contains in the lower part of the window.
After you create the new corpus, it will be selected, and it will be ready for use in your project,
too. All you need to do now is add the pair of documents.
memoQ integrated translation environment Page 25 of 36
getting started
In the LiveDocs ribbon, click Import document. An Open window appears. Find and select the old
source-language document, then click Open.
The Document import options window opens, where you can control how memoQ will import this
document. For now, you need to set the language only. In the Language drop-down box at the
bottom of this window, choose the language of the document, then click OK. (memoQ wont rec-
ognize the language of the document this time.)
memoQ will import the document, and add it to the list at the bottom of the LiveDocs page.
Then click Import again, and find the target-language document the translation of the old
document that you want to recycle. When you open it, memoQ will display the Document import
options window again. You need to select the language of the target-language document, then
click OK.
memoQ integrated translation environment Page 26 of 36
getting started
6 Link the documents: make memoQ align them
After both documents are imported, the list in the LiveDocs page looks like this:
Click the first document. Then press and hold down CTRL, and click the other document, too.
On the LiveDocs ribbon, click Link Documents. The Link Documents window appears. In the upper
part of this window, click the source language of the project. In addition, check the Remove source
document check box. Then click OK (no need to worry about the other options for now):
memoQ will align the two documents. This means that the documents will be divided into seg-
ments, and each segment in the source document will be paired with one or more segments from
the target document. On top of that, memoQ will build a database from these segments, so that
you will immediately receive matches from the LiveDocs corpus much the same way as from a
translation memory.
After a successful alignment, the LiveDocs pane looks like this:
At this point, memoQ can give you translations from the old document: you are ready to trans-
late.
memoQ integrated translation environment Page 27 of 36
getting started
7 Translate the new document: open, pre-translate, and review it
In the Project home tab, click the Translations icon. The Translations list returns:
Double-click the name of the new document to start translating it. The familiar translation grid
opens.
Dont begin to type translations. Instead, click the Preparation ribbon tab.
On the Preparation ribbon, click Pre-translate. The Pre-translate and statistics window appears.
Click the Good match radio button, and click OK. You need this setting because from LiveDocs
corpora, memoQ will not return matches that have a higher score than 85%.
memoQ integrated translation environment Page 28 of 36
getting started
memoQ fills in a lot of segments in the translation:
Note that the alignment will not always be perfect: this is inevitable when computers try to work
with human language. But most of it will be correct, and as you can see you will be saved from
doing most of the translation.
Important: You can pre-translate your documents from translation memories, too not just Li-
veDocs corpora , but with translation memories, you would normally choose Exact match or Ex-
act match with context in the Pre-translate window. This means that you dont want memoQ to
fill in segments where the best match from the translation memory scores lower than 100%. Of
course, this depends on the nature of your work.
MORE There is more about LiveDocs and recycling documents
See the Help, and explore the neighboring topics:
http://kilgray.com/memoq/2015-100/help-en/index.html?livedocs.html
memoQ integrated translation environment Page 29 of 36
getting started
RECEIVING AN ASSIGNMENT AND TRANSLATING ONLINE
1 You dont start your project: your client does, on her server
There are quite a number of memoQ servers out in the world. You have a fair chance of receiving
an assignment from a client who has one. When this happens, you wont receive the documents
that you need to translate. Instead, youll receive an e-mail that looks like this:
Sometimes it happens that your client wants to send you a project from her server, but you dont
receive this e-mail. In this case, you need to ask her for the following details:
The Internet address of the memoQ server (we also call it the URL)
Your user name and password
The name of the project you need to work on
You will need to ask for your password separately anyway because its not in the e-mail (for se-
curity reasons).
If you didnt receive an e-mail, jump to step 3.
2 Double-click the attachment you received: memoQ will start
The e-mail you receive should contain an attachment that has the icon of a paper airplane. Dou-
ble-click this icon. If your e-mail program protests that you should only open attachments from
trustworthy sources, double-check that the e-mail really came from your client. If it did, click Open
in your e-mail program. (This happens in Microsoft Outlook, other e-mail systems have different
ways of confirming this.)
memoQ integrated translation environment Page 30 of 36
getting started
memoQ will start automatically, and display the Log in to server window:
Type your user name and password, and click OK.
The Check out online project window appears. The project that the e-mail was about will be se-
lected automatically:
3 If you didnt receive an e-mail: getting to the server manually
If you didnt receive an e-mail, you can still easily get to the server of your client: start memoQ,
and on the Project ribbon, click Check Out From Server:
The Check out online project window appears. Type the Internet address of the memoQ server in
the Server URL box or choose a server from the drop-down list , and then click Select:
memoQ integrated translation environment Page 31 of 36
getting started
If you havent connected to that server before, memoQ will bring up the Log in to server window
(see page 31), where you need to type your user name and password. Click OK when that is done.
The Check out online project window will list projects from the server. These are the projects
where you have tasks to do. Find the project you need to work on now, and click its name. If there
are many projects, you can type some of the project name in the Filter project name or description
box:
4 Get the project from the server
When the project is selected in the Check out online project window, click the Check out project
link next to the name of the project. memoQ will download all necessary data from the server,
and set up your workspace:
Important: memoQ will actually copy the project to your computer. The contents of the project
will be saved to your hard drive. If the server is set up that way, memoQ will even download the
translation memories and term bases that you need for the project.
When memoQ downloads the contents of a project from a memoQ server, we say that memoQ
checks out the project.
memoQ integrated translation environment Page 32 of 36
getting started
5 Translate as usual (almost)
After the project is checked out, memoQ displays the Project home screen. From the Translations
page, you can open document for translation by double-clicking their name:
You can start working on the translation. To learn how, read Sections 3 through 7. But memoQ
will behave a bit differently:
You will need to be connected to the Internet all the time, otherwise you wont be able to
write translations in the project.
When you open the project or close it, memoQ will synchronize its contents with the server.
This means that memoQ will upload the changes you made, and download the changes that
happened on the server while you were working.
When you confirm a segment by pressing CTRL+ENTER, memoQ will immediately save the seg-
ment to the server, to the document and to the translation memory. This means that your
client can already see your translation in the document. And other translators on the same
project can use your translation through the translation memory.
You receive matches directly from the server: the translation memories and term bases in the
project are also on the server, and your copy of memoQ will access them over the Internet. If
other translators use the same translation memories, you will see their translations when you
get to translate something similar.
6 When you finish translating, dont export: deliver your work instead
Remember, a document is done when all segments are confirmed, and (preferably) there are no
warnings anywhere. When you finish a document like this, you can deliver it.
Close the document tab in memoQ (if its still open): return to the Project home screen and the
Translations list. Select the document (or documents) that you need to deliver, and, on the Docu-
ments ribbon, click Deliver/Return.
If the document is not finished after all, memoQ will display a warning, and the document wont
be delivered.
memoQ integrated translation environment Page 33 of 36
getting started
If the document is really finished, memoQ will mark it as Delivered, and notify the project man-
ager who is eagerly watching the server for incoming translations. The text doesnt need to be
saved this time because the segments were already saved to the server when they were con-
firmed.
MORE There is more about working in projects set up by others
See the Help, and explore the neighboring topics:
http://kilgray.com/memoq/2015-100/help-en/index.html?
work_in_a_project_set_up_by_a_.html
memoQ integrated translation environment Page 34 of 36
getting started
A| WHERE TO FIND MORE HELP
1 memoQ help
In memoQ, press F1 whenever you need more information, or visit the Help on the web:
http://kilgray.com/memoq/2015-100/help-en/index.html
2 Online learning course
There is a comprehensive course on the Kilgray website:
https://elearning.kilgray.com
Caution: to sign up, you need to register first at Language Terminal:
https://languageterminal.com
3 More manuals and videos
There are a lot of manuals and training videos about various topics on the memoq.com website:
https://www.memoq.com/learn/guides-and-videos/translators
4 Webinars and recorded webinars
There are several webinars about memoQ every month. In addition, past webinars were rec-
orded, and you can watch the recordings, too:
https://www.memoq.com/upcoming-webinars
https://www.memoq.com/recorded-webinars
5 Knowledge Base
You can look for answers in the Knowledge Base, too:
https://kb.kilgray.com
6 If all else fails: turn to Support
The customer support team of memoQ is quick and reliable. If your copy of memoQ doesnt be-
have as it should, and you cant find a solution anywhere else, contact them by visiting
https://www.memoq.com/upgrade/contacting-support
Or, e-mail support@kilgray.com. Make sure you send as many details as possible, and if you have
a problem with a particular document, send that, too the Support team will fully respect your
confidentiality.
CAUTION: You are entitled to support only if you have a valid license for memoQ, or you are still
in the trial period (that is, within 45 days from your first download)
memoQ integrated translation environment Page 35 of 36
getting started
B| TRANSLATION EDITOR: KEYBOARD CHEAT SHEET
When you are working on a translation, these are the most important keyboard shortcuts you can use.
But beware: these keyboard shortcuts can be changed, and then the contents of this table wont be
true anymore.
Confirms the current segment and saves the translation to the working
CTRL+ENTER
translation memory
Confirms the segment without adding the translation to the working trans-
CTRL+SHIFT+ENTER
lation memory
CTRL+SPACE Inserts the selected translation result into the target cell
CTRL+1 CTRL+9 Inserts the translation result with the same number in the target cell
CTRL+J Joins the current segment with the next one
CTRL+T Splits the current segment into two at the current position
F9 Copies the next tag sequence into the target segment
CTRL+E Adds new term to a term base. You need to type the translation
Adds a new term to the first-ranked term base without asking anything
CTRL+Q
(you need to select text in the source and the target text before that)
Concordance: finds the selection in the translation memories, and displays
CTRL+K
a list of them
CTRL+Z Undo SHIFT+F3 Switches selected text to uppercase and back
Copies all text from the source cell into the Removes all tags from target cell
CTRL+SHIFT+S CTRL+F8
target
CTRL+F Finds text in the translation grid CTRL+SHIFT+L Locks or unlocks the active or selected rows
CTRL+H Replaces text in the translation grid CTRL+F8 Removes all tags from target cell
Jumps from source cell to target cell and Jumps to segment by type or status that you
TAB CTRL+SHIFT+G
back can set; or, jumps to segment number
CTRL+SHIFT+N Moves the selected text right by one word CTRL+P Looks up a term in the term bases
CTRL+SHIFT+B Moves the selected text left by one word CTRL+SHIFT+SPACE Inserts a non-breaking space in the target
CTRL+B Makes the selected text bold and back CTRL+SHIFT+- Inserts a non-breaking hyphen in the target
CTRL+I Makes the selected text italic and back CTRL+F1 Shows/hides ribbon tabs.
Underlines the selected text or removes
CTRL+U
the underline
memoQ integrated translation environment Page 36 of 36
Das könnte Ihnen auch gefallen
- The Sympathizer: A Novel (Pulitzer Prize for Fiction)Von EverandThe Sympathizer: A Novel (Pulitzer Prize for Fiction)Bewertung: 4.5 von 5 Sternen4.5/5 (119)
- Devil in the Grove: Thurgood Marshall, the Groveland Boys, and the Dawn of a New AmericaVon EverandDevil in the Grove: Thurgood Marshall, the Groveland Boys, and the Dawn of a New AmericaBewertung: 4.5 von 5 Sternen4.5/5 (265)
- The Little Book of Hygge: Danish Secrets to Happy LivingVon EverandThe Little Book of Hygge: Danish Secrets to Happy LivingBewertung: 3.5 von 5 Sternen3.5/5 (399)
- A Heartbreaking Work Of Staggering Genius: A Memoir Based on a True StoryVon EverandA Heartbreaking Work Of Staggering Genius: A Memoir Based on a True StoryBewertung: 3.5 von 5 Sternen3.5/5 (231)
- Grit: The Power of Passion and PerseveranceVon EverandGrit: The Power of Passion and PerseveranceBewertung: 4 von 5 Sternen4/5 (587)
- Never Split the Difference: Negotiating As If Your Life Depended On ItVon EverandNever Split the Difference: Negotiating As If Your Life Depended On ItBewertung: 4.5 von 5 Sternen4.5/5 (838)
- The Subtle Art of Not Giving a F*ck: A Counterintuitive Approach to Living a Good LifeVon EverandThe Subtle Art of Not Giving a F*ck: A Counterintuitive Approach to Living a Good LifeBewertung: 4 von 5 Sternen4/5 (5794)
- Team of Rivals: The Political Genius of Abraham LincolnVon EverandTeam of Rivals: The Political Genius of Abraham LincolnBewertung: 4.5 von 5 Sternen4.5/5 (234)
- Shoe Dog: A Memoir by the Creator of NikeVon EverandShoe Dog: A Memoir by the Creator of NikeBewertung: 4.5 von 5 Sternen4.5/5 (537)
- The World Is Flat 3.0: A Brief History of the Twenty-first CenturyVon EverandThe World Is Flat 3.0: A Brief History of the Twenty-first CenturyBewertung: 3.5 von 5 Sternen3.5/5 (2219)
- The Emperor of All Maladies: A Biography of CancerVon EverandThe Emperor of All Maladies: A Biography of CancerBewertung: 4.5 von 5 Sternen4.5/5 (271)
- The Gifts of Imperfection: Let Go of Who You Think You're Supposed to Be and Embrace Who You AreVon EverandThe Gifts of Imperfection: Let Go of Who You Think You're Supposed to Be and Embrace Who You AreBewertung: 4 von 5 Sternen4/5 (1090)
- The Hard Thing About Hard Things: Building a Business When There Are No Easy AnswersVon EverandThe Hard Thing About Hard Things: Building a Business When There Are No Easy AnswersBewertung: 4.5 von 5 Sternen4.5/5 (344)
- Her Body and Other Parties: StoriesVon EverandHer Body and Other Parties: StoriesBewertung: 4 von 5 Sternen4/5 (821)
- Hidden Figures: The American Dream and the Untold Story of the Black Women Mathematicians Who Helped Win the Space RaceVon EverandHidden Figures: The American Dream and the Untold Story of the Black Women Mathematicians Who Helped Win the Space RaceBewertung: 4 von 5 Sternen4/5 (894)
- Elon Musk: Tesla, SpaceX, and the Quest for a Fantastic FutureVon EverandElon Musk: Tesla, SpaceX, and the Quest for a Fantastic FutureBewertung: 4.5 von 5 Sternen4.5/5 (474)
- The Unwinding: An Inner History of the New AmericaVon EverandThe Unwinding: An Inner History of the New AmericaBewertung: 4 von 5 Sternen4/5 (45)
- Ms Word Questions and AnswersDokument14 SeitenMs Word Questions and AnswersappuamreddyNoch keine Bewertungen
- The Yellow House: A Memoir (2019 National Book Award Winner)Von EverandThe Yellow House: A Memoir (2019 National Book Award Winner)Bewertung: 4 von 5 Sternen4/5 (98)
- Apache Poi PPT TutorialDokument78 SeitenApache Poi PPT TutorialLokkkNoch keine Bewertungen
- On Fire: The (Burning) Case for a Green New DealVon EverandOn Fire: The (Burning) Case for a Green New DealBewertung: 4 von 5 Sternen4/5 (73)
- MS WORD Lab ManualDokument52 SeitenMS WORD Lab ManualMalathi SankarNoch keine Bewertungen
- and Use Office 2016 For FREE Without A Product Key PDFDokument15 Seitenand Use Office 2016 For FREE Without A Product Key PDFFerdie L. MoscosoNoch keine Bewertungen
- Take MS Word Quiz To Test Your KnowledgeDokument8 SeitenTake MS Word Quiz To Test Your KnowledgeImtiaz Ahmed0% (1)
- BSBTEC301 Student Assessment Tasks 07-05-21Dokument19 SeitenBSBTEC301 Student Assessment Tasks 07-05-21vinn0% (1)
- Bioreactor URS A1Dokument30 SeitenBioreactor URS A1Badar RizwanNoch keine Bewertungen
- Ofp 020 - Ict CourseDokument231 SeitenOfp 020 - Ict CourseSTEVEN MGINANoch keine Bewertungen
- Introduction and History of Ms WordDokument12 SeitenIntroduction and History of Ms WordAliMuhammad Lalani100% (1)
- A Cultural History of The Human Body in The Medieval Age - Chapter4Dokument17 SeitenA Cultural History of The Human Body in The Medieval Age - Chapter4Terra GuzmanNoch keine Bewertungen
- The Social Brain Hypothesis - Robin DunbarDokument13 SeitenThe Social Brain Hypothesis - Robin DunbarSuman Ganguli0% (1)
- ApSIC Xbench 2 9 UserGuide EN PDFDokument73 SeitenApSIC Xbench 2 9 UserGuide EN PDFTerra GuzmanNoch keine Bewertungen
- Using Apsic Xbench: Printed On 22 July, 2011Dokument73 SeitenUsing Apsic Xbench: Printed On 22 July, 2011Terra GuzmanNoch keine Bewertungen
- Definition of TerrorismDokument5 SeitenDefinition of TerrorismDrug MihaiNoch keine Bewertungen
- Anchor Handy Volu 00 Rave GoogDokument415 SeitenAnchor Handy Volu 00 Rave GoogTerra GuzmanNoch keine Bewertungen
- Paul K. Feyerabend, John Preston Knowledge, Science and Relativism Philosophical Papers Paul K. Feyerabend, Vol 3 1999 PDFDokument132 SeitenPaul K. Feyerabend, John Preston Knowledge, Science and Relativism Philosophical Papers Paul K. Feyerabend, Vol 3 1999 PDFTerra GuzmanNoch keine Bewertungen
- Lesson 1 Intro To MS Word 2010Dokument10 SeitenLesson 1 Intro To MS Word 2010Ja H MesNoch keine Bewertungen
- Form 1 - Word Worksheet - ExercisesDokument5 SeitenForm 1 - Word Worksheet - ExercisesEdward DhlaminiNoch keine Bewertungen
- MS Word English Questions and AnswersDokument189 SeitenMS Word English Questions and AnswersDilip BhagatNoch keine Bewertungen
- Salesforce Bulk Mail Merge ProcessDokument2 SeitenSalesforce Bulk Mail Merge ProcessAjay Chowdary Ajay ChowdaryNoch keine Bewertungen
- Ccc+Exam PMPDokument109 SeitenCcc+Exam PMPRajendra ShahNoch keine Bewertungen
- EndNote Menus Reference Guide 06-25-18Dokument16 SeitenEndNote Menus Reference Guide 06-25-18ASSOURA BEH BRIST PASSINoch keine Bewertungen
- Etech Quiz1Dokument4 SeitenEtech Quiz1Patrick JayNoch keine Bewertungen
- Word 2007 RTF Spec 9Dokument281 SeitenWord 2007 RTF Spec 9ravirajappsNoch keine Bewertungen
- Cara Print SijilDokument3 SeitenCara Print SijilSyahida AhmadNoch keine Bewertungen
- Hands-On Exercise No. 3 Batch-08 Wordpress Total Marks: 10 Due Date: 03/12/2020Dokument3 SeitenHands-On Exercise No. 3 Batch-08 Wordpress Total Marks: 10 Due Date: 03/12/202012343567890Noch keine Bewertungen
- Microsoft Word Shortcut KeysDokument9 SeitenMicrosoft Word Shortcut KeysKhundrakpam Satyabarta100% (2)
- CC 100 ASSIGNMENTDokument38 SeitenCC 100 ASSIGNMENTYel Balmediano Dela CruzNoch keine Bewertungen
- XML Publisher Training: A Tool for Flexible, Template-Based ReportingDokument27 SeitenXML Publisher Training: A Tool for Flexible, Template-Based ReportingPraneeth KumarNoch keine Bewertungen
- CANDUMAN NATIONAL HIGH SCHOOL 2ND PERIODICAL TEST IN CAREER PATHWAYSDokument4 SeitenCANDUMAN NATIONAL HIGH SCHOOL 2ND PERIODICAL TEST IN CAREER PATHWAYSCanduman NhsNoch keine Bewertungen
- Ms Word ActivityDokument10 SeitenMs Word ActivityRandy Tabaog100% (1)
- Working With OmniSMS Manuals 10 Feb 2020Dokument12 SeitenWorking With OmniSMS Manuals 10 Feb 2020mohammad shabaniNoch keine Bewertungen
- Excel To PDF Missing TextDokument2 SeitenExcel To PDF Missing TextAndrewNoch keine Bewertungen
- Touch Typing and Keyboard CommandsDokument2 SeitenTouch Typing and Keyboard CommandsHannah RegenciaNoch keine Bewertungen
- Ms OfficeDokument15 SeitenMs OfficeAbhishek DabarNoch keine Bewertungen
- Module 2-EDokument477 SeitenModule 2-ELyca Honey JaminalNoch keine Bewertungen
- Enx7 Mac QRGDokument8 SeitenEnx7 Mac QRGDiego EfeNoch keine Bewertungen