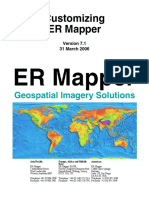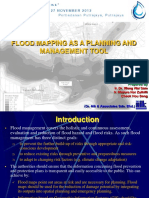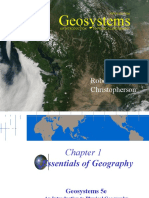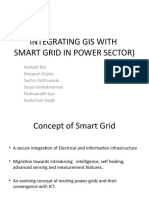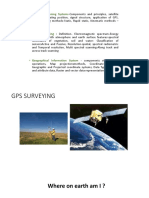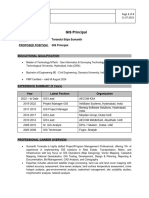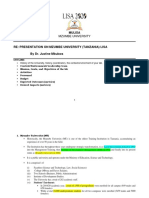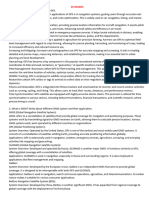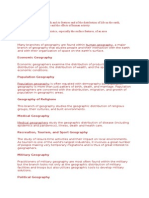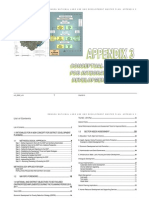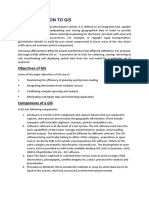Beruflich Dokumente
Kultur Dokumente
02-Finding Data and Preparing It For GIS Analysis 92
Hochgeladen von
HomeOriginaltitel
Copyright
Verfügbare Formate
Dieses Dokument teilen
Dokument teilen oder einbetten
Stufen Sie dieses Dokument als nützlich ein?
Sind diese Inhalte unangemessen?
Dieses Dokument meldenCopyright:
Verfügbare Formate
02-Finding Data and Preparing It For GIS Analysis 92
Hochgeladen von
HomeCopyright:
Verfügbare Formate
02-Finding_Data_And_Preparing_It_For_GIS_Analysis_92.
Doc Page 1 of 16
Finding GIS Data and Preparing it for Use
Getting Ready for the Tutorial
Sign Up for the GIS-L Listserv
The Yale University GIS-L Listserv is an internal University message system, devoted to GIS use and issues at Yale. The list is
the primary source for updates on software and license server issues, data acquisitions and workshop announcements. All GIS
users are encourages to sign up for the list. The GIS-L list is very lightly used, so that you will not be overwhelmed with messages
that are not relevant to you.
1. In your Web Browser, Go To the Map Collection Website, at
www.library.yale.edu/maps
2. Under the Quick Links section on the right,, Click on the Sign
up for the Yale GIS-L Mailing List link to go to the GIS-L
registration page.
3. Enter your Email Address and Choose a Password.
Note: We suggest that you not select the Daily Digest feature.
4. Click on the Subscribe Button to finish.
You should receive a confirmation email shortly afterward, with
instruction on how to use the GIS-L list.
Setting Permissions in Internet Explorer
1) First, if you are using Internet Explorer, you must add the census sites to your trusted sites list to allow downloads and
pop-ups for this exercise.
2) In Internet Explorer, go to Tools>Internet Options and click on the Security Tab.
3) Highlight the green Trusted Sites icon, and click the Sites button.
4) Uncheck the Require server verification
radio button.
5) Add
*.census.gov
*. usgs.gov
*.esri.com
to the Trusted Web Sites list
6) Click OK twice to exit the Security setting
dialog.
7) On the Main Menu, go to Tools>Pop-Up
Blocker>Turn Off Pop-Up Blocker.
The Yale Map Collection Stacey Maples GIS Assistant
At Sterling Memorial Library 203-432-8269 / stacey.maples@yale.edu
130 Wall Street, Room 707 www.library.yale.edu/maps
02-Finding_Data_And_Preparing_It_For_GIS_Analysis_92.Doc Page 2 of 16
ESRI Data & Templates
Default Template Sets
1. Start ArcMap from the Start>Programs>ArcGIS
Menu.
2. When prompted, Select Start Using ArcMap
with: a Template.
3. Select the USA Tab in the resulting Template
Selector Dialog.
4. Select NortheasternUSA.mxt.
5. Click Ok to Open the Template.
6. Select the Layout Zoom In Tool and use it to
Zoom Into The State Of Connecticut.
7. Save your Map Document (.Mxd) to your
C:\temp\your_initials\02-
Finding_Data_and_Preparing_It\ Folder,
naming it Finding_Data.mxd.
8. Switch to Data View, using the View Toolbar, at the bottom left corner of the Map Layout Display
Window.
9. Right-Click on the Data Frame Title, Northeastern United States and Open the Properties Dialog Box.
10. Select the Coordinate System Tab and Use the Select A Coordinate System Panel to Browse to
Predefined>Projected Coordinates
Systems>State Plane>NAD
1983>NAD 1983 StatePlane
Connecticut FIPS 0600.
11. Click Ok to Apply the New Coordinate
System to the Map Document.
Note that this Coordinate System has been
applied to the Map Document, rather than the
Layers within the document, whose
coordinate/projection systems remain. ArcMap
will now Display these Layers, and all
subsequently added Layers, using the State
Plane Coordinate by applying projection on the
fly.
The Yale Map Collection Stacey Maples GIS Assistant
At Sterling Memorial Library 203-432-8269 / stacey.maples@yale.edu
130 Wall Street, Room 707 www.library.yale.edu/maps
02-Finding_Data_And_Preparing_It_For_GIS_Analysis_92.Doc Page 3 of 16
Census Data Download and Import into
ArcGIS
Downloading Census Boundary Files from
ESRI
1. Open your Web Browser and Go To Google.Com.
2. Enter Esri and Census as your Search Terms and Click
the Search Button.
3. The first link returned should be Download Census
2000 Tiger/Line Data. Click on this link.
4. From the Select A State: Drop-Down, Select
Connecticut and Click on the Submit Selection
Button.
5. On the resulting page, Select New Haven from the
Select By County Drop-Down and Click the
Submit Selection Button.
6. On the resulting page, Select the Checkbox for
Block Groups 2000.
7. Scroll to the bottom of the page and click on the
Proceed to Download Button.
8. On the resulting page, Click on the Download File
Button.
9. Save the resulting file to your C:\temp\your_initials
\Data\Shapefiles Folder.
10. Browse to the C:\temp\your_initials \Data\Shapefiles
Folder.
11. Right-Click on the Downloaded *.Zip File and select
Extract All from the Context Menu.
12. Accept the defaults for Unzipping the file to a folder called
C:\temp\your_initials\Data\Shapefiles\.
13. This will result in another zip file, grp0009009.zip, which will have
to be extracted. Use the same procedure to extract the files to
the C:\temp\your_initials\Data\Shapefile Folder.
14. Return to ArcMap and Click on the Add Data Button.
15. Browse to the
C:\temp\your_initiials\Data\Shapefiles\tgr09009grp00.shp
File and Add it to the Map Document.
16. You will be presented with an error message indicating that the coordinate system of this file is not yet defined. Click Ok.
The Yale Map Collection Stacey Maples GIS Assistant
At Sterling Memorial Library 203-432-8269 / stacey.maples@yale.edu
130 Wall Street, Room 707 www.library.yale.edu/maps
02-Finding_Data_And_Preparing_It_For_GIS_Analysis_92.Doc Page 4 of 16
17. Open ArcToolbox using the ArcToolbox Button.
18. Click on the Search Tab at the bottom of the ArcToolbox and Enter Define as your
Search Term.
19. Click Search.
20. Double-Click on the Define Projection Tool from the Data Management Toolbox to
Open it.
21. Select the tgr09009grp00 layer from the Input Dataset Drop-Down.
22. Click on the Open Properties Button to Open
the Spatial Reference Properties Dialog Box.
23. Click on the Select Button and Browse to and Select
the Geographic Coordinates Systems>North
America>North American Datum 1983.Prj
Projection File.
24. Click Add.
25. Click Ok.
26. Click Ok to Define The Projection for the
tgr09009grp00.shp shapefile.
27. If you do not see the Tgr09009grp00 Layer overlay
properly, try using the Refresh Button, found on the
View Toolbar at the bottom left corner of the Map
Display
Window.
The Yale Map Collection Stacey Maples GIS Assistant
At Sterling Memorial Library 203-432-8269 / stacey.maples@yale.edu
130 Wall Street, Room 707 www.library.yale.edu/maps
02-Finding_Data_And_Preparing_It_For_GIS_Analysis_92.Doc Page 5 of 16
Downloading Census Attribute Tables from the
American FactFinder Website
Now we will use the American FactFinder to create a dataset with several
variables of interest.
1. Open the IE browser and go to www.census.gov.
2. GO to the American FactFinder Homepage
3. Under Getting Detailed Data Find the Decennial Census item and
Click Get Data.
4. Scroll Down and Check the Census 2000 Summary File
3 (SF 3) - Sample Data Checkbox.
5. Click on the Detailed Table Link.
6. On the resulting page, Click the Geo Within Geo Tab.
7. Set the Selection Method to:
Show me all: Block Groups
Within: County
Select a state Connecticut
Select a county New Haven
8. In the last Menu, Select All Block Groups and Click Add.
9. Once All Block Groups have been added, Click Next.
10. From the list of available attributes, Select those of interest (use the
CTRL key to select more than one).
11. Click Add.
12. Click Show Result.
13. At the top of the next page, Click on the
Print/Download>Download Link.
14. A Pop-Up Window will be presented, with option for download (you
will need to enable pop-ups for this function).
15. Scroll Down the page and find the item for Database compatible
(data rows only) downloads. Check the Microsoft Excel (.Xls)
Checkbox and Click the Download Button.
16. When prompted, browse to the C:\temp\Data\ folder , make a new
folder called Tabular and Save the output.zip File in it.
17. Once the download has completed, Browse to the
C:\temp\your_initials\02-
Finding_Data_and_Preparing_It\Data\Tabular folder and Unzip the
Contents of the file to the .\Tabular Folder.
The Yale Map Collection Stacey Maples GIS Assistant
At Sterling Memorial Library 203-432-8269 / stacey.maples@yale.edu
130 Wall Street, Room 707 www.library.yale.edu/maps
02-Finding_Data_And_Preparing_It_For_GIS_Analysis_92.Doc Page 6 of 16
Preparing the Data to be Joined to the
Boundary Files
1. Browse to the
C:\temp\your_initials\Data\Tabular Folder and
Open the dt_dec_2000_sf3_u_data1.xls file with
Microsoft Excel.
2. On the Main Menu, Go To Insert>Worksheet.
3. Double-Click on the Sheet1 Tab, at the bottom of
the New Worksheet, and Rename it Clean.
4. Return to the Original Worksheet, and Double-
Click on the Tab and Rename it Orig.
5. Click on the Upper-left cell (directly above the row
numbers) to select all records in the worksheet.
6. On the Main Menu, go to Edit>Copy, or use the
Ctrl-C shortcut to copy the selected records.
7. Switch to the Clean worksheet, and click on the Upper
left cell to select all cells in the worksheet.
8. On the Main Menu, go to Edit>Paste, or use the Ctrl-V
shortcut, to paste the copied records to the Clean
worksheet.
9. Right-Click on the 2 ant the far left of the second record
in the Clean worksheet and select Delete to remove the
entire row of descriptive names.
10. Save the changes to dt_dec_2000_sf3_u_data1.xls.
11. Close Excel.
The Yale Map Collection Stacey Maples GIS Assistant
At Sterling Memorial Library 203-432-8269 / stacey.maples@yale.edu
130 Wall Street, Room 707 www.library.yale.edu/maps
02-Finding_Data_And_Preparing_It_For_GIS_Analysis_92.Doc Page 7 of 16
Joining the Attributes Data to the Boundary File
12. Return to ArcMap.
13. Use the Add Data Button to Browse to the
dt_dec_2000_sf3_u_data1.xls file.
14. Double-click on the dt_dec_2000_sf3_u_data1.xls file to
Browse into it.
15. Select the Clean$ worksheet and Add it to ArcMap.
16. Right-click on the Tgr09009grp00 Layer and Select Joins
and Relates>Join
17. In the Join Data Dialog, Set the following:
Join attributes from a table
based on: STFID
table to join Clean$
field to base the join on GEO_ID2
18. Click OK.
19. Open the Attribute table for Tgr09009grp00 Layer to confirm
the success of the Join.
20. Close the attribute table.
21. Right-click on the Tgr09009grp00 Layer and go to
Data>Export Data
22. Change the coordinate system as: to the data frame.
23. Browse to the C:\temp\your_initials\Data\Tabular Folder and save it as
New_Haven_County_Block_Groups_Median_Household_Income_and_Race.shp.
24. Remove the Tgr09009grp00 Layer.
25. Remove the Clean$ Table.
26. Return to the Display Tab of the Table of Contents Panel.
27. Right-click on the New_Haven_County_Block_Groups_Median_Household_Income_and_Race layer and Open its
Attribute Table.
28. Confirm that the demographic variables successfully transferred to the new dataset.
29. Save you changes to the Map Document.
You should now have successfully joined the downloaded Census attribute data to the boundary file downloaded from ESRI. If
desired, you can apply Symbology to the resulting dataset for mapping the downloaded attributes.
The Yale Map Collection Stacey Maples GIS Assistant
At Sterling Memorial Library 203-432-8269 / stacey.maples@yale.edu
130 Wall Street, Room 707 www.library.yale.edu/maps
02-Finding_Data_And_Preparing_It_For_GIS_Analysis_92.Doc Page 8 of 16
Downloading Data from
the USGS Seamless Data
Distribution Website
Downloading from the Seamless Data
Distribution Website
The Seamless Data Distribution Website is
maintained by the USGS and is the primary
clearinghouse for raster data produced by
the USGS, including ortho-imagery, Digital
Elevation data, mosaics of Landsat
imagery and more. Once familiar with the
interface for the Seamless site, you should
be able to successfully navigate and use
many other ArcIMS-based data sites, as
they are based upon the same
architecture. In this exercise you will
download elevation data for the New
Haven, CT area.
1. Go to the USGS Seamless Data
Distribution Website at
http://seamless.usgs.gov/website/s
eamless/ and click on the View and Download United States Data, link at the right side of the page. Wait for the Map
to load.
2. By default, the Zoom Tool will be
active. Use it to zoom into New
Haven, CT. This may take several
Zooms.
3. On the right side of the Seamless
Application, look for the Download
tab and activate it.
Zoom Download 4. Scroll down the list (noting the
Tab available downloads), find the
Elevation Group and expand it (if not
already) by clicking on the triangle
next to the word Elevation.
5. Make sure the 1 NED item is
Define
checked, and that no other items are
Download
enabled.
Area
NED is the National Elevation
Dataset, which is a raster dataset that
describes the elevation at any given
Elevation point, at several different resolutions
(in this case ~30 meters). This type of
data is commonly referred to as a
Digital Elevation Model, or DEM.
The Yale Map Collection Stacey Maples GIS Assistant
At Sterling Memorial Library 203-432-8269 / stacey.maples@yale.edu
130 Wall Street, Room 707 www.library.yale.edu/maps
02-Finding_Data_And_Preparing_It_For_GIS_Analysis_92.Doc Page 9 of 16
6. Now click on the 1 NED layer name to open a description of the
layer in a new window.
7. Enable the Define Download Area Tool , under the Downloads
Menu and Drag a box across the city of New Haven to define area
of interest (AOI).
Note that the box will remain green unless the area you have defined
becomes larger that the Seamless Site allows (you can request up to
1.6GB, in 100MB files at once).
Once you release the mouse button, a new page will be opened in a
new browser window (you may have to enable pop-ups for the site).
This new window will provide some general info about the data you
have requested (projection, bounding coordinates, cell size, etc)
as well as Download Link Buttons to begin downloading the data to
your hard drive.
8. Click on the
Download Button
to post the data request to the server. Yet another window will be
opened, which indicates the Current Status of your request on the
server.
9. When the Save As dialog box opens, browse to the \Data\Raster
folder to save the file.
10. When the download is complete, browse to find the ZIP file you just
downloaded, right-click on it and Extract All.
11. The data will be extracted to a new subfolder called something like
ned_70561049. In the rest of this tutorial, this layer will be referred to
as ned_#######.
Applying an Appropriate Projection to You Data
Data does not always come in a ready to use format.
One common necessity is to apply a Projection to the
data, in order to transform the spatial reference from
angular Lat/Long coordinates to planar/linear units, such
as feet or meters. Here, you will project your Digital
Elevation Model to a projection that is appropriate for
applying calculations that assume the data is recorded in
linear units.
12. Open ArcMap.
13. Use the Add Data button to browse to the
folder containing your elevation data. There
should be two files there, one a polygon shapefile
named METADATA.shp, (which contains the
footprint of your elevation data, and its metadata),
as well a raster layer with a name similar to the
folder that contains it.
The Yale Map Collection Stacey Maples GIS Assistant
At Sterling Memorial Library 203-432-8269 / stacey.maples@yale.edu
130 Wall Street, Room 707 www.library.yale.edu/maps
02-Finding_Data_And_Preparing_It_For_GIS_Analysis_92.Doc Page 10 of 16
14. Select the ned_######## layer and add it to
ArcMap.
15. Right-Click on the ned_######## layer and select
Zoom to Layer.
16. If necessary, Drag the ned_######## layer above
you polygon layers, so that it is visible.
17. Right-click on the ned_######## layer and Open
its Properties Dialog box.
18. Select the Source Tab and scroll down to the
Spatial Reference information.
19. Note that there is no Linear Unit assigned to this
data. Scroll back up to the top and look at the
Cellsize (X,Y) item.
20. This data has a Cellsize of about 30 meters, but
here it is notes as 0.0002777777777999463. This
is because the data has not been projected and is
currently spatially referenced in latitude & longitude
coordinates, which are angular units of
measurement.
21. Click OK to close the Properties Dialog.
22. Open the ArcToolbox and search for
Hillshade. Open the Hillshade tool and use
your ned_######## Layer as the Input Raster.
Name the Output raster hillshade01 and place
i
t in the \Data\Raster folder. Change the Z factor option to 3 (this
exaggerates the elevation for a better visual quality). Click OK to
apply the tool.
When the tool is finished running, you should see a new layer in your Map
View window. However, the effect is has produced is not very attractive.
The Hillshade layer we have produced is very dark, and the topography it
has created seems far more extreme than we might have expected.
These poor results are related to what we observed earlier in the Spatial
Reference and Cellsize of our Digital Elevation Model. Creating a Hillshade
involves calculations that assume that the input parameters being used are
in linear units, rather than the angular units that we currently have. This
same problem would be true if we were to calculate slope, aspect and
many other mathematical operations we might want to apply to this
elevation data. What is necessary is that we Project our dataset from the
current Latitude & Longitude Coordinates, which locate features on the face
of the oblate spheroid that is the earth, to a projection that records our data
in linear measurements, as if the earth were flat.
The Yale Map Collection Stacey Maples GIS Assistant
At Sterling Memorial Library 203-432-8269 / stacey.maples@yale.edu
130 Wall Street, Room 707 www.library.yale.edu/maps
02-Finding_Data_And_Preparing_It_For_GIS_Analysis_92.Doc Page 11 of 16
23. Return to ArcToolbox and Search for Project Raster.
Open the tool and select your ned_####### layer as the Input
raster, Browse to your \Data\Raster folder and save the
Output raster as ned_proj. For the Output Coordinate
System, Click the Properties Icon to open the Spatial
Reference Properties Dialog Box. Click on the Select Button
and Browse to Projected Coordinate
Systems>State Plane>Nad 83> NAD 1983 StatePlane
Connecticut FIPS 0600.prj. Click Add. Click OK.
24. ArcToolbox adds the new layer to our Map Document.
Right-Click on the new ned_proj layer and Open the
Properties. Select the Source Tab and inspect the changes
to the Cellsize and Linear Units items.
25. Use the Hillshade tool again, using the new projected
elevation layer, to produce a new Hillshade Layer, called
hillshade_02. Be sure to set the Z Factor to 3, like before.
26. You should find that you now have a much more
pleasant looking result from the Hillshade Tool.
State Departments of Environmental
Protection
One of the best resources for obtaining GIS data, within the
U.S., is to check what is made available by state
Departments of Environmental Protection, or their
equivalent. Here you will download data from the
Connecticut Department of Environmental Protect and
prepare it for use in your ArcGIS project.
1. Open your web browser and go to
www.ct.gov/dep/
2. Click on the Maps & Spatial Data link,
at the right side of the page.
3. Click on the Spatial Data link at the
left side of the page.
4. Click on the GIS Data link at the left
side of the page.
On the resulting page you are presented with
dozens of layers of spatial data that are
downloadable and available for use in GIS
analysis. Each of these datasets also includes
a mage of Metadata for the datasets.
Find the
5. Find the Digital Orthophoto Quarter
Quadrangles datasets and click on
the dataguide link.
The Yale Map Collection Stacey Maples GIS Assistant
At Sterling Memorial Library 203-432-8269 / stacey.maples@yale.edu
130 Wall Street, Room 707 www.library.yale.edu/maps
02-Finding_Data_And_Preparing_It_For_GIS_Analysis_92.Doc Page 12 of 16
The resulting page provides information about the source
of this data, its publication and collection date, update
frequency, scale etc All of these pieces of information
are critical to your understanding of your data and its
relevance to your analysis. Always examine the
metadata of any GIS data you obtain from a third party. If
the Metadata is not available, you must seriously
question the accuracy of the data and verify its relevance
to your analysis, independently.
6. Return to the previous page, using the Back
Button on your browser.
7. Scroll down the page and examine the available
layers.
All of the datasets available on this page are either
compressed using the *.zip or self-extracting *.exe
format. These files can be downloaded and added to
your Map Document without processing other than
projection to a coordinate system or projection suitable
for your analysis.
Connecting to Networked Data Resources in
ArcMap
The Geography Network
ArcMap has built-in support for networked data sources. In fact, there is already at
least one networked data source already available in the ArcMap program, by
default. Here, you will connect to the Geography Network and add data to your
Map Document.
1. Return to ArcMap and click on the Add Data Button.
2. Click on the Look In: drop-down list and select the GIS Server Item.
3. Double-click on the Geography Network Services hosted by ESRI
Icon.
4. Scroll across the list of Data Services and Select the
EPA_Hazards_FS. Click Add to open the data service in ArcMap.
5. You will be warned about a coordinate system that does not match that
used in the Map Document. This is fine, for now, and you can click
close to go ahead and add the data.
Note that there are several types of Data Service provided from the
Geography Network server. The one you have added is a Feature Service. This type
of service allows you to work with the data as if it were on your own machine. You can
change the symbology; view the attribute table, etc One thing you cannot do is edit the
data, however. For this reason, you should probably subset the feature of interest using
selection methods, and export the data to a new data layer on your own machine. Th3e
Geography Network also provides access to Image Services that serve geographic data
that has been rendered at the server, then sent as a snapshot to ArcMap. This type of
The Yale Map Collection Stacey Maples GIS Assistant
At Sterling Memorial Library 203-432-8269 / stacey.maples@yale.edu
130 Wall Street, Room 707 www.library.yale.edu/maps
02-Finding_Data_And_Preparing_It_For_GIS_Analysis_92.Doc Page 13 of 16
service is useful for adding Canned data to your map document for use as background. Finally, the Geography Network also
contains a Metadata service, which you can connect to using ArcCatalog to examine and download the Metadata for the
services available.
6. Right-Click on the Hazardous Waste Generator
(EPA) Layer and Open the Attribute Table.
7. Note that the Feature Service allows you to examine
the data as if it were on your machine.
8. Close the Attribute Table.
9. On the Main Menu, go to Selection>Select by
Location.
10. Use the Selection Settings:
select features from
Hazardous Waster Generator (EPA)
that: intersect
features in this layer:
New_Haven_County_Block_Groups_Median_Household_Inc
ome_and_Race layer
Apply a buffer of: 500 Meters.
11. Click OK to close the Select by Location dialog and Apply the
selection.
12. Right-click on the Hazardous Waste Generator (EPA) Layer and go to Data>Export.
13. Check the data frame to use the coordinate system of the data frame
for export.
14. Browse to the C:\temp\your_initials\02-
Finding_Data_and_Preparing_It\Data\Shapefile\ Folder and save the
export file as Hazardous_Waste_Generator_EPA.shp.
15. When prompted, Add the exported data as a layer in the Map Document.
16. Turn off the visibility of the EPA_Hazards_FS Group by unchecking its
checkbox.
17. Save your work.
The Yale Map Collection Stacey Maples GIS Assistant
At Sterling Memorial Library 203-432-8269 / stacey.maples@yale.edu
130 Wall Street, Room 707 www.library.yale.edu/maps
02-Finding_Data_And_Preparing_It_For_GIS_Analysis_92.Doc Page 14 of 16
USGS Seamless Data Distribution
In the same way the Geography Network makes data available over the Internet, other data sources provide data services that are
accessible in ArcMap. One of the most useful is the USGS Seamless Data Distribution service. This service provides direct
access to the data that is accessible through the web browser interface.
1. Turn off the visibility of all Polygon Layers, using their checkboxes.
2. Click on the Add Data Button.
3. Return to the GIS Servers Item
4. Double-Click on the Add ArcIMS Server Icon.
5. Add the URL of the USGS Seamless Website:
http://seamless.usgs.gov/
6. Click OK.
7. You will be returned to the Browse Window and the
seamless.usgs.gov server will be added to the window. Double-
click on the seamless.usgs.gov server to browse into
its services.
8. Scroll across the services and select
USGS_EDC_Ortho_Landsat7.
9. Click Add to Add the Landsat7 Layer to your Map
Document.
10. Click Close when warned about the Coordinate
System.
The Yale Map Collection Stacey Maples GIS Assistant
At Sterling Memorial Library 203-432-8269 / stacey.maples@yale.edu
130 Wall Street, Room 707 www.library.yale.edu/maps
02-Finding_Data_And_Preparing_It_For_GIS_Analysis_92.Doc Page 15 of 16
Searching for Data
Most of the time, you will want to begin your GIS project by
searching for the data that is available to you for your area
of interest. The following points should help guide you in
your search for data.
Geodata.gov
The Geodata.gov site is a clearinghouse for all type of
Federal, State and local GIS data sources. It provides
searchable Metadata, and the ability to examine
discovered data in a built-in GIS data Browser.
1. Return to your Web Browser and go to
Geodata.gov.
2. Click on Show Advanced Search Options.
3. Use the My Geography Map at the right, to Zoom
into the state of Connecticut.
4. Check the Use My Geography checkbox.
5. Under Content Type, select Live Data & Maps.
6. Under Data Category, select Agriculture &
Farming.
7. Click on Search to query the database.
8. The first result returned should be USDA-FSA-APFO NAIP UTM Zone 18 ArcIMS Image Service. Click on the View
Metadata Button.
9. On the resulting Full Metadata, scroll to the bottom of the page and look for the ESRI Metadata section and the Server:
http://gdw.apfo.usda.gov item.
This is the server address that you can add to ArcMap as an ArcIMS Server. Once added, you should be able to browse into the
servers services and select the image for Zone 18 to add it to the Map Document.
10. Return to ArcMap and click on the Add Data Button.
11. Go to the Add ArcIMS Server item and Double-click on it.
12. Add the http://gdw.afpo.usda.gov/ server to ArcMap.
13. Browse into the http://gdw.afpo.usda.gov/ server, select and add the NAIP_UTM18 Service.
14. Remove or turn off the visibility of any layer obscuring the added data layer.
Google Search Strategies for Finding GIS Data
Google can be one of the more effective tools for searching for GIS data. Here are a few tips for effective GIS Data Googling:
o Add GIS and Data-Specific keywords to your Google Search (GIS Data, shapefile, cadastral, digital
elevation model, etc)
The Yale Map Collection Stacey Maples GIS Assistant
At Sterling Memorial Library 203-432-8269 / stacey.maples@yale.edu
130 Wall Street, Room 707 www.library.yale.edu/maps
02-Finding_Data_And_Preparing_It_For_GIS_Analysis_92.Doc Page 16 of 16
o ALWAYS inspect metadata for data discoveries and pay particular attention to collection date, scale and update
frequency. If these items are not available, contact the source of the data to confirm these Metadata items.
o Always obtain explicit permission to use data that is not expressly labeled as Public and Open.
The Yale Map Collection Stacey Maples GIS Assistant
At Sterling Memorial Library 203-432-8269 / stacey.maples@yale.edu
130 Wall Street, Room 707 www.library.yale.edu/maps
Das könnte Ihnen auch gefallen
- A Heartbreaking Work Of Staggering Genius: A Memoir Based on a True StoryVon EverandA Heartbreaking Work Of Staggering Genius: A Memoir Based on a True StoryBewertung: 3.5 von 5 Sternen3.5/5 (231)
- The Sympathizer: A Novel (Pulitzer Prize for Fiction)Von EverandThe Sympathizer: A Novel (Pulitzer Prize for Fiction)Bewertung: 4.5 von 5 Sternen4.5/5 (121)
- Grit: The Power of Passion and PerseveranceVon EverandGrit: The Power of Passion and PerseveranceBewertung: 4 von 5 Sternen4/5 (588)
- Never Split the Difference: Negotiating As If Your Life Depended On ItVon EverandNever Split the Difference: Negotiating As If Your Life Depended On ItBewertung: 4.5 von 5 Sternen4.5/5 (838)
- The Little Book of Hygge: Danish Secrets to Happy LivingVon EverandThe Little Book of Hygge: Danish Secrets to Happy LivingBewertung: 3.5 von 5 Sternen3.5/5 (400)
- Devil in the Grove: Thurgood Marshall, the Groveland Boys, and the Dawn of a New AmericaVon EverandDevil in the Grove: Thurgood Marshall, the Groveland Boys, and the Dawn of a New AmericaBewertung: 4.5 von 5 Sternen4.5/5 (266)
- The Subtle Art of Not Giving a F*ck: A Counterintuitive Approach to Living a Good LifeVon EverandThe Subtle Art of Not Giving a F*ck: A Counterintuitive Approach to Living a Good LifeBewertung: 4 von 5 Sternen4/5 (5794)
- Her Body and Other Parties: StoriesVon EverandHer Body and Other Parties: StoriesBewertung: 4 von 5 Sternen4/5 (821)
- The Gifts of Imperfection: Let Go of Who You Think You're Supposed to Be and Embrace Who You AreVon EverandThe Gifts of Imperfection: Let Go of Who You Think You're Supposed to Be and Embrace Who You AreBewertung: 4 von 5 Sternen4/5 (1090)
- The World Is Flat 3.0: A Brief History of the Twenty-first CenturyVon EverandThe World Is Flat 3.0: A Brief History of the Twenty-first CenturyBewertung: 3.5 von 5 Sternen3.5/5 (2259)
- The Hard Thing About Hard Things: Building a Business When There Are No Easy AnswersVon EverandThe Hard Thing About Hard Things: Building a Business When There Are No Easy AnswersBewertung: 4.5 von 5 Sternen4.5/5 (345)
- Shoe Dog: A Memoir by the Creator of NikeVon EverandShoe Dog: A Memoir by the Creator of NikeBewertung: 4.5 von 5 Sternen4.5/5 (537)
- The Emperor of All Maladies: A Biography of CancerVon EverandThe Emperor of All Maladies: A Biography of CancerBewertung: 4.5 von 5 Sternen4.5/5 (271)
- Team of Rivals: The Political Genius of Abraham LincolnVon EverandTeam of Rivals: The Political Genius of Abraham LincolnBewertung: 4.5 von 5 Sternen4.5/5 (234)
- Hidden Figures: The American Dream and the Untold Story of the Black Women Mathematicians Who Helped Win the Space RaceVon EverandHidden Figures: The American Dream and the Untold Story of the Black Women Mathematicians Who Helped Win the Space RaceBewertung: 4 von 5 Sternen4/5 (895)
- Elon Musk: Tesla, SpaceX, and the Quest for a Fantastic FutureVon EverandElon Musk: Tesla, SpaceX, and the Quest for a Fantastic FutureBewertung: 4.5 von 5 Sternen4.5/5 (474)
- On Fire: The (Burning) Case for a Green New DealVon EverandOn Fire: The (Burning) Case for a Green New DealBewertung: 4 von 5 Sternen4/5 (74)
- The Yellow House: A Memoir (2019 National Book Award Winner)Von EverandThe Yellow House: A Memoir (2019 National Book Award Winner)Bewertung: 4 von 5 Sternen4/5 (98)
- The Unwinding: An Inner History of the New AmericaVon EverandThe Unwinding: An Inner History of the New AmericaBewertung: 4 von 5 Sternen4/5 (45)
- BIM Report 2016Dokument31 SeitenBIM Report 2016katsiboxNoch keine Bewertungen
- Customizing ER MapperDokument492 SeitenCustomizing ER MapperAstri Indra MustikaNoch keine Bewertungen
- Proposal For AIT ScholarshipDokument14 SeitenProposal For AIT ScholarshipTadesseNoch keine Bewertungen
- Cuet PG SyllabusDokument6 SeitenCuet PG SyllabusMuskan GhargeNoch keine Bewertungen
- CG-Net: Conditional GIS-aware Network For Individual Building Segmentation in VHR SAR ImagesDokument15 SeitenCG-Net: Conditional GIS-aware Network For Individual Building Segmentation in VHR SAR ImagesAhmad Iqbal Maulana LubisNoch keine Bewertungen
- Paper 8-Flood Mapping As A Planning and Management Tool, DNA PDFDokument60 SeitenPaper 8-Flood Mapping As A Planning and Management Tool, DNA PDFling100% (1)
- Geosystems: Robert W. ChristophersonDokument72 SeitenGeosystems: Robert W. ChristophersonClydeLisboaNoch keine Bewertungen
- Year 11 IGCSE Geography Fieldwork - Changes To The Urban Area-2Dokument2 SeitenYear 11 IGCSE Geography Fieldwork - Changes To The Urban Area-2SpaghettiONoch keine Bewertungen
- GIS - Smart GridDokument12 SeitenGIS - Smart GridSukhchain SinghNoch keine Bewertungen
- Pwa Roads & Drainage Cad Standards Manual Ver 5.0Dokument208 SeitenPwa Roads & Drainage Cad Standards Manual Ver 5.0SALAH HELLARANoch keine Bewertungen
- Peo Po Pso Co CivilDokument20 SeitenPeo Po Pso Co CivilKamalnath GNoch keine Bewertungen
- Mod 5 SurveyingDokument281 SeitenMod 5 SurveyingAa AaNoch keine Bewertungen
- SumanthToranala CVDokument5 SeitenSumanthToranala CVVarun ManitaNoch keine Bewertungen
- Pavement Rehabilitation ProgrammingDokument15 SeitenPavement Rehabilitation ProgrammingBaga CelanieNoch keine Bewertungen
- Liu 2012 Asian SupermarketDokument8 SeitenLiu 2012 Asian Supermarketjose floresNoch keine Bewertungen
- Ver. 3.4 Madeira ManualDokument60 SeitenVer. 3.4 Madeira ManualPavelTitu100% (2)
- DR Afzal Ahmed: Afzalahmed@neduet - Edu.pkDokument7 SeitenDR Afzal Ahmed: Afzalahmed@neduet - Edu.pkconterNoch keine Bewertungen
- Egov Ahmedabad Municipal CorporationDokument20 SeitenEgov Ahmedabad Municipal CorporationSuresh PatnaikNoch keine Bewertungen
- Mzumbe 13 October 2020 Presentation Lisa MzumbeDokument15 SeitenMzumbe 13 October 2020 Presentation Lisa MzumbeFadhil ChiwangaNoch keine Bewertungen
- GPHY 481.01 - Advanced Cartographic Design (SERV)Dokument10 SeitenGPHY 481.01 - Advanced Cartographic Design (SERV)mauricio calderonNoch keine Bewertungen
- Gis 10Dokument9 SeitenGis 10baniksneha15Noch keine Bewertungen
- Forestry Operations Coodinator - 2020 PDFDokument2 SeitenForestry Operations Coodinator - 2020 PDFSamantha QuezadaNoch keine Bewertungen
- Branches of Geography UpdatedDokument5 SeitenBranches of Geography Updatedrapet_bisahanNoch keine Bewertungen
- Mapinfo TutorialDokument63 SeitenMapinfo TutorialProsenjit SinghNoch keine Bewertungen
- Geog FinalDokument26 SeitenGeog FinalsamsonNoch keine Bewertungen
- ERP Demystified,: ERP and Related TechnologiesDokument44 SeitenERP Demystified,: ERP and Related TechnologiesSudhakar BolledduNoch keine Bewertungen
- Rwanda National Land Use and Development Master Plan - Appendix 3Dokument78 SeitenRwanda National Land Use and Development Master Plan - Appendix 3PlanningPortal RwandaNoch keine Bewertungen
- Network Modelling For Road-Based Faecal Sludge ManagementDokument9 SeitenNetwork Modelling For Road-Based Faecal Sludge ManagementEddiemtongaNoch keine Bewertungen
- EoI DocumentDokument45 SeitenEoI Documentudi969Noch keine Bewertungen
- GIS Notes 1Dokument3 SeitenGIS Notes 1harithaNoch keine Bewertungen