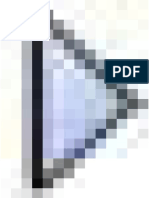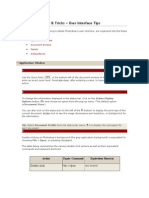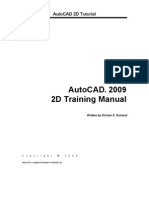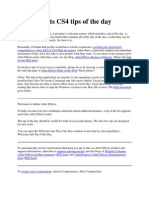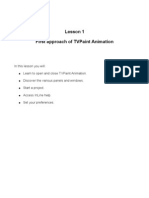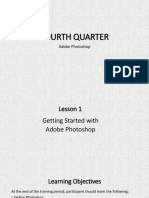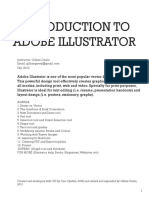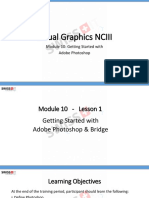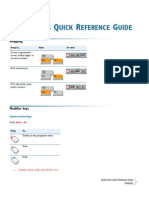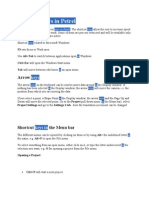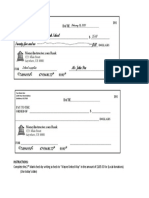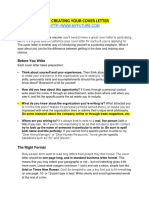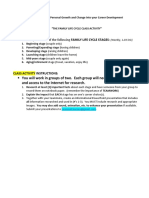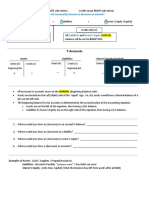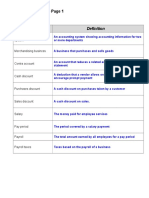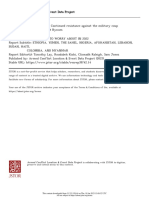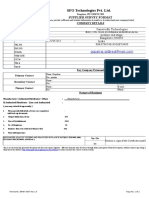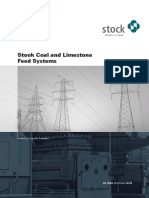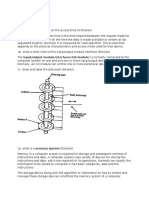Beruflich Dokumente
Kultur Dokumente
Illustrator Workspace Overview
Hochgeladen von
api-262218593Originaltitel
Copyright
Verfügbare Formate
Dieses Dokument teilen
Dokument teilen oder einbetten
Stufen Sie dieses Dokument als nützlich ein?
Sind diese Inhalte unangemessen?
Dieses Dokument meldenCopyright:
Verfügbare Formate
Illustrator Workspace Overview
Hochgeladen von
api-262218593Copyright:
Verfügbare Formate
Workspace overview
Adobe Illustrator
Workspace overview
You create and manipulate your documents and files using various elements, such as panels, bars, and windows.
Any arrangement of these elements is called a workspace. The workspaces of the different applications in
Adobe Creative Suite 5 share the same appearance so that you can move between the applications easily.
You can also adapt each application to the way you work by selecting from several preset workspaces or by
creating one of
your own.
Although the default workspace layout varies in different products, you manipulate the elements much the same
way in all of them.
Default Illustrator workspace
A. Tabbed Document windows B. Application bar C. Workspace switcher D. Panel title bar E. Control panel F.
Tools panel G. Collapse To Icons button H. Four panel groups in vertical dock
The Application bar across the top contains a workspace switcher, menus (Windows only), and other application
controls. On the Mac for certain products, you can show or hide it using the Window menu.
The Tools panel contains tools for creating and editing images, artwork, page elements, and so on. Related tools
are grouped.
The Control panel displays options for the currently selected tool. In Illustrator, the Control panel displays options
for the currently selected object. (In Adobe Photoshop this is known as the Options bar. In Adobe Flash,
Adobe Dreamweaver, and Adobe Fireworks this is known as the Property Inspector and includes properties of
the currently selected element.)
The Document window displays the file youre working on. Document windows can be tabbed and, in certain
cases, grouped and docked.
Panels help you monitor and modify your work. Examples include the Timeline in Flash, the Brush panel in
Illustrator, the Layers panel in Adobe Photoshop, and the CSS Styles panel in Dreamweaver. Panels can be
grouped, stacked, or docked.
The Application frame groups all the workspace elements in a single, integrated window that lets you treat
the application as a single unit. When you move or resize the Application frame or any of its elements, all the
elements within it respond to each other so none overlap. Panels dont disappear when you switch applications or
when you accidentally click out of the application. If you work with two or more applications, you can position each
application side by side on the screen or on multiple monitors.
If you are using a Mac and prefer the traditional, free-form user interface, you can turn off the Application frame.
In Adobe Illustrator, for example, select Window > Application Frame to toggle it on or off. (In Flash, the
Application frame is on permanently for Mac, and Dreamweaver for Mac does not use an Application frame.)
Hide or show all panels
(Illustrator, Adobe InCopy, Adobe InDesign, Photoshop, Fireworks)To hide or show all panels, including the
Tools panel and Control panel, press Tab.
(Illustrator, InCopy, InDesign, Photoshop) To hide or show all panels except the Tools panel and Control panel,
press Shift+Tab.
You can temporarily display hidden panels if Auto-Show Hidden Panels is selected in Interface preferences.
Its always on in Illustrator. Move the pointer to the edge of the application window (Windows) or to the edge of
the monitor (Mac OS) and hover over the strip that appears.
(Flash, Dreamweaver, Fireworks) To hide or show all panels, press F4.
Display panel options
Click the panel menu icon in the upper-right corner of the panel.
You can open a panel menu even when the panel is minimized.
In Photoshop, you can change the font size of the text in panels and tool tips. In the Interface preferences,
choose a size from the UI Font Size menu.
(Illustrator) Adjust panel brightness
In User Interface preferences, move the Brightness slider. This control affects all panels, including the
Control panel.
Reconfigure the Tools panel
You can display the tools in the Tools panel in a single column, or side by side in two columns. (This feature is not
available in the Tools panel in Fireworks and Flash.)
In InDesign and InCopy, you also can switch from single-column to double-column (or single-row) display by
setting an option in Interface preferences.
Click the double arrow at the top of the Tools panel.
Search For Help box
Use the Search For Help box on the right side of the Application bar to search for Help topics and online content.
If you have an active Internet connection, you can access all content on the Community Help website. If you
search for Help without an active Internet connection, search results are limited to Help content that is included
with Illustrator.
1. In the search box, type the name of the item on which you want to search (such as a feature, application,
or tool).
2. Press Enter
All topics available from the Community Help center appear in a separate browser window.
About screen modes
You can change the visibility of the illustration window and menu bar using the mode options at the bottom of
the Tools panel. To access panels when in Full Screen Mode, position the cursor at the left or right edge of the
screen and the panels will pop up. If youve moved them from their default locations, you can access them from
the Window menu.
You can choose one of the following modes:
Normal Screen Mode displays artwork in a standard window, with a menu bar at the top and scroll
bars on the sides.
Full Screen Mode With Menu Bar displays artwork in a full-screen window, with a menu bar at the top
and scroll bars.
Full Screen Mode displays artwork in a full-screen window, with no title bar or menu bar.
Using the status bar
The status bar appears at the lower-left edge of the illustration window. It displays any of the following:
current zoom level
current tool in use
current artboard in use
navigation controls for multiple artboards
date and time
number of undos and redos available
document color profile
status of a managed file
Click the status bar to do any of the following:
Change the type of information displayed in the status bar by selecting an option from the Show
submenu.
Show the current file in Adobe Bridge by choosing Reveal In Bridge.
Enter values in panels and dialog boxes
You enter values using the same methods in all panels and dialog boxes. You can also perform simple math in
any box that accepts numeric values. For example, if you want to move a selected object 3 units to the right using
the current measurement units, you dont have to work out the new horizontal positionsimply type +3 after the
current value in the Transform panel.
Enter a value in a panel or dialog box
Do any of the following:
Type a value in the box, and press Enter or Return.
Drag the slider.
Drag the dial.
Click the arrow buttons in the panel to increase or decrease the value.
Click in the box and then use the Up Arrow key and Down Arrow key on the keyboard to increase or
decrease the value. Hold down Shift and click an arrow key to magnify the increase rate or decrease rate.
Select a value from the menu associated with the box
Ways to enter values :: A. Arrow buttons B. Text box C. Menu arrow D. Slider E. Dial
Calculate values in a panel or dialog box
1. In a text box that accepts numerical values, do one of the following:
a. To replace the entire current value with a mathematical expression, select the entire current
value.
b. To use the current value as part of a mathematical expression, click before or after the current
value.
2. Type a simple mathematical expression using a single mathematical operator, such as + (plus),- (minus),
x (multiplication), / (division), or % (percent).
3. For example, 0p0 + 3 or 5mm + 4. Similarly, 3cm * 50% equals 3 centimeters multiplied by 50%, or 1.50
cm, and 50pt + 25% equals 50 points plus 25% of 50 points, or 62.5 points.
4. Press Enter or Return to apply the calculation.
Control panel overview
The Control panel offers quick access to options related to the objects you select. By default, the Control panel is
docked at the top of the workspace.
Options displayed in the Control panel vary depending on the type of object or tool you select. For example, when
you select a text object, the Control panel displays text-formatting options in addition to options for changing the
color, placement, and dimensions of the object. When a selection tool is active, you can access Document Setup
and Preferences from the Control panel.
Control panel
A. Hidden options B. Link to another panel C. Panel menu
When text in the Control panel is blue and underlined, you can click the text to display a related panel or dialog
box. For example, click the word Stroke to display the Stroke panel.
Change the kinds of controls that appear in the Control panel
Select or deselect options in the Control panel menu.
Open and close a panel or dialog box from the Control panel
1. Click a blue underlined word to open its associated panel or dialog box.
2. Click anywhere outside of the panel or dialog box to close it.
Dock the Control panel at the bottom of the workspace
Choose Dock To Bottom from the Control panel menu.
Convert the Control panel to a floating panel
Drag the gripper bar (located on the left edge of the panel) away from its current position.
To redock the Control panel, drag the gripper bar to the top or bottom of the application window (Windows) or
screen (Mac OS).
Resources
http://tinyurl.com/illustrator-workspace
Das könnte Ihnen auch gefallen
- Indesign Tips & Tricks: Interface and PalettesDokument13 SeitenIndesign Tips & Tricks: Interface and PalettesdstanlNoch keine Bewertungen
- Photoshop - Workspace Basics1Dokument4 SeitenPhotoshop - Workspace Basics1Andres ZaveeNoch keine Bewertungen
- 220 Photoshop TipsDokument27 Seiten220 Photoshop TipsJosé AlvesNoch keine Bewertungen
- Lesson 4 - Introduction-To-Adobe-Illustrator-CcDokument30 SeitenLesson 4 - Introduction-To-Adobe-Illustrator-CcJoserie MirabelesNoch keine Bewertungen
- ArtCAM Software OverviewDokument125 SeitenArtCAM Software OverviewAbdelhady MahmoudNoch keine Bewertungen
- Autocad Core NotesDokument18 SeitenAutocad Core NotesJacob Dawid TurkstraNoch keine Bewertungen
- Photoshop Tips & Tricks User Interface Tips: Application WindowDokument12 SeitenPhotoshop Tips & Tricks User Interface Tips: Application WindowAhsan Habib SumonNoch keine Bewertungen
- Introduction To CADDokument13 SeitenIntroduction To CADStephanie M. BernasNoch keine Bewertungen
- Getting To Know The Work AreaDokument27 SeitenGetting To Know The Work Areaanhntran4850Noch keine Bewertungen
- The Text Wrap Feature in Adobe PageMaker Allows You To Place Graphics in A Document and Have The Text Wrap Around That Image Without Covering ItDokument8 SeitenThe Text Wrap Feature in Adobe PageMaker Allows You To Place Graphics in A Document and Have The Text Wrap Around That Image Without Covering ItilovescribdonlyNoch keine Bewertungen
- Ps HandoutDokument89 SeitenPs HandoutSamanthaSebastianNoch keine Bewertungen
- VB6 Tutorial IntroductionDokument17 SeitenVB6 Tutorial IntroductionAlok Jain100% (1)
- The A To Z of Adobe InDesignDokument32 SeitenThe A To Z of Adobe InDesignGowcika Devi G100% (2)
- Using Maths Quest interactive CD guideDokument3 SeitenUsing Maths Quest interactive CD guideVincents Genesius EvansNoch keine Bewertungen
- Using Maths QuestDokument3 SeitenUsing Maths QuestpeytonNoch keine Bewertungen
- Adobe Photoshop CS 6 BasicsDokument17 SeitenAdobe Photoshop CS 6 BasicsSir-Andrie EstradaNoch keine Bewertungen
- Adobe Photoshop 120 TipsDokument14 SeitenAdobe Photoshop 120 Tipslgunityz100% (2)
- Basics of Adobe IndesignDokument11 SeitenBasics of Adobe IndesignMegha GolaNoch keine Bewertungen
- Autocad 2009 2D Training ManualDokument342 SeitenAutocad 2009 2D Training ManualTamyizudin KodriNoch keine Bewertungen
- Freehand TutorialDokument44 SeitenFreehand TutorialShiva ShaktiNoch keine Bewertungen
- Gagan ManualDokument16 SeitenGagan ManualGaganpreet Kaur Fashion DesigningNoch keine Bewertungen
- Training PDS Quick Guide ReferencesDokument15 SeitenTraining PDS Quick Guide ReferencesMegan DonaldsonNoch keine Bewertungen
- After Effects CS4 Tips of The DayDokument32 SeitenAfter Effects CS4 Tips of The DayJose SobarzoNoch keine Bewertungen
- TVPaint Tutorial 1Dokument22 SeitenTVPaint Tutorial 1TheGravityCatNoch keine Bewertungen
- InDesign CS2 Reference GuideDokument14 SeitenInDesign CS2 Reference GuidevenusNoch keine Bewertungen
- 2d Auto Cad Tutorial PemulaDokument342 Seiten2d Auto Cad Tutorial PemulaNur KhoirNoch keine Bewertungen
- 44 Tips and Tricks To Help Turbocharge Your Power Point PresentationsDokument5 Seiten44 Tips and Tricks To Help Turbocharge Your Power Point Presentationsutai88Noch keine Bewertungen
- Fourth Quarter: Adobe PhotoshopDokument49 SeitenFourth Quarter: Adobe PhotoshophahaNoch keine Bewertungen
- Lesson 5 - WORKING-WITH-DOCUMENTSDokument30 SeitenLesson 5 - WORKING-WITH-DOCUMENTSJoserie MirabelesNoch keine Bewertungen
- AutoCad 2015 Getting Started GuideDokument29 SeitenAutoCad 2015 Getting Started Guidepaulo_rieloffNoch keine Bewertungen
- Igrafx Process Diagrams Quick Reference GuideDokument8 SeitenIgrafx Process Diagrams Quick Reference GuideDaniel GaleanoNoch keine Bewertungen
- Introduction to Adobe Illustrator Vector Graphics SoftwareDokument17 SeitenIntroduction to Adobe Illustrator Vector Graphics SoftwareHisyamuddin YussofNoch keine Bewertungen
- Vmix Panel Builder User GuideDokument9 SeitenVmix Panel Builder User GuideLucas Andrade100% (1)
- Topic 4.0 - Adobe Photoshop CC OverviewDokument23 SeitenTopic 4.0 - Adobe Photoshop CC OverviewStorage DeviceNoch keine Bewertungen
- 6B Operating Systems VocabDokument52 Seiten6B Operating Systems VocabMine Cuevas Dela CruzNoch keine Bewertungen
- Quick ReferenceDokument7 SeitenQuick ReferenceDanielTovarNoch keine Bewertungen
- Quarkxpress Mini ManualDokument13 SeitenQuarkxpress Mini ManualMarian TopriceanuNoch keine Bewertungen
- Roselle Ann V. Araza Grade 10 STEM A Mr. Griv Brown Aguiree The Toolbox ToolboxDokument5 SeitenRoselle Ann V. Araza Grade 10 STEM A Mr. Griv Brown Aguiree The Toolbox ToolboxselleNoch keine Bewertungen
- STUDIO TOOLS GUIDEDokument8 SeitenSTUDIO TOOLS GUIDEGuillermo HerreraNoch keine Bewertungen
- Illustrator Cs 5 P 1Dokument22 SeitenIllustrator Cs 5 P 1Carlos RíosNoch keine Bewertungen
- Tips Tricks and Techniques For CorelDRAWDokument23 SeitenTips Tricks and Techniques For CorelDRAWvalentin bajinaru100% (1)
- Tutorial 1 - InDesignDokument24 SeitenTutorial 1 - InDesignReich P. JanolinoNoch keine Bewertungen
- Shortcut Keys in PetrelDokument6 SeitenShortcut Keys in PetrelOlaoluwa Olatona50% (2)
- QSCad Trial Version TutorialDokument23 SeitenQSCad Trial Version TutorialHerman Mwakoi0% (1)
- Indesign Handout PDFDokument14 SeitenIndesign Handout PDFDhruv Kohli100% (1)
- TipsDokument5 SeitenTipsEU MESMONoch keine Bewertungen
- 2D Animation-2nd Q-W8Dokument6 Seiten2D Animation-2nd Q-W8RUFINO MEDICONoch keine Bewertungen
- AutoCAD 2010 Tutorial Series: Drawing Dimensions, Elevations and SectionsVon EverandAutoCAD 2010 Tutorial Series: Drawing Dimensions, Elevations and SectionsNoch keine Bewertungen
- NX 9 for Beginners - Part 1 (Getting Started with NX and Sketch Techniques)Von EverandNX 9 for Beginners - Part 1 (Getting Started with NX and Sketch Techniques)Bewertung: 3.5 von 5 Sternen3.5/5 (8)
- Microsoft Excel: Microsoft Excel User Interface, Excel Basics, Function, Database, Financial Analysis, Matrix, Statistical AnalysisVon EverandMicrosoft Excel: Microsoft Excel User Interface, Excel Basics, Function, Database, Financial Analysis, Matrix, Statistical AnalysisNoch keine Bewertungen
- Restaurant Entrepreneur Project-Student RequirementsDokument1 SeiteRestaurant Entrepreneur Project-Student Requirementsapi-262218593Noch keine Bewertungen
- Activity - Interview MethodsDokument1 SeiteActivity - Interview Methodsapi-262218593Noch keine Bewertungen
- 4th Period-Business Card Project InstructionsDokument1 Seite4th Period-Business Card Project Instructionsapi-262218593Noch keine Bewertungen
- Banking TeacherDokument1 SeiteBanking Teacherapi-262218593Noch keine Bewertungen
- Sample ChecksDokument1 SeiteSample Checksapi-262218593Noch keine Bewertungen
- Employment RubricDokument1 SeiteEmployment Rubricapi-262218593Noch keine Bewertungen
- Creating Your Cover LetterDokument4 SeitenCreating Your Cover Letterapi-262218593Noch keine Bewertungen
- 1Dokument1 Seite1api-262218593Noch keine Bewertungen
- Cultural SensitivityDokument1 SeiteCultural Sensitivityapi-262218593Noch keine Bewertungen
- Effective-Communication-Presentation 2Dokument13 SeitenEffective-Communication-Presentation 2api-262218593100% (1)
- BankingDokument3 SeitenBankingapi-262218593Noch keine Bewertungen
- 3.03 - Resources For Career Information: WWW - Bls.gov/oohDokument1 Seite3.03 - Resources For Career Information: WWW - Bls.gov/oohapi-262218593Noch keine Bewertungen
- 24 B 6 Ecc 291 C 8340678 FFDokument11 Seiten24 B 6 Ecc 291 C 8340678 FFapi-262218593Noch keine Bewertungen
- TypographyDokument19 SeitenTypographyapi-262218593Noch keine Bewertungen
- CM Course Syllabus-ContractDokument1 SeiteCM Course Syllabus-Contractapi-262218593Noch keine Bewertungen
- 3.03 Key Terms: Fiscal PeriodDokument18 Seiten3.03 Key Terms: Fiscal Periodapi-262218593Noch keine Bewertungen
- Entrepreneur Research ActivityDokument1 SeiteEntrepreneur Research Activityapi-262218593Noch keine Bewertungen
- 6 Pillars of Character-2Dokument1 Seite6 Pillars of Character-2api-262218593Noch keine Bewertungen
- 1.01 - NOTES: Generally Accepted Accounting Principles (GAAP) Is Defined As The Set ofDokument27 Seiten1.01 - NOTES: Generally Accepted Accounting Principles (GAAP) Is Defined As The Set ofapi-262218593Noch keine Bewertungen
- Postcard Activity Directions LesesneDokument2 SeitenPostcard Activity Directions Lesesneapi-262218593Noch keine Bewertungen
- Naming Perspective ActivityDokument1 SeiteNaming Perspective Activityapi-262218593Noch keine Bewertungen
- 5.02 - NotesDokument14 Seiten5.02 - Notesapi-262218593Noch keine Bewertungen
- 2.01 - CONTENT: 6312 Accounting II Summer 2011 Version 2Dokument11 Seiten2.01 - CONTENT: 6312 Accounting II Summer 2011 Version 2api-262218593Noch keine Bewertungen
- AccountingDokument1 SeiteAccountingapi-262218593Noch keine Bewertungen
- 3.02 Key Terms: Sold by A CompanyDokument12 Seiten3.02 Key Terms: Sold by A Companyapi-262218593Noch keine Bewertungen
- 3.01 Key Terms - Page 1: Departmental Accounting SystemDokument28 Seiten3.01 Key Terms - Page 1: Departmental Accounting Systemapi-262218593Noch keine Bewertungen
- 1.02 NOTES: 6312 Accounting II Summer 2011 Version 2Dokument17 Seiten1.02 NOTES: 6312 Accounting II Summer 2011 Version 2api-262218593Noch keine Bewertungen
- Accounting For A Merchandising Business Organized As A Partnership Chapter 12 &13 Preparing Payroll RecordsDokument20 SeitenAccounting For A Merchandising Business Organized As A Partnership Chapter 12 &13 Preparing Payroll Recordsapi-262218593Noch keine Bewertungen
- 5.03 - NOTES: 6311 Accounting I Summer 2010, Version 2Dokument15 Seiten5.03 - NOTES: 6311 Accounting I Summer 2010, Version 2api-262218593Noch keine Bewertungen
- Notes: 6311 Accounting I Summer 2010, Version 2Dokument9 SeitenNotes: 6311 Accounting I Summer 2010, Version 2api-262218593Noch keine Bewertungen
- Myanmar military coup resistance continues amid violence against civiliansDokument4 SeitenMyanmar military coup resistance continues amid violence against civiliansMonicaNoch keine Bewertungen
- Supplier Survey FormatDokument4 SeitenSupplier Survey FormatŤhåýğųŢjNoch keine Bewertungen
- Stewart Platform Resumen KinematicsDokument5 SeitenStewart Platform Resumen KinematicsMontserrat Franco DelgadoNoch keine Bewertungen
- Neural Tools 5 enDokument108 SeitenNeural Tools 5 enchristian.lochmuellerNoch keine Bewertungen
- Oracle Business AcceleratorsDokument24 SeitenOracle Business AcceleratorsSuman BeemisettyNoch keine Bewertungen
- Effects of Mobile Phone To Junior High School Students of Parada National High SchoolDokument5 SeitenEffects of Mobile Phone To Junior High School Students of Parada National High SchoolCersei LannisterNoch keine Bewertungen
- Flutter Certified Application Developer Exam Sample AFD 200 EnglishDokument17 SeitenFlutter Certified Application Developer Exam Sample AFD 200 EnglishMagarsa BedasaNoch keine Bewertungen
- OBIA-FC Ref PDFDokument618 SeitenOBIA-FC Ref PDFahmed_sftNoch keine Bewertungen
- Sap BW On Hana (Lesson1-3)Dokument18 SeitenSap BW On Hana (Lesson1-3)Azfar RazaNoch keine Bewertungen
- C# Programming Basics ASP.NET Web AppsDokument14 SeitenC# Programming Basics ASP.NET Web AppsJefferson Abrea CostalesNoch keine Bewertungen
- Stock Coal and Limestone Feed Systems: Powering Industry ForwardDokument12 SeitenStock Coal and Limestone Feed Systems: Powering Industry ForwardAchmad Nidzar AlifNoch keine Bewertungen
- Create roaming user profile in 2 stepsDokument91 SeitenCreate roaming user profile in 2 stepsSherbaz SahakNoch keine Bewertungen
- Illustrator CS5.1 Read MeDokument6 SeitenIllustrator CS5.1 Read MeZang NajmiNoch keine Bewertungen
- Cisco Switch Zoning - Quick ReferenceDokument4 SeitenCisco Switch Zoning - Quick ReferenceArunKumarNoch keine Bewertungen
- Variables and Data TypesDokument27 SeitenVariables and Data Typesrajvir.ramdasNoch keine Bewertungen
- Fisher - S Exact TestDokument14 SeitenFisher - S Exact TestLove IbanezNoch keine Bewertungen
- V510-14-15ikb HMM enDokument98 SeitenV510-14-15ikb HMM endesignanddrawing cphclwNoch keine Bewertungen
- File Transfer Protocol (FTP) : Mcgraw-Hill ©the Mcgraw-Hill Companies, Inc., 2000Dokument25 SeitenFile Transfer Protocol (FTP) : Mcgraw-Hill ©the Mcgraw-Hill Companies, Inc., 2000GauravgNoch keine Bewertungen
- WEATHERFORD - Rig-IntegrationDokument8 SeitenWEATHERFORD - Rig-IntegrationWolfensteinNoch keine Bewertungen
- Controlling Arduino With Android Using ProcessingDokument8 SeitenControlling Arduino With Android Using ProcessingMugunthan GovindasamyNoch keine Bewertungen
- Singapore SingTel SettingsDokument3 SeitenSingapore SingTel SettingsPurwanda Nur HidayatNoch keine Bewertungen
- LPT BrochureDokument15 SeitenLPT BrochureJoker JrNoch keine Bewertungen
- University courses, research, faculties & Intel scholarshipDokument2 SeitenUniversity courses, research, faculties & Intel scholarshipMark EisenbergNoch keine Bewertungen
- Trader Dale'S Vwap Quick GuideDokument8 SeitenTrader Dale'S Vwap Quick GuideRui LopesNoch keine Bewertungen
- Keda SAP ERP Implementation - Analysis - MediumDokument8 SeitenKeda SAP ERP Implementation - Analysis - Mediumbharat258Noch keine Bewertungen
- Sushma Gunji's Resume for Creative and Challenging PositionDokument2 SeitenSushma Gunji's Resume for Creative and Challenging PositionJamdigadu JaffaNoch keine Bewertungen
- Sokolova M A Gintovt K P Tikhonova I S Tikhonova R M TeoretiDokument148 SeitenSokolova M A Gintovt K P Tikhonova I S Tikhonova R M TeoretiAnonymous CahwvQDP1HNoch keine Bewertungen
- Course CIT711Dokument14 SeitenCourse CIT711usoroukNoch keine Bewertungen
- Tape Library Error CodesDokument5 SeitenTape Library Error CodesathusNoch keine Bewertungen
- Solving PDEs using radial basis functionsDokument10 SeitenSolving PDEs using radial basis functionsHamid MojiryNoch keine Bewertungen