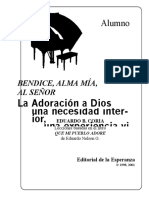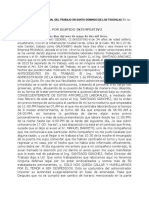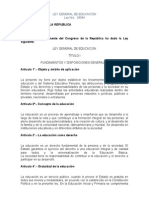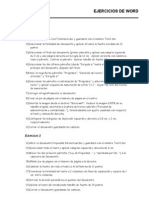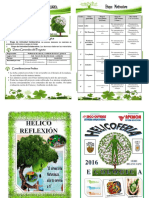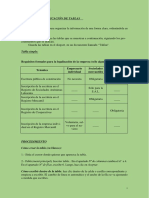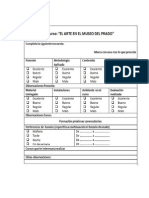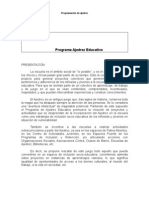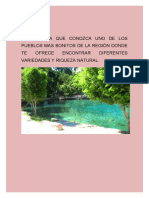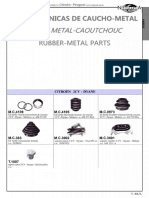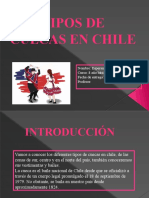Beruflich Dokumente
Kultur Dokumente
2do Año Autocorrección
Hochgeladen von
aldrinpabloCopyright
Verfügbare Formate
Dieses Dokument teilen
Dokument teilen oder einbetten
Stufen Sie dieses Dokument als nützlich ein?
Sind diese Inhalte unangemessen?
Dieses Dokument meldenCopyright:
Verfügbare Formate
2do Año Autocorrección
Hochgeladen von
aldrinpabloCopyright:
Verfügbare Formate
AUTOCORRECCIN
Mediante la autocorreccin Word puede corregir algunos errores que no es capaz de
detectar por otros mtodos y nos ofrece la posibilidad de realizar nuestras propias
correcciones.
Por ejemplo, como puedes ver en la imagen, cada vez que encuentre la palabra o
once la remplazar con la palabra u once. De igual forma reemplazar por o oscuro
por u oscuro.
Para ver y modificar las diferentes opciones de la Autocorreccin ir al Botn Office
, y hacer clic en el botn Opciones de Word , aparecer un
cuadro de dilogo, all seleccionar en el men de la izquierda, Revisin, y a
continuacin hacer clic en el botn Opciones de Autocorreccin... y aparecer un
cuadro de dilogo como este, vamos a ver las posibilidades ms interesantes.
Corregir DOs MAysculas SEguidas. Si activamos esta casilla
cuando aparezcan dos maysculas seguidas al principio de una palabra
Word sustituir la segunda mayscula por una minscula.
Por ejemplo: Corregir DOs MAysculas SEguidas se corregira a:
Corregir Dos Maysculas Seguidas.
DOCENTE : ALDRIN LOPEZ JESUS
Poner en mayscula la primera letra de una oracin. Pone en
mayscula la primera letra despus de un signo de puntuacin que
indique el final de una oracin, como por ejemplo un punto, un final de
interrogacin, etc.
Poner en mayscula la primera letra de celdas de tablas.
Cuando hay texto en una celda hace que empiece por mayscula.
Poner en mayscula los nombres de das. Pone en mayscula los
nombres de los das de la semana.
Corregir el uso accidental de BLOQ MAYS. Cuando encuentra
una palabra con la primera letra en minscula y las siguientes en
maysculas la cambia por la primera en mayscula y las siguientes en
minsculas y desactiva el bloqueo de maysculas.
Reemplazar texto mientras escribe. Al activar esta casilla
sustituye las palabras de la columna Reemplazar por las palabras de la
columna Con. De esta forma se pueden corregir errores como los que
vemos en la imagen. Por ejemplo, la palabra "que" cuando va detrs de
una interrogacin va siempre acentuada.
Agregar. Tambin podemos aadir y eliminar filas a esta lista.
Basta con rellenar los campos Reemplazar y Con con las palabras que
queramos y el pulsar el botn Agregar ( aunque ahora este botn no se
ve en la imagen porque hemos aadido la palabra O.N.U. y nos ofrece
la posibilidad de Eliminar).
Por ejemplo, hemos agregado que cada vez que encuentre las siglas O.N.U. las
reemplace por Organizacin de las Naciones Unidas.
Tambin tenemos disponible
el botn Excepciones... que nos
permite especificar unas
excepciones a algunas opciones
de Autocorreccin.
Por ejemplo, para la casilla
Poner en mayscula la primera
letra de una oracin podemos
indicar una lista de abreviaturas
para las que no queremos que se
aplique la regla, como podemos
ver en la imagen.
Tenemos otras dos pestaas para
asignar excepciones en otros casos.
DOCENTE : ALDRIN LOPEZ JESUS
NOTAS AL PIE Y NOTAS AL FINAL.
Crear una nota al pie.
Para crear una nota al pie debemos seguir los siguientes
pasos:
- Seleccionar la palabra o frase a la cual le vamos
a poner una nota.
- Accedemos a la pestaa Referencias.
Si seleccionamos la opcin
Insertar nota al pie la nota se
insertar automticamente y no
tendremos que realizar ms
acciones, pero si queremos
configurar las notas deberemos
abrir el cuadro de dilogo de
Notas al pie y notas al final
haciendo clic en la flecha al pie del
grupo Notas al pie.
Aparece el dilogo que vemos en la
imagen de la derecha.
Podemos seleccionar entre Notas al pie
o Notas al final.
Si seleccionamos Notas al pie podemos elegir entre:
- Incluir la nota al final de la pgina o Debajo de la seleccin.
Si seleccionamos Notas al final podemos elegir entre:
- Incluir la nota al Final del documento o al Final de la seccin.
Adems en el dilogo podemos seleccionar el formato del
nmero que deseamos que se muestre como subndice.
DOCENTE : ALDRIN LOPEZ JESUS
Podemos incluir una marca personal pulsando en Smbolo...
Se puede indicar a partir de qu nmero, letra, smbolo comienza la primera nota al
pie.
Seleccionar si la numeracin es continua, si reinicia en cada nueva seccin o si
reinicia en cada nueva pgina.
Podemos intercalar entre distintos formatos a lo largo del documento o cambiar de
formato a mitad del documento y aplicar los cambios despus seleccionando Aplicar
cambios a Todo el documento.
Cuando tenemos la nota al pie/nota al final creada si nos situamos con el ratn encima
aparece un "bocadillo" con el texto referente a esa nota al pie/nota al final y si hacemos
doble clic sobre el superndice nos lleva a la nota al pie/nota al final referente al
superndice.
DOCENTE : ALDRIN LOPEZ JESUS
Das könnte Ihnen auch gefallen
- Ultimate Mortal Kombat Trilogy Movimientos y FatalityDokument62 SeitenUltimate Mortal Kombat Trilogy Movimientos y Fatalityjaco192762% (42)
- 8579 - LIC010-Dirección Del CultoDokument21 Seiten8579 - LIC010-Dirección Del CultoLinder Santamaria Fabian0% (1)
- W5G-29D DataSheetDokument2 SeitenW5G-29D DataSheetWilliam MIneroNoch keine Bewertungen
- Bendice Alma MíaDokument18 SeitenBendice Alma MíaAlexisNoch keine Bewertungen
- Demanda Laboral Por Despido IntempestivoDokument3 SeitenDemanda Laboral Por Despido IntempestivoJuan Vladimir Masaquiza SailemaNoch keine Bewertungen
- Temas para Habalar Con AdolescentesDokument1 SeiteTemas para Habalar Con AdolescentesaldrinpabloNoch keine Bewertungen
- Ejercicios WordDokument10 SeitenEjercicios WordaldrinpabloNoch keine Bewertungen
- Paso A Paso Un Dibujo en PhotoshopDokument96 SeitenPaso A Paso Un Dibujo en PhotoshopaldrinpabloNoch keine Bewertungen
- Ley General de Educación PeruanaDokument37 SeitenLey General de Educación Peruanacesar1305Noch keine Bewertungen
- Ejer Cici o SwordDokument3 SeitenEjer Cici o SwordFrankwill TexeiraNoch keine Bewertungen
- Ejercicios WordDokument7 SeitenEjercicios WordaldrinpabloNoch keine Bewertungen
- Helicoferia EcológicaDokument2 SeitenHelicoferia EcológicaaldrinpabloNoch keine Bewertungen
- 2DO Edición de Tablas PARTE 1Dokument2 Seiten2DO Edición de Tablas PARTE 1aldrinpabloNoch keine Bewertungen
- Pautas Basicas Practicas WordDokument5 SeitenPautas Basicas Practicas WordaldrinpabloNoch keine Bewertungen
- Ejercicios WordDokument10 SeitenEjercicios WordaldrinpabloNoch keine Bewertungen
- 1 Word TabulacionesDokument8 Seiten1 Word TabulacionesJulian MasterNoch keine Bewertungen
- Crucicompu realizado por Atzel López 3er gradoDokument1 SeiteCrucicompu realizado por Atzel López 3er gradoaldrinpabloNoch keine Bewertungen
- Ejercicios Cds Word Trabajo ExtraclasesDokument25 SeitenEjercicios Cds Word Trabajo ExtraclasesbrydylNoch keine Bewertungen
- V Formula Rios 1Dokument4 SeitenV Formula Rios 1Freddy Bendezu FigueroaNoch keine Bewertungen
- Ejercicios Word Parte IIIDokument5 SeitenEjercicios Word Parte IIIaldrinpabloNoch keine Bewertungen
- Ejercicios Word Parte IIDokument8 SeitenEjercicios Word Parte IIaldrinpabloNoch keine Bewertungen
- Practica de Tablas en WordDokument1 SeitePractica de Tablas en WordaldrinpabloNoch keine Bewertungen
- Ejercicios Word Parte IDokument19 SeitenEjercicios Word Parte IaldrinpabloNoch keine Bewertungen
- Tablero y PiezasDokument3 SeitenTablero y PiezasRobinson Perez CuadraNoch keine Bewertungen
- Programa Ajedrez EducativoDokument11 SeitenPrograma Ajedrez EducativoaldrinpabloNoch keine Bewertungen
- Cruc I GramaDokument1 SeiteCruc I GramaaldrinpabloNoch keine Bewertungen
- Mate Alfil y CaballoDokument3 SeitenMate Alfil y Caballoripela49011Noch keine Bewertungen
- Lejos de Frin - AlumnosDokument4 SeitenLejos de Frin - AlumnosEnrique Andres Catalan Hernandez50% (2)
- Gastronoma en El VirreinatoDokument15 SeitenGastronoma en El VirreinatoAyane KasumiNoch keine Bewertungen
- Tesis Diaz Clemente Aldo ManuelDokument140 SeitenTesis Diaz Clemente Aldo ManuelROCIO DEL PILAR SEGURA MEJIANoch keine Bewertungen
- Ejercicios de Orden y Control PDFDokument46 SeitenEjercicios de Orden y Control PDFAndres Fernando Gutierrez Zambrano75% (8)
- Mistura, feria gastronómica peruanaDokument1 SeiteMistura, feria gastronómica peruanaAdrian Valdivia CalleNoch keine Bewertungen
- Ee243 If 1Dokument17 SeitenEe243 If 1martinmejiasolanoNoch keine Bewertungen
- Entomologia - II Unidad. Clase HemipteraDokument25 SeitenEntomologia - II Unidad. Clase HemipteraMario Gonzalez AlvarezNoch keine Bewertungen
- ANTONIO BUERO VALLEJO - BiografíaDokument14 SeitenANTONIO BUERO VALLEJO - Biografíauna simple patataNoch keine Bewertungen
- Choco busca una mamáDokument2 SeitenChoco busca una mamáKayrel ApazaNoch keine Bewertungen
- Prepagos MedellinDokument1 SeitePrepagos MedellinPrepagosMedellinNoch keine Bewertungen
- Identidad, Cultura Y Relaciones Interculturales: Grupo 4Dokument6 SeitenIdentidad, Cultura Y Relaciones Interculturales: Grupo 4Cami AlvarezNoch keine Bewertungen
- Lista de Precios DMC JUNIODokument385 SeitenLista de Precios DMC JUNIOJavier LaimeNoch keine Bewertungen
- Descubre Neyba, uno de los pueblos más bonitos de la regiónDokument12 SeitenDescubre Neyba, uno de los pueblos más bonitos de la regiónhdddNoch keine Bewertungen
- 02 TFM. Análisis de La Figura Del Antihéroe en La Película JokerDokument74 Seiten02 TFM. Análisis de La Figura Del Antihéroe en La Película JokerUkato Anays DoctoNoch keine Bewertungen
- Recambios Citroen y PeugeotDokument77 SeitenRecambios Citroen y PeugeotEstela VicenteNoch keine Bewertungen
- Iglesia San Sebastian de HuancavelicaDokument7 SeitenIglesia San Sebastian de HuancavelicaAnderson Carbajal GarciaNoch keine Bewertungen
- Campeones Olímpicos en AtletismoDokument16 SeitenCampeones Olímpicos en AtletismoValentin Dioses SaldarriagaNoch keine Bewertungen
- Ignora A Todos ResumenDokument5 SeitenIgnora A Todos ResumenEleazar Castro GuardadoNoch keine Bewertungen
- Serpiente - Slytherin - Cristal LabDokument49 SeitenSerpiente - Slytherin - Cristal LabsylviacristinariveraNoch keine Bewertungen
- Convocatoria China Deportes 2022Dokument6 SeitenConvocatoria China Deportes 2022Marilina CondoriNoch keine Bewertungen
- Las Vistas Del ExploradorDokument6 SeitenLas Vistas Del ExploradorLisbel Andrés GonzálezNoch keine Bewertungen
- Copia de Rojo AmanecerDokument1 SeiteCopia de Rojo AmanecerZurisadai MontielNoch keine Bewertungen
- TiposCuecasChileDokument22 SeitenTiposCuecasChileaugusto navarro morenoNoch keine Bewertungen
- Cómo Hacer Pasta Dentífrica CaseraDokument1 SeiteCómo Hacer Pasta Dentífrica CaseraAsmizael Montenegro de LerxNoch keine Bewertungen