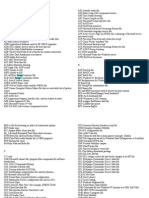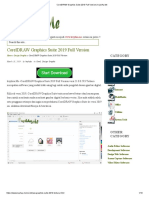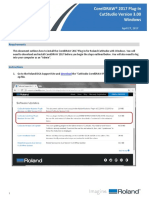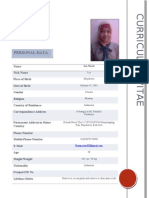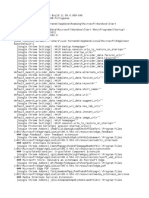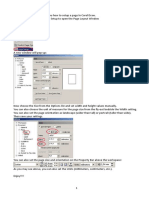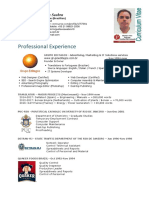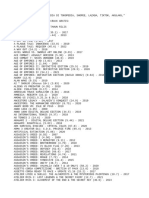Beruflich Dokumente
Kultur Dokumente
Corel Ingg Buku Ajar
Hochgeladen von
henq10Copyright
Verfügbare Formate
Dieses Dokument teilen
Dokument teilen oder einbetten
Stufen Sie dieses Dokument als nützlich ein?
Sind diese Inhalte unangemessen?
Dieses Dokument meldenCopyright:
Verfügbare Formate
Corel Ingg Buku Ajar
Hochgeladen von
henq10Copyright:
Verfügbare Formate
INFORMATION AND COMMUNICATION TECHNOLOGY /
BASIC TECHNOLOGY EDUCATION
( ICT / BTE )
GRADE VIII
MENU AND ICON AT GRAPHIC PROCESSOR SOFTWARE AND ITS FUNCTION
A. Base Element of Corel Draw Workspace
Corel DRAW X3 are an application program made by Corel Corporation that have graphic processing
ability. Corel DRAW X3 will really help we in forming new object, forming new text, merging object,
merge object with text, and cut the object. Thus, this program is very important in make logo design,
business card design, advertising design, and also T-shirt design.
Steps to operate Corel DRAW X3 program :
1. Click Start button in taksbar.
2. Choose menu All Programs
3. Click Corel Draw Graphis Suit X3
4. Click CorelDRAW X3 application program
5. Wait until Welcome Screen of CorelDRAW X3 display.
Welcome Screen of CorelDRAW X3 display
Nu Button Function
1 To open new workspace with standard workspace size
2 To open some last files that ever been open before
3 To open saved corel draw files
Information and Communication Technology/Basic Technology Education (ICT/BTE) 4
Nu Button Function
To open File template format or design in CorelDRAW X3, such
4
as WEB design, desain envelope design, label design, etc.
5 To open CorelDRAW X3 tutorial file.
6 To know the newest facility from CorelDRAW X3 program.
1
12
2
11
3
4 10
5
8
10
7 9
Base element of CorelDRAW X3
No. Name Function
Some menu that display orders, used to arrange and process the
1. Menu Bar
object
2. Tool Bar Buttons to operate order
Supporting button to process object. Property bar display will
3. Property Bar
be change available to object/tool
4. Tool Box Groups of buttons that used to create and modification object
5. Drawing Page Layer/workspace, can be arrange by scroll bar
6. Drawing Window Work area
7. Page Navigator Layer page navigation
8. Page Layer page.
9. Status Bar Give object information, such as type, size, colour, resolution
10. Scroll Bar To scroll Drawing Page
11. Color Palette Color Palette
12. Ruler Ruler
Information and Communication Technology/Basic Technology Education (ICT/BTE) 5
Menu and Icon
Some menu in graphic processor software are:
1. Menu File consist of orders related to file
2. Menu Edit consist of reduction orders
3. Menu View consist of the orders to arrange layer display
4. Menu Layout consist of workspace arrange orders
5. Menu Arrange consist of object arrange orders
6. Menu Effects consist of the orders to give effect in object
7. Menu Bitmaps consist of picture reduction orders
8. Menu Text consist of text reduction orders
9. Menu Tools consist of helps tool that is used to complete the orders before
10. Menu Windows consist of work window orders and the other objeck window
11. Menu Help consist of the orders to get some help
1. Menu Bar
Menu bar is some menu that display orders, it is used to arrange and process the object.
Menu Bar display
Submenu/ order and icon display at Menu Bar
Menu File
Menu Function
To create new workspace
To create workspace from template
To open the saved workspace
To close workspace
To close all of workspace pages
To save workspace
To save new workspace with the other name
To insert object from the other file( not corel) into
workspace
To send workspace into other file (not corel)
To send workspace Ms. Office
To send workspace into dekstop, mail, my document
To print workspace
To preview the workspace that will be print
To setup workspace that will be print
To be file web
To be file pdf
To open file that already been opened
Workspace information
To exit from CorelDRAW X3program
Menu Edit
Menu Function
Return to previous condition
Making towards in next position
Cut out object or text
Copying object or text
Locate the copy or paste result
Insert barcode into workspace
Insert new object
Display object information.
Menu View
Menu Function
Display workspace on fullscreen
Display guidelines
Display grid at workspace
Display the ruler
Information and Communication Technology/Basic Technology Education (ICT/BTE) 6
Menu Layout
Menu Function
Insert workspace page
Rename workspace page
Delete workspace page
Go to page .....
Setup workspace page
Menu Arrange
Menu Function
Grouping all of choosed object
Ungroup a group of object
Ungroup groups of object
Lock object
Unlock object
Unlock all of object
Menu Effects
Menu Function
Give artistic media effect in object
Give blend effect in object
Give contour effect in object
Give envelope effect in object
Give extrude effect in object
Give bevel effect in object
Give lens effect in object
Menu Text
Menu Function
Text formatting
Paragraph formatting
Tabs formatting
Columns formatting
Bulet formatting
drop cap formatting
Text editting
Insert symbol character
2. Standard Toolbar
Standard Toolbar is groups of icon to process base display of CorelDRAW X3, for the example: to
create new workspace, to open saved workspace, to print workspace
Standar Toolbar display
Menu icon display at standar toolbar
Icon Name Function
New (Ctrl+N) To create new workspace
Open (Ctrl+O) To open document
Save (Ctrl+S) To save workspace
Print (Ctrl+P) To print workspace
Cut (Ctrl+X) To cut object
Copy (Ctrl+C) To copy object
Paste (Ctrl+V) Paste data from copying result
Undo Return to previous condition
Information and Communication Technology/Basic Technology Education (ICT/BTE) 7
Icon Name Function
Redo Go to next condition
Import (Ctrl+I) Insert an object into workspace
Export (Ctrl+E) To send workspace to the other file
Application Open CorelDRAW, CorelPHOTO_PAINt,
launcher CorelBARCODE, CorelCAPTURE
Corel online Go to corel website
Zoom level Setup workspace display in layer.
3. Tool Box
Toolbox is groups of buttons, used to create and object modification
Pick tool
Shape tools
Crop tools
Zoom tools
Freehand tools
Smart Fill Tools
Rectangle tools
Ellips tools
Polygon tools
Basic shapes
Text tools
Interactive blends tools
Eyedropper tools
Outline tools
Fill tools
Interactive fill tools
Menu Tool Box and Sub icon display
Menu icon display for Tool Box and Sub icon
Icon Order name Function
Pick tool Choose object, copy object, change objeck size, etc
Change object shape, such as curving curve line, delete
Shape tool
node edit, etc
Smudge brush To smudge an object by click and slide at its object line
Roughen brush To roughen curve object
Information and Communication Technology/Basic Technology Education (ICT/BTE) 8
Icon Order name Function
Free transform tool To around object independently
Crop tool To cut object by sorts it first
Knife tool To cut object directly
Eraser tool To erase object
Virtual segment delete To erase certain object
Zoom To maximize workspace display
Hand tool To slide workspace like use hand
Freehand tool To create free line like draw by pencil
To create curving curve line or straightline by click or
Bezier tool
click and slide
Artistic media tool To create artistic line like using calligraphy pen
The same function with Bezier Tool, to draw curving
curve line or straight line. The difference is using pen
Pen tool
tool, when draw link dot followed by straight lines but on
Bezier Tool not
Polyline tool To draw free object
3 point curve tool Draw curving curve line with simple method
Interactive conector
To connect one another object
tool
Dimension tool Draw dimension line
Smart fiil tool To colouring closed object quickly
Rectangle tool Draw rectangle object
3 point rectangle tool Draw rectangle object with 3 point
Ellipse tool Draw ellips object
3 point ellipse tool To create ellips object with 3 point
Polygon tool Draw polygon object
Star tool To draw star object
Complex star tool To draw complex star object
Graph paper tool To create graphic paper or table
Spiral tool To draw spiral object
Basic shape Too draw object thatt have in CorelDRAW X3
Arrow shapes To draw various arrow shapes object
Text tool To type text in workspace.
Fill tool Colouring object area
4. Property Bar
Property Bar is unique orders, because its display will be change and the orders in it will adjust by
icon that be active on tool box. Example, tool box be active on Zoom Tool , therefore will arise
property of Zoom Tool.
Property bar from no selection
Information and Communication Technology/Basic Technology Education (ICT/BTE) 9
Property bar from zoom tool
Property bar from free hand tool
Property bar from smart fill tool
Property bar from rectangle tool
Property bar from ellipse tool
Property bar from polygon tool
Property bar from text
Order and icon display at property bar :
Icon Order name Function
Paper type/size Setup paper type/size by default
Paper widht and
Page setup
hight
Potrait Setup paper in portrait position
Landscape Setup paper in landscape position
Drawing unit Setup set of size
Zoom level Setup workspace display
Zoom in Zoom in workspace display
Zoom out Zoom out workspace display kerja
Zoom page To show all of workspace
Zoom to page
Maximize workspace width
width
Zoom to page
Maximize workspace height
height
Object(s)
Setup object position on workspace
position
Object(s) size Setup object size
Scale factor Setup object scale size
Angle of rotation Setup angle of rotation
Miror To reverse object
Start arrowhead
selector, Outline
style selector, Give various tip lines shape
End arrowhead
selector
Outline width Give various outline width
Information and Communication Technology/Basic Technology Education (ICT/BTE) 10
Icon Order name Function
Free hand
Setup Freehand Tool smoothness
smoting
Rectangle corner
Setup angels at rectangle
roundness
Ellipse Create ellips shape at Elippse Tool
Pie Create Pie shape at Elippse Tool
Arc Create Arc shape at Elippse Tool
Starting and Starting and ending angle for Ellipse
ending angle Tool
Number of point
Setup Number of point or side on
or side on
polygon
polygon
Warp paragraf
Insert paragraph
text
To front of layer Display object front of layer
to back of layer To hide object to back of layer
Convert to
To change object in curve
curves
Font list To choose font type at Text Tool
To setup font size at Property Bar Text
Font size
Tool
Bold To bold font at Property Bar Text Tool
Ilalic To italic at Property Bar Text Tool
To underline at font at Property Bar
Underline
Text Tool
Horizontal
To allignment horizontal font
alignment
Show/hide bullet To show bullet
Show/hide drop
To show drop cap
cap
Character
To format character
formatting
Edit text To edit text
MENU AND ICON USAGE AT GRAPHIC PROCESSOR SOFTWARE
Using of Menu and Icon
Using of Menu Bar
Using menu at Menu Bar by mouse :
a) Take pointer mouse to one of menu bar.
For example, take pointer mouse to menu File
menu File display
b) Click menu File, sub menu File that contains of management file orders displayed.
c) Click one of order.
For example, click submenu New, to create a new document.
Information and Communication Technology/Basic Technology Education (ICT/BTE) 11
d) Do the same thing to the other menu
2. Using menu at Menu Bar by keyboard button
a) Using button function.
Alt
1. Push button at keyboard and F font button simultaneously
Alt
2. Push the underline font at submenu order.
3. For example, for New order, push N font button
4. The order is used to create a new document.
5. Do the same thing to the other order.
b) Using menu at menu bar by button function
Ctrl
function order
Ctrl
+N Create a new document
Ctrl
+O To open a new workspace
Ctrl
+ +S To save workspace
Ctrl Shift
+P To print workspace
Ctrl
+Z Return to previous condition
Ctrl
+ +Z Making towards next condition
Ctrl Shift
+X To cut object
Ctrl
+C To copy object
Ctrl
+V To paste object
Ctrl
CREATE A SIMPLE GRAPHIC DESIGN
Starting to operate CorelDRAW X3
1. Create a new workspace
1. At CorelDRAW window, choose menu File.
2. Click New.
Alternetive method is:
Information and Communication Technology/Basic Technology Education (ICT/BTE) 12
1. Click icon (new) at Standard toolbar.
2. It can be done by push keyboard combination button Ctrl+N.
2. Save document. The methods are:
1. Click menu File.
2. Click SaveAs..
3. On display will show Save As dialog box
4. At button list, choose Save in, click drive or folder
5. At File name, type the name of document file.
6. Click Save button, or enter to save it.
The other method to save a document is:
1. Click icon (save) at Standard Toolbar.
2. It can be done by push combination button Ctrl+S.
3. Open saved document
1. Click menu File
2. Click Open
3. Choose file that will be open.
4. Click at file name that will be open.
5. Click , choosen file will open.
The other method is:
Information and Communication Technology/Basic Technology Education (ICT/BTE) 13
1. Click icon (open) at Standard Toolbar.
2. It can be done by push keyboard combination button Ctrl+O.
4. Close workspace file
It can be done by 2 methods:
First method :
1. At menu bar, choose menu File,
2. Click Close, CorelDRAW will be close an active document file.
Second method:
By push X (close) button at menu bar.
5. Close CorelDRAW X3 Window
It can be done by 3 methods, thay are:
1. Choose menu File at menu bar, then click Exit
2. By push (close) button at right corner up.
3. By push keyboard combination button Alt+F4
6. Create Object area, Line, and Basic text
a. Create rectangle
1. Click icon Rectangle Tool at tool box, pointer will be change to be .
2. Drag pointer into bottom right forms a box.
3. Release mouse, so rectangle has been created.
4. Drag Ctrl button at keyboard, drag into bottom right forms a box.
5. Release mouse, so square will be created.
Without push Ctrl button, the
result is rectangle
By push Ctrl button, the result is
square.
2. Create Circle and
Ellips
1. Click icon Ellipse Tool at Tool box, pointer will be change to be .
2. Drag into bottom right.
3. Release mouse, the result is an ellipse.
4. Drag Ctrl button at keyboard, drag into bottom right.
5. Release mouse, the result is a circle.
Without push Ctrl button, the
result is an Ellips.
By push Ctrl button, the result is a
circle.
3. Create Polygon, Spiral and Graph Paper
Click bottom narrow at corner bootom right of icon Polygon Tool, will be display icon
:
1. Click icon Polygon to create polygon. Take cursor/pointer into page, and
drag into bootom right. The result is pentagon object.
2. Click icon Spiral Tool . Take pointer into page, drag into bottom right, the
result is spiral object.
3. Click icon Graph Paper Tool . Take pointer into page, drag into bottom
right, the result is table object.
Information and Communication Technology/Basic Technology Education (ICT/BTE) 14
Polygon, Spiral and Graph.
4. Create Line by Freehand Tool
1. Click icon Freehand Tool.
2. Drag into page, release.
Line object by freehand tool
5. Create line by Bezier Tool
1. Click icon Bezier Tool .
2. Take on page, click at any kind of place.
3. Click again at the other place, continue by click at the other place, so that interlocking
Line object by Bezier Tool
6. Create Text
1. Click icon Text Tool , pointer will be change to be
2. Click bottom page, type “YOGYAKARTA ”
NOTE : Every time finish to create an object, always click icon Pick Tool . It is used to avoid
new object creation with the same shape.
7. Edit Base Object
A. Move Object
1. objek elips is actived, at object side has 8 boxes that called “node”, and has
across sign in the middle of ellips.
Node
2. Take pointer at across sign in the middle of ellips, pointer will be shange to be
four aims arrow.
3. Drag into the other place, ellips object will be move.
B. Maximize and minimize object size
1. Click circle object so that node will be display.
2. Take pointer at corner bottom right of node, so changed as corner arrow.
3. Drag into bottom right, so circle object will be bigger than before.
Information and Communication Technology/Basic Technology Education (ICT/BTE) 15
Click rectangle object, so node will be displayed.
Take pointer at node in corner bottom right, so it will change to be skewing arrow
Drag in left top, so the rectangle object smaller than before
C. Rotate an object
1. Actived pentagon object, node will be display.
2. Once more click at the object, so node will be change to be narrow.
3. Take pointer at one of corner, it will be change to be circle narrow pointer.
4. Drag as clockwise, release it.
Rotate an object
D. Skewing Objek
1. Active spiral object, node will be display.
2. Click once more at the object, node will be change to be narrow
3. Take pointer at horizontal arrow, at top or bottom object, it will be change to be .
4. Drag to left or right, release.
Skewing Objek
E. Give Fill colour and outline at object
1. Active rectangle object, sso node is display.
2. Click one of colour at right side of palet colour to give fill colour
3. Right click at the other colour to change outline colour
CREATE A SIMPLE SYMBOL
1. Symbol Design
2. Symbol Creation
The methods are:
Click File-New at Main Menu to crreate a new workspace.
Information and Communication Technology/Basic Technology Education (ICT/BTE) 16
2. Create a circle with diameter = 1.0 “(1.0 inci), line width =2 by Ellips Tools. Use
Zoom Tools to edit picture.To change line width, double click at line property (black
rectangle at corner bottom right), then click list at width, choose 2, OK. Or click outline
width at property bar, choose 2.
3. Create font “R” fit its measure with circle by maximize or minimize font size of “R”. To setup
“R” size, click “R” then drag the black rectangle at “R” side.
Gambar 43. Create and setup”R” font
4. Create writing object “ifqi” with font size =36.
Information and Communication Technology/Basic Technology Education (ICT/BTE) 17
5. Create writing object “corp.” , with font size =11.
6. Create rectangle object, with measure: 1,06x0.587 inci, line width =2, then place it at “ifqi
corp.” Like the picture below.
7. Blunt the angles using Shape tools, maximize left side of rectangle by strikingly black
square at left side of square using pick tools.
8. Choose a circle object and square object by choose Pick Tool, Shift and click each object.
At Property Bar, choose Weld to grouping 2 objects. This object is called R1.The result is
shown at the picture below:
R1 object
9. Take R1 object to behind of layer by right click of object, then choose Order‐To Back Of
Layer or Shift + PgDn.
10. Choose R1 object and double click at line property. Choose blue colour at list Color, OK.
Information and Communication Technology/Basic Technology Education (ICT/BTE) 18
Colouring blue at R1 object
11. Choose “R”, then choose light blue colour at colour option at right side of workspace.
Colouring light blue colour at “R” object
12. Choose “ifqi”, double click at line property. Change its thickness to 1. Choose blue colour,
and second choose from Corner and Line caps to blunt the angle from each font, and choose OK.
Next, achromatize in “ifqi” by choose white colour with cross sign at colour option at the
rightside
PRINT WORKSPACE
1. Print Preview
Print preview function is to to do correction if there is fault in typing. The steps are:
a. Click File atMenu Bar.
b. Click Print_Preview.
c. print preview window is open.
2. Print
Softcopy is print document to monitor screen
Hardcopy is print document to printer
The steps to print document to printer are:
a. Click menu File.
b. Click Print.
c. Choose printer type
d. Click OK
Information and Communication Technology/Basic Technology Education (ICT/BTE) 19
Das könnte Ihnen auch gefallen
- The Subtle Art of Not Giving a F*ck: A Counterintuitive Approach to Living a Good LifeVon EverandThe Subtle Art of Not Giving a F*ck: A Counterintuitive Approach to Living a Good LifeBewertung: 4 von 5 Sternen4/5 (5784)
- The Yellow House: A Memoir (2019 National Book Award Winner)Von EverandThe Yellow House: A Memoir (2019 National Book Award Winner)Bewertung: 4 von 5 Sternen4/5 (98)
- Never Split the Difference: Negotiating As If Your Life Depended On ItVon EverandNever Split the Difference: Negotiating As If Your Life Depended On ItBewertung: 4.5 von 5 Sternen4.5/5 (838)
- Shoe Dog: A Memoir by the Creator of NikeVon EverandShoe Dog: A Memoir by the Creator of NikeBewertung: 4.5 von 5 Sternen4.5/5 (537)
- The Emperor of All Maladies: A Biography of CancerVon EverandThe Emperor of All Maladies: A Biography of CancerBewertung: 4.5 von 5 Sternen4.5/5 (271)
- Hidden Figures: The American Dream and the Untold Story of the Black Women Mathematicians Who Helped Win the Space RaceVon EverandHidden Figures: The American Dream and the Untold Story of the Black Women Mathematicians Who Helped Win the Space RaceBewertung: 4 von 5 Sternen4/5 (890)
- The Little Book of Hygge: Danish Secrets to Happy LivingVon EverandThe Little Book of Hygge: Danish Secrets to Happy LivingBewertung: 3.5 von 5 Sternen3.5/5 (399)
- Team of Rivals: The Political Genius of Abraham LincolnVon EverandTeam of Rivals: The Political Genius of Abraham LincolnBewertung: 4.5 von 5 Sternen4.5/5 (234)
- Grit: The Power of Passion and PerseveranceVon EverandGrit: The Power of Passion and PerseveranceBewertung: 4 von 5 Sternen4/5 (587)
- Devil in the Grove: Thurgood Marshall, the Groveland Boys, and the Dawn of a New AmericaVon EverandDevil in the Grove: Thurgood Marshall, the Groveland Boys, and the Dawn of a New AmericaBewertung: 4.5 von 5 Sternen4.5/5 (265)
- A Heartbreaking Work Of Staggering Genius: A Memoir Based on a True StoryVon EverandA Heartbreaking Work Of Staggering Genius: A Memoir Based on a True StoryBewertung: 3.5 von 5 Sternen3.5/5 (231)
- On Fire: The (Burning) Case for a Green New DealVon EverandOn Fire: The (Burning) Case for a Green New DealBewertung: 4 von 5 Sternen4/5 (72)
- Elon Musk: Tesla, SpaceX, and the Quest for a Fantastic FutureVon EverandElon Musk: Tesla, SpaceX, and the Quest for a Fantastic FutureBewertung: 4.5 von 5 Sternen4.5/5 (474)
- The Hard Thing About Hard Things: Building a Business When There Are No Easy AnswersVon EverandThe Hard Thing About Hard Things: Building a Business When There Are No Easy AnswersBewertung: 4.5 von 5 Sternen4.5/5 (344)
- The Unwinding: An Inner History of the New AmericaVon EverandThe Unwinding: An Inner History of the New AmericaBewertung: 4 von 5 Sternen4/5 (45)
- The World Is Flat 3.0: A Brief History of the Twenty-first CenturyVon EverandThe World Is Flat 3.0: A Brief History of the Twenty-first CenturyBewertung: 3.5 von 5 Sternen3.5/5 (2219)
- The Gifts of Imperfection: Let Go of Who You Think You're Supposed to Be and Embrace Who You AreVon EverandThe Gifts of Imperfection: Let Go of Who You Think You're Supposed to Be and Embrace Who You AreBewertung: 4 von 5 Sternen4/5 (1090)
- The Sympathizer: A Novel (Pulitzer Prize for Fiction)Von EverandThe Sympathizer: A Novel (Pulitzer Prize for Fiction)Bewertung: 4.5 von 5 Sternen4.5/5 (119)
- Her Body and Other Parties: StoriesVon EverandHer Body and Other Parties: StoriesBewertung: 4 von 5 Sternen4/5 (821)
- Corel Draw X3 Tutorials For Beginners PDF: Read/DownloadDokument2 SeitenCorel Draw X3 Tutorials For Beginners PDF: Read/DownloadOLATIGBE NASIFNoch keine Bewertungen
- Spisak Ekstenzija Po Abecednom ReduDokument12 SeitenSpisak Ekstenzija Po Abecednom ReduEdin KundalicNoch keine Bewertungen
- Corel DrawDokument10 SeitenCorel DrawRaafi'ud Fauzi NNoch keine Bewertungen
- CorelDRAW Graphics Suite 2018 PDFDokument3 SeitenCorelDRAW Graphics Suite 2018 PDFDiógenes MedeirosNoch keine Bewertungen
- Cutstudio Coreldraw 2017 Plugin Windows Version 3.00Dokument8 SeitenCutstudio Coreldraw 2017 Plugin Windows Version 3.00Saul Francisco Acosta CuevasNoch keine Bewertungen
- Corel Draw 12Dokument50 SeitenCorel Draw 12Nzegwu AmaechiNoch keine Bewertungen
- CorelDRAW User GuideDokument847 SeitenCorelDRAW User GuideMarius ChiriacNoch keine Bewertungen
- CorelDRAW 2019Dokument893 SeitenCorelDRAW 2019Muhammad Ardan100% (2)
- Lia CVDokument6 SeitenLia CVDwi BagusNoch keine Bewertungen
- Information Sheet No. 1: Introduction To CoreldrawDokument13 SeitenInformation Sheet No. 1: Introduction To CoreldrawCarl Steven AtencioNoch keine Bewertungen
- Devi Anu Mani: Personal DetailsDokument3 SeitenDevi Anu Mani: Personal DetailsNaveen RAPHACURENoch keine Bewertungen
- RegrunlogDokument189 SeitenRegrunlogLuis Fernando MonteiroNoch keine Bewertungen
- CutToolCDR-CUT-5.3.2 HelpDokument9 SeitenCutToolCDR-CUT-5.3.2 HelpDek Noka0% (1)
- Coreldraw Cut Tool Opration ManualDokument8 SeitenCoreldraw Cut Tool Opration Manualbjet india100% (1)
- Corel Draw Tutorial 1Dokument12 SeitenCorel Draw Tutorial 1Opia AnthonyNoch keine Bewertungen
- All List Format FileDokument104 SeitenAll List Format FileGin Ich0% (1)
- Roland Cutchoice: Ver. 1.1 User'S ManualDokument32 SeitenRoland Cutchoice: Ver. 1.1 User'S ManualTu NguyenNoch keine Bewertungen
- Coreldraw Syllabus and LessonsDokument102 SeitenCoreldraw Syllabus and Lessonskiran100% (6)
- CorelDraw Page Layout TutorialDokument63 SeitenCorelDraw Page Layout TutorialGRAHAMS TORNoch keine Bewertungen
- Translator Profile: Gustavo de Oliveira SeabraDokument3 SeitenTranslator Profile: Gustavo de Oliveira Seabraeditagos6272Noch keine Bewertungen
- List Game & Software Update 16-06-2023Dokument30 SeitenList Game & Software Update 16-06-2023FrediNoch keine Bewertungen
- Term Paper - Subrat BurneyDokument74 SeitenTerm Paper - Subrat BurneyAmar RajputNoch keine Bewertungen
- Graphic Design - WikipediaDokument19 SeitenGraphic Design - WikipediaNour RamyNoch keine Bewertungen
- Introduction To Corel DrawDokument57 SeitenIntroduction To Corel DrawOkolo Ebuka Gentility100% (2)
- Wilcom Manual BookDokument2 SeitenWilcom Manual BookBamsRaharjo100% (1)
- Corel Draw 11 - A Vector-Based Drawing Program for Creating Professional ArtworkDokument14 SeitenCorel Draw 11 - A Vector-Based Drawing Program for Creating Professional ArtworkVijay100% (1)
- Data Formats and Their File ExtensionsDokument64 SeitenData Formats and Their File ExtensionsAhmed ElnahhasNoch keine Bewertungen
- Software Uninstalll ScriptDokument84 SeitenSoftware Uninstalll ScriptMadasamy SelvarajNoch keine Bewertungen
- How to permanently activate Corel Draw x7 for freeDokument25 SeitenHow to permanently activate Corel Draw x7 for freeSaryulis Syukri100% (2)
- CorelDRAW Graphics Suite 2018 Deployment GuideDokument49 SeitenCorelDRAW Graphics Suite 2018 Deployment GuideSunny SunnyNoch keine Bewertungen