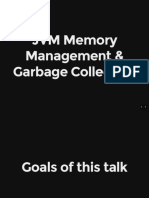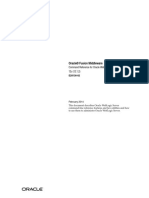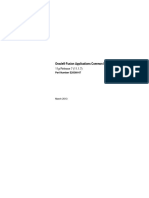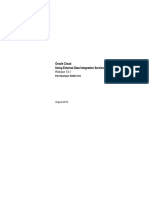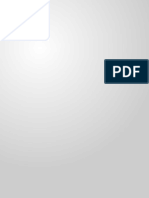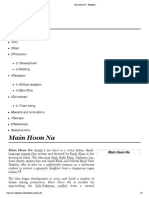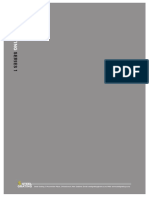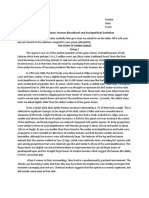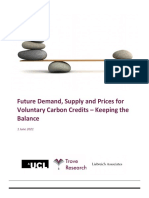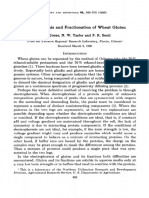Beruflich Dokumente
Kultur Dokumente
Oraclemftgettingstarted 2226782
Hochgeladen von
nagaraj_sairajOriginaltitel
Copyright
Verfügbare Formate
Dieses Dokument teilen
Dokument teilen oder einbetten
Stufen Sie dieses Dokument als nützlich ein?
Sind diese Inhalte unangemessen?
Dieses Dokument meldenCopyright:
Verfügbare Formate
Oraclemftgettingstarted 2226782
Hochgeladen von
nagaraj_sairajCopyright:
Verfügbare Formate
Oracle
Managed File Getting Started - Transfer
FTP Server to File
Table of Contents
Goals ............................................................................................................................................................ 3
High-Level Steps .......................................................................................................................................... 4
Basic FTP to File with Compression ..................................................................................................................... 4
Steps in Detail .............................................................................................................................................. 4
MFT Console: Login and go to MFT Design page .......................................................................................... 4
Transfer: Create a new Transfer "Orders2ProcurementTransfer" .................................................................. 5
Transfer: Click on <create source> to create a new Source ............................................................................ 5
Transfer: Click on <create target> to create a new Target .............................................................................. 6
Transfer: Add a Source Content Filter by Expanding Content Filters .............................................................. 7
Transfer: Add Target Pre-processing Actions Decompress and PGP Decryption ............................................. 7
Transfer: Override the File Target Location ..................................................................................................... 8
Transfer: Save and Deploy ............................................................................................................................... 8
Verify Deployment ........................................................................................................................................... 9
Create the FTP User in the WLS Console ......................................................................................................... 9
Secure Users FTP Folder ................................................................................................................................ 11
Test Using Newly Created User ..................................................................................................................... 12
Monitor and View the Instance Reports ........................................................................................................ 13
Dashboard Details and Metrics Reports .................................................................................................... 14
Dashboard Components ................................................................................................................................ 14
Fine Grained Metrics Reports ........................................................................................................................ 17
Appendixes ................................................................................................................................................ 20
Install Overview ................................................................................................................................................. 20
Install Pre-Requisites ..................................................................................................................................... 20
Installation Steps ........................................................................................................................................... 21
Post Install Configuration .................................................................................................................................. 21
Configure PGP ................................................................................................................................................ 21
Testing ........................................................................................................................................................... 22
Chapter 1: MFT FTP to File Page 2 of 22
Prerequisites
MFT
server
is
installed,
configured
and
running
PGP
certificates
from
the
MFT
samples.zip
file
have
been
imported
and
server
keystore
passwords
set.
See
Appendix
A
below
for
more
information
on
this.
Sample
input
files
from
the
expanded
samples.zip
file
1. Example:
/oracle/training/samples/mft/sample_input
Identify
your
server
hostname
and
http
port.
These
labs
use
localhost:7001
but
you
may
need
to
substitute
to
match
your
installed
environment.
Identify
your
Username
and
password
from
the
install/configuration
step
Download
an
FTP
client
such
as
FireFTP,
FileZilla
or
you
can
use
gFTP
on
Linux
1. http://fireftp.net/
2. https://filezilla-project.org/download.php
Goals
In
this
lab,
you
will
learn
the
basics
of
MFT
by
setting
up
a
flow
that
receives
a
file
into
the
embedded
FTP
server,
decompresses
and
decrypts
it
then
copies
it
to
a
shared
file
system
for
an
internal
application
to
use.
Additionally,
you
will
deploy
and
test
the
scenario
to
get
an
understanding
of
Design
and
Monitoring
features
in
the
MFT
web
console.
You
will
also
see
the
MFT
WebLogic
Security
integration
where
user
access
to
the
embedded
FTP
servers
is
created
in
the
Weblogic
console.
The
completed
MFT
flow
looks
like
the
following.
Chapter 1: MFT FTP to File Page 3 of 22
High-Level
Steps
Basic
FTP
to
File
with
Compression
1. Go
to
MFT
Designer
2. Create
A
Transfer
3. Add
a
Source
and
Target
4. Add
a
Source
Content
Filter
and
Target
Pre-Processing
Compress,
Decrypt
Actions
5. Save
and
Deploy
6. Create
an
FTP
user
in
WLS
console
7. Test
and
monitor
Steps
in
Detail
MFT
Console:
Login
and
go
to
MFT
Design
page
Location URL: "http://HOSTNAME:PORT/mftconsole
o EX: http://localhost:7001/mftconsole
User ID: <USERNAME FROM INSTALL>. Ex: weblogic
Password: <PASSWORD FROM INSTALL CONFIG>. Ex: welcome1
Chapter 1: MFT FTP to File Page 4 of 22
Transfer: Create a new Transfer "Orders2ProcurementTransfer"
In Design Navigation Tree, Click on Transfers
Name: Orders2ProcurementTransfer
Transfer: Click on <create source> to create a new Source
Chapter 1: MFT FTP to File Page 5 of 22
Name:
OrdersFTPSource
Type:
FTP
Embedded
Folder:
"/partner1"
o NOTE:
The
user
home
folder
/partner1
is
automatically
created
when
the
FTP
user
partner1
is
created
in
the
WSL
console.
This
allows
you
to
just
click
on
the
Browse
button
and
select
that
pre-created
folder
from
the
FTP
server.
This
step
is
skipped
here
for
brevity
but
is
covered
later
in
the
section
labeled
Create
the
FTP
User
in
the
WLS
Console
Click
Create
Transfer: Click on <create target> to create a new Target
Name:
ProcurementFileTarget
Type:
File
Folder:
o Win:
d:\tmp\mft\
o Linux:
/tmp/mft/
Click
Create
Chapter 1: MFT FTP to File Page 6 of 22
Click Save
Transfer: Add a Source Content Filter by Expanding Content Filters
Expand the Content Filters tree
Enter pattern *.zip
Click Save
Collapse XML tree
Transfer: Add Target Pre-processing Actions Decompress and PGP Decryption
Expand
ProcurementFileTarget
Click
<add
pre-processing
actions>
Select
Decompress
Click
Add
to
List
Chapter 1: MFT FTP to File Page 7 of 22
Select Action PGP Decryption
Click Add to List
Select Alias SamplePrivateAlias
Click OK
Transfer: Override the File Target Location
Edit the Location field to append the folder partner1 to the output location.
Transfer: Save and Deploy
Click
Save
Click
Deploy
Click
Ok
Chapter 1: MFT FTP to File Page 8 of 22
Verify Deployment
Go to Monitoring->Deployments to verify your deployment
Create the FTP User in the WLS Console
Oracle Managed File Transfer is fully integrated with the Oracle Fusion Middleware security layer. Users, Goups
and Roles configured in the WebLogic console are used to secure the folders exposed in the MFT Embedded
FTP and sFTP servers. WebLogic security policies can be configured for file system, database or LDAP for
maximum flexibility. MFT FTP users do not require access or roles to the MFT Console so they would have no
visibility into the MFT Design, Monitoring or Administration pages.
Chapter 1: MFT FTP to File Page 9 of 22
Login to the WebLogic console using the following instructions.
Location URL: "http://HOSTNAME:PORT/console
o EX: http://localhost:7001/console
User ID: <USERNAME FROM INSTALL>. Ex: weblogic
Password: <PASSWORD FROM INSTALL CONFIG>. Ex: welcome1
Click on Security Realms on the left column then click on myrealm
Click on Users and Groups then New
Enter the username partner1 in the Name field then passwords and click OK
Chapter 1: MFT FTP to File Page 10 of 22
You
are
finished
and
the
user
has
not
roles
for
the
MFT
Console.
If
you
wish
you
could
optionally
explore
the
console
roles
that
are
used
by
MFT
shown
in
the
table
below.
Note
that
MFT
Administrators
do
not
by
default
have
access
to
all
FTP
folders.
Role Name Function
Administrators Full Console R/W
Deployers Designer R/W + Monitor
R/O
Monitors Monitor R/W + Design R/O
Secure Users FTP Folder
Go to the MFT Console and Click the Administration link at the top
Expand
Embedded
Servers
on
the
left
side
navigation
tree
and
Click
User
Access
Enter
the
1st
3
characters
of
the
user
partner1
IE,
par,
select
the
user
partner
then
click
the
arrow
icon
on
the
right.
Chapter 1: MFT FTP to File Page 11 of 22
Now
check
the
Write
and
List
buttons
then
Click
Save
as
shown
below.
Test Using Newly Created User
Using
an
FTP
client,
connect
to
the
MFT
FTP
server
and
upload
OrderSample.xml.pgp.zip
from
the
sample_input
folder
to
the
MFT
FTP
server
on
port
7021
to
the
directory
/partner1.
Connect
to
the
MFT
FTP
Server
o Ex:
server=localhost
user=partner1
password=welcome1
Port=7021
Notes
o Use
the
binary
command
if
your
FTP
client
does
not
automatically.
IE:
binary
o Using
VBox
with
Windows
loopback
driver
may
require
using
IP
address
vs
localhost
o You
may
need
to
set
Active
mode
(passive
off)
for
the
following
reasons:
Connecting
to
a
VBox
image
with
NAT
translation
or
Windows
loopback
adapter
If
using
FTP
Proxy
server
in
DMZ
if
initial
connection
works
but
uploads
fail
Chapter 1: MFT FTP to File Page 12 of 22
Copy
the
OrderSample.xml.pgp.zip
file
to
the
/partner1
folder
by
clicking
the
arrow
or
dragging
the
file
to
the
open
space
on
the
right
side.
Notice
the
file
disappears
immediately
because
the
MFT
Embedded
FTP
servers
are
real-time
event
driven
Sources
that
do
not
rely
on
polling.
Monitor and View the Instance Reports
Go to Monitoring->Dashboard and find your transfer flow in the Active Deliveries region.
Click the link for ProcurementFileTarget to view the instance report.
Chapter 1: MFT FTP to File Page 13 of 22
Observe
the
report
Summary
details:
File
Name,
Bytes
Transferred,
Time
Taken
etc...
Observe
the
Target
Pre-processing
Actions
PGP
Decryption
and
Decompress
Click
the
Source
node
OrdersFTPSource
on
the
left
of
the
flow
diagram
at
the
top
Observe
the
Summary
Data:
File
Name,
Payload
Size,
Endpoint
etc
Observe
the
Transfer
Instances
for
this
Source
Optionally
try
the
following
and
observe:
o Click
the
Resubmit
Target
button
to
see
what
happens.
o Click
on
the
Transfer
flow
diagram
and
click
Resubmit
Transfer
to
see
what
happens.
o Refresh
the
page
and
explore
the
Resubmitted
Instances
section/links.
o Using
the
FTP
Client,
copy
another
File
and
observe
the
Dashboard
again.
Go back to the Dashboard File Finder and Search for the following
File Name: (starts with): Order
Source: (starts with): Order
Click Search
Clicking on either of these links take you to Source node of the flow diagram that you saw previously. Try it.
Dashboard Details and Metrics Reports
Dashboard Components
You have seen and interacted with 2 components of the dashboard so this section will discuss the other
sections of the dashboard and the expanded views. All regions have an expanded view, which provides more
data and filters by clicking the small square icon in the upper right corner of the region. The MFT Monitoring
default Dashboards has the 4 regions listed below.
Chapter 1: MFT FTP to File Page 14 of 22
Metrics
Show
metrics
for
Transfers
(not
Sources
or
Targets).
All
metrics
regions
show
the
same
information
Total,
Completed,
Active
and
Failed
counts
that
are
clickable
Most
Active
Transfers
that
is
clickable
and
a
Failure
Ratio
Status
Chart
that
is
Clickable
Payload
File
Size,
Speed
and
Total
(elapsed)
time:
Ave,
Min
and
Max
Drop
down
to
change
the
reporting
period
Recent
Errors
Shows
recent
Errors
that
are
clickable
to
resolve
them.
These
errors
are
just
alerts
that
are
static
in
nature.
Resolving
the
underlying
issue
does
not
make
them
go
away
or
change
their
view.
They
can
only
be
purged
by
running
WLST
instance
purge
scripts.
File
Finder
The
file
finder
allows
you
to
search
on
the
Filename
and
either
the
Source
or
Target
name.
It
does
not
auto
refresh
and
the
links
take
you
to
individual
instance
reports.
Active
Deliveries
This
shows
updates
for
files
as
they
are
delivered
to
Targets.
The
links
take
you
to
the
individual
instance
reports.
It
uses
very
lightweight
infrastructure
on
the
back
end
to
minimize
performance
impact
of
the
near
real-time
update.
The
default
refresh
interval
is
configured
or
disabled
on
the
Administration
Server
Setting
page.
Expanded
Views
The
Metrics
expanded
view
allows
you
to
sort
by
status
and
lists
all
transfer
in
the
reporting
interval.
Click
the
small
square
in
the
top
right
corner
to
return
to
the
main
dashboard.
Chapter 1: MFT FTP to File Page 15 of 22
The
Recent
Errors
expanded
view
allows
additional
filtering
on
Dates,
Error
Type,
Error
Code,
Level
and
Category.
It
also
uses
pagination
to
page
through
all
of
the
errors
in
the
system.
The
File
Finder
expanded
view
allows
additional
filtering
on
Dates,
status,
Type,
Size
and
Sender
or
user
who
uploaded
the
file.
It
also
supports
pagination
at
the
bottom
of
the
page.
Chapter 1: MFT FTP to File Page 16 of 22
The
Active
Deliveries
expanded
view
provides
a
single
page
for
visualizing
all
file
statuss
as
they
are
delivered
to
their
respective
endpoint
targets.
There
are
not
any
additional
filters
from
the
normal
view.
Fine Grained Metrics Reports
We have already seen the course grained system level Metrics region on the main dashboard. In addition, the
links on the left side of the Monitoring Navigation tree are all clickable. If you click on Transfer Instances as
shown below, you will see a report that looks very much like the Transfer metrics report on the main
dashboard except it lists the instances.
Chapter 1: MFT FTP to File Page 17 of 22
If
you
click
on
either
Source
Instances
or
Target
Instances,
you
will
see
a
Metrics
report
for
all
Sources
or
Targets
in
the
system.
These
reports
are
very
handy
for
seeing
who
are
the
most
active
Sources
or
Targets
in
your
system
over
the
selected
interval.
Additionally,
if
you
want
to
view
even
more
fine
grained
metrics
reports,
you
can
click
on
any
of
the
child
nodes
in
the
tree
to
view
an
individual
artifact
report
for
any
Transfer,
Source
or
Target.
You
will
notice
below
there
is
also
dependency
information
shown
for
each
artifact.
Chapter 1: MFT FTP to File Page 18 of 22
Filtering
The
navigation
trees
also
support
filtering
in
both
the
Design
or
Monitoring
pages.
This
is
useful
and
required
when
there
are
a
very
large
number
of
artifacts
in
your
system.
The
screenshots
below
illustrate
its
use.
While
we
are
investigating
the
navigation
tree,
it
is
important
to
note
that
sometime
you
just
want
it
to
go
away.
An
example
might
be
when
you
are
working
on
a
Transfer
in
the
Designer
and
you
need
more
space.
By
clicking
the
envelope
expander
highlighted
below,
you
can
hide
it.
Clicking
the
expander
again
brings
it.
Chapter 1: MFT FTP to File Page 19 of 22
That
is
the
end
of
this
overview
of
the
Oracle
Managed
File
Transfer
product.
Additional
topics
such
as
SOA
integration,
processing
large
files
and
PGP
security
will
be
covered
in
separate
papers.
Appendixes
Install
Overview
Below
is
an
overview
of
the
installation
and
configuration
process.
It
assumes
you
have
set
an
environment
variable
$MW_HOME
pointing
to
your
Oracle
home.
You
should
use
the
detailed
instructions
from
the
draft
of
the
Managed
File
Transfer
Install
Guide.
Although
Oracle
MFT
works
with
Oracle
XE
database
in
a
development
environment,
these
instructions
are
for
enterprise/"production"
installations
and
assume
access
to
an
instance
of
Oracle
EE
Database.
Install
Pre-Requisites
One
of
the
following
Oracle
Database
(separately
downloaded
and
installed)
11gR2
Standard
or
Enterprise
Edition
12cR1
Standard
or
Enterprise
Edition
11g
R2
Express
Edition
for
Development
or
Testing
use
only
o http://www.oracle.com/technetwork/database/database-technologies/express-edition/downloads
JDK
1.7
http://www.oracle.com/technetwork/java/javase/downloads/jdk7-downloads-1880260.html
WebLogic
12.1.3:
Download
from
Oracle
MFT
OTN
page
http://www.oracle.com/technetwork/middleware/mft/downloads
Oracle
MFT
12.3:
Download
from
Oracle
MFT
OTN
page
http://www.oracle.com/technetwork/middleware/mft/downloads
An
FTP
Client
(separately
downloaded
and
installed)
Linux
command
Line
FTP
Client
FireFTP
for
Firefox
Browser:
http://fireftp.net/
Chapter 1: MFT FTP to File Page 20 of 22
FileZilla https://filezilla-project.org/download.php?show_all=1
Installation
Steps
This
is
a
high
level
overview
of
the
full
WebLogic
Infrastructure
and
Oracle
MFT
install
process.
If
you
are
new
to
the
Oracle
Middleware
Installation
and
Configuration
process,
it
is
suggested
you
visit
the
MFT
OTN
Documentation
page
below
and
follow
the
WebLogic
Infrastructure
and
Oracle
MFT
installation
documents.
http://www.oracle.com/technetwork/middleware/mft/documentation
High
Level
Steps
1. Run
Installer
Jar
Files
a. WLS:
"java
-jar
fmw_12.1.3.0.0_infrastructure.jar
"
supports
gui
or
-silent
parameter
b. MFT:
"java
-jar
fmw_12.1.3.0.0_mft.jar
"
supports
gui
or
-silent
parameter
2. Run
Repository
Creation
Utility
(RCU)
a. $MW_HOME/oracle_common/bin/rcu
Select
Oracle
Managed
File
Transfer
12.1.3
[mft]
3. Run
WebLogic
Configuration
Utility
to
Deploy
MFT
a. Create
expanded
Domain
for
production
environment:
Admin
server,
mft-cluster,
mft_server1
b. Optionally
you
can
create
a
single
compact
domain
so
MFT
is
deployed
into
the
Admin
server
setenv
CONFIG_JVM_ARGS
-Dcom.oracle.cie.config.showProfile=true
c. $MW_HOME/oracle_common/common/bin/config.sh
4. Start
Servers
a. Admin
Server
$MW_HOME/user_projects/domains/<DOMAN_NAME>/bin/startWebLogic.sh
b. Managed
Server
$MW_HOME/user_projects/domains/<DOMAIN_NAME>/bin/startManagedWebLogic.sh
mft_server1
<PORT>
IE: 7901
Post Install Configuration
Configure
PGP
Note:
you
must
first
download
the
MFT-Samples.zip
on
the
Oracle
MFT
OTN
Learn
More
page
http://www.oracle.com/technetwork/middleware/mft/learnmore
NOTE:
Sample
"non-strong"
RSA
keys
are
provided
as
part
of
the
samples.
You
should
generate
your
own
keys
using
the
Linux
command
ssh-keygen
and
import
them
for
use
in
your
production
environment.
1. Set
Default
and
PGP
Keystore
Passwords
Before
running
the
importCSFKey.py
WLST
command,
you
must
log
in
to
the
MFT
Console
as
Administrator/"weblogic"
and
set
the
Default
and
PGP
Keystore
passwords
and
click
Save.
The
installer
creates
a
default
keystore
using
the
same
admin
password
you
provided
during
WLS
config.
You
can
optionally
create
your
own
keystore
orchange
the
password
to
the
default
demo
keystores
in
the
EM
Chapter 1: MFT FTP to File Page 21 of 22
server
console.
The
below
passwords
must
be
the
same
as
your
administrator
password
for
the
user
"weblogic".
2. MFT
Console->Administration
Administration
->
Keystores
->
Default
Keystore
->
Keystore
Password'
Example:
"welcome1"
Administration
->
Keystores
->
Default
Keystore
->
Private
Key
Password'
Example:
"welcome1"
Administration
->
Keystores
->
PGP
Keystore
->
PGP
Private
Key
Password'
Example:
"welcome1"
3. Import
PGP
Keys
4. cd
to
pgp
dir.
cd
mft-samples/pgp
5. edit
importCSFKey.py
to
put
in
the
correct
WLS
connection
info
6. IE:
connect("weblogic",
"welcome1",
"t3://localhost:7901")
7. You
can
also
modify
this
script
to
import
your
own
keys.
8. run
WLST:
"$MW_HOME/mft/common/bin/wlst.sh
importCSFKey.py"
9. You
can
now
use
the
PGP
Encrypt
and
Decrypt
Actions
on
your
Sources
or
Transfers
Testing
Some
sample
files
are
provided
in
the
sample_input
folder
inside
the
MFT-samples.zip
file.
You
will
need
an
FTP
client
to
test
scenarios
using
the
MFT
embedded
FTP
server.
FireFTP
or
FileZilla
FTP
clients
work
fine
Windows,
Linux
and
other
environments.
Follow
the
instructions
in
the
tutorial
files
listed
above.
Chapter 1: MFT FTP to File Page 22 of 22
Das könnte Ihnen auch gefallen
- The Subtle Art of Not Giving a F*ck: A Counterintuitive Approach to Living a Good LifeVon EverandThe Subtle Art of Not Giving a F*ck: A Counterintuitive Approach to Living a Good LifeBewertung: 4 von 5 Sternen4/5 (5794)
- The Little Book of Hygge: Danish Secrets to Happy LivingVon EverandThe Little Book of Hygge: Danish Secrets to Happy LivingBewertung: 3.5 von 5 Sternen3.5/5 (399)
- JVM Memory Management & GC ExplainedDokument74 SeitenJVM Memory Management & GC Explainednagaraj_sairajNoch keine Bewertungen
- ADMRFDokument60 SeitenADMRFnagaraj_sairajNoch keine Bewertungen
- ADMRFDokument60 SeitenADMRFnagaraj_sairajNoch keine Bewertungen
- E20360 Impl GuideDokument514 SeitenE20360 Impl Guidenagaraj_sairajNoch keine Bewertungen
- OowbdDokument42 SeitenOowbdnagaraj_sairajNoch keine Bewertungen
- Oracle Cloud Using External Data Integration Services For ERP: Quick StartDokument34 SeitenOracle Cloud Using External Data Integration Services For ERP: Quick StartrealxentenNoch keine Bewertungen
- A Heartbreaking Work Of Staggering Genius: A Memoir Based on a True StoryVon EverandA Heartbreaking Work Of Staggering Genius: A Memoir Based on a True StoryBewertung: 3.5 von 5 Sternen3.5/5 (231)
- Hidden Figures: The American Dream and the Untold Story of the Black Women Mathematicians Who Helped Win the Space RaceVon EverandHidden Figures: The American Dream and the Untold Story of the Black Women Mathematicians Who Helped Win the Space RaceBewertung: 4 von 5 Sternen4/5 (894)
- The Yellow House: A Memoir (2019 National Book Award Winner)Von EverandThe Yellow House: A Memoir (2019 National Book Award Winner)Bewertung: 4 von 5 Sternen4/5 (98)
- Shoe Dog: A Memoir by the Creator of NikeVon EverandShoe Dog: A Memoir by the Creator of NikeBewertung: 4.5 von 5 Sternen4.5/5 (537)
- Elon Musk: Tesla, SpaceX, and the Quest for a Fantastic FutureVon EverandElon Musk: Tesla, SpaceX, and the Quest for a Fantastic FutureBewertung: 4.5 von 5 Sternen4.5/5 (474)
- Never Split the Difference: Negotiating As If Your Life Depended On ItVon EverandNever Split the Difference: Negotiating As If Your Life Depended On ItBewertung: 4.5 von 5 Sternen4.5/5 (838)
- Grit: The Power of Passion and PerseveranceVon EverandGrit: The Power of Passion and PerseveranceBewertung: 4 von 5 Sternen4/5 (587)
- Devil in the Grove: Thurgood Marshall, the Groveland Boys, and the Dawn of a New AmericaVon EverandDevil in the Grove: Thurgood Marshall, the Groveland Boys, and the Dawn of a New AmericaBewertung: 4.5 von 5 Sternen4.5/5 (265)
- The Emperor of All Maladies: A Biography of CancerVon EverandThe Emperor of All Maladies: A Biography of CancerBewertung: 4.5 von 5 Sternen4.5/5 (271)
- On Fire: The (Burning) Case for a Green New DealVon EverandOn Fire: The (Burning) Case for a Green New DealBewertung: 4 von 5 Sternen4/5 (73)
- The Hard Thing About Hard Things: Building a Business When There Are No Easy AnswersVon EverandThe Hard Thing About Hard Things: Building a Business When There Are No Easy AnswersBewertung: 4.5 von 5 Sternen4.5/5 (344)
- Team of Rivals: The Political Genius of Abraham LincolnVon EverandTeam of Rivals: The Political Genius of Abraham LincolnBewertung: 4.5 von 5 Sternen4.5/5 (234)
- The Unwinding: An Inner History of the New AmericaVon EverandThe Unwinding: An Inner History of the New AmericaBewertung: 4 von 5 Sternen4/5 (45)
- The World Is Flat 3.0: A Brief History of the Twenty-first CenturyVon EverandThe World Is Flat 3.0: A Brief History of the Twenty-first CenturyBewertung: 3.5 von 5 Sternen3.5/5 (2219)
- The Gifts of Imperfection: Let Go of Who You Think You're Supposed to Be and Embrace Who You AreVon EverandThe Gifts of Imperfection: Let Go of Who You Think You're Supposed to Be and Embrace Who You AreBewertung: 4 von 5 Sternen4/5 (1090)
- The Sympathizer: A Novel (Pulitzer Prize for Fiction)Von EverandThe Sympathizer: A Novel (Pulitzer Prize for Fiction)Bewertung: 4.5 von 5 Sternen4.5/5 (119)
- Her Body and Other Parties: StoriesVon EverandHer Body and Other Parties: StoriesBewertung: 4 von 5 Sternen4/5 (821)
- Riedijk - Architecture As A CraftDokument223 SeitenRiedijk - Architecture As A CraftHannah WesselsNoch keine Bewertungen
- Body Scan AnalysisDokument9 SeitenBody Scan AnalysisAmaury CosmeNoch keine Bewertungen
- UT Dallas Syllabus For Ee3311.002.07f Taught by Gil Lee (Gslee)Dokument3 SeitenUT Dallas Syllabus For Ee3311.002.07f Taught by Gil Lee (Gslee)UT Dallas Provost's Technology GroupNoch keine Bewertungen
- Marijuana Grow Basics - Jorge CervantesDokument389 SeitenMarijuana Grow Basics - Jorge CervantesHugo Herrera100% (1)
- Mole Concept - DPP 09 (Of Lec 13) - Yakeen 2.0 2024 (Legend)Dokument3 SeitenMole Concept - DPP 09 (Of Lec 13) - Yakeen 2.0 2024 (Legend)Romeshchandra Class X-CNoch keine Bewertungen
- PM - Network Analysis CasesDokument20 SeitenPM - Network Analysis CasesImransk401Noch keine Bewertungen
- Main Hoon Na - WikipediaDokument8 SeitenMain Hoon Na - WikipediaHusain ChandNoch keine Bewertungen
- Future Design of Accessibility in Games - A Design Vocabulary - ScienceDirectDokument16 SeitenFuture Design of Accessibility in Games - A Design Vocabulary - ScienceDirectsulaNoch keine Bewertungen
- Lec 10 - MQueues and Shared Memory PDFDokument57 SeitenLec 10 - MQueues and Shared Memory PDFUchiha ItachiNoch keine Bewertungen
- 3 Steel Grating Catalogue 2010 - SERIES 1 PDFDokument6 Seiten3 Steel Grating Catalogue 2010 - SERIES 1 PDFPablo MatrakaNoch keine Bewertungen
- Homo Sapiens ActivityDokument8 SeitenHomo Sapiens ActivityJhon Leamarch BaliguatNoch keine Bewertungen
- Technical File D13-MH, MG IMO Tier 11 GLDokument18 SeitenTechnical File D13-MH, MG IMO Tier 11 GLsfsdffdsdfsdfsdfNoch keine Bewertungen
- Trove Research Carbon Credit Demand Supply and Prices 1 June 2021Dokument51 SeitenTrove Research Carbon Credit Demand Supply and Prices 1 June 2021Ceren ArkancanNoch keine Bewertungen
- Rescue Triangle PDFDokument18 SeitenRescue Triangle PDFrabas_Noch keine Bewertungen
- CHB 2Dokument15 SeitenCHB 2Dr. Guruprasad Yashwant GadgilNoch keine Bewertungen
- Donaldson 004117 PDFDokument6 SeitenDonaldson 004117 PDFNSNoch keine Bewertungen
- PGP TutorialDokument21 SeitenPGP TutorialSabri AllaniNoch keine Bewertungen
- Startups Helping - India Go GreenDokument13 SeitenStartups Helping - India Go Greensimran kNoch keine Bewertungen
- Call SANROCCO 11 HappybirthdayBramanteDokument8 SeitenCall SANROCCO 11 HappybirthdayBramanterod57Noch keine Bewertungen
- Color Codes and Irregular Marking-SampleDokument23 SeitenColor Codes and Irregular Marking-Samplemahrez laabidiNoch keine Bewertungen
- Plant Air Centrifugal Compressors: Turbo-Air Series Featuring Oil-Free AirDokument20 SeitenPlant Air Centrifugal Compressors: Turbo-Air Series Featuring Oil-Free AirSharad KokateNoch keine Bewertungen
- Ipo Exam Revised SyllabusDokument1 SeiteIpo Exam Revised Syllabusজ্যোতিৰ্ময় বসুমতাৰীNoch keine Bewertungen
- Docking 1Dokument12 SeitenDocking 1Naveen Virendra SinghNoch keine Bewertungen
- Chemical Cleaning Products Are Destroying The Ecosystem and Your Septic Tank - Organica BiotechDokument14 SeitenChemical Cleaning Products Are Destroying The Ecosystem and Your Septic Tank - Organica BiotechKrispin FongNoch keine Bewertungen
- Presentation On Ich Topics & Guidelines With A Special Reference ToDokument79 SeitenPresentation On Ich Topics & Guidelines With A Special Reference ToVidyaNoch keine Bewertungen
- Electrophoresis and Fractionation of Wheat GlutenDokument14 SeitenElectrophoresis and Fractionation of Wheat GlutensecucaNoch keine Bewertungen
- DANZIG, Richard, A Comment On The Jurisprudence of The Uniform Commercial Code, 1975 PDFDokument17 SeitenDANZIG, Richard, A Comment On The Jurisprudence of The Uniform Commercial Code, 1975 PDFandresabelrNoch keine Bewertungen
- Raychem Price ListDokument48 SeitenRaychem Price ListramshivvermaNoch keine Bewertungen
- Accidental PoisoningDokument3 SeitenAccidental PoisoningBRUELIN MELSHIA MNoch keine Bewertungen