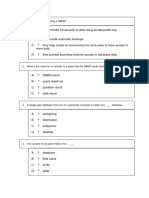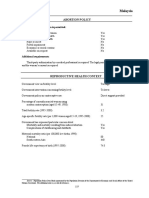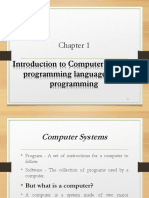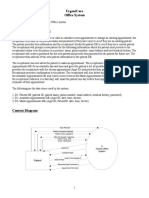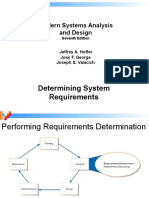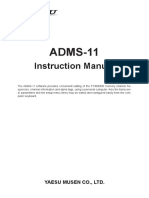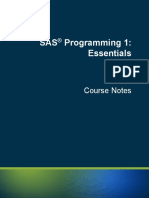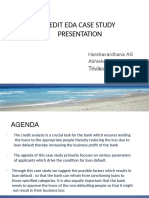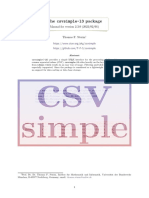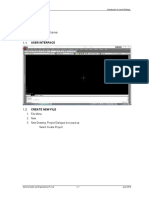Beruflich Dokumente
Kultur Dokumente
Google Forms Google Drive PDF
Hochgeladen von
Jaya MalathyOriginaltitel
Copyright
Verfügbare Formate
Dieses Dokument teilen
Dokument teilen oder einbetten
Stufen Sie dieses Dokument als nützlich ein?
Sind diese Inhalte unangemessen?
Dieses Dokument meldenCopyright:
Verfügbare Formate
Google Forms Google Drive PDF
Hochgeladen von
Jaya MalathyCopyright:
Verfügbare Formate
1
Getting Started with Google Forms
Learning Objectives
Create form and add questions, image and video
Structure your questions
Share your form
Examine data
Email Notification
Create and Name your Form
1. Login to myUSF, and choose Email. (OR choose All
Apps > Fac/Staff Drive)
2. Click the New button and choose More > Google Forms.
3. Enter a Title for your form. Choose a Theme. Then click OK.
4. Choose appropriate Form Settings.
The Center for Instruction and Technology
Last Updated: 6/17/2015
2
5. Start creating your questions.
Allow Only One Submission is Possible!
Please note if you enable this feature, all respondents must have a Google account to log in as
required. If you rather have the Form open to all users, you could instead ask for a unique piece
of information, such as an e-mail address or name. You will then be able to filter out duplicates in
your responses using spreadsheet functions.
Edit Questions
1. Click the Edit icon next to each of the existing question to edit content.
2. Start with adding a Question Title.
3. Then, under Help Text, type your question or leave blank.
4. Choose a Question Type for your question. You can choose different types of questions
to your form. Here are some of the question types you can choose: paragraph text
checkboxes, choose from a list, multiple choice, scale, grid, date, and time.
Click to
Remove
question
5. Check the box next to Required question if your question is required.
The Center for Instruction and Technology
Last Updated: 6/17/2015
3
6. Choose when you are finished.
Add New Question
1. Click on the down-arrow next of the button to create a new question.
Select the type of question you would like to add.
2. Select Section header or Page break from the Add item drop-down menu to divide your
form into sections or pages to direct users to different groups of questions.
Data Validation Settings
Currently, only Text, Paragraph text, and Checkboxes questions have support for validation.
Each question type has its own validation settings. (see Data Validation settings and examples on
last page).
Duplicate Questions
Click on the icon to duplicate a question, then click and drag it to the proper location in the
form.
Delete Questions
Click to delete a question.
Reorder Questions
Select the desired question, when you see the cursor turned into a four-headed arrow, drag and
drop the question to another location.
Text
Text allows you to type in a short answer such as name and address; allows data validation.
Paragraph Text (Comments)
Paragraph text allows you to enter a large text entry such as comments; allows data validation.
The Center for Instruction and Technology
Last Updated: 6/17/2015
4
Multiple Choices
Users can only select one choice from the list.
Type over the
Option field
to add more
choices
Checkboxes
Checkboxes allows you to choose more than one item from a list; allows data validation.
Choose from a List
This is a drop-list. Users can only select one choice from the list.
NEW - Improved copy-and-paste will let you copy a list of bullets from the web or multiple rows
of text from a spreadsheet; then, when you paste into a form, each line will be appear as an
individual answer.
Questions on a Scale
Scale questions allows you rate something on a scale of whatever number you would like to set
e.g. on a scale of 1-5 with 5 being the highest.
Adding Page Break
If you've created a long form, for example, and would like to make it easier for your respondents
to fill out, you can add page breaks.
1. From Add item drop-down menu> select Page break.
Once you have created your Page Break, you can start to add new section header and questions
under the new page.
The Center for Instruction and Technology
Last Updated: 6/17/2015
5
IMPORTANT: Make sure that you select the appropriate page number to continue at the end of
each page. (see example below)
Adding Section Header
If your form is lengthy, you can organize it into different sections. One way to manage this is to
add Section Header to describe the different section layouts in your form.
1. From Add item drop-down menu > select Section Header.
2. Once you have created your Section Header, you can start to add Header Text and an
optional Description for the section.
Allowing Navigation to a Specific Page (setup conditional questions in MC)
You can allow users to go directly to the appropriate section from a Multiple Choice question
type by checking the box Go to a page based on answer. Choose the correct page to go to
for each answer.
Note: This feature is available for multiple choice question type only.
IMPORTANT: After the participants have finished answering the survey questions based on an
answer, choose Submit form page and direct them to end survey.
The Center for Instruction and Technology
Last Updated: 6/17/2015
6
Add Image and Video
Choose Add item > Layout > Video or images.
The Center for Instruction and Technology
Last Updated: 6/17/2015
7
Saving Form
Every time you make changes to your form, it is automatically saved in your Google Drive.
Edit Confirmation Message
1. Google Form automatically creates the Confirmation Page at the bottom of your form.
2. Enter your own confirmation message. Check if you would like to Publish and show a
link to the results of this form or Allow responders to edit responses after submitting.
3. Once you are done, click Send form button.
4. You have a choice to send your form via email, Google+, Facebook or Twitter, or even
embed it in your website by using the Embed code.
5. For email, enter the recipients emails. Customize your message and subject line. Then click
Send.
6. You can also click on Add Collaborators to invite other editors to this form.
The Center for Instruction and Technology
Last Updated: 6/17/2015
8
Choose a Form Response Destination
After youve sent out your form, Google Forms will begin collecting the responses you receive. You
will decide how youd like to store these responses. (Note: You can edit this choice at any time
while editing your form by clicking the Choose response destination button in the toolbar.)
You can choose either to send responses to a spreadsheet, or you can store them only in Forms
(new feature as of January 2013). If you choose to store them in a spreadsheet, youll be able to
see individual responses as they come in. If you choose to store them in Forms, youll only be able
to see a summary of all the responses youve received, and youll also be able to download the
responses as a CSV file.
Store responses in a Spreadsheet
Option 1: New Spreadsheet (see below diagram)
1. In the Choose response destination dialog, you can choose to create a new spreadsheet
in which to store your forms responses.
2. Enter a new title for the new spreadsheet.
Option 1
If youd like all of your forms to collect responses in a new spreadsheet in the future, make sure
the checkbox next to Always create a new spreadsheet is selected.
The Center for Instruction and Technology
Last Updated: 6/17/2015
9
Option 2: New Sheet in an existing spreadsheet (see below diagram)
1. Alternatively, you can choose to collect responses in a new sheet of an existing
spreadsheet. Choose New sheet in an existing spreadsheet... and click Choose.
2. Youll see a list of all your existing spreadsheets. Pick a spreadsheet by checking the box
next to it and click Select. A new sheet will be created inside that spreadsheet, and your
form responses will be stored in there.
Option 2
Option 3
Once youve chosen to store form responses in a spreadsheet, the Choose response destination
button in the toolbar will turn into a View responses button. Click this to see your spreadsheet.
You can also find the spreadsheet in your Drive.
The Center for Instruction and Technology
Last Updated: 6/17/2015
10
Note that responses sent to a spreadsheet are essentially a copy of
your responses and are only sent one way form to spreadsheet,
not spreadsheet to form. In other words, if you modify a response in
your spreadsheet, youre not changing the original response, which
will show up in summary view or the CSV download.
Change your response destination
If youve chosen a spreadsheet in which to store your form responses, you
can change this destination at any time by clicking on the Responses
menu in Forms and selecting Change response destination. Youll be
taken back to the Choose response destination dialog, where you can
create a new spreadsheet or send responses to another existing
spreadsheet.
Store responses only in Forms
Keeping responses in Forms is a good way to go if you expect your form to receive heavy traffic
or a significant number of responses, as spreadsheets will hold only the first 400,000 cells of
response values. Your form's summary view, as well as the results you download as a CSV, will
always reflect all of the form responses that are submitted, even beyond these limits.
Option 3: Keep responses only in Forms (see Option 3 in the previous
diagram)
1. If you dont want responses to go to a spreadsheet, click the Keep responses only in
Forms button.
2. Then, to access the responses youve collected, click the File > Download as, and click
Comma Separated Values.
However, if you have previously linked the form to a spreadsheet, you will need to first
unlink the spreadsheet.
Unlink Spreadsheet
You can choose to unlink your form from a spreadsheet at any given time by clicking on the
Responses menu in Forms and selecting Unlink form. The spreadsheet will no longer receive new
responses, but responses will continue to be stored in Forms, available as a real-time summary or
as a CSV file. You can choose to re-link your form to a spreadsheet at any time with no
responses lost or deleted.
View Responses in Spreadsheet or in Form
If you store your data to a spreadsheet, click View responses to see your data.
If you store your data in the form, click Responses > Summary of responses to see
charted data, or choose File > Download as > Comma Separated Values to download
data.
View Responses in Spreadsheet
When form data is linked to a spreadsheet, and you edit the data manually, Google will save
the edited data as another spreadsheet in your Drive. When users continue to fill out the form
The Center for Instruction and Technology
Last Updated: 6/17/2015
11
with new data, the new records will continue to copy to the original spreadsheet, not the edited
spreadsheet.
View Live Form in Spreadsheet
Choose View > Live Form.
Go to Live Form in Spreadsheet
Choose Form > Go to Live Form.
Edit Form in Spreadsheet
Choose Form > Edit Form.
See Revision History in Spreadsheet
If you have edited the form data in the spreadsheet view, and would like to review the revision
history, choose File > See revision history.
Duplicate Form in Spreadsheet
Sometimes, you might want to use an existing form as a base template, where you can modify it
slightly and save it for another purpose. In this case, you can duplicate the form.
1. In your form, choose File > Make a Copy to copy the existing form.
2. Then, Rename your form. Select Share it with the same people if desired.
Spreadsheet Data
If you remove a question from the form, the previous data and the column will NOT be deleted
from the spreadsheet, but of course, the column will no longer be filled with any new data.
If you add a new question to your form, new form responses will be added after the last column in
the spreadsheet.
Here are some changes you can make to the spreadsheet:
You can insert columns to add your own content, such as calculations, notes, or lookups,
next to form responses.
The Center for Instruction and Technology
Last Updated: 6/17/2015
12
You can add response data directly to the spreadsheet by adding rows above, below, or
between your existing response rows. You can add data one row at a time, or paste it in
in bulk.
Some changes to your spreadsheet aren't allowed. For example, you can't move columns
in the table from side to side since doing so would disrupt the structure of the table.
Monitor for Multiple Submissions
As you're reviewing the responses, keep in mind that you can't prevent users from submitting a form
more than once, so the same person may have submitted multiple responses. If you use Google
Apps, however, you can choose to record the email addresses of people who fill out your form, and
then easily identify any duplicate responses.
Allow Form Respondents to View the Summary of Responses
You can allow those who filled out your form to see a summary of the responses. Select the option
Publish and show a link to the results of this form in the Confirmation page to make the
summary viewable to everyone. Allow responders to edit responses after submitting by choosing
the Allow responders to edit responses after submitting.
If you do not allow the above options, your display will show as below.
Share Spreadsheet data
1. From your spreadsheet top menu, choose File > Share.
2. Add collaborators emails to allow them to View, Edit or Comment on your form data in
the Sharing Settings.
The Center for Instruction and Technology
Last Updated: 6/17/2015
13
3. Click the Share and Save button when you are finished.
Stop Accepting Response
In your form, select Not accepting responses to close your survey. Click on it again to revert.
Add-Ons
Add-ons are scripts built by third-party developers to add more functionality to your documents,
spreadsheets, and forms. You can turn them on and off at any time, and manahe each one
individually.
1. Open your form, click the Add-ons menu, and then choose Get Add-ons.
2. Click the Free button to install the add-on. Accept terms.
Try these add-ons: Remove Duplicates, Email Notification, Split Names!
The Center for Instruction and Technology
Last Updated: 6/17/2015
14
Setup Email Notification using Simple Scripts (advanced)
Google Forms add-on uses triggers to send a standard email notification
when a user responds to the form.
Click on Add-Ons, then choose Form Notifications >
Configure Notifications.
Then confighure your notification.
If you want to customize your email notification, you can attach a simple script
to your spreadhseet (you will choose data response in a spreadsheet). You
will have to modify this code depending on your spreadsheet. (Resource: Jeff
Everhart - http://www.jeffreyeverhart.com/2014/01/31/tech-tip-how-to-send-a-confirmation-
email-with-google-forms/)
Do the followings:
1. In your form spreadsheet, choose Tools > Script Editor.
2. In Code.gs, enter function as below: (e.values [1] refers to values in Calumn 1 in your
spreasheet, e.values [2] refers to values in Calumn 2 in your spreasheet and so on)
function myFunction(e) {
The Center for Instruction and Technology
Last Updated: 6/17/2015
15
var userName = e.values[1];
var userEmail = e.values[2];
var date = e.values[3];
var subject = "Form Submitted";
var message = "Thank you, " + userName + " for choosing " + date;
MailApp.sendEmail (userEmail, subject, message);
3. Click Resources > choose Current projects triggers.
4. Choose Add a new trigger.
5. Run myFunction, From Spreadsheet, choose on form submit and click Save.
6. Click Continue.
7. Click Accept.
8. Click Save.
9. Click the Save button to save the entire script.
10. Go to Live form and test your email notification.
Example: A form that has Name, Email, Attend Workshops, Class standing fields.
The Center for Instruction and Technology
Last Updated: 6/17/2015
16
Email Output shown as:
Print Google Forms in a fillable Format
As of June 2013, you now have the option to print Google Forms. When you
print a form, each question is formatted in a way that makes it simple for
people to fill in when printed on paper. From your form, just click File > Print.
The Center for Instruction and Technology
Last Updated: 6/17/2015
17
Appendix
Data validation settings
Currently, only Text, Paragraph text, and Checkboxes questions have support for
validation. Each question type has its own validation settings.
Text
Text fields have three types of validation settings:
Number: Ensure the answer is a number of a certain type. For example, you can specify
that the answer is a whole number or a number between 21 and 42.
Text: Ensure the answer is text with a certain property. For example, you can restrict
answers to text containing the word lollipop or only accept email addresses.
Regular Expression: Ensure that the text contains or matches a certain regular expression.
(Regular expressions are powerful, but require some know-how. See the Regular
expressions below to learn more.)
Paragraph text
Paragraph text fields have two possible types of validation settings:
Text: Ensure that the answer can have up to or at least a certain number of characters. For
example, you can restrict answers to have at most 100 characters.
Regular Expression: Ensure that the text contains or matches a certain regular
expression. (Regular expressions are powerful, but require some know-how. See the
Regular expressions below to learn more.)
Checkboxes
Checkboxes have two possible types of validation settings:
Select at least: Ensure that at least a certain number of checkboxes are checked in the
answer.
Select at most: Ensure that at most a certain number of checkboxes are checked in the
answer.
Select exactly: Ensure that exactly a certain number of checkboxes are checked in the
answer.
Regular Expressions
Regular expressions provide a way to identify certain types of text, including particular
characters, numbers, words, or patterns of characters. Regular expressions are particularly useful
in pattern matching, as these searches are not restricted to a specific search term. Instead,
searches return patterns that match the expression specified.
To use regular expressions in data validation for "Text" and "Paragraph text," select the Regular
expression option in the validation settings.
Terms used in regular expressions
The table below shows a sample of just some of the expressions that Google Docs supports. There
are, however, many other supported expressions users can employ.
The Center for Instruction and Technology
Last Updated: 6/17/2015
18
Does not
Expression Description Example Matches
match
. A period signifies any character in the given position. d. do, dog, fog, jog
dg, ads
* An asterisk after a character signifies a search for that do*g dog, dg, dOg, doug
preceding character repeated 0 or more times. dooog
+ A plus after a character signifies a search for that do+g dog, dg, dOg,
character displayed 1 or more times. dooog doug
? The previous expression is optional. do?g dg, dog dOg, doug
^ A caret must be placed at the beginning of a regular ^[dh]og dog, hog A dog, his
expression and signifies that the string starts with the hog
character(s) or sequence placed after the caret.
$ A dollar sign must be placed at the end of a regular [dh]og$ dog, hog, dogs, hog,
expression and signifies that the string ends with the hot dog doggy
character(s) or sequence placed before the dollar sign.
{A, B} The previous expression is repeated between A and B d(o{1,2})g dog, doog dg, dooog,
times, where A and B are numbers. dOg
[x], [xa], A character set indicates that just one of the given d[ou]g dog, dug dg, dOg,
[xa5] character(s) should occur in the current position. For the dooog
most part, any characters are valid within brackets,
including characters mentioned previously in expressions:
[xa,$5Gg.]
[a-z] A character set range signifies a search for a character d[o-u]g dog, dug, dg, dOg,
within the given range of characters. Common ranges dpg, drg dag
include a-z, A-Z, and 0-9. Ranges can be combined into a
single range: [a-zA-Z0-9]. Ranges can also be combined
with character sets (mentioned previously): [a-zA-Z,&*].
[^a-fDEF] A character set beginning with a ^ signifies a search for a d[^aeu]g dog, dOg, dg, dag,
character that is not within the given set. dig, d$g deg, dug
\s Any white space character. d\sg d g, dg, dog,
d[TAB]g
The Center for Instruction and Technology
Last Updated: 6/17/2015
19
Examples for Data Validation:
The Center for Instruction and Technology
Last Updated: 6/17/2015
20
The Center for Instruction and Technology
Last Updated: 6/17/2015
Das könnte Ihnen auch gefallen
- Air Fryer Temp & Time Version 2.0 PDFDokument3 SeitenAir Fryer Temp & Time Version 2.0 PDFJaya Malathy100% (1)
- Tutorial 1Dokument2 SeitenTutorial 1Jaya MalathyNoch keine Bewertungen
- Scenarios: Scenario 1: Protecting Personal DataDokument16 SeitenScenarios: Scenario 1: Protecting Personal DataJaya MalathyNoch keine Bewertungen
- CSC Quiz 2Dokument4 SeitenCSC Quiz 2Jaya MalathyNoch keine Bewertungen
- Quiz 1Dokument5 SeitenQuiz 1Jaya MalathyNoch keine Bewertungen
- What Is A Benefit of Using A DBMSDokument42 SeitenWhat Is A Benefit of Using A DBMSJaya MalathyNoch keine Bewertungen
- Kuah Sate SamuriDokument3 SeitenKuah Sate SamuriJaya MalathyNoch keine Bewertungen
- Industrial Training Daily Log Book CODEDokument3 SeitenIndustrial Training Daily Log Book CODEJaya MalathyNoch keine Bewertungen
- CSC1004 Quiz 1 Answer SchemeDokument1 SeiteCSC1004 Quiz 1 Answer SchemeJaya MalathyNoch keine Bewertungen
- Group Project: BTT 107 Programming FundamentalsDokument1 SeiteGroup Project: BTT 107 Programming FundamentalsJaya MalathyNoch keine Bewertungen
- Abortion Policy: MalaysiaDokument2 SeitenAbortion Policy: MalaysiaJaya MalathyNoch keine Bewertungen
- Erd 01Dokument33 SeitenErd 01Jaya MalathyNoch keine Bewertungen
- Introduction To Computer Systems, Programming Languages and ProgrammingDokument41 SeitenIntroduction To Computer Systems, Programming Languages and ProgrammingJaya MalathyNoch keine Bewertungen
- System Analysis and Design ProjectDokument3 SeitenSystem Analysis and Design ProjectJaya Malathy100% (1)
- ID Order ID Menu Item ID QuantityDokument4 SeitenID Order ID Menu Item ID QuantityJaya MalathyNoch keine Bewertungen
- Urgentcare Office SystemDokument3 SeitenUrgentcare Office SystemJaya MalathyNoch keine Bewertungen
- Latest Syllabus For Google AppsDokument4 SeitenLatest Syllabus For Google AppsJaya MalathyNoch keine Bewertungen
- Participant Evaluation Form (Ms Word)Dokument3 SeitenParticipant Evaluation Form (Ms Word)Martzel Pelicano BasteNoch keine Bewertungen
- Determining System Requirements: Modern Systems Analysis and DesignDokument48 SeitenDetermining System Requirements: Modern Systems Analysis and DesignJaya MalathyNoch keine Bewertungen
- The Yellow House: A Memoir (2019 National Book Award Winner)Von EverandThe Yellow House: A Memoir (2019 National Book Award Winner)Bewertung: 4 von 5 Sternen4/5 (98)
- The Subtle Art of Not Giving a F*ck: A Counterintuitive Approach to Living a Good LifeVon EverandThe Subtle Art of Not Giving a F*ck: A Counterintuitive Approach to Living a Good LifeBewertung: 4 von 5 Sternen4/5 (5795)
- Shoe Dog: A Memoir by the Creator of NikeVon EverandShoe Dog: A Memoir by the Creator of NikeBewertung: 4.5 von 5 Sternen4.5/5 (537)
- Elon Musk: Tesla, SpaceX, and the Quest for a Fantastic FutureVon EverandElon Musk: Tesla, SpaceX, and the Quest for a Fantastic FutureBewertung: 4.5 von 5 Sternen4.5/5 (474)
- Grit: The Power of Passion and PerseveranceVon EverandGrit: The Power of Passion and PerseveranceBewertung: 4 von 5 Sternen4/5 (588)
- On Fire: The (Burning) Case for a Green New DealVon EverandOn Fire: The (Burning) Case for a Green New DealBewertung: 4 von 5 Sternen4/5 (74)
- A Heartbreaking Work Of Staggering Genius: A Memoir Based on a True StoryVon EverandA Heartbreaking Work Of Staggering Genius: A Memoir Based on a True StoryBewertung: 3.5 von 5 Sternen3.5/5 (231)
- Hidden Figures: The American Dream and the Untold Story of the Black Women Mathematicians Who Helped Win the Space RaceVon EverandHidden Figures: The American Dream and the Untold Story of the Black Women Mathematicians Who Helped Win the Space RaceBewertung: 4 von 5 Sternen4/5 (895)
- Never Split the Difference: Negotiating As If Your Life Depended On ItVon EverandNever Split the Difference: Negotiating As If Your Life Depended On ItBewertung: 4.5 von 5 Sternen4.5/5 (838)
- The Little Book of Hygge: Danish Secrets to Happy LivingVon EverandThe Little Book of Hygge: Danish Secrets to Happy LivingBewertung: 3.5 von 5 Sternen3.5/5 (400)
- The Hard Thing About Hard Things: Building a Business When There Are No Easy AnswersVon EverandThe Hard Thing About Hard Things: Building a Business When There Are No Easy AnswersBewertung: 4.5 von 5 Sternen4.5/5 (345)
- The Unwinding: An Inner History of the New AmericaVon EverandThe Unwinding: An Inner History of the New AmericaBewertung: 4 von 5 Sternen4/5 (45)
- Team of Rivals: The Political Genius of Abraham LincolnVon EverandTeam of Rivals: The Political Genius of Abraham LincolnBewertung: 4.5 von 5 Sternen4.5/5 (234)
- The World Is Flat 3.0: A Brief History of the Twenty-first CenturyVon EverandThe World Is Flat 3.0: A Brief History of the Twenty-first CenturyBewertung: 3.5 von 5 Sternen3.5/5 (2259)
- Devil in the Grove: Thurgood Marshall, the Groveland Boys, and the Dawn of a New AmericaVon EverandDevil in the Grove: Thurgood Marshall, the Groveland Boys, and the Dawn of a New AmericaBewertung: 4.5 von 5 Sternen4.5/5 (266)
- The Emperor of All Maladies: A Biography of CancerVon EverandThe Emperor of All Maladies: A Biography of CancerBewertung: 4.5 von 5 Sternen4.5/5 (271)
- The Gifts of Imperfection: Let Go of Who You Think You're Supposed to Be and Embrace Who You AreVon EverandThe Gifts of Imperfection: Let Go of Who You Think You're Supposed to Be and Embrace Who You AreBewertung: 4 von 5 Sternen4/5 (1090)
- The Sympathizer: A Novel (Pulitzer Prize for Fiction)Von EverandThe Sympathizer: A Novel (Pulitzer Prize for Fiction)Bewertung: 4.5 von 5 Sternen4.5/5 (121)
- Her Body and Other Parties: StoriesVon EverandHer Body and Other Parties: StoriesBewertung: 4 von 5 Sternen4/5 (821)
- Kronthaler & Zöllner (2021) Data Analysis With RStudioDokument131 SeitenKronthaler & Zöllner (2021) Data Analysis With RStudioRonald TalosNoch keine Bewertungen
- ArchestrA Bulk Import UtilityDokument114 SeitenArchestrA Bulk Import Utilitysyed muffassirNoch keine Bewertungen
- Script Reference - Artillery - Io Docs PayloadDokument9 SeitenScript Reference - Artillery - Io Docs PayloadkjnjknNoch keine Bewertungen
- TM-8050 AVEVA Bocad Steel™ (3.2) Administration Rev 1.0Dokument124 SeitenTM-8050 AVEVA Bocad Steel™ (3.2) Administration Rev 1.0Dika AnandityaNoch keine Bewertungen
- India GST Filing gstr1 TallyDokument17 SeitenIndia GST Filing gstr1 TallyDanny StormNoch keine Bewertungen
- N Mon Visualizer OverviewDokument27 SeitenN Mon Visualizer OverviewClaudioQuinterosCarreñoNoch keine Bewertungen
- WpDataTables DocumentationDokument164 SeitenWpDataTables DocumentationBogdanSpătaruNoch keine Bewertungen
- Exam Questions 1Z0-062: Oracle Database 12c: Installation and AdministrationDokument32 SeitenExam Questions 1Z0-062: Oracle Database 12c: Installation and AdministrationIrfan AslamNoch keine Bewertungen
- Project 4 - Cars-Datasets PDFDokument44 SeitenProject 4 - Cars-Datasets PDFTunde Asaaju100% (2)
- MX-ONE Provisioning ManagerDokument42 SeitenMX-ONE Provisioning ManagerMikula1983Noch keine Bewertungen
- ADMS-11: Instruction ManualDokument34 SeitenADMS-11: Instruction ManualElkin Fernando Gonzalez HernadezNoch keine Bewertungen
- SAS Essentials 1Dokument306 SeitenSAS Essentials 1Anubhav BigamalNoch keine Bewertungen
- Fradulent Credit Case StudyDokument31 SeitenFradulent Credit Case StudyASHARSHAVARDHANA100% (1)
- Gpsbabel-1 3 5Dokument146 SeitenGpsbabel-1 3 5richx7100% (4)
- DocumentDokument905 SeitenDocumentpavan kumarNoch keine Bewertungen
- Python For Everyone 3rd Edition 2018 12Dokument761 SeitenPython For Everyone 3rd Edition 2018 12ken yang100% (8)
- MV MacroDokument83 SeitenMV MacroStudent HomeNoch keine Bewertungen
- Eden Net Lte Cao GuideDokument52 SeitenEden Net Lte Cao GuidescarrilcNoch keine Bewertungen
- Tuning Guide: Ibm Security QradarDokument40 SeitenTuning Guide: Ibm Security Qradarsecua369Noch keine Bewertungen
- Csvsimple l3Dokument62 SeitenCsvsimple l3udhaya8prakashNoch keine Bewertungen
- Tutorial 1: User InterfaceDokument14 SeitenTutorial 1: User InterfaceryabsNoch keine Bewertungen
- Performing Lookups and Transformations With Talend - AppirioDokument18 SeitenPerforming Lookups and Transformations With Talend - AppirioUday KiranNoch keine Bewertungen
- LiteEdit 5.0.0 Global Guide PDFDokument80 SeitenLiteEdit 5.0.0 Global Guide PDFChristian AgudeloNoch keine Bewertungen
- SMART ROAD - User - ManualDokument70 SeitenSMART ROAD - User - ManualRam Prasad Awasthi100% (1)
- The XML Companion 3rd EditionDokument851 SeitenThe XML Companion 3rd Editiontkngm100% (1)
- Data Loader User GuideDokument45 SeitenData Loader User GuideMairton MatosNoch keine Bewertungen
- E Commerce User GuideDokument67 SeitenE Commerce User GuideAlezNgNoch keine Bewertungen
- K6BEZ Antenna AnalyserDokument20 SeitenK6BEZ Antenna AnalyserMiguel OyarzabalNoch keine Bewertungen
- Help Ge Lunar ProdigyDokument96 SeitenHelp Ge Lunar ProdigyMohammad El ArabNoch keine Bewertungen