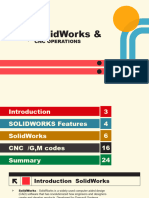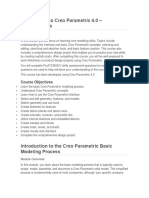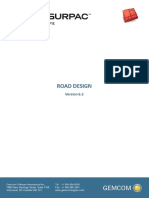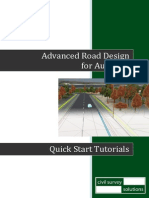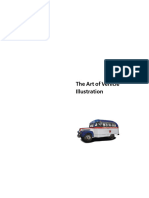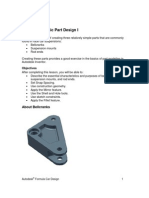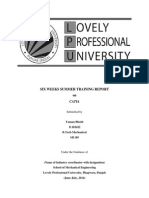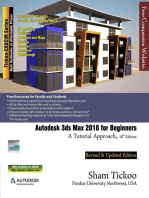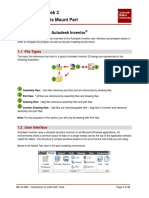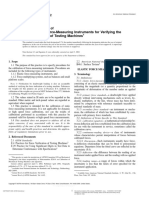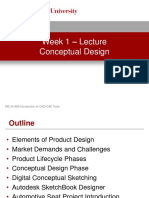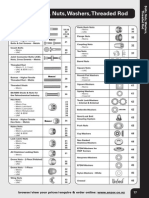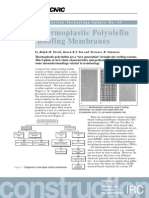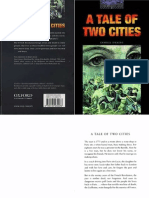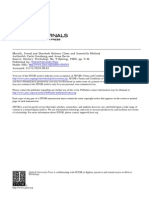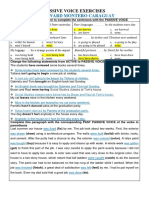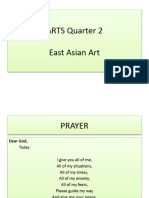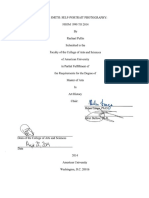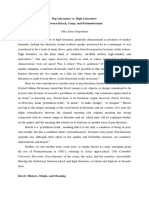Beruflich Dokumente
Kultur Dokumente
Automotive Wheel Concept Sketch
Hochgeladen von
Bryan BritoOriginalbeschreibung:
Originaltitel
Copyright
Verfügbare Formate
Dieses Dokument teilen
Dokument teilen oder einbetten
Stufen Sie dieses Dokument als nützlich ein?
Sind diese Inhalte unangemessen?
Dieses Dokument meldenCopyright:
Verfügbare Formate
Automotive Wheel Concept Sketch
Hochgeladen von
Bryan BritoCopyright:
Verfügbare Formate
ME 24-688 Week 1
Project 3 Automotive Wheel Concept
1 Project 3 Automotive Wheel Concept
1.1 Project Overview
Further develop knowledge of using digital sketching in the product development cycle. Explore features
of SketchBook Designer allowing for images to be created efficiently.
Objectives
Improve understanding of how digital sketching can affect the development cycle
Radial symmetry function
Use of vector tools to quickly create images of products
Use of paint/raster and vector tools to create images
1.2 Project Introduction
A major reason to use digital sketching in the development of a new product is ability to shorten the
development cycle. With the initial sketches being in a digital format this allows for information to be given
to various team members very early on in the cycle.
1.3 Automotive Wheel Story
During a recent customer focus group it was determined by the marketing group that having visual aids,
instead of asking questions to the customers, generated more detailed results. With the trends in vehicle
styling changing rapidly, it is difficult to prepare a vast majority of visual aids for these meetings.
Recently, at a strategic company planning meeting, the marketing group brought up the need for visual
aids in focus groups again. Furthermore, the marketing department thought it would be a great idea to
allow the customer to see their styling ideas that were recently expressed in the meeting. The marketing
teams thought was that once the customer saw his initial styling idea they would provide even more
feedback to the company. This second wave of feedback would define the styling idea even further.
With the above in mind, the marketing department needed a way to:
Create accurate looking images of customers styling ideas
Ability to quickly bring these images into a customer focus group meeting for discussion
Images showing the styling ideas need to be created in an extremely short amount of time.
Allow for the idea to be reviewed by the focus group prior to the meeting ending
Lets get started using SketchBook Designer to assist in the development of the vehicle wheel.
ME 24-688 Introduction to CAD/CAE Tools Page 1 of 15
ME 24-688 Week 1
Project 3 Automotive Wheel Concept
1.4 Automotive Wheel Story
By creating the image below quickly and in a digital format the company was able to verify that the major
areas of focus for this wheel design were achieved. The following is how each major area was affected
by having this digital sketch created early on in the development process.
1.5 Instructions
1. With the wheel design being a perfect circle, lets begin by sketching in some construction lines to
assist in the development of the sketch. These lines will establish the center point of the wheel
and establish some over all sizes of key areas.
2. In order to create these construction lines lets change up the process a little and use a paint layer
to put down some red construction lines.
ME 24-688 Introduction to CAD/CAE Tools Page 2 of 15
ME 24-688 Week 1
Project 3 Automotive Wheel Concept
3. Lets activate a paint layer and pick a red pencil and zoom out on the canvas so we can sketch in
some construction lines.
4. When using the paint tool, a little trick to draw perfectly horizontal or vertical lines is to hold down
the shift key. This is very useful when working with a mouse.
No shift key held down Shift key held down
5. Begin by sketching in a vertical and horizontal line to establish the wheels center. Hold the shift
key down then press the left mouse button down at the point you want to start the sketch line.
Then simply drag the mouse quickly over a nice straight line will be created.
ME 24-688 Introduction to CAD/CAE Tools Page 3 of 15
ME 24-688 Week 1
Project 3 Automotive Wheel Concept
6. So the first sketch will be the shape of the tire so we have a visual idea of the size during the
sketching of the rim.
7. Since the tires and wheel are perfect circles, lets use the vector tools to create the tires shape.
Activate a vector layer and toolbar, and then click the pencil tool and the circle command from the
fly out menu.
8. Zoom in on the canvas to the intersection of the construction lines and tag the center of the circle
then drag out to create the outer diameter of the tire.
9. Repeat this command to establish the inner tire diameter and rim outer diameter. Along with this
circle also go ahead and draw in two more circles that represent the tire tread diameter and inner
tire bead area. These circles will divide the tire wall thickness up allowing us to shade each
portion differently giving us a 3D look for the sketch.
ME 24-688 Introduction to CAD/CAE Tools Page 4 of 15
ME 24-688 Week 1
Project 3 Automotive Wheel Concept
10. Go ahead and activate the vector radial fill tool and fill in the areas using the some black to light
gray fills. Take advantage of the construction lines when doing the fills. If necessary, move the fill
center point to the intersection of the construction center lines.
11. For the tire bead area you can use the vector solid fill tool and select the tire bead area.
12. . If necessary, move the fill center point to the intersection of the construction center lines.
13. We now have a small diameter and low profile tire created.
ME 24-688 Introduction to CAD/CAE Tools Page 5 of 15
ME 24-688 Week 1
Project 3 Automotive Wheel Concept
14. Lets now begin to develop the major areas that must be present in order for the rim to function
correctly. The first area that we can define is the center part of the rim or hub area. This area
also needs to be fairly large so the rim can be attached to the axle and hub. It is a good idea to
work in multiple layers so lets start a new vector layer using the layer marking menu.
15. With the new vector layer activated, use the vector circle sketching tool and draw in some circles
that will represent the center portion of the rim. Be sure to zoom and in and get the center point
over the construction centerlines intersection. Perhaps on the construction layer you put in a
vertical line that represents the minimum diameter for the center area.
16. Lets also draw in another circle that will represent the center cap area of the rim. This will once
again give us the ability to apply some different shades to the center part of the rim.
ME 24-688 Introduction to CAD/CAE Tools Page 6 of 15
ME 24-688 Week 1
Project 3 Automotive Wheel Concept
17. The other area of the rim that really cannot vary that much is the outer rim diameter or where it
interfaces with the tire. This area will be curved towards the center of the tire to provide strength
for the rim. We can use the vector circle tools again to create outlines for this area. Feel free to
add other circles to create different fill effects.
18. We can apply shading to these defined areas of the rim so we can get a better idea of the rim
prior to creating the spokes of the rim or area that connects the outer rim area to the center.
19. Go ahead and activate the radial vector fill tool again and fill in the outer and center area using
some nice smooth flowing gray colors. To create the look of the outer rim part being curved
towards the center start with the inner circle being a dark gray and working to lighter gray closer
towards the outer rim edge. This will create the appearance of the rim have an inner cone shape.
ME 24-688 Introduction to CAD/CAE Tools Page 7 of 15
ME 24-688 Week 1
Project 3 Automotive Wheel Concept
20. Another trick may be to play with the color of the vector outline lines. Changing them to a different
shade of gray or even thickening them can create different effects. This can be accomplished by
using the select vector item tool and then editing the items using the tool editor menu.
21. The one main area of the new rim design that can vary is the spokes, the area that connects the
out rim to the center hub part. For the creation of the spokes the marketing group asked the
customers in the focus group what they thought the shape of the spokes should be and also the
number of spokes. The one idea that kept coming up was simple spoke shape with five total
spokes being used.
22. Lets begin to start getting some ideas for design of the spokes sketched out. You may have
noticed that construction lines we first put down are hiding under the vector fills. To get the
construction lines visible again, we need to get this layer/sheet to the top of stack. Tag and hold
down the move layer icon and drag the layer up.
ME 24-688 Introduction to CAD/CAE Tools Page 8 of 15
ME 24-688 Week 1
Project 3 Automotive Wheel Concept
23. Lets begin a new paint layer to sketch some ideas down for the shape of the spoke.
24. One of the most powerful functions of sketching in a digital format is the ability to make sketch
symmetrically across a center line. Another feature of this command is ability to do a radial
symmetry of a sketch from a center point. To activate symmetry for a layer simply click on the
symmetry option under layer properties fly out.
25. You will see the symmetry mask and control icon come up. Lets position the symmetry mask by
center point of its icon over top the construction lines intersection. Use the move arrows on the
icon to get the center point exactly over top the center of the rim.
ME 24-688 Introduction to CAD/CAE Tools Page 9 of 15
ME 24-688 Week 1
Project 3 Automotive Wheel Concept
26. Once you have the symmetry mask over the center of the rim, lets go ahead and activate the
radial symmetry. You will see a dial on the icon that goes from M to 16. Tag and drag the point
the pointer on this dial to the number five. You will see that you have divided the canvas up into
pie shapes.
27. The white area is the area you can sketch in and have placed into the other sections of the
canvas. Lets rotate the white area to the top of the rim. Simply tag and drag the double arrow on
the icon. You will see a new dial come up once you start dragging that represents the start angle
for the white area. Once you get the right angle, close the symmetry icon by pressing the x in
the upper right corner.
28. Lets now begin to create some ideas for the outer shape of the spoke using the pencil sketch
tool.
ME 24-688 Introduction to CAD/CAE Tools Page 10 of 15
ME 24-688 Week 1
Project 3 Automotive Wheel Concept
29. Begin by sketching in some of the ideas for the curves that make up the spokes outline. You will
notice that once you start sketching in the designated area for this layer you see those sketch
items appear in the other pie shaped areas of the canvas. Since this is happening in real time you
can get a good idea of what the rim will look like.
30. Once you have decided upon a shape for the spoke, lets go ahead and draw in some vector
curves over top the painted sketched lines. We can accomplish this in the same manner as the
bottle outline in lesson two. Begin a new vector layer for the spoke outline. Activate the symmetry
for the layer also.
ME 24-688 Introduction to CAD/CAE Tools Page 11 of 15
ME 24-688 Week 1
Project 3 Automotive Wheel Concept
31. Just like the paint layer, position the symmetry icon at the center point of the rim. Also switch to
radial symmetry with five pieces. Position the start area at the top of rim as well.
32. Use the various vector drawing and trimming tools to create the desired spoke outlines that we
can use for shading. You can also draw in a circle to represent the lug nut. Same as with the
radial symmetry paint layer, a vector curve item you create will automatically be placed into the
other areas in real time.
ME 24-688 Introduction to CAD/CAE Tools Page 12 of 15
ME 24-688 Week 1
Project 3 Automotive Wheel Concept
33. Go ahead and complete the vector outline for the spoke. Shut off the unwanted layers once you
complete and ready to begin the shading of the spoke.
34. Lets now use the vector fill commands to create the shading for the spoke. Since we are placing
the vector fill on the radial symmetry outline layer, the fill will also be placed onto the other spokes
in real time.
ME 24-688 Introduction to CAD/CAE Tools Page 13 of 15
ME 24-688 Week 1
Project 3 Automotive Wheel Concept
35. Go ahead and toggle back to the layer that has the center portion of the rim on it. Then, using a
radial fill, go ahead apply some shading to the center of the rim.
36. To finish off the image lets go ahead and bake the radial symmetry layer that contains the spoke.
Activate this layer then go over to program control area and select the layer menu, from its pull
down you will see a command called bake symmetry. Tag this then another dialog box will appear
asking if you would like to bake the symmetry to a new layer, click yes.
ME 24-688 Introduction to CAD/CAE Tools Page 14 of 15
ME 24-688 Week 1
Project 3 Automotive Wheel Concept
37. By having a layer with the radial symmetry all baked into one layer and still having the layer with
the symmetry we can easily go back to the spoke outline and make changes. This could be used
to create various variations of the same spoke very easily.
38. Go ahead and shut off all unused layers by toggle the visibility of each.
39. We are left with a completed image of the rim and tire that can easily be saved off in a variety of
digital images formats. These images can then be given to the marketing and focus group for
further discussions.
ME 24-688 Introduction to CAD/CAE Tools Page 15 of 15
Das könnte Ihnen auch gefallen
- How To Develop A ConeDokument5 SeitenHow To Develop A Coneghostghost123Noch keine Bewertungen
- NX8 Sketching HelpDokument242 SeitenNX8 Sketching HelpBoy Doland75% (4)
- 5 2 B A IntroductiontocadmodelingskillsDokument15 Seiten5 2 B A Introductiontocadmodelingskillsapi-312666393Noch keine Bewertungen
- L3-01-Creating The Tire SketchDokument6 SeitenL3-01-Creating The Tire Sketchram rakNoch keine Bewertungen
- SolidWorks and CNCDokument28 SeitenSolidWorks and CNCShubham SharmaNoch keine Bewertungen
- Digital Sketching Water Bottle ConceptDokument26 SeitenDigital Sketching Water Bottle ConceptBryan BritoNoch keine Bewertungen
- Solidworks 2011 Tutorial PDFDokument63 SeitenSolidworks 2011 Tutorial PDFSatya Behera100% (1)
- Solidwork 22Dokument25 SeitenSolidwork 22SAURABH SUMANNoch keine Bewertungen
- Surface Design of A Car: Department of CAD/CAM/CAEDokument28 SeitenSurface Design of A Car: Department of CAD/CAM/CAEAravindNoch keine Bewertungen
- Class Handout CI124118 MEP Modeling Made Easy With Dynamo Cesare Caoduro 2Dokument29 SeitenClass Handout CI124118 MEP Modeling Made Easy With Dynamo Cesare Caoduro 2marius1979Noch keine Bewertungen
- What Do You Mean by CATIA and The Scope of The Application?Dokument3 SeitenWhat Do You Mean by CATIA and The Scope of The Application?HarishNoch keine Bewertungen
- CatiaDokument25 SeitenCatiaMritunjay SinghNoch keine Bewertungen
- Chlang 1&2Dokument9 SeitenChlang 1&2prasanna_326avanthiNoch keine Bewertungen
- v2 CI2541 ChappellDokument10 Seitenv2 CI2541 ChappellAbdelkrim JomaaNoch keine Bewertungen
- Final Report of FHDDokument26 SeitenFinal Report of FHDM.FakharNoch keine Bewertungen
- Tesla Roadster Ebook 1 BlueprintsDokument13 SeitenTesla Roadster Ebook 1 BlueprintsTECH TUBENoch keine Bewertungen
- Mechanical Engineering Department DJF41042 - CADCAM Practical Task 1 SESSION 2: 2022/2023Dokument14 SeitenMechanical Engineering Department DJF41042 - CADCAM Practical Task 1 SESSION 2: 2022/2023Amirun AminNoch keine Bewertungen
- Introduction To Creo Parametric 4Dokument33 SeitenIntroduction To Creo Parametric 4Valkyrie GuildNoch keine Bewertungen
- 02.engineering Modeling - 3D CAD ReviewDokument10 Seiten02.engineering Modeling - 3D CAD ReviewMarapa SimonNoch keine Bewertungen
- What Is New V.3.7: Designing With FormfinderDokument26 SeitenWhat Is New V.3.7: Designing With FormfinderPierre BadiaNoch keine Bewertungen
- Autodesk Inventor® Part Modeling: The First Step (Part 1)Dokument8 SeitenAutodesk Inventor® Part Modeling: The First Step (Part 1)avgpaulNoch keine Bewertungen
- Indian Institute of Technology, Delhi: Department of Mechanical EnggDokument0 SeitenIndian Institute of Technology, Delhi: Department of Mechanical EnggGeorge KaridisNoch keine Bewertungen
- DesignSpark Mechanical Guidebook - EngDokument95 SeitenDesignSpark Mechanical Guidebook - Engpuntoportugal100% (1)
- Concrete Bridge Design - Conception To Fabrication: Learning ObjectivesDokument58 SeitenConcrete Bridge Design - Conception To Fabrication: Learning ObjectivesServet Süha SariakçaliNoch keine Bewertungen
- Ilovepdf MergedDokument46 SeitenIlovepdf MergedM.FakharNoch keine Bewertungen
- Road DesignDokument77 SeitenRoad DesignNurlanNoch keine Bewertungen
- Spur Gear - 2Dokument30 SeitenSpur Gear - 2Vaibhav VaibsNoch keine Bewertungen
- Catia Project FileDokument52 SeitenCatia Project FileSidhant Sharma0% (1)
- Advanced Road Design For AutocadDokument35 SeitenAdvanced Road Design For AutocadValéry MbraNoch keine Bewertungen
- MoshDokument15 SeitenMoshANUPAM GUHANoch keine Bewertungen
- Solidworks 2018 Reference Guide: A Comprehensive Reference Guide With Over 250 Standalone TutorialsDokument70 SeitenSolidworks 2018 Reference Guide: A Comprehensive Reference Guide With Over 250 Standalone TutorialsInnabilaNoch keine Bewertungen
- Commands Guide Tutorial For Solidworks 2013: A Comprehensive Reference Guide With Over 240 TutorialsDokument69 SeitenCommands Guide Tutorial For Solidworks 2013: A Comprehensive Reference Guide With Over 240 Tutorialskishor mNoch keine Bewertungen
- Commands Guide Tutorial For Solidworks 2012: A Comprehensive Reference Guide With Over 240 TutorialsDokument64 SeitenCommands Guide Tutorial For Solidworks 2012: A Comprehensive Reference Guide With Over 240 TutorialsKamel FedaouiNoch keine Bewertungen
- Instructions AcceptedchangesDokument6 SeitenInstructions Acceptedchangesapi-608980865Noch keine Bewertungen
- Introduction To The Freestyle Surface Modeling ProcessDokument30 SeitenIntroduction To The Freestyle Surface Modeling ProcessEmmanuel Morales Chilaca100% (1)
- Lesson 1 - Formula One Car DesignDokument16 SeitenLesson 1 - Formula One Car DesignNdianabasi Udonkang100% (1)
- 01 Introduction To The Creo Parametric Basic Modeling ProcessDokument37 Seiten01 Introduction To The Creo Parametric Basic Modeling ProcessЛазар РадојичићNoch keine Bewertungen
- Part Design PDFDokument244 SeitenPart Design PDFOstromafNoch keine Bewertungen
- A Report of 4 Months Industrial Training in Solidworks and Ansys at Vprotech DigitalDokument71 SeitenA Report of 4 Months Industrial Training in Solidworks and Ansys at Vprotech DigitalHAPPY DHIMANNoch keine Bewertungen
- ProE Surfacing - Module 1Dokument52 SeitenProE Surfacing - Module 1inthemoney8100% (1)
- Mechanical Engineering CADCAM Practical TaskDokument14 SeitenMechanical Engineering CADCAM Practical TaskAmirun AminNoch keine Bewertungen
- 8 1a A Miniaturetrain TuesdayDokument10 Seiten8 1a A Miniaturetrain Tuesdayapi-341416016Noch keine Bewertungen
- Six Weeks Summer Training ReportDokument16 SeitenSix Weeks Summer Training ReportYamanBhatti100% (1)
- CATIA Lab ManualDokument79 SeitenCATIA Lab ManualPavaniNoch keine Bewertungen
- Anna University CAD Lab Record BookDokument93 SeitenAnna University CAD Lab Record BookRameez Farouk100% (3)
- Introduction To Engineering, E10. 1Dokument35 SeitenIntroduction To Engineering, E10. 1Mani KandanNoch keine Bewertungen
- Viewport Basics in AutoCAD (38Dokument4 SeitenViewport Basics in AutoCAD (38Hidayah AzizanNoch keine Bewertungen
- Drawing Floor Plans in AutoCADDokument21 SeitenDrawing Floor Plans in AutoCADKim GabaynoNoch keine Bewertungen
- Sumita Rev NickDokument13 SeitenSumita Rev Nickapi-242414428Noch keine Bewertungen
- BSC Information TechnologyDokument9 SeitenBSC Information TechnologyLukasi DeoneNoch keine Bewertungen
- 5 5 A B CadmodelfeaturesDokument12 Seiten5 5 A B Cadmodelfeaturesapi-312626334Noch keine Bewertungen
- Autodesk Inventor 2019 For Beginners - Part 1 (Part Modeling)Von EverandAutodesk Inventor 2019 For Beginners - Part 1 (Part Modeling)Noch keine Bewertungen
- CATIA V5-6R2015 Basics - Part I : Getting Started and Sketcher WorkbenchVon EverandCATIA V5-6R2015 Basics - Part I : Getting Started and Sketcher WorkbenchBewertung: 4 von 5 Sternen4/5 (10)
- Autodesk 3ds Max 2018 for Beginners: A Tutorial Approach, 18th EditionVon EverandAutodesk 3ds Max 2018 for Beginners: A Tutorial Approach, 18th EditionNoch keine Bewertungen
- Autodesk 3ds Max 2017 for Beginners: A Tutorial Approach, 17th EditionVon EverandAutodesk 3ds Max 2017 for Beginners: A Tutorial Approach, 17th EditionNoch keine Bewertungen
- Residential Roof Design Using Autodesk® Revit®: For Beginning and Experienced Revit® DesignersVon EverandResidential Roof Design Using Autodesk® Revit®: For Beginning and Experienced Revit® DesignersNoch keine Bewertungen
- NX 9 for Beginners - Part 2 (Extrude and Revolve Features, Placed Features, and Patterned Geometry)Von EverandNX 9 for Beginners - Part 2 (Extrude and Revolve Features, Placed Features, and Patterned Geometry)Noch keine Bewertungen
- Structural Engineering's Pocket BookDokument367 SeitenStructural Engineering's Pocket BookBryan Brito100% (9)
- Simufact manufacturing simulation solutionsDokument4 SeitenSimufact manufacturing simulation solutionsBryan BritoNoch keine Bewertungen
- Week 2 - Project 1 - Clevis Mount Part PDFDokument31 SeitenWeek 2 - Project 1 - Clevis Mount Part PDFBryan BritoNoch keine Bewertungen
- Week 2 - Lecture 3D Part Design: ME 24-688 Introduction To CAD/CAE ToolsDokument50 SeitenWeek 2 - Lecture 3D Part Design: ME 24-688 Introduction To CAD/CAE ToolsBryan BritoNoch keine Bewertungen
- Aws b5.17-2014 - Specification For Qualification of Welding FabricatorsDokument22 SeitenAws b5.17-2014 - Specification For Qualification of Welding FabricatorsYaritza100% (2)
- Learn CAD/CAE Tools for Engineering DesignDokument16 SeitenLearn CAD/CAE Tools for Engineering DesignBryan BritoNoch keine Bewertungen
- ASTM ASTM E74-2002Calibration of Force Measuring Iinstruments PDFDokument12 SeitenASTM ASTM E74-2002Calibration of Force Measuring Iinstruments PDFBryan Brito100% (2)
- M 2 GTAW SMAW D1.1 2015 Form PDFDokument1 SeiteM 2 GTAW SMAW D1.1 2015 Form PDFBryan Brito0% (1)
- Pneumax Fittings Accessories CatalogDokument32 SeitenPneumax Fittings Accessories CatalogBryan Brito100% (1)
- Week 2 - Project 2 - Flange Manifold Part PDFDokument42 SeitenWeek 2 - Project 2 - Flange Manifold Part PDFBryan BritoNoch keine Bewertungen
- Week 2 - Problem Set AssignmentDokument6 SeitenWeek 2 - Problem Set AssignmentBryan BritoNoch keine Bewertungen
- JJ306 Autodesk Inventor Week 2 - Project 3 - Air Cover PartDokument21 SeitenJJ306 Autodesk Inventor Week 2 - Project 3 - Air Cover PartAh TiangNoch keine Bewertungen
- Week 1 - Conceptual Design - Lecture Presentation PDFDokument44 SeitenWeek 1 - Conceptual Design - Lecture Presentation PDFBryan BritoNoch keine Bewertungen
- Week 1 - Project 1 - Basic ShapesDokument31 SeitenWeek 1 - Project 1 - Basic ShapesBryan BritoNoch keine Bewertungen
- Week 1 - Problem Set AssignmentDokument2 SeitenWeek 1 - Problem Set AssignmentBryan BritoNoch keine Bewertungen
- Digital Sketching Water Bottle ConceptDokument26 SeitenDigital Sketching Water Bottle ConceptBryan BritoNoch keine Bewertungen
- Welding Handbook v68Dokument390 SeitenWelding Handbook v68Bryan Brito100% (1)
- Part Modeling Best PracticesDokument3 SeitenPart Modeling Best PracticesBryan BritoNoch keine Bewertungen
- NZ Catalogue 2012 - Bolts, Nuts, WashersDokument30 SeitenNZ Catalogue 2012 - Bolts, Nuts, WashersNAVASNoch keine Bewertungen
- American Chains OnDokument31 SeitenAmerican Chains OnmichaelNoch keine Bewertungen
- Solidworks Carro Formula 01Dokument37 SeitenSolidworks Carro Formula 01Robin WillisNoch keine Bewertungen
- VenturiIndusrial LPL - lit.ETA.0415Dokument8 SeitenVenturiIndusrial LPL - lit.ETA.0415Bryan BritoNoch keine Bewertungen
- Problemas Capítulo 37Dokument26 SeitenProblemas Capítulo 37Bryan BritoNoch keine Bewertungen
- Spur Gear Design GuideDokument13 SeitenSpur Gear Design GuideRoshan ShanmughanNoch keine Bewertungen
- Ctu-N30 Eng PDFDokument4 SeitenCtu-N30 Eng PDFBryan BritoNoch keine Bewertungen
- Problemas Capítulo 37Dokument26 SeitenProblemas Capítulo 37Bryan BritoNoch keine Bewertungen
- A Tale of Two CitiesDokument48 SeitenA Tale of Two CitiesCristina Lupescu100% (4)
- My Miss AmericaDokument5 SeitenMy Miss Americaapi-404782446Noch keine Bewertungen
- Theodore Buckley The Art of Poetry of AristotleDokument68 SeitenTheodore Buckley The Art of Poetry of AristotleBart MazzettiNoch keine Bewertungen
- AnamanaguchiDokument4 SeitenAnamanaguchiDavidNoch keine Bewertungen
- Women - A Pictorial Archive From Nineteenth-Century Sources (PDFDrive)Dokument130 SeitenWomen - A Pictorial Archive From Nineteenth-Century Sources (PDFDrive)Torque100% (2)
- Humanities and Social Science Unit PlannerDokument12 SeitenHumanities and Social Science Unit Plannerapi-296998500Noch keine Bewertungen
- Is Graffiti Illegal - Explanation of Graffiti - Street Art PDFDokument8 SeitenIs Graffiti Illegal - Explanation of Graffiti - Street Art PDFMorgan Phrasaddha Naidu PuspakaranNoch keine Bewertungen
- Ana MendietaDokument90 SeitenAna MendietaDenise BandeiraNoch keine Bewertungen
- Ginzburg Morelli Freud HolmesDokument33 SeitenGinzburg Morelli Freud HolmesMischievousLokiNoch keine Bewertungen
- Passive Voice ExercisesDokument1 SeitePassive Voice ExercisesCris StewardNoch keine Bewertungen
- Twenty To MakeDokument6 SeitenTwenty To MakeInterweave50% (2)
- 0.MAPPING TEMPLATE (Profile and Summary)Dokument12 Seiten0.MAPPING TEMPLATE (Profile and Summary)Robin CaballeroNoch keine Bewertungen
- SAT Essay TopicsDokument23 SeitenSAT Essay TopicsKhaled Atef AbulfadlNoch keine Bewertungen
- ARTS Quarter 2 PPT FinalDokument40 SeitenARTS Quarter 2 PPT Finalbarrera.136506150410Noch keine Bewertungen
- Arts Grade 10 Q1 ModuleDokument44 SeitenArts Grade 10 Q1 ModuleMichael Gutierrez dela Pena82% (17)
- Qcs 2010 Section 13 Part 4 Unit Masonry PDFDokument12 SeitenQcs 2010 Section 13 Part 4 Unit Masonry PDFbryanpastor106100% (1)
- Quantity Surveying GUDokument24 SeitenQuantity Surveying GUTigst Tigst YzachewNoch keine Bewertungen
- Contoh Soal ToeflDokument8 SeitenContoh Soal ToeflMuhammad Muthohari ShahabNoch keine Bewertungen
- Arts 6 LAS Quarter 3Dokument43 SeitenArts 6 LAS Quarter 3Randy CalayagNoch keine Bewertungen
- DELTA Module 1 Features of GenresDokument4 SeitenDELTA Module 1 Features of GenresSharoon RubinsteinNoch keine Bewertungen
- Art Appreciation and Humanities EtymologyDokument13 SeitenArt Appreciation and Humanities EtymologyHilton D. CalawenNoch keine Bewertungen
- Regis Windows Book 1Dokument11 SeitenRegis Windows Book 1shstudioNoch keine Bewertungen
- ViewDokument117 SeitenViewanahh ramakNoch keine Bewertungen
- Cultural Appropriation Essay 2016Dokument15 SeitenCultural Appropriation Essay 2016MuhammadBilalKhan100% (3)
- Quarter 1 - Module 5: Modern Arts: Media Techniques and ProcessesDokument27 SeitenQuarter 1 - Module 5: Modern Arts: Media Techniques and ProcessesMERCADER, ERICKA JNoch keine Bewertungen
- HackingDokument431 SeitenHackingPsyartCenter Cabinet Psihologic100% (2)
- Inst. TechnicalDokument145 SeitenInst. TechnicalMeliana Butar-Butar100% (1)
- Prometeu GoetheDokument45 SeitenPrometeu GoetheLeonardo MachadoNoch keine Bewertungen
- A Study of Spatial ArrangementDokument4 SeitenA Study of Spatial ArrangementSushanta SahaNoch keine Bewertungen
- Ukky Satya Nugrahani: Pop Literature vs. High Literature: Between Kitsch, Camp, and PostmodernismDokument5 SeitenUkky Satya Nugrahani: Pop Literature vs. High Literature: Between Kitsch, Camp, and PostmodernismDiego GranadilloNoch keine Bewertungen
- WARK, Mckenzie. The Cis Gaze and It's OthersDokument15 SeitenWARK, Mckenzie. The Cis Gaze and It's OthersBruno De Orleans Bragança ReisNoch keine Bewertungen