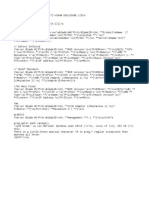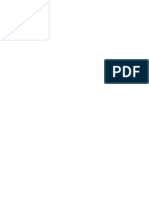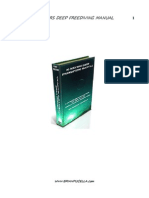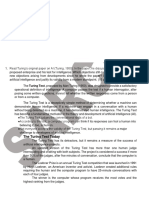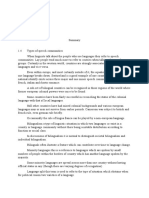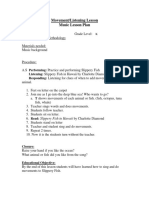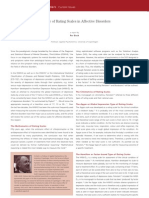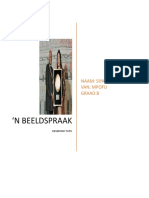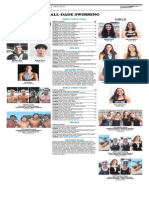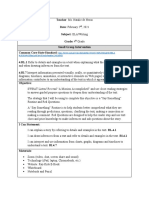Beruflich Dokumente
Kultur Dokumente
IRS - Software Version A.05.80
Hochgeladen von
sabdo palonOriginaltitel
Copyright
Verfügbare Formate
Dieses Dokument teilen
Dokument teilen oder einbetten
Stufen Sie dieses Dokument als nützlich ein?
Sind diese Inhalte unangemessen?
Dieses Dokument meldenCopyright:
Verfügbare Formate
IRS - Software Version A.05.80
Hochgeladen von
sabdo palonCopyright:
Verfügbare Formate
HP Insight Remote Support Advanced
Software Version: A.05.80
Managed Systems Configuration Guide
Document Release Date: October 2012
Software Release Date: October 2012
Managed Systems Configuration Guide
Legal Notices
Warranty
The only warranties for HP products and services are set forth in the express warranty statements
accompanying such products and services. Nothing herein should be construed as constituting an
additional warranty. HP shall not be liable for technical or editorial errors or omissions contained herein.
The information contained herein is subject to change without notice.
Restricted Rights Legend
Confidential computer software. Valid license from HP required for possession, use or copying.
Consistent with FAR 12.211 and 12.212, Commercial Computer Software, Computer Software
Documentation, and Technical Data for Commercial Items are licensed to the U.S. Government under
vendor's standard commercial license.
Copyright Notice
Copyright 2012 Hewlett-Packard Development Company, L.P.
Trademark Notices
Microsoft and Windows are U.S. registered trademarks of Microsoft Corporation.
UNIX is a registered trademark of The Open Group.
Java is a registered trademark of Oracle and/or its affiliates.
Page 2 of 202 HP Insight Remote Support Advanced (A.05.80)
Contents
Managed Systems Configuration Guide 1
Contents 3
About This Document 12
Document Purpose and Intended Audience 12
Publishing History 12
Product Overview 12
What's New In This Release 13
Acronym Guide 13
Related Documents 15
Support Information 17
Insight Remote Support Advanced Managed Systems Overview 18
Understanding Managed Systems Prerequisites 18
Identify Communication Protocols for Your Managed System Types 18
Collecting Required Managed Systems Information 23
ProLiant Windows Server Configuration 25
Verifying the ProLiant Support Pack Version 25
Installing IM Providers or IM Agents 25
Installing System Management Homepage 26
Disabling User Account Control in Windows 2008 26
Configuring SNMP 27
Verifying Connectivity to the CMS 30
Sending a WBEM Test Indication to the CMS 30
Sending an SNMP Test Trap to the CMS 31
Reviewing Test Events Sent from Managed Systems 32
ProLiant Linux Server Configuration 33
Verifying the ProLiant Support Pack Version 33
Installing IM Agents 33
Installing System Management Homepage 33
Page 3 of 202 HP Insight Remote Support Advanced (A.05.80)
Managed Systems Configuration Guide
Contents
Configuring SNMP 34
Verifying Connectivity to the CMS 36
Sending an SNMP Test Trap to the CMS 36
Reviewing Test Events Sent from Managed Systems 36
ProLiant VMware ESX Server Configuration 38
Configuring SNMP 38
Verifying Connectivity to the CMS 41
Send an SNMP Test Trap to the CMS 41
Reviewing Test Events Sent from Managed Systems 41
ProLiant VMware ESXi Server Configuration 42
Understanding VMware ESXi and Insight Remote Support Advanced 42
Obtaining the HP ESXi Distribution 42
Obtaining and Configuring the VMware ESXi Distribution 43
Configuring Insight Remote Support Advanced 43
Proliant Citrix Server Configuration 44
Installing SNMP 44
About HP SNMP Agents for Citrix XenServer 44
Installing SNMP Agents for Citrix XenServer 44
Installing System Management Homepage 45
Configuring SNMP 45
Verifying Connectivity to the CMS 47
Sending an SNMP Test Trap to the CMS 47
Reviewing Test Events Sent from Managed Systems 47
ProLiant c-Class BladeSystem Enclosure Configuration 49
Prerequisites 49
Configuring SNMP on the ProLiant c-Class BladeSystem Enclosure 49
Discover the c-Class BladeSystem Enclosure 50
Verify Connectivity to the CMS 53
Integrity Windows 2003 Server Configuration 55
Fulfilling ELMC Requirements 55
Installing the ELMC Software Package on the Managed System 55
Verifying SNMP Agent Prerequisites on the Managed System 55
Page 4 of 202 HP Insight Remote Support Advanced (A.05.80)
Managed Systems Configuration Guide
Contents
Using SNMP Agents 56
Sending a SNMP Test Trap to Verify Connectivity 56
Verifying WBEM Provider Prerequisites on the Managed System 57
Using WBEM Providers 57
Sending a WBEM Test Indication to Verify Connectivity 57
Integrity Windows 2008 Server Configuration 59
Verifying WBEM Provider Prerequisites on the Managed System 59
Using WBEM Providers 59
Sending a WBEM Test Indication to Verify Connectivity 59
Integrity Linux Server Configuration 61
HP WBEM Providers Required for Integrity Linux Managed System 61
Sending a Test Event to the CMS 61
Integrity Superdome 2 Server Configuration 62
Superdome 2 Monitoring Overview 62
Superdome 2 OA Configuration Verification 63
HP SIM Configuration 63
Monitoring WS-Man Events with HP SIM 65
WEBES 6.3 WS-Man Configuration 66
Generating Test Events 67
HP-UX Server Configuration 69
Meeting HP-UX Operating System, Software, and Patch Requirements 70
Software and Patch Requirements for HP-UX 11i v1 70
Software and Patch Requirements for HP-UX 11i v2 73
Software and Patch Requirements for HP-UX 11i v3 76
More About WBEM and SFM with Insight Remote Support 78
Verifying System Fault Management is Operational 79
Creating WBEMUsers 81
Creating Non-Privileged Users with cimauth 81
Creating WBEM Privileged Users with WBEM A.02.09.08 or Later 82
Configuring WEBES to Support WBEM Indications 84
Firewall and Port Requirements for HP-UX Managed Systems 85
Configuring HP-UX Managed Systems for Proactive Collection Services 85
Page 5 of 202 HP Insight Remote Support Advanced (A.05.80)
Managed Systems Configuration Guide
Contents
Installing the Advanced Configuration Collector 85
Customizing Performance Collections With System Management Homepage 87
Known Issue:HP-UX Advanced Configuration Collections Fail When Using 2048-bit
Certificates 89
OpenVMS Server Configuration 90
ELMC System Requirements 90
Hardware and Software Requirements 90
Required Permissions and Access 91
Permissions Required to Install ELMC 91
Permissions Required to Run ELMC 92
Cluster Node Access to ELMC Install Directory 92
Archiving and Cleaning the Error Log 93
Verify Serial Number 94
Installing the ELMC OpenVMS Software Package on the Managed System 94
Updating the ELMC Protocol in the WEBES User Interface 95
Setting the SNMP Protocol in WEBES 96
Manually Setting System Properties 97
Tru64 UNIX Server Configuration 98
ELMC System Requirements 98
Hardware and Software Requirements 98
Required Permissions and Access 98
Archiving and Cleaning the Error Log 99
Tru64 UNIX Version 4.0F 99
Tru64 UNIX Version 4.0G 99
Tru64 UNIX Version 5.A or Higher 99
Verify the binary.errlog CDSL 100
Clear the Log with binlogd Running 101
Verify Serial Number 101
Installing the ELMC Tru64 UNIX Software Package 102
Updating the ELMC Protocol in the WEBES User Interface 102
NonStop Server Configuration 104
Overview 104
Page 6 of 202 HP Insight Remote Support Advanced (A.05.80)
Managed Systems Configuration Guide
Contents
Getting Started 104
Enterprise Virtual Array Configuration 105
Understanding the Different Server Types and Software Applications 105
The Central Management Server 105
The Storage Management Server 105
Command View EVA 8.0.1 and Higher Hosted on the CMS 106
Important Port Settings Information 106
Important Information Regarding New HP SIM Installations 107
Correcting an Existing HP SIM Installation 108
Change the WMI Mapper Proxy port in the HP SIM User Interface on the CMS 109
Restore Defaults to the wbemportlist.xml file 110
Installing and Configuring Command View EVA After HP SIM 111
Resetting the Port Numbers when Command View EVA was Installed before HP SIM 113
Command View EVA Hosted on a Separate SMS 113
Requirements and Documentation to Configure Command View EVA on the SMS 114
Overview of Command View EVA 7.0.1 through 8.0.1 with SMI-S Requirements 114
SMS System and Access Requirements 115
WEBES EVA Communication 115
HP SIM EVA Communication 115
Software Required on the SMS 116
Fulfilling ELMC Common Requirements for a Windows SMS 116
Installation Conditions and Requirements 117
Required Permissions and Access 117
Configuring the SNMP Service 117
Installing ELMC on the SMS for EVA Remote Support 118
Clearing the Event Log on the SMS 118
Installing ELMC on the SMS 119
Installing MC3 on the SMS 119
Configuring EVA-Specific Information on the CMS 120
Command View EVA Password Configuration 120
Setting up a Trust Relationship Between the SMS and the CMS 120
Settings in HP SIM for WEBES 121
Page 7 of 202 HP Insight Remote Support Advanced (A.05.80)
Managed Systems Configuration Guide
Contents
Configure WEBES 124
Provide the SMS Managed Entity Information in WEBES 124
Test the Delivery of an Event from the SMS 125
Requirements to Support EVA4400 and P6000 with Command View EVA on the ABM 125
WEBES and EVA4400 and P6000 127
Configuring EVA4400 and P6000 ABM in HP SIM 127
Enabling User-Initiated Service Mode in Command View EVA 9.3 128
Performing a Remote Service Test in Command View EVA 9.3 129
Troubleshooting EVA Managed Systems 129
HP SIM did not Discover the EVA 129
Verify the EVA is Being Managed by Command View EVA on the target server 130
Troubleshooting SMI-S Credentials 130
Troubleshooting HP SIM 131
Troubleshooting WBEMDISCO 131
Steps to Resolve Communication Failures 134
Stopping CIMServer 134
Java Memory Errors: Post installation steps for SMI-S EVA Users 134
Troubleshooting the ELMC Installation on the SMS 135
P4000 Storage Systems Migration Procedure 136
Requirements 137
Central Management Server (CMS) Requirements 137
Hardware Requirements 137
Software Requirements 137
P4000 Storage System Requirements 138
Software 138
Communication Requirements 138
Password Management 138
SNMP Configuration 138
CMS Access Requirements 139
Installing/Upgrading CMC on the CMS 139
Installing and Configuring CMC 139
Configuring the P4000 Storage Systems 141
Page 8 of 202 HP Insight Remote Support Advanced (A.05.80)
Managed Systems Configuration Guide
Contents
Upgrading the SAN/iQ Software on the P4000 Storage Systems 141
Best Practices 142
Selecting the Type of Upgrade 142
Increase the Size of the OS Disk on the VSAs 143
Upgrade Software on Storage Nodes 144
Verify Management Group Version 144
How to Verify Management Group Version 144
Check for Patches 145
Configuring the P4000 Storage Systems Communications 145
Installing and Configuring Insight Remote Support Advanced 149
Network Storage System Configuration 157
Configure SNMP on the File Serving Nodes 157
Start or Restart Insight Remote Support Advanced Services 158
Discover Nodes in Insight Remote Support Advanced or HP SIM 159
Configure Entitlements 159
Test the Configuration 160
Modular Smart Array Configuration 161
Configuring MSA Managed Systems with Target-based SNMP Support 161
About MSA Target-based SNMP Support 161
MSA 1510i 161
MSA 2012 or 2112 Series 162
MSA 23xx Series 164
Configure P2000 G3 Series 166
Configuring a Host-based MSA 167
Tape Library Configuration 168
System Requirements 168
Managed Systems Configuration 168
Configuration Details 168
Nearline (Tape Library) Configuration 168
Enterprise Systems Library E-series and Enterprise Modular Library Configuration 168
Virtual Library System Configuration 169
Modular Systems Library G3 Configuration 169
Page 9 of 202 HP Insight Remote Support Advanced (A.05.80)
Managed Systems Configuration Guide
Contents
Testing the Configuration 170
Secure Key Manager Configuration 170
Configuring HP SIM 170
Configuring Secure Key Manager 170
D2D (Disk-to-Disk) Data Protection Configuration 171
Verify the Firmware Version 171
Configuring HP SIM 171
Configuring D2D 172
Enterprise Systems Library G3 Configuration 172
TapeAssure Service Configuration 173
Prerequisites 174
Command View for Tape Libraries and TapeAssure Service Installation 174
Configure the Command View TL 2.8 CIMOM and TapeAssure Provider 174
Configure the Command View TL 3.0 CIMOM and TapeAssure Provider 175
HP SIM Device Discovery 175
WEBES Configuration 175
Create a New SMI-S Protocol in WEBES 176
Subscribe to the Command View TL and TapeAssure CIMOM 176
SAN Switch Configuration 177
System Requirements 177
Managed System Configuration Details 177
Brocade SNMP Configuration 177
Testing the Configuration 182
Cisco FC Switch SNMP Configuration 183
Testing Cisco Switch Configurations 183
Configuring a McData Fibre Channel Switch (M/Series) 183
HP QLogic Switch Configuration 184
HP VC-FC Virtual Connect Module Configuration 184
E-Series Switch Configuration 185
Enabling SSH 185
Verifying SNMP Communication 185
Verifying Telnet/SSH Communication 186
Page 10 of 202 HP Insight Remote Support Advanced (A.05.80)
Managed Systems Configuration Guide
Contents
A-Series Switch Configuration 187
Configure Telnet or SSH 187
Setup Telnet 187
Setup SSH Version 2 187
Verifying Telnet/SSH Communication 188
Setup SNMP Traps 188
UPS Network Module Configuration 190
Prerequisites 190
Configure SNMP 190
Configure SNMP Trap Receivers 191
Discover the UPS Network Module 192
Send a Test Trap 193
Modular Cooling System Configuration 194
Prerequisites 194
Configure SNMP 194
Configure SNMP Trap Receivers 195
Discover the Management Module 196
Send a Test Trap 196
Glossary 198
Index 201
Page 11 of 202 HP Insight Remote Support Advanced (A.05.80)
About This Document
Document Purpose and Intended Audience
This document is for HP Customers and HP Support Personnel who are installing, configuring, and using
Insight Remote Support Advanced A.05.80. Use this document before and during the configuration of the
CMS to validate that managed systems are properly configured.
Publishing History
Document versions older than Insight Remote Support Advanced A.05.60 are no longer published or
supported.
Manufacturing Edition Publication
Part Number Version Change Summary Number Date
A.05.80 New edition for A.05.80 software release 10.0 October
2012
5900-1726 A.05.70 New edition for A.05.70 software release 9.0 October,
2011
5900-1247 A.05.60 New edition for A.05.60 software release 8.0 April, 2011
5900-0536 A.05.50 New edition for A.05.50 software release 7.0 August,
2010
5900-0372 A.05.40 New edition for A.05.40 software release 6.0 January 18,
2010
5992-6223 A.05.30 New edition for A.05.30 software release 5.0 July 7, 2009
5993-6210 A.05.20 Revision to include Virtual Libraries and enhanced 4.1 March 6,
descriptions of WBEM configuration for Integrity 2009
Windows, Linux, and HP-UX managed systems.
5992-6302 A.05.20 New edition for Insight Remote Support Advanced 4.0 January 27,
A.05.20 2009
Product Overview
Insight Remote Support Advanced is not an individual software application. Rather, it is a collection of
applications working together to form a Remote Support solution. Insight Remote Support Advanced
enables reactive and proactive remote support to improve the availability of supported HP servers and
associated storage systems in your data center.
The full Insight Remote Support Advanced solution relies on several HP components and communication
between various software applications within the customer enterprise and between the customer
Page 12 of 202 HP Insight Remote Support Advanced (A.05.80)
Managed Systems Configuration Guide
About This Document
Enterprise and HP to deliver these support services. This document explains the pre-work required to
establish a stable environment for your managed systems before installing or configuring the Insight
Remote Support Advanced on the CMS. Software components may be installed on the CMS or on
managed systems depending on their purpose.
Important: Insight Remote Support Advanced is a complex solution with many variables, so it is
essential that you read this document thoroughly before proceeding with the full installation of Insight
Remote Support Advanced.
What's New In This Release
With the A.05.80 release:
l Support for A-Series (formerly H3C/3Com) device events and configuration collections
See the A-Series Configuration chapter in the Insight Remote Support Advanced Managed Systems
Configuration Guide for configuration details.
l New product support
See the Insight Remote Support Advanced Release Notes for a full list of supported devices.
Acronym Guide
While there is a formal glossary in this guide, this acronym guide is a quick reference to common terms
you will encounter in the rest of the document.
Acronym Formal Term Definition
ACC Advanced Configuration ACC rules are installed on the CMS. The ACC depot is
Collector installed on HP-UX managed systems.
CMS Central Management Server The CMS is a system in the management domain that
executes the HP Systems Insight Manager software. All
central operations within HP Systems Insight Manager
are initiated from this system.
ELMC Event Log Monitoring Collector The ELMC (formerly called WCCProxy) provides error
condition detection of the event log and communicates
these events to WEBES.
EVA Enterprise Virtual Array An EVA is a high performance, high capacity and high
availability virtual RAID storage solution for high-end
enterprise environments.
HP SIM Hewlett-Packard Systems HP SIM is a unified server and storage management
Insight Manager platform. From a single management console,
administrators can manage their complete HP server
and storage environment with a secure management tool
set.
ISEE Instant Support Enterprise ISEE is the predecessor software for Insight Remote
Page 13 of 202 HP Insight Remote Support Advanced (A.05.80)
Managed Systems Configuration Guide
About This Document
Acronym Formal Term Definition
Edition Support Advanced and is no longer supported.
MC3 Remote Support Common MC3 provides unique identifying information for events
Components transmitted to HP.
MVAA Multi-Vendor and Application MVAA is a software package that enables Management
Adapter Platform Synchronizer to support HP Operations
Manager and Multi Vendor Support. Your HP Account
Team can provide additional information about these
products.
RDC Remote Device Collection RDC is the process of collecting configuration
information through Remote Support technologies to
deliver proactive remote support services.
RDM Remote Device Monitoring RDM is the process of capturing hardware events from
managed systems, filtering those events at the CMS,
submitting actionable events to HP through Insight
Remote Support Advanced and providing support for
those events based on the Customer's level of support
entitlement.
RSCC Remote Support Configuration RSCC is installed on the CMS to handle configuration
Collector collections.
RSCCE Remote Support Configuration RSCCE extends RSCC by adding remote execution
Collector Extension capability for Windows computers.
RSNC Remote Support Network Supports Network Services for entitled HP Customers.
Component
RSSWM Remote Support Software Installed on the CMS and used for the download and
Manager installation of Insight Remote Support Advanced
components.
SFM System Fault Management SFM is the HP-UX fault management solution that
implements WBEM standards. SysFaultMgmt
integrates with other manageability applications like HP
SIM, HP SMH, and any other WBEM-based client such
as WEBES.
SMH System Management SMH is a web-based interface that consolidates and
Homepage simplifies single system management for HP servers on
HP-UX, Linux, and Windows operating systems.
SMS/SMA Storage Management Server or SMS/SMA is a system on which HP StorageWorks
Appliance Enterprise Virtual Array (EVA) software is installed,
including HP Command View EVA and HP Replication
Solutions Manager, if used. It is a dedicated
management server that runs EVA management
software exclusively.
Page 14 of 202 HP Insight Remote Support Advanced (A.05.80)
Managed Systems Configuration Guide
About This Document
Acronym Formal Term Definition
WBEM Web-Based Enterprise Essentially, WBEM is an industry initiative to
Management standardize management information across different
platforms.
WEBES Web-Based Enterprise A Remote Support component installed on the CMS that
Services performs real-time service event analysis through
product-specific rule sets. These rule sets are updated
regularly as improvements become available.
Related Documents
Additional Insight Remote Support Advanced documentation can be found at:
http://www.hp.com/go/insightremoteadvanced-docs
Table 1. Supporting Documentation
Document Required or Recommended
HP Systems Insight Manager Installation and Required to install and configure HP SIM, SMH, and
Configuration Guide for Microsoft Windows Remote Support Software Manager (RSSWM) on
the CMS.
Location:
http://h18013.www1.hp.com/products/servers/management/hpsim/infolibrary.html#b2
Insight Remote Support Advanced Managed Required
Systems Configuration Guide
Location:
http://www.hp.com/go/insightremoteadvanced-docs
HP Insight Remote Support Advanced Central Required
Management Server Configuration Guide
Location:
http://www.hp.com/go/insightremoteadvanced-docs
Insight Remote Support Advanced Release Notes Required to determine if your managed systems are
supported.
Location:
http://www.hp.com/go/insightremoteadvanced-docs
HP Insight Remote Support Advanced Remote Required only if you want to modify the settings for
Support Software Manager User Guide your Insight Remote Support Advanced packages
and the RSSWM tool itself.
Page 15 of 202 HP Insight Remote Support Advanced (A.05.80)
Managed Systems Configuration Guide
About This Document
Document Required or Recommended
Location:
http://www.hp.com/go/insightremoteadvanced-docs
EVA CommandView Installation Guide Required only if you are installing Insight Remote
Support Advanced to monitor EVA devices.
Location:
http://bizsupport2.austin.hp.com/bc/docs/support/SupportManual/c01681292/c01681292.pdf
HP Insight Management WBEM Providers Web See the WBEM providers site for more information
site about WBEM providers and credentials.
Location:
http://h18013.www1.hp.com/products/servers/management/wbem/documentation.html?jumpid=reg_
R1002_USEN
HP WEBES Reference Guide For more information about the System Event
Analyzer (SEA) user interface.
Location:
http://h18023.www1.hp.com/support/svctools/webes/index.html
HP WEBES Installation, Configuration, and Usage Recommended if you encounter difficulty removing
Guide older versions of HP WEBES or WCCProxy before
installing Insight Remote Support Advanced
components.
Location:
http://h18023.www1.hp.com/support/svctools/webes/index.html
HP-UX System Fault Management Administrator's Recommended if you are not currently meeting
Guide minimum SFM prerequisites for HP-UX managed
systems support, as defined in the Insight Remote
Support Advanced Managed Systems Configuration
Guide.
Location:
http://docs.hp.com/en/diag/sfm/5992-1318.pdf
Page 16 of 202 HP Insight Remote Support Advanced (A.05.80)
Managed Systems Configuration Guide
About This Document
Support Information
HP recommends that you read the HP Insight Remote Support Advanced Central Management Server
Configuration Guide before installation. This document is designed to help and guide you through a
successful installation and configuration. However, if you need further support for Insight Remote Support
Advanced, help is available through HPs local Response Centers. Please refer to
http://www.hp.com/go/rstechsupport for contact details.
Page 17 of 202 HP Insight Remote Support Advanced (A.05.80)
Chapter 1
Insight Remote Support Advanced Managed
Systems Overview
Understanding Managed Systems Prerequisites
To use Insight Remote Support Advanced you need at least two pieces of hardware: a supported
Windows ProLiant server to be used as the Central Management Server (CMS) and at least one managed
system. Before you get started, verify Insight Remote Support Advanced supports your managed
systems. This document provides the necessary information to validate your hardware is properly
configured before you install and configure the Insight Remote Support Advanced software on your CMS.
Identify Communication Protocols for Your Managed
System Types
Managed systems can communicate with the CMS using one or more of the following protocols:
l SNMP
SNMP must be installed on managed systems that require SNMP to communicate.
l WBEM
WBEM must be installed on managed systems that require WBEM to communicate. You must have
the WBEM providers installed and configured and you must identify the credentials for those managed
systems before you complete the CMS configuration.
Important: When monitoring managed systems using WBEM credentials, if you change the
username/password, or if the credentials expire as part of your security policies, you must modify
those corresponding credentials in HP SIM on the CMS to continue monitoring your managed
system(s).
l ELMC
The Event Log Monitoring Collector (ELMC) provides error condition detection of the event log and
communicates these events to WEBES.
If you have not configured SNMP or WBEM for your managed systems, the devices will not communicate
with the CMS and your events and managed system configuration collections will not be sent to HP for
support.
The required communication protocol(s) are determined by the managed system type. Read the
appropriate managed system chapter(s) in this document to understand what configuration is necessary
for your specific managed system. Some managed system types can use multiple communication
protocols. Which protocol you choose depends on your security strategy and preferences.
In some cases more than one protocol will be required. Some protocols may be used by HP SIM to
discover managed systems while other protocols may be used to monitor hardware events or retrieve
Page 18 of 202 HP Insight Remote Support Advanced (A.05.80)
Managed Systems Configuration Guide
Chapter 1: Insight Remote Support Advanced Managed Systems Overview
configuration collection information from the managed systems. The following table highlights the
requirements, but read the chapter for your managed system type for more detail.
Table 1.1 Required Managed System Communication Protocols and Components for
Insight RSA Services
Required
Hardware Protocols and
Platform Components Notes
Servers
Windows on SNMP or WBEM Must install the ProLiant Support Pack and all providers that
ProLiant (WMI) ship with it.
See "ProLiant Windows Server Configuration" on page 25.
Linux on ProLiant SNMP Must install the ProLiant Support Pack and all providers that
ship with it.
See "ProLiant Linux Server Configuration" on page 33.
ESX on ProLiant SNMP Configuration collections are not available except when the
VMware ESX server is part of a SAN collection. (See "Table
1.2. Required Protocols and Components for SAN Services
Devices" on page 22.)
See the Clarifying VMware operating system support
whitepaper for more information.
See "ProLiant VMware ESX Server Configuration" on page
38.
ESXi on ProLiant WBEM Configuration collections are not supported.
See the Clarifying VMware operating system support
whitepaper for more information.
See "ProLiant VMware ESXi Server Configuration" on page
42.
Citrix on ProLiant SNMP See "Proliant Citrix Server Configuration" on page 44.
Hyper-V on SNMP or WBEM Configuration collections are not supported.
ProLiant
Hyper-V is a Windows server, so you should follow the
configuration instructions for a ProLiant Windows server.
See "ProLiant Windows Server Configuration" on page 25.
ProLiant c-Class SNMP See "ProLiant c-Class BladeSystem Enclosure
BladeSystem Configuration" on page 49.
Enclosure
Windows 2003 on SNMP and Must install the Integrity Support Pack and all providers that
Integrity ship with it.
ELMC and
WBEM (WMI)
Page 19 of 202 HP Insight Remote Support Advanced (A.05.80)
Managed Systems Configuration Guide
Chapter 1: Insight Remote Support Advanced Managed Systems Overview
Required
Hardware Protocols and
Platform Components Notes
See "Integrity Windows 2003 Server Configuration" on page
55.
Windows 2008 on WBEM (WMI) Must install the Integrity Support Pack and all providers that
Integrity ship with it.
See "Integrity Windows 2008 Server Configuration" on page
59.
Linux on Integrity WBEM or SNMP You cannot install SNMP and WBEM on the same Linux
device.
When you use WBEM, the system does not support
collections; therefore if you want both event monitoring and
collections, use SNMP.
See "Integrity Linux Server Configuration" on page 61.
Integrity WBEM and Discovery uses WS-Man and collections use HTTPS. The
Superdome 2 OA is managed using WS-Man, but the Superdome 2
WS-Man and
Onboard partitions are managed using WBEM.
Administrator HTTPS
See "Integrity Superdome 2 Server Configuration" on page
62.
HP-UX WBEM Install the proper WBEM providers on HP-UX. These
generally are part of the feature set of HP-UX and will update
through patches and software updates on the device as
appropriate.
For Mission Critical support, the RS-ACC must be installed
and certificates exchanged for Advanced, Availability, and
Performance collections. Configuration collections use
HTTPS and are certificate based, using SMH and SIM
credentials.
See "HP-UX Server Configuration" on page 69.
OpenVMS on WBEM and Must install the OpenVMS WBEM provider.
Integrity
ELMC Configuration collections only work when the WBEM
providers are installed and the credentials are properly
(SNMP optional)
configured.
Discovery can use SNMP or WBEM, therefore SNMP is an
optional component.
See "OpenVMS Server Configuration" on page 90.
OpenVMS on SNMP and Configuration collections are not available except when the
Alpha OpenVMS Alpha server is part of a SAN collection. (See
ELMC
Page 20 of 202 HP Insight Remote Support Advanced (A.05.80)
Managed Systems Configuration Guide
Chapter 1: Insight Remote Support Advanced Managed Systems Overview
Required
Hardware Protocols and
Platform Components Notes
"Table 1.2. Required Protocols and Components for SAN
Services Devices" on next page.)
See "OpenVMS Server Configuration" on page 90.
Tru64 UNIX SNMP and Configuration collections are not available except when the
Tru64 UNIX server is part of a SAN collection. (See "Table
ELMC
1.2. Required Protocols and Components for SAN Services
Devices" on next page.)
See "Tru64 UNIX Server Configuration" on page 98.
NonStop WBEM Configuration collections are not supported.
See "NonStop Server Configuration" on page 104.
Neoview WBEM Configuration collections are not supported.
Storage
EVA WBEM and See "Enterprise Virtual Array Configuration" on page 105.
ELMC and
Command View
EVA
P4000 Storage SNMP and Install the P4000 Integration Module on the CMS.
Systems
P4000 CLI See "P4000 Storage Systems Migration Procedure" on page
136.
P2000 G3 SNMP and See "Modular Smart Array Configuration" on page 161.
WBEM
MSA2xxx SNMP Configuration collections are not supported.
See "Modular Smart Array Configuration" on page 161.
MSA23xx SNMP and Install the WBEM MSA2000 providers on the host device.
WBEM See "Modular Smart Array Configuration" on page 161.
MSA1000 and SNMP Configuration collections are not available except when these
MSA1500 MSA models are part of a SAN collection. (See "Table 1.2.
Required Protocols and Components for SAN Services
Devices" on next page.)
See "Modular Smart Array Configuration" on page 161.
Network Storage SNMP See "Network Storage System Configuration" on page 157.
Systems
Page 21 of 202 HP Insight Remote Support Advanced (A.05.80)
Managed Systems Configuration Guide
Chapter 1: Insight Remote Support Advanced Managed Systems Overview
Required
Hardware Protocols and
Platform Components Notes
Tape Libraries SNMP See "Tape Library Configuration" on page 168.
Networking
SAN Switches SNMP Configuration collections are not available for some switch
models except when they are part of a SAN collection. (See
"Table 1.2. Required Protocols and Components for SAN
Services Devices" below.)
See "SAN Switch Configuration" on page 177.
E-Series SNMP and See "E-Series Switch Configuration" on page 185.
Switches
Telnet or SSH
A-Series SNMP and Configuration collections are not supported.
Switches
Telnet or SSH See "A-Series Switch Configuration" on page 187.
Power and Cooling Devices
HP Rack- SNMP Configuration collections are not supported.
mountable and
See "UPS Network Module Configuration" on page 190.
Tower UPS
HP Modular SNMP Configuration collections are not supported.
Cooling System
See "Modular Cooling System Configuration" on page 194
Table 1.2. Required Protocols and Components for SAN Services Devices
Hardware Required Protocols and
Platform Components Notes
Servers
Windows HP Asset (WMI/DCOM)
Linux Telnet, SSH Password or SSH
certificate
HP-UX Telnet, SSH Password or SSH
certificate
OpenVMS Telnet
Tru64 Telnet, SSH Password or SSH
certificate
AIX Telnet, SSH Password or SSH
certificate
Page 22 of 202 HP Insight Remote Support Advanced (A.05.80)
Managed Systems Configuration Guide
Chapter 1: Insight Remote Support Advanced Managed Systems Overview
Hardware Required Protocols and
Platform Components Notes
Solaris Telnet, SSH Password or SSH
certificate
VMware ESX SSH Password or SSH The system collects from the HOST; the system
certificate does not collect from the hosted device.
Storage
EVA Command View client The credentials are Command View but the
system discovers the device via SMI-S in HP
SIM via the host.
MSA1XXX SNMPv1
MSA23XX G1/G2 WBEM Install the WBEM MSA2000 providers on the
host device.
P2000 (MSA G3) WBEM
Storage
ESL Telnet
NSR/MSL HTTP
VLS SSH password
Switches
MCData SNMPv1
Brocade Telnet, SSH password
QLogic SNMPv1
Cisco SNMPv1
ProCurve SSH
Note: When monitoring managed systems using WBEM credentials, if you change the
username/password, or if the credentials expire as part of your security policies, you must modify
those corresponding credentials in HP SIM on the CMS to continue monitoring your managed
system(s).
Collecting Required Managed Systems
Information
Use this table to record the relevant information for each of your managed systems. You will use this
information when you configure your CMS.
Table 1.3. Required Information for Your Managed Systems
Page 23 of 202 HP Insight Remote Support Advanced (A.05.80)
Managed Systems Configuration Guide
Chapter 1: Insight Remote Support Advanced Managed Systems Overview
Required Item Value
Fully Qualified Host Name
IP Address
WBEM Account name to be used on this managed
system
Site (physical location of managed system)
Serial Number
Product Number
SAID or System Handle
Primary Support Contact
Primary Contact's phone number
Primary Contact's e-mail address
Primary Contact's hours of availability
Additional Contact's phone number
Additional Contact's e-mail address
Page 24 of 202 HP Insight Remote Support Advanced (A.05.80)
Chapter 2
ProLiant Windows Server Configuration
Before you can monitor your ProLiant Windows managed systems you must:
l Verify the managed systems are supported by checking the Insight Remote Support Advanced
Release Notes.
l Verify the correct ProLiant Support Pack (PSP) tools are installed and configured on your managed
systems. If you are using WBEM, verify that the IM Providers are properly configured.
l Verify SNMP (if you prefer to use SNMP) is installed and configured. HP recommends installing the
Windows SNMP OS support package.
l Verify connectivity from the managed systems to the CMS.
Verifying the ProLiant Support Pack Version
The ProLiant Support Pack (PSP) is a software bundle that includes drivers, utilities, and management
agents for ProLiant device(s). PSP is included on the HP SmartStart CD that ships with every ProLiant.
The most current version is also available at www.hp.com/servers/psp.
Note: The PSP installation default is to use SNMP, and WMI is optional.
Installing IM Providers or IM Agents
HP ProLiant systems running MS Windows are supported by either Insight Management Providers (IM
Providers for WBEM/WMI Mapper support) or Insight Management Agents (IM Agents for SNMP
support). Both providers and agents are available through the same PSP media. IM Providers on the
SmartStart CD and/or in the PSP version 8.1 and higher are supported for Insight Remote Support
Advanced.
See the HP Insight Management WBEM Providers Web site at
http://h18013.www1.hp.com/products/servers/management/wbem/documentation.html?jumpid=reg_
R1002_USEN for more information about WBEM providers, security, and credentials.
If both SNMP and WBEM are available on the Windows Proliant managed system it is recommend that
one of the protocols be disabled from monitoring in HP SIM to prevent dual notification of a single failing
managed system. Disable SNMP if there are no smart detached storage devices such as MSAs attached
to the managed system. If smart detached storage devices are installed then disable the WMI Protocol in
HP SIM. This is done by editing the managed system in HP SIM and selecting off from the drop-down list
for that protocol.
If you are using the Windows SNMP Agents (IM Agents), you must configure SNMP to communicate with
the CMS (see "Configuring SNMP" on page 27).
If you are using the Windows WBEM Providers (IM Providers), WBEM credentials must be set for each
managed system using HP SIM before they can be monitored. If you change your WBEM credentials at
any time, you must modify the entry for those credentials in HP SIM. Instructions for this process are
Page 25 of 202 HP Insight Remote Support Advanced (A.05.80)
Managed Systems Configuration Guide
Chapter 2: ProLiant Windows Server Configuration
documented in the HP Insight Remote Support Advanced Central Management Server Configuration
Guide.
Note: The WBEM IM Providers are optional in the PSP install. Make sure you select them while
installing PSP.
Installing System Management Homepage
System Management Homepage (SMH) is also part of the PSP. It provides additional reporting
capabilities on the managed system itself. While not mandatory for Insight Remote Support Advanced, if
you have not configured your SNMP services correctly to communicate with the CMS during Insight
Management Agent installation you can use SMH to reconfigure those settings. If you have installed both
the default SNMP configuration and the optional WMI configuration while installing the PSP, then SMH
will default to the WMI configuration and you may need to reset it to the SNMP configuration if you choose
to get your hardware events through SNMP.
Note: SMH is installed by default on the CMS with the Insight Remote Support Advanced solution.
Disabling User Account Control in Windows 2008
In Windows 2008, WMI fails to connect to the namespace root\WMI if User Account Control (UAC) is
enabled. Use one of the below procedures to disable UAC, depending on which version of Windows 2008
you are using. To perform this procedure, you must be logged on as a local administrator or provide the
credentials of a member of the local Administrators group.
To turn off UAC in Windows 2008:
1. Click Start, and then click Control Panel.
2. In Control Panel, click User Accounts.
3. In the User Accounts window, click User Accounts.
4. In the User Accounts tasks window, click Turn User Account Control on or off.
5. If UAC is currently configured in Admin Approval Mode, the User Account Control message appears.
Click Continue.
6. Clear the Use User Account Control (UAC) to help protect your computer option, then click OK.
7. Click Restart Now to apply the change right away, or click Restart Later, then close the User
Accounts tasks window.
To turn off UAC in Windows 2008 R2:
1. Click Start, and then click Control Panel.
2. In Control Panel, click User Accounts.
3. In the User Accounts window, click User Accounts.
4. In the User Accounts tasks window, click Change User Account Control settings.
5. If the User Account Control dialog box appears, confirm that the action it displays is what you want,
Page 26 of 202 HP Insight Remote Support Advanced (A.05.80)
Managed Systems Configuration Guide
Chapter 2: ProLiant Windows Server Configuration
and then click Yes.
6. On the User Account Control Settings page, disable UAC: move the slider to Never notify, and then
click OK.
7. Restart the system to apply the changes.
Configuring SNMP
Your managed systems must be configured to communicate with the CMS. If you choose to use SNMP
the following steps are required to allow the managed systems to fully communicate with the CMS.
Managed systems that use SNMP notifications must include the following:
l All managed systems must have a working intranet connection, such as through an ethernet adapter,
with TCP/IP installed and running. managed systems must have two-way communication with the
CMS over this connection.
l Managed systems need the Insight Management Agent software for problem detection and trap
generation. The IM agents are distributed by HP and are designed to generate SNMP traps with
information that allows for a more complete analysis.
l Finally, all managed systems need to have the IP address of the CMS host defined as a trap
destination.
The CMS must be able to communicate with the managed system, but by default, Windows Server 2003
only accepts SNMP packets from the localhost. To configure Windows Server 2003 to send traps to the
CMS:
1. In a Web browser, access the System Management Homepage (SMH) on the managed system:
https://ipaddress:2381.
2. Log on using the administrator user name and password for the managed system.
Note: If you are not prompted for a logon, check the upper right corner of the SMH interface and
click the Sign In link. If you are not logged in as an administrator for the managed system you will
not have all of the relevant configuration options.
3. Click the Settings tab.
Important: If the Settings tab does not display the previous image but displays the following
Page 27 of 202 HP Insight Remote Support Advanced (A.05.80)
Managed Systems Configuration Guide
Chapter 2: ProLiant Windows Server Configuration
image, then in the Select SMH Data Source box, click the Select link.
If you have WBEM/WMI Providers set on this managed system, you may need to switch to the
SNMP setting. If this is necessary, switch the radio button to SNMP and click Select. If this
happens while you are logged into SMH on the managed system remotely, you will have to log on
again and return to the Settings tab.
4. In the SNMP Web Agent box, click the SNMP and Agent link.
5. In the Management Agents Configuration screen, on the left menu, click the Security link.
Page 28 of 202 HP Insight Remote Support Advanced (A.05.80)
Managed Systems Configuration Guide
Chapter 2: ProLiant Windows Server Configuration
6. In the Security Configuration screen you can either specify the IP address for your CMS in the
Accept SNMP packets from these hosts option, or you can just select the Accept SNMP packets
from any host option.
7. In the left menu of the Security Configuration screen, click the Trap link.
8. In the Trap Configuration screen, either add a community string that will include the CMS or edit the
public string to include the CMS.
Page 29 of 202 HP Insight Remote Support Advanced (A.05.80)
Managed Systems Configuration Guide
Chapter 2: ProLiant Windows Server Configuration
Note: You will need to complete the preceding steps for each Windows ProLiant managed system
that will communicate to the CMS through SNMP.
Verifying Connectivity to the CMS
Use the following procedures to verify connectivity to the CMS.
Sending a WBEM Test Indication to the CMS
1. In a Web browser, access the System Management Homepage (SMH) on the managed system:
https://ipaddress:2381.
2. Log on using the administrator user name and password for the managed system.
Note: If you are not prompted for a logon, check the upper right corner of the SMH interface and
click the Sign In link. If you are not logged in as an administrator for the managed system you will
not have all of the relevant configuration options.
3. Click the Settings tab.
4. If you chose to install WBEM with PSP, it will be set as your Data Source, click the Send Test
Indication option.
Page 30 of 202 HP Insight Remote Support Advanced (A.05.80)
Managed Systems Configuration Guide
Chapter 2: ProLiant Windows Server Configuration
In the Send Test Indication screen, select an Event ID type (any will work) and click Send.
Sending an SNMP Test Trap to the CMS
1. In a Web browser, access the System Management Homepage (SMH) on the managed system:
https://ipaddress:2381.
2. Log on using the administrator user name and password for the managed system.
Note: If you are not prompted for a logon, check the upper right corner of the SMH interface and
click the Sign In link. If you are not logged in as an administrator for the managed system you will
not have all of the relevant configuration options.
3. Click the Settings tab.
4. If you chose to install WBEM with PSP, it will be set as your Data Source. If that is the case, to use
SNMP, click the Select option under the Select SMH Data Source heading to change it to SNMP.
In the Select Data Source menu choose the SNMP option, and then click Select.
5. Once your Data Source is set to SNMP, click the Settings option, and then select the SNMP &
Agent Configuration setting.
6. In the Management Agents Configuration screen, click Send Test Trap.
Page 31 of 202 HP Insight Remote Support Advanced (A.05.80)
Managed Systems Configuration Guide
Chapter 2: ProLiant Windows Server Configuration
Reviewing Test Events Sent from Managed Systems
Some managed system types allow you to send a test event, trap, or indication to the CMS. After you
configure your managed system and send a test event, trap, or indication to the CMS, use the following
process to find the test event, trap, or indication on the CMS.
1. Log on to System Event Analyzer (SEA):
a. On the CMS, click Start Programs Hewlett-Packard Service Tools System Event
Analyzer System Event Analyzer.
Note: If you are logging on to the CMS from another system, open a Web browser and type
the following URL: https://localhost:7906
If localhost does not work, use the Fully Qualified Domain Name or the IP address of the
CMS instead.
b. You will be prompted to enter a Profile User Name for your session; this can be any name you
choose. Enter the name and click Logon.
c. If you are prompted by the browser that the site does not have a signed certificate, click the link
that will let you continue to the web page. This application is hosted on the CMS.
2. In the SEA interface, click on the WEBES Notification Status icon (see the circled icon in the image
below).
3. If your managed system is properly configured and you sent a test event, it will appear on the output
of the SEA.
Page 32 of 202 HP Insight Remote Support Advanced (A.05.80)
Chapter 3
ProLiant Linux Server Configuration
Before you can monitor your ProLiant Linux managed systems you must:
l Verify the managed systems are supported by checking the Insight Remote Support Advanced
Release Notes.
l Verify the correct ProLiant Support Pack (PSP) tools are installed and configured on your managed
systems.
l Verify SNMP is installed and configured.
l Verify connectivity from the managed systems to the CMS.
Verifying the ProLiant Support Pack Version
The ProLiant Support Pack (PSP) is a system-specific software bundle that includes drivers, utilities, and
management agents for your ProLiant device(s). The PSP is shipped with every ProLiant on the HP
SmartStart CD. The most current version is also available at www.hp.com/servers/psp.
Note: For supported Linux ProLiants, the IM Agents version 7.1 or higher, must be installed (or
verified if already installed) from the PSP before you can continue. SNMP support (including IM
Agents and Health Drivers) cannot be supported on the same managed system as WBEM (including
IM Providers and Health Drivers). If you plan to support this managed system with SNMP, WBEM (if
installed) must be removed according to the PSP documentation.
Installing IM Agents
HP ProLiant systems running Linux are supported by Insight Management Agents (IM Agents), which are
also delivered through the PSP. IM Agents on the SmartStart CD and/or in PSP version 7.1 and higher are
supported for Insight Remote Support.
Note: On your Linux managed system, the /etc/snmp/snmpd.conf file contains the current
SNMP configuration. During your configuration of the installation script of IM Agents, watch for
information about this file. When the script prompts you about Configuring SNMP access from
remote Management Station(s), be sure to include the CMS IP address. If you do not, you will
need to reconfigure this on the managed system.
Installing System Management Homepage
System Management Homepage (SMH) is also part of the PSP. It provides additional reporting
capabilities on the managed system itself. While not mandatory for Insight Remote Support Advanced, if
you configure SNMP services incorrectly to communicate with the CMS during Insight Management
Agent installation you will need SMH to reconfigure those settings.
Page 33 of 202 HP Insight Remote Support Advanced (A.05.80)
Managed Systems Configuration Guide
Chapter 3: ProLiant Linux Server Configuration
Note: SMH is installed by default on the CMS with the Insight Remote Support Advanced solution.
Configuring SNMP
Your Linux managed systems must be configured to communicate with the CMS.
Managed systems that participate in SNMP notifications must include the following:
l All managed systems must have a working intranet connection, such as through an ethernet adapter,
with TCP/IP installed and running. Managed systems must have two-way communication with the
CMS over this connection.
l Managed systems need the Insight Management Agent software for problem detection and trap
generation. HP distributes the IM agents and they are designed to generate SNMP traps with
information that allows for a more complete analysis.
l Finally, all managed systems need to have the CMS IP address host defined as a trap destination.
As stated, the Insight Management Agents are required for Linux managed systems. Once you have
installed the Insight Management Agents to your managed systems, you access the snmpd.conf file to
add the IP address for the CMS for SNMP communication from the managed system(s). You will need to
do this for each Linux managed system.
1. In a Web browser, access the System Management Homepage (SMH) on the managed system:
https://ipaddress:2381.
2. Log on to the managed system using the root user name and password.
3. Click the Settings tab.
4. Click the SNMP Configuration link.
Page 34 of 202 HP Insight Remote Support Advanced (A.05.80)
Managed Systems Configuration Guide
Chapter 3: ProLiant Linux Server Configuration
a. In the SNMP Configuration File add a trapsink command that includes the CMS IP address,
for example trapsink 1.2.3.4 public, and click Change.
The trapsink command is required for events to be sent to Insight Remote Support Advanced
for analysis. If the trapsink command is not configured, Insight Remote Support Advanced will
not receive traps.
A rocommunity directive allows SNMP GET and GETNEXT access. It is required for discovery
and by the analysis rules. The format is: rocommunity <community_string>, for example
rocommunity public. The community string used must be the same read community string
configured in the HP SIM and WEBES SNMP protocol assigned to the ProLiant Linux server. The
rocommunity is used during analysis rules trap processing to retrieve additional information not
supplied with traps.
The rwcommunity directive allows SNMP GET, GETNEXT, and SET access. It is not required for
use by Insight Remote Support Advanced, but may be needed by other applications.
Note: For those Linux installations (for example Red Hat 4 or 5) that support the added
security of view statements, then the following adjustments should be made from the
defaults. If you do not assign the trapsink entry as public, then you must configure a new
SNMP protocol for this managed system and any other using the same community string
through HP SIM on the CMS.
5. For the CMS to collect all relevant information about this managed system, you need to scroll down in
the SNMP Configuration File to the view systemview included entries. The view
systemview included entry allows Insight Remote Support Advanced to read the entire .232 MIB
tree and gather all of the analysis data when events occur. Comment out the default entries with a #
character. Then add this entry:
view systemview included .1 80, and click Change.
Page 35 of 202 HP Insight Remote Support Advanced (A.05.80)
Managed Systems Configuration Guide
Chapter 3: ProLiant Linux Server Configuration
Note: You can also edit the snmpd.conf file in a text editor if you are not using SMH.
Verifying Connectivity to the CMS
Use the following procedures to verify connectivity to the CMS.
Sending an SNMP Test Trap to the CMS
You can use the SMH interface following the directions in "Configuring SNMP" on page 34 and clicking
Send Trap on the Settings tab. Or, enter the following command on the command line to send a test trap
to the CMS:
snmptrap -v 1 -c public [CMS IP Address] .1.3.6.1.4.1.232 [Linux managed
system IP Address] 6 11003 1234 .1.3.6.1.2.1.1.5.0 s test
.1.3.6.1.4.1.232.11.2.11.1.0 i 0 .1.3.6.1.4.1.232.11.2.8.1.0 s [provide
your own identifiable identifier and time stamp]
The resulting text with details of the managed system and CMS should be returned.
Management Agents Test Trap sent - [timestamp]
Reviewing Test Events Sent from Managed Systems
Some managed system types allow you to send a test event, trap, or indication to the CMS. After you
configure your managed system and send a test event, trap, or indication to the CMS, use the following
process to find the test event, trap, or indication on the CMS.
1. Log on to System Event Analyzer (SEA):
a. On the CMS, click Start Programs Hewlett-Packard Service Tools System Event
Analyzer System Event Analyzer.
Page 36 of 202 HP Insight Remote Support Advanced (A.05.80)
Managed Systems Configuration Guide
Chapter 3: ProLiant Linux Server Configuration
Note: If you are logging on to the CMS from another system, open a Web browser and type
the following URL: https://localhost:7906
If localhost does not work, use the Fully Qualified Domain Name or the IP address of the
CMS instead.
b. You will be prompted to enter a Profile User Name for your session; this can be any name you
choose. Enter the name and click Logon.
c. If you are prompted by the browser that the site does not have a signed certificate, click the link
that will let you continue to the web page. This application is hosted on the CMS.
2. In the SEA interface, click on the WEBES Notification Status icon (see the circled icon in the image
below).
3. If your managed system is properly configured and you sent a test event, it will appear on the output
of the SEA.
Page 37 of 202 HP Insight Remote Support Advanced (A.05.80)
Chapter 4
ProLiant VMware ESX Server Configuration
Before you can monitor your ProLiant ESX managed systems you must:
l Verify the managed systems are supported by checking the Insight Remote Support Advanced
Release Notes.
l Verify SNMP is configured and the SNMP Insight Management Agents and System Management
Homepage (SMH), provided through the HP ProLiant Support Pack (PSP), are installed on the
managed systems.
l Verify connectivity from the managed systems to the CMS.
Important: Configuration collections are not available except when the VMware ESX server is part of
a SAN collection.
Configuring SNMP
Your managed systems must be configured to communicate with the CMS. VMware ESX uses SNMP for
communication to the CMS. SNMP should be installed by default with VMware ESX, but you must
configure your managed system SNMP settings to communicate with the CMS.
Managed systems that participate in SNMP notifications must include the following:
l All managed systems must have a working intranet connection, such as through an Ethernet adapter,
with TCP/IP installed and running. Managed systems must have two-way communication with the
CMS over this connection.
l Managed systems need the Management Agent software for problem detection and trap generation.
The IM agents are distributed by HP and are designed to generate SNMP traps with information that
allows for a more complete analysis. With VMware ESX the management agents are part of the
VMware ESX bundle. So, if your managed system is properly configured, the agents will be present on
the system.
l Finally, all managed systems need to have the CMS IP address defined as a trap destination.
You can access the snmpd.conf file in a text editor to add the CMS IP address for SNMP
communication from the managed systems, or you can use System Management Homepage to configure
SNMP. You will need to do this for each VMware ESX managed system.
1. In a Web browser, access the System Management Homepage (SMH) on the managed system:
https://ipaddress:2381.
2. Log on using the managed system root user name and password.
Page 38 of 202 HP Insight Remote Support Advanced (A.05.80)
Managed Systems Configuration Guide
Chapter 4: ProLiant VMware ESX Server Configuration
3. Click the Settings tab.
4. Click the SNMP Configuration link.
5. In the SNMP Configuration File add a trapsink command that includes the CMS IP address, for
example trapsink 1.2.3.4 public, and click Change.
The trapsink command is required for events to be sent to Insight Remote Support Advanced for
analysis. If the trapsink command is not configured, Insight Remote Support Advanced will not
receive traps.
A rocommunity directive allows SNMP GET and GETNEXT access. It is required for discovery and
by the analysis rules. The format is: rocommunity <community_string>, for example
rocommunity public. The community string used must be the same read community string
configured in the HP SIM and WEBES SNMP protocol assigned to the ProLiant ESX server. The
rocommunity is used during analysis rules trap processing to retrieve additional information not
supplied with traps.
The rwcommunity directive allows SNMP GET, GETNEXT, and SET access. It is not required for use
by Insight Remote Support Advanced, but may be needed by other applications.
Page 39 of 202 HP Insight Remote Support Advanced (A.05.80)
Managed Systems Configuration Guide
Chapter 4: ProLiant VMware ESX Server Configuration
Note: For installations that support the added security of view statements, then the following
adjustments should be made from the defaults. If you do not assign the trapsink entry as public,
then you must configure a new SNMP protocol for this managed system and any other using the
same community string through HP SIM on the CMS.
6. For the CMS to collect all relevant information about this managed system, you need to scroll down in
the SNMP Configuration File to the view systemview included entries. The view
systemview included entry allows Insight Remote Support Advanced to read the entire .232 MIB
tree and gather all of the analysis data when events occur. Comment out the default entries with a #
character. Then add this entry:
view systemview included .1 80, and click Change.
Page 40 of 202 HP Insight Remote Support Advanced (A.05.80)
Managed Systems Configuration Guide
Chapter 4: ProLiant VMware ESX Server Configuration
Note: You can also edit the snmpd.conf file in a text editor if you are not using SMH.
Verifying Connectivity to the CMS
Send an SNMP Test Trap to the CMS
You can use the SMH interface and follow the directions in "Configuring SNMP" on page 38, then click
Send Trap on the Settings tab. However, you can also enter the following command to issue a test trap
to the CMS:
snmptrap -v 1 -c public [CMS IP Address] .1.3.6.1.4.1.232 [Linux managed
system IP Address] 6 11003 1234 .1.3.6.1.2.1.1.5.0 s test
.1.3.6.1.4.1.232.11.2.11.1.0 i 0 .1.3.6.1.4.1.232.11.2.8.1.0 s [provide
your own identifiable identifier and time stamp]
Reviewing Test Events Sent from Managed Systems
Some managed system types allow you to send a test event, trap, or indication to the CMS. After you
configure your managed system and send a test event, trap, or indication to the CMS, use the following
process to find the test event, trap, or indication on the CMS.
1. Log on to System Event Analyzer (SEA):
a. On the CMS, click Start Programs Hewlett-Packard Service Tools System Event
Analyzer System Event Analyzer.
Note: If you are logging on to the CMS from another system, open a Web browser and type
the following URL: https://localhost:7906
If localhost does not work, use the Fully Qualified Domain Name or the IP address of the
CMS instead.
b. You will be prompted to enter a Profile User Name for your session; this can be any name you
choose. Enter the name and click Logon.
c. If you are prompted by the browser that the site does not have a signed certificate, click the link
that will let you continue to the web page. This application is hosted on the CMS.
2. In the SEA interface, click on the WEBES Notification Status icon (see the circled icon in the image
below).
3. If your managed system is properly configured and you sent a test event, it will appear on the output
of the SEA.
Page 41 of 202 HP Insight Remote Support Advanced (A.05.80)
Chapter 5
ProLiant VMware ESXi Server Configuration
Before you can monitor your ProLiant ESXi managed systems you must:
l Verify the managed systems are supported by checking the Insight Remote Support Advanced
Release Notes.
l Verify the ESXi system is configured. If using HP's distribution of ESXi, all necessary WBEM
providers are included.
l Verify Insight Remote Support Advanced is configured.
Important: Configuration collections are not supported.
Understanding VMware ESXi and Insight Remote
Support Advanced
There are two methods of obtaining ESXi:
l When ESXi is HP's distribution, which contains the WBEM providers (see "Obtaining the HP ESXi
Distribution" below).
l When ESXi is VMware's distribution, which does not contain the WBEM providers. The WBEM
providers need to be installed separately, which are also available from HP (see "Obtaining and
Configuring the VMware ESXi Distribution" on next page).
Obtaining the HP ESXi Distribution
VMware ESXi includes the necessary WBEM providers to communicate hardware events to the CMS.
Use the root account credentials for the ESXi system when configuring the WBEM protocols for this
managed system on the CMS. Because there is no System Management Homepage (SMH) functionality
in ESXi, there is not a WBEM indications test that can currently be run from the managed system to the
CMS.
Important: If using the ESXi distribution files distributed by HP, then it is not necessary to download
and install the bundle because the distribution files already have the bundle integrated within.
The HP ESXi 4 distribution can be downloaded from the following link:
https://h20392.www2.hp.com/portal/swdepot/displayProductInfo.do?productNumber=HPVM06.
The HP ESXi 5 distribution can be downloaded from the following link:
https://h20392.www2.hp.com/portal/swdepot/displayProductInfo.do?productNumber=HPVM09.
Page 42 of 202 HP Insight Remote Support Advanced (A.05.80)
Managed Systems Configuration Guide
Chapter 5: ProLiant VMware ESXi Server Configuration
Obtaining and Configuring the VMware ESXi
Distribution
HP has developed WBEM providers for VMware ESXi. The Bundle contains the WBEM providers and it is
necessary to download and install when the distribution files used to install the ESXi operating system
was obtained from the VMware. Follow the installation instructions found on the bundle's webpage.
The bundle can be found at the following URLs:
l VMware ESXi 4.0
http://h20000.www2.hp.com/bizsupport/TechSupport/SoftwareDescription.jsp?swItem=MTX-
271bb4646d3944c495e82d1ac7
l VMware ESXi 4.1
http://h20000.www2.hp.com/bizsupport/TechSupport/SoftwareDescription.jsp?swItem=MTX-
4f1abc63053540bebfd1389f0f
l VMware ESXi 5.0
http://h20000.www2.hp.com/bizsupport/TechSupport/SoftwareDescription.jsp?swItem=MTX-
83016c4f7e82421f82ad5c2fcc
Configuring Insight Remote Support Advanced
After installation of the WBEM providers, it is necessary to configure Insight Remote Support Advanced to
monitor the ESXi ProLiant. You must add WBEM credentials into HP SIM so that WBEM is detected as a
management protocol for the system.
1. In HP SIM, select Options Protocol Settings Global Protocol Settings
2. On the Global Protocol Settings screen, click the Global Credential link.
3. On the Global Credentials screen add the root credentials and click OK. After this step it is
recommended to perform an identify task against the server under Options Identify Systems.
After the ESXi ProLiant server has been properly discovered and identified by HP SIM, you must create
the subscriptions manually in order for HP SIM to start receiving WBEM indications from the discovered
systems. After this task has been performed, HP SIM synchronizes with Insight Remote Support
Advanced and sends information about the systems to Insight Remote Support Advanced. Use the
following procedure to create WBEM subscriptions in HP SIM:
1. In HP SIM, select Options Events Subscribe to WBEM Events. The Step 1: Select Target
Systems page appears.
2. Select the target systems, and then click Apply. The Step 1: Verify Target Systems page appears.
3. Click Next. The Step 2: Task Confirmation page appears and provides details about the task that was
created.
4. Click Run Now to add subscriptions for WBEM events on the target systems. The Task Results
page appears.
Page 43 of 202 HP Insight Remote Support Advanced (A.05.80)
Chapter 6
Proliant Citrix Server Configuration
ProLiant Citrix managed systems use SNMP for discovery, Remote Device Monitoring and configuration
collections. Before you can monitor your ProLiant Citrix managed systems you must:
l Verify the managed systems are supported by checking the Insight Remote Support Advanced
Release Notes.
l Verify that HP SNMP Agents for Citrix XenServer are installed and configured.
l Verify connectivity from the managed systems to the CMS.
Installing SNMP
Your Citrix managed systems must be configured to communicate with the CMS. Managed systems that
use SNMP notifications must include the following:
l All managed systems must have a working intranet connection, such as through an Ethernet adapter,
with TCP/IP installed and running. Managed systems must have two-way communication with the
CMS over this connection.
l Managed systems need the SNMP Agent software for problem detection and trap generation. HP
distributes the SNMP Agents and they are designed to generate SNMP traps with information that
allows for a more complete analysis.
l Finally, all managed systems need to have the CMS IP address host defined as a trap destination.
About HP SNMP Agents for Citrix XenServer
The HP SNMP Agents for Citrix XenServer is a system-specific software bundle that includes drivers,
utilities, and management agents for your Citrix ProLiant. HP SNMP Agents for Citrix XenServer can be
found at the following link:
http://h20000.www2.hp.com/bizsupport/TechSupport/SoftwareDescription.jsp?
lang=en&cc=US&swItem=MTX-
abb7e7195a784521a3f50ee4a9&prodTypeId=18964&prodSeriesId=3927992.
Installing SNMP Agents for Citrix XenServer
HP ProLiant systems running Citrix are supported by SNMP Agents, which are included in the HP SNMP
Agents for Citrix XenServer software package.
Note: On your Citrix managed system, the /etc/snmp/snmpd.conf file contains the current
SNMP configuration. During your configuration of the installation script of SNMP Agents, watch for
information about this file. When the script prompts you about Configuring SNMP access from
remote Management Station(s), be sure to include the CMS IP address. If you do not, you will
need to reconfigure this on the managed system.
Page 44 of 202 HP Insight Remote Support Advanced (A.05.80)
Managed Systems Configuration Guide
Chapter 6: Proliant Citrix Server Configuration
Installing System Management Homepage
System Management Homepage (SMH) is also included in the HP SNMP Agents for Citrix XenServer
software package. It provides additional reporting capabilities on the managed system itself. While not
mandatory for Insight Remote Support Advanced, if you configure SNMP services incorrectly to
communicate with the CMS during SNMP Agent installation you will need SMH to reconfigure those
settings.
Note: SMH is installed by default on the CMS with the Insight Remote Support Advanced solution.
Configuring SNMP
SNMP Agents are required for Citrix managed systems. Once you have installed the SNMP Agents on
your managed systems, access the snmpd.conf file to add the IP address for the CMS for SNMP
communication from the managed system(s). You will need to do this for each Citrix managed system.
1. In a Web browser, access the System Management Homepage (SMH) on the managed system:
https://ipaddress:2381.
2. Log on using the managed system root user name and password.
3. Click the Settings tab.
4. Click the SNMP Configuration link.
5. In the SNMP Configuration File add a trapsink command that includes the CMS IP address, for
example trapsink 1.2.3.4 public, and click Change.
Page 45 of 202 HP Insight Remote Support Advanced (A.05.80)
Managed Systems Configuration Guide
Chapter 6: Proliant Citrix Server Configuration
The trapsink command is required for events to be sent to Insight Remote Support Advanced for
analysis. If the trapsink command is not configured, Insight Remote Support Advanced will not
receive traps.
A rocommunity directive allows SNMP GET and GETNEXT access. It is required for discovery and
by the analysis rules. The format is: rocommunity <community_string>, for example
rocommunity public. The community string used must be the same read community string
configured in the HP SIM and WEBES SNMP protocol assigned to the ProLiant Citrix server. The
rocommunity is used during analysis rules trap processing to retrieve additional information not
supplied with traps.
The rwcommunity directive allows SNMP GET, GETNEXT, and SET access. It is not required for use
by Insight Remote Support Advanced, but may be needed by other applications.
6. For the CMS to collect all relevant information about this managed system, you need to scroll down in
the SNMP Configuration File to the view systemview included entries. The view
systemview included entry allows Insight Remote Support Advanced to read the entire .232 MIB
tree and gather all of the analysis data when events occur. Comment out the default entries with a #
character. Then add this entry:
view systemview included .1 80, and click Change.
Page 46 of 202 HP Insight Remote Support Advanced (A.05.80)
Managed Systems Configuration Guide
Chapter 6: Proliant Citrix Server Configuration
Note: You can also edit the snmpd.conf file in a text editor if you are not using SMH.
Verifying Connectivity to the CMS
Use the following procedures to verify connectivity to the CMS.
Sending an SNMP Test Trap to the CMS
You can use the SMH interface following the directions in "Configuring SNMP" on page 45 and clicking
Send Trap on the Settings tab. Or, enter the following command on the command line to send a test trap
to the CMS:
snmptrap -v 1 -c public [CMS IP Address] .1.3.6.1.4.1.232 [Linux managed
system IP Address] 6 11003 1234 .1.3.6.1.2.1.1.5.0 s test
.1.3.6.1.4.1.232.11.2.11.1.0 i 0 .1.3.6.1.4.1.232.11.2.8.1.0 s [provide
your own identifiable identifier and time stamp]
The resulting text with details of the managed system and CMS should be returned.
Management Agents Test Trap sent - [timestamp]
Reviewing Test Events Sent from Managed Systems
Some managed system types allow you to send a test event, trap, or indication to the CMS. After you
configure your managed system and send a test event, trap, or indication to the CMS, use the following
process to find the test event, trap, or indication on the CMS.
1. Log on to System Event Analyzer (SEA):
a. On the CMS, click Start Programs Hewlett-Packard Service Tools System Event
Analyzer System Event Analyzer.
Page 47 of 202 HP Insight Remote Support Advanced (A.05.80)
Managed Systems Configuration Guide
Chapter 6: Proliant Citrix Server Configuration
Note: If you are logging on to the CMS from another system, open a Web browser and type
the following URL: https://localhost:7906
If localhost does not work, use the Fully Qualified Domain Name or the IP address of the
CMS instead.
b. You will be prompted to enter a Profile User Name for your session; this can be any name you
choose. Enter the name and click Logon.
c. If you are prompted by the browser that the site does not have a signed certificate, click the link
that will let you continue to the web page. This application is hosted on the CMS.
2. In the SEA interface, click on the WEBES Notification Status icon (see the circled icon in the image
below).
3. If your managed system is properly configured and you sent a test event, it will appear on the output
of the SEA.
Page 48 of 202 HP Insight Remote Support Advanced (A.05.80)
Chapter 7
ProLiant c-Class BladeSystem Enclosure
Configuration
Prerequisites
l Verify the managed systems are supported by checking the Insight Remote Support Advanced
Release Notes.
l Configure SNMP.
l Discover the monitored device.
l Verify connectivity from the managed systems to the CMS.
Important: The OA can only be configured to point to one Insight Remote Support Advanced CMS for
both SNMP and service event submissions. The OA cannot be set up to send SNMP traps to one
CMS and service events to another CMS. This is an unsupported configuration.
Configuring SNMP on the ProLiant c-Class
BladeSystem Enclosure
1. In a Web browser, open the HP BladeSystem Onboard Administrator.
2. In the log on screen, enter your user name and password and click Sign In.
3. Expand Enclosure Information Enclosure Settings.
4. Click SNMP Settings.
Page 49 of 202 HP Insight Remote Support Advanced (A.05.80)
Managed Systems Configuration Guide
Chapter 7: ProLiant c-Class BladeSystem Enclosure Configuration
5. In the System Information pane, select the Enable SNMP check box and complete the following:
a. Add system location and contact information.
b. Set Read and Write community strings.
6. Click Apply.
7. In the SNMP Alert Destinations pane, complete the following:
a. In the Host field, enter the IP address of the CMS.
b. In the Community String field, enter the SNMP community string for the CMS.
c. Click Add.
Discover the c-Class BladeSystem Enclosure
1. Log on to HP SIM on the CMS.
2. Discover the c-Class enclosure:
a. Browse to Options Discovery.
b. Click New to create a discovery task for the c-Class enclosure, and enter the IP addresses of the
c-Class enclosure Onboard Administrator (OA).
c. Click Credentials SNMP and enter the community string of the c-Class enclosure.
d. Click OK and then Save to exit from the discovery task configuration process.
e. Click Run Now to start discovery.
f. Verify that the discovery process completed without errors. The WS-Man identification process
and the Resolving DNS names process step must execute without errors.
3. Select Options Remote Support Configuration and Services.
Page 50 of 202 HP Insight Remote Support Advanced (A.05.80)
Managed Systems Configuration Guide
Chapter 7: ProLiant c-Class BladeSystem Enclosure Configuration
4. Select the Entitlement tab to display the Remote Support System List and click the system name of
the c-Class enclosure to configure for HP Insight Remote Support services.
5. When the system page loads, select the Tools & Links tab.
6. From the Tools & Links tab, select the Edit System Properties link.
7. Scroll down to the Contract and Warranty Information section of the page.
Caution: The System Information fields at the top of the page (shown in the figure below)
should not be changed since doing so may change whether the system is part of the Remote
Support System List and hence may affect the ability to obtain Remote Support for that system.
The Serial number and Product number should not be changed in the System
Information section. Instead, use the Customer-Entered fields in the Contract and Warranty
Information section further down the page when information needs to be updated.
Page 51 of 202 HP Insight Remote Support Advanced (A.05.80)
Managed Systems Configuration Guide
Chapter 7: ProLiant c-Class BladeSystem Enclosure Configuration
8. Under the Contract and Warranty Information section of the page, add or update the HP SIM
Asset Information as necessary.
n Customer-Entered serial number If the serial number Discovered by HP SIM (near the top of
the System Information screen) is correct, then no change is necessary. If it is blank or incorrect,
provide the correct serial number for this system in the Customer-Entered serial number field in
the Contract and Warranty section of the screen.
n Customer-Entered product number If the Product Number has been Discovered by HP SIM
and is correct, then no change is necessary. If it is blank or incorrect (near the top of the System
Information screen), then provide the correct product number for this system in the Customer-
Entered product number field in the Contract and Warranty section of the screen.
n System Country code This is required for the location where the support contract for this
system or enterprise was originated. Verify that the correct Country Code is selected.
Page 52 of 202 HP Insight Remote Support Advanced (A.05.80)
Managed Systems Configuration Guide
Chapter 7: ProLiant c-Class BladeSystem Enclosure Configuration
n Entitlement type The contract type and is one of the following:
o HP Care Pack Serial Number
o Compaq Contract ID
o SAID
Note: If the SAID is not entered, this may effect the flow of data to some backend systems
such as eSMG and SVR.
o System Handle
n Entitlement ID The value of the contract ID itself.
n Obligation ID The Compaq Software Obligation ID for some North and Latin American
customers whose Entitlement Type is HP Care Pack Serial Number or Compaq Contract ID. A
customer who has a Platinum, Gold, or Silver pre-merger Compaq contract should provide a Red
Access ID (also called an Obligation ID).
n Custom Delivery ID The Custom Delivery ID is a free text field that can be populated for each
individual managed system. In some circumstances, this field may be populated by an HP
Representative to allow customized handling/routing of reported incidents. In those instances, the
field must be populated with a unique value associated with the customized handling that is
required.
Determination of the unique value must be done by an HP Representative working with the HP
Automation Team TS that sets up the customizations. Unless such special circumstances are
identified, and agreed upon, the field should always be left blank. Failure to follow this guidance
could result in incorrectly handled incident reports. Customers should contact their HP Account
Team representative for more details.
Verify Connectivity to the CMS
1. In a Web browser, open the HP BladeSystem Onboard Administrator.
2. In the log on screen, enter your user name and password and click Sign In.
3. Expand Enclosure Information Enclosure Settings.
4. Click SNMP Settings.
Page 53 of 202 HP Insight Remote Support Advanced (A.05.80)
Managed Systems Configuration Guide
Chapter 7: ProLiant c-Class BladeSystem Enclosure Configuration
5. Click Send Test Alert to send a test SNMP trap to the CMS.
Page 54 of 202 HP Insight Remote Support Advanced (A.05.80)
Chapter 8
Integrity Windows 2003 Server Configuration
This chapter applies only to Windows 2003 Integrity managed systems. Event Log Monitoring Collector
(ELMC) is responsible for remote support monitoring on Windows 2003 Integrity managed systems.
SNMP is necessary for Discovery, and WBEM is necessary for Remote Data Collections. Before you can
monitor your Integrity Windows 2003 managed systems you must:
l Verify the managed systems are supported by checking the Insight Remote Support Advanced
Release Notes.
l Verify that ELMC is installed and configured.
l Verify that SNMP and WBEM are installed and configured. To determine which version of SNMP
Agents and WBEM Providers your managed systems require, consult the support matrix at the
following URL: http://h20338.www2.hp.com/integrity/w1/en/os/windows-on-integrity-releases.html.
l Verify connectivity from the managed systems to the CMS.
Fulfilling ELMC Requirements
The managed system must meet the following basic requirements before you install ELMC:
l Processor architecture: Itanium on Integrity Servers
l Operating system: On Integrity Servers, all supported versions of Windows 2003
l TCP-IP configured on the managed server
l Required Permissions and Access: To install, upgrade, or uninstall WEBES or the ELMC component,
you must be logged on as the Administrator or as a user with administrator privileges.
Installing the ELMC Software Package on the
Managed System
Copy the appropriate (IA64 or x86/x64) ELMC client from the RSSWM download folder on the CMS into a
temporary directory. Double click the installer file to begin the install process. The kit will install and finish
with no user prompting, for example there is no user configuration input required for this software package.
Verifying SNMP Agent Prerequisites on the
Managed System
For your Windows 2003 Integrity managed system to be discovered by HP SIM, you must have HP
Integrity SNMP Agents for Windows Server 2003 installed and fully configured on your managed systems
as directed in the HP SmartSetup product documentation for the appropriate package.
Note: WBEM Providers can coexist with SNMP Agents on the managed system system as long as
Page 55 of 202 HP Insight Remote Support Advanced (A.05.80)
Managed Systems Configuration Guide
Chapter 8: Integrity Windows 2003 Server Configuration
they have the same version number. Mismatched versions of HP Insight Management WBEM
Providers and HP Insight Management SNMP Agents are not supported.
Windows Integrity servers shipped by HP manufacturing have the SmartSetup installation files pre-loaded
on the operating system disk. Otherwise the packages can be installed using the SmartSetup CD or
reinstallation media. You can download SmartSetup Agents by visiting
www.hp.com/go/integrity/windows, and then clicking the Integrity Essentials for Windows link under
the Management heading.
Using SNMP Agents
For SNMP Agents to communicate to the CMS, you must provide the SNMP credentials within the HP
SIM user interface. These actions must occur within the HP SIM user interface on the CMS when you are
completing the Insight Remote Support Advanced configuration.
Sending a SNMP Test Trap to Verify Connectivity
SNMP Agents may be used to send SNMP Test Traps to verify connectivity.
1. In a Web browser, access the System Management Homepage (SMH) on the managed system:
https://ipaddress:2381.
2. Log on using the administrator user name and password for the managed system.
Note: If you are not prompted for a logon, check the upper right corner of the SMH interface and
click the Sign In link. If you are not logged in as an administrator for the managed system you will
not have all of the relevant configuration options.
3. Click the Settings tab.
4. If SNMP is not set as your Data Source, click the Select option under the Select SMH Data Source
heading to change it to SNMP.
Page 56 of 202 HP Insight Remote Support Advanced (A.05.80)
Managed Systems Configuration Guide
Chapter 8: Integrity Windows 2003 Server Configuration
In the Select Data Source section choose the SNMP radio button, and then click Select.
5. Once your Data Source is set to SNMP, click the Settings option, and then select the SNMP &
Agent Configuration setting.
6. In the Management Agents Configuration screen, click Send Test Trap.
Verifying WBEM Provider Prerequisites on the
Managed System
For your Windows 2003 Integrity managed system to support Remote Data Collections, you must have
HP Integrity WBEM Providers for Windows Server 2003 installed and fully configured on your managed
systems as directed in the HP SmartSetup product documentation for the appropriate package.
Note: WBEM Providers can coexist with SNMP Agents on the managed system system as long as
they have the same version number. Mismatched versions of HP Insight Management WBEM
Providers and HP Insight Management SNMP Agents are not supported.
Windows Integrity servers shipped by HP manufacturing have the SmartSetup installation files pre-loaded
on the operating system disk. Otherwise the packages can be installed using the SmartSetup CD or
reinstallation media. You can download SmartSetup Providers by visiting
www.hp.com/go/integrity/windows, and then clicking the Integrity Essentials for Windows link under
the Management heading.
Using WBEM Providers
For WBEM Providers to communicate to the CMS, you must provide the WBEM credentials as directed in
the HP Insight Remote Support Advanced Central Management Server Configuration Guide. These
actions must occur within the HP SIM user interface on the CMS when you are completing the Insight
Remote Support Advanced configuration.
Sending a WBEM Test Indication to Verify
Connectivity
WBEM Providers may be used to send WBEM Indications to verify connectivity.
Page 57 of 202 HP Insight Remote Support Advanced (A.05.80)
Managed Systems Configuration Guide
Chapter 8: Integrity Windows 2003 Server Configuration
1. In a Web browser, access the System Management Homepage (SMH) on the managed system:
https://ipaddress:2381.
2. Log on using the administrator user name and password for the managed system.
Note: If you are not prompted for a logon, check the upper right corner of the SMH interface and
click the Sign In link. If you are not logged in as an administrator for the managed system you will
not have all of the relevant configuration options.
3. Click the Settings tab.
4. If you chose to install WBEM with the Support Pack, it will be set as your Data Source, click the
Send Test Indication option.
5. In the Send Test Indication screen, select an Event ID type and click Send.
Page 58 of 202 HP Insight Remote Support Advanced (A.05.80)
Chapter 9
Integrity Windows 2008 Server Configuration
This chapter applies only to Windows 2008 Integrity managed systems. Before you can monitor your
Integrity Windows 2008 managed systems you must:
l Verify the managed systems are supported by checking the Insight Remote Support Advanced
Release Notes.
l Verify that WBEM is installed and configured. To determine which version of WBEM Providers your
managed systems require, consult the support matrix at the following URL:
http://h20338.www2.hp.com/integrity/w1/en/os/windows-on-integrity-releases.html.
l Verify connectivity from the managed systems to the CMS.
Verifying WBEM Provider Prerequisites on the
Managed System
For your Windows 2008 Integrity managed system to be discovered by HP SIM and to support Remote
Data Collections, you must have HP Integrity WBEM Providers for Windows Server 2008 installed and
fully configured on your managed systems as directed in the HP SmartSetup product documentation for
the appropriate package. Windows 2008 Integrity managed systems also use WBEM for event
submission/remote monitoring.
Windows Integrity servers shipped by HP manufacturing have the SmartSetup installation files pre-loaded
on the operating system disk. Otherwise the packages can be installed using the SmartSetup CD or
reinstallation media. You can download SmartSetup Providers by visiting
www.hp.com/go/integrity/windows, and then clicking the Integrity Essentials for Windows link under
the Management heading.
Using WBEM Providers
For WBEM Providers to communicate to the CMS, you must provide the WBEM credentials as directed in
the Configuring and Applying WBEM Credentials for Supported managed systems section of the HP
Insight Remote Support Advanced Central Management Server Configuration Guide. These actions must
occur within the HP SIM user interface on the CMS when you are completing the Insight Remote Support
Advanced configuration.
Sending a WBEM Test Indication to Verify
Connectivity
WBEM Providers may be used to send WBEM Indications to verify connectivity.
1. In a Web browser, access the System Management Homepage (SMH) on the managed system:
https://ipaddress:2381.
2. Log on using the administrator user name and password for the managed system.
Page 59 of 202 HP Insight Remote Support Advanced (A.05.80)
Managed Systems Configuration Guide
Chapter 9: Integrity Windows 2008 Server Configuration
Note: If you are not prompted for a logon, check the upper right corner of the SMH interface and
click the Sign In link. If you are not logged in as an administrator for the managed system you will
not have all of the relevant configuration options.
3. Click the Settings tab.
4. If you chose to install WBEM with the Support Pack, it will be set as your Data Source, click the
Send Test Indication option.
5. In the Send Test Indication screen, select an Event ID type and click Send.
Page 60 of 202 HP Insight Remote Support Advanced (A.05.80)
Chapter 10
Integrity Linux Server Configuration
Before you can monitor your Integrity Linux managed systems you must:
l Verify the managed systems are supported by checking the Insight Remote Support Advanced
Release Notes.
l Verify that WBEM is installed and configured.
l Verify connectivity from the managed systems to the CMS.
HP WBEM Providers Required for Integrity Linux
Managed System
Important: When you are configuring Insight Remote Support Advanced, you must configure the
WBEM credentials for your Linux Integrity managed systems in the HP SIM interface. Take note of
these credentials as you will need to provide them later.
The HP WBEM Providers are required on your Integrity Linux managed system(s). The Integrity Linux HP
WBEM Providers and the relevant documentation are part of the HP Support Pack, which is part of the
larger HP Integrity Essentials Foundation Pack for Linux. HP SIM is also part of the Foundation Pack but
it is not required or supported on the Integrity Linux managed system because HP SIM for Insight Remote
Support Advanced must be hosted on the Windows ProLiant CMS.
Note: Insight Remote Support uses WBEM for Remote Device Monitoring and SNMP for Remote
Data Collection on Integrity Linux managed systems. For Red Hat Linux 4 and 5, SNMP cannot
coexist with WBEM, so Remote Monitoring can not be done in conjunction with Remote Data
Collections on those operating systems.
You can access the latest version of the HP Integrity Essentials Foundation Pack for Linux software at
http://www.hp.com/go/integritylinuxessentials and the documentation, at
http://www.docs.hp.com/en/linux.html; search for HP Integrity Essentials Foundation Pack for Linux
on that Web page.
Sending a Test Event to the CMS
To send a test event from the managed system to the CMS, from a command line on the managed system
enter the following command:
touch /tmp/SMX.test
Note: This process is not supported for Red Hat Linux 4 or 5.
This creates a zero-length file called SMX.test in the tmp directory. The SMX providers will create an
indication to send to the CMS and remove the temporary file that you created in the previous step.
Page 61 of 202 HP Insight Remote Support Advanced (A.05.80)
Chapter 11
Integrity Superdome 2 Server Configuration
This chapter describes how to configure Insight Remote Support Advanced support for the Superdome 2
using WEBES 6.4 and HP SIM.
Note: See the Insight Remote Support Advanced A.05.80 Release Notes for information on HPSIM
versions supported by Insight Remote Support Advanced A.05.80. HP recommends to always
upgrade to the latest Insight Remote Support Advanced release and the latest HPSIM release and
hotfix to ensure that HPSIM and WEBES can fully support new features and events supported by
new Superdome 2 firmware releases.
Superdome 2 Monitoring Overview
The Superdome 2 system complex has 2 independent interfaces that report event indications: the HP-UX
partitions and the Superdome 2 Onboard Administrator (OA). HP-UX System Fault Manager (SFM)
monitors the IO devices within the partition domain and initiates WBEM indications when it determines an
important event has occurred. The OA monitors the remainder of the system hardware and generates WS-
Management indications when it determines that an important event has occurred. To enable complete
system monitoring, both the OA and the partitions must be monitored.
Insight Remote Support Advanced uses HPSIM to discover the devices to be monitored and informs
HPSIM when a service incident has been analyzed and logged to the Support Center. HPSIM must be
configured to discover all partitions and the OA using login credentials, and in addition, HPSIM should be
configured to monitor all partitions and the OA for event indications. The WEBES component of Insight
Remote Support Advanced queries the HPSIM database and extracts from it the information it needs to
establish monitoring subscriptions with the partition SFM WBEM interfaces and the Superdome 2 OA WS-
Man interface and then automatically establishes these monitoring subscriptions. When WEBES
processes an indication and determines that service intervention is required it will initiate a service
incident request to the Support Center and it will alert users to this occurrence in three ways:
l It adds the event to the notification page of its GUI.
l It sends a Service Trap to HPSIM such that HPSIM may record and display this occurrence.
l It sends an email, if configured to do so.
The event information detailed on the WEBES notifications page and in the HPSIM event details page
includes the event identifier for the service incident that was processed by the Support Center data center.
The components of this process are:
1. Verify the Superdome 2 OA is properly configured for monitoring. (See "Superdome 2 OA
Configuration Verification" on next page.)
2. Discover the Superdome 2 partitions with HP SIM and configure the Superdome 2 OA system
properties. (See "HP SIM Configuration" on next page.)
3. Configure HP SIM to monitor Superdome 2 OA events. (See "Monitoring WS-Man Events with HP
SIM" on page 65.)
Page 62 of 202 HP Insight Remote Support Advanced (A.05.80)
Managed Systems Configuration Guide
Chapter 11: Integrity Superdome 2 Server Configuration
4. Verify the WS-Man protocol entry in WEBES. (See "WEBES 6.3 WS-Man Configuration" on page
66.)
5. Verify the configuration by sending a test event. (See "Generating Test Events" on page 67.)
Superdome 2 OA Configuration Verification
Connect to the Superdome 2 OA using Telnet, SSH or a web browser (HTTPS), and verify the network
settings and protocol status of the OA. If using Telnet or SSH, then use the show network command to
show the Network Settings and Protocol Status of the OA. If using a web browser, go to the left pane and
expand Enclosure Information, then Enclosure Setting and select Enclosure TCP/IP Settings. Verify the
Network Settings are correct including the DNS server addresses for both the active and standby OAs,
and the Protocol Status indicates that WS-Man is enabled and SNMP is disabled. WS-Man is the
supported event reporting protocol for the Superdome 2 OA and SNMP should be disabled to avoid
redundant events being sent to both HP SIM and WEBES. It is recommended that Enclosure IP Mode be
enabled. Select Network Access and verify that WS-Management is enabled.
If using Telnet or SSH, use the show complex info command to show the Product Number and Serial
Number. If using a browser, click on the Complex Information link in the left panel under Complex
Overview and then click on the Information tab that will appear in the right panel.
HP SIM Configuration
On the CMS, perform the following procedure to discover and configure the Superdome 2 OA within HP
SIM:
1. Discover the Superdome 2 partitions:
a. Connect a browser to HP SIM, log on and browse to Options Discovery.
b. Click New to create a discovery task for the Superdome 2, and enter the IP addresses of all of the
partitions and of both the Active and Standby OA.
c. Click Credentials and enter the sign-in credentials that will be used to connect to the HP-UX
Operating System running on the partitions. Add another entry for the sign-in credentials that will
be used to connect to the Superdome 2 OAs.
d. Click OK and then Save to exit from the discovery task configuration process.
e. Click Run Now to start discovery.
f. Verify that the discovery process completed without errors. For the Superdome 2 OA, the WS-
Man identification process and the Resolving DNS names process step must execute without
errors.
HP SIM will use the information it collects from the partitions to build the association tables and
create entries for both the Active and Standby OAs and for the complex. Discovery of the OAs also
enables HP SIM to collect additional information about the enclosure and rack.
2. After discovery completes, click the All Systems link in HP SIM, locate and click the System Name
link for the Active Superdome 2 OA.
In the Product Description section, verify the fields populate with these values:
Page 63 of 202 HP Insight Remote Support Advanced (A.05.80)
Managed Systems Configuration Guide
Chapter 11: Integrity Superdome 2 Server Configuration
n System Type Management Processor
n System Subtype HP Integrity Superdome 2
n Product Model Superdome 2 Onboard Administrator
n OS Name Embedded
n OS Type Embedded
3. In the Entitlement Information section, verify the following field values:
n Customer-Entered serial number The serial number of the complex reported here matches that
reported by the OA in "Superdome 2 OA Configuration Verification" on previous page.
n Customer-Entered product number The product number of the complex reported by the OA.
The complex serial number and complex product number values are displayed in this section
because HP SIM populates the serial number field in the Product Description section with the
OA modules serial number and does not report a product number for the OA module. The complex
serial number and product number values entered here are used by the Remote Support Client for
service entitlement verification.
Note: This field populates automatically after HP SIM discovers the OA and would be
overwritten by manual data entry on the System Property page. Do not overwrite this field with
new information in the System Properties page.
4. Click Tools and Links, select the Edit System Properties link and enter the Contract and
Warranty Information field values for the OA to entitle the OA to send service events to HP.
5. WBEM Providers running on the Superdome 2 partitions will also send events to the CMS. Because
the partitions are different network entities (different IP names and addresses) than the OA, they also
need to be entitled and enabled to enable Insight Remote Support Advanced to send their events to
the HP Support Center.
Repeat the following steps for each Superdome 2 partition discovered in Step 1 above:
a. Click the All Systems link in HP SIM, locate and click the System Name link for the Superdome
2 partition.
Page 64 of 202 HP Insight Remote Support Advanced (A.05.80)
Managed Systems Configuration Guide
Chapter 11: Integrity Superdome 2 Server Configuration
b. Click Tools and Links, select the Edit System Properties link and enter the Contract and
Warranty Information field values for the partition to entitle the partition to send service events
to HP.
6. Browse to Options Remote Support Configuration and Services. When the Remote Support
Configuration and Services page opens, select the Entitlement tab.
7. Click Synchronize RSE. When the synchronization process finishes, click Refresh. You should see
the Active Superdome 2 OA and all discovered partitions listed in the Remote Support System List
table.
Monitoring WS-Man Events with HP SIM
After configuring HP SIM to discover the Superdome 2 OA and OS partitions, and verifying that discovery
populated the Entitlement Information field on the OAs page with Customer-Entered Serial Number and
Product Number information, HP SIM should be configured to subscribe to the WBEM indications from the
HP-UX partitions and to subscribe to the WS-Man indications from the Superdome 2 OA. Establishing
these subscriptions and their verification can be performed on the CMS using command line entries or
remotely using the HP SIM web interface as described below.
l To use the HP SIM web interface to create a subscription to enable HP SIM to monitor the Superdome
2 OA and OS partition events:
a. In HP SIM, select Options Events Subscribe to WBEM Events.
b. In the drop-down list, select All Systems and identify the systems to be targeted by selecting their
check boxes. Click Apply.
c. If the systems do not meet the criteria for HP SIM to establish subscriptions (such as if they were
not discovered using the OS or OA log on credentials) they will be so flagged. If they do meet the
criteria, select Next to initiate the subscription process. HP SIM will respond with subscription
status once it completes this process.
d. Verify the status of WBEM/WS-Man event monitoring subscriptions in HP SIM by selecting
Options Events Check Event Configuration.
e. In the drop-down list, select All Systems and identify the systems to be targeted by selecting their
check boxes. Click Apply. HP SIM will return the status of the subscriptions for each partition
and/or OA selected.
l To use the CLI to create a subscription to enable HP SIM to monitor the Superdome 2 OA WS-Man
events and OS partition WBEM events:
a. On the CMS, open a DOS command prompt and type the following command:
mxwbemsub a yyy.yyy.yyy.yyy n xxx.xxx.xxx.xxx
where yyy.yyy.yyy.yyy is either the CMSs IP address or FQDN, and xxx.xxx.xxx.xxx is
either the FQDN or IP address of the Superdome 2 OA.
Repeat this command substituting for xxx.xxx.xxx.xxx the IP address or FQDN for each OS
partition to be monitored.
b. List all of the active subscriptions on the Superdome 2 OA and OS partitions. On the CMS open a
DOS command prompt and type the following command:
Page 65 of 202 HP Insight Remote Support Advanced (A.05.80)
Managed Systems Configuration Guide
Chapter 11: Integrity Superdome 2 Server Configuration
mxwbemsub -l yyy.yyy.yyy.yyy -n xxx.xxx.xxx.xxx s
where yyy.yyy.yyy.yyy is either the CMSs IP address or FQDN, and xxx.xxx.xxx.xxx is
either the IP address or FQDN of the Superdome 2 OA or HP-UX partition.
The following ports will be referenced in the subscription list returned by this command:
o 7906 WEBES
o 50004 HP SIM
WEBES 6.3 WS-Man Configuration
After HP SIM discovers the Superdome 2 and you configure its system properties, verify the information
has been updated in WEBES. On the CMS, perform the following procedure:
1. Log on to the System Event Analyzer (SEA), Start Programs Hewlett-Packard Service
Tools System Event Analyzer System Event Analyzer. If you are logging on to the CMS
from another system, open a Web browser and type the following URL: https://CMS_
FQDN:7906, where CMS_FQDN is the Fully Qualified Domain Name or IP address of the CMS.
2. Go to the Managed Entity page in WEBES and verify that the page has been updated with the newly
discovered Superdome 2 OA and partitions. This may take a few minutes after HP SIM discovery
completes. WEBES 6.3 will populate the Managed Entity page with the Monarch Active OA using
information it collects from HP SIM, including the Managed Protocols. The new OA entry may
temporarily be highlighted in orange while waiting for WEBES to complete polling the SIM database
for updates.
3. On the Managed Entity page, select the Superdome 2 OAs and verify the WBEM protocol dropdown
list has been populated to use the WS-Man protocol that was discovered by HP SIM. The protocol
name identified here should also be defined on the WEBES Manage Protocol page.
4. On the Managed Entity Properties page for the Active OA, verify WEBES populated the following
fields:
n System Subtype Superdome 2 Onboard Administrator
n Verify entitlement values have been populated as were entered into HP SIM during prior steps.
5. If the System Subtype is incorrect, try rediscovering the OA in HP SIM. If the entitlement values are
not set or the System Subtype value is different, go back to HP SIM to correct them. If you manually
update these fields in WEBES your entry will be overwritten by the values WEBES extracts from the
HP SIM database the next time WEBES does a refresh.
6. Verify that the active OA and HP-UX Partitions names are no longer highlighted in Orange on the
Managed Entity page.
Note: WEBES will only monitor the Monarch (Active) OA. WEBES subscribes to the OA that is
active at the time of HP SIM discovery and uses the subscription to listen for events. If an OA failover
occurs, WEBES continues to monitor the active subscription once it is passed by the Active OA to
the Standby OA. The WEBES UI will continue to show that it is actively monitoring the previously
configured Active OA (even though that OA has failed).
Note: An Superdome 2 32s configuration consists of two enclosures joined into a single server
Page 66 of 202 HP Insight Remote Support Advanced (A.05.80)
Managed Systems Configuration Guide
Chapter 11: Integrity Superdome 2 Server Configuration
complex. Each enclosure has a primary and a standby OA that manages and monitors that enclosure.
Only one of the two active OAs in the Superdome 2 32s complex is the Monarch OA for the complex,
and only it generates the WS-Man event indications produced by the Error Analysis Engine. As is the
case with Superdome 2 16s complex configurations, WEBES will only subscribe to the complex
Monarch OA for WS-Man event indications and WEBES will only display the Monarch OA on its
Managed Entity page.
Important: WEBES uses the fully qualified domain name of the CMS server in the WS-Man
subscriptions it creates on the Superdome 2 OA. If the OA network interface is not configured with the
DNS server address, the OA cannot perform the DNS lookup to enable it to send the WS-Man
indications to WEBES when an event occurs. Despite WEBES being properly configured on the
CMS, WEBES will not be able to receive and process WS-Man indications from the OA. To enable a
Standby OA to continue send indications to WEBES across its WS-Man subscription after a failover
has occurred, it too must have all its network values including DNS configured.
Therefore, when configuring the Superdome 2 OA for monitoring by Insight Remote Support
Advanced, both the active and standby OAs network settings should be verified to ensure all values
are correctly populated including the IP addresses for the DNS servers.
Generating Test Events
Superdome 2 Firmware version 2.2.27 or later supports the capability for an administrator to connect to the
OA and generate a WS-Man test indication. Use the following procedure to generate a WS-Man test
indication:
1. Telnet or SSH to the OA CLI interface and log on as administrator.
2. Enter the test wsman command.
Page 67 of 202 HP Insight Remote Support Advanced (A.05.80)
Managed Systems Configuration Guide
Chapter 11: Integrity Superdome 2 Server Configuration
3. Connect to the WEBES GUI, click on the Notifications Icon and verify that the test event was
processed and that an RSC Incident link has been populated with a URL that points to the Incident
status reported by the Remote Support Center.
4. Verify that the WS-Man test indication was detected and reported in HP SIM both as a WS-Man event
indication and as a Service Indication generated by WEBES.
5. Verify that the Service Indication contains both a URL pointing to the event details as logged to the
Remote Support Center and a Service Incident Identifier.
"HP-UX Server Configuration" on page 69 describes how to generate test events from each of the HP-UX
partitions. Verify the HP-UX SFM test events have been received and processed by WEBES and HPSIM
as detailed above for the WS-Man test indication.
Page 68 of 202 HP Insight Remote Support Advanced (A.05.80)
Chapter 12
HP-UX Server Configuration
This chapter describes the required state of your HP-UX managed system to make it eligible for Insight
Remote Support Advanced. Read this chapter before attempting to configure Insight Remote Support
Advanced for your HP-UX managed system.
1. Verify Hardware Support
As product support may change outside of a major software release, check the Insight Remote
Support Advanced Release Notes to verify your hardware is currently supported.
2. Verify Operating System, Software and Patch Requirements are met.
See "Meeting HP-UX Operating System, Software, and Patch Requirements" on next page for more
information about the requirements for your particular HP-UX Operating System.
3. Establish Communication and Configure Protocols
System Fault Manager (SFM) is an Insight Remote Support Advanced communications requirement
on all supported versions of HP-UX. SFM has many patch prerequisites, and those are detailed in the
"Meeting HP-UX Operating System, Software, and Patch Requirements" on next page. If your
system(s) already meet the minimum requirements identified in that section, then you do not need to
remove or reinstall those components. If your system(s) is not at the minimum, upgrade as directed in
"More About WBEM and SFM with Insight Remote Support" on page 78.
Note: You may be familiar with the variety of SFM providers available in the different SFM
offerings. Insight Remote Support only requires the providers in the standard SFM package(s) as
specified in "Meeting HP-UX Operating System, Software, and Patch Requirements" on next
page.
4. Install and Configure the Advanced Configuration Collector
The Advanced Configuration Collector (RS-ACC) component generates and sends proactive service
configuration collections to HP. If you are not covered under a Mission Critical support contract, you
do not need to install or configure the RS-ACC component. If you are covered under Mission Critical
support, follow the instructions in "Installing the Advanced Configuration Collector" on page 85.
5. Complete the CMS Configuration
This chapter describes the requirements for your HP-UX managed systems. Once your managed
systems actually meet all necessary requirements, configure the CMS to communicate with the
managed system. Those processes are covered in the HP Insight Remote Support Advanced Central
Management Server Configuration Guide.
Important: When you are configuring Insight Remote Support Advanced on the Central
Management Server (CMS), configure the WBEM credentials for your HP-UX managed systems
in the HP SIM interface. This process is detailed in the second chapter of the HP Insight Remote
Page 69 of 202 HP Insight Remote Support Advanced (A.05.80)
Managed Systems Configuration Guide
Chapter 12: HP-UX Server Configuration
Support Advanced Central Management Server Configuration Guide. Take note of these
credentials as you will need to provide them later.
Meeting HP-UX Operating System, Software, and
Patch Requirements
Consult the following tables to configure your HP-UX managed devices for Insight Remote Support before
installing HP Insight Remote Support Advanced on your CMS. Then, on the CMS, use the HP SIM to
discover your HP-UX managed system and configure the System Information.
System Fault Manager (SFM) is an Remote Support communications requirement on all supported version
of HP-UX. SFM has many patch prerequisites, and those are detailed in the following tables. If your
system(s) already meet the minimum requirements, you do not need to remove or reinstall those
components. If your systems do not meet the minimum requirements, please upgrade accordingly.
Additionally, you may be familiar with the variety of SFM providers available in the different SFM offerings.
Insight Remote Support Advanced only requires the providers in the standard SFM package(s) specified in
the tables below to support your managed systems. An overview of these providers exists in the OE/AR
Depot Information for HP-UX WBEM Providers, available at
http://h10018.www1.hp.com/wwsolutions/misc/hpsim-helpfiles/OEARInformation.pdf.
Important: On the CMS, discover your HP-UX managed system and configure the System
Information after you have met the HP-UX prerequisites defined in this chapter.
Note: There is no requirement for ELMC software on HP-UX managed systems because on HP-UX
systems WEBES communicates directly with the CIM Object Manager (CIMOM).
Software and Patch Requirements for HP-UX 11i v1
Important: While not required for HP-UX 11i v1 (11.11), it is strongly recommended to use
GOLDBASE11i - B.11.11.0612.459 Base Patches for HP-UX (December 2006).
Installing GOLDBASE11i fulfills all system patch requirements and provides the customer with a
stable supported environment. The following table identifies the minimum required patches (required if
GOLDBASE11i is not installed).
Note: Notes About the Following Table
l WBEM Services, Online Diagnostics, SysMgmtWeb, and HP SIM are available on the Operating
Environment (OE) media and can be selected for install during the SFM installation. Insight
Remote Support Advanced does not support HP SIM on HP-UX.
l The software versions listed are the minimum supported requirements. Newer versions are
Page 70 of 202 HP Insight Remote Support Advanced (A.05.80)
Managed Systems Configuration Guide
Chapter 12: HP-UX Server Configuration
supported unless otherwise noted.
l System Management Homepage (SMH), bundled in SysMgmtWeb, is optional. However, if it is
not installed you cannot access the Event Viewer (EvWEB) user interface.
l If present, previous versions of SFM (A.01.00.01 or A.03.00.xx) must be uninstalled before
installing SFM version A.04.00.xx.
l The items in this table are listed in the sequence in which they should be installed in case any of
them are missing and require upgrade or installation.
Table 12.1 Required Software Components for HP-UX 11i v1
Required Software Version Required
HP-UX Operating Environment 11i v1
How to Download or Access Software:
http://h20338.www2.hp.com/hpux11i/cache/324916-0-0-0-121.html
Operating System Patch Requirements Any 11i v1 OE is supported, however any 11i v1 OE
prior to June, 2003, must also have patch bundle
B.11.11.0306.1 installed.
How to Download Patches for HP-UX:
Go to
http://itrc.hp.com/service/patch/hpuxPatchBundlePage.do?bundleId=BUNDLE11i:B.11.11.0306.1
OpenSSL A.00.09.07i.012 product bundle (December, 2006) or
later
How to Download or Access Software:
l Available on Application Software Media from December, 2006 onwards
l Alternatively, go to the following HP Software Depot location for the latest version:
https://h20392.www2.hp.com/portal/swdepot/try.do?productNumber=OPENSSL11I
WBEMServices (WBEM Services Core Product) A.02.05 product bundle (December, 2006) or later
How to Download or Access Software:
l Available on Application Software Media from December 2006 onwards
l Alternatively, go to the following HP Software Depot location for the latest version:
https://h20392.www2.hp.com/portal/swdepot/try.do?productNumber=WBEMSvcs
Online Diagnostics B.11.11.18.05 Support Tools Bundle (December,
2006)
Page 71 of 202 HP Insight Remote Support Advanced (A.05.80)
Managed Systems Configuration Guide
Chapter 12: HP-UX Server Configuration
Required Software Version Required
How to Download or Access Software:
l Available on HWE0612 media
l Alternatively, go to the following HP Software Depot location for the latest version:
https://h20392.www2.hp.com/portal/swdepot/try.do?productNumber=B6191AAE
System Management Web (recommended for A.2.2.5 product bundle (December, 2006)
event monitoring, required for configuration
collection)
System Management Web is optional, but it allows you to take full advantage of SFM's EVWEB GUI
component which allows viewing of events handled by SFM on the host.
If only SysMgmtHomepage version 2.2.6.2 is present on the system, then the following patch must also
be applied:
For HP-UX 11i v1 (11.11) OE apply patch PHSS_36869
Patches can be obtained from the IT Resource center at the following URL:
ftp://ftp.itrc.hp.com/hp-ux_patches/s700_800/11.X/'patch number'
This is a sharfile and must be unpacked by running it as a script (sh PHSS_36869). Be sure to review
the patch installation instructions in the enclosed text file (PHSS_36869.text)
How to Download or Access Software:
l Available on Application Software Media from December, 2007 onwards
l Alternatively, go to the following HP Software Depot location for the latest version:
https://h20392.www2.hp.com/portal/swdepot/try.do?productNumber=SysMgmtWeb
hpuxwsApache A.2.0.49
hpuxwsApache is a requirement only for the Advanced Configuration Collector component that acts as
an agent for the configuration collection element of Remote Support. It is not required for Remote Device
Monitoring.
When installing the product hpuxwsAPACHE, it is recommended the entire hpuxwsApache bundle be
installed. For the downloaded depot, the hpuxTomcat and hpuxWebmin bundles are not required.
How to Download or Access Software:
l Available on 11i v1 Jun04 OE/AR or later media
l Alternatively, go to the following HP Software Depot location for the latest version:
https://h20392.www2.hp.com/portal/swdepot/try.do?productNumber=HPUXWSATW218
System Fault Management (SFM) A.04.00.04 product bundle (December, 2006)
It is critical that SFM is the final prerequisite software component installed or upgraded from this list.
Page 72 of 202 HP Insight Remote Support Advanced (A.05.80)
Managed Systems Configuration Guide
Chapter 12: HP-UX Server Configuration
Required Software Version Required
How to Download or Access Software:
l Available on HWE0612 media
l Alternatively, go to the following HP Software Depot location for the latest version:
https://h20392.www2.hp.com/portal/swdepot/try.do?productNumber=SysFaultMgmt
Software and Patch Requirements for HP-UX 11i v2
Important: While not required for HP-UX 11i v2 (11.23), it is strongly recommended to use
QPKBASE B.11.23.0712.070 Base Quality Pack Bundle for HP-UX 11i v2
(December 2007).
Installing QPKBASE B.11.23.0712.070 fulfills all system patch requirements and provides the
customer with a stable supported environment. The following table identifies the minimum required
patches (required if QPKBASE B.11.23.0712.070 is not installed).
Note: Notes About the Following Table
l WBEM Services, Online Diagnostics, SysMgmtWeb, and HP SIM are available on the Operating
Environment (OE) media and can be selected for install during the SFM installation. Insight
Remote Support Advanced does not support HP SIM on HP-UX.
l The listed software versions are the minimum supported requirements. Newer versions are
supported unless otherwise noted.
l System Management Homepage (SMH), bundled in SysMgmtWeb, is optional. However, if it is
not installed you cannot access the Event Viewer (EvWEB) user interface.
l The table lists the items in the sequence in which they should be installed in case any of them are
missing and require upgrade or installation.
Table 12.2 Required Software Components for HP-UX 11i v2
Required Software Version Required
HP-UX Operating Environment l September, 2004 11i v2 OE (minimum OE
release)
l May, 2005 11i v2 OE (required for vPars
enablement).
How to Download or Access Software:
http://h20338.www2.hp.com/hpux11i/cache/324923-0-0-0-121.html
Page 73 of 202 HP Insight Remote Support Advanced (A.05.80)
Managed Systems Configuration Guide
Chapter 12: HP-UX Server Configuration
Required Software Version Required
Operating System Patch Requirements BUNDLE 11i patch bundle B.11.23.0409.3
(September, 2004):
Note: These six additional patches for HP-UX l PHKL_36288 - 11.23 Cumulative diag2 driver
11i v2 are NOT part of the Bundle11i and must and vPars enablement (use in place of PHKL_
be installed in addition to it. 32653), requires a reboot
l PHKL_34795 - 11.23 Cumulative IPMI driver
patch, requires a reboot
l PHSS_37552 1.0 Aries cumulative patch
l PHSS_37947 1.0 linker + fdp cumulative patch
l PHSS_35055 - aC++ Runtime (IA: A.06.10,
PA: A.03.71)
l PHSS_36345 - 11.23 Integrity Unwind Library
How to Download or Access Software:
Go to http://www.hp.com, and click the Support and Drivers tab. Then click the Download patches for
HP-UX, Open VMS, Tru64 and MPE button on the right side of the web page. This brings you to the
ITRC where you can search for the appropriate patch.
OpenSSL A.00.09.07i.012 product bundle (December, 2006)
or later
How to Download or Access Software:
l Available on Application Software Media from December, 2006 onwards
l Alternatively, go to the following HP Software Depot location for the latest version:
https://h20392.www2.hp.com/portal/swdepot/try.do?productNumber=OPENSSL11I
Online Diagnostics B.11.23.10.05 Support Tools Bundle (December,
2007) or later
How to Download or Access Software:
l Available on HWE0706 media
l Alternatively, go to the following HP Software Depot location for the latest version:
https://h20392.www2.hp.com/portal/swdepot/try.do?productNumber=B6191AAE
WBEMServices (WBEM Services Core Product) A.02.05.08 product bundle (December, 2007) or
later
How to Download or Access Software:
l Available on Application Software Media from December, 2007 onwards
Page 74 of 202 HP Insight Remote Support Advanced (A.05.80)
Managed Systems Configuration Guide
Chapter 12: HP-UX Server Configuration
Required Software Version Required
l Alternatively, go to the following HP Software Depot location for the latest version:
https://h20392.www2.hp.com/portal/swdepot/try.do?productNumber=WBEMSvcs
System Management Web (recommended for A.2.2.7 product bundle (December, 2007)
event monitoring, required for configuration
collection)
System Management Web is recommended to take full advantage of SFM's EVWEB GUI component
which allows viewing of events handled by SFM on the host.
If only SysMgmtHomepage version 2.2.6.2 is present on the system, then the following patch must also
be applied:
For HP-UX 11i v2 (11.23) OE apply patch PHSS_36870
Patches can be obtained from the IT Resource center at the following URL:
ftp://ftp.itrc.hp.com/hp-ux_patches/s700_800/11.X/'patch number'
This is a sharfile and must be unpacked by running it as a script (sh PHSS_36870). Be sure to review
the patch installation instructions in the enclosed text file (PHSS_36870.text)
How to Download or Access Software:
l Available on Application Software Media from September 2007 onwards
l Alternatively, go to the following HP Software Depot location for the latest version:
https://h20392.www2.hp.com/portal/swdepot/try.do?productNumber=SysMgmtWeb
hpuxwsApache A.2.0.49
hpuxwsApache is a requirement only for the Advanced Configuration Collector component that acts as
an agent for the configuration collection element of Remote Support. It is not required for Remote
Device Monitoring.
When installing the product hpuxwsAPACHE, it is recommended the entire hpuxwsApache bundle be
installed. For the downloaded depot, the hpuxTomcat and hpuxWebmin bundles are not required.
How to Download or Access Software:
l Available on 11i v2 Sep04 OE/AR or later media
l Alternatively, go to the following HP Software Depot location for the latest version:
https://h20392.www2.hp.com/portal/swdepot/try.do?productNumber=HPUXWSATW218
System Fault Management (SFM) B.07.01.01.yy product bundle (May, 2009) or later
It is critical that SFM is the final prerequisite software component installed or upgraded from this list.
How to Download or Access Software:
Page 75 of 202 HP Insight Remote Support Advanced (A.05.80)
Managed Systems Configuration Guide
Chapter 12: HP-UX Server Configuration
Required Software Version Required
l Available on HWE0712 media
l Alternatively, go to the following HP Software Depot location for the latest version:
https://h20392.www2.hp.com/portal/swdepot/try.do?productNumber=SysFaultMgmt
Software and Patch Requirements for HP-UX 11i v3
Note: Notes About the Following Table
l WBEM Services, Online Diagnostics, SysMgmtWeb, and HP SIM are available on the Operating
Environment (OE) media and can be selected for install during the SFM installation. HP SIM on
HP-UX is not supported by Insight Remote Support Advanced.
l The listed versions of the software are the minimum supported requirements. Newer versions are
supported unless otherwise noted.
l System Management Homepage (SMH), bundled in SysMgmtWeb, is optional. However, if it is
not installed you cannot access the Event Viewer (EvWEB) user interface.
l The table lists the items in the sequence in which they should be installed in case any of them are
missing and require upgrade or installation.
Table 12.3 Required Software Components for HP-UX 11i v3
Required Software Version Required
HP-UX Operating Environment HP-UX 11i v3
How to Download or Access Software:
http://h20338.www2.hp.com/hpux11i/cache/458092-0-0-0-121.html
Operating System Patch Requirements l EVM-Event Mgr B.11.31
l Baseboard Management Controller (BMC)
firmware version 05.21 or later
l Sys MgmtBase B.00.02.03
How to Download or Access Software:
Go to http://www.hp.com, and click the Support and Drivers tab. Then click the Download patches for
HP-UX, Open VMS, Tru64 and MPE button on the right side of the web page. This brings you to the
ITRC where you can search for the appropriate patch.
OpenSSL A.00.09.07e.013 or later
How to Download or Access Software:
l Available on Application Software Media from September 2007 onwards
l Alternatively, go to the following HP Software Depot location for the latest version:
https://h20392.www2.hp.com/portal/swdepot/try.do?productNumber=OPENSSL11I
Page 76 of 202 HP Insight Remote Support Advanced (A.05.80)
Managed Systems Configuration Guide
Chapter 12: HP-UX Server Configuration
Required Software Version Required
Online Diagnostics: Diagnostic and Support Tools B.11.31.01.yy
for HP-UX, including STM version A.49.10 or later
and EMS version A.04.20 or later
How to Download or Access Software:
l Available HP-UX 11i v3 - February 2007 media
l Alternatively, go to the following HP Software Depot location for the latest version:
https://h20392.www2.hp.com/portal/swdepot/try.do?productNumber=B6191AAE
WBEMServices (WBEM Services Core Product) A.02.05 or later
How to Download or Access Software:
l Available on Application Software Media from September 2007 onwards
l Alternatively, go to the following HP Software Depot location for the latest version:
https://h20392.www2.hp.com/portal/swdepot/try.do?productNumber=WBEMSvcs
System Management Web (recommended, not A.2.2.4 (December, 2007)
required)
System Management Web is recommended to take full advantage of SFM's EVWEB GUI component
which allows viewing of events handled by SFM on the host.
If only SysMgmtHomepage version 2.2.6.2 is present on the system, then the following patch must also
be applied:
For HP-UX 11i v3 (11.31) OE apply patch PHSS_36871
Patches can be obtained from the IT Resource center at the following URL:
ftp://ftp.itrc.hp.com/hp-ux_patches/s700_800/11.X/'patch number'
This is a sharfile and must be unpacked by running it as a script (sh PHSS_36871). Be sure to review
the patch installation instructions in the enclosed text file (PHSS_36871.text)
How to Download or Access Software:
l Available on Application Software Media from September 2007 onwards
l Alternatively, go to the following HP Software Depot location for the latest version:
https://h20392.www2.hp.com/portal/swdepot/try.do?productNumber=SysMgmtWeb
System Fault Management (SFM) C.07.00.07.01 or later
It is critical that SFM is the final prerequisite software component installed or upgraded from this list.
How to Download or Access Software:
Page 77 of 202 HP Insight Remote Support Advanced (A.05.80)
Managed Systems Configuration Guide
Chapter 12: HP-UX Server Configuration
Required Software Version Required
Go to the following HP Software Depot location for the latest version:
https://h20392.www2.hp.com/portal/swdepot/try.do?productNumber=SysFaultMgmt
More About WBEM and SFM with Insight Remote
Support
Web-Based Enterprise Management (WBEM) is an industry initiative to standardize management
information across different platforms. System Fault Management (SFM) is the HP-UX fault management
solution that implements WBEM standards. SFM integrates with other manageability applications like HP
SIM, HP SMH, and any other WBEM-based clients such as WEBES. SFM requires that HP-UX have
WBEM Services for HP-UX and other software installed.
Events in WBEM are called indications. Before an indication can be reported to a client system (for
example, the CMS), the client system must first subscribe to the event. An event subscription tells the
managed systems Common Information Model Object Manager (CIMOM) the CMS is interested in
receiving indications from that managed system. When the CIMOM receives an indication from an
indication provider, it sends the indication to those clients that previously subscribed to receive them.
WEBES on the CMS subscribes to those indications. Once the subscription is completed, indications are
delivered to WEBES on the CMS as they occur. The following diagram provides a simplified overview of
the event (indication) subscription and delivery process.
More information about SFM and providers can be found in the OE/AR Depot Information for HP-UX
WBEM Providers, available at http://h10018.www1.hp.com/wwsolutions/misc/hpsim-
helpfiles/OEARInformation.pdf.
Page 78 of 202 HP Insight Remote Support Advanced (A.05.80)
Managed Systems Configuration Guide
Chapter 12: HP-UX Server Configuration
Verifying System Fault Management is
Operational
To verify the System Fault Management (SFM) component is operational on a HP-UX managed system,
complete the following steps:
1. Run the following command to verify the HP WBEM Services for HP-UX component is installed:
# swlist | grep i WBEM
The output should look similar to the following:
2. To list registered CIM providers and their current status to make sure that they are all enabled, run the
following command:
# cimprovider l s
3. Run the following command to check OnlineDiag is installed and make sure it is version B.11.11.16xx
or later.
# swlist | grep i OnlineDiag
The output should look similar to the following:
4. Run the following command to check that OnlineDiag is reporting that Event Monitoring is Currently
Enabled and that EMS version is A.04.20 or later and the STM is A.49.10 or later:
# /etc/opt/resmon/lbin/monconfig
The output should look similar to the following:
Page 79 of 202 HP Insight Remote Support Advanced (A.05.80)
Managed Systems Configuration Guide
Chapter 12: HP-UX Server Configuration
5. Select 'Q to exit the EMS Monitoring Request Manager Main Menu.
6. Disable EMS hardware monitors for HP-UX 11i v2 and 11i v3. HP-UX 11i v1 has only one mode,
which means that SFM uses EMS to report the events. You cannot disable EMS in 11i v1.
i. Check if SFM is used for hardware monitoring:
# /opt/sfm/bin/sfmconfig -w q (not supported with 11i v1)
ii. If EMS is enabled for monitoring, switch to SFM using the command:
# /opt/sfm/bin/sfmconfig w s (not supported with 11i v1)
7. Run the following command to determine the version of the optional, but recommended, SMH
component is at least version A.2.2.6.2:
# swlist SysMgmtWeb SysMgmtHomepage
The output should look similar to the following:
8. Change the startup mode for SMH so that the autostart URL mode is set to OFF and start on boot
mode is set to ON:
Page 80 of 202 HP Insight Remote Support Advanced (A.05.80)
Managed Systems Configuration Guide
Chapter 12: HP-UX Server Configuration
#/opt/hpsmh/lbin/hpsmh stop
#/opt/hpsmh/bin/smhstartconfig -a off -b on
#/opt/hpsmh/lbin/hpsmh start
#/opt/hpsmh/bin/smhstartconfig
HPSMH 'autostart url' mode.........: OFF
HPSMH 'start on boot' mode.........: ON
Start Tomcat when HPSMH starts.....: OFF
Creating WBEMUsers
HP SIM requests the root/password be added to WBEM protocol logon for each HP-UX managed system,
but it is possible to use a non-privileged account or, if using WBEMA.02.09.08 or later, to create a
privileged user in the Insight Remote configuration file.
If using HP-UX11i v1, v2, or v3, and a version of WBEMServices earlier than A.02.09.08, see "Creating
Non-Privileged Users with cimauth" below.
If using HP-UX11i v2 or v3 and WBEMServices A.02.09.08 or later, see "Creating WBEM Privileged
Users with WBEM A.02.09.08 or Later" on next page.
Creating Non-Privileged Users with cimauth
To set up a non-privileged account on an HP-UX managed system, complete the following steps:
1. Create a user or use an existing non-privileged user. The specified username must represent a valid
HP-UX user on the local host. In this example, create a user named hpirs, assign the user to the
users group, and set a user password:
#useradd g users hpirs
#passwd hpirs (when prompted, provide and confirm the password)
Use this user and password in HP SIM for WBEM communication for this managed system.
2. Review the current CIM configuration, as follows:
#cimconfig l p
Example Output:
sslClientVerificationMode=disabled
enableSubscriptionsForNonprivilegedUsers=false
shutdownTimeout=30
authorizedUserGroups=
enableRemotePrivilegedUserAccess=false
enableHttpsConnection=true
enableHttpConnection=false
3. Based on the above output, set the following variables in the CIM planned configuration:
#cimconfig s enableSubscriptionsForNonprivilegedUsers=true p
Page 81 of 202 HP Insight Remote Support Advanced (A.05.80)
Managed Systems Configuration Guide
Chapter 12: HP-UX Server Configuration
#cimconfig s enableNamespaceAuthorization=true p
4. Stop and start the CIM Server to set the configuration changes in the CIM current configuration
#cimserver s
#cimserver
5. Verify the settings in the CIM current configuration:
#cimconfig l -c
Example Output:
sslClientVerificationMode=disabled
enableSubscriptionsForNonprivilegedUsers=true
shutdownTimeout=30
authorizedUserGroups=
enableRemoteprivilegedUserAccess=true
enableHttpsConnection=true
enableNamespaceAuthroization=true
enableHttpConnection=false
6. Add read and write authorizations for the user hpirs to each of the namespaces, root/cimv2,
root/PG_InterOp, and root/PG_Internal:
#cimauth a u hpirs n root/cimv2 R W
#cimauth a u hpirs n root/PG_InterOp R W
#cimauth a u hpirs n root/PG_Internal R W
#cimauth a u hpirs n root/cimv2/npar R W
#cimauth a u hpirs n root/cimv2/vpar R W
7. Verify the user's authorizations:
#cimauth -l
Example Output:
hpirs, root/PG_InterOp, rw
hpirs, root/PG_Internal, rw
hpirs, root/cimv2, rw
Creating WBEM Privileged Users with WBEM
A.02.09.08 or Later
Specifying privileged users in WBEM release A.02.09.08 for HP-UX 11iv2 and 11iv3 servers has changed
and no longer requires the use of cimauth commands. HP WBEM Services version A.02.09.08 and later
supports Insight Remote Support configuration on HP-UX 11i v2 and HP-UX 11i v3 operating systems.
Page 82 of 202 HP Insight Remote Support Advanced (A.05.80)
Managed Systems Configuration Guide
Chapter 12: HP-UX Server Configuration
After installing WBEM version A.02.09.08 on previously functioning HP-UX 11iv2 and 11iV3 servers
monitored by Insight Remote Support, monitoring functionality may be broken. This is primarily due to how
privileged users are specified. In previous versions, root was the default user and additional users with
root privileges had to be added and configured with the cimauth command on the HP-UX server. With
WBEM release A.02.09.08 and above, this is now done with an Insight Remote Support configuration file,
which contains a default user called hp_irs.
This update removes the need to provide root credentials for WBEM access or the creation of special
users with root privileges and no system access to be used with WBEM.
To configure root privileges for Insight Remote Support users on an HP-UX system, perform the following
steps:
1. Install HP WBEM Services version A.02.09.08 or later on HP-UX 11i v3 and 11i v2 operating
systems.
2. Edit the Insight Remote Support configuration file located at: /var/opt/wbem/hp_irs_
users.conf on an HP-UX system and enter the required user name. By default, the hp_irs user
name is added in the Insight Remote Support configuration file.
Note: Only system administrators can modify or create user names in the Insight Remote Support
configuration file. Ensure that the user name exists on the HP-UX system before configuring in the
Insight Remote Support configuration file.
3. Change enableSubscriptionsForNonprivilegedUsers to true:
# cimconfig -s enableSubscriptionsForNonprivilegedUsers=true -p
4. Stop the WBEM Services:
# cimserver -s
5. Restart the WBEM Services:
# cimserver
Note: Users configured in the Insight Remote Support configuration file can perform WBEM
operations with root privileges. However, these users can still continue to have system privileges as
defined in the HP-UX /etc/passwd file.
Important: For previous versions of WBEM and that have users configured with the cimauth
command, WBEM Services can stop working after performing the update-ux command (updating to
the September 2011 HP-UXversion.) The WBEM bundle is in an Installed state when it should be in a
Configured state. Run swconfig on all filesets to resolve this issue.
Once WBEM version A.02.09.08 is installed, update the WBEM credentials/protocols in HP SIM or
Insight Remote Support to reflect the new user hp_irs, or add the previously created users to the hp_
irs_users.conf file.
For more information, see the HP WBEM Services for HP-UX System Administrator Guide.
Page 83 of 202 HP Insight Remote Support Advanced (A.05.80)
Managed Systems Configuration Guide
Chapter 12: HP-UX Server Configuration
Configuring WEBES to Support WBEM
Indications
To configure WEBES to receive WBEM communication, complete the following steps:
1. Install all required software on the HP-UX system (see "Meeting HP-UX Operating System,
Software, and Patch Requirements" on page 70).
2. Ensure WEBES is installed and running on the CMS. It was installed with Insight Remote Support
Advanced.
3. WEBES automatically creates a managed entity of type WBEM Server for the HP-UX managed
system based on the HP SIM discovery.
4. WEBES obtains the information it needs to communicate with the HP-UX CIMOM on the managed
system from HP SIM, and stores that data in the managed entity. Once WEBES receives the WBEM
username and password from HP SIM, it subscribes for indications to the HP-UX server.
To add HP-UX systems with WBEM to HP SIM:
1. Log on to HP SIM through your browser. You must have administrative rights to add systems.
2. Add the WBEM credentials to the global protocol settings. Select Options Security Global
Protocol Settings, and add the root/password credentials under the WBEM settings section. Use
the user that was created previously in "Creating WBEMUsers" on page 81.
3. Discover the systems. Select Options Discovery, and select Manual Discovery.
4. Add the system name (fully qualified DNS name is best).
5. (Optional) Verify HP SIM correctly discovered the system. In the Search panel, type the name of the
system and click Search. When the search completes, select the system and then select Properties
from the menu (select Tools System Information Properties), and then click Run Now. The
resulting page includes data only retrieved through WBEM.
6. When you configure your managed systems in the HP SIM systems page, verify the Identification tab
section includes values for the system Serial Number and Product Number. If these fields do not
populate, click the Tools & Links tab at the top of the page, then select and open the Edit System
Properties link and type the values for these in the Contract and Warranty Information sections,
Entitlement Information subsections, and the Customer Entered Serial Number and Customer
Entered Product Number fields. Select OK to complete this update.
Determine the HP-UX managed system serial number and product number by accessing the servers
MP, selecting the Command Menu and using the ID command for cellular servers or the PS
command for non-cellular servers to display this information. This information also prints on the
system identification pull-out tab located on the front panel of the server.
7. Subscribe for WBEM events. From the All Systems collection, select the systems you want to
retrieve indications from by selecting the check box to the left of the each system. Select Options
Events Subscribe to WBEM events, and then click Run Now. The task starts and should
complete with no errors.
8. Send a test event from the HP-UX server to verify communication between the HP-UX server and the
Page 84 of 202 HP Insight Remote Support Advanced (A.05.80)
Managed Systems Configuration Guide
Chapter 12: HP-UX Server Configuration
CMS. Execute one of the following commands on the HP-UX server:
# /etc/opt/resmon/lbin/send_test_event disk_em
or
# /opt/sfm/bin/sfmconfig -t -a
9. Log on to HP SIM to verify that the event was received. Select All Events in the Systems and
Events panel. There is an informational event under Events Event Type, called HP-UX EMS Disk
Event. Click the event type to see the details.
10. Test the installation by issuing test events on the HP-UX server and make sure WEBES receives and
displays the events.
For details on SFM, including defining WBEM user/password accounts on HP-UX and issuing test
events, refer to the HP-UX System Fault Management Administration Guide
(http://docs.hp.com/en/diag/sfm/5992-1318.pdf).
Firewall and Port Requirements for HP-UX
Managed Systems
For a complete list of firewall and port requirements for HP-UX managed systems, refer to the HP Insight
Remote Support Advanced and Remote Device Access Security Overview available at
http://www.hp.com/go/insightremoteadvanced-docs.
Configuring HP-UX Managed Systems for
Proactive Collection Services
The Advanced Configuration Collector (RS-ACC) is required on HP-UX managed systems to enable
Configuration, Availability, and Performance collections for entitled customers. This section explains the
processes required to install RS-ACC and configure HP-UX managed systems for proactive collection
services.
Installing the Advanced Configuration Collector
Note: The SMH prerequisites should have already been installed at this point.
The Advanced Configuration Collector (RS-ACC) component enables the Remote Support Configuration
Collector to gather configuration data from your eligible HP-UX managed systems. The RS-ACC
component for HP-UX servers is available on the CMS through the HP Remote Support Software
Manager (RSSWM). This component must be distributed and installed to your HP-UX managed systems.
Note: If you are not covered under a Mission Critical support contract, you do not need to install the
RS-ACC component.
The RS-ACC software is distributed as a SD-UX serial depot compressed in a gzip file. RSSWM
delivers the files to one of the following default locations on the CMS:
Page 85 of 202 HP Insight Remote Support Advanced (A.05.80)
Managed Systems Configuration Guide
Chapter 12: HP-UX Server Configuration
Note: This directory is configurable when Insight Remote Support Advanced is installed.
c:\Hewlett-Packard\BusinessSupport\UC\ACC-HPUX\
Or
c:\Program Files[(x86)]\SWMAgent\Installers\UC\ACC-HPUX
Or
c:\Program Files\HP\SWMAgent\Installers\UC\ACC\HPUX
For Insight Remote Support Advanced, the following files are available:
l PA-RISC Depot:
rs-acc-hpux-11.x-PA-A.05.80.xxx.depot.gz
l Itanium Depot:
rs-acc-hpux-11.x-IA-A.05.80.xxx.depot.gz
Choose the appropriate file for your managed system's processor type and transfer it accordingly.
Note: It is beyond the scope of this guide to describe all possible methods you can use to distribute
this file to your HP-UX managed systems, as individual customer environments vary. However, it
may be as simple as logging on to the CMS and using FTP to transport the file to a temporary location
on the managed system(s). The procedure below uses FTP.
Use the following procedure to copy and install the RS-ACC software bundle to your HP-UX managed
system:
1. Change to the directory where the RS-ACC bundle was saved (note that this directory may be
different on your environment):
# cd C:\Hewlett-Packard\BusinessSupport\UC\ACC\HPUX
2. Verify the rs-acc-hpux-11.x-processor-05.05.xxx.xxx.depot.gz file exists in the
directory.
3. FTP to your HP-UX managed system from the CMS DOS command window:
# ftp <IP address of your HP-UX server>
4. Create a directory on the HP-UX server in the /tmp directory called hpuxCfgCollect:
# mkdir /tmp/hpuxCfgCollect
5. Change to the newly created /tmp/hpuxCfgCollect directory on the HP-UX server:
# cd /tmp/hpuxCfgCollect
6. Make sure you are in binary mode for FTP:
# bin
7. FTP the rs-acc-hpux-11.x-processor-vv.vv.xxx.xxx.depot.gz file to your HP-UX
Page 86 of 202 HP Insight Remote Support Advanced (A.05.80)
Managed Systems Configuration Guide
Chapter 12: HP-UX Server Configuration
server where vv.vv is the current Insight Remote Support Advanced version:
# put rs-acc-hpux* rs-acc-hpux.depot.gz
8. Exit FTP.
9. Open a telnet session with your HP-UX server.
10. Verify that the webservices components are installed on your HP-UX server:
# swlist l product | grep hpuxws
11. Change to the /tmp/hpuxCfgCollect directory:
# cd /tmp/hpuxCfgCollect
12. Unzip the depot:
# gunzip rs-acc-hpux.depot.gz
13. On your HP-UX server, install the files from the depot:
# swinstall s /tmp/hpuxCfgCollect/rs-acc-hpux.depot RS-ACC
14. Verify the files were installed properly:
# swlist -l product RS-ACC
Customizing Performance Collections With System
Management Homepage
If you are the Customer's HP Account Team member and want to modify the length or type of analysis
performed on the Performance Collections to customize reports, you will need to update the Specialist E-
mail through SMH on the HP-UX managed system(s). To change the password, do the following:
1. Access SMH on the HP-UX managed system
2. Click the HP Proactive Analysis Client option under the Integrated Agents section of the SMH
window.
Page 87 of 202 HP Insight Remote Support Advanced (A.05.80)
Managed Systems Configuration Guide
Chapter 12: HP-UX Server Configuration
3. Click the Service Details option under the Configuration section of the window.
4. Type the correct Specialist e-mail address in the field, and click Save.
5. Close SMH and the HP Proactive Analysis Client windows.
Complete CMS configuration as directed in the HP Insight Remote Support Advanced Central
Management Server Configuration Guide.
Page 88 of 202 HP Insight Remote Support Advanced (A.05.80)
Managed Systems Configuration Guide
Chapter 12: HP-UX Server Configuration
Known Issue:HP-UX Advanced Configuration
Collections Fail When Using 2048-bit Certificates
This issue is mainly seen for new HP SIM 7.2 installations where the HP SIM 7.2 security certificate is
using 2048-bits by default (previously 1024-bits), but will also impact customers who choose to change
the default certificate from 1024-bit to 2048-bit in any previous HP SIM 7.x setups.
The Advanced Configuration Collector (ACC) relies on the trusted relationship between HP SIM and
System Management Homepage (SMH) for HP-UX and it is the SMH component that currently does not
automatically support the HP SIM 2048-bit certificate import, which causes ACC communication to fail. A
new SMH version is being worked on to fix the issue.
The certificate can be imported automatically when using the SMH link from HP SIM which will import the
certificate at SMH login (certificate showing in the login page).
The instructions below explain a manual workaround that imports the 2048-bit certificate from HP SIM 7.x
into SMH for HP-UX, if this ACC requirement is urgent.
To manually import the 2048-bit certificate, complete the following steps:
1. Open SMH on your HP-UX server (https://<hostname>:2381) .
2. Go to Settings Security Trusted Management Servers.
3. On this page, add the HP SIM 2048-bit certificate to the SMH Trusted Certificates list using one of the
methods below:
n Select Get Certificate Information and type the server name of the HP SIM server into the text
box and press Add. The certificate information will be presented for verification/confirmation
before it is added to the list.
n Alternatively, select the Import Certificate Data option and use the base64 encoded certificate
(http://<HP SIM hostname>:280/GetCertificate?certtype=cms)
4. Once imported, from the Settings Security Trusted Management Servers page, select the
certificate for the HP SIM system name just added and click Details. If the Certificate Information is
blank then the certificate was not properly imported. In this case, finish the import by logging into the
HP-UX system and run these commands on the command line:
cd /opt/hpsmh
mv tmp/smhuicrt.pem certs/<FQDN>.pem
where FQDN (Full Qualified Domain Name) is the HP SIM server name and shows the list of
certificates just imported. When completed, select the certificate details in SMH again and this time
you should see the certificate information.
Page 89 of 202 HP Insight Remote Support Advanced (A.05.80)
Chapter 13
OpenVMS Server Configuration
Before you can monitor your OpenVMS managed systems you must:
l Verify the managed systems are supported by checking the Insight Remote Support Advanced
Release Notes.
l Verify ELMC for OpenVMS is installed and configured.
l Set the SNMP protocol in WEBES.
l Set the system properties in HP SIM for servers that do not have SMH agents or WBEM providers
installed.
ELMC System Requirements
OpenVMS managed systems must meet the following requirements before ELMC is installed. In clusters,
minimum requirements apply to each node in the cluster.
Hardware and Software Requirements
l Processor architecture: HP AlphaServer or Integrity (Itanium) Server
l Operating system:
n OpenVMS AlphaServer 7.3-2 or higher
n OpenVMS Itanium (Integrity) 8.2-1 or higher
Note: HP Sustaining Engineering maintains a schedule of support for the OpenVMS operating
system. HP does not commit to supporting WEBES when installed on an operating system
version that has exceeded its end-of-support date. See the following URL:
http://www.hp.com/hps/os/os_pvs_amap.html.
l Minimum 20,000 blocks free disk space.
l Connectivity: TCP/IP must be installed and running.
Even if TCP/IP traffic to other machines has been disabled, the ability to resolve the local host name
into an IP address must be enabled. Otherwise, the Director cannot handle ELMC message traffic
correctly and fails to start.
ELMC officially supports only one TCP/IP product for OpenVMS: HP TCP/IP Services for OpenVMS,
version 5.4 or higher.
Note: Other TCP/IP products may work as-is, so the WEBES installation kit always completes
regardless of what, if any, TCP/IP product is installed.
l LOCALHOST entry: For ELMC to operate correctly, the LOCALHOST entry must be defined in the
Page 90 of 202 HP Insight Remote Support Advanced (A.05.80)
Managed Systems Configuration Guide
Chapter 13: OpenVMS Server Configuration
OpenVMS TCP/IP HOSTS database. It is defined correctly by default, but it can be removed, which
causes WEBES to fail.
Enter the following command:
$ TCPIP SHOW HOST /LOCAL
Look for LOCALHOST, which should have an IP address of 127.0.0.1. If LOCALHOST does not
appear in the list, enter the following command:
$ TCPIP SET HOST LOCALHOST /ADDRESS=127.0.0.1 /ALIAS=LOCALHOST
Enter a ping command to verify that LOCALHOST was added:
$ TCPIP PING LOCALHOST
PING LOCALHOST (127.0.0.1): 56 data bytes
64 bytes from 127.0.0.1: icmp_seq=0 ttl=64 time=0 ms
64 bytes from 127.0.0.1: icmp_seq=1 ttl=64 time=0 ms
64 bytes from 127.0.0.1: icmp_seq=1 ttl=64 time=0 ms
After verifying that LOCALHOST responds to the ping command, you can use Ctrl-C or Ctrl-Y to stop
pinging.
l System firmware: The prerequisite system firmware supports the logging of events according to the
FRU Table Version 5 Specification, which is required for WEBES FRU configuration tree processing.
All DSxx and ES40 systems must have firmware V5.74 or higher.
All other products supported by System Event Analyzer (see the WEBES Release Notes) shipped with
a firmware version already compatible with WEBES/SEA processing.
In general, users should take advantage of the latest improvements by obtaining the most recent
firmware version available for their platforms.
Required Permissions and Access
Permissions Required to Install ELMC
To install or uninstall ELMC, the user needs all of the following OpenVMS privileges:
l ALTPRI
l BUGCHK
l BYPASS
l CMKRNL
l DIAGNOSE
l IMPERSONATE
l NETMBX
l OPER
Page 91 of 202 HP Insight Remote Support Advanced (A.05.80)
Managed Systems Configuration Guide
Chapter 13: OpenVMS Server Configuration
l SYSLCK
l SYSPRV
l TMPMBX
When uninstalling WEBES, the user who performs the uninstallation must use the same username
originally used to install WEBES.
The set process command sets privileges for all cluster nodes only when the cluster is served by a single
system disk. However, on a cluster with multiple system disks, you might choose to install WEBES on
nodes served by system disks other than the one serving the node from which you are installing. In that
case, set process does not set privileges on those other nodes (the nodes served by the other system
disks), and WEBES does not install correctly on those other nodes.
To correctly install on clusters with multiple system disks, set up the required privileges as defaults (the
privileges you get when logging in) on all nodes where you wish to install ELMC, instead of using the set
process command.
See "Installing the ELMC OpenVMS Software Package on the Managed System" on page 94, for more
precautions about one system disk versus multiple system disks.
Permissions Required to Run ELMC
To execute any ELMC commands, the user needs all of the following OpenVMS privileges. Note that
these are a subset of the privileges required to install, upgrade or uninstall ELMC:
l ALTPRI
l BUGCHK
l CMKRNL
l DIAGNOSE
l IMPERSONATE
l NETMBX
l SYSPRV
l TMPMBX
Cluster Node Access to ELMC Install Directory
The installation package only can install itself on cluster nodes that have access to the target directory
where you choose to install ELMC. Another way to explain this is that the nodes must mount the disk
containing the target directory. This means that an installation might not always place ELMC on all cluster
nodes, since all nodes might not be able to identify the place where ELMC is being installed.
The following illustrate this issue:
l Cluster: All nodes share the same system disk.
Install Node: Any node.
Install Target: The default location SYS$COMMON:[HP...].
Page 92 of 202 HP Insight Remote Support Advanced (A.05.80)
Managed Systems Configuration Guide
Chapter 13: OpenVMS Server Configuration
Result: ELMC installs itself for all nodes.
l Cluster: All but two nodes share system disk A. The other two nodes share system disk B.
Install Node: A node that uses system disk A.
Install Target: The default location SYS$COMMON:[HP...].
Result: The other two nodes will not have ELMC.
In the previous case, you can install ELMC one more time for the remaining two nodes by running the
install from either node and again choosing the default location of SYS$COMMON:[HP...]. Consider
this a completely separate ELMC installation from the first install on the majority of the nodes.
l Cluster: All but two nodes share system disk A. The other two nodes share system disk B. All nodes
also mount a non-system disk C.
Install Node: Any node.
Install Target: A directory on disk C, specified by you during the installation.
Result: ELMC installs itself for all nodes.
Note: In all cases the installation package also lets you choose only a subset of the nodes that can
see the install location.
Archiving and Cleaning the Error Log
After WEBES is installed on the CMS, WEBES begins using ELMC to analyze all events stored in the
error log, which can result in high CPU usage over an extended period. To control this operation, you are
encouraged to archive and clean the error log before installing. This reduces the size of the log and the
time required for the initial scan.
Follow these guidelines for cleaning the error log. If ELMC is installed and running when you clean the log,
you do not need to stop and restart the Director process. Also, do not stop and restart the ERRFMT system
event logging process.
The default error log, typically SYS$SYSROOT:[SYSERR]ERRLOG.SYS, increases in size and remains
on the system disk until the user explicitly renames or deleted it. When either occurs, the system creates
a new, clean error log file after about 15 minutes.
Caution: After renaming or deleting the existing log, do not install ELMC until the new default log is
present.
If you rename the log, the saved log can be analyzed at a later time.
Aside from starting with a clean log before installing WEBES, you may want to perform regular
maintenance on the error log. One method is to rename errlog.sys on a daily basis. For example, you
might rename errlog.sys to errlog.old every morning at 9:00. To free space on the system disk,
you then can back up the renamed version to a different volume and delete the file from the system disk.
Page 93 of 202 HP Insight Remote Support Advanced (A.05.80)
Managed Systems Configuration Guide
Chapter 13: OpenVMS Server Configuration
Verify Serial Number
On GS80, GS160, and GS320 systems, verify the serial number as directed before installing ELMC on the
managed system.
Certain GS80, GS160, and GS320 systems did not have their system serial number set correctly at the
factory, and SEA rules on the CMS only function when the serial number is set correctly. Affected serial
numbers will begin with the letter G.
At the SRM console firmware prompt (the prompt when you first power the system on), check the serial
number with the following command:
show sys_serial_num
The serial number shown should match the actual serial number on the model/serial number tag located in
the power cabinet. If necessary, change the serial number with the following command:
set sys_serial_num
Enter the six-character serial number provided on the tag in the power cabinet.
Note: This issue also can arise when multiple AlphaServers are ordered, because the factory may
assign an identical serial number to each system. In this scenario, SEA rules do not work correctly
because they require that each AlphaServer have a unique number. If this is the case, uniquely
identify each AlphaServer by appending 1, 2, 3, and so on, to the serial numbers when you use the
set sys_serial_num command.
Note: Multiple partitions on the same AlphaServer always have the same serial number because they
reside on the same machine. There are no SEA conflicts in this case, so do not attempt to assign
unique serial numbers to different partitions on the same machine.
Installing the ELMC OpenVMS Software Package
on the Managed System
An OpenVMS cluster can contain nodes served by a single common system disk, or nodes served by
multiple system disks. Any given node is served by only one system disk, but a system disk can serve
one or more nodes. Each system disk contains its own PCSI database (product registry).
ELMC can be installed on a system disk or shared non-system disk. However, a shared non-system disk
might be accessible by multiple nodes served by different system disks. This means that ELMC is not
limited to being installed only on nodes served by one given system disk. A PCSI database, however, is
limited to one system disk.
This scenario can generate discrepancies in the product show product webes command. The command
always shows ELMC as installed when run from a node served by the same system disk as the node from
which WEBES was originally installed (the installing node). This is because the ELMC installer registers
ELMC only into the PCSI database for the system disk serving the installing node, and not into any other
PCSI databases. Two types of misleading information can result:
Page 94 of 202 HP Insight Remote Support Advanced (A.05.80)
Managed Systems Configuration Guide
Chapter 13: OpenVMS Server Configuration
l If a node is served by the same system disk as the installing node, but the user did not add ELMC to
that node, the command shows that WEBES is installed when it is not.
l Conversely, if a node is served by a different system disk from the installing node, and the user added
WEBES to that node, the command does not show that WEBES is installed when it is.
Use the following procedure to install the ELMC software package:
1. Use the Remote Support Software Manager to download the ELMC software package to the CMS.
2. FTP the ELMC software package to the OpenVMS managed system. Place the .exe file in an empty
directory. Ensure that:
n There are no other kits in the directory, especially other versions of WEBES kits.
n There are no old WEBES or WCCProxy files in the directory left over from previous operations.
3. Extract the ELMC installation files:
$ run ELMC_<version>.exe
4. Run the installation command and follow the prompts:
$ @wccproxy_install install
Note: The command executes the DCL script wccproxy_install.com in the current
directory. Do not run the product install wccproxy command that would normally be used to
install a PCSI-based product. This command aborts and prompts you to run the wccproxy_
install.com script instead. Set your default directory to the one containing the file
wccproxy_install.com, created by extracting the ELMC .exe file in the previous step.
The kit will install and finish with no user prompting. When the DCL prompt ($) returns, the install has
finished and the ELMC (WCCProxy) process will be running.
Updating the ELMC Protocol in the WEBES User
Interface
Because WEBES is automatically installed on the CMS before the ELMC depot package can be
distributed and installed to your managed system, you need to log on to the WEBES interface on the CMS
and modify the communication protocol to include ELMC. Complete the following steps on your CMS:
1. Open the System Event Analyzer Interface:
Start Programs Hewlett-Packard Service Tools Service Event Analyzer Service
Event Analyzer
2. On the toolbar at the top of the screen, click on the Configure Webes Managed Entities icon.
3. Choose your managed system from the list and click on the hostname link.
4. On the Managed Entity Properties screen, choose to enable ELMC in the drop-down list.
Page 95 of 202 HP Insight Remote Support Advanced (A.05.80)
Managed Systems Configuration Guide
Chapter 13: OpenVMS Server Configuration
5. Apply the changes and close the System Event Analyzer.
Setting the SNMP Protocol in WEBES
If SNMP Agents are installed and configured properly on OpenVMS servers, an SNMP protocol will be
detected and added to the server Management Protocols list in HP SIM after HP SIM discovery.
WEBES 6.1 and 6.2 do not set the SNMP protocol for OpenVMS servers in an Insight Remote Support
Advanced installation, it must be set manually. If SNMP communication to an OpenVMS server is
working and the correct SNMP protocol is assigned in the WEBES Managed Entity Properties page a
CSID will be collected and attached to incidents. Use the following procedure to configure the SNMP
protocol in WEBES:
1. Log on to System Event Analyzer (SEA):
a. On the CMS, click Start Programs Hewlett-Packard Service Tools System Event
Analyzer System Event Analyzer.
Note: If you are logging on to the CMS from another system, open a Web browser and type
the following URL: https://localhost:7906
If localhost does not work, use the Fully Qualified Domain Name or the IP address of the
CMS instead.
b. You will be prompted to enter a Profile User Name for your session; this can be any name you
choose. Enter the name and click Logon.
c. If you are prompted by the browser that the site does not have a signed certificate, click the link
that will let you continue to the web page. This application is hosted on the CMS.
2. In the SEA interface, click on the Managed Entities button ( ).
3. Select an SNMP protocol that is configured to work with the OpenVMS server, and click Apply
Changes at the bottom of the window.
Page 96 of 202 HP Insight Remote Support Advanced (A.05.80)
Managed Systems Configuration Guide
Chapter 13: OpenVMS Server Configuration
4. On the Managed Entities page, click the ID button next to the OpenVMS managed system to verify
that a CSID is collected.
Manually Setting System Properties
The Remote Support Eligible (RSE) rule places eligible devices onto the Remote Support Eligible List
automatically after discovery and without the need to change the HP SIM system properties. For
OpenVMS servers can be problematic because some customers cannot or will not install the required
SMH agents or WBEM providers.
If an OpenVMS server is discovered using HP SIM and does not have the prerequisite SMH agents (Alpha
or Integrity servers) or WBEM providers (Integrity servers), then the the server will likely fail to become
Remote Support Eligible (RSE) in the Insight Remote Support Advanced environment. In order to become
eligible for remote support, the HP SIM system properties need to be changed for each OpenVMS server
where the SMH agents or WBEM providers are not installed.
Use the following procedure to set HP SIM system properties for an Alphaserver running OpenVMS for
remote support eligibility:
1. In HP SIM, select the server to edit, then go to the Tools & Links tab, then select Edit System
Properties.
2. Verify the System subtype 1 drop-down list to HP Alphaserver.
3. Verify the Operating system for tool filtering drop-down list to HP OpenVMS.
4. Go to Options Remote Support Configuration and Services, and on the Entitlement tab, click
Synchronize RSE. When synchronization completes, click Refresh to reload the Remote Support
System List.
Use the following procedure to set HP SIM system properties for an Integrity server running OpenVMS for
remote support eligibility:
1. In HP SIM, select the server to edit, then go to the Tools & Links tab, then select Edit System
Properties.
2. Verify the System subtype 1 drop-down list to HP Integrity.
3. Verify the Operating system for tool filtering drop-down list to HP OpenVMS.
4. Go to Options Remote Support Configuration and Services, and on the Entitlement tab, click
Synchronize RSE. When synchronization completes, click Refresh to reload the Remote Support
System List.
Page 97 of 202 HP Insight Remote Support Advanced (A.05.80)
Chapter 14
Tru64 UNIX Server Configuration
Before you can monitor your Tru64 UNIX managed systems you must:
l Verify the managed systems are supported by checking the Insight Remote Support Advanced
Release Notes.
l Verify ELMC for Tru64 is installed and configured.
ELMC System Requirements
Tru64 UNIX managed systems must meet the following requirements before ELMC is installed. In
clusters, minimum requirements apply to each node in the cluster.
Hardware and Software Requirements
l Processor architecture: HP AlphaServer
l Operating system: Tru64 UNIX version 4.0F, 4.0G, 5.1A or higher
Note: HP Sustaining Engineering maintains a schedule of support for the Tru64 UNIX operating
system. HP does not commit to supporting WEBES when installed on an operating system
version that has exceeded its end-of-support date.
l Minimum 20 MB free disk space for installation of all components.
l TCP/IP services must be installed and running.
l Upgrade to V1.22 or higher of the Emulex (EMX) driver if you have an EMX LP6000, LP7000, or
LP8000 adapter (KGPSAxx) using the SLI2 programming interface. Use of an EMX driver prior to
V1.22 may result in data not being processed correctly.
l System firmware: The prerequisite system firmware supports the logging of events according to the
FRU Table Version 5 Specification, which is required for WEBES FRU configuration tree processing.
n All DSxx and ES40 systems must have firmware V5.74 or higher.
n All other systems (currently ES45, GSxx, and TS202c) ship with a firmware version that is already
compatible with WEBES processing.
In general, users should take advantage of the latest improvements by obtaining the most recent
firmware version available for their platform.
Required Permissions and Access
To install, upgrade, or uninstall WEBES, you must be logged on as the root user. The
/usr/opt/hp/svctools directory is owned by root, and has rwx (read, write, and execute)
permissions for root (owner), and no permissions for any other user (group or world).
Page 98 of 202 HP Insight Remote Support Advanced (A.05.80)
Managed Systems Configuration Guide
Chapter 14: Tru64 UNIX Server Configuration
Archiving and Cleaning the Error Log
System Event Analyzer (SEA) is a remote system event monitoring tool and is a WEBES component
running on the CMS. If you want SEA to automatically analyze a system's native error log, you must
install on a supported HP hardware platform or a machine that includes supported HP I/O devices. See the
WEBES Release Notes for the list of supported products.
After installation, WEBES will begin analyzing all events currently stored in the error log, gathering the
events using ELMC, which can result in high CPU usage over an extended period. To control this
operation, you are encouraged to archive and clean the error log as described in this section before
installing ELMC. This reduces the size of the log and the time required for the initial scan.
If WEBES is installed and running when you decide to clean the log, stop the Director process before
beginning this procedure (see the SEA User Guide for information on stopping the Director). Once you
have archived and cleared the error log, restart the Director using the procedure in the SEA User Guide,
which is installed on the CMS with WEBES.
Tru64 UNIX Version 4.0F
1. Stop the binlogd process: # /sbin/init.d/binlog stop
2. If desired, move the original error log to any appropriate name, for example:
# mv /var/adm/binary.errlog /var/adm/binary.errlog.2002_06_11
Saved logs can be analyzed at a later time.
3. If you skipped step 2, remove the original error log: # rm /var/adm/binary.errlog
4. Restart the system. During restart, the system creates a new binary.errlog file containing a new
configuration event. The system also restarts the binlogd process.
Tru64 UNIX Version 4.0G
1. Stop the binlogd process: # /sbin/init.d/binlog stop
2. If desired, move the original error log to any appropriate name, for example:
# mv /var/adm/binary.errlog /var/adm/binary.errlog.2002_06_11
Saved logs can be analyzed at a later time.
3. If you skipped step 2, remove the original error log: # rm /var/adm/binary.errlog
4. Restart the binlogd process: # /sbin/init.d/binlog start
Tru64 UNIX Version 5.A or Higher
A new feature can send a signal to binlogd to save the current log and create a new one without stopping
the process. Follow the steps in "Verify the binary.errlog CDSL" on next page and "Clear the Log with
binlogd Running" on page 101.
Page 99 of 202 HP Insight Remote Support Advanced (A.05.80)
Managed Systems Configuration Guide
Chapter 14: Tru64 UNIX Server Configuration
Verify the binary.errlog CDSL
In version 5.1A or higher, the binary error log /var/adm/binary.errlog should be a context-
dependent symbolic link (CDSL) pointing to a file specific to each cluster node. This makes sure that the
binlogd process on each node stores that nodes events to its own node-specific error log
/var/cluster/members/<memb>/adm/binary.errlog.
If the CDSL is ever deleted, binlogd recreates it as a regular, cluster-common file, which does not work
correctly. To check your file, issue the command:
# ls -l /var/adm/binary.errlog
Correct output looks similar to the following:
>lrwxrwxrwx 1 root adm 43 Jun 11 12:54 /var/adm/binary.errlog -
>../cluster/members/<memb>/adm/binary.errlog
Incorrect output does not show the -> link indicator:
-rw-r----- 1 root adm 560 Jun 11 12:59 /var/adm/binary.errlog
If necessary, correct the file by performing the following steps:
1. Stop the binlogd process on all cluster nodes by issuing the following command on each node:
# /sbin/init.d/binlog stop
2. Saved logs can be analyzed at a later time. If desired, move the original error log to any appropriate
name, for example:
# cd /var/adm
# mv binary.errlog binary.errlog.2002_06_11
3. Issue similar move commands for any node-specific error logs you wish to save, for example:
# mv /var/cluster/members/<memb>/adm/binary.errlog
/var/cluster/members/<memb>/adm/binary.errlog.2002_06_11
# mv /var/cluster/members/<memb>/adm/binlog.saved/binary.errlog.saved
/var/cluster/members/<memb>/adm/binlog.saved/binary.errlog.saved.2002_
06_11
4. Remove existing error logs, ignoring any No such file or directory errors:
# rm /var/adm/binary.errlog
# rm /var/cluster/members/<memb>/adm/binary.errlog
# rm /var/cluster/members/<memb>/adm/binlog.saved/binary.errlog.saved
5. Create the CDSL:
# mkcdsl /var/adm/binary.errlog
6. Restart the binlogd process on all cluster nodes by issuing the following command on each node:
# /sbin/init.d/binlog start
Page 100 of 202 HP Insight Remote Support Advanced (A.05.80)
Managed Systems Configuration Guide
Chapter 14: Tru64 UNIX Server Configuration
Clear the Log with binlogd Running
For version 5.1A or higher, follow these steps on each cluster node that you want to clear:
1. Verify the binary.errlog CDSL section is complete as previously described.
2. If desired, keep any previously saved copy from being overwritten by moving it to any appropriate
name, for example:
# cd /var/cluster/members/member/adm/binlog.saved
# mv binary.errlog.saved binary.errlog.2002_06_11
3. Cause binlogd to copy and clear the original error log:
# kill -USR1 `cat /var/run/binlogd.pid`
The previous command does not kill the binlogd process. Instead, it sends a signal to binlogd
that causes it to copy /var/adm/binary.errlog to
/var/cluster/members/member/adm/binlog.saved. Then, the original
/var/adm/binary.errlog file gets recreated with only a configuration event. Note that
/var/adm/binary.errlog is a CDSL that points to
/var/cluster/members/<memb>/adm/binary.errlog.
For further details, including how to automate this kind of error log management, see the section on
Managing the Binary Error Log File in the binlogd man page.
Verify Serial Number
On GS80, GS160, and GS320 systems, verify the serial number as directed before installing ELMC on the
managed system.
Certain GS80, GS160, and GS320 systems did not have their system serial number set correctly at the
factory, and SEA rules on the CMS only function when the serial number is set correctly. Affected serial
numbers will begin with the letter G.
At the SRM console firmware prompt (the prompt when you first power the system on), check the serial
number with the following command:
show sys_serial_num
The serial number shown should match the actual serial number on the model/serial number tag located in
the power cabinet. If necessary, change the serial number with the following command:
set sys_serial_num
Enter the six-character serial number provided on the tag in the power cabinet.
Note: This issue also can arise when multiple AlphaServers are ordered, because the factory may
assign an identical serial number to each system. In this scenario, SEA rules do not work correctly
because they require that each AlphaServer have a unique number. If this is the case, uniquely
identify each AlphaServer by appending 1, 2, 3, and so on, to the serial numbers when you use the
set sys_serial_num command.
Page 101 of 202 HP Insight Remote Support Advanced (A.05.80)
Managed Systems Configuration Guide
Chapter 14: Tru64 UNIX Server Configuration
Note: Multiple partitions on the same AlphaServer always have the same serial number because they
reside on the same machine. There are no SEA conflicts in this case, so do not attempt to assign
unique serial numbers to different partitions on the same machine.
Installing the ELMC Tru64 UNIX Software
Package
First, extract the ELMC Software Package, then install it.
To extract the ELMC installation kit, place the kit .gz file in a temporary directory and unzip it:
# gunzip WEBES<version>.tar.gz
Then, untar the file. If there is already a kit subdirectory when you perform this command, be sure there
are no previous WEBES kit files in this subdirectory before performing the command.
# tar -xvf ELMC_<version>.tar
This command creates a kit directory (if it does not already exist), and extracts the ELMC installation files.
Note: If installing in a TruCluster environment, make sure all nodes are up and running before
proceeding.
When your current directory is the one in which you extracted the kit, enter the following command to
install the files for the ELMC WCCProxy.
# setld -l kit
Do not run setld -D to direct the ELMC installation to a non-default directory. The default directory is
required for proper ELMC operation.
The kit will install and finish with no user prompting. When you are returned to the shell prompt (#), the
install has finished and the wccproxy process will be running.
Updating the ELMC Protocol in the WEBES User
Interface
Because WEBES is automatically installed on the CMS before the ELMC depot package can be
distributed and installed to your managed system, you need to log on to the WEBES interface on the CMS
and modify the communication protocol to include ELMC. Complete the following steps on your CMS:
1. Open the System Event Analyzer Interface:
Start Programs Hewlett-Packard Service Tools Service Event Analyzer Service
Event Analyzer
2. On the toolbar at the top of the screen, click on the Configure Webes Managed Entities icon.
Page 102 of 202 HP Insight Remote Support Advanced (A.05.80)
Managed Systems Configuration Guide
Chapter 14: Tru64 UNIX Server Configuration
3. Choose your managed system from the list and click on the hostname link.
4. On the Managed Entity Properties screen, choose to enable ELMC in the drop-down list.
5. Apply the changes and close the System Event Analyzer.
Page 103 of 202 HP Insight Remote Support Advanced (A.05.80)
Chapter 15
NonStop Server Configuration
Overview
HP Insight Remote Support Advanced supports NonStop systems, including HP Integrity NonStop
BladeSystems, Integrity NonStop NS-series systems, and NonStop S-series systems. Insight Remote
Support Advanced is the go-forward remote support solution for NonStop systems, replacing the OSM
Notification Director in both modem-based and HP Instant Support Enterprise Edition (ISEE) remote
support solutions.
On NonStop systems, HP NonStop Open System Management (OSM) software performs problem
diagnosis and creates incident reports (IRs). OSM sends these IRs to Insight Remote Support Advanced,
which in turn forwards them on to HP support.
Getting Started
Using Insight Remote Support Advanced in the NonStop environment involves requirements and
configuration steps specific to NonStop. For information on how to get started, see the Insight Remote
Support Advanced for NonStop document. It is available from the following locations:
l The Insight Remote Support Advanced documentation library at
http://www.hp.com/go/insightremoteadvanced-docs
l The NonStop Technical Library, now located at the HP Business Support Center. Go to
http://www.hp.com/go/nonstop-docs and select the HP Integrity NonStop Service Information link.
Note: Before migrating to Insight Remote Support Advanced, you should contact your local NonStop
account team. Your account team will contact the Insight Remote Support Advanced team to
schedule, plan, install, configure and test HP SIM and the NonStop components. They will also
collaborate with the GCSC (Global Customer Support Center) to ensure that the installation is working
correctly.
Page 104 of 202 HP Insight Remote Support Advanced (A.05.80)
Chapter 16
Enterprise Virtual Array Configuration
Understanding the Different Server Types and
Software Applications
One or more Windows ProLiant servers will be required to host the necessary Insight Remote Support and
EVA monitoring software applications in your environment. The actual number of devices will depend on
the version of Command View EVA used to support your EVA.
l The Central Management Server (CMS) is always required for Insight Remote Support Advanced and
HP Systems Insight Manager (HP SIM). Command View EVA 8.0.1 and higher can be simultaneously
hosted on the CMS, eliminating the need for a separate SMS.
l A separate Storage Management Server (SMS) is required for all versions of Command View EVA 8.0
and earlier.
Caution: Command View EVA 8.0 and earlier cannot be hosted on the CMS. Command View EVA
8.0 and earlier require a separate SMS in addition to a CMS. Command View EVA 8.0 is installed as a
prerequisite for the installation of Command View EVA 8.0.1. Do not install Command View EVA 8.0
and earlier on the CMS. Do not install HP SIM, Insight Remote Support Advanced or WEBES on an
SMS.
The Central Management Server
HP Insight Remote Support Advanced is a plug-in to HP Systems Insight Manager (HP SIM). Both the
Insight Remote Support Advanced and HP SIM software applications are hosted on the Central
Management Server (CMS) and rely on additional software components to manage the customer
environment and submit configuration collection and event data to the HP Support Center for analysis and
response.
The procedure for installing and configuring Insight Remote Support Advanced on the CMS is detailed in
the HP Insight Remote Support Advanced Central Management Server Configuration Guide. The Insight
Remote Support Advanced documentation is available at the following URL:
http://www.hp.com/go/insightremoteadvanced-docs.
The Storage Management Server
Command View EVA 8.0.1 can be installed on the CMS instead of a separate SMS. However, all earlier
versions of Command View EVA are only supported on a Storage Management Server (SMS). Command
View EVA writes events to the Windows Application log on the SMS.
For simplicity, this chapter uses the term SMS unless it is necessary to highlight a difference between the
two types of storage management types.
The rest of this chapter is broken into larger sections depending on the model you choose:
Page 105 of 202 HP Insight Remote Support Advanced (A.05.80)
Managed Systems Configuration Guide
Chapter 16: Enterprise Virtual Array Configuration
l "Command View EVA 8.0.1 and Higher Hosted on the CMS" below
l "Command View EVA Hosted on a Separate SMS" on page 113
l "Requirements to Support EVA4400 and P6000 with Command View EVA on the ABM" on page 125
l "Troubleshooting EVA Managed Systems" on page 129
Command View EVA 8.0.1 and Higher Hosted on
the CMS
Use this section if you choose to host your Command View EVA 8.0.1 software on the Central
Management Server (CMS). If you want to host your current Command View EVA software on a separate
SMS server or you want to use Command View EVA 8.0 or earlier, then you must install Command View
EVA on that separate SMS device and should skip to "Command View EVA Hosted on a Separate SMS"
on page 113.
The following content is an excerpt from the HP StorageWorks Command View EVA and HP Systems
Insight Manager installation instructions. To install HP Command View EVA 8.0.1 and HP SIM on the
same server, follow these instructions.
Before performing these installation procedures, verify the following CMS requirements are met:
l A supported version of Microsoft Windows is installed.
l HP Command View EVA has not previously been installed.
l Windows security patches for SP2 have been installed.
Important Port Settings Information
The default port assignment of 5989 for WBEM/WMI and SMI-S has led to conflicts with HP SIM on the
CMS. The WEBES subcomponent's ability to interface with WBEM indications, WMI Mapper, and
inclusion of HP-UX systems to the environment add more complexity to configuring the environment. HP-
UX is hard coded to use port 5989. The following sections describe changes that address the port
assignment issues and provide a new solution for configuring Insight Remote Support Advanced with
Command View SMI-S.
Note: If your Insight Remote Support Advanced environment is already configured and working, you
may choose to leave things as they are and plan to implement the following steps only if you start to
see related problems.
The sequence of installation for HP SIM and Command View SMI-S on a CMS will impact the default
ports settings. The current best practices suggestion is to install HP SIM first and allow WMI Mapper to
use the default of port 5989. The Command View EVA install will detect if the port is being used and use a
different port instead.
Assess your current port assignments in your environment from a command window by executing the
following command:
C:\ netstat anb >netstat.txt
Page 106 of 202 HP Insight Remote Support Advanced (A.05.80)
Managed Systems Configuration Guide
Chapter 16: Enterprise Virtual Array Configuration
Important Information Regarding New HP SIM
Installations
As mentioned, it is the best practice to install HP SIM before you install Command View EVA. This
section and its subsections only apply to new installations of HP SIM.
1. During the installation of HP SIM, the First Time Wizard will prompt you to configure WBEM/WMI
Mapper Proxy.
Figure 15.1. HP SIM First Time Wizard
Keep the default setting at port 5989. After completing the installation of HP SIM add the port that
Command View SMI-S will use to the XML file shown in the example in the following steps.
2. Identify the port that HP SIM will use to connect to SMI-S. The following example uses port 60000 for
SMI-S HTTPS connection to namespace interop.
3. Open the following file in a text editor:
C:\Program Files\HP\Systems Insight
Manager\config\identification\wbemportlist.xml
4. Add the following red lines of text to the end of the file.
Figure 15.2. wbemportlist.xml File Example
Page 107 of 202 HP Insight Remote Support Advanced (A.05.80)
Managed Systems Configuration Guide
Chapter 16: Enterprise Virtual Array Configuration
5. Save the wbemportlist.xml file.
6. Restart the HP SIM service.
Right click on the HP Systems Insight Manager service in the Windows Services API, and select
restart from the drop-down list.
Correcting an Existing HP SIM Installation
Important: Do not perform the following steps if this is a first time install of HP SIM. These steps are
only to be used if you have already installed HP SIM and reconfigured the WMI Mapper port to a
setting other than default port 5989.
Older versions of the Insight Remote Support Advanced managed systems documentation for EVA
instructed changing the port settings for WMI Mapper giving an example of using 6989. The following
corrective steps are to be executed only if HP SIM has already been installed and the WMI Mapper port
has been changed to something other than the default of 5989.
Perform the following steps to restore WMI Mapper port to the default port.
Page 108 of 202 HP Insight Remote Support Advanced (A.05.80)
Managed Systems Configuration Guide
Chapter 16: Enterprise Virtual Array Configuration
Note: The changes made in the file cimserver_planned.conf will be moved into the file named
cimserver_current.conf after the service is restarted.
1. Stop the Pegasus WMI Mapper Service using the Windows Services API.
a. Select Start and Run, in the run field type services.msc.
b. Click OK.
2. In a text editor open the file: C:\Program Files\The Open Group\WMI
Mapper\cimserver_planned.conf.
3. Change the port number in the line that references httpsPort=6989 to the value of 5989.
Note: The port number may have been set to a different value than 6989 presented this example.
4. Save the file.
5. Restart the Pegasus WMI Mapper Service.
6. Run the netstat command and verify the changes have been applied.
C:\ netstat anb >netstat.txt
The following is an example of the of the text in cimserver_planned.conf file.
Figure 15.3. Example of cimservr text
Change the WMI Mapper Proxy port in the HP SIM
User Interface on the CMS
1. Access the HP SIM user interface with Administrative privileges.
2. Verify the existing credentials for the CMS are correct:
a. Access the All Systems List and select the device serving as the HP SIM CMS from the list.
b. Click the Tools & Links tab.
c. Click the System Credentials link.
d. Verify that either the sign-in credentials exist and are correct for the CMS (preferred), or if there
are Advanced WBEM settings verify that the WBEM protocol settings are correctly configured for
the port used by SMI-S as well as the correct user name/password credentials are provided.
3. From upper navigation bar select Options Protocol Settings WMI Mapper Proxy.
Page 109 of 202 HP Insight Remote Support Advanced (A.05.80)
Managed Systems Configuration Guide
Chapter 16: Enterprise Virtual Array Configuration
4. Select the option for the CMS instance of WMI Mapper running on the localhost.
5. Click Edit.
6. Enter 5989 in the port number field.
7. Click OK to save your settings.
Restore Defaults to the wbemportlist.xml file
1. In a text editor open the file: C:\Program Files\HP\Systems Insight
Manager\config\identification\wbemportlist.xml
The following is an example (in red text) of how the text would have been previously modified.
Remove that text in your file.
Figure 15.4. Example of wbemportlist file
2. Add the following lines of text to the end of the file.
Note: The example shows the full file, the lines in red are the new lines that you will add to the
file.
Figure 15.5. XML File Example
Page 110 of 202 HP Insight Remote Support Advanced (A.05.80)
Managed Systems Configuration Guide
Chapter 16: Enterprise Virtual Array Configuration
3. Save the file.
4. Restart the HP SIM service.
Re-identify all WBEM/WMI systems in HP SIM to correct the port references by selecting Options
Identify Systems.
Installing and Configuring Command View EVA After
HP SIM
The Command View EVA installation kit includes SMI-S as a component. At installation time only, SMI-S
assigns two ports. The default ports SMI-S will assign if they are available are:
l http port=5988
l https port=5989
If one or both of these ports are in use, the installation will provide an additional configuration screen that
allows the port numbers to be changed. The SMI-S installer will suggest port 60000 if it is not in use. SMI-
S will retain port 5988 if it there is no conflict. These are the ports that SMI-S will use when the process HP
StorageWorks CIM Object Manager starts.
Page 111 of 202 HP Insight Remote Support Advanced (A.05.80)
Managed Systems Configuration Guide
Chapter 16: Enterprise Virtual Array Configuration
Note: This screen will only display if a port conflict is detected. That is why the sequence to install HP
SIM before Command View EVA is strongly recommended.
The following figure is an example of the SMI-S installation on an Insight Remote Support Advanced CMS
that already has HP SIM installed with WMI Mapper:
Figure 15.6. Supplemental SMI-S Install Screen
Refer to the HP StorageWorks Command View EVA installation guide for more details on port settings
and for information to configure the Windows account for Command View EVA access. These credentials
are required for HP SIM and WEBES.
Once these ports can be verified by using the netstat command,
C:\ netstat anb >netstat.txt
You will see the following output:
Figure 15.7. netstat Results
Page 112 of 202 HP Insight Remote Support Advanced (A.05.80)
Managed Systems Configuration Guide
Chapter 16: Enterprise Virtual Array Configuration
Note: In the example above SMI-S is configured to use ports 5988 and 60000.
Resetting the Port Numbers when Command View
EVA was Installed before HP SIM
1. Edit the file:
C:\Program Files\Hewlett-Packard\SMI-S\CXWSCimom\config\cxws.properties
2. Locate the cxws.http.port and cxws.https.port entry and reset it to these values:
cxws.http.port=5988
cxws.https.port=60000
3. Restart HP StorageWorks CIM Object Manager
Note: Any API that requires communication to the arrays through this SMI-S will also have to have
the target port updated as well. In a separate SMS configuration, Command View EVA should operate
using the default ports 5988 and 5989 with the Insight Remote Support Advanced as long as there are
no other port conflicts on the SMS.
Command View EVA Hosted on a Separate SMS
Use this section and subsections for guidance in configuring an SMS separate from the CMS.
The following software applications are hosted on the SMS and are related to or part of the Insight Remote
Support Advanced solution:
l Command View EVA
l Event Log Monitoring Collector (ELMC), formerly called WCC Proxy
l MC3 Components
Starting with Command View EVA 8.0, the software components HP StorageWorks SMI-S CIMOM and
HP StorageWorks SMI-S EVA are no longer visible in the Add/Remove Programs window. Verify the
component is installed and running by checking the presence and status of the Service named HP
StorageWorks CIM Object Manager. Verify that your SMS has Command View EVA 7.0.1 or higher
installed, as well as the SMI-S EVA and SMI-S CIM components (that is, the two components that
comprise SMI-S). Go to the Windows Control Panel on the SMS and verify that the following components
are listed in the Add/Remove Programs dialog:
l HP StorageWorks Command View EVA
l HP StorageWorks SMI-S CIMOM
l HP StorageWorks SMI-S EVA
Caution: Removing SMI-S from a host system also forces the removal of Command View for Tape
Libraries (TL). The version of Command View TL must match the firmware used in the library.
Page 113 of 202 HP Insight Remote Support Advanced (A.05.80)
Managed Systems Configuration Guide
Chapter 16: Enterprise Virtual Array Configuration
If the version of SMI-S installed by Command View TL is older than that used by Command View
EVA, then install or upgrade Command View EVA after Command View TL to avoid a conflict.
Additionally, the credentials used by each software application are overwritten by the other when it
installs. Therefore, it is recommended to use the same account details to avoid losing information.
Note: A Command View EVA standard installation is the preferred baseline for Insight Remote
Support Advanced supportability.
If the required Command View EVA components are not installed for more details, see "Requirements and
Documentation to Configure Command View EVA on the SMS" below
Note: EVA system and hardware requirements can be found in the HP StorageWorks Enterprise
Virtual Array Compatibility Reference at:
http://h18006.www1.hp.com/products/storage/software/cmdvieweva/index.html (click the HP
Support & Documents link, then the Manuals link to view the list of Command View EVA manuals).
Refer to the following two tables in the document: Table 4.1 Supported software on management
servers and the management module and Table 4.2 Supported EVA software operating environments.
For more information visit the HP StorageWorks Command View EVA Software Suite QuickSpec
Overview at: http://h18004.www1.hp.com/products/quickspecs/12239_div/12239_div.html
Requirements and Documentation to Configure
Command View EVA on the SMS
Command View EVA documentation is available at the following URL:
http://h18006.www1.hp.com/products/storage/software/cmdvieweva/index.html (click the HP Support
& Documents link, then the Manuals link to view the list of Command View EVA manuals)
The following documents are required for Command View EVA installation and configuration:
l HP StorageWorks Command View EVA Installation Guide
l HP StorageWorks Command View EVA Release Notes
l HP StorageWorks Enterprise Virtual Array Compatibility Reference
Overview of Command View EVA 7.0.1 through 8.0.1
with SMI-S Requirements
This section applies to Command View EVA 7.0.1 through 8.0.1. Always check the Command View EVA
documentation for baseline requirements. Again, versions of Command View EVA 8.0 and earlier cannot
run on the CMS. With the release of Command View EVA 8.0.1, it is now supported to have Command
View EVA running on the CMS. There can be multiple SMSs in an environment for the purposes of fault
tolerance or load balancing; however there can only be one Command View EVA server that is actively
managing a given EVA array at any time.
Page 114 of 202 HP Insight Remote Support Advanced (A.05.80)
Managed Systems Configuration Guide
Chapter 16: Enterprise Virtual Array Configuration
To qualify as a valid SMS, the server must have Command View EVA installed (Version 7.0.1 or later) and
be managing at least one array. SMI-S is delivered with the Command View EVA installation and is
required as it serves as the communication path between HP SIM and the array, using a CIMOM for
WBEM communications.
Note: Event data for the EVA is only delivered to the Command View EVA that is actively managing
the array. However, you should also install ELMC on any server that is running Command View EVA
that is capable of being an active manager of an array of EVA devices. Any Command View EVA
instance that is not currently actively managing an EVA is called a passive instance of Command
View EVA.
SMS System and Access Requirements
Storage Management Server (SMS) requires a Microsoft Windows account with the correct group
privileges required to access Command View EVA.
Installing Command View EVA adds two new group privileges to a system: HP Storage Admins (write
access) and HP Storage Users (read access).
WEBES EVA Communication
WEBES on the CMS requires credentials for an account with a minimum of read access. This username
and password are entered in the WEBES Managed Entity page for the SMS. This allows WEBES to
communicate with the array. See "Command View EVA Password Configuration" on page 120 for more
information about this process.
HP SIM EVA Communication
SMI-S allows for WBEM protocol communication between HP SIM and the EVA array. SMI-S delivered
with Command View EVA versions prior to V8.0 uses a CIMOM that has independent user credentials
defined to allow for this WBEM communication path. Starting with Command View EVA 8.0 and later,
SMI-S has a certificate trust established and uses the Command View EVA credentials (as described in
"SMS System and Access Requirements" above).
Prior to Command View EVA 8.0, the installation of Command View EVA creates cimuser credentials for
an account on the SMS with a username of administrator and a password of administrator. The success of
the automatic creation of this cimuser identity is dependent on the pre-existence of the Windows
administrator account on the SMS that has a minimum privilege level of read access (for example, HP
Storage Users as described in "SMS System and Access Requirements" above).
Important: HP SIM requires this set of user credentials to be entered in the System Protocol Settings
page (see "Settings in HP SIM for WEBES" on page 121) for the SMS CIMOM to pass the WBEM
communication with the EVA.
In Command View EVA 8.x this has changed. There is no longer a separate username/password for
SMI-S. There is a Single Sign On (SSO) design using a trust relationship between Command View
EVA and SMI-S. The Command View EVA username and password are used for the SMI-S
connection.
Page 115 of 202 HP Insight Remote Support Advanced (A.05.80)
Managed Systems Configuration Guide
Chapter 16: Enterprise Virtual Array Configuration
Command View EVA documentation includes additional information for setting up custom administrator
accounts. In the event that you are unable to get HP SIM to discover the EVA array after setting the
WBEM credentials, or if you are unsure of the password settings, go to "Troubleshooting SMI-S
Credentials" on page 130 for a description of how to modify or reset these credentials. Also see
"Troubleshooting WBEMDISCO" on page 131 that describes the use of the WBEMDISCO utility, which
can be used to test the username and password.
Note: There may be other applications that use HP SIM as an interface to the EVA, (for example,
Storage Essentials). Such applications may require write access if they perform active management
functions. In this case you should verify that the cimuser account is associated with a Windows
account that had HP Storage Admins group privilege.
Software Required on the SMS
The following software applications are required on the SMS to allow Insight Remote Support Advanced
supportability for both the SMS and the EVA:
l Supported versions of HP StorageWorks Command View EVA, which includes SMI-S (which is
required for EVA Remote Support).
l The Command View EVA kit installs SMI-S by default. SMI-S is comprised of two components (SMI-S
CIMOM and SMI-S EVA), both of which components are required on the SMS.
Important: While SMI-S is optional in the Command View EVA installation (although, by default it
is included in the standard installation), it is required on the SMS for Remote Support of EVA
devices and it should not be deselected if you choose to perform a custom installation for
Command View EVA.
Caution: If the SMS has had multiple versions of Command View EVA installed, there may be
persistent files and/or registry entries that can have a negative effect on the operation of SMI-S.
For more details, refer to the following advisory: HP StorageWorks Command View EVA v6.x to
v7.0 Upgrade Issue with the v5.0.3 Patch Installed.
l Windows ELMC, also known as WCCProxy, downloaded onto the CMS to be installed on the SMS for
support of EVA devices.
l ProLiant Insight Management Agents is required for HP SIM and Insight Remote Support Advanced to
identify the SMS as a managed system. HP SIM supports IM Agent Version 6.30 or greater, but it is
recommended that you upgrade to the latest available version.
l SNMP Services is also required for HP SIM and Insight Remote Support Advanced to support the
SMS as a managed system.
Fulfilling ELMC Common Requirements for a
Windows SMS
The managed system (SMS) must meet the following basic requirements before you install ELMC, in
addition to the SMS requirements stated above.
Page 116 of 202 HP Insight Remote Support Advanced (A.05.80)
Managed Systems Configuration Guide
Chapter 16: Enterprise Virtual Array Configuration
Disk space: A total of 40MB must be available at install time on the drive where the Windows operating
system is installed (%SystemDrive%, typically C: by default). A total of 30MB are used after installation
completes.
Installation Conditions and Requirements
Location of ELMC software: The ELMC for Windows component that was downloaded from Remote
Support Software Manager (RSSWM) to the CMS must be copied to a local drive on the managed system.
The installation gives an error if you map to a drive letter belonging to another system.
Important: The ELMC installation must be done from a local drive on the SMS and does not support
installation from remote mapped shares.
Required Permissions and Access
To install, remove, or update ELMC, the user ID must be one of the following:
l A member of the Administrators group on the machine
l A member of a group that is a member of the Administrators group on the machine. For example, if your
user ID is a Domain Admin, and you have added Domain Admins to the Administrator group on the
local machine, then you have the necessary permissions. To add Domain Administrators to the local
Administrator group, use the specific procedure relevant to your operating system.
ELMC provides a communication path for WEBES to monitor the event data written by Command View
EVA. Once this communication path is established, WEBES analyzes the event data found in the
Windows Application Event Log. If the Application Event Log has not been cleared, this initial analysis can
take a long time to complete and consume bandwidth on both the SMS and CMS. Also, the SEA Test
event sent at the end of the installation, and any new events can not be delivered until the initial scavenge
is completed.
The best practice is to archive the old event data and clear the Application Event Log prior to installation to
reduce this overhead. WEBES recommends that the Application Event Log Properties be set to be a
minimum size of 10MB with an as needed overwrite time. These settings may require adjustment based
on the environment. For more details, see "Clearing the Event Log on the SMS" on next page.
Configuring the SNMP Service
You must set up the Community and IP address to the CMS in the SNMP Server Properties so that the
ProLiant SMS can work as a Managed Server reporting to the CMS. To configure the SNMP Service, do
the following:
1. From Services, right click on SNMP Service and select Properties.
2. Select the Security tab and enter the Community name from the HP SIM Global Protocol Settings
page in HP SIM.
3. To check the community name defined in HP SIM, do the following:
Page 117 of 202 HP Insight Remote Support Advanced (A.05.80)
Managed Systems Configuration Guide
Chapter 16: Enterprise Virtual Array Configuration
a. Go to Options Protocol Settings Global Protocol Settings.
b. In the Default SNMP settings area of the Global Protocol Settings page, check the entry in the
Read community string field.
Figure 15.8. Default SNMP settings area
4. Select the Traps tab.
5. Enter the Community name.
6. Enter the Trap destination. This is the TCP/IP address of the CMS. The localhost or loopback
address must also be included as a destination; if it is not, HP SIM will not retrieve enough
information from the SMS and it will fail the Remote Support Entitlement Check (RSEC).
7. Click OK.
Installing ELMC on the SMS for EVA Remote Support
Clearing the Event Log on the SMS
In the context of EVA Remote Support, this step is optional, but HP recommends that you archive and
clear the application log on the SMS before you install ELMC.
When ELMC is initially installed and started, recently logged events are processed by WEBES, which can
temporarily tie-up resources. In general, this feature is useful when you are installing ELMC on a system
that is suspected of having a problem, whereby the application log information is very useful for problem
resolution.
Follow these steps to archive and clean the Windows Application Event Log, before installing ELMC:
1. Open the event viewer:
On Windows Server 2003: Start Programs Administrative Tools Event Viewer
2. Click on Application Log in the left pane of the event viewer window.
Page 118 of 202 HP Insight Remote Support Advanced (A.05.80)
Managed Systems Configuration Guide
Chapter 16: Enterprise Virtual Array Configuration
Clear all events: Choose Action Clear all Events. You are given the option to save the existing
events to another file before clearing. Saved logs can be analyzed at a later time. Save the log to a
directory of your choice, unless you know there is no value in keeping the current list of events.
3. Close the event viewer.
Installing ELMC on the SMS
Note: If you are installing Command View EVA 8.0.1 on the CMS, the CMS already requires an
ELMC instance and you do not need to install a second instance. If you are installing any version of
Command View EVA on an SMS that is not a CMS and want remote monitoring of that server, then
this instance of ELMC is required.
After meeting the prerequisites to install the ELMC package, do the following:
1. Download the ELMC setup executable from the CMS to the SMS.
The setup executable is located in the following folder on the CMS:
n %system driver%\Hewlett-Packard\Business Support\ELMC\Windows_x86_x64
The setup executable will have a file name similar to the following:
n ELMC_WCCProxy_v###_Windows_x86_x64.exe
Note: The Windows ELMC package in Remote Support Software Manager is an executable for
the ProLiant CMS AND it is also a depot that can be ported to the SMS.
2. On the SMS, double click on the ELMC___.exe file.
A series of progress windows is displayed; then the installation completes.
No user data input is required and no prompting will occur.
3. No notification of the completion of the ELMC install is be provided (this will be corrected in a future
ELMC release).
4. To verify that ELMC has completed its install and is running, open a command window on the SMS
and execute the following command:
wccproxy status
It should return the output The WCCProxy service is running.
Installing MC3 on the SMS
The Remote Support Common Components (MC3) package is required on Storage Management System
(SMS) servers supporting EVAs to properly tag the EVA with unique CSIDs. The MC3 package is
available through the Remote Support Software Manager on the CMS. Use the following procedure to
install MC3:
1. In RSSWM, download the MC3 package to the CMS. The mc3.exe file is located in the
C:\Program Files\HP\CM\Installers directory on the CMS.
Page 119 of 202 HP Insight Remote Support Advanced (A.05.80)
Managed Systems Configuration Guide
Chapter 16: Enterprise Virtual Array Configuration
2. Copy the mc3.exe package to the SMS.
3. Run the mc3.exe file, and accept all defaults to install MC3.
4. Open the Control Panel and select Add or Remove Programs to verify that HP Mission Critical
Common Components (MC3) is installed.
Configuring EVA-Specific Information on the CMS
Command View EVA Password Configuration
Command View EVA V6 and later uses a secure logon (SSL) design so there is a Windows account
username and password required to access the Command View EVA User Interface, as discussed in
"SMS System and Access Requirements" on page 115. The Command View EVA UI username and
password is also required for WEBES to communicate with the EVA arrays, and must be manually
entered into the Managed Entities screen of the WEBES SEA Web interface before EVA events can be
processed. There are no default values for this username and password. This would be set up by the
System Manager. The account requires a minimum of read access (HP Storage Users) group privilege.
Note:
l HP SIM on the CMS communicates with to the EVA using a WBEM protocol CIMOM provided by
SMI-S on the SMS.
l WEBES on the CMS communicates with ELMC on the SMS, which then communicates with the
EVA using Command View EVA on the SMS.
Refer to Command View EVA installation documentation for setting up a valid SMS and array. Command
View EVA documentation is available at the following URL:
http://h18006.www1.hp.com/products/storage/software/cmdvieweva/index.html (click the HP Support &
Documents link, then the Manuals link to view the list of Command View EVA manuals)
The following documents are required for Command View EVA installation and configuration:
l HP StorageWorks Command View EVA Installation Guide
l HP StorageWorks Command View EVA Release Notes
l HP StorageWorks Enterprise Virtual Array Compatibility Reference
Setting up a Trust Relationship Between the SMS and the
CMS
1. Set up a Trust Relationship between the SMS and the CMS:
Note: This Trust Relationship allows for HP SIM links to Command View EVA array pages to be
displayed back on the CMS.
Page 120 of 202 HP Insight Remote Support Advanced (A.05.80)
Managed Systems Configuration Guide
Chapter 16: Enterprise Virtual Array Configuration
Setting up such a Trust Relationship is not a requirement. However, the trust relationship allows
the user to launch Command View EVA from HP SIM.
a. Using the Command View EVA UI, select the Server Options link in the upper right corner of the
page. This opens the Management Server Options page.
b. Select System Insight Manager/Replication Solutions Manager trust relationships. This
opens the SIM/RSM Trust Relationship page.
c. Select the button for Install Certificate. Enter the DNS address to the CMS.
d. Select Install Certificate.
2. Verify the certificate for SMI-S is loaded:
a. Using the Command View EVA UI, select the Server Options link in the upper right corner of the
page. This opens the Management Server Options page.
b. Select the button for Other Application Trust Relationships.
c. Verify that the HPEVA_SMIS_Provider certificate is loaded for the local SMS.
Settings in HP SIM for WEBES
1. After HP SIM discovers the Command View EVA server that is managing the EVA array(s), configure
its system properties in HP SIM.
Configure settings for managed systems in HP SIM, as follows:
n You can configure settings across multiple systems in HP SIM (Options System Properties
Set System Properties).
n You can configure all settings for an individual system in HP SIM by selecting the system from an
HP SIM collection or searching for it in HP SIM. Once details of the server are displayed in HP
SIM, select the Tools and Links tab and then select the Edit System Properties link.
Note: WEBES captures the following Managed Entity information from the System Properties
page in HP SIM for the SMS (and attached EVA devices):
n Company Information
n Contact Information
n Serial number
n Product ID
n Contract Information
You need to supply this information to make sure the SMS passes the Remote Support
Entitlement Check (RSEC) and be able to communicate events to the HP Support Center.
Page 121 of 202 HP Insight Remote Support Advanced (A.05.80)
Managed Systems Configuration Guide
Chapter 16: Enterprise Virtual Array Configuration
Exception for EVA-LE arrays. WEBES will communicate directly with the EVA-LE array to
acquire the Product Model Number and Product Serial Number. If this information is present in
the HP SIM System Properties fields it will override the auto-detect information.
For more detailed information on configuring system settings, refer to the HP Insight Remote Support
Advanced Central Management Server Configuration Guide available at:
http://www.hp.com/go/insightremoteadvanced-docs
To configure WBEM settings for a system in HP SIM, do the following:
For HP SIM 5.3.1
a. Select Options Security Credentials System Credentials
b. In the Systems Credentials screen, search for a system or select from the System Type drop-
down list, select your system, and click Apply.
c. Click Run Now.
d. In the System Credentials screen, click Edit system credentials and the screen will expand.
e. In the Edit System Credentials section of the screen, click the WBEM/WMI tab. You can now
set specific WBEM/WMI credentials for this managed system or you can use the global default
you set in the previous steps. Just verify that the If these system credentials fail, try other
Page 122 of 202 HP Insight Remote Support Advanced (A.05.80)
Managed Systems Configuration Guide
Chapter 16: Enterprise Virtual Array Configuration
credentials that may apply... check box is selected and click OK.
For HP SIM 5.3.1
a. Go to Options Protocol Settings System Protocol Settings.
b. In the Step 1: Select Target Systems page, select an HP SIM collection (that contains the server
running Command View EVA) from the drop-down list to display the systems associated with that
collection.
c. Select your system from the list and click Apply.
d. Select the system again and click Next to display the Step 2: Specify the communications
protocol settings for target systems page.
e. In the WBEM settings section, select the Update values for this protocol check box and edit
the settings as required. SMI-S uses the default Port 5989.
Figure 15.9. System Protocol Settings page
Note: Global protocol settings can also be configured in HP SIM through Options
Protocol Settings Global Protocol Settings.
f. Click Run Now to apply your changes.
2. Running another Discovery of the SMS produces the EVA(s) listed in the HP SIM System list.
Page 123 of 202 HP Insight Remote Support Advanced (A.05.80)
Managed Systems Configuration Guide
Chapter 16: Enterprise Virtual Array Configuration
If the EVA array(s) do not show up there is a communication problem between HP SIM and SMI S,
see "HP SIM did not Discover the EVA" on page 129.
Configure WEBES
Provide the SMS Managed Entity Information in WEBES
WEBES captures all of the necessary Managed Entity information from HP SIM except for the Command
View EVA user credentials. The Managed Entities that are identified as Command View Server refer to
the systems that are identified as an SMS.
Note: If the Managed Entities page in WEBES identifies the SMS as anything other than a Command
View EVA server, then verify that ELMC has been installed on the SMS and then restart DESTA as
follows:
1. Open a command prompt and run the following: net stop desta_service
2. Restart DESTA with the following command: net start desta_service
3. If restarting DESTA does not correct the problem, remove the server from the Managed Entities
page in WEBES and restart DESTA once more.
4. Select the Command View EVA protocol in the Managed Entities page for each SMS. This is the
Windows account username and password used to log on to Command View EVA:
a. Open the System Event Analyzer Interface:
Start Programs Hewlett-Packard Service Tools Service Event Analyzer
Service Event Analyzer
b. On the toolbar at the top of the screen, click on the Configure Webes Managed Entities
icon.
c. Choose your managed system from the list and click on the hostname link.
d. On the Managed Entity Properties screen, choose to enable the Command View EVA
protocol in the drop-down list.
Page 124 of 202 HP Insight Remote Support Advanced (A.05.80)
Managed Systems Configuration Guide
Chapter 16: Enterprise Virtual Array Configuration
e. Apply the changes and close the System Event Analyzer.
Test the Delivery of an Event from the SMS
To test the delivery of an event from SMS to the CMS, do the following:
1. Confirm that the SMS and its associated EVA devices are enabled for Remote Support in the
Entitlement page of the Remote Support and Configuration Services option in HP SIM.
2. Open a command window on the SMS and execute the command wccproxy status. It should return
the output The WCCProxy service is running.
3. Execute the command wccproxy test. This should write a test event to the Windows Application
Event log on the SMS. ELMC (the WCCProxy process) on the SMS should then read the new event
within five minutes and send the event data to WEBES on the CMS.
WEBES on the CMS then analyzes the test event and sends a notification to HP SIM and the
Remote Support Client (RSC) on the CMS.
If you have an open Web browser connection to the WEBES SEA Web interface on the CMS, you will
also see the resulting Problem Report in your Web browser. Likewise, the WEBES Problem Report
should appear in the HP SIM Web interface, and in the RSC User Interface, and in the HP Remote
Support backend systems viewed through the Application Management Console (AMC).
Requirements to Support EVA4400 and P6000
with Command View EVA on the ABM
The introduction of the EVA4400 included a new module to the HSV300 controller pair that installs
Command View EVA on the array. This is called Array Based Management or ABM which has a network
Page 125 of 202 HP Insight Remote Support Advanced (A.05.80)
Managed Systems Configuration Guide
Chapter 16: Enterprise Virtual Array Configuration
interface for access across the LAN. The ABM is not capable of hosting SMI-S in the array, so SMI-S is
required to be hosted elsewhere in the LAN to serve as a proxy connection to the array.
The Command View EVA installation kit allows for SMI-S to be installed independently on a designated
server. SMI-S can be installed on the Insight Remote Support Advanced CMS or another supported server
in the LAN. The procedures regarding port conflict explained earlier in this chapter are pertinent to
configuring SMI-S on the CMS, as HP SIM will need to connect to the array through the SMI-S assigned
port.
1. SMI-S includes a utility called discoverer.bat used to configure the connection to the array ABM.
This allows the SMI-S to pass connection requests to the array using the IP address and credentials
for the target ABM. This procedure is invoked by running the following file:
C:\Program Files\Hewlett-Packard\SMI-S\EVAProvider\bin\discoverer.bat
This will open a command window:
Figure 15.10. SMI-S ABM Configuration
Note: The first line in the preceding example defines http://localhost:5988 as the default
path for SMI-S. This http port may have been changed if operating on the CMS as described
above in the Port Setting information. This is the http port. The second and third line requires the
credentials for the account set up for HP Storage Group access. When these items are entered
the menu is displayed.
2. Enter 1 to add a CV IP.
3. Enter the IP address and the credentials for Command View EVA on the ABM.
4. Select 3 to view a list of the CV IP addresses.
Page 126 of 202 HP Insight Remote Support Advanced (A.05.80)
Managed Systems Configuration Guide
Chapter 16: Enterprise Virtual Array Configuration
Note: If Command View EVA is installed on the local host running discoverer you will also see
the IP address for the local host in this list.
5. Enter 0 to exit the discoverer utility.
After SMI-S has a connection to the ABM, HP SIM will discover the EVA4400 or P6000 array managed by
the ABM when it runs discovery against the server hosting the SMI-S service.
WEBES and EVA4400 and P6000
The release of Command View EVA 9.1 for ABM includes ELMC (WCCProxy) running on the ABM. This
provides WEBES with a connection point to the array event data.
WEBES retrieves Managed Entity information from HP SIM when operating on the Insight Remote
Support Advanced CMS. A key point to remember is HP SIM communicates to the array through the
WBEM protocol using the SMI-S provider and WEBES communicates to the array using a network
connection to ELMC (WCCProxy).
Complete these steps to setup HP SIM and WEBES to monitor the EVA4400 or P6000:
1. Setup the Command View EVA Protocol credentials in the WEBES UI first. This will insure the
correct ELMC protocol is selected when WEBES discovers the array and ABM.
2. The EVA4400 and P6000 ABM firmware does not include SNMP or WBEM agents to support HP SIM
communication for retrieval of hardware information. This requires the manual setting of certain fields.
The HP SIM System and Entitlement information is tightly coupled to the WEBES Managed Entity
information. WEBES detects the presence of HP SIM and populates the Managed Entity information
from what is found in the HP SIM defined for newly added systems or changes made to existing
systems.
3. The synchronization of this information has been found to cause the entity discovered by WEBES to
be left in an incomplete and unrecoverable state if any of the required fields are missing. This may
require deleting the Managed Entity from WEBES UI and re-discovering it once all the required
information is entered in HP SIM. Re-discovery is triggered by stopping and re-starting the DESTA_
Service.
Configuring EVA4400 and P6000 ABM in HP SIM
1. Discover the EVA4400 or P6000 array in HP SIM by performing a discovery to the server running
SMI-S that has been setup to connect to the ABM using discoverer.bat or a SMS running Command
View EVA and managing the array.
Page 127 of 202 HP Insight Remote Support Advanced (A.05.80)
Managed Systems Configuration Guide
Chapter 16: Enterprise Virtual Array Configuration
2. Edit the System Properties in HP SIM for the discovered EVA array. Including the Contract and
Warranty information, Site Name and Primary Contact. These are required fields before HP SIM can
present this entitlement data to WEBES Managed Entity. The Customer-Entered Serial Number and
Customer-Entered Model Number are not required for EVA4400 or P6000 array as WEBES will
retrieve this information from the array for the EVA Managed Entity.
3. In HP SIM discover the ABM and set the System Name to be the fully qualified domain name for the
ABM. This is required for WEBES Managed Entity to correctly detect and add the ABM as a
connection for the EVA.
4. Edit the System Properties in HP SIM for the discovered ABM. This is a place holder in the HP SIM
System List but there are fields required for WEBES to create a Managed Entity and pass the Remote
Support Eligibility (RSE) list check. Fill in the following fields:
n System type = Storage Device
Note: These fields are required for WEBES to correctly configure the ABM entity.
n System subtype = Storage
n Product Model = EVA ABM
The text EVA is required for the RSE check. ABM is included in this example as a way to
differentiate between the ABM and array in the HP SIM UI
The information can be found in the Command View EVA User Interface by selecting array-name
Hardware Controller Enclosure.
Enabling User-Initiated Service Mode in
Command View EVA 9.3
User-Initiated Service Mode (UISM) is new to Command View EVA 9.3 and requires WEBES 6.1, which
comes with Insight Remote Support version A.05.50.
UISM provides a means of allowing Remote Support Diagnostic Service incidents to be suppressed or
revealed only to the client, while allowing the Remote Support Diagnostic Technology to continue to
monitor the device by writing a User Initiated Service Event into the Device log. Using UISM will reduce
the number of non-actionable events that are created when you are installing software or performing
maintenance.
UISM is enabled through Command View EVA. UISM will automatically transition back to normal mode
after an adjustable time delay expires or by manually disabling the mode. Two new Command View EVA
management events will be created when UISM is enabled. The first will indicate the beginning of UISM
and will contain a timeout value in minutes within the event description. The second will indicate the end of
UISM.
Being in this mode has no effect on the functionality of Command View EVA or event handling within
Command View EVA. This mode is solely for the benefit of external support tools, such as Insight Remote
Support.
Use the following procedure to enable User-Initiated Service Mode:
Page 128 of 202 HP Insight Remote Support Advanced (A.05.80)
Managed Systems Configuration Guide
Chapter 16: Enterprise Virtual Array Configuration
1. Open Command View EVA, and select a device in the left menu tree.
2. On the System Options page, under the Service heading, select Configure User-Initiated Service
Mode (UISM).
3. On the Configure User Initiated Service Mode page, enter a reason for the USIM in the Reason text
area.
4. Modify the duration if the 30 minute default if necessary.
5. Click Start service mode.
6. In the pop-up window, click Start Service Mode to confirm that you want to enter USIM. The
Configure User Initiated Service Mode page will be updated to show that USIM is active, the Mode
will have changed, and the time left in the USIM will be displayed.
7. If you want to exit USIM before the duration has expired, you can click Stop service mode.
Performing a Remote Service Test in Command
View EVA 9.3
The Remote Service Test is new to Command View EVA 9.3 and requires WEBES 6.1, which comes with
Insight Remote Support version A.05.50.
The Remote Service Test provides a method to confirm a successful remote support setup and to
troubleshoot software communications problems. When a Remote Service Test is performed, WEBES
will receive the event and pass it on to HP. HP will then send the event back to the user. This provides an
end-to-end test that can be used test or troubleshoot the remote support software communication path.
The remote service test has no other effect within Command View EVA beyond logging the event and
sending any configured notifications.
Use the following procedure to perform a remote service test:
1. Open Command View EVA, and select a device in the left menu tree.
2. On the System Options page, under the Service heading, select Perform remote service test.
3. On the Perform Remote Service Test page, click Perform remote service test.
4. Use SEA to verify that the test event was received. On the Problem Reports page, there should be an
event with description text that includes Remote Service Test event.
Troubleshooting EVA Managed Systems
The following sections highlight troubleshooting scenarios to support EVA managed systems.
HP SIM did not Discover the EVA
Complete the following sections:
l "Verify the EVA is Being Managed by Command View EVA on the target server" on next page
l "Troubleshooting SMI-S Credentials" on next page
Page 129 of 202 HP Insight Remote Support Advanced (A.05.80)
Managed Systems Configuration Guide
Chapter 16: Enterprise Virtual Array Configuration
l "Troubleshooting HP SIM" on next page
Verify the EVA is Being Managed by Command View EVA on
the target server
1. Open a browser to Command View EVA.
2. Select the EVA array and verify you can navigate to components of the array.
3. Verify the WBEM Protocol settings are correctly set to Port 5989 and username and password for
SMI-S are set correctly for the version of Command View EVA managing the array.
n Pre-V8 cimuser default is administrator/administrator
n Post-V8 use the Command View EVA credentials
4. Verify SMI-S Service is running on SMS.
n Pre-V8 HP StorageWorks SMI-S CIMServer.
n Post-V8 HP StorageWorks CIM Object Manager
5. Use wbemdisco.exe to test the communication from CMS to SMI-S. See "Troubleshooting
WBEMDISCO" on next page for details.
Troubleshooting SMI-S Credentials
SMI-S is required to be installed with Command View EVA on the SMS to allow for WBEM protocol
communication between HP SIM and the EVA array. The Command View EVA kit installs SMI-S by
default. There are significant changes between the SMI-S provider delivered in Command View EVA V8
and what was in prior versions V6 and V7.
SMI-S uses a CIMOM provider to pass WBEM communication to the EVA array. Starting in Command
View EVA 8, SMI-S uses a certificate trust to gain access to the array. This is the same user and
password credentials used for Command View EVA sign-in. In Command View EVA V6 and V7 SMI-S
installs with the user credentials of username=administrator and password=administrator. The
password can be modified during the Command View EVA installation if the Custom path is taken,
wherein a window prompts for the password to be entered. This username and password is required to be
entered in the HP SIM System Protocol Settings WBEM Settings. The default port of 5989 is used for this
communication path.
This set of credentials is for HP SIM to gain access to the CIMOM interface of SMI-S. The following
procedure is only for versions of Command View EVA V6 or V7 and does not pertain to v.8.0.1 or higher. If
you have problems with this password and require a reset or if you are unsure of the username and
password for SMI-S, or you would like to add a new username and password, there is a utility provided
with Command View EVA V6 and V7 kits called cimuser.exe which allows you to list the known user
accounts and add or delete if needed.
To use cimuser.exe:
1. Open a command window on the SMS. Change the directory to:
C:\Program Files\Hewlett-Packard\pegasus_home\bin
2. Enter the following command to list the known users:
Page 130 of 202 HP Insight Remote Support Advanced (A.05.80)
Managed Systems Configuration Guide
Chapter 16: Enterprise Virtual Array Configuration
cimuser l (that is, a lower case L)
Typically you would only see administrator listed.
3. Use the following commands to delete and re-add the administrator account:
n cimuser d u administrator
n cimuser a u administrator
You will be asked to enter and confirm the password.
Troubleshooting HP SIM
1. Configure WEBES managed entities (average time completely depends on what HP SIM passes to
WEBES. It can be a few minutes to hours).
2. Verify all EVA devices are present in the Managed Entities list in the WEBES SEA Web interface.
3. Verify all Command View EVA Servers show up in the Managed Entities list in the WEBES SEA Web
interface. If they do not, then either the information was not discovered or configured in HP SIM
correctly, or that information was not passed from HP SIM to WEBES correctly.
4. Delete whatever EVA or Command View EVA Server managed entities that WEBES has, delete the
discovered SMS systems in HP SIM, and start over, discovering and configuring the SMS
information in HP SIM. Once the SMS systems are re-discovered by HP SIM, or modified later, that
information will be passed to WEBES.
5. Start testing.
Troubleshooting WBEMDISCO
The wbemdisco.exe tool is a WBEM discovery utility that can be used to verify communications to the
SMI-S CIMOM component. The program is located on the CMS and needs to be run from a command
window.
1. Open a command window on the CMS, change the directory to C:\Program Files\HP\Systems
Insight Manager and run wbemdisco.
Figure 15.11. Running wbemdisco
2. This will launch another window, enter the name for your SMS node. This Profile name and settings
are maintained for future use.
Figure 15.12. SMI-S Test Tool
Page 131 of 202 HP Insight Remote Support Advanced (A.05.80)
Managed Systems Configuration Guide
Chapter 16: Enterprise Virtual Array Configuration
3. Enter the IP address for the SMS node (Port 5989 is the default port for SMI-S).
4. For the Interop Namespace designation use root/PG_InterOP; the User Name should be
administrator; default Password should be administrator. If you used cimuser to create a
different username/password use those values instead.
This step changes for Command View EVA 8. The Interop Namespace designation is interop and
the User Name and Password credentials are the same as the Command View EVA login.
Figure 15.13. SMI-S Test Tool (CV 8)
The figure below shows successful output in the command window from which the wbemdisco command
was executed:
Figure 15.14. wbemdisco output
Page 132 of 202 HP Insight Remote Support Advanced (A.05.80)
Managed Systems Configuration Guide
Chapter 16: Enterprise Virtual Array Configuration
V6 and V7 failures near the top of this output would indicate cimuser username/password authentication
problems and the majority of this output would not be displayed. See "Troubleshooting SMI-S Credentials"
on page 130 describing the use of cimuser.exe.
An example of an error returned would be:
*** Error connecting with SSL=true - (CIM_ERR_ACCESS_DENIED) ***
Failures or errors displayed in the middle of this output have been seen with Java related memory
allocation errors. See the "Java Memory Errors: Post installation steps for SMI-S EVA Users" on next
page.
Failures at the end of this display (no indication of the EVA array WWN present) could indicate:
l EVA arrays are not being managed by this instance of Command View EVA
l Something is wrong with the SMI-S install and may require uninstall/cleanup and re-install of Command
View EVA.
The SMI-S log files may show some indication of the failure and can be viewed at: C:\Program
Files\Hewlett-Packard\pegasus_home\logs
Page 133 of 202 HP Insight Remote Support Advanced (A.05.80)
Managed Systems Configuration Guide
Chapter 16: Enterprise Virtual Array Configuration
Steps to Resolve Communication Failures
1. Stop and restart the SMI-S Service HP StorageWorks SMI-S CIMServer or HP StorageWorks CIM
Object Manager. See "Stopping CIMServer" below.
2. Stop and restart the Command View EVA Service HP Command View EVA.
3. Un-install and re-install Command View EVA Suite (Including SMI-S). Problems have been seen with
Command View EVA and SMI-S not being completely removed after un-installing. There are possible
Registry Entries and file and folder paths that may need to be cleaned up.
4. Verify the WMI Mapper port assignment.
Stopping CIMServer
Note: This content is taken from the Command View EVA 7.0 Release Notes:
After you stop the CIMServer service, the status of the service displays Stopping in the Services
window but the service does not stop. Stopping and starting the CIMServer service depends on the
Windows operating system you are running:
l Windows 2003: To stop the CIMServer service, open the Task Manager, right-click the
cimserver.exe process and select End Process. To restart the CIMServer service, open the
Services window, right-click CIMServer, select All Tasks, and select Start.
l Windows 2000: To stop the CIMServer service, reboot the system. To restart the CIMServer
service, open the Services window, right-click CIMServer, select All Tasks, and select Start.
This is known Windows behavior. For more information, see: http://support.microsoft.com/kb/839174/. To
avoid this issue, do not stop the CIMServer service within a minute of starting it.
Java Memory Errors: Post installation steps for SMI-S EVA Users
This information is documented in the Command View EVA 7.0.1 Release Notes.
By default the -Xmx value in the JVMOptions.conf file is set to 1024m, but this may not always be an
accurate value. To determine the accurate value for -Xmx, complete the following steps immediately after
installing HP StorageWorks Command View EVA Software Suite 7.0.1:
1. In the command line, enter install directory: \Program Files\Hewlett-Packard\pegasus_
home\jre\bin\java -Xmx1024m version If the Java version number is returned, the default value of
1024m for -Xmx is correct. If the Java version number is not returned, then retry the command with
lower values untill a value returns the Java version.
2. Add the value that returned the Java version as the -Xmx value in the JVMOptions.conf file
located in the OS install directory: \Program Files\Hewlett-Packard\pegasus_home
directory.
Important: Java related Advisory:
Page 134 of 202 HP Insight Remote Support Advanced (A.05.80)
Managed Systems Configuration Guide
Chapter 16: Enterprise Virtual Array Configuration
Notice: HP StorageWorks Command View EVA v6.X Installation and Upgrade Irregularities When
Using Older Versions of Java Runtime Environment (JRE):
A key statement from this Advisory - The installation mechanism relies on a recent version of the JRE
being installed on the management server. The JRE can be downloaded from the following URL:
http://java.sun.com/javase/downloads/index.jsp.
Troubleshooting the ELMC Installation on the SMS
Problem:
ELMC installation fails on an SMS. This is problem can be due to the Windows Management
Instrumentation (WMI) service preventing access to required system files.
Solution:
The solution is the stop the WMI service using the Windows Services Manager utility to unlock the files,
install ELMC and restart the WMI service.
Page 135 of 202 HP Insight Remote Support Advanced (A.05.80)
Chapter 17
P4000 Storage Systems Migration Procedure
In the first half of 2011, the HP Support Center discontinued support for Service Console (Health Check)
as the remote support solution for all P4000 Storage Systems or LeftHand Networks SANs. The HP
Insight Remote Support solution replaced the Service Console application. Use this chapter to migrate to
Insight Remote Support, HPs long term remote support solution.
HP Insight Remote Support migration is recommended to be completed as soon as possible for all P4000
Storage Systems or LeftHand Networks SANs that support SAN/iQ 8.5 or higher. P4000 SAN/iQ 9.0, 9.5,
and 10.0 devices are not supported by the Service Console (Health Check). These devices must be
monitored with HP Insight Remote Support Advanced version A.05.70 or higher.
HP Insight Remote Support Advanced software delivers secure remote support for your HP servers,
storage, network, and SAN environments, which now includes the P4000 SAN.
For more information on the features and benefits of Insight Remote Support go to
http://www.hp.com/go/insightremotesupport.
Figure 16.1. Architecture
To migrate to HP Insight Remote Support Advanced, complete the following steps in order:
1. Verify that your CMS meets the minimum system requirements (see "Central Management Server
(CMS) Requirements" on next page).
2. Verify that your P4000 Storage Systems meet the minimum system requirements (see "P4000
Storage System Requirements" on page 138).
3. Upgrade or Install CMC 10.0 on the CMS (see "Installing/Upgrading CMC on the CMS" on page 139).
4. Upgrade SAN/iQ to version 10.0 on the P4000 Storage Systems using CMC 10.0 (see "Upgrading the
SAN/iQ Software on the P4000 Storage Systems" on page 141). CMC 10.0 can be used to manage
SAN/iQ version 8.5, 9.0, 9.5 and 10.0 storage nodes.
5. Install HP SIM and Insight Remote Support Advanced on the CMS (see "Installing and Configuring
Insight Remote Support Advanced" on page 149).
Page 136 of 202 HP Insight Remote Support Advanced (A.05.80)
Managed Systems Configuration Guide
Chapter 17: P4000 Storage Systems Migration Procedure
Requirements
Central Management Server (CMS) Requirements
Hardware Requirements
Centralized Management Console (CMC) 8.5, 9.0, 9.5, and 10.0, Windows version has the following
requirements:
l 35 MB disk space for complete install
l 50 MB RAM during run-time
Software Requirements
l CMC 8.5, 9.0, 9.5, or 10.0 (CMC 10.0 is recommended)
n Software available at: www.hp.com/go/P4000downloads
CMC is included in the SAN/iQ Management SW DVD package.
n Documentation available at: http://www.hp.com/support/manuals
In the Storage section, click Disk Storage Systems and then select P4000 SAN Solutions.
n Installation Time: 10 minutes
l HP Systems Insight Manager (HP SIM) 6.0 or higher (HP SIM 7.1 is recommended for new installs)
n Software available at:
http://h18013.www1.hp.com/products/servers/management/hpsim/download.html
n Documentation available at:
http://h18013.www1.hp.com/products/servers/management/hpsim/infolibrary.html#b2
n Installation Time: Approximately 1 hour *
l Insight Remote Support Advanced
n Software available at:
http://h20392.www2.hp.com/portal/swdepot/displayProductInfo.do?productNumber=RSADVANCED
n Documentation available at: www.hp.com/go/insightremoteadvanced-docs
n Installation Time: Approximately 1 hour *
* Download and installation times will vary for a default install depending on the speed of your network, the
size of your network, and how many devices you want to manage.
Note: For a complete list of CMS prerequisites, please refer to the HP Insight Remote Support
Advanced CMS Configuration and Usage Guide.
Page 137 of 202 HP Insight Remote Support Advanced (A.05.80)
Managed Systems Configuration Guide
Chapter 17: P4000 Storage Systems Migration Procedure
P4000 Storage System Requirements
Software
Each P4000 Storage System requires SAN/iQ 8.5, 9.0, 9.5, or 10.0. SAN/iQ 10.0 is recommended.
See "Upgrading the SAN/iQ Software on the P4000 Storage Systems" on page 141 for details on
upgrading SAN/iQ to version 10.0.
Communication Requirements
Usernames, passwords and SNMP must be configured properly so that the CMS and the P4000 Storage
Systems can communicate. See the following sections for communication requirements and procedures.
For more information about communication requirements, see the HP Insight Remote Support Advanced
and Remote Device Access Security Overview at www.hp.com/go/insightremoteadvanced-docs.
Password Management
HP SIM, RSSWM, and Insight Remote Support should all be installed by the same user with administrator
privileges. If the password expires or changes, this will cause events to fail to be processed.
Important: Only SAN/iQ 8.5, 9.0, 9.5, and 10.0 nodes in a Management Group can be monitored with
Insight Remote Support version A.05.80. Each node must be in a Management Group to be monitored
by Insight Remote Support, but they don't need to be configured in a cluster or have a storage
manager running to be monitored.
SNMP Configuration
SNMP on the CMS ProLiant Windows device must be enabled to communicate with the P4000 Storage
Systems. Add each P4000 Storage System's IP address to the CMS trap receiver list or allow the CMS to
receive traps from all IPs. If you do not modify the SNMP defaults that CMC uses, then communication
between the P4000 Storage System and the CMS should work without modification.
SAN/iQ 9.0, 9.5 and 10.0 Management Groups configure the CMS SNMP trap host destination once at the
Management Group level. Even though you only configure SNMP once at the Management Group level
under CMC 10.0, you need to configure SNMP on the CMS to allow traps from all SAN/iQ nodes.
1. On the CMS click Start Administrative Tools Services.
Note: If Administrative Tools does not display in the options, try Start Control Panel
Administrative Tools Services.
2. Double click on SNMP service to open the Properties window.
3. On the Traps tab, make sure a community string is listed, and make sure localhost and
127.0.0.1 exists as a trap destination.
Page 138 of 202 HP Insight Remote Support Advanced (A.05.80)
Managed Systems Configuration Guide
Chapter 17: P4000 Storage Systems Migration Procedure
4. On the Security tab, choose either:
Accept SNMP packets from any host.
or
Accept SNMP packets from these hosts and use the Add feature to add your Managed Systems to
the list.
5. Click OK to accept your changes and leave the SNMP properties configuration screen.
CMS Access Requirements
You must have administrative rights to Microsoft Windows on the Central Management Server (CMS). HP
requires using the same Windows account on the CMS to install and configure both HP SIM and Insight
Remote Support Advanced components.
Important: Due to enhanced security features in Windows 2008 HP recommends that you run the
installation as user administrator or as a user in the Administrators Group using the Run
as Administrator option.
When accessing the CMS remotely using the Windows Remote Desktop Connection client, use the
following switches:
l When connecting from a Windows XP, Windows 2000, or Windows 2003 system, use the /console
switch:
c:\windows\system32\mstsc.exe /console
l When connecting from a Vista, Windows 2008, or Windows 7 system, use the /admin switch:
c:\windows\system32\mstsc.exe /admin
Installing/Upgrading CMC on the CMS
You will need to do the complete install of CMC to install the SNMP MIBs. If you do not modify the SNMP
defaults that CMC uses, then SNMP should work with Insight Remote Support Advanced without
modification.
Note: If you have CMC already installed on a separate system you do not need to reinstall it on the
CMS. CMC does not need to be co-located on the CMS for Insight Remote Support Advanced to
work.
Installing and Configuring CMC
Install the centralized management console (CMC) on the computer that you will use to administer the
SAN. You need administrative privileges while installing the CMC.
Note: When using Insight Remote Support version A.05.80 install CMC version 10.0. CMC 10.0
supports SAN/iQ 8.5, 9.0, 9.5, and 10.0 nodes and Management Groups.
Page 139 of 202 HP Insight Remote Support Advanced (A.05.80)
Managed Systems Configuration Guide
Chapter 17: P4000 Storage Systems Migration Procedure
1. Insert the HP StorageWorks Management DVD in the DVD drive. The installer should launch
automatically. Or, navigate to the executable (:\GUI\Windows\Disk1\InstData\VM\CMC_
Installer.exe)
Or download CMC at the following URL: www.hp.com/go/P4000downloads.
Select the Complete install option, which is recommended for users that use SNMP.
Note: If you already have Service Console installed, you don't need to disable it. Insight Remote
Support can co-exist with Service Console without conflict.
2. Use the Find Nodes wizard to discover the storage systems on the network, using either IP
addresses or host names, or by using the subnet and gateway mask of the storage network.
The found storage systems appear in the available category in the CMC.
Page 140 of 202 HP Insight Remote Support Advanced (A.05.80)
Managed Systems Configuration Guide
Chapter 17: P4000 Storage Systems Migration Procedure
Configuring the P4000 Storage Systems
Upgrading the SAN/iQ Software on the P4000 Storage
Systems
You will use CMC to upgrade to SAN/iQ 8.5, 9.0, 9.5, or 10.0 on the P4000 Storage Systems. If your
P4000 Storage Systems already has SAN/iQ 8.5 or higher installed, you do not need to perform this
procedure.
Note: P4000 Storage Systems running SAN/iQ 8.5 require Patch 10076 installed on every P4000
node to work with Insight Remote Support Advanced A.05.70 or A.05.80.
Note: P4800 Storage Systems running SAN/iQ 9.0 require 9.0 Patch Set 05 installed on every
P4000 node to work with Insight Remote Support Advanced A.05.70 or A.05.80. This applies to the
following models:
l BM480A HP StorageWorks P4800 G2 63TB SAS BladeSystem SAN Solution
l BV931A HP P4800 G2 31.5TB SAS SAN Solution for BladeSystem
l BV932A HP P4800 G2 42TB SAS SAN Solution for BladeSystem
See Customer Advisory c03053422 for more information at:
http://h20000.www2.hp.com/bizsupport/TechSupport/Document.jsp?objectID=c03053422
&lang=en&cc=us&taskId=101&prodSeriesId=4118659&prodTypeId=12169.
Page 141 of 202 HP Insight Remote Support Advanced (A.05.80)
Managed Systems Configuration Guide
Chapter 17: P4000 Storage Systems Migration Procedure
CMC version 9.0 and higher provides a new option to download SAN/iQ upgrades and patches from the
HP. Once the current upgrades and patches are downloaded from HP to the CMC system, CMC can be
used to update Management Groups or nodes with these changes.
When you upgrade the SAN/iQ software on a storage node, the version number changes. Check the
current software version by selecting a storage node in the navigation window and viewing the Details tab
window.
Note: When installing/upgrading SAN/iQ, do not modify the default SNMP settings. The default
settings are used by Insight Remote Support, and communication between the P4000 Storage
System and the CMS will not function properly if the SNMP settings are modified. SNMP is enabled
by default in SAN/iQ. In CMC 9.0 and higher, SNMP traps are modified at the Management Group
level, not at the node level (see "SNMP Configuration" on page 138).
Best Practices
l LSMD upgrade LSMD upgrade is required for upgrading from 7.x to 8.5, 9.0, 9.5, or 10.0.
l Virtual IP addresses If a Virtual IP (VIP) address is assigned to a storage node in a cluster, the VIP
storage node needs to be upgraded last. The VIP storage node is shown on the cluster iSCSI tab,
shown in "Figure 16.2. Find the Storage Node Running the VIP" below.
a. First upgrade the non-VIP storage nodes that are running managers, one at a time.
b. Then upgrade the non-VIP non-manager storage nodes.
c. Lastly, upgrade the VIP storage node.
Figure 16.2. Find the Storage Node Running the VIP
l Remote Copy If you are upgrading management groups with Remote Copy associations, you should
upgrade the remote management groups first. If you upgrade the primary group first, Remote Copy may
stop working temporarily, until both the primary management group and the remote group have finished
upgrading. Upgrade the primary site immediately after upgrading the remote site to. Refer to "How to
Verify Management Group Version" on page 144.
Selecting the Type of Upgrade
CMC supports two methods of upgrades, as shown in "Figure 16.3. Viewing the CMC
Upgrade/Installation Window" on next page.
Page 142 of 202 HP Insight Remote Support Advanced (A.05.80)
Managed Systems Configuration Guide
Chapter 17: P4000 Storage Systems Migration Procedure
l One-at-a-time (recommended) - this is the default and only method that should be used if the
storage nodes exist in a management group.
l Simultaneous (advanced) - this allows you to upgrade multiple storage nodes at the same time if they
are not in a management group. Use this only for storage nodes in the Available pool.
Caution: Do not select Simultaneous (advanced) if your storage nodes are in a production cluster.
Figure 16.3. Viewing the CMC Upgrade/Installation Window
Increase the Size of the OS Disk on the VSAs
Due to changes in the size of the VMware tools that get installed during this software upgrade, you must
increase the size of the OS disk before upgrading the VSA. Additional space requirements are necessary
for future software releases, as well. Therefore, we recommend increasing the size of the OS disk to
accommodate both requirements at this time. These steps are required when upgrading from SAN/iQ 8.0
to 8.5, 9.0, 9.5, or 10.0, but is not required when upgrading from SAN/iQ 8.5 to 9.5.
Note: These instructions apply to VMware ESX Server. Other VMware products have similar
instructions for extending a virtual disk. Please consult the appropriate VMware documentation for the
product you are using.
To increase the OS disk size on the VSA:
1. Using the CMC, power off the VSA.
2. Open the VI Client and select VSA Edit Settings Hardware.
Page 143 of 202 HP Insight Remote Support Advanced (A.05.80)
Managed Systems Configuration Guide
Chapter 17: P4000 Storage Systems Migration Procedure
3. Select Hard disk 1 (verify that the Virtual Device Node is SCSI (0:0)).
4. Under Disk provisioning, changed the provisioned size to 8 GB.
5. Click OK.
6. Repeat these steps for Hard disk 2 (verify the Virtual Device Node is SCSI (0:1))
7. Using the VI Client, power on the VSA.
8. Find the VSA in the CMC and apply the upgrade.
Upgrade Software on Storage Nodes
1. Right-click the first storage node to upgrade and select Install Software. The Install Software
window opens.
2. Select from the list which storage nodes to upgrade.
3. Select the upgrade.
4. Click Install.
Verify Management Group Version
l When upgrading from version 7.x to release 8.5, 9.0, 9.5, or 10.0, the management group version will
not move to new release version until all storage nodes in the management group (and in the remote
management group if a Remote Copy relationship exists) are upgraded to SAN/iQ release 8.5, 9.0, 9.5,
or 10.0.
l When upgrading from version 7.x to release 8.5, 9.0, 9.5, or 10.0, the upgrade process validates the
hardware identity of all of the storage nodes in the management group. If this validation fails for any
reason, the management group version will not be upgraded to 8.5, 9.0, 9.5, or 10.0. For example, if a
management group has a mix of platforms, some of which are unsupported by a software release; then
only the supported platforms get upgraded successfully, the management group version will not be
upgraded if the unsupported platforms remain in that management group.
How to Verify Management Group Version
In the CMC navigation window, select the management group, and then select the Registration tab.
The management group version number is at the top of the Registration Information section, as shown in
the figure below.
Figure 16.4. Verifying the Management Group Version Number
Page 144 of 202 HP Insight Remote Support Advanced (A.05.80)
Managed Systems Configuration Guide
Chapter 17: P4000 Storage Systems Migration Procedure
Check for Patches
After you have upgraded to release 8.5, 9.0, 9.5, or 10.0, go to www.hp.com/support and check for
applicable patches required for your storage node. CMC 9.0 and higher shows available patches, and can
be used to download them from HP to the CMC system.
Configuring the P4000 Storage Systems
Communications
Use the following procedure to verify your SNMP settings. If you did not modify the SAN/iQ SNMP
settings when you installed/upgraded SAN/iQ 8.5, 9.0, 9.5, or 10.0 then you should not need to make any
updates during the following procedure.
Under SAN/iQ 8.5 users configure the CMS trap host destination on each P4000 node. Under SAN/iQ 9.0
and higher users can configure different severity Alert levels to send from the Management Group. Under
Insight Remote Support, configure each Management Group to send v1 SNMP traps of Critical and
Warning levels in Standard message text length.
Note: Under SAN/iQ 9.0 and higher, users can set the CMS trap host destination on the P4000
Management Group using the command line createSNMPTrapTarget command instead of using the
CMC. The getGroupInfo command will show the current SNMP settings and SNMP trap host
destinations configured at the Management Group level.
Perform the following steps to verify and/or update your SNMP settings:
1. Open CMC.
2. If using SAN/iQ 8.5, verify that SNMP is enabled for each storage system. If using SAN/iQ 9.0 or
higher, verify that SNMP is enabled/configure in the Management Group.
Note: SAN/iQ ships by default with SNMP enabled for all storage systems and configured with
the Default Access Control list.
Note: SAN/iQ 9.0 and higher Management Groups configure the CMS SNMP trap host
destination once at the Management Group level. Under SAN/iQ 8.5 users configure the CMS
trap host destination on each P4000 node. Under SAN/iQ 9.0 and higher users can configure
different severity Alert levels to send from the Management Group. Under Insight Remote
Support, configure each Management Group to send v1 SNMP traps of Critical and Warning
levels in Standard message text length.
a. Select SNMP in the left menu tree and open the SNMP General tab.
b. Verify that the Agent Status is enabled.
c. Verify that the P4000 Storage System SNMP Community String is set to public or the same
value configured in HP SIM for SNMP discovery.
d. In the Access Control field, verify that either Default is listed or the CMS host IP address is
Page 145 of 202 HP Insight Remote Support Advanced (A.05.80)
Managed Systems Configuration Guide
Chapter 17: P4000 Storage Systems Migration Procedure
listed. The Default option configures SNMP to be accessed by the public community string
for all IP addresses.
Note: The SNMP settings on the P4000 Storage Systems need to match the SNMP settings
on the CMS.
3. Select Alerts in the left menu tree, and verify that alerts are configured with the trap option for each
storage system.
Note: SAN/iQ 8.5, 9.0, 9.5, and 10.0 ship by default with traps set for all alert cases.
Page 146 of 202 HP Insight Remote Support Advanced (A.05.80)
Managed Systems Configuration Guide
Chapter 17: P4000 Storage Systems Migration Procedure
4. Add the CMS IP address to the P4000 Storage System's SNMP trap send list. The CMS IP address
is needed to configure SNMP traps on each storage system. Note that in CMC 9.0 and higher, SNMP
traps are configured at the Management Group level, not at the node level.
a. Select SNMP in the left menu tree and open the SNMP Traps tab.
b. Open the Edit SNMP Traps dialog by browsing to SNMP Trap Tasks Edit SNMP Traps.
Page 147 of 202 HP Insight Remote Support Advanced (A.05.80)
Managed Systems Configuration Guide
Chapter 17: P4000 Storage Systems Migration Procedure
c. In the Edit SNMP Traps dialog, click Add.
d. In the Add IP or Hostname dialog, enter the IP address or hostname into the IP or Hostname
field. Verify that the Trap Version is v1, and click OK.
Repeat steps 3 to 4 for each P4000 Storage System. Alternatively, you could also configure one node
using steps 3 to 4, then use the CMC copy node configuration option to copy the configuration to all
other nodes.
5. Add an additional CMC user with read-only credentials. This is recommended if you dont want to
have the CMS system administrator to have create/delete control of the storage systems.
a. Select Administration in the left menu tree.
b. Create a user group with read only access, if one does not already exist. Browse to
Administrative Tasks New Group.
Page 148 of 202 HP Insight Remote Support Advanced (A.05.80)
Managed Systems Configuration Guide
Chapter 17: P4000 Storage Systems Migration Procedure
c. Create a new user. First select the group you created in the previous step, then go to
Administrative Tasks New User. Enter the User Name, Password, and click the Add button
to add this user to the read only user group you created.
Installing and Configuring Insight Remote
Support Advanced
Note: Please note that the following procedure does not detail every step in the installation procedure.
It only highlights the steps necessary to successfully manage P4000 Storage Systems with Insight
Remote Support Advanced. For the complete installation procedure please refer to the HP Insight
Remote Support Advanced CMS Configuration and Usage Guide.
Important: Only SAN/iQ nodes in a Management Group can be monitored with Insight Remote
Page 149 of 202 HP Insight Remote Support Advanced (A.05.80)
Managed Systems Configuration Guide
Chapter 17: P4000 Storage Systems Migration Procedure
Support versions A.05.70 and A.05.80. HP recommends that all P4000 nodes be in a Management
Group before installing Insight Remote Support. Insight Remote Support configuration collections
won't be gathered if the node is not in a Management Group.
1. Install HP SIM. Accept all defaults.
2. Once the HP SIM installation completes, run the HP SIM First Time Wizard.
a. On the Credentials page, add public as the Read community string in the SNMP Credentials
section.
Note: Do not add HP SIM sign-in credentials during discovery for P4000 Storage
Systems/Management group at this point because they can't be used by Insight Remote
Support to capture P4000 Storage System data.
b. On the Configure Managed Systems page, in the Configure SNMP section, select the Set read
Page 150 of 202 HP Insight Remote Support Advanced (A.05.80)
Managed Systems Configuration Guide
Chapter 17: P4000 Storage Systems Migration Procedure
community string box and add public to the text area if it is not already listed.
3. Discover the CMS and add warranty information for the CMS. This will entitle the CMS so that it can
be monitored.
a. Select Options Discovery.
b. Click the New button to add a new discovery task.
c. Select the Discover a single system radio button and enter the IP address for the CMS.
d. Click the Credentials button, add the Sign In and SNMP credentials, and click OK, then the
Page 151 of 202 HP Insight Remote Support Advanced (A.05.80)
Managed Systems Configuration Guide
Chapter 17: P4000 Storage Systems Migration Procedure
Save button.
e. Select the discovery task created above and click the Run Now button.
f. After discovery, if the contract and warranty status is unknown, select the system and browse to
Options System Properties Set System Properties and fill out the information in the
Contract and Warranty Information section.
4. Install Insight Remote Support Advanced. Follow the installation wizard and use the default settings.
Important: The installation of Insight Remote Support Advanced will fail if you have a version of
the P4000 CLI installed on the CMS that is newer than the version that ships with Insight Remote
Support Advanced. Version A.05.80 ships with version 9.5 of the P4000 CLI. Check the P4000
CLI version by opening All Programs HP P4000 HP P4000 CLI Shell. If the version
on the CMS is newer, remove the P4000 CLI before installing Insight Remote Support Advanced:
a. Stop the P4000 CLI.
b. Uninstall the P4000 CLI through Add/Remove Programs.
5. Discover P4000 Storage System(s) by using Options Discovery. Add IP ranges or add each node
individually. If this doesn't work, verify that HP SIM global credential for SNMP matches SNMP
General Settings of each P4000 Storage System(s) as shown in CMC.
When discovering new P4000 devices, do not include any P4000 Management Group Virtual IP (VIP)
addresses. VIP addresses are created when you create and configure P4000 clusters. Instead,
discover P4000 devices using individual IP addresses, or create IP discovery ranges excluding all
P4000 VIP addresses.
If you do discover a P4000 VIP address, you should delete the managed entity for the VIP address
from Insight Remote Support Advanced before running any collections or capturing any test traps.
After deleting the VIP address entity, re-discover the node using the actual IP address for the P4000
device.
6. From HP SIM, select each P4000 Storage System(s) and browse to Options System Properties
Set System Properties to enter entitlement information. The P4000 must use the P4000 Product
Part Number (P/N) and Serial Number (S/N) for Insight Remote Support Advanced Entitlement
checking, not the discovered chassis serial number. The P/N and S/N can be found on the "For
Warranty Purposes" label on the P4000. Enter these values into the fields highlighted below.
Page 152 of 202 HP Insight Remote Support Advanced (A.05.80)
Managed Systems Configuration Guide
Chapter 17: P4000 Storage Systems Migration Procedure
7. On the same page in HP SIM, add site, contact and entitlement information to each device.
Once you add these three items to a node, the node should be listed in the HP SIM left panel under
Insight Remote Support Services and System is Remote Support Eligible. This list can take a
few minutes to update.
8. From HP SIM, check entitlement for P4000 Storage System(s) as follows:
a. Options Remote Support Configuration and Services.
b. Select the Entitlement tab.
c. Click Synchronize RSE and wait for the task to complete. Once the Synchronize RSE task
completes then proceed to the next step.
Note: You do not need to select any devices before running the Synchronize RSE task
because it runs against all devices in the Entitlement list.
d. Select each new P4000 Storage System(s) with check box on left of Remote Support System
List screen.
e. Select Entitle Checked from the Action List drop-down list at the bottom of the screen. Select
the Run Action button, and once the progress shows as complete, select the Refresh button.
The node selected should show all green checks in the status fields on the left.
Page 153 of 202 HP Insight Remote Support Advanced (A.05.80)
Managed Systems Configuration Guide
Chapter 17: P4000 Storage Systems Migration Procedure
Important: You will need to fix any status items that are not green before going to the next
steps.
Once you complete these tasks, each the node should be listed in the HP SIM left panel under
Insight Remote Support Services, System is Remote Support Eligible and System is Remote
Support Enabled. This list can take a few minutes to update.
Repeat steps 7 and 8 for each new P4000 Storage System added to the Remote Support eligible
systems list.
9. From HP SIM, add the P4000 Storage System collection credentials to Remote Support as follows:
a. Options Remote Support Configuration and Services.
b. Select the Storage Services tab and then select the P4000 Family Configuration Collections
tab.
c. Select New Credential Group button.
HP recommends that users create one or more credential groups for devices:
o One for the SAN/iQ protocol name with credentials that match the Management Group
credentials.
o One for each management group, and associate it with the proper devices.
o One for devices not in a management group, and associate it with the proper devices.
d. Enter the Description, UserName and Password. These credentials are the Username and
Password when the Management Group was created in CMC.
Note: The SU User, SU Pass, SNMP Read, and SNMP Write fields are not required for
P4000 Family Configuration Collections or real time event logging.
e. In the device list, edit each P4000 Storage System so that the Cred Group uses the credential
group created in the previous step. Note that the Connection type should be SANIQ for each
P4000 Storage System, and Type should be shown as P4000.
f. Test the connection to each P4000 Storage System by selecting the Test button on the right side.
The text of this button will change to "running" while it checks the credentials. Once the test
completes, the Test button's text color will change to green if the connection succeeded and red
Page 154 of 202 HP Insight Remote Support Advanced (A.05.80)
Managed Systems Configuration Guide
Chapter 17: P4000 Storage Systems Migration Procedure
text if the connection failed.
Important: Only SAN/iQ nodes in a Management Group can be monitored with Insight
Remote Support version A.05.80. Each node must be in a Management Group to be
monitored by Insight Remote Support, but they don't need to be configured in a cluster or
have a storage manager running to be monitored.
g. Click Save All Changes.
There is no need to repeat this step for each P4000 Storage System if the new P4000 Storage
System(s) have the same Management Group credentials already added to Insight Remote Support.
10. Add each device to the daily Collection Schedule. Select Tasks & Logs View All Scheduled
Tasks. Select the P4000 Family Configuration Collection radio button and click the Edit button.
Select the Add Targets button, select your systems, and then click the Run Now button.
11. Configure Insight Remote Support Advanced so that the System Health Check task does not run at
the same time as the P4000 daily collection task.
a. In HP SIM, check and set the System Health Check schedule through Options Remote
Support Configuration and Services. On the System Health tab, select Modify Schedule
from the Action List dropdown. Click Run Action to see the current schedule.
b. To view the P4000 Family Configuration Collection schedule, select Tasks & Logs View All
Scheduled Tasks, select the P4000 Family Configuration Collection item, click Edit and then
click Schedule. This task runs daily by default.
c. The P4000 Family Configuration Collection takes longer to run than the System Health Check.
Configure the System Health Check task first and then run the P4000 Family Configuration
Collection task. For example, if the P4000 Family Configuration Collection runs at 7:30 a.m.,
configure the System Health Check task to run at approximately 5:00 a.m. so that the System
Health Check task has two hours to complete before the P4000 Family Configuration Collection
task starts.
12. Run the configuration collection by selecting Options Status Polling HP Service P4000
Family Configuration Collection. Click Add Targets to select your systems, and then click the
Run Now button.
Page 155 of 202 HP Insight Remote Support Advanced (A.05.80)
Managed Systems Configuration Guide
Chapter 17: P4000 Storage Systems Migration Procedure
13. To verify that the P4000 Storage System(s) are communicating with the CMS, open CMC and select
at least one storage node and send a test trap to the CMS. Select SNMP in the left menu tree and
open the SNMP Traps tab. In the SNMP Trap Tasks drop-down list, select Send Test Trap.
Note: Note that in CMC 9.0 and higher, SNMP traps are configured at the Management Group
level, not at the node level.
Go to CMS configurations to verify that the test event was posted to the CMS logs. The CMC read-
only credentials were verified during device discovery when each SAN/iQ device was added to CMS
monitored listed.
Page 156 of 202 HP Insight Remote Support Advanced (A.05.80)
Chapter 18
Network Storage System Configuration
Before you can monitor your Network Storage System devices you must:
1. Verify the monitored devices are supported by checking the Insight Remote Support Advanced
Release Notes.
2. "Configure SNMP on the File Serving Nodes" below.
3. "Start or Restart Insight Remote Support Advanced Services" on next page.
4. "Discover Nodes in Insight Remote Support Advanced or HP SIM" on page 159.
5. "Configure Entitlements" on page 159.
6. "Test the Configuration" on page 160.
Note the following limitations:
l For X9000 systems, the Insight Remote Support Advanced implementation is limited to hardware
events.
l Some manual configurations require that the X9320 and X9300 nodes be recognized as a X9000
solution. See section "Configure Entitlements" on page 159.
l Some manual configurations require that the X9320 and X9300 nodes be recognized as a X9000
solution. See section "Configure Entitlements" on page 159.
Configure SNMP on the File Serving Nodes
1. Run the /sbin/hpsnmpconfig script, which configures SNMP to integrate the Hosting Device
running on the Windows server with the HP System Management Homepage on the file serving node.
The script edits the /etc/snmp/snmpd.conf file, adding entries similar to the following:
# Following entries were added by HP Insight Management Agents at
# <date> <time> UTC <year>
dlmod cmaX /usr/lib64/libcmaX64.so
rwcommunity public 127.0.0.1
rocommunity public 127.0.0.1
rwcommunity public <Manager IP>
rocommunity public <Manager IP>
trapcommunity public
trapsink <Manager IP> public
syscontact
syslocation
# ---------------------- END --------------------
Page 157 of 202 HP Insight Remote Support Advanced (A.05.80)
Managed Systems Configuration Guide
Chapter 18: Network Storage System Configuration
2. To enter more than one SNMP Manager IP, copy the following lines:
rwcommunity public <Manager IP>
rocommunity public <Manager IP>
trapsink <Manager IP> public
3. After updating the snmpd.conf file, restart the snmpd service:
# service snmpd restart
For more information about the /sbin/hpsnmpconfig script, see SNMP Configuration in the hp-
snmp-agents(4) man page. For information about the HP System Management Homepage, see:
http://h18013.www1.hp.com/products/servers/management/agents/index.html.
Important: The /opt/hp/hp-snmp-agents/cma.conf file controls certain actions of the
SNMP agents. You can add a trapIf entry to the file to configure the IP address used by the
SNMP daemon when sending traps. For example, to send traps using the IP address of the eth1
interface, add the following:
trapIf eth1
Then restart the HP SNMP agents:
service hp-snmp-agents restart
For more information about the cma.conf file, see Section 3.1 of the Managing ProLiant servers
with Linux HOWTO at
http://h20000.www2.hp.com/bc/docs/support/SupportManual/c00223285/c00223285.pdf.
Start or Restart Insight Remote Support Advanced
Services
On the Hosting Device, start or restart the following services:
l System Management Homepage:
# service hpsmhd restart
l SNMP Agent:
# service snmpd restart
l HP SNMP Agents:
# service hp-snmp-agents start
To ensure that hp-snmp-agents restarts when the system is rebooted, enter the following
command:
# chkconfig hp-snmp-agents on
Page 158 of 202 HP Insight Remote Support Advanced (A.05.80)
Managed Systems Configuration Guide
Chapter 18: Network Storage System Configuration
Discover Nodes in Insight Remote Support Advanced
or HP SIM
Insight Remote Support Advanced and HP SIM can be configured to discover system-specific network
segments, a targeted host, or IP address ranges.
1. From the HP SIM main menu, select Options Discovery.
2. To start a discovery task for the HP X9000 Network Storage Systems, click New.
3. Select the Discover a single system option, enter the new discovery task name and the IP address
or system name of your HP X9000 Network Storage Systems, and click Save.
4. To run the discovery task for the HP X9000 Network Storage Systems, select the HP X9000 Network
Storage Systems option from the list of discovery tasks and click Run Now.
5. Click All Systems. You should now see your HP X9000 Network Storage Systems listed here.
Configure Entitlements
Configure HP SIM to enable remote support for X9000 systems.
1. Click the system name of your Managed HP X9000 Network Storage Systems, click the Tools &
Links tab, and then click the Edit System Properties link. Scroll down to the Contract and Warranty
Information section of the screen and enter the entitlement information and click OK.
n Custom field settings for X9300/X9320
Servers are discovered with their IP addresses. When a server is discovered, edit the system
properties in HP SIM.
o Enter the X9000 enclosure product number as the Customer-Entered product number
o Enter X9000 as the Custom Delivery ID
o Select the System Country Code
o Enter the appropriate Customer Contact and Site Information details
n Custom field settings for MSA Storage Management Utility
Configure SNMP settings on the MSA Storage Management Utility section. (For more information,
see Configuring SNMP event notification in SMU in the 2300 Modular Smart Array Reference
Guide. This document is available at http://www.hp.com/support/manuals. On the Manuals page,
select Storage Disk Storage Systems MSA Disk Arrays HP 2000sa G2 Modular
Smart Array or HP P2000 G3 MSA Array Systems.)
A Modular Storage Array (MSA) unit should be discovered with its IP address. Once discovered,
locate the Entitlement Information section of the Contract and Warranty Information page and
update the following:
o Enter X9000 as the Custom Delivery ID
Page 159 of 202 HP Insight Remote Support Advanced (A.05.80)
Managed Systems Configuration Guide
Chapter 18: Network Storage System Configuration
o Select the System Country Code
o Enter the appropriate Customer Contact and Site Information details
Note: For storage support on X9300 systems, do not set the Custom Delivery ID. (The MSA is
an exception; the Custom Delivery ID is set as previously described.)
2. Now, select Options Remote Support Configuration and Services. The Remote Support
Configuration and Services page appears after you allow display of blocked content. The Service
Health tab is open by default and the system health status displayed.
3. In the Service Health tab, select the check box HP X9000 Network Storage Systems name.
4. Select Verify Selected Devices.
5. Click Run Action.
6. A green pop-up appears with the message: Verifying the selected device.
7. Click Entitlement tab.
8. Select the HP X9000 Network Storage Systems. From the Action List drop-down menu select
Entitle Checked, and then click Run Action.
9. When the Action Status Message indicates Finished entitlement check, click Refresh and you
should see a green circle with a white check mark appear in the ENT column for the server.
Test the Configuration
To determine whether the traps are working properly, send a generic test trap with the following command:
nmptrap -v1 -c public <CMS IP> .1.3.6.1.4.1.232 <Managed System IP> 6 11003
1234 .1.3.6.1.2.1.1.5.0 s test .1.3.6.1.4.1.232.11.2.11.1.0 i 0
.1.3.6.1.4.1.232.11.2.8.1.0 s "X9000 remote support testing"
For example, if the CMS IP address is 10.2.2.2 and the X9000 node is 10.2.2.10, enter the following:
snmptrap -v1 -c public 10.2.2.2 .1.3.6.1.4.1.232 10.2.2.10 6 11003 1234
.1.3.6.1.2.1.1.5.0 s test .1.3.6.1.4.1.232.11.2.11.1.0 i 0
.1.3.6.1.4.1.232.11.2.8.1.0 s "X9000 remote support testing"
To ensure that the trap events have been generated, perform the following steps:
1. At the Remote Desktop Connection desktop, click HP Systems Insight Manager.
2. Provide appropriate login credentials to login to HP Systems Insight Manager.
3. On the left pane, click All Systems.
4. Scroll down to see the HP X9000 Network Storage Systems name entry and click on the system
name link to open it.
5. The System tab opens. Click Events tab to see the Event details.
6. You can view all the details for your HP X9000 Network Storage Systems.
Page 160 of 202 HP Insight Remote Support Advanced (A.05.80)
Chapter 19
Modular Smart Array Configuration
Configuring MSA Managed Systems with Target-
based SNMP Support
Before you can monitor your Modular Smart Array (MSA) managed systems, you must:
l Verify the MSA is supported by checking the Insight Remote Support Advanced Release Notes.
l Verify that SNMP is configured.
About MSA Target-based SNMP Support
The following types of Modular Smart Arrays (MSA) use target-based SNMP for Insight Remote Support
Advanced monitoring:
l 1510i
l 2012 and 2112
l 23xx
Each MSA managed system should have factory-installed SNMP on the device. For target-based support
you need to use a separate interface in a supported Web browser to configure SNMP to support the
preceding system types.
MSA 1510i
Complete the following steps to access the Storage Management Utility for the MSA 1510i and configure
SNMP for Insight Remote Support Advanced support:
1. Log on to the HP StorageWorks MSA Storage Management Utility.
Note: Consult the StorageWorks documentation for basic information about setting up this tool
and managing your credentials.
2. Once you have logged into the utility, select the Configure tab.
3. On the Configure tab, expand the Management Port list for the MSA 1510i.
4. Select the SNMP Service link from the list.
Page 161 of 202 HP Insight Remote Support Advanced (A.05.80)
Managed Systems Configuration Guide
Chapter 19: Modular Smart Array Configuration
5. Modify any necessary configuration fields and make sure that the IP address of the CMS is listed as a
Trap Address.
6. Click OK to commit your changes.
7. Exit the utility and confirm that your 1510i has been discovered by HP SIM on the CMS.
MSA 2012 or 2112 Series
Complete the following steps to access the Storage Management Utility for the MSA 2012 or 2112 and
configure SNMP for Insight Remote Support Advanced support:
Page 162 of 202 HP Insight Remote Support Advanced (A.05.80)
Managed Systems Configuration Guide
Chapter 19: Modular Smart Array Configuration
1. Log on to the HP StorageWorks MSA Storage Management Utility.
Note: Consult the StorageWorks documentation for basic information about setting up this tool
and managing your credentials.
2. Select Manage.
3. In the expanded list select the Event Notification link.
4. On the Event Notification page, verify that the SNMP notification types (Visual Alerts, Email Alerts,
and SNMP Traps) are enabled, and click Change Notification Settings to commit the changes.
Page 163 of 202 HP Insight Remote Support Advanced (A.05.80)
Managed Systems Configuration Guide
Chapter 19: Modular Smart Array Configuration
5. Click the SNMP configuration link under the Event Notification heading in the left panel.
6. Modify the SNMP settings to include the CMS as an SNMP Trap Host and make sure the SNMP
Test Traps Enabled radio button is set to Yes.
7. Click Change SNMP Test Traps Configuration to commit your changes.
Note: If your Insight Remote Support Advanced CMS is fully configured, you can send the test
event from this page. If the CMS is not yet configured, you can return to this page later to send
the Test Event
8. Exit the utility and confirm that your 2012/2112 has been discovered by HP SIM on the CMS.
MSA 23xx Series
Complete the following steps to access the Storage Management Utility for the MSA 23xx and configure
SNMP for Insight Remote Support Advanced support:
1. Log on to the HP StorageWorks MSA Storage Management Utility.
Note: Consult the StorageWorks documentation for basic information about setting up this tool
and managing your credentials.
2. Once you have logged into the utility, select Configuration Services Management.
3. Make sure that SNMP is selected from the Network Management Services list, and click Apply.
Page 164 of 202 HP Insight Remote Support Advanced (A.05.80)
Managed Systems Configuration Guide
Chapter 19: Modular Smart Array Configuration
Important: SNMP should be active by default, but if it for any reason it is not, Insight Remote
Support Advanced will not be supported. It is critical to verify SNMP is active.
4. From the menu select Configuration Services SNMP.
5. On the Configure SNMP Notification page modify the SNMP settings to include the CMS as an
SNMP Trap Host and select your Notification Level from the drop-down list (the informational levels
is recommended).
Page 165 of 202 HP Insight Remote Support Advanced (A.05.80)
Managed Systems Configuration Guide
Chapter 19: Modular Smart Array Configuration
6. Click Apply to commit your changes.
7. Exit the utility and confirm that your 23xx has been discovered by HP SIM on the CMS.
Configure P2000 G3 Series
The administrator of the P2000 G3 must grant permission to the WBEM user Insight Remote Support
Advanced uses to log on with so that Insight Remote Support Advanced can make needed queries.
In HPSIM, both WBEM and SNMP credentials need to be applied to the P2000 G3.
Complete the following steps to access the Storage Management Utility for the P2000 G3 and configure
SNMP for Insight Remote Support Advanced:
1. Log on to the HP MSA Storage Management Utility.
Note: Consult the MSA Storage Management Utility documentation for basic information about
setting up this tool and managing your credentials.
2. Once you have logged into the utility, select Configuration Services Management.
3. Make sure that SNMP is selected from the Network Management Services list and click Apply.
Important: SNMP should be active by default. If for any reason it is not active, Insight Remote
Support Advanced will not be supported. It is critical to verify SNMP is active.
Page 166 of 202 HP Insight Remote Support Advanced (A.05.80)
Managed Systems Configuration Guide
Chapter 19: Modular Smart Array Configuration
4. From the menu select Configuration Services SNMP Notification.
5. On the Configure SNMP Notification page, modify the SNMP settings to include the CMS as an
SNMP Trap Host and select your Notification Level from the drop-down list (the Informational level
is recommended).
6. Click Apply to commit your changes.
7. Exit the utility and make sure that your P2000 G3 has been discovered by HPSIM.
Configuring a Host-based MSA
A host-based MSA is connected to a host server and managed through a Smart Array Controller. Before
you can monitor a host-based MSA, you must:
l Verify the MSA is supported by checking the Insight Remote Support Advanced Release Notes.
l Verify that the host system is configured as a managed system as directed in its corresponding chapter
of this document.
If the MSA has been configured correctly according to manufacturer's instructions, it should be able to
communicate with the host. If the host has been properly configured as a managed system as directed in
this document, then the host/managed system will be able to communicate the MSA event information to
the CMS for remote support.
Page 167 of 202 HP Insight Remote Support Advanced (A.05.80)
Chapter 20
Tape Library Configuration
System Requirements
l WEBES is required on the CMS for Nearline Tape Library support and supported virtual and physical
libraries. Because you must install WEBES on the CMS before you can complete the Tape Library
configurations, revisit this chapter after you fully configure your CMS.
l All managed systems must be configured to send SNMP v1 traps to the CMS.
Managed Systems Configuration
Each Virtual and Physical Library System must be discovered and recognized by HP SIM on the CMS.
Configuration Details
Be careful to:
l Verify every tape library in the customer environment is recognized by HP SIM. Do not forget to
configure the tape library application to send traps to the CMS.
l Verify the correct product number and serial number for the tape library has been captured by HP SIM.
l Modify any incorrect or missing contract identifiers and customer contact details in HP SIM.
l Verify the most appropriate system type is selected for the managed system.
Note: Incidents are not raised for tape libraries unless they are recognized by HP SIM.
Nearline (Tape Library) Configuration
Tape library configuration uses HP Command View for Tape Libraries (TL) management tools.
Enterprise Systems Library E-series and Enterprise
Modular Library Configuration
To support your Enterprise Systems Library (ESL) E-series and Enterprise Modular Library (EML) Tape
Libraries, you need to configure SNMP in Command View for Tape Libraries (TL).
Use the following procedure to configure SNMP on your ESL E-series and EML Tape Libraries:
1. Log on to the Command View TL web interface for each ESL E-series or EML.
2. Click the Configuration tab.
3. In the left panel, select SNMP Alerts. The current SNMP traps appear in the right panel.
Page 168 of 202 HP Insight Remote Support Advanced (A.05.80)
Managed Systems Configuration Guide
Chapter 20: Tape Library Configuration
4. Do one of the following:
n In the right panel, right-click an SNMP trap, and then select Add Trap Entry.
OR
n Select Actions Add Trap Entry.
5. The SNMP Trap Entry dialog box appears.
6. In the Trap Destination field, type the WEBES host IP address or name.
7. Enter public as the Community String unless you have defined another community string.
8. Finally click OK.
Virtual Library System Configuration
To support your Virtual Library System (VLS) Tape Libraries, you need to configure SNMP in Command
View for Virtual Library Systems (VLS).
Use the following procedure to configure SNMP on your VLS Tape Libraries:
1. Log on to the Command View VLS web interface of each VLS node.
2. Click the Notifications tab.
3. Click the Edit SNMP settings task.
4. In the Hostname field, type the WEBES host IP address or name.
5. If you select a non-standard trap community name (i.e. something other than public), verify HP SIM
recognizes this name on the CMS.
6. The trap version is 1.
7. Finally, click Add.
Modular Systems Library G3 Configuration
To support your Modular Systems Library (MSL) G3 Tape Libraries, you need to configure SNMP in
Command View for Modular Systems Libraries (MSL).
Use the following procedure to configure SNMP on your MSL G3 Tape Libraries:
1. Log on to the Command View MSL web interface as Administrator.
2. Click the Configuration tab.
3. Click the Network Management tab.
4. Verify SNMP is selected.
5. In the Ipv4 target address field type the WEBES host IP address.
6. Verify version SNMPv1 is selected.
7. Select Critical and Warning as the filter level.
8. Click Submit.
Page 169 of 202 HP Insight Remote Support Advanced (A.05.80)
Managed Systems Configuration Guide
Chapter 20: Tape Library Configuration
Testing the Configuration
Note: Do not pull a redundant FRU to test the configuration.
If you have the latest VLS firmware and the latest version of Command View VLS, use the Test SNMP
button provided on the Command View VLS SNMP configuration page to perform an end-to-end test. This
test event will not result in a case being created at HP, but it will create a local email notification as
confirmation that the VLS SNMP and WEBES is configured correctly.
Secure Key Manager Configuration
Configuring HP SIM
1. In HP SIM, discover the device.
2. If the device is discovered as Unknown, go to Edit System Properties.
3. Edit the model to be Secure Key Manager.
4. Edit the device type to be Storage Device.
5. Save the new system properties.
Configuring Secure Key Manager
1. Log on to Secure Key Manager as admin using https://<SKM IP>:9443.
2. Click the Device tab.
3. On the Device Configuration pane, expand the SNMP option.
4. In Agent, select the Enable SNMP Traps check box.
5. Under Communities and Hostnames, add Public, and allow access to the Enterprise and Standard
MIB's.
6. Under Management Stations, create an SNMPv1 trap, port 162 entry for the IP address of the
Page 170 of 202 HP Insight Remote Support Advanced (A.05.80)
Managed Systems Configuration Guide
Chapter 20: Tape Library Configuration
CMS.
D2D (Disk-to-Disk) Data Protection Configuration
Verify the Firmware Version
Insight Remote Support Advanced only supports D2D Backup Systems that use firmware version 2.1.03
or above. The firmware version can be checked in the D2D user interface as shown below. If your
firmware version is older than version 2.1.03, click Upgrade to update your firmware to a supported
version.
Configuring HP SIM
1. In HP SIM, discover the device.
2. If the device is discovered as unknown, go to Edit System Properties.
Page 171 of 202 HP Insight Remote Support Advanced (A.05.80)
Managed Systems Configuration Guide
Chapter 20: Tape Library Configuration
3. Edit the model to be D2D.
4. Edit the device type to be TapeLibrary.
5. Edit the device sub-type to be Storage.
6. Save the new system properties.
Configuring D2D
1. Log on to D2D as "administrator" using https://<D2D IP>.
2. Click the Configuration tab.
3. On the Device Configuration pane, click the SNMP tab.
4. Click Edit, then enable the SNMP agent.
5. Use the WEBES host IP address to add a destination.
Enterprise Systems Library G3 Configuration
To support your Enterprise Systems Library (ESL) G3 Tape Libraries, you need to configure SNMP in the
ESL G3 user interface.
Use the following procedure to configure SNMP on your ESL G3 Tape Libraries:
1. Log on to the ESL G3 user interface as admin.
2. In the console, go to Setup Network Configuration Network Security Settings.
3. In the Security Configuration dialog box, select the SNMP/SMI-S tab.
Library health events are monitored with SNMP only. SMI-S need not be enabled unless it is required
for other Network Management software. Click Apply.
Page 172 of 202 HP Insight Remote Support Advanced (A.05.80)
Managed Systems Configuration Guide
Chapter 20: Tape Library Configuration
4. In the console, go to Setup Notifications SNMP Trap Registration.
5. In the SNMP Trap Registration dialog box, create an SNMPv1 trap, port 162 entry for the IP address
of the CMS. Use public for the community name.
TapeAssure Service Configuration
Standalone LTO-4 and LTO-5 tape drives that are not installed in a tape library can be monitored using a
TapeAssure Service. The service is installed on a host connected to the SAN which has access to the
Page 173 of 202 HP Insight Remote Support Advanced (A.05.80)
Managed Systems Configuration Guide
Chapter 20: Tape Library Configuration
tape drives in question. The TapeAssure Service is not required for drives installed in EML or ESL tape
libraries.
Prerequisites
l WEBES 6.3
l HP SIM 6.3
l Command View TL version 2.8 or higher
l TapeAssure service v1.1 or higher (required for standalone drives only)
Command View for Tape Libraries and TapeAssure
Service Installation
1. Install Command View TL 2.8 or higher. It is available at: http://www.hp.com/support/cvtl.
Important: Select Custom Installation to ensure that the Command View TL SMI-S provider is
installed too.
2. If you want to monitor standalone tape drives (those not in a tape library), install the TapeAssure
service. It is available at: http://www.hp.com/go/tapeassure.
Configure the Command View TL 2.8 CIMOM and
TapeAssure Provider
1. In Windows Computer Management Local Users and Groups, create a TapeAssure CIMOM
user. Record the user name and password.
2. If not already created, create the two new user groups: HP Storage Admins and HP Storage
Users.
3. Add the TapeAssure CIMOM user to the following three user groups: Administrators, HP
Storage Admins and HP Storage Users.
4. If WMI is being used on this server, you may need to change the TapeAssure CIMOM HTTPS
(secure) port number to something other than 5989. HP suggests port 15989.
Edit the CIMOM configuration file cxws.properties in the C:\Program Files\Hewlett-
Packard\SMI-S\CXWSCimom\config folder to reflect the new port number in the line
cxws.https.port=15989.
5. Restart the HP StorageWorks CIM Object Manager service so it uses the new port number.
6. In Command View TL, add the Tape Libraries to be managed into the Command View TL Launcher
window. Library Selection Actions Add Library.
7. Select the TapeAssure tab and check that the managed libraries appear in the TapeAssure Overview
window. For standalone tape drives (those not in a tape library), a host name will be shown instead of
a library name. Host names may not appear until new alerts are received from the TapeAssure
service on that host.
Page 174 of 202 HP Insight Remote Support Advanced (A.05.80)
Managed Systems Configuration Guide
Chapter 20: Tape Library Configuration
Configure the Command View TL 3.0 CIMOM and
TapeAssure Provider
The Command View TL 3.0 CIMOM has user authentication enabled. With authentication enabled, the
administrator of the Open Pegasus CIMOM now has to create SMI-S users and provide access privileges
for each user. Any current, or newly created Windows user can become a cimuser.
Complete the following steps to add users and namespaces for Command View TL 3.0 CIMOM
authentication:
1. Open a command window and change directory to: C:\Program Files (x86)\Hewlett-
Packard\Command View TL\op-cimom\bin.
2. To create a cimuser, use the command:
cimuser a u <Windows username>
The command asks for password and a confirmation. Provide the password of your choice.
3. Provide Read/Write access to the namespaces. In the TapeAssure Provider, all classes are
implemented in two namespaces: root/PG_Interop and root/hptl. Both name spaces should
be given read/write access. To provide access to the above name spaces to a selected user, use the
command:
cimauth a -u <cimuser> -n <namespace> -R _W
HP SIM Device Discovery
1. On the CMS, open HP SIM and discover the tape libraries. Either discover each library individually or
discover them within a range of IP addresses.
2. Ensure that the libraries are discovered correctly over SNMP, and that they appear correctly in the All
Systems list. If any of the devices appear as Unknown under System Type, select the System
Name of that device and under the Tools & Links tab, select Edit System Properties.
3. If you have changed the default CIMOM port number as described in "Configure the Command View
TL 2.8 CIMOM and TapeAssure Provider" on previous page, and before attempting to discover the
Command View TL host server, edit the wbemportlist.xml in the C:\Program
Files\HP\Systems Insight Manager\config\identification, to reflect the new
secure port number. Then restart the HP SIM service.
4. Once HP SIM has restarted, discover the Command View TL host individually by its IP address,
ensuring that when you are creating the Command View TL host discovery task, the CIMOM user
credentials created above are entered. If the Command View TL host appears as Unknown under
System Type, select the System Name of that device and under the Tools & Links tab, select Edit
System Properties.
WEBES Configuration
1. Start the System Event Analyzer (SEA) GUI. Check that all of the managed tape libraries and the
Command View TL host(s) appear in the Managed Entities page. Edit the individual devices if any
appear to be missing any Entity Info.
Page 175 of 202 HP Insight Remote Support Advanced (A.05.80)
Managed Systems Configuration Guide
Chapter 20: Tape Library Configuration
2. Select the name of the Command View TL host under Entity Name. Record the Entity Name on the
Network text for the Command View TL host. (This name should be the FQDN known to the DNS
server, not the IP address.)
Create a New SMI-S Protocol in WEBES
1. In the SEA GUI, select the Managed Protocols page. Click New. In the page that appears, enter a
memorable name for the SMI-S protocol that you are about to create. In the Protocol type drop-down
list, select ProxiedWbem and click Apply Changes. In the ProxiedWbem Server Name text field,
write or paste the "Entity name on the Network" text mentioned in "WEBES Configuration" on
previous page.
2. In the Port Number field, enter the new port number if used, or leave it at 5989. Enter the WBEM
Username and WBEM Password for the CIMOM user you created in "Configure the Command View
TL 2.8 CIMOM and TapeAssure Provider" on page 174. Click Apply Changes.
3. Go back to the Managed Entities page and select a managed tape library. Under the Setting WBEM
drop-down list on the Managed Entity Properties page, select and apply the memorable name for the
protocol created earlier. Repeat this procedure for each of the managed libraries.
Subscribe to the Command View TL and TapeAssure
CIMOM
1. Add the Tape Libraries that you just configured to the Default Group in the left hand pane of the SEA
GUI. Check that a WBEM protocol appears under all of the managed tape Libraries added to the
Default Group.
2. If a red "X" appears next to the WBEM protocol name, this means that WEBES was unable to
subscribe to the TapeAssure service. Re-check the above steps. Ensure that the Command View TL
host-name is the FQDN known to the DNS server, not the IP address. Verify the protocol user name
and password.
Page 176 of 202 HP Insight Remote Support Advanced (A.05.80)
Chapter 21
SAN Switch Configuration
System Requirements
l WEBES is required on the CMS for FC Switch support. Because you must install WEBES on the CMS
before you can complete the San Switch configurations, revisit this chapter after you fully configure
your CMS.
l All managed systems must be configured to send SNMP v1 traps to the CMS.
l Switches may also need to be configured to allow SNMP communications between the CMS and the
switch.
l DCFM must be in the environment for McData FC switch events to be forwarded to the CMS.
Managed System Configuration Details
Each FC switch must be discovered and recognized by HP SIM on the CMS.
Be careful to:
l Verify every FC switch in the customer environment is recognized by HP SIM. Do not forget to
configure the switch application to send traps to the CMS.
l Verify the correct product number and serial number for the switches has been captured by HP SIM.
l Modify any incorrect or missing contract identifiers and customer contact details in HP SIM.
l Verify the most appropriate system type is selected for the managed system.
Note: Incidents are not raised for switches unless they are recognized by HP SIM.
Brocade SNMP Configuration
Use the following procedure to configure SNMP on a Brocade switch so that it can be monitored with
Insight Remote Support Advanced.
1. Display switch firmware version:
> version
Fabric OS: v6.1.0c
2. Display current or default SNMPV1 settings:
> snmpconfig --show snmpv1
SNMPv1 community and trap recipient configuration:
Community 1: public (rw) No trap recipient configured yet
Community 2: public (rw) No trap recipient configured yet
Page 177 of 202 HP Insight Remote Support Advanced (A.05.80)
Managed Systems Configuration Guide
Chapter 21: SAN Switch Configuration
Community 3: public (rw) No trap recipient configured yet
Community 4: public (ro) No trap recipient configured yet
Community 5: common (ro) No trap recipient configured yet
Community 6: FibreChannel (ro) No trap recipient configured yet
3. Set SNMPV1 community string and Trap recipient:
> snmpconfig --set snmpv1
SNMP community and trap recipient configuration:
Community (rw): [public] gcc-public ! Create new community
Trap Recipient's IP address : [0.0.0.0] 1.2.3.4
Trap recipient Severity level : (0..5) [0] 2
Trap recipient Port : (0..65535) [162] Community (rw): [public]
Trap Recipient's IP address : [0.0.0.0] Community (rw): [public]
Trap Recipient's IP address : [0.0.0.0] Community (ro): [public]
Trap Recipient's IP address : [0.0.0.0] Community (ro): [common]
Trap Recipient's IP address : [0.0.0.0] Community (ro): [FibreChannel]
Trap Recipient's IP address : [0.0.0.0] Committing configuration...done.
Note: The trap severity level is associated with each trap recipient IP address. The event trap
level is in conjunction with the event's severity level. When an event occurs and if its severity
level is at or below the set value, the SNMP event traps (swEventTrap,
swFabricWatchTrap, and connUnitEventTrap) are sent to the trap recipients.
By default, this value is set to 0, implying that no such traps are sent. The possible values are the
following:
n 0 none
n 1 critical
n 2 error
n 3 warning
n 4 informational
n 5 debug
4. Display the new settings:
> snmpconfig --show snmpv1
SNMPv1 community and trap recipient configuration:
Community 1: gcc-public (rw) Trap recipient: 1.2.3.4 Trap port: 162 Trap
recipient Severity level: 2
Community 2: public (rw) No trap recipient configured yet
Community 3: public (rw) No trap recipient configured yet
Community 4: public (ro) No trap recipient configured yet
Community 5: common (ro) No trap recipient configured yet
Community 6: FibreChannel (ro) No trap recipient configured yet
5. Set SNMP access control:
> snmpconfig --set accesscontrol
Page 178 of 202 HP Insight Remote Support Advanced (A.05.80)
Managed Systems Configuration Guide
Chapter 21: SAN Switch Configuration
SNMP access list configuration:
Access host subnet area : [11.0.0.2] 1.2.3.4 ! set to the IP add of SIM
Read/Write? (true, t, false, f): [true]
Access host subnet area : [1.2.3.4] Read/Write? (true, t, false, f):
[true] f
Access host subnet area : [1.2.3.4] Read/Write? (true, t, false, f):
[true] f
Access host subnet area : [1.2.3.4] 0.0.0.0 ! remove this one
Read/Write? (true, t, false, f): [true] f
Access host subnet area : [1.2.3.4] Read/Write? (true, t, false, f):
[true]
Access host subnet area : [1.2.3.4] Read/Write? (true, t, false, f):
[true]
Committing configuration...done.
6. Remove the remaining IP address from the SNMP Access Control List if required:
> snmpconfig --set accesscontrol
SNMP access list configuration:
Access host subnet area : [1.2.3.4] Read/Write? (true, t, false, f):
[true]
Access host subnet area : [1.2.3.4] 0.0.0.0 Read/Write? (true, t, false,
f): [false] f
Access host subnet area : [1.2.3.4] 0.0.0.0 Read/Write? (true, t, false,
f): [false] f
Access host subnet area : [0.0.0.0] Read/Write? (true, t, false, f):
[false]
Access host subnet area : [1.2.3.4] 0.0.0.0 Read/Write? (true, t, false,
f): [true] f
Access host subnet area : [1.2.3.4] 0.0.0.0 Read/Write? (true, t, false,
f): [true] f
Committing configuration...done.
7. Check the access to SNMP control list:
> snmpconfig --show accesscontrol
SNMP access list configuration:
Entry 0: Access host subnet area 1.2.3.4 (rw)
Entry 1: No access host configured yet
Entry 2: No access host configured yet
Entry 3: No access host configured yet
Entry 4: No access host configured yet
Entry 5: No access host configured yet
8. Set MIB Capability:
> snmpconfig --set mibcapability
The SNMP Mib/Trap Capability has been set to support FE-MIB SW-MIB FA-
MIB HA-MIB SW-TRAP FA-TRAP HA-TRAP
FA-MIB (yes, y, no, n): [yes]
Page 179 of 202 HP Insight Remote Support Advanced (A.05.80)
Managed Systems Configuration Guide
Chapter 21: SAN Switch Configuration
FICON-MIB (yes, y, no, n): [no]
HA-MIB (yes, y, no, n): [yes] yes
FCIP-MIB (yes, y, no, n): [no]
ISCSI-MIB (yes, y, no, n): [no]
SW-TRAP (yes, y, no, n): [yes]
swFCPortScn (yes, y, no, n): [no] yes
swEventTrap (yes, y, no, n): [no] yes
swFabricWatchTrap (yes, y, no, n): [no] yes
swTrackChangesTrap (yes, y, no, n): [no] yes
FA-TRAP (yes, y, no, n): [yes]
connUnitStatusChange (yes, y, no, n): [no] yes
connUnitEventTrap (yes, y, no, n): [no] yes
connUnitSensorStatusChange (yes, y, no, n): [no] yes
connUnitPortStatusChange (yes, y, no, n): [no] yes
SW-EXTTRAP (yes, y, no, n): [no] yes
9. Display the IP address of the switch, so it can be added to HP SIM:
> ipaddrshow
SWITCH Ethernet IP Address: 1.2.3.4
Ethernet Subnetmask: 1.2.3.4
Fibre Channel IP Address: none
Fibre Channel Subnetmask: none
Gateway IP Address: 1.2.3.4
DHCP: Off
10. Modify the switch systemgroup variables if required:
> snmpconfig --set systemGroup
Customizing MIB-II system variables ... At each prompt, do one of the
following:
o to accept current value,
o enter the appropriate new value,
o to skip the rest of configuration, or
o to cancel any change.
To correct any input mistake: erases the previous character, erases the
whole line,
sysDescr: [Fibre Channel Switch.] Brocade 4/16 FC Switch
sysLocation: [End User Premise.] HP Building 11th floor
sysContact: [Field Support.] John Doe
authTrapsEnabled (true, t, false, f): [true]
Committing configuration...done.
11. Load and compile the Brocade MIBs in HP SIM. Brocade MIBs are available from the HP website.
The Brocade Fabric OS V6.1.0 MIB package contains 15 MIBs. A detailed description of the MIBs is
available in the Brocade Fabric OS MIB Reference document.
HP SIM comes with a number of precompiled MIBs. The compiled MIBs have a file extension of
.cfg.
Page 180 of 202 HP Insight Remote Support Advanced (A.05.80)
Managed Systems Configuration Guide
Chapter 21: SAN Switch Configuration
n View the list of MIBs on the HP SIM server:
> dir c:\program files\hp\systems insight manager\MIBs\ *.MIB
n View the list of the compiled MIBs:
> dir c:\program files\hp\systems insight manager\MIBs\ *.cfg
n View the MIBs which are registered and preloaded by HP SIM at installation.
Note: The cfglist can also be edited and used to register a set of MIBs.
> dir c:\program files\hp\systems insight manager\MIBs\cfglist*.list
> type c:\program files\hp\systems insight manager\MIBs\cfglistn.list
(where n is the latest version of the file)
n Compile the new Brocade MIBs:
i. Copy the Brocade *.MIB files to c:\program files\hp\systems insight
manager\MIBs directory.
ii. CD to c:\program files\hp\systems insight manager\MIBs.
The following is an example of compiling one of the Brocade MIBs, called SW_v5_7.mib:
>mcompile SW_v5_7.mib
HP Systems Insight Manager Mib Compiler, Version 5.0.2.1 Copyright (c)
2003-2006 Hewlett Packard Corporation
Compiling SW_v5_7.mib Processing import file: SNMPv2-TC.mib Processing
import file: SNMPv2-SMI.mib
Processing import file: Brocade-TC.mib
Processing import file: Brocade-REG-MIB.mib
Mib Compilation completed successfully
>dir SW_v5_7.cfg
Volume in drive C is PrimaryOS Volume
Serial Number is 44E8-FB7E
Directory of C:\Program Files\HP\Systems Insight Manager\mibs
09/07/2008 11:50 AM 84,211 SW_v5_7.cfg ! new compiled MIB with .cfg
extension
1 File(s) 84,211 bytes 0 Dir(s) 1,690,189,824 bytes free
n Register the MIB into the SIM database:
>mxmib -a SW_v5_7.cfg
IMPORTING CFG SW_v5_7.cfg COMMAND COMPLETED SUCCESSFULLY
n View the list of MIBs currently registered in HP SIM:
>mxmib -l SHOW LIST OF MIBS
asmib.mib atmf.mib avsnmpv1.mib
12. Add the FC switch to HP SIM to verify if it can be accessed:
Page 181 of 202 HP Insight Remote Support Advanced (A.05.80)
Managed Systems Configuration Guide
Chapter 21: SAN Switch Configuration
a. Open HP SIM, and go to Options Discovery.
b. Select the Manual tab.
c. Enter the IP address of the switch in the box.
d. Click More Settings.
e. Select System as Storage Device and Subsystem type as Storage.
f. Scroll down to the bottom part of the Discovery page.
g. In the SNMP settings section, enter the read and write community name.
h. In the left pane, in the System and Event Collection section, click All Systems.
i. The Brocade switch should now appear on the All Systems pane on the right side. The Health
Status (HS) column should have a green checkmark if normal.
Testing the Configuration
Since Brocade Fabric-OS v6.3.x was released, Brocade FC switches can emit test traps to ensure that
the complete end-to-end event flow can be verified. The user must log into the switch CLI admin interface
and issue the following command:
Send SNMP traps to test the configuration:
1. Telnet or SSH to the brocade switch.
2. Show the available traps you can send as tests:
snmptraps --show
3. Send a blanket test trap for all tests:
snmptraps --send
4. Or send a specific test trap:
snmptraps --send --trap_name <trapname>
For example:
snmptraps --send -trap_name cp-status-change-trap -ip_address <hosting_
device_ip>
where <hosting_device_ip> is the IP address of the Hosting Device. If the switch reports that
the test trap cannot be sent, make sure snmpmibcaps is configured to send HA traps. If it is
configured correctly, this command should create a test event visible in the Insight Remote Support
Advanced and also submit an incident to HP.
Note: Not all traps result in an incident being delivered to the Insight Remote Support Advanced. Not
all traps are sent and not all are received. Some get received as unregistered event if you have that
option selected as a receive option in Events. The events that show up as unregistered are not
compiled in the SIM Mibs. FA-MIBs generate a valid hardware event.
See the B-Series Switch documentation for more details.
Page 182 of 202 HP Insight Remote Support Advanced (A.05.80)
Managed Systems Configuration Guide
Chapter 21: SAN Switch Configuration
Cisco FC Switch SNMP Configuration
Configure Cisco SNMP by performing the following steps:
1. Log on to the CLI interface with Telnet, or use Fabric Manager.
2. Use the CLI commands config t and snmp-server host <IP> traps version 1 public udp-port
162 commands to add the CMS IP address as a trap destination.
3. Choose to have all events returned as traps.
4. If you choose a non-standard trap community name (i.e. a name other than public), make sure this
name is included on the CMS internal settings page.
5. Enter the IP address of CMS into one of the trap destination settings. This configuration can also be
done with the Cisco Device Manager.
6. Enter the details into the managed systems page of the CMS and select the system type as C-series
FC switch for Cisco branded switches.
Testing Cisco Switch Configurations
Note: Do not pull a redundant FRU to test the configuration for supported switches.
Cisco has recently introduced a CLI test command to validate the device end-to-end event connectivity.
1. From the CLI prompt, issue the following command:
test pfm test-SNMP-trap power
2. This will cause the Cisco switch to send a bad power supply test event to the CMS. If everything
is configured correctly, this event results in an incident viewable at HP.
Note: You can also use test pfm test-SNMP-trap fan, but the temp type event, if used, will be
ignored.
Note: The first Cisco test trap will be forwarded by WEBES to HP, but subsequent test traps will be
suppressed for 24 hours before another test trap can be forwarded to HP.
Configuring a McData Fibre Channel Switch
(M/Series)
The DCFM 10.3.0 server is a PC appliance with the DCFM application installed. The application was
formerly known as HAFM or EFCM. Only DCFM version 10.3.0 or higher has the ability to send events to
the CMS. The application provides an interface for operating and managing the M/Series FC switch, and
can forward switch event data to the CMS using HTTP. Follow these steps to configure DCFM and
connect the DCFM server to the CMS:
Page 183 of 202 HP Insight Remote Support Advanced (A.05.80)
Managed Systems Configuration Guide
Chapter 21: SAN Switch Configuration
1. Discover the McData switch within DCFM Discover Setup menu.
2. Access the Call home configuration menu Monitor Event Notification Call home.
3. Select the McData switch(es) under the product list, and add them to HP LAN section of the Call
Home pane.
4. Click on Edit Center and add the CMS IP address as the Service Gateway.
5. Apply the setting, and if you want to test the connection, click Send Test.
6. In the Call Home dialog box click Apply or click OK. No call home filters need to be applied.
7. Enable phone home on each managed M/Series device.
HP QLogic Switch Configuration
Log on to the switch with Telnet and issue the following CLI commands to configure the HP 8/20q or 2/8q
FC switch to send SNMP traps to the CMS.
Admin begin
Set setup SNMP (configure the trap destinations)
y to save and activate the configuration
Admin end
HP VC-FC Virtual Connect Module Configuration
For C-Class enclosures, entitlement occurs through the Onboard Administrator (OA) credentials, not
those of the enclosure itself. Since credentials obtained from the OA during discovery might not be valid
for entitlement, these values should be verified and modified if necessary on the Edit System Properties
page for the OA.
Configure the HP VC-FC Virtual connect module by completing the following steps:
1. Log on to the On-Board Administrator and select the Virtual Connect manager in the left hand pane.
2. In the VC manager, choose the SNMP setting option in the left menu.
Note: Each of the trap destinations tabs, VC Fiber Channel and VC Ethernet, are unique,
meaning that generally both need to set. However, for Insight Remote Support Advanced, the
trap settings in VC-Enet do not need to be set because there are no WEBES rules against the
VC-Enet module. For general Enclosure traps (including VC-Enet) make sure the SNMP settings
in Enclosure Settings SNMP Settings is configured.
3. Type the CMS IP address and community name in the SNMP alert destination section. Note you
can only enter one destination IP address in the VC manager. All of the VC-FC modules apply the
same destination under the control of the selected OA.
4. On the CMS managed systems page, enter the details and select the system type as FC switch for
HP StorageWorks Virtual Connect FC switch modules.
Page 184 of 202 HP Insight Remote Support Advanced (A.05.80)
Chapter 22
E-Series Switch Configuration
E-series switches require SNMP for discovery and Remote Device Monitoring. E-series switches ship
with SNMP installed and enabled, so no additional configuration is necessary.
Important: E-Series switches require HP SIM 6.2 and the Hotfix Update Kit for HP SIM 6.2 for
discovery to work correctly. HP SIM 6.2 and the Hotfix can be downloaded from the following URL:
http://h18013.www1.hp.com/products/servers/management/hpsim/dl_windows.html.
You can use either Telnet or SSH for configuration collections. Telnet is enabled on E-series switches by
default. If you want to use SSH for configuration collections, you will need to enable it (see "Enabling
SSH" below).
Enabling SSH
You only need to enable SSH if you want to use it instead of Telnet. If you choose to use Telnet, you can
skip this section. To enable SSH, execute the following commands from the switch command line:
1. Enter the config command to enable the global configuration mode:
# config
2. Enable the SSH server:
# ip ssh
3. Save your configuration changes by issuing the write memory command:
# write mem
For more information about E-series switches, please refer to the E-series switch documentation page at
http://h17007.www1.hp.com/us/en/products/switches/index.aspx.
Verifying SNMP Communication
Use the following procedure to verify that SNMP communication is working properly:
1. Enter the show version command to determine which software version your E-series switch is
running:
# sho ver
2. Enter the config command to enable the global configuration mode:
# config
3. The output should show a version number similar to x.14.60, where x will be a letter such as K.
4. Use the snmp-server command to enter the CMS's IP address. Depending on the version of the
firmware on the E-series switch, use one of the following versions of the command:
Page 185 of 202 HP Insight Remote Support Advanced (A.05.80)
Managed Systems Configuration Guide
Chapter 22: E-Series Switch Configuration
n x.14.60 and lower:
# snmp-server host <IP address> public not-info
n x.14.61 and higher:
# snmp-server host <IP address> community public trap-level not-info
5. Verify that the settings you just entered were saved:
# sho run
Verifying Telnet/SSH Communication
Use the following procedure to verify that Telnet or SSH communication is working properly:
1. From the CMS, connect to the E-series switch using the protocol you want to verify. Wait until the
connection is established.
2. Enter the username and password when prompted. If any of the following messages do occur then,
it is treated to be a login failure:
n Login incorrect
n User authorization failure
n Invalid login name
n Too many users logged on already
3. When the banner or login data is received, send a carriage return (\n) to make sure that the host is
ready.
4. Enter the command echo logged in to verify that you are really logged in and the prompt is ready
to accept the commands.
If the output logged in is echoed back, then the login was successful and connectivity has been
verified.
5. Enter the exit command to disconnect.
Page 186 of 202 HP Insight Remote Support Advanced (A.05.80)
Chapter 23
A-Series Switch Configuration
Important: Due to a defect in HP SIM 6.3, the A7510E and A5120EL A-Series switches require HP
SIM 7.0 to be supported with Insight Remote Support Advanced.
Configure Telnet or SSH
To configure trap destinations to point to Insight Remote Support Advanced, you need to use Telnet or
SSH (or use a serial console) to access the CLI. Use the below procedures to configure Telnet or SSH.
Setup Telnet
From a serial console, do the following:
1. Enter system view, and enable the Telnet service.
[Sysname] system-view
[Sysname] telnet server enable
2. Configure an IP address for VLAN interface 1. This address will serve as the destination of the Telnet
connection.
[Switch] interface vlan-interface 1
[Switch-Vlan-interface1] ip address 1.2.3.4 255.255.255.0
[Switch-Vlan-interface1] quit
3. Set the authentication mode for the user interfaces to AAA.
[Switch] user-interface vty 0 4
[Switch-ui-vty0-4] authentication-mode scheme
4. Enable the user interfaces to support Telnet.
[Switch-ui-vty0-4] protocol inbound telnet
[Switch-ui-vty0-4] quit
5. Create local user manager, and set the user command privilege level to 3.
[Switch] local-user manager
[Switch-luser-client001] password simple aabbcc
[Switch-luser-client001] service-type telnet
[Switch-luser-client001] authorization-attribute level 3
[Switch-luser-client001] quit
Setup SSH Version 2
From a serial console, do the following:
Page 187 of 202 HP Insight Remote Support Advanced (A.05.80)
Managed Systems Configuration Guide
Chapter 23: A-Series Switch Configuration
1. [Switch] system-view
[Switch] public-key local create rsa
[Switch] public-key local create dsa
[Switch] ssh server enable
2. Configure an IP address for VLAN interface 1. This address will serve as the destination of the SSH
connection.
[Switch] interface vlan-interface 1
[Switch-Vlan-interface1] ip address 1.2.3.4 255.255.255.0
[Switch-Vlan-interface1] quit
3. Set the authentication mode for the user interfaces to AAA.
[Switch] user-interface vty 0 4
[Switch-ui-vty0-4] authentication-mode scheme
4. Enable the user interfaces to support SSH.
[Switch-ui-vty0-4] protocol inbound ssh
[Switch-ui-vty0-4] quit
5. Create local user manager, and set the user command privilege level to 3.
[Switch] local-user manager
[Switch-luser-client001] password simple aabbcc
[Switch-luser-client001] service-type ssh
[Switch-luser-client001] authorization-attribute level 3
[Switch-luser-client001] quit
Verifying Telnet/SSH Communication
Use the following procedure to verify that Telnet or SSH communication is working properly:
1. From the CMS, connect to the A-series switch using the protocol you want to verify. Wait until the
connection is established.
2. Enter the username and password when prompted. If any of the following messages do occur then,
it is treated to be a login failure:
n Login incorrect
n User authorization failure
n Invalid login name
n Too many users logged on already
If you are able to log in this means that Telnet/SSH is configured properly.
Setup SNMP Traps
From a serial console, or through SSH or Telnet, do the following:
Page 188 of 202 HP Insight Remote Support Advanced (A.05.80)
Managed Systems Configuration Guide
Chapter 23: A-Series Switch Configuration
1. [Sysname] system-view
[Sysname] snmp-agent sys-info version v1 v2c
[Sysname] snmp-agent community read public
2. Enable the sending of traps to the NMS with an IP address of 10.1.1.2/24, using public as the
community name.
[Sysname] snmp-agent trap enable
[Sysname] snmp-agent target-host trap address udp-domain 10.1.1.2
params securityname public v1
Page 189 of 202 HP Insight Remote Support Advanced (A.05.80)
Chapter 24
UPS Network Module Configuration
The Uninterruptable Power Systems (UPS) Network Module is an option in several HP Rack-Mountable
and Tower UPS units, and these units can be monitored by Insight Remote Support Advanced through the
module.
Important: Configuration collections are not supported.
Prerequisites
l Verify the monitored devices are supported by checking the Insight Remote Support Release Notes.
l Verify SNMP is configured and the Hosting Device is set as a trap recipient.
l Send a test trap to verify connectivity from the monitored devices to the Hosting Device.
Use HP Systems Insight Manager (SIM) to:
l Discover the UPS Network Module. As part of the discovery process, HP SIM can detect an installed
UPS Network Module. The web interface for the discovered module can be launched from the HP SIM
All Systems page.
l Receive SNMP traps from the UPS Network Module. The module can send event-based traps to HP
SIM that include a URL in the trap. This functionality enables administrators to easily launch the web
interface of the module in context. For example, if the UPS Network Module detects an alarm
condition, the module can send a trap to HP SIM with an attached hyperlink that routes users directly to
the web interface for the attached UPS.
l Conveniently launch the UPS Network Module web interface from within HP SIM.
n All Systems pageAll discovered UPS Network Modules appear on the All Systems page. Click
the link in the System Name column to launch a browser session.
n Event-based trapA URL is included in each trap to link directly from HP SIM to the Overview
screen for the specific device for which the trap was sent.
Configure SNMP
SNMP can be setup in the SNMP Settings screen in the UPS Network Module web interface. The SNMP
Settings screen allows an administrator to configure SNMP settings for computers that use the HP Power
MIB to request information from the UPS Network Module.
To configure SNMP, complete the following steps:
1. Log on to the UPS Network Module web interface.
2. In the left menu, click SNMP.
Page 190 of 202 HP Insight Remote Support Advanced (A.05.80)
Managed Systems Configuration Guide
Chapter 24: UPS Network Module Configuration
3. Select the SNMP version from the SNMP Version drop-down list.
4. Fill in the appropriate fields.
5. Click Save.
For more details about configuring SNMP, see the HP UPS Network Module User Guide located at
http://www.hp.com/support/HPNM_Manuals.
Configure SNMP Trap Receivers
Set the Hosting Device as a trap receiver UPS Network Module web interface. The Trap Receiver
Settings screen allows an administrator to configure management applications to receive SNMP traps
from the UPS Network Module. SNMP management applications, such as Insight Remote Support
Advanced, can receive notifications from the UPS Network Module.
To configure the Hosting Device as an SNMP trap recipient, complete the following steps:
1. Log on to the UPS Network Module web interface.
2. In the left menu, click Notified Applications, then click Add Trap Receiver. Up to three
applications can be configured to receive SNMP traps from the UPS Network Module.
Page 191 of 202 HP Insight Remote Support Advanced (A.05.80)
Managed Systems Configuration Guide
Chapter 24: UPS Network Module Configuration
3. Enter the name of the application, such as Insight RS, in the Application Name field. HP
recommends adding SNMP or Trap to the name to for easy monitoring.
4. Enter the host name or the IP address of the management server on which the application is running
in the Hostname or IP address field.
5. Select the SNMP version from the Protocol drop-down menu.
6. If you selected SNMPv1, enter the community string in the Trap Community field.
7. Select the checkbox for the appropriate MIB:
a. HP MIB (cpqpower.mib)The HP Power MIB
b. IETF MIB (RFC1628)A standard UPS MIB
8. Click Save. The application information appears on the Notified Applications screen.
Discover the UPS Network Module
HP SIM automatically detects UPS Network Modules as part of the device discovery process. If
detected, a hyperlink is included on the HP SIM All Systems page for the UPS on which the UPS Network
Module is installed. The UPS Network Module should be installed and running before attempting discovery
through HP SIM.
If the defaults are not used, a new entry can be made to the additionalwsdisc.props file, located in
the CONFIG directory in the HP SIM install directory, to allow HP SIM to correctly discover and identify
the UPS Network Module. For more information on editing the additionalwsdisc.props file, see the
additionalwsdisc.txt file located in the same directory.
Example: additionalwsdisc.props file with UPS Network Module entry
# ----------------------------------------------------
# Additional Web Server Discovery Properties
#
# ----------------------------------------------------
# NOTE: See "additionalWsDisc_README.txt" for a description of entries in
# this file and how to add or remove additional web server ports used for
# discovery and identification.
# ----------------------------------------------------
Page 192 of 202 HP Insight Remote Support Advanced (A.05.80)
Managed Systems Configuration Guide
Chapter 24: UPS Network Module Configuration
#
# ----------------------------------------------------
# The following are actual web server ports enabled by default.
# To remove them from the discovery process, comment out the line with a
'#'
# or remove it. You will need to restart the HP SIM service for
# the changes to take effect. In addition you will need to run the Device
# Identification task to find any new ports that were defined.
# ----------------------------------------------------
411=Director Agent, ,true,false, ,http
3201=Compaq TaskSmart, ,true,false, ,https
8008=Default Home Page, ,true,false, ,http
1311=Server Administrator, ,true,false, ,https
1234=HP UPS Network Module, ,true,false, ,https
The last entry allows HP SIM to detect a UPS Network Module running on port 1234 and using HTTPS
(Secure Socket Layer protocol).
HP SIM services must be restarted to apply the change.
Send a Test Trap
To send a test trap, complete the following steps:
1. Log on to the UPS Network Module web interface.
2. In the left menu, click Notified Applications, then click Add Trap Receiver. Up to three
applications can be configured to receive SNMP traps from the UPS Network Module.
3. Click Utility Failure Test. The UPS Network Module sends a Utility failure trap, and then sends a
Utility restored trap 30 seconds later.
4. Verify that Insight Remote Support Advanced received the test trap.
Page 193 of 202 HP Insight Remote Support Advanced (A.05.80)
Chapter 25
Modular Cooling System Configuration
Modular Cooling Systems are monitored through the management module that is installed on the Modular
Cooling System.
Important: Configuration collections are not supported.
Prerequisites
l Verify the monitored devices are supported by checking the Insight Remote Support Advanced
Release Notes.
l Configure SNMP on the Modular Cooling System.
l Set the Hosting Device as a trap receiver.
l Discover the Modular Cooling System management module.
l Send a test trap to verify connectivity from the monitored devices to the Hosting Device.
Use HP Systems Insight Manager to:
l Discover management modules. As part of the discovery process, HP SIM can detect an installed
management module. The web interface for the discovered module can be launched from the HP SIM
Servers Links tab.
l Receive SNMP traps from the management module. The management module can send event-based
traps to HP SIM that include a URL in the trap. This functionality enables administrators to easily
launch the web interface of the management module in context. For example, if the management
module detects an alarm condition, the management module can send a trap to HP SIM with an
attached hyperlink that routes users directly to the web interface for the attached management module.
l Conveniently launch the management module web interface from within HP SIM.
n Tools menuYou can add a link to the web interface on the HP SIM Tools menu using a tools
definition file.
n Servers Links tabThe web interface can be launched from the HP SIM Servers Links tab.
n Event-based trapA URL is included in each trap to link directly from HP SIM to the web interface
for the specific device for which the trap was sent.
The management module can be configured to send alert traps to Systems Insight Manager, and other
SNMP management applications.
Configure SNMP
SNMP must be configured on the Modular Cooling System so that Insight Remote Support Advanced can
communicate with it.
To configure SNMP, complete the following steps:
Page 194 of 202 HP Insight Remote Support Advanced (A.05.80)
Managed Systems Configuration Guide
Chapter 25: Modular Cooling System Configuration
1. Log on to the Modular Cooling System web interface.
2. Navigate to Setup Management System Information. The information entered on this screen
included with SNMP traps sent by the management module.
3. Enter the name of the management module in the System Name field.
4. Enter the name of the contact person in the System Contact field.
5. Enter the name of the location in the System Location field.
6. Enter the Read community string.
7. Enter the Write community string.
8. Enter the Trap community string.
9. Click Save Settings to save the information.
Configure SNMP Trap Receivers
In the Modular Cooling System web interface, set the Hosting Device as a trap receiver. The Trap
Receivers screen enables the Admin to enter information for servers that should receive SNMP traps from
the management module.
To configure the Hosting Device as an SNMP trap recipient, complete the following steps:
1. Log on to the Modular Cooling System web interface.
2. Navigate to Setup Management Trap Receivers.
Page 195 of 202 HP Insight Remote Support Advanced (A.05.80)
Managed Systems Configuration Guide
Chapter 25: Modular Cooling System Configuration
3. Select to enable or disable SNMP authentication traps from the Authentication Traps option.
4. Enable an SNMP trap receiver from the Trap Receivers 1 through 4 options.
5. Enter the IP address for up to four trap recipients in the IP Address fields.
6. Click Save Settings to save the information.
Discover the Management Module
HP SIM automatically detects management modules as part of the device discovery process. If detected,
a hyperlink is included on the HP SIM Links page for the HP Modular Cooling System on which the
management module is installed. The management module should be installed and running before
attempting discovery through HP SIM.
If a link to the HP Modular Cooling System on which the management module is installed does not appear
on the device home page in HP SIM:
1. Locate the additionalwsdisc.props file in the CONFIG directory in the HP SIM install
directory. By default, Systems Insight Manager is installed in the C:\Program
Files\HP\System Insight Manager directory.
2. Create a management module entry in the additionalwsdisc.props file. For more information
on editing the additionalwsdisc.props file, see the additionalwsdisc.txt file located in
the same directory.
Example: The additionalwsdisc.props file with a management module entry
#-------------------------------------------------------
#Additional Web Server Discover Properties
#-------------------------------------------------------
#NOTE: See "AdditionalWsDisc_README.txt" for a description of entries in
this file and how to add or remove additional web server ports for
discovery and identification.
#-------------------------------------------------------
The following are actual web server ports enabled by default.
#To remove them from the discovery process, comment out the line with a '#'
or remove it. You will need to restart the HP SIM service for the changes
to take effect. In addition, you will need to run the Device Identification
task to find any new ports that were defined.
#-------------------------------------------------------
#411=Director Agent,,true,false,,http
#3201=Compaq TaskSmart,,true,false,,https
#8008=Default Home Page,,true,false,,http
#1311=Server Administrator,,true,false,,https
#1234=HP Modular Cooling System,,true,false,,https
The last entry allows System Insight Manager to detect management module installations that are running
on port 1234 and using HTTPS.
Send a Test Trap
To send a test trap to the Hosting Device, complete the following steps:
Page 196 of 202 HP Insight Remote Support Advanced (A.05.80)
Managed Systems Configuration Guide
Chapter 25: Modular Cooling System Configuration
1. Log on to the Modular Cooling System web interface.
2. Navigate to Setup Management Trap Receivers.
3. Click Send Test Trap to send a test SNMP trap to all enabled trap receivers.
Page 197 of 202 HP Insight Remote Support Advanced (A.05.80)
Glossary
Central Management Server
A system in the management domain that executes the HP Systems Insight Manager software. All
central operations within HP Systems Insight Manager are initiated from this system.
collections
The term within HP SIM for grouping system or event searches.
While HP SIM uses the term collection in reference to a group of managed systems, Insight Remote
Support Advanced uses the term configuration collection in reference to data collected from a
managed system. This data is communicated to HP for proactive analysis.
configuration collection
Insight Remote Support Advanced uses the term configuration collection in reference to data collected
from a managed system. This data is sent to HP for proactive analysis.
Note that HP SIM uses the term collection in reference to a group of managed systems.
data collection
See "configuration collection" above.
discovery
A feature within a management application that finds and identifies network objects. In HP
management applications, discovery finds and identifies all the HP systems within a specified network
range.
Domain Name Service
A service that translates domain names into IP addresses.
Event Log Monitoring Collector
The ELMC (formerly called WCCProxy) provides error condition detection of the event log and
communicates these events to WEBES.
Enterprise Virtual Array
EVA is a high performance, high capacity and high availability virtual RAID storage solution for high-
end enterprise environments.
identification
An aspect of the discovery process that identifies the management protocol and type of system.
Insight Remote Support Advanced
Insight Remote Support Advanced provides proactive remote monitoring, diagnostics, and
troubleshooting to help improve the availability of supported HP servers and storage systems in your
data center. HP Insight Remote Support reduces cost and complexity through support of systems. HP
Insight Remote Support securely communicates hardware incident information through your firewall
and/or Web proxy to the HP Support Center for reactive support. Additionally, based on your support
agreement, system information can be collected for proactive analysis and services.
HP Care Pack Services
HP Care Packs can be purchased with HP products and services to upgrade or extend standard
warranties with enhanced support packages. They reduce downtime risks with support levels from
Page 198 of 202 HP Insight Remote Support Advanced (A.05.80)
Managed Systems Configuration Guide
Glossary
basic to mission-critical.
For many products, post-warranty HP Care Pack Services are also available when an original warranty
expires.
HP Systems Insight Manager
HP Systems Insight Manager (HP SIM) is a unified server and storage management platform. From a
single management console, administrators can manage their complete HP server and storage
environment with a secure management tool set.
HP System Management Homepage
HP System Management Homepage (SMH) is a web-based interface that consolidates and simplifies
single system management for HP servers on HP-UX, Linux, and Windows operating systems.
Insight Remote Support Advanced
Insight Remote Support Advanced provides proactive remote monitoring, diagnostics, and
troubleshooting to help improve the availability of supported HP servers and storage systems in your
data center. HP Remote Support reduces cost and complexity through support of systems. HP
Remote Support securely communicates hardware incident information through your firewall and/or
Web proxy to the HP Support Center for reactive support. Additionally, based on your support
agreement, system information can be collected for proactive analysis and services.
Remote Support Eligible Systems
Systems that are eligible for Remote Support, and when enabled will submit events to the HP Support
Center for incident resolution. Systems must also be entitled to Remote Support, otherwise submitted
events will be closed. You can verify that an eligible system is actually supported by using the Remote
Support Entitlement Check.
Internet Protocol
Specifies the format of datagrams (packets) and the addressing scheme on a network. Most networks
combine IP with Transmission Control Protocol (TCP), which establishes a virtual connection between
a destination and a source.
Remote Support Services
The Remote Support Services allow you to enable or disable remote support for any and all eligible
systems in your enterprise. The Remote Support Services also display the status of the Remote
Support Entitlement Check for eligible systems.
Remote Support Settings
Remote Support Settings are the collection point for your company's enterprise contract information,
designated enterprise support contact information, and your HP Account Team contact information.
Remote Support Entitlement Check (RSEC)
The RSEC is a check against the HP entitlement datastore for the current obligation status of a
particular system. The Entitlement window displays the results of the Remote Support Entitlement
Check.
Remote Support Software Manager
The Remote Support Software Manager is an application installed on the CMS and is used to
download and install Insight Remote Support components and updates.
Storage Area Network
A Storage area network (SAN) is a network of storage devices and the initiators that store and retrieve
information on those devices, including the communication infrastructure. In large enterprises, a SAN
connects multiple servers to a centralized pool of disk storage. Compared to managing hundreds of
servers, each with their own disks, SANs improve system administration.
Page 199 of 202 HP Insight Remote Support Advanced (A.05.80)
Managed Systems Configuration Guide
Glossary
Simple Network Management Protocol
One of the management protocols supported by HP Systems Insight Manager. Traditional
management protocol used extensively by networking systems and most servers. MIB-2 is the
standard information available consistently across all vendors.
Storage Management Server
A system on which HP StorageWorks Enterprise Virtual Array (EVA) software is installed, including
HP Command View EVA and HP Replication Solutions Manager, if used. It is a dedicated
management server that runs EVA management software exclusively.
managed system
Nodes on the network that communicate through TCP/IP or IPX. To manage a system, some type of
management protocol (for example, SNMP or WBEM) must be present on the system. Examples of
systems include servers, workstations, desktops, portables, routers, switches, hubs, and gateways.
System Fault Management
SFM is the HP-UX fault management solution that implements WBEM standards. SysFaultMgmt
integrates with other manageability applications like HP SIM, HP SMH, and any other WBEM-based
client such as WEBES.
user
A network user with a valid login on the CMS that has been added to HP Systems Insight Manager.
Web-Based Enterprise Management
Web-Based Enterprise Management (WBEM) is a set of management and Internet standard
technologies developed to unify the management of distributed computing environments, i.e. it is an
industry initiative to standardize management information across different platforms.
Web-Based Enterprise Services
A Remote Support component installed on the CMS that performs real-time service event analysis
through product-specific rule sets. These rule sets are updated regularly as improvements become
available.
Page 200 of 202 HP Insight Remote Support Advanced (A.05.80)
Index
A Disk-to-Disk 172
Advanced Configuration Collector 85 E-Series Switches 185
C EML Tape Libraries 168
Centralized Management Console 139 ESL E-series 168
Command View ESL G3 Tape Libraries 172
Enterprise Virtual Array 106, 111, 113 Integrity OpenVMS 96
Tape Library 174 Integrity Windows 2003 55
E McData 183
ELMC Installation Modular Cooling System 194
AlphaServer OpenVMS 90 MSA1500 161
EVA 116 MSA23xx 164
Integrity OpenVMS 90 MSA2xxx 162
Integrity Windows 2003 55 MSL G3 Tape Libraries 169
Tru64 UNIX 98 Network Storage Ssytems 157
P P4000 Storage Systems 138
ProLiant Support Pack ProLiant Citrix 44
ProLiant Linux 33 ProLiant ESX 38
ProLiant Windows 25 ProLiant Linux 34
R ProLiant Windows 27
Required Information 23 QLogic 184
Required Protocols and Components 18 Secure Key Manager 170
S UPS Network Module 190
SAN/iQ 141 VLS Tape Libraries 169
SNMP Configuration System Fault Management 79
A-Series Switches 188 T
AlphaServer OpenVMS 96 TapeAssure Service 173
Brocade 177 W
c-Class BladeSystem Enclosure 49 WBEM Configuration
Cisco 183 HP-UX 84
Page 201 of 202 HP Insight Remote Support Advanced (A.05.80)
Managed Systems Configuration Guide
Index:WBEM Users WBEM Users
Integrity Linux 61
Integrity Windows 2003 57
Integrity Windows 2008 59
ProLiant ESXi 43
WBEM Users
HP-UX 81
Page 202 of 202 HP Insight Remote Support Advanced (A.05.80)
Das könnte Ihnen auch gefallen
- RegEx ShowAllDokument1 SeiteRegEx ShowAllsabdo palonNoch keine Bewertungen
- MR Big First Album Hey Man Get Over It Actual SizeDokument1 SeiteMR Big First Album Hey Man Get Over It Actual Sizesabdo palonNoch keine Bewertungen
- System ReportDokument26 SeitenSystem Reportsabdo palon100% (1)
- 30 Meters Deep Freediving ManualDokument71 Seiten30 Meters Deep Freediving ManualBen Wouters100% (7)
- Insight RSA Demo UpdateDokument59 SeitenInsight RSA Demo Updatesabdo palonNoch keine Bewertungen
- Breathe OlogyDokument59 SeitenBreathe OlogyPere Ureña Bartrina73% (22)
- HP 6125GXG Portfolio PDFDokument1 SeiteHP 6125GXG Portfolio PDFsabdo palonNoch keine Bewertungen
- HP 6125G Blade Switch Configuration GuideDokument1 SeiteHP 6125G Blade Switch Configuration Guidesabdo palonNoch keine Bewertungen
- The Subtle Art of Not Giving a F*ck: A Counterintuitive Approach to Living a Good LifeVon EverandThe Subtle Art of Not Giving a F*ck: A Counterintuitive Approach to Living a Good LifeBewertung: 4 von 5 Sternen4/5 (5783)
- The Yellow House: A Memoir (2019 National Book Award Winner)Von EverandThe Yellow House: A Memoir (2019 National Book Award Winner)Bewertung: 4 von 5 Sternen4/5 (98)
- Never Split the Difference: Negotiating As If Your Life Depended On ItVon EverandNever Split the Difference: Negotiating As If Your Life Depended On ItBewertung: 4.5 von 5 Sternen4.5/5 (838)
- Shoe Dog: A Memoir by the Creator of NikeVon EverandShoe Dog: A Memoir by the Creator of NikeBewertung: 4.5 von 5 Sternen4.5/5 (537)
- The Emperor of All Maladies: A Biography of CancerVon EverandThe Emperor of All Maladies: A Biography of CancerBewertung: 4.5 von 5 Sternen4.5/5 (271)
- Hidden Figures: The American Dream and the Untold Story of the Black Women Mathematicians Who Helped Win the Space RaceVon EverandHidden Figures: The American Dream and the Untold Story of the Black Women Mathematicians Who Helped Win the Space RaceBewertung: 4 von 5 Sternen4/5 (890)
- The Little Book of Hygge: Danish Secrets to Happy LivingVon EverandThe Little Book of Hygge: Danish Secrets to Happy LivingBewertung: 3.5 von 5 Sternen3.5/5 (399)
- Team of Rivals: The Political Genius of Abraham LincolnVon EverandTeam of Rivals: The Political Genius of Abraham LincolnBewertung: 4.5 von 5 Sternen4.5/5 (234)
- Grit: The Power of Passion and PerseveranceVon EverandGrit: The Power of Passion and PerseveranceBewertung: 4 von 5 Sternen4/5 (587)
- Devil in the Grove: Thurgood Marshall, the Groveland Boys, and the Dawn of a New AmericaVon EverandDevil in the Grove: Thurgood Marshall, the Groveland Boys, and the Dawn of a New AmericaBewertung: 4.5 von 5 Sternen4.5/5 (265)
- A Heartbreaking Work Of Staggering Genius: A Memoir Based on a True StoryVon EverandA Heartbreaking Work Of Staggering Genius: A Memoir Based on a True StoryBewertung: 3.5 von 5 Sternen3.5/5 (231)
- On Fire: The (Burning) Case for a Green New DealVon EverandOn Fire: The (Burning) Case for a Green New DealBewertung: 4 von 5 Sternen4/5 (72)
- Elon Musk: Tesla, SpaceX, and the Quest for a Fantastic FutureVon EverandElon Musk: Tesla, SpaceX, and the Quest for a Fantastic FutureBewertung: 4.5 von 5 Sternen4.5/5 (474)
- The Hard Thing About Hard Things: Building a Business When There Are No Easy AnswersVon EverandThe Hard Thing About Hard Things: Building a Business When There Are No Easy AnswersBewertung: 4.5 von 5 Sternen4.5/5 (344)
- The Unwinding: An Inner History of the New AmericaVon EverandThe Unwinding: An Inner History of the New AmericaBewertung: 4 von 5 Sternen4/5 (45)
- The World Is Flat 3.0: A Brief History of the Twenty-first CenturyVon EverandThe World Is Flat 3.0: A Brief History of the Twenty-first CenturyBewertung: 3.5 von 5 Sternen3.5/5 (2219)
- The Gifts of Imperfection: Let Go of Who You Think You're Supposed to Be and Embrace Who You AreVon EverandThe Gifts of Imperfection: Let Go of Who You Think You're Supposed to Be and Embrace Who You AreBewertung: 4 von 5 Sternen4/5 (1090)
- The Sympathizer: A Novel (Pulitzer Prize for Fiction)Von EverandThe Sympathizer: A Novel (Pulitzer Prize for Fiction)Bewertung: 4.5 von 5 Sternen4.5/5 (119)
- Her Body and Other Parties: StoriesVon EverandHer Body and Other Parties: StoriesBewertung: 4 von 5 Sternen4/5 (821)
- Letter of Motivation for Environmental StudiesDokument3 SeitenLetter of Motivation for Environmental StudiessaikrishNoch keine Bewertungen
- Hci (Midterm Exam) - Lovely Sarce - BSCS 3a - Naay Watermark Sorry HeheDokument7 SeitenHci (Midterm Exam) - Lovely Sarce - BSCS 3a - Naay Watermark Sorry HehePark JiminNoch keine Bewertungen
- Difficulties On Using English Language Within Grade 12-HumssDokument5 SeitenDifficulties On Using English Language Within Grade 12-HumssMa Alith Frisha BaybayNoch keine Bewertungen
- Resume For Elementary School Teacher 1Dokument2 SeitenResume For Elementary School Teacher 1api-509065916Noch keine Bewertungen
- Lesson 4 Linkages and NetworkingDokument9 SeitenLesson 4 Linkages and NetworkingJonnel BuanNoch keine Bewertungen
- ENG 201 Midterm EportfolioDokument3 SeitenENG 201 Midterm EportfolioCarmen KynardNoch keine Bewertungen
- Overview On Teacher, School and Community: Norzagaray CollegeDokument1 SeiteOverview On Teacher, School and Community: Norzagaray CollegeAnne Marice ManalotoNoch keine Bewertungen
- Language Communities and Societies ExplainedDokument3 SeitenLanguage Communities and Societies ExplainedDhyNoch keine Bewertungen
- Team 1 - RTM 1 - Putri Diva Pitaloka ReviseDokument3 SeitenTeam 1 - RTM 1 - Putri Diva Pitaloka RevisePutri Diva PitalokaNoch keine Bewertungen
- Lesson Plan Template Slippery FishDokument2 SeitenLesson Plan Template Slippery Fishapi-550546162Noch keine Bewertungen
- The Use of Rating Scales in Affective DisordersDokument5 SeitenThe Use of Rating Scales in Affective DisordersnesumaNoch keine Bewertungen
- Interactive Reading ModelDokument27 SeitenInteractive Reading ModelLau Kai Ying0% (1)
- Great Writing 5e Foundations Unit 4 Exam View TestDokument7 SeitenGreat Writing 5e Foundations Unit 4 Exam View TestGraceNoch keine Bewertungen
- Lattice Steel Towers and Steel PolesDokument7 SeitenLattice Steel Towers and Steel Polesyudha_hermawan_kinoy0% (1)
- DevOps Notes Explains Why DevOps Is Needed and Its LifecycleDokument17 SeitenDevOps Notes Explains Why DevOps Is Needed and Its LifecyclePramod Sudrik100% (1)
- Math G9 Q2 M6 Final EditedDokument16 SeitenMath G9 Q2 M6 Final EditedTeacher anaNoch keine Bewertungen
- 73 EastingDokument2 Seiten73 EastingDavid Prada GarcíaNoch keine Bewertungen
- Introduction To Report Writing.Dokument29 SeitenIntroduction To Report Writing.QurratUlAinRazaNoch keine Bewertungen
- ISRO Recruitment NotificationDokument3 SeitenISRO Recruitment NotificationArunraj RaikarNoch keine Bewertungen
- Proceedings of ICVL 2010Dokument531 SeitenProceedings of ICVL 2010Marin Vlada100% (1)
- Parkour PDFDokument16 SeitenParkour PDFbonengNoch keine Bewertungen
- Weekly Divider Group ADokument46 SeitenWeekly Divider Group AElan SegaranNoch keine Bewertungen
- DesmondDokument16 SeitenDesmondsiyabonga mpofuNoch keine Bewertungen
- Cayo NorthDokument153 SeitenCayo NorthGarifuna NationNoch keine Bewertungen
- Difference Between Mitosis and MeiosisDokument2 SeitenDifference Between Mitosis and Meiosiskumar_vikaNoch keine Bewertungen
- All Dade Swimming2Dokument1 SeiteAll Dade Swimming2Miami HeraldNoch keine Bewertungen
- Student Teaching Observation 2Dokument4 SeitenStudent Teaching Observation 2api-532117116Noch keine Bewertungen
- 4 Perceived Stress and Academic PerformanceDokument14 Seiten4 Perceived Stress and Academic PerformanceNixx EscobarNoch keine Bewertungen
- MSPE TemplateDokument2 SeitenMSPE TemplateAndalibShaikh0% (1)
- Mir Delowar HossainDokument1 SeiteMir Delowar HossainRam BabuNoch keine Bewertungen