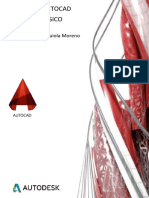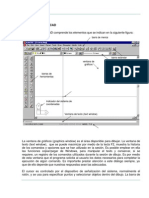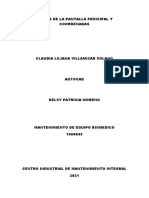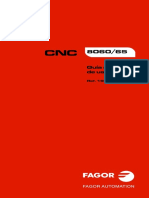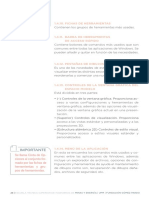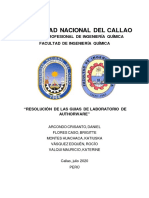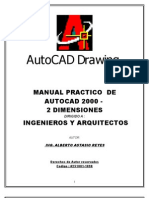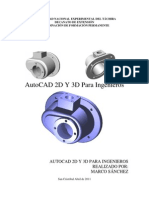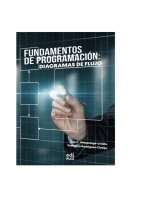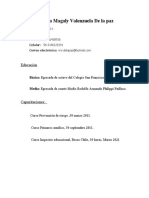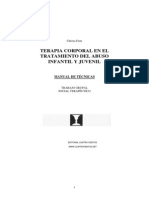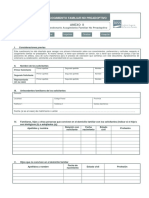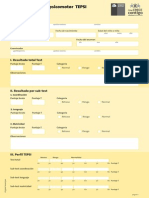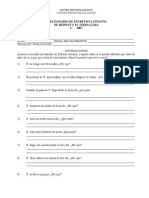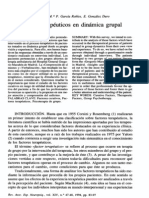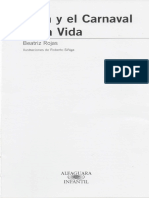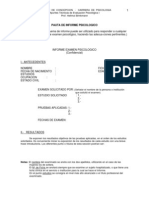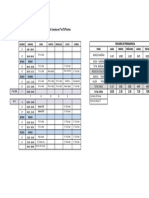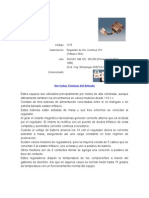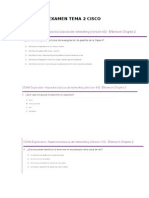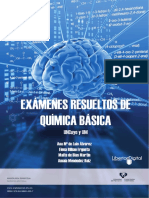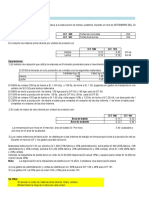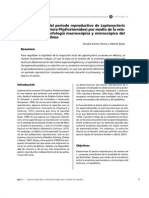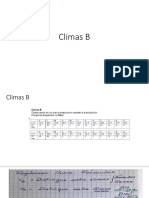Beruflich Dokumente
Kultur Dokumente
GUIA 1 La Interfaz de AutoCAD
Hochgeladen von
Yenni GVCopyright
Verfügbare Formate
Dieses Dokument teilen
Dokument teilen oder einbetten
Stufen Sie dieses Dokument als nützlich ein?
Sind diese Inhalte unangemessen?
Dieses Dokument meldenCopyright:
Verfügbare Formate
GUIA 1 La Interfaz de AutoCAD
Hochgeladen von
Yenni GVCopyright:
Verfügbare Formate
Universidad Tecnolgica de Chile, Sede Valdivia
GUA N 1 LA INTERFAZ DE AUTOCAD
Entindase por interfaz a la forma en la que nos comunicamos con un programa
determinado (AutoCAD en este caso). La interfaz de AutoCAD es muy intuitiva, ya que esta
provista de una gran cantidad de iconos, barras de herramientas y mens que nos pueden ayudar
a obtener los mejores resultados con el menor esfuerzo posible, empezaremos identificando cada
una de las partes de la ventana de Auto CAD.
Elementos de la ventana principal de AutoCAD
Barra de herramientas Standard Barra de mens
Men de
pantalla
Barra de Herramientas Flotante
rea de dibujo
Barra de Herramientas Fija
Icono de coordenadas Cursor
de Usuario
Barras de
desplazamiento
Lnea de comando
Barra de Estado
En la ventana grfica es donde estaremos trabajando con nuestros dibujos y proyectos,
introduciendo comandos y recibiendo informacin acerca del avance de nuestro trabajo.
Existe adems una ventana de texto en donde se guarda una historia de hasta 2048 lneas
con toda la informacin de cmo se ha desarrollado nuestro dibujo. Para activarla debemos
presionar la tecla F2, para volver a la pantalla grfica presionaremos F2 nuevamente.
Nota: Esta historia se guarda solo durante la sesin y no dentro del archivo.
Gua 1 : La Interfaz de AUTOCAD 1
Carrera : Tcnico en Electricidad Industrial Mencin Electromecnica.
Profesor : Jess Reyes M.
Universidad Tecnolgica de Chile, Sede Valdivia
Para que el programa interprete lo que nosotros deseamos hacer, debemos introducir
comandos, para hacerlo existen diferentes formas...
A travs de la Barra de Mens,
A travs de las Barras de Herramientas...
Para seleccionar un comando de las barras
de herramientas basta con hacer clic sobre el icono
que representa a dicho comando. Para averiguar a
que comando corresponde cada icono basta con
dejar sobre el icono el puntero del Mouse para que
aparezca la descripcin de dicho comando.
Un botn con una pequea flecha en la parte
inferior derecha nos indica que cuenta con mas
comandos, para desplegarlos debes mantener
presionado el botn izquierdo del Mouse y sin
soltarlo elegir el comando que deseas usar.
A travs de la Lnea de comandos...
Para introducir una instruccin a travs de la
lnea de comandos debemos usar el teclado,
escribiendo el nombre del comando que deseamos
usar seguido por la tecla enter.
Nota.- La barra espaciadora tambin funciona
como enter a la hora de introducir comandos, no as cuando estamos capturando texto, otras
teclas que nos pueden servir como enter son la tecla TAB o el botn derecho del
Mouse.
En la lnea de comandos tambin recibiremos retroalimentacin acerca de la informacin
que el programa requiere para llevar a cabo la tarea que deseamos realizar, por esto es
importante que continuamente estemos chequendola y as poder interactuar con el programa.
Debajo de la lnea de comandos se encuentra la barra de estado en donde encontraremos
informacin importante mientras estemos trabajando, as como atajos para activar herramientas
de gran utilidad, adems es ah donde se nos indica la posicin del cursor en la pantalla,
presionando la tecla F6 podemos conmutar entre coordenadas absolutas, relativas o apagado.
Gua 1 : La Interfaz de AUTOCAD 2
Carrera : Tcnico en Electricidad Industrial Mencin Electromecnica.
Profesor : Jess Reyes M.
Universidad Tecnolgica de Chile, Sede Valdivia
Personalizando el ambiente de AutoCAD
Entenderemos por ambiente a la disposicin de los diferentes elementos que componen la
ventana grfica y de texto en AutoCAD, as como los colores de los diferentes elementos.
Las barras de herramientas son los elementos que ms nos conviene personalizar, ya que
nos facilitan el trabajo a la hora de introducir comandos, por el momento solo veremos como
modificar su posicin y tamao:
En la parte superior de una barra flotante podemos apreciar
el titulo de la misma, que nos ayudar a identificarla, si
queremos cambiar el tamao de la barra, podemos hacerlo
usando el Mouse simplemente arrastrndola como cualquier
ventana de Windows. Para ocultarla presionamos el botn que
se encuentra en la parte superior derecha la barra, esto no la borrara solamente la ocultar
momentneamente, hasta que volvamos a activarla.
Todas las barras pueden moverse
libremente dentro de la pantalla, incluso fuera de
la ventana de AutoCAD, pero si deseamos que
una barra se convierta de fija a flotante debemos
arrastrarla fuera de los mrgenes del rea de
dibujo, sealando con el puntero del Mouse los
bordes de la barra, evitando presionar sobre los
botones. Para convertir una barra de flotante a
fija debemos moverla, arrastrndola de los
bordes de la barra hacia cualquiera de los
mrgenes del rea de dibujo, si solo deseas
moverla sin que se convierta en una barra fija es
necesario presionar la tecla Ctrl mientras la
arrastras.
Si colocamos el puntero del Mouse sobre cualquiera
de las barras de herramientas y presionamos sobre ella el
botn derecho del Mouse aparecer la ventana Toolbars,
en la que podremos activar las barras de herramientas
que deseemos, todas las barras estn identificadas por un
nombre de acuerdo a los comandos que contiene, con el
puntero del Mouse selecciona la casilla que se encuentra
a la izquierda del nombre de la barra para que aparezca
en la pantalla, una vez que termines de hacer tu seleccin
presiona el botn close para cerrar la ventana.
Nota importante: no presiones el botn delete, a menos
que desees borrar una barra que t hayas creado, ya que
una vez que borras una barra no es posible recuperarla.
Gua 1 : La Interfaz de AUTOCAD 3
Carrera : Tcnico en Electricidad Industrial Mencin Electromecnica.
Profesor : Jess Reyes M.
Universidad Tecnolgica de Chile, Sede Valdivia
Colores de la ventana de AutoCAD
AutoCAD nos permite cambiar los colores del rea de dibujo y del cursor as como la
disposicin de los diferentes elementos de la ventana grfica, para hacer estas modificaciones
usaremos el comando Preferences.
Command: preferences Abv: pr
MENU Tools Preferences...
Botn derecho del Mouse sobre la lnea de comando
En la ventana preferencias no solo podemos cambiar el aspecto visual de AutoCAD sino
tambin el aspecto operativo del programa, por esta razn es conveniente no modificar ninguno
de los parmetros de la ventana hasta que se tenga el conocimiento suficiente, ya que cualquier
cambio pueda afectar la operacin del programa.
Una vez dentro de la opcin preferences elegiremos la ficha Display. La primera seccin
(Drawing Windows parameters), nos permite agregar elementos a la ventana grfica como lo son
el men de pantalla (Display Screen
Menu) y las barras de desplazamiento
(Display Scroll Bars), adems de una
opcin para maximizar la ventana
cada vez que entramos a AutoCAD
(Maximize AutoCAD Window upon
startup).
La casilla de verificacin vaca
indica que la opcin esta anulada.
La casilla de verificacin con un
tick nos indica que la opcin esta
activa
.
En la siguiente seccin podemos
especificar parmetros para la
ventana de texto (Text window
Parameters). La primera opcin
Number of lines to show in docked
command line window nos permite
especificar el nmero de lneas que compondrn la lnea de comando, este nmero debe estar
entre 1 y 100. La opcin number of lines of text in text Windows to keep in memory nos
permite indicar el nmero de lneas que se guardarn en la historia de la ventana de texto, este
nmero puede ser desde 25 y hasta 2048 lneas, para esto debemos considerar la memoria con
la que cuenta nuestro equipo.
Finalmente el rea del formato de la ventana de AutoCAD, el botn nos permite
especificar los colores que tendr tanto el rea grfica como el rea de la ventana de texto, se
debe tomar en cuenta que algunos colores son controlados por el sistema de Windows, una vez
que presionamos el botn colors... aparecer la siguiente ventana.
Gua 1 : La Interfaz de AUTOCAD 4
Carrera : Tcnico en Electricidad Industrial Mencin Electromecnica.
Profesor : Jess Reyes M.
Universidad Tecnolgica de Chile, Sede Valdivia
Para cambiar el color de cada uno de
los elementos de las ventanas basta con
que presionemos un click con el botn
izquierdo, entonces en la seccin Window
element aparecer el nombre de cada
elemento.
Graphics Windows background
Fondo de la ventana grfica o rea de dibujo.
Graphics text background
Fondo del men de pantalla.
Graphics text color
Color del texto del men de pantalla
Text Window text color
Color del texto de la ventana de texto
Text Window background
Fondo de la ventana de texto
La lnea de comandos y la ventana de texto son consideradas como iguales para los colores
de tal forma que cuando elijamos un color para el fondo o el texto de la ventana de texto, este
tambin se aplicar a la lnea de comandos.
Para modificar el color del cursor o Crosshair, es necesario usar el men de persiana que se
encuentra a la derecha de la ventana y con las barras de desplazamiento buscar el elemento
crosshair color XOR.
Cuando
Presiona la barra de desplazamiento hayas
para encontrar el cursor o Crosshair
encontrado el elemento que
(XOR)
deseas cambiar puedes
elegir un color de los 16 que
el programa te ofrece o bien usa las barras de desplazamiento que se
encuentran debajo de la seleccin de colores, con ellas podrs crear
combinaciones usando los tres bsicos (R: rojo, G: verde, B: Azul), dependiendo de la tarjeta de
vdeo que tengamos y la cantidad de colores que soporte, es posible que al hacer las
combinaciones con las barras de desplazamiento solo nos
muestre muy pocos colores slidos.
El Botn Default
Paleta de seleccin de
Colors, nos permite colores.
resetear los colores de
forma que restaura los Barras de desplazamiento para
valores predeterminados de crear combinaciones.
AutoCAD. La casilla
Monochrome Vectors convierte todos los objetos que
dibujemos en negro, de esta forma aunque especifiquemos
algn color en una lnea u objeto siempre se vera de color
negro, pudiendo restaurarlo desactivando esta casilla.
Cuidado! Nunca uses el mismo color para el texto y el fondo o para el rea de dibujo y el
puntero del Mouse o Crosshair, ya que no podrs ver el texto o el cursor.
Gua 1 : La Interfaz de AUTOCAD 5
Carrera : Tcnico en Electricidad Industrial Mencin Electromecnica.
Profesor : Jess Reyes M.
Universidad Tecnolgica de Chile, Sede Valdivia
Finalmente en la ventana preferences, ficha Display tambin podemos cambiar el tipo de
letra con el que se presenta el texto en el men de pantalla (screen men), presiona el botn
, entonces podrs ver la siguiente ventana.
Puedes
seleccionar
la fuente
aqu.
rea de
muestra, aqu
puedes ver
Elige aqu la como se vera
ventana sobre el texto que
la que deseas haz
hacer los
cambios
Primeramente debes seleccionar sobre que ventana tomara efecto el cambio en la seccin
AutoCAD Window, para la ventana grfica elige Graphics y para la ventana de texto elige text.
Debes tomar en cuenta que los cambios que hagas en la ventana grfica solo afectaran el men
de pantalla Screen men y los cambios en la ventana de texto afectaran tanto a la ventana de
texto que aparece cuando presionas F2 como a la lnea de comandos.
En la seccin Font: debes elegir el tipo de letra que deseas la seleccin de estas fuentes se
vera afectada por la cantidad de fuentes que tenga instalado tu sistema, Font Style nos permite
escoger entre cuatro estilos de fuentes como son Normal: normal, Cursiva: Inclinada, Negrita:
resaltada, o la combinacin de las dos ultimas, en algunos sistemas es posible que las opciones
tengan otro nombre por ejemplo en lugar de Negrita puede ser Bold y en vez de Cursiva italic.
Cuidado! Actualmente existen una infinidad de tipos de letras que lucen muy bien en los
documentos, pero no pasa lo mismo en la ventana de Auto CAD
En la seccin Size especificaremos el tamao de la letra, es conveniente elegir un tamao
entre 8 y 10 ya que un tamao ms pequeo no seria visible a simple vista y un tamao muy
grande reducira el espacio del rea de dibujo.
Gua 1 : La Interfaz de AUTOCAD 6
Carrera : Tcnico en Electricidad Industrial Mencin Electromecnica.
Profesor : Jess Reyes M.
Universidad Tecnolgica de Chile, Sede Valdivia
Iniciando un nuevo dibujo
Para iniciar un nuevo dibujo usaremos en comando New (nuevo)
Command: new Abv: Ctrl+N
MENU File New
En la barra de herramientas standard toolbar presiona el botn
Despus de introducir el comando inmediatamente aparece la ventana de seleccin en la
que podremos ver diferentes opciones para iniciar nuestro dibujo.
Presionando este botn
podemos ver las
opciones de asistente
que el programa ofrece.
Con la opcin Use a Wizard podemos
usar alguno de los dos asistentes que nos
permitirn ajustar los parmetros de
nuestro dibujo, con el asistente Quick
Setup o ajuste rpido, solo
especificaremos el tamao del rea en la
que vamos a estar trabajando y las
unidades que estaremos usando. Presiona el botn
OK para continuar
Entre los sistemas de unidades que podemos usar estn los siguientes:
Decimal: Usa el sistema mtrico
Ej. 12 15.5
Engineering: Usa el sistema ingles en el formato Pies y decimales de pulgada
Ej. 1 1-3.5
Architectural: Tambin usa el sistema ingls, pero en lugar de usar decimales de pulgada usa
fracciones de pulgada.
Ej. 1 1-3-1/2
Gua 1 : La Interfaz de AUTOCAD 7
Carrera : Tcnico en Electricidad Industrial Mencin Electromecnica.
Profesor : Jess Reyes M.
Universidad Tecnolgica de Chile, Sede Valdivia
Fractional: Usa el sistema ingls pero elimina la parte de los pies y representa las unidades en
fracciones de pulgada nicamente.
Ej. 12 15-1/2
Scientific: Representa las unidades en exponentes de base diez, usaremos la letra E para
especificar la parte exponencial del numero, por ejemplo para representar 12X103, escribiremos
12E3 o en caso de un exponente negativo 12X10-3, 12E-3
Ej. 1.2E+01 1.5E+01.
Una vez elegidas las unidades que estaremos manejando, es necesario que delimitemos el
rea en la que estaremos trabajando, para esto presiona el botn entonces
aparecer la ventana donde se nos pide que especifiquemos el tamao de nuestro dibujo.
Escribe aqu el ancho
(Width) y el largo (Length)
del rea de trabajo
Para especificar el rea de trabajo debemos tomar en cuenta que estaremos dibujando a
escala natural y que si deseamos dibujar en un rea muy grande es preferible considerar los mm.
Como mts. De tal manera que si deseamos dibujar en un rea de 80 m X 60 m podemos
especificar un rea de 80x60.
Usa el botn para terminar.
Gua 1 : La Interfaz de AUTOCAD 8
Carrera : Tcnico en Electricidad Industrial Mencin Electromecnica.
Profesor : Jess Reyes M.
Universidad Tecnolgica de Chile, Sede Valdivia
Ayudas de dibujo
Una vez que hemos terminado de hacer los ajustes bsicos para nuestro dibujo, podemos -
si as lo requiere el trabajo que vamos a realizar- apoyarnos con algunas de las ayudas que el
programa nos ofrece, para esto es necesario iniciar la ventana Drawing Aids (Ayudas de Dibujo).
Command: ddrmodes
MENU Tools Drawing Aids...
En la primera seccin de la ventana Drawing Aids podemos activar y desactivar algunos
elementos que nos dan mayor eficiencia en la pantalla, sacrificando el aspecto de algunos
elementos.
El Modo Ortho, nos limita el movimiento del cursor a trazos horizontales o verticales, aun
cuando desplacemos el Mouse de forma irregular. Podemos activar y desactivar con el modo
Ortho con la tecla F8.
Solid Fill: activa o desactiva el relleno de los elementos Slidos, esto nos ayuda a que el
proceso de visualizacin sea ms rpido.
Quick Text: Estando activo reemplaza los textos por rectngulos que delimitan el rea
donde esta posicionado, al igual que el anterior nos permite una mayor rapidez a la hora de
visualizar la pantalla.
Blips: Activa y desactiva las marcas temporales que aparecen cuando especificamos un
punto en la pantalla, aunque estas no afectan al dibujo, pueden ser de gran ayuda sobre todo en
dibujos tridimensionales.
Highligth: Estando desactivada no nos muestra cuando un objeto esta seleccionado, esto
tambin nos puede servir cuando deseamos una mayor eficiencia a la hora de seleccionar
objetos.
Groups: Cuando desactivamos esta opcin y tratamos de seleccionar un objeto que esta
dentro de un grupo solamente seleccionaremos el elemento que sealemos y no el grupo al que
pertenece.
Hatch: activando esta opcin podremos seleccionar achurados y el borde que los contiene,
si la desactivamos seleccionaremos nicamente el achurado.
Gua 1 : La Interfaz de AUTOCAD 9
Carrera : Tcnico en Electricidad Industrial Mencin Electromecnica.
Profesor : Jess Reyes M.
Universidad Tecnolgica de Chile, Sede Valdivia
La seccin Snap nos permite crear una cuadricula invisible que limita el movimiento del
cursor en intervalos que nosotros especifiquemos.
La casilla on, nos permite activar y desactivar el Snap, esto tambin
podemos hacerlo con la tecla de funcin F9.
X Spacing: Nos permite especificar el desplazamiento horizontal o
en el eje X.
Y Spacing: Nos permite especificar el desplazamiento vertical o en
el eje Y.
Snap Angle: con este especificaremos un ngulo de giro que tendr
nuestro cursor, por omisin el cursor se ve as si lo
giramos a un ngulo de 45 grados se vera as
de tal forma que el modo Ortho producira lneas a 45 grados.
Con X e Y base podemos especificar un punto base para la rotacin del Snap
El Grid es una cuadricula o retcula de referencia que esta representada por pequeos
puntos en el rea de dibujo y que nos sirve de referencia a la hora de dibujar ya que podemos
especificar la separacin exacta de estos puntos.
La casilla on, nos permite activar y desactivar el Grid, esto tambin
podemos hacerlo con la tecla de funcin F7.
X Spacing: Nos permite especificar la separacin horizontal o en el
eje X.
Y Spacing: Nos permite especificar la separacin vertical o en el eje
Y.
Podemos especificar separaciones proporcionales poniendo la misma distancia en X y en Y o
bien usar diferentes separaciones en los dos ejes.
Ejemplo de un Grid proporcional, toma en cuenta que la separacin
del Grid no influye con los valores de desplazamiento del Snap, ya
que estos pueden ser totalmente diferentes. Sin embargo podemos
hacer que el Grid corresponda con el desplazamiento del Snap,
para esto escribiremos en la lnea de comando la palabra Grid
presionaremos la tecla enter y despus Snap seguido de un Enter
Gua 1 : La Interfaz de AUTOCAD 10
Carrera : Tcnico en Electricidad Industrial Mencin Electromecnica.
Profesor : Jess Reyes M.
Universidad Tecnolgica de Chile, Sede Valdivia
Finalmente tenemos la opcin Isometric Snap/Grid que nos permite trabajar con planos
isomtricos.
La casilla on, nos permite activar y desactivar el modo Isomtrico.
Left: cambia al plano Isomtrico izquierdo
Top: cambia al plano Isomtrico superior
Right: cambia al plano Isomtrico derecho.
Para mayor referencia ver la figura que se muestra enseguida.
Ejemplo de un dibujo Isomtrico Los 3 planos isomtricos Aspecto del cursor
Para conmutar entres los diferentes planos isomtricos podemos presionar la tecla F5 o la
combinacin de teclas Ctrl+E.
Desde la barra de estado podemos activar y desactivar el Snap, el Grid y el modo Ortho.
Presionando un doble clic en la casilla correspondiente.
El sombreado tenue nos indica que una caracterstica esta desactivada.
El sombreado resaltado nos indica que la caracterstica esta activa.
Gua 1 : La Interfaz de AUTOCAD 11
Carrera : Tcnico en Electricidad Industrial Mencin Electromecnica.
Profesor : Jess Reyes M.
Das könnte Ihnen auch gefallen
- #000 GUIA 1 La - Interfaz - de - AutoCAD PDFDokument11 Seiten#000 GUIA 1 La - Interfaz - de - AutoCAD PDFAle JandroNoch keine Bewertungen
- 01 AutoCAD PDFDokument5 Seiten01 AutoCAD PDFMalena D'IngiannaNoch keine Bewertungen
- 01 AutoCADDokument7 Seiten01 AutoCADSergio CastroNoch keine Bewertungen
- AutoCAD BásicoDokument105 SeitenAutoCAD BásicojosemvazquezNoch keine Bewertungen
- Actividad interfazDokument4 SeitenActividad interfazsarapaez066Noch keine Bewertungen
- Dibujo asistido por computadora en AutoCADDokument20 SeitenDibujo asistido por computadora en AutoCADJulio DuarteNoch keine Bewertungen
- Introducción a la interfaz de AutoCADDokument23 SeitenIntroducción a la interfaz de AutoCADsorelys vargasNoch keine Bewertungen
- Introducción a AutoCAD 2007Dokument11 SeitenIntroducción a AutoCAD 2007Belen Toloatzin Mlndz ScbrNoch keine Bewertungen
- 01 - Iniciando AutoCAD InterfazDokument11 Seiten01 - Iniciando AutoCAD InterfazJoseph MendozaNoch keine Bewertungen
- BitacoraDokument30 SeitenBitacoraJuan FrancoNoch keine Bewertungen
- Manual SencicoDokument120 SeitenManual SencicoJHPullacNoch keine Bewertungen
- Guía rápida de AutoCAD para diseño mecánicoDokument43 SeitenGuía rápida de AutoCAD para diseño mecánicoingluferNoch keine Bewertungen
- Apunte Autocad 2002 (2002-06)Dokument78 SeitenApunte Autocad 2002 (2002-06)LucianoLarroccaNoch keine Bewertungen
- Teorico Autocad 3° AñoDokument18 SeitenTeorico Autocad 3° AñoLucas RodríguezNoch keine Bewertungen
- Manual de AutoCAD Básico para PrincipiantesDokument22 SeitenManual de AutoCAD Básico para PrincipiantesMiguel Alfredo Perez Ortiz100% (1)
- Auto CadDokument4 SeitenAuto Cadelvis chancayauriNoch keine Bewertungen
- La Interface de AutocadDokument2 SeitenLa Interface de AutocadMarcelo Torres100% (2)
- Cad 3Dokument10 SeitenCad 3Alejandro Pintor RodríguezNoch keine Bewertungen
- Manual Autocad BasicoDokument10 SeitenManual Autocad BasicoDiego Elesban Rosales SalgadoNoch keine Bewertungen
- Folleto de AutoCad PDFDokument90 SeitenFolleto de AutoCad PDFGilda Maria Portillo VeraNoch keine Bewertungen
- Glab 01 Samanqui 2023 01Dokument12 SeitenGlab 01 Samanqui 2023 01Pariapaza Humpire Paolo MarcoNoch keine Bewertungen
- AutoCad en CuantificaciónDokument14 SeitenAutoCad en CuantificaciónFenomeno De PlaztikoNoch keine Bewertungen
- Descrpción de La Pantalla Principal de AutocadDokument6 SeitenDescrpción de La Pantalla Principal de AutocadAlexander Mamani RamosNoch keine Bewertungen
- Tema 01Dokument25 SeitenTema 01Pumarica EdgardoNoch keine Bewertungen
- Conociendo la interfaz de AutoCADDokument3 SeitenConociendo la interfaz de AutoCADSharai Herrera100% (1)
- Partes de La Pantalla de AutocadDokument5 SeitenPartes de La Pantalla de AutocadLiliana Villamizar SolanoNoch keine Bewertungen
- Man 8060 8065 QRF EsDokument170 SeitenMan 8060 8065 QRF EsLuis Alberto RodriguezNoch keine Bewertungen
- Introduccion Al Dibujo Por Computadora 1Dokument8 SeitenIntroduccion Al Dibujo Por Computadora 1Ilyan Curiel100% (1)
- Introducir Órdenes: Figura 1Dokument191 SeitenIntroducir Órdenes: Figura 1MicaelaarquitecturaNoch keine Bewertungen
- Manual AutocadDokument36 SeitenManual AutocadAnonymous tDc6VWIEAmNoch keine Bewertungen
- Conceptos Básicos: ImportanteDokument24 SeitenConceptos Básicos: ImportanteFernanda MolinaNoch keine Bewertungen
- Curso Básico AutoCAD 2007Dokument20 SeitenCurso Básico AutoCAD 2007Marlet RamirezNoch keine Bewertungen
- Entrada de Comandos y VisualizaciónDokument21 SeitenEntrada de Comandos y VisualizaciónNestor TiulNoch keine Bewertungen
- ACAD Cap. 1. Interfaz de Usuario 1 23Dokument36 SeitenACAD Cap. 1. Interfaz de Usuario 1 23gustavo.castaneda02Noch keine Bewertungen
- Guia de AuthorwareDokument87 SeitenGuia de AuthorwareKaty MontesNoch keine Bewertungen
- Catalogo SigarDokument5 SeitenCatalogo SigarJunior MartinezNoch keine Bewertungen
- AutoCAD Drawing ManualDokument129 SeitenAutoCAD Drawing Manualvistavista260Noch keine Bewertungen
- Curso de AutocadDokument55 SeitenCurso de Autocadwilliamarm2009Noch keine Bewertungen
- Trazados de Lineas y CoordenadasDokument10 SeitenTrazados de Lineas y CoordenadasSanty Nataly Peve RomanNoch keine Bewertungen
- 01 Conociendo La Interfaz de AutoCAD 2021Dokument3 Seiten01 Conociendo La Interfaz de AutoCAD 2021ST3 PACORI PARICAHUA MARIONoch keine Bewertungen
- Autocad Completo-2016Dokument117 SeitenAutocad Completo-2016ALBERTO ASTASIONoch keine Bewertungen
- Dibujo POR COMPUTADORADokument42 SeitenDibujo POR COMPUTADORAAriana Rivas OcandoNoch keine Bewertungen
- Computación - Parte 02Dokument23 SeitenComputación - Parte 02Edison HerreraNoch keine Bewertungen
- Autocad BasicoDokument130 SeitenAutocad BasicoGianGamboaNoch keine Bewertungen
- Manual Descriptivo de AutoCADDokument29 SeitenManual Descriptivo de AutoCADyuly rosalesNoch keine Bewertungen
- Autocad 2d y 3d para IngenierosDokument98 SeitenAutocad 2d y 3d para IngenierosMarco SanchezNoch keine Bewertungen
- Tema 01Dokument24 SeitenTema 01Adriano FernandezNoch keine Bewertungen
- Autocad 2023 40 Tips EbookDokument49 SeitenAutocad 2023 40 Tips Ebookandres.8spNoch keine Bewertungen
- Interfaz del usuario de AutoCADDokument18 SeitenInterfaz del usuario de AutoCADJORGE MIGUEL0% (1)
- 01curso Autocad Básico Conceptos Generales y PersonalizaciónDokument12 Seiten01curso Autocad Básico Conceptos Generales y PersonalizaciónJAFSVTNoch keine Bewertungen
- Auto Cad 2018Dokument8 SeitenAuto Cad 2018jldq1Noch keine Bewertungen
- Manual de Computacion Tercer GradoDokument67 SeitenManual de Computacion Tercer GradoAlbert Alexi Maravi100% (1)
- Semana 2 - Indetificación de Herramientas de DibujoDokument43 SeitenSemana 2 - Indetificación de Herramientas de DibujoYuber Zúñiga OchoaNoch keine Bewertungen
- Conexion Hmi DopsoftDokument15 SeitenConexion Hmi DopsoftSebastian Cavieres0% (1)
- Ccad Ex2d01Dokument2 SeitenCcad Ex2d01Pablo RocaNoch keine Bewertungen
- Curso Autocad 2004 - Nivel 1Dokument34 SeitenCurso Autocad 2004 - Nivel 1luisNoch keine Bewertungen
- AutoCAD 2D - Sesión 1Dokument12 SeitenAutoCAD 2D - Sesión 1Octoniel Cruz MirandaNoch keine Bewertungen
- Autocad 2D 2022Dokument119 SeitenAutocad 2D 2022NEYER AMILCAR ROJAS VILLARROELNoch keine Bewertungen
- Fundamentos de Programación: Diagramas de flujoVon EverandFundamentos de Programación: Diagramas de flujoNoch keine Bewertungen
- Viviana Magaly Valenzuela de La PazDokument3 SeitenViviana Magaly Valenzuela de La PazYenni GVNoch keine Bewertungen
- CECMHC IT3 Toddler Spanish PDFDokument12 SeitenCECMHC IT3 Toddler Spanish PDFPsicóloga Lesly BlandinoNoch keine Bewertungen
- Diploma 42Dokument1 SeiteDiploma 42Yenni GVNoch keine Bewertungen
- Fietz Terapia Corporal Abuso Infantil y JuvenilDokument101 SeitenFietz Terapia Corporal Abuso Infantil y JuvenilAdrián López Vergara0% (1)
- Tipologia FamiliarDokument30 SeitenTipologia FamiliarGerson Levi Vargas100% (10)
- AcogimientoNoPreadoptivo AnexoIICuestionarioDokument5 SeitenAcogimientoNoPreadoptivo AnexoIICuestionarioYenni GVNoch keine Bewertungen
- Formato Resumen Respuestas HP BarudyDokument62 SeitenFormato Resumen Respuestas HP BarudyYenni GVNoch keine Bewertungen
- Evaluación apego Massie CampbellDokument3 SeitenEvaluación apego Massie Campbellluzmafranco100% (1)
- Planificación Semanal de Intervención (Franklin Muñoz)Dokument2 SeitenPlanificación Semanal de Intervención (Franklin Muñoz)Yenni GVNoch keine Bewertungen
- Taller Niños 2Dokument1 SeiteTaller Niños 2Yenni GVNoch keine Bewertungen
- Formulario TEPSIDokument6 SeitenFormulario TEPSIdanielmellaeNoch keine Bewertungen
- Modulo 1. PPT2. Esquemas RelacionalesDokument15 SeitenModulo 1. PPT2. Esquemas RelacionalesYenni GVNoch keine Bewertungen
- ADOLESCENCIA - Nati IzagirreDokument2 SeitenADOLESCENCIA - Nati IzagirreYenni GVNoch keine Bewertungen
- Evaluación apego Massie CampbellDokument3 SeitenEvaluación apego Massie Campbellluzmafranco100% (1)
- Test de Roberto y RositaDokument5 SeitenTest de Roberto y Rositaapi-382106394% (33)
- Adultez Tardia Desarrollo Físico, Lógico y SocialDokument4 SeitenAdultez Tardia Desarrollo Físico, Lógico y SocialYenni GVNoch keine Bewertungen
- ADOLESCENCIADokument22 SeitenADOLESCENCIAJuana domingo izquierdoNoch keine Bewertungen
- 1 PBDokument15 Seiten1 PBDany Alexis Ortiz PozoNoch keine Bewertungen
- Conducta y Sintomatología ObservadaDokument1 SeiteConducta y Sintomatología ObservadaYenni GVNoch keine Bewertungen
- Leon y El Carnaval de La Vida Beatriz Rojas PDFDokument33 SeitenLeon y El Carnaval de La Vida Beatriz Rojas PDFYenni GVNoch keine Bewertungen
- Resumen Discusion de TesisDokument2 SeitenResumen Discusion de TesisYenni GV100% (1)
- Pautas y Ejemplos de Informe PsicologicoDokument16 SeitenPautas y Ejemplos de Informe Psicologicogatita-reyna100% (2)
- Síndrome de AspergerDokument18 SeitenSíndrome de AspergerYenni GVNoch keine Bewertungen
- Adultez MediaparalacartulinaDokument6 SeitenAdultez MediaparalacartulinaYenni GVNoch keine Bewertungen
- Sindrome de Asperger 2007Dokument42 SeitenSindrome de Asperger 2007Yenni GVNoch keine Bewertungen
- Asperger ClasdificacionDokument4 SeitenAsperger ClasdificacionJose Ricardo Aguiar YanezNoch keine Bewertungen
- Examen Mental Infantil 1Dokument3 SeitenExamen Mental Infantil 1Sheylla Castro ZárateNoch keine Bewertungen
- Teorias de La Personalidad Jose Cueli Lucy Reidl Carmen Marti Teresa Lartigue Pedro Michaca PDFDokument645 SeitenTeorias de La Personalidad Jose Cueli Lucy Reidl Carmen Marti Teresa Lartigue Pedro Michaca PDFclaudio martinez50% (2)
- Horario 2017Dokument1 SeiteHorario 2017Yenni GVNoch keine Bewertungen
- Los MoluscosDokument3 SeitenLos MoluscosAmni JFNoch keine Bewertungen
- Practicas Análisis GravimétricoDokument6 SeitenPracticas Análisis Gravimétriconetflix netflix100% (1)
- PolietilenoDokument6 SeitenPolietilenoBJ AlvaradoNoch keine Bewertungen
- Regulador de Voltaje SuzukiDokument2 SeitenRegulador de Voltaje SuzukiluismottaNoch keine Bewertungen
- Limpieza de canaletas cementoDokument8 SeitenLimpieza de canaletas cementoDamaris Elizabeth Rojas CabreraNoch keine Bewertungen
- EcoSense 1Dokument30 SeitenEcoSense 1Yadhira PeñaNoch keine Bewertungen
- SERIAMOS OBJETOSDokument16 SeitenSERIAMOS OBJETOSSueña Desea ObtendrásNoch keine Bewertungen
- Análisis de material de subbase granular para vía secundariaDokument2 SeitenAnálisis de material de subbase granular para vía secundariaFabio Garzón BernalNoch keine Bewertungen
- Bobinas en MineríaDokument5 SeitenBobinas en MineríaDarwin Torres RojasNoch keine Bewertungen
- Celulares y PdaDokument22 SeitenCelulares y Pdayan100% (4)
- Mononitrato isosorbida efectos anginaDokument3 SeitenMononitrato isosorbida efectos anginadavid2024Noch keine Bewertungen
- Todas Las Cosas Que Escribí Cuando NingDokument95 SeitenTodas Las Cosas Que Escribí Cuando Ningandrea avila perezNoch keine Bewertungen
- Examen Tema 2 CiscoDokument23 SeitenExamen Tema 2 Ciscojucasti268794Noch keine Bewertungen
- (Álvarez & Cols.) - Exámenes Resueltos de Química Básica - 1° Edición PDFDokument266 Seiten(Álvarez & Cols.) - Exámenes Resueltos de Química Básica - 1° Edición PDFAlberto Acosta100% (1)
- PC2 Grupo 2Dokument11 SeitenPC2 Grupo 2Lorenzo PescioNoch keine Bewertungen
- Lista Precios Sugeridos BOL FY18Dokument124 SeitenLista Precios Sugeridos BOL FY18Daniela RevolloNoch keine Bewertungen
- Discusión de ResultadosDokument2 SeitenDiscusión de ResultadosSergio Geovany CoroyNoch keine Bewertungen
- Apendice II - Ficha TecnicaDokument3 SeitenApendice II - Ficha TecnicaAlfonso Gonzalez TuñónNoch keine Bewertungen
- Guia de Aprendizaje - Laboratorio #02Dokument2 SeitenGuia de Aprendizaje - Laboratorio #02ADRIAN FRANCISCO AGUILAR JACINTONoch keine Bewertungen
- Planestrategicoparabackusyjhonston 170602141718 PDFDokument46 SeitenPlanestrategicoparabackusyjhonston 170602141718 PDFJeampool Linares0% (1)
- Secretos Del Perfecto Actor de TeatroDokument46 SeitenSecretos Del Perfecto Actor de TeatroJosue Manuel Rodriguez del ValleNoch keine Bewertungen
- Taller 4Dokument30 SeitenTaller 4John CoronadoNoch keine Bewertungen
- El MODELO COGNITIVO DE LA DEPRESION DE BECK Y COLABORADORES PDFDokument14 SeitenEl MODELO COGNITIVO DE LA DEPRESION DE BECK Y COLABORADORES PDFRomi Peralta De MarcoNoch keine Bewertungen
- Determinación del periodo reproductivo de Leptonycteris curasoae (Chiroptera Phyllostomidae) por medio de la relación entre la morfología macroscópica y microscópica del testículo y epidídimo. Claudia Karina Torres y Alberto Rojas.Dokument7 SeitenDeterminación del periodo reproductivo de Leptonycteris curasoae (Chiroptera Phyllostomidae) por medio de la relación entre la morfología macroscópica y microscópica del testículo y epidídimo. Claudia Karina Torres y Alberto Rojas.Investigación Universitaria MultidisciplinariaNoch keine Bewertungen
- Volvo VM 8x4R WB5150 - V10Dokument2 SeitenVolvo VM 8x4R WB5150 - V10fabian.sr1900Noch keine Bewertungen
- Carga de Un Capacitor Eléctrico PDFDokument13 SeitenCarga de Un Capacitor Eléctrico PDFCarlos Urquizo HidalgoNoch keine Bewertungen
- Climas BDokument28 SeitenClimas Balberto100% (1)
- INFOGRAFIA Merged Compressed PDFDokument5 SeitenINFOGRAFIA Merged Compressed PDFAguilar Roman AzulNoch keine Bewertungen
- La ReposteriaDokument3 SeitenLa Reposteriapaola ivette villca camposNoch keine Bewertungen
- Linea de Tiempo Movimiento ModernoDokument2 SeitenLinea de Tiempo Movimiento Modernogenesis deluquezNoch keine Bewertungen