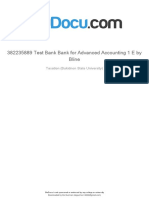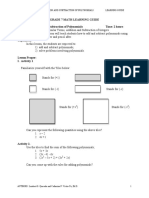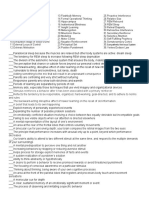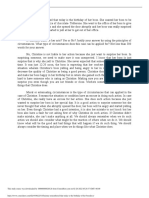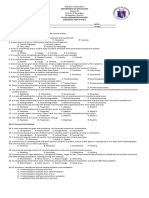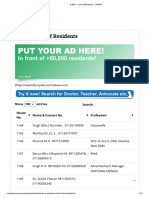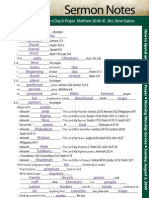Beruflich Dokumente
Kultur Dokumente
4 EditingElevations-DEMBasics
Hochgeladen von
rizal_minerxCopyright
Verfügbare Formate
Dieses Dokument teilen
Dokument teilen oder einbetten
Stufen Sie dieses Dokument als nützlich ein?
Sind diese Inhalte unangemessen?
Dieses Dokument meldenCopyright:
Verfügbare Formate
4 EditingElevations-DEMBasics
Hochgeladen von
rizal_minerxCopyright:
Verfügbare Formate
WMS Tutorials Editing Elevations DEM Basics
v. 10.1
WMS 10.1 Tutorial
Editing Elevations DEM Basics
Import, view, and edit digital elevation models
Objectives
Learn to import DEMs from an online database, set the display options for an imported DEM, and view
and edit the DEM attributes.
Prerequisite Tutorials Required Components Time
None Data 2030 minutes
Map
Page 1 of 10 Aquaveo 2016
WMS Tutorials Editing Elevations DEM Basics
1 Introduction ......................................................................................................................... 2
2 Getting Started .................................................................................................................... 2
3 Downloading DEMs ............................................................................................................ 2
3.1 Using Virtual Earth Map Locator ................................................................................. 3
4 Merging DEMs .................................................................................................................... 5
5 Trimming DEMs ................................................................................................................. 6
5.1 Trimming DEMs .......................................................................................................... 6
6 Displaying DEMs................................................................................................................. 8
6.1 Contour Options ........................................................................................................... 8
6.2 Point Display Step ........................................................................................................ 9
6.3 Shading Options ........................................................................................................... 9
6.4 Views ......................................................................................................................... 10
7 Conclusion.......................................................................................................................... 10
1 Introduction
Digital Elevation Models (DEMs) are the most commonly available digital elevation
source and therefore an important part of using WMS for watershed characterization. A
DEM is a rigid data structure that contains a two-dimensional array of elevations where
the spacing between elevations is constant in the x and y directions. In the United States,
DEMs are downloadable from the Internet at 10m, 30-meter (1:24000 map series) and
90-meter (1:250000 map series) resolutions. There are several free online data sources
where such DEMs can be downloaded.
The Arc/Info ASCII grid format is common throughout the GIS world. WMS has an
automated tool to download DEMs at different resolutions and different projection
systems. The basics of downloading, importing, tiling, editing, and displaying DEMs will
be demonstrated in this tutorial.
This tutorial requires an internet connection to achieve the best experience. If an internet
connection is not available, sections 4 through 6 can be completed using the DEM files
included within the tutorial files.
2 Getting Started
Starting WMS new at the beginning of each tutorial is recommended. This resets the data,
display options, and other WMS settings to their defaults. To do this:
1. If necessary, launch WMS.
2. If WMS is already running, press Ctrl-N or select File | New to ensure that the
program settings are restored to their default state.
3. A dialog may appear asking to save changes. Click No to clear all data.
The graphics window of WMS should refresh to show an empty space.
3 Downloading DEMs
This section discusses and demonstrates the process of downloading DEM data using the
Get Data tool in WMS.
Page 2 of 10 Aquaveo 2016
WMS Tutorials Editing Elevations DEM Basics
3.1 Using Virtual Earth Map Locator
In order to locate the site, WMS uses the Virtual Earth Map Locator plugin.
1. Click Get Data from Map to open the Virtual Earth Map Locator dialog.
2. To the right of the Map location section, turn on Locator tool to bring up a small
dialog containing What and Where fields. This is the Locator Tool.
3. Enter Provo in the Where field and click Find
The map will zoom in to Provo, Utah in the United States (Figure 1).
Figure 1 Virtual Earth Map Locator showing Provo, Utah
Just above the Provo Municipal Airport is a green area. This is Utah Lake State Park.
4. Zoom in on the state park using your mouse scroll wheel.
The map can be centered by clicking and dragging it until it appears as in Figure 2.
Figure 2 Virtual Earth Map Locator zoomed to Utah Lake State Park
Page 3 of 10 Aquaveo 2016
WMS Tutorials Editing Elevations DEM Basics
5. Resize the window or zoom in/out to get the proper extent of the data. WMS will
use the extents of this window to download the DEM data.
6. Click OK to close the Virtual Earth Map Locator dialog and open the Data
Service Options dialog.
7. Select United States Elevation Data (NED) (10m Resolution) (Figure 3) and click
OK to close the Data Service Options dialog open the Save Web Services Data
File(s) dialog.
Figure 3 Data Service Options dialog
8. Browse to the dembasics\dembasics\ folder.
9. Select Web Services Files (*.web) from the Save as type drop-down.
10. Enter UtahLakeSP.web as the File name.
11. Click Save to close the Save Web Services Data File(s) dialog.
12. Click Yes when asked to confirm creation of the file and bring up the Elevation
Cell Size dialog.
13. Click OK to accept the default DEM cell size and close the Elevation Cell Size
dialog.
WMS will download the DEM data for the selected area. A dialog showing the progress
of the download will appear. The download time will vary depending on the speed of the
internet connection. As soon as the data download is complete, the progress dialog will
close and WMS will plot the elevation contours for the DEM (Figure 4).
Notice that data was only downloaded for the area defined in the virtual earth map locator
window. The data was projected into the UTM projection during the download process.
Page 4 of 10 Aquaveo 2016
WMS Tutorials Editing Elevations DEM Basics
Figure 4 DEM contours of Utah Lake State Park and surrounding area
4 Merging DEMs
It is sometimes necessary to merge multiple DEM data files in order to facilitate studying
an area that overlaps multiple DEM data quads. WMS can do this through the following
steps:
1. Select File | New .
2. Click No if asked to save changes.
3. Click Open to bring up the Open dialog.
4. Select USGS DEM File (*.dem;*.ddf) from the Files of type drop-down.
5. Select josephpeak.dem, marysvalecanyon.dem, redridge.dem, and
trailmountain.dem by holding down Ctrl and selecting each of them.
By selecting multiple DEMs, it is possible to import in all the quads needed at the same
time. WMS is able to read in an unlimited number of DEMs at a time (based on the
amount of RAM installed in the computer being used).
Multiple DEMs can be imported in the standard USGS format (from the WebGIS site),
the SDTS format, or Arc/Info ASCII grid format. However, multiple formats cannot be
used simultaneously in WMS. It is possible to export any DEM in the Arc/Info ASCII
grid format in order to get them all to a common format).
Note that DEMs from the NED site are seamless, so it is unnecessary to tile them.
6. Click Open to exit the Open dialog and open the Importing USGS DEMs dialog
(Figure 5).
If a specific DEM is selected in the Files section, a colored field will appear in the gray
box in the DEM Coverage section of the dialog. The highlighted area in the colored field
indicates the location of the selected DEM in relation to the other DEMs. The boundaries
of the DEM area appear in the four edit boxes around the center box.
7. Click OK to close the Importing USGS DEMs dialog.
Page 5 of 10 Aquaveo 2016
WMS Tutorials Editing Elevations DEM Basics
Figure 5 Importing USGS DEMs dialog
5 Trimming DEMs
WMS allows selecting the portion of the DEM needed and eliminating all of the
surrounding elevation points. This can be done by creating a trimming polygon
interactively.
5.1 Trimming DEMs
1. Switch to the Terrain Data module.
2. Under the Terrain Data folder, right-click on trailmountain, redridge,
marysvalecanyon, josephpeak and select Trim | Polygon to bring up the
Polygon Selection Options dialog.
3. Select Enter a polygon interactively from the drop-down and click OK to close
the Polygon Selection Options dialog.
4. Create a rectangular shaped polygon similar to the one in Figure 6 by clicking on
the first three corners, then double-clicking on the last corner to finish the
polygon and trim the DEM.
Page 6 of 10 Aquaveo 2016
WMS Tutorials Editing Elevations DEM Basics
Figure 6 DEM trim area
A trimmed DEM should appear (Figure 7). Notice that both the original DEM and the
trimmed DEM are listed under the Terrain Data folder in the Project Explorer.
Figure 7 The trimmed DEM
Page 7 of 10 Aquaveo 2016
WMS Tutorials Editing Elevations DEM Basics
6 Displaying DEMs
6.1 Contour Options
WMS has several contour display options for DEMs.
1. Right-click on trailmountain, redridge, marysvalecanyon, josephpeak
(Trimmed) and select Contour Options to bring up the trailmountain,
redridge, marysvalecanyon, josephpeak (Trimmed) Contour Options dialog.
2. In the Contour Interval section, select Number of Contours from the drop-
down and enter 10 in the field to the right of that.
3. Click OK to close the trailmountain, redridge, marysvalecanyon, josephpeak
(Trimmed) Contour Options dialog.
Notice that there are fewer contours and they are spread farther apart.
4. Right-click on trailmountain, redridge, marysvalecanyon, josephpeak
(Trimmed) and select Contour Options to bring up the trailmountain,
redridge, marysvalecanyon, josephpeak (Trimmed) Contour Options dialog.
5. In the Contour Method section, select Color Fill from the first drop-down.
This option fills the contours instead of using separated lines, making them smoother.
6. Near the bottom of the dialog, click Legend to bring up the Contour Legend
Options dialog.
7. In the Legend Specifications section, turn on Display Legend.
8. Click OK to close the Contour Legend Options dialog.
9. Click OK to close the trailmountain, redridge, marysvalecanyon, josephpeak
(Trimmed) Contour Options dialog.
The Graphics Window should appear similar to Figure 8. Feel free to explore the various
options in the Contour Options dialog.
Figure 8 Color filled contour map and legend
Page 8 of 10 Aquaveo 2016
WMS Tutorials Editing Elevations DEM Basics
6.2 Point Display Step
Now explore the point display step option:
1. Right-click on trailmountain, redridge, marysvalecanyon, josephpeak
(Trimmed) and select Display Options to open the Display Options dialog.
2. Select DEM Data from the list on the left.
3. On the DEM tab, enter 4 as the Point Display Step.
4. Click OK to close the Display Options dialog.
Notice that the resolution has been reduced.
5. Right-click on trailmountain, redridge, marysvalecanyon, josephpeak
(Trimmed) and select Display Options to open the Display Options dialog.
6. Select DEM Data from the list on the left.
7. On the DEM tab, enter 12 as the Point Display Step.
8. Click OK to close the Display Options dialog.
Notice that the resolution has been reduced further.
9. Right-click on trailmountain, redridge, marysvalecanyon, josephpeak
(Trimmed) and select Display Options to open the Display Options dialog.
10. Select DEM Data from the list on the left.
11. On the DEM tab, enter 2 as the Point Display Step.
12. Click OK to close the Display Options dialog.
Raising the point display step allows the DEM display to refresh faster, especially on
slower computers. Although WMS is not drawing every DEM point, each point that was
imported is still there, so changing the point display step does not change the accuracy.
6.3 Shading Options
Now explore the shading options:
1. Select Display | Display Options to bring up the Display Options dialog.
2. Select Lighting Options from the list on the left.
3. On the Lighting Options tab, turn on Use light source.
4. Click on the globe to move the light source (the direction of the light)
5. Adjust the slide bar to change the amount of ambient light.
6. Click OK to close the Display Options dialog.
Changing the position of the light source and the amount of ambient light alters the
display of the DEM, giving it a more 3D appearance. Experiment with these options to
accentuate the elevations that are most important to see.
Page 9 of 10 Aquaveo 2016
WMS Tutorials Editing Elevations DEM Basics
6.4 Views
Plan view is the default view in WMS. The DEM elevations may be easier to see from a
different viewpoint.
1. Select Display | View | Oblique View (or click the Perspective View macro).
It is now much easier to see the changes in elevation on the DEM. If the elevation relief
cannot be clearly seen, change the Z-magnification to accentuate it.
2. Click Display Options to bring up the Display Options dialog.
3. Below the list on the left, turn off Auto z-mag.
4. Enter 3 as the Z magnification.
5. Click OK to close the Display Options dialog.
The image will redraw on its own, showing a clearer elevation relief (Figure 9).
Figure 9 Oblique view with lighting enabled
7 Conclusion
This concludes the Editing Elevations DEM Basics tutorial. DEM data for the United
States is found in several places on the Internet. Data is available for most areas of the US
and some parts of other countries. DEM data is very useful for delineating watersheds in
WMS.
In this exercise, the following was discussed and demonstrated:
Importing USGS DEMs in different formats
Tiling multiple DEMs together
Editing DEM elevations
Setting DEM display options
Page 10 of 10 Aquaveo 2016
Das könnte Ihnen auch gefallen
- The Yellow House: A Memoir (2019 National Book Award Winner)Von EverandThe Yellow House: A Memoir (2019 National Book Award Winner)Bewertung: 4 von 5 Sternen4/5 (98)
- Readme Digital BirdDokument1 SeiteReadme Digital Birdrizal_minerxNoch keine Bewertungen
- The Subtle Art of Not Giving a F*ck: A Counterintuitive Approach to Living a Good LifeVon EverandThe Subtle Art of Not Giving a F*ck: A Counterintuitive Approach to Living a Good LifeBewertung: 4 von 5 Sternen4/5 (5795)
- Readme Automated TestsDokument2 SeitenReadme Automated Testsrizal_minerxNoch keine Bewertungen
- Shoe Dog: A Memoir by the Creator of NikeVon EverandShoe Dog: A Memoir by the Creator of NikeBewertung: 4.5 von 5 Sternen4.5/5 (537)
- LCP SDK TraceDokument6 SeitenLCP SDK Tracerizal_minerxNoch keine Bewertungen
- Elon Musk: Tesla, SpaceX, and the Quest for a Fantastic FutureVon EverandElon Musk: Tesla, SpaceX, and the Quest for a Fantastic FutureBewertung: 4.5 von 5 Sternen4.5/5 (474)
- Copy2 Vmware ComDokument5 SeitenCopy2 Vmware Comrizal_minerxNoch keine Bewertungen
- Grit: The Power of Passion and PerseveranceVon EverandGrit: The Power of Passion and PerseveranceBewertung: 4 von 5 Sternen4/5 (588)
- STORIESDokument18 SeitenSTORIESHaRa TNoch keine Bewertungen
- On Fire: The (Burning) Case for a Green New DealVon EverandOn Fire: The (Burning) Case for a Green New DealBewertung: 4 von 5 Sternen4/5 (74)
- Fluid Mechanics HydraulicsDokument420 SeitenFluid Mechanics Hydraulicsanonymousdi3noNoch keine Bewertungen
- A Heartbreaking Work Of Staggering Genius: A Memoir Based on a True StoryVon EverandA Heartbreaking Work Of Staggering Genius: A Memoir Based on a True StoryBewertung: 3.5 von 5 Sternen3.5/5 (231)
- Volcanic SoilsDokument14 SeitenVolcanic SoilsVictor Hugo BarbosaNoch keine Bewertungen
- Hidden Figures: The American Dream and the Untold Story of the Black Women Mathematicians Who Helped Win the Space RaceVon EverandHidden Figures: The American Dream and the Untold Story of the Black Women Mathematicians Who Helped Win the Space RaceBewertung: 4 von 5 Sternen4/5 (895)
- Month Puzzle Two VariableDokument6 SeitenMonth Puzzle Two VariableNayan KaithwasNoch keine Bewertungen
- Never Split the Difference: Negotiating As If Your Life Depended On ItVon EverandNever Split the Difference: Negotiating As If Your Life Depended On ItBewertung: 4.5 von 5 Sternen4.5/5 (838)
- Atlantis Implant Compatibility Chart 79214-US-1107Dokument2 SeitenAtlantis Implant Compatibility Chart 79214-US-1107Jean-Christophe PopeNoch keine Bewertungen
- The Little Book of Hygge: Danish Secrets to Happy LivingVon EverandThe Little Book of Hygge: Danish Secrets to Happy LivingBewertung: 3.5 von 5 Sternen3.5/5 (400)
- Adel Lock ManualDokument1 SeiteAdel Lock Manual24245677843Noch keine Bewertungen
- Chapter 34 Esip For FinalDokument35 SeitenChapter 34 Esip For FinalJeaniel BorlingNoch keine Bewertungen
- The Hard Thing About Hard Things: Building a Business When There Are No Easy AnswersVon EverandThe Hard Thing About Hard Things: Building a Business When There Are No Easy AnswersBewertung: 4.5 von 5 Sternen4.5/5 (345)
- Test Bank Bank For Advanced Accounting 1 E by Bline 382235889 Test Bank Bank For Advanced Accounting 1 E by BlineDokument31 SeitenTest Bank Bank For Advanced Accounting 1 E by Bline 382235889 Test Bank Bank For Advanced Accounting 1 E by BlineDe GuzmanNoch keine Bewertungen
- Grade 7 Math Lesson 22: Addition and Subtraction of Polynomials Learning GuideDokument4 SeitenGrade 7 Math Lesson 22: Addition and Subtraction of Polynomials Learning GuideKez MaxNoch keine Bewertungen
- The Unwinding: An Inner History of the New AmericaVon EverandThe Unwinding: An Inner History of the New AmericaBewertung: 4 von 5 Sternen4/5 (45)
- FRQ Vocabulary ReviewDokument1 SeiteFRQ Vocabulary ReviewDrew AbbottNoch keine Bewertungen
- Team of Rivals: The Political Genius of Abraham LincolnVon EverandTeam of Rivals: The Political Genius of Abraham LincolnBewertung: 4.5 von 5 Sternen4.5/5 (234)
- Christine Remembered That Today Is The Birthday of Her BossDokument1 SeiteChristine Remembered That Today Is The Birthday of Her BossA.Noch keine Bewertungen
- The World Is Flat 3.0: A Brief History of the Twenty-first CenturyVon EverandThe World Is Flat 3.0: A Brief History of the Twenty-first CenturyBewertung: 3.5 von 5 Sternen3.5/5 (2259)
- Diagnostic Test - Tle8Dokument2 SeitenDiagnostic Test - Tle8rose mae marambaNoch keine Bewertungen
- Chrysler Dodge Ram Jeep Drive Cycle InformationDokument2 SeitenChrysler Dodge Ram Jeep Drive Cycle InformationslpkthNoch keine Bewertungen
- Discover India, January 2018Dokument51 SeitenDiscover India, January 2018calebfriesenNoch keine Bewertungen
- Devil in the Grove: Thurgood Marshall, the Groveland Boys, and the Dawn of a New AmericaVon EverandDevil in the Grove: Thurgood Marshall, the Groveland Boys, and the Dawn of a New AmericaBewertung: 4.5 von 5 Sternen4.5/5 (266)
- Ias Book 2015Dokument49 SeitenIas Book 2015Rahul SharmaNoch keine Bewertungen
- The Emperor of All Maladies: A Biography of CancerVon EverandThe Emperor of All Maladies: A Biography of CancerBewertung: 4.5 von 5 Sternen4.5/5 (271)
- British Airways Culture and StructureDokument29 SeitenBritish Airways Culture and Structure陆奕敏Noch keine Bewertungen
- Safe Motherhood Ao2016-0035 Quality Antenatal Care PDFDokument9 SeitenSafe Motherhood Ao2016-0035 Quality Antenatal Care PDFGa B B OrlonganNoch keine Bewertungen
- Important Points in SurveyingDokument4 SeitenImportant Points in SurveyingAnand BossNoch keine Bewertungen
- Pediatric Infectious DiseasesDokument3 SeitenPediatric Infectious DiseasesAiri FirdausiaNoch keine Bewertungen
- The Gifts of Imperfection: Let Go of Who You Think You're Supposed to Be and Embrace Who You AreVon EverandThe Gifts of Imperfection: Let Go of Who You Think You're Supposed to Be and Embrace Who You AreBewertung: 4 von 5 Sternen4/5 (1090)
- A B&C - List of Residents - VKRWA 12Dokument10 SeitenA B&C - List of Residents - VKRWA 12blr.visheshNoch keine Bewertungen
- Alternatoer Lvsi804s WDG 12 v9 TdsDokument8 SeitenAlternatoer Lvsi804s WDG 12 v9 TdsCris_eu09Noch keine Bewertungen
- IO5 Future Skills Foresight 2030 ReportDokument96 SeitenIO5 Future Skills Foresight 2030 ReportjuliavalleNoch keine Bewertungen
- Assignment On Unstable or Astatic Gravimeters and Marine Gravity SurveyDokument9 SeitenAssignment On Unstable or Astatic Gravimeters and Marine Gravity Surveyraian islam100% (1)
- The Sympathizer: A Novel (Pulitzer Prize for Fiction)Von EverandThe Sympathizer: A Novel (Pulitzer Prize for Fiction)Bewertung: 4.5 von 5 Sternen4.5/5 (121)
- MAPEH-Arts: Quarter 3 - Module 2Dokument24 SeitenMAPEH-Arts: Quarter 3 - Module 2Girlie Oguan LovendinoNoch keine Bewertungen
- Spring Newsletter 2014-LockedDokument4 SeitenSpring Newsletter 2014-Lockedapi-244488788Noch keine Bewertungen
- CHAPTER 2 (C) Innovation in EntrepreneurDokument36 SeitenCHAPTER 2 (C) Innovation in EntrepreneurHuiLingNoch keine Bewertungen
- Digital Control Engineering 2nd Edition Fadali Solutions Manual PDFDokument3 SeitenDigital Control Engineering 2nd Edition Fadali Solutions Manual PDFMohammed SalahNoch keine Bewertungen
- How To Spend An Hour A Day in Prayer - Matthew 26:40-41Dokument1 SeiteHow To Spend An Hour A Day in Prayer - Matthew 26:40-41Steve GainesNoch keine Bewertungen
- Bo Sanchez-Turtle Always Wins Bo SanchezDokument31 SeitenBo Sanchez-Turtle Always Wins Bo SanchezCristy Louela Pagapular88% (8)
- Peter Brandt InterviewDokument38 SeitenPeter Brandt InterviewNishant P Kalaskar100% (1)
- Her Body and Other Parties: StoriesVon EverandHer Body and Other Parties: StoriesBewertung: 4 von 5 Sternen4/5 (821)