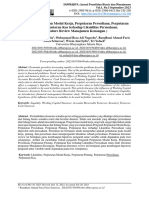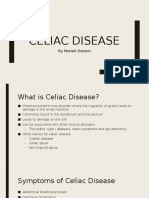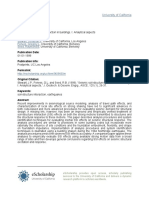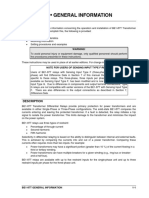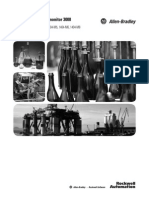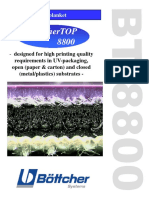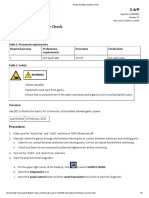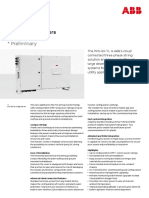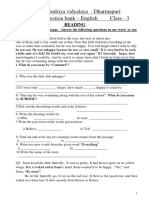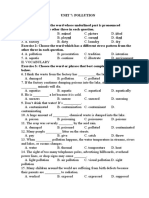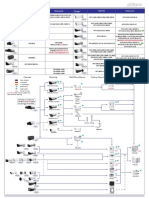Beruflich Dokumente
Kultur Dokumente
Lab - Emm3514 - 06 - Thermal - Transient Heat Transfer PDF
Hochgeladen von
Anonymous KCfPEgOriginaltitel
Copyright
Verfügbare Formate
Dieses Dokument teilen
Dokument teilen oder einbetten
Stufen Sie dieses Dokument als nützlich ein?
Sind diese Inhalte unangemessen?
Dieses Dokument meldenCopyright:
Verfügbare Formate
Lab - Emm3514 - 06 - Thermal - Transient Heat Transfer PDF
Hochgeladen von
Anonymous KCfPEgCopyright:
Verfügbare Formate
Department of Mechanical and Manufacturing Engineering
Faculty of Engineering, Universiti Putra Malaysia
Transient Heat Transfer
1 Introduction
A transient analysis is utilized to simulate the heat transfer phenomenon in the presence of time-dependent
boundary conditions, body loads, and/or initial conditions. In a transient analysis, in addition to the initial
and boundary conditions and the body loads, the time-related quantities must be specified such as time step
size, number of load steps, number of sub-steps, and the final time. Depending on the values of these
quantities, solutions to the same problem may differ considerably. As a rule of thumb, the solution is
expected to be more accurate as the time step size decreases (increased number of sub-steps). However,
this may increase the cost of analysis significantly. Therefore, a certain level of knowledge needs to be
developed through numerical experimentation on the time-dependent parameters.
2 Objective
The objectives are
a) To develop an understanding of transient analysis in heat transfer.
b) To apply finite element technique to thermal problems encountered in engineering practice.
3 Problem Description
Consider the one-dimensional transient heat transfer problem shown in Fig. 1. The problem is time
dependent; therefore, in addition to thermal conductivity, the specific heat and the density of the material
are taken into account. The governing equation for this problem is written as
T 2T
c = 2 0 xl (1)
t x
with the boundary and initial conditions
T (x = 0, t ) = Ta = 100
T (x = l , t ) = Tb = 0 (2)
T ( x, t = 0 ) = f ( x ) = 0
The analytical solution for this problem is given by (Carslaw and Jaeger, 1959, pp, 99-100):
x 2 T cos n Ta n x n 2 2 t
T (x, t ) = Ta + (Tb Ta ) + b sin exp
l n=1 n l l 2
(3)
2 n x n 2 2 t l n x
+ sin exp 2
f (x)sin dx
l n=1 l l 0 l
where = /(c). Substituting Ta = 100, Tb = 0, f (x) = 0, l = 2, = 1, = 10, and c = 3, Eq. (3) yields
x 2 100 n x n 2 2 t
T (x, t ) = 100 100 + sin exp
2 n=1 n 2 (4)
120
When computing the exact solution using this equation, the number of terms, n, is truncated at 40 for
satisfactory convergence.
EMM3514 Numerical Methods 78
Department of Mechanical and Manufacturing Engineering
Faculty of Engineering, Universiti Putra Malaysia
Fig. 1 One-dimensional transient heat transfer problem
Fig. 2 Two-dimensional representation of the 1D transient heat transfer
problem and corresponding boundary conditions
Subjected to the boundary conditions indicated in Fig. 2 in the time range 0 t 5, this problem is solved
by using two-dimensional PLANES55 elements in ANSYS.
The model is generated by using 4 element divisions along the vertical boundaries and 20 element
divisions along the horizontal boundaries. The temperature variations along the midline at times t = 0.1,
0.5, and 5 are obtained by ANSYS and the exact solution is plotted.
4 Finite Element Modeling
4.1 Model Generation
a) Specify the jobname as 1d_dif using the following menu path:
Utility Menu > File > Change Jobname
In the dialog box, type 1d_dif in the [/FILNAM] Enter new jobname text field; click on the
check box for New log and error files to show Yes; click on OK.
b) Define the element type (ET command) using the following menu path:
Main Menu > Preprocessor > Element Type > Add/Edit/Delete
Click on Add.
Select Thermal Solid on the left list and Quad 4node 55 on the right list; click on OK.
Click on Close.
c) Specify material properties (MP command) using the following menu path:
Main Menu > Preprocessor > Material Props > Material Models
In the Define Material Model Behavior dialog box, in the right window, successively double-
click on Thermal, Conductivity, and, finally, Isotropic, which brings up another dialog box.
Enter 1 for KXX; click on OK.
In the Define Material Model Behavior dialog box, in the right window, double-click on
Specific Heat, which brings up another dialog box.
EMM3514 Numerical Methods 79
Department of Mechanical and Manufacturing Engineering
Faculty of Engineering, Universiti Putra Malaysia
Enter 3 for C; click on OK.
In the Define Material Model Behavior dialog box, in the right window, double-click on
Density, which brings up another dialog box.
Enter 10 for DENS; click on OK.
Close the Define Material Model Behavior dialog box by using the following menu path:
Material > Exit
d) Create the solid model:
Create a rectangular area using the following menu path:
Main Menu > Preprocessor > Modeling > Create > Areas > Rectangle > By Dimensions
In the Create Rectangle by Dimensions dialog box, type 0 for X1, 2 for X2, 0 for Y1, and 0.5 for
Y2; click on OK.
e) Create the mesh:
Specify the number of elements along the vertical boundaries using the following menu path:
Main Menu > Preprocessor > Meshing > Size Cntrls > ManualSize > Lines > Picked Lines
Pick the two vertical lines; click on OK.
Element Sizes on Lines dialog box appears; type 4 in the text field corresponding to NDIV (the
second text field), and uncheck the first check box; click on OK.
Specify the number of elements along the horizontal boundaries using the following menu path:
Main Menu > Preprocessor > Meshing > Size Cntrls > ManualSize > Lines > Picked Lines
Pick the two horizontal lines; click on OK.
Element Sizes on Lines dialog box reappears; type 20 in the text field corresponding to NDIV
(the second text field), and uncheck the first check box; click on OK.
Create the mesh using the following menu path:
Main Menu > Preprocessor > Meshing > Mesh > Areas > Mapped > 3 or 4 sided
In the Pick Menu, click on Pick All.
Fig. 3 shows the mesh.
f) Save the model using the following menu path:
Utility Menu > File > Save as Jobname.db
The model is saved under the name 1d_dif.db in the working directory.
Fig. 3 Mesh used in the analysis
EMM3514 Numerical Methods 80
Department of Mechanical and Manufacturing Engineering
Faculty of Engineering, Universiti Putra Malaysia
4.2 Solution
a) Specify the analysis type as transient using the following menu path:
Main Menu > Solution > Analysis Type > New Analysis
Click on Transient; click on OK.
A new dialog box appears; click on OK.
b) Specify temperature boundary conditions along the vertical boundaries using the following menu
path:
Main Menu > Solution > Define Loads > Apply > Thermal > Temperature > On Nodes
Pick Menu appears; click on the Box radio-button and draw a rectangle around the nodes along
the left vertical boundary; click on OK.
Apply TEMP on Nodes dialog box appears; highlight TEMP, enter 100 for VALUE Load
TEMP value; click on Apply.
Pick Menu reappears; click on the Box radio-button and draw a rectangle around the nodes
along the right vertical boundary; click on OK.
Apply TEMP on Nodes dialog box reappears; highlight TEMP, enter 0 for VALUE Load
TEMP value; click on OK.
c) Specify initial conditions within the domain using the following menu path:
Main Menu > Solution > Define Loads > Apply > Initial Condit'n > Define
Pick Menu appears; click on Pick All.
Define Initial Conditions dialog box appears; select TEMP on the Lab pull-down menu; enter 0
in the VALUE text field; click on OK.
d) Specify time parameters using the following menu path:
Main Menu > Solution > Load Step Opts > Time/Frequenc > Time - Time Step
Time and Time Step Options dialog box appears.
As shown in Fig. 4, enter 5 in the [TIME] Time at end of load step text field and 5/100 in the
[DELTIM] Time step size text field, and click on the Stepped radio-button for [KBC] click on
OK.
e) Specify output controls using the following menu path:
Main Menu > Solution > Load Step Opts > Output Ctrls > DB/Results File
Controls for Database and Results File Writing dialog box appears.
As shown in Fig. 5, click on the Every substep radio-button for FREQ File write frequency,
click on OK.
f) Obtain solution using the following menu path:
Main Menu > Solution > Solve > Current LS
Confirmation Window appears along with Status Report Window.
Review status; if OK, close the Status Report Window and click on OK in the Confirmation
Window.
Wait until ANSYS responds with Solution is done!
EMM3514 Numerical Methods 81
Department of Mechanical and Manufacturing Engineering
Faculty of Engineering, Universiti Putra Malaysia
Fig. 4 Time and Time Step Options dialog box used in the analysis
Fig. 5 Output Controls dialog box used in the analysis
EMM3514 Numerical Methods 82
Department of Mechanical and Manufacturing Engineering
Faculty of Engineering, Universiti Putra Malaysia
4.3 General Post-processing
a) Review results at the end of first substep using the following menu paths:
Main Menu > General Postproc > Read Results > First Set
Main Menu > General Postproc > Plot Results > Contour Plot > Nodal Solu
Contour Nodal Solution Data dialog box appears; click on DOF solution and Nodal
Temperature; click on OK.
Fig. 6 shows the contour plot of the temperature distribution at t = 0.05 as it appears in the
Graphics Window.
b) Review results at the "next" substep using the following menu paths:
Main Menu > General Postproc > Read Results > Next Set
Main Menu > General Postproc > Plot Results > Contour Plot > Nodal Solu
Contour Nodal Solution Data dialog box appears; click on DOF solution and Nodal
Temperature; click on OK.
Fig. 7 shows the contour plot of the temperature distribution at t = 0.1 as it appears in the
Graphics Window.
c) Review results at t = 0.5 using the following menu path:
Main Menu > General Postproc > Read Results > By Time/Freq
As shown in Fig. 8, Read Results by Time or Frequency dialog box appears; enter 0.5 for TIME
Value of time or freq; click on OK.
View the temperature contours, as shown in Fig. 9.
Fig. 6 Temperature distribution contour plot at t = 0.05
Fig. 7 Temperature distribution contour plot at t = 0.1
EMM3514 Numerical Methods 83
Department of Mechanical and Manufacturing Engineering
Faculty of Engineering, Universiti Putra Malaysia
Fig. 8 Read Results by Time or Frequency dialog box used in the analysis
Fig. 9 Temperature distribution contour plot at t = 0.5
d) Review results at the "last" substep using the following menu paths:
Main Menu > General Postproc > Read Results > Last Set
Main Menu > General Postproc > Plot Results > Contour Plot > Nodal Solu
Contour Nodal Solution Data dialog box appears; click on DOF solution and Nodal
Temperature; click on OK.
Fig. 10 shows the contour plot of the temperature distribution at t = 5 as it appears in the
Graphics Window.
e) Review thermal flux vector plot at t = 5 using the following menu path:
Main Menu > General Postproc > Plot Results > Vector Plot > Predefined
Vector Plot of Predefined Vectors dialog box appears; select Thermal flux TF on the right list
and click on OK.
Fig. 11 shows the vector plot of the thermal flux as it appears in the Graphics Window.
EMM3514 Numerical Methods 84
Department of Mechanical and Manufacturing Engineering
Faculty of Engineering, Universiti Putra Malaysia
Fig. 10 Temperature distribution contour plot at t = 5
Fig. 11 Vector plot of thermal flux at t = 5
f) Review results by path plots:
Plot elements using the following menu path:
Utility Menu > Plot > Elements
Turn node numbering on using the following menu path:
Utility Menu > PlotCtrls>Numbering
Plot Numbering Controls dialog box appears; click on the check box for NODE Node numbers
to show On; click on OK.
Define the path using the following menu path:
Main Menu > General Postproc > Path Operations > Define Path > By Nodes
Pick Menu appears; pick nodes 47 (x = 0, y = 0.25) and 24 (x = 2, y = 0.25); click on OK.
Define Path By Nodes dialog box appears, as shown in Fig. 12; enter a unique name (e.g., y025)
identifying the path; click on OK.
Close the Path Status Information Window.
Turn node numbering off using the following menu path:
Utility Menu > PlotCtrls > Numbering
In the Plot Numbering Controls dialog box, click on the check box for NODE Node numbers to
show Off; click on OK.
Plot the path on geometry using the following menu path:
Main Menu > General Postproc > Path Operations > Plot Paths
Fig. 13 shows the result of this action.
EMM3514 Numerical Methods 85
Department of Mechanical and Manufacturing Engineering
Faculty of Engineering, Universiti Putra Malaysia
Fig. 12 Defining path specifications
Fig. 13 Geometry plot of path Y025
g) Map the temperature results onto the defined path using the following menu path:
Main Menu > General Postproc > Path Operations > Map onto Path
Map Result Items onto Path dialog box appears, as shown in Fig. 14; enter a unique name for
the result item (e.g., t025, note that this is different than the name given for the path); select
DOF solution from the left list and Temperature TEMP from the right list for the item; click
on OK.
Path plot the temperature results using the following menu path:
Main Menu > General Postproc > Path Operations > Plot Path Item > On Graph
Plot of Path Items on Graph dialog box appears; select T025 from the list; click on OK.
Observe the temperature variation along the path y025 as it appears in the Graphics Window, as
shown in Fig. 15.
Map the flux results onto the defined path using the following menu path:
Main Menu > General Postproc > Path Operations > Map onto Path
Map Result Items onto Path dialog box appears, as shown in Fig. 16; enter a unique name for
the result item (e.g., q025); select Flux & gradient from the left list and Thermal flux TFX
from the right list for the item; click on OK.
Path plot the flux results using the following menu path:
Main Menu > General Postproc > Path Operations > Plot Path Item > On Graph
Plot of Path Items on Graph dialog box appears; unselect T025 and select Q025 from the list;
click on OK.
EMM3514 Numerical Methods 86
Department of Mechanical and Manufacturing Engineering
Faculty of Engineering, Universiti Putra Malaysia
Observe the flux variation along the path y025 as it appears in the Graphics Window, as shown
in Fig. 17.
Finally, plot the flux on actual geometry using the following menu path:
Main Menu > General Postproc > Path Operations > Plot Path Item > On Geometry
Plot of Path Items on Geometry dialog box appears; select Q025 from the list; click on OK.
Fig. 18 shows the path plot of thermal flux as it appears in the Graphics Window.
Fig. 14 Map Results Items onto Path dialog box used for line plot of temperature along the path Y025
Fig. 15 Temperature variation line plot along the path Y025 at t = 5
EMM3514 Numerical Methods 87
Department of Mechanical and Manufacturing Engineering
Faculty of Engineering, Universiti Putra Malaysia
Fig. 16 Map Results Items onto Path dialog box used for line plot of flux along the path Y025
Fig. 17 Flux variation line plot along the path Y025 at t = 5
EMM3514 Numerical Methods 88
Department of Mechanical and Manufacturing Engineering
Faculty of Engineering, Universiti Putra Malaysia
Fig. 18 Path plot on geometry for the variation of flux
4.4 Time History Post-processing
a) Review time-dependent behavior of temperature at nodes located at (0.1,0.25) and (1.0,0.25) using
the following menu path:
Main Menu > TimeHist Postpro
Time History Variables dialog box appears (Fig. 19).
Click on the button with the green plus sign at the top-left to define a variable.
Add Time History Variable dialog box appears.
Successively double-click on the items Nodal Solution, DOF Solution, and Temperature; click
on OK.
Pick Menu appears; pick the node located at x = 0.1, y = 0.25 (as indicated in Fig. 20); click on
OK.
Note the new variable TEMP_2 in the Time History Variables dialog box.
Add a new variable for temperature at the center node by clicking on the button with the green
plus sign and successively double-clicking on the items Nodal Solution, DOF Solution, and
Temperature; click on OK.
Pick the node located at x = 1, y = 0.25 (as indicated in Fig. 20); click on OK.
Note the new variable TEMP_3 in the Time History Variables dialog box.
Highlight the rows TEMP_2, and TEMP_3 from the list (by pressing Ctrl on the keyboard and
clicking on the rows with the left mouse button); click on the third from the left button to plot
the time variation of these temperatures.
The plot appears in the Graphics Window, as shown in Fig. 21.
b) Review time-dependent behavior of thermal flux at nodes located at (0.1, 0.25) and (1.0, 0.25).
In the Time History Variables dialog box, highlight the rows TEMP_2 and TEMP_3 from the
list and click on the second from the left button (button with a red cross) to delete the
temperature variables.
In order to add thermal flux variables, click on the button with the green plus sign at the top-left
to define a variable.
Add Time History Variable dialog box appears.
Successively double-click on the items Nodal Solution, Thermal Flux, and X-Component of
thermal flux; click on OK.
The Pick Menu appears; pick the node located at (x = 0.l, y = 0.25) (as indicated in Fig. 20);
and click on OK.
Note the new variable TFX_2 in the Time History Variables dialog box.
Add a new variable for thermal flux at the center node by clicking on the button with the green
plus sign and successively double-clicking on the items Nodal Solution, Thermal Flux, and X-
Component of thermal flux; click on OK.
EMM3514 Numerical Methods 89
Department of Mechanical and Manufacturing Engineering
Faculty of Engineering, Universiti Putra Malaysia
Pick the node located at (x = l, y = 0.25) (as indicated in Fig. 20); click on OK.
Note the new variable TFX_3 in the Time History Variables dialog box.
Highlight the rows TFX_2 and TFX_3 from the list (by pressing Ctrl on the keyboard and
clicking on the rows with the left mouse button); click on the third from the left button to plot
the time variation of these thermal fluxes.
The plot appears in the Graphics Window, as shown in Fig. 22.
Close Time History Variables dialog box.
Fig. 19 Time History Variables dialog box
Fig. 20 Nodes to be picked to review the time-dependent behavior of temperature and flux
EMM3514 Numerical Methods 90
Department of Mechanical and Manufacturing Engineering
Faculty of Engineering, Universiti Putra Malaysia
Fig. 21 Temperature variation over time at two nodes
Fig. 22 Flux variation over time at two nodes
Table 1 lists the temperature values along the midline (y = 0.25) obtained by ANSYS (columns 2-4) and
the analytical solution given by Eq. (5.4) (columns 5-7) at times t = 0.1, 0.5, and 5. The analytical solution
is obtained by using n = 40 in the series. Three separate ANSYS solutions are obtained with the final times
t = 0.1, 0.5, and 5, each utilizing 100 equal time steps.
EMM3514 Numerical Methods 91
Department of Mechanical and Manufacturing Engineering
Faculty of Engineering, Universiti Putra Malaysia
Table 1 Temperature values along the midline (y = 0.25) obtained by ANSYS and Eq. (4)
ANSYS Analytical Solutions
x
t = 0.1 t = 0.5 t = 5.0 t = 0.1 t = 0.5 t = 5.0
0.00 100.0000 100.0000 100.0000
0.10 22.0671 58.3882 86.2490
0.20 1.4306 27.3322 72.9034
0.30 0.0239 10.0348 60.3332
0.40 9.84E-05 2.8460 48.8422
0.50 2.09E-06 0.6170 38.6475
0.60 1.88E-06 0.1015 29.8698
0.70 1.73E-06 0.0126 22.5346
0.80 1.56E-06 0.0012 16.5857
0.90 1.40E-05 8.24E-05 11.9033
1.00 1.24E-06 4.32E-06 8.3264
1.10 1.09E-06 1.69E-07 5.6746
1.20 9.43E-07 4.94E-09 3.7666
1.30 8.08E-07 1.08E-10 2.4340
1.40 6.80E-07 1.71E-12 1.5307
1.50 5.58E-07 0.00E+00 0.9360
1.60 4.41E-07 0.00E+00 0.5551
1.70 3.27E-07 0.00E+00 0.3167
1.80 2.17E-07 0.00E+00 0.1684
1.90 1.08E-07 -1.69E-14 0.0723
2.00 -8.39E-15 -4.03E-15 -3.85E-15
Reference
[1] Carslaw, H. S. and Jaeger, J. C, 1959, Conduction of Heat in Solids, Oxford University Press,
London, UK.
EMM3514 Numerical Methods 92
Das könnte Ihnen auch gefallen
- Shoe Dog: A Memoir by the Creator of NikeVon EverandShoe Dog: A Memoir by the Creator of NikeBewertung: 4.5 von 5 Sternen4.5/5 (537)
- Grit: The Power of Passion and PerseveranceVon EverandGrit: The Power of Passion and PerseveranceBewertung: 4 von 5 Sternen4/5 (587)
- Hidden Figures: The American Dream and the Untold Story of the Black Women Mathematicians Who Helped Win the Space RaceVon EverandHidden Figures: The American Dream and the Untold Story of the Black Women Mathematicians Who Helped Win the Space RaceBewertung: 4 von 5 Sternen4/5 (890)
- The Yellow House: A Memoir (2019 National Book Award Winner)Von EverandThe Yellow House: A Memoir (2019 National Book Award Winner)Bewertung: 4 von 5 Sternen4/5 (98)
- The Little Book of Hygge: Danish Secrets to Happy LivingVon EverandThe Little Book of Hygge: Danish Secrets to Happy LivingBewertung: 3.5 von 5 Sternen3.5/5 (399)
- On Fire: The (Burning) Case for a Green New DealVon EverandOn Fire: The (Burning) Case for a Green New DealBewertung: 4 von 5 Sternen4/5 (73)
- The Subtle Art of Not Giving a F*ck: A Counterintuitive Approach to Living a Good LifeVon EverandThe Subtle Art of Not Giving a F*ck: A Counterintuitive Approach to Living a Good LifeBewertung: 4 von 5 Sternen4/5 (5794)
- Never Split the Difference: Negotiating As If Your Life Depended On ItVon EverandNever Split the Difference: Negotiating As If Your Life Depended On ItBewertung: 4.5 von 5 Sternen4.5/5 (838)
- Elon Musk: Tesla, SpaceX, and the Quest for a Fantastic FutureVon EverandElon Musk: Tesla, SpaceX, and the Quest for a Fantastic FutureBewertung: 4.5 von 5 Sternen4.5/5 (474)
- A Heartbreaking Work Of Staggering Genius: A Memoir Based on a True StoryVon EverandA Heartbreaking Work Of Staggering Genius: A Memoir Based on a True StoryBewertung: 3.5 von 5 Sternen3.5/5 (231)
- The Emperor of All Maladies: A Biography of CancerVon EverandThe Emperor of All Maladies: A Biography of CancerBewertung: 4.5 von 5 Sternen4.5/5 (271)
- The Gifts of Imperfection: Let Go of Who You Think You're Supposed to Be and Embrace Who You AreVon EverandThe Gifts of Imperfection: Let Go of Who You Think You're Supposed to Be and Embrace Who You AreBewertung: 4 von 5 Sternen4/5 (1090)
- The World Is Flat 3.0: A Brief History of the Twenty-first CenturyVon EverandThe World Is Flat 3.0: A Brief History of the Twenty-first CenturyBewertung: 3.5 von 5 Sternen3.5/5 (2219)
- Team of Rivals: The Political Genius of Abraham LincolnVon EverandTeam of Rivals: The Political Genius of Abraham LincolnBewertung: 4.5 von 5 Sternen4.5/5 (234)
- The Hard Thing About Hard Things: Building a Business When There Are No Easy AnswersVon EverandThe Hard Thing About Hard Things: Building a Business When There Are No Easy AnswersBewertung: 4.5 von 5 Sternen4.5/5 (344)
- Devil in the Grove: Thurgood Marshall, the Groveland Boys, and the Dawn of a New AmericaVon EverandDevil in the Grove: Thurgood Marshall, the Groveland Boys, and the Dawn of a New AmericaBewertung: 4.5 von 5 Sternen4.5/5 (265)
- The Unwinding: An Inner History of the New AmericaVon EverandThe Unwinding: An Inner History of the New AmericaBewertung: 4 von 5 Sternen4/5 (45)
- The Sympathizer: A Novel (Pulitzer Prize for Fiction)Von EverandThe Sympathizer: A Novel (Pulitzer Prize for Fiction)Bewertung: 4.5 von 5 Sternen4.5/5 (119)
- Her Body and Other Parties: StoriesVon EverandHer Body and Other Parties: StoriesBewertung: 4 von 5 Sternen4/5 (821)
- SAMMAJIVA - VOLUME 1, NO. 3, September 2023 Hal 235-250Dokument16 SeitenSAMMAJIVA - VOLUME 1, NO. 3, September 2023 Hal 235-250Nur Zein IzdiharNoch keine Bewertungen
- IruChem Co., Ltd-Introduction of CompanyDokument62 SeitenIruChem Co., Ltd-Introduction of CompanyKhongBietNoch keine Bewertungen
- Celiac DiseaseDokument14 SeitenCeliac Diseaseapi-355698448100% (1)
- AOAC 2012.11 Vitamin DDokument3 SeitenAOAC 2012.11 Vitamin DPankaj BudhlakotiNoch keine Bewertungen
- 1999 - Seismic Soil Structure Interaction in Buildings - I Analytical Aspects PDFDokument13 Seiten1999 - Seismic Soil Structure Interaction in Buildings - I Analytical Aspects PDFCesar PugsioNoch keine Bewertungen
- Basler Electric 87T - Great InfoDokument3 SeitenBasler Electric 87T - Great InfoMrNoch keine Bewertungen
- Allen Bradley Power Monitor 3000 Manual PDFDokument356 SeitenAllen Bradley Power Monitor 3000 Manual PDFAndrewcaesar100% (1)
- MATH8-Relations and Functions Worksheet AnswersDokument15 SeitenMATH8-Relations and Functions Worksheet AnswersRhealyn Joy Narciso100% (2)
- Hexagon MI GLOBAL S DataSheet Letter EN NAFTA Rel5Dokument22 SeitenHexagon MI GLOBAL S DataSheet Letter EN NAFTA Rel5dudecastro1542Noch keine Bewertungen
- Nitocote WP DDokument4 SeitenNitocote WP DdaragNoch keine Bewertungen
- REMEDIATION-Focus BDokument13 SeitenREMEDIATION-Focus BCharmaine PerioNoch keine Bewertungen
- Specs Mantilla UV BT8800 Oct 2014Dokument2 SeitenSpecs Mantilla UV BT8800 Oct 2014Julio MendezNoch keine Bewertungen
- Sensor Controlled Animatronic Hand: Graduation Project PresentationDokument24 SeitenSensor Controlled Animatronic Hand: Graduation Project PresentationAnonymous D2FmKSxuuNoch keine Bewertungen
- Pentecostal Ecclesiology: Simon K.H. Chan - 978-90-04-39714-9 Via Free AccessDokument156 SeitenPentecostal Ecclesiology: Simon K.H. Chan - 978-90-04-39714-9 Via Free AccessStanley JohnsonNoch keine Bewertungen
- Flame Configurations in A Lean Premixed Dump Combustor With An Annular Swirling FlowDokument8 SeitenFlame Configurations in A Lean Premixed Dump Combustor With An Annular Swirling Flowعبدالله عبدالعاطيNoch keine Bewertungen
- 18 Butterfly Valves A Disc BrayDokument10 Seiten18 Butterfly Valves A Disc BrayAli FananiNoch keine Bewertungen
- 2.gantry Rotation Safety CheckDokument2 Seiten2.gantry Rotation Safety CheckLê Hồ Nguyên ĐăngNoch keine Bewertungen
- Abb 60 PVS-TLDokument4 SeitenAbb 60 PVS-TLNelson Jesus Calva HernandezNoch keine Bewertungen
- Fund. of EnterpreneurshipDokument31 SeitenFund. of EnterpreneurshipVarun LalwaniNoch keine Bewertungen
- Applying Value Engineering to Improve Quality and Reduce Costs of Ready-Mixed ConcreteDokument15 SeitenApplying Value Engineering to Improve Quality and Reduce Costs of Ready-Mixed ConcreteayyishNoch keine Bewertungen
- Kendriya vidyalaya reading comprehension and grammar questionsDokument7 SeitenKendriya vidyalaya reading comprehension and grammar questionsRaam sivaNoch keine Bewertungen
- Causes and Effects of PollutionDokument6 SeitenCauses and Effects of PollutionNhư NgọcNoch keine Bewertungen
- Lectura Isaac NewtonDokument2 SeitenLectura Isaac NewtonCESAR MAURICIO RODRIGUEZNoch keine Bewertungen
- Cooling System Exhaust System: RadiatorDokument2 SeitenCooling System Exhaust System: RadiatorMd ShNoch keine Bewertungen
- Causes of DyspneaDokument9 SeitenCauses of DyspneaHanis Afiqah Violet MeowNoch keine Bewertungen
- Whatever Happens, Happens For Something Good by MR SmileyDokument133 SeitenWhatever Happens, Happens For Something Good by MR SmileyPrateek100% (3)
- 2 Profile OMORIS - Presentation 2020-2Dokument20 Seiten2 Profile OMORIS - Presentation 2020-2lemuel bacsaNoch keine Bewertungen
- Dahua Pfa130 e Korisnicko Uputstvo EngleskiDokument5 SeitenDahua Pfa130 e Korisnicko Uputstvo EngleskiSaša CucakNoch keine Bewertungen
- Elements of Plane and Spherical Trigonometry With Numerous Practical Problems - Horatio N. RobinsonDokument228 SeitenElements of Plane and Spherical Trigonometry With Numerous Practical Problems - Horatio N. RobinsonjorgeNoch keine Bewertungen
- Symbols For Signalling Circuit DiagramsDokument27 SeitenSymbols For Signalling Circuit DiagramsrobievNoch keine Bewertungen