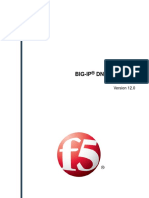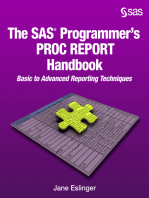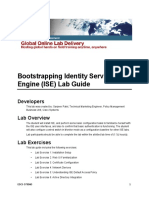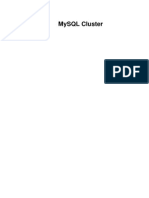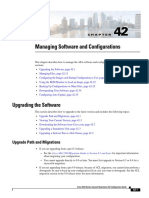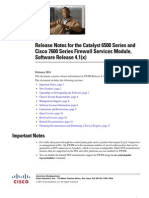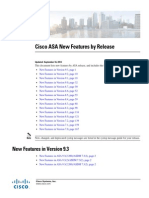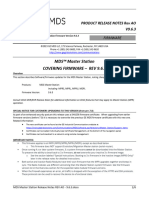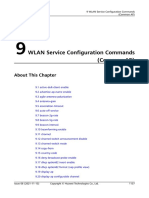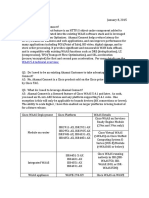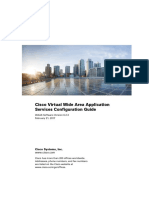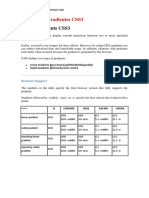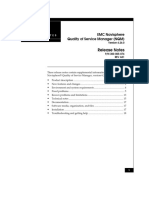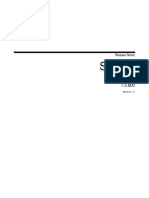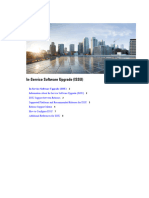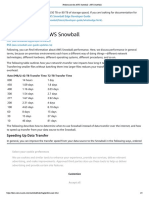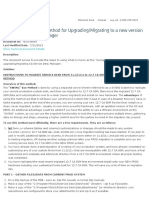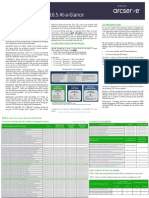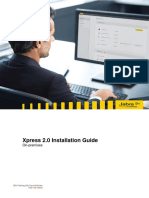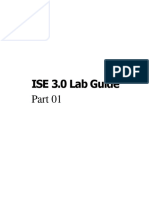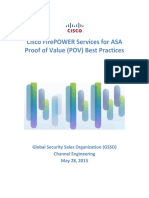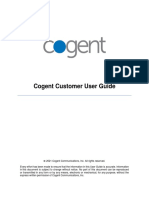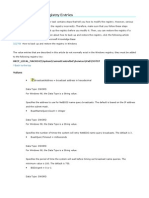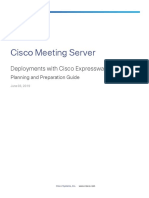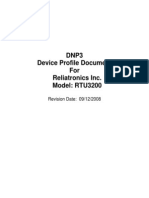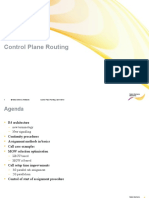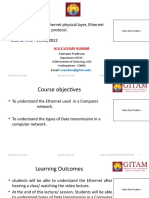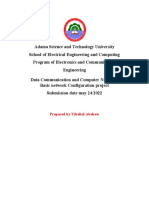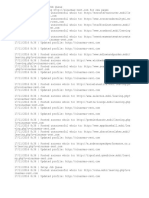Beruflich Dokumente
Kultur Dokumente
Upgrade The ASA
Hochgeladen von
Majnu SmOriginaltitel
Copyright
Verfügbare Formate
Dieses Dokument teilen
Dokument teilen oder einbetten
Stufen Sie dieses Dokument als nützlich ein?
Sind diese Inhalte unangemessen?
Dieses Dokument meldenCopyright:
Verfügbare Formate
Upgrade The ASA
Hochgeladen von
Majnu SmCopyright:
Verfügbare Formate
Upgrade the ASA
First Published: 2017-02-28
Last Modified: 2017-02-28
Upgrade the ASA
Upgrade Path, Guidelines, and Migrations
Before you upgrade, check your upgrade path, migrations, and any other guidelines.
Upgrade Path
See the following table for the upgrade path for your version. Some versions require an interim upgrade before
you can upgrade to the latest version.
Current ASA Version First Upgrade to: Then Upgrade to:
8.2(x) and earlier 8.4(6) 9.1(3) and later
8.3(x) 8.4(6) 9.1(3) and later
8.4(1) through 8.4(4) 8.4(6) or 9.0(2+) 9.1(3) and later
8.4(5+) 9.1(3) and later
8.5(1) 9.0(2+) 9.1(3) and later
8.6(1) 9.0(2+) 9.1(3) and later
9.0(1) 9.0(2+) 9.1(3) and later
9.0(2+) 9.1(3) and later
9.1(1) 9.1(2) 9.1(3) and later
9.1(2+) 9.1(3) and later
9.2(x) 9.2(2) and later
9.3(x) 9.3(2) and later
9.4(x) 9.4(2) and later
Upgrade the ASA
1
Upgrade the ASA
Version-Specific Guidelines and Migrations
Current ASA Version First Upgrade to: Then Upgrade to:
9.5(x) 9.5(2) and later
9.6(x) 9.6(2) and later
9.7(x) 9.8(1) and later
Version-Specific Guidelines and Migrations
Depending on your current version, you might experience one or more configuration migrations, and have to
consider configuration guidelines for all versions between the starting version and the ending version when
you upgrade.
9.7 Guidelines and Migration, on page 2
9.6 Guidelines and Migration, on page 2
9.5 Guidelines and Migration, on page 3
9.4 Guidelines and Migration, on page 5
9.3 Guidelines and Migration, on page 5
9.2 Guidelines and Migration, on page 5
9.1 Guidelines and Migration, on page 6
9.0 Guidelines and Migration, on page 6
8.4 Guidelines and Migration, on page 7
8.3 Guidelines and Migration, on page 7
9.7 Guidelines and Migration
Upgrade issue with 9.7(1) to 9.7(1.x) and later for VTI and VXLAN VNIIf you configure both Virtual
Tunnel Interfaces (VTIs) and VXLAN Virtual Network Identifier (VNI) interfaces, then you cannot
perform a zero downtime upgrade for failover; connections on these interface types will not replicate to
the standby unit until both units are on the same version. (CSCvc83062)
9.6 Guidelines and Migration
(ASA 9.6(2)) Upgrade impact when using SSH public key authenticationDue to updates to SSH
authentication, additional configuration is required to enable SSH public key authentication; as a result,
existing SSH configurations using public key authentication no longer work after upgrading. Public key
authentication is the default for the ASAv on Amazon Web Services (AWS), so AWS users will see this
issue. To avoid loss of SSH connectivity, you can update your configuration before you upgrade. Or
you can use ASDM after you upgrade (if you enabled ASDM access) to fix the configuration.
Upgrade the ASA
2
Upgrade the ASA
Version-Specific Guidelines and Migrations
Sample original configuration for a username "admin":
username admin nopassword privilege 15
username admin attributes
ssh authentication publickey 55:06:47:eb:13:75:fc:5c:a8:c1:2c:bb:
07:80:3a:fc:d9:08:a9:1f:34:76:31:ed:ab:bd:3a:9e:03:14:1e:1b hashed
To use the ssh authentication command, before you upgrade, enter the following commands:
aaa authentication ssh console LOCAL
username admin password <password> privilege 15
We recommend setting a password for the username as opposed to keeping the nopassword keyword,
if present. The nopassword keyword means that any password can be entered, not that no password can
be entered. Prior to 9.6(2), the aaa command was not required for SSH public key authentication, so
the nopassword keyword was not triggered. Now that the aaa command is required, it automatically
also allows regular password authentication for a username if the password (or nopassword) keyword
is present.
After you upgrade, the username command no longer requires the password or nopassword keyword;
you can require that a user cannot enter a password. Therefore, to force public key authentication only,
re-enter the username command:
username admin privilege 15
Upgrade impact when upgrading the ASA on the Firepower 9300 Due to license entitlement naming
changes on the back-end, when you upgrade to ASA 9.6(1)/FXOS 1.1.4, the startup configuration may
not parse correctly upon the initial reload; configuration that corresponds to add-on entitlements is
rejected.
For a standalone ASA, after the unit reloads with the new version, wait until all the entitlements are
processed and are in an "Authorized" state (show license all or Monitoring > Properties > Smart
License), and simply reload again (reload or Tools > System Reload) without saving the configuration.
After the reload, the startup configuration will be parsed correctly.
For a failover pair if you have any add-on entitlements, follow the upgrade procedure in the FXOS
release notes, but reset failover after you reload each unit (failover reset or Monitoring > Properties
> Failover > Status, Monitoring > Failover > System, or Monitoring > Failover > Failover Group,
and then click Reset Failover).
For a cluster, follow the upgrade procedure in the FXOS release notes; no additional action is required.
9.5 Guidelines and Migration
9.5(2) New Carrier LicenseThe new Carrier license replaces the existing GTP/GPRS license, and also
includes support for SCTP and Diameter inspection. For the Firepower 9300 ASA security module, the
feature mobile-sp command will automatically migrate to the feature carrier command.
9.5(2) E-mail proxy commands deprecatedIn ASA Version 9.5(2), the e-mail proxy commands
(imap4s, pop3s, smtps) and subcommands are no longer supported.
Upgrade the ASA
3
Upgrade the ASA
Version-Specific Guidelines and Migrations
9.5(2) CSD commands deprecated or migratedIn ASA Version 9.5(2), the CSD commands (csd image,
show webvpn csd image, show webvpn csd, show webvpn csd hostscan, show webvpn csd hostscan
image) are no longer supported.
The following CSD commands will migrate: csd enable migrates to hostscan enable; csd hostscan
image migrates to hostscan image.
9.5(2) Select AAA commands deprecatedIn ASA Version 9.5(2), these AAA commands and
subcommands (override-account-disable, authentication crack) are no longer supported.
9.5(1) We deprecated the following command: timeout gsn
ASA 5508-X and 5516-X upgrade issue when upgrading to 9.5(x) or laterBefore you upgrade to ASA
Version 9.5(x) or later, if you never enabled jumbo frame reservation then you must check the maximum
memory footprint. Due to a manufacturing defect, an incorrect software memory limit might have been
applied. If you upgrade to 9.5(x) or later before performing the below fix, then your device will crash
on bootup; in this case, you must downgrade to 9.4 using ROMMON (Load an Image for the ASA
5500-X Series Using ROMMON), perform the below procedure, and then upgrade again.
1 Enter the following command to check for the failure condition:
ciscoasa# show memory detail | include Max memory footprint
Max memory footprint = 456384512
Max memory footprint = 0
Max memory footprint = 456384512
If a value less than 456,384,512 is returned for Max memory footprint, then the failure condition
is present, and you must complete the remaining steps before you upgrade. If the memory shown is
456,384,512 or greater, then you can skip the rest of this procedure and upgrade as normal.
2 Enter global configuration mode:
ciscoasa# configure terminal
ciscoasa(config)#
3 Temporarily enable jumbo frame reservation:
ciscoasa(config)# jumbo-frame reservation
WARNING: This command will take effect after the running-config
is saved and the system has been rebooted. Command accepted.
INFO: Interface MTU should be increased to avoid fragmenting
jumbo frames during transmit
Note Do not reload the ASA.
4 Save the configuration:
ciscoasa(config)# write memory
Building configuration...
Cryptochecksum: b511ec95 6c90cadb aaf6b306 41579572
14437 bytes copied in 1.320 secs (14437 bytes/sec)
[OK]
5 Disable jumbo frame reservation:
ciscoasa(config)# no jumbo-frame reservation
WARNING: This command will take effect after the running-config is saved and
the system has been rebooted. Command accepted.
Upgrade the ASA
4
Upgrade the ASA
Version-Specific Guidelines and Migrations
Note Do not reload the ASA.
6 Save the configuration again:
ciscoasa(config)# write memory
Building configuration...
Cryptochecksum: b511ec95 6c90cadb aaf6b306 41579572
14437 bytes copied in 1.320 secs (14437 bytes/sec)
[OK]
7 You can now upgrade to Version 9.5(x) or later.
9.4 Guidelines and Migration
9.4(1) Unified Communications Phone Proxy and Intercompany Media Engine Proxy are deprecatedIn
ASA Version 9.4, the Phone Proxy and IME Proxy are no longer supported.
9.3 Guidelines and Migration
9.3(2) Transport Layer Security (TLS) version 1.2 supportWe now support TLS version 1.2 for secure
message transmission for ASDM, Clientless SSVPN, and AnyConnect VPN. We introduced or modified
the following commands: ssl client-version, ssl server-version, ssl cipher, ssl trust-point, ssl dh-group.
We deprecated the following command: ssl encryption
9.3(1) Removal of AAA Windows NT domain authenticationWe removed NTLM support for remote
access VPN users. We deprecated the following command: aaa-server protocol nt
9.2 Guidelines and Migration
Auto Update Server certificate verification
9.2(1) Auto Update Server certificate verification enabled by default. The Auto Update Server certificate
verification is now enabled by default; for new configurations, you must explicitly disable certificate
verification. If you are upgrading from an earlier release, and you did not enable certificate verification, then
certificate verification is not enabled, and you see the following warning:
WARNING: The certificate provided by the auto-update servers will not be verified. In order
to verify this certificate please use the verify-certificate option.
The configuration will be migrated to explicitly configure no verification:
auto-update server no-verification
Upgrade impact for ASDM login
Upgrade impact for ASDM login when upgrading from a pre-9.2(2.4) release to 9.2(2.4) or later. If you
upgrade from a pre-9.2(2.4) release to ASA Version 9.2(2.4) or later and you use command authorization and
ASDM-defined user roles, users with Read Only access will not be able to log in to ASDM. You must change
the more command either before or after you upgrade to be at privilege level 5; only Admin level users can
Upgrade the ASA
5
Upgrade the ASA
Version-Specific Guidelines and Migrations
make this change. Note that ASDM version 7.3(2) and later includes the more command at level 5 for defined
user roles, but preexisting configurations need to be fixed manually.
ASDM:
1 Choose Configuration > Device Management > Users/AAA > AAA Access > Authorization, and click
Configure Command Privileges.
2 Select more, and click Edit.
3 Change the Privilege Level to 5, and click OK.
4 Click OK, and then Apply.
CLI:
ciscoasa(config)# privilege cmd level 5 mode exec command more
9.1 Guidelines and Migration
Maximum MTU Is Now 9198 BytesIf your MTU was set to a value higher than 9198, then the MTU
is automatically lowered when you upgrade. In some cases, this MTU change can cause an MTU
mismatch; be sure to set any connecting equipment to use the new MTU value. The maximum MTU
that the ASA can use is 9198 bytes (check for your models exact limit at the CLI help). This value does
not include the Layer 2 header. Formerly, the ASA let you specify the maximum MTU as 65535 bytes,
which was inaccurate and could cause problems.
9.0 Guidelines and Migration
The following ACL configurations will be migrated when upgrading to Version 9.0.
IPv6 ACLs
IPv6 ACLs (ipv6 access-list) will be migrated to extended ACLs (access-list extended); IPv6 ACLs are no
longer supported.
If IPv4 and IPv6 ACLs are applied on the same direction of an interface (access-group command), then the
ACLs are merged:
If both IPv4 and IPv6 ACLs are not used anywhere other than the access-group, then the name of the
IPv4 ACL is used for the merged ACL; the IPv6 access-list is removed.
If at least one of the ACLs is used in another feature, then a new ACL is created with the name
IPv4-ACL-name_IPv6-ACL-name; the in-use ACL(s) continue to be used for other features. ACLs not
in use are removed. If the IPv6 ACL is in use for another feature, it is migrated to an extended ACL of
the same name.
Upgrade the ASA
6
Upgrade the ASA
Clustering Guidelines
Any Keyword
Now that ACLs support both IPv4 and IPv6, the any keyword now represents all IPv4 and IPv6 traffic. Any
existing ACLs that use the any keyword will be changed to use the any4 keyword, which denotes all IPv4
traffic.
In addition, a separate keyword was introduced to designate all IPv6 traffic: any6.
The any4 and any6 keywords are not available for all commands that use the any keyword. For example, the
NAT feature uses only the any keyword; any represents IPv4 traffic or IPv6 traffic depending on the context
within the specific NAT command.
8.4 Guidelines and Migration
Configuration Migration for Transparent ModeIn 8.4, all transparent mode interfaces now belong to
a bridge group. When you upgrade to 8.4, the existing two interfaces are placed in bridge group 1, and
the management IP address is assigned to the Bridge Group Virtual Interface (BVI). The functionality
remains the same when using one bridge group. You can now take advantage of the bridge group feature
to configure up to four interfaces per bridge group and to create up to eight bridge groups in single mode
or per context.
Note Note In 8.3 and earlier, as an unsupported configuration, you could configure a
management interface without an IP address, and you could access the interface using
the device management address. In 8.4, the device management address is assigned to
the BVI, and the management interface is no longer accessible using that IP address;
the management interface requires its own IP address.
When upgrading to 8.4(2) from 8.3(1), 8.3(2), and 8.4(1), all identity NAT configurations will now
include the no-proxy-arp and route-lookup keywords, to maintain existing functionality. The
unidirectional keyword is removed.
8.3 Guidelines and Migration
See the following guide that describes the configuration migration process when you upgrade from a pre-8.3
version of the Cisco ASA 5500 operating system (OS) to Version 8.3:
Cisco ASA 5500 Migration to Version 8.3
Clustering Guidelines
There are no special requirements for Zero Downtime Upgrades for ASA clustering with the following
exceptions:
Note Zero Downtime Downgrades are not officially supported with clustering.
Upgrade from 9.0(1) or 9.1(1) (CSCue72961)Zero Downtime Upgrade is not supported.
Upgrade the ASA
7
Upgrade the ASA
Failover Guidelines
Upgrade to 9.5(2) or later (CSCuv82933)Before you upgrade the master unit, if you enter show cluster
info, the upgraded slave units show as DEPUTY_BULK_SYNC; other mismatched states are also
shown. You can ignore this display; the status will show correctly when you upgrade all units.
Upgrade issues for fully-qualified domain name (FQDN) ACLsDue to CSCuv92371, ACLs containing
FQDNs might result in incomplete ACL replication to secondary units in a cluster or failover pair. This
bug is present in 9.1(7), 9.5(2), 9.6(1), and some interim releases. We suggest that you upgrade to a
version that includes the fix for CSCuy34265: 9.1(7.6) or later, 9.5(3) or later, 9.6(2) or later. However,
due to the nature of configuration replication, zero downtime upgrade is not available. See CSCuy34265
for more information about different methods of upgrading.
Failover Guidelines
There are no special requirements for Zero Downtime Upgrades for failover with the following exceptions:
Upgrade issues with 8.4(6), 9.0(2) , and 9.1(2)Due to CSCug88962, you cannot perform a Zero
Downtime Upgrade to 8.4(6), 9.0(2), or 9.1(3). You should instead upgrade to 8.4(5) or 9.0(3). To
upgrade 9.1(1), you cannot upgrade directly to the 9.1(3) release due to CSCuh25271, so there is no
workaround for a Zero Downtime Upgrade; you must upgrade to 9.1(2) before you upgrade to 9.1(3)
or later.
Upgrade issues for fully-qualified domain name (FQDN) ACLsDue to CSCuv92371, ACLs containing
FQDNs might result in incomplete ACL replication to secondary units in a cluster or failover pair. This
bug is present in 9.1(7), 9.5(2), 9.6(1), and some interim releases. We suggest that you upgrade to a
version that includes the fix for CSCuy34265: 9.1(7.6) or later, 9.5(3) or later, 9.6(2) or later. However,
due to the nature of configuration replication, zero downtime upgrade is not available. See CSCuy34265
for more information about different methods of upgrading.
Upgrade issue with 9.7(1) to 9.7(1.x) and later for VTI and VXLAN VNIIf you configure both Virtual
Tunnel Interfaces (VTIs) and VXLAN Virtual Network Identifier (VNI) interfaces, then you cannot
perform a zero downtime upgrade for failover; connections on these interface types will not replicate to
the standby unit until both units are on the same version. (CSCvc83062)
Additional Guidelines
Cisco ASA Clientless SSL VPN Portal Customization Integrity VulnerabilityMultiple vulnerabilities
have been fixed for clientless SSL VPN in ASA software, so you should upgrade your software to a
fixed version. See http://tools.cisco.com/security/center/content/CiscoSecurityAdvisory/
cisco-sa-20141008-asa for details about the vulnerability and a list of fixed ASA versions. Also, if you
ever ran an earlier ASA version that had a vulnerable configuration, then regardless of the version you
are currently running, you should verify that the portal customization was not compromised. If an attacker
compromised a customization object in the past, then the compromised object stays persistent after you
upgrade the ASA to a fixed version. Upgrading the ASA prevents this vulnerability from being exploited
further, but it will not modify any customization objects that were already compromised and are still
present on the system.
View Your Current Version
CLIUse the show version command to verify the software version of your ASA.
Upgrade the ASA
8
Upgrade the ASA
Download the Software from Cisco.com
ASDMThe software version appears on the ASDM home page; view the home page to verify the
software version of your ASA.
Download the Software from Cisco.com
If you are using the ASDM Upgrade Wizard, you do not have to pre-download the software. If you are manually
upgrading, for example for a failover upgrade, download the images to your local computer.
For a CLI upgrade, you can put the software on many server types, including TFTP, HTTP, and FTP. See the
copy command for more information: http://www.cisco.com/c/en/us/td/docs/security/asa/
asa-command-reference/A-H/cmdref1/c4.html#pgfId-2171368.
ASA and related software can be downloaded from Cisco.com. This table includes naming conventions and
information about ASA and related packages.
Note A Cisco.com login and Cisco service contract are required.
ASA Model Packages and Download Location
ASA 5506-X, ASA 5508-X, See: http://www.cisco.com/go/asa-firepower-sw.
and ASA 5516-X
ASA softwareChoose your model > Adaptive Security Appliance
(ASA) Software > version. The ASA software file has a filename like
asa962-lfbff-k8.SPA.
ASDM softwareChoose your model > Adaptive Security Appliance
(ASA) Device Manager > version. The ASDM software file has a
filename like asdm-762.bin.
ASA FirePOWER module softwareChoose your model >
FirePOWER Services Software for ASA > version. To install the
FirePOWER software, see the ASA Firewall configuration guide or
the Firepower release notes.
Boot imageThe boot image has a filename like
asasfr-5500x-boot-6.1.0-330.img.
System software install packageThe system software install
package has a filename like asasfr-sys-6.1.0-330.pkg.
Patch filesPatch files end in .sh.
REST API softwareChoose your model > Adaptive Security
Appliance REST API Plugin > version. The API software file has a
filename like asa-restapi-132-lfbff-k8.SPA. To install the REST API,
see the API quick start guide.
ROMMON softwareChoose your model > ASA Rommon Software
> version. The ROMMON software file has a filename like
asa5500-firmware-1108.SPA.
Upgrade the ASA
9
Upgrade the ASA
Download the Software from Cisco.com
ASA Model Packages and Download Location
ASA 5512-X through ASA
5555-X ASA softwareSee: http://www.cisco.com/go/asa-software. Choose
your model > Software on Chassis > Adaptive Security Appliance
(ASA) Software > version. The ASA software file has a filename like
asa962-smp-k8.bin.
ASDM softwareSee: http://www.cisco.com/go/asa-software. Choose
your model > Software on Chassis > Adaptive Security Appliance
(ASA) Device Manager > version. The ASDM software file has a
filename like asdm-762.bin.
ASA FirePOWER module softwareSee: http://www.cisco.com/go/
asa-firepower-sw. Choose your model > FirePOWER Services
Software for ASA > version. To install the FirePOWER software,
see the ASA Firewall configuration guide or the Firepower release
notes.
Boot imageThe boot image has a filename like
asasfr-5500x-boot-6.1.0-330.img.
System software install packageThe system software install
package has a filename like asasfr-sys-6.1.0-330.pkg.
Patch filesPatch files end in .sh.
REST API softwareSee: http://www.cisco.com/go/asa-software.
Choose your model > Software on Chassis > Adaptive Security
Appliance REST API Plugin > version. The API software file has a
filename like asa-restapi-132-lfbff-k8.SPA. To install the REST API,
see the API quick start guide.
ASA Device Package for Cisco Application Policy Infrastructure
Controller (APIC)See: http://www.cisco.com/go/asa-software.
Choose your model > Software on Chassis > ASA for Application
Centric Infrastructure (ACI) Device Packages > version. For APIC
1.2(7) and later, choose either the Policy Orchestration with Fabric
Insertion, or the Fabric Insertion-only package. The device package
software file has a filename like asa-device-pkg-1.2.7.10.zip. To install
the ASA device package, see the Importing a Device Package chapter
of the Cisco APIC Layer 4 to Layer 7 Services Deployment Guide.
Upgrade the ASA
10
Upgrade the ASA
Download the Software from Cisco.com
ASA Model Packages and Download Location
ASA 5585-X
ASA softwareSee: http://www.cisco.com/go/asa-software. Choose
your model > Software on Chassis > Adaptive Security Appliance
(ASA) Software > version. The ASA software file has a filename like
asa962-smp-k8.bin.
ASDM softwareSee: http://www.cisco.com/go/asa-software. Choose
your model > Software on Chassis > Adaptive Security Appliance
(ASA) Device Manager > version. The ASDM software file has a
filename like asdm-762.bin.
ASA FirePOWER module softwareSee: http://www.cisco.com/go/
asa-firepower-sw. Choose your model > version. To install the
FirePOWER software, see the ASA Firewall configuration guide or
the Firepower release notes.
Boot imageThe boot image has a filename like
asasfr-boot-6.1.0-330.img.
System software install packageThe system software install
package has a filename like asasfr-sys-6.1.0-330.pkg.
Patch filesPatch files end in .sh.
REST API softwareSee: http://www.cisco.com/go/asa-software.
Choose your model > Software on Chassis > Adaptive Security
Appliance REST API Plugin > version. The API software file has a
filename like asa-restapi-132-lfbff-k8.SPA. To install the REST API,
see the API quick start guide.
ASA Device Package for Cisco Application Policy Infrastructure
Controller (APIC)See: http://www.cisco.com/go/asa-software.
Choose your model > Software on Chassis > ASA for Application
Centric Infrastructure (ACI) Device Packages > version. For APIC
1.2(7) and later, choose either the Policy Orchestration with Fabric
Insertion, or the Fabric Insertion-only package. The device package
software file has a filename like asa-device-pkg-1.2.7.10.zip. To install
the ASA device package, see the Importing a Device Package chapter
of the Cisco APIC Layer 4 to Layer 7 Services Deployment Guide.
Upgrade the ASA
11
Upgrade the ASA
Download the Software from Cisco.com
ASA Model Packages and Download Location
ASAv See: http://www.cisco.com/go/asav-software.
ASA softwareChoose Adaptive Security Appliance (ASA)
Software > version. Choose the file type for your hypervisor. See the
ASAv Quick Start Guide for more information.
ASDM softwareChoose Adaptive Security Appliance (ASA)
Device Manager > version. The ASDM software file has a filename
like asdm-762.bin.
REST API softwareChoose Adaptive Security Appliance REST
API Plugin > version. The API software file has a filename like
asa-restapi-132-lfbff-k8.SPA. To install the REST API, see the API
quick start guide.
ASA Device Package for Cisco Application Policy Infrastructure
Controller (APIC)Choose ASA for Application Centric
Infrastructure (ACI) Device Packages > version. For APIC 1.2(7)
and later, choose either the Policy Orchestration with Fabric Insertion,
or the Fabric Insertion-only package. The device package software
file has a filename like asa-device-pkg-1.2.7.10.zip. To install the ASA
device package, see the Importing a Device Package chapter of the
Cisco APIC Layer 4 to Layer 7 Services Deployment Guide.
ASA on the Firepower 4100 See: http://www.cisco.com/go/firepower4100-software.
Series
ASA and ASDM softwareThe ASA package includes both ASA
and ASDM. Choose your model > Adaptive Security Appliance
(ASA) Software > version. The ASA package has a filename like
cisco-asa.9.6.2.SPA.csp. To install the ASA package, see the "Image
Management" chapter of the FXOS configuration guide.
ASDM software (upgrade)To upgrade to a later version of ASDM
using your current ASDM or the ASA CLI, choose your model >
Adaptive Security Appliance (ASA) Device Manager > version.
The ASDM software file has a filename like asdm-762.bin.
REST API softwareChoose your model > Adaptive Security
Appliance REST API Plugin > version. The API software file has a
filename like asa-restapi-132-lfbff-k8.SPA. To install the REST API,
see the API quick start guide.
Upgrade the ASA
12
Upgrade the ASA
Download the Software from Cisco.com
ASA Model Packages and Download Location
ASA on the Firepower 9300 See: http://www.cisco.com/go/firepower9300-software.
Series
ASA and ASDM softwareThe ASA package includes both ASA
and ASDM. Choose Adaptive Security Appliance (ASA) Software
> version. The ASA package has a filename like
cisco-asa.9.6.2.SPA.csp. To install the ASA package, see the "Image
Management" chapter of the FXOS configuration guide.
ASDM software (upgrade)To upgrade to a later version of ASDM
using your current ASDM or the ASA CLI, choose Adaptive Security
Appliance (ASA) Device Manager > version. The ASDM software
file has a filename like asdm-762.bin.
REST API softwareChoose Adaptive Security Appliance REST
API Plugin > version. The API software file has a filename like
asa-restapi-132-lfbff-k8.SPA. To install the REST API, see the API
quick start guide.
ASA Services Module
ASA softwareSee: http://www.cisco.com/go/asasm-software. Choose
your version. The ASA software file has a filename like
asa962-smp-k8.bin.
ASDM softwareSee: http://www.cisco.com/go/asdm-software.
Choose Adaptive Security Appliance (ASA) Device Manager >
version. The ASDM software file has a filename like asdm-762.bin.
Upgrade the ASA
13
Upgrade the ASA
Upgrade a Standalone Unit
ASA Model Packages and Download Location
ISA 3000 See: http://www.cisco.com/go/isa3000-software.
ASA softwareChoose your model > Adaptive Security Appliance
(ASA) Software > version. The ASA software file has a filename like
asa962-lfbff-k8.SPA.
ASDM softwareChoose your model > Adaptive Security Appliance
(ASA) Device Manager > version. The ASDM software file has a
filename like asdm-762.bin.
ASA FirePOWER module softwareChoose your model >
FirePOWER Services Software for ASA > version. To install the
FirePOWER software, see the ASA Firewall configuration guide or
the Firepower release notes.
Boot imageThe boot image has a filename like
asasfr-ISA-3000-boot-5.4.1-213.img.
System software install packageThe system software install
package has a filename like asasfr-sys-5.4.1-213.pkg.
Patch filesPatch files end in .sh.
REST API softwareChoose your model > Adaptive Security
Appliance REST API Plugin > version. The API software file has a
filename like asa-restapi-132-lfbff-k8.SPA. To install the REST API,
see the API quick start guide.
Upgrade a Standalone Unit
This section describes how to install the ASDM and operating system (OS) images.
(CLI) Upgrade Using the CLI
This section describes how to install the ASDM and operating system (OS) images.
This procedure uses FTP. For TFTP or HTTP, see the copy command.
Before You Begin
If there is a configuration migration, back up your configuration file. For example:
more system:running-config
Upgrade the ASA
14
Upgrade the ASA
(CLI) Upgrade Using the CLI
Copy the output from this command, then paste the configuration in to a text file. For other methods of
backing up, see the general operations configuration guide.
Step 1 Copy the ASA software to flash memory:
copy ftp://[[user[:password]@]server[/path]/asa_image_name diskn:/[path/]asa_image_name
Example:
ciscoasa# copy ftp://jcrichton:aeryn@10.1.1.1/asa971-smp-k8.bin disk0:/asa971-smp-k8.bin
Step 2 Copy the ASDM image to flash memory:
copy ftp://[[user[:password]@]server[/path]/asdm_image_name diskn:/[path/]asdm_image_name
Example:
ciscoasa# copy ftp://jcrichton:aeryn@10.1.1.1/asdm-771.bin disk0:/asdm-771.bin
Step 3 If you are not already in global configuration mode, access global configuration mode:
configure terminal
Step 4 Show the current boot images configured (up to 4):
show running-config boot system
Example:
ciscoasa(config)# show running-config boot system
boot system disk0:/cdisk.bin
boot system disk0:/asa931-smp-k8.bin
The ASA uses the images in the order listed; if the first image is unavailable, the next image is used, and so on. You
cannot insert a new image URL at the top of the list; to specify the new image to be first, you must remove any existing
entries, and enter the image URLs in the order desired, according to the next steps.
Step 5 Remove any existing boot image configurations so that you can enter the new boot image as your first choice:
no boot system diskn:/[path/]asa_image_name
Example:
ciscoasa(config)# no boot system disk0:/cdisk.bin
ciscoasa(config)# no boot system disk0:/asa931-smp-k8.bin
Step 6 Set the ASA image to boot (the one you just uploaded):
boot system diskn:/[path/]asa_image_name
Example:
ciscoasa(config)# boot system disk0://asa971-smp-k8.bin
Repeat this command for any backup images that you want to use in case this image is unavailable. For example, you
can re-enter the images that you previously removed.
Upgrade the ASA
15
Upgrade the ASA
(ASDM) Upgrade from Your Local Computer
Step 7 Set the ASDM image to use (the one you just uploaded):
asdm image diskn:/[path/]asdm_image_name
Example:
ciscoasa(config)# asdm image disk0:/asdm-771.bin
You can only configure one ASDM image to use, so you do not need to first remove the existing configuration.
Step 8 Save the new settings to the startup configuration:
write memory
Step 9 Reload the ASA:
reload
(ASDM) Upgrade from Your Local Computer
The Upgrade Software from Local Computer tool lets you upload an image file from your computer to the
flash file system to upgrade the ASA.
Step 1 (If there is a configuration migration) In ASDM, back up your existing configuration using the Tools > Backup
Configurations tool.
Step 2 In the main ASDM application window, choose Tools > Upgrade Software from Local Computer.
The Upgrade Software dialog box appears.
Step 3 From the Image to Upload drop-down list, choose ASDM.
Step 4 In the Local File Path field, enter the local path to the file on your computer or click Browse Local Files to find the
file on your PC.
Step 5 In the Flash File System Path field, enter the path to the flash file system or click Browse Flash to find the directory
or file in the flash file system.
Step 6 Click Upload Image. The uploading process might take a few minutes.
Step 7 You are prompted to set this image as the ASDM image. Click Yes.
Step 8 You are reminded to exit ASDM and save the configuration. Click OK. You exit the Upgrade tool. Note: You will save
the configuration and reload ASDM after you upgrade the ASA software.
Step 9 Repeat these steps, choosing ASA from the Image to Upload drop-down list. You can also use this procedure to upload
other file types.
Step 10 Choose Tools > System Reload to reload the ASA.
A new window appears that asks you to verify the details of the reload.
a) Click the Save the running configuration at the time of reload radio button (the default).
b) Choose a time to reload (for example, Now, the default).
c) Click Schedule Reload.
Once the reload is in progress, a Reload Status window appears that indicates that a reload is being performed. An
option to exit ASDM is also provided.
Upgrade the ASA
16
Upgrade the ASA
(ASDM) Upgrade Using the Cisco.com Wizard
Step 11 After the ASA reloads, restart ASDM.
(ASDM) Upgrade Using the Cisco.com Wizard
The Upgrade Software from Cisco.com Wizard lets you automatically upgrade the ASDM and ASA to more
current versions.
In this wizard, you can do the following:
Choose an ASA image file and/or ASDM image file to upgrade.
Note ASDM downloads the latest image version, which includes the build number. For
example, if you are downloading 9.4(1), the download might be 9.4(1.2). This behavior
is expected, so you may proceed with the planned upgrade.
Review the upgrade changes that you have made.
Download the image or images and install them.
Review the status of the installation.
If the installation completed successfully, restart the ASA to save the configuration and complete the
upgrade.
Step 1 (If there is a configuration migration) In ASDM, back up your existing configuration using the Tools > Backup
Configurations tool.
Step 2 Choose Tools > Check for ASA/ASDM Updates.
In multiple context mode, access this menu from the System.
The Cisco.com Authentication dialog box appears.
Step 3 Enter your Cisco.com username and password, and then click Login.
The Cisco.com Upgrade Wizard appears.
Note If there is no upgrade available, a dialog box appears. Click OK to exit the wizard.
Step 4 Click Next to display the Select Software screen.
The current ASA version and ASDM version appear.
Step 5 To upgrade the ASA version and ASDM version, perform the following steps:
a) In the ASA area, check the Upgrade to check box, and then choose an ASA version to which you want to upgrade
from the drop-down list.
b) In the ASDM area, check the Upgrade to check box, and then choose an ASDM version to which you want to upgrade
from the drop-down list.
Step 6 Click Next to display the Review Changes screen.
Step 7 Verify the following items:
Upgrade the ASA
17
Upgrade the ASA
Upgrade an Active/Standby Failover Pair
The ASA image file and/or ASDM image file that you have downloaded are the correct ones.
The ASA image file and/or ASDM image file that you want to upload are the correct ones.
The correct ASA boot image has been selected.
Step 8 Click Next to start the upgrade installation.
You can then view the status of the upgrade installation as it progresses.
The Results screen appears, which provides additional details, such as the upgrade installation status (success or failure).
Step 9 If the upgrade installation succeeded, for the upgrade versions to take effect, check the Save configuration and reload
device now check box to restart the ASA, and restart ASDM.
Step 10 Click Finish to exit the wizard and save the configuration changes that you have made.
Note To upgrade to the next higher version, if any, you must restart the wizard.
Upgrade an Active/Standby Failover Pair
Use the CLI or ASDM to upgrade the Active/Standby failover pair for a zero downtime upgrade.
CLI
To upgrade the Active/Standby failover pair, perform the following steps.
This procedure uses FTP. For TFTP or HTTP, see the copy command.
Before You Begin
Perform these steps on the active unit.
If there is a configuration migration, back up your configuration file. For example:
more system:running-config
Copy the output from this command, then paste the configuration in to a text file. For other methods of
backing up, see the general operations configuration guide.
Step 1 Copy the ASA software to the active unit flash memory:
copy ftp://[[user[:password]@]server[/path]/asa_image_name diskn:/[path/]asa_image_name
Example:
asa/act# copy ftp://jcrichton:aeryn@10.1.1.1/asa971-smp-k8.bin disk0:/asa971-smp-k8.bin
Step 2 Copy the software to the standby unit; be sure to specify the same path as for the active unit:
failover exec mate copy /noconfirm ftp://[[user[:password]@]server[/path]/asa_image_name
diskn:/[path/]asa_image_name
Upgrade the ASA
18
Upgrade the ASA
CLI
Example:
asa/act# failover exec mate copy /noconfirm ftp://jcrichton:aeryn@10.1.1.1/asa971-smp-k8.bin
disk0:/asa971-smp-k8.bin
Step 3 Copy the ASDM image to the active unit flash memory:
copy ftp://[[user[:password]@]server[/path]/asdm_image_name diskn:/[path/]asdm_image_name
Example:
asa/act# copy ftp://jcrichton:aeryn@10.1.1.1/asdm-771.bin disk0:/asdm-771.bin
Step 4 Copy the ASDM image to the standby unit; be sure to specify the same path as for the active unit:
failover exec mate copy /noconfirm ftp://[[user[:password]@]server[/path]/asdm_image_name
diskn:/[path/]asdm_image_name
Example:
asa/act# failover exec mate copy /noconfirm ftp://jcrichton:aeryn@10.1.1.1/asdm-771.bin
disk0:/asdm-771.bin
Step 5 If you are not already in global configuration mode, access global configuration mode:
configure terminal
Step 6 Show the current boot images configured (up to 4):
show running-config boot system
Example:
asa/act(config)# show running-config boot system
boot system disk0:/cdisk.bin
boot system disk0:/asa931-smp-k8.bin
The ASA uses the images in the order listed; if the first image is unavailable, the next image is used, and so on. You
cannot insert a new image URL at the top of the list; to specify the new image to be first, you must remove any existing
entries, and enter the image URLs in the order desired, according to the next steps.
Step 7 Remove any existing boot image configurations so that you can enter the new boot image as your first choice:
no boot system diskn:/[path/]asa_image_name
Example:
asa/act(config)# no boot system disk0:/cdisk.bin
asa/act(config)# no boot system disk0:/asa931-smp-k8.bin
Step 8 Set the ASA image to boot (the one you just uploaded):
boot system diskn:/[path/]asa_image_name
Example:
asa/act(config)# boot system disk0://asa971-smp-k8.bin
Upgrade the ASA
19
Upgrade the ASA
ASDM
Repeat this command for any backup images that you want to use in case this image is unavailable. For example, you
can re-enter the images that you previously removed.
Step 9 Set the ASDM image to use (the one you just uploaded):
asdm image diskn:/[path/]asdm_image_name
Example:
asa/act(config)# asdm image disk0:/asdm-771.bin
You can only configure one ASDM image to use, so you do not need to first remove the existing configuration.
Step 10 Save the new settings to the startup configuration:
write memory
These configuration changes are automatically saved on the standby unit.
Step 11 Reload the standby unit to boot the new image:
failover reload-standby
Wait for the standby unit to finish loading. Use the show failover command to verify that the standby unit is in the
Standby Ready state.
Step 12 Force the active unit to fail over to the standby unit:
no failover active
If you are disconnected from your SSH session, reconnect to the main IP address, now on the new active/former standby
unit.
Step 13 From the new active unit, reload the former active unit (now the new standby unit):
failover reload-standby
Example:
asa/act# failover reload-standby
Note If you are connected to the former active unit console port, you should instead enter the reload command to
reload the former active unit.
ASDM
To upgrade the Active/Standby failover pair, perform the following steps.
Before You Begin
If there is a configuration migration, in ASDM back up your existing configuration using the Tools > Backup
Configurations tool.
Step 1 Launch ASDM on the standby unit by connecting to the standby IP address.
Step 2 In the main ASDM application window, choose Tools > Upgrade Software from Local Computer.
Upgrade the ASA
20
Upgrade the ASA
Upgrade an Active/Active Failover Pair
The Upgrade Software dialog box appears.
Step 3 From the Image to Upload drop-down list, choose ASDM.
Step 4 In the Local File Path field, enter the local path to the file on your computer or click Browse Local Files to find the
file on your PC.
Step 5 In the Flash File System Path field, enter the path to the flash file system or click Browse Flash to find the directory
or file in the flash file system.
Step 6 Click Upload Image. The uploading process might take a few minutes.
When you are prompted to set this image as the ASDM image, click No. You exit the Upgrade tool.
Step 7 Repeat these steps, choosing ASA from the Image to Upload drop-down list.
When you are prompted to set this image as the ASA image, click No. You exit the Upgrade tool.
Step 8 Connect ASDM to the active unit by connecting to the main IP address, and upload the ASDM software, using the same
file location you used on the standby unit.
Step 9 When you are prompted to set the image as the ASDM image, click Yes.
You are reminded to exit ASDM and save the configuration. Click OK. You exit the Upgrade tool. Note: You will save
the configuration and reload ASDM after you upgrade the ASA software.
Step 10 Upload the ASA software, using the same file location you used for the standby unit.
Step 11 When you are prompted to set the image as the ASA image, click Yes.
You are reminded to reload the ASA to use the new image. Click OK. You exit the Upgrade tool.
Step 12 Click the Save icon on the toolbar to save your configuration changes.
These configuration changes are automatically saved on the standby unit.
Step 13 Reload the standby unit by choosing Monitoring > Properties > Failover > Status, and clicking Reload Standby.
Stay on the System pane to monitor when the standby unit reloads.
Step 14 After the standby unit reloads, force the active unit to fail over to the standby unit by choosing Monitoring > Properties
> Failover > Status, and clicking Make Standby.
ASDM will automatically reconnect to the new active unit.
Step 15 Reload the (new) standby unit by choosing Monitoring > Properties > Failover > Status, and clicking Reload
Standby.
Upgrade an Active/Active Failover Pair
Use the CLI or ASDM to upgrade the Active/Active failover pair for a zero downtime upgrade.
CLI
To upgrade two units in an Active/Active failover configuration, perform the following steps.
This procedure uses FTP. For TFTP or HTTP, see the copy command.
Before You Begin
Perform these steps on the primary unit (or the unit with failover group 1 active).
Upgrade the ASA
21
Upgrade the ASA
CLI
Perform these steps in the system execution space.
If there is a configuration migration, back up your configuration file. For example:
more system:running-config
Copy the output from this command, then paste the configuration in to a text file. For other methods of
backing up, see the general operations configuration guide.
Step 1 Copy the ASA software to the primary unit flash memory:
copy ftp://[[user[:password]@]server[/path]/asa_image_name diskn:/[path/]asa_image_name
Example:
asa/act/pri# copy ftp://jcrichton:aeryn@10.1.1.1/asa971-smp-k8.bin disk0:/asa971-smp-k8.bin
Step 2 Copy the software to the secondary unit; be sure to specify the same path as for the primary unit:
failover exec mate copy /noconfirm ftp://[[user[:password]@]server[/path]/asa_image_name
diskn:/[path/]asa_image_name
Example:
asa/act/pri# failover exec mate copy /noconfirm ftp://jcrichton:aeryn@10.1.1.1/asa971-smp-k8.bin
disk0:/asa971-smp-k8.bin
Step 3 Copy the ASDM image to the primary unit flash memory:
copy ftp://[[user[:password]@]server[/path]/asdm_image_name diskn:/[path/]asdm_image_name
Example:
asa/act/pri# ciscoasa# copy ftp://jcrichton:aeryn@10.1.1.1/asdm-771.bin disk0:/asdm-771.bin
Step 4 Copy the ASDM image to the secondary unit; be sure to specify the same path as for the primary unit:
failover exec mate copy /noconfirm ftp://[[user[:password]@]server[/path]/asdm_image_name
diskn:/[path/]asdm_image_name
Example:
asa/act/pri# failover exec mate copy /noconfirm ftp://jcrichton:aeryn@10.1.1.1/asdm-771.bin
disk0:/asdm-771.bin
Step 5 If you are not already in global configuration mode, access global configuration mode:
configure terminal
Step 6 Show the current boot images configured (up to 4):
show running-config boot system
Example:
asa/act/pri(config)# show running-config boot system
boot system disk0:/cdisk.bin
Upgrade the ASA
22
Upgrade the ASA
CLI
boot system disk0:/asa931-smp-k8.bin
The ASA uses the images in the order listed; if the first image is unavailable, the next image is used, and so on. You
cannot insert a new image URL at the top of the list; to specify the new image to be first, you must remove any existing
entries, and enter the image URLs in the order desired, according to the next steps.
Step 7 Remove any existing boot image configurations so that you can enter the new boot image as your first choice:
no boot system diskn:/[path/]asa_image_name
Example:
asa/act/pri(config)# no boot system disk0:/cdisk.bin
asa/act/pri(config)# no boot system disk0:/asa931-smp-k8.bin
Step 8 Set the ASA image to boot (the one you just uploaded):
boot system diskn:/[path/]asa_image_name
Example:
asa/act/pri(config)# boot system disk0://asa971-smp-k8.bin
Repeat this command for any backup images that you want to use in case this image is unavailable. For example, you
can re-enter the images that you previously removed.
Step 9 Set the ASDM image to use (the one you just uploaded):
asdm image diskn:/[path/]asdm_image_name
Example:
asa/act/pri(config)# asdm image disk0:/asdm-771.bin
You can only configure one ASDM image to use, so you do not need to first remove the existing configuration.
Step 10 Make both failover groups active on the primary unit:
failover active group 1
failover active group 2
Example:
asa/act/pri(config)# failover active group 1
asa/act/pri(config)# failover active group 2
Step 11 Save the new settings to the startup configuration:
write memory
These configuration changes are automatically saved on the secondary unit.
Step 12 Reload the secondary unit to boot the new image:
failover reload-standby
Wait for the secondary unit to finish loading. Use the show failover command to verify that both failover groups are in
the Standby Ready state.
Step 13 Force both failover groups to become active on the secondary unit:
Upgrade the ASA
23
Upgrade the ASA
ASDM
no failover active group 1
no failover active group 2
Example:
asa/act/pri(config)# no failover active group 1
asa/act/pri(config)# no failover active group 2
asa/stby/pri(config)#
If you are disconnected from your SSH session, reconnect to the failover group 1 IP address, now on the secondary unit.
Step 14 Reload the primary unit:
failover reload-standby
Example:
asa/act/sec(config)# failover reload-standby
Note If you are connected to the primary unit console port, you should instead enter the reload command to reload
the primary unit.
You may be disconnected from your SSH session.
If the failover groups are configured with the preempt command, they automatically become active on their designated
unit after the preempt delay has passed. If the failover groups are not configured with the preempt command, you can
return them to active status on their designated units using the failover active group command.
ASDM
To upgrade two units in an Active/Active failover configuration, perform the following steps.
Before You Begin
Perform these steps in the system execution space.
If there is a configuration migration, in ASDM back up your existing configuration using the Tools >
Backup Configurations tool.
Step 1 Launch ASDM on the secondary unit (or the unit without failover group 1 active) by connecting to the management
address in failover group 2.
Step 2 In the main ASDM application window, choose Tools > Upgrade Software from Local Computer.
The Upgrade Software dialog box appears.
Upgrade the ASA
24
Upgrade the ASA
Upgrade an ASA Cluster
Step 3 From the Image to Upload drop-down list, choose ASDM.
Step 4 In the Local File Path field, enter the local path to the file on your computer or click Browse Local Files to find the
file on your PC.
Step 5 In the Flash File System Path field, enter the path to the flash file system or click Browse Flash to find the directory
or file in the flash file system.
Step 6 Click Upload Image. The uploading process might take a few minutes.
When you are prompted to set this image as the ASDM image, click No. You exit the Upgrade tool.
Step 7 Repeat these steps, choosing ASA from the Image to Upload drop-down list.
When you are prompted to set this image as the ASA image, click No. You exit the Upgrade tool.
Step 8 Connect ASDM to the primaryunit by connecting to the management IP address in failover group 1, and upload the
ASDM software, using the same file location you used on the secondary unit.
Step 9 When you are prompted to set the image as the ASDM image, click Yes.
You are reminded to exit ASDM and save the configuration. Click OK. You exit the Upgrade tool. Note: You will save
the configuration and reload ASDM after you upgrade the ASA software.
Step 10 Upload the ASA software, using the same file location you used for the secondary unit.
Step 11 When you are prompted to set the image as the ASA image, click Yes.
You are reminded to reload the ASA to use the new image. Click OK. You exit the Upgrade tool.
Step 12 Click the Save icon on the toolbar to save your configuration changes.
These configuration changes are automatically saved on the secondary unit.
Step 13 Make both failover groups active on the primary unit by choosing Monitoring > Failover > Failover Group #, where
# is the number of the failover group you want to move to the primary unit, and clicking Make Active.
Step 14 Reload the secondary unit by choosing Monitoring > Failover > System, and clicking Reload Standby.
Stay on the System pane to monitor when the secondary unit reloads.
Step 15 After the secondary unit comes up, make both failover groups active on the secondary unit by choosing Monitoring >
Failover > Failover Group #, where # is the number of the failover group you want to move to the secondary unit,
and clicking Make Standby.
ASDM will automatically reconnect to the failover group 1 IP address on the secondary unit.
Step 16 Reload the primary unit by choosing Monitoring > Failover > System, and clicking Reload Standby.
If the failover groups are configured with Preempt Enabled, they automatically become active on their designated unit
after the preempt delay has passed. If the failover groups are not configured with Preempt Enabled, you can return them
to active status on their designated units using the Monitoring > Failover > Failover Group # pane.
Upgrade an ASA Cluster
Use the CLI or ASDM to upgrade the ASA Cluster for a zero downtime upgrade.
CLI
To upgrade all units in an ASA cluster, perform the following steps.
Upgrade the ASA
25
Upgrade the ASA
CLI
This procedure uses FTP. For TFTP or HTTP, see the copy command.
Before You Begin
Perform these steps on the primary unit.
You must use the console port; you cannot enable or disable clustering from a remote CLI connection.
Perform these steps in the system execution space.
If there is a configuration migration, back up your configuration file. For example:
more system:running-config
Copy the output from this command, then paste the configuration in to a text file. For other methods of
backing up, see the general operations configuration guide.
Step 1 Copy the ASA software to all units in the cluster:
cluster exec copy /noconfirm ftp://[[user[:password]@]server[/path]/asa_image_name diskn:/[path/]asa_image_name
Example:
asa/unit1/master# cluster exec copy /noconfirm
ftp://jcrichton:aeryn@10.1.1.1/asa971-smp-k8.bin disk0:/asa971-smp-k8.bin
Step 2 Copy the ASDM image to all units in the cluster:
cluster exec copy /noconfirm ftp://[[user[:password]@]server[/path]/asdm_image_name diskn:/[path/]asdm_image_name
Example:
asa/unit1/master# cluster exec copy /noconfirm ftp://jcrichton:aeryn@10.1.1.1/asdm-771.bin
disk0:/asdm-771.bin
Step 3 If you are not already in global configuration mode, access global configuration mode:
configure terminal
Step 4 Show the current boot images configured (up to 4):
show running-config boot system
Example:
asa/unit1/master(config)# show running-config boot system
boot system disk0:/cdisk.bin
boot system disk0:/asa931-smp-k8.bin
The ASA uses the images in the order listed; if the first image is unavailable, the next image is used, and so on. You
cannot insert a new image URL at the top of the list; to specify the new image to be first, you must remove any existing
entries, and enter the image URLs in the order desired, according to the next steps.
Step 5 Remove any existing boot image configurations so that you can enter the new boot image as your first choice:
no boot system diskn:/[path/]asa_image_name
Upgrade the ASA
26
Upgrade the ASA
CLI
Example:
asa/unit1/master(config)# no boot system disk0:/cdisk.bin
asa/unit1/master(config)# no boot system disk0:/asa931-smp-k8.bin
Step 6 Set the ASA image to boot (the one you just uploaded):
boot system diskn:/[path/]asa_image_name
Example:
asa/unit1/master(config)# boot system disk0://asa971-smp-k8.bin
Repeat this command for any backup images that you want to use in case this image is unavailable. For example, you
can re-enter the images that you previously removed.
Step 7 Set the ASDM image to use (the one you just uploaded):
asdm image diskn:/[path/]asdm_image_name
Example:
asa/unit1/master(config)# asdm image disk0:/asdm-771.bin
You can only configure one ASDM image to use, so you do not need to first remove the existing configuration.
Step 8 Save the new settings to the startup configuration:
write memory
These configuration changes are automatically saved on the secondary units.
Step 9 Reload each secondary unit (start with the secondary unit with the lowest priority); repeat this command for each unit
name:
cluster exec unit secondary-unit reload noconfirm
Example:
asa/unit1/master# cluster exec unit unit2 reload noconfirm
To avoid connection loss and allow traffic to stabilize, wait for each unit to come back up (approximately 5 minutes)
before reloading the next unit. To view member names, enter cluster exec unit ?, or enter the show cluster info command.
Note During the upgrade process, never use the cluster master unit command to force a secondary unit to become
master; you can cause network connectivity and cluster stability-related problems. You must upgrade and reload
all secondary units first, and then continue with this procedure to ensure a smooth transition from the current
primary unit to a new primary unit.
Step 10 Disable clustering on the primary unit:
cluster group name
no enable
Wait for 5 minutes for a new primary unit to be selected and traffic to stabilize. Do not enter write memory; when the
primary unit reloads, you want clustering to be enabled on it.
Step 11 Reload the primary unit:
reload noconfirm
Upgrade the ASA
27
Upgrade the ASA
ASDM
A new election takes place for a new primary unit. When the former primary unit rejoins the cluster, it will be a secondary
unit.
ASDM
To upgrade all units in an ASA cluster, perform the following steps.
Before You Begin
Perform these steps on the primary unit.
Perform these steps in the system execution space.
If there is a configuration migration, in ASDM back up your existing configuration using the Tools >
Backup Configurations tool.
Step 1 Launch ASDM on the primary unit.
Step 2 In the main ASDM application window, choose Tools > Upgrade Software from Local Computer.
The Upgrade Software from Local Computer dialog box appears.
Step 3 Click the All devices in the clusterradio button.
The Upgrade Software dialog box appears.
Step 4 From the Image to Upload drop-down list, choose ASDM.
Step 5 In the Local File Path field, enter the local path to the file on your computer or click Browse Local Files to find the
file on your PC.
Step 6 In the Flash File System Path field, enter the path to the flash file system or click Browse Flash to find the directory
or file in the flash file system.
Step 7 Click Upload Image. The uploading process might take a few minutes.
Step 8 You are prompted to set this image as the ASDM image. Click Yes.
Step 9 You are reminded to exit ASDM and save the configuration. Click OK. You exit the Upgrade tool. Note: You will save
the configuration and reload ASDM after you upgrade the ASA software.
Step 10 Repeat these steps, choosing ASA from the Image to Upload drop-down list.
Step 11 Click the Save icon on the toolbar to save your configuration changes.
These configuration changes are automatically saved on the secondary units.
Step 12 Choose Tools > System Reload.
The System Reload dialog box appears.
Step 13 Reload each secondary unit one at a time by choosing a secondary unit name from the Device drop-down list, and then
clicking Schedule Reload to reload the unit now. Sart with the secondary unit with the lowest priority.
To avoid connection loss and allow traffic to stabilize, wait for each unit to come back up (approximately 5 minutes)
before reloading the next unit. To view when a unit rejoins the cluster, see the Monitoring > ASA Cluster > Cluster
Summary pane.
Upgrade the ASA
28
Upgrade the ASA
ASDM
Note During the upgrade process, never use the Monitoring > ASA Cluster > Cluster Summary > Change Master
To drop-down list to force a secondary unit to become master; you can cause network connectivity and cluster
stability-related problems. You must reload all secondary units first, and then continue with this procedure to
ensure a smooth transition from the current primary unit to a new primary unit.
Step 14 After all secondary units have reloaded, disable clustering on the primary unit by choosing Configuration > Device
Management > High Availability and Scalability > ASA Cluster, uncheck the Participate in ASA cluster check
box, and click Apply.
Wait for 5 minutes for a new primary to be selected and traffic to stabilize. When the former primary unit rejoins the
cluster, it will be a secondary unit.
Do not save the configuration; when the primary unit reloads, you want clustering to be enabled on it.
Step 15 Choose Tools > System Reload and reload the primary unit from the System Reload dialog box by choosing --This
Device-- from the Device drop-down list.
Step 16 Quit and restart ASDM; you will reconnect to the new primary unit.
Upgrade the ASA
29
Upgrade the ASA
ASDM
Upgrade the ASA
30
Cisco and the Cisco logo are trademarks or registered trademarks of Cisco and/or its affiliates in the U.S. and other countries. To view a list of Cisco
trademarks, go to this URL: http://www.cisco.com/go/trademarks. Third-party trademarks mentioned are the property of their respective
owners. The use of the word partner does not imply a partnership relationship between Cisco and any other company. (1110R)
2017 Cisco Systems, Inc. All rights reserved.
Das könnte Ihnen auch gefallen
- ZXMP M920 Initialize NE GuidelineDokument37 SeitenZXMP M920 Initialize NE GuidelineDo Khanh NamNoch keine Bewertungen
- Big-Ip DNS ConceptsDokument54 SeitenBig-Ip DNS ConceptsMajnu SmNoch keine Bewertungen
- Big-Ip DNS ConceptsDokument54 SeitenBig-Ip DNS ConceptsMajnu SmNoch keine Bewertungen
- F5 GTM Concepts Guide v11Dokument209 SeitenF5 GTM Concepts Guide v11Majnu SmNoch keine Bewertungen
- FJBT Network Security FTD Lab Guide v1 0dDokument96 SeitenFJBT Network Security FTD Lab Guide v1 0dMajnu Sm100% (1)
- vSAN POC GuideDokument160 SeitenvSAN POC GuidetvuongphamNoch keine Bewertungen
- FTD POV Best Practices Quick Start Guide 6.1Dokument30 SeitenFTD POV Best Practices Quick Start Guide 6.1Majnu SmNoch keine Bewertungen
- The SAS Programmer's PROC REPORT Handbook: Basic to Advanced Reporting TechniquesVon EverandThe SAS Programmer's PROC REPORT Handbook: Basic to Advanced Reporting TechniquesNoch keine Bewertungen
- VSAN 6.7 Proof of Concept Guide-06142018Dokument223 SeitenVSAN 6.7 Proof of Concept Guide-06142018Michele BrunelliNoch keine Bewertungen
- ISE Pre ATP Lab Guide CombinedDokument407 SeitenISE Pre ATP Lab Guide CombinedMajnu SmNoch keine Bewertungen
- Firepower On ASA POV Best Practices Quick Start Guide 6.1Dokument27 SeitenFirepower On ASA POV Best Practices Quick Start Guide 6.1Majnu Sm100% (1)
- MySQL ClusterDokument246 SeitenMySQL ClusterMamangboiNoch keine Bewertungen
- ESA POV Best Practices 1510Dokument28 SeitenESA POV Best Practices 1510Majnu SmNoch keine Bewertungen
- CCNP Switching - AAAdot1x Lab With Explanation - Sysnet NotesDokument8 SeitenCCNP Switching - AAAdot1x Lab With Explanation - Sysnet NotesJabNoch keine Bewertungen
- Alcatel-Lucent Multiprotocol Label Switching Lab Guide v2-1Dokument104 SeitenAlcatel-Lucent Multiprotocol Label Switching Lab Guide v2-1Şerban Bârlău100% (1)
- Brksec 3055Dokument190 SeitenBrksec 3055Majnu SmNoch keine Bewertungen
- Asarn 91Dokument32 SeitenAsarn 91noisi80Noch keine Bewertungen
- Managing Software and ConfigurationsDokument42 SeitenManaging Software and ConfigurationsJohn E RestrqNoch keine Bewertungen
- Cisco SD-WAN WAAS Deployment and Migration GuideDokument23 SeitenCisco SD-WAN WAAS Deployment and Migration GuidenitrousoxydeNoch keine Bewertungen
- Release Notes For The Catalyst 6500 Series and Cisco 7600 Series Firewall Services Module, Software Release 4.1 (X)Dokument18 SeitenRelease Notes For The Catalyst 6500 Series and Cisco 7600 Series Firewall Services Module, Software Release 4.1 (X)Marzena WieteskaNoch keine Bewertungen
- Asa New FeaturesDokument188 SeitenAsa New FeaturesIgnacio MerinoNoch keine Bewertungen
- MDS+Master+Station+Release+Notes+REV+AO+-+9 6 3Dokument6 SeitenMDS+Master+Station+Release+Notes+REV+AO+-+9 6 3David José Barrios ItriagoNoch keine Bewertungen
- Cisco Nexus 9000 Nxos Release Notes 9311 PDFDokument33 SeitenCisco Nexus 9000 Nxos Release Notes 9311 PDF周兵兴Noch keine Bewertungen
- Skyline Automation Toolkit User Guide-1.2.5Dokument13 SeitenSkyline Automation Toolkit User Guide-1.2.5nahumixNoch keine Bewertungen
- INSTALLING AND UPGRADING BROCADE SANnav MANAGEMENT PORTAL FOR STORAGE ADMINISTRATORS V1.00Dokument25 SeitenINSTALLING AND UPGRADING BROCADE SANnav MANAGEMENT PORTAL FOR STORAGE ADMINISTRATORS V1.00nixdorfNoch keine Bewertungen
- Release Notes: Emc Snapview and AdmsnapDokument32 SeitenRelease Notes: Emc Snapview and AdmsnapDaniel Clement GomesNoch keine Bewertungen
- 624bld Reve e Faac620Dokument12 Seiten624bld Reve e Faac620Luis Alberto Abarca MoralesNoch keine Bewertungen
- Release Note For The Cisco Application Control Engine ModuleDokument112 SeitenRelease Note For The Cisco Application Control Engine ModulePatrick MorinNoch keine Bewertungen
- Pan-Os New Features GuideDokument56 SeitenPan-Os New Features GuideJohnNoch keine Bewertungen
- 01-09 WLAN Service Configuration Commands (Common AP) PDFDokument181 Seiten01-09 WLAN Service Configuration Commands (Common AP) PDFalan smithNoch keine Bewertungen
- Suntzu Umijece RatovanjaDokument29 SeitenSuntzu Umijece Ratovanjamladenradjevac0% (2)
- Akamai Connect Q&ADokument5 SeitenAkamai Connect Q&AJuan Miguel Mogollon ParedesNoch keine Bewertungen
- Install On AWSDokument6 SeitenInstall On AWSIsrael PNoch keine Bewertungen
- SUSE Manager 3.1 Advanced TopicsDokument188 SeitenSUSE Manager 3.1 Advanced TopicspotrosniNoch keine Bewertungen
- Vwaas Install ConfigDokument82 SeitenVwaas Install ConfigbossmanNoch keine Bewertungen
- Sap DATASPHEREDokument88 SeitenSap DATASPHEREDiogo MartinsNoch keine Bewertungen
- vSAN 2 Node GuideDokument158 SeitenvSAN 2 Node GuideCarlos FernandezNoch keine Bewertungen
- Cisco Catalyst QoS Simplified PresentationDokument58 SeitenCisco Catalyst QoS Simplified Presentationkirantbhat19834099Noch keine Bewertungen
- Lab Uso de Gradients CSS3Dokument12 SeitenLab Uso de Gradients CSS3Jose LuisNoch keine Bewertungen
- Red Release Notes 8610Dokument9 SeitenRed Release Notes 8610Naga ThotaNoch keine Bewertungen
- Quality of Service: Create Qos PolicyDokument12 SeitenQuality of Service: Create Qos PolicyJebraniNoch keine Bewertungen
- Using Sap Netweaver With Oda 1925195Dokument106 SeitenUsing Sap Netweaver With Oda 1925195Jonas RodriguezNoch keine Bewertungen
- Carrier Grade Ipv6 Over Virtualized Services Module (VSM)Dokument56 SeitenCarrier Grade Ipv6 Over Virtualized Services Module (VSM)Marco López ZeledónNoch keine Bewertungen
- Release Notes: EMC Navisphere Quality of Service Manager (NQM)Dokument18 SeitenRelease Notes: EMC Navisphere Quality of Service Manager (NQM)amirbahramNoch keine Bewertungen
- Skybox ReleaseNotes V7!5!600Dokument11 SeitenSkybox ReleaseNotes V7!5!600bobwillmoreNoch keine Bewertungen
- In-Service Software Upgrade (ISSU)Dokument10 SeitenIn-Service Software Upgrade (ISSU)nitrousoxydeNoch keine Bewertungen
- Cisco Nexus 7000Dokument30 SeitenCisco Nexus 7000aarnulfoNoch keine Bewertungen
- Chapter 9 - Config TransferDokument12 SeitenChapter 9 - Config TransferAndrew TonuiNoch keine Bewertungen
- VSpace Server 6.6.2.3 Release Notes 2-23-12Dokument10 SeitenVSpace Server 6.6.2.3 Release Notes 2-23-12digisagarNoch keine Bewertungen
- Performance For AWS Snowball - AWS SnowballDokument3 SeitenPerformance For AWS Snowball - AWS SnowballNoneNoch keine Bewertungen
- ETABSDokument5 SeitenETABSSulaiman Mohsin AbdulAzizNoch keine Bewertungen
- Release Notes: EMC Navisphere AnalyzerDokument16 SeitenRelease Notes: EMC Navisphere AnalyzeramirbahramNoch keine Bewertungen
- Manual de Equipos RemotosDokument21 SeitenManual de Equipos RemotosMaospy2000Noch keine Bewertungen
- A Multi-Objective Load BalancingDokument20 SeitenA Multi-Objective Load BalancingMuhammad Junaid AliNoch keine Bewertungen
- Make Your SAS® Code Environmentally Aware: Clarke Thacher, SAS Institute, Cary, NCDokument7 SeitenMake Your SAS® Code Environmentally Aware: Clarke Thacher, SAS Institute, Cary, NCRuchiNoch keine Bewertungen
- VSAN 2 Node GuideDokument183 SeitenVSAN 2 Node GuideDai NguyenNoch keine Bewertungen
- READMEDokument3 SeitenREADMEtaufanprakasaNoch keine Bewertungen
- VSAN Stretched Cluster & 2 Node GuideDokument135 SeitenVSAN Stretched Cluster & 2 Node GuideVel_stNoch keine Bewertungen
- Using The Swing-Box MethodDokument4 SeitenUsing The Swing-Box MethodraunnNoch keine Bewertungen
- CA Arcserve Backup r16 5 at A Glance ROW Usd UDPReviewedFinal 7may2014Dokument2 SeitenCA Arcserve Backup r16 5 at A Glance ROW Usd UDPReviewedFinal 7may2014Michael GomezNoch keine Bewertungen
- Xpress 2.0 Installation Guide: On-PremisesDokument4 SeitenXpress 2.0 Installation Guide: On-PremisesVioNoch keine Bewertungen
- Xpress 2-0 Installation Guide On PremisesDokument4 SeitenXpress 2-0 Installation Guide On PremisesasdasdNoch keine Bewertungen
- ZCS 851 NE ReleaseNotes UpgradeInstDokument22 SeitenZCS 851 NE ReleaseNotes UpgradeInstbluthugsNoch keine Bewertungen
- Planning To Configure The GGSN: PrerequisitesDokument12 SeitenPlanning To Configure The GGSN: PrerequisitesAnonymous SmYjg7gNoch keine Bewertungen
- aspenONE V9-Rel PDFDokument11 SeitenaspenONE V9-Rel PDFluis_may22Noch keine Bewertungen
- 2022.08.17 Vspace Pro Enterprise Edition 12.7.2 Release NotesDokument25 Seiten2022.08.17 Vspace Pro Enterprise Edition 12.7.2 Release NotesEbi NabiebuNoch keine Bewertungen
- NatStar v7 2011Dokument12 SeitenNatStar v7 2011ignaciomacipe9968Noch keine Bewertungen
- ISE Lab Guide Part 01Dokument71 SeitenISE Lab Guide Part 01hussamm0177Noch keine Bewertungen
- MICROSOFT AZURE ADMINISTRATOR EXAM PREP(AZ-104) Part-4: AZ 104 EXAM STUDY GUIDEVon EverandMICROSOFT AZURE ADMINISTRATOR EXAM PREP(AZ-104) Part-4: AZ 104 EXAM STUDY GUIDENoch keine Bewertungen
- GTM Guide 922Dokument333 SeitenGTM Guide 922Majnu SmNoch keine Bewertungen
- f5 Networks Configuring Big Ip LTM Local Traffic Manager v13Dokument4 Seitenf5 Networks Configuring Big Ip LTM Local Traffic Manager v13Majnu SmNoch keine Bewertungen
- GTM Guide 922Dokument333 SeitenGTM Guide 922Majnu SmNoch keine Bewertungen
- FirePOWER Services For ASA POV Best Practices 1504Dokument66 SeitenFirePOWER Services For ASA POV Best Practices 1504Majnu SmNoch keine Bewertungen
- Brksec 2050Dokument146 SeitenBrksec 2050Majnu Sm100% (1)
- Cisco Security Licensing and Software Access 171028Dokument83 SeitenCisco Security Licensing and Software Access 171028Majnu SmNoch keine Bewertungen
- FJBT Network Security OverviewDokument70 SeitenFJBT Network Security OverviewMajnu SmNoch keine Bewertungen
- Dash7 Alliance Mode Technical PresentationDokument23 SeitenDash7 Alliance Mode Technical Presentationaj4fall086050Noch keine Bewertungen
- PfSense Bandwidth Management - How To Configure The Traffic ShaperDokument6 SeitenPfSense Bandwidth Management - How To Configure The Traffic ShaperJustin HayesNoch keine Bewertungen
- FortiOS 7.0 Supported - RFCsDokument17 SeitenFortiOS 7.0 Supported - RFCsGörkem BÜDÜŞNoch keine Bewertungen
- Net Net 4000 S C610 MIB Reference GuideDokument112 SeitenNet Net 4000 S C610 MIB Reference Guidesergey62Noch keine Bewertungen
- Checkpoint - Premium.156 915.80.by - Vceplus.100qDokument47 SeitenCheckpoint - Premium.156 915.80.by - Vceplus.100qBob DoleNoch keine Bewertungen
- Cogent Customer User GuideDokument33 SeitenCogent Customer User GuideSpamNoch keine Bewertungen
- Windows TCPIP Registry SettingsDokument8 SeitenWindows TCPIP Registry Settingskktamang09Noch keine Bewertungen
- Mimosa A5c DatasheetDokument2 SeitenMimosa A5c DatasheetMinh HoàngNoch keine Bewertungen
- Cisco Meeting Server Deployment Planning and Preparation With Expressway GuideDokument30 SeitenCisco Meeting Server Deployment Planning and Preparation With Expressway GuideBtakeshi1Noch keine Bewertungen
- 11.4.1.2 Packet Tracer - Skills Integration ChallengeDokument4 Seiten11.4.1.2 Packet Tracer - Skills Integration ChallengeSilvana SuquiNoch keine Bewertungen
- Dnp3 Device Profile Document For Reliatronics Inc. Model: RTU3200Dokument53 SeitenDnp3 Device Profile Document For Reliatronics Inc. Model: RTU3200Alfredo RisueñoNoch keine Bewertungen
- IP Addresses: Classful Addressing: 4.1 Multiple-Choice QuestionsDokument2 SeitenIP Addresses: Classful Addressing: 4.1 Multiple-Choice QuestionsSWARNA SENNoch keine Bewertungen
- KPrint Installation 2Dokument4 SeitenKPrint Installation 2Sassenach EmporeaNoch keine Bewertungen
- 1 Control Plane RoutingDokument76 Seiten1 Control Plane RoutingAlireza KazemiNoch keine Bewertungen
- Feature List - Avi ESSENTIALS Vs BASIC Vs ENTERPRISE - 22 - 1 - 1Dokument12 SeitenFeature List - Avi ESSENTIALS Vs BASIC Vs ENTERPRISE - 22 - 1 - 1謝東興Noch keine Bewertungen
- Arista Networks Macro-Segmentation Service™ (MSS™) Design & Deployment GuideDokument45 SeitenArista Networks Macro-Segmentation Service™ (MSS™) Design & Deployment Guideegondragon100% (1)
- 5.2 Physical ClockDokument28 Seiten5.2 Physical ClockSamvitNoch keine Bewertungen
- Chapter - 2 - v8.1 Part 1-FAZDokument56 SeitenChapter - 2 - v8.1 Part 1-FAZMDPNNoch keine Bewertungen
- IP Connectivity in Core NetworksDokument101 SeitenIP Connectivity in Core NetworksAhmed AlsalamiNoch keine Bewertungen
- Chapter 2 CompnetDokument13 SeitenChapter 2 CompnetAmir SilwalNoch keine Bewertungen
- Topic For The Class: Ethernet Physical Layer, Ethernet Mac Sub Layer Protocol. Date & Time: 19/01/2022Dokument20 SeitenTopic For The Class: Ethernet Physical Layer, Ethernet Mac Sub Layer Protocol. Date & Time: 19/01/2022LkdisisosoNoch keine Bewertungen
- Data Communication Project For 4th Year ECE StudentDokument11 SeitenData Communication Project For 4th Year ECE StudentJoey TribianniNoch keine Bewertungen
- Tutorial 13Dokument5 SeitenTutorial 13Nissita PdlNoch keine Bewertungen
- Network Programming (Supplement) : Client Server Model Net. Programming: Socket (API) Socket ProgrammingDokument5 SeitenNetwork Programming (Supplement) : Client Server Model Net. Programming: Socket (API) Socket ProgrammingAlhan AhmadNoch keine Bewertungen
- Plantilla NetvantaDokument4 SeitenPlantilla NetvantaAureo Miraval BravoNoch keine Bewertungen
- Packet Tracer - Configure Numbered Standard Ipv4 Acls: Addressing TableDokument5 SeitenPacket Tracer - Configure Numbered Standard Ipv4 Acls: Addressing TableEsteban TapiaNoch keine Bewertungen
- 636149686596200373Dokument13 Seiten636149686596200373marioNoch keine Bewertungen