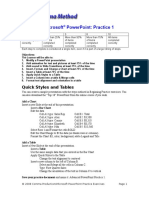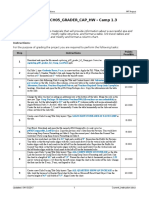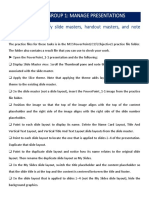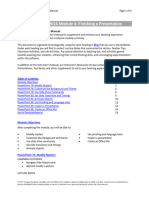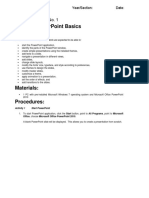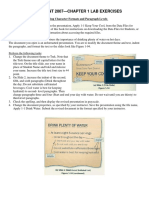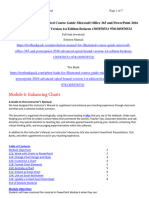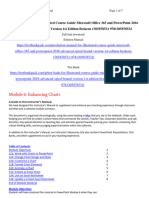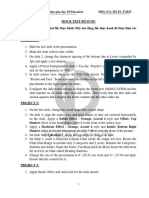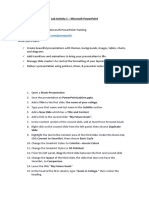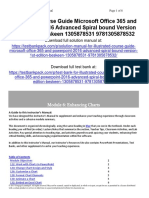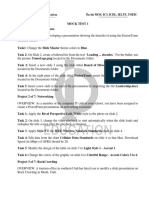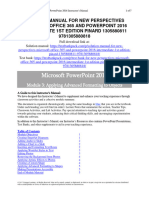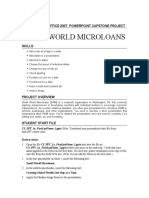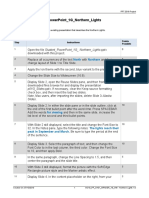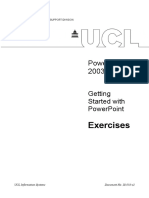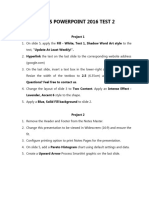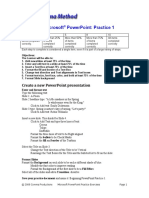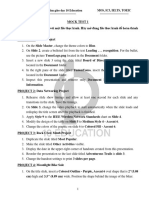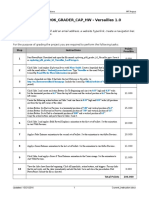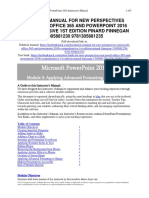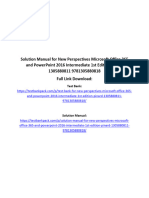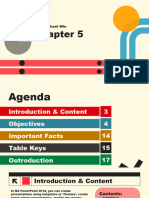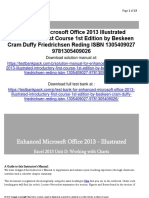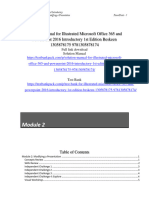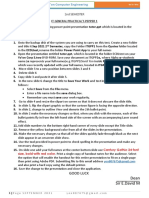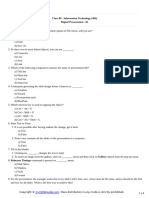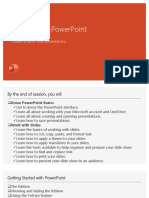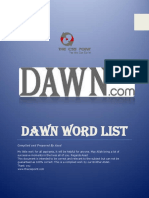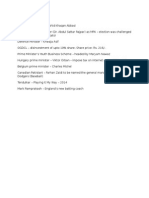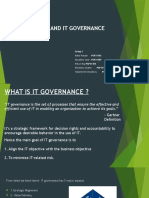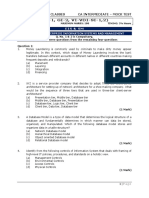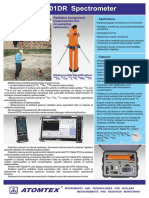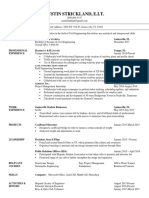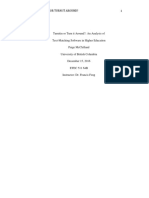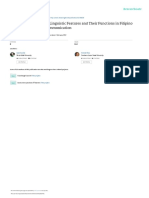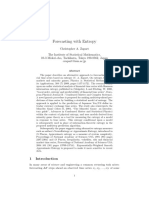Beruflich Dokumente
Kultur Dokumente
Ex16ppch07gradercaphw - Arts 11 Instructions
Hochgeladen von
karimtejaniCopyright
Verfügbare Formate
Dieses Dokument teilen
Dokument teilen oder einbetten
Stufen Sie dieses Dokument als nützlich ein?
Sind diese Inhalte unangemessen?
Dieses Dokument meldenCopyright:
Verfügbare Formate
Ex16ppch07gradercaphw - Arts 11 Instructions
Hochgeladen von
karimtejaniCopyright:
Verfügbare Formate
Office 2016 myitlab:grader Instructions PPT Project
EX16_PP_CH07_GRADER_CAP_HW - Arts 1.1
Project Description:
In this project, you prepare custom presentations to use with students with diverse interests in the
arts.You will customize the ribbon. You will use Combine Shapes. You will modify the masters. You
will set up and display custom shows.
Instructions:
For the purpose of grading the project you are required to perform the following tasks:
Points
Step Instructions
Possible
Start PowerPoint. Download and open the file named exploring_p07_grader_h1_Arts.pptx. Save the
1 0.000
presentation as exploring_p07_grader_h1_Arts_LastFirst.pptx
2 Apply the Crop theme and the Teal variant of the theme. 6.000
Include a slide number on all slides. Type www.artschool.edu as the slide footer. Do not include the
3 slide footer and slide number on the Title slide. Create a handout header with Exploring Student and a 5.000
handout footer with PowerPoint V.2
Add a custom group following the Drawing group on the Home tab named Combine Shapes. Include
the following buttons from the Commands Not in the Ribbon list in the Combine Shapes group:
Combine Shapes, Fragment Shapes, Intersect Shapes, Subtract Shapes, and Union Shapes.
On Slide 1, create a Rounded Same Side Corner Rectangle shape. Fill it with p07h1University.jpg. Size
4 2.500
it to a height of 3.51" and a width of 10.15". Position it horizontally 1.6" from the Top Left Corner, and
vertically 2.37" from the Top Left Corner.
Note, depending upon the version of Office being used, the shape name may be Rectangle: Top Corners
Rounded.
Create a Flowchart: Delay shape. Size it to a height of 3.9" and a width of 5.5". Rotate it by 270
degrees. Position it horizontally 3.32" from the Top Left Corner, and vertically 1.15" from the Top Left
5 2.500
Corner. Click the rectangle shape, press and hold CTRL, and then click the Delay shape. Join the two
shapes using Union.
Copy the grouped image from the title slide, switch to Slide Master view, and then paste the university
image on the Title Slide master.
6 5.000
Apply the Candara font theme on the Title Slide Master. Apply the Paper color theme. Then customize
the theme by creating new theme colors using the following specifications for the Red Green Blue
values.
Text/Background - Dark 1 12 12 12
7 Text/Background - Dark 2 44 41 0 6.000
Text/Background - Light 2 227 234 207
Accent 4 181 84 117
Hyperlink 251 74 24
Followed hyperlink 251 147 24
While still on the Title Slide Master, apply the Milk Glass effect. Select the shape with the image and
send it to the back. Delete the master subtitle placeholder. Then position the master title placeholder
8 6.000
horizontally .82" from the Top Left Corner and vertically 4.75" from the Top Left Corner. Apply the
Appear animation to the title placeholder. Apply the Split transition to the Title slide master.
Updated: 03/01/2017 1 Current_Instruction.docx
Office 2016 myitlab:grader Instructions PPT Project
Points
Step Instructions
Possible
Delete all slide layouts except for the title slide layout and insert three new slide layouts. Select the first
slide layout and rename it Department. Replace the title placeholder text with Place title here. Fill the
9 12.000
blank portion of the slide layout with a picture placeholder. Delete the bullet from the picture
placeholder and replace the word Picture with Place picture here.
Select the second slide layout and rename it Degrees. Fill the blank portion of the slide with a text
10 placeholder. Select the third slide layout and rename it Pictures. Hide the Background Graphics on the 10.000
Pictures layout. Delete the Master title style placeholder.
Switch to Handout Master view and move the footer placeholder immediately below the header
placeholder. Move the page number placeholder immediately below the date placeholder. Insert
11 2.000
p07h1Arts.png. Size it to 1" high and 2" wide. Position it horizontally at 2.75" and vertically 9 from
the Top Left Corner.
Switch to Notes Master view and type Slide followed by a space before the number field in the page
12 number placeholder. Close the Master view. Save the presentation as a template named 2.000
exploring_p07_grader-h1_ArtsTemplate_LastFirst.
Create a new presentation using the template. With Presentation1 open, add slides to the presentation by
reusing all of the slides in exploring_p07_grader_h1_School.pptx. Remove the new Slide 2. Save the
13 presentation as exploring_p07_grader_h1_Arts_LastFirst as a PowerPoint Presentation, saving over 11.000
the presentation you began at the beginning of this exercise. Be careful not to save over the template you
created.
Create a custom show named Dance Department and use Slides 1, 2, 3, 4, 11, and 12 (in that order).
14 15.000
Create a custom show named Music Department and use Slides 1, 2, 5, 6, 11, and 12.
Create a custom show named Theatrical Arts Department and use Slides 1, 2, 7, 8, 11, and 12. Create
15 a custom show named Arts/Visual Communications Department and use Slides 1, 2, 9, 10, 11, and 15.000
12.
Save and close the presentation. Exit PowerPoint. Submit the file
16 0.000
exploring_p07_grader_h1_Arts_LastFirst.pptx as directed.
Total Points 100.000
Updated: 03/01/2017 2 Current_Instruction.docx
Das könnte Ihnen auch gefallen
- PP2013 IndependentProject 1 5 InstructionsDokument3 SeitenPP2013 IndependentProject 1 5 InstructionsHaroo ReNoch keine Bewertungen
- PowerPoint Advanced Practice ActvitiesDokument4 SeitenPowerPoint Advanced Practice ActvitiesGaspar Howell MingaNoch keine Bewertungen
- Instructions NP PPT19 5aDokument4 SeitenInstructions NP PPT19 5aHarpreet KaurNoch keine Bewertungen
- Unit Test 2: Answer All Thirty Questions. There Is One Mark Per QuestionDokument3 SeitenUnit Test 2: Answer All Thirty Questions. There Is One Mark Per QuestionNguyên Nguyễn75% (4)
- Ex16ppch05gradercaphw - Camp 13 InstructionsDokument2 SeitenEx16ppch05gradercaphw - Camp 13 InstructionskarimtejaniNoch keine Bewertungen
- PPOINT ObjDokument2 SeitenPPOINT ObjNguyễn Tiến TrungNoch keine Bewertungen
- ASSIGNMENT Lab 2 and 3 Class X 9 Nov 2020Dokument3 SeitenASSIGNMENT Lab 2 and 3 Class X 9 Nov 2020ekta sharmaNoch keine Bewertungen
- Illustrated Microsoft Office 365 and Powerpoint 2016 Introductory 1st Edition Beskeen Solutions ManualDokument9 SeitenIllustrated Microsoft Office 365 and Powerpoint 2016 Introductory 1st Edition Beskeen Solutions Manualdianbandelethek6xo100% (31)
- Microsoft Powerpoint Basics Objectives:: Activity No. 1Dokument12 SeitenMicrosoft Powerpoint Basics Objectives:: Activity No. 1Sean pokemonNoch keine Bewertungen
- 2 FinalCopy 1 PowerPointDokument7 Seiten2 FinalCopy 1 PowerPointFeda HmNoch keine Bewertungen
- Powerpoint ManualDokument10 SeitenPowerpoint ManualtadeonkkkNoch keine Bewertungen
- Illustrated Course Guide Microsoft Office and PowerPoint Advanced Spiral Bound Version 1st Edition Beskeen Solution ManualDokument8 SeitenIllustrated Course Guide Microsoft Office and PowerPoint Advanced Spiral Bound Version 1st Edition Beskeen Solution Manualgary100% (23)
- Module 6: Enhancing ChartsDokument36 SeitenModule 6: Enhancing Chartsgabrielleyorkphdwoesnkajdf100% (21)
- Module 6: Enhancing ChartsDokument29 SeitenModule 6: Enhancing Chartsedna.hunsaker652100% (11)
- Chapter 1 - Presentation CustomizationDokument8 SeitenChapter 1 - Presentation CustomizationElaine TanNoch keine Bewertungen
- MOCK TEST B SungDokument2 SeitenMOCK TEST B Sungbuingocanhduong0503Noch keine Bewertungen
- CMIS245v10 Assignment4Dokument6 SeitenCMIS245v10 Assignment4bojeyi1846Noch keine Bewertungen
- Lab Activity 1 - Microsoft Powerpoint: SlideDokument2 SeitenLab Activity 1 - Microsoft Powerpoint: SlideDiki WaiNoch keine Bewertungen
- ICT Lab 6Dokument8 SeitenICT Lab 6khalidNoch keine Bewertungen
- Power Point Work SheetDokument3 SeitenPower Point Work SheetRajkumar BharathNoch keine Bewertungen
- Picture RevealDokument3 SeitenPicture RevealVarias GarciaNoch keine Bewertungen
- Illustrated Course Guide Microsoft Office 365 and PowerPoint 2016 Advanced Spiral Bound Version 1st Edition Beskeen Solutions Manual 1Dokument8 SeitenIllustrated Course Guide Microsoft Office 365 and PowerPoint 2016 Advanced Spiral Bound Version 1st Edition Beskeen Solutions Manual 1pamela100% (41)
- Illustrated Course Guide Microsoft Office 365 and Powerpoint 2016 Advanced Spiral Bound Version 1st Edition Beskeen Solutions ManualDokument26 SeitenIllustrated Course Guide Microsoft Office 365 and Powerpoint 2016 Advanced Spiral Bound Version 1st Edition Beskeen Solutions ManualJonathanRichardfsck100% (65)
- MOCK TEST 1 - ĐềDokument3 SeitenMOCK TEST 1 - Đềhoàng anh lêNoch keine Bewertungen
- Full Download Illustrated Course Guide Microsoft Office 365 and Powerpoint 2016 Advanced Spiral Bound Version 1st Edition Beskeen Solutions ManualDokument19 SeitenFull Download Illustrated Course Guide Microsoft Office 365 and Powerpoint 2016 Advanced Spiral Bound Version 1st Edition Beskeen Solutions Manualmelaenaundergod7gzy100% (37)
- New Perspectives Microsoft Office 365 and PowerPoint 2016 Intermediate 1st Edition Pinard Solutions Manual 1Dokument36 SeitenNew Perspectives Microsoft Office 365 and PowerPoint 2016 Intermediate 1st Edition Pinard Solutions Manual 1juanclaytonmjdyqrcgsw100% (23)
- Instructions CS PPT 1aDokument4 SeitenInstructions CS PPT 1aMatthew EppersonNoch keine Bewertungen
- PowerPoint 1G Northern Lights InstructionsDokument2 SeitenPowerPoint 1G Northern Lights Instructionscurtis brownNoch keine Bewertungen
- Powerpoint Intro TasksDokument9 SeitenPowerpoint Intro TasksThưởng Phạm Lưu XuânNoch keine Bewertungen
- GO16PPCH02GRADER2FAS - Event Planners 10 InstructionsDokument2 SeitenGO16PPCH02GRADER2FAS - Event Planners 10 Instructionsmanpreet kaur brarNoch keine Bewertungen
- Instructions NP PPT365 2021 2aDokument5 SeitenInstructions NP PPT365 2021 2asugarcute76Noch keine Bewertungen
- MOS PP 2016 de Thi 2Dokument4 SeitenMOS PP 2016 de Thi 2030336200051Noch keine Bewertungen
- Beginning Microsoft Powerpoint PracticeDokument4 SeitenBeginning Microsoft Powerpoint PracticeSherryl ZamonteNoch keine Bewertungen
- Mock Test 1Dokument2 SeitenMock Test 1hovandang1978Noch keine Bewertungen
- Exercise 1: Microsoft Power Point - Practical ExercisesDokument8 SeitenExercise 1: Microsoft Power Point - Practical ExercisesIshu Gunasekara100% (1)
- CoP027 Power Point StandardsDokument2 SeitenCoP027 Power Point StandardsORBeducationNoch keine Bewertungen
- PowerPoint Beginning Practice ActvitiesDokument4 SeitenPowerPoint Beginning Practice ActvitiesArnoldBaladjayNoch keine Bewertungen
- EX16PPCH06GRADERCAPHW - Versailles 10 InstructionsDokument2 SeitenEX16PPCH06GRADERCAPHW - Versailles 10 Instructionskarimtejani0% (1)
- Fractal Source Solar: Organizing and Enhancing A PresentationDokument4 SeitenFractal Source Solar: Organizing and Enhancing A PresentationAnthony BlackmoreNoch keine Bewertungen
- New Perspectives Microsoft Office 365 and PowerPoint 2016 Comprehensive 1st Edition Pinard Solutions Manual 1Dokument7 SeitenNew Perspectives Microsoft Office 365 and PowerPoint 2016 Comprehensive 1st Edition Pinard Solutions Manual 1elizabeth100% (55)
- New Perspectives Microsoft Office 365 and PowerPoint 2016 Comprehensive 1st Edition Pinard Solutions Manual 1Dokument36 SeitenNew Perspectives Microsoft Office 365 and PowerPoint 2016 Comprehensive 1st Edition Pinard Solutions Manual 1davidwilliamsrqfkwpjatb100% (25)
- Information and Communications Technology G9-P5Dokument102 SeitenInformation and Communications Technology G9-P5Deja_VueNoch keine Bewertungen
- PowerPoint 2016 Preparation Test MOSDokument65 SeitenPowerPoint 2016 Preparation Test MOSCici Nenden DewiNoch keine Bewertungen
- Exercise 1 McppointDokument4 SeitenExercise 1 McppointSyairah AhmadNoch keine Bewertungen
- Solution Manual For New Perspectives Microsoft Office 365 and PowerPoint 2016 Intermediate 1st Edition Pinard 1305880811 9781305880818Dokument36 SeitenSolution Manual For New Perspectives Microsoft Office 365 and PowerPoint 2016 Intermediate 1st Edition Pinard 1305880811 9781305880818haleyrogersyrokxbiwcn100% (24)
- Focux Safeguards Training - Enhancing Presentations With Shapes and SmartArtDokument4 SeitenFocux Safeguards Training - Enhancing Presentations With Shapes and SmartArtanalyneaponteNoch keine Bewertungen
- Syab Assginment PDFDokument5 SeitenSyab Assginment PDFOzi MalikNoch keine Bewertungen
- Topic 6 FinalDokument11 SeitenTopic 6 Finalprencessmaeyaon02Noch keine Bewertungen
- Chapter 5 (Animated & Transitioned)Dokument17 SeitenChapter 5 (Animated & Transitioned)Ryan PaedonNoch keine Bewertungen
- Project - Question Skill MOS PowerPoint 2016 - TADokument4 SeitenProject - Question Skill MOS PowerPoint 2016 - TAKhánh Vy VũNoch keine Bewertungen
- Enhanced Microsoft Office 2013 Illustrated Introductory First Course 1st Edition Beskeen Solutions Manual 1Dokument36 SeitenEnhanced Microsoft Office 2013 Illustrated Introductory First Course 1st Edition Beskeen Solutions Manual 1douglasharrisonytkpdmjwci100% (24)
- Enhanced Microsoft Office 2013 Illustrated Introductory First Course 1St Edition Beskeen Solutions Manual Full Chapter PDFDokument34 SeitenEnhanced Microsoft Office 2013 Illustrated Introductory First Course 1St Edition Beskeen Solutions Manual Full Chapter PDFmichael.williams299100% (12)
- Enhanced Microsoft Office 2013 Illustrated Introductory First Course 1st Edition Beskeen Solutions Manual 1Dokument13 SeitenEnhanced Microsoft Office 2013 Illustrated Introductory First Course 1st Edition Beskeen Solutions Manual 1amanda100% (33)
- Digital DocumentationDokument5 SeitenDigital DocumentationTushar DeshwalNoch keine Bewertungen
- Solution Manual For Illustrated Microsoft Office 365 and Powerpoint 2016 Introductory 1St Edition Beskeen 1305878175 9781305878174 Full Chapter PDFDokument28 SeitenSolution Manual For Illustrated Microsoft Office 365 and Powerpoint 2016 Introductory 1St Edition Beskeen 1305878175 9781305878174 Full Chapter PDFedna.hunsaker652100% (11)
- Practicals General 1 Yo'on Computer and EngineeringDokument2 SeitenPracticals General 1 Yo'on Computer and EngineeringDavid Yon YMNoch keine Bewertungen
- Powerpoint 2002Dokument31 SeitenPowerpoint 2002Anurag GoelNoch keine Bewertungen
- Digital Presentation NotesDokument4 SeitenDigital Presentation Notesmohamedrehan0400Noch keine Bewertungen
- Welcome To Powerpoint: Create Dynamic Slide PresentationsDokument24 SeitenWelcome To Powerpoint: Create Dynamic Slide Presentationsatwar03Noch keine Bewertungen
- G5 - PRWST3-CS-Ishrat Jehan1Dokument4 SeitenG5 - PRWST3-CS-Ishrat Jehan1Ishrat JehanNoch keine Bewertungen
- EX16PPCH06GRADERCAPHW - Versailles 10 InstructionsDokument2 SeitenEX16PPCH06GRADERCAPHW - Versailles 10 Instructionskarimtejani0% (1)
- Final Project Guidelines and Evaluation Criteria 1. Standard Final ProjectsDokument7 SeitenFinal Project Guidelines and Evaluation Criteria 1. Standard Final ProjectskarimtejaniNoch keine Bewertungen
- Microsoft Excel 2016 - What-If AnalysisDokument30 SeitenMicrosoft Excel 2016 - What-If Analysiskarimtejani100% (1)
- E WS02 Yov1 H1Dokument2 SeitenE WS02 Yov1 H1karimtejaniNoch keine Bewertungen
- Dawn Word List PDFDokument48 SeitenDawn Word List PDFyaar1220Noch keine Bewertungen
- PMS GKDokument2 SeitenPMS GKkarimtejaniNoch keine Bewertungen
- This Section Describe The Matrix Algebra, Especially MultiplicationDokument23 SeitenThis Section Describe The Matrix Algebra, Especially MultiplicationkarimtejaniNoch keine Bewertungen
- MPS-Jul-2014-Eng 1 PDFDokument41 SeitenMPS-Jul-2014-Eng 1 PDFzahidmushtaq13Noch keine Bewertungen
- News (07-11-14)Dokument1 SeiteNews (07-11-14)karimtejaniNoch keine Bewertungen
- CL 60 SM 005 User Manual En)Dokument24 SeitenCL 60 SM 005 User Manual En)NoahNoch keine Bewertungen
- Electrical Test InstrumentsDokument44 SeitenElectrical Test Instrumentsשמעון פרידמןNoch keine Bewertungen
- CNC Turning Programming Exellent ExplainationDokument29 SeitenCNC Turning Programming Exellent ExplainationschrienerNoch keine Bewertungen
- 98 375 Enu 3.2 LPDokument18 Seiten98 375 Enu 3.2 LPPetru AcozmeiNoch keine Bewertungen
- IQVIA Consumer Health Conference June 23Dokument84 SeitenIQVIA Consumer Health Conference June 23alina.rxa.tdrNoch keine Bewertungen
- Big Data and It Governance: Group 1 PGP31102Dokument34 SeitenBig Data and It Governance: Group 1 PGP31102musadhiq_yavarNoch keine Bewertungen
- Manual CISDokument20 SeitenManual CISWaqas Arif MirzaNoch keine Bewertungen
- 1 2 3 4 5 6 7 PM583 Di524 8 9 Ta521 Di524 PM583 Ta521 CM597 Ci522Dokument1 Seite1 2 3 4 5 6 7 PM583 Di524 8 9 Ta521 Di524 PM583 Ta521 CM597 Ci522mahmoud sheblNoch keine Bewertungen
- 50+ Data Analysis Projects With Python by Aman Kharwal MediumDokument12 Seiten50+ Data Analysis Projects With Python by Aman Kharwal Mediumpradito_bhimoNoch keine Bewertungen
- Docebo All in On AI Your Guide To Artificial Intelligence in LDDokument20 SeitenDocebo All in On AI Your Guide To Artificial Intelligence in LDHager Hamdy100% (1)
- EIS & SM English Question 09.08.2022Dokument9 SeitenEIS & SM English Question 09.08.2022Planet ZoomNoch keine Bewertungen
- Rocktron Taboo Artist Manuel Utilisateur en 41115 PDFDokument79 SeitenRocktron Taboo Artist Manuel Utilisateur en 41115 PDFIgnacio BarbaNoch keine Bewertungen
- Huawei Traffic Balance ApproachDokument3 SeitenHuawei Traffic Balance ApproachSandeepNoch keine Bewertungen
- Math 6 Plus Unit 7 Expressions and EquationsDokument17 SeitenMath 6 Plus Unit 7 Expressions and EquationsridhaandeshpandeNoch keine Bewertungen
- A6V10444410 - Multi-Sensor Fire Detector - enDokument8 SeitenA6V10444410 - Multi-Sensor Fire Detector - enRoman DebkovNoch keine Bewertungen
- Governor Limit in SalesforceDokument3 SeitenGovernor Limit in SalesforceSantpa TechnologiesNoch keine Bewertungen
- AT6101DR Spectrometer: Radiation Background Measurement and No-Sampling RadiometryDokument2 SeitenAT6101DR Spectrometer: Radiation Background Measurement and No-Sampling RadiometryNabila Qurrota AiniNoch keine Bewertungen
- Austin Strickland ResumeDokument1 SeiteAustin Strickland ResumeAustinNoch keine Bewertungen
- Turnitin or Turn It Around Scholarly PaperDokument19 SeitenTurnitin or Turn It Around Scholarly PaperPaige McClellandNoch keine Bewertungen
- Manual Druck DPI 145Dokument150 SeitenManual Druck DPI 145Tarcio CarvalhoNoch keine Bewertungen
- Learning Unit 9Dokument26 SeitenLearning Unit 9sphamandla kubhekaNoch keine Bewertungen
- ZW3D CAD Tips How To Design A A Popular QQ DollDokument10 SeitenZW3D CAD Tips How To Design A A Popular QQ DollAbu Mush'ab Putra HaltimNoch keine Bewertungen
- Epson FX 890 DatasheetDokument2 SeitenEpson FX 890 DatasheetMarcos ZamorioNoch keine Bewertungen
- Digitalk: An Analysis of Linguistic Features and Their Functions in Filipino Computer-Mediated CommunicationDokument6 SeitenDigitalk: An Analysis of Linguistic Features and Their Functions in Filipino Computer-Mediated CommunicationEvan UmaliNoch keine Bewertungen
- Solved Objective Finalterm Mega Paper by Syeda 2Dokument65 SeitenSolved Objective Finalterm Mega Paper by Syeda 2Irshad Ullah BaigNoch keine Bewertungen
- Adding Responsibility To An Application User For Oracle EDokument2 SeitenAdding Responsibility To An Application User For Oracle EVaibhav KulkarniNoch keine Bewertungen
- Forecasting With EntropyDokument19 SeitenForecasting With EntropyKuntal DasNoch keine Bewertungen
- Ring and Johnson CounterDokument5 SeitenRing and Johnson CounterkrsekarNoch keine Bewertungen
- PHILIPS Laser MFDDokument86 SeitenPHILIPS Laser MFDbladimir77Noch keine Bewertungen