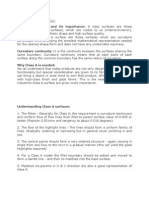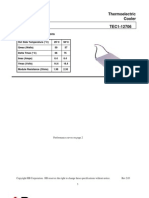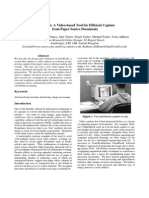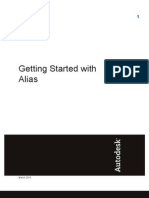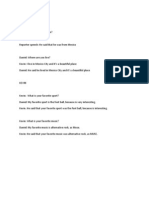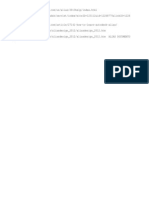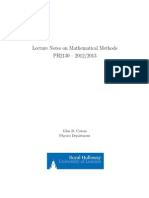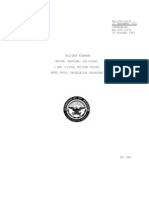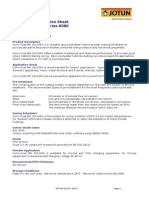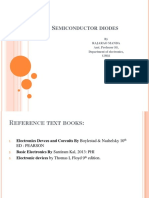Beruflich Dokumente
Kultur Dokumente
PowerSurfacingHelp PDF
Hochgeladen von
Keviin CruzOriginaltitel
Copyright
Verfügbare Formate
Dieses Dokument teilen
Dokument teilen oder einbetten
Stufen Sie dieses Dokument als nützlich ein?
Sind diese Inhalte unangemessen?
Dieses Dokument meldenCopyright:
Verfügbare Formate
PowerSurfacingHelp PDF
Hochgeladen von
Keviin CruzCopyright:
Verfügbare Formate
POWER SURFACING HELP
Power Surfacing Help www.npowersoftware.com
What is a Power Surface?
It is like freeform NURBS control polygon with some of the restrictions typically
associated with NURBS removed. In the graphics industry it is also known as a
Subdivision Surface object or SubD for short. The guys at Pixar originally devel-
oped this technology for modeling organic forms and you can see it used in all of
its animated films.
Another way to think about a SubD is that it is like a soap bubble where the edg-
es of the control polygon pull on the soap bubble. If you put two edges close
together they exert more of a pulling effect and cause the soap bubble to be
more curved. You can also increase the curvature of the soap bubble by in-
creasing the weighting on an edge and pulling the soap bubble closer to that
edge. If you increase the weighting on the edge all of the way to 100% then you Soap Bubble With Box Control Cage
create a creased edge that is not smooth.
Creating SubDs
There are several ways to create SubD objects for use in SolidWorks. Power
Surfacing provides several Primitive objects that can be used as starting points,
you can use sketches to generate SubDs, or you can import mesh objects di-
rectly into the Power Surfacing editor.
Starting in version 2.0, you can also constrain to existing surfaces from the fea-
ture tree. Please refer to the Power Surfacing 2.0 New Features section of this
document for more information.
Moved Edge Changes Soap Bubble
Additional Edges More Curved Weighted Edges Pull Harder 100% Weight Produces Creased Edges
Page 1 Copyright IntegrityWare, Inc. 2013
Table Of Contents
What is a Power Surface? ...............................................................................................................1
Creating SubDs ..............................................................................................................................5 10
From the Power Surfacing Menu...................................................................................................5
Creation Dropdown .............................................................................................................................5
Create From Box, Torus, Cylinder, Planar Surface, Cone ...................................................................6
Mid Plane, Rotation Offset .....................................................................................................................7
Create From Sketch ................................................................................................................................8
Creation Plane .......................................................................................................................................9
Viewing ...................................................................................................................................................10
Selection ..................................................................................................................................................11
Region Select, General, Status Bar, Smart Selection, Soft Selection ..............................................11
Gizmos/Triad .........................................................................................................................................12
The Transform Triad or Gizmo ............................................................................................................. 12
Specialty Gizmos .................................................................................................................................. 12
Property Manager....................................................................................................................... 13 - 27
Accept, Cancel, Undo, Redo .........................................................................................................13
Feature Creation Settings ..............................................................................................................13
Command Options ............................................................................................................................ 14
Selection Utility Panel .............................................................................................................. 14 - 17
Selection Type (Select Any, Face, Edge, Vertex, Edge Loop, Edge Ring) ..................................14
Selection Tools (Face Ring, Select by Element, Select All, Invert, Hide Selected, Unhide) ........15
Selection Options (Expand Selection, Contract Selection, Backface Cull) ..................................16
Triad Orientation (Geometry, Screen, World)..................................................................................17
Viewing Panel ......................................................................................................................................20
Display Modes (Control, SubD, SubD Cage) ...................................................................................20
Visibility (Face, Edge Vertex)............................................................................................................20
Subdivision Levels, Transparency ..................................................................................................20
Triad Panel ............................................................................................................................................ 21
Advanced Group Fly-Out ........................................................................................................ 22 - 27
Selection Options (filters) ......................................................................................................... 22 - 24
Selected Vertex Editor ......................................................................................................................24
Sectioning Options............................................................................................................................25
Advanced Triad Options ...................................................................................................................26
Alignment Tools ........................................................................................................................ 27 - 28
Selection Set Manager ......................................................................................................................28
Page 2 Copyright IntegrityWare, Inc. 2013
Table Of Contents (continued)
Tools/Features .............................................................................................................................. 29 - 44
Edit Tools ....................................................................................................................................... 29 - 30
Delete, Erase ......................................................................................................................................... 29
Insert Edges, Merge Vertices ............................................................................................................... 30
Creation Tools.............................................................................................................................. 31 - 34
Extrude .................................................................................................................................................. 31
Offset Loop............................................................................................................................................ 32
Slice, Insert Loops ................................................................................................................................ 33
Bridge .................................................................................................................................................... 34
Edit Topology ............................................................................................................................... 35 - 36
Bend, Subdivide All .............................................................................................................................. 35
Fill Face ................................................................................................................................................. 36
Edge Attributes............................................................................................................................ 36 37
Smooth Edge......................................................................................................................................... 36
Hard Edge .............................................................................................................................................. 37
Face Grouping ............................................................................................................................. 37 - 38
Define Boundary ................................................................................................................................... 37
Clear Boundary ..................................................................................................................................... 38
Mirror Tools ................................................................................................................................... 38 - 39
Mirror, Toggle Mirror ........................................................................................................................... 38
Add To Mirror, Remove ........................................................................................................................ 39
Analysis Display Tools.................................................................................................................... 40
Zebra, Curvature ................................................................................................................................... 40
Export Options.................................................................................................................................... 41
Save Control, Save SubD, Save Scene ............................................................................................... 41
Specialized Tools........................................................................................................................ 42 - 44
Hinge, Subdivide Selected ................................................................................................................... 42
Flip Faces, Thicken .............................................................................................................................. 43
Curve Selected ...................................................................................................................................... 44
Power Surfacing 2.0 New Features .................................................................................. 45 - 74
Parametric Constraints and Relationships ..................................................................... 46 - 53
Selecting Constraints .................................................................................................................... 46 - 48
Update Constraint, Clear Constraint Data, Toggle Constraint Visibility ......................................... 48
Constraining the SubD to the Imported Reference, Constraint Types ............................................ 49
Constraint Strategies and Tangency .................................................................................................. 50
Constrain To Face ......................................................................................................................... 51 - 52
Constrain To Edge ................................................................................................................................ 52
Constrain To Vertex, Remove Constraint ........................................................................................... 53
Page 3 Copyright IntegrityWare, Inc. 2013
Table Of Contents (continued)
Power Surfacing 2.0 New Features (continued) ...................................................... 54 - 74
Constraint Examples ................................................................................................................ 54 - 57
Constraining to Analytics .....................................................................................................................54
Constraining to Multiple Surface Edges ............................................................................................55
Constraining to Non-continuous Surfaces .........................................................................................56
Constraining to Irregular Shapes ........................................................................................................57
Updating Constraint Entities................................................................................................. 58 - 59
Auto Update All Constraints ........................................................................................................ 58 - 59
Update Constraint ................................................................................................................................59
Controlling Constraint Behavior ......................................................................................... 60 - 66
Retain Offset ..........................................................................................................................................61
Retain Ratio ................................................................................................................................... 62 - 63
Combining Constraint Behaviors ........................................................................................................64
Spatial Constraint ......................................................................................................................... 65 - 66
Level Of Detail ............................................................................................................................ 67 - 70
Selection Set Manager ............................................................................................................ 71 - 72
Command History Player ...................................................................................................... 73 - 74
Hot Keys (Shift, Ctrl, A-Key, S-Key) .........................................................................................75
Options (General, Display, Zebra, Import/Export) ................................................. 76 - 77
Page 4 Copyright IntegrityWare, Inc. 2013
From the Power Surfacing Menu
You can create both the Part file and the SubD model directly from the Power Surfacing
menu when you select one of the Power Surfacing primitive objects.
Default Torus Shape
Cylinder Shape
Creation Dropdown
With a Part file already open, in the Power Surfacing tab, at the far left, you will find the
drop down that lets you create SubDs from the Primitives, a reference sketch, or an
existing Surface.
Default Cone Shape
Page 5 Copyright IntegrityWare, Inc. 2013
Create From Box, Torus, Cylinder, Planar Surface, Cone
Power Surfacing lets you choose between Box, Torus, Cylinder, Plane and Cone primi-
tive objects for use as the starting Control Mesh. Each allows you to set its various pa-
rameters. You must click the Accept check mark to start editing the new SubD. You can
cancel the creation by clicking the red X.
The Planar Surface is an open edged SubD object. If you are used to creating with sur-
faces rather than volumes you may wish to use this option to start your SubD. If you
plan on extending the edges upward, you may want to use the Flip Normals option be-
fore creation.
Normal facing up left image; and normal facing down right image
Page 6 Copyright IntegrityWare, Inc. 2013
Mid Plane
All Primitives have the option to be extruded from the Create Plane upward or, if checked, from Mid Plane.
Extruded up from the plane (left image); and extruded mid-plane (right image)
Rotation Offset
Primitive objects can also be rotated to an offset during the create process. Checking Offset Rotation brings
up a text box that allows you to type in the rotation in degrees.
The left plane uses no rotation offset; the right plane is set to 45 degrees
Page 7 Copyright IntegrityWare, Inc. 2013
Create From Sketch
You may use sketches to create the SubD by selecting the Create From Sketch option
from the creation dropdown. If the sketch was selected prior to selecting Create From
Sketch, it will automatically be put into the Sketch Selection box. If it was not selected,
selecting any part of the sketch is sufficient. If the sketch is not visible, you can select it
from the Feature Tree in the viewport.
When you use a sketch as a base for your SubD s control mesh, you should keep it as
simple as possible. Since the optimal face configuration in SubDs is a quad or four sid-
ed face, if your sketch is over four sides, as a default, the control mesh will be created
using only the sketchs bounding box. SubD From Sketch Options will allow for a sketch
with more than four sides when you select Create Planar SubD From Sketch, but unless
you are already familiar with SubD modeling, it is recommended that you keep your
sketch simple and do your modeling in Power Surfacing.
With a sketch selected, you will need to select either Create Solid SubD From Sketch or
Create Planar SubD From Sketch. With a Solid, you have the option to extrude the
SubD up from the create plane or mid plane just as with the primitives. Preliminary ex-
trusion height is calculated using the average edge length, but is easy to adjust once in
Power Surface edit mode.
The sketch extruded as a solid (left image); as a planar SubD (middle image); and a planar SubD with sample densi-
ty overridden to increase the number of edges (right image)
Page 8 Copyright IntegrityWare, Inc. 2013
Create From Sketch (continued)
If you chose to create a surface from the sketch, you may need to manually insert edges
to divide it into a meaningful SubD surface. Sketches should only contain straight sided
elements whenever possible. If the sketch does contain curves, they will be resampled to
eight segments per 360 degrees. The Override sample density slider will allow for more
segments, but it is recommended that you use the default unless absolutely necessary.
Override Sample Density
If the sketch contains any non-linear sides, they will be converted to linear representa-
tions before the control mesh is created. The maximum number of sides, the far right set-
ting on the slider, per 360 degrees is 10.
Creation Plane Manually re-topologized in Edit mode
with Insert Edges to create four-sided
In the Creation Plane section, you can set the creation plane for the Primitive by selecting
faces before further modification
it from the Feature Tree in the viewport. The selected plane will appear in both the selec-
tion list box and in the viewport.
Page 9 Copyright IntegrityWare, Inc. 2013
Viewing
While setting up the creation method for your SubD, you can also change the display mode. You can choose Control
Mesh, SubD, or SubD plus Cage.
Images showing a planar SubD during the creation process where you can see the sketch it is being created from.
The bottom row shows a simple box primitive with a single segment. Note how the far right shows how the same
SubD more closely resembles the control mesh as more segments are added.
Page 10 Copyright IntegrityWare, Inc. 2013
Selection
Region Select
Power Surface follows the same conventions as SolidWorks for region select. Dragging from right to left selects in crossing
mode where sub-objects crossed by the marquee will be selected. In windowed mode, dragging from left to right, only the
sub-objects fully within the marquee will be selected.
When using the selection marquee, back-facing objects will be selected along with those on the front.
General
Faces, edges and vertices are previewed in hover mode with orange highlight. When selected, or picked, the sub-object or
sub-objects will turn cyan colored.
To add to the selection, you can hold down the ctrl key. To remove sub-objects from the selection, you can hold the shift key
down.
Status Bar
The number and type of currently selected vertices, edges or faces are shown on the status bar, lower left. Depending on the
selection, it may also show location, length, weight, or other pertinent information.
Smart Selection
In Any mode, the position of the cursor over the edge will determine if an edge loop or edge ring will be selected. The outer
third of the edge will select a loop, while the center third will select a ring. With faces, the edge nearest the cursor will deter-
mine the direction of the face loop. Zoom in closer for more accuracy.
Soft Selection
Selections can also be "soft." The influence of transforms can be set to expand beyond the selection, diminishing with dis-
tance. See Soft Selection in the Property Manager section. See Advanced Tools.
Page 11 Copyright IntegrityWare, Inc. 2013
Gizmos/Triad
Power Surfacing has its own unique context aware gizmo. Besides the usual transforms, move, rotate and scale, you will
be able to access many of the command's advanced parameters right in the viewport.
The Transform Triad or Gizmo
The Transform gizmo provides access to
Move, Rotate and Scale with both single and
dual axis functionality. Uniform scale is per-
formed by using the center of the gizmo. Use
the Wedge shaped portion of the gizmo for
dual axis moves. Use the diamond shaped
portion to perform dual axis scales.
Specialty Gizmos
The Expand gizmo allows you to increase or decrease the size
of a face or sub-object selection during extrudes or bevels.
The Rotation gizmo allows you to rotate the selected sub-objects
while the command using it is active.
The Increment Value gizmo allows you to increase segments in
Extrude, Bridge and Insert Loops commands. With Partial
Crease activated, it lets you change the crease amount on se-
lected edges.
The Value Adjustment gizmo allows you to adjust float values
pertaining to the current command while active. Commands
such as Bridge allow the tension at either end to be adjusted. Commands such as Insert Loops allow you to Slide or Pinch
the previewed edge loops.
Page 12 Copyright IntegrityWare, Inc. 2013
Property Manager
Accept, Cancel, Undo, Redo
Accept and Cancel are context sensitive commands. When you are in the middle of an operation that
needs to be ended, such as Extrude or Insert Loops, the Accept command will finish or end the oper-
ation.
When no operation is in progress, the commands will act as follows:
The OK ,or Accept button, represented by the green check mark, will convert the Power Sur-
facing model to a BRep or NURBS model that can then be modified with the usual SolidWorks fea-
tures.
The Cancel button, represented by the red check mark, will abandon any edits done to the
Power Surfacing model since the last conversion.
Undo , Ctrl + Z
Undoes the last action performed on the SubD. This includes selections, but stays separate from
SolidWorks commands. The SubD's construction stack remains independent of conversions allowing
you to be able to undo previous actions after returning to edit the SubD after a conversion.
Redo, Ctrl + X
Reverses the last undo command.
Feature Creation Settings
Quality-> Coarse, Medium, Fine, Very Fine
This is where you can increase the quality of the converted SubD model. Power Surfacing
automatically calculates the quality based on both the setting and the partial creases used.
Increase quality only if you see tears in the converted BRep and re-convert.
Type-> Normal, 1 to 1 Planar, 1 to 1 NURBS
Normal converts the SubD to a minimal number of NURBS surfaces.
1 to 1 Planar converts the control mesh to a NURBS body with only planar surfaces. Use this
option for a quick way to save the part file without waiting for a full convert.
1 to 1 NURBS converts the SubD creating one NURBS surface for each face in the control
mesh. Use this option when you need to register features from particular SubD edges. Some Fea-
tures, such as Fillet may need the edges reselected after edits to the SubD.
Page 13 Copyright IntegrityWare, Inc. 2013
Command Options
This context sensitive panel contains the parameters associated with the currently active command. When no com-
mand is being used, the rollout will be empty. See the individual features for information on their parameters and
usage. When an operation is in progress, the Accept and Cancel buttons above the rollout will be associated with
the current operation.
Selection Utility Panel
The Selection Utility rollout contains options pertaining to SubD selection and manipulation that are available at any
time during the edit session.
Selection Type
Select Any
Allows for selection of any of the three sub-object types, Vertex, Edge, and Face.
Once a sub-object is selected, Add (Shift Key) and Remove (Ctrl Key) acts only
on that selection type. With nothing selected, dragging a region will select vertices.
With something selected, dragging a region will select the current sub-object type
only. An Edge Ring smart selection is available by double clicking in the middle
half of an edge. Edge Loop smart selection is available by double clicking nearer
the ends of the edge. Face Ring smart selection is available by double clicking the
face near the edge in the direction of the desired ring.
Face
Allows the selection of faces only.
Edge
Allows the selection of edges only.
Vertex
Allows the selection of vertices only.
Edge Loop
Selects a connected set of continuous edges that may form a closed loop. Interior
loops stop and start at vertices that dont have exactly four edges. Exterior loops
will continue around the boundary until they reach their starting point regardless of
the edge count of their vertices.
Edge Ring
A set of edges between connected four sided faces, where the two edges on a
given face do not share vertices. In other words, edges not connected to each
other.
Page 14 Copyright IntegrityWare, Inc. 2013
Selection Utility Panel (continued)
Face Ring
A connected set of four sided faces where opposite edges of each face form the connections. Face
mode direction is determined by the location the face is picked.
Select by Element
Selects all the faces which are directly or indirectly connected to the given face. This is sometimes a
shell or region.
Selection Tools
Select All
Selects the entire object in the current mode. If you are in Any mode, the last used selection type will
be used.
Invert
Inverts the selection in whatever sub-object mode you are in.
Hide Selected
Hides selected faces. When used with vertex or edge mode, all faces associated with the vertex or
edge will be hidden as well.
Unhide
Makes all hidden faces and their corresponding edges and vertices visible.
Page 15 Copyright IntegrityWare, Inc. 2013
Selection Utility Panel (continued)
Expand Selection
Expands the current sub-object selection one row/column in all directions each click of the button.
The selection expanded to the adjacent sub-object with each click of the button
Contract Selection
Contracts the current sub-object selection one row/column in all directions each click of the button. Contracting the
selection will not necessary give the same result as undoing an expand selection. Once expanded to include all sub-
objects, Contract will not function. At that point you should use the regular undo.
The selection contracted to the adjacent sub-object with each click of the button
Backface Cull
Prevents selection of back-facing faces (in the control mesh) when using the selection marquee.
Back-facing faces selected, left. With Backface Cull turned on, back-facing faces ignored when using a selection
marquee
Page 16 Copyright IntegrityWare, Inc. 2013
Selection Utility Panel (continued)
Triad Orientation
These options allow you to change the coordinate system used by the transform gizmo or triad. As a default, the triad uses
local or Geometry coordinates.
Geometry
With Faces, Z is aligned with the faces normal or perpendicular. With a single edge, an axis is aligned with the edge. With
a single vertex, the average of the faces connected to the vertex is used to orient the triad. With two adjacent vertices se-
lected, the triad is oriented to the connecting edge. When the selection no longer has relevance to any of these scenarios,
the triad reverts to world coordinates.
Screen
Y is vertical on the screen and X is horizontal.
World
Uses the coordinate system as seen with the triad in the lower left hand corner of the viewport.
Page 17 Copyright IntegrityWare, Inc. 2013
Selection Utility Panel (continued)
Edge/Vertex Weight
Weight allows you to adjust the weight amount on edges and vertices between 0, no
weight, and 100, full hard edge or vertex. If a single edge or vertex is selected, its
current value will be shown. If consecutive connected edges have weights the value
is averaged across the edge to blend with the values of connecting edges. This pro-
duces a result similar in nature to a variable radius fillet.
Internal edges are added to smooth the weighting as follows: Normal conversion is
two to three, between 40 and 60 crease amount, four levels are used, between 60
and 80, five levels are used, between 80 and 100, a fully hard edge, the levels drop
back to the normal two or three. To improve fidelity for the conversion, you can in-
crease the Quality setting.
Vertices can now be weighted individually. This ability is extremely useful when sur-
face modeling. Weighting is retained after the application of Thickness. As wit6h
edges, vertices can also quickly be set to 0 or 100 using the Hard Edge and Soft
Edge tools from the tool bar or right click menu.
Tip: When using edge weighting, you may want to increase the SubD levels in
the viewport if the SubD model doesnt look smooth around the partial crease edges.
Various edge weights, SubD display lev-
els set to 5 for smoother display
Various vertex weights on a surface. Adding Thickness automatically
weights the connecting edge to the same value as the vertices.
Quick Move
This option lets you move vertices without using the triad. It operates using the last triad setting. Move a vertex with the
triad before toggling Quick Move on for the first time.
Constrained Mode
When checked, this option constrains sub-objects to move along existing edges. This is especially useful for rearranging
topology when the elements are not in orthographic alignment. Be aware that the selected sub-objects will not be able to
cross over to overlap existing faces. The constraints also work off of the control mesh rather than the SubDs representa-
tion of where the edges currently show.
Page 18 Copyright IntegrityWare, Inc. 2013
Selection Utility Panel (continued)
Soft Selection
Soft selection allows for a diminishing effect on the vertices surrounding the current selection of sub-objects. The value represents
a distance based on screen space between 0 and 100. When checked, soft selection can be adjusted from both the Property Man-
ager and by using the increment value gizmo in the viewport. The vertices are colored such that those with the highest weight are
red, grading to orange, yellow, green and then blue for those least affected. The colored vertices will be visible regardless of which
sub-object mode is currently being used.
The red vertices selected and falloff vertices showing weight color (left image); pulling the vertices
showing decreasing influence (right image).
Page 19 Copyright IntegrityWare, Inc. 2013
Viewing Panel
Display Modes
Control
The polygonal mesh the SubD is based upon. Sub-Object selections are gener-
ally easier in this mode, but the final SubD representation may look vastly dif-
ferent depending on the mesh. The more faces the control mesh has, the clos-
er the SubD resembles the control mesh, but the harder it is to edit the overall
shape of the object.
SubD
Subdivision representation of the control mesh. The levels of subdivision can
be adjusted for a smoother visual representation in Edit mode. This will not
affect the NURBS conversion in any way.
SubD Cage
Displays both control mesh and subdivision surface. In this mode, you have the benefits of both an accurate repre-
sentation of the model plus the ease of selection of the control mesh.
Visibility
When checked, the Faces, Edges and Vertices will be shown in the viewport. Choosing a selection mode that is
currently hidden or suppressed automatically makes that element type visible again.
Face - Shows faces in the viewport.
Edge - Shows edges in the viewport.
Vertex - Shows vertices in the viewport.
Subdivision Levels
This option lets you set the subdivision levels used on the SubD representation of the model in the viewport. Three
or four levels are suggested for simple models. Dense models may be better viewed in two or three levels.
Transparency
This setting allows transparency to be toggled off and on. When active, you may set the amount of transparency.
Use this option when working with image planes or sketches as templates.
Page 20 Copyright IntegrityWare, Inc. 2013
Advanced Group Fly-out
The advanced group fly-out gives the user access to some of the advanced features to increase productivity and provide
additional functionality for more advanced modeling.
Selection Options (Filters)
This option shows the Selection Filters dialog. This is helpful for complicated crease and other
edge-based operations where a large number of sub-objects are involved. The choices are as
follows:
Keep Co-planar Edges: keep only edges in selection list which are between two control
mesh faces which lie on the same plane.
Remove Co-planar Edges: keep only edges in selection list which are NOT between two
control mesh faces that lie on the same plane.
Keep All Weighted Edges: removes all edges from selection set which have edge weight
of zero value
Keep 100% Weighted: removes all edges from selection set which have edge weight
less than 100%
Keep Partial Weighted: removes all edges from the selection set which have an edge
weight of zero or 100%.
Edges in Selection Set (left image); Filtered to keep co-planar interior Edges (middle image); filtered to keep edges which
are not co-planar (right image)
Page 21 Copyright IntegrityWare, Inc. 2013
Selection Options (continued)
Original Edge Selection in control mesh display mode (first image), original selection in Sub-D mode (second image); remove co-
planar edges filter applied (third image); after applying hard edge command to the filtered selection (fourth image).
Selecting the top edges, (left image), the edge selection used in the following examples, (center image). Note the cor-
ner vertex dropped lower. The top outer edge weights set at 20, the top center edge set to 100 and the other two top
edges set to 0, (right image).
The selection with non-zero weighted edges remaining, (left image), only edges with a weight of 100% remaining,
(center image), and only partial weighted edges, e.g., between 0 1nd 100, (right image).
Page 22 Copyright IntegrityWare, Inc. 2013
Selection Options (Filters)
Select Within Boundary
Selects all faces within the boundary of the selected face. You will need to utilize the Define Boundary command to create
boundaries from groups of faces.
Selecting a single face within a boundary; the group of connected faces within the boundary are automatically select-
ed.
Selected Vertex Editor
This editor allows you to manually set the location in the world coordinate system on a per vertex basis. Note that you
may choose one or more vertices.
Page 23 Copyright IntegrityWare, Inc. 2013
Sectioning Options
A SubD showing section, cutaway, right
You can use Section View to help you get a feel for your SubDs shape regardless of topology. Note that sections are
display mode helpers only and do not refine or change your mesh in any way.
Display
Sections- Checking Sections shows the section or sections in the viewport.
X-Ray- Shows the full section through the model even when the SubD is fully opaque.
Cutaway- This option hides the faces, but leaves the edges showing on the mesh on one side of the section through the
SubD model.
Options
In this area, you can adjust the number of sections and how and where they are drawn through the model.
Sections- You may adjust the number of sections drawn on the model. If you set this value to more than one,
Cutaway is automatically disabled.
Edit Section Gismo- When checked, a triad/gizmo appears to allow you to manually position and orient the section
plane. If you are using more than one section, all sections will be parallel to the transformed section.
Flip Cutaway- This check box toggles the side of the model that is cutaway.
Create-In: - This option lets you turn on sections for any or all of the section planes X, Y and Z directions.
Page 24 Copyright IntegrityWare, Inc. 2013
Advanced Triad Options
These settings give you control over where and how transforms are performed
on the SubD. You can specify specific transformations and specify how the
triad acts under different conditions.
Prevent Reorientation: As a default, the triad reorients itself to give clear
access to its individual components. When checked, Prevent Reorientation will
prevent the triad from changing orientation so that it always represents the cur-
rently selected coordinate system. It is recommended that you turn on this op-
tion while typing in transform values in this section.
Translation: As a default, translation is relative. When checked, Absolute
will position the selected sub-object or sub-objects center point to that location
in world space.
Rotation: With Rotation, you may choose the axis you wish to affect with
the X,Y, and Z buttons. Rotation is always relative.
Rotation Snap: Rotation Snap can be toggled off and on here. The snap
value will show as 0 when the option is off, but the previous snap value will be
retained for the next time Rotation Snap is turned on in this session.
Scale: For Scale, you may choose the axis or axes you wish to affect with
the X,Y, and Z buttons.
Rotation Snap: Rotation Snap allows you to choose from several preset
snap degrees. As a default, the snap is set to 90 degrees. This is a proximity
snap, not a forced snap.
Triad Placement: The options in this section allow you to transform selections using different pivot points. Power
Surfacing will keep a static transform location that you can adjust and use any time you need it.
Dynamic: With Dynamic, the default setting, the triad is on the selected sub -object or at the center of multiple sub-
objects. It changes as your selections change.
Static- Move Objects: With this setting chosen, you can transform the selection relative to the static triad or gizmo.
Static- Change Position: With this setting checked, you can manually position the triad to a custom location.
Move Static to Current Selection: This option provides a quick and accurate way to position and align the static triad
or gizmo. It may be used in any mode. Select the desired sub-object or sub-objects and click the button to move the static
gizmo to the desired location.
General: Units are derived from the Document Settings, but can be overridden during type-in.
If you are using the Geometry, or local, coordinate system, multiple selections work as per the viewport triad. The World coor-
dinate system will be used if a meaningful average cannot be found. If you are not in Absolute mode, the local coordinate
system should be respected for all three transform types. Absolute translation will always use World coordinates.
In Relative mode, until you select a different axis, transform or sub-object, the changes will be relative to the starting value
since the last selection change was made.
Page 25 Copyright IntegrityWare, Inc. 2013
Advanced Triad Options
These settings give you control over where and how transforms are performed on the SubD.
Triad Placement
The options in this section allow you to transform selections using different pivot points. Power Surfacing will keep a static
transform location that you can adjust and use any time you need it.
Dynamic
With Dynamic, the default setting, the triad is on the selected sub-object or at the center of multiple sub-objects. It changes
as your selections change.
Static- Move Objects
With this setting chosen, you can transform the selection relative to the static triad or gizmo.
Static- Change Position
With this setting checked, you can manually position the triad to a custom location.
Move Static to Current Selection
This option provides a quick and accurate way to position and align the static triad or gizmo. It may be used in any mode.
Select the desired sub-object or sub-objects and click the button to move the static gizmo to the desired location.
Page 26 Copyright IntegrityWare, Inc. 2013
Alignment Tools
With the alignment tools, the first sub-object selected becomes the target for the alignment.
Creates a linear alignment along the world coordinate system X axis.
Creates a linear alignment along the world coordinate system Y axis.
Creates a linear alignment along the world coordinate system Z axis.
Makes the selected vertices or edges collinear. If vertices are used, the first two selected define the line. If
edges are used, the first edge defines the line.
Makes the selected edges or faces parallel to the first one selected.
Makes the selected edges or faces perpendicular to the first one selected.
Makes the selected edges the same length as the first one selected.
Make faces coplanar to the first face selected.
Page 27 Copyright IntegrityWare, Inc. 2013
Alignment Tools (continued)
Makes the selected sub-objects planar on the control mesh by averaging the positions of the vertices involved.
The SubD representation will not appear flat unless the faces are also bounded by a creased edge.
Creates a planar alignment on the world coordinate system perpendicular to the X axis. The SubD representation
will not appear flat unless the faces are also bounded by a creased edge.
Creates a planar alignment on the world coordinate system perpendicular to the Y axis. The SubD representation
will not appear flat unless the faces are also bounded by a creased edge.
Creates a planar alignment on the world coordinate system perpendicular to the Z axis. The SubD representation
will not appear flat unless the faces are also bounded by a creased edge.
Snaps the selected sub-objects to the specified plane.
Selection Set Manager
Power Surfacings Selection Set Manager provides a means to retain and name selection sets of vertices, edges and fac-
es. Additionally, face visibility can be managed in the floating window as well. See details of the Selection Set Manager
here.
Page 28 Copyright IntegrityWare, Inc. 2013
Tools/Features
General
Tools and commands can be accessed either from the tool bar or from the right-click menu. Once in a command you
will be able to use the specialized Gizmos to take advantage of the command's advanced features. The advanced
features window can be opened from the bottom section of the Property Manager.
The Power Surfacing toolbar can be customized just like any other SolidWorks toolbar.
Edit Tools
The Edit Tools are tools which modify an existing Sub-D but dont create any new topology directly. The edit tools
allow you to delete, erase, insert new edges and merge existing vertices.
Delete
Deletes the selected sub-object. If the selec-
tion is a face, the face will be deleted. If the
selection is an edge, the two faces sharing the
edge will be deleted. If the selection is a ver-
tex, all faces sharing the vertex will be deleted.
The resulting geometry will be a hole with open
edges. These edges can be extruded as is, or
the hole can be refilled by first selecting the
edges, then using the Fill Face tool.
Gizmo: None
Available for Edges, Vertices and Faces
A face selected (left image); the face deleted causing a change in the subdivision
mesh (right image)
Erase
The erase tool removes selected edges and
any isolated vertices.
Gizmo: None.
Available for edges, vertices.
An edge selected (left image); the edge erased leaving a six-sided face (right im-
age)
Page 29 Copyright IntegrityWare, Inc. 2013
Edit Tools (continued)
Insert Edges
Insert Edges allows you to create new edges by
clicking on existing edges, faces and vertices.
This mode is active until you right click. It will
create vertices anywhere it crosses an existing
edge and will automatically snap to vertices and
edge centers. Zoom in if the snapping is to
strong. Right click or Escape ends the com-
mand. A six-sided face (left image); five new edges inserted to create quads (right image)
Gizmo: Shows red preview line.
Merge Vertices
Collapses two or more vertices into one. If Edge
mode is used, the vertices that define the select-
ed edge or edges are collapsed or merged. In
Face mode, the vertices defining the face or fac-
es are merged into one.
When sub-objects are region selected all at once,
their average position is used as the merge point.
If one is selected first, then the others added to
the selection, the first selections location is used
as the merge point.
Gizmo: None
Available in Face, Edge and Vertex mode.
An edge selected (left image); the two vertices of the edge merged (right image)
Page 30 Copyright IntegrityWare, Inc. 2013
Creation Tools
The creation tools allow you to change the shape of the object by adding geometry in some way to the existing SubD con-
trol polygon.
Extrude
Most common use is to extrude face or faces from a selected face or faces. If Grouping Type is set to NoGrouping, a face
will be extruded from each of the selected faces.
The selected faces (left image); a simple extrude (center image); no grouping (right image)
Gizmo: The extrude distance and bevel amount can be adjusted once the inset has been initialized. The number of seg-
ments can be increased and there is an option to rotate the selection that works as a soft selection. Right clicking or pick-
ing the Accept check mark ends the command.
Available in Face and Edge mode.
Page 31 Copyright IntegrityWare, Inc. 2013
Creation Tools (continued)
Offset Loop
The selected faces (left image); the faces inset (right image)
With Mirror, the selected face[s] (left image); offset with Grouping type set to EdgeGrouping (middle image); and set
to MirrorCrossing (right image)
Creates an offset loop from a selected face or faces. If Grouping Type is set to NoGrouping in the Command Param-
eters window, a loop will be offset on each of the selected faces. Edges can have Offset Loop applied to them to
create new faces on either side of the selected edge with additional faces on each end of the edge.
Gizmo: The inset size can be adjusted once the inset has been initialized.
Available from Face and Edge mode.
Page 32 Copyright IntegrityWare, Inc. 2013
Creation Tools (continued)
Slice
The selected faces (left image); the points defining the slice plane (middle image); and the resulting edges (right
image)
Slices through the mesh or selected faces creating new edges using a plane defined by two points in screen space, per-
pendicular to the current view.
Gizmo: None
Insert Loops
A ring of edges selected (left image); the new edge loop inserted (right image)
Insert Loops adds one or more edge loops to the selected edge ring. After initializing the tool, you can set the number of
segments or loops, slide them to one side or the other, or pinch them closer or farther apart. Right clicking or picking the
Accept check mark ends the command.
Requires at least two edges selected, but works best when selecting with Edge Ring.
Gizmo: Allows for more segments, pinching and sliding of the new loops
Available from Edge or Edge Loop mode.
Page 33 Copyright IntegrityWare, Inc. 2013
Creation Tools (continued)
Bridge
A - Two faces selected, back and front
B - Bridging through the model
C - Two top faces selected, either side
D - Bridging straight though
E - Increasing the number of segments to push bridge orientation up above the original selected faces
Connects two faces or two groups of faces in face mode, or connects two open edges. After the initial Bridge, you can adjust
the number of segments and adjust the tension on either end to affect the bridge's curvature. Right clicking or picking the
Accept check mark ends the command.
Gizmo: Allows for more segments, adjusting of tension from either end
Available from Face or Edge Mode.
Page 34 Copyright IntegrityWare, Inc. 2013
Edit Topology
Bend
Bends the selected sub-objects using screen space as the
defining Plane.
To use, select the sub-objects you wish to affect. Click the
Bend tool icon. Now click in the viewport to define the start
of the bend axis, then click again to define the end of the
axis. As soon as the axis is defined, move the mouse to
bend the selection. Click to finalize and accept the bend.
Gizmo: Bend axis and Bend Curve.
Available from Vertex, Edge and Face modes.
The selected faces (left image); the bend axis and bend curve affect-
ing the selected geometry (right image)
Subdivide All
A simple box in SubD display mode (left image), after Subdivide All (middle image), and after show-
ing the control mesh, (right image)
Subdivides the entire object regardless of current sub-object mode.
Gizmo: None
Available from Vertex, Edge and Face modes.
Page 35 Copyright IntegrityWare, Inc. 2013
Edit Topology (continued)
Fill Face
Creates a face to fill an opening. Only one of the
open edges need be selected to fill the hole. The
resulting multi-sided face may need further editing
to produce quads.
Gizmo: None
Available from Edge or Edge Loop mode.
An object with open edges selected (left image); and the face filled (right
image)
Edge Attributes
Smooth Edge
Sets the selected edges or vertices to a crease
value of 0. Partial creasing can be set through the
Property Manager. When faces are selected, only
the boundary edges between the selected faces
and unselected faces are affected. When faces are
selected, only the boundary edges between the
selected faces and unselected faces are affected.
Gizmo: None
Available from Vertex, Edge or Face mode.
A hard edge selected, weight 100, (left image); the edge smoothed- a
weight of 0 (right image)
Page 36 Copyright IntegrityWare, Inc. 2013
Edge Attributes (continued)
Hard Edge
Two faces selected (left image); the faces border creased to a hard edge 100% (mid-left image); the interior edge
selected (mid-right image) the single edge creased to 100% far right image
Sets the selected edges or vertices to an weight value of 100 for a fully hard edge or a sharp vertex. Use a hard edge be-
fore conversion to be able to use the standard SolidWorks Fillet Feature. Partial weighting can be set through the Property
Manager. When faces are selected, only the boundary edges between the selected faces and unselected faces are affect-
ed.
Gizmo: None
Available from Vertex, Edge or Face mode.
Face Grouping
Define Boundary
Defines an edge boundary that will be retained in the SolidWorks BRep. This can be helpful in retaining SolidWorks fea-
tures during repeated editing of the SubD.
Gizmo: None
Available from Face or Face Ring modes.
The original SubD (left image); the resulting BRep (mid-left image); boundaries set on two faces (mid-right image);
the boundaries retained in the BRep (far right image)
Page 37 Copyright IntegrityWare, Inc. 2013
Face Grouping (continued)
Clear Boundary
Clears the boundary assigned to the selected face or faces.
Gizmo: None
Available from All Modes.
Mirror Tools
Mirror
Creates a mirror image of the model using the average of the selected faces and the closest orthographic plane (x, y, or z)
for its orientation.
Selecting faces (left image) or two edges (center image) to define the mirror plane, the object mirrored on the speci-
fied plane (right image)
Gizmo: None
Available from Edge and Face modes.
Toggle Mirror
Toggles the visibility of the mirrored side
of the model on and off. Editing done
while the mirrored side is hidden will be
seen once the hidden side is toggled
back to visible.
Gizmo: None
Available from all modes.
The mirrored object (left image); the mirror side visibility toggled off (right image)
Page 38 Copyright IntegrityWare, Inc. 2013
Mirror Tools (continued)
Add To Mirror
The face[s] selected (left image); extended out to the mirror plane and added to it (right
image)
Adds more faces to the mirror plane.
Gizmo: None
Available from all modes.
Remove
The mirrored object (left image); the mirror side removed (right image)
Note the remaining hard, open edge after the operation
Removes the mirrored side when Mirror is active.
Gizmo: None
Available from all modes.
Page 39 Copyright IntegrityWare, Inc. 2013
Analysis Display Tools
Zebra
The zebra tool displays an analysis view that allows you to see changes in continuity and curvature. Additional options to
control the zebra display settings are available in the Options Panel shown here.
Zebra Analysis of a Joy Stick
Curvature
The curvature analysis tool displays curvature in a color coded manner so you can
visualize areas of high and low curvature. This tool is highly interactive so you can
perform modeling updates such as moving vertices and see the curvature update
dynamically. You may change the curvature range values in the curvature dialog to
detect different radius of curvature values or update them automatically using the
Recalculate button..
Curvature Analysis Example
Page 40 Copyright IntegrityWare, Inc. 2013
Export Options
Save Control
Exports the control mesh only from the Power Surface model.
Formats: Autodesk .fbx, or Wavefront .obj
Available during editing only.
Save SubD
Exports the Power Surface model with the current SubD level.
Formats: Autodesk .fbx, or Wavefront .obj
Available during editing only.
Save Scene
Exports the Power Surface model and all of its attributes.
Format: nPowers Internal Power Model Format .pmodel
Available during editing only.
Page 41 Copyright IntegrityWare, Inc. 2013
Specialized Tools
These tools can only be accessed through the Power Surfacing menu > Specialized Tools. Note that it is possible to cre-
ate less than optimal geometry that may require extra editing to achieve the desired result.
Hinge
Extrudes a face or faces hinging from the speci-
fied edge. After initializing the tool, you can set
the number of segments and affect the angle of
the final face. You must select the hinge edge to
initialize the tool. The hinge axis does not have The face selected (left image); the hinge edge selected (orange) and the face
to be on the selected face or faces. Right click or hinged from that edge (right image)
Escape ends the command.
Gizmo:
Available from Face mode.
Subdivide Selected
The face selected, left, the face sub-divided right
- note the five-sided faces created as a result
Subdivides the selected face or faces.
Gizmo: None
Available from Face mode.
The face selected (left image); the face sub-divided right- note the five-sided
faces created as a result (right image)
Page 42 Copyright IntegrityWare, Inc. 2013
Specialized Tools (continued)
Flip Faces
Faces to the lower side of the model (left image); flipped to the upper side of the
model (right image)
Flips the selected face or faces normals.
Gizmo: None
Available from Face mode.
Thicken
An open surface (left image); Thickened to produce a solid mesh (right image)
Extrudes open edges and caps the resulting hole with a matching surface. Note the creased edges.
Gizmo: None
Available from Face mode.
Page 43 Copyright IntegrityWare, Inc. 2013
Curve Selected
Curve Selected uses the curvature of the selected faces boundary and attempts to create tangency. This workflow is particularly use-
ful for removing detail from existing surfaces.
The following images outline a typical workflow:
Existing area of high detail (left image)
The detail faces to remove selected (mid-left image)
The faces deleted (mid-right image)
The hole after using the Fill Face command (right image)
Re-topologized with Insert Edges (left image)
The new faces selected (mid-left image)
The new faces after using Curve Selected (mid-right image)
The surface with vertices and edges turned off (right image)
Page 44 Copyright IntegrityWare, Inc. 2013
Power Surfacing 2.0 New Features
Power Surfacing 2.0 has added a significant set of new features. The major changes include the following:
Parametric Constraints and Relationships. You may now connect Power Surfacing Sub-D objects to existing Solidworks
curves and surfaces. By default the connections will be tangent to existing surfaces. When the history changes the connec-
tions between the Sub-D and Solidworks objects will be maintained. Parametric Constraint documentation starts here.
You may also control parametric updating free standing Sub-D vertices utilizing the spatial constraint tools. This essentially
gives you the ability to drive the Sub-D shape parametrically. Spatial Constraint documentation starts here.
Level of Detail gives you the ability to apply small detailed shape changes to an object without loosing the high level shape
control. Level of Detail documentation starts here.
Curvature analysis gives you the ability to display curvature of the Sub-D object dynamically as you make modifications. In-
formation about the curvature analysis tool can be found here.
Page 45 Copyright IntegrityWare, Inc. 2013
Parametric Constraints and Relationships
With Power Surfacing 2.0 comes our most requested fea-
ture; the means to constrain your SubD meshes to existing
solids or surfaces. The SubDs can retain a relationship to
analytically defined shapes such as circular and ellipse-
based cylinders (Figure 1a) or complex multi-surface ele-
ments (Figure 1b), maintain tangential connections to
curved surfaces (Figure 1c), and use both orthogonal and
user defined construction planes as constraints, (Figure
1d).
Depending on whether or not the SubD's surface is re-
tained and if the constrained edge is set to hard or fully
weighted, the SubD's surface can also be tangentially
blended to the constraining surface or edge.
Figure 1 Constraints and relationships; constrained to a single sur-
face's edge, a, multiple surfaces' edges, b, tangentially to a curved
surface, c, and relative to any construction plane, d
Page 46 Copyright IntegrityWare, Inc. 2013
Selecting Constraints
The first step in setting up a relationship with a SubD is to decide on the surface[s] or construction plane[s] that the constraint
will be derived from. Because you will make your selections in SubD Edit mode, you will have to make sure the objects will be visible.
1. From the Power Surfacing menu, Options, under General, activate Show SolidWorks bodies while editing a Sub-D, (Figure 2).
Figure 3 Selecting Import Reference
Figure 2 - Setting SolidWorks visibility in the Power Surfacing Options
dialog
Tip: By checking Disable SolidWorks' Blocking, you will be able to
go back and forth between the SolidWorks feature tree and the Power
Surfacing edit mode, allowing you change visibility on SolidWorks sur-
faces and solids at will.
2. Hide any SolidWorks bodies that are not re-
quired for constraints or reference.
3. Create the base SubD object. You will now
have entered SubD edit mode
4. From the Power Surfacing tab, select Import
Reference (Figure 3).
The Command Panel now has a Reference Entities
box. You may now select surfaces and planes as
needed. Note that re-picking a surface or plane will
remove the selection. A yellow grid representation of
the referenced surface will now appear in the viewport
over the selected surface or plane, (Figure 4).
Figure 4 Adding a surface to use as a constraint or Reference
Page 47 Copyright IntegrityWare, Inc. 2013
Selecting Constraints (continued)
5. Add the surfaces you wish to reference as constraints.
In Figure 4, the bottom of the SubD will be constrained to the
upper edge of the cylinder so the side surface is selected as
the reference rather than the top surface. This will provide
tangency with the sides of the cylinder.
Because planes consist of a single surface, you can select
them directly from the expanded list tree in the viewport
whether or not they are hidden, (Figure 5).
6. When you are finished selecting the reference surfac-
es, you must click the green check mark to end the Import
Reference mode.
You can add to or remove from the reference list at any time
by selecting Import Reference again. Note that you now have
several new options, (Figure 6)
Update Constraint
This command updates the SubDs constraints after the refer-
ence entity has been altered or transformed. Note that con-
straints are not handled automatically after changes in the
reference object.
Figure 5 Adding a plane as a Reference from the expanded list tree
While there is an update constraint option, Auto Update All
Constraints, in the Power Surfacing, Constraints sub-menu,
the recommended procedure is to update from within the
SubD edit mode. The reason is that drastic changes in the
Reference entities could result in solutions that require
tweaking of the SubD to repair the constraint.
Clear Constraint Data
This command removes all of the constraint references.
Be aware that once the Reference constraints have been re-
moved, the SubD may return to its normal configuration.
Toggle Constraint Visibility
This option toggles the visibility of all Reference constraints in the
current edit session. This can be extremely Figure 6 New Reference options
useful when using several planar constraints. To make the
SubD modeling process even easier, you can also go back
and Hide the reference entities as well as the imported
constraint surfaces generated from them.
Page 48 Copyright IntegrityWare, Inc. 2013
Constraining the SubD to the Imported Reference
Once the Reference surfaces or planes have been selected and the constraint
grid generated, you will have to decide how and where the SubD will be con-
strained. Upon adding the constraint attribute to edges, vertices or faces, the
specified sub-objects are constrained to the nearest reference grid. Because
you cannot select which Reference surface a particular part of your SubD
should be constrained to, it is important to move the desired parts close enough
to the target reference surface to avoid ambiguity. It is also advisable to make
adjustments to the SubD while in SubD + Cage or Control Mesh display modes
as the connected edges or vertices will use their Control Mesh locations to
match to the Reference grids, (Figure 7).
Figure 7 Using SubD + Cage or Control Mesh
Constraint Types display modes to position the SubD to the Refer-
ence grid
Once the SubD has been moved into position and you select one or more of the
SubDs sub-objects, you will be able to see the new constraint options available
to you in the same constraints dropdown, (Figure 8).
These options will be available regardless of what type of sub-object[s] you
have selected on the SubD. The 'Constrain to' options refer to the sub-objects
on the reference or constraint grids. They are not filtered to prevent you from
making less than useful choices as there may be several types of constraints
possible with multiple Reference constraint grids.
Example: In this example, the bottom face of the SubD has been deleted,
(Figure 9, center/left). You can select the open edges on the SubD and use
Constrain to Edge to constrain them to the constraint grids edge or edges,
(Figure 9, far left). You can constrain the same SubD edge selection to a con-
straint grids face for a totally different result, (Figure 9, center/right). The type
of constraint is stored on the SubDs individual sub-objects' (vertex, edge, face)
attribute parameters.
Note that constraining edges to vertices where only one or two vertices exist
will result in zero length edge errors and you will be prompted to fix the prob- Figure 8 The new Constrain To and Remove
lem or undo, (Figure 9, far right). Constraint options
Figure 9 The SubD, where the bottom face has been removed leaving the four edges that will be constrained, far
left, the selected edges constrained using Constrain to Edge, center/left, Constrain to Face, center/right, and con-
strain to Vertex, far right
Page 49 Copyright IntegrityWare, Inc. 2013
Constraint Strategies and Tangency
You will also have to decide on what type of connection to make. If you plan on knitting the surfaces of your SubD with the referenced
surface, you will want to remove the face, (Figure 10, left). When the SubD face is not removed and the connecting face set to fully
weighted or hard edge, there is no tangency with the Reference grid (Figure 10, center). Neglecting to remove the face or set the edg-
es to fully weighted produces an undesirable result, (Figure 10, right). In this example, the bottom four edges of the SubD have been
Constrain[ed] to Face where the closest part of the Reference grids face is its top edge.
Tip: If you want the SubD to be a separate, solid body entity with tangency, you should remove the face on the SubD and
replace it after conversion using regular SolidWorks functionality.
Figure 10 Bottom face removed, left, bottom face set to hard edge (fully weighted), center, and bottom edge with
no treatment, right
Page 50 Copyright IntegrityWare, Inc. 2013
Constrain To Face
Constrains the SubDs selected vertex, edge or face selection to the closest Reference grid face or surface. If the face is roughly
perpendicular to the selected sub-objects, the SubDs sub-objects will probably also constrain to the faces edge, as in the previous
example. Figure 11, shows the reference constraint face roughly parallel with the selection, (the top face of the cylinder has been
used as the reference constraint).
Note how the first examples faces are now tangent to the new orientation of the Reference grid constraint.
As a quick test, pulling a vertex away
from the edge, will show that the verti-
ces are not constrained to the top
edge of the cylinder.
Figure 11 Constraining to the Cylinders top surface; Bottom face removed, left, bottom
face set to hard edge (fully weighted), center, and bottom edge with no treatment, right
Tip: You can test constraints by
trying to move selected sub-objects.
Adjacent vertices will be correctly re-
positioned as soon as the transform is
completed (mouse button released)
as shown in Figure 12. Viewing the
operation in Control Mesh display
would show you that the adjacent
vertex never moved.
Figure 12 An adjacent vertex affected when adjusting its neighbor, left, its position recal-
culated after the transform is completed, center, the control mesh showing that the vertex
never actually moved, right
Page 51 Copyright IntegrityWare, Inc. 2013
Constrain To Face (continued)
A more typical use of Constrain to Face is add de-
tail onto a face without involving its edges, (Figure
13). With this use case, you will almost always
want to remove the bottom face of the SubD.
Figure 13 Constraining open edges to a flat face and a curved face
Constrain To Edge
Constrain to Edge constrains the selected sub-objects to the closest edge of the closest Reference grid. With a single closed surface
(e.g. the top edge of a cylinder) providing the edge, vertex alignment is not necessary. To constrain to multiple edges, there must be
at least one SubD edge to correspond to the reference grid edge. See Constraint Examples for more details.
In this example, Figure 14, pulled vertices will stay on the edge.
Figure 14 Constraining the SubDs edges to the Cylinders top face edge where the left
example has had its bottom face removed, the center example has the bottom face with edg-
es fully weighted (hard edge), and the far right example has a bottom face with no weighting
Page 52 Copyright IntegrityWare, Inc. 2013
Constrain To Vertex
Constrain to Vertex is used to align and constrain specific vertices from the SubD to the nearest vertices on the Reference grid. They
are generally used in conjunction with Constrain to Edge where you are constraining surface models. Best practice is to align one
vertex at a time to prevent multiple vertices constraining to the same position and then constrain the edges afterwards.
In this example, the vertices are positioned near the edges, (Figure 15a). The edges are constrained, leaving all vertices free to slide
up and down the edges, (Figure 15b). In Figure 15c, the corner vertices have been constrained to the corresponding Reference grids
vertices. In Figure 15d, the SubDs constrained vertices have been set to hard or fully weighted, 100%.
Figure 15 Constraining the SubDs edges to the Cylinders edge; starting position, a, edges constrained to edges,
b, vertex constrained to vertex, c, vertex at 100% weight, d
Remove Constraint
Remove Constraint will remove the constraint attribute from the selected sub-object[s] of the SubD. Note that removing the con-
straint from the selected edges will remove it from the edges vertices and but not vice-versa. Removing constraints from faces will
remove the constraints from faces, edges and vertices.
Page 53 Copyright IntegrityWare, Inc. 2013
Constraint Examples
In this section you can see examples of various constraint types and the strategies used to create them.
Constraining to Analytics
The simplest relationship is that of the SubD with the top edge of an analytic surface or solid such as a circle or ellipse, (Figure 16).
With this type of constraint, where a single surface is involved, there is no need to worry about the location of the SubDs vertices or
edges.
Figure 16 SubDs constrained to analytically-based objects
Page 54 Copyright IntegrityWare, Inc. 2013
Constraining to Multiple Surface Edges
When the SubD is constrained to more complicated shapes, you will have to match and then constrain the SubD vertex locations to
the surface vertex locations before constraining the edges. Figure 17 shows a series of attempts to match a SubD with a multi-
surfaced constraint entity. In 17b-c, there are not enough vertices to match the constraint grid surfaces. In 17d, the edge vertices have
been increased to match and Constrain to Edge re-applied, but even if the vertices have automatically been constrained to their con-
straint grid counterparts, the edge positioning may require correcting. When updating edges on the SubD, the best practice is to re-
move the edge constraints, constrain the vertices and then re-apply the edge constraints.
Figure 17 Constraining SubDs to multiple reference constraint grids; the 4 sided SubD and the 8 constraint grids,
a, constraining edges, b, constraining vertices first, then edges, c, increasing the SubD edges and re-constraining
Figure 18 shows the proper procedure for multiple surface
constraints. The SubD vertices are first constrained to the
constraint grid's vertices, left, and then the edges are con-
strained to the constraint grid's edges, completing the pro-
cess correctly, right.
Figure 18 Using the proper procedure for constraining SubDs to
multiple reference grids; constraining the vertices first, left, and
then the edges afterwards, right
Page 55 Copyright IntegrityWare, Inc. 2013
Constraining to Non-continuous Surfaces
When constraining to non-continuous surfaces, you will generally require vertex constraints and possibly weighting to control the posi-
tion of the SubD on the surfaces end edges. With multi-surface scenarios, you will also want to match and constrain interior vertices
as well before constraining edges, (Figure 19). The vertices from extra SubD edges are not constrained.
Figure 19 SubDs constrained to non-continuous edges: positioned, a, matching vertices constrained, b, edges
Page 56 Copyright IntegrityWare, Inc. 2013
Constraining to Irregular Shapes
When the SubD must constrain to a shape with irregular curvature, you may have to increase the SubDs vertices to better fit the
shape. Another alternative is to It is recommended that you have one vertex for each 90 degree change in curvature. In Figure 20, the
subD is constrained to a kidney shape where the back side has less curvature than the front side. With a standard 4 sided SubD the
front indent is not handled well (figure 20, left) and will not be able to knit to the base object. Inserting a new edge gives a better fit,
but disrupts the top of the SubD, (Figure 20, center). In Figure 20, right, the front edges have been moved closer together to accom-
modate the higher curvature and the back vertices have been moved farther apart.
Figure 20 A bad configuration, left, inserting an extra edge Rearranging vertices to better fit the surface grid shape
Page 57 Copyright IntegrityWare, Inc. 2013
Updating Constraint Entities
As you have seen, constraining SubD elements to existing SolidWorks surfaces
or solids is extremely useful. The true power of the Power Surfacing SubD con-
straint system, however, is the ability to make changes in the constraining enti-
ties and have the SubD[s] updated to match.
Auto Update All Constraints
In all but a few extreme cases, you can alter the constraining surface or solid
and the SubD can be updated to match with the simple press of a button.
1. Make minor changes to the constraining entities, (Figure 21).
2. From the Power Surfacing menu (shown to right), select Auto Update All
Constraints
Figure 21 The original configuration, left, and the extruded ellipse, edited to be rounder, right
Page 58 Copyright IntegrityWare, Inc. 2013
Auto Update All Constraints (continued)
The SubD based entities are recreated and converted, (Figure 23). If the constraints are all edge type, you should be able to do trim-
ming, knitting and additional updating without any problems. If you are using Constrain to Surface and are trimming the holes after-
wards, you should wait until you are happy with the results before trimming and knitting. Additional updating may require the trim tools
(3d Sketches) to be re-identified.
Figure 22 The face and edge constraints, updated, left, and the object trimmed, knit, and filleted, right
Update Constraint (within SubD edit mode)
While the auto update is fine for minor changes, it is recommended that you update from within SubD Edit mode in anticipation of
tweaking the SubD for more aesthetically pleasing blends or aligning the SubD closer to the newly altered constraint grids for more
accurate referencing. The preferred procedure is as follows:
1. Make changes to the constraining entities.
2, Select the SubD and go into Edit mode.
3. Tweak the SubD where necessary to better match
the edges and vertices to the new configuration.
4. From the Constraints fly-out, select Update Constraint
5. Adjust the SubD to improve blending where necessary.
Page 59 Copyright IntegrityWare, Inc. 2013
Controlling Constraint Behavior
Depending on what you are altering, you may be faced with a decision
as to how the various parts of the SubD will react. As a default, only the
constrained elements will move when the referenced planes or surfaces
are transformed or altered, (Figure 23). We provide three different op-
tions to allow you to control what happens to the other vertices in the
mesh. Retain Offset, Retain Ratio, and Spatial Constraint. These give
you the ability to parametrically control the shape of the SubD.
Note that vertices that are constrained with one of these three options
will be colored the same reddish color as the constrained vertices set by
Constrain To Face/Edge/Vertex. (see Figure 24)
Figure 23 The original cap position, left, moving the cap plane position up, center, only the con-
Page 60 Copyright IntegrityWare, Inc. 2013
Retain Offset
When you want a portion of the SubD to remain intact when a constraint surface is moved or changed, you can specify which parts of
the SubD will be affected. Keeping in mind that SubD elements affect their neighbors, you will want to select one edge loops worth of
the SubD beyond your target area.
The process is as follows:
1. Go into Edit mode with the SubD.
2. Select the vertices plus a one extra loop or ring of vertices that should be offset with the update, (Figure 24a).
Tip: When selecting parts of the SubD for constraint behaviors, use vertices rather than edges or faces. If you need to
remove the behavior constraints, you can use Remove Constraint on the vertices without losing the regular constraints on edges
or faces.
3. From the Constraints fly-out, select Retain Offset.
4. Convert.
5. Make the changes to the constraining objects or planes, (Figure 24b).
6. Go into Edit mode with the SubD and select Update Constraint from the fly-out.
The selected SubD is updated to reflect the new location, (Figure 24c) and the final operations can be added, or, if already present,
repaired if necessary, (Figure 24d).
Figure 24 The vertices to be offset, a, the cap plane moved up, b, the constraints updated, c, and the trims, knit,
and fillets applied, d
Page 61 Copyright IntegrityWare, Inc. 2013
Retain Ratio
When there are two, roughly parallel, constraining entities, you can choose to have the SubD stretched evenly between the two. As
with the Retain Offset option, you must also mark the part of the SubD you wish to be affected.
The process is as follows:
1. Go into Edit mode with the SubD.
2. Select the vertices that will define the update area, (Figure 27, top).
3. From the Constraints fly-out, select Retain Ratio.
4. Convert.
5. Make the changes to the constraining objects or planes, (Figure 25, bottom).
6. Go into Edit mode with the SubD and select Update Constraint from the fly-out.
Figure 25 The vertices to be evenly spaced, top, plane B moved right, bottom
Figure 26 The updated vertices, evenly spaced between the two constraint planes
Page 62 Copyright IntegrityWare, Inc. 2013
Retain Ratio (continued)
Note that the selects part of the SubD are evenly spaced between the two planes, (Figure 25).
Different results can be obtained when setting parts of the SubD to Retain Ratio. In Figure 25, the vertices on the right side are set to
Retain Ratio and stretch from the center as expected. If vertices on the left are marked as Retain Ratio, they will be pulled through the
static right side of the SubD with only the constrained edges on the right side end moving with the plane, (Figure 27). If the vertices
on the left side are marked as Retain Ratio you could produce invalid results which self intersect, (Figure 28).
Figure 27 Only the vertices on the right half of the SubD are set to Retain Ratio and are recalculated to absorb the
increased length
Figure 28 Only the vertices on the left half of the SubD are set to Retain Ratio and are pulled through the now
static right side
Page 63 Copyright IntegrityWare, Inc. 2013
Combining Constraint Behaviors
It is possible to have different vertices in a model have different behaviors for more precise control. In Figure 29, the vertices on the
left side of Plane B are set to Retain Ratio. The vertices on the right side of plane B are set to retain Offset. The edge constraint to
Plane B was removed. You can see the results in Figure 30 from this update.
The important thing to remember about controlling constraint behavior is that however the vertices are set to behave, they will be con-
trolled according to the proximity to the constraint entities. You may not, at this time, assign the control constraints manually.
Figure 29 The vertices between the planes are set to Retain Ratio while the vertices
on the right side of Plane B are set to Retain Offset
Figure 30 The constraints updated, stretching the SubD between the planes and offsetting the parts on the right of
Plane B
Page 64 Copyright IntegrityWare, Inc. 2013
Spatial Constraint
The Spatial Constraint is similar to the previous two constraint tools in that the parts of the SubD to which it is assigned are influenced
by proximity. With this tool, however, you may only use orthogonal planes for the constraint entities. Because it works spatially, it is
particularly useful for objects that will have variations that are not necessarily uniformly scaled. With multiple planes, you can easily
achieve parametric adjustments in volume. In face it is even possible to control the X, Y, and Z coordinates of the points by different
sets of planes.
In the following example, an image was used in a sketch picture to create a template for a size 8 flip-flop sole. Construction lines were
also created for a size 12, (Figure 32). The SubD was built using the template image for the size 8 sole.
Figure 31 Planes created for the size 8 shoe with construction lines for the size 12
The procedure to ad- just it for a size 12
shoe is as follows:
1. Go into Edit mode with the SubD.
2. Add the planes as constraints using Import Reference.
3. Select all of the vertices that will be scaled and add Spatial Constraint, to them, (Figure 32).
Figure 32 The sizing planes added using Import Constraint, the SubD created to match the
image template and the vertices set to Spatial Constraint
Page 65 Copyright IntegrityWare, Inc. 2013
Spatial Constraint (continued)
4. Convert.
5. Move the two planes to the distances for the size 12 sole, (Figure 33).
6. Return to Edit mode for the SubD.
7. Select Update Constraints in the Constraints fly-out.
The SubD moves out to fit into the constraints set by the four planes, (Figure 34).
This example shows only the top view changes, but you could also sculpt the Y direction of the sole and control its thickness with a
top and bottom constraint plane.
Figure 33 The planes moved out to the Size 12 distances
Figure 34 The SubD resized to the newly moved constraint planes, transparency on the SubD shows
the before and after results
Page 66 Copyright IntegrityWare, Inc. 2013
Level of Detail
Level of Detail (LOD) provides you with a means to add more detail to the SubD without losing the ability to make broader changes to
original version. It essentially adds up to four Subdivide Alls to the SubD while allowing editing at any level individually. The base level
is considered to be level 0.
Be aware that aside from the base level, the level of detail geometry (vertices,
edges and faces) can only be transformed (move, rotate, scale). You may not
use any tools that change the vertex count of the SubD (Weld, Insert Edges,
Extrude, Offset Loop, etc.).
When you first use Level of Detail, the fly-out will give you a choice of level to
work in, (see figure to right)
The procedure is as follows:
1. Block in your SubD model, (Figure 35).
2. Select Level of Detail One and make some changes, (Figure 36).
To edit a different level, you must first exit the level you are currently on.
3. From the Level of Detail fly-out, select Level of Detail Off.
Figure 35 Level of Detail levels available to a new SubD
Figure 36 Level of Detail One with the original subdivision, top, and with changes,
Page 67 Copyright IntegrityWare, Inc. 2013
Level of Detail (continued)
The SubD retains the LOD One changes, but the base level edges are the only edges shown, (Figure 37).
Figure 37 The SubD showing the Level One editing without the Level One edges and
vertices
4. Select Level of Detail Two and make a couple of mistakes, (Figure 38).
When you have made some mistakes on a level, you have three choices to get rid of them.
You can undo until they have been cleared, but will risk losing the parts you want to keep.
Another option is to clear the entire level with Clear Current Level. This insures that you will
lose any other edits made to the current level.
A third option is to return to the base level, select the faces you want to clear and use Re-
move Selected, (Figure 44). This method will remove edits from all levels, but only on the
selected sub-objects.
Figure 38 A couple of mistakes on Level of Detail Two
For this example, the best choice is to clear the entire Level of Detail Two.
5. In Level of Detail Two, select Clear Current Level.
6. Select Level of Detail Off or press the Accept checkmark.
Page 68 Copyright IntegrityWare, Inc. 2013
Level of Detail (continued)
7. Select Level of Detail Three and add more detail, (Figure 39).
8. Select Level of Detail Off or press the Accept checkmark.
Figure 39 Editing LOD Three
9. Make a change in the base level to see how the LOD levels respond, (Figure 40).
Figure 40 Editing the base level after adding detail to some of the LOD levels
10. In Level of Detail One, adjust the shape of the handle end, (Figure 41).
Figure 47 Returning to Level of Detail One- the higher levels are not shown
Page 69 Copyright IntegrityWare, Inc. 2013
Level of Detail (continued)
Note that detail is only shown up to the active level during level editing.
11. Select Level of Detail Off or press the Accept checkmark.
12. Convert the SubD.
The conversion process adds extra subdivisions smoothing out the grip edits on level three, (Figure 42).
Figure 42 The converted SubD
Page 70 Copyright IntegrityWare, Inc. 2013
Selection Set Manager
Power Surfacings Selection Set Manager provides a means to retain and name se-
lection sets of vertices, edges and faces. Additionally, face visibility can be managed
in the floating window as well.
The Selection Manager is accessed through the advanced tools fly-out (see the first
image on right side)
The Selection Set Manager opens in a floating window (see second image on right)
In the floating window, you will see two tabs and an Add and Delete button. The SubD
tab is where you can create, name and manage sub-object selections on the SubD.
The Reference Mesh tab comes into play when you are preparing reference meshes for
retopologizing with Power Surfacing RE. All selection sets start out in the SubD tab.
When converting a SubD to a Reference mesh for the retopologizing process, SubD
selection sets are transferred to the Reference Mesh tab.
Typically, selection sets are created when the sub-objects in question are difficult to
access and/or are frequently used during the modelling process. An example is the
handle that is shaped with the Bend tool. As the Bend must be undone before it can be
re-calculated, it is handy having the selection available at the click of the mouse. To
create a selection set, the process is as follows:
1. Open the Selection Manager through the advanced tools fly-out.
2. Select the vertices, edges or faces you wish to have quick access to (see the
image below)
Page 71 Copyright IntegrityWare, Inc. 2013
Selection Set Manager (continued)
3. In the Selection Set Manager, click the Add button.
The selection set is created with a generic name, (see top right image)
4. Click on the default name to enter re-name mode and rename the newly created
selection set to something meaningful (see second image on right)
5. Click in the viewport to deselect the faces.
6. In the Selection Set Manager, click on the selection selections name or face icon to
select the handle selection.
The handle can now quickly be shaped using the Bend tool even if it takes a few tries to
get the curve you want.
7. Toggle the faces off and on by picking the check box to the left of the face icon
(image on lower right)
8. Select a group of vertices and click Add.
9. Select a group of edges and click Add.
The Selection set icons reflect the type of sub-objects contained in a set (lower left image)
10. Select the vertex selection set in the manager.
11. Click the Delete button to remove it.
Sub-objects can exist in several different selection sets at the same time. For face selec-
tion sets, visibility will be controlled by the last set made visible or invisible.
Page 72 Copyright IntegrityWare, Inc. 2013
Command History Player
The Command History Player gives access to the Power Surfacing undo stack where you can use several different options to review
the command history of a subD model. You can play through the command stack manually or automatically, forward or backward,
from any position. You can select any command in the list to see what the model looks like at that particular point in its creation pro-
cess.
Because Power Surfacing is undergoing regular changes, you will be able to step back through older models, but may not be able to
read or play through the stack forward.
Viewing Only Mode allows you to investigate creation workflows of existing models without being able to actively alter the
mesh. When unchecked, you can continue editing the mesh from any point in the stack.
Reload Mesh State will reload the mesh into the state it was in when you last opened the player. If you are experimenting
with different solutions to your model, you may save them though the Power Surfacing menu > Save > Save Scene. This will save the
model in the native .pModel format.
The Speed slider lets you adjust playback speed when using Play Forward/Pause or Play Backward/Pause.
The Step Count slider allows you to specify how many steps to skip when using step forwards or backwards by step count and also
when using the regular Play/Pause or Play Backward/Pause. A maximum of nine steps can be skipped at a time.
Go to start sets the stack to the Initial state.
Page 73 Copyright IntegrityWare, Inc. 2013
Command History Player (Continued)
Go to start sets the stack to the Initial state.
Step backward by step count allows you to step backward through the stack manually one command at a time or by multi-
ples if Step Count is more than 1.
Play Backward/Pause will automatically play back through the command stack one command at a time or by multiples if
Step Count is more than 1. You may pause playback and continue by pressing the same button.
Step forward by step count allows you to step forward through the stack manually one command at a time or by multiples if
Step Count is more than 1.
Go to End sets the current command to the final command.
Page 74 Copyright IntegrityWare, Inc. 2013
Hot Keys:
Shift
When held down while picking, sub-objects will be added to the current selection.
Ctrl
When held down while picking, sub-objects will be added to the current selection or removed if they are already selected.
The A key adds geometry depending on the mode and when the key is pressed. Additive mode can also be turned on in
the Property Manager.
In Face mode, with a face selected, if the A key is held down, when you click and drag on the move arrows, a face is ex-
truded.
In Edge mode, if the A key is held down and you hover over an edge, a preview of a new edge loop at that location is
shown in red. When the edge is picked, the loop will be inserted at that point.
In Edge mode, if an open edge is selected and the A key held down, the edge or edges will be extruded as a surface only.
The S key will toggle the right-click menu on.
Page 75 Copyright IntegrityWare, Inc. 2013
Options
From the Power Surfacing menu, Options, you can change several of the default settings.
General
Power Surfacing lets you select from three lan-
guage options. English, Spanish and XXX.
Disable SolidWorks Blocking will allow you
access to many options generally blocked when you
are actively setting up or editing a feature. You will
be able to save the part file, XXX
Show SolidWorks bodies while editing a SubD
allows you to keep other SolidWorks bodies visible
while creating and editing your SubD model.
Display
From Display, you have an option to show or hide back-facing edges when using transparency.
Disable Shaders will disable shaders in SubD
edit mode only. This is useful for investigating
graphics card compatibility issues. With shaders
disabled, you will no longer have access to trans-
parency options.
Triad Thickness allows you to adjust the thick-
ness of the triad gizmo. Note that changing the
thickness will affect the pick zone.
Show floating triad parameter window will show
or hide the instant, in viewport, value feedback
widget when using the triad and other specialty giz-
mos.
Display RE Tabs and Menus will show or hide
the Power Surfacing RE (Reverse Engineering) tabs and
menus.
Page 76 Copyright IntegrityWare, Inc. 2013
Options, (continued)
Zebra
The Zebra shader option in the Viewing tools section allows you to edit your SubD while observing the reflection pattern as you work.
Line Density allows you to control the overall scale of the stripes.
Stripe direction you can select either Vertical or Horizontal for the stripe orientation .
Import
Import/Export options allow you to choose the units associated with .Obj and ,Fbx file types. If an object comes in too small or too
large it is likely an issue with the units. Delete the object and import the object again with different units.
Page 77 Copyright IntegrityWare, Inc. 2013
Das könnte Ihnen auch gefallen
- PRÁCTICA 4: Soldadura Robotizada: ObjetivoDokument2 SeitenPRÁCTICA 4: Soldadura Robotizada: ObjetivoKeviin CruzNoch keine Bewertungen
- Vernier LabQuest Investigating The Motion of A Model DragsterDokument10 SeitenVernier LabQuest Investigating The Motion of A Model DragsterKeviin CruzNoch keine Bewertungen
- efHwefCP 3fe5q E q104dDokument3 SeitenefHwefCP 3fe5q E q104dKeviin CruzNoch keine Bewertungen
- Q QFN Nylqefqmid (1) Q FQFDokument99 SeitenQ QFN Nylqefqmid (1) Q FQFKeviin CruzNoch keine Bewertungen
- Anatomy For The Artist PDFDokument538 SeitenAnatomy For The Artist PDFelenaluca100% (2)
- CreateFromSurfaceWorkflows PDFDokument10 SeitenCreateFromSurfaceWorkflows PDFKeviin CruzNoch keine Bewertungen
- Understanding Class A Surfaces and Their Importance in Product DesignDokument7 SeitenUnderstanding Class A Surfaces and Their Importance in Product DesignAkash PandeyNoch keine Bewertungen
- 500 Sketch500 Sketches Spencer NugentDokument531 Seiten500 Sketch500 Sketches Spencer NugentPaolo BartoliNoch keine Bewertungen
- Inspiron-15r-5521 - Reference Guide - En-Us PDFDokument22 SeitenInspiron-15r-5521 - Reference Guide - En-Us PDFKeviin CruzNoch keine Bewertungen
- KeyShot 5 - ManualDokument288 SeitenKeyShot 5 - Manualeduard.turonNoch keine Bewertungen
- The Crowdsourced Guide To LearningDokument57 SeitenThe Crowdsourced Guide To LearningCarlos NuñezNoch keine Bewertungen
- The Industrial Designer's Guide To Sketching PDFDokument92 SeitenThe Industrial Designer's Guide To Sketching PDFMa Fernanda S. R100% (1)
- Doing Business Mexico Automotivew FWDokument60 SeitenDoing Business Mexico Automotivew FWKeviin CruzNoch keine Bewertungen
- EndDokument43 SeitenEndKeviin CruzNoch keine Bewertungen
- Jason Urethane Power Transmission Belts PDFDokument13 SeitenJason Urethane Power Transmission Belts PDFKeviin CruzNoch keine Bewertungen
- Inspiron-15r-5521 - Reference Guide - En-Us PDFDokument22 SeitenInspiron-15r-5521 - Reference Guide - En-Us PDFKeviin CruzNoch keine Bewertungen
- Traxxas 2405 Bandit Waterproof - 2405 ChassisDokument1 SeiteTraxxas 2405 Bandit Waterproof - 2405 ChassisKeviin CruzNoch keine Bewertungen
- Colored Pencil Step by StepDokument64 SeitenColored Pencil Step by Stepalina9326Noch keine Bewertungen
- Links & PasssvcDokument9 SeitenLinks & PasssvcKeviin CruzNoch keine Bewertungen
- Tec1 12706Dokument3 SeitenTec1 12706AdioFirmansyahNoch keine Bewertungen
- Math at Top Speed: Exploring and Breaking Myths in The Drag Racing FolkloreDokument138 SeitenMath at Top Speed: Exploring and Breaking Myths in The Drag Racing FolkloreKeviin CruzNoch keine Bewertungen
- Vernier LabQuest Investigating The Motion of A Model DragsterDokument10 SeitenVernier LabQuest Investigating The Motion of A Model DragsterKeviin CruzNoch keine Bewertungen
- Camworks: A Video-Based Tool For Efficient Capture From Paper Source DocumentsDokument7 SeitenCamworks: A Video-Based Tool For Efficient Capture From Paper Source DocumentsKeviin CruzNoch keine Bewertungen
- Camworks Ejercicio Complejo Ingles 1Dokument45 SeitenCamworks Ejercicio Complejo Ingles 1David CardonaNoch keine Bewertungen
- Segment 1 - CSWP-CORE ExamDokument9 SeitenSegment 1 - CSWP-CORE ExammengodNoch keine Bewertungen
- CSWP Examen de EjemploDokument3 SeitenCSWP Examen de EjemploJoa Molina100% (8)
- Alias 2011 OverviewDokument41 SeitenAlias 2011 Overviewcjs33139Noch keine Bewertungen
- Speaking InglesDokument1 SeiteSpeaking InglesKeviin CruzNoch keine Bewertungen
- Alias HelpDokument1 SeiteAlias HelpKeviin CruzNoch keine Bewertungen
- Shoe Dog: A Memoir by the Creator of NikeVon EverandShoe Dog: A Memoir by the Creator of NikeBewertung: 4.5 von 5 Sternen4.5/5 (537)
- Grit: The Power of Passion and PerseveranceVon EverandGrit: The Power of Passion and PerseveranceBewertung: 4 von 5 Sternen4/5 (587)
- Hidden Figures: The American Dream and the Untold Story of the Black Women Mathematicians Who Helped Win the Space RaceVon EverandHidden Figures: The American Dream and the Untold Story of the Black Women Mathematicians Who Helped Win the Space RaceBewertung: 4 von 5 Sternen4/5 (894)
- The Yellow House: A Memoir (2019 National Book Award Winner)Von EverandThe Yellow House: A Memoir (2019 National Book Award Winner)Bewertung: 4 von 5 Sternen4/5 (98)
- The Little Book of Hygge: Danish Secrets to Happy LivingVon EverandThe Little Book of Hygge: Danish Secrets to Happy LivingBewertung: 3.5 von 5 Sternen3.5/5 (399)
- On Fire: The (Burning) Case for a Green New DealVon EverandOn Fire: The (Burning) Case for a Green New DealBewertung: 4 von 5 Sternen4/5 (73)
- The Subtle Art of Not Giving a F*ck: A Counterintuitive Approach to Living a Good LifeVon EverandThe Subtle Art of Not Giving a F*ck: A Counterintuitive Approach to Living a Good LifeBewertung: 4 von 5 Sternen4/5 (5794)
- Never Split the Difference: Negotiating As If Your Life Depended On ItVon EverandNever Split the Difference: Negotiating As If Your Life Depended On ItBewertung: 4.5 von 5 Sternen4.5/5 (838)
- Elon Musk: Tesla, SpaceX, and the Quest for a Fantastic FutureVon EverandElon Musk: Tesla, SpaceX, and the Quest for a Fantastic FutureBewertung: 4.5 von 5 Sternen4.5/5 (474)
- A Heartbreaking Work Of Staggering Genius: A Memoir Based on a True StoryVon EverandA Heartbreaking Work Of Staggering Genius: A Memoir Based on a True StoryBewertung: 3.5 von 5 Sternen3.5/5 (231)
- The Emperor of All Maladies: A Biography of CancerVon EverandThe Emperor of All Maladies: A Biography of CancerBewertung: 4.5 von 5 Sternen4.5/5 (271)
- The Gifts of Imperfection: Let Go of Who You Think You're Supposed to Be and Embrace Who You AreVon EverandThe Gifts of Imperfection: Let Go of Who You Think You're Supposed to Be and Embrace Who You AreBewertung: 4 von 5 Sternen4/5 (1090)
- The World Is Flat 3.0: A Brief History of the Twenty-first CenturyVon EverandThe World Is Flat 3.0: A Brief History of the Twenty-first CenturyBewertung: 3.5 von 5 Sternen3.5/5 (2219)
- Team of Rivals: The Political Genius of Abraham LincolnVon EverandTeam of Rivals: The Political Genius of Abraham LincolnBewertung: 4.5 von 5 Sternen4.5/5 (234)
- The Hard Thing About Hard Things: Building a Business When There Are No Easy AnswersVon EverandThe Hard Thing About Hard Things: Building a Business When There Are No Easy AnswersBewertung: 4.5 von 5 Sternen4.5/5 (344)
- Devil in the Grove: Thurgood Marshall, the Groveland Boys, and the Dawn of a New AmericaVon EverandDevil in the Grove: Thurgood Marshall, the Groveland Boys, and the Dawn of a New AmericaBewertung: 4.5 von 5 Sternen4.5/5 (265)
- The Unwinding: An Inner History of the New AmericaVon EverandThe Unwinding: An Inner History of the New AmericaBewertung: 4 von 5 Sternen4/5 (45)
- The Sympathizer: A Novel (Pulitzer Prize for Fiction)Von EverandThe Sympathizer: A Novel (Pulitzer Prize for Fiction)Bewertung: 4.5 von 5 Sternen4.5/5 (119)
- Her Body and Other Parties: StoriesVon EverandHer Body and Other Parties: StoriesBewertung: 4 von 5 Sternen4/5 (821)
- Lesson Plan For Demo Class RumanaDokument2 SeitenLesson Plan For Demo Class RumanaRumana PathanNoch keine Bewertungen
- 01 11 20-Cta5Dokument36 Seiten01 11 20-Cta5Goury ShankarNoch keine Bewertungen
- 4 D8722 DEd 01Dokument28 Seiten4 D8722 DEd 01Dhani AmeliaNoch keine Bewertungen
- Physics Practical Report 5Dokument8 SeitenPhysics Practical Report 5NatashaAnneNoch keine Bewertungen
- CE037 Hydrology Engineering RAJ 000Dokument114 SeitenCE037 Hydrology Engineering RAJ 000chandima priyamalNoch keine Bewertungen
- Raising New Generation Leaders Through Mechanics EducationDokument88 SeitenRaising New Generation Leaders Through Mechanics EducationOluwaferanmi OgunleyeNoch keine Bewertungen
- Lecture Notes On Mathematical Methods PH2130 - 2012/2013: Glen D. Cowan Physics DepartmentDokument8 SeitenLecture Notes On Mathematical Methods PH2130 - 2012/2013: Glen D. Cowan Physics DepartmentbbteenagerNoch keine Bewertungen
- Plate Tectonic UnitDokument95 SeitenPlate Tectonic Unitapi-227272561Noch keine Bewertungen
- Magma (Computer Algebra System) - Wikipedia, The Free EncyclopediaDokument3 SeitenMagma (Computer Algebra System) - Wikipedia, The Free Encyclopediabeta2009Noch keine Bewertungen
- Bored Socket in BasaltDokument8 SeitenBored Socket in BasaltGULF PILING LLCNoch keine Bewertungen
- The Circle and Its Parts: NameDokument4 SeitenThe Circle and Its Parts: NameDaniel DubeNoch keine Bewertungen
- Coherent Motions in The Turbulent Boundary Layer!: Stephen RobinsonDokument39 SeitenCoherent Motions in The Turbulent Boundary Layer!: Stephen RobinsonUmair IsmailNoch keine Bewertungen
- Simple Lifting Machines MyDokument14 SeitenSimple Lifting Machines MyAkash SinghNoch keine Bewertungen
- June 2014 QP - M2 EdexcelDokument28 SeitenJune 2014 QP - M2 EdexcelAmmar KarimiNoch keine Bewertungen
- Where Is There Light in This Room?Dokument18 SeitenWhere Is There Light in This Room?Casmara LyNoch keine Bewertungen
- 2A016 Install Rev1972 1965Dokument40 Seiten2A016 Install Rev1972 1965Rich McDonaldNoch keine Bewertungen
- Tehnički List Praha 9005 Epoxid-Poliester, Sitna Struktura, MatDokument2 SeitenTehnički List Praha 9005 Epoxid-Poliester, Sitna Struktura, Matjoki_loNoch keine Bewertungen
- CE - MECH - 2 DYNAMIC OF RIGID BODIES (2nd Semester S.Y. 2020-2021)Dokument5 SeitenCE - MECH - 2 DYNAMIC OF RIGID BODIES (2nd Semester S.Y. 2020-2021)Lyra GurimbaoNoch keine Bewertungen
- Ultrasonic FlowmetersDokument30 SeitenUltrasonic Flowmetersvcharles0% (1)
- The Effect of Vehicle Noise On Automatic Speech Recognition SystemsDokument4 SeitenThe Effect of Vehicle Noise On Automatic Speech Recognition SystemsadityaNoch keine Bewertungen
- Open Metering System Specification: OMS-Data Point ListDokument23 SeitenOpen Metering System Specification: OMS-Data Point ListjslynisongNoch keine Bewertungen
- GE6251 Basic Civil and Mechanical Engineering Regulation 2013 Lecture NotesDokument112 SeitenGE6251 Basic Civil and Mechanical Engineering Regulation 2013 Lecture NotesSasi Dharan100% (1)
- Energy Density Approach To Calculation of Inelastic Strain-Stress Near Notches and CracksDokument25 SeitenEnergy Density Approach To Calculation of Inelastic Strain-Stress Near Notches and CracksTanmay SinghNoch keine Bewertungen
- Welding Procedure 6GDokument5 SeitenWelding Procedure 6GTrinh DungNoch keine Bewertungen
- Liebherr Hs DimensionsDokument12 SeitenLiebherr Hs DimensionsLiebherrNoch keine Bewertungen
- Unit-1 Semiconductor Diodes PDFDokument103 SeitenUnit-1 Semiconductor Diodes PDFRajarao MandaNoch keine Bewertungen
- 2-Mark Questions Anna University Signals and SystemsDokument11 Seiten2-Mark Questions Anna University Signals and SystemsSonu100% (2)
- ADS Layout ManualDokument343 SeitenADS Layout Manualravi100% (5)
- L&T Project ReportDokument48 SeitenL&T Project Reportdeepakarora201188Noch keine Bewertungen