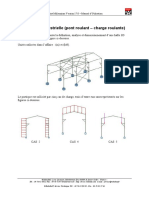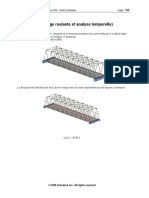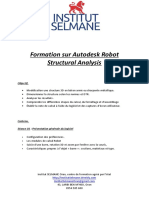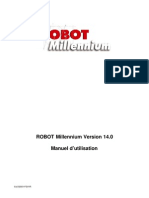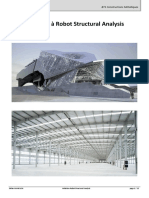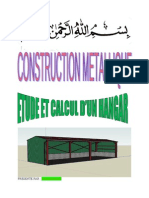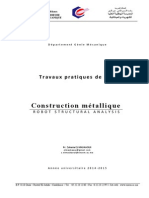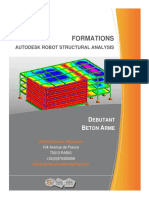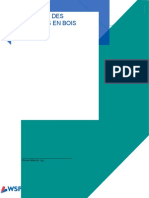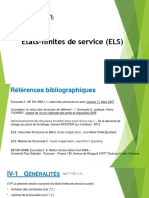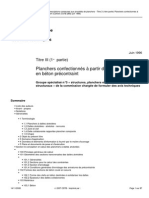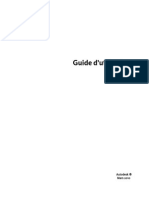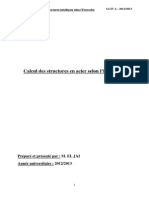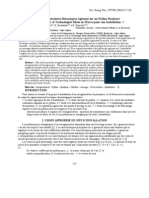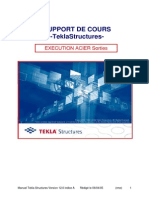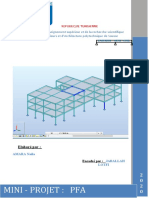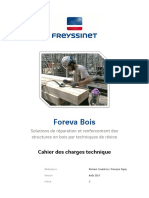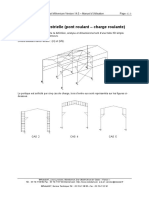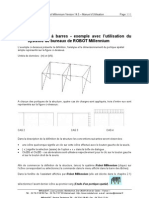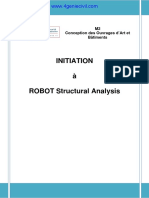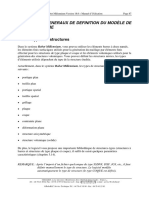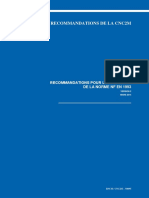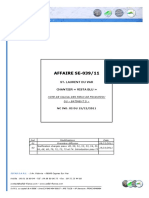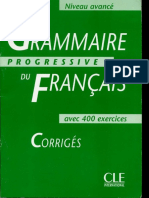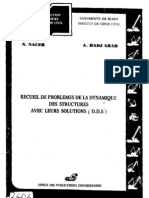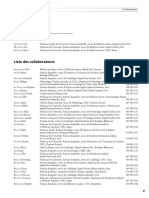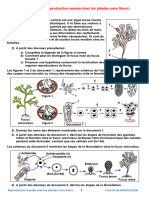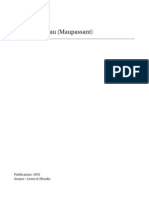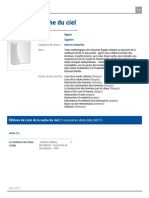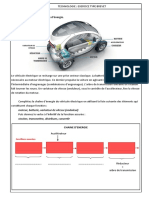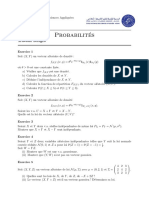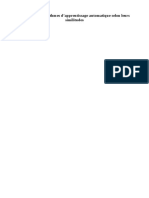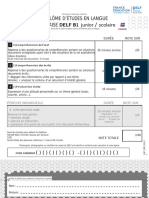Beruflich Dokumente
Kultur Dokumente
10.7.halle Industrielle (Pont Roulant - Charge Roulante)
Hochgeladen von
Triki SamirOriginaltitel
Copyright
Verfügbare Formate
Dieses Dokument teilen
Dokument teilen oder einbetten
Stufen Sie dieses Dokument als nützlich ein?
Sind diese Inhalte unangemessen?
Dieses Dokument meldenCopyright:
Verfügbare Formate
10.7.halle Industrielle (Pont Roulant - Charge Roulante)
Hochgeladen von
Triki SamirCopyright:
Verfügbare Formate
page : 512 Autodesk Robot Structural Analysis 2009 - Guide dutilisation
10.7.Halle industrielle (pont roulant charge roulante)
Lexemple ci-dessous prsente la dfinition, analyse et dimensionnement dune halle 3D simple
reprsente sur la figure ci-dessous.
Units utilises dans laffaire : (m) et (kN).
Le portique est sollicit par cinq cas de charge, trois dentre eux sont reprsents sur les figures ci-
dessous.
CAS 2 CAS 4 CAS 5
Dans la description de la dfinition de la structure les conventions suivantes seront observes :
une icne quelconque signifie un clic sur cette icne effectu avec le bouton gauche de la souris,
{ x } signifie la slection (saisie) de loption x dans la bote de dialogue ,
ClicBG et ClicBD - ces abrviations sont utilises respectivement pour le clic sur le bouton gauche et
sur le bouton droit de la souris.
2008 Autodesk, Inc. All rights reserved
Autodesk Robot Structural Analysis 2009 - Guide dutilisation page : 513
Afin de commencer la dfinition de la structure, lancez le logiciel Robot (cliquez sur licne correspondant
ou slectionnez la commande dans le menu affich dans la barre des tches).
Dans la fentre de lassistant affiche par Robot (elle est dcrite dans le chapitre 2.1) slectionnez
lavant-dernier icne au premier rang (Etude dun portique spatial) .
10.7.1. Dfinition du modle de la structure
Dfinition des barres de la structure
ACTION EFFECTUEE DESCRIPTION
Dans la liste de bureaux disponibles dans le logiciel
Robot, slectionnez le bureau BARRES.
MODELISATION / BARRES
ClicBG sur le champ Type et slection Slection des caractristiques de la barre.
du type de barre : Poteau Attention : si le profil IPE 600 nest pas disponible dans
ClicBG sur le champ Section,
slectionnez la section : IPE 600 la liste, cliquez sur le bouton affich ct du
champ Section. Le logiciel affichera alors la bote de
dialogue Nouvelle section. Dans longlet Standard, dans
la zone Slection de section, slectionnez les donnes
suivantes :
Base de profils Catpro
Famille IPE
Section IPE 600
Cliquez sur le bouton Ajouter et, ensuite, Fermer. Ces
actions entraneront lajout de la section IPE 600 la liste
de sections disponibles et la fermeture de la bote de
dialogue Nouvelle section.
ClicBG sur le champ Origine (la Dbut de la dfinition des barres de la structure (poteaux
couleur du fond change en vert) de la structure).
Dans les champs Origine et Extrmit Dfinition des poteaux dans la structure.
saisissez les coordonnes de lorigine
et de lextrmit de la barre :
(-8 ,0 ,0) (-8 ,0 ,7)
(-8 ,0 ,7) (-8 ,0 ,14)
ClicBG sur le champ Type dans la Dbut de la dfinition de la poutre et slection des
bote de dialogue Barre, slection du caractristiques de la poutre.
type de barre Poutre Attention : si le profil IPE 240 nest pas affich dans la
ClicBG sur le champ Section,
slectionnez la section IPE 240 liste de sections disponibles, cliquez sur le bouton
et, ensuite, effectuez les actions dcrites loccasion du
profil IPE 600.
ClicBG sur le champ Origine (la Dbut de la dfinition des coordonnes des poutres de la
couleur du fond change en vert) structure.
2008 Autodesk, Inc. All rights reserved
page : 514 Autodesk Robot Structural Analysis 2009 - Guide dutilisation
Saisissez les coordonnes de la Dfinition de la poutre formant le support du pont roulant.
poutre dans les champs Origine et
Extrmit :
(-8 ,0 ,10) (-6 ,0 ,10)
ClicBG sur le champ Type dans la Dbut de la dfinition de la barre, affectation des
bote de dialogue Barre, slectionnez caractristiques de la barre.
Barre Attention : si le profil UPN 240 nest pas affich dans la
ClicBG sur le champ Section,
slectionnez UPN 240 liste de sections disponibles, cliquez sur le bouton
et, ensuite, effectuez les actions dcrites ci-dessus.
ClicBG sur le champ Origine (la Dbut de la dfinition des coordonnes de la barre dans
couleur du fond change en vert) la structure.
Saisissez les coordonnes de la barre Dfinition de la barre.
dans les champs ddition Origine et
Extrmit :
(-8 ,0 ,8) (-6 ,0 ,10)
ClicBG sur le champ Type dans la Dbut de la dfinition de la barre, affectation des
bote de dialogue Barre, slection du caractristiques de la barre.
type de barre Barre Attention : si le profil HEA 240 nest pas affich dans la
ClicBG sur le champ Section, liste de sections disponibles, cliquez sur le bouton et,
slectionnez la section HEA 240 ensuite, effectuez les actions dcrites ci-dessus.
ClicBG sur le champ Origine (la Dbut de la dfinition des coordonnes de la barre dans
couleur du fond change en vert) la structure.
Saisissez les coordonnes de la barre Dfinition de la barre.
dans les champs ddition Origine et
Extrmit :
(-8 ,0 ,14) (0 ,0 ,16)
Rtablissement de la vue initiale de la structure.
Dfinition des jarrets
ClicBG sur le champ de slection de Slection du bureau initial du logiciel Robot.
bureaux du logiciel Robot.
MODELISATION / DEMARRAGE
Structure / Autres attributs / Jarrets Ouverture de la bote de dialogue Jarrets permettant la
dfinition des jarrets pour les barres de la structure.
Ouverture de la bote de dialogue Nouveau jarret.
Dans le champ Longueur (L), Dfinition de la longueur du jarret.
saisissez la valeur 0,15 ; les autres
paramtres ne changent pas
Ajouter, Fermer Dfinition dun nouveau jarret, fermeture de la bote de
dialogue Nouveau jarret.
2008 Autodesk, Inc. All rights reserved
Autodesk Robot Structural Analysis 2009 - Guide dutilisation page : 515
ClicBG dans le champ Barres, Slection de la barre laquelle le jarret sera affect.
passez lcran graphique et
slectionnez la barre dernirement
dfinie (le champ Barres affiche la
barre n 5)
Ajouter, Fermer Affectation du jarret la barre slectionne ; fermeture de
la bote de dialogue Jarrets. La structure dfini est affiche
sur la figure ci-dessous.
Dfinition des appuis dans la structure
ClicBG sur le champ de slection de Slection du bureau du logiciel Robot prvu pour la
bureaux du logiciel Robot. dfinition des appuis.
MODELISATION / APPUIS
Dans la bote de dialogue Appuis, Slection des nuds dans la structure dans lesquels les
ClicBG sur le champ Slection appuis seront dfinis.
actuelle (sur longlet Nodaux)
Passez lcran graphique, Le nud n 1 slectionn sera entr dans le champ
maintenez enfonc le bouton gauche Slection actuelle.
de la souris et slectionnez par
fentre le nud infrieur du poteau
Dans la bote de dialogue Appuis, Slection du type dappui.
slectionnez licne reprsentant
lappui encastr (il sera mis en
surbrillance de mme que sa
description)
ClicBG sur le bouton Appliquer Le type dappui slectionn sera affect aux nuds
slectionns dans la structure.
2008 Autodesk, Inc. All rights reserved
page : 516 Autodesk Robot Structural Analysis 2009 - Guide dutilisation
ClicBG dans le champ de slection Slection dun des bureaux du logiciel Robot.
de bureaux du logiciel Robot
MODELISATION / DEMARRAGE
CTRL+A Slection de tous les nuds et de toutes les barres de la
structure.
Edition / Transformer / Miroir vertical Ouverture de la bote de dialogue Miroir vertical
permettant deffectuer la symtrie verticale des nuds ou
des lments slectionns dans la structure tudie.
Slectionnez en mode graphique la Miroir vertical des barres et nuds slectionns et
position de laxe de la symtrie fermeture de la bote de dialogue Miroir vertical.
verticale (x = 0), ClicBG sur le
bouton Appliquer et puis, Fermer
Affichage / Attributs Ouverture de la bote de dialogue Affichage des attributs.
Dans longlet Modle cochez la case Aprs lactivation de cette option, le logiciel affichera les
Appuis - symboles symboles des appuis dfinis dans la structure.
ClicBG sur le bouton OK Fermeture de la bote de dialogue Affichage des attributs.
Rtablissement de la vue initiale de sorte que la structure
entire soit affiche sur lcran.
La structure dfinie est reprsente sur la figure ci-
dessous.
2008 Autodesk, Inc. All rights reserved
Autodesk Robot Structural Analysis 2009 - Guide dutilisation page : 517
Dfinition des charges sollicitant la structure
ClicBG sur le champ de slection de Dbut de la dfinition de la charge sollicitant la structure.
bureaux du logiciel Robot Lcran sera divis en trois parties : cran graphique
MODELISATION prsentant le modle de la structure, la bote de dialogue
/ CHARGEMENTS Cas de charge et le tableau contenant la description des
cas de charge.
ClicBG sur le bouton Nouveau dans Dfinition de la charge par poids propre et affectation du
la bote de dialogue Cas de charge nom standard PERM1.
ClicBG sur le champ Nature Slection du cas de charge : vent.
(Vent) ATTENTION : si le numro de cas de charge ne change
pas de faon automatique, il faut saisir manuellement (2).
ClicBG sur le bouton Nouveau Cration de deux cas de charge nature vent.
Affectation des noms standard : VENT1 et VENT2.
ClicBG sur le champ Nature Slection du cas de charge : neige.
(Neige)
ClicBG sur le bouton Nouveau Dfinition du cas de charge nature neige.
Affectation du nom standard : NEI1.
Dans la premire ligne du tableau, le poids propre a t
affect automatiquement toutes les barres de la structure
(direction -Z).
ClicBG dans le deuxime champ de Dfinition de la charge pour le deuxime cas de charge.
la colonne Cas dans le tableau
Chargements, slectionnez le
deuxime cas de charge VENT1
dans la liste de cas de charge
disponibles
ClicBG dans le deuxime champ de Slection du type de charge.
la colonne Type de charge,
slectionnez le type de charge
(charge uniforme)
ClicBG dans le deuxime champ de Slection du poteau auquel la charge uniforme sera
la colonne Liste, slectionnez en applique.
mode graphique le poteau gauche Poteau en 2 parties, indiquer lutilisation de la touche Ctrl.
ClicBG sur le champ dans la colonne Slection de la direction et de la valeur de la charge
"PX=", saisissez la valeur : (2.0) uniforme.
ClicBG dans le troisime champ de Dfinition de la charge suivante pour le troisime cas de
la colonne Cas, slectionnez le charge.
deuxime cas de charge VENT1
dans la liste de cas de charge
disponibles
2008 Autodesk, Inc. All rights reserved
page : 518 Autodesk Robot Structural Analysis 2009 - Guide dutilisation
ClicBG sur le champ dans la colonne Slection du type de charge.
Type de charge, slectionnez le
type de charge (charge uniforme)
ClicBG sur le champ dans la colonne Slection des barres auxquelles la charge uniforme sera
Liste, applique.
Slectionnez en mode graphique le Poteau en 2 parties, indiquer lutilisation de la touche Ctrl.
poteau droit de la structure
ClicBG sur le champ dans la colonne Slection de la direction et de la valeur de la charge
"PX=", saisissez la valeur : (1.5) uniforme.
ClicBG dans le quatrime champ Dfinition de la charge pour le quatrime cas de charge.
dans la colonne Cas, slectionnez le
quatrime cas de charge NEI1 dans
la liste de cas de charge disponibles
ClicBG sur le champ dans la colonne Slection du type de charge.
Type de charge, slectionnez le
type de charge (charge uniforme)
ClicBG sur le champ dans la colonne Slection des barres auxquelles la charge uniforme sera
Liste, slectionnez en mode applique.
graphique la poutre portante
ClicBG sur le champ dans la colonne Slection de la direction et de la valeur de la force nodale.
"PZ=", saisissez la valeur de la
charge : (-0,75)
ClicBG dans la fentre graphique
contenant la vue de la structure
CTRL + A Slection de tous les lments de la structure.
Quand la fentre active est lcran Ouverture de la bote de dialogue Translation.
graphique prsentant le modle de
la structure, slectionnez loption
Edition / Transformer / Translation
dans le menu principal
ClicBG sur le champ (dX, dY, dZ), Dfinition du vecteur de translation.
saisissez les coordonnes de la
translation : (0 ,12 ,0)
ClicBG sur le champ Nombre de Dfinition du nombre de rptitions de lopration de
rptitions : (3) translation effectue.
Appliquer, Fermer Translation de la structure et fermeture de la bote de
dialogue Translation.
Affichage / Projection / 3D xyz Slection de la vue axonomtrique de la structure.
2008 Autodesk, Inc. All rights reserved
Autodesk Robot Structural Analysis 2009 - Guide dutilisation page : 519
Rtablissement de la vue initiale de la structure.
10.7.2. Dfinition des lments supplmentaires formant la
structure (poutres longitudinales, contreventements, chemin
de roulement)
Poutres longitudinales - dfinition
ClicBG dans le champ de slection Slection du bureau du logiciel Robot prvu pour la
de bureaux du logiciel Robot dfinition des barres.
MODELISATION / BARRES
Affichage / Attributs Ouverture de la bote de dialogue Affichage des attributs.
Dsactivez les options suivantes : Dsactivation de la prsentation des numros de nuds et
sur longlet Nuds : Numros des de barres et les symboles des profils de barres ; fermeture
nuds de la bote de dialogue Affichage des attributs.
sur longlet Barres : Description des
barres et Symboles
Appliquer, OK
Dans la bote de dialogue Barre Slection des caractristiques de la barre.
ClicBG sur le champ Type de la Attention : si le profil IPE 200 nest pas affich dans la
barre, slectionnez : liste de sections disponibles, cliquez sur le bouton et,
Poutre ensuite, ajoutez-le la liste.
ClicBG dans le champ Section,
slectionnez :
(IPE 200)
ClicBG sur le champ Origine (la Dbut de la dfinition des barres de la structure.
couleur du fond change en vert)
2008 Autodesk, Inc. All rights reserved
page : 520 Autodesk Robot Structural Analysis 2009 - Guide dutilisation
Saisissez les coordonnes suivantes Dfinition de la poutre longitudinale (voir la figure ci-
dans les champs Origine et dessous).
Extrmit :
(8 ,0 ,14) (8 ,12 ,14)
(8 ,12 ,14) (8 ,24 ,14)
(8 ,24 ,14) (8 ,36 ,14)
Passez lcran graphique Slection des barres composant la poutre longitudinale que
prsentant la vue sur la structure, vous venez de dfinir.
cliquez du bouton droit de la souris,
ce qui entranera louverture du
menu contextuel. Slectionnez la
commande Slectionner (le menu
contextuel sera alors ferm) ;
slectionnez les dernires barres
dfinies en maintenant enfonc la
touche CTRL cf 10.7.2.1)
Toujours dans lditeur graphique, Ouverture de la bote de dialogue Translation.
slectionnez dans le menu principal
la commande :
Edition / Transformer / Translation
ClicBG sur le champ (dX, dY, dZ), Dfinition du vecteur de translation.
(0 ,0 ,-7)
Appliquer Translation de la structure (les lments de la structure qui
ont t soumis la translation seront mis en surbrillance).
ClicBG sur le champ (dX, dY, dZ), Dfinition du nouveau vecteur de translation.
(-16 ,0 ,0)
Appliquer Translation des lments slectionns dans la structure.
2008 Autodesk, Inc. All rights reserved
Autodesk Robot Structural Analysis 2009 - Guide dutilisation page : 521
ClicBG sur le champ (dX, dY, dZ), Dfinition du nouveau vecteur de translation.
(0 ,0 ,7)
Appliquer Translation des lments slectionns dans la structure.
ClicBG sur le champ (dX, dY, dZ), Dfinition du nouveau vecteur de translation.
(8 ,0 ,2)
Appliquer, Fermer Translation de la structure et fermeture de la bote de
dialogue Translation. La structure dfinie est prsente sur
la figure ci-dessous.
Contreventements dfinition
ClicBG sur le champ Type, Slection des caractristiques de la barre.
slectionnez Barre
ClicBG sur le champ Section et
slectionnez :
UPN 240
ClicBG sur le champ Origine (la Dfinition des contreventements.
couleur change en vert)
(8 ,12 ,0) (8 ,24 ,7)
(8 ,12 ,7) (8 ,24 ,0)
ClicBG sur le champ de slection de Slection du bureau initial du logiciel Robot.
bureaux du logiciel Robot
MODELISATION / DEMARRAGE
Slectionnez les barres dfinies en
tant que contreventements en
maintenant enfonc la touche CTRL
Edition / Transformer / Translation Ouverture de la bote de dialogue Translation.
2008 Autodesk, Inc. All rights reserved
page : 522 Autodesk Robot Structural Analysis 2009 - Guide dutilisation
ClicBG sur le champ (dX, dY, dZ), Dfinition du vecteur de translation.
(0 ,0 ,7)
Appliquer Translation des barres slectionnes.
Passez la fentre graphique Slection des quatre barres que vous venez de dfinir.
prsentant la vue sur la structure.
ClicBD pour ouvrir le menu
contextuel.
Slectionnez la commande
Slectionner (le menu contextuel
sera alors ferm) ; slectionnez les
dernires barres dfinies en
maintenant enfonc la touche CTRL.
ClicBG sur le champ (dX, dY, dZ), Dfinition du vecteur de translation.
(-16 ,0 ,0)
Appliquer, Fermer Translation des barres et fermeture de la bote de dialogue
Translation.
ClicBG dans le champ de slection Slection du bureau du logiciel Robot prvu pour la
de bureaux du logiciel Robot dfinition des barres.
MODELISATION / BARRES
Dans la bote de dialogue Barre Slection des caractristiques de la barre.
ClicBG sur le champ Type de la
barre, slectionnez Barre
ClicBG sur le champ Section et
slectionnez :
UPN 240
ClicBG sur le champ Origine (la Dfinition des contreventements sur les versants de la
couleur du fond change en vert) toiture.
(8 ,12 ,14) (0 ,24 ,16)
(0 ,12 ,16) (8 ,24 ,14)
(-8 ,12 ,14) (0 ,24 ,16)
(-8 ,24 ,14) (0 ,12 ,16)
2008 Autodesk, Inc. All rights reserved
Autodesk Robot Structural Analysis 2009 - Guide dutilisation page : 523
Chemin de roulement dfinition
ClicBG sur le champ de slection de Slection du bureau initial du logiciel Robot.
bureaux du logiciel Robot
MODELISATION / DEMARRAGE
Ouverture de la bote de dialogue Profils.
Ouverture de la bote de dialogue Nouvelle section.
Dfinition de la section utilisateur portant le nom standard I-
ASYM_1.
Slectionnez licne affiche
dans longlet Reconstitus
Dans le champ Dimensions Dfinition des dimensions de la section utilisateur.
saisissez : Fermeture de la bote de dialogue Nouvelle section.
b1 = 40, h = 55, b2 = 25, La section utilisateur sera affiche dans la liste de profils
tw = 1.5, tf1 = 1.5, tf2 = 1.5 actifs disponible dans la bote de dialogue Profils.
Ajouter, Fermer
Fermer Fermeture de la bote de dialogue Profils.
Ouverture de la bote de dialogue Barre.
ClicBG sur le champ Type, Slection des caractristiques de la barre.
slectionnez : Poutre
ClicBG sur le champ Section,
slectionnez : (IASYM_1)
ClicBG sur le champ Origine (la Dfinition du chemin de roulement.
couleur du fond change en vert)
(6 ,0 ,10) (6 ,36 ,10)
Ajouter, Fermer Fermeture de la bote de dialogue Barre.
2008 Autodesk, Inc. All rights reserved
page : 524 Autodesk Robot Structural Analysis 2009 - Guide dutilisation
Slectionnez la dernire barre
dfinie (chemin de roulement)
Edition / Transformer / Translation Ouverture de la bote de dialogue Translation.
ClicBG sur le champ (dX, dY, dZ), Dfinition du vecteur de translation.
(-12 ,0 ,0)
Appliquer, Fermer Translation de la barre, fermeture de la bote de dialogue
Translation.
Dfinition des charges supplmentaires
ClicBG sur le champ de slection de Slection du bureau du logiciel Robot prvu pour la
bureaux du logiciel Robot dfinition des charges sollicitant la structure.
MODELISATION
/ CHARGEMENTS
ClicBG dans la cinquime cellule Dfinition de la nature de la charge pour le cinquime cas
dans la colonne Cas dans le tableau de charge.
Chargements,
slectionnez le troisime cas de
charge VENT2 dans la liste de cas
de charge disponibles
ClicBG dans la cinquime cellule Slection du type de charge.
dans la colonne Type de charge,
slectionnez le type de charge
(charge uniforme)
ClicBG sur le champ dans la colonne Slection des poteaux auxquels la charge uniforme sera
Liste, slectionnez les poteaux applique.
dangle de la structure
2008 Autodesk, Inc. All rights reserved
Autodesk Robot Structural Analysis 2009 - Guide dutilisation page : 525
ClicBG sur le champ dans la colonne Slection de la direction et de la valeur de la charge
"PY=", saisissez la valeur : (3.0) uniforme.
ClicBG sur la fentre graphique La charge dfinie est prsente sur la figure ci-dessous.
contenant la vue de la structure
Dfinition de la charge roulante
ClicBG dans la fentre de slection Retour au bureau initial du logiciel Robot.
de bureaux du logiciel Robot
MODELISATION
/ DEMARRAGE
Outils / Prfrence de laffaire / Ouverture de la bote de dialogue Prfrences de laffaire.
Catalogues / Charges de convois
Aprs un clic sur licne Crer une nouvelle base utilisateur
affiche dans la partie suprieure de la bote de dialogue
Prfrences de laffaire, le logiciel ouvre la bote de
dialogue Nouvelle charge roulante.
Saisissez :
dans le champ Catalogue le nom
du catalogue voulu (max. 10
caractres)
dans le champ Nom du catalogue
Catalogue utilisateur
dans le champ Description du
catalogue Convois utilisateur
dans le champ Units internes du
catalogue, slectionnez (kN) en tant
quUnit de force et (m) en tant
quUnit de longueur
Crer Fermeture de la bote de dialogue Nouvelle charge
roulante.
2008 Autodesk, Inc. All rights reserved
page : 526 Autodesk Robot Structural Analysis 2009 - Guide dutilisation
OK Fermeture de la bote de dialogue Prfrences de
laffaire.
Chargements /Autres charges / Ouverture de la bote de dialogue Charges roulantes.
Roulantes
Ouverture de la bote de dialogue Charges roulantes.
Cette bote de dialogue sert dfinir les nouvelles charges
roulantes.
Sur longlet Convois symtriques Ouverture de la bote de dialogue Nouveau convoi.
ClicBG sur le bouton Nouveau
Saisissez le nom du convoi : Pont Dfinition du nom du nouveau convoi et fermeture de la
roulant bote de dialogue Nouveau convoi.
OK
ClicBG dans la premire ligne du Dfinition des forces.
tableau affich dans la partie
infrieure de la bote de dialogue
Charge roulante
Slection du type de charge : force Slection du type de charge.
concentre
F = 20 ; X = 0; S = 12 Dfinition de la valeur et de la position de la force
concentre.
ClicBG dans la deuxime ligne du Dfinition des forces.
tableau affich dans la partie
infrieure de la bote de dialogue
Charges roulantes
Slection du type de charge : force Slection du type de charge.
concentre
F = 20; X = 1.5; S = 12 Dfinition de la valeur et de la position de la force
concentre.
2008 Autodesk, Inc. All rights reserved
Autodesk Robot Structural Analysis 2009 - Guide dutilisation page : 527
ClicBG sur le bouton Enregistrer Ouverture de la bote de dialogue Catalogues de charges
dans le catalogue roulantes.
Slectionnez le catalogue Utilisateur Enregistrement du convoi dfini dans le catalogue de
ClicBG sur le bouton OK convois utilisateur.
Ajouter, Fermer Ajout du convoi dfini la liste de convois actifs.
Fermeture de la bote de dialogue Charges roulantes.
Dans le champ Nom, saisissez le Dfinition du nom de la charge roulante.
nom de la charge roulante (cas de
charge n 5) : Charge par pont
roulant
ClicBG sur le bouton Dfinir Dbut de la dfinition de la route de la charge roulante.
Le logiciel ouvre la bote de dialogue Polyligne - contour.
Slectionnez loption Ligne.
Dans la zone Gomtrie dfinissez Dfinition de la route du convoi.
avec deux points dfinissant la route
de la charge roulante :
Point P1 (0,0,10)
Point P2 (0,36,10)
Appliquer, Fermer Fermeture de la bote de dialogue Polyligne - contour.
2008 Autodesk, Inc. All rights reserved
page : 528 Autodesk Robot Structural Analysis 2009 - Guide dutilisation
ClicBG dans le champ ddition Pas : Dfinition du pas du convoi et de la direction de laction de
{1} la charge roulante.
Gardez les valeurs par dfaut
dfinissant la direction de la charge
(0,0,-1). Par consquent, la direction
de laction de la charge sera
parallle laxe Z et son orientation
sera contraire lorientation de cet
axe.
Cochez la case : Si ces options sont actives, les forces dfinissant la charge
Prendre en compte les dimensions roulante ne seront pas appliques en dehors de la route du
du convoi convoi.
ClicBG sur loption Automatique Slection du plan de lapplication de la charge roulante.
dans la zone
Plan de lapplication
ClicBG sur le bouton Paramtres Ouverture de la bote de dialogue Paramtres de la route.
ClicBG sur le champ dans les Dfinition des coefficients dchelle de leffort transversal H
colonnes : droite HD et gauche HG. Ces coefficients permettent de
coeff. HD et coeff. HG saisissez la multiplier les valeurs de la charge (force concentre) de
valeur 0.2 faon pouvoir prendre en compte linfluence de leffort
transversal d au mouvement du pont roulant.
ClicBG sur le champ dans les Dfinition des coefficients de majoration/rduction de la
colonnes : force longitudinale horizontale L du ct droit LD et du ct
coeff. LD et coeff. LG saisissez la gauche LG.
valeur 0.2 Les coefficients en question permettent de multiplier la
valeur de la charge (force concentre) de sorte quil soit
possible de modliser les forces de calcul rsultant du
freinage du pont roulant.
OK Fermeture de la bote de dialogue Paramtres de la route.
Appliquer, Fermer Ajout du nouveau cas de charge : Charge par pont roulant.
Fermeture de la bote de dialogue Charge roulante.
10.7.3. Analyse de la structure
Outils / Prfrences de laffaire Ouverture de la bote de dialogue Prfrences de laffaire.
Analyse de la structure Slection de loption Analyse de la structure partir de la
bote de dialogue.
Mthode de rsolution : itrative Slection de la mthode rsolution pour la structure
tudie.
2008 Autodesk, Inc. All rights reserved
Autodesk Robot Structural Analysis 2009 - Guide dutilisation page : 529
Dsactivez loption Figer Dsactivation du verrouillage global des rsultats de calcul.
automatiquement les rsultats de
calcul de la structure
OK Validation des paramtres dfinis et fermeture de la bote
de dialogue Prfrences de laffaire.
Dbut des calculs de la structure dfinie.
Quand les calculs auront t termins, Robot affichera
dans la barre de titre linformation suivante : Rsultats
MEF : actuels.
Prsentation du cas de charge roulante
Affichage / Attributs Ouverture de la bote de dialogue Affichage des attributs.
Dans longlet Charges activez Prsentation de la charge roulante dfinie pour la structure.
loption : Charges roulantes
convois Fermeture de la bote de dialogue Affichage des attributs.
OK
Slection du cinquime cas de charge (Charge par pont
roulant).
Chargements / Slectionner Ouverture de la bote de dialogue Composante du cas.
composante du cas
Dans le champ Composante Slection de la premire composante de la charge roulante.
actuelle, slectionnez la composante
n 1
ClicBG sur le bouton Animation Ouverture de la bote de dialogue Animation.
ClicBG sur le bouton Dmarrer Lancement de lanimation de la charge roulante sollicitant la
structure.
Le convoi se dplacera suivant la route dfinie
pralablement.
Lors de la prsentation de lanimation, le logiciel affiche une
barre doutils permettant darrter et de reprendre
lanimation et de la rembobiner etc.
Arrtez lanimation (ClicBG sur le Arrt de lanimation.
bouton Arrter)
Fermez la barre doutils
Fermer Fermeture de la bote de dialogue Composante du cas.
2008 Autodesk, Inc. All rights reserved
page : 530 Autodesk Robot Structural Analysis 2009 - Guide dutilisation
ClicBG dans la zone de slection de Ouverture du bureau Rsultats du logiciel Robot.
bureaux dy logiciel Robot Lcran sera divis en trois parties : cran graphique
RESULTATS / RESULTATS prsentant le modle de la structure, la bote de dialogue
Diagrammes et le tableau contenant les valeurs des
ractions.
Slectionnez le cinquime cas de charge (charge par pont
roulant).
Dans longlet Dforme de la bote Slection de la dforme du modle de la structure (pour le
de dialogue Diagrammes, cochez cas de charge spcifique), le diagramme de cette dforme
loption Dforme sera affich lcran.
ClicBG sur le bouton Appliquer Prsentation de la dforme de la structure.
Vous pouvez galement visualiser les autres valeurs
disponibles dans la bote de dialogue Diagrammes.
Chargements / Slectionner Ouverture de la bote de dialogue Composante du cas.
composante du cas
ClicBG sur le bouton Animation Ouverture de la bote de dialogue Animation.
ClicBG sur le bouton Dmarrer Prparation de lanimation de la grandeur slectionne
base des paramtres donns ; lancement de lexcution de
lanimation.
Arrtez lanimation, pour cela cliquez Arrt de la prsentation de lanimation.
sur le bouton ; fermez la barre
doutils relative la prsentation de
lanimation
2008 Autodesk, Inc. All rights reserved
Autodesk Robot Structural Analysis 2009 - Guide dutilisation page : 531
Fermer Fermeture de la bote de dialogue Composante du cas.
Passez longlet Dforme dans la Dsactivation de la prsentation de la dforme du modle
bote de dialogue Diagrammes de la structure.
Dsactivez loption Dforme
Appliquer
10.7.4. Dimensionnement de la structure
Norme franaise : CM66
ClicBG sur le champ de slection Dbut du dimensionnement lments acier de la structure.
des bureaux du logiciel Robot Lcran sera divis en trois parties : cran graphique
DIMENSIONNEMENT / prsentant le modle de la structure et les botes de
DIMENSIONNEMENT dialogue Dfinitions et Calculs.
ACIER/ALUMINIUM
ClicBG sur le bouton Liste dans le Ouverture de la bote de dialogue Slection des barres.
champ Charges disponible dans la
bote de dialogue Calculs
Saisissez les numros des barres : Slection des barres vrifier.
1, 2, 6, 7 (poteaux), 68 (chemin de
roulement) dans le champ affich au
dessus du bouton Prcdent,
Fermer (voir la figure ci-dessous)
ClicBG sur le champ Slectionner Ouverture de la bote de dialogue Slection de cas.
cas de charge disponible dans la
bote de dialogue Calculs
ClicBG sur le bouton Tout, Fermer Slection de tous les cas de charge.
Dans le champ Etat limite, activez Aprs la slection de cette option, les calculs des barres
loption Ultime, dsactivez loption seront effectus pour ltat limite ultime.
Service
2008 Autodesk, Inc. All rights reserved
page : 532 Autodesk Robot Structural Analysis 2009 - Guide dutilisation
ClicBG sur le bouton Calculer Lancement de la vrification des barres slectionnes dans
la structure;
Le logiciel affiche la bote de dialogue reprsente sur la
figure ci-dessous.
ClicBG sur le champ contenant les Ouverture de la bote de dialogue Rsultats pour la barre
rsultats des calculs disponibles slectionne.
pour la barre n 2
ClicBG dans longlet Rsultats Prsentation des rsultats des calculs pour la barre n 2 (cf.
simplifis la figure ci-dessous).
2008 Autodesk, Inc. All rights reserved
Autodesk Robot Structural Analysis 2009 - Guide dutilisation page : 533
OK Fermeture de la bote de dialogue Rsultats.
Fermer Fermeture de la bote de dialogue Vrification des pices.
Enregistrer Enregistrement des rsultats de calcul et fermeture de la
bote de dialogue Archivage des rsultats de calcul.
ClicBG sur le bouton Nouveau dans Passage longlet permettant la dfinition des familles de
longlet Familles de la bote de barres.
dialogue Dfinitions
Dfinissez la premire famille avec Dfinition de la premire famille de barres comprenant tous
les paramtres suivants : les poteaux de la structure.
Numro : 1
Nom : Poteaux
Liste de pices : ClicBG sur lcran
graphique; slectionnez tous les
poteaux en maintenant enfonc la
touche CTRL
Matriau : Acier dfaut
Enregistrer Enregistrement des paramtres de la premire famille de
barres.
Passez lcran graphique et, Aprs la slection de cette option, la structure sera affiche
ensuite, dans le menu principal, en mode 3D mais elle sera visible dans le plan ZX.
slectionnez la commande Affichage
/ Projection / Zx 3d/1
2008 Autodesk, Inc. All rights reserved
page : 534 Autodesk Robot Structural Analysis 2009 - Guide dutilisation
Affichage / Attributs Ouverture de la bote de dialogue Affichage des attributs.
Dans longlet Barres dsactivez Dsactivation de laffichage des numros des barres.
loption Description des Fermeture de la bote de dialogue Affichage des attributs.
barres/Numros de barres
ClicBG sur le bouton OK
ClicBG sur le bouton Nouveau dans La slection de cette option permet de dfinir la famille de
longlet Familles de la bote de barres suivante.
dialogue Dfinitions
Dfinissez les paramtres de la Dfinition des paramtres de la deuxime famille de barres.
deuxime famille de barres :
Numro : 2
Nom : Arbaltrier
Matriau : Acier dfaut
ClicBG sur loption Liste de pices. Slection des barres de larbaltrier.
Passez lcran graphique et
slectionnez par fentre tous les
arbaltriers.
Affichage / Projection / 3D xyz Slection de la vue axonomtrique de la structure
ATTENTION : en addition aux arbaltriers, dautres barres
sont slectionnes (barres des contreventements et des
poutres longitudinales).
Pour que la slection contienne seulement les barres de
larballtrier, en maintenant enfonce la touche CTRL,
cliquez sur les lments qui ne font pas partie de
larbaltrier, par consquent ces barres seront supprimes
de la slection.
Enregistrer Enregistrement des paramtres de la deuxime famille de
barres.
ClicBG sur le bouton Liste affich Ouverture de la bote de dialogue Slection de familles.
ct de loption Dimensionnement
des familles dans la bote de
dialogue Calculs
ClicBG sur le bouton Tout (ce bouton Slection des familles tudier.
est affich au dessus du bouton
Prcdente),
La liste 1 2 sera affiche,
Fermer
ClicBG sur le bouton Liste dans le Ouverture de la bote de dialogue Slection des cas.
champ Charges disponible dans la
bote de dialogue Calculs
2008 Autodesk, Inc. All rights reserved
Autodesk Robot Structural Analysis 2009 - Guide dutilisation page : 535
ClicBG sur le bouton Tout (ce bouton Slection de tous les cas de charge.
est affich au dessus du bouton
Prcdente),
La lista 1A5 7 8 sera affiche dans le
champ ddition,
Fermer
Activez les options : Optimisation
dans la zone Options de vrification
et loption Ultime dans la zone Etat
limite
Cliquez sur le bouton Options et, Ouverture de la bote de dialogue Options doptimisation.
ensuite, activez loption Poids Aprs la slection de loption doptimisation Poids,
loptimisation prendra en compte le poids du profil, par
consquent, parmi les profils satisfaisant les dispositions
rglementaires, les profils les plus lgers seront
recherchs dans la famille donne.
OK Fermeture de la bote de dialogue Options doptimisation.
ClicBG sur le bouton Calculer Dbut du dimensionnement des familles slectionnes.
Le logiciel affiche la fentre Rsultats simplifis
reprsente sur la figure ci-dessous.
ClicBG sur le bouton Changer tout Remplacement des profils actuels pour les deux familles
disponible dans la fentre par les profils calculs (pour les poteaux, les profils IPE
reprsente sur la figure ci-dessus 600 sont remplacs par IPE 330 ; pour les arbaltriers, les
profils HEA 240 sont remplacs par HEA 160).
Aprs le changement des profils, la barre de titre de
Robot affichera linformation : Rsultats MEF - non actuels.
Fermer Fermeture de la bote de dialogue Dimensionnement des
familles.
Annuler Suppression des rsultats de calcul et fermeture de la bote
de dialogue Archivage des rsultats de calcul.
2008 Autodesk, Inc. All rights reserved
page : 536 Autodesk Robot Structural Analysis 2009 - Guide dutilisation
Recalcul de la structure pour les profils des barres
modifis. Une fois les calculs termins, la barre suprieure
de Robot affiche linformation suivante : Rsultats MEF
actuels.
10.7.5. Ligne dinfluence
ClicBG dans la fentre de slection Retour au bureau initial du logiciel Robot.
de bureaux du logiciel Robot
MODELISATION
/ DEMARRAGE
Rsultats / Avanc / Ligne Ouverture de la bote de dialogue Lignes dinfluence.
dinfluence
Dans la bote de dialogue Lignes Slection du moment flchissant My et du cas de charge
dinfluence, dans longlet NTM roulante.
activez loption My ATTENTION : la ligne dinfluence ne peut tre cre que
Dans la liste de cas de charges, pour le cas de charge roulante.
slectionnez Charge par pont roulant
ClicBG sur le champ Elment, en Slection de la barre (poutre de roulement) pour laquelle le
mode graphique le chemin de logiciel affichera la ligne de linfluence.
roulement (poutre n 68)
ClicBG sur le champ Position Slection de la coordonne relative du point situ sur
Saisissez la valeur 0.25 llment pour lequel la ligne de linfluence de la grandeur
slectionne sera cre.
Activez loption ouvrir nouvelle Aprs lactivation de cette fentre, le logiciel affichera une
fentre nouvelle fentre dans laquelle les lignes de linfluence des
grandeurs slectionnes seront affiches.
Appliquer Ouverture de la fentre supplmentaire dans laquelle le
logiciel gnrera la ligne de linfluence de la grandeur
slectionne.
ClicBD dans la fentre dans laquelle Ouverture du menu contextuel.
la ligne de linfluence de la grandeur
slectionne est affiche.
Ajouter coordonnes Affichage des colonnes supplmentaires prsentant les
coordonnes des points successifs (voir la figure ci-
dessous).
2008 Autodesk, Inc. All rights reserved
Autodesk Robot Structural Analysis 2009 - Guide dutilisation page : 537
Dans longlet NTM dsactivez Slection de la grandeur pour laquelle le logiciel crera le
loption My, et activez loption : Fz ligne de linfluence.
Activez loption : ouvrir nouvelle Ouverture de la nouvelle fentre dans laquelle le logiciel
fentre affichera la ligne de linfluence pour la force FZ.
Appliquer
ClicBD dans la fentre dans laquelle Ouverture du menu contextuel.
la ligne de linfluence de la grandeur
slectionne est affiche.
Ajouter coordonnes Affichage des colonnes supplmentaires contenant les
coordonnes des points successifs (voir la figure ci-
dessous).
2008 Autodesk, Inc. All rights reserved
page : 538 Autodesk Robot Structural Analysis 2009 - Guide dutilisation
2008 Autodesk, Inc. All rights reserved
Das könnte Ihnen auch gefallen
- Structure 3d Avec Pont RoulantDokument33 SeitenStructure 3d Avec Pont RoulantSTEPANE100% (1)
- Formation Robot - Halle Industrielle (Pont Roulant - Charge Roulante) PDFDokument33 SeitenFormation Robot - Halle Industrielle (Pont Roulant - Charge Roulante) PDFnabaraNoch keine Bewertungen
- Support de Cours Robot Strcutural Analysis (RABHI Amazigh Ishak)Dokument107 SeitenSupport de Cours Robot Strcutural Analysis (RABHI Amazigh Ishak)YAHYANoch keine Bewertungen
- 10.8.pont (Charge Roulante Et Analyse Temporelle)Dokument35 Seiten10.8.pont (Charge Roulante Et Analyse Temporelle)Triki SamirNoch keine Bewertungen
- Hangar Métalique Sur RobotDokument42 SeitenHangar Métalique Sur RobotAnonymous DjA2T2I2100% (1)
- Initiation À Robot Structural AnalysisDokument20 SeitenInitiation À Robot Structural Analysistaha oulkadiNoch keine Bewertungen
- Autodesk Robot Structural AnalysisDokument2 SeitenAutodesk Robot Structural AnalysisMan SalahNoch keine Bewertungen
- Graitec Arche AdvanceDokument6 SeitenGraitec Arche Advancesoufiane safouaniNoch keine Bewertungen
- Guide D - Utilisation Robot MillenniumDokument37 SeitenGuide D - Utilisation Robot MillenniumRached Harabi100% (9)
- Robot Millennium 14.manuel D'utilisationDokument606 SeitenRobot Millennium 14.manuel D'utilisationSARCULA86% (7)
- Initiation Robot 2017Dokument12 SeitenInitiation Robot 2017Amar AmariNoch keine Bewertungen
- 03 HangarDokument21 Seiten03 HangarNacer Izri67% (3)
- Exemple-calcul-Robot Structural Analysis PDFDokument55 SeitenExemple-calcul-Robot Structural Analysis PDFYounes BoxNoch keine Bewertungen
- Dimensionnement D'une Structure Porteuse D'un Séparateur PDFDokument39 SeitenDimensionnement D'une Structure Porteuse D'un Séparateur PDFBAMOUROU SANOGONoch keine Bewertungen
- 0 - Note de CalculDokument14 Seiten0 - Note de Calculabdel100% (1)
- TP Robot Ba V2014Dokument29 SeitenTP Robot Ba V2014yassine maktal100% (1)
- Note de CalculDokument7 SeitenNote de CalculmaiducthoNoch keine Bewertungen
- Modelisation Robot StructuralDokument107 SeitenModelisation Robot Structuralpardonné kiamesso100% (2)
- Formations: Autodesk Robot Structural AnalysisDokument3 SeitenFormations: Autodesk Robot Structural AnalysisBabacar NIANGNoch keine Bewertungen
- Aide À La Tâche - Conception de Poteaux Et H-Frame en Bois - Rev4a-Avec Com CLDokument41 SeitenAide À La Tâche - Conception de Poteaux Et H-Frame en Bois - Rev4a-Avec Com CLCedrikLevesqueNoch keine Bewertungen
- Vérifications Du Poteau P4 PDFDokument67 SeitenVérifications Du Poteau P4 PDFnanfackNoch keine Bewertungen
- Chapitre VI-Etats-limites de Service (ELS) - 20Dokument64 SeitenChapitre VI-Etats-limites de Service (ELS) - 20Ibrahima DIATTA100% (1)
- Note de Calcul Salle de SportDokument51 SeitenNote de Calcul Salle de SportGuillaume HounakeNoch keine Bewertungen
- Autodesk Robot Structural Analysis Professional 2018Dokument7 SeitenAutodesk Robot Structural Analysis Professional 2018Gael Noé TjombNoch keine Bewertungen
- 08 Dimensionnement StructuresDokument68 Seiten08 Dimensionnement Structuresmanesse100% (3)
- AlvéoléesDokument87 SeitenAlvéoléesanasrachidNoch keine Bewertungen
- Plancher NervureDokument53 SeitenPlancher NervureThouleija AyachiNoch keine Bewertungen
- Villa R+3Dokument75 SeitenVilla R+3MADBAHNoch keine Bewertungen
- PRS Fbi 20130305Dokument2 SeitenPRS Fbi 20130305Jean-Vincent KandelaNoch keine Bewertungen
- Acb Poutres AlveolairesDokument44 SeitenAcb Poutres AlveolairesMatsuraYamaChineNoch keine Bewertungen
- Asd Reinforcement Manual 2011 FR PDFDokument243 SeitenAsd Reinforcement Manual 2011 FR PDFalioun sisse100% (1)
- Chapitre-Charpentes Métalliques EurocodesDokument52 SeitenChapitre-Charpentes Métalliques EurocodesOmar Omario100% (8)
- Robot Eurocode 3 Perfectionnement 3jDokument2 SeitenRobot Eurocode 3 Perfectionnement 3jMounir BoutaghaneNoch keine Bewertungen
- Oral Silo Elise)Dokument44 SeitenOral Silo Elise)Shayma El ItanyNoch keine Bewertungen
- Pylone Haubane1Dokument12 SeitenPylone Haubane1KaderfirdawsNoch keine Bewertungen
- Robot - Plaques & CoquesDokument136 SeitenRobot - Plaques & CoquesHamza MamiNoch keine Bewertungen
- Details Feraillage EscalierDokument23 SeitenDetails Feraillage EscalierWael Mak0% (1)
- Assemblages BoulonnesDokument38 SeitenAssemblages Boulonnesdoufinho100% (2)
- Formation TEKLA StructuresDokument29 SeitenFormation TEKLA StructuresYoussef KhaliNoch keine Bewertungen
- Naila AmaraDokument33 SeitenNaila AmaraHama SlimNoch keine Bewertungen
- Bois - Cahier Des Charges Technique Foreva Bois - Freyssinet (2017)Dokument41 SeitenBois - Cahier Des Charges Technique Foreva Bois - Freyssinet (2017)AARABAT OUISSALNoch keine Bewertungen
- DIMENSIONNEMENT & VERIFICATION FLEXION COMPOSEE D'un Arêtier EC5 FEUILLE DE CALCULDokument169 SeitenDIMENSIONNEMENT & VERIFICATION FLEXION COMPOSEE D'un Arêtier EC5 FEUILLE DE CALCULjeremie_boissonNoch keine Bewertungen
- Murs PonceauxDokument182 SeitenMurs PonceauxAlla Eddine G C100% (1)
- ContreventementDokument3 SeitenContreventementKawtar Addal100% (1)
- Halle Industrielle Avec Pont Roulant Sur RobotDokument26 SeitenHalle Industrielle Avec Pont Roulant Sur RobotOussama AMARINoch keine Bewertungen
- CBS Pro Manual Exemple FR Calculs 201Dokument45 SeitenCBS Pro Manual Exemple FR Calculs 201Hichem MokraniNoch keine Bewertungen
- CBS Pro Manual Exemple FR Calculs 201Dokument45 SeitenCBS Pro Manual Exemple FR Calculs 201PoloNoch keine Bewertungen
- 10 ExemplesDokument180 Seiten10 ExemplesmanesseNoch keine Bewertungen
- ROBOT Bat Licence2 CoursDokument35 SeitenROBOT Bat Licence2 CoursBrittany GermanNoch keine Bewertungen
- Atelier Ouvrage D'artDokument26 SeitenAtelier Ouvrage D'art3 éme infraNoch keine Bewertungen
- Tutoriel Asd BetonDokument38 SeitenTutoriel Asd BetonPaul Aristide Mbog100% (1)
- CBS Manuel Exemple FR 2009Dokument43 SeitenCBS Manuel Exemple FR 2009Lyes AlgerianoNoch keine Bewertungen
- Guide D'utilisation de Robot MilleniumDokument6 SeitenGuide D'utilisation de Robot MilleniumPAUL ARMEL TCHATCHOUANG NGONGANGNoch keine Bewertungen
- Prise en Main Du Logiciel Robot Structural Analysis ProfessionnelDokument8 SeitenPrise en Main Du Logiciel Robot Structural Analysis ProfessionnelGomgnimbou AlphonseNoch keine Bewertungen
- M2coabpolyrobot 150718131129 Lva1 App6892 PDFDokument42 SeitenM2coabpolyrobot 150718131129 Lva1 App6892 PDFIbrahim KamaraNoch keine Bewertungen
- M2coabpolyrobot 150718131129 Lva1 App6892 (1) WatermarkDokument42 SeitenM2coabpolyrobot 150718131129 Lva1 App6892 (1) WatermarkLanciné Djene KouroumaNoch keine Bewertungen
- MANUEL Millennium Structure 18 - 0 Chap03Dokument141 SeitenMANUEL Millennium Structure 18 - 0 Chap03CLEMENTNoch keine Bewertungen
- Formation RobotDokument49 SeitenFormation RobotSalaheddine El-Bèzz100% (13)
- 05 - Definition Du Modele de La StructureDokument92 Seiten05 - Definition Du Modele de La StructuremanesseNoch keine Bewertungen
- Ws PoteauxDokument12 SeitenWs PoteauxhphdfpsNoch keine Bewertungen
- Note Dallot STIB (1.50x1.00x0.15 HR 200cm)Dokument6 SeitenNote Dallot STIB (1.50x1.00x0.15 HR 200cm)Triki Samir100% (1)
- Calcul ChapeDokument3 SeitenCalcul ChapeTriki SamirNoch keine Bewertungen
- CNC2M N0095 REC Application NF en 1993-1-1 Version 2 Mars 2014Dokument10 SeitenCNC2M N0095 REC Application NF en 1993-1-1 Version 2 Mars 2014Triki SamirNoch keine Bewertungen
- Repartition Des Charges Des DalotsDokument19 SeitenRepartition Des Charges Des DalotsTriki Samir100% (2)
- NC01-0 - Calculs Des Pieux Residence Delfino Nice PDFDokument11 SeitenNC01-0 - Calculs Des Pieux Residence Delfino Nice PDFTriki SamirNoch keine Bewertungen
- RatioDokument5 SeitenRatioAazzaeeaNoch keine Bewertungen
- NC Ind.02Dokument6 SeitenNC Ind.02Triki SamirNoch keine Bewertungen
- Mohamed Ben Zayed BOUKOUBADokument3 SeitenMohamed Ben Zayed BOUKOUBATriki SamirNoch keine Bewertungen
- Les Fiches Outils de La Communication InterpersonnelleDokument28 SeitenLes Fiches Outils de La Communication InterpersonnelleTriki SamirNoch keine Bewertungen
- Cours de Techniques D'Expression Et de Communication (Ii)Dokument55 SeitenCours de Techniques D'Expression Et de Communication (Ii)Amir BakarNoch keine Bewertungen
- Grammaire Progressive de Francais Avance Corriges PDFDokument32 SeitenGrammaire Progressive de Francais Avance Corriges PDFTriki Samir100% (2)
- Livre Dds NacerDokument87 SeitenLivre Dds NacerHalim Genie Civil100% (2)
- Constructions Métalliques Fondations Pour Pylônes Et Mâts PDFDokument14 SeitenConstructions Métalliques Fondations Pour Pylônes Et Mâts PDFTriki Samir100% (1)
- Inscrits Agents Technique 113Dokument154 SeitenInscrits Agents Technique 113Triki Samir0% (1)
- Assamblagecharpente Mttalique ImopDokument89 SeitenAssamblagecharpente Mttalique ImopTriki Samir100% (1)
- Catalogue Tunisie Panneaux 2015Dokument22 SeitenCatalogue Tunisie Panneaux 2015Triki SamirNoch keine Bewertungen
- Calculs RDMDokument12 SeitenCalculs RDMTriki SamirNoch keine Bewertungen
- Catalogue Formation NexcomDokument52 SeitenCatalogue Formation NexcomCastro FidèleNoch keine Bewertungen
- Coordonnateurs: PhilippeDokument10 SeitenCoordonnateurs: Philippemansouri noureddineNoch keine Bewertungen
- Coeur Inro AnatDokument15 SeitenCoeur Inro AnatDjallal HassaniNoch keine Bewertungen
- Les SauvegardesDokument8 SeitenLes SauvegardesInsaf AchourNoch keine Bewertungen
- Code Des Douanes - MarocDokument88 SeitenCode Des Douanes - MarocbvbarcNoch keine Bewertungen
- TD 1 Glucides 23-24Dokument1 SeiteTD 1 Glucides 23-24evrard.kinnenonNoch keine Bewertungen
- Exercices La Reproduction Sexuee Ches Les Plants A Fleurs1Dokument8 SeitenExercices La Reproduction Sexuee Ches Les Plants A Fleurs1sarah nabilNoch keine Bewertungen
- Au Bord de L'eau by MaupassantDokument7 SeitenAu Bord de L'eau by MaupassantCarmelita RolandezNoch keine Bewertungen
- Poly Proba Stat V2Dokument32 SeitenPoly Proba Stat V2Med MouzounNoch keine Bewertungen
- Livre de La Vache Du CielDokument2 SeitenLivre de La Vache Du CielBabacar Latgrand DioufNoch keine Bewertungen
- 08 75 9p BaguelinDokument9 Seiten08 75 9p Baguelinmichael2Noch keine Bewertungen
- 43316451Dokument37 Seiten43316451MrManagerNoch keine Bewertungen
- Exercice Type Brevet 2Dokument2 SeitenExercice Type Brevet 2houda khaterNoch keine Bewertungen
- Serie TD Proba 2020 2021 Gmec1 1Dokument8 SeitenSerie TD Proba 2020 2021 Gmec1 1أشرف عبودNoch keine Bewertungen
- Piscca2023-Termes de ReferenceDokument6 SeitenPiscca2023-Termes de ReferenceLucien RutashaNoch keine Bewertungen
- Manuel Street Triple RSDokument248 SeitenManuel Street Triple RSfranck.massolNoch keine Bewertungen
- 399 Em09082011Dokument19 Seiten399 Em09082011elmoudjahid_dzNoch keine Bewertungen
- Edt SMP 1 PDFDokument3 SeitenEdt SMP 1 PDFismail elaameryNoch keine Bewertungen
- Definitions Et Exo-1Dokument3 SeitenDefinitions Et Exo-1hawad2483Noch keine Bewertungen
- Algorithmes MLDokument4 SeitenAlgorithmes MLJuleNoch keine Bewertungen
- Respuestas Al Examen de ATC A y BDokument2 SeitenRespuestas Al Examen de ATC A y BSilvia Ribes CatalaNoch keine Bewertungen
- Cerballiance Res 20210706 210706L5007201Dokument1 SeiteCerballiance Res 20210706 210706L5007201Vsevolod SazonovNoch keine Bewertungen
- L2 Architecture DordinateurDokument5 SeitenL2 Architecture DordinateurMichel MusasaNoch keine Bewertungen
- Cariste 1 3 5Dokument5 SeitenCariste 1 3 5loua cece antoineNoch keine Bewertungen
- Carte Du Bénin: Informations Pratiques Et PrésenDokument11 SeitenCarte Du Bénin: Informations Pratiques Et PrésenFerekou DouarouNoch keine Bewertungen
- Devoir 1 Modele 5 Physique Chimie 1er Bac Semestre 1Dokument3 SeitenDevoir 1 Modele 5 Physique Chimie 1er Bac Semestre 1Ikram Baya100% (1)
- Différences Essentielles Des Puits ZDokument16 SeitenDifférences Essentielles Des Puits ZSlim.BNoch keine Bewertungen
- Chapitre 5 Big DataDokument6 SeitenChapitre 5 Big DataSYRINE SDIRINoch keine Bewertungen
- b1 Junior Modéle Des ÉpreuveDokument20 Seitenb1 Junior Modéle Des ÉpreuveMARIA GIL GANNoch keine Bewertungen
- Service Redal FRDokument15 SeitenService Redal FRRachid mhajiNoch keine Bewertungen