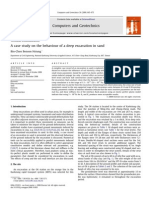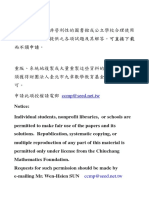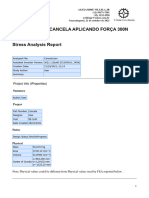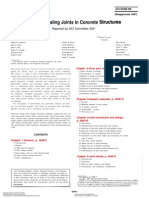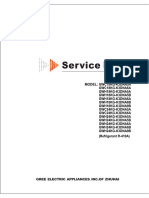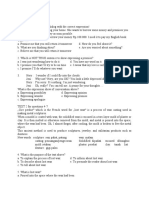Beruflich Dokumente
Kultur Dokumente
Lab 7 Control
Hochgeladen von
ShahabWazirCopyright
Verfügbare Formate
Dieses Dokument teilen
Dokument teilen oder einbetten
Stufen Sie dieses Dokument als nützlich ein?
Sind diese Inhalte unangemessen?
Dieses Dokument meldenCopyright:
Verfügbare Formate
Lab 7 Control
Hochgeladen von
ShahabWazirCopyright:
Verfügbare Formate
Control System
Lab # 07: Designing in Simulink
Simulink
Simulink is a graphical extension to MATLAB for modeling and simulation of systems. In Simulink, systems
are drawn on screen as block diagrams. Many elements of block diagrams are available, such as transfer
functions, summing junctions, etc., as well as virtual input and output devices such as function generators
and oscilloscopes. Simulink is integrated with MATLAB and data can be easily transferred between the
programs.
Starting Simulink
Simulink is started from the MATLAB command prompt by entering the following command:
Simulink
When it starts, Simulink brings up two windows. The first is the main Simulink window.The second window
is a blank, untitled, model window. This is the window into which a new model can be drawn.
In Simulink, a model is a collection of blocks which, in general, represents a system. In addition, to drawing
a model into a blank model window, previously saved model files can be loaded either from the File menu
or from the MATLAB command prompt
Prepared By: Engr. Haseeb Ahmad Khan
There are two major classes of items in Simulink: blocks and lines. Blocks are used to generate, modify,
combine, output, and display signals. Lines are used to transfer signals from one block to another.
Blocks
There are several general classes of blocks:
Sources: Used to generate various signals
Sinks: Used to output or display signals
Discrete: Linear, discrete-time system elements (transfer functions, state-space models, etc.)
Linear: Linear, continuous-time system elements and connections (summing junctions, gains, etc.)
Nonlinear: Nonlinear operators (arbitrary functions, saturation, delay, etc.)
Connections: Multiplex, Demultiplex, System Macros, etc.
Blocks have zero to several input terminals and zero to several output terminals. Unused input terminals
are indicated by a small open triangle. Unused output terminals are indicated by a small triangular point.
The block shown below has an unused input terminal on the left and an unused output terminal on the
right.
Lines
Lines transmit signals in the direction indicated by the arrow. Lines must always transmit signals from the
output terminal of one block to the input terminal of another block. On exception to this is a line can tap
off of another line, splitting the signal to each of two destination blocks
Example: A simple transfer function model using simulink
The simple model consists of three blocks: Step, Transfer Fcn, and Scope. The Step is a source block from
which a step input signal originates. This signal is transferred through the line in the direction indicated
by the arrow to the Transfer Function linear block. The Transfer Function modifies its input signal and
outputs a new signal on a line to the Scope. The Scope is a sink block used to display a signal much like an
oscilloscope.
Prepared By: Engr. Haseeb Ahmad Khan
Open a new Simulink model window from File > New >Model
You can construct your block diagram by drag-and-dropping the appropriate blocks from
the main Simulink window. Some of the most commonly used blocks:
From the Continuous blocks (double click on the Continuous button) you can use the
typical blocks to construct dynamic systems (e.g. transfer function, time delay, etc.).
Prepared By: Engr. Haseeb Ahmad Khan
From the Sink we often use the Scope block to plot the results.
From the Sources the Step function is used to simulate step changes in the input:
Prepared By: Engr. Haseeb Ahmad Khan
From the Signal Routing blocks the Mux block is often used to concatenate signals into a
bus e.g. for plotting multiple signals in Scope.
The Math Operations set of blocks provides the usual mathematical operations:
Prepared By: Engr. Haseeb Ahmad Khan
Example:
Drag and drop the blocks below from the Simulink windows into the model Window
Double click the blocks the set up different second order transfer functions
Define one overdamped, one critically damped and one under damped system.
Connect the blocks together as shown below
Prepared By: Engr. Haseeb Ahmad Khan
Set the simulation time to 30 sec from the menu Simulation > Configuration parameters
Simulate the process by pressing the Run button and then show the results by double clicking
on the Scope block:
Prepared By: Engr. Haseeb Ahmad Khan
Example:
Implement the following system shown in figure in simulink. Set the values of Kp=Ki=Kd=100
Your output should look familiar to output in figure below.
Prepared By: Engr. Haseeb Ahmad Khan
Prepared By: Engr. Haseeb Ahmad Khan
Das könnte Ihnen auch gefallen
- The Subtle Art of Not Giving a F*ck: A Counterintuitive Approach to Living a Good LifeVon EverandThe Subtle Art of Not Giving a F*ck: A Counterintuitive Approach to Living a Good LifeBewertung: 4 von 5 Sternen4/5 (5794)
- The Gifts of Imperfection: Let Go of Who You Think You're Supposed to Be and Embrace Who You AreVon EverandThe Gifts of Imperfection: Let Go of Who You Think You're Supposed to Be and Embrace Who You AreBewertung: 4 von 5 Sternen4/5 (1090)
- Never Split the Difference: Negotiating As If Your Life Depended On ItVon EverandNever Split the Difference: Negotiating As If Your Life Depended On ItBewertung: 4.5 von 5 Sternen4.5/5 (838)
- Hidden Figures: The American Dream and the Untold Story of the Black Women Mathematicians Who Helped Win the Space RaceVon EverandHidden Figures: The American Dream and the Untold Story of the Black Women Mathematicians Who Helped Win the Space RaceBewertung: 4 von 5 Sternen4/5 (895)
- Grit: The Power of Passion and PerseveranceVon EverandGrit: The Power of Passion and PerseveranceBewertung: 4 von 5 Sternen4/5 (588)
- Shoe Dog: A Memoir by the Creator of NikeVon EverandShoe Dog: A Memoir by the Creator of NikeBewertung: 4.5 von 5 Sternen4.5/5 (537)
- The Hard Thing About Hard Things: Building a Business When There Are No Easy AnswersVon EverandThe Hard Thing About Hard Things: Building a Business When There Are No Easy AnswersBewertung: 4.5 von 5 Sternen4.5/5 (345)
- Elon Musk: Tesla, SpaceX, and the Quest for a Fantastic FutureVon EverandElon Musk: Tesla, SpaceX, and the Quest for a Fantastic FutureBewertung: 4.5 von 5 Sternen4.5/5 (474)
- Her Body and Other Parties: StoriesVon EverandHer Body and Other Parties: StoriesBewertung: 4 von 5 Sternen4/5 (821)
- The Sympathizer: A Novel (Pulitzer Prize for Fiction)Von EverandThe Sympathizer: A Novel (Pulitzer Prize for Fiction)Bewertung: 4.5 von 5 Sternen4.5/5 (121)
- The Emperor of All Maladies: A Biography of CancerVon EverandThe Emperor of All Maladies: A Biography of CancerBewertung: 4.5 von 5 Sternen4.5/5 (271)
- The Little Book of Hygge: Danish Secrets to Happy LivingVon EverandThe Little Book of Hygge: Danish Secrets to Happy LivingBewertung: 3.5 von 5 Sternen3.5/5 (400)
- The World Is Flat 3.0: A Brief History of the Twenty-first CenturyVon EverandThe World Is Flat 3.0: A Brief History of the Twenty-first CenturyBewertung: 3.5 von 5 Sternen3.5/5 (2259)
- The Yellow House: A Memoir (2019 National Book Award Winner)Von EverandThe Yellow House: A Memoir (2019 National Book Award Winner)Bewertung: 4 von 5 Sternen4/5 (98)
- Devil in the Grove: Thurgood Marshall, the Groveland Boys, and the Dawn of a New AmericaVon EverandDevil in the Grove: Thurgood Marshall, the Groveland Boys, and the Dawn of a New AmericaBewertung: 4.5 von 5 Sternen4.5/5 (266)
- A Heartbreaking Work Of Staggering Genius: A Memoir Based on a True StoryVon EverandA Heartbreaking Work Of Staggering Genius: A Memoir Based on a True StoryBewertung: 3.5 von 5 Sternen3.5/5 (231)
- Team of Rivals: The Political Genius of Abraham LincolnVon EverandTeam of Rivals: The Political Genius of Abraham LincolnBewertung: 4.5 von 5 Sternen4.5/5 (234)
- On Fire: The (Burning) Case for a Green New DealVon EverandOn Fire: The (Burning) Case for a Green New DealBewertung: 4 von 5 Sternen4/5 (74)
- The Unwinding: An Inner History of the New AmericaVon EverandThe Unwinding: An Inner History of the New AmericaBewertung: 4 von 5 Sternen4/5 (45)
- Korea Herald 20090512Dokument1 SeiteKorea Herald 20090512raiseyNoch keine Bewertungen
- QTMS Brochure Rev2Dokument8 SeitenQTMS Brochure Rev2ManibalanNoch keine Bewertungen
- Lab 1aDokument6 SeitenLab 1aAre NepNoch keine Bewertungen
- ANFODokument2 SeitenANFOYef PumacayoNoch keine Bewertungen
- Cracks in Buildings PDFDokument50 SeitenCracks in Buildings PDFSanjay ShelarNoch keine Bewertungen
- A Case Study On The Behaviour of A Deep Excavation in SandDokument11 SeitenA Case Study On The Behaviour of A Deep Excavation in SandshrikanttekadeyahoocNoch keine Bewertungen
- Structural DynamicsDokument213 SeitenStructural DynamicsJaime Alberto Flores PeñaNoch keine Bewertungen
- Amc 05 QiDokument7 SeitenAmc 05 QiYosef KiakNoch keine Bewertungen
- BossDokument13 SeitenBossalvinNoch keine Bewertungen
- Cancela - Analise de TensãoDokument35 SeitenCancela - Analise de TensãoMarco JustinoNoch keine Bewertungen
- ACI 504 (R1997) Guide To Sealing Joints in Concrete StructuresDokument44 SeitenACI 504 (R1997) Guide To Sealing Joints in Concrete Structuresphilipyap100% (1)
- EE5103/ME5403 Lecture Two Computer Control and Discrete-Time SystemsDokument49 SeitenEE5103/ME5403 Lecture Two Computer Control and Discrete-Time SystemsFeiNoch keine Bewertungen
- MADEL Catalogue-Price-List 2.20 ENGDokument182 SeitenMADEL Catalogue-Price-List 2.20 ENGCharis KourtellasNoch keine Bewertungen
- Beginners DSLR Photography Printable Guide PDFDokument8 SeitenBeginners DSLR Photography Printable Guide PDFShamith ManoharNoch keine Bewertungen
- Emerging Trends in Electronics NanobioelectronicsDokument13 SeitenEmerging Trends in Electronics Nanobioelectronicsapi-26871643100% (2)
- Gree Change 18-24 Technical Manual EngDokument101 SeitenGree Change 18-24 Technical Manual Engstr.maintenance.reNoch keine Bewertungen
- Autoeng Advising Document Fall 2013 Entry or EarlierDokument11 SeitenAutoeng Advising Document Fall 2013 Entry or Earlieranonimus19Noch keine Bewertungen
- MRG - D R.sirDokument30 SeitenMRG - D R.sirPLASTIC LAB CBDNoch keine Bewertungen
- Mmse Journal Vol11Dokument319 SeitenMmse Journal Vol11Mmse JournalNoch keine Bewertungen
- MH1811 Tutorial 1 Diff Eqns 1 2018Dokument2 SeitenMH1811 Tutorial 1 Diff Eqns 1 2018Monisha DasarathanNoch keine Bewertungen
- Lecture 24 - Prestressed ConcreteDokument12 SeitenLecture 24 - Prestressed ConcretejeovanNoch keine Bewertungen
- CIV2040S L3 Problems Basic Fluid PropertiesDokument2 SeitenCIV2040S L3 Problems Basic Fluid PropertiesMosameem ARNoch keine Bewertungen
- CBSE Previous Year Question Papers Class 12 Maths Set 1 2018 Marking Scheme PDFDokument15 SeitenCBSE Previous Year Question Papers Class 12 Maths Set 1 2018 Marking Scheme PDFNavsNoch keine Bewertungen
- ANSI HI-12.1-12.6 Slurry PumpsDokument5 SeitenANSI HI-12.1-12.6 Slurry PumpsPatricia J Ángeles100% (1)
- Section 4-5: Solving Ivp'S With Laplace Transforms: F Sfs S F S F SF FDokument9 SeitenSection 4-5: Solving Ivp'S With Laplace Transforms: F Sfs S F S F SF FzayedNoch keine Bewertungen
- Astrology WebcourseDokument310 SeitenAstrology Webcoursexlearner100% (18)
- BAHASA INGGRIS 3 MA Ganjil 2016-2017Dokument5 SeitenBAHASA INGGRIS 3 MA Ganjil 2016-2017Rofial Mubarok100% (1)
- Cse169 01Dokument49 SeitenCse169 01hhedfiNoch keine Bewertungen
- Optical Fibre (Physics For Engeering Btech)Dokument38 SeitenOptical Fibre (Physics For Engeering Btech)priyanshu gautamNoch keine Bewertungen
- FEBio Theory Manual 1.0Dokument43 SeitenFEBio Theory Manual 1.0palmajoaquin99Noch keine Bewertungen