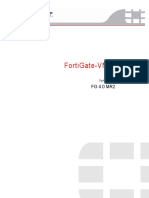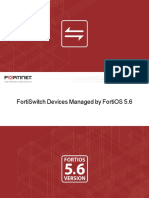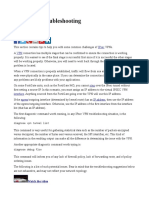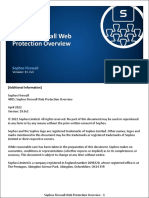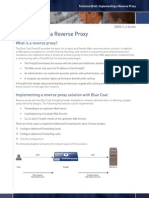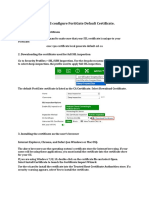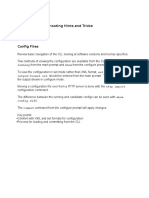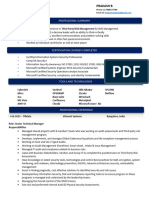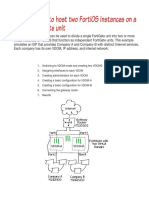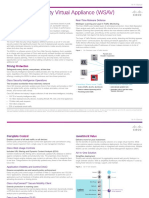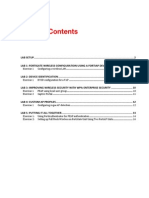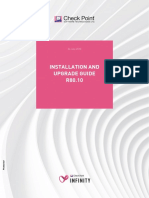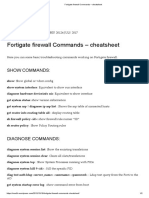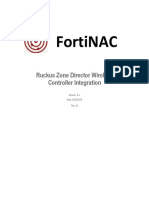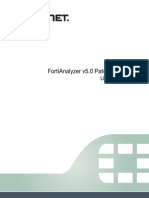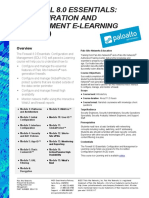Beruflich Dokumente
Kultur Dokumente
VDOM Configuration PDF
Hochgeladen von
Jean0 Bewertungen0% fanden dieses Dokument nützlich (0 Abstimmungen)
106 Ansichten7 SeitenOriginaltitel
VDOM-configuration.pdf
Copyright
© © All Rights Reserved
Verfügbare Formate
PDF, TXT oder online auf Scribd lesen
Dieses Dokument teilen
Dokument teilen oder einbetten
Stufen Sie dieses Dokument als nützlich ein?
Sind diese Inhalte unangemessen?
Dieses Dokument meldenCopyright:
© All Rights Reserved
Verfügbare Formate
Als PDF, TXT herunterladen oder online auf Scribd lesen
0 Bewertungen0% fanden dieses Dokument nützlich (0 Abstimmungen)
106 Ansichten7 SeitenVDOM Configuration PDF
Hochgeladen von
JeanCopyright:
© All Rights Reserved
Verfügbare Formate
Als PDF, TXT herunterladen oder online auf Scribd lesen
Sie sind auf Seite 1von 7
Using VDOMs to host two FortiOS instances on a
single FortiGate unit
Virtual Domains (VDOMs) can be used to divide a single FortiGate unit into two or more
virtual instances of FortiOS that function as independent FortiGate units. This example
simulates an ISP that provides Company A and Company B with distinct Internet services.
Each company has its own VDOM, IP address, and internal network.
1. Switching to VDOM mode and creating two VDOMS
2. Assigning interfaces to each VDOM
3. Creating administrators for each VDOM
4. Creating a basic configuration for VDOM-A
5. Creating a basic configuration for VDOM-B
6. Connecting the gateway router
7. Results
1. Switching to VDOM mode and creating two VDOMS
Go to System > Dashboard >
Status.
In the System Information widget,
find Virtual Domain and select
Enable.
You will be required to re-login
after enabling Virtual Domain
due to the GUI menu options
changing.
Go to Global > VDOM > VDOM.
Create two VDOMS: VDOM-A and
VDOM-B. Leave both VDOMs as
Enabled, with Operation Mode set
to NAT.
2. Assigning interfaces to each VDOM
Go to Global > Network >
Interfaces.
Edit port1 and add it to VDOM-A.
Set Addressing Mode to Manual
and assign an IP/Network Mask
to the interface (in the example,
172.20.120.10/255.255.255.0).
Edit port2 and add it to VDOM-A.
Set Addressing Mode to Manual,
assign an IP/Network Mask
to the interface (in the example,
192.168.10.1/255.255.255.0), and set
Administrative Access to HTTPS,
PING, and SSH. Enable DHCP
Server.
Edit port3 and add it to VDOM-B.
Set Addressing Mode to Manual
and assign an IP/Network Mask
to the interface (in the example,
172.20.120.20/255.255.255.0).
Edit port4 and add it to VDOM-B.
Set Addressing Mode to Manual,
assign an IP/Network Mask
to the interface (in the example,
192.168.20.1/255.255.255.0), and set
Administrative Access to HTTPS,
PING, and SSH. Enable DHCP
Server.
3. Creating administrators for each VDOM
Go to Global > Admin >
Administrators.
Create an administrators for VDOM-A,
called a-admin. Set Type to Regular,
set a password, and set Admin
Profile to prof_admin.
Create an administrators for VDOM-B,
called b-admin. Set Type to Regular,
set a password, and set Admin
Profile to prof_admin.
Make sure to remove the root
VDOM from both administrator
accounts.
4. Creating a basic configuration for VDOM-A
Go to Virtual Domains and select
VDOM-A.
Go to System > Network >
Routing.
Create a default route for the
VDOM. Set Destination IP/Mask
to 0.0.0.0/0.0.0.0, set Device to
port1, and set Gateway to the IP of
the gateway router (in the example,
172.20.120.2).
Connect a PC to port2. Using HTTPS
protocol, browse to the IP set for
port2 and log into VDOM-A using the
a-admin account (in the example,
192.168.10.1).
Go to Policy & Objects > Policy >
IPv4
Create a policy to allow Internet
access. Set Incoming Interface to
port2 and Outgoing Interface to
port1. Ensure NAT is turned On.
5. Creating a basic configuration for VDOM-B
If you have logged out o the FortiGate
unit, log back in.
Go to Virtual Domains and select
VDOM-B.
Go to System > Network > Routing
Create a default route for the
VDOM. Set Destination IP/Mask
to 0.0.0.0/0.0.0.0, set Device to
port3, and set Gateway to the IP of
the gateway router (in the example,
172.20.120.2).
Connect a PC to port4. Using HTTPS
protocol, browse to the IP set for
port4 and log into VDOM-B using the
a-admin account (in the example,
https://192.168.10.1).
Go to Policy & Objects > Policy >
IPv4
Create a policy to allow Internet
access. Set Incoming Interface to
port2 and Outgoing Interface to
port1. Ensure NAT is turned On.
6. Connecting the gateway router
Connect port 1 and port3 of the Gateway
Router
FortiGate unit to the gateway router to
allow Internet traffic to flow.
Port 1 Port 3
VDOM-A VDOM-B
FortiGate
7. Results
Connect to the Internet from the
company A and company B networks
and then log into the FortiGate unit
Go to Virtual Domains and select
VDOM-A.
Go to Policy & Objects > Monitor >
Policy Monitor to view the sessions
being processed on VDOM-A.
Go to Policy & Objects > Monitor >
Policy Monitor to view the sessions
being processed on VDOM-B.
Das könnte Ihnen auch gefallen
- ZAPP-IA UnderTheCovers StudentGuide Feb20 v1Dokument53 SeitenZAPP-IA UnderTheCovers StudentGuide Feb20 v1Arjun gNoch keine Bewertungen
- Fortigate LabsDokument7 SeitenFortigate LabsAkash KarandeNoch keine Bewertungen
- Fortigate T.shootDokument4 SeitenFortigate T.shootneoaltNoch keine Bewertungen
- Fortigate - VM System Guide 40 mr2 PDFDokument20 SeitenFortigate - VM System Guide 40 mr2 PDFevaldas9Noch keine Bewertungen
- FW9915 19.0v1 How To Find Help From SophosDokument19 SeitenFW9915 19.0v1 How To Find Help From SophosPonceNoch keine Bewertungen
- Managing Sophos Firewall in Sophos CentralDokument32 SeitenManaging Sophos Firewall in Sophos CentralOlatunji KehindeNoch keine Bewertungen
- Troubleshooting PDFDokument96 SeitenTroubleshooting PDFJeanNoch keine Bewertungen
- 3 F5 BIG-IP BasicsDokument17 Seiten3 F5 BIG-IP BasicsRudy Valle VarelaNoch keine Bewertungen
- Chapter 7 - Practical Troubleshooting and Best Practices Tools - Securing Remote Access in Palo Alto NetworksDokument47 SeitenChapter 7 - Practical Troubleshooting and Best Practices Tools - Securing Remote Access in Palo Alto NetworksHeera SinghNoch keine Bewertungen
- Managed Fortiswitch 561Dokument81 SeitenManaged Fortiswitch 561jonatan patiñoNoch keine Bewertungen
- LAB 7 - Web Filtering PDFDokument19 SeitenLAB 7 - Web Filtering PDFkaleabNoch keine Bewertungen
- Most Common Network Troubleshooting StepsDokument7 SeitenMost Common Network Troubleshooting StepsbayushNoch keine Bewertungen
- Checkpoint CCSA (CBT)Dokument3 SeitenCheckpoint CCSA (CBT)asegunloluNoch keine Bewertungen
- IPsec VPN TroubleshootingDokument8 SeitenIPsec VPN TroubleshootingmipingoNoch keine Bewertungen
- FortiClient 5.2 CookbookDokument16 SeitenFortiClient 5.2 CookbookTrong Oganort GampoulaNoch keine Bewertungen
- FORTIGATE - Identity - FSSO - Installation and ConfigurationDokument14 SeitenFORTIGATE - Identity - FSSO - Installation and ConfigurationJulio OliveiraNoch keine Bewertungen
- Configuring Firewall Settings For ConfigMgrDokument21 SeitenConfiguring Firewall Settings For ConfigMgrjean-phileNoch keine Bewertungen
- Fortigate Firewall How To InternetDokument8 SeitenFortigate Firewall How To InternetKaushal KishorNoch keine Bewertungen
- How To Setup FortiGate Firewall To Access The InternetDokument7 SeitenHow To Setup FortiGate Firewall To Access The InternetArio Dhilla HattaNoch keine Bewertungen
- Fortigate Vdoms 50 PDFDokument122 SeitenFortigate Vdoms 50 PDFJeanNoch keine Bewertungen
- FW4005 19.0v1 Sophos Firewall Web Protection OverviewDokument14 SeitenFW4005 19.0v1 Sophos Firewall Web Protection OverviewAndré MouraNoch keine Bewertungen
- NGF03 NextGen Firewall Features Slide Deck FW7.1.1Dokument28 SeitenNGF03 NextGen Firewall Features Slide Deck FW7.1.1Wayne AshNoch keine Bewertungen
- Irule in F5 Big-Ip: Blog Config & Trblshoot Interview Q&A Datasheets Cheatsheets Free Zone E-Store TrainingDokument6 SeitenIrule in F5 Big-Ip: Blog Config & Trblshoot Interview Q&A Datasheets Cheatsheets Free Zone E-Store TrainingAditya NandwaniNoch keine Bewertungen
- Fortigate FirewallDokument15 SeitenFortigate FirewallSteven it100% (1)
- Bluecoat Reverse ProxyDokument8 SeitenBluecoat Reverse ProxykhandeshaNoch keine Bewertungen
- FortiGate - 301Dokument252 SeitenFortiGate - 301MAROUANE AZZANoch keine Bewertungen
- CE0525 4.0v1 Getting Started With Sophos Central Global SettingsDokument15 SeitenCE0525 4.0v1 Getting Started With Sophos Central Global Settingsing.victorm.bastidassNoch keine Bewertungen
- Install and Configure FortiGate Default CertificateDokument3 SeitenInstall and Configure FortiGate Default CertificatePravin100% (1)
- Troubleshooting Tricks and HintsDokument10 SeitenTroubleshooting Tricks and HintsAnkur SaxenaNoch keine Bewertungen
- Web SenseDokument5 SeitenWeb SenseRoger ChavezNoch keine Bewertungen
- SSL ProxyDokument25 SeitenSSL ProxyCristian RodriguezNoch keine Bewertungen
- Configure Layer 3 DeploymentDokument42 SeitenConfigure Layer 3 DeploymentToua LorNoch keine Bewertungen
- Azure Ad Lab GuideDokument65 SeitenAzure Ad Lab GuideAshok TripathyNoch keine Bewertungen
- Professional Summary: Phone No: 9886577788 Email IdDokument3 SeitenProfessional Summary: Phone No: 9886577788 Email IdPrakash BattalaNoch keine Bewertungen
- VDOM ConfigurationDokument7 SeitenVDOM ConfigurationJeanNoch keine Bewertungen
- Basic Fortigate Firewall Configuration: Content at A GlanceDokument17 SeitenBasic Fortigate Firewall Configuration: Content at A GlanceDenisa PriftiNoch keine Bewertungen
- Web Security Appliance VirtualDokument2 SeitenWeb Security Appliance VirtualmufeedNoch keine Bewertungen
- CE0520 4.0v1 Getting Started With The Sophos Central DashboardDokument20 SeitenCE0520 4.0v1 Getting Started With The Sophos Central Dashboarding.victorm.bastidassNoch keine Bewertungen
- 203 Lab GuideDokument17 Seiten203 Lab GuidezarandijaNoch keine Bewertungen
- FortiAP ConfigurationDokument205 SeitenFortiAP ConfigurationedjobulNoch keine Bewertungen
- NSE3 FDD Complete UpdateLiteDokument42 SeitenNSE3 FDD Complete UpdateLiteBhanuka SenarathnaNoch keine Bewertungen
- Configuring Split Tunnel Client VPN - Cisco MerakiDokument6 SeitenConfiguring Split Tunnel Client VPN - Cisco Merakikatherine painiiNoch keine Bewertungen
- Palo Alto Networks Firewall Initial Configuration Tech Note PANDokument8 SeitenPalo Alto Networks Firewall Initial Configuration Tech Note PANDesiré GohoréNoch keine Bewertungen
- FortiDDoS Admin GuideDokument24 SeitenFortiDDoS Admin GuideYamidt HenaoNoch keine Bewertungen
- CP R80.10 Installation and Upgrade GuideDokument202 SeitenCP R80.10 Installation and Upgrade Guidequyenntt83Noch keine Bewertungen
- Braindumpsit: Braindumpsit - It Certification Company Provides Braindumps PDF!Dokument6 SeitenBraindumpsit: Braindumpsit - It Certification Company Provides Braindumps PDF!Juan Alberto Corniel JiménezNoch keine Bewertungen
- BCC Proxy AdminDokument356 SeitenBCC Proxy AdminRajesh ChamanthulaNoch keine Bewertungen
- McAfee - McAfee Web Gateway 8.x Essentials ExamDokument19 SeitenMcAfee - McAfee Web Gateway 8.x Essentials ExamORLANDO GOZARNoch keine Bewertungen
- SSL VPN CheckpointDokument24 SeitenSSL VPN CheckpointTruong LanNoch keine Bewertungen
- Fortigate Firewall Commands PDFDokument1 SeiteFortigate Firewall Commands PDFsalim khanNoch keine Bewertungen
- Zscaler SOPDokument11 SeitenZscaler SOPjasvinder singhNoch keine Bewertungen
- BlueCoat ISPDokument39 SeitenBlueCoat ISPanh00Noch keine Bewertungen
- Fortinac: Ruckus Zone Director Wireless Controller IntegrationDokument13 SeitenFortinac: Ruckus Zone Director Wireless Controller IntegrationarryNoch keine Bewertungen
- FortiAnalyzer v5.0 Patch Release 6 Upgrade GuideDokument17 SeitenFortiAnalyzer v5.0 Patch Release 6 Upgrade GuidebarywhiteNoch keine Bewertungen
- Fortinet Single Sign On Polling Mode Windows AD NetworkDokument6 SeitenFortinet Single Sign On Polling Mode Windows AD NetworkRicky WallaceNoch keine Bewertungen
- Redundancy:: o Redundancy, Failover, High Availability, Clustering, RAID and Fault-ToleranceDokument19 SeitenRedundancy:: o Redundancy, Failover, High Availability, Clustering, RAID and Fault-ToleranceHai DoNoch keine Bewertungen
- BCCPP Student v341 Us WMK PDFDokument334 SeitenBCCPP Student v341 Us WMK PDFneoaltNoch keine Bewertungen
- FortiOS-6.4-VMware ESXi Cookbook PDFDokument56 SeitenFortiOS-6.4-VMware ESXi Cookbook PDFHari KumavatNoch keine Bewertungen
- EdU 110 8.0Dokument1 SeiteEdU 110 8.0asdf2012Noch keine Bewertungen
- Fortigate High AvailabilityDokument40 SeitenFortigate High AvailabilityBishnu Dutta MishraNoch keine Bewertungen
- 7.3.1.6 Lab - Exploring DNS Traffic - OK PDFDokument11 Seiten7.3.1.6 Lab - Exploring DNS Traffic - OK PDFInteresting facts ChannelNoch keine Bewertungen
- Traffic ShappingDokument23 SeitenTraffic ShappingJeanNoch keine Bewertungen
- New Products & Solutions: Boundless CommunicationsDokument42 SeitenNew Products & Solutions: Boundless CommunicationsJeanNoch keine Bewertungen
- SkyEdge DPS Commands PDFDokument180 SeitenSkyEdge DPS Commands PDFJean0% (1)
- Exoc Module 15 Network Troubleshooting PDFDokument86 SeitenExoc Module 15 Network Troubleshooting PDFJeanNoch keine Bewertungen
- Huawei Switch S5700 How ToDokument10 SeitenHuawei Switch S5700 How ToJeanNoch keine Bewertungen
- Huawei Quidway S5700 How-To: Implementing Inter-Vlan Communication Using Vlanif InterfacesDokument10 SeitenHuawei Quidway S5700 How-To: Implementing Inter-Vlan Communication Using Vlanif InterfacesJeanNoch keine Bewertungen
- Huawei S5700 Basic Configuration Command Basic Configuration Command, Below Are The FollowingDokument3 SeitenHuawei S5700 Basic Configuration Command Basic Configuration Command, Below Are The FollowingJeanNoch keine Bewertungen