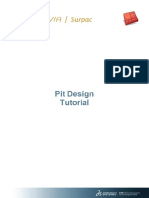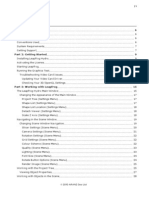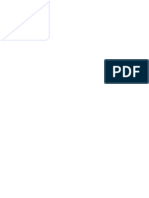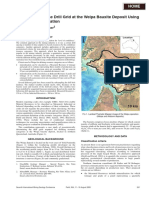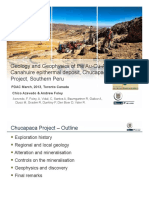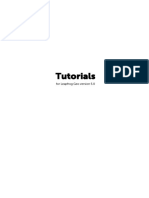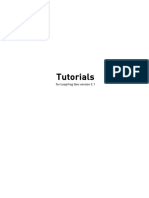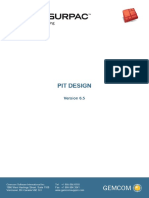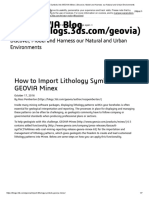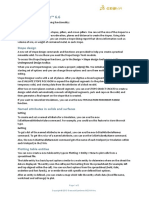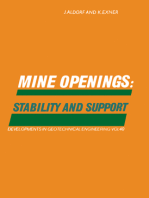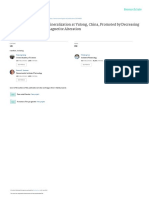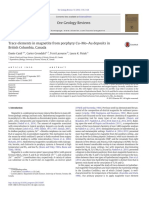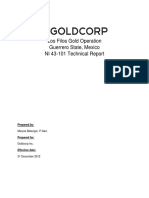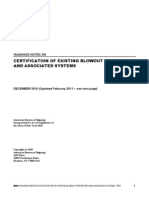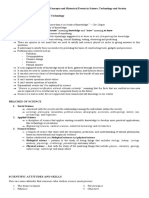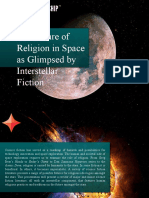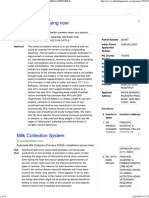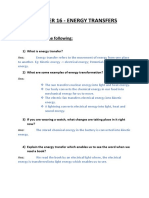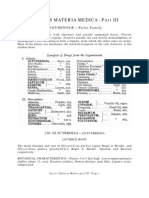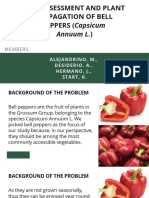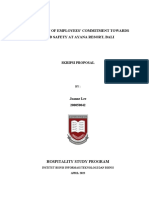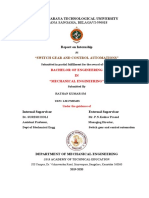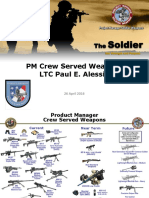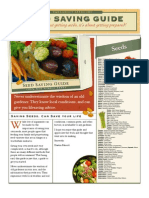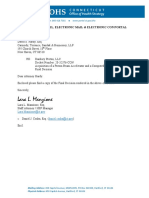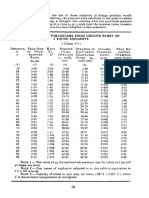Beruflich Dokumente
Kultur Dokumente
Leapfrog Geo Tutorials
Hochgeladen von
Ricardo Contreras BCopyright
Verfügbare Formate
Dieses Dokument teilen
Dokument teilen oder einbetten
Stufen Sie dieses Dokument als nützlich ein?
Sind diese Inhalte unangemessen?
Dieses Dokument meldenCopyright:
Verfügbare Formate
Leapfrog Geo Tutorials
Hochgeladen von
Ricardo Contreras BCopyright:
Verfügbare Formate
Tutorials
for Leapfrog Geo version 3.0
Copyright 2015 ARANZ Geo Limited
All rights reserved. Unauthorized use, reproduction, or disclosure is prohibited.
Patents pending. No patent liability is assumed with respect to the use of the information contained herein.
While every precaution has been taken in the preparation of these tutorials, ARANZ Geo assumes no
responsibility for errors or omissions. Neither is any liability assumed for damages resulting from use of the
information contained herein.
ARANZ Geo Limited documentation often refers to hardware or software products by their trade names. In
most, if not all, cases these designations are claimed as trademarks or registered trademarks of their
respective companies. The trade names are used here for identification purposes only.
ARANZ Geo Limited
P O Box 3894
Christchurch 8140
New Zealand
Contents
Tutorials for Leapfrog Geo 3.0 1
Tutorial 1: Introduction to Leapfrog Geo 2
The Leapfrog Geo Main Window 3
Displaying GISData 8
How Objects are Organised in the Project Tree 11
Exploring Additional Scenes 14
Tutorial 2: Modelling Veins 16
Setting Up the Project 16
Importing an Aerial Photo 16
Setting the Clipping Boundary 18
Creating the Topography 19
Importing the Drillhole Data 21
Analysing the Data 26
Creating the First Geological Model 29
Modelling the Deposit Contact Surfaces 32
Modelling the Veins 36
Modelling the Erosion Contact Surface 41
Using a Vein System 44
Creating the Vein System 45
Creating the Veins 46
Setting the Vein Interactions 47
Enabling the Vein System in the Model 52
Tutorial 3: Modelling a Syncline in a Series of Deposits 53
Setting Up the Project 53
Importing a Photo and Setting the Clipping Boundary 53
Importing the Drillhole Data 54
Creating the Topography 54
Analysing the Data 55
Creating the Geological Model 55
Defining a Stratigraphic Sequence 56
Adding a Fault to the Model 59
Tutorial 4: Modelling a Complex Intrusion 63
Setting Up the Project 66
Importing a Map and Setting the Clipping Boundary 66
Creating the Topography 66
Importing the Drillhole Data 67
Analysing the Data 67
2015 ARANZ Geo Limited
ii | Leapfrog Geo User Manual
Creating the Geological Model 71
Modelling the Deposit Contact Surfaces 71
Modelling the Intrusions 74
Modelling the Younger Alterations 79
Tutorial 5: Building a Geological Model From a Map 84
Setting Up the Project 84
Importing a Map and Setting the Clipping Boundary 84
Creating the Topography 85
Creating the Geological Model 85
Creating the Fault 86
Creating the Contact Boundary Meshes 90
Adding the Contact Surfaces to the Geological Model 92
Enabling the Contact Surfaces 93
2015 ARANZ Geo Limited
Tutorials for Leapfrog Geo 3.0
These tutorials introduce basic concepts in Leapfrog Geo, such as setting up a project, importing and
working with data and building simple geological models. Download the tutorial data at
http://help.leapfrog3d.com/Tutorials/Geo/3.0/en-GB/LeapfrogGeoTutorialData.zip.
The data for the first tutorial is a Leapfrog Geo project that includes a series of saved scenes that are
used to introduce different aspects of using Leapfrog Geo. For subsequent tutorials, you will import
data and use it to build geological models.
The tutorials are:
l Tutorial 1: Introduction to Leapfrog Geo
l Tutorial 2: Modelling Veins
l Tutorial 3: Modelling a Syncline in a Series of Deposits
l Tutorial 4: Modelling a Complex Intrusion
l Tutorial 5: Building a Geological Model From a Map
When using Leapfrog Geo, you can find more information on the tools available by clicking on the
Help button that appears in many windows:
Pressing the F1 key also displays help for the current window.
2015 ARANZ Geo Limited
Tutorial 1: Introduction to Leapfrog Geo
In this tutorial, we will work through an existing Leapfrog Geo project. This project includes a series
of saved scenes that demonstrate different aspects of using Leapfrog Geo.
1. Unzip the folder that contains the tutorial data and copy it to your hard drive.
The project file for this tutorial can be found in the Introduction folder and is called Leapfrog Geo
Tutorial.
2. Launch Leapfrog Geo.
The main window will appear with the Projects tab displayed.
The Recent projects list is a useful way of accessing the projects you are regularly working in. Below
the Recent projects list, the Search folder is displayed. This is useful if you have one folder in which
you will keep most of your Leapfrog Geo projects. Click on the folder button ( ) to change the Search
folder. When there are Leapfrog Geo projects in the Search folder, thumbnails for them will be
displayed.
3. In the Projects tab, click Open Project File:
4. Navigate to the folder where you saved the tutorial project files and click on the Leapfrog Geo
Tutorial.aproj file.
The project will be opened and Leapfrog Geo will display the Scene View tab.
2015 ARANZ Geo Limited
The Leapfrog Geo Main Window | 3
The Leapfrog Geo Main Window
The Leapfrog Geo main window is divided into three parts:
The Project Tree contains all the data in the project and tools for working with that data.
When you want to change how this data is used in the project, work with the objects in the
project tree.
The Scene View tab displays a 3D representation of selected objects from the project tree.
Changing how you view objects in the scene window does not change those objects in the
project tree.
Tools for changing the appearance of data in the scene window are available in the Shape
List and the Shape Properties Panel. Changing the appearance of these objects does not
change those objects in the project tree.
The series of folders in the project tree are used to organise objects such as maps, images and data
sets into categories. These folders also provide tools that let you import information into the project
and generate models. Right-click on each folder to view the actions you can perform using that
folder.
You can add objects to the scene window by dragging them from the project tree. You can
temporarily hide them in the scene or remove them altogether using the controls in the shape list.
2015 ARANZ Geo Limited
4 | Leapfrog Geo Tutorials
The current viewing angle and scale are displayed in the lower righthand corner of the scene window.
You can interact with the scene using the mouse or the keyboard:
Action Mouse Keyboard
Changing the Click and drag to rotate the Press the arrow keys to rotate the scene
viewing angle scene For smaller steps, hold down the Shift key while
pressing the arrow keys
Zooming in and Use the scroll wheel Press the Page Up or Page Down keys
out of the scene Hold the right mouse button For smaller steps, hold down the Shift key while
while moving the mouse pressing the Page Up or Page Down keys
Click and hold both mouse
Panning the Hold down the Alt key while pressing the arrow
buttons, then drag
scene keys
Hold the scroll wheel and
drag
Click the scroll wheel
Centre an object
in the scene Click both mouse buttons
together
Practise rotating the scene using mouse, arrows and modifier keys. The viewing angle and scale in
the lower righthand corner of the scene window change as you rotate the scene.
Toward the bottom of the project tree, the folder Saved Scenes and Movies contains a series of
scenes we will look at in order to understand how Leapfrog Geo projects work.
Saved scenes provide a stable point of reference in a project and can explain important aspects of
the project. Saving a scene does not save copies of the objects in the scene, it simply saves
settings relating to how the objects are displayed. Deleting objects from the project will not
preserve those objects in any saved scenes.
The project was last saved with the first scene, 1. Maps and topography, displayed. If you have
changed the scene, you will need to redisplay the opening scene.
2015 ARANZ Geo Limited
The Leapfrog Geo Main Window | 5
1. Right-click on the 1. Maps and topography scene in the Saved Scenes and Movies folder and
select Display:
The scene will be updated to show a Topography object and two images:
All objects in the shape list have a button ( ) that will remove the object from the scene. Most
objects also have a visibility button ( ) that can temporarily hide that object in the scene. It is often
easier to make an object temporarily invisible than to remove it from the list. Some objects have an
edit button ( ) that you can click to begin editing the object.
The shape list also contains options for changing the appearances of the object in the scene. For the
images, you can only change the opacity by adjusting the slider. For the topography, the GIS data
dropdown list provides additional display options.
2. Click on the GIS data dropdown and select None:
2015 ARANZ Geo Limited
6 | Leapfrog Geo Tutorials
The scene will be updated so that the Topography object is displayed using the Flat colour option. In
the case of surfaces, different colours will be assigned to each side. The Topography has an Above
colour (yellow) and a Below colour (grey):
The colour used to display an object can be changed by clicking the colour chip. In the window that
appears, you can set a new colour or select from predefined colours:
Many objects can also be displayed using other available data. For example, the Topography includes
elevation data.
3. Click on Flat colour to view other display options:
Changing how you view objects in the scene window does not change those objects in the project
tree.
2015 ARANZ Geo Limited
The Leapfrog Geo Main Window | 7
4. Click on the ( ) button for each of the images in the shape list:
Removing objects from the scene by clicking the ( ) button does not remove them from the
project.
Only the topography remains in the scene.
The Z-Scale button in the lower righthand corner of the main window lets you set a value greater than
1.0 for the z-axis relative to the x- and y-axes. This is useful when the area under study is very
planar and extends over a wide area. In such cases, scaling the Z-axis can accentuate the
distribution of data along the z-axis.
2015 ARANZ Geo Limited
8 | Leapfrog Geo Tutorials
5. Click the Z-Scale button and experiment with different z-scale settings to see the effects:
6. Return the Z-Scale setting to 2.0.
Displaying GISData
The GIS data dropdown list includes a number of GISdata objects and images that have been
imported into the project. There are three ways to view imported GIS data and images:
l Display the objects independently of the topography. To view data in this way, either drag and
drop the object into the scene or right-click on the object and select View Object.
l Display objects draped on the topography.
l Display objects as part of a custom topography view.
2015 ARANZ Geo Limited
Displaying GISData | 9
To display GIS data with the topography:
1. From the shape list, select the GIS data dropdown list and select GISobjects, then the lake_bdy
line.
The topography will be displayed with the GISline draped on it using the Flat colour option:
The lake_bdy object can also be displayed using the columns available in the data table, which can
be selected from the view list:
The GISdata list also contains options for creating and displaying custom topography views:
2. Click on the GIS data dropdown list and select Views, then the Topography + GISdata option.
2015 ARANZ Geo Limited
10 | Leapfrog Geo Tutorials
The Topography will be displayed with map images and a number of GISdata objects draped on it:
3. Click on the GIS data dropdown list and select Views, then the Edit views option.
4. In the window that appears, experiment with adding and removing layers and changing how they
are displayed:
The scene will be updated as you make changes in the Edit GIS Views window.
5. When you have finished, click Revert All to discard your changes, then click Close.
2015 ARANZ Geo Limited
How Objects are Organised in the Project Tree | 11
How Objects are Organised in the Project Tree
The way folders and objects are organised in the project tree lets you reveal or hide information about
an object to focus on objects you are currently working with. This is also useful when you are
exploring a project and want to determine how something was put together. Leapfrog Geo projects
can be complex and the number of objects in the project tree can seem overwhelming. The arrows
next to objects in the project tree let you reveal or hide an objects details to focus on objects you are
currently working with. Lets look at three objects in this project to see how this works, the
Topography object, a geological model and a static model.
In Leapfrog Geo, the topography is used to define the elevation of the grounds surface. The
topography can be defined using a single digital terrain model (DTM), but often data from several
sources is combined to ensure the data is consistent.
The topography is used as the upper boundary for geological models and to position GISdata. As a
result, changing the topography will cause geological models to be recomputed and GIS data to be
repositioned. This can be time-consuming, which is why it is best to define the topography before
GIS data is added to the project and before any models are created.
To determine how the topography was created, we need to find the topography in the project tree.
1. Right-click on the Topography object in the shape list and select Go to Project Tree:
2015 ARANZ Geo Limited
12 | Leapfrog Geo Tutorials
The Topography object ( ) in the Topographies folder is selected:
Objects displayed in bold in the project tree are those objects visible in the scene.
2. To see how the Topography was created, click on the arrow to expand it.
The Topography was created from an imported DTM:
The object is hyperlinked because it is stored elsewhere in the project tree.
3. Click on the hyperlink to view the source object:
The imported DTM is stored in the Meshes folder.
Now lets look at the components of a geological model.
4. Click on the Clear scene button ( ).
The Geological Models folder contains a model called GM.
5. Drag the GM model into the scene.
6. In the project tree, click the arrow for the model to expand it.
2015 ARANZ Geo Limited
How Objects are Organised in the Project Tree | 13
7. Click the arrows for the models Boundary, Lithologies, Surface Chronology and Output Volumes
objects.
The five objects underneath the geological model GM represent the five basic parts of a geological
model:
l The Boundary object defines the outer limits of the geological model. It is made up of a basic
GM Extents object, the Topography and a North_boundary object.
l The Fault System object defines faults and their interactions in the geological model. For this
model, no faults are defined and so the object is empty.
l The Lithologies object defines the lithologies in the model. Because the model was made from
drillhole data, this object is hyperlinked to the imported drillhole data.
l The Surface Chronology object defines the structure of the models contact surfaces. The
contact surfaces are used to divide the model Boundary into the Output Volumes.
l The Output Volumes folder contains the generated units (outputs) that make up the geological
model. The model has been displayed in the scene and so the volumes are shown in the project
tree in bold.
8. Expand the objects under the Boundary object to see the data used to make the extents:
The Topography object is included as the models upper boundary. The North_boundary object was
created using a GIS data object in the GIS Data, Maps and Photos folder. Clicking on the hyperlinks
will locate the object from which the extent was created.
2015 ARANZ Geo Limited
14 | Leapfrog Geo Tutorials
Also in the Geological Models folder is another object, called Static GM.
9. Expand the Static GM model in the project tree:
The Static GM model is made up of the same objects as the GM model, but most of these objects
cannot be edited. You can change the colours used to display the output volumes by clicking on the
Legend object.
10. Right-click on the Static GM model and select Properties.
In the window that appears, we can see the date the static model was created and information about
its volumes:
The Properties window is a useful way of finding out more information about objects in the project.
The information available in the Properties window depends on the type of object and is available for
most types of objects.
The Static GM model is a static copy of the GM model. Models in Leapfrog Geo will be updated when
changes are made to the data objects used to create them. A static copy, however, is a snapshot of a
model that does not change, even when changes are made to the data on which the original model
was dependent. A static copy is a useful way of storing historical models and comparing models.
Exploring Additional Scenes
There are five other saved scenes in the project that demonstrate different aspects of using Leapfrog
Geo, including:
l Displaying drillhole data
l Defining a models boundary
l Using the slicer to slice objects in the scene
l Using the moving plane to measure trends
l Using the ruler to measure distances
l Creating and evaluating cross sections
2015 ARANZ Geo Limited
Exploring Additional Scenes | 15
Explore these saved scenes to see how different objects are managed in Leapfrog Geo. You can
display each saved scene by dragging it into the scene window. You can find out more about each
scene by viewing the comments. To do this, right-click on the saved scene in the project tree. Any
comments on the scene will be displayed along with the right-click menu:
In the next tutorial, we will import drillhole data and use it to build a geological model.
2015 ARANZ Geo Limited
Tutorial 2: Modelling Veins
In this tutorial, we will use drillhole data to build two geological models of a series of veins and the
lithologies in which they occur.
l For the first model, we will build individual veins.
l For the second model, we will build the veins as part of a vein system.
This tutorial also includes an introduction to setting up project files, importing topographical and
drillhole data and setting up a topography.
Data for this tutorial can be found in the Veins folder.
Setting Up the Project
To start:
1. Launch Leapfrog Geo.
The main window will appear with the Projects tab displayed:
2. In the Projects tab, click New Project.
The Create Project window will appear:
3. Enter the name Veins tutorial for the new project and click Browse to select a folder where the
project will be saved.
4. Click OK to create the project.
The project will be created and Leapfrog Geo will display the Scene View tab for that project.
Importing an Aerial Photo
When first created, a project has only a basic set of X-Y-Z coordinates, and the coordinate system
used by the project is determined by the data imported to the project. It is not necessary to specify
what coordinate system is used; however, it is necessary to ensure that data you import into the
project uses the same coordinate system. Often, the best way to set the coordinates for the project
as a whole is to import a map or aerial photo. Adding georeference data to a map will set the location
2015 ARANZ Geo Limited
Importing an Aerial Photo | 17
of the map in three-dimensional space and set the coordinates for the project. For this project, we
will import a georeferenced aerial photo.
Data for this tutorial can be found in the Veins folder.
1. Right-click on the GIS Data, Maps and Photos folder and select the Import Map option:
2. In the window that appears, select the file called orthophoto.tif, then click Open.
The Import Map tab then displays the image:
In this window, you can enter georeferencing information for an image, if it is not included in the
image. In this case, the image includes georeference data and nothing needs to be changed.
3. Click Import to import the photo.
The imported photo will be saved in the project tree in the GIS Data, Maps and Photos folder.
2015 ARANZ Geo Limited
18 | Leapfrog Geo Tutorials
4. Display the photo by clicking on it and dragging it into the scene:
The photo appears in both the shape list and the shape properties panel. There are three shape list
controls for the image:
l Click the visibility button ( ) to show or hide the photo.
l Click the ( ) to remove the image from the scene. This does not remove the image from the
project, as displaying objects and removing them from the scene do not change the data.
l Adjust the photos opacity using the slider.
These controls appear for most objects when they are in the shape list. The visibility button ( ) and
the opacity slider are useful when analysing relationships between objects in the scene.
Setting the Clipping Boundary
The clipping boundary is the part of the project space in which processing is carried out. When a
project is created, Leapfrog Geo automatically sets the clipping boundary. As data is added to the
project, the clipping boundary expands to fit that data. For models with large data sets, setting the
clipping boundary to a fixed size will reduce the amount of time Leapfrog Geo requires for performing
calculations.
For this project, we will set the clipping boundary to the area indicated by the imported aerial photo.
1. Press the D key to view the photo from above.
2. Right-click on the Topographies folder and select Set Clipping Boundary.
2015 ARANZ Geo Limited
Creating the Topography | 19
The Set Clipping Boundary window will be displayed, together with controls in the scene that will
help you to set the clipping boundary:
3. Use the handles in the scene to adjust the clipping boundary so it is slightly smaller than the
photo.
4. Click OK.
Data subsequently imported into the project will be clipped to the clipping boundary.
Creating the Topography
In Leapfrog Geo, the topography is used to define the elevation of the grounds surface. The
topography can be defined using a single digital terrain model (DTM), but often data from several
sources is combined to ensure the data is consistent.
The topography is used as the upper boundary for geological models and to position GISdata. As a
result, changing the topography will cause geological models to be reprocessed and GIS data to be
repositioned. This can be time-consuming, which is why it is best to define the topography before
GIS data is added to the project and before any models are created.
For this tutorial, a single DTM file will be used to define a topography. It is called topo.asc.
To define the topography from the DTM:
1. Right-click on the Topographies folder and select New Topography > Import Elevation Grid.
2. Navigate to the folder that contains the topo.asc file and open the file.
2015 ARANZ Geo Limited
20 | Leapfrog Geo Tutorials
The Import Elevation Grid window will be displayed:
3. Click Import.
The New Topography window will appear:
4. Click OK to accept the default name and create the topography.
5. Click on the Clear scene button ( ) to clear any objects from the scene window.
6. Drag the newly-created topography into the scene.
The topography is displayed in three dimensions:
2015 ARANZ Geo Limited
Importing the Drillhole Data | 21
The topography appears in both the shape list and has more display options than the imported
image.
7. Select the imported photo from the GIS data dropdown list:
The photo will now appear draped over the topography:
Importing the Drillhole Data
In Leapfrog Geo, drillhole data is managed using the Drillhole Data folder in the project tree.
Leapfrog Geo expects drillhole data that is stored in a collar table, a survey table and interval tables.
Each project can have only one set of drillhole data, made up of one collar file and one survey file.
Multiple interval tables can be imported, and a screens table can also be imported, if available.
For this tutorial, there are three data files, which can be found in the Veins > Drillholes folder:
l collar.csv contains the collar definitions.
l survey.csv contains information that describes the deviation of each drillhole.
l lithology.csv contains the interval definitions that describes the lithology.
To start importing drillhole data:
1. Right-click on the Drillhole Data folder and select Import Drillholes.
2015 ARANZ Geo Limited
22 | Leapfrog Geo Tutorials
The Import Drillhole Data window will be displayed:
2. For the Collar, click on the Browse button to locate the tutorial file collar.csv.
3. Click on the file, then click Open.
When a collar file is added to the Import Drillhole Data window, Leapfrog Geo will look for interval
tables with names such as lithology or geology in the same location and will add them to the
Interval Tables list. If an interval table file is not automatically added to the list, click Add and
browse for the required file.
In this case, all files have been added to the Input Files list:
4. Click on Import to start the process of importing data.
2015 ARANZ Geo Limited
Importing the Drillhole Data | 23
First, the collar file is processed. Leapfrog Geo displays the data in the file and summarises how
each column will be imported:
Leapfrog Geo expects four columns for the collar data and attempts to match imported data to
these expected formats. For the collar file, Leapfrog Geo expects a drillhole identifier (Hole ID) and
the location of the top of the drillhole, in X, Y and Z coordinates. The Hole ID is used to associate
data in different tables with a single drillhole. Inconsistencies in the way drillholes are identified
is a common source of errors.
5. Leapfrog Geo has correctly mapped the data in the collar file to the expected format. Click Next to
proceed to the next file.
2015 ARANZ Geo Limited
24 | Leapfrog Geo Tutorials
The survey file data is displayed:
Leapfrog Geo expects four columns for the survey data, a Hole ID and deviation depth, azimuth
and dip.
6. Leapfrog Geo has correctly mapped the data in the survey file to the expected format. Click Next to
proceed to the next file.
The interval table is displayed. The lithology column has been correctly mapped as lithology data,
but the veins column has not been mapped.
2015 ARANZ Geo Limited
Importing the Drillhole Data | 25
7. In the Column Summary, click on the dropdown list for the veins column and select Lithology:
The Column Summary is updated to indicate that the veins column will be imported as lithology
data:
8. Click on Finish to complete the process.
The data tables will be added to the project tree as part of a new Drillholes object:
2015 ARANZ Geo Limited
26 | Leapfrog Geo Tutorials
Leapfrog Geo automatically identifies and flags common drillhole data errors when drillhole data
tables are imported. There are three ways Leapfrog Geo marks tables that contain conflicts or errors:
l Tables containing errors are marked with a red X ( ). These errors must be fixed before the
affected drillholes can be used for processing.
l Numeric data columns with non-numeric values are marked with a red X ( ), which means that
the rules that are used to handle non-numeric and negative values need to be reviewed. If a
drillhole has intervals that contain non-numeric and negative values, the drillhole cannot be
used for further processing until the rules are verified.
l Tables containing warnings are marked with a yellow exclamation mark ( ). Affected drillholes
can be used for further processing, but the information in the warning can indicate that the data
requires further attention. For example, if a warning indicates there is data missing for a
drillhole defined in the collar table, it may be that a drillhole has been duplicated or that not all
required data files have been loaded. Warnings are listed along with table errors in the Database
Errors window.
Until errors are corrected, the rows that contain those errors are excluded for all processing that uses
the table, including viewing in the scene. For example, if the ID for a collar position contains an
invalid coordinate, that collar will not be displayed in the scene as its location is not known.
Likewise, any processing will ignore data associated with this drillhole.
It is worth correcting errors as soon as possible, as correcting them later can result in significant
recomputation time.
For this tutorial, there is only a warning for the survey table that we will not correct.
Analysing the Data
Once Leapfrog Geo has imported the data, we can view it and analyse it to make decisions on how to
build the geological model.
1. Click on the Clear scene button ( ) to clear any objects from the scene window.
2. Display the data by dragging the Drillholes object into the scene:
3. Zoom in to get a better view of the data.
2015 ARANZ Geo Limited
Analysing the Data | 27
Both the lithology table and the collar table are displayed and an entry for each appears in the shape
list:
The colours used to display the drillhole data will be different from those shown in these images
as colours are assigned randomly when data is imported.
Changing how the drillholes are displayed can help in analysing the data and making modelling
decisions.
Drillholes can be displayed as lines or as cylinders, which is controlled using the Make lines solid
button ( ) button.
4. Click the Make lines solid button ( ) to display the drillholes as cylinders:
The width of the cylinders can be changed in the shape properties panel:
2015 ARANZ Geo Limited
28 | Leapfrog Geo Tutorials
5. Click the Show legend button ( ) for the table:
6. In the shape list, click the ( ) button to remove the collar table from the scene.
7. To get a better idea of how the layers are organised, click the Edit Colours button for the lithology
table:
8. Click the visibility button ( ) for each of the vein lithologies to hide them in the scene:
To select multiple lithologies, use the Shift or Ctrl keys while clicking. You can then change the
visibility of all selected lithologies by clicking one of the visibility ( ) buttons.
9. Click OKto close the Legend window.
Note that the legend is updated to reflect only the visible lithologies.
2015 ARANZ Geo Limited
Creating the First Geological Model | 29
Hiding lithologies in this way only changes how the data is displayed in the scene. Another way of
limiting the data displayed is to use a query filter, which can later be used in selecting a subset
of data for further processing.
We can see that the lithology layers, from oldest to youngest, are:
l Schist B (pink)
l Schist A (blue)
l Cover (green)
When building a geological model, it is best to define the contact surfaces by starting with the oldest
and working up. For this project, Schist B and Schist A are deposits and are the oldest lithologies.
They are then cross-cut by the vein lithologies, and the deposits and veins are eroded by Cover.
Therefore, the best way to build this model is to:
l Model the deposits, Schist B and Schist A.
l Model the veins.
l Model the erosion.
Creating the First Geological Model
To create the first geological model:
1. Right-click on the Geological Models folder and select New Geological Model.
2. In the window that appears, change the following settings:
l Set the Surface resolution to 50.
l From the Enclose Object dropdown, select the lithology table.
All settings can be changed after the model is created, except for the Base lithology column. For
2015 ARANZ Geo Limited
30 | Leapfrog Geo Tutorials
the Surface resolution, Leapfrog Geo sets a value based on the data available, but you can set a
higher (coarser) value when you first create the model in order to reduce processing time. Lower
resolution values provide more detail, but surfaces will take longer to process.
3. Click OK to create the geological model.
The new geological model will be created in the Geological Models folder:
l The Boundary object defines the limits of the geological model. When the model is first created,
this is the rectangular model extents. If a topography has been defined, it is automatically used
as the upper boundary.
l The Fault System object defines faults and their interactions in the model.
l The Lithologies object describes all the lithological units to be modelled in the geological model
and the colours that are used to display them on the screen. It is generated automatically from
all the lithologies identified in drillhole data selected when the model is created. If no column
was selected, you will need to define the lithologies manually before you start modelling the
lithology layers.
l The Surface Chronology object describes the contact surfaces in the model, organised in
chronological order, from youngest to oldest. These surfaces and their chronology determine
how the volume inside the model extents is divided into lithological units. When the model is
first created, the Surface Chronology is empty, but it will eventually hold all contact surfaces
and inputs to them.
l The Output Volumes folder contains all the volumes generated in building the geological model
in chronological order, from youngest to oldest. When the model is first created, the Surface
Chronology is empty and so there is only a single output volume that fills the models extents,
called Unknown.
2015 ARANZ Geo Limited
Creating the First Geological Model | 31
4. Double-click on the Lithologies object.
The lithologies for the new geological model include those from the drillhole data and the lithology
Unknown:
5. Click Cancel to dismiss the Lithologies window.
6. Clear the scene.
7. Display the geological model by dragging it into the scene or by right-clicking on it and selecting
View Output Volumes.
At this point, the model is a single volume of lithology Unknown. In order to divide this Unknown
volume into volumes that represent known lithologies, we need to define the models internal
structure. This involves:
l Generating contact surfaces that correspond to the boundaries between lithological units
l Refining the contact surfaces
l Arranging them in chronological order
l Using the surfaces and the chronological order to divide the geological model into units.
2015 ARANZ Geo Limited
32 | Leapfrog Geo Tutorials
There are different types of contact surfaces that interact with other surfaces and volumes in
different ways:
l Deposit contact surfaces do not cut older volumes. A volume defined by a deposit contact
surface will, therefore, appear conformably on top of older volumes.
l Erosion contact surfaces cut other contact surfaces on the older side of the erosion contact
surface.
l Intrusion contact surfaces remove existing lithologies and replace them with the intrusive
lithology on the younger side of the contact surface. Often, the older side of an intrusion contact
surface is labelled Unknown as typically intrusions displace multiple older lithologies.
l Vein contact surfaces remove existing lithologies and replace them with the vein lithology within
the boundaries defined by hangingwall and footwall surfaces and points and a reference
surface.
It is not necessary to model geological formations according to their corresponding contact surface
type. For example, it might make sense to model basement granite as a deposit rather than as an
intrusion when it forms the lowest layer in a geological model: if there are no older layers for an
intrusion-type contact surface to remove and it is apparent from the drillhole data that the lithology
simply fills the lowermost parts of the model, then it makes sense to model it as a deposit.
See the topic Defining Contact Surfaces in the Leapfrog Geo online help for more information on
the different types of contact surface and how they interact.
For the geological model in this tutorial, however, we can model each lithology according to the
corresponding contact surface type.
Modelling the Deposit Contact Surfaces
In Analysing the Data, we saw that the oldest lithologies in the drillhole data are two deposits:
l Schist B
l Schist A
The first contact surface we will model is the oldest (lowest), Schist B, and we will model it as a
deposit.
1. Right-click on the Surface Chronology object and select New Deposit > From Base Lithology:
2015 ARANZ Geo Limited
Modelling the Deposit Contact Surfaces | 33
2. In the window that appears, select Schist B from the Select primary lithology dropdown list:
We saw in Analysing the Data that Schist B contacts Schist A, so we want to build a surface that
represents the contacts between Schist B and Schist A. Therefore, we will keep Schist A in the
Contacting/Avoiding lithologies list. The veins, however, are younger lithologies than Schist B and
Schist A, so we want to ignore them.
2015 ARANZ Geo Limited
34 | Leapfrog Geo Tutorials
3. Drag each of the vein lithologies to the Ignored lithologies list:
4. Click OK.
The new contact surface will appear in the project tree under the Surface Chronology.
5. Expand the contact surface to view the objects used to create it:
Note that the contact surface is marked as inactive. When you create a contact surface, it appears
in the project tree under the Surface Chronology object, but it is not enabled and, therefore, does
not affect the geological model volumes. This means you can work on the surface without having
to reprocess the model whenever you make a change to the surface. In Leapfrog Geo, you can
easily define, enable and remove contact surfaces from a model, and you can experiment with
modelling lithologies using different techniques in order to arrive at a geologically reasonable
model.
6. Clear the scene.
7. Add the new contact surface ( ) to the scene, together with the points ( ) and segments ( ) used
to create it.
8. Display the legend ( ) for the segments.
2015 ARANZ Geo Limited
Modelling the Deposit Contact Surfaces | 35
The segments ( ) show how the lithologies in the drillhole data have been handled in order to create
the contact surface:
The underside of the contact surface is Schist B (pink) and the topside is Schist A (blue).
9. Double-click on the Surface Chronology.
10. Tick the box to enable the contact surface:
11. Click OK.
12. Once the changes have been processed, drag the model ( ) into the scene.
2015 ARANZ Geo Limited
36 | Leapfrog Geo Tutorials
The Schist B output volume ( ) has filled the space indicated as the primary lithology:
The lithology on the younger side of the contact surface has been used to fill the remainder of the
model space.
Modelling the Veins
Veins can be modelled as individual contact surfaces or as a vein system. When the drillhole data has
the veins sorted into individual lithologies, it is best to model veins one-by-one.
1. Clear the scene.
2. Right-click on the Surface Chronology object and select New Vein > From Base Lithology.
3. In the window that appears, select Vein A:
4. Click OK.
The new vein surface will appear in the project tree under the Surface Chronology.
2015 ARANZ Geo Limited
Modelling the Veins | 37
5. Expand the vein to view the objects used to create it:
The vein is made up of:
l Hangingwall and footwall surfaces ( ), which, when expanded, show the hangingwall and
footwall data objects used to create the surfaces.
l Vein segments and pinch out segments ( ) extracted from drillhole data. These are only
included when a vein is created from lithology contacts and are disabled when the vein is first
created.
l A reference surface ( ) calculated as the best fit surface using the hangingwall and footwall
surfaces.
l A boundary object ( ), which is empty when the vein is first created.
6. Drag the vein into the scene and make it partly transparent.
7. Expand the hangingwall and footwall surfaces surfaces ( ) and add their points objects ( ) to the
scene.
The scene will appear similar to this:
We can see that the vein extends well beyond the Vein A hangingwall and footwall points.
8. Expand the geological models Boundary object (not the vein boundary) and add the GM Extents
object to the scene.
2015 ARANZ Geo Limited
38 | Leapfrog Geo Tutorials
9. Press the D key to view the scene from above.
10. Zoom out to view the GM Extents in relation to the vein:
The problem with the shape of the vein is that it extends to the model boundary, in spite of the
hangingwall and footwall points being restricted to the centre of the model.
Vein walls can be set to pinch out where drillhole data indicates they do not occur. This is achieved
by creating outside intervals on drillholes that do not have an interior vein segment. These intervals
are then flipped with respect to interior vein intervals, which, in effect, means the footwall and
hangingwall orientation has the opposite sense to the nearest interior intervals. This forces the
hangingwall and footwall surfaces to cross, thereby pinching out. These pinchout points can be
viewed in the scene and edited, if necessary.
11. Double-click on the vein ( ) in the project tree.
12. In the Edit Vein window, click the Surfacing tab, then tick the box to enable the Pinch out option:
13. Click OK.
2015 ARANZ Geo Limited
Modelling the Veins | 39
When the changes have been processed, the revised vein will appear in the scene:
The vein now pinches out and no longer occurs where there is no Vein A in the drillhole data.
14. Create veins B, C and D in the same manner, enabling pinch outs.
15. Clear the scene, then add the veins to it.
The scene should appear similar to this:
At this point, we have changed the vein settings so the veins are a more realistic shape. However,
they are not yet enabled in the geological model.
16. Double-click on the Surface Chronology.
2015 ARANZ Geo Limited
40 | Leapfrog Geo Tutorials
17. Enable each vein and arrange them so they appear in the following order:
18. Click OK.
19. Clear the scene.
20. Once the model has been processed, add it to the scene.
21. While holding down the Ctrl key, click on Schist A and Schist B in the shape list.
22. Drag the opacity slider to make the deposits partly transparent:
To see how the veins cut the deposits:
23. Remove all the volumes except Schist B from the scene.
24. Make Schist B opaque.
2015 ARANZ Geo Limited
Modelling the Erosion Contact Surface | 41
The scene should appear similar to this:
Modelling the Erosion Contact Surface
The final step in building the model is to create the last contact surface, Cover, which will be
modelled as an erosion contact surface.
1. Right-click on the Surface Chronology object and select New Erosion > From Base Lithology.
2. In the window that appears:
l Select Cover from the Select primary lithology dropdown list.
l Click the Use contacts below button.
2015 ARANZ Geo Limited
42 | Leapfrog Geo Tutorials
As Cover is the uppermost lithology in the model, we need to select contacting lithologies from the
contacts below. Both Schist A and Vein A appear in the Contacting/Avoided lithologies list:
When we created the deposit contact surface, we ignored the vein lithologies because they were
younger than the deposits we were modelling. Here, however, Vein A is older than Cover and so we
will keep it in the Contacting/Avoided lithologies list.
The other lithologies, however, appear in the Ignored lithologies list because there are no contacts
between those lithologies and Cover. This might not always be the case. For example, when drillhole
data is appended, there could be contacts between Cover and these other lithologies. Because Cover
is younger than all other lithologies, we need to move the lithologies in the Ignored lithologies list
into the Contacting/Avoided lithologies list.
3. Drag each lithology from the Ignored lithologies list into the Contacting/Avoided lithologies list.
4. Click OK.
Once a contact surface has been created, it is a good idea to view it in the scene to ensure it is as
expected.
5. Clear the scene.
6. Add the new contact surface to the scene.
7. Add the lithology table to the scene.
2015 ARANZ Geo Limited
Modelling the Erosion Contact Surface | 43
The scene should appear similar to this:
8. Double-click on the Surface Chronology.
Because weve defined the contact surfaces from oldest to youngest, the Cover contact surface
appears in the Surface Chronology as the youngest lithology, so there is no need to change the
chronology.
9. Enable the erosion contact surface.
10. Click OK.
11. Clear the scene.
12. Once the changes have been processed, add the model to the scene.
The erosion contact surface has cut away the deposits and veins:
13. Press the D key to view the scene from above.
2015 ARANZ Geo Limited
44 | Leapfrog Geo Tutorials
14. Click the Show slicer button ( ).
15. Click on the slicer in the shape list.
16. In the shape properties panel, click on the Set to button and select Elevation (Z) Axis:
With the slicer tool selected, hold the Ctrl key and the right mouse button to change the position of
the slicer in the scene:
Using a Vein System
There are two ways of modelling veins in Leapfrog Geo:
l Model individual veins. This is the approach we used for the first geological model. The veins
interact with one another and with other lithologies as defined by the Surface Chronology.
l Model a vein system. The vein system represents a single lithology within the geological model.
How the veins interact with one another is determined by settings in the vein system, and how
the vein system as a whole interacts with other lithologies is determined by the Surface
Chronology.
2015 ARANZ Geo Limited
Creating the Vein System | 45
The lithology table in the drillhole data imported in Importing the Drillhole Data has two columns:
l The lithology column contains the two deposits (Schist A and Schist B), the erosion and four
vein lithologies.
l The veins column contains the two deposits, the erosion and a single Veins lithology that
represents all the veins.
In order to model a vein system, we will create a new geological model using this veins column and
model the veins as part of the vein system using the data in the lithology column.
To start:
1. Clear the scene.
2. Right-click on the Geological Models folder and select New Geological Model.
3. In the window that appears, change the following settings:
l Select the veins column for the Base lithology column.
l Set the Surface resolution to 50.
l From the Enclose Object dropdown, select the lithology table.
l Name the model Vein system GM.
4. Click OK to create the geological model.
Creating the Vein System
For this model, we wont model the deposit and erosion contact surfaces, but will only model the
vein system.
1. Right-click on the Surface Chronology and select New Vein System.
2015 ARANZ Geo Limited
46 | Leapfrog Geo Tutorials
2. In the window that appears, select Veins for the Vein lithology:
Because veins usually contact multiple lithologies, leave the Outside lithology set to Unknown.
3. Click OK.
The new vein system will appear under the Surface Chronology. It is empty and inactive.
Creating the Veins
Next, we will define each vein using the lithology data from the lithology column.
1. Right-click on the vein system and select New Vein > From Other Contacts.
2. In the window that appears, select the lithology column.
3. Click OK.
4. In the New Vein window, select Vein A, then click OK.
The new vein will be added to the project tree as part of the vein system.
5. Expand the vein system and add the new vein to the scene.
We need to enable pinch-outs for the vein in order to achieve a realistic shape.
6. Double-click on the vein ( ) in the project tree.
2015 ARANZ Geo Limited
Setting the Vein Interactions | 47
7. Click on the Surfacing tab and enable the Pinch out option:
8. Click OK.
When the changes have been processed, the revised vein will appear in the scene.
9. Create veins B, C and D in the same manner, enabling pinch outs.
10. Clear the scene, then add the vein system to it.
The vein system appears in the shape list, but there is nothing in the scene as we need to enable the
veins in the vein system and set their interactions.
Setting the Vein Interactions
We can determine how the veins interact by displaying them in the scene.
1. Clear the scene, then add each of the veins to it.
2. Press the D key to view the scene from above.
2015 ARANZ Geo Limited
48 | Leapfrog Geo Tutorials
3. Click on the second vein down, as shown:
This is Vein A, which will we consider the central vein. In order to determine the interactions between
Vein A and the other veins, we need to know which side of Vein A is the hangingwall and which side
is the footwall. We can do this by adding Vein As hangingwall and footwall points to the scene.
4. Expand Vein A in the project tree to view the points that make up the hangingwall and footwall
surfaces:
5. Add the hangingwall and footwall points ( ) to the scene.
2015 ARANZ Geo Limited
Setting the Vein Interactions | 49
6. Click the Show legend button ( ) for the hangingwall points:
The other veins interact with Vein A as follows:
l Veins B and D terminate against Vein A on Vein As hangingwall side.
l Vein C terminates against Vein A on Vein As footwall side.
Now we can set the interactions for the vein system.
7. Double-click on the vein system in the project tree.
8. Click on the Vein System tab:
The veins appear in the Vein priority list in the order in which they were defined. Because Vein A is
already at the top of the list, we dont need to change the order.
Vein A is the highest priority vein in the list, and so no interactions can be set for it.
2015 ARANZ Geo Limited
50 | Leapfrog Geo Tutorials
9. Click on Vein B and click the Add button.
Only veins that are higher in priority than the selected vein will appear in the Vein list, so the correct
vein has been selected. The Side is also correct:
10. Click on Vein C, then on the Add button.
11. Select Foot wall for the Side:
12. Click on Vein D, then on the Add button.
Again, the default interaction is correct.
13. Tick the box for each vein to enable them in the vein system, then click OK.
14. Clear the scene.
2015 ARANZ Geo Limited
Setting the Vein Interactions | 51
15. Add the vein system to the scene:
The vein system appears in the scene as a single lithology.
If all four veins do not appear in the scene, it is likely that the interactions have not been set
correctly. If this is the case, the affected vein will appear in the project tree as empty:
Double-click on the vein or the vein system to correct the interaction. Here, double-clicking on the
vein opens the Edit Vein window:
2015 ARANZ Geo Limited
52 | Leapfrog Geo Tutorials
Enabling the Vein System in the Model
Although the vein system is now complete, we still need to enable it in the model.
1. Double-click on the Surface Chronology.
2. Enable the vein system and click OK.
3. Clear the scene.
4. Add the model to the scene.
5. Press the D key to view the scene from above.
6. Click the Show slicer button ( ).
7. Click on the slicer in the shape list.
8. In the shape properties panel, click on the Set to button and select Elevation (Z) Axis.
With the slicer tool selected, hold the Ctrl key and the right mouse button to change the position of
the slicer in the scene:
Because we havent defined the lithologies outside the vein system, lithology Unknown is used.
Compare the vein system with the individual veins modelled as part of the GM model.
2015 ARANZ Geo Limited
Tutorial 3: Modelling a Syncline in a Series of Deposits
In this tutorial, we will use drillhole data to build a model of a syncline in a banded iron formation.
Whereas in Tutorial 2: Modelling Veins we modelled the contact surfaces individually, for this
tutorial, we will model a series of deposits using a stratigraphic sequence.
Data for this tutorial can be found in the Syncline folder.
Setting Up the Project
To start:
1. Launch Leapfrog Geo.
2. In the Projects tab, click New Project.
3. Enter the name Syncline tutorial for the new project and click Browse to select a folder where
the project will be saved.
4. Click OK to create the project.
The project will be created and Leapfrog Geo will display the Scene View tab for that project.
Importing a Photo and Setting the Clipping Boundary
First, we will import an aerial photo and use it to set the clipping boundary. The file is called
photo.tif.
1. Right-click on the GISData, Maps and Photos folder and select Import Map.
2. In the window that appears, select the file called photo.tif, then click Open.
3. Click Import to import the photo.
4. Add the photo to the scene and press the D key to view it from above.
5. Right-click on the Topographies folder and select Set Clipping Boundary.
6. From the Enclose Object list, select <Everything>:
7. Click OK.
2015 ARANZ Geo Limited
54 | Leapfrog Geo Tutorials
Importing the Drillhole Data
Data for this part of the tutorial can be found in the Syncline > Drillholes folder. There are three files:
l collar.csv contains the collar definitions.
l survey.csv contains information that describes the deviation of each drillhole.
l geology.csv contains the interval definitions that describes the lithology.
1. Right-click on the Drillhole Data folder and select Import Drillholes.
The Import Drillhole Data window will be displayed.
2. For Collar, click on the Browse button to locate the tutorial file collar.csv.
3. Click on the file, then click Open.
All files have been added to the Input Files list.
4. Click on Import to start the process of importing data.
5. Leapfrog Geo correctly maps the data in the collar and survey files, so click Next for each one.
6. For the geology table, click on Finish to complete the process.
The data tables will be added to the project tree.
Now that we have imported the drillhole data, we can use it to create the topography.
Creating the Topography
In Tutorial 2: Modelling Veins, we created the topography from an elevation grid. For this tutorial, we
have no topography data, so we will use the collar points in the drillhole data.
A key advantage of defining a topography is that it provides consistent elevation data for objects
imported to and created in the project. The quality of elevation information can be poor compared
to X- and Y-coordinates, which can create problems when using objects to build a model. A
topography can be created from the most reliable elevation data, and other objects can have
elevation set from this topography.
1. Right-click on the Topographies folder and select New Topography > From Points.
All points object available in the project will be listed, which, in this case, is only the imported collar
points:
2. Click OK.
3. In the New Topography window, click OK to accept the default name and create the topography.
2015 ARANZ Geo Limited
Analysing the Data | 55
Analysing the Data
Once Leapfrog Geo has imported the data, we can view it and analyse it to make decisions on how to
build the geological model.
1. Click on the Clear scene button ( ) to clear any objects from the scene window.
2. Add the geology table to the scene.
3. Click the Make lines solid button ( ) to display the drillholes as cylinders.
4. Click the Show legend button ( ) for the table.
5. Zoom in to get a better view of the data.
The scene should appear similar to this:
The lowest layer in the model is Granite, which we can model as a deposit, and the highest layer is
Gravel. Although we could model the deposit contact surfaces one-by-one, the layers are roughly
continuous, which lends itself to modelling using a stratigraphic sequence. Therefore, we will model
the layers by defining a stratigraphic sequence that has Granite as the lowest layer and Gravel as the
highest.
Creating the Geological Model
To create the geological model:
1. Right-click on the Geological Models folder and select New Geological Model.
2015 ARANZ Geo Limited
56 | Leapfrog Geo Tutorials
2. In the window that appears, change the following settings:
l Set the Surface resolution to 50.
l From the Enclose Object dropdown, select the geology table.
3. Click OK to create the geological model.
The new geological model will be created in the Geological Models folder.
Defining a Stratigraphic Sequence
To create the stratigraphic sequence:
1. Right-click on the models Surface Chronology and select New Stratigraphy.
2. In the window that appears, select Gravel for the Lithology Above and Granite for the Lithology
Below:
3. Click the Add Lithologies button.
4. Click the Lithology box to select all the lithologies:
5. Click OK.
2015 ARANZ Geo Limited
Defining a Stratigraphic Sequence | 57
The lithologies have been added to the Stratigraphic Lithologies list:
6. Click OK.
7. Clear the scene.
8. When Leapfrog Geo has finished generating the stratigraphy, add it to the scene:
2015 ARANZ Geo Limited
58 | Leapfrog Geo Tutorials
9. Expand the stratigraphic sequence in the project tree:
The stratigraphic sequence object contains its own series of contact surfaces that can be worked
with in the same manner as contact surfaces that are created one-by-one.
If there were errors in the sequence, it would include a set of points that can be used in fixing the
errors. For example, here the stratigraphic sequence has errors, which appear in the project tree as a
pinch-out errors object ( ):
These errors usually occur because a layer is not continuous, whereas Leapfrog Geo expects that
layers included in a stratigraphic sequence are continuous. Adding the pinch-out-errors object ( ) to
the scene displays the points that are causing errors. You can also find out more by right-clicking on
the stratigraphic sequence and selecting List Errors:
Together with the pinch-out errors, this information can be used to decide what lithologies to remove
from the sequence or what surfaces to adjust.
However, for this tutorial there are no errors, and we can move on to the next step.
2015 ARANZ Geo Limited
Adding a Fault to the Model | 59
The sequence is not yet enabled in the model.
10. Double-click on the Surface Chronology object.
11. Tick the box for the stratigraphic sequence to enable it:
12. Click OK.
13. Clear the scene.
14. Add the model to the scene:
Adding a Fault to the Model
The data for this tutorial includes a GISline for a fault. We will now import the GISline and add the
fault to the model.
1. Right-click on the GIS Data, Maps and Photos folder and select Import Vector Data.
2. In the window that appears, select the Fault.shp file and click Open.
3. In the window that appears, click OK.
4. When prompted to filter data, select the Dont Filter Data option.
2015 ARANZ Geo Limited
60 | Leapfrog Geo Tutorials
The line will be imported to the project:
l The imported line is added to the GIS Data, Maps and Photos folder.
l A copy of the line is draped onto the topography and added to the Draped GISObjects folder in
the Topographies folder.
Now we can add the fault to the geological models Fault System.
Each geological model is created with a Fault System object that is used to construct faults and
manage their interactions. Once the faults are active in the geological model, the geological model
will be divided into separate fault blocks, which will appear in the project tree as part of the model.
5. Right-click on the geological models Fault System and select New Fault > From GISVector Data.
Two options are given for using the fault GISline. Using the (On Topography) option makes sense for
GIS data as it is, by nature, on the topography. The (On Topography) option also mitigates any issues
that may occur if elevation information in the GIS data object conflicts with that in the project.
6. Select Fault (On Topography) and click OK:
The GISline will be added to the Fault System but is not activated in the geological model.
7. Double-click on the Fault System.
In the Fault System window, all faults defined for a model are listed and you can set interactions
between these faults. For this model, however, there is only one fault and no interactions need to be
set.
2015 ARANZ Geo Limited
Adding a Fault to the Model | 61
8. Tick the box for the fault and click OK:
9. Once the geological model has been reprocessed, add it to the scene:
Note that the way the geological model is organised in the project tree has changed now that the
fault has been activated:
The geological model has been split into two fault blocks. Each fault block has its own Surface
Chronology, whereas the top-level geological model has none. The Surface Chronology for one fault
block can be modified without affecting other fault block.
2015 ARANZ Geo Limited
62 | Leapfrog Geo Tutorials
For geological models with a fault system, you can model the contact surfaces in two ways:
l Define the Surface Chronology before enabling the Fault System. All surfaces defined for the
unfaulted model will automatically be copied to each fault block. Some surfaces defined for the
model as a whole will not occur in every fault block, which can be corrected by working with the
surfaces in each fault block.
l Enable the Fault System before any surfaces are defined in the unfaulted model, then define
the Surface Chronology for each fault block. An aid to working with a faulted model in this way
is the ability to copy contact surfaces from one faulted block to another. To copy a Surface
Chronology from one fault block to another, right-click on the chronology you wish to copy and
select Copy Chronology To.
Which approach is best depends on the model being built. You may already know where the faults
are and choose to define them and subdivide the geological model before defining any lithology
layers. On the other hand, sometimes it is not apparent where the faults are until the layers have
been built, in which case you can add the new fault, activate it in the model, then work with the
surfaces in each fault block.
When working with fault blocks, it can be useful to rename them. For this model, we will rename the
fault blocks north block and south block.
10. Click on the model in the scene:
The name of the fault block is shown in the scene selection window.
11. In the project tree, find the fault block.
12. Right-click on the fault block and select Rename.
13. Enter the new name and click OK.
2015 ARANZ Geo Limited
Tutorial 4: Modelling a Complex Intrusion
In this tutorial, we will model a system of complex intrusions, which are shown in cross section
below:
When a geological model is first created, it is a single volume of lithology Unknown. This Unknown
volume is divided up into known lithologies by creating contact surfaces. Contact surfaces interact
with other surfaces in different ways, and understanding how the contact surfaces interact helps in
making decisions on how to model formations.
Types of contact surfaces are:
l Deposit contact surfaces. These do not cut older volumes. A volume defined by a deposit contact
surface will, therefore, appear conformably on top of older volumes.
l Erosion contact surfaces. These remove lithologies on the older side of the erosion contact
surface.
l Intrusion contact surfaces. These remove existing lithologies and replace them with the
intrusive lithology on the younger side of the contact surface. Often, the older side of an
intrusion contact surface is labelled Unknown as typically intrusions remove multiple older
lithologies.
l Vein contact surfaces. These remove existing lithologies and replace them with the vein lithology
within the boundaries defined by hangingwall and footwall surfaces and points and a reference
surface.
2015 ARANZ Geo Limited
64 | Leapfrog Geo Tutorials
Here, three deposit contact surfaces interact with two intrusion contact surfaces. The intrusion
contact surfaces are white (Unknown lithology) on the outside and the intrusive lithologies (I1 and I2)
on the inside:
Intrusion contact surfaces result in rounder shapes than deposit and erosion contact surfaces, which
tend to be flat and sheet-like.
The difference between deposit and erosion contact surfaces is how they interact with older
lithologies.
l Deposits appear conformably on top of underlying older volumes and do not occur in regions
defined by older deposits.
l Erosions, however, remove existing lithologies on the older side of the erosion.
Here, two deposit contact surfaces divide a model volume (bounded by the pink box) into three
lithologies; each deposit (A, B and C) lies conformably on top of the previous one:
2015 ARANZ Geo Limited
Tutorial 4: Modelling a Complex Intrusion | 65
When a third deposit contact surface is added, lithology D is deposited on top of lithologies B and C:
If, however, the third surface is an erosion contact surface, it cuts away the deposits on the older
side:
An intrusion contact surface enabled in the model will remove the existing lithologies and replace
them with the intrusive lithology. Here, an intrusion surface (E) added to the model as the youngest
surface cuts away the older lithologies wherever it occurs:
It is not necessary to model geological formations according to their corresponding contact surface
type. Often, the way you model a contact surface depends on the shape suggested by the data and
your knowledge of the geology of the area being modelled.
See the topic Defining Contact Surfaces in the Leapfrog Geo online help for more information on
the different types of contact surface and how they interact.
2015 ARANZ Geo Limited
66 | Leapfrog Geo Tutorials
Setting Up the Project
Data for this tutorial can be found in the Intrusion folder.
To start:
1. Launch Leapfrog Geo.
2. In the Projects tab, click New Project.
3. Enter the name Intrusion tutorial for the new project and click Browse to select a folder where
the project will be saved.
4. Click OK to create the project.
The project will be created and Leapfrog Geo will display the Scene View tab for that project.
Importing a Map and Setting the Clipping Boundary
First, we will import a map and use it to set the clipping boundary. The file is called map.tif.
1. Right-click on the GISData, Maps and Photos folder and select Import Map.
2. In the window that appears, select the file called map.tif, then click Open.
3. Click Import to import the map.
4. Add the map to the scene and press the D key to view it from above.
5. Right-click on the Topographies folder and select Set Clipping Boundary.
6. From the Enclose Object list, select <Everything>:
7. Click OK.
Creating the Topography
As in Tutorial 2: Modelling Veins, we will create the topography from an elevation grid. The file is
called oamaru.asc.
1. Right-click on the Topographies folder and select New Topography > Import Elevation Grid.
2. Navigate to the folder that contains the oamaru.asc file and open the file.
3. In the Import Elevation Grid window, click Import.
4. In the New Topography window, click OK.
2015 ARANZ Geo Limited
Importing the Drillhole Data | 67
Importing the Drillhole Data
Data for this part of the tutorial can be found in the Intrusion > Drillholes folder. There are three files:
l collar.csv contains the collar definitions.
l survey.csv contains information that describes the deviation of each drillhole.
l geology.csv contains the interval definitions that describes the lithology.
1. Right-click on the Drillhole Data folder and select Import Drillholes.
The Import Drillhole Data window will be displayed.
2. For Collar, click on the Browse button to locate the tutorial file collar.csv.
3. Click on the file, then click Open.
All files have been added to the Input Files list.
4. Click on Import to start the process of importing data.
5. Leapfrog Geo correctly maps the data in the collar and survey files, so click Next for each one.
6. For the geology table, click on Finish to complete the process.
The data tables will be added to the project tree.
Analysing the Data
Once Leapfrog Geo has imported the data, we can view it and analyse it to make decisions on how to
build the geological model.
1. Click on the Clear scene button ( ) to clear any objects from the scene window.
2. Add the geology table to the scene.
3. Click the Make lines solid button ( ) to display the drillholes as cylinders.
4. Click the Show legend button ( ) for the table.
5. In the shape properties panel, increase the Line radius to make the drillholes more visible.
6. Zoom in to get a better view of the data.
2015 ARANZ Geo Limited
68 | Leapfrog Geo Tutorials
The scene should appear similar to this:
The drillholes away from the centre of the data have two lithologies, Basement and Volcanic edifice.
These are the lowest layers in the model and we will model them as deposits.
7. Click the Edit Colours button.
8. In the Legend window, hide the Basement and Volcanic edifice lithologies:
9. Click OK to dismiss the window.
10. Press the E key to view the scene looking east.
2015 ARANZ Geo Limited
Analysing the Data | 69
The two lithologies are hidden in the scene and it is easier to view the drillholes at the centre of the
data. Note that the legend in the scene has been updated to reflect the hidden lithologies:
From oldest to youngest, the lithologies are:
l Propylitic alteration
l Mineralised potassic alteration
l Porphyry stock
l Sericitic alteration
l Chloritic alteration
l Advanced argillic alteration
l Acid leached zone
11. Click the Edit Colours button.
Keep the Legend window open and move it away from the scene window to view different
lithologies in the scene.
2015 ARANZ Geo Limited
70 | Leapfrog Geo Tutorials
12. In the Legend window, hide lithologies so that only the Propylitic alteration, Mineralised potassic
alteration and Porphyry stock lithologies are visible:
The propylitic alteration, mineralised potassic alteration and porphyry stock lithologies are
concentrated at the centre of the data. Because the drillhole data suggests a rounder shape for these
lithologies, we will model them as intrusion contact surfaces. These lithologies are approximately the
same age, but when we add them to the Surface Chronology, we need to decide on an order. We can
work from the outer edges of the model in, which is in the following order:
l Propylitic alteration
l Mineralised potassic alteration
l Porphyry stock
The remaining lithologies are:
l Sericitic alteration
l Chloritic alteration
l Advanced argillic alteration
l Acid leached zone
13. In the Legend window, hide lithologies so that the Acid leached zone, Advanced argillic alteration,
chloritic alteration and sericitic alteration lithologies are visible:
These four lithologies are flatter and appear in more drillholes than the earlier intrusions, and we can
model them using deposit or erosion contact surfaces.
2015 ARANZ Geo Limited
Creating the Geological Model | 71
We will build this model by:
l Modelling the earliest lithologies, basement and volcanic edifice, as deposits.
l Modelling propylitic alteration, mineralised potassic alteration and porphyry stock lithologies as
intrusions.
l Modelling the remaining lithologies as a series of deposits and erosions.
Creating the Geological Model
To create the geological model:
1. Right-click on the Geological Models folder and select New Geological Model.
2. In the window that appears, change the following settings:
l Set the Surface resolution to 20.
l Tick the box for Adaptive.
l From the Enclose Object dropdown, select the geology table.
3. Click OK to create the geological model.
The new geological model will be created in the Geological Models folder.
Modelling the Deposit Contact Surfaces
In Analysing the Data, we saw that the oldest lithologies in the drillhole data are two deposits:
l Basement
l Volcanic edifice
The first contact surface we will create is the Basement contacts.
1. Clear the scene.
2. Right-click on the Surface Chronology object and select New Deposit > From Base Lithology.
3. In the window that appears, select Basement from the Select primary lithology dropdown list.
We want to build a surface that represents the contacts between Basement and Volcanic edifice and
that excludes younger lithologies.
2015 ARANZ Geo Limited
72 | Leapfrog Geo Tutorials
4. Drag the Sericitic alteration contacts and the Propylitic alteration contacts to the Ignored
lithologies list:
To select multiple items in windows and in the project tree, hold the Ctrl key or the Shift key
while clicking.
5. Click OK.
The new contact surface will appear in the project tree under the Surface Chronology.
6. Add the geology table to the scene.
7. In the shape list, click the Edit Colours button for the geology table.
8. Hide all lithologies except Basement and Volcanic edifice.
2015 ARANZ Geo Limited
Modelling the Deposit Contact Surfaces | 73
9. Add the new contact surface to the scene and rotate the scene to view the drillholes and the
surface:
Note that Leapfrog Geo has labelled the surface as Basement on the underside (the older side) and
Volcanic edifice on the top side (younger).
10. Clear the scene.
11. Double-click on the Surface Chronology.
12. Tick the box to enable the contact surface:
13. Click OK.
14. Once the changes have been processed, add the model to the scene.
2015 ARANZ Geo Limited
74 | Leapfrog Geo Tutorials
The contact surface has divided the Unknown volume into known lithologies Basement and Volcanic
edifice:
Modelling the Intrusions
The next step is to model the propylitic alteration, mineralised potassic alteration and porphyry stock
lithologies. As discussed in Analysing the Data, we will work from the outer edges of the model
inward:
l Propylitic alteration
l Mineralised potassic alteration
l Porphyry stock
1. Clear the scene.
2. Right-click on the Surface Chronology object and select New Intrusion > From Base Lithology.
3. In the window that appears, select Propylitic alteration:
We need to move all younger lithologies into the Ignore (Younger lithologies) list. The easiest way to
do this is to move all the lithologies into the Ignore (Younger lithologies) at once, then add the
lithologies we want to the Exterior lithologies list.
2015 ARANZ Geo Limited
Modelling the Intrusions | 75
4. Click in the Exterior lithologies list.
5. On the keyboard, press Ctrl+A.
6. Drag all lithologies into the Ignore (Younger lithologies) list.
The lithologies in the Exterior lithologies list should be those that the intrusive body cuts through,
which will be the older lithologies.
7. Double-click on Basement and Volcanic edifice to add them back into the Exterior lithologies list:
8. Click OK.
The new contact surface will appear in the project tree under the Surface Chronology.
9. Add the new contact surface ( ) to the scene, together with the points ( ) and segments ( ) used
to create it.
It is coloured on the inside with the intrusive lithology and on the outside with the lithology
Unknown:
This is typical of intrusive lithologies as they contact multiple other lithologies on the outside.
2015 ARANZ Geo Limited
76 | Leapfrog Geo Tutorials
10. Repeat steps 2 to 9 for the Mineralised potassic alteration and Porphyry stock lithologies, being
sure to keep older lithologies in the Exterior lithologies list:
l For the Mineralised potassic alteration intrusion, the Exterior lithologies will be Basement,
Volcanic edifice and Propylitic alteration.
l For the Porphyry stock intrusion, the Exterior lithologies will be Basement, Volcanic edifice,
Propylitic alteration and Mineralised potassic alteration.
It is a good idea to check each surface as is it created by adding the surface to the scene, together
with the data objects used to create it.
11. Clear the scene.
12. Add all new intrusions to the scene:
The Propylitic alteration appears geologically reasonable, but the other two surfaces do not. We need
to give them a more vertical appearance, and the best way to do this, in the absence of additional
data, is to apply a trend to the surface.
Often the easiest way to apply a trend is to position the moving plane in the scene and use it as a
reference plane for the trend we will apply to a surface.
13. Remove the Propylitic alteration and Porphyry stock contact surfaces from the scene.
14. Press the E key to view the scene looking east.
2015 ARANZ Geo Limited
Modelling the Intrusions | 77
15. Click on the Draw plane line button ( ) in the toolbar and draw a line roughly vertical in the
scene:
16. Rotate the scene to view the plane properly.
17. Click on the plane to view its controls and reposition it, if you wish:
We now need to apply the settings from the moving plane to the contact surface.
18. Double-click on the contact surface in the project tree.
19. Click on the Trend tab.
20. Click the Set From Plane button to copy the plane settings:
This copies the moving plane settings to the Trend tab.
2015 ARANZ Geo Limited
78 | Leapfrog Geo Tutorials
The Ellipsoid Ratios determine the relative shape and strength of the ellipsoids in the scene, where:
l The Maximum value is the relative strength in the direction of the green line on the moving
plane.
l The Intermed. value is the relative strength in the direction perpendicular to the green line on
the moving plane.
l The Minimum value is the relative strength in the direction orthogonal to the plane.
To emphasis the vertical trend, we can change the Intermed. value.
21. Set the Intermed. value to 6.
22. Click OK.
When the surface is reprocessed, it should appear similar to this:
Now that we have adjusted the Mineralised potassic alteration surface, we can use the same plane
settings to adjust the Porphyry stock surface.
23. Clear the scene.
24. Add the Porphyry stock surface to the scene.
25. Double-click on the contact surface in the project tree.
26. Click on the Trend tab.
27. From the Set to list, select the trend settings used for the Mineralised potassic alteration
surface:
28. Click OK.
2015 ARANZ Geo Limited
Modelling the Younger Alterations | 79
Once the surface is reprocessed, it should appear similar to this:
29. Clear the scene.
30. Double-click on the Surface Chronology.
31. Enable each of the intrusions and click OK.
32. Add the geological model to the scene.
The model should appear similar to this:
Modelling the Younger Alterations
In Analysing the Data, we saw that the younger alterations form relatively flat layers. In this step, we
will model them as deposit and erosion contact surfaces. The remaining lithologies are:
l Sericitic alteration
l Chloritic alteration
l Advanced argillic alteration
l Acid leached zone
We will model these lithologies using alternating erosion and deposit contact surfaces. First, we will
model the Sericitic alteration contacts as an erosion.
1. Right-click on the Surface Chronology object and select New Erosion > From Base Lithology.
2. In the window that appears, select Sericitic alteration.
2015 ARANZ Geo Limited
80 | Leapfrog Geo Tutorials
3. Click Use contacts below.
The younger lithologies should automatically appear in the Ignored lithologies list:
4. Click OK.
5. Clear the scene.
6. Add the new surface to the scene.
It should appear similar to this:
Next, we will enable the surface in the model.
7. Double-click on the Surface Chronology and enable the Sericitic alteration contacts surface.
8. Click OK
9. Clear the scene.
2015 ARANZ Geo Limited
Modelling the Younger Alterations | 81
10. Add the geological model to the scene:
Next, we will create a deposit contact surface for the Chloritic alteration lithology.
11. Right-click on the Surface Chronology object and select New Deposit > From Base Lithology.
12. In the window that appears, select Chloritic alteration.
13. Click Use contacts below.
14. Move all lithologies into the Contacted/Avoided lithologies list except Acid leached zone and
Advanced argillic alteration, as these are younger than the surface we are defining:
For some of the lithologies we have included in the Contacting/Avoided lithologies list, there are no
contacts with the Chloritic alteration lithology. However, if the drillhole data is updated, there could
be contacts between Chloritic alteration and these other lithologies. Because Chloritic alteration is
younger than these other lithologies, we need to move these lithologies into the Contacting/Avoided
lithologies list.
15. Click OK.
2015 ARANZ Geo Limited
82 | Leapfrog Geo Tutorials
16. Clear the scene.
17. Add the surface to the scene:
18. Create an erosion contact surface for the Advanced argillic alteration lithology using these
settings:
l Select the Use contacts below option.
l Remove all lithologies except Acid leached zone from the Ignored lithologies list.
It should appear similar to this:
19. Right-click on the Surface Chronology and select New Deposit > From Base Lithology.
20. Select Acid leached zone as the primary lithology and select Use contacts below.
As with the Advanced argillic alteration contact surface, there are older lithologies for which there are
no contacts with the primary lithology. However, updating the drillhole data could result in contacts
between these younger lithologies and the primary lithology and we would wish the model to reflect
this. Therefore, we need to move older lithologies into the Contacting/Avoided lithologies list.
21. Move all lithologies into the Contacted/Avoided lithologies list.
22. Click OK.
2015 ARANZ Geo Limited
Modelling the Younger Alterations | 83
The surface should appear similar to this:
23. Double-click on the Surface Chronology.
24. Enable all the contact surfaces and click OK.
25. Clear the scene.
26. Add the model to the scene.
It should appear similar to this:
2015 ARANZ Geo Limited
84 | Leapfrog Geo Tutorials
Tutorial 5: Building a Geological Model From a Map
In this tutorial, we will create a geological model from an imported map using GIS lines and
structural data.
Data for this tutorial can be found in the Map folder.
Setting Up the Project
To start:
1. Launch Leapfrog Geo.
2. In the Projects tab, click New Project.
3. Enter the name GM from map for the new project and click Browse to select a folder where the
project will be saved.
4. Click OK to create the project.
The project will be created and Leapfrog Geo will display the Scene View tab for that project.
Importing a Map and Setting the Clipping Boundary
First, we will import a map and use it to set the clipping boundary. The file is called Simple fault and
sediments.tif.
1. Right-click on the GISData, Maps and Photos folder and select Import Map.
2. In the window that appears, select the file called Simple fault and sediments.tif, then click Open.
3. Click Import to import the map.
4. Add the map to the scene and press the D key to view it from above.
5. Right-click on the Topographies folder and select Set Clipping Boundary.
6. Adjust the red handles so the clipping boundary matches the maps border:
7. Click OK.
2015 ARANZ Geo Limited
Creating the Topography | 85
Creating the Topography
As in Tutorial 2: Modelling Veins, we will create the topography from an elevation grid. The file is
called topo.asc.
1. Right-click on the Topographies folder and select New Topography > Import Elevation Grid.
2. Navigate to the folder that contains the topo.asc file and open the file.
3. In the Import Elevation Grid window, click Import.
4. In the New Topography window, click OK.
Creating the Geological Model
To create the geological model:
1. Right-click on the Geological Models folder and select New Geological Model.
2. In the window that appears, click OKto accept the default settings and create the model.
The new geological model will be created in the Geological Models folder. Because there is no
drillhole data in the project, we need to manually define the lithologies used in the model.
3. Double-click on the Lithologies object.
4. In the Lithologies window, click the Add button to add a lithology:
5. Name the lithology Red.
6. Add two more lithologies, Blue and Green.
2015 ARANZ Geo Limited
86 | Leapfrog Geo Tutorials
7. For each lithology, set the colour to match those in the map by clicking on the colour chip, then
using the eyedropper to pick the colour from the map displayed in the scene:
8. Click OK to close the Lithologies window.
Creating the Fault
We will create the fault by drawing a GIS line and structural data points in the scene.
1. From the GIS data dropdown list, select the imported map from the Maps and Photos submenu to
view it draped on the topography:
2. Right-click on the GIS Data, Maps and Photos folder and select New GIS Line > From New Drawing.
3. In the window that appears, name the line Fault.
2015 ARANZ Geo Limited
Creating the Fault | 87
The new GISline will be created in the project tree and will be added to the scene. The drawing
toolbar will appear and the slicer will be added to the scene to give the drawn GISline depth:
4. To start drawing, click on the Draw lines button ( ).
5. Click in the scene to add points to trace the fault in the scene:
6. Right-click to end the drawing of the fault, then click the Save button.
7. Remove the GISline and the slicer from the scene.
Next, we will add the fault to the geological model, then edit it with structural data points.
8. Right click on the Fault System for the geological model and select New Fault > From GIS Vector
Data.
When the Fault Type is set to Surface, the drawn GIS line will appear in the list twice. The Fault (On
Topography) option automatically drapes the drawn GIS line on the topography.
2015 ARANZ Geo Limited
88 | Leapfrog Geo Tutorials
9. Select the Fault (On Topography) object and click OK.
10. Expand the Fault System in the project tree to see the new fault.
11. Right click on the fault and select Edit > With Structural Data:
A structural data table will be created and added to the project tree as part of the fault object. The
table will be added to the scene for editing and the structural data toolbar will appear, together with
the Structural Data window:
12. Zoom in to one of the structural data points on the map.
13. Rotate the scene so that you are looking in the direction of the dip.
14. Change the plunge until it is about the same as the dip.
2015 ARANZ Geo Limited
Creating the Fault | 89
15. Click on the structural data point button ( ) and draw the data point in the scene. To do this,
click on the centre of the strike and dip, and drag to the right:
Always drawing structural data points in the same direction ensures the polarities remain consistent.
16. In the Structural Data window, manually enter the Dip value from the map:
17. Draw the second structural data point that occurs along the fault and edit its dip value.
18. Click the Save button.
19. To enable the fault, double-click on the Fault System.
20. Tick the box to enable the fault.
21. Click OK.
2015 ARANZ Geo Limited
90 | Leapfrog Geo Tutorials
The geological model has now been divided into two fault blocks, named GM fault block 1 and GM
fault block 2:
We can rename these volumes to make them easier to work with.
22. Clear the scene.
23. Right-click on the geological model in the project tree and select View Fault Block Boundaries.
24. Press the D key to view the model from above.
25. Click on the eastern side of the geological model:
This shows that the fault block on the east is GM fault block 1.
26. Right-click on the fault block in the project tree and select Rename.
27. Rename the fault block East.
28. Rename the other fault block West.
Creating the Contact Boundary Meshes
The contacts will be created using GIS lines. We could draw them from the map, as we did for the
fault, but for this step, we will import the GISlines and use them to create meshes. We will then edit
each mesh using the structural data point for each contact boundary.
1. To start, clear the scene.
2. Right-click on the GIS Data, Maps and Photos folder and select Import Vector Data.
2015 ARANZ Geo Limited
Creating the Contact Boundary Meshes | 91
3. Select the four shape files:
l blue_green_east.shp
l blue_green_west.shp
l red_blue_east.shp
l red_blue_west.shp
4. In the Import GISVector Data window, click OK.
5. Click Dont Filter Data.
The imported GISlines will be added to the GISData, Maps and Photos folder.
Next, we will create four meshes, starting with the blue_green_east mesh.
6. Right-click on the Meshes folder and select New Mesh > From GISVector Data.
7. In the window that appears, select the blue_green_east (On Topography) GISline.
8. Click OKto accept the other settings and create the mesh.
Next, we will add a structural data point to the mesh.
9. Add the topography to the scene.
10. Orient the scene to draw the structural data point along the blue_green_east boundary.
11. Right-click on the mesh and select Edit > With Structural Data:
12. Zoom in to the structural data point on the map.
13. Click on the structural data point button ( ) and draw the data point in the scene.
14. In the Structural Data window, manually enter the Dip value from the map.
15. Click the Save button.
16. Repeat the above steps for each imported GISline.
2015 ARANZ Geo Limited
92 | Leapfrog Geo Tutorials
Adding the Contact Surfaces to the Geological Model
Now that we have created the GIS lines that represent the contact boundaries, we can start adding
contact surfaces to the geological model. The geological model has been divided into two fault blocks,
East and West, so we need to define the surface chronology for each fault block. We will do this
working from the oldest contacts to the youngest, which means that for each fault block we will
define:
l A Green - Blue surface
l A Blue - Red surface
1. Clear the scene.
2. Right-click on the Surface Chronology for the East fault block and select New Deposit > From
Surface.
3. In the window that appears, select the blue_green_east (On Topography) mesh.
4. Set Blue for the First lithology.
5. Set Green for the Second lithology.
6. Ensure that First lithology is set to be younger than the Second lithology:
7. Click OK.
Once the surface has been created, we can add it to the scene to check its orientation.
8. Add the contact surface to the scene.
9. Add the topography to the scene.
10. Orient the scene to see whether or not the colours assigned to each side correspond to those on
the map.
2015 ARANZ Geo Limited
Enabling the Contact Surfaces | 93
We can see here at the surface is oriented incorrectly:
11. Repeat these steps for each contact.
12. Add the four surfaces to the scene. They should appear similar to this:
If your results are not expected:
l Check that the surfaces are oriented correctly and change the younging direction, if required.
l Edit the structural data point used to edit each mesh. To do this, expand the mesh in the
project tree. Right-click on the structural data table and select Edit In Scene.
Enabling the Contact Surfaces
Although the contact surfaces have been defined, we still need to enable them.
1. Double-click on the Surface Chronology for the East fault block.
2. Enable both contact surfaces and click OK.
3. Repeat the process for the West fault block.
4. Clear the scene.
2015 ARANZ Geo Limited
94 | Leapfrog Geo Tutorials
5. Right-click on the geological model and select View Output Volumes:
2015 ARANZ Geo Limited
Das könnte Ihnen auch gefallen
- Drill Hole Spacing Analysis 2015Dokument21 SeitenDrill Hole Spacing Analysis 2015Hardiyanto HardiyantoNoch keine Bewertungen
- Exporting Block Models To Whittle KB20003 PDFDokument3 SeitenExporting Block Models To Whittle KB20003 PDFsyawaludin arsyal0% (2)
- Epithermal Gold-Silver and Porphyry Copper-Gold Exploration - Greg Corbett - 2018 PDFDokument374 SeitenEpithermal Gold-Silver and Porphyry Copper-Gold Exploration - Greg Corbett - 2018 PDFGutierrezC100% (4)
- Pit DesignDokument96 SeitenPit DesignStajic Milan100% (2)
- LeapfrogGeoUserManual 4.5 PDFDokument756 SeitenLeapfrogGeoUserManual 4.5 PDFMarco Portal ValdiviaNoch keine Bewertungen
- Structural Geology and Personal ComputersVon EverandStructural Geology and Personal ComputersBewertung: 5 von 5 Sternen5/5 (3)
- Leapfrog Hydro PDFDokument159 SeitenLeapfrog Hydro PDFJessica BlackwellNoch keine Bewertungen
- Leapfrog Geo - User's GuideDokument97 SeitenLeapfrog Geo - User's GuideCarlos MamaniNoch keine Bewertungen
- Leapfrog Geo User ManualDokument532 SeitenLeapfrog Geo User ManualAnonymous FZEvbblr6Noch keine Bewertungen
- Tutorial Software SGeMSDokument26 SeitenTutorial Software SGeMSEdi Setiawan100% (3)
- Surpac Tutorial - Pit Design - Block ModellingDokument20 SeitenSurpac Tutorial - Pit Design - Block ModellingPeter0% (1)
- Vizex Hot Keys GuideDokument3 SeitenVizex Hot Keys Guidekemalll50% (2)
- Optimisation of The Drill Grid at The Weipa Bauxite Deposit Using Conditional SimulationDokument5 SeitenOptimisation of The Drill Grid at The Weipa Bauxite Deposit Using Conditional SimulationEfraim Herman0% (1)
- LTP Minex6V05Dokument155 SeitenLTP Minex6V05Aji Satrio100% (5)
- Surpac IntroductionDokument207 SeitenSurpac IntroductionKrist Jan Jimenez Separa0% (1)
- Stages of An Exploration Project. (Modifted From Eimon 1988.)Dokument1 SeiteStages of An Exploration Project. (Modifted From Eimon 1988.)KareemAmenNoch keine Bewertungen
- Abzalov - 2008 QAQCDokument14 SeitenAbzalov - 2008 QAQCFernando Solis Castillo100% (1)
- Geology & GeophysicsDokument30 SeitenGeology & GeophysicsJhony Wilson Vargas BarbozaNoch keine Bewertungen
- Leapfrog Geo User ManualDokument532 SeitenLeapfrog Geo User ManualAnonymous FZEvbblr6Noch keine Bewertungen
- Leapfrog Geo TutorialsDokument102 SeitenLeapfrog Geo TutorialsHernan flores ramirezNoch keine Bewertungen
- LEAPFROG GeoStructuralModellingDokument58 SeitenLEAPFROG GeoStructuralModellingFaiz AkpNoch keine Bewertungen
- LeapfrogGeoTutorials PDFDokument92 SeitenLeapfrogGeoTutorials PDFRicardo Cesar100% (3)
- Leapfrog Geo TutorialsDokument90 SeitenLeapfrog Geo TutorialsRuben Di Ruggiero MarioNoch keine Bewertungen
- Pit DesignDokument94 SeitenPit Designminguejacobo2Noch keine Bewertungen
- SPV Basic Tutorial v1Dokument53 SeitenSPV Basic Tutorial v1deryabal100% (1)
- Updating Variables in Borehole Database in GEOVIA MinexDokument6 SeitenUpdating Variables in Borehole Database in GEOVIA MinexKorchak John100% (1)
- How To Import Lithology Symbols Into GEOVIA MinexDokument7 SeitenHow To Import Lithology Symbols Into GEOVIA MinexKorchak JohnNoch keine Bewertungen
- Interpreting and Modelling FaultsDokument19 SeitenInterpreting and Modelling FaultsYair Galindo VegaNoch keine Bewertungen
- Numeric Modelling With The Wolf Pass Project: For Leapfrog Geo Version 5.1Dokument80 SeitenNumeric Modelling With The Wolf Pass Project: For Leapfrog Geo Version 5.1Bayartsengel TseNoch keine Bewertungen
- Open Cut ModulDokument50 SeitenOpen Cut ModulMuhammad Noerdiansyah100% (1)
- Sop Pengisian Buku Lapangan GeotekDokument31 SeitenSop Pengisian Buku Lapangan GeotekesNoch keine Bewertungen
- Introduction Of: Minescape Open Cut CoalDokument45 SeitenIntroduction Of: Minescape Open Cut CoalFathoni Mukti Raharjo100% (2)
- Minex 6.2 Preparation & Input DataDokument87 SeitenMinex 6.2 Preparation & Input DataIman SolihinNoch keine Bewertungen
- Micromine Micromine 2013 PDFDokument11 SeitenMicromine Micromine 2013 PDFayucra27Noch keine Bewertungen
- Loading Sample Data Into The Borehole DatabaseDokument36 SeitenLoading Sample Data Into The Borehole DatabaseYair Galindo Vega100% (1)
- MODUL KURSUS MINESCAPE - PIT LIMIT & RESERVE CALCULATIONDokument14 SeitenMODUL KURSUS MINESCAPE - PIT LIMIT & RESERVE CALCULATIONAbu Sholeh100% (5)
- MARTABE GOLD DEPOSITES Final PDFDokument19 SeitenMARTABE GOLD DEPOSITES Final PDFRival MuhammadNoch keine Bewertungen
- Geological ModelingDokument6 SeitenGeological ModelingCristian RuizNoch keine Bewertungen
- 3DS 2017 GEO Surpac 5tips and Tricks Ebook Vol 1 PDFDokument13 Seiten3DS 2017 GEO Surpac 5tips and Tricks Ebook Vol 1 PDFAbush DestaNoch keine Bewertungen
- Geostatistical DHSADokument7 SeitenGeostatistical DHSAHardiyanto Hardiyanto100% (1)
- Leapfrog Manual ScribDokument94 SeitenLeapfrog Manual ScribSergio QCNoch keine Bewertungen
- Micromine Mine Planning Training DraftDokument22 SeitenMicromine Mine Planning Training DraftAir100% (3)
- Geovia Surpac 6.6.2 x64 Bit Whats NewDokument2 SeitenGeovia Surpac 6.6.2 x64 Bit Whats NewEdward van MartinoNoch keine Bewertungen
- Soroako SerpentinisationDokument24 SeitenSoroako SerpentinisationadisatriowicaksonoNoch keine Bewertungen
- Creating Maps On Surpac Using 9 Step ProcessDokument19 SeitenCreating Maps On Surpac Using 9 Step Processprimo_techNoch keine Bewertungen
- Geologic Database Digitizing Block ModelingDokument11 SeitenGeologic Database Digitizing Block ModelingAngilhiza Marie FranciscoNoch keine Bewertungen
- Deswik Suite Patch 2016.1 fixes performance issuesDokument18 SeitenDeswik Suite Patch 2016.1 fixes performance issuesInvader SteveNoch keine Bewertungen
- MS Training Reserves & SchedulingDokument37 SeitenMS Training Reserves & Schedulingregzaperdana100% (8)
- Grade Estimation Using SurpacDokument58 SeitenGrade Estimation Using SurpacBoukaré OuédraogoNoch keine Bewertungen
- MM12-0 Introduction To MICROMINE (2010-04)Dokument308 SeitenMM12-0 Introduction To MICROMINE (2010-04)David Fino Y. SeguroNoch keine Bewertungen
- Solids Modelling in Surpac 6.0Dokument120 SeitenSolids Modelling in Surpac 6.0Hugo Hhcv100% (1)
- Surpac Geological - Database Tutorial - 2 PDFDokument79 SeitenSurpac Geological - Database Tutorial - 2 PDFRakesh Vyas67% (3)
- Leapfrog Geo 4.2 File TypesDokument5 SeitenLeapfrog Geo 4.2 File TypesELARDK100% (1)
- MINEX 3D Fault ModelingDokument52 SeitenMINEX 3D Fault ModelingMuhammad Richy Ambadar100% (1)
- Model Geologi Dan Desain Pit Tambang Endapan Nikel Laterit Pada Daerah WatudembaDokument2 SeitenModel Geologi Dan Desain Pit Tambang Endapan Nikel Laterit Pada Daerah Watudembaewin basokeNoch keine Bewertungen
- Geomodelling, Resource & Reserve Estimation and Pit OptimizationDokument19 SeitenGeomodelling, Resource & Reserve Estimation and Pit OptimizationAziz Fathiry RahmanNoch keine Bewertungen
- LEAPFROG - PTFI Leapfrog Edge TrainingDokument26 SeitenLEAPFROG - PTFI Leapfrog Edge TrainingFaiz AkpNoch keine Bewertungen
- Pit DesignDokument82 SeitenPit DesignYair Galindo Vega0% (1)
- PT INCO Ni Laterite Block Modeling - 2010!08!23Dokument38 SeitenPT INCO Ni Laterite Block Modeling - 2010!08!23Semuel Filex Baok100% (2)
- Jorc Coal Exploration Procedure PDFDokument24 SeitenJorc Coal Exploration Procedure PDFRico SalimNoch keine Bewertungen
- Kadarusman, Ultramafic Rocks Occurences in Eastern Indonesia and Their Geological SettingDokument7 SeitenKadarusman, Ultramafic Rocks Occurences in Eastern Indonesia and Their Geological SettingmilaNoch keine Bewertungen
- Leapfrog Geothermal TutorialsDokument102 SeitenLeapfrog Geothermal TutorialshumamNoch keine Bewertungen
- Kouzmanov 2012Dokument46 SeitenKouzmanov 2012Kabir QuinterosNoch keine Bewertungen
- Accepted Manuscript 2Dokument35 SeitenAccepted Manuscript 2Jhony Wilson Vargas BarbozaNoch keine Bewertungen
- Cooke Et Al. (2017) Porphyry Indicator Minerals As Geochemical Exploration ToolsDokument14 SeitenCooke Et Al. (2017) Porphyry Indicator Minerals As Geochemical Exploration ToolsParag Jyoti DuttaNoch keine Bewertungen
- The Interpretation of Geochemical Survey DataDokument49 SeitenThe Interpretation of Geochemical Survey DataJhony Wilson Vargas BarbozaNoch keine Bewertungen
- Zhang Et Al 2014 - LAICPMSDokument19 SeitenZhang Et Al 2014 - LAICPMSJhony Wilson Vargas BarbozaNoch keine Bewertungen
- Porphyry Copper-Gold Mineralization at Yulong ChinDokument11 SeitenPorphyry Copper-Gold Mineralization at Yulong ChinJhony Wilson Vargas BarbozaNoch keine Bewertungen
- 1 s2.0 S0169136815301098 MainDokument13 Seiten1 s2.0 S0169136815301098 MainJhony Wilson Vargas BarbozaNoch keine Bewertungen
- Goldcorp Los Filos Technical Report 2013Dokument224 SeitenGoldcorp Los Filos Technical Report 2013Jhony Wilson Vargas BarbozaNoch keine Bewertungen
- HCA Oriented Core Procedures and TemplatesDokument19 SeitenHCA Oriented Core Procedures and TemplatesJhony Wilson Vargas BarbozaNoch keine Bewertungen
- Chuquicamata Core of A Planetary Scale Cu Mo AnomalyDokument24 SeitenChuquicamata Core of A Planetary Scale Cu Mo AnomalyJhony Wilson Vargas BarbozaNoch keine Bewertungen
- Exploration Guidelines For Copper-Rich Iocg Deposits in The Mantoverde Area, Northern ChileDokument25 SeitenExploration Guidelines For Copper-Rich Iocg Deposits in The Mantoverde Area, Northern ChileJhony Wilson Vargas BarbozaNoch keine Bewertungen
- Análisis de Microestructuras FrágilesDokument12 SeitenAnálisis de Microestructuras FrágilesJhony Wilson Vargas BarbozaNoch keine Bewertungen
- Candela&Piccooli 1995Dokument27 SeitenCandela&Piccooli 1995Jhony Wilson Vargas BarbozaNoch keine Bewertungen
- Susana Vilca INGEMET PeruDokument47 SeitenSusana Vilca INGEMET PeruJhony Wilson Vargas BarbozaNoch keine Bewertungen
- Proyecto IgorDokument35 SeitenProyecto IgorblaiddgwynNoch keine Bewertungen
- 115-Zamora, P PDFDokument1 Seite115-Zamora, P PDFJhony Wilson Vargas BarbozaNoch keine Bewertungen
- TILE QUOTEDokument3 SeitenTILE QUOTEHarsh SathvaraNoch keine Bewertungen
- Material and Energy Balance: PN Husna Binti ZulkiflyDokument108 SeitenMaterial and Energy Balance: PN Husna Binti ZulkiflyFiras 01Noch keine Bewertungen
- Guidance Notes Blow Out PreventerDokument6 SeitenGuidance Notes Blow Out PreventerasadqhseNoch keine Bewertungen
- STS Chapter 1 ReviewerDokument4 SeitenSTS Chapter 1 ReviewerEunice AdagioNoch keine Bewertungen
- Religion in Space Science FictionDokument23 SeitenReligion in Space Science FictionjasonbattNoch keine Bewertungen
- Naukri LalitaSharma (3y 4m)Dokument2 SeitenNaukri LalitaSharma (3y 4m)rashika asraniNoch keine Bewertungen
- g4 - Stress Analysis of Operating Gas Pipeline Installed by HorizontalDokument144 Seiteng4 - Stress Analysis of Operating Gas Pipeline Installed by HorizontalDevin DickenNoch keine Bewertungen
- Indian Patents. 232467 - THE SYNERGISTIC MINERAL MIXTURE FOR INCREASING MILK YIELD IN CATTLEDokument9 SeitenIndian Patents. 232467 - THE SYNERGISTIC MINERAL MIXTURE FOR INCREASING MILK YIELD IN CATTLEHemlata LodhaNoch keine Bewertungen
- 11 Baby Crochet Cocoon Patterns PDFDokument39 Seiten11 Baby Crochet Cocoon Patterns PDFIoanaNoch keine Bewertungen
- Chapter 16 - Energy Transfers: I) Answer The FollowingDokument3 SeitenChapter 16 - Energy Transfers: I) Answer The FollowingPauline Kezia P Gr 6 B1Noch keine Bewertungen
- Activities and Assessments:: ASSIGNMENT (SUBMIT Your Answers at EDMODO Assignment Section)Dokument5 SeitenActivities and Assessments:: ASSIGNMENT (SUBMIT Your Answers at EDMODO Assignment Section)Quen CuestaNoch keine Bewertungen
- Tutorial On The ITU GDokument7 SeitenTutorial On The ITU GCh RambabuNoch keine Bewertungen
- Smart Grid Standards GuideDokument11 SeitenSmart Grid Standards GuideKeyboardMan19600% (1)
- Sayre Materia Medica-3Dokument87 SeitenSayre Materia Medica-3ven_bams5840Noch keine Bewertungen
- SOIL ASSESSMENT AND PLANT PROPAGATION OF BELL PEPPERS (Capsicum Annuum)Dokument35 SeitenSOIL ASSESSMENT AND PLANT PROPAGATION OF BELL PEPPERS (Capsicum Annuum)Audrey Desiderio100% (1)
- Asian Paints Tile Grout Cement BasedDokument2 SeitenAsian Paints Tile Grout Cement Basedgirish sundarNoch keine Bewertungen
- Ancient MesopotamiaDokument69 SeitenAncient MesopotamiaAlma CayapNoch keine Bewertungen
- The Impact of Employees' Commitment Towards Food Safety at Ayana Resort, BaliDokument58 SeitenThe Impact of Employees' Commitment Towards Food Safety at Ayana Resort, Balirachelle agathaNoch keine Bewertungen
- NDE Procedure - Radiographic TestingDokument43 SeitenNDE Procedure - Radiographic TestingJeganeswaranNoch keine Bewertungen
- Answer Key p2 p1Dokument95 SeitenAnswer Key p2 p1Nafisa AliNoch keine Bewertungen
- Internship ReportDokument18 SeitenInternship ReportRathan Kumar SMNoch keine Bewertungen
- Crew Served WeaponsDokument11 SeitenCrew Served WeaponsKyle Fagin100% (1)
- Seed SavingDokument21 SeitenSeed SavingElectroPig Von FökkenGrüüven100% (2)
- Lesson 2 Socio Anthropological View of The SelfDokument12 SeitenLesson 2 Socio Anthropological View of The SelfAilyn RamosNoch keine Bewertungen
- Final Decision W - Cover Letter, 7-14-22Dokument19 SeitenFinal Decision W - Cover Letter, 7-14-22Helen BennettNoch keine Bewertungen
- Awakening The MindDokument21 SeitenAwakening The MindhhhumNoch keine Bewertungen
- Aortic Stenosis, Mitral Regurgitation, Pulmonary Stenosis, and Tricuspid Regurgitation: Causes, Symptoms, Signs, and TreatmentDokument7 SeitenAortic Stenosis, Mitral Regurgitation, Pulmonary Stenosis, and Tricuspid Regurgitation: Causes, Symptoms, Signs, and TreatmentChuu Suen TayNoch keine Bewertungen
- IEQ CompleteDokument19 SeitenIEQ Completeharshal patilNoch keine Bewertungen
- IS 4991 (1968) - Criteria For Blast Resistant Design of Structures For Explosions Above Ground-TableDokument1 SeiteIS 4991 (1968) - Criteria For Blast Resistant Design of Structures For Explosions Above Ground-TableRenieNoch keine Bewertungen