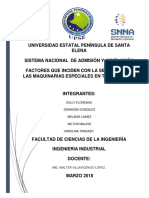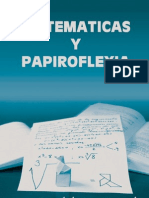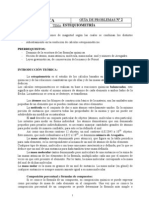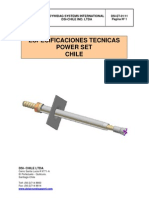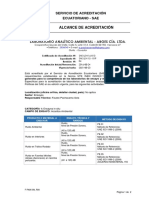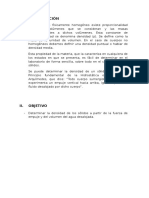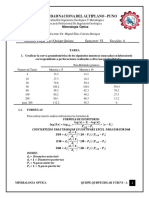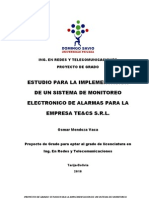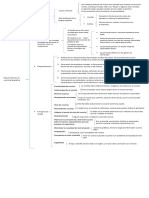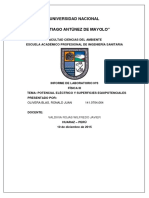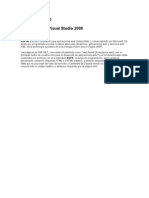Beruflich Dokumente
Kultur Dokumente
Material de Computacion III - Temas #21
Hochgeladen von
Ruben VargasOriginalbeschreibung:
Originaltitel
Copyright
Verfügbare Formate
Dieses Dokument teilen
Dokument teilen oder einbetten
Stufen Sie dieses Dokument als nützlich ein?
Sind diese Inhalte unangemessen?
Dieses Dokument meldenCopyright:
Verfügbare Formate
Material de Computacion III - Temas #21
Hochgeladen von
Ruben VargasCopyright:
Verfügbare Formate
Elaboracin de Diagramas de Negocio con
MS Visio 2013
Tema N 21: Vincular Datos a lo Diagramas
21.1. Vnculo de datos a formas.
21.2. Grficos de Datos
Comuncate con nosotros
481614 // PAC: paccis@crece.uss.edu.pe // PEAD: cpead_cis@crece.uss.edu.pe
Capacidad del Tema
Vincula datos a formas de Microsoft Visio 2013.
Vincula grficos a formas de Microsoft Visio 2013.
Conocimientos Previos
Entorno de Microsoft Visio 2013.
Manejo de Formas de Microsoft 2013.
Conflicto Cognitivo
Mejoran la eficiencia y entendimiento de las formas de MS Visio
2013 a travs de la personalizacin de datos y grficos vinculados?
Comuncate con nosotros
481614 // PAC: paccis@crece.uss.edu.pe // PEAD: cpead_cis@crece.uss.edu.pe
21.1. VINCULO DE DATOS A FORMAS
En este captulo, usted descubrir maneras de hacer sus dibujos an ms valiosos
mediante la creacin de diagramas basados en datos. Usted aprender a utilizar,
crear y editar los campos de la forma de datos. Usted tambin aprender tcnicas
para la vinculacin de formas en un dibujo de Visio a los datos almacenados en hojas
de clculo, bases de datos y otras fuentes. Finalmente, usted aprender a extraer
datos de un diagrama de Visio mediante la creacin, modificacin y ejecucin de
informes.
21.1.1. VISUALIZACIN DE LOS DATOS DE LAS FORMAS
Para ver los datos de forma de los objetos de Visio, haga clic derecho en la forma y
haga clic en Datos, luego Datos de formas.
Ilustracin 21.01. Ventana de visualizacin de los datos de formas.
La ventana de datos de forma general, aparece en algn lugar dentro de la ventana
principal de Visio. Usted puede colocar la forma flotante donde desee (Ilustracin
izquierda) o acoplada (Ilustracin Derecha). Tenga en cuenta que tambin puede
cambiar el tamao de la ventana.
Ilustracin 21.02. Ventana de datos de una forma: Flotante (izquierda) y acoplada (derecha)
Comuncate con nosotros
481614 // PAC: paccis@crece.uss.edu.pe // PEAD: cpead_cis@crece.uss.edu.pe
21.1.2. EDICIN DE DATOS DE FORMAS
Despus de tener abierta la ventana de datos de la forma, puede cambiar los datos de
una forma. Cada forma contiene campos diferentes con comportamientos distintos.
Visio cumple diversas normas basadas en el tipo de datos y el formato aplicado a cada
campo de datos de forma.
Los tipos de datos para diversas formas en Visio son:
1. Cadena de texto de formato libre.
2. Nmero Todos los datos numricos: enteros o decimales.
3. Lista fija, una lista desplegable desde el que los usuarios pueden hacer una
seleccin, los usuarios no pueden aadir valores adicionales a la lista.
4. Lista de variables, una lista desplegable donde los usuarios pueden hacer una
seleccin, los usuarios pueden aadir valores adicionales a la lista escribiendo en
el cuadro de texto.
5. Valor Tiempo de Duracin debe expresarse en una de las cinco unidades de
tiempo: segundo (ej.), minutos (EM.), horas (eh.), das (ed.), semanas (ew.).
6. Fecha de la fecha calendario.
7. Moneda El valor de moneda.
8. Boolean Verdadero o Falso
Ilustracin 21.03. Ventana de edicin de datos de formas.
21.1.3. VIENDO ATRIBUTOS DE LA FORMA DE DATOS
Cuando desee agregar campos de datos a una forma de Visio, es necesario para abrir
el cuadro de dilogo Definir datos de formas. Para ello, haga clic derecho en una forma,
elija Datos y, a continuacin, haga clic en Definir datos de formas.
Comuncate con nosotros
481614 // PAC: paccis@crece.uss.edu.pe // PEAD: cpead_cis@crece.uss.edu.pe
Ilustracin 21.04. Pasos para ver los atributos de Datos de Forma.
Ilustracin 21.05. Ventana de definicin de datos de formas.
21.1.4. VINCULACIN DE LOS DIAGRAMAS A DATOS EXTERNOS
En la vinculacin de datos es conveniente ser capaz de hacerlo manualmente, pero
tambin es fcil imaginar situaciones en las que le gustara llenar sus dibujos con los
datos de una hoja de clculo o base de datos u otra fuente externa.
En general, hay dos pasos implicados en los datos de enlace:
1. Vincular el dibujo a un origen de datos.
2. Vincular los datos a las formas individuales.
Comuncate con nosotros
481614 // PAC: paccis@crece.uss.edu.pe // PEAD: cpead_cis@crece.uss.edu.pe
En el siguiente ejercicio, se mostrar la forma de cmo realizar la vinculacin de los
datos a una hoja de clculo Excel; para este ejemplo utilizaremos un diagrama de red:
1. Haga clic en la pestaa Archivo.
2. Haga clic en Nuevo y, a continuacin, Categoras de plantillas, luego Red.
3. Haga doble clic en Diagrama detallado de red
Ilustracin 21.06. Creacin de un diagrama de Red.
4. Procedemos a realizar el siguiente dibujo. En la ventana Datos de Forma le
colocamos un Nmero de activo a cada equipo: 1, 2, 3 y 4.
Ilustracin 21.07. Diagrama de red creado con la ventana Datos de forma visible
5. Debemos tener ya preparado el archivo de datos que se enlazar al diagrama.
Tener en cuenta que el dato relacionante entre el diagrama de Visio y el archivo
Excel, para este ejemplo ser el Nmero de activo. Se recomienda que los
nombres o cabeceras de datos (Excel) deben ser los mismos que Ilustracinn en el
diagrama de Visio 2013. Tener en cuenta las maysculas o minsculas.
Comuncate con nosotros
481614 // PAC: paccis@crece.uss.edu.pe // PEAD: cpead_cis@crece.uss.edu.pe
Ilustracin 21.08. Creacin de datos de formas en un cuadro de Excel
6. Ahora procedemos a activar la ventana de datos externos: Vamos a la ficha de
Datos, En el grupo Datos Externos, opcin Vincular datos a las formas.
Ilustracin 21.009. Pasos para activar la ventana de datos externos
7. En el presente ejemplo vamos a vincular a un Libro de Microsoft Excel. Elegimos
dicha opcin y luego el botn Siguiente.
Ilustracin 21.10. Primer paso del Asistente para vincular formas a un libro de Excel.
Comuncate con nosotros
481614 // PAC: paccis@crece.uss.edu.pe // PEAD: cpead_cis@crece.uss.edu.pe
8. Seleccionamos la ruta del archivo de Excel (donde se encuentra guardado el
archivo de Excel dentro de nuestro computador); hacemos clic en examinar,
ubicamos el archivo de origen de datos y damos clic en siguiente.
Ilustracin 21.11. Segundo paso del Asistente para vincular formas a
un libro de Excel.
9. Seleccionamos la hoja donde se encuentran los datos ingresados en el Excel (en
este caso sera la hoja 1) y damos clic en siguiente.
Ilustracin 21.12. Tercer paso del Asistente para vincular formas a un libro
de Excel.
Comuncate con nosotros
481614 // PAC: paccis@crece.uss.edu.pe // PEAD: cpead_cis@crece.uss.edu.pe
10. Seleccionamos los datos a conectar (para nuestro caso seran todos los datos) y
damos clic en siguiente.
Ilustracin 21.13. Cuarto paso del Asistente para vincular formas a un
libro de Excel.
11. Seleccionamos el tem por el cual queremos conectar nuestros datos (de
acuerdo a lo mencionado en el paso 5 sera el Nmero de Activo). El Nmero de
Activo aparece remarcada por defecto ya que esta se encuentra en la primera
columna del Excel por tal motivo la toma como llave identificadora; de no darse
este caso se debe seleccionar la llave correcta y se da clic en Siguiente.
Ilustracin 21.14. Quinto paso del Asistente para vincular formas a un
libro de Excel.
Comuncate con nosotros
481614 // PAC: paccis@crece.uss.edu.pe // PEAD: cpead_cis@crece.uss.edu.pe
12. Si la conexin de datos es correcta finalizamos el asistente.
Ilustracin 21.15. Paso final del Asistente para vincular formas a un
libro de Excel.
13. Ahora se podrn visualizar los datos de Excel en la ventana del Visio 2013.
Ilustracin 21.16. Visualizacin de los datos externos en la ventana de trabajo.
14. Procedemos vincular los datos externos con nuestro grfico. Podemos hacer
de dos formas: Manual y Automticamente.
21.1.5. VINCULAR MANUALMENTE.
Para vincular manualmente seleccionamos una fila de la lista de datos externos y la
arrastramos sobre la forma a la cual queremos que se enlacen sus datos; estos pasos
se realizan para cada una de las filas relacionndolas con las diferentes formas
existentes en el diagrama.
Comuncate con nosotros
481614 // PAC: paccis@crece.uss.edu.pe // PEAD: cpead_cis@crece.uss.edu.pe
Ilustracin 21.17. Vinculacin manual datos externos a las formas.
21.1.6. VINCULAR AUTOMTICAMENTE.
Para realizar esta forma de vinculacin debemos ubicarnos en la ficha Datos; en el
grupo Datos externos y hacemos clic en Vincular automticamente.
Ilustracin 21.18. Herramienta para vincular automticamente Datos externos a las formas.
Una vez que hacemos clic aparece la siguiente ventana:
Ilustracin 21.19. Primer paso para vincular datos externos a formas de
manera automtica.
Comuncate con nosotros
481614 // PAC: paccis@crece.uss.edu.pe // PEAD: cpead_cis@crece.uss.edu.pe
Para nuestro caso escogemos la segunda opcin y damos clic en siguiente.
Ilustracin 21.20. Segundo paso para vincular datos externos a formas de manera
automtica.
Ahora en la nueva ventana nos pregunta cul es la columna por la cual se van a
relacionar los datos migrados desde Excel y las formas en nuestro diagrama
(recuerde que se seleccion Nmero de activo como emparejador) y damos clic en
Siguiente.
Ilustracin 21.21. Tercer paso para vincular datos externos a formas de manera automtica.
Si el emparejamiento es correcto finalizamos el vincular automticamente.
Comuncate con nosotros
481614 // PAC: paccis@crece.uss.edu.pe // PEAD: cpead_cis@crece.uss.edu.pe
Ilustracin 21.22. Datos vinculados a las formas de manera automtica.
Luego podemos visualizar la ventana de Datos de formas all aparecern los datos
migrados como datos pertenecientes a las formas.
21.2. GRFICOS DE DATOS
21.2.1. QU ES UN GRFICO DE DATOS?
Los grficos de datos son mejoras visuales que se pueden aplicar a las formas para
mostrar los datos que contienen. Los grficos de datos presentan los datos como una
combinacin de llamadas de datos visuales, como nmeros, banderas y barras de
progreso.
Ilustracin 21.23. Ejemplo de un grfico de datos.
Comuncate con nosotros
481614 // PAC: paccis@crece.uss.edu.pe // PEAD: cpead_cis@crece.uss.edu.pe
Ilustracin 21.24. Vista detallada de un grfico de datos.
Por ejemplo, la forma del grfico arriba mostrado tiene asociado un solo grfico de
datos que contiene 03 llamadas de datos, una llamada de texto muestra el nombre del
departamento (Empaquetado), una llamada de barra muestra los pedidos en proceso
(14) y por ltimo una llamada de velocmetro muestra el tiempo promedio que lleva
procesar un periodo (10 das).
El grfico de datos est asociado a la forma, esto quiere decir, que si la forma cambia
de posicin, el grfico de datos y todas sus llamadas se mueven con ella.
Por ejemplo, supongamos que existe una forma que representa un proceso, la cual
contiene datos sobre el costo, el nmero de proceso, el propietario, la funcin, la fecha
de inicio, la fecha de finalizacin y el estado del proceso:
Ilustracin 21.25. Vista de datos de una forma de ejemplo.
1. Forma de proceso sin grficos de datos.
2. Panel de tareas Datos de formas mostrando los datos contenidos en la forma de
proceso. Ahora, imagine que desea expresar los datos contenidos en la forma
visualmente:
Comuncate con nosotros
481614 // PAC: paccis@crece.uss.edu.pe // PEAD: cpead_cis@crece.uss.edu.pe
Ilustracin 21.26. Edicin de los datos de formas.
3. La funcin del proceso ("Prueba") se muestra como un color de relleno nico.
4. El costo del proceso ("S/.500,000.00") se muestra como una barra de datos.
5. El estado del proceso ("Sin iniciar") se muestra como un icono de signo de
interrogacin.
6. El propietario ("Ivan Adrianzn Olano") y la fecha de finalizacin
("20/03/2012") del proceso se muestran como llamadas de texto.
Al aplicar un grfico de datos a la forma, se pueden mostrar fcilmente los datos
incluidos en la forma sin tener que seleccionar la forma y ver el panel de tareas Datos
de formas. Adems, puede ver rpidamente datos especficos que contienen varias
formas a la vez observando los grficos de datos de las formas.
Despus de crear un grfico de datos, puede aplicarlo a otras formas con los mismos
datos. De forma predeterminada, cuando se modifica el grfico de datos, el cambio se
aplica automticamente a todas las formas a las que se ha aplicado el grfico de datos.
Puede crear tantos grficos como necesite para las formas. Por ejemplo, puede crear
un grfico para mostrar los datos de proceso y aplicarlo a todas las formas de
empleados. Puede crear otro grfico de datos para mostrar los datos de equipo y
aplicarlo a todas las formas de equipo.
21.2.2. DE DNDE PROCEDEN LOS DATOS?
Los datos que puede mostrar con los grficos de datos se enumeran en Datos de
formas.
Tambin puede escribir los datos en el panel de tareas Datos de formas para cada
forma individualmente o usar el Asistente para vincular datos a las formas. Si importa
los datos mediante el asistente, puede elegir cmo desea que Visio muestre los datos.
Para activar (mostrar) el panel de tareas Datos de formas, en la ficha Datos, en el
grupo Mostrar y ocultar, active la casilla de verificacin Ventana Datos de formas.
Comuncate con nosotros
481614 // PAC: paccis@crece.uss.edu.pe // PEAD: cpead_cis@crece.uss.edu.pe
Ilustracin 21.27. Visualizacin de la ventana de Datos de Formas.
Puede agregar cuatro tipos de elementos al grfico de datos: texto, barras de datos,
iconos y cdigos de color. Es importante conocer que antes de empezar a crear los
grficos de datos cada una de las formas deber ya contener datos asociados (Datos
de formas).
21.2.3. CONILUSTRACINR Y AGREGAR DATOS A UNA FORMA
Cuando una forma no tiene datos asociados y tampoco est vinculado a un origen de
datos la ventada Datos de forma se muestra como en la siguiente imagen y no ser
posible crear un grfico de datos para dicha forma:
Ilustracin 21.28. Configuracin y agregacin de datos a una forma.
Comuncate con nosotros
481614 // PAC: paccis@crece.uss.edu.pe // PEAD: cpead_cis@crece.uss.edu.pe
A continuacin se indica cmo conIlustracinr y agregar datos asociados a una forma:
1. Seleccione la forma o grupo de formas (que an no cuentan con conjunto de
datos o se va modificarse) a las cuales se va a definir el conjunto de datos.
Ilustracin 21.29. Seleccionando la forma para agregar datos de forma.
2. Luego en el panel datos de Formas haga clic derecho y seleccione la opcin
Definir datos de formas.
Ilustracin 21.30. Eligiendo la opcin Definir datos de formas.
3. En el cuadro de dilogo Definir datos de formas escriba las caractersticas de cada
una de las propiedades de esa forma tales como Etiqueta, tipo, Formato, Idioma,
entre otros. Para nuestro ejemplo usaremos los lados de un Tringulo:
Comuncate con nosotros
481614 // PAC: paccis@crece.uss.edu.pe // PEAD: cpead_cis@crece.uss.edu.pe
Ilustracin 21.31. Definiendo datos de formas.
4. Haga clic en Aceptar para confirmar los datos para esa forma.
5. Posteriormente se tiene que registrar la informacin para cada una de las
propiedades agregadas en la ventana Datos de formas, tal como se muestra en
la siguiente imagen:
Ilustracin 21.32. Visualizacin de formas definidas en la ventana Datos
de formas.
Recuerde todas las formas deben estar conIlustracindas con los datos para poder
utilizar los grficos de datos.
Comuncate con nosotros
481614 // PAC: paccis@crece.uss.edu.pe // PEAD: cpead_cis@crece.uss.edu.pe
21.2.4. AGREGAR UN GRFICO DE TEXTO A UNA FORMA
Puede elegir llamadas de texto o encabezados de texto. La primera contiene tanto el
nombre de la columna como su valor. La segunda muestra solo el valor de datos.
1. Seleccione la forma para la que desea crear un grfico de datos.
2. En la ficha Datos, en el grupo Mostrar datos, haga clic en Grficos de datos y
despus seleccione Crear nuevo grfico de datos
Ilustracin 21.33. Herramienta para agregar un grfico de texto a una forma.
Ilustracin 21.34. Ventana para la creacin de un nuevo grfico de datos a una forma.
Comuncate con nosotros
481614 // PAC: paccis@crece.uss.edu.pe // PEAD: cpead_cis@crece.uss.edu.pe
3. En el cuadro de dilogo Nuevo grfico de datos, haga clic en Nuevo elemento.
Ilustracin 21.35. Ventana para la creacin de un nuevo grfico de datos
a una forma.
4. En el cuadro de dilogo Nuevo elemento, en el control Campo de datos de
Presentacin, en la lista seleccione el campo de datos que desee representar. Por
ejemplo Lado1.
5. En la lista Aparece como, seleccione Barra de datos.
6. En la lista Estilo, seleccione el estilo de Barra de datos 1.
7. En Posicin, seleccione la posicin para el grfico de texto de una de las
siguientes maneras:
Para usar la posicin predeterminada, active la casilla de verificacin Usar
posicin predeterminada.
Para especificar otra posicin, desactive la casilla de verificacin Usar
posicin predeterminada, haga clic en Horizontal o Vertical y despus
seleccione las posiciones que desee.
8. En Detalles, seleccione las opciones para elegir el aspecto de la llamada o del
encabezado.
9. Cuando termine de crear el nuevo elemento de grfico de datos, haga clic en
Aceptar.
10. Para agregar ms elementos a su grfico de datos, repita los pasos del 3 al 9.
11. Cuando termine de agregar elementos al grfico de datos en el cuadro de
dilogo Nuevo grfico de datos, puede indicar la posicin de los datos, opciones
de presentacin haga clic en Aplicar y despus en Aceptar.
Comuncate con nosotros
481614 // PAC: paccis@crece.uss.edu.pe // PEAD: cpead_cis@crece.uss.edu.pe
Ilustracin 21.36. Edicin de grfico de datos de una forma.
Ilustracin 21.37. Forma con su grfico de datos.
Comuncate con nosotros
481614 // PAC: paccis@crece.uss.edu.pe // PEAD: cpead_cis@crece.uss.edu.pe
21.2.5. AGREGAR UNA BARRA DE DATOS A UNA FORMA
Las barras de datos muestran los datos dinmicamente en diagramas y grficos en
miniatura, como barras de progreso, clasificacin por estrellas, termmetros y
velocmetros.
1. Seleccione la forma para la que desea crear un grfico de datos.
2. En la ficha Datos, en el grupo Mostrar datos, haga clic en Grficos de datos y
despus seleccione Crear nuevo grfico de datos.
3. En el cuadro de dilogo Nuevo grfico de datos, haga clic en Nuevo elemento.
4. En el cuadro de dilogo Nuevo elemento, en Mostrar, en la lista Campo de
datos, seleccione el campo de datos que desee representar.
Ilustracin 21.38. Agregacin de una barra de datos a una forma.
5. En la lista Aparece como, seleccione Barra de datos.
6. En la lista Estilo, seleccione por ejemplo el estilo Velocmetro.
7. En Posicin, seleccione opcin ms apropiada. Por ejemplo Predeterminada.
8. En Detalles, seleccione las opciones para elegir el aspecto de la barra de datos.
9. Cuando termine, haga clic en Aceptar.
10. Para agregar ms elementos a su grfico de datos, repita los pasos del 3 al 9.
11. Cuando termine de agregar elementos al grfico de datos, en el cuadro de
dilogo Nuevo grfico de datos, haga clic en Aplicar y despus en Aceptar.
Comuncate con nosotros
481614 // PAC: paccis@crece.uss.edu.pe // PEAD: cpead_cis@crece.uss.edu.pe
Ilustracin 21.39. Visualizacin de barra de datos de una forma.
21.2.6. AGREGAR UN CONJUNTO DE ICONOS A UNA FORMA
Puede mostrar los datos mediante conjuntos de iconos como banderas, seales de
trfico y flechas de tendencia. Puede establecer los iconos que se van a mostrar en
funcin de valores especficos, fechas, expresiones o incluso otros campos de datos
de la misma forma. Por ejemplo, puede usar banderas para comparar el volumen de
las ventas actuales con las del ao pasado. Como se muestra en el ejemplo siguiente,
puede establecer los valores de las banderas de tal forma que una bandera de color
azul signifique que las ventas han aumentado notablemente, una bandera verde
indique que las ventas aumentaron moderadamente y una bandera roja indique
que las ventas han decrecido en comparacin con el ao pasado.
1. Seleccione la forma para la que desea crear un grfico de datos.
Ilustracin 21.40. Forma seleccionada para la creacin de un grfico de datos.
2. En la ficha Datos, en el grupo Mostrar datos, haga clic en Grficos de datos y
despus seleccione Crear nuevo grfico de datos.
3. En el cuadro de dilogo Nuevo grfico de datos, haga clic en Nuevo elemento.
4. En el cuadro de dilogo Nuevo elemento, en Mostrar, en la lista Campo de
datos, seleccione el campo de datos que desee representar.
Comuncate con nosotros
481614 // PAC: paccis@crece.uss.edu.pe // PEAD: cpead_cis@crece.uss.edu.pe
Ilustracin 21.41. Seleccin de conos para un grfico de datos.
5. En la lista Aparece como, seleccione Conjunto de iconos.
6. En la lista Estilo, seleccione el conjunto de iconos que desee.
7. En Posicin, seleccione la posicin predeterminada por ejemplo.
8. En Reglas para mostrar cada icono, seleccione los valores que va a
representar cada icono.
9. Cuando termine de crear el nuevo elemento de grfico de datos, haga clic en
Aceptar.
10. Para agregar ms elementos a su grfico de datos, repita los pasos del 3 al 9.
Ilustracin 21.42. Finalizacin del asistente para agregar elementos al grfico de
datos.
Comuncate con nosotros
481614 // PAC: paccis@crece.uss.edu.pe // PEAD: cpead_cis@crece.uss.edu.pe
11. Cuando termine de agregar elementos al grfico de datos, en el cuadro de
dilogo Nuevo grfico de datos, haga clic en Aplicar y despus en Aceptar.
Ilustracin 21.43. Visualizacin de una forma con el grfico de datos agregado.
21.2.7. APLICAR UN COLOR DE RELLENO POR VALOR DE DATOS
Con la opcin Color por valor, puede aplicar color de relleno para indicar valores nicos
o intervalos de valores.
Si crea ms de un elemento de grfico de datos Color por valor y ambos son
verdaderos para una sola forma, Visio aplicar el relleno del grfico de datos a la forma
que se enumera en primer lugar en el cuadro de dilogo Editar grfico de datos.
1. Seleccione la forma para la que desea crear un grfico de datos.
Ilustracin 21.44. Aplicacin de colores de relleno por valor de datos.
2. En la ficha Datos, en el grupo Mostrar datos, haga clic en Grficos de datos y
despus seleccione Crear nuevo grfico de datos.
3. En el cuadro de dilogo Nuevo grfico de datos, haga clic en Nuevo elemento.
4. En el cuadro de dilogo Nuevo elemento, en Mostrar, en la lista Campo de
datos, seleccione el campo de datos que desee representar con un grfico de
Comuncate con nosotros
481614 // PAC: paccis@crece.uss.edu.pe // PEAD: cpead_cis@crece.uss.edu.pe
datos.
Ilustracin 21.45. Seleccin de Colores por valor para un grfico de datos.
5. En la lista Aparece como, seleccione Color por valor.
6. En la lista Mtodo de colorear, seleccione cmo Visio aplica un relleno a la
forma basndose en ese campo de datos:
Cada color representa un valor nico: Puede aplicar el mismo color a
todas las formas que tengan el mismo valor. Por ejemplo, puede dar color
amarillo a todas las formas de los empleados del departamento de ventas y
color rojo a todas las formas de los empleados del departamento de
contabilidad.
Cada color representa un intervalo de valores: Puede usar un intervalo
de colores, de fuerte a claro, para indicar un intervalo de valores. Por
ejemplo, puede usar un intervalo de colores del rojo al rosa para que se
correspondan con regiones de alto, medio o bajo volumen de ventas.
7. En Asignaciones de color, escriba los valores de campo de datos que se van a
aplicar para cada uno de los colores de relleno y seleccione los colores de
relleno y de texto que se aplicarn.
8. Si necesita crear ms colores de relleno posibles, haga clic en Insertar.
9. Cuando termine de crear el nuevo elemento de grfico de datos, haga clic en
Aceptar.
10. Para agregar ms elementos a su grfico de datos, repita los pasos del 3 al 9.
Comuncate con nosotros
481614 // PAC: paccis@crece.uss.edu.pe // PEAD: cpead_cis@crece.uss.edu.pe
Ilustracin 21.46. Finalizacin de la aplicacin de Colores por valor para un grfico
de datos.
11. Cuando termine de agregar elementos al grfico de datos, en el cuadro de
dilogo Nuevo grfico de datos, haga clic en Aplicar y despus en Aceptar.
Ilustracin 21.47. Visualizacin de la forma conIlustracinda por colores de relleno.
21.2.8. CAMBIAR UN GRFICO DE DATOS EXISTENTE
1. Seleccione una forma que tenga el grfico de datos que desea editar.
2. En la ficha Datos, en el grupo Mostrar datos, haga clic en Grficos de datos y
despus seleccione Editar grfico de datos.
Ilustracin 21.48. Cambio de un grfico de datos existente.
Comuncate con nosotros
481614 // PAC: paccis@crece.uss.edu.pe // PEAD: cpead_cis@crece.uss.edu.pe
3. En el cuadro de dilogo Editar grfico de datos, siga uno de estos
procedimientos:
a. Para cambiar el campo de datos que representa el grfico, en la columna
Campo de datos, seleccione otro campo de datos para ese elemento.
b. Para cambiar el color, la Configuracin, la fuente, el formato o el tipo
de grfico que se muestra, en la columna Aparece como, seleccione
el elemento que desea cambiar y, a continuacin, haga clic en Editar
elemento. En el cuadro de dilogo Editar elemento, en Mostrar, en la lista
Aparece como, seleccione el tipo de grfico que desee.
Ilustracin 21.49. Ventana de edicin de un grfico de datos.
c. Para cambiar la posicin del elemento de grfico de datos en relacin con la
forma, en la columna Aparece como, seleccione el elemento que desea
cambiar y, a continuacin, haga clic en Editar elemento. En el cuadro de
dilogo Editar elemento, en Posicin, seleccione la posicin que desee.
4. Si desea aplicar los cambios a todas las formas que tengan el mismo grfico de
datos, en Aplicar cambios a, active la opcin Todas las formas con este grfico
de datos.
5. Si solo desea aplicar los cambios a las formas seleccionadas, en Aplicar
cambios a, active la opcin Slo las formas seleccionadas.
21.2.9. QUITAR UN GRFICO DE DATOS DE UNA FORMA
1. Seleccione la forma o formas de las que desea quitar el grfico de datos.
2. En la ficha Datos, en el grupo Mostrar datos, haga clic en Grficos de datos y,
despus, en Sin grfico de datos, seleccione Sin grfico de datos.
Comuncate con nosotros
481614 // PAC: paccis@crece.uss.edu.pe // PEAD: cpead_cis@crece.uss.edu.pe
Ilustracin 21.50. Pasos para quitar un grfico de datos a una forma.
21.2.10.CREAR GRFICO DE DATOS VINCULADO CON DATOS
EXTERNOS
Para el siguiente caso vamos a crear grficos de datos para las formas utilizadas en el
diagrama mostrado en la siguiente imagen para lo cual con antelacin se va a vincular
los datos externos (archivo Datos.xlsx) a cada una de las formas.
Ilustracin 21.51. Diagrama para crear grfico de datos
vinculados con datos externo.
La informacin que contiene el archivo de Excel es el siguiente:
Ilustracin 21.52. Cuadro de Excel para la creacin de grfico de datos
vinculados externamente.
Comuncate con nosotros
481614 // PAC: paccis@crece.uss.edu.pe // PEAD: cpead_cis@crece.uss.edu.pe
21.2.11.VINCULAR DATOS EXTERNOS A LAS FORMAS
1. Selecciona en la ficha Datos grupo Datos externos, Vincular datos a las formas.
Ilustracin 21.53. Vinculacin de datos externos a las formas.
2. En el cuadro de dilogo Selector de datos asegrate de tener seleccionada Libro
de Microsoft Excel. Clic en Siguiente.
Ilustracin 21.54. Primer paso para la Vinculacin de datos
externos a las formas.
3. Ubicar el archivo de Excel (datos.xlsx). Una vez seleccionado el archivo haz
clic en Siguiente.
Ilustracin 21.55. Segundo paso para la Vinculacin de datos
externos a las formas.
Comuncate con nosotros
481614 // PAC: paccis@crece.uss.edu.pe // PEAD: cpead_cis@crece.uss.edu.pe
4. Indicar en qu hoja del archivo de Excel estn guardados los datos que usaremos,
para este caso usaremos la Hoja1. Clic en Siguiente.
Ilustracin 21.56. Tercer paso para la Vinculacin de datos
externos a las formas.
5. Luego debemos indicarle las columnas y los datos del archivo de Excel que
usaremos, por defecto estn seleccionados en ambos casos Todos,
simplemente hacemos clic en Siguiente.
Ilustracin 21.57. Cuarto paso para la Vinculacin de datos
externos a las formas.
Comuncate con nosotros
481614 // PAC: paccis@crece.uss.edu.pe // PEAD: cpead_cis@crece.uss.edu.pe
6. En este paso debemos indicarle a Visio la columna que identifica a cada uno de
los datos en este ejemplo es la columna COSTE. Clic en Siguiente:
Ilustracin 21.58. Quinto paso para la Vinculacin de datos externos a
las formas.
7. Finalmente nos muestra la siguiente ventana dnde debe pulsar el botn
Finalizar.
8. Observe que aparece un panel en el que se muestra los datos contenidos en el
archivo de origen. lo que queda por hacer es identificar cada una de las formas y
arrastrar la fila de datos adecuado.
Ilustracin 21.59. Visualizacin del diagrama con Datos externos agregados al
diagrama.
Comuncate con nosotros
481614 // PAC: paccis@crece.uss.edu.pe // PEAD: cpead_cis@crece.uss.edu.pe
9. Repita el pasos 8 para vincular el resto de formas. Deber obtener el siguiente
grfico.
Ilustracin 21.60. Diagrama con Datos externos vinculados a todas las
formas.
10. Si desea puede editar y modificar los datos que se muestran en los grficos de
datos:
Comuncate con nosotros
481614 // PAC: paccis@crece.uss.edu.pe // PEAD: cpead_cis@crece.uss.edu.pe
21.2.12.AGREGAR UNA LEYENDA A GRFICOS DE DATOS
Es posible que a veces desee quitar las etiquetas de texto de los grficos de datos en
el diagrama o usar grficos de datos diseados para no tener etiquetas. Para mostrar el
significado de los conjuntos de iconos, los colores y las barras de datos, puede agregar
una leyenda de grficos de datos al diagrama que generar esta informacin.
1. En la ficha Datos, en el grupo Mostrar datos, haga clic en la flecha que
aparece junto a Insertar leyenda.
2. Haga clic en Horizontal o en Vertical segn la direccin en que desee colocar la
leyenda.
Ilustracin 21.61. Diagrama con Leyenda agregados a los grficos de
datos.
21.2.13.ACTUALIZACIN DE LEYENDAS
Las leyendas no se actualizan automticamente; si cambia algo en el diagrama, debe
insertar una leyenda nueva para incluir los cambios. Sin embargo, si ha
personalizado una leyenda y desea mantener las partes personalizadas, puede
reemplazar la informacin que ha cambiado.
1. Mueva la leyenda personalizada a un espacio vaco.
2. Inserte una leyenda nueva.
3. Ahora tiene la versin anterior y la versin nueva disponibles.
4. Decida qu versin desea conservar.
5. Arrastre las partes que desee de una versin a otra y despus elimine la versin que
no desea.
6. Mueva la leyenda actualizada a su lugar en el diagrama.
Comuncate con nosotros
481614 // PAC: paccis@crece.uss.edu.pe // PEAD: cpead_cis@crece.uss.edu.pe
Referencias Bibliogrficas
Scott A. Helmers. 2013. Microsoft Visio 2013 step by step. Recuperado el 28 de
setiembre del 2013 de http://es.scribd.com/doc/142659769/Microsoft-Visio-
2013-Step-By-Step
Uriel Ramirez. 2012. Tutoriales Visio 2013. Recuperado el 28 de setiembre del 2013
de http://tutorialeshdpc.blogspot.com/2012/11/tutoriales-visio-2013.html
Jimmy Criptoy. 2013. Microsoft Office profesional. Recuperado el 29 de setiembre del
2013 de http://www.intercambiosvirtuales.org/software/microsoft-office-
professional-plus-2013-preview-espanol#more-55831
Comuncate con nosotros
481614 // PAC: paccis@crece.uss.edu.pe // PEAD: cpead_cis@crece.uss.edu.pe
Das könnte Ihnen auch gefallen
- Proyecto Texcumar 4Dokument30 SeitenProyecto Texcumar 4Diana TandazoNoch keine Bewertungen
- SEMAFORIZACIONDokument22 SeitenSEMAFORIZACIONAlejandra FarfánNoch keine Bewertungen
- Matematicas y Papiroflexia PDFDokument276 SeitenMatematicas y Papiroflexia PDFvidaldoval92% (12)
- TPN 2Dokument11 SeitenTPN 2elolo_7898103100% (1)
- Dem Rio OibitaDokument1 SeiteDem Rio OibitaJavier H. Cuervo A.Noch keine Bewertungen
- DSI ET 01 11 Power SetDokument6 SeitenDSI ET 01 11 Power Setjulio1051Noch keine Bewertungen
- Laboratorio Abges. CIA. LtdaDokument2 SeitenLaboratorio Abges. CIA. LtdaFranklin OrtegaNoch keine Bewertungen
- Trabajo de Poder CaloríficoDokument8 SeitenTrabajo de Poder CaloríficoHenry Gustavo Chaves GutiérrezNoch keine Bewertungen
- Se Puede Determinar La Densidad de Sólidos Mediante El EmpujeDokument6 SeitenSe Puede Determinar La Densidad de Sólidos Mediante El EmpujeRafa Rojas Gonzales100% (1)
- Bitácora de Obra José Antonio Torres 786Dokument2 SeitenBitácora de Obra José Antonio Torres 786Jose Tinajero M.Noch keine Bewertungen
- Tutorial Rppcenlinea Usuario GeneralDokument51 SeitenTutorial Rppcenlinea Usuario GeneralBaltazar OhzNoch keine Bewertungen
- Curva Granulometrica PDFDokument4 SeitenCurva Granulometrica PDFEdgar YuriNoch keine Bewertungen
- 3pc112k - Matematica 1 - Abet - Aula m10 - Fiecs - Uni - 2012 - 1Dokument2 Seiten3pc112k - Matematica 1 - Abet - Aula m10 - Fiecs - Uni - 2012 - 1rchungchingNoch keine Bewertungen
- MRU LaboratorioDokument7 SeitenMRU LaboratorioElvis Hermes100% (1)
- Estudio para La Implementacion de Un Sistema de Monitoreo Electronico de Alarmas para La Empresa TecsDokument183 SeitenEstudio para La Implementacion de Un Sistema de Monitoreo Electronico de Alarmas para La Empresa TecsOsmar Mendoza VacaNoch keine Bewertungen
- Requerimientos de Una Interfaz GráficaDokument1 SeiteRequerimientos de Una Interfaz GráficaAlberto Castro FigueroaNoch keine Bewertungen
- Folleto Gestion de Iluminacion Digital DLM LegrandDokument10 SeitenFolleto Gestion de Iluminacion Digital DLM LegrandjumancesuNoch keine Bewertungen
- AMP 045CD InstrDokument24 SeitenAMP 045CD Instrjogonza_oaxNoch keine Bewertungen
- Nissan MarchDokument6 SeitenNissan MarchJuanBarreraNoch keine Bewertungen
- Informe 3 - F3Dokument21 SeitenInforme 3 - F3Omar Percy RomeroNoch keine Bewertungen
- EyM Practica 03Dokument16 SeitenEyM Practica 03Carlos DanielNoch keine Bewertungen
- Manual de ASP - UCVDokument98 SeitenManual de ASP - UCVMiguel GarciaNoch keine Bewertungen
- Análisis Dinámico Por Métodos NuméricosDokument13 SeitenAnálisis Dinámico Por Métodos NuméricosOscar MartinezNoch keine Bewertungen
- Leyenda:: Ing° Emilio Villegas CalderonDokument1 SeiteLeyenda:: Ing° Emilio Villegas CalderonRosa Marleni Valentin PalominoNoch keine Bewertungen
- DISEÑO DE PUENTE TIPO VIGA LOSA (Luz 15m)Dokument32 SeitenDISEÑO DE PUENTE TIPO VIGA LOSA (Luz 15m)Daina MarmanilloNoch keine Bewertungen
- Tema 3-Introducción A Los Sistemas Trifasicos-AlumnosDokument51 SeitenTema 3-Introducción A Los Sistemas Trifasicos-AlumnosSergio Grande HortigüelaNoch keine Bewertungen
- Proyecto de TopografíaDokument15 SeitenProyecto de TopografíaJoys TorresNoch keine Bewertungen
- Sistema de Postratamiento de Emisiones (EATS) JAPONESDokument24 SeitenSistema de Postratamiento de Emisiones (EATS) JAPONESLuisyxime Luisyxime100% (1)
- Ingenieria de Fluidos de Control 7mopetroleraDokument9 SeitenIngenieria de Fluidos de Control 7mopetroleraYeraldi Montiel AlorNoch keine Bewertungen
- Variables A Medir en Un Sistema de ControlDokument29 SeitenVariables A Medir en Un Sistema de ControlAlejandro MartinezNoch keine Bewertungen