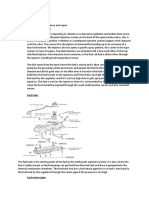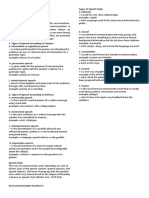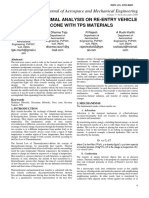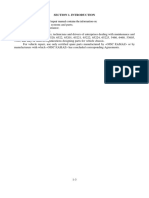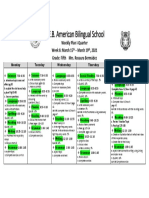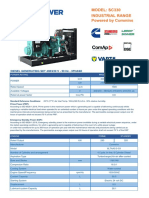Beruflich Dokumente
Kultur Dokumente
Waterguide FR
Hochgeladen von
Ben Salah BambaOriginaltitel
Copyright
Verfügbare Formate
Dieses Dokument teilen
Dokument teilen oder einbetten
Stufen Sie dieses Dokument als nützlich ein?
Sind diese Inhalte unangemessen?
Dieses Dokument meldenCopyright:
Verfügbare Formate
Waterguide FR
Hochgeladen von
Ben Salah BambaCopyright:
Verfügbare Formate
Quick Start Lessons
Building a Network and Performing a Steady-State Analysis
Extended Period Simulation
Scenario Management
Reporting Results
Automated Fire Flow Analysis
Water Quality Analysis
Darwin Designer to Optimize the Setup of a Pipe Network
Darwin Designer to Optimize a Pipe Network
Scenario Energy Costs
Pressure Dependent Demands
Criticality and Segmentation
Flushing
Building a Network and Performing a Steady-State
Analysis
In constructing a distribution network for this lesson, you do not need to be
concerned with assigning labels to pipes and nodes, because Bentley WaterGEMS
V8i will assign labels automatically. When creating a schematic drawing, pipe
lengths are entered manually. In a scaled drawing, pipe lengths are automatically
Bentley WaterGEMS V8i Users Guide 2-1
Building a Network and Performing a Steady-State Analysis
calculated from the position of the pipes bends and start and stop nodes on the
drawing pane.
In this network, the modeling of a reservoir connected to a pump simulates a connection to the main water
distribution system. Simplifying the network in this way can approximate the pressures supplied to the system
at the connection under a range of demands. This type of approximation is not always applicable, and care
should be taken when modeling a network in this way. It is more accurate to trace the network back to the
source.
In this lesson, you will create and analyze the network shown below. You will use a scaled background
drawing for most of the network; however, four of the pipes are not to scale and will have user-defined
lengths.
Step 1: Create a New Project File
1. From the welcome dialog, click Create New Project and an untitled project opens. Or click File > New to
create a new project.
2-2 Bentley WaterGEMS V8i Users Guide
Quick Start Lessons
2. Click the Tools menu and select the Options command. Click the Units tab. Since you will be working in
System International units, click the Reset Defaults button and select System International.
3. Verify that the Default Unit System for New Project is set to System International. If not, select from the
menu.
4. Click the Drawing tab to make sure Drawing Mode is set to Scaled.
5. Set the Plot Scale Factor 1 cm = 40 m.
6. Click OK.
7. Set up the project. Choose File > Project Properties and name the project Lesson 1Steady State
Analysis and click OK.
Bentley WaterGEMS V8i Users Guide 2-3
Building a Network and Performing a Steady-State Analysis
8. Choose File > Save as. In the Save File As dialog box, browse to the My
Documents/Bentley/WaterGEMS folder.
9. Enter the file name MYLESSON1.WTG for your project, and click Save.
Step 2: Lay out the Network
1. Select Pipe from the layout toolbar.
2. Move the cursor on the drawing pane and right click to select Reservoir from the menu or click from
the toolbar.
3. Click to place R-1.
4. Move the cursor to the location of pump P-1. Right-click and select Pump from the shortcut menu.
2-4 Bentley WaterGEMS V8i Users Guide
Quick Start Lessons
5. Click to place it.
6. Right click to select Junction from the menu and click to place J-1.
7. Click to place junctions J-2, J-3, and J-4.
8. Click on J-1 to finish.
9. Right-click and choose Done from the menu.
10. Create J-5.
a. Select the Pipe layout tool again.
b. Click junction J-3.
c. Move the cursor to the location of J-5, and click to insert the element.
d. Right-click and select Done.
Bentley WaterGEMS V8i Users Guide 2-5
Building a Network and Performing a Steady-State Analysis
11. Lay out junction J-6 and the PRV by selecting the Pipe layout tool and placing the elements in their
appropriate locations.
Be sure to lay out the pipes in numerical order (P-7 through P-9), so that their labels correspond to the
labels in the diagram. Right-click and select Done from the menu to terminate the Pipe Layout command.
12. Insert the tank, T-1, using the Pipe layout tool. Pipe P-10 should connect the tank to the network if you
laid out the elements in the correct order.
or choose File > Save.
13. Save the network by clicking
Save
Step 3: Enter and modify data
Dialog BoxesYou can use the Select tool and double-click an element to bring up its Properties
editor.
FlexTablesYou can click FlexTables to bring up dynamic tables that
2-6 Bentley WaterGEMS V8i Users Guide
Quick Start Lessons
allow you to edit and display the model data in a tabular format. You can edit the data as you would in a
spreadsheet.
User Data ExtensionsThe User Data Extensions feature (Tools menu > User Data Extensions)
allows you to import and export element data directly from XML files.
Alternative EditorsAlternatives are used to enter data for different What If? situations used in
Scenario Management.
Entering Data through the Properties Editor
Bentley WaterGEMS V8i Users Guide 2-7
Building a Network and Performing a Steady-State Analysis
To access an elements property editor, double-click the element.
1. Open the Reservoir Editor for reservoir R-1.
2. Enter the Elevation as 198 (m).
3. Set Zone to Connection Zone.
a. Click the Zone menu and select the Edit Zones command, which will open the Zone Manager.
b. Click New .
c. Enter a label for the new pressure zone called Connection Zone.
2-8 Bentley WaterGEMS V8i Users Guide
Quick Start Lessons
d. Click Close.
e. Select the zone you just created from the Zone menu.
4. Click tank T-1 in the drawing to highlight it and enter the following:
Elevation (Base) = 200 m
Elevation (Minimum) = 220 m
Elevation (Initial) = 225 m
Elevation (Maximum) = 226 m
Diameter = 8 m
Bentley WaterGEMS V8i Users Guide 2-9
Building a Network and Performing a Steady-State Analysis
Section = Circular
Set the Zone to Zone 1 (You will need to create Zone-1 in the Zone Manager as described above.)
5. Click pump PMP-1 in the drawing to highlight it.
a. Enter 193 (m) for the Elevation.
b. Click in the Pump Definition field and click on Edit Pump Definitions from the drop-down list to open
the Pump Definitions manager.
2-10 Bentley WaterGEMS V8i Users Guide
Quick Start Lessons
c. Click New to create a new pump definition.
d. Leave the default setting of Standard (3 Point) in the Pump Definition Type
menu.
e. Right click on the Flow column and select the Units and Formatting
command.
f. In the Set Field Options box set the Units to L/min.
g. Click OK.
h. Enter the following information:
Bentley WaterGEMS V8i Users Guide 2-11
Building a Network and Performing a Steady-State Analysis
i. Highlight Pump Definition - 1 and click the Rename button. Change the name to PMP-1.
j. Click Close.
k. In the Properties editor, select PMP-1 from the Pump Definition menu.
6. Highlight valve PRV-1 in the drawing. Enter in the following data:
Status (Initial) = Active
Setting Type= Pressure
Pressure Setting (Initial)= 390 kPa
Elevation =165 m
Diameter (Valve) = 150 mm
Create Zone-2 and set the valves Zone field to Zone-2.
2-12 Bentley WaterGEMS V8i Users Guide
Quick Start Lessons
7. Enter the following data for each of the junctions. Leave all other fields set to their default values.
In order to add the demand, click the ellipsis
in the Demand Collection
field to open the Demand box, click New, and type in the value for Flow (L/min).
Bentley WaterGEMS V8i Users Guide 2-13
Building a Network and Performing a Steady-State Analysis
Specify user-defined lengths for pipes P-1, P-7, P-8, P-9 and P-10. a. Click pipe P-1 to open
the Pipe Editor.
b. Set Has User Defined Length? to True. Then, enter a value of 0.01 m in the Length (User Defined)
field.
Note that the default display precision will cause only 0 to be displayed. To change display
precision, right click the column heading and select Units and Formatting to open the Set Field
Options dialog; from here you can change the Display Precision to the desired value and click OK.
Since you are using the reservoir and pump to simulate the connection to the main distribution system,
you want headloss through this pipe to be negligible. Therefore, the length is very small and the
diameter will be large.
c. Enter 1000 mm as the diameter of P-1.
d. Change the lengths (but not the diameters) of pipes P-7 through P-10 using the following user-defined
lengths: P7 = Length (User Defined): 400 m
P8 = Length (User Defined): 500 m
P9 = Length (User Defined): 31 m
P-10 = Length (User Defined): 100 m
e. Close the Properties editor.
Step 4: Entering Data through FlexTables
It is often more convenient to enter data for similar elements in tabular form, rather than to individually open
the properties editor for an element, enter the data, and then select the next element. Using FlexTables, you can
enter the data as you would enter data into a spreadsheet. To use FlexTables
2-14 Bentley WaterGEMS V8i Users Guide
Quick Start Lessons
1. Click FlexTables
or choose View > FlexTables.
2. Double-click Pipe Table. Fields that are white can be edited, yellow fields can not.
3. For each of the pipes, enter the diameter and the pipe material as follows:
Bentley WaterGEMS V8i Users Guide 2-15
Building a Network and Performing a Steady-State Analysis
4. In order to enter the material type, click the ellipsis to open the Engineering Libraries box. Click on
Material Libraries > Material Libraries.xml and then click the appropriate material type and then click
Select.
5. Notice that the C values for the pipes will be automatically assigned to preset values based on the material;
however, these values could be modified if a different coefficient were required.
6. Leave the other data set to their default values. Click to exit the table when you are finished.
2-16 Bentley WaterGEMS V8i Users Guide
Quick Start Lessons
Step 5: Run a Steady-State Analysis
1. Click to open the Calculation Options manager.
2. Double-click Base Calculation Options under the Steady-State/EPS Solver heading to open the
Properties editor. Make sure that the Time Analysis Type is set to Steady State.
Close the Properties editor and the Calculation Options manager.
3. Click Compute to analyze the model.
4. When calculations are completed, the Calculation Summary and User Notifications open.
5. A blue light is an informational message, a green light indicates no warnings or issues, a yellow light
indicates warnings, and a red light indicates issues.
6. Click to close the Calculation Summary and User Notifications dialogs.
7. Click to Save project.
Bentley WaterGEMS V8i Users Guide 2-17
Extended Period Simulation
Extended Period Simulation
This lesson will illustrate how Bentley WaterGEMS V8i can model the behavior of
a water distribution system through time using an extended period simulation (EPS).
An EPS can be conducted for any duration you specify. System conditions are
computed over the given duration at a specified time increment. Some of the types of
system behaviors that can be analyzed using an EPS include how tank levels
fluctuate, when pumps are running, whether valves are open or closed, and how
demands change throughout the day.
This lesson is based on the project created in Building a Network and Performing a
Steady-State Analysis. If you have not completed it, then open the project
LESSON2.WTG from the Bentley\WaterGEMS\Lesson directory. If you completed
Lesson 1, then you can use the MYLESSON1 file you created.
To open the existing project
1. Open MYLESSON1.WTG.
2. After you have opened the file, choose File > Save As.
3. Enter the filename MYLESSON2 and click Save.
4. Choose File > Project Properties, and change the Project Title to Lesson 2
Extended Period Simulation.
5. Click OK.
Step 1: To Create Demand Patterns
Bentley WaterGEMS V8i Users Guide
Quick Start Lessons
2-60
Water demand in a distribution system fluctuates over time. For example, residential water use on a
typical weekday is higher than average in the morning before people choose work, and is usually
highest in the evening when residents are preparing dinner, washing clothes, etc. This variation in
demand over time can be modeled using demand patterns. Demand patterns are multipliers that vary
with time and are applied to a given base demand, most typically the average daily demand.
In this lesson, you will be dividing the single fixed demands for each junction node in Lesson 1 into
two individual demands with different demand patterns. One demand pattern will be created for
residential use, and another for commercial use. You will enter demand patterns at the junction
nodes through the junction editors.
1. Open the Properties editor for Junction J-1 (double-click junction J-1) and click
the ellipsis in the Demand Collection field to open the Demands box.
2. By default, the demand pattern is set to Fixed. Enter 23 l/min for Flow. (If field already has a
number from previous lesson, type over it.
3. Click in the Pattern (Demand) field and click the ellipsis to open the
Patterns manager.
Bentley WaterGEMS V8i Users Guide 2-19
Extended Period Simulation
4.
Highlight the Hydraulic
folder and click New to create a hydraulic pattern. a. Rename the new pattern
Residential.
b. Leave the Start Time 12:00:00 AM.
c. Enter 0.5 as the Starting Multiplier.
d. In the Pattern Format menu select Stepwise.
The resulting demand pattern will have multipliers that remain constant until the next
pattern time increment is reached.
Note that the multiplier for the last time given (24 hrs.) must be the same as the Starting
Multiplier (0.5). These values are equal because the demand curve represents a complete
cycle, with the last point the same as the first.
e. Under the Hourly tab, enter the following times and multipliers:
Time from
Multiplier
Start
3 .4
6 1
9 1.3
2-20 Bentley WaterGEMS V8i Users Guide
Quick Start Lessons
12 1.2
15 1.2
18 1.6
21 .8
24 .5
f. The Residential Patterns dialog box should look like the following:
5. Click New to create a new hydraulic pattern for commercial demands.
a. Rename the new pattern Commercial.
b. Leave the Start Time 12:00:00 AM.
c. Enter 0.4 as the Starting Multiplier.
d. In the Pattern Format menu select Stepwise.
e. Under the Hourly tab, enter the following times and multipliers:
Time from
Multiplier
Start
3 .6
6 .8
Bentley WaterGEMS V8i Users Guide 2-21
Extended Period Simulation
9 1.6
12 1.6
15 1.2
18 .8
21 .6
24 .4
f. The Commercial Patterns dialog box should look like the following:
6. Click Close.
7. In the Demands dialog box, in the Pattern field, select Residential from the menu.
8. In the second row, enter a flow of 15 l/min and select Commercial as the pattern for this row.
9. Close the Demands dialog box.
2-22 Bentley WaterGEMS V8i Users Guide
Quick Start Lessons
10. Choose Demand Collection in the properties for junctions J-2, J-3, J-4, J-5 and J-6 and enter the
following demand data using the Residential and Commercial demand patterns already
created.
11. Now, you will set up an additional demand pattern to simulate a three-hour fire at node J-6.
a. In the Demand Collection field for J-6, click the ellipsis to insert an additional Flow of
2000 l/min in row three of the Demands table.
b. Click the Pattern column for row three and select the ellipsis to open the Pattern
Manager.
c. Click New to create a new Hydraulic pattern.
d. Rename the new pattern 3-Hour Fire
e. Leave the Start Time 12:00:00 AM
f. Enter 0.00 as the Starting Multiplier.
g. Select the Stepwise format.
h. Under the Hourly tab, enter the following times and multipliers:
Time from
Multiplier
Start
18 1
21 0
24 0
i. After you have filled in the table, look at the Graph in the lower section of the Patterns box.
Bentley WaterGEMS V8i Users Guide 2-23
Extended Period Simulation
j. The value of the multiplier is zero, except for the period between 18 and 21 hours, when it
is 1.0. Since the input the demand as 2000 l/min., the result will be a 2000 l/min. fire flow at
junction J-6 between hours 18 and 21.
k. Click Close.
12. Select the new pattern, 3-Hour Fire, from the Pattern selection box in row three of the demands
table.
13. Close the Demands dialog box.
14. Close the Properties editor.
2-24 Bentley WaterGEMS V8i Users Guide
Quick Start Lessons
Step 2: To run an Extended Period Simulation (EPS)
1. Click Calculation Options to open the Calculation Options dialog.
2. Double-click Base Calculation Options under Steady State/EPS Solver to open the
properties manager and select EPS from the Time Analysis Type menu.
Click Compute to analyze the model.
3.
4. When there are errors or warnings then the User Notifications dialog box opens.
A blue light is an informational message, a yellow light indicates warnings, and a
red light indicates issues.
5. Close the User Notifications dialog box and other open dialogs..
6. Click Save or choose File > Save to save the project.
Scenario Management
One of the many project tools in Bentley WaterGEMS V8i is Scenarios Management.
Scenarios allow you to calculate multiple What If? situations in a single project
file. You may wish to try several designs and compare the results, or analyze an
existing system using several different demand alternatives and compare the resulting
system pressures.
A scenario is a set of Alternatives, while alternatives are groups of actual model data.
Scenarios and alternatives are based on a parent/child relationship where a child
scenario or alternative inherits data from the parent scenario or alternative.
In Lessons 1 and 2, you constructed the water distribution network, defined the
characteristics of the various elements, entered demands and demand patterns, and
performed steady-state and extended period simulations. In this lesson, you will set up
the scenarios needed to test four What If? situations for our water distribution
system. These What If? situations will involve changing demands and pipe sizes. At
the end of the lesson, you will compare all of the results using the Scenario
Comparison tool.
To open the existing project
Bentley WaterGEMS V8i Users Guide 2-25
Scenario Management
1. This lesson is based on the project created in the Extended Period Simulation lesson. If you have
not completed it, then open the project LESSON3.WTG from the Bentley\WaterGEMS\Lesson
directory. If you completed Lesson 2, then you can use the MYLESSON2 file you created.
2. After you have opened the file, choose File > Save As.
3. Enter the filename MYLESSON3 and click Save.
4. Choose File > Project Properties, and change the Project Title to Lesson 3 Scenario
Management.
5. Click OK.
Step 1: Create a New Alternative
First, you need to set up the required data sets, or alternatives. An alternative is a group of data that
describes a specific part of the model.
There are 14 alternative types:
2-26 Bentley WaterGEMS V8i Users Guide
Quick Start Lessons
In this example, you need to set up a different physical or demand alternative for each design trial
you want to evaluate. Each alternative will contain different pipe size or demand data.
In Bentley WaterGEMS V8i , you create families of alternatives from base alternatives. Base
alternatives are alternatives that do not inherit data from any other alternative. Child alternatives can
be created from the base alternative. A Child alternative inherits the characteristics of its parent, but
specific data can be overridden to be local to the child. A child alternative can, in turn, be the parent
of another alternative.
1. Click Analysis > Alternatives or click .
2. Click to open the Demand alternative. The Base Demand alternative contains the demands for the
current distribution system.
3. Change the default demand name.
a. Click Rename or right click to Rename.
b. Enter the new name, Average Daily with 2000 l/min. Fire Flow.
c. Double-click on the alternative to open the Demand alternative manager.
Bentley WaterGEMS V8i Users Guide 2-27
Scenario Management
4. Now you should add a child of the base-demands alternative, because the new alternative will
inherit most data. Then, you can locally change the data that you want to modify. You will
modify the existing demand data by increasing the fire flow component at node J-6 from 2000
l/min. to 4000 l/min.
a. In the Alternatives manager, right-click the Average Daily with 2000 l/min. Fire Flow
alternative, then select New > Child Alternative.
b. Highlight the new alternative and click Rename. Enter a label of 4000 l/min Fire Flow for
the new Alternative.
c. Double-click to open the Demand Alternatives editor for the new alternative which shows the
data that was inherited from the parent alternative.
2-28 Bentley WaterGEMS V8i Users Guide
Quick Start Lessons
If you change any piece of data, the check box will become selected because that record is now local
to this alternative and not inherited from the parent.
5. Click in the Demand Collection column for node J-6. Change the 2000 l/min. fire demand to
4000 l/min.
6. Close the Demand Alternative Editor.
7. Close the Alternatives Manager
Step 2: To create and edit Scenarios
Bentley WaterGEMS V8i Users Guide 2-29
Scenario Management
Alternatives are the building blocks of a scenario. A scenario is a set of one of each of the types of
alternatives, plus all of the calculation information needed to solve a model.
Just as there are base, parent, and child alternatives, there are also base, parent, and child scenarios.
The difference is that instead of inheriting model data, scenarios inherit sets of alternatives. To
change the new scenario, change one or more of the new scenarios alternatives. For this lesson, you
will create a new scenario for each different set of conditions you need to evaluate.
1. Choose Analysis > Scenarios or click to open Scenarios.
There is always a default Base Scenario that is composed of the base alternatives. Initially, only
the Base is available, because you have not created any new
scenarios.
2. Click Rename to rename the Base Scenario to 2000 l/min., 3-hour Fire Flow at J-6 (EPS).
3. Create a child scenario from the existing base scenario to incorporate the new
demand alternative.
a. Right-click on the 2000 l/min., 3-hour Fire Flow at J-6 (EPS) scenario and select New >
Child Scenario.
b. Highlight the new scenario and click Rename. Enter a scenario name of 4000 l/min. Fire
Flow at J-6 (EPS). Double-click the scenario to open the Properties editor for the scenario.
2-30 Bentley WaterGEMS V8i Users Guide
Quick Start Lessons
The new scenario lists the alternatives as inherited from the base scenario.
4. Your new Child Scenario initially consists of the same alternatives as its parent scenario. Set the
Demand Alternative to the new alternative you created, 4000 l/ min. Fire Flow.
a. Click in the Demand field
b. From the menu, select the 4000 l/min. Fire Flow alternative.
The new alternative is no longer inherited from the parent, but is local to this
scenario.
Step 3: To calculate both of the scenarios using the Batch Run tool
1. In the Scenarios manager, click Compute Scenario and then Batch Run
Bentley WaterGEMS V8i Users Guide 2-31
Scenario Management
.
2. Select both check boxes next to the scenario names in the Batch Run dialog box.
3. Click Batch.
4. Click Yes at the prompt to run the batch for two scenarios.
5. After computing finishes, click OK.
Step 4: To create a Physical Alternative
You need to further examine what is going on in the system as a result of the fire flow, and find
solutions to any problems that might have arisen in the network as a result. You can review output
tables to quickly see what the pressures and velocities are within the system, and create new
alternatives and scenarios to capture your modifications.
1. Click Analysis > Alternatives. Under Physical, highlight Base Physical. Rightclick and select
New > Child Alternative.
2. Rename the new Child Alternative P-8 and P-9 Set to 200 mm.
3. Double-click the newly created physical alternative to open the Physical alternative editor. In the
Pipe tab for this Alternative, change the diameter for pipes P-8 and P-9 to 200 mm.
2-32 Bentley WaterGEMS V8i Users Guide
Quick Start Lessons
4. Close the alternative editor dialog.
5. Create a new scenario having a new physical alternative with the pipe sizes for P8 and P-9
increased to 200 mm.
a. Click or choose Analysis > Scenarios.
b. Select 4000 l/min. Fire Flow at J-6 (EPS) in the list of Scenarios.
c. Click New, and select Child Scenario.
d. Name the new Scenario P-8 and P-9 Set to 200 mm.
6. Double click scenario P-8 and P-9 Set to 200 mm to open the Properties editor for the scenario.
Click Physical and select the P-8 and P-9 Set to 200 mm alternative.
7. In the Scenarios manager, click Compute > Batch Run and select the check box for Pipes P-8
and P-9 Set to 200 mm.
Bentley WaterGEMS V8i Users Guide 2-33
Scenario Management
8. Click Batch and then Yes to confirm and run the Scenario.
9. Click OK after the run is complete.
10. Close the open boxes and save the project.
Reporting Results
An important feature in all water distribution modeling software is the ability to
present results clearly. This lesson outlines several of Bentley WaterGEMS V8i
reporting features, including:
Reports, which display and print information on any or all elements in the system.
Element Tables (FlexTables), for viewing, editing, and presentation of selected data
and elements in a tabular format.
Profiles, to graphically show, in a profile view, how a selected attribute, such as
hydraulic grade, varies along an interconnected series of pipes.
Contouring, to show how a selected attribute, such as pressure, varies throughout
the distribution system.
Element Annotation, for dynamic presentation of the values of user-selected
variables in the plan view.
Color Coding, which assigns colors based on ranges of values to elements in the
plan view. Color coding is useful in performing quick diagnostics on the network.
For this lesson, you will use the system from the Scenario Management lesson, saved
as MYLESSON3 in the Bentley\WaterGEMS\Lesson directory. If you did not
complete this lesson, you may use the file LESSON4.WTG (LESSON4.DWG in
AutoCAD).
To open the existing project
1. Open MYLESSON3.WTG.
2-34 Bentley WaterGEMS V8i Users Guide
Quick Start Lessons
2. Select File > Save As.
Bentley WaterGEMS V8i Users Guide 2-35
Reporting Results
3. Enter the filename MYLESSON4, and click Save.
4. Select File > Project Properties, and change the Project Title to
Lesson 4 - Reporting Results.
Reports
1. Choose Analysis > Scenarios or click to open Scenarios.
2. Select the 2000 l/min., 3 hour fire flow at J-6 (EPS) scenario.
3. Click to compute the Scenario.
4. Click Report > Scenario Summary
2-36 Bentley WaterGEMS V8i Users Guide
Quick Start Lessons
5. The report opens.
6. You can use the toolbar to save, print or copy the results to another program.
7. Close the Scenario Summary.
8. Choose Report > Element Tables > Tank.
Bentley WaterGEMS V8i Users Guide 2-37
Reporting Results
9. Click Report and select for either the Current Time Step or All Time Steps.
10. Use the Page icons to navigate through the report.
Every element can generate a report in the same general format, which includes
the name of the calculated scenario and information describing the elements
properties and results in detail.
You can print
this report using these icons.
The report will print in the exact format seen on the screen.
11. Close the report, and then exit the Tank FlexTable.
FlexTable
When data must be entered for a large number of elements, clicking each element
and entering the data can be time consuming. FlexTable elements can be changed
using the global edit tool, or filtered to display only the desired elements. Values that
are entered into the table will be automatically updated in the model. The tables can
also be customized to contain only the desired data. Columns can be added or
removed, or you can display duplicates of the same column with different units.
2-38 Bentley WaterGEMS V8i Users Guide
Quick Start Lessons
FlexTables are dynamic tables of input values and calculated results. White columns
are editable input values, and yellow columns are non-editable calculated values.
When data is entered into a table directly, the values in the model will be
automatically updated. These tables can be printed or copied into a spreadsheet
program.
Global Edit and Filtering are very useful tools. For example, if you decide to
evaluate how the network might operate in five years. Assume that the C factor for
5-year old ductile iron pipe reduces from 130 to 120. It would be repetitive to go
through and edit the pipe roughness through the individual pipe dialog boxes,
particularly when dealing with a large system. Instead, you will use the filter tool in
this example to filter out the PVC pipes, and then use global edit tool to change the
pipe roughness on the ductile iron pipes only.
To use Global Edit and Filtering
1. Set up a new Alternative and Scenario to capture the changes to the C values.
a. Click Analysis > Alternatives. Highlight the P-8 and P-9 Set to 200 mm
Physical Alternative and click New Child Alternative.
b. Rename the new Alternative 5-yr.-old D.I.P.
c. Close the Alternatives manager.
d. Click Analysis > Scenarios.
e. Select the P-8 and P-9 Set to 200 mm scenario.
f. Right click and select New > Child Scenario.
g. Rename the new scenario 5-yr.-old D.I.P.
h. Double-click the new scenario to open the Properties editor. Change the
Physical alternative to 5-yr.-old D.I.P.
Bentley WaterGEMS V8i Users Guide 2-39
Reporting Results
2. Click Report > Element Tables > Pipe.
3. Right-click the Material column and choose Filter > Custom from the menu.
4. The query builder opens.
a. Double-click on Material in the Fields list.
b. Click the = equal sign.
c. Click to select the Unique Values for Material
d. Double-click Ductile Iron.
2-40 Bentley WaterGEMS V8i Users Guide
Quick Start Lessons
e. Click Apply , then click OK.
5. Use the Global Edit tool to modify all of the roughness values in the table.
a. Right-click the Hazen-Williams C column and select Global Edit.
b. Select Set from the Operation list.
c. Enter 120 into the Value field.
d. Click OK. All of the values are now set to 120.
6. To deactivate the filter, right-click anywhere in the dialog box and click Filter >
Reset from the menu. Click Yes to reset the filter.
7. You may also wish to edit a table by adding or removing columns using the
Table Manager.
Bentley WaterGEMS V8i Users Guide 2-41
Reporting Results
a. Click Edit to open the table editor.
b. Scroll through the list on the left to view the types of data available for
placement in the table. You can select an item to add or remove from the table.
c. You can adjust the order which the columns will be displayed by using the
arrows below Selected Columns .
d. Click Ok to save your changes or Cancel to exit the table without making
change.
8. Click to exit the table.
9. Choose Analysis > Scenarios > Compute Scenario > Batch Run.
10. Check 5-yr.-old D.I.P., and then click Batch.
11. Click to exit the table when you are finished.
Create a Print Preview and Profile
1. To create a print preview of the distribution system, click File > Print Preview >
Fit to Page.
This option will create a preview of the entire system regardless of what the
screen shows.
The print preview opens in a separate window, which can then be printed or
copied to the clipboard.
2-42 Bentley WaterGEMS V8i Users Guide
Quick Start Lessons
2. Close the print preview window.
3. To create a profile view, choose View > Profiles, or click Profile in the
toolbar. This activates the Profiles manager.
4. Click New to open the Profile Setup dialog box, and then click Select From
Drawing to choose the element to profile.
5. The dialog box closes and select opens. Choose a few elements to
include in the profile and click Done .
Bentley WaterGEMS V8i Users Guide 2-43
Reporting Results
6. The Profile Setup dialog box opens with the selected elements appearing, in
order, in the list.
Click Open Profile to view the profile.
7. After you create the profile, you can make adjustments to its appearance by
clicking Profile Series Options or Chart Options
.
8. The graph can be printed or copied to the clipboard.
9. Close the Profile window.
10. Close the Profile manager.
To Create a Contour
2-44 Bentley WaterGEMS V8i Users Guide
Quick Start Lessons
The contouring feature in Bentley WaterGEMS V8i enables you to generate
contours for reporting attributes such as elevation, pressure, and hydraulic grade.
You can specify the contour interval, as well as color code the contours by index
values or ranges of values. In this lesson, you will contour based on hydraulic grade
elevations.
1. Choose View > Contours or click Contours .
2. Click New in the Contour Manager.
3. Choose Hydraulic Grade from the Field menu.
4. Choose All Elements in the Selection Set menu.
5. Click Initialize and select Full Range to update the Minimum and Maximum
HGL elevations.
6. Make sure Color by Index is selected
7. Select Smooth Contours to improve the overall appearance of the drawing.
8. Click OK.
9. View result in the drawing pane.
Bentley WaterGEMS V8i Users Guide 2-45
Reporting Results
10. Close the Contour Manager.
Element Symbology
2-46 Bentley WaterGEMS V8i Users Guide
Quick Start Lessons
When you want to label network attributes use the Annotation feature. With it, you
can control which values are displayed, how they are labeled, and how units are
expressed.
1. Choose View > Element Symbology > New > New Annotation.
2. Select the Field Name to annotate.
3. Enter additional information into the other fields as needed.
4. Click Apply.
5. The drawing will now display all of the annotations. You can try changing the
properties of an element and recalculating. The annotations will update
automatically to reflect any changes in the system.
6. If the annotation is crowded, you can click and drag the annotation to move it.
7. Click OK.
Bentley WaterGEMS V8i Users Guide 2-47
Reporting Results
Color Coding
1. Choose View > Element Symbology and click an element to create a new color
coding for that element type.
2. Right-click the element and choose New > Color Coding or click New > New
Color Coding from the toolbar.
3. The Color Coding dialog box allows you to set the color coding for links, nodes,
or both.
a. Select Diameter from the Field Name menu.
b. In the table, enter values of 150, 200, and 1000 mm with colors of red, blue,
and green, respectively.
c. Click Calculate Range > Full Range to get the minimum and maximum
values for the variable displayed at the top of the dialog box. The maximum
must be higher than the minimum.
d. Then, click Initialize and the model will select the color coding ranges in
the table automatically.
e. Click OK to generate the Color Coding.
4. You can add a legend to the drawing. Right-click on the color coding and select
Insert Legend from the menu. You can move the legend in the drawing by
clicking the mouse and dragging the legend.
5. Close any open dialog boxes.
2-48 Bentley WaterGEMS V8i Users Guide
Quick Start Lessons
6. Save the project.
Automated Fire Flow Analysis
One of the primary goals of a water distribution system is to provide
adequate capacity to fight fires. Bentley WaterGEMS V8i automated
fire flow analysis can be used to determine if the system can meet the
fire flow demands while maintaining minimum pressure constraints.
Fire flows can be computed for all nodes in the system, or you can
create a selection set consisting of specific nodes where you wish to
test available flow.
Fire flows are computed at each node by iteratively assigning
demands and computing system pressures. The model assigns the fire
flow demand to a node and checks the model, checking to see if all
pressure and velocity constraints are met at that demand. If a
constraint is not met, the flow is reduced until the constraint is just
met; if all constraints are exceeded, the fire flow is increased until the
constraint is barely met within a tolerance. The analysis automatically
rechecks the system pressures if a constraint is violated. Iterations
continue until the constraints are met, or until the maximum number
of iterations is reached.
The purpose of this example is to walk you through the steps to
create, calculate, and analyze a fire-flow scenario. This lesson again
uses the distribution system from the previous lessons.
Step 1: Inputting Fire Flow Data
1. Start Bentley WaterGEMS V8i and open the LESSON5.wtg file, found in the
Bentley\WaterGEMS\Lesson folder.
Or
if you have previously completed the Reporting Results lesson,
you can use your MYLESSON4 file.
2. Choose File > Save As and save as MYLESSON5.
Bentley WaterGEMS V8i Users Guide 2-49
Automated Fire Flow Analysis
3. Choose File > Project Properties and name the title of the project Lesson 5
Fire Flow Analysis.
4. Click OK.
5. Previously, you ran an analysis with a fire flow at node J-6 by manually adding a
large demand to the individual node. Before running the automated fire flow
analysis, you will create a new Demand Alternative, removing that demand. In
the U.S., fire flows are generally added to max day demands.
a. Click Analysis > Alternatives.
b. Expand the Demand Alternative and select Average Daily with 2000 l/min
Fire Flow. Right-click and select New > Child Alternative.
c. Double-click to open the new alternative and put a check in the box for J-6.
2-50 Bentley WaterGEMS V8i Users Guide
Quick Start Lessons
d. In the Demands tab, select the row with 2,000 Flow and 3-Hour Fire and
click
to delete it.
e. Click Close to exit the Demand Alternative.
6. Click to Rename
this Alternative Base-
Average Daily.
7. You are going to analyze the fire flows by adding to the Maximum Day
Demands, which are 1.5 times the Average Day Demands.
a. Right-click on Base-Average Daily then select New > Child Alternative.
b. Double click to open the Alternative and highlight the J-1 row. Right-click
the Demands column and select Global Edit. Set the Operation to multiply,
and enter a value of 1.5.
Bentley WaterGEMS V8i Users Guide 2-51
Automated Fire Flow Analysis
c. Click OK.
d. Repeat step b and c for J-2 through J-6. Click Close to exit the Demand
Alternative.
e. Click to Rename this Alternative Max. Day.
8. Select the Fire Flow alternative and expand to select the Base-Fire Flow Alterna-
tive.
9. Click Open to set up the Base-Fire Flow Alternative.
a. In the Fire Flow (Needed) field, enter 3000 l/min.
b. In the Fire Flow (Upper Limit) field enter 6000 l/min.
c. Apply Fire Flows By should be set to Adding to Baseline Demand.
This selection means that when Bentley WaterGEMS V8i performs the
analysis, the fire flow will be added to any demands already assigned to the
junction. Alternatively, you could have selected to replace these demands, so
that the fire flow would represent the total demand at the node.
d. Pressure Constraints Pressure (Residual Lower Limit) and Pressure (Zone
Lower Limit) should be set to 150 kPa.
e. Leave the check box for Use Minimum System Pressure Constraint
cleared, so that the minimum pressure will only be checked for the zone a
particular node is in.
If you had multiple zones within your project and wanted to insure that a
minimum system-wide pressure constraint was met, you could check the
Use Minimum System Pressure Constraint box and enter it in the box
provided. This box is grayed out until the check box is activated.
f. Create a selection set to choose from the Fire Flow Nodes drop-down menu.
For this example, a fire flow analysis is only needed for the junctions at the
four street corners in our drawing.
g. The Fire Flow Alternative manager can remain open. In the drawing and
while pressing the <Shift> key, click nodes J-1, J-2, J-3, and J-4.
h. Right-click and select Create Selection Set, then name the set
FireFlowJunction1-4 and click OK.
2-52 Bentley WaterGEMS V8i Users Guide
Quick Start Lessons
i. In the Fire Flow Alternative manager, select FireFlowJunction1-4 from the
Fire Flow Nodes drop-down menu.
10. Close the Fire Flow Alternative manager.
Step 2: Calculating a Fire Flow Analysis
1. Click Analysis > Scenarios or click .
2. In the Scenarios dialog, click New > Base Scenario.
3. Name the new Scenario Automated Fire Flow Analysis.
4. Double-click the Automated Fire Flow Analysis scenario to open the properties
editor.
a. Change the Physical Alternative to P-8 and P-9 Set to 200 mm.
Bentley WaterGEMS V8i Users Guide 2-53
Automated Fire Flow Analysis
b. Change the Demand to Max. Day and leave all other Alternatives set to their
defaults.
c. Close the properties dialog.
5. In the Scenarios manager, make Automated Fire Flow Analysis the current
scenario by highlighting it and clicking the Make Current button .
6. Click the Analysis > Calculation Options, double-click on Base under Steady
State/EPS and set the Calculation Type to Fire Flow.
7. Close the Properties editor.
8. Run the Scenario.
a. From the Scenarios Manager click Batch Run.
b. Check Automated Fire Flow Analysis, and clear the other Scenarios, if
necessary.
c. Click Batch to run the analysis, and Yes at the confirmation prompt.
d. When the calculation is complete, click OK and close the Scenarios
Manager.
Step 3: Viewing Fire Flow Results
1. Make sure that Automated Fire Flow Analysis is selected in the Scenario list
box.
2. Click View > FlexTables. Under Tables - Predefined, double-click the Fire
Flow Node Table.
2-54 Bentley WaterGEMS V8i Users Guide
Quick Start Lessons
In the Satisfies Fire Flow Constraints column, all of the boxes are checked except
for the nodes that you did not analyze, because the specified needed flow of 3000
l/min. was available and minimum pressures were exceeded.
For nodes J-1 and J-3, pressures were computed for the Fire Flow Upper Limit of
6000 l/min. because none of the node pressures ever dropped below specified
minimum pressures and no velocity constraint was specified.
Nodes J-2 and J-4 reached their minimum residual pressures at flows slightly
below the maximum of 6000 l/min.
The report contains the Minimum System Pressure (excluding the current node
being flowed) and its location.
3. When you are finished reviewing the report, click Close in the Bentley
WaterGEMS V8i Fire Flow Report dialog box and save your file as
MYLESSON5.
Bentley WaterGEMS V8i Users Guide 2-55
Water Quality Analysis
Note: Another good way to review an automated fire flow analysis is to
use color coding. If you have a situation where no nodes meet
the pressure constraints for the needed fire flow, you can color
code these nodes in the plan view for easy identification.
Water Quality Analysis
In conjunction with Extended Period simulations, Bentley WaterGEMS V8i is
capable of performing a water quality analysis to compute water age, constituent
concentration, or percentage of water from a given node (trace analysis). Using these
features, you can look at factors such as residence time in tanks, chlorine residuals
throughout the system, and which tank or reservoir is the primary water source for
different areas in your system.
This lesson uses the file called LESSON6.wtg (LESSON6.DWG in the AutoCAD
version), located in the Bentley\WaterGEMS\Lesson directory.
To open the existing lesson
1. Open Lesson6.wtg.
2. After you have opened the file, choose File > Save As.
3. Enter the filename MYLESSON6 and click Save.
4. Choose File > Project Properties, and change the Project Title to Lesson 6
Water Quality Analysis.
5. Click OK.
The water distribution system has already been set up for you. It has one reservoir and one tank. The
system serves primarily residential areas, with some commercial water use as well. There are two
2-56 Bentley WaterGEMS V8i Users Guide
Quick Start Lessons
pumps connected to the reservoir. However, under normal conditions, only one pump will be in use.
A background drawing has been included for reference.
If you would like to turn off the .DXF background in the WaterGEMS V8i version, clear the
background check box in the Background Layers pane (View > Background
Layers).
Step 1: Computing Water Age
You will begin by running an age analysis for water in the system, assuming an initial age of 0 for all
nodes. The water from the reservoir will be an infinite supply of new water, so the age of water
elsewhere in the system will be a reflection of time from the start of the run and how long ago the
water left the reservoir. The analysis will be run for a 2-week period (336 hours), in order to
determine the equilibrium point of the system.
1. Choose Analysis > Alternatives or click .
2. Select Age Alternative and click New to create a new age alternative.
3. Name the new alternative Initial Age = 0. Since you are assuming an initial age of 0 everywhere
in the system, you do not need to enter any initial ages.
4. Next, set up a new Scenario to run an Extended Period Simulation incorporating the new
Alternative.
a. Click Analysis > Scenarios; note that the Existing - Avg Day scenario already exists.
b. Highlight the Existing - Avg Day scenario and click New > Child Scenario and enter Age
Analysis as the new scenario name.
Bentley WaterGEMS V8i Users Guide 2-57
Water Quality Analysis
c. Double-click on the new scenario to open the properties editor. In the Age Alternative field select
Initial Age = 0, from the drop-down menu.
d. Close the properties box.
e. Click Analysis > Calculation Options tab and double click Existing - Avg Day to view the
settings for this Scenario. Extended Period Analysis (EPS) should already be selected as the
Time Analysis Type.
f. Set the Calculation Type to Age
g. Leave the default Start Time of 12:00:00 AM.
h. Set a Duration of 336 hours.
2-58 Bentley WaterGEMS V8i Users Guide
Quick Start Lessons
i. Leave the default Hydraulic Time Step of 1 hour.
j. Close the properties editor.
5. Click Analysis > Scenarios tab and make Age Analysis current by highlghting it and clicking the
Make Current button .
Click Compute
6. and then close the Calculation Summary.
7. Click View > Element Symbology manager.
8. Right-click on Pipe and select New > Color Coding.
Bentley WaterGEMS V8i Users Guide 2-59
Water Quality Analysis
9. Select Age (Calculated) as the Field Name.
10. Click Calculate Range and select Full Range.
11. Click Initialize to set up a default color scheme. Accept this default scheme.
If you get a message about Bentley WaterGEMS V8i being unable to determine the limits for
mapping, make sure that Age Analysis is selected in the Scenario drop-down list, in the toolbar.
12. Click Apply.
13. Click OK.
14. In the Element Symbology manager, right-click on Age (Calculated) and click Insert Legend.
Click in the drawing to place the legend.
15. A good way to check if your network has had sufficient time to reach an equilibrium point is to
look at Age vs. Time graphs for your elements.
2-60 Bentley WaterGEMS V8i Users Guide
Quick Start Lessons
a. Right-click on Tank T-1 and select Graph
b. In the Graph Series Option dialog make sure that Age Analysis is checked in the Scenarios
column, Tank and T-1 are checked in the Elements column, and Results (Water Quality)
and Age (Calculated) are checked in the Fields column. Uncheck all other boxes.
c. Click OK.
From the graph, you can see that once a repeating pattern is reached, the age of the water
fluctuates between approximately 38 and 52 hours in 24-hour periods. Looking at these
equilibrium ranges for various nodes can help guide you in setting up initial water age values
in subsequent runs.
Bentley WaterGEMS V8i Users Guide 2-61
Water Quality Analysis
d. Close all open dialogs.
Step 2: Analyzing Constituent Concentrations
In this portion of the lesson, you will look at chlorine residuals in the system over time. Bentley
WaterGEMS V8i stores information on constituent characteristics in a file called a constituent
library. You will add information for chlorine to this library, set up initial concentrations in the
system, and run the simulation.
1. Choose Analysis > Alternatives.
2. Click the Constituent Alternative and click New.
3. Name the new alternative Chlorine Injection and double-click to open.
4. Click the Ellipsis () next to the Constituent drop-down menu to open the Constituents
manager.
5. Click the already created Chlorine Label and enter the data below into the dialog box.
Label Chlorine
Bulk Reaction Rate -0.10 (mg/L)^(1-n)/day
First Order Wall Reaction
-0.08 m/day
Rate
2-62 Bentley WaterGEMS V8i Users Guide
Quick Start Lessons
Diffusivity 1.2e-9m2/s
6. Check the Unlimited Concentration box, and close the dialog.
7. Click Close to exit the Constituents window. You should now be back in the Constituent
Alternative Editor.
8. Select Chlorine from the Constituent list box.
9. On the same Constituent Alternative-1 editor window, go to each tab for each of the different
valves as well as the pump tab and set the Concentration (Initial) for each to 1 mg/l.
10. Click the Junction tab, and initialize the chlorine concentrations by entering a value of 1 mg/l at
each junction node. (Right-click the column heading and use Global Edit to set the
Concentration (Initial) fields.)
11. In the Reservoir tab, enter a Concentration (Initial) value of 2.0 mg/l for the
reservoir.
12. Set the tanks Concentration (Initial) to 0.5 mg/l.
13. Close the Editor and the Alternatives Manager.
14. Now, open the Scenario Manager (Analysis > Scenarios) and set up a new Scenario in order to
run the Constituent Analysis.
a. Create a new Child off of the Age Analysis Scenario by highlighting it and clicking New >
Child Scenario.
b. Enter Chlorine Analysis as the new scenario name.
c. Double click the newly created Chlorine Analysis scenario to open its property grid. In the
Constituent Alternative dropdown, select Chlorine Injection.
15. Click the Analysis menu and select Calculation Options. Double-click Existing - Avg Day to
open the Properties grid and set the Calculation Type field to Constituent.
16. Click Close to exit the dialog box.
17. In the Scenarios Manager, click Compute Batch Run.
18. Deselect Age Analysis.
19. Select Chlorine Analysis, then click Batch to run the model.
20. Click Yes and OK to accept the message boxes.
21. Select Chlorine Analysis as the current Scenario.
22. Close the Scenario Manager dialog box.
23. Set up color coding. This time, color code by Calculated Concentration instead of Calculated
Age. Scroll through the time steps to view how the concentrations change throughout the
network. When you look at your results using color coding, tables, and graphs, try to discover
what better initial values for chlorine concentration might be.
Bentley WaterGEMS V8i Users Guide 2-63
Water Quality Analysis
Step 3: Performing a Trace Analysis
A trace analysis determines the percentage of water at all nodes and links in the system from a
specific source node (the trace node). In systems with more than one source, it is common to perform
multiple trace analyses using the various source nodes as the trace nodes in successive analyses. For
this run, you will perform a trace analysis to determine the percentages of water coming from the
tank.
1. Click Analysis > Alternatives.
2. Click the Trace alternative to highlight it.
3. Click New.
4. Name the new alternative Trace Analysis for Tank, and double-click it to open the alternative
editor.
5. In the Trace Element list box, select the tank, T-1 (click the ellipsis button to select it from the
drawing).
6. Close the editor.
7. Close the Alternatives Manager.
8. Next, set up a new scenario to run an Extended Period Simulation incorporating the new
alternative.
a. Select Analysis > Scenarios.
b. Create a new child for the Age Analysis scenario by highlighting it and clicking Add > Child
Scenario.
c. Enter Trace Analysis as the new scenario name.
d. Double-click the new scenario to open the Properties editor. Change the Age Alternative to
Not Considered. Change the Trace Alternative to Trace Analysis for Tank.
e. Close the Properties editor.
f. Click Analysis > Calculation Options. Double-click Existing - Avg Day and change the
Calculation Type to Trace.
g. Click Close to exit the dialog box.
9. Click Analysis > Scenarios, then Compute > Batch Run.
10. Select the new Trace Analysis scenario, make it the current scenario, and click Batch.
11. Use color coding (by Calculated Trace), tables, and graphs to view the results of this run. As you
scroll through the time periods, notice how the colors spread outward from the tank during
periods when the tank is draining, and recede when the tank begins to fill. For more information
on reporting features, Reporting Results.
12. Close the open dialog boxes and save this project.
2-64 Bentley WaterGEMS V8i Users Guide
Quick Start Lessons
Darwin Designer to Optimize the Setup of a Pipe
Network
In this lesson, you use Darwin Designer to optimize the setup of a pipe network.
Bentley WaterGEMS V8i Users Guide 2-65
Darwin Designer to Optimize the Setup of a Pipe Network
Step 1: Creating the Darwin Designer Optimization
1. In Bentley WaterGEMS V8i choose File > Open.
2. Browse to the WaterGEMS\Samples\Designer directory and open
DesignerSample1.wtg.
3. Click Analysis > Darwin Designer.
4. In the Darwin Designer window, click New > New Designer Study.
5. Highlight the new design and click the Rename button. Enter Tunnel Expansion
Project.
2-66 Bentley WaterGEMS V8i Users Guide
Quick Start Lessons
6. If needed, click the Design Events tab.
7. In the Representative Scenario field, select Optimization Base from the
s
dropdown list.
8. Click New.
9. Highlight the new design event and click the Rename button. Enter Required
Pressures, and click OK.
10. Set pressure constraints for all junctions.
a. First, create a new selection set containing all of the junctions in the model.
Click View > Selection Sets.
b. Click New > Create From Query. Double-click the All Junctions query,
then click OK.
Bentley WaterGEMS V8i Users Guide 2-67
Darwin Designer to Optimize the Setup of a Pipe Network
c. Rename the new selection set All Junctions.
d. Back in Darwin Designer, click the Pressure Constraints tab.
e. Click the Initialize Table from Selection Set button.
f. Select All Junctions from the Selection Set drop-down list, then click OK.
g. In the table in the upper right of the Designer dialog, set the Minimum
Pressure (Default) value to 110.33 psi (HGL = 255 ft.).
h. In the table in the upper right of the Designer dialog, set the Maximum
Pressure (Default) value to 1000 psi. For this example, maximum pressure
is not a consideration, so if you set it to a high value it wont affect the
calculations.
11. Customize junction J-17 to require a minimum pressure of 118.03 psi.
a. In the Pressure Constraints area, scroll so you can see junction J-17.
b. Select the Override Defaults? check box.
c. Type a minimum pressure of 118.03 psi. and a Maximum Pressure of 1000
psi.
2-68 Bentley WaterGEMS V8i Users Guide
Quick Start Lessons
12. Click the Design Groups tab.
13. Click Select Elements for Design Group button . This button lets you
automatically create one design group for each pipe in the network or for a
particular set of pipes.
a. In the Selection Sets drop-down list, select Parallel Pipes for Optimization.
This highlights a selection set containing a specific subset of the pipes in
your
network.
Bentley WaterGEMS V8i Users Guide 2-69
Darwin Designer to Optimize the Setup of a Pipe Network
b. Click OK.
14. Add a option group for your optimization.
a. Click the Cost/Properties tab.
b. Highlight New Pipe in the tree-view.
c. Click New > Design Option Groups.
d. Name the new table New Pipe Sizes.
e. Type the following pipe material, size, roughness coefficient, and cost:
New Pipe Parameters
Material Diameter Hazen Unit Cost
(in.) Williams C ($/ft)
Factor
Ductile Iron 0 100 0.00
Ductile Iron 60 100 176.00
Ductile Iron 72 100 221.00
Ductile Iron 84 100 267.00
New Pipe Parameters
Material Diameter Hazen Unit Cost
(in.) Williams C ($/ft)
Factor
Ductile Iron 96 100 316.00
Ductile Iron 108 100 365.00
Ductile Iron 120 100 417.00
Ductile Iron 132 100 469.00
2-70 Bentley WaterGEMS V8i Users Guide
Quick Start Lessons
15. Create a new optimized design run.
a. In the Designs tree-view, right-click Tunnel Expansion Project and select
New > New Optimized Design Run.
Or, click the New button and select New Optimized Design Run.
b. Name the design run Optimized Design.
16. Select the design event you want to use, Required Pressures, by making sure
the Is Active? check box is checked.
17. Click the Design Groups tab.
a. Make sure the Is Active? check boxes for all of the design groups are
checked.
b. Right-click the Cost/Properties column heading.
c. Select Global Edit.
d. Choose New Pipe Sizes as the option group you want to use and click OK.
18. Click the Options tab.
a. Set the GA Parameters as follows (most of these are the default settings, with
the exception of Random Seed and Penalty Factor):
GA Parameters
GA Parameter Value
Maximum Era Number 6
Era Generation Number 150
Bentley WaterGEMS V8i Users Guide 2-71
Darwin Designer to Optimize the Setup of a Pipe Network
Population Size 50
Cut Probability 1.7
Splice Probability 60.0
Mutation Probability 1.5
Random Seed 0.4
Penalty Factor 25000000
b. Set the Stopping Criteria as follows:
Stopping Criteria
Stopping Criteria Value
Maximum Trials 50000
Non Improvement Generations 200
c. Set the Top Solutions, Solutions to Keep to 3. This sets how many results
will be available as results (see Step 2: Viewing Results later in the lesson).
19. Click Compute to calculate the optimized design.
While the calculation proceeds, Bentley WaterGEMS V8i displays the Darwin
Designer Run Progress dialog box, which displays the following information:
FitnessIn this case, you were calculating based on cost. So, the best fitness
is the least costly solution that the GA (Genetic Algorithm) found.
Cost ($)The lowest cost found by the calculation displays here.
BenefitMeasured pressure improvement in the network. This is 0 because
the lesson only considers cost and not pressure benefit.
ViolationThe largest violation of established pressure and flow
boundaries, such as maximum or minimum pressures, displays here. If there
were a violation, you would use the results area Pressure and/or Flow tabs (in
the results pane of the main Darwin Designer window) to look for the actual
violations.
GenerationsThe maximum value for generations is determined by the
Maximum Era Number and Era Generation Number you set in the Options >
GA Parameters. The actual number of generations that get calculated depend
on the Options > Stopping Criteria you set.
TrialsThe maximum value for trials is determined by what you set in
Options > Stopping Criteria. Note that you can set a number larger than
(Maximum Era Number)*(Era Generation Number)*(Population Size), but
2-72 Bentley WaterGEMS V8i Users Guide
Quick Start Lessons
calculations beyond that number (for this example, the value is 45,000) are
less likely to produce significant improvements.
Also, note that the Messages tab might report you exceeded the maximum
number of trials. This is usually because Darwin Designer must complete all
of the generations before ending a trial, so it is possible that completing
generations will cause a few excess trials to be calculated.
20. After the calculation is finished, click Close to close the Darwin Designer Run
Progress dialog box.
Step 2: Viewing Results
After you calculate the optimized design results display. You can review results and
look for violations of parameters.
1. From the hierarchy pane, you can click on the Solutions folder or any of the
individual solutions for more detail. Select the solution you want to see: Solution
1.
You can click the Graph button to view the solutions plotted; each solution
is color coded; use the color code as a key when viewing graphs.
Solutions are ranked by fitness, with Solution 1 being the best.
2. In the Solutions tab, if you scroll down, you can see there are seven pipes that
changed from the default. These are the pipes that Darwin added to the scenario
to provide the optimal solution:
New Pipes
Pipe Diameter Cost
(in.)
GA-P-3 72 1613300.00
GA-P-7 120 4003200.00
GA-P-16 96 8342400.00
GA-P-17 96 9859200.00
GA-P-18 84 6408000.00
GA-P-19 72 3182400.00
Bentley WaterGEMS V8i Users Guide 2-73
Darwin Designer to Optimize the Setup of a Pipe Network
GA-P-21 60 4646400.00
3. The Rehabilitation Groups and Flow results under the Simulated Results tab are
empty because this lesson does not use those.
4. Click the Pressure results under the Simulated Results tab. This displays the
maximum and minimum pressure constraints you set on the junctions and the
actual pressures calculated by Darwin Designer.
Step 3: Using Results
After you calculate the optimized design results display. You can use the results to
create graphs and reports.
1. Solution 1 clearly provides the least expensive solution. Export the solution to
Bentley WaterGEMS V8i so you can use it.
a. Select Solution 1 in hierarchy under the Solutions folder.
b. Click the Export to Scenario button . The Export Design to Scenario
dialog box opens.
c. Select all check boxes to export to the various alternatives.
d. Name the scenarios you want to export, such as Optimized Design - 1. The
name you choose must be unique; there cannot already exist a scenario with
the same name.
e. Click OK.
2. Click Close to close Darwin Designer.
2-74 Bentley WaterGEMS V8i Users Guide
Quick Start Lessons
3. In Bentley WaterGEMS V8i , select the scenario you exported from the Scenario
drop-down list. Notice the parallel pipes that have been added to the base
network. These are the pipes that meet the optimized design calculated by
Darwin
Designer.
Bentley WaterGEMS V8i Users Guide 2-75
Darwin Designer to Optimize the Setup of a Pipe Network
Darwin Designer to Optimize a Pipe
Network
In this lesson, you use Darwin Designer to optimize the setup of a
pipe network.
There are three scenarios:
Existing System representing current system conditions
Future Condition representing the system expansion layout
Optimization Base representing the base scenario that Designer will
optimize.
There are two design goals:
New pipes to be sized are pipes 54, 68, 70, 72, 74, 76.
Old pipes need to be rehabilitated by applying possible actions
including cleaning pipe, relining pipe, and leaving the pipe as it is
(no action or do nothing to a pipe).
The design criteria are:
Minimum pressure of 45 psi at all demand junctions
Maximum pressure of 100 psi at all demand junctions
Filling each tank to or above the initial tank level
Getting Started
1. Browse to your \Bentley\WaterGEMS\Samples\Designer directory, and open
DesignerSample2.wtg.
2. If needed, select Existing System from the Scenario drop-down list and click the
Make Current button. This displays the current network.
Notice that the Existing scenario comprises two types of pipe:
In green, there are older pipes, perhaps representing an old
downtown section
In purple, there are newer pipes, perhaps representing newer
additions to the water supply network
Note: The Future conditions portion of the model may
display in gray for you. You can control visibility
of inactive elements by toggling the "Display
2-76 Bentley WaterGEMS V8i Users Guide
Quick Start Lessons
inactive topology" setting under Tools > Options
> Global.
3. Click Compute to calculate the system pressures and tank levels for the Existing
Condition.
Bentley WaterGEMS V8i Users Guide 2-77
Darwin Designer to Optimize a Pipe Network
If you want, you can inspect the pressures and tank volumes, but the purpose for calculating this
condition was for a tank level comparison between the Existing and Future Condition scenarios
in a later step.
4. Close the Calculation Summary and User Notifications windows.
5. Select Future Condition from the Scenario drop-down list. If needed, click
Zoom Extents to view the entire network in the window.
2-78 Bentley WaterGEMS V8i Users Guide
Quick Start Lessons
6. Click Compute to calculate the system pressures and tank levels for the Future Condition.
7. Close the Calculation Summary and User Notifications windows.
8. Review the pressure at junctions using color coding.
a. Click View > Element Symbology. Right-click on Junction in the list and select New >
Color Coding. The Color Coding dialog box opens.
b. Set the Field Name to Pressure.
c. Click the Calculate Range button and select Quick Range. Change the number of Steps to
4.
d. In the Color Maps section, click the New button. Set the Value <= for this first row to 45 psi
and the Color to Red. Create 3 more rows using the following data:
Junction Color Coding Settings
Value <= Color
70 Blue
100 Magenta
130 Green
e. The Color Coding dialog should now look like this:
Bentley WaterGEMS V8i Users Guide 2-79
Darwin Designer to Optimize a Pipe Network
f. Click OK to apply the color coding and close the dialog.
For this lesson, one objective is to keep the junction pressures above 45psi. So, when you run
the simulation, watch for red junctions which indicate unacceptably low pressure.
9. Run an animation to see what happens in the network over the course of 24 hours.
a. Click Analysis > Time Browser.
b. Click Play to run the animation.
c. Notice, at hour 6 there is a low pressure junction and by hour 12, most of the junctions are
showing a low pressure.
2-80 Bentley WaterGEMS V8i Users Guide
Quick Start Lessons
The red junctions
all have pressure
that is too low
10. Use Graphs to check the levels of the tanks.
a. Right-click the tank labeled 165 and select Graph.
b. We want the graph to show the water levels for tank 165 in the Existing scenario and also the
Future Condition scenario. In the Graph Series Options dialog, check the box for Existing
System in the Scenarios list pane.
c. In the Fields list pane, uncheck Flow (Out Net) and check Level (Calculated).
Bentley WaterGEMS V8i Users Guide 2-81
Darwin Designer to Optimize a Pipe Network
d. Click OK.
e. Notice that by hour 11, Tank 165 is empty and does not refill.
f. Click the Add to Graph button.
g. In the drawing pane, click tank 65 then right-click and select Done.
2-82 Bentley WaterGEMS V8i Users Guide
Quick Start Lessons
h. Notice that by hour 12, Tank 65 is also empty.
i. Close the graph window.
11. You need to use Darwin Designer and some analysis in Bentley WaterGEMS V8i to change the
existing pipe network to: Keep junction pressures above 45psi
Keep the two water tanks filled
Set Up for Darwin Designer
With Darwin Designer, you need to consider two ways of accomplishing a cost-effective design:
create new or parallel pipes and rehabilitate existing pipes. Clearly, the new subdivision will get new
pipes. And, as you can design an appropriate size for these new pipes, there is no need for parallel
pipes and there are no existing pipes on which to perform rehabilitation.
With that in mind, you would create a parallel pipe option for all existing pipes. This parallel pipe
option should include a variety of sizes so Darwin Designer has flexibility to choose the most
efficient size. Additionally, the pipe sizes must include a 0 diameter, which lets Darwin Designer
calculate the efficiency of the system with the pipe absent (without installing the parallel pipe). There
are four options in this tutorial for existing pipe:
Install parallel pipe
Clean existing pipe
Reline existing pipe
Take no action
Bentley WaterGEMS V8i Users Guide 2-83
Darwin Designer to Optimize a Pipe Network
1. Select Optimization Base from the Scenario drop-down list.
This is the future network set up for Darwin Designer optimization. Notice that parallel pipes
have been added next to all the existing pipes. All new pipes parallel and new ones for the
subdivisionare colored red.
2. Click Analysis > Darwin Designer.
3. Create a new designer study, called Design and Rehabilitation.
a. Click the New button and select New Designer Study.
b. Rename the study Design and Rehabilitation.
4. If needed, select Optimization Base from the Representative Scenario drop-down list.
5. Create a new design event, called Criteria Set - 1.
a. In the Design Events tab click New.
b. Highlight the new design event and click Rename.
c. Enter the name Criteria Set - 1 and click OK.
2-84 Bentley WaterGEMS V8i Users Guide
Quick Start Lessons
Click New to
Click New to create a new
create a new design event
design study
6. Set up the Design
Event.
a. Scroll to the right and set the default minimum and maximum pressure constraints:
- Minimum Pressure (Default) to 45 psi
- Maximum Pressure (Default) to 100 psi.
b. Click the Pressure Constraints tab at the bottom.
c. Click the Select From Drawing button.
d. In the Select toolbar, click the Query button and select Network > All Junctions.
Then right-click and select Done.
e. Note that the Pressure Constraints table now contains entries for each junction in the
model.
Bentley WaterGEMS V8i Users Guide 2-85
Darwin Designer to Optimize a Pipe Network
7. Click the Design Groups tab.
8. Click New to create design groups. You need to create design groups for all new or potentially
new pipes, which include:
All pipes labeled in the model with a P (these are parallel pipes)
All new pipes: 54, 68, 70, 72, 74, 76
Do not include existing pipes in any of these groups, because these need to be in a rehabilitation
group.
9. Click the Rehabilitation Groups tab. Create rehabilitation groups containing pipes grouped as
follows:
4, 8, 30, 32, 34 36
2, 10, 12, 14, 16, 18, 20, 22, 24, 26, 28, 48
6, 78
38, 40, 42, 66
44, 46, 50, 58, 62, 80
52, 56, 60, 64
You might consider grouping pipes based on size or age. To create a Rehab group: a. Click New.
b. If desired, rename the Rehab group and click OK.
c. Click the Select Elements for Demand Group button to choose the pipes you want to
include in the group.
2-86 Bentley WaterGEMS V8i Users Guide
Quick Start Lessons
10. Click the Cost/Properties tab. Create two design option groups and one rehabilitation option
group.
Click New to create
a new Design
Option group or
Rehabilitation Option group
d. Click New > Design Option Groups to create a new table.
e. Rename the table Design Cost Table - 1.
f. Enter the data below into the table. The first table contains a pipe diameter of 0. All parallel
pipes will use this option group. Including a diameter of 0 lets Darwin Designer consider not
adding a parallel pipe if that pipe is not needed for the optimal solution.
Design Cost Table - 1
Material Diameter Hazen Unit Cost
(in.) Williams ($/ft.)
Roughness
Aluminum
structural
6 130 12.80
plate in 32
CR
Aluminum 8 130 17.80
Aluminum 10 130 22.50
Bentley WaterGEMS V8i Users Guide 2-87
Darwin Designer to Optimize a Pipe Network
Aluminum 12 130 29.20
Aluminum 14 130 36.20
Aluminum 16 130 43.60
Aluminum 18 130 51.50
Aluminum 20 130 60.10
Aluminum 24 130 77.00
Aluminum 30 130 105.50
Aluminum 0 130 0.00
g. Create a second design costs table named Design Cost Table - 2. (You can duplicate the
table you just created and delete the row for 0 diameter.) This table is the same as the first
one except it does not have a pipe diameter of 0 and is used for new pipes. New pipes must
have a minimum diameter because their existence is a requirement, unlike the parallel pipes.
Design Cost Table - 2
Material Diameter Hazen Unit Cost
(in.) Williams ($/ft.)
Roughness
Aluminum
6 130 12.80
structural
Aluminum 8 130 17.80
Aluminum 10 130 22.50
Aluminum 12 130 29.20
Aluminum 14 130 36.20
Aluminum 16 130 43.60
Aluminum 18 130 51.50
2-88 Bentley WaterGEMS V8i Users Guide
Quick Start Lessons
Aluminum 20 130 60.10
Aluminum 24 130 77.00
Aluminum 30 130 105.50
11. Create a single rehabilitation option groups table containing three actions: Clean, Relining, and
Do Nothing. A do-nothing action is necessary so Darwin Designer can consider not rehabilitating
some pipes. Each of these actions must reference three functions, one for each column in the
table.
12. Click New > Rehabilitation Option Groups to create a new rehabilitation option table.
a. Rename the table Rehab Cost Table - 1.
b. Type the name of an action you want to create, such as Clean.
c. Click the cell under Pre-Rehabilitation Diameter Vs. Post-Rehabilitation Diameter and click
the Ellipsis () button to create a new function. The Rehabilitation Functions manager
opens.
d. Click New > New Pre-Rehabilitation Diameter Vs. Post-Rehabilitation Diameter
Function.
e. Name the function, Function - 0.
f. Enter your diameter data (inside pipe diameter) into the table on the right side of the dialog.
We recommend you included all of the diameters of pipe in the table. (If you do not, Darwin
Designer will use interpolation to calculate the diameters you do not include.) In this case, the
function does not change the diameter of any pipes.
Function - 0 Diameter Data
Pre-Rehab Post-Rehab
Diameter (in.) Diameter (in.)
6 6
8 8
10 10
12 12
14 14
16 16
18 18
Bentley WaterGEMS V8i Users Guide 2-89
Darwin Designer to Optimize a Pipe Network
20 20
13. In the Rehabilitation Functions manager, click New > Pre-Rehabilitation Vs. Post-
Rehabilitation Unit Cost. a. Rename it Function - 1.
b. Enter the data for pipe diameter and unit cost as follows:
Function -1 Diameter vs. Unit Cost
Diameter (in.) Unit Cost($/ft.)
6 17.00
8 17.00
10 17.00
12 17.00
14 18.20
Function -1 Diameter vs. Unit Cost (Contd)
Diameter (in.) Unit Cost($/ft.)
16 19.80
18 21.60
20 23.50
30 25.50
14. In the Rehabilitation Functions manager, click New > Pre-Rehab Diameter Vs. Post-Rehab
Roughness Function. a. Rename it Function - 2.
b. Enter the data for pipe diameter and roughness as follows:
Function -2 Pre-Rehab Diameter vs. Post-Rehab Roughness
Diameter (in.) Roughness
6 130
8 130
10 130
12 130
14 130
16 130
2-90 Bentley WaterGEMS V8i Users Guide
Quick Start Lessons
18 130
20 130
15. Create another Function called Cost Function - Reline 1. This is the cost for relining pipes. Use
these values:
Relining Diameter vs. Cost
Diameter (in.) Unit Cost ($/ft.)
6 26.20
8 27.80
10 34.10
12 41.40
14 50.20
16 58.50
18 66.20
20 76.80
24 109.20
30 142.50
16. Create a final function called Cost Function - Do Nothing. This function is required if you need
Darwin Designer to consider not rehabilitating an existing pipe as an option.
Do Nothing Cost
Diameter (in.) Unit Cost ($/ft.)
6 0.00
8 0.00
10 0.00
12 0.00
14 0.00
16 0.00
Do Nothing Cost
Bentley WaterGEMS V8i Users Guide 2-91
Darwin Designer to Optimize a Pipe Network
Diameter (in.) Unit Cost ($/ft.)
18 0.00
20 0.00
24 0.00
30 0.00
17. The Rehabilitation Functions manager should now look like this:
18. Click Close to close the Rehabilitation Functions manager.
19. For the Action: Clean:
a. In the Pre-Rehabilitation Diameter vs. Post-Rehabilitation Diameter Function cell, select
Function - 0 from the list.
b. In the Pre-Rehabilitation Diameter vs. Post-Rehabilitation Unit Cost Function cell, select
Function 1 from the drop-down list.
c. In the Pre-Rehabilitation Diameter vs. Post-Rehabilitation Roughness Function cell,
select Function 2 from the drop-down list.
20. Type a new Action, called Relining 1.
a. Set the Pre-Rehabilitation Diameter vs. Post-Rehabilitation Diameter Function cell to
Function - 0.
b. Set the Pre-Rehabilitation Diameter vs. Post-Rehabilitation Unit Cost Function cell to
Cost Function - Reline 1.
2-92 Bentley WaterGEMS V8i Users Guide
Quick Start Lessons
c. Set the Pre-Rehabilitation Diameter vs. Post-Rehabilitation Roughness Function cell to
Function - 2.
21. Type a new Action called Do Nothing.
a. Set the Pre-Rehabilitation Diameter vs. Post-Rehabilitation Diameter Function cell to
Function - 0.
b. Set the Pre-Rehabilitation Diameter vs. Post-Rehabilitation Unit Cost Function cell to
Cost Function - Do Nothing.
c. Set the Pre-Rehabilitation Diameter vs. Post-Rehabilitation Roughness Function cell to
Function - 2.
22. Click the Design Type tab to set the genetic algorithm parameters. Set the Objective Type to
Minimize Cost. You are not considering any benefits to increasing system flow or pressure.
Create the Optimized Design Run
The design run uses your setup and applies it to the network.
1. Right-click the Design and Rehabilitation design run in the left pane, and select New
Optimized Design Run.
Bentley WaterGEMS V8i Users Guide 2-93
Darwin Designer to Optimize a Pipe Network
2. Rename the optimized design run as Design Run -1.
3. In the Design Events tab, make sure the Is Active? check box is checked for the Design Event
Criteria Set -1. This enables the selected design event for the current run.
4. Click the Design Groups tab.
5. Make sure the Is Active? check box is checked for all of the design groups.
6. Select the design option group used by your design groups.
a. All groups containing parallel pipes need to use Design Cost Table 1, for that option group
contains data for a pipe size of 0. Parallel pipes have the prefix P.
b. All groups containing new, single pipes need to use Design Cost Table 2, for that option
group does not use a 0 pipe size.
2-94 Bentley WaterGEMS V8i Users Guide
Quick Start Lessons
7. Click the Rehab Groups tab.
a. Make sure all the groups are set as Active.
b. Set all the groups to use your rehab option group. (Right-click the heading of the check box
column and globally edit them.)
8. Click the Options tab to set the GA parameters for the optimization.
Under Stopping Criteria, set Maximum Trials to 100000.
Under Top Solutions, set Solutions to Keep to 5.
Calculate and Verify the Optimal Solution
After you calculate your solutions, it is important that you look at them and verify they do what you
need.
1. Click Compute. A dialog box opens that displays the progress and certain statistics of the
calculation.
Bentley WaterGEMS V8i Users Guide 2-95
Darwin Designer to Optimize a Pipe Network
2. After the calculation is complete, click Close. (If the calculation did not complete successfully,
you would check the Messages window.)
Under the Solutions folder you see five solutions numbered 1 through 5 These are the five top
solutions Darwin Designer has calculated. Highlight the Solutions folder to display a summary of
each of the top solutions.
Solutions are stored in order of optimization fitness, with Solution 1 providing a better calculated
solution than Solution 2, which has a better calculated solution that Solution 3, etc.
3. Export the solutions to your model, so you can review tank levels.
Note that the optimization calculations consider your pressure requirements (that pressure be
greater than 45 psi) but not your tank levels. a. Highlight Solution 1.
b. Click Export to Scenario. The Export Design to Scenario dialog box opens.
c. Click the Use Scenario Name for Alternatives check box. The default name is the design
run name plus an incremental number starting at 1.
d. Check the Export Physical Alternative? and Export Active Topology Alternative?
checkboxes.
2-96 Bentley WaterGEMS V8i Users Guide
Quick Start Lessons
e. Click OK. This exports Solution 1.
f. Select Solution 2 from the solutions drop-down list.
g. Export Solution 2.
h. Export the remaining solutions in turn.
4. Close the Darwin Designer window so you can review the solutions you exported.
5. Click Analysis > Scenarios to open the Scenarios manager.
6. Compute the scenarios you exported in a batch run. This lets you graph those results and look at
what is happening with your tank levels.
a. Click the black down arrow next to the compute button at the top of the scenario manager and
choose Batch Run.
b. Select the Scenarios you want to run (Design Run - 1 - 1, Design Run - 1 - 2, Design Run - 1
- 3, Design Run - 1 - 4, and Design Run - 1 - 5).
c. Click Batch, click Yes in the prompt, and close the message boxes that appear before and
after the calculations.
d. After the batch run finishes, close the Scenarios manager and the User Notifications dialogs.
7. You will use graphing to inspect your tank levels. Click View > Graphs.
Bentley WaterGEMS V8i Users Guide 2-97
Darwin Designer to Optimize a Pipe Network
a. Click the New button and select Line Series Graph. A Select toolbar appears to allow you to
select the elements you want to graph from the drawing view. Click on both tanks, then right-
click and select Done.
b. In the Scenarios list of the the Graph Series Options dialog, check the boxes next to the
Design Run - 1 - 1, Design Run - 1 - 2, Design Run - 1 - 3, Design Run - 1 - 4, Design Run
- 1 - 5, and Future Condition scenarios (uncheck Optimized Base if it is checked).
c. In the Fields list uncheck the Flow (Out Net) box and check the Level (Calculated) box.
d. Click OK.
2-98 Bentley WaterGEMS V8i Users Guide
Quick Start Lessons
e. Review the graph. Notice that each of the design runs are able to keep the tanks full.
f. While all of the design runs do keep the tanks full, Solution 1 is the best optimal solution that
meets your pressure and tank fill requirements while minimizing costs.
8. Close the Graph window.
9. In the Scenario drop-down list, choose Design Run - 1 - 1, which represents Solution 1 that
Darwin Designer calculated. From looking at the results in the graph, you know this solution
keeps your tanks full.
10. Inspect your tank pressure by animating the scenario over 24 hours. Click Analysis > Time
Browser. Click Play.
Bentley WaterGEMS V8i Users Guide 2-99
Darwin Designer to Optimize a Pipe Network
Note the color coding for pressure:
<= 45 psi is red
<= 70 psi is blue
<= 100 psi is magenta
<= 130 psi is green
11. Make sure none of the junctions are red during the animation.
12. Inspect a graph of junction pressures.
a. Click Edit > Select by Element > Junction to select all of the junctions.
b. Right-click one of the junctions and select Graph. Click Yes to the prompt asking if you
want to graph all of the selected elements.
c. In the Graph Series Options dialog, uncheck the Hydraulic Grade Field and check the
Pressure box.
2-100 Bentley WaterGEMS V8i Users Guide
Quick Start Lessons
Bentley WaterGEMS V8i Users Guide 2-101
Darwin Designer to Optimize a Pipe Network
d. Click OK.
e. The Graph dialog box opens and displays pressures for the junctions you selected. Note that
none of the junctions fall below 45 psi.
2-102 Bentley WaterGEMS V8i Users Guide
Quick Start Lessons
New pipes for
subdivision
Some parallel
pipes are used
Scenario Energy Costs
Scenario energy costs calculates energy usage and cost based on an extended period
simulation (EPS). It also determines a number of intermediated values such as
efficiency, power, and peak energy use.
The steps in running an energy cost calculation
1. Run EPS simulation.
2. Open energy cost manager and set up energy pricing.
3. Select scenario and run energy cost calculation.
4. Review Results.
Bentley WaterGEMS V8i Users Guide 2-103
Scenario Energy Costs
Step 1: Run EPS Model
1. Open the EngCostLessonStart.wtg file in the Lessons directory.
2. Compute the model .
3. Choose View > Graphs and double-click on the PMP-1 graph.
Notice that the pump reaches 100% full speed several times.
4. Close the graph. In the Graphs manager, double-click the Tank Levels graph.
2-104 Bentley WaterGEMS V8i Users Guide
Quick Start Lessons
The tanks fill gradually during this run and empty slightly quicker when the
main PUMP cycles off.
5. Close the graph. In the Graphs manager, double-click the Pump Graphs
graph.
Bentley WaterGEMS V8i Users Guide 2-105
Scenario Energy Costs
You can see the relative flow of the main pump and the booster bump.
6. Close the graph and the Graphs manager.
7. Save the file as MYLESSON11. Step 2: Setting up energy pricing
1. Click Analysis > Scenario Energy Cost or click from the toolbar.
2. Click the Energy Pricing button .
3. Type the following information into the corresponding fields: Start Energy
Price = .10
Time From
Energy Price
Start
12 .15
21 .10
2-106 Bentley WaterGEMS V8i Users Guide
Quick Start Lessons
24 .10
4. Close the Energy Pricing dialog.
5. In the Energy Cost Manager, select EPS from the Scenario menu.
6. In the Pumps tab, check the Include in Energy Calculation? boxes for each
of the pumps.
7. Click the Tanks tab. Make sure the Include in Energy Calculation? boxes
are checked for both tanks.
Bentley WaterGEMS V8i Users Guide 2-107
Scenario Energy Costs
2-108 Bentley WaterGEMS V8i Users Guide
Quick Start Lessons
Step 3: Run the energy cost analysis
1. In the Energy Costs manager, click Compute .
2. Review the overall summary. Highlight the Pump Usage entry in the list. You
can see that the efficiency of the constant speed PUMP is higher than that of
the variable speed PMP-1 and PMP-2 was not called during this run.
3. Highlight PMP-1 and click the Graph tab. Change the attribute being graphed
to Cost per Unit Volume and see how the cost changes as a result of pump
status and time of day energy charges.
Step 4: Making graphical comparisons between pumps
1. Close the Energy Cost manager.
2. In the drawing, click PMP-1 and then, while holding down the <Ctrl> key,
click on the PUMP element. Right-click and select Graph to open the Graph
Series Option manager.
3. Uncheck the Flow (Total) checkbox and expand the Results (Energy Costs)
category (click the + button)
4. Check the Wire to Water Efficiency and Cost per Unit Volume boxes.
Bentley WaterGEMS V8i Users Guide 2-109
Scenario Energy Costs
5. Click OK to open the graph.
2-110 Bentley WaterGEMS V8i Users Guide
Quick Start Lessons
The efficiency of the constant speed pump is higher than the
variable speed pump whenever it is on. The cost per volume
pumped is comparable since the PUMP usually pumps against a
higher head. In order to view the head attribute, click the Graph
Series Options button and check the Pump Head box under the
Results
folder.
6. Click OK.
7. PUMP pumped into a pressure zone that required a higher pump head.
8. Click the Add to Graph Manager button to save the graph, enter a name and
click OK, and then close the graph window.
Pressure Dependent Demands
Pressure dependent demands (PDD) are used to simulate situations
where a change in pressure affects the quantity of water used.
To use PDD
1. Set up a model.
2. Create a PDD function.
3. Create a scenario that assigns a PDD function to an alternative.
4. Run the scenario.
This lesson uses the example of a neighborhood that receives water
from two sources, reservoirs that are near and far and both have a
hydraulic grade of 150 ft. In this lesson, you will simulate the
system without considering PDD and all elements operating. Then
the analysis will be run with PDD. In order to simulate a situation
where pressure significantly drops, the Near source is taken out of
service and the behavior with and without consideration of PDD is
made.
The starter file consists of a model with two non-PDD scenarios,
SteadyNoPD and EPSNoPDD. The demands have been loaded and
the diurnal demand function has been created.
Bentley WaterGEMS V8i Users Guide 2-111
Pressure Dependent Demands
Step 1: Run the initial NoPDD Model
1. Open the PDDLessonStart.wtg file in the Lessons directory.
2. The Near source is on the left and the Far source is on the right.
Near
Far
3. Click Scenarios or Analysis > Scenarios to verify the current scenario is
SteadyNoPDD.
2-112 Bentley WaterGEMS V8i Users Guide
Quick Start Lessons
4. Compute the model and make sure results are green, then close the
Calculation Summary.
5. Click Report > Element Tables > Junction.
Note that the pressures range from 43 to 60 psi.
6. Close the FlexTable.
7. Click Analysis > Scenarios and select EPSNoPDD and make it the current
scenario .
8. Compute the scenario , make sure user notifications are green, then close the
Calculation Summary.
9. In the drawing, hold the <Ctrl> key and click the Near reservoir, then the Far
reservoir, and then right-click and select Graph.
10. Make sure the Flow (Out net) box is checked.
Bentley WaterGEMS V8i Users Guide 2-113
Pressure Dependent Demands
2-114 Bentley WaterGEMS V8i Users Guide
Quick Start Lessons
11. Click OK to view the graph.
12.Click Add to Graph Manager to save the graph and name it Source
Flow.
13. Click OK and then close the graph.
14. If you want to turn off the background layers of the drawing choose View >
Background Layers and uncheck the box next to PDD Background.
Bentley WaterGEMS V8i Users Guide 2-115
Pressure Dependent Demands
15. Without the background image the drawing will look like the following:
Step 2: Setting up PDD function
1. Click Components > Pressure Dependent Demand Functions. Click New and
then rename the function to PowerFunc.
2. Has Threshold Pressure? should be checked and type in 40 for the pressure
threshold.
2-116 Bentley WaterGEMS V8i Users Guide
Quick Start Lessons
3. Close the PDD Functions manager.
4. Click Analysis > Alternatives. Expand the Pressure Dependent Demand
alternative and double-click the Base Pressure Dependent Demand alternative
to edit it.
5. Select PowerFunc from the Global Function menu.
Bentley WaterGEMS V8i Users Guide 2-117
Pressure Dependent Demands
6. Close the alternative editor.
Step 3: Run the model with PDD
1. Click Analysis > Scenarios and create a child scenario of EPSNoPDD.
Rightclick on EPSNoPDD and select New > Child Scenario and rename the
new scenario EPSPDD.
2. Double-click on the EPSPDD scenario to open the scenario Properties editor.
Under Calculations Options, click the Steady State/EPS Solver Calculation
Options menu and select New. Rename the new option EPS-PDDCalc and then
click OK.
3. Make EPSPDD the current scenario.
4. Click Analysis > Calculation Options and double-click on EPS-PDDCalc to
open the Properties editor.
2-118 Bentley WaterGEMS V8i Users Guide
Quick Start Lessons
5. Set Time Analysis Type to EPS.
Set Use Pressure Dependent Demand? to True.
Set Pressure Dependent Demand Selection to <All Nodes>.
6. In the Scenarios manager, make the EPSPDD scenario current, then click
Compute.
Bentley WaterGEMS V8i Users Guide 2-119
Pressure Dependent Demands
7. Review the calculation summary and then close it.
8. Review the results by plotting a graph of flow vs. time. Click View > Graphs
and double-click on the SourceFlow graph.
9. Click Graph Series Options and check both EPSNoPDD and EPSPDD and
then OK.
10. There are four lines on the graph but only two are visible. This is because the
lines for both scenarios are identical.
2-120 Bentley WaterGEMS V8i Users Guide
Quick Start Lessons
11. Click the Data tab to see that the pressure did not drop below the reference
pressure during the run.
Bentley WaterGEMS V8i Users Guide 2-121
Pressure Dependent Demands
Step 4: Running non-PDD models with outage
In order to examine the effect of a drop in pressure, create a scenario where the
pressures will drop. In this example, Near tank will be taken out of service. Create a
new scenario where pipe P-2 is closed.
1. Click Analysis > Alternatives. Expand the Initial Settings alternative node and
right-click the Base Initial Settings Alternative. Select New > Child
Alternative.
2. Rename the new alternative to Near Tank Out.
2-122 Bentley WaterGEMS V8i Users Guide
Quick Start Lessons
3. Double-click on Near Tank Out and change the initial status of P-2 to Closed.
When the status has been changed to Closed a check shows in the first column to
show that it is different from its parent.
4. Close the alternative editor.
5. In the Scenarios manager create a new child scenario from EPSNoPDD called
TankOutNoPDD.
6. Double-click the new scenario to open the scenario Properties editor. Change the
Initial Alternative to Near Tank Out and then close the Properties editor.
Bentley WaterGEMS V8i Users Guide 2-123
Pressure Dependent Demands
7. Make the TankOutNoPDD the current scenario and then click Compute.
8. Review the calculation summary and then close it.
9. Right-click on J-12 and select Graph.
10. In Graph Series Options check the boxes for the EPSNoPDD and
TankOutNoPDD scenarios. Check the box next to the Pressure field (Hydraulic
Grade is checked by default; leave it checked) and click OK.
2-124 Bentley WaterGEMS V8i Users Guide
Quick Start Lessons
11. When the Near Tank is out of service there is a significant drop in pressure.
12. Examine the effect of the drop in pressure on Demand. Click the Graph Series
Options button. In the Graph Series Options manager check Demand and then
OK.
Bentley WaterGEMS V8i Users Guide 2-125
Pressure Dependent Demands
2-126 Bentley WaterGEMS V8i Users Guide
Quick Start Lessons
13. The demand did not change with pressure because it is not a PDD run; demand is
independent of pressure, so there is a single line for Demand. Notice that when
flow increases due to the time of day, there is not a corresponding drop in flow
because of pressure drop.
14. Click the Add to Graph Manager button, rename the graph as Pressure
Demand J-12 and click OK.
15. Close the graph.
Step 5: Run PDD model with outage
1. Click Analysis > Scenarios.
2. Right-click EPSPDD and select New > Child Scenario. Rename the new
scenario TankOutPDD.
3. Double-click on TankOutPDD to open the scenario Properties editor.
4. Set the Initial Settings alternative to Near Tank Out.
Bentley WaterGEMS V8i Users Guide 2-127
Pressure Dependent Demands
5. Close the Properties editor and make the TankOutPDD scenario current.
6. Compute the scenario, review the calculation summary, and close it.
7. Click View > Graphs and open the Pressure Demand J-12 graph.
8. Click the Graph Series Options button and check TankOutPDD in the list
of Scenarios, uncheck Hydraulic Grade in the list of Fields, and then click
OK.
2-128 Bentley WaterGEMS V8i Users Guide
Quick Start Lessons
Bentley WaterGEMS V8i Users Guide 2-129
Pressure Dependent Demands
9. When PDD is used, the demand decreases when the pressure drops, so the
overall pressure drop is not as great as when the pressure dependency of
demands is ignored.
10. Close the graph.
Step 6: Animating Results
1. Click Analysis > Scenarios and make the TankOutNoPDD scenario current.
2. Click View > Element Symbology and expand the Junction entry.
3. Right-click on Junction and then select New > Color Coding.
2-130 Bentley WaterGEMS V8i Users Guide
Quick Start Lessons
4. Select Pressure from the Field Name menu. Click the Calculate Range button
and select Full Range. Select Color and Size from the Options menu. Click the
Initialize button.
5. Manually edit the range and the color and size fields to look like the following
example. The colors, in order of appearance are: Red, Magenta, Gold, Green, and
Royal Blue. The sizes are 3, 3, 2, 2, and 1.
Bentley WaterGEMS V8i Users Guide 2-131
Pressure Dependent Demands
6. Click OK.
7. Click Analysis > Time Browser and click Play . Observe how the colors
and pressures change over the course of a day. Then click Pause .
8. Click Analysis > Scenarios and select the TankOutPDD scenario. Make it
current, compute, and then close the calculation summary.
9. Click Play and observe how the pressures in this run do not drop as low.
2-132 Bentley WaterGEMS V8i Users Guide
Quick Start Lessons
10. Pause the animation. Click View > Background Layers and check the
PDDBackground box.
11. Close the open dialogs.
Bentley WaterGEMS V8i Users Guide 2-133
Pressure Dependent Demands
Criticality and Segmentation
In order to conduct a criticality analysis, WaterGEMS must identify
the segments to be removed from service. Once the options have been
set in the Criticality Studies level of the Segmentation and Criticality
manager, you must decide which scenario is to be used for the
analysis and set the rules for use of valving in the options tab.
This lesson assumes that you have already constructed a model that
has isolating valves and that these valves reference pipes and
pressure dependent demand functions that have been set up.
Step 1: Check the Isolation Valves
1. Open CritStart.wtg from the Lessons folder.
2. Use Pan to look at the placement of isolation valves (or hold
the middle mouse button to pan).
3. Click Edit > Find Element and type J-11 in the field, then click
Find.
2-134 Bentley WaterGEMS V8i Users Guide
Quick Start Lessons
4. Click Zoom Window to draw a box around J-11.
5. Check for valves not assigned to pipes.
a. Click View > Queries. Under Queries - Predefined, expand the Network
Review folder and double-click Orphaned Isolation Valves.
b. All valves are assigned, however if the query turned up orphaned valves
then you could delete the isolation valve, leave it orphaned, or select the
valve and choose the menu from Referenced Pipe and select the pipe where
the valve is located.
6. Close the Queries manager.
Step 2: Start the Criticality Manager and set up segmentation
Bentley WaterGEMS V8i Users Guide 2-135
Criticality and Segmentation
1. Click Analysis > Criticality or click the Criticality button .
2. Click the Options tab and verify that Consider Valves is checked and that
Always Use is selected in the Isolation Valve field.
2-136 Bentley WaterGEMS V8i Users Guide
Quick Start Lessons
3. Click New . In the Add Scenario dialog, check Avg. Daily Demand and
click OK.
4. Select Entire Network from the Scope Type menu.
Bentley WaterGEMS V8i Users Guide 2-137
Criticality and Segmentation
5. Click Compute to perform the segmentation analysis, and click Yes at the
prompt.
Label - List of segments that were identified in the analysis. If Use Valves was
not checked, there is one pipe per segment and the label of the pipe is listed next
to the segment name. In this case, Use Valves was checked so the segments
consist of a variety of pipes and nodes.
General statistics are given for each segment.
Affected Elements - The elements that make up or bound the segment.
6. Click Highlight Segments to view the color coded segments in the drawing.
2-138 Bentley WaterGEMS V8i Users Guide
Quick Start Lessons
The results of segmentation can be advantageous. You can identify which
segments require successfully operating a large number of valves in order to
achieve a shutdown.
7. Right-click on the Isolation Nodes <Count> column and select Sort > Sort
Descending.
The segments at the top of the list usually prove to be the most difficult to isolate
and may require investigation to make them less susceptible to issues that arise
due to an inoperative valve.
Step 3: Perform outage analysis to identify if isolating a segment causes other
segments to be isolated
1. Click on Outage Segments and then Compute , and click Yes at the
prompt.
2. Right-click on Outage Set Length and select Sort > Sort Descending to find
out which segments have outages that will cause significant downstream
outages.
Bentley WaterGEMS V8i Users Guide 2-139
Criticality and Segmentation
3. Select the segement with the highest Outage Set Length from the Label
column,
click Highlight Segments
to view the color coded segments in the drawing.
4. View the drawing to see that the pipe with the highest Outage Set Length is in
blue and the downstream outage segments that will be out of service are in red.
2-140 Bentley WaterGEMS V8i Users Guide
Quick Start Lessons
Step 4: Run criticality analysis
The most important function of criticality analysis is the ability of the system to
meet demands given a segment outage. A form of this analysis is the case where the
shortfalls are determined solely based on connectivity. If the node is connected back
to the source, it is assumed the demands are met. This type of run does not involve
the hydraulic engine and runs very fast.
1. Select Criticality and make sure Run Hydraulic Engine? is unchecked. Then
Bentley WaterGEMS V8i Users Guide 2-141
Criticality and Segmentation
click Compute .
2. Right-click on the System Demand Shortfall column and select Sort > Sort
Descending.
3. Select the segment with the highest Outage Set Length (as determined in Step 3)
from the Label list and then click Zoom .
2-142 Bentley WaterGEMS V8i Users Guide
Quick Start Lessons
4. Now run a criticality analysis that uses the hydraulic network engine to
determine the impact of segment outages. Check the Run Hydraulic Engine?
box and click
Compute .
The System Demand Shortfall percentages are the same as the run without
hydraulic calculations. This is because the flows are delivered to all nodes that
are connected regardless of the pressure.
Step 5: Run criticality analysis hydraulic with PDD
Bentley WaterGEMS V8i Users Guide 2-143
Criticality and Segmentation
While other types of runs can indicate which segment outages cause the most
demand to be isolated from the system, they are not the way to determine the impact
on nodes that remain connected to the source but receive much less flow due to the
outage.
In order to make these calculations, the demand in the system must be modeled
using pressure dependent demands (PDD).
1. Close the Criticality manager and click Components > Pressure Dependent
Demand Functions.
2. Set the Pressure Threshold to 40 psi and then close the PDD Function
manager.
3. Click Analysis > Alternatives, expand the Pressure Dependent Demand node
and select PDDfunction.
2-144 Bentley WaterGEMS V8i Users Guide
Quick Start Lessons
4. Double-click the PDDfunction alternative to verify which PDD function is
being used, that the reference pressure (the pressure at which all demand is met)
is equal to the threshold pressure, and that 100% of the demand is pressure
dependent.
5. Close the alternative editor and the Alternatives manager.
6. Click Analysis > Criticality. Highlight Criticality Studies and click the New
button. Check the box for AveDayPDD.
Bentley WaterGEMS V8i Users Guide 2-145
Criticality and Segmentation
7. Click OK.
8. On the Segmentation Scope tab, select Entire Network from the Scope Type
menu.
9. Select AveDayPDD and click Compute . Click Yes in the prompt that
appears.
2-146 Bentley WaterGEMS V8i Users Guide
Quick Start Lessons
The segmentation results are the same as the first scenario because the same
valving is used.
10. Select Criticality below AveDayPDD. Check the Run Hydraulic Engine? box
and click Compute .
11. Right click on the System Demand Shortfall column and select Sort > Sort
Descending.
Bentley WaterGEMS V8i Users Guide 2-147
Criticality and Segmentation
Notice that the shortfalls have increased over the previous runs because the runs
that incorporate PDD account for the impact on nodes that receive water but at a
lower pressure than under normal circumstances.
12. Close the Criticality manager.
2-148 Bentley WaterGEMS V8i Users Guide
Quick Start Lessons
Flushing
In this Quick Start lesson, you will set up and run a series of
conventional flushes (no valve operation) and one unidirectional
flush.
1. Open the model called QuickStartFlush. Then zoom to the south west portion of
the model View > Zoom > Window so that it looks like below:
2. Pick Analysis > Flushing or click on the Flushing button on the toolbar [show
button]. This opens the flushing manager dialog.
3. Pick Avg. Daily Demand as the Representative Scenario in the right pane.
4. In the left pane, highlight "Base Flushing", pick the Rename button (third from
left on top) and change the name to "Conventional".
Bentley WaterGEMS V8i Users Guide 2-149
5. In the right pane, create a pipe set for which you will calculate flushing
properties by picking the ellipse next to Pipe Set, and Select in Drawing. Select
the pipes shown below. (It may be necessary to zoom in to some of the shorter
pipes to select them.)
6. Pick the check box to complete the selection.
7. Pick OK..
1-150 Bentley WaterGEMS V8i Users Guide
8. Set the Flow Emitter Coefficient to 150. The dialog should look like this:
9. Pick the Events tab over the right pane and then while highlighting
"Conventional" in the left pane, pick New (first button on left top) > New
Conventional Events (Batch) and select hydrants H-1 through H-8 and click the
check mark.
Bentley WaterGEMS V8i Users Guide 1-151
The Flushing Manager will look like this:
You can run the 8 events in sequence by clicking the Compute button (fourth
from left in left pane).
10. To check the results, open the Flushing Results Browser (fifth button from left in
left pane). It shows the effect of each event.
11. Close this Browser and open the Flushing Area flex table. View > Flex Tables >
Flushing Area Report. Right click on the Velocity Maximum Flushing column
and Sort > Descending (or Filter on Velocity > 0). This table shows the Velocity
and Shear Stress for the pipes in the Pipe Set. All of these exceeded the Target.
1-152 Bentley WaterGEMS V8i Users Guide
12. Close the Flex Table.
13. Next you will set up a unidirectional flushing event to increase the velocity in a
run of pipes along the southwest edge of the system. Highlight Flushing study in
the left pane, pick new (first button on top), pick New Unidirectional Event.
Highlight "Area1", pick Rename and call it "Uni-SW".
14. Pick Avg. Day Demand as the Representative Scenario, set the Emitter
coefficient to 150 and create the Pipe Set as shown.
Bentley WaterGEMS V8i Users Guide 1-153
15. Pick the check and view the Pipe set.
16. Click OK.
1-154 Bentley WaterGEMS V8i Users Guide
17. Select the Events tab to create a unidirectional event by picking New
Unidirectional Event from the top left pane. Then pick the 4 valves shown below
to close and hydrant H-5 to flow as shown below.
18. After picking the elements and picking the check mark, review the list of
elements to be operated. Feel free to add some descriptive notes to the elements
to be oper-
ated.
Bentley WaterGEMS V8i Users Guide 1-155
19. Identify the pipes to be part of the Pipe Run, by picking the Select from Drawing
button on the right pane. Highlight the third button in the Select dialog (the
second button closes pipes). Once again, it may be desirable to use the mouse
wheel to zoom in to the shorter pipes.
20. With all of the elements identified, select the Compute button (fourth from left in
left pane).
1-156 Bentley WaterGEMS V8i Users Guide
21. Once the run is complete, open the Flushing Browser (fifth button on left pane),
and view the results.
22. Click the highlight button (second from left) and view the event in the drawing.
Bentley WaterGEMS V8i Users Guide 1-157
23. Click on the Operator Report (sixth button on left pane).
1-158 Bentley WaterGEMS V8i Users Guide
24. Close the report to get back to WaterGEMS.
Bentley WaterGEMS V8i Users Guide 1-159
Das könnte Ihnen auch gefallen
- A Heartbreaking Work Of Staggering Genius: A Memoir Based on a True StoryVon EverandA Heartbreaking Work Of Staggering Genius: A Memoir Based on a True StoryBewertung: 3.5 von 5 Sternen3.5/5 (231)
- The Sympathizer: A Novel (Pulitzer Prize for Fiction)Von EverandThe Sympathizer: A Novel (Pulitzer Prize for Fiction)Bewertung: 4.5 von 5 Sternen4.5/5 (121)
- Grit: The Power of Passion and PerseveranceVon EverandGrit: The Power of Passion and PerseveranceBewertung: 4 von 5 Sternen4/5 (588)
- Never Split the Difference: Negotiating As If Your Life Depended On ItVon EverandNever Split the Difference: Negotiating As If Your Life Depended On ItBewertung: 4.5 von 5 Sternen4.5/5 (838)
- The Little Book of Hygge: Danish Secrets to Happy LivingVon EverandThe Little Book of Hygge: Danish Secrets to Happy LivingBewertung: 3.5 von 5 Sternen3.5/5 (400)
- Devil in the Grove: Thurgood Marshall, the Groveland Boys, and the Dawn of a New AmericaVon EverandDevil in the Grove: Thurgood Marshall, the Groveland Boys, and the Dawn of a New AmericaBewertung: 4.5 von 5 Sternen4.5/5 (266)
- The Subtle Art of Not Giving a F*ck: A Counterintuitive Approach to Living a Good LifeVon EverandThe Subtle Art of Not Giving a F*ck: A Counterintuitive Approach to Living a Good LifeBewertung: 4 von 5 Sternen4/5 (5795)
- Her Body and Other Parties: StoriesVon EverandHer Body and Other Parties: StoriesBewertung: 4 von 5 Sternen4/5 (821)
- The Gifts of Imperfection: Let Go of Who You Think You're Supposed to Be and Embrace Who You AreVon EverandThe Gifts of Imperfection: Let Go of Who You Think You're Supposed to Be and Embrace Who You AreBewertung: 4 von 5 Sternen4/5 (1090)
- The World Is Flat 3.0: A Brief History of the Twenty-first CenturyVon EverandThe World Is Flat 3.0: A Brief History of the Twenty-first CenturyBewertung: 3.5 von 5 Sternen3.5/5 (2259)
- The Hard Thing About Hard Things: Building a Business When There Are No Easy AnswersVon EverandThe Hard Thing About Hard Things: Building a Business When There Are No Easy AnswersBewertung: 4.5 von 5 Sternen4.5/5 (345)
- Shoe Dog: A Memoir by the Creator of NikeVon EverandShoe Dog: A Memoir by the Creator of NikeBewertung: 4.5 von 5 Sternen4.5/5 (537)
- The Emperor of All Maladies: A Biography of CancerVon EverandThe Emperor of All Maladies: A Biography of CancerBewertung: 4.5 von 5 Sternen4.5/5 (271)
- Team of Rivals: The Political Genius of Abraham LincolnVon EverandTeam of Rivals: The Political Genius of Abraham LincolnBewertung: 4.5 von 5 Sternen4.5/5 (234)
- Hidden Figures: The American Dream and the Untold Story of the Black Women Mathematicians Who Helped Win the Space RaceVon EverandHidden Figures: The American Dream and the Untold Story of the Black Women Mathematicians Who Helped Win the Space RaceBewertung: 4 von 5 Sternen4/5 (895)
- Elon Musk: Tesla, SpaceX, and the Quest for a Fantastic FutureVon EverandElon Musk: Tesla, SpaceX, and the Quest for a Fantastic FutureBewertung: 4.5 von 5 Sternen4.5/5 (474)
- On Fire: The (Burning) Case for a Green New DealVon EverandOn Fire: The (Burning) Case for a Green New DealBewertung: 4 von 5 Sternen4/5 (74)
- The Yellow House: A Memoir (2019 National Book Award Winner)Von EverandThe Yellow House: A Memoir (2019 National Book Award Winner)Bewertung: 4 von 5 Sternen4/5 (98)
- The Unwinding: An Inner History of the New AmericaVon EverandThe Unwinding: An Inner History of the New AmericaBewertung: 4 von 5 Sternen4/5 (45)
- 1380 eDokument6 Seiten1380 ewisjaro01100% (3)
- Learning Shell Scripting With ZSH Sample ChapterDokument24 SeitenLearning Shell Scripting With ZSH Sample ChapterPackt PublishingNoch keine Bewertungen
- Battista Mondin, Saint Thomas Aquinas' Philosophy. in The Commentary To The Sentences (Inglés) PDFDokument134 SeitenBattista Mondin, Saint Thomas Aquinas' Philosophy. in The Commentary To The Sentences (Inglés) PDFFray Daniel Sisa NiñoNoch keine Bewertungen
- Vallorbs Guide Cut Vs Rolled ThreadsDokument3 SeitenVallorbs Guide Cut Vs Rolled ThreadsOrlando AriasNoch keine Bewertungen
- LV07 KDokument11 SeitenLV07 KSalman Shah83% (6)
- TOS 8 Household ServicesDokument2 SeitenTOS 8 Household ServicesGalvez ChaChaNoch keine Bewertungen
- WK 1 Assignment 1 SummaryDokument5 SeitenWK 1 Assignment 1 Summarytp4780Noch keine Bewertungen
- E-Rpms Portfolio (Design 3) - Depedclick-1Dokument42 SeitenE-Rpms Portfolio (Design 3) - Depedclick-1angeliNoch keine Bewertungen
- Chapter 2 - Analysis of Steam Power Plant CycleDokument61 SeitenChapter 2 - Analysis of Steam Power Plant Cyclerrhoshack100% (1)
- Types of Speeches and Speech StyleDokument1 SeiteTypes of Speeches and Speech StyleSai RiveraNoch keine Bewertungen
- Citaion Style GuideDokument2 SeitenCitaion Style Guideedustar330Noch keine Bewertungen
- Chapter 6 QuizDokument8 SeitenChapter 6 QuizWael AyariNoch keine Bewertungen
- 2021 Redding CatalogDokument44 Seiten2021 Redding CatalogRobert AugerNoch keine Bewertungen
- Blue A Ks2 Test3Dokument6 SeitenBlue A Ks2 Test3Mateo García-PumarinoNoch keine Bewertungen
- University of Wah Wah Engineering College Assignment # 1: (Reg No.Dokument2 SeitenUniversity of Wah Wah Engineering College Assignment # 1: (Reg No.Hiba AliNoch keine Bewertungen
- Forensic Module 2 MidtermDokument27 SeitenForensic Module 2 MidtermAdrias IvanNoch keine Bewertungen
- 제8차 전력수급기본계획Dokument51 Seiten제8차 전력수급기본계획김명근Noch keine Bewertungen
- DS-KH6320-TE1 Video Intercom Network Indoor Station: Key FeatureDokument3 SeitenDS-KH6320-TE1 Video Intercom Network Indoor Station: Key FeatureDaniellMargaritNoch keine Bewertungen
- Transient Thermal Analysis On Re-Entry Vehicle Nose Cone With Tps MaterialsDokument10 SeitenTransient Thermal Analysis On Re-Entry Vehicle Nose Cone With Tps Materialssiva shankarNoch keine Bewertungen
- Lesson Outline: Introduction To LeadershipDokument2 SeitenLesson Outline: Introduction To LeadershipAmritpal SinghNoch keine Bewertungen
- Black Mirror Analysis: 15 Million Merits (Due 27/04/16)Dokument11 SeitenBlack Mirror Analysis: 15 Million Merits (Due 27/04/16)Will MunnyNoch keine Bewertungen
- 6520-3902004РТ ENGL. (ЕВРО -2, 3, 4)Dokument1.445 Seiten6520-3902004РТ ENGL. (ЕВРО -2, 3, 4)kiên HoangNoch keine Bewertungen
- The Influence of Social Media On Crowd Behavior and The Operational EnvironmentDokument78 SeitenThe Influence of Social Media On Crowd Behavior and The Operational EnvironmentangryTXNoch keine Bewertungen
- Bulletin: ICC International Court of ArbitrationDokument30 SeitenBulletin: ICC International Court of ArbitrationPriscila Machado MartinsNoch keine Bewertungen
- ARIMI Et Al-2010-Journal of Texture Studies PDFDokument21 SeitenARIMI Et Al-2010-Journal of Texture Studies PDFRomaric OuetchehouNoch keine Bewertungen
- Surveying Lab ManualDokument76 SeitenSurveying Lab ManualIan Lawrence YupanoNoch keine Bewertungen
- AMME4710 Chap5 ColourIPDokument56 SeitenAMME4710 Chap5 ColourIPrajeevrajkumarNoch keine Bewertungen
- Bitacora 5th Week #6Dokument1 SeiteBitacora 5th Week #6Onelbi RamosNoch keine Bewertungen
- MODEL: SC330 Industrial Range Powered by Cummins: Diesel Generating Set 400/230 V - 50 HZ - 3phaseDokument4 SeitenMODEL: SC330 Industrial Range Powered by Cummins: Diesel Generating Set 400/230 V - 50 HZ - 3phaseDefly GustiNoch keine Bewertungen
- Student Advisory Form: Institute of Space TechnologyDokument6 SeitenStudent Advisory Form: Institute of Space Technologyjawad khalidNoch keine Bewertungen