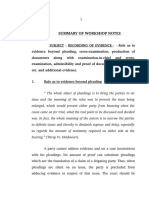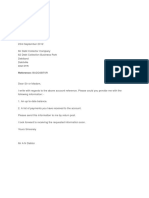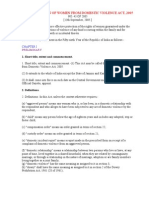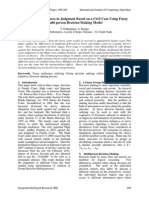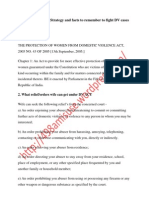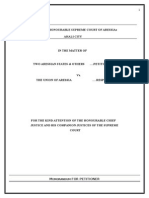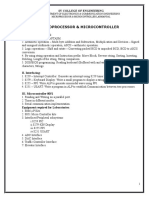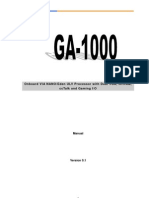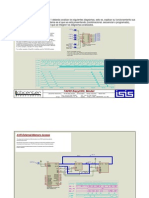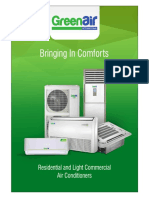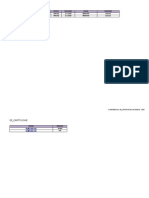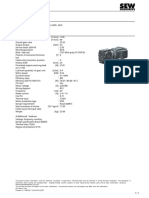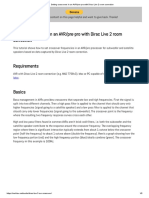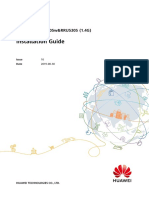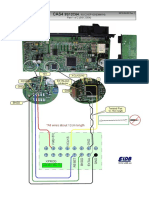Beruflich Dokumente
Kultur Dokumente
Sound Setting
Hochgeladen von
SDCopyright
Verfügbare Formate
Dieses Dokument teilen
Dokument teilen oder einbetten
Stufen Sie dieses Dokument als nützlich ein?
Sind diese Inhalte unangemessen?
Dieses Dokument meldenCopyright:
Verfügbare Formate
Sound Setting
Hochgeladen von
SDCopyright:
Verfügbare Formate
[Windows XP]
- Speakers, Headphones
1. In "Control Panel", select "Switch to Classic View", and open "Sounds and Audio Devices".
. In "Sounds and Audio Devices Properties", click the "Audio" tab, and click the "Volume" of "Sound playback".
. On the "Master Volume" screen, click "Properties" in the "Options" menu.
. Add a check mark to "Playback" of "Adjust volume for" on the "Properties" screen, and check marks to "Master Volume" and "Wave" for the control to be displayed, and click the "OK" button.
. On the "Master Volume" screen, remove the check marks from "Mute all" of "Master Volume" and "Mute" of "Wave".
*: The settings may differ depending on the PC you are using. Please check items such as sound in the manual for the PC you are using.
- Microphones
. In "Control Panel", select "Switch to Classic View", and open "Sounds and Audio Devices".
. In "Sounds and Audio Devices Properties", click the "Audio" tab, and click the "Volume" of "Sound recording".
. On the "Recording Control" screen, click "Properties" in the "Options" menu.
. Add a check mark to "Recording" of "Adjust volume for" on the "Properties" screen, and a check mark to "Mic Volume" for the control to be displayed, and click the "OK" button.
. On the "Recording Control" screen, add a check mark to "Select" of "Mic Volume", and remove the check mark from "Mute" of "Mic Volume".
*: Depending on the PC, the microphone input terminal and line input terminal may be shared. When using a microphone, select "Microphone Input".
*: The settings may differ depending on the PC you are using. Please check items such as sound in the manual for the PC you are using.
[Windows Vista]
- Speakers, Headphones
. In "Control Panel", select "Classic View", and open "Sound".
. Click the "Playback" tab of the "Sound" screen.
. If there is no check mark for the speakers or headphones you are using, click Speakers or Headphones, and click the "Set Default" button.
. Click "Speakers" or "Headphones", and click the "Properties" button.
. On the "Speakers Properties" screen, click the "General" tab, and set "Device usage:" to "Use this device (enable)".
. Click the "Levels" tab, and cancel the mute setting if the speakers or headphones are set to "Mute".
*: The settings may differ depending on the PC you are using. Please check items such as sound in the manual for the PC you are using.
- Microphone
. In "Control Panel", select "Classic View", and open "Sound".
. Click the "Recording" tab of the "Sound" screen.
. If there is no check mark for the microphone you are using, click Microphone, and click the "Set Default" button.
. Click "Microphone", and click the "Properties" button.
. On the properties screen for microphones, click the "General" tab, and set "Device usage:" to "Use this device (enable)".
. Click the "Levels" tab, and cancel the mute setting if the speakers or headphones are set to "Mute".
*: Depending on the PC, the microphone input terminal and line input terminal may be shared. When using a microphone, select "Microphone Input".
*: The settings may differ depending on the PC you are using. Please check items such as sound in the manual for the PC you are using.
Copyright(C) AIPHONE CO.,LTD. All rights reserved.
Das könnte Ihnen auch gefallen
- Shoe Dog: A Memoir by the Creator of NikeVon EverandShoe Dog: A Memoir by the Creator of NikeBewertung: 4.5 von 5 Sternen4.5/5 (537)
- Grit: The Power of Passion and PerseveranceVon EverandGrit: The Power of Passion and PerseveranceBewertung: 4 von 5 Sternen4/5 (587)
- Definations Judicial TermsDokument10 SeitenDefinations Judicial TermsSDNoch keine Bewertungen
- Unable To Increase Repayment Offer Letter TemplateDokument1 SeiteUnable To Increase Repayment Offer Letter TemplateSDNoch keine Bewertungen
- Probate of A WillDokument2 SeitenProbate of A WillSDNoch keine Bewertungen
- Built Expressions Bangalore - Structural Failures in India and The Indian Legal SystemDokument8 SeitenBuilt Expressions Bangalore - Structural Failures in India and The Indian Legal SystemSDNoch keine Bewertungen
- Debt repayment letter templateDokument1 SeiteDebt repayment letter templateSDNoch keine Bewertungen
- Arbitration Laws in IndiaDokument90 SeitenArbitration Laws in IndiaVijaya Sarathi RaviNoch keine Bewertungen
- Shatrughan Chauhan & Anr. v. Union of India & Ors.Dokument154 SeitenShatrughan Chauhan & Anr. v. Union of India & Ors.Bar & BenchNoch keine Bewertungen
- Guidelines by Supreme Court in The Matter of Re-Opening The Completed Stage of The Civil Case 2011 SCDokument16 SeitenGuidelines by Supreme Court in The Matter of Re-Opening The Completed Stage of The Civil Case 2011 SCSridhara babu. N - ಶ್ರೀಧರ ಬಾಬು. ಎನ್Noch keine Bewertungen
- Judgment: Reportable in The Supreme Court of India Inherent JurisdictionDokument9 SeitenJudgment: Reportable in The Supreme Court of India Inherent JurisdictionSangameshwar LabhishettyNoch keine Bewertungen
- Civil Summary of Workshop NotesDokument17 SeitenCivil Summary of Workshop NotesSDNoch keine Bewertungen
- 001.the West Bengal Clinical Establishments (Registration and Regulation) Act, 2010Dokument27 Seiten001.the West Bengal Clinical Establishments (Registration and Regulation) Act, 2010SDNoch keine Bewertungen
- Example Letter Requesting A Statement of AccountDokument1 SeiteExample Letter Requesting A Statement of AccountSD67% (3)
- Domestic Voilence Act 05Dokument15 SeitenDomestic Voilence Act 05Jithendra HjNoch keine Bewertungen
- Paper 5Dokument5 SeitenPaper 5SDNoch keine Bewertungen
- Strategy and facts to remember when fighting DV casesDokument8 SeitenStrategy and facts to remember when fighting DV casesjeevan_kedari5147Noch keine Bewertungen
- Unable To Increase Repayment Offer Letter TemplateDokument1 SeiteUnable To Increase Repayment Offer Letter TemplateSDNoch keine Bewertungen
- Winners ADokument28 SeitenWinners ASanni KumarNoch keine Bewertungen
- Example Letter Requesting A Statement of AccountDokument1 SeiteExample Letter Requesting A Statement of AccountSD67% (3)
- Respondent MemorialDokument20 SeitenRespondent MemorialsanyassandhuNoch keine Bewertungen
- EAM ODE: Writ, Original and Civil Appellate Jurisdiction Civil Appeal No. - of 2014Dokument42 SeitenEAM ODE: Writ, Original and Civil Appellate Jurisdiction Civil Appeal No. - of 2014sanyassandhuNoch keine Bewertungen
- Statute barred debt letter templateDokument1 SeiteStatute barred debt letter templateSDNoch keine Bewertungen
- Full and Final Settlement Letter TemplateDokument1 SeiteFull and Final Settlement Letter TemplateSD100% (1)
- Aressian States Challenge Linking of Rivers ProjectDokument44 SeitenAressian States Challenge Linking of Rivers ProjectSDNoch keine Bewertungen
- Petitioner P2 MemorialDokument18 SeitenPetitioner P2 MemorialSD60% (5)
- Respondent P2 MemorialDokument17 SeitenRespondent P2 Memorialsrk160660% (5)
- EAM ODE: Writ, Original and Civil Appellate Jurisdiction Civil Appeal No. - of 2014Dokument42 SeitenEAM ODE: Writ, Original and Civil Appellate Jurisdiction Civil Appeal No. - of 2014sanyassandhuNoch keine Bewertungen
- Aressian States Challenge Linking of Rivers ProjectDokument44 SeitenAressian States Challenge Linking of Rivers ProjectSDNoch keine Bewertungen
- National Moot Court Competition Environmental Rights CaseDokument40 SeitenNational Moot Court Competition Environmental Rights CaseSDNoch keine Bewertungen
- 7 J H M N M C C: Ustice Idayatullah Emorial Ational OOT Ourt OmpetitionDokument42 Seiten7 J H M N M C C: Ustice Idayatullah Emorial Ational OOT Ourt OmpetitionSDNoch keine Bewertungen
- Hidden Figures: The American Dream and the Untold Story of the Black Women Mathematicians Who Helped Win the Space RaceVon EverandHidden Figures: The American Dream and the Untold Story of the Black Women Mathematicians Who Helped Win the Space RaceBewertung: 4 von 5 Sternen4/5 (894)
- The Yellow House: A Memoir (2019 National Book Award Winner)Von EverandThe Yellow House: A Memoir (2019 National Book Award Winner)Bewertung: 4 von 5 Sternen4/5 (98)
- The Little Book of Hygge: Danish Secrets to Happy LivingVon EverandThe Little Book of Hygge: Danish Secrets to Happy LivingBewertung: 3.5 von 5 Sternen3.5/5 (399)
- On Fire: The (Burning) Case for a Green New DealVon EverandOn Fire: The (Burning) Case for a Green New DealBewertung: 4 von 5 Sternen4/5 (73)
- The Subtle Art of Not Giving a F*ck: A Counterintuitive Approach to Living a Good LifeVon EverandThe Subtle Art of Not Giving a F*ck: A Counterintuitive Approach to Living a Good LifeBewertung: 4 von 5 Sternen4/5 (5794)
- Never Split the Difference: Negotiating As If Your Life Depended On ItVon EverandNever Split the Difference: Negotiating As If Your Life Depended On ItBewertung: 4.5 von 5 Sternen4.5/5 (838)
- Elon Musk: Tesla, SpaceX, and the Quest for a Fantastic FutureVon EverandElon Musk: Tesla, SpaceX, and the Quest for a Fantastic FutureBewertung: 4.5 von 5 Sternen4.5/5 (474)
- A Heartbreaking Work Of Staggering Genius: A Memoir Based on a True StoryVon EverandA Heartbreaking Work Of Staggering Genius: A Memoir Based on a True StoryBewertung: 3.5 von 5 Sternen3.5/5 (231)
- The Emperor of All Maladies: A Biography of CancerVon EverandThe Emperor of All Maladies: A Biography of CancerBewertung: 4.5 von 5 Sternen4.5/5 (271)
- The Gifts of Imperfection: Let Go of Who You Think You're Supposed to Be and Embrace Who You AreVon EverandThe Gifts of Imperfection: Let Go of Who You Think You're Supposed to Be and Embrace Who You AreBewertung: 4 von 5 Sternen4/5 (1090)
- The World Is Flat 3.0: A Brief History of the Twenty-first CenturyVon EverandThe World Is Flat 3.0: A Brief History of the Twenty-first CenturyBewertung: 3.5 von 5 Sternen3.5/5 (2219)
- Team of Rivals: The Political Genius of Abraham LincolnVon EverandTeam of Rivals: The Political Genius of Abraham LincolnBewertung: 4.5 von 5 Sternen4.5/5 (234)
- The Hard Thing About Hard Things: Building a Business When There Are No Easy AnswersVon EverandThe Hard Thing About Hard Things: Building a Business When There Are No Easy AnswersBewertung: 4.5 von 5 Sternen4.5/5 (344)
- Devil in the Grove: Thurgood Marshall, the Groveland Boys, and the Dawn of a New AmericaVon EverandDevil in the Grove: Thurgood Marshall, the Groveland Boys, and the Dawn of a New AmericaBewertung: 4.5 von 5 Sternen4.5/5 (265)
- The Unwinding: An Inner History of the New AmericaVon EverandThe Unwinding: An Inner History of the New AmericaBewertung: 4 von 5 Sternen4/5 (45)
- The Sympathizer: A Novel (Pulitzer Prize for Fiction)Von EverandThe Sympathizer: A Novel (Pulitzer Prize for Fiction)Bewertung: 4.5 von 5 Sternen4.5/5 (119)
- Her Body and Other Parties: StoriesVon EverandHer Body and Other Parties: StoriesBewertung: 4 von 5 Sternen4/5 (821)
- Processor Design SuiteDokument102 SeitenProcessor Design SuitemboscNoch keine Bewertungen
- USB To Rs 32 ConvertorDokument11 SeitenUSB To Rs 32 ConvertoryannickNoch keine Bewertungen
- MP9989Dokument15 SeitenMP9989857462946Noch keine Bewertungen
- Microprocessors Unit IIDokument47 SeitenMicroprocessors Unit IISheikh Noor MohammadNoch keine Bewertungen
- Parameter Editor Manual V1.1Dokument10 SeitenParameter Editor Manual V1.1MAQUINAX7Noch keine Bewertungen
- GA-1000 User Manual 2Dokument17 SeitenGA-1000 User Manual 2Jason WuNoch keine Bewertungen
- RK310-01 Atmospheric Temperature SensorDokument2 SeitenRK310-01 Atmospheric Temperature SensorJAIRO ANDRES CAMACHO GUERRERONoch keine Bewertungen
- Actividad 2. Comparativo de Circuitos DigitalesDokument8 SeitenActividad 2. Comparativo de Circuitos DigitalesArmando Guerrero RochaNoch keine Bewertungen
- Product Cataloge PDFDokument20 SeitenProduct Cataloge PDFUmair MughalNoch keine Bewertungen
- E - Catalogue - 24-9-2014Dokument19 SeitenE - Catalogue - 24-9-2014Juan MontufarNoch keine Bewertungen
- Biolaser CatalogDokument4 SeitenBiolaser Catalogஅன்பழகன் αηβμNoch keine Bewertungen
- DSC QuickUserGuide PC1616 PC1832 PC1864Dokument4 SeitenDSC QuickUserGuide PC1616 PC1832 PC1864Marko MarkovicNoch keine Bewertungen
- Copie de Tarif - ABB - KAUFEL - 2019 - 02 - v3Dokument207 SeitenCopie de Tarif - ABB - KAUFEL - 2019 - 02 - v3ABELWALIDNoch keine Bewertungen
- Testing Staircase PressurizationDokument5 SeitenTesting Staircase Pressurizationthanhlamndl100% (1)
- Electronic Controllers and SensorsDokument12 SeitenElectronic Controllers and Sensorsfaizan abbasiNoch keine Bewertungen
- LSA502Main enDokument20 SeitenLSA502Main enmliugongNoch keine Bewertungen
- ProductData en De-01Dokument1 SeiteProductData en De-01publicdomainNoch keine Bewertungen
- Amit Kumar ResumeDokument3 SeitenAmit Kumar ResumeAmit Kumar SinghNoch keine Bewertungen
- Embedded Systems Programming in C and ARM AssemblyDokument44 SeitenEmbedded Systems Programming in C and ARM AssemblyNoura BaccarNoch keine Bewertungen
- Yokogawa Flow Meter GS01R04B04-00E-EDokument32 SeitenYokogawa Flow Meter GS01R04B04-00E-Edhanu_lagwankarNoch keine Bewertungen
- Gseriesr2.0 Printer Spare Parts List en UsDokument14 SeitenGseriesr2.0 Printer Spare Parts List en UsBrahiam ColmenaresNoch keine Bewertungen
- Setting Crossovers in An AVR - Pre-Pro With Dirac Live 2 Room CorrectionDokument5 SeitenSetting Crossovers in An AVR - Pre-Pro With Dirac Live 2 Room CorrectionstudskirbyNoch keine Bewertungen
- Lecture 2Dokument26 SeitenLecture 2alessio8Noch keine Bewertungen
- Samsung LPC 247sm-06sDokument2 SeitenSamsung LPC 247sm-06saboalghadbNoch keine Bewertungen
- Egm 60 AfDokument4 SeitenEgm 60 Afأبو زينب المهندسNoch keine Bewertungen
- Rru5905&Rru5905w&Rru5305 (1.4g) Installation Guide (10) (PDF) - enDokument130 SeitenRru5905&Rru5905w&Rru5305 (1.4g) Installation Guide (10) (PDF) - enНатальяNoch keine Bewertungen
- A819 PDFDokument4 SeitenA819 PDFjpauloaliancaNoch keine Bewertungen
- Cas4 9S12C64 9s12xep100 5M48HDokument2 SeitenCas4 9S12C64 9s12xep100 5M48HManuel Alejandro SotoNoch keine Bewertungen
- Wevj 08 00327 PDFDokument12 SeitenWevj 08 00327 PDFsatyavartguptaNoch keine Bewertungen
- Internship Report Complete1Dokument48 SeitenInternship Report Complete1Kaayyoo Koobeeka100% (5)