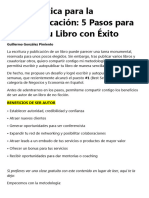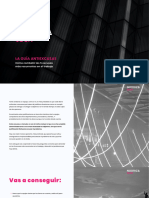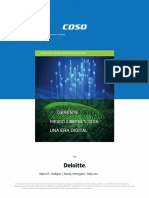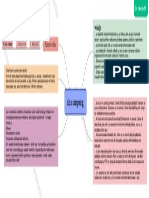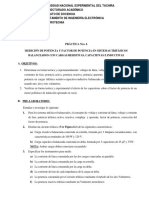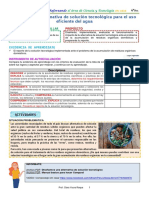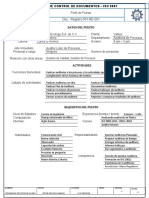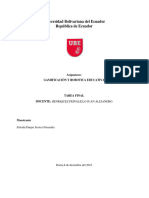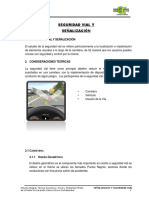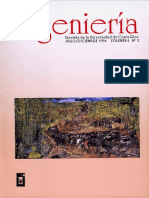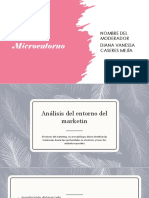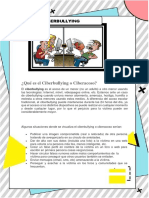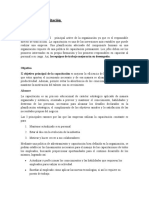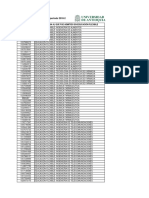Beruflich Dokumente
Kultur Dokumente
TeamViewer11 Manual Meeting Es
Hochgeladen von
nelsondnakCopyright
Verfügbare Formate
Dieses Dokument teilen
Dokument teilen oder einbetten
Stufen Sie dieses Dokument als nützlich ein?
Sind diese Inhalte unangemessen?
Dieses Dokument meldenCopyright:
Verfügbare Formate
TeamViewer11 Manual Meeting Es
Hochgeladen von
nelsondnakCopyright:
Verfügbare Formate
TeamViewer11
Manual
Reunin
Rev 11.1-201601
TeamViewer GmbH Jahnstrae 30 D-73037 Gppingen www.teamviewer.com
ndice
1 Acerca de TeamViewer 4
1.1 Acerca del software 4
1.2 Acerca del manual 4
2 Conceptos bsicos 6
2.1 Cmo funciona TeamViewer 6
2.2 Descripcin de la ventana principal de TeamViewer 6
3 Reunin 11
3.1 Funciones de reunin: informacin general 11
3.2 Organizar una reunin 12
3.3 Unirse a una reunin 15
3.4 Reuniones programadas 18
3.5 Distribucin de roles en una reunin 24
3.6 Sala de reuniones 26
3.7 Informacin general del Panel de TeamViewer 27
3.8 Grabar reunin 37
3.9 Transmisin de audio y vdeo 39
3.10 Bloquear una reunin 39
4 Ordenadores & contactos: administracin de contactos 41
4.1 La cuenta de TeamViewer 43
4.2 Opciones de Ordenadores & contactos 47
5 Mdulos de TeamViewer 64
TeamViewer11 Manual Reunin www.teamviewer.com Pgina 2 de 95
5.1 La versin completa de TeamViewer 64
5.2 El mdulo TeamViewer QuickJoin 64
5.3 TeamViewer Portable 65
5.4 El paquete TeamViewer MSI 66
5.5 TeamViewer en dispositivos mviles 66
5.6 Mdulos personalizables 66
6 Instalacin y configuracin 67
6.1 Instalar la versin completa de TeamViewer 67
6.2 Usar TeamViewer en un servidor de terminales 69
6.3 Activacin de la licencia de TeamViewer 71
7 Opciones 72
7.1 Categora General 72
7.2 Categora Seguridad 74
7.3 Categora Control remoto 75
7.4 Categora Reunin 76
7.5 Categora Ordenadores & contactos 80
7.6 Categora Conferencia de audio 82
7.7 Categora Vdeo 83
7.8 Categora Invitacin personalizada 84
7.9 Categora Avanzado 85
7.10 Polticas de ajustes de TeamViewer 94
TeamViewer11 Manual Reunin www.teamviewer.com Pgina 3 de 95
1 Acerca de TeamViewer
1 Acerca de TeamViewer
1.1 Acerca del software
TeamViewer es una aplicacin intuitiva, rpida y segura para el control remoto del ordenador y
las reuniones en lnea. Como solucin todo en uno, TeamViewer puede utilizarse:
l Para mostrar su escritorio en reuniones, presentaciones o colaboraciones.
l Para utilizar la funcin de reuniones en, por ejemplo, sesiones de entrenamiento.
l Para participar en una reunin desde cualquier lugar mediante aplicaciones Android y iOS
para reuniones.
l Para ofrecer soporte remoto a compaeros, amigos o clientes.
l Para establecer una conexin entre ordenadores con distintos sistemas operativos. Tea-
mViewer se ejecuta bajo Windows, Mac OS, Linux o Google Chrome OS.
1.2 Acerca del manual
Este manual describe el uso de TeamViewer para reuniones.
Salvo que se indique lo contrario, las funciones descritas siempre se refieren a la versin
completa de TeamViewer para Microsoft Windows.
Las instrucciones asumen que ya tiene instalada en su ordenador la versin completa de
TeamViewer. Si necesita ayuda con la instalacin del programa, consulte primero el Apartado 6,
pgina 67.
Si busca ayuda sobre las funciones de control remoto de TeamViewer, consulte el Manual de
TeamViewer, apartado Control remoto, disponible por separado en nuestro sitio web.
Las versiones para Mac OS y Linux son casi idnticas a la de Windows, aunque algunas de las
funciones todava no estn disponibles. Utilice nuestras versiones de evaluacin gratuitas para
conocer las distintas funciones y pngase en contacto con nuestro equipo de asistencia si nece-
sita ms ayuda.
Mac OS, iPhone y iPad son marcas comerciales de Apple Inc. Linux es una marca comercial
registrada de Linus Torvalds en EE. UU. y en otros pases. Android es una marca comercial de
Google Inc. Windows, Microsoft y Outlook son marcas comerciales registradas de Microsoft
Corporation en EE. UU. y en otros pases. Con el objetivo de simplificar, este manual se refiere
TeamViewer11 Manual Reunin www.teamviewer.com Pgina 4 de 95
1 Acerca de TeamViewer
a los sistemas operativos Microsoft Windows XP, Microsoft Windows Vista, Microsoft
Windows 7, Microsoft Windows 8 y Microsoft Windows 10 simplemente como
Windows.
En nuestra pgina web https://www.teamviewer.com/en/kb/38-Which-operating-systems-are-
supported.aspx puede consultarse una lista de todos los sistemas operativos Windows compa-
tibles.
TeamViewer11 Manual Reunin www.teamviewer.com Pgina 5 de 95
2 Conceptos bsicos
2 Conceptos bsicos
2.1 Cmo funciona TeamViewer
Con TeamViewer puede iniciar reuniones o unirse a ellas de forma rpida y sencilla. Los parti-
cipantes se conectan utilizando la ID de la reunin, que TeamViewer genera automticamente y
que el iniciador distribuye. El requisito mnimo para conectarse es la versin completa de
TeamViewer, o un mdulo correspondiente, y la ID de la reunin.
Todas las conexiones de TeamViewer estn encriptadas y protegidas frente al acceso por parte
de terceros. Para obtener informacin tcnica detallada acerca de las conexiones, la seguridad
y la privacidad de los datos en TeamViewer, consulte la declaracin de seguridad en nuestra
pgina web, en https://teamviewer.com/products/security.aspx.
2.2 Descripcin de la ventana principal de TeamViewer
La ventana principal de TeamViewer se divide en dos pestaas: Control remoto y Reunin.
TeamViewer11 Manual Reunin www.teamviewer.com Pgina 6 de 95
2 Conceptos bsicos
La ventana principal de TeamViewer.
2.2.1 La pestaa Control remoto
Puede encontrar ms informacin acerca del uso de TeamViewer para control remoto, soporte
u oficina en casa en el Manual de TeamViewer, apartado Control remoto.
2.2.2 La pestaa Reunin
La pestaa Reunin se divide en las siguientes dos reas:
Organizar reunin
Para organizar una conferencia en lnea con TeamViewer, seleccione entre las opciones siguien-
tes.
Descripcin
Presentacin: haga clic en el icono para organizar una reunin instantnea (ver el apar-
tado 3.2.1 , pgina 12).
Videollamada: haga clic en el icono para organizar una videoconferencia (ver el apar-
tado 3.7.4 , pgina 32).
Telfono: haga clic en el icono para organizar una llamada de conferencia (ver el apar-
tado 3.7.7 , pgina 34).
TeamViewer11 Manual Reunin www.teamviewer.com Pgina 7 de 95
2 Conceptos bsicos
El rea Organizar reuniones.
Mediante los vnculos Programar reunin y Mis reuniones podr crear reuniones para un
uso posterior (ver el apartado 3.4 , pgina 18) y gestionar las reuniones programadas (ver el
apartado 3.4.3 , pgina 21).
Unirse a la reunin
En los campos ID de la reunin y Su nombre puede introducir una ID de la reunin y un
nombre. La ID de la reunin es un nmero nico creado para cada reunin y que sirve para
unirse a la misma. Durante una reunin, su nombre ser visible para todos los participantes (ver
el apartado 3.7.2 , pgina 29).
El rea Unirse a la reunin.
Para unirse a una reunin, introduzca los datos anteriores en los campos de texto y haga clic en
el botn Unirse a la reunin. Si el iniciador especific una contrasea, ser necesario intro-
TeamViewer11 Manual Reunin www.teamviewer.com Pgina 8 de 95
2 Conceptos bsicos
ducirla en el cuadro de dilogo que aparecer. En caso contrario, se conectar directamente a
la reunin (ver el apartado 3.3 , pgina 15).
2.2.3 La barra de men de la ventana principal de TeamViewer
La barra de men se encuentra en el borde superior de la ventana principal de TeamViewer y
contiene los elementos de men Conexin, Extras y Ayuda.
La barra de mens de la ventana principal de TeamViewer.
Conexin
El men Conexin dispone de las opciones Invitar a un asociado... y Configurar acceso no
presencial... Estas dos opciones no son relevantes para organizar una reunin o unirse a ella.
Puede encontrar ms informacin en el Manual de TeamViewer, apartado Control remoto.
Para salir de TeamViewer, haga clic en Salir de TeamViewer.
Extras
El men Extras contiene las siguientes opciones:
l Para acceder a los ajustes (ver el apartado 7 , pgina 72), haga clic en Opciones.
l Para reproducir o convertir vdeos o sesiones grabadas de TeamViewer (ver el apartado
3.8.1 , pgina 37), haga clic en Reproducir o convertir una sesin grabada...
l Para recomendar TeamViewer a otros usuarios, haga clic en Dselo a un amigo.
l Para acceder a los archivos de registro creados por TeamViewer (especialmente en caso
de necesitarlos el equipo de asistencia de TeamViewer con fines de anlisis), haga clic en
Abrir los archivos de registro...
l Para activar su clave de licencia en este ordenador, haga clic en Activar licencia (ver el
apartado 6.3 , pgina 71).
l Para mostrar las actualizaciones de licencia disponibles, haga clic en Buscar actua-
lizaciones de licencia.
Ayuda
El men Ayuda contiene las siguientes opciones:
TeamViewer11 Manual Reunin www.teamviewer.com Pgina 9 de 95
2 Conceptos bsicos
l Si necesita ayuda con TeamViewer, puede acceder a nuestro sitio web de soporte
haciendo clic en Ayuda en web para TeamViewer.
l Para abrir el sitio web de TeamViewer, haga clic en Sitio web de TeamViewer.
l Para ver una introduccin breve a TeamViewer, haga clic en Cmo funciona?
l Para realizar comentarios sobre TeamViewer, haga clic en Comentarios.
l Para comprobar si dispone de la versin ms reciente de TeamViewer, haga clic en Com-
probar si existe una nueva versin.
l Para obtener informacin sobre TeamViewer y su licencia, haga clic en Acerca de.
2.2.4 La barra de estado en la ventana principal de TeamViewer
La barra de estado se encuentra en el borde inferior de la ventana principal de TeamViewer.
Contiene una luz de estado que indica el estado de su conexin, adems de un botn para
acceder a Ordenadores & contactos (ver el apartado 4 , pgina 41).
La barra de estado en la ventana principal de TeamViewer.
Esta luz puede tener los tres estados siguientes:
l Verde: listo para conectar. Puede iniciar una reunin o unirse a ella.
l Amarillo: autenticando. Se ha comenzado el proceso de autenticacin para configurar
una sesin de TeamViewer. Su asociado o usted deben introducir una contrasea.
l Rojo: la conexin se ha interrumpido o no ha llegado a establecerse.
TeamViewer11 Manual Reunin www.teamviewer.com Pgina 10 de 95
3 Reunin
3 Reunin
Esta seccin describe el uso de la funcin Reunin de TeamViewer, utilizando la versin
completa de TeamViewer como ejemplo.
Puede emplear esta funcin para mostrar su pantalla a otros a travs de Internet.
Para iniciar una reunin necesita la versin completa de TeamViewer. Para unirse a una reunin
puede utilizar la versin completa de TeamViewer, el mdulo QuickJoin, un explorador web o la
aplicacin "TeamViewer para reuniones" para iOS y Android. Para obtener informacin ms
detallada sobre los mdulos de TeamViewer, Apartado 5, pgina 64.
Recomendacin: para participar en reuniones se recomienda la conexin directa mediante un
vnculo dinmico. El vnculo se encuentra en un mensaje de invitacin del iniciador de la
reunin. Si sigue el vnculo, se conectar automticamente a la reunin sin necesidad de intro-
ducir ms datos. Para obtener ms informacin, consulte el Apartado 3.3.1, pgina 16.
3.1 Funciones de reunin: informacin general
La funcin Reunin proporciona las siguientes opciones:
l Iniciar reuniones instantneas con hasta 25 participantes o mostrar su pantalla a otras
personas.
l Planificar reuniones por anticipado y exportarlas como convocatorias de reuniones a
Microsoft Outlook, desde donde podr invitar a los participantes.
l Administrar reuniones: gestione las reuniones programadas mediante la funcin Mis reu-
niones integrada en TeamViewer.
l Unirse a reuniones sin el software TeamViewer, mediante un explorador web.
l Iniciar reuniones mediante el botn TeamViewer QuickConnect para mostrar ventanas
individuales (ver el apartado 3.2.2 , pgina 14).
l Unirse a reuniones desde cualquier parte mediante la aplicacin "TeamViewer para reu-
niones" para Android y iOS.
l Iniciar una videoconferencia o una llamada de conferencia con contactos sin configurar
previamente la conexin.
TeamViewer11 Manual Reunin www.teamviewer.com Pgina 11 de 95
3 Reunin
Ejemplos
l Utilizar la funcin Reunin para realizar sesiones de entrenamiento.
l Presentar aplicaciones concretas para demostrar su manejo a los participantes.
l Realizar presentaciones de PowerPoint a travs de Internet para clientes de todo el
mundo.
l Intercambiar opiniones con colegas ubicados en otros lugares. Utilizar los distintos
medios de comunicacin ofrecidos por TeamViewer (p. ej., videoconferencia o Voz sobre
IP).
Nota: Tenga en cuenta que el nmero de posibles participantes de la reunin depende de
su licencia. En nuestra pgina web se encuentra la vista general actual de licencias: http-
s://teamviewer.com/licensing.
3.2 Organizar una reunin
Puede iniciar reuniones instantneas con TeamViewer para intercambiar rpidamente opinio-
nes con colegas o clientes o para mostrarles su pantalla. Si quiere mostrar ventanas indi-
viduales, tambin puede iniciar una reunin mediante el botn TeamViewer QuickConnect.
Adems, puede programar reuniones que se inicien en un momento concreto.
3.2.1 Celebrar una reunin instantnea
En este apartado aprender a iniciar una reunin instantnea y a invitar a los participantes.
Comience una reunin con un solo clic.
Para celebrar una reunin instantnea, siga estos pasos:
1. Inicie TeamViewer.
2. Haga clic en la pestaa Reunin.
TeamViewer11 Manual Reunin www.teamviewer.com Pgina 12 de 95
3 Reunin
3. En el rea Organizar reunin, haga clic en el icono .
4. Acaba de iniciar una reunin.
Se abrir el Panel de TeamViewer (ver el apartado 3.7 , pgina 27).
5. Invite a los participantes y realice ajustes adicionales antes de transferir su pantalla.
Para invitar a participantes a una reunin ya comenzada, siga estos pasos:
1. En el widget Participantes del Panel de TeamViewer (ver el apartado 3.7.2 , pgina 29),
haga clic en el botn .
2. Si ya ha iniciado sesin con su cuenta de TeamViewer, contine con el paso 3. De lo con-
trario, contine con el paso 3.1.
3. Invitar a participantes a la reunin.
l Seleccione en la lista el contacto al cual desea invitar.
Este contacto recibir un mensaje de invitacin que deber confirmar.
l Haga clic en Por correo electrnico o telfono
Se abrir el cuadro de dilogo Invitar a los participantes.
1. Si es necesario, cambie el mensaje de invitacin en el cuadro de dilogo segn
sus necesidades.
l Para enviar el mensaje con su programa predeterminado de correo elec-
trnico, haga clic en el botn Abrir como correo electrnico.
l Para enviar la invitacin por otros canales de comunicacin, como redes socia-
les, chats o intranet, haga clic en Copiar en el portapapeles.
TeamViewer11 Manual Reunin www.teamviewer.com Pgina 13 de 95
3 Reunin
Sugerencia: Tambin puede invitar a los participantes por telfono o mediante otros siste-
mas. Para ello, no tiene ms que transmitir la ID de la reunin mostrada en el widget Parti-
cipantes y, de ser necesario, la correspondiente contrasea de la reunin.
3.2.2 Organizar una reunin mediante el botn QuickConnect
Nota: Para poder utilizar esta funcin, necesita una cuenta de TeamViewer (ver el apartado
4.1 , pgina 43).
Mediante la funcin QuickConnect puede mostrar cualquier ventana de la aplicacin o carpeta a
un ordenador o contacto en su lista Ordenadores & contactos, o incluso colaborar con el
asociado en esta ventana. El botn QuickConnect se muestra en la parte superior de todas
las ventanas.
El botn QuickConnect en una ventana de la aplicacin.
Para establecer una conexin con un contacto mediante el botn QuickConnect, siga
estos pasos:
1. Inicie TeamViewer.
2. Inicie sesin en su cuenta de TeamViewer (ver el apartado 4.1.3 , pgina 45).
3. Abra la aplicacin que desea mostrar a su ordenador/contacto.
4. Haga clic en el botn QuickConnect , en la barra de ttulo de la ventana de la aplicacin.
5. Seleccione el ordenador/contacto al que desea mostrar la ventana de la aplicacin. Active
la opcin Permitir interactuar al asociado si desea permitir que su asociado controle
tambin la aplicacin.
Su contacto recibir un mensaje sobre la solicitud de conexin que deber con-
firmar.
6. Si su contacto acepta la conexin, solo se transmitir la aplicacin seleccionada. El contacto
no ver las dems ventanas o aplicaciones.
TeamViewer11 Manual Reunin www.teamviewer.com Pgina 14 de 95
3 Reunin
Pulsando el botn QuickConnect se mostrarn todos los contactos de conexin disponibles.
En caso necesario, el botn QuickConnect se puede desactivar para todas las aplicaciones o solo
para aplicaciones concretas. Del mismo modo, es posible cambiar la posicin del botn. Estas
opciones se encuentran en la categora Avanzado de las opciones de TeamViewer (ver el apar-
tado 7.9 , pgina 85).
El botn QuickConnect tambin puede desactivarse directamente a travs del propio botn tal
y como se describe a continuacin.
Para desactivar el botn QuickConnect en una ventana, siga estos pasos:
1. Haga clic en el botn QuickConnect de una ventana abierta.
2. En el rea inferior, haga clic en el vnculo Deshabilitar esta funcin.
Se abrir un cuadro de dilogo que permite escoger entre desactivar el botn en
todas las aplicaciones o solo en esta aplicacin.
3. Si desea desactivar el botn QuickConnect solo para esta aplicacin, active el botn Des-
activar el botn QuickConnect solo para esta aplicacin.
4. Haga clic en el botn Desactivar.
5. El botn QuickConnect estar desactivado. Esta opcin puede anularse en las opciones
avanzadas de TeamViewer (ver el apartado 7.9 , pgina 85).
3.3 Unirse a una reunin
Si quiere unirse a una reunin, dispone de varias opciones:
Utilice
l el vnculo para unirse a la reunin que recibi del iniciador,
l el mdulo TeamViewer QuickJoin,
l la versin completa de TeamViewer,
l o su explorador web.
TeamViewer11 Manual Reunin www.teamviewer.com Pgina 15 de 95
3 Reunin
El modo ms fcil y rpido de unirse a una reunin es el vnculo en un mensaje de invitacin. No
sern necesarios datos adicionales si se conecta directamente a la reunin.
3.3.1 Unirse a una reunin mediante un vnculo/explorador web
Ha recibido un mensaje de invitacin con un vnculo para participar en una reunin.
Si ha recibido un mensaje de invitacin para una reunin, contendr un vnculo con la forma
https://go.teamviewer.com/mXXXXXXXX(cada "X" se corresponde con un nmero entre 1
y 9). Si sigue el vnculo, el explorador web se abrir y se conectar automticamente a la
reunin sin necesidad de introducir ms datos.
Durante este proceso, el mdulo TeamViewer QuickJoin se ejecutar temporalmente en su
ordenador. Ya contiene la ID de la reunin y, de ser necesario, la contrasea de la misma, y se
conectar automticamente. Encontrar ms informacin en el apartado 5.2 "El
mdulo TeamViewer QuickJoin", pgina 64.
Ha recibido una ID de la reunin y desea conectarse a la misma mediante un explo-
rador web.
Para unirse a una reunin mediante un explorador web, siga estos pasos:
1. Abra la siguiente direccin en su explorador web: https://go.teamviewer.com/.
2. Introduzca la ID de la reunin en el campo ID de la reunin.
3. Haga clic en el botn Unirse a la reunin.
4. Si el iniciador especific una contrasea, ser necesario introducirla en el cuadro de di-
logo que aparecer. Confirme su entrada haciendo clic en el botn Iniciar sesin.
Se abrir la ventana Reunin.
5. Ver la pantalla del ponente y podr interactuar con los participantes mediante el Panel
de TeamViewer (ver el apartado 3.7 , pgina 27).
Nota: Si no puede ejecutar ninguna otra aplicacin en su ordenador, haga clic en el vnculo
versin para explorador antes de ejecutar el paso 3. La ventana Reunin se abrir en el
explorador. Este mtodo requiere la instalacin de la versin 10 o posterior de Flash y su
funcionalidad es menor que la de los mtodos basados en aplicaciones.
3.3.2 Unirse a una reunin mediante el mdulo TeamViewer
QuickJoin
El mdulo TeamViewer QuickJoin le permite unirse a una reunin de manera fcil y rpida.
TeamViewer11 Manual Reunin www.teamviewer.com Pgina 16 de 95
3 Reunin
Para unirse a una reunin mediante el mdulo TeamViewer QuickJoin, siga estos
pasos:
1. Inicie el mdulo QuickJoin.
2. Introduzca la ID de la reunin en el campo ID de la reunin.
3. Debajo, introduzca su nombre en el campo Su nombre.
4. Haga clic en el botn Unirse.
5. Si el iniciador especific una contrasea, ser necesario introducirla en el cuadro de di-
logo que aparecer. Confirme su entrada haciendo clic en el botn Iniciar sesin.
Se abrir la ventana Sala de reuniones.
Si el iniciador comienza la reunin o esta ya est empezada, se mostrar la ventana
del ponente.
6. Podr ver la pantalla del ponente e interactuar con los participantes mediante el Panel
de TeamViewer.
3.3.3 Unirse a una reunin mediante la versin completa de Tea-
mViewer
Otra opcin para unirse a una reunin es utilizar la versin completa de TeamViewer. Como
participante de la reunin, esto no ofrece funciones adicionales a las del mdulo QuickJoin.
Para unirse a una reunin mediante la versin completa de TeamViewer, siga estos
pasos:
1. Inicie TeamViewer.
2. Haga clic en la pestaa Reunin .
3. En el rea Unirse a la reunin, introduzca la ID de la reunin en el campo ID de la reu-
nin.
4. Debajo, introduzca su nombre en el campo Su nombre.
5. Haga clic en el botn Unirse a la reunin.
6. Si el iniciador especific una contrasea, ser necesario introducirla en el cuadro de di-
logo que aparecer. Confirme su entrada haciendo clic en el botn Iniciar sesin.
Se abrir la ventana Sala de reuniones.
Si el iniciador comienza la reunin o esta ya est empezada, se mostrar la ventana
del ponente.
7. Podr ver la pantalla del ponente e interactuar con los participantes mediante el Panel
de TeamViewer.
TeamViewer11 Manual Reunin www.teamviewer.com Pgina 17 de 95
3 Reunin
3.4 Reuniones programadas
Nota: Para poder utilizar esta funcin, necesita una cuenta de TeamViewer (ver el apartado
4.1 , pgina 43).
TeamViewer proporciona la opcin de programar reuniones por adelantado. Estas reuniones
se almacenan en su cuenta de TeamViewer para que estn disponibles en todo momento.
Puede utilizar Microsoft Outlook para invitar a los participantes y administrar las fechas de las
reuniones mediante su funcin de calendario. En el siguiente apartado aprender ms sobre
esta funcin.
Es sencillo programar una reunin.
3.4.1 Programar reuniones en Microsoft Outlook
Existe la opcin de programar las reuniones directamente en Microsoft Outlook. Durante el
proceso de instalacin de TeamViewer se instalar el complemento de reuniones de
TeamViewer para Microsoft Outlook. Mediante este complemento podr programar de forma
rpida y sencilla las reuniones de TeamViewer sin necesidad de salir de Outlook para acceder a
la aplicacin TeamViewer.
El complemento de TeamViewer se puede abrir dese el men de Microsoft Outlook Ini-
cio | Nueva reunin.
TeamViewer11 Manual Reunin www.teamviewer.com Pgina 18 de 95
3 Reunin
Complemento de reuniones de TeamViewer para Microsoft Outlook.
Para programar una reunin en Microsoft Outlook, siga estos pasos:
1. Abra Microsoft Outlook.
2. Haga clic en el icono Nueva reunin de la pestaa Inicio.
Se abrir una invitacin para una nueva reunin. Si todava no ha iniciado sesin con
su cuenta de TeamViewer, se abrir un cuadro de dilogo para que inicie sesin (ver
el apartado 4.1.3 , pgina 45).
3. Ahora puede invitar a otros participantes o utilizar otras funciones ofrecidas por Outlook.
En cualquier momento puede realizar cambios en los datos de la reunin. Estos se sincronizarn
bidireccionalmente entre Microsoft Outlook y TeamViewer. A continuacin podr enviar los
datos actualizados de la reunin a travs de Outlook.
Todas las reuniones de TeamViewer se guardarn en Mis reuniones (ver el apartado 3.4.3 ,
pgina 21). Estas podrn consultarse o administrarse desde cualquier versin completa de
TeamViewer.
Nota: Si lo desea, es posible desactivar o eliminar el complemento de reuniones en las opcio-
nes de Outlook y TeamViewer.
3.4.2 Programar reuniones en TeamViewer
Para programar una reunin, siga estos pasos:
1. Inicie TeamViewer.
2. Haga clic en la pestaa Reunin .
3. En el rea Organizar reuniones, haga clic en el vnculo Programar reunin. (Si ya ha ini-
ciado sesin en TeamViewer con su cuenta de TeamViewer, vaya al paso 6.)
Se abrir el cuadro de dilogo Iniciar sesin en TeamViewer.
4. Inicie sesin en su cuenta de TeamViewer introduciendo su nombre de usuario y contra-
sea.
Se abrir el cuadro de dilogo Programar reunin.
5. Introduzca los parmetros deseados.
TeamViewer11 Manual Reunin www.teamviewer.com Pgina 19 de 95
3 Reunin
6. Haga clic en el botn Guardar.
Se abrir el cuadro de dilogo Mis reuniones (ver el apartado 3.4.3 , pgina 21).
7. Si tiene Microsoft Outlook instalado en el ordenador, en Outlook se abrir una nueva soli-
citud de reunin.
8. Podr utilizar Outlook para invitar a los participantes o usar otras funciones ofrecidas por
este.
Nota: Si no tiene instalado Microsoft Outlook, se abrirn los cuadros de dilogo Mis reunio-
nes e Invitar a los participantes. Tendr que invitar a los participantes tal y como se
describe en el Apartado 3.2.1, pgina 12.
Nota: Para programar reuniones no es necesario tener instalado Microsoft Outlook.
El cuadro de dilogo Programar reunin
Este cuadro de dilogo ofrece las siguientes opciones.
Opciones Descripcin
Asunto Introduzca un ttulo para su reunin en el campo de texto.
Inicio Establece el da, hora y zona horaria del comienzo de su reunin.
Final Establece el da y la hora de finalizacin de su reunin.
Contrasea Si desea asignar una contrasea a la reunin, introdzcala en el campo.
(opcional)
Guardar una Si esta opcin est activada, la reunin se mantendr en Mis reuniones
reunin para tras el inicio. No es necesario volver a invitar a los participantes y se
reutilizarla pos- podr comenzar la reunin directamente (ver el apartado 3.4.4 , pgina
teriormente 23). En caso contrario, no podr volver a usarse la reunin.
Configurar una Para definir los datos de una llamada de conferencia para la reunin,
llamada de con- haga clic en el vnculo.
ferencia Puede seleccionar entre:
l No hay datos de conferencia para el audio.
l Utilizar los datos de conferencia de TeamViewer para el audio.
l Utilizar los datos de conferencia del cliente para el audio.
TeamViewer11 Manual Reunin www.teamviewer.com Pgina 20 de 95
3 Reunin
En el cuadro de dilogo Programar reunin puede crear reuniones programadas.
3.4.3 Administrar reuniones programadas
Puede administrar fcilmente y desde cualquier parte sus reuniones programadas mediante su
cuenta de TeamViewer. Las reuniones programadas estn vinculadas a una cuenta de
TeamViewer y no se almacenan localmente en un ordenador. Esto significa que todas las reunio-
nes programadas estarn disponibles en cuanto inicie sesin en cualquier TeamViewer utili-
zando su cuenta.
Administracin centralizada de todas las reuniones programadas.
Ejemplo: est programando una reunin en su ordenador de sobremesa. Sin embargo, desea
usar su porttil para celebrarla, ya que dispone de cmara web. Para ello, inicie sesin en
TeamViewer con su cuenta de TeamViewer en el porttil, y la reunin programada en su orde-
nador de sobremesa estar disponible.
Es decir, podr iniciar una reunin desde cualquier ordenador, independientemente de con
cul se programara.
Para administrar sus reuniones programadas, siga estos pasos:
1. Inicie TeamViewer.
2. Haga clic en la pestaa Reunin.
TeamViewer11 Manual Reunin www.teamviewer.com Pgina 21 de 95
3 Reunin
3. En el rea Organizar reunin, haga clic en el vnculo Mis reuniones.
Se abrir el cuadro de dilogo Iniciar sesin en TeamViewer.
4. Inicie sesin con su cuenta de TeamViewer (ver el apartado 4.1.3 , pgina 45).
Se abrir el cuadro de dilogo Mis reuniones.
El cuadro de dilogo Mis reuniones
Este cuadro de dilogo contiene sus reuniones programadas y muestra Asunto, Inicio e ID de
la reunin. Adems, ofrece las opciones descritas a continuacin.
Botn Descripcin
Nueva reu- Para programar una nueva reunin, haga clic en el botn Nueva
nin reunin... Se abrir el cuadro de dilogo Programar reunin (ver el apar-
tado 3.4.1 , pgina 18).
Inicio Para comenzar una reunin programada, seleccinela y haga clic en el
botn Iniciar. Se abrir la ventana Reunin.
Sugerencia: Tambin se puede iniciar una reunin haciendo doble clic
en ella.
Editar... Para editar una reunin programada, seleccinela y haga clic en el botn
Editar...
Eliminar Para eliminar una reunin programada, seleccinela y haga clic en el
botn Eliminar.
Invitar... Para invitar a los participantes de la reunin seleccionada, haga clic en el
botn Invitar... Se abrir el cuadro de dilogo Invitar a los parti-
cipantes.
Cerrar Para cerrar el cuadro de dilogo Mis reuniones, haga clic en el botn
Cerrar.
TeamViewer11 Manual Reunin www.teamviewer.com Pgina 22 de 95
3 Reunin
Desde el cuadro de dilogo Mis reuniones puede programar y administrar reuniones.
3.4.4 Reuniones peridicas
Una funcin til para la programacin de reuniones es la opcin Guardar una reunin para
reutilizarla posteriormente del cuadro de dilogo Programar reunin.
Programacin de reuniones peridicas.
Si esta opcin est activada para una reunin, esta se conservar en Mis reuniones. Por tanto,
se guardar su configuracin y la ID de la reunin.
Esto ofrece las siguientes ventajas:
l Solo es necesario invitar una vez a los participantes.
l No es necesario comunicar repetidamente la ID de la reunin.
l Es posible iniciar ms rpidamente reuniones regulares.
Si la opcin no est activada, la reunin no podr reutilizarse y se eliminar de Mis reuniones
pasado un cierto tiempo.
Ejemplo: Para discutir las tareas semanales e intercambiar informacin, desea celebrar una
reunin en lnea de su departamento al comienzo de todas las semanas. Para ello, programe
una reunin para el lunes siguiente y active la casilla Guardar una reunin para reutilizarla
posteriormente. Al terminar, enve una invitacin a su departamento. En el futuro, todos los
participantes podrn conectarse a la reunin en cualquier momento utilizando siempre el
mismo vnculo y la misma ID de la reunin.
TeamViewer11 Manual Reunin www.teamviewer.com Pgina 23 de 95
3 Reunin
3.5 Distribucin de roles en una reunin
En una reunin hay diferentes roles o funciones. TeamViewer diferencia entre Organizador,
Ponente y Participante.
3.5.1 Los organizadores
El organizador tiene el control en una reunin. El iniciador de una reunin es siempre un orga-
nizador. El organizador puede asignar la mayora de los derechos que permiten asegurar la
celebracin correcta de la reunin. No es posible renunciar al rol de organizador (es decir, los
participantes nombrados organizadores lo son hasta el fin de la reunin). Una reunin puede
tener varios organizadores.
3.5.2 El ponente
El ponente transmite su pantalla en una reunin. El iniciador de una reunin es siempre un orga-
nizador. El organizador o el ponente pueden transmitir el rol de ponente a cualquier parti-
cipante de la reunin. Las reuniones solo pueden tener un ponente, ya que solo un
participante puede transmitir su pantalla en un momento dado.
3.5.3 Los participantes
Un participante es cualquier persona que se conecta a una reunin.
El ponente o los organizadores pueden asignar otro rol a los participantes, adems de deter-
minados derechos.
3.5.4 Los derechos de los participantes de la reunin
Durante una reunin, el ponente y los organizadores tienen la opcin de conceder derechos a
algunos participantes. El widget Participantes permite restringir las acciones de los parti-
cipantes o concederles derechos.
Haga clic en el nombre de pantalla de los participantes y active o desactive la opcin deseada.
Los organizadores, ponentes y participantes disponen de los siguientes derechos y posi-
bilidades:
Descripcin Organizador Ponente Participante
Permitir com- Permite/deniega a los
partir archivos participantes proporcionar
archivos mediante el
cuadro de archivo.
TeamViewer11 Manual Reunin www.teamviewer.com Pgina 24 de 95
3 Reunin
Descripcin Organizador Ponente Participante
Permitir chat Permite/deniega a los
participantes enviar mensa-
jes de chat.
Enviar un men- Enva mensajes de chat a
saje de chat... los participantes.
Bloquear esta Bloquea la participacin en
reunin las reuniones.
Invitar... Invita a participantes a la
reunin
Finalizar reunin Concluye la reunin actual.
Abandonar reu- Abandona la reunin en
nin curso (la reunin sigue)
Permitir/denegar Permite/deniega a los
audio participantes hablar
mediante Voz sobre IP.
Editar nombre... Cambia el nombre de
pantalla de participantes
concretos.
Permitir control Permite/deniega a los
participantes controlar el
ordenador.
Quitar par- Quita al participante de la
ticipante reunin
Permitir audio Permite el uso de fun-
ciones de audio a los par-
ticipantes (VoIP, llamada
de conferencia)
Permitir vdeo Permite/deniega a los
participantes transferir el
vdeo de su cmara web.
TeamViewer11 Manual Reunin www.teamviewer.com Pgina 25 de 95
3 Reunin
Descripcin Organizador Ponente Participante
Permitir dibujar Permite/deniega a los
participantes dibujar en la
pantalla con la pizarra.
Permitir sealar Permite/deniega a los
participantes usar el
puntero.
Asignar como Designa a un participante
organizador como organizador.
Asignar como Pasa el rol de ponente a
ponente otro participante.
3.6 Sala de reuniones
La Sala de reuniones aparece tras conectarse como participante a una reunin que el iniciador
an no ha comenzado.
Si no se transfiere ningn contenido de pantalla, se muestra la Sala de reuniones.
Como participante, tambin puede ver la sala de espera si el ponente detiene la transmisin de
su pantalla (ver el apartado 3.7.3 , pgina 30).
La Sala de reuniones contiene informacin acerca de la reunin actual (p. ej., nombre del
ponente, asunto, fecha, hora, ID de la reunin o datos de la llamada de conferencia).
Sugerencia: Si los participantes utilizan su mdulo QuickJoin con diseo personalizado, la
sala de reuniones est adaptada al diseo del mdulo (ver el apartado 5.6 , pgina 66).
TeamViewer11 Manual Reunin www.teamviewer.com Pgina 26 de 95
3 Reunin
3.7 Informacin general del Panel de TeamViewer
El Panel de TeamViewer proporciona distintas funciones durante una reunin.
Tras el inicio de la reunin, se abre tanto en el lado del iniciador como en el de los participantes.
El Panel de TeamViewer.
En los siguientes apartados se describen en detalle las funciones y widgets disponibles.
El propio Panel de TeamViewer tiene las siguientes propiedades:
l Puede situarse en cualquier parte de la pantalla. Como resultado, no se ocultan partes
importantes de la pantalla.
l Es transparente. Si usted muestra su pantalla, los participantes no vern el panel.
l Es posible separar del panel widgets concretos. Arrastre los widgets desde el panel y
ajuste su tamao y posicin individualmente. De forma alternativa, haga clic en el icono
para desasociar el respectivo widget del panel de TeamViewer.
l El panel puede minimizarse al borde de la pantalla mediante el icono en el lado
izquierdo del panel.
l Con el icono en el lado izquierdo del panel, todos los participantes, salvo el ponente,
pueden mostrar la ventana de control remoto en pantalla completa.
l El ponente puede bloquearlo en su posicin en la parte superior derecha de la pantalla.
De esta forma, el panel no se superpone a ningn contenido de pantalla transferido.
Arrastre el panel hasta la parte superior derecha de la pantalla.
TeamViewer11 Manual Reunin www.teamviewer.com Pgina 27 de 95
3 Reunin
3.7.1 Opciones de la barra de men
La barra de men se encuentra en el borde superior del panel. Hacer clic en los iconos activa
distintas funciones.
Icono/Funcin Descripcin
Cierra todas las reuniones en curso.
Cerrar todas
las cone-
xiones
Abre el widget Mi vdeo (ver el apartado 3.7.4 , pgina 32).
Vdeo
Abre el widget Audio (ver el apartado 3.7.5 , pgina 33).
Audio
Abre el widget Chat (ver el apartado 3.7.8 , pgina 35).
Chat
Abre el widget Cuadro de archivo (ver el apartado 3.7.9 , pgina 35).
Cuadro de
archivo
Abre el widget Pizarra (ver el apartado 3.7.10 , pgina 36).
Pizarra
El men contextual del icono permite (dependiendo de su rol) acceder a
Funciones los widgets Participantes y Compartir pantalla o realizar operaciones de
Ajuste de escala para la visualizacin de la ventana de la reunin.
TeamViewer11 Manual Reunin www.teamviewer.com Pgina 28 de 95
3 Reunin
3.7.2 El widget Participantes: visualizacin y administracin de par-
ticipantes
En el caso de los organizadores, la ID de la reunin y, opcionalmente, la contrasea de la
misma, se muestran en la parte superior del widget. Como organizador, tambin tiene la
opcin de invitar a los participantes a la reunin haciendo clic en el botn Invitar... (ver el apar-
tado 3.2.1 , pgina 12).
En la parte inferior puede ver a todos los participantes en la reunin. Dependiendo de su rol,
tambin dispondr de las siguientes opciones:
Icono Descripcin Organizador Ponente Participante
Haga clic en el nombre de
Ms pantalla y asigne derechos
Opciones (o nom- a cada participante
bre de pantalla) mediante el men desple-
gable (ver el apartado 3.5.4
, pgina 24).
Haga clic en el icono para
bloquear la reunin (ver el
apartado , pgina 39).
Haga clic en el botn para
invitar a ms participantes
a la reunin.
Haga clic en el icono para
Desactivar o acti- permitir/denegar a cada
var audio (junto participante la comu-
nicacin mediante Voz
al nombre)
sobre IP.
TeamViewer11 Manual Reunin www.teamviewer.com Pgina 29 de 95
3 Reunin
Icono Descripcin Organizador Ponente Participante
Haga clic en el icono del
Opciones encabezado del widget y
seleccione entre las
siguientes opciones:
l Los participantes
pueden verse
entre ellos: si esta
opcin est activada,
todos los par-
ticipantes vern el
nombre de los
dems en el widget
Participantes.
l Cerrar: cierra el
widget.
Haga clic en el icono para
Permitir/denegar permitir/denegar a cada
el control participante el control de
su ordenador.
remoto (junto al
nombre)
3.7.3 El widget Compartir pantalla: administracin de los con-
tenidos mostrados
Este widget solo est a disposicin del ponente.
Como ponente, este widget le permite ver su escritorio desde la perspectiva de los parti-
cipantes. Esto le permite ver cules de sus pantallas sern visibles para los participantes, y en
qu monitores.
TeamViewer11 Manual Reunin www.teamviewer.com Pgina 30 de 95
3 Reunin
Dispone de las siguientes opciones:
Icono Descripcin
Haga clic en el icono y seleccione en el men desplegable el monitor
(de haber varios conectados) o las aplicaciones a transferir.
Con Opciones avanzadas... tambin puede configurar las siguientes
opciones en el cuadro de dilogo Seleccionar aplicacin:
l Presentar Panel de TeamViewer: si esta opcin est activada,
el Panel de TeamViewer del ponente ser visible dentro de la
ventana de la reunin de todos los participantes.
l Presentar todas las ventanas: si esta opcin est activada, se
mostrarn todas las ventanas de la pantalla.
l Presentar ventanas nuevas: si esta opcin est activada, solo
se mostrarn las ventanas que se vayan abriendo.
l En la parte inferior, seleccione las ventanas que desea mostrar.
Haga clic en el icono para detener la presentacin de su pantalla. La
Pausa en la pre- imagen se "congelar" para los participantes hasta que haga clic en el
sentacin icono . Esto le permite realizar cambios o editar informacin sensi-
ble sin que lo vean los participantes (p. ej., la introduccin de una
contrasea).
Haga clic en el icono para dejar de mostrar su pantalla (los participantes
Dejar de com- entrarn en la sala de reuniones).
partir pantalla.
Haga clic en el icono para seguir mostrando su pantalla.
Reanudar pre-
sentacin
TeamViewer11 Manual Reunin www.teamviewer.com Pgina 31 de 95
3 Reunin
Icono Descripcin
Haga clic en el icono del encabezado del widget y seleccione entre las
Opciones siguientes opciones:
l Quitar fondo de escritorio: si esta opcin est activada, se eli-
minar su fondo de escritorio.
l Compartir sonidos del ordenador y msica: si esta opcin
est activada, todos los sonidos del ordenador del ponente se
transmitirn a los participantes (ver el apartado 3.9 , pgina 39).
l Calidad: en el submen, seleccione la calidad de visualizacin de
su presentacin (ver el apartado 7.4 , pgina 76).
l Grabar reunin: grabe la reunin (ver el apartado 3.8 , pgina
37).
l Cerrar: cierra el widget.
3.7.4 El widget Vdeos: transferencia de vdeo mediante cmara
web
Si desea que los participantes lo vean, puede utilizar la transferencia de vdeo mediante cmara
web.
El siguiente apartado describe cmo establecer una transferencia de vdeo a los participantes.
Del mismo modo, otros participantes tambin pueden establecer una transferencia de vdeo
con usted.
Si varios participantes transfieren vdeo, todos podrn verse mutuamente en un widget de
vdeo independiente.
Para iniciar una transferencia de vdeo, siga estos pasos:
1. Abra el widget Mi vdeo.
2. Desplace el ratn sobre su imagen de perfil y haga clic en el icono .
TeamViewer11 Manual Reunin www.teamviewer.com Pgina 32 de 95
3 Reunin
El vdeo de su cmara web ser transmitido.
3. Para finalizar la transmisin de vdeo de la cmara web, haga clic en el icono .
Opciones de vdeo
Las Opciones de vdeo le permiten realizar cambios en la configuracin de su cmara. Para ello,
haga clic en el icono en el encabezado del widget.
Cambie el tamao del vdeo transmitido o seleccione Configuracin de vdeo para mostrar
opciones de vdeo avanzadas.
Se abrir el men Opciones de vdeo (ver el apartado 7.7 , pgina 83).
Videoconferencia
Si varios participantes transfieren su vdeo, se abrir el widget Vdeos.
Este widget muestra todos los vdeos transferidos en un panel. Puede desasociar deter-
minados vdeos del widget arrastrando y colocando, adems de volver a asociarlos. El icono
en el encabezado del widget permite ajustar el tamao de los vdeos transferidos o cerrar el
widget.
Si separa el widget del panel de TeamViewer podr aumentar el tamao de las ventanas indi-
viduales de vdeo haciendo clic en la ventana de vdeo. La ventana de vdeo seleccionada apare-
cer enfocada y ampliada.
3.7.5 El widget Audio Transferencia de voz
Para hablar con los participantes de la reunin, utilice el widget Audio. Elija si desea utilizar Voz
sobre IP o llamadas de conferencia.
3.7.6 Voz sobre IP
Mediante la transmisin de audio a travs de Internet con Voz sobre IP (VoIP), puede hablar
con sus asociados tras solo unos clics de ratn, prescindiendo de llamadas telefnicas. Reco-
mendamos el uso de auriculares.
TeamViewer11 Manual Reunin www.teamviewer.com Pgina 33 de 95
3 Reunin
Para establecer una transferencia de audio, siga estos pasos:
1. Abra el widget Audio.
2. Seleccione el botn Voz sobre IP.
3. Haga clic en el icono para activar el micrfono.
4. Ajuste el volumen deseado para los altavoces y el micrfono.
5. Para desactivar el micrfono, haga clic nuevamente en el icono .
Opciones de audio
Para acceder a las opciones de audio, haga clic en el icono en el encabezado del
widget y seleccione la opcin Ajustes de audio (ver el apartado 7.6 , pgina 82).
3.7.7 Telfono
Si hay asistentes que no cuentan con auriculares, puede iniciar una llamada de conferencia
como alternativa a la Voz sobre IP.
Para iniciar una llamada de conferencia, siga estos pasos:
1. Abra el widget Audio.
2. Haga clic en el botn Telfono.
3. Seleccione su pas.
4. Llame al nmero de servicio indicado encima.
Se le pedir que introduzca el pin de la conferencia utilizando las teclas de su tel-
fono.
5. Introduzca el pin de la conferencia.
TeamViewer11 Manual Reunin www.teamviewer.com Pgina 34 de 95
3 Reunin
6. Se conectar al instante con todos los participantes que se hayan unido a la llamada de
conferencia con el mismo pin.
Como organizador, puede especificar sus propios datos de llamada de conferencia. Para ello,
simplemente debe introducir los datos deseados en el campo del cuadro de dilogo Configurar
una llamada de conferencia.
3.7.8 El widget Chat: transmisin de mensajes de texto
El widget permite a los participantes en una reunin enviarse mensajes de chat.
Si la reunin dispone de ms de dos participantes, podr seleccionar a los destinatarios de su
mensaje mediante la lista desplegable bajo el campo de entrada.
Un organizador tambin puede hacer clic en el icono en el encabezado del widget para
desactivar la opcin Los participantes pueden chatear con todos. Una vez hecho esto, los
participantes solo podrn enviar mensajes de chat a los organizadores y al ponente.
3.7.9 El widget Cuadro de archivo: envo de archivos
Los participantes de una sesin pueden compartir archivos mediante el widget Cuadro de
archivo.
Para ello, arrastre y suelte el archivo deseado sobre el widget o haga clic en el icono para
seleccionar un archivo utilizando el cuadro de dilogo Abrir de Windows.
Una vez compartido el archivo, puede abrir el archivo o la carpeta que lo contiene haciendo clic
en el icono junto al archivo, y seleccionando la opcin deseada en el men contextual. En el
TeamViewer11 Manual Reunin www.teamviewer.com Pgina 35 de 95
3 Reunin
ordenador remoto, el archivo compartido aparece en el widget; puede descargarlo haciendo
clic en el icono .
Para eliminar el archivo del widget, seleccione la opcin Eliminar del cuadro de archivo en el
men contextual.
Sugerencia: Es posible acceder a las opciones Abrir o Guardar haciendo doble clic en el
archivo dentro del widget.
3.7.10 El widget Pizarra: dibujar en la pantalla
El widget muestra una paleta de dibujo a todos los participantes en una reunin.El widget mues-
tra una paleta de dibujo a todos los participantes de una sesin de control remoto Con las herra-
mientas de la paleta, puede dibujar o escribir libremente sobre la pantalla.
Para que los participantes puedan dibujar en la pantalla, el ponente debe activar primero la
paleta de dibujo mediante el conmutador Activar/Desactivar. Si el ponente desactiva el
conmutador, los participantes no podrn dibujar en la pantalla. Solo el ponente puede guardar
o eliminar los dibujos.
Existen las siguientes herramientas:
Herramienta Descripcin
Muestra/oculta todos los dibujos previos y permite/impide dibujar a
Activar/Desactivar los participantes.
Detiene el modo de dibujo y le permite controlar su ordenador con
Modo de control normalidad. Puede lograrse lo mismo haciendo clic con el botn dere-
cho sobre el escritorio.
Permite dibujar a mano alzada. Haciendo clic con el botn derecho en
Lpiz el icono, podr seleccionar un color y el tamao del lpiz.
Se emplea para resaltar texto. Haciendo clic con el botn derecho en
Marcador de resal- el icono, podr seleccionar un color y el tamao del lpiz.
tado
TeamViewer11 Manual Reunin www.teamviewer.com Pgina 36 de 95
3 Reunin
Herramienta Descripcin
Permite borrar partes de un dibujo. Haciendo clic con el botn dere-
Borrador cho en el icono, podr seleccionar el tamao del borrador.
Permite dibujar un rectngulo. Haciendo clic con el botn derecho en
Rectngulo el icono, podr seleccionar el color del marco y el relleno, as como el
ancho de la lnea. Pulse CTRL mientras dibuja para trazar un cuadrado.
Pulse MAYS para centrar el rectngulo. Pulse CTRL + MAYS para
dibujar un cuadrado centrado.
Permite dibujar elipses. Haciendo clic con el botn derecho en el
Elipse icono, podr seleccionar el color del marco y el relleno, as como el
ancho de la lnea. Pulse CTRL mientras dibuja para trazar un crculo.
Pulse MAYS para centrar la elipse. Pulse CTRL + MAYS para dibujar
un crculo centrado.
Permite escribir. Haciendo clic con el botn derecho en el icono,
Texto podr seleccionar el tamao de fuente, el color y el tipo.
Permite dibujar un globo de conversacin. Haga clic en cualquier
Globo punto para crear el globo. Escriba el texto y vuelva a hacer clic para
definir la direccin del globo. Haciendo clic con el botn derecho en el
icono, podr seleccionar el tamao de fuente, el color y el tipo.
3.8 Grabar reunin
Esta funcin solo est a disposicin del ponente.
3.8.1 Grabacin de una reunin
Nota: Si desea grabar automticamente todas sus reuniones, vaya a las opciones de Extras
| Opciones en la ventana principal y seleccione Reunin | Grabar reunin de forma auto-
mtica. Puede seleccionar una ubicacin donde guardar los archivos en las opciones avan-
zadas, en el Apartado 7.9, pgina 85.
Tiene la opcin de grabar una reunin como vdeo. La grabacin se realiza en el formato .tvs,
desarrollado por TeamViewer.
Se grabarn el contenido y el sonido de la pantalla del ponente y los vdeos y VoIP de las cma-
ras web.
TeamViewer11 Manual Reunin www.teamviewer.com Pgina 37 de 95
3 Reunin
Para grabar una reunin, siga estos pasos:
1. Durante una reunin, haga clic en el icono en el encabezado del widget de Compartir
pantalla.
2. En el men desplegable, haga clic en Grabar reunin | Iniciar grabacin.
La reunin ya se estar grabando.
3. Para terminar la grabacin, haga clic en Grabar reunin | Detener en el men des-
plegable. Tambin puede concluir la reunin.
4. La grabacin de la reunin se detendr.
Se abrir un cuadro de dilogo para guardar el archivo.
Nota: Puede seleccionar una ubicacin donde guardar los archivos en las opciones avan-
zadas, en el Apartado 7.9, pgina 85.
Nota: Para poder grabar el vdeo y VoIP de la cmara web de un participante, este deber
dar permiso.
3.8.2 Reproducir una reunin grabada
Para reproducir una reunin grabada, siga estos pasos:
1. En la barra de men de la ventana principal de TeamViewer, haga clic en Extras | Repro-
ducir o convertir una sesin grabada...
2. Seleccione el archivo deseado.
Se abrir el cuadro de dilogo Abrir.
3. Haga clic en el botn Abrir.
El clip de vdeo se reproducir en TeamViewer. Dispondr de las opciones habituales
de reproduccin de un archivo de vdeo.
Sugerencia: En el Explorador de Windows, haga doble clic en el archivo para reproducirlo.
TeamViewer comenzar a reproducir automticamente la sesin grabada.
Convertir una reunin grabada al formato AVI
Es posible convertir las reuniones grabadas al formato de vdeo AVI para su posterior edicin.
Para convertir una sesin grabada, siga estos pasos:
1. Siga las instrucciones anteriores para reproducir una reunin grabada.
2. En la ventana Sesin grabada, haga clic en el icono .
Se abrir el cuadro de dilogo Abrir.
TeamViewer11 Manual Reunin www.teamviewer.com Pgina 38 de 95
3 Reunin
3. Configure los ajustes. Para ello, utilice las listas desplegables y los botones Configurar... o
Examinar...
4. Haga clic en el botn Iniciar conversin.
5. El vdeo seleccionado ser convertido.
3.9 Transmisin de audio y vdeo
Con TeamViewer puede transmitir vdeo y audio desde el ordenador del ponente a los parti-
cipantes.
TeamViewer reconoce cundo se estn visualizando imgenes en movimiento en el ordenador
remoto y optimiza la transmisin de vdeo de manera correspondiente. Por ejemplo, si se
reproduce un vdeo durante una presentacin, todos los participantes pueden ver este vdeo
en tiempo real en su ordenador.
La transmisin de audio permite que los participantes escuchen en su ordenador los sonidos
del sistema o la msica que se reproduce en el ordenador del ponente.
Como ponente, puede detener la transmisin de audio del ordenador haciendo clic en el icono
del widget Compartir pantalla durante una reunin y desactivando la opcin Compartir
sonidos del ordenador y msica, o bien desactivando la funcin de manera predeterminada
en la configuracin (ver el apartado 7.4 , pgina 76).
La transmisin mejorada de vdeo se puede desactivar en la configuracin (ver el apartado 7.3 ,
pgina 75).
Nota: La calidad de transmisin ptima requiere una conexin de rea local o una conexin
de banda ancha.
3.10 Bloquear una reunin
Si bloquea una reunin, los participantes solo podrn unirse mediante una confirmacin.
Esto afecta del siguiente modo en la participacin en una reunin:
l Los participantes solamente pueden conectarse si un organizador se lo permite.
l Los participantes que se quitan de una reunin bloqueada no pueden volver a participar
en la reunin.
Para bloquear una reunin, siga los pasos siguientes:
1. Organice una reunin espontnea.
2. Abra el widget de participantes en el panel de la reunin.
3. Haga clic en el icono que se encuentra junto a la ID de la reunin.
TeamViewer11 Manual Reunin www.teamviewer.com Pgina 39 de 95
3 Reunin
Los participantes solamente pueden unirse a una reunin si envan su confirmacin.
4. La reunin est bloqueada. Para desbloquear la reunin, haga clic en el icono .
TeamViewer11 Manual Reunin www.teamviewer.com Pgina 40 de 95
4 Ordenadores & contactos: administracin de contactos
4 Ordenadores & contactos: admi-
nistracin de contactos
Desde Ordenadores & contactos puede administrar de forma centralizada los datos de orde-
nadores y contactos de sus asociados de conexin de TeamViewer.
Tambin podr ver de un vistazo qu ordenadores o contactos estn disponibles para comen-
zar una reunin directamente. Ordenadores & contactos ofrece otras funciones tiles, simi-
lares a las de un servicio de mensajera instantnea.
La lista Ordenadores & contactos est vinculada a su cuenta de TeamViewer. Esto significa que
su informacin de contacto no se encuentra en un ordenador concreto, sino que se almacena
en una ubicacin central. De este modo, puede acceder a sus contactos desde cualquier orde-
nador que ejecute TeamViewer.
TeamViewer11 Manual Reunin www.teamviewer.com Pgina 41 de 95
4 Ordenadores & contactos: administracin de contactos
Ordenadores & contactos le muestra de un vistazo qu ordenadores y contactos estn en lnea.
Algunas funciones de la lista Ordenadores & contactos no estn explicadas en este manual
porque se utilizan en particular para prestar soporte remoto con TeamViewer. Entre estas se
encuentran las comprobaciones integradas de mantenimiento del sistema, los casos de servicio
y las notificaciones. Puede encontrar ms informacin en el Manual de TeamViewer, apartado
Control remoto.
Ordenadores & contactos ofrece las siguientes ventajas:
l Ver sus ordenadores y contactos en lnea.
l Establecer rpidamente una conexin sin necesidad de introducir la informacin de cone-
xin.
l Acceder y gestionar sus ordenadores y contactos desde cualquier lugar del mundo.
l Enviar mensajes a sus contactos mediante las funciones Chat de grupo, Mensajes sin cone-
xin y Lista negra.
l Gestionar ordenadores y contactos en grupos y asignarles notas propias.
l Predefinir ajustes de conexin para ordenadores, contactos y grupos individuales.
l Establecer su propio estado de disponibilidad.
l Comenzar directamente una reunin con sus ordenadores o contactos.
l Programar reuniones.
l Videollamadas de hasta 10 personas.
l Presentacin personal y profesional con imgenes de perfil.
TeamViewer11 Manual Reunin www.teamviewer.com Pgina 42 de 95
4 Ordenadores & contactos: administracin de contactos
Nota: Ordenadores & contactos es un componente de la cuenta de TeamViewer. Para
poder utilizar esta funcin, debe registrarse una vez para obtener dicha cuenta (ver el apar-
tado 4.1.1 , pgina 43).
4.1 La cuenta de TeamViewer
Nota: No necesita una cuenta de TeamViewer para utilizar TeamViewer.
Nota: No hay ningn cargo adicional por usar una cuenta de TeamViewer. Puede crear y utili-
zar gratuitamente una cuenta de TeamViewer.
Con una cuenta de TeamViewer puede guardar informacin relativa a sus ordenadores y
contactos en una ubicacin central y gestionar sus Ordenadores & contactos desde cualquier
parte.
Para utilizar las siguientes funciones de TeamViewer se requiere una cuenta de TeamViewer:
l TeamViewer QuickConnect.
l Lista Ordenadores & contactos
l Programar y administrar reuniones
l Inicio de sesin web
4.1.1 Crear una cuenta de TeamViewer
Para crear una cuenta de TeamViewer, siga estos pasos:
1. En la ventana principal de TeamViewer, haga clic en Ordenadores & con-
tactos en la barra de estado.
Se abrir la ventana Ordenadores & contactos.
2. En Ordenadores & contactos, haga clic en el botn Registrarse.
Se abrir un asistente que le guiar a travs del proceso de creacin de una cuenta
de TeamViewer siguiendo dos sencillos pasos.
3. En el cuadro de dilogo Crear cuenta de TeamViewer - Paso 1 de 2, introduzca su Nom-
bre de usuario, Correo electrnico y Contrasea.
4. Si desea suscribirse a nuestro boletn, active la opcin Suscribirse a nuestro boletn gra-
tuito.
5. Haga clic en el botn Siguiente.
Recibir en la direccin facilitada un correo electrnico con un enlace de validacin.
TeamViewer11 Manual Reunin www.teamviewer.com Pgina 43 de 95
4 Ordenadores & contactos: administracin de contactos
6. En Crear cuenta de TeamViewer - Paso 2 de 2 podr configurar el acceso permanente
a este ordenador. Para ello, introduzca cualquier Nombre del ordenador (para su iden-
tificacin) y Contrasea (una contrasea aleatoria que puede utilizar para las conexiones
con este ordenador).
7. Si desea configurar TeamViewer en este ordenador como servicio de sistema, active la
opcin Deseo controlar este ordenador de forma remota.
8. Haga clic en el botn Siguiente.
9. Haga clic en el botn Finalizar.
10. Para terminar de crear su cuenta de TeamViewer, haga clic en el enlace de validacin
del correo electrnico recibido.
11. Ya ha configurado correctamente su cuenta de TeamViewer.
Si posteriormente desea realizar cambios, como su correo electrnico o su contrasea, utilice
las opciones de gestin de cuenta. Tambin le permite asociar su licencia Premium o Corporate
a su cuenta (ver el apartado 7.5 , pgina 80).
Crear una cuenta de TeamViewer mediante el sitio web.
Sugerencia: Tambin puede crear una cuenta de TeamViewer desde nuestro sitio web. En
el navegador, introduzca la siguiente direccin: http://login.teamviewer.com. Haga clic en el
enlace Registrarse para crear una nueva cuenta.
4.1.2 Gestin de la cuenta de TeamViewer
Puede gestionar la configuracin de su cuenta de TeamViewer tanto mediante un navegador
como directamente desde las opciones de TeamViewer (ver el apartado 7.5 , pgina 80).
TeamViewer11 Manual Reunin www.teamviewer.com Pgina 44 de 95
4 Ordenadores & contactos: administracin de contactos
Para gestionar la configuracin de su cuenta desde un navegador web, siga estos
pasos:
1. En el navegador, introduzca la siguiente direccin: https://login.teamviewer.com/.
2. Introduzca la informacin de inicio de sesin de su cuenta de TeamViewer en los campos
Nombre de usuario y Contrasea.
3. Haga clic en Iniciar sesin.
Se abrirn la interfaz de usuario de TeamViewer Management Console y Orde-
nadores & contactos.
4. Haga clic en el enlace Editar perfil, en la esquina superior derecha.
Se abrir una ventana con la configuracin de su cuenta.
5. Ahora podr aplicar cambios a su informacin personal.
4.1.3 Inicio y cierre de sesin de su cuenta de TeamViewer en Orde-
nadores & contactos
Con su cuenta de TeamViewer, puede iniciar sesin en cualquier lista Ordenadores & contactos
desde cualquier versin completa de TeamViewer. De ese modo estarn disponibles todas las
caractersticas de TeamViewer que requieren una cuenta de TeamViewer.
Para iniciar sesin en Ordenadores & contactos desde una cuenta de TeamViewer, siga
estos pasos:
1. En la ventana principal de TeamViewer, haga clic en Ordenadores & Con-
tactos en la barra de estado.
Se abrir la ventana Ordenadores & contactos.
2. Introduzca su informacin de cuenta en los campos Correo electrnico y Contrasea.
3. Haga clic en Iniciar sesin.
4. Ha iniciado sesin y aparecen sus ordenadores y contactos.
TeamViewer11 Manual Reunin www.teamviewer.com Pgina 45 de 95
4 Ordenadores & contactos: administracin de contactos
Puede iniciar sesin en su cuenta desde cualquier TeamViewer.
Para facilitar el reinicio de sesin, tiene la opcin de recordar automticamente su correo elec-
trnico y contrasea, as como de seguir conectado. Para ello, seleccione la opcin corres-
pondiente en la pantalla de inicio de sesin.
Precaucin: En ordenadores externos (pblicos) no debe activarse nunca la funcin Mante-
ner la sesin iniciada. Adems, recuerde cerrar la sesin al dejar este ordenador.
Nota: Si posee una licencia Premium o Corporate asignada tambin a su cuenta, dicha licen-
cia ser vlida tambin para instalaciones de TeamViewer desprovistas de licencia mientras
la sesin est activa.
Nota: Puede configurar una autenticacin de dos factores para su cuenta de TeamViewer.
La cuenta queda as protegida por un cdigo numrico temporal, adems del correo elec-
trnico y la contrasea. Puede obtener ms informacin sobre la autenticacin de dos facto-
res en el Manual de TeamViewer, apartado Management Console.
Para cerrar la sesin de su cuenta de TeamViewer en Ordenadores & contactos, siga
estos pasos:
1. En la parte superior de Ordenadores & contactos, haga clic en su nombre de pantalla.
Se abrir un men desplegable.
TeamViewer11 Manual Reunin www.teamviewer.com Pgina 46 de 95
4 Ordenadores & contactos: administracin de contactos
2. Seleccione Cerrar sesin.
3. Se cerrar la sesin de su cuenta de TeamViewer.
4.2 Opciones de Ordenadores & contactos
Abajo se describen las acciones disponibles en Ordenadores & contactos.
Accin Descripcin
Abrir las opciones siguientes a travs del men contextual del icono:
l Agregar ordenadores remotos a la lista Ordenadores & contactos (ver el
apartado 4.2.4 , pgina 51)
l Agregar contactos a la lista Ordenadores & contactos (ver el apartado 4.2.4 ,
pgina 51)
l Agregar grupos (ver el apartado 4.2.2 , pgina 49)
l Crear casos de servicio
l Buscar contactos y ordenadores cercanos
Los casos de servicio son un componente de la lista de espera de servicio, que se
utiliza para organizar las solicitudes de soporte. Puede encontrar informacin
adicional al respecto en el Manual de TeamViewer, apartado Management Console.
A travs del men contextual, abra las siguientes funciones de TeamViewer:
l Abrir Management Console...: abre TeamViewer Management Console.
Management Console se abrir en su navegador predeterminado. Auto-
mticamente, iniciar sesin con su cuenta de TeamViewer.
l Abrir lista de espera de servicio...: abre la lista de espera de servicio en
TeamViewer Management Console.
Abre la ventana del chat (ver el apartado 4.2.7 , pgina 57).
Abre las notificaciones (ver el apartado 4.2.9 , pgina 62).
Comienza una bsqueda en su lista Ordenadores & contactos (mediante nombre
de grupo, nombre de cuenta o ID) en cuanto introduce algo en el campo de
bsqueda.
TeamViewer11 Manual Reunin www.teamviewer.com Pgina 47 de 95
4 Ordenadores & contactos: administracin de contactos
Accin Descripcin
Barra En la parte superior de Ordenadores & contactos, haga clic en su nombre de panta-
de lla. Aparecer una lista desplegable que le permitir seleccionar su estado de
men disponibilidad. Su estado actual se muestra tambin grficamente en la bandeja de
de TeamViewer.
cuenta Puede elegir entre
l En lnea
l Ocupado
l Ausente
l Mostrar como desconectado
Nota: Si est inactivo durante ms de cinco minutos, su estado de dispo-
nibilidad cambiar automticamente a Ausente.
Adems, puede abrir la gestin de cuenta en TeamViewer mediante el elemento
de men Editar perfil... (ver el apartado 7.5 , pgina 80). Tambin puede desple-
gar o replegar todos los grupos con las opciones Desplegar grupos o Replegar
grupos, as como salir de su cuenta mediante Cerrar sesin.
Si la ventana Ordenadores & contactos es suficientemente grande, puede solicitar funciones
adicionales en la parte inferior de la lista Ordenadores & contactos:
Accin Descripcin
Agrega el ordenador actual a su lista Ordenadores & contactos. Para
obtener ms informacin, consulte el Apartado 4.2.4, pgina 51.
Crea un nuevo ordenador. Para obtener ms informacin, consulte el
Apartado 4.2.4, pgina 51.
Crea un nuevo contacto. Para obtener ms informacin, consulte el
Apartado 4.2.4, pgina 51.
Crea un nuevo grupo. Puede utilizar los grupos para agrupar sus orde-
nadores y contactos segn cualquier criterio (clientes, colegas,
amigos, etc.). Para obtener ms informacin, consulte el Apartado
4.2.2, pgina 49.
TeamViewer11 Manual Reunin www.teamviewer.com Pgina 48 de 95
4 Ordenadores & contactos: administracin de contactos
Accin Descripcin
Busca contactos y dispositivos con TeamViewer que se encuentren en
la misma red. Agregue estos contactos y dispositivos a su lista Orde-
nadores & contactos.
Puede encontrar informacin adicional al respecto en el Manual de
TeamViewer, apartado Control remoto.
Personas de sesio- Agrega el contacto de una de sus sesiones recientes a su lista Orde-
nes recientes nadores & contactos. Para ello, haga clic en su nombre.
4.2.1 Estado de conexin de ordenadores/contactos
Estado Descripcin
Indica que el contacto u ordenador es accesible a travs de TeamViewer.
En lnea
Indica que el contacto o el ordenador est en lnea, pero ocupado.
Ocupado
Indica que el contacto o el ordenador est en lnea, pero ausente.
Ausente
Indica que el contacto o el ordenador no es accesible actualmente a travs
Desconectado de TeamViewer.
4.2.2 Agregar grupos
Para crear un nuevo grupo, siga estos pasos:
1. Haga clic en el botn .
2. Seleccione en el men contextual la opcin Agregar nuevo grupo.
Se abrir el cuadro de dilogo Agregar grupo .
3. Introduzca en el campo Nombre del grupo el nombre del nuevo grupo.
4. Haga clic en el botn Aceptar.
5. Se crear un nuevo grupo que aparecer en Ordenadores & contactos.
Nota: Los ordenadores y contactos que no estn en lnea se muestran en un grupo sepa-
rado, "Desconectado". Para saber cmo desactivar esta opcin, consulte el Apartado 7.5,
pgina 80.
TeamViewer11 Manual Reunin www.teamviewer.com Pgina 49 de 95
4 Ordenadores & contactos: administracin de contactos
4.2.3 Compartir grupos
Existe la posibilidad de compartir los grupos de su lista Ordenadores y contactos con contactos
individuales de su lista. Es una forma sencilla y rpida de poner grupos enteros a disposicin de
otros contactos.
Puede encontrar ms informacin en el Manual de TeamViewer, apartado Control remoto.
Para compartir un grupo, siga estos pasos:
1. Seleccione un grupo de su lista Ordenadores & contactos.
2. En el men contextual del grupo (clic con el botn derecho) seleccione la opcin Com-
partir.
Se abrir el cuadro de dilogo Compartir grupo.
3. Haga clic en el botn Agregar...
Se abrir el cuadro de dilogo Agregar usuario.
4. Seleccione en la lista el contacto con quien desea compartir el grupo.
5. Haga clic en el botn Aceptar.
6. Edite los permisos en caso necesario.
7. Haga clic en el botn Aceptar.
El contacto recibir un mensaje que debe aceptar.
8. Ha compartido el grupo correctamente. El contacto puede visualizar el grupo compartido
en su lista Ordenadores & contactos y puede conectarse con los ordenadores y contactos
de este grupo.
El icono aparece junto al nombre de grupo de un grupo que ha compartido con cualquiera
de sus contactos.
El icono aparece junto al nombre de grupo de un grupo que alguien ha compartido con
usted.
Nota: Puede compartir uno o ms grupos con tantos contactos como desee.
Sugerencia: Al hacer clic en Compartir en el men contextual (clic derecho) de un contacto,
podr ver qu grupos se estn compartiendo con ese contacto. Esta opcin tambin sirve
para compartir ms grupos con el contacto.
Cuadro de dilogo Compartir grupo
El cuadro de dilogo Compartir grupo muestra los contactos con los que ha compartido el
grupo correspondiente. Adems, dispone de las siguientes opciones:
TeamViewer11 Manual Reunin www.teamviewer.com Pgina 50 de 95
4 Ordenadores & contactos: administracin de contactos
Descripcin
Agregar... Haga clic en este botn para compartir el grupo seleccionado con un contacto.
Quitar Seleccione un contacto de la lista y haga clic en este botn para dejar de compar-
tir un grupo con este contacto.
Permisos Seleccione en la lista desplegable qu permisos desea otorgar al contacto para
el grupo compartido.
l Lectura: el contacto puede visualizar el grupo compartido en su lista
Ordenadores & contactos y puede conectarse con los ordenadores y con-
tactos de este grupo. El contacto no puede realizar cambios en el grupo
(eliminar o cambiar el nombre de los contactos, agregar contactos, etc.).
l Lectura/escritura: el contacto puede visualizar el grupo compartido en
su lista Ordenadores & contactos y puede conectarse con los orde-
nadores y contactos de este grupo. El contacto puede realizar cambios en
el grupo (eliminar o cambiar el nombre de los contactos, agregar con-
tactos, etc.).
l Acceso total: El contacto puede visualizar el grupo compartido en su lista
Ordenadores & contactos y puede conectarse con los ordenadores y con-
tactos de este grupo. El contacto puede realizar cambios en el grupo (eli-
minar o cambiar el nombre de los contactos, agregar contactos, etc.). El
contacto puede volver a compartir grupos compartidos y mover con-
tactos y dispositivos desde un grupo compartido a sus propios grupos.
Los dispositivos que estn asignados a una cuenta se pueden mover a
otro grupo compartido dentro de la empresa.
4.2.4 Agregar ordenadores/contactos
Puede agregar ordenadores o contactos mediante ID de TeamViewer (en el caso de orde-
nadores) o una cuenta de TeamViewer (en el caso de contactos).
Contactos puede incluir varios ordenadores. Este es el caso cuando un contacto inicia sesin en
varios mdulos de TeamViewer. Otra ventaja de crear un contacto es que puede conectarse
con l independientemente del ordenador que est utilizando.
Una ID de TeamViewer, por su parte, est asociada a un nico ordenador. Podr conectar con
el ordenador, pero no sabr quin lo est utilizando.
Conectar con una ID de TeamViewer podra ser conveniente si:
l La otra parte no ha iniciado sesin en una cuenta de TeamViewer.
l El ordenador no es presencial (es un servidor, por ejemplo).
l Se est conectando a su propio ordenador.
TeamViewer11 Manual Reunin www.teamviewer.com Pgina 51 de 95
4 Ordenadores & contactos: administracin de contactos
Es posible agregar tanto cuentas como ID de TeamViewer a Ordenadores & contactos.
Para crear un nuevo ordenador/contacto, siga estos pasos:
1. Seleccione el grupo al que desea agregar un nuevo ordenador/contacto.
2. Haga clic en el botn .
3. Seleccione en el men contextual la opcin Agregar ordenador remoto o Agregar con-
tacto.
Aparecer el cuadro de dilogo Agregar ordenador/contacto.
4. Configure los ajustes.
5. Haga clic en el botn Aceptar.
6. Se crear un nuevo ordenador/contacto, que aparecer en su lista.
El cuadro de dilogo Agregar ordenador/contacto
El cuadro de dilogo Agregar ordenador/contacto le permite configurar determinados ajus-
tes al agregar un ordenador/contacto o un nuevo grupo a Ordenadores & contactos. Tambin
le permite guardar informacin de conexin de varios ordenadores, contactos y grupos.
Se pueden configurar los siguientes ajustes:
Configuracin Descripcin
ID de Tea- Introduzca en este campo la ID de TeamViewer o el nombre de
mViewer/Nombre o cuenta del contacto que desea agregar a Ordenadores & contac-
correo electrnico tos.
Contrasea (solo Si est agregando una ID de TeamViewer a Ordenadores & contac-
para ID de Tea- tos, puede introducir en este campo la contrasea personal del
mViewer) ordenador remoto.
Alias (solo para ID de Introduzca en este campo un nombre de pantalla para el orde-
TeamViewer) nador/contacto agregado.
TeamViewer11 Manual Reunin www.teamviewer.com Pgina 52 de 95
4 Ordenadores & contactos: administracin de contactos
Configuracin Descripcin
Grupo Seleccione en la lista desplegable el grupo al que desea agregar al
ordenador/contacto.
Descripcin Introduzca cualquier informacin adicional acerca del orde-
nador/contacto.
Avanzado Haga clic en este botn para crear parmetros para conectarse al
ordenador/contacto.
Propiedades avanzadas
En el cuadro de dilogo Agregar grupo u ordenador/contacto puede establecer parmetros
para ordenadores/contactos concretos o para grupos enteros. Sin embargo, solo afectan a las
sesiones de control remoto. Para obtener ms informacin, consulte el Manual de TeamViewer,
apartado Control remoto.
Para guardar los parmetros de conexin de ordenadores, contactos o grupos concre-
tos, siga estos pasos:
1. Inicie sesin en Ordenadores & contactos mediante su cuenta de TeamViewer (ver el apar-
tado 4.1.3 , pgina 45).
2. Haga clic con el botn derecho en el ordenador, contacto o grupo deseado.
3. Seleccione Propiedades en el men contextual.
Se abrir el cuadro de dilogo Propiedades.
4. En el cuadro de dilogo, haga clic en Avanzado.
5. Introduzca los parmetros deseados.
6. Haga clic en el botn Aceptar.
7. Ya ha creado parmetros para establecer una conexin con el ordenador, contacto o
grupo seleccionado.
Es posible definir los siguiente parmetros:
Parmetro Descripcin Posibles valores
Resolucin de Seleccione en el men desplegable la resolucin que l Heredado
pantalla desea en el ordenador remoto al establecer la cone-
l No cambiar
remota xin.
l Ajuste per-
fecto
TeamViewer11 Manual Reunin www.teamviewer.com Pgina 53 de 95
4 Ordenadores & contactos: administracin de contactos
Parmetro Descripcin Posibles valores
Pantalla com- Seleccione en el men desplegable si desea que la l Heredado
pleta pantalla del ordenador remoto aparezca en pantalla
l Modo de ven-
completa al establecer la conexin.
tana
l Pantalla com-
pleta
l Maximizada
Vista Seleccione en el men desplegable el aspecto que l Heredado
desea para la pantalla del ordenador remoto al esta-
l Ajuste per-
blecer la conexin.
fecto
l Escala
l 100% (ori-
ginal)
Calidad Seleccione en el men desplegable la calidad de l Heredado
visualizacin deseada al establecer la conexin.
l Automtico
l Optimizar
velocidad
l Optimizar cali-
dad
l Configuracin
personalizada
Monitor de Seleccione en el men desplegable el monitor a l Heredado
inicio transmitir al establecer la conexin.
l Monitor prin-
cipal
l Todos los
monitores
l Monitor X
Modo de Seleccione en el men desplegable cmo desea l Heredado
autenticacin iniciar sesin en el ordenador remoto al establecer
l Autenticacin
la conexin.
de Tea-
mViewer
l Autenticacin
de Windows
TeamViewer11 Manual Reunin www.teamviewer.com Pgina 54 de 95
4 Ordenadores & contactos: administracin de contactos
Parmetro Descripcin Posibles valores
Entrada Seleccione en el men desplegable si desea permitir l Heredado
remota que el asociado remoto controle el ordenador y vea
l Habilitar
su pantalla al establecer la conexin.
entrada
remota
l Deshabilitar
entrada
remota
l Deshabilitar
entrada
remota y mos-
trar pantalla
negra
4.2.5 Crear una conexin rpida desde Ordenadores & contactos -
Solicitud de confirmacin
En las conexiones que usan avisos para confirmar, podr conectarse sin introducir la contra-
sea. TeamViewer enviar directamente una solicitud de conexin directa. El asociado de cone-
xin podr aceptar o rechazar esta solicitud.
Para establecer una conexin mediante peticin de confirmacin, siga estos pasos:
1. Seleccione el contacto en Ordenadores & contactos.
2. En el men contextual (haga clic con el botn derecho), seleccione Control remoto
(pedir confirmacin) o Presentacin (pedir confirmacin).
En el ordenador de su contacto aparecer un cuadro de dilogo con la peticin. Su
asociado puede confirmar el acceso haciendo clic en Permitir.
Confirme el cuadro de dilogo para unirse a la reunin.
3. Se establecer la conexin.
TeamViewer11 Manual Reunin www.teamviewer.com Pgina 55 de 95
4 Ordenadores & contactos: administracin de contactos
Nota: Tambin puede utilizar este tipo de conexin para establecer una conexin con orde-
nadores.
4.2.6 El men contextual del ordenador o contacto
Puede acceder al men contextual del ordenador o contacto haciendo clic con el botn derecho
en un ordenador/contacto.
Tenga en cuenta que, dependiendo del tipo de ordenador o contacto, no todas las funciones
estarn disponibles.
El men contextual ofrece las siguientes opciones:
Funcin Descripcin
Control remoto (pedir confirmacin) Inicia una conexin con su contacto sin peti-
cin de contrasea (ver el apartado 4.2.5 ,
Presentacin (pedir confirmacin)
pgina 55).
Control remoto (mediante contrasea) Establecer la conexin correspondiente con
un ordenador o contacto. Puede encontrar
Transferencia de archivos ( )
ms informacin en el Manual de Tea-
VPN ( ) mViewer, apartado Control remoto.
Videollamada (pedir confirmacin) Inicia una videoconferencia con el contacto.
Abre el cuadro de dilogo de chat (ver el apar-
Enviar mensaje tado 4.2.7 , pgina 57).
Abre un cuadro de dilogo de Windows que
Enviar archivo le permite enviar un archivo al contacto selec-
cionado. Puede encontrar ms informacin
en el Manual de TeamViewer, apartado Con-
trol remoto.
Reactivar Reactiva el ordenador a travs de Wake-on-
LAN. Esta funcin solo est disponible para
ordenadores desconectados; para que fun-
cione correctamente, antes se debe con-
figurar. Para obtener ms informacin,
consulte el Manual de TeamViewer, apartado
Wake-on-LAN.
TeamViewer11 Manual Reunin www.teamviewer.com Pgina 56 de 95
4 Ordenadores & contactos: administracin de contactos
Funcin Descripcin
l Asignar a cuenta...: asigna el orde-
Ms... nador a su cuenta (ver el apartado 4.2.8 ,
pgina 61).
l Eliminar: elimina permanentemente el
ordenador/contacto.
l Compartidos: abre el cuadro de di-
logo Compartidos (ver el apartado 4.2.3
, pgina 50).
l Propiedades: abre el cuadro de dilogo
Propiedades. Este cuadro de dilogo
ofrece las mismas funciones que el cua-
dro de dilogo Agregar orde-
nador/contacto (ver el apartado 4.2.4 ,
pgina 51).
Alertas Mensajes de alerta de las comprobaciones
integradas de mantenimiento del sistema.
Notificaciones Mensajes y noticias que afectan a su cuenta
de TeamViewer (ver el apartado 4.2.9 , pgina
62).
4.2.7 Chat mediante Ordenadores & contactos
Es posible enviar un mensaje a cualquier ordenador/contacto. Si el ordenador/contacto no est
en lnea, recibir el mensaje en cuanto inicie TeamViewer o inicie sesin con su cuenta de
TeamViewer.
Si su ordenador/contacto est en lnea, recibir de inmediato el mensaje y podrn intercambiar
mensajes en tiempo real.
Adems, puede utilizar muchas funciones tiles desde la misma ventana del chat.
Nota: Los chats de TeamViewer estn cifrados de principio a fin.
Nota: A un chat de grupo pueden unirse como mximo 25 participantes.
Para enviar un mensaje a un ordenador/contacto, siga estos pasos:
1. Abra el men contextual del ordenador o contacto deseado (haga clic con el botn dere-
cho en el ordenador/contacto).
TeamViewer11 Manual Reunin www.teamviewer.com Pgina 57 de 95
4 Ordenadores & contactos: administracin de contactos
2. Haga clic en el icono .
Se abrir el cuadro de dilogo Chat.
3. Escriba su mensaje en el campo de entrada de la parte inferior.
4. Active la TECLA RETORNO de su teclado.
Su mensaje aparecer en la seccin superior y ser enviado a su orde-
nador/contacto.
5. Si su ordenador/contacto est en lnea, podr responder directamente a su mensaje.
Tambin podr enviar mensajes adicionales.
Nota: Para poder enviar mensajes a un ordenador, en algn momento anterior debe haber
establecido con el mismo una conexin segura.
Sugerencia: Tambin puede abrir el chat de TeamViewer a travs del icono de la lista
Ordenadores & contactos.
Para iniciar un chat de grupo, siga estos pasos:
1. Haga clic en el icono de la lista Ordenadores & contactos.
Se abrir el cuadro de dilogo Chat.
2. Haga clic en el botn Nuevo mensaje.
3. Introduzca el nombre de los contactos deseados.
1. Seleccione los nombres en la lista desplegable.
2. Para confirmar la seleccin, pulse RETORNO o haga clic en el contacto.
4. Haga clic en el campo de texto para escribir un mensaje. Confirme los datos pulsando
INTRO.
Los contactos seleccionados recibirn el mensaje y podrn participar en la con-
TeamViewer11 Manual Reunin www.teamviewer.com Pgina 58 de 95
4 Ordenadores & contactos: administracin de contactos
versacin.
Nota: Si su ordenador/contacto est desconectado, cuando inicie sesin recibir todos los
mensajes que se le hayan enviado, aunque el cuadro de dilogo se haya cerrado entretanto.
Nota: Un chat con varios participantes solamente es posible con los contactos.
Operaciones disponibles en la ventana de chat
En la ventana Chat, se mostrarn todos los chats con ordenadores, contactos o en grupos. Selec-
cione un chat y enve mensajes a los asociados del chat.
Ventana de chat desde la que pueden iniciarse conexiones de TeamViewer.
Desde la ventana del chat puede acceder a otras funciones del chat para interactuar con otros
asociados. Las posibilidades para los chats de grupo son limitadas en comparacin con los chats
con ordenadores o contactos.
TeamViewer11 Manual Reunin www.teamviewer.com Pgina 59 de 95
4 Ordenadores & contactos: administracin de contactos
Men Descripcin
Haga clic en el botn para enviar un mensaje a uno o varios ordenadores o
contactos. Despus, introduzca los nombres de los destinatarios. Confirme
Nuevo los datos pulsando INTRO.
mensaje
Haga clic en el icono para establecer una sesin de control remoto con el
asociado del chat. El ordenador o el contacto deben confirmar la solicitud.
Control
remoto (pedir
confirmacin)
Haga clic en el icono para iniciar una reunin en lnea con el asociado del
chat. Presente el contenido de su pantalla. El ordenador o el contacto
Presentacin
deben confirmar la solicitud.
(pedir confir-
macin)
Haga clic en el icono para iniciar una videoconferencia con el asociado del
chat. El ordenador o el contacto deben confirmar la solicitud.
Videollamada
(pedir confir-
macin)
Haga clic en el smbolo para solicitar opciones adicionales para el chat en
curso.
Elija entre las siguientes opciones:
l Agregar participante...: seleccione esta opcin para invitar a otros
ordenadores o contactos a un chat en grupo. El participante debe
confirmar la solicitud.
l Cambiar nombre de conversacin...: seleccione esta opcin si
desea cambiar el nombre de un chat en grupo. La opcin solo est
disponible para chats en grupo.
l Eliminar conversacin...: seleccione esta opcin para eliminar una
conversacin en curso. As, la conversacin se elimina de la ventana
de chats y se borra su registro.
l Eliminar registro de chat...: seleccione esta opcin para eliminar el
registro de chat en curso. El registro del chat permanece intacto
para el asociado del chat.
TeamViewer11 Manual Reunin www.teamviewer.com Pgina 60 de 95
4 Ordenadores & contactos: administracin de contactos
Men Descripcin
Haga clic en el icono para enviar un archivo a su asociado de chat. El orde-
nador o el contacto deben confirmar la solicitud.
Enviar
archivo El archivo se guarda en el ordenador o en el dispositivo del contacto en la
carpeta Descargas C:\Users\%username%\Downloads.
Haga clic en el icono para abrir una seleccin de emoticonos. Haga clic en
un emoticono para insertarlo en el campo de texto.
Emoticonos
4.2.8 Asignacin de un ordenador a su cuenta de TeamViewer
Algunas funciones de TeamViewer requieren una garanta de que el ordenador que est
usando le pertenece realmente. Por lo tanto, los ordenadores se deben asignar a su cuenta de
TeamViewer para poder usar las funciones siguientes:
l Supervisin mediante las comprobaciones integradas de mantenimiento del sistema.
l Wake-on-LAN (ver el Manual de TeamViewer, apartado Wake-on-LAN)
l Supervisin remota y seguimiento de activos con ITbrain.
l Acceso fcil sin contrasea.
l Polticas para ajustes de TeamViewer (ver el apartado 7.10 , pgina 94).
Existen dos mtodos para asignar un ordenador: localmente por medio de las opciones de
TeamViewer, o remotamente a travs de su lista Ordenadores & contactos.
Asignacin local de un ordenador a su cuenta de TeamViewer
Asigne un ordenador que desee reactivar con Wake-on-LAN, p. ej., a su cuenta de TeamViewer
en las opciones locales de TeamViewer del ordenador. Con este mtodo tambin puede asig-
nar a su cuenta ordenadores que no estn en su lista Ordenadores & contactos.
Para asignar el ordenador a una cuenta de TeamViewer, haga lo siguiente:
1. Inicie TeamViewer.
2. En el men principal, haga clic en Extras | Opciones.
Se abrir el cuadro de dilogo Configuracin de TeamViewer.
3. Seleccione la categora General.
4. En Asignacin de cuenta, haga clic en el botn Asignar a cuenta...
Se abre el cuadro de dilogo Asignar a cuenta.
5. Escriba la direccin de correo electrnico de su cuenta de TeamViewer en el campo de
texto Correo electrnico.
6. Escriba la contrasea de su cuenta de TeamViewer en el campo de texto Contrasea.
TeamViewer11 Manual Reunin www.teamviewer.com Pgina 61 de 95
4 Ordenadores & contactos: administracin de contactos
7. Haga clic en el botn Asignar.
Si el ordenador no figura en su lista Ordenadores & contactos, se agrega.
8. El ordenador quedar asignado a su cuenta de TeamViewer.
Asignacin remota de un ordenador a su cuenta de TeamViewer
Asigne un ordenador de su lista Ordenadores & contactos que desee reactivar con Wake-on-
LAN, p. ej., a su cuenta de TeamViewer a travs del men contextual. El ordenador debe estar
presente en su lista Ordenadores & contactos y estar configurado para permitir el acceso no
presencial. Con este mtodo no se precisa acceder fsicamente al ordenador.
Para asignar el ordenador remoto a su cuenta de TeamViewer, haga lo siguiente:
1. Marque el ordenador que desea asignar en su lista Ordenadores & contactos.
2. En el men contextual (haga clic con el botn secundario), haga clic en el botn Asignar
ahora.
Se abre el cuadro de dilogo Asignar a cuenta.
3. En el campo de texto Contrasea, escriba la contrasea personal para el acceso no pre-
sencial al ordenador.
4. Haga clic en el botn Asignar.
5. El ordenador quedar asignado a su cuenta de TeamViewer.
4.2.9 Notificaciones
Todos los mensajes y noticias se recopilan y se muestran en el apartado de notificaciones de su
lista Ordenadores & contactos.
La notificaciones estn vinculadas a su cuenta de TeamViewer, por lo que siempre estn dispo-
nibles cuando inicia una sesin en su cuenta de TeamViewer, independientemente de dnde se
encuentre.
Abre notificaciones a travs del icono de su lista Ordenadores & contactos.
Se muestran notificaciones para los eventos siguientes:
l Se han creado casos de servicio nuevos
l Se le han asignado casos de servicio
l Nuevas solicitudes de contacto para su lista Ordenadores & contactos
l Mensajes de alerta de las comprobaciones integradas de mantenimiento del sistema en
TeamViewer
l Notificaciones de alerta actuales de ITbrain. Puede obtener ms informacin en el
Manual de TeamViewer, apartado Management Console.
l Un contacto desea compartir un grupo con usted
TeamViewer11 Manual Reunin www.teamviewer.com Pgina 62 de 95
4 Ordenadores & contactos: administracin de contactos
El dilogo Notificaciones en la lista Ordenadores & contactos.
Haga clic en el icono situado al final de la lnea de cada notificacin para abrir un men
contextual.
Este contiene todas las funciones que tambin se pueden abrir desde dentro de su lista Orde-
nadores & contactos.
l En el caso de las alertas, puede abrir el men contextual del ordenador que ha des-
encadenado la alerta.
l En el caso de la lista de espera de servicio, puede abrir el men contextual de los casos de
servicio.
l Para los contactos, puede procesar solicitudes de contactos.
l Para los grupos, puede procesar solicitudes de tipo Compartir grupos.
TeamViewer11 Manual Reunin www.teamviewer.com Pgina 63 de 95
5 Mdulos de TeamViewer
5 Mdulos de TeamViewer
A continuacin encontrar un resumen general de los distintos mdulos disponibles en nuestro
sitio web. Existen otros mdulos disponibles, pero no son relevantes para reuniones.
Para descargar un mdulo o consultar rpidamente las opciones disponibles, visite http://-
teamviewer.com/download.
5.1 La versin completa de TeamViewer
Puede utilizar este mdulo para comenzar reuniones, programarlas o unirse a ellas.
La ventana principal de la versin completa de TeamViewer.
Este mdulo se describe en detalle en el Apartado 2.2, pgina 6.
5.2 El mdulo TeamViewer QuickJoin
TeamViewer QuickJoin es un archivo ejecutable individualmente, especficamente desarrollado
para participar en presentaciones en lnea o reuniones.
TeamViewer11 Manual Reunin www.teamviewer.com Pgina 64 de 95
5 Mdulos de TeamViewer
Los participantes se conectan a las reuniones mediante TeamViewer QuickJoin.
Para conectarse, los participantes inician TeamViewer QuickJoin e introducen los datos de cone-
xin de la reunin (ID de la reunin y contrasea, de ser necesaria), que han recibido del inicia-
dor. Adems, puede escribir su nombre en el campo Su nombre, y ser el que todos los
participantes vern durante la reunin.
Nota: Para las conexiones a travs de TeamViewer QuickJoin estn disponibles todas las
funciones de reunin habituales de la versin completa de TeamViewer, como VoIP, trans-
ferencia de vdeo, pizarra y chat.
En nuestra pgina web podr crear su TeamViewer QuickJoin individual, que podr disear con
un texto de bienvenida y un logo, as como con tiles funciones adicionales (ver el apartado 5.6 ,
pgina 66).
5.3 TeamViewer Portable
TeamViewer Portable suele disponer de todas las funciones de la versin completa de
TeamViewer, pero no est instalado y, por tanto, puede iniciarse desde cualquier soporte de
datos (como una memoria USB o un CD). En el paquete de descarga hay disponible informacin
adicional de configuracin. TeamViewer Portable es un componente de las licencias
TeamViewer Premium y TeamViewer Corporate.
TeamViewer11 Manual Reunin www.teamviewer.com Pgina 65 de 95
5 Mdulos de TeamViewer
Nota: Tenga en cuenta la informacin sobre la configuracin de exportacin de
TeamViewer Portable en la configuracin de TeamViewer (ver el apartado 7.9 , pgina 85).
5.4 El paquete TeamViewer MSI
El paquete TeamViewer MSI es un archivo de instalacin especial para la versin completa de
TeamViewer y para TeamViewer Host. Puede utilizarse para implementar TeamViewer en un
dominio de directorio activo mediante un objeto de directiva de grupo (GPO). En el paquete de
descarga hay disponible informacin adicional de configuracin. TeamViewer MSI es un compo-
nente de la licencia TeamViewer Corporate.
5.5 TeamViewer en dispositivos mviles
TeamViewer tambin est disponible para dispositivos mviles.
Sin embargo, solo podr unirse a reuniones, no organizarlas.
La aplicacin "TeamViewer para reuniones" necesaria para ello puede descargarse desde
Google Play para Android y desde la tienda AppStore de Apple para iOS.
Existe ms informacin acerca de las aplicaciones en las propias aplicaciones y en nuestro sitio
web, en https://teamviewer.com/download/mobile.aspx.
5.6 Mdulos personalizables
Es posible modificar algunos mdulos de TeamViewer para adecuarse a sus necesidades. Esta
opcin est disponible para los mdulos QuickSupport, QuickJoin y Host.
Es posible crear uno o ms mdulos QuickJoin personalizados. Esto proporciona funciones
adicionales (como la capacidad para alterar el diseo aadiendo el logo y los colores de su
empresa, o para hacer que sus asociados aparezcan automticamente en su lista Ordenadores
y contactos
Puede encontrar una descripcin detallada sobre cmo crear un mdulo TeamViewer perso-
nalizado en el Manual de TeamViewer, apartado Management Console o en la pgina web Dise-
ar y distribuir, dentro de la TeamViewer Management Console.
TeamViewer11 Manual Reunin www.teamviewer.com Pgina 66 de 95
6 Instalacin y configuracin
6 Instalacin y configuracin
A continuacin encontrar una descripcin del proceso de instalacin y configuracin de la
versin completa de TeamViewer. Antes de poder instalar el software, debe descargar la
versin completa desde nuestro sitio web.
Para ello, visite https://teamviewer.com/download y guarde el archivo de configuracin en su
ordenador.
Si se ha decantado por un mdulo diferente, como se describe en el Apartado 5, pgina 64,
puede omitir este apartado.
6.1 Instalar la versin completa de TeamViewer
Ejecute el archivo de instalacin que acaba de descargar. Un asistente de instalacin lo guiar a
lo largo del proceso de instalacin:
Bienvenidos a TeamViewer
1. Decida el tipo de instalacin.
l Si es necesario que TeamViewer se inicie siempre manualmente, seleccione el botn
de opcin Instalar.
l Si desea instalar TeamViewer como servicio de sistema, seleccione el botn de opcin
Instalar para controlar este ordenador ms tarde en remoto. Si selecciona esta
opcin, unas instrucciones le ayudarn a configurar TeamViewer como servicio de sis-
tema.
l Si desea ejecutar TeamViewer una sola vez, seleccione el botn de opcin Solo iniciar.
2. Seleccione un campo de uso.
l Si desea usar TeamViewer comercialmente (p. ej., soporte, presentaciones, oficina en
casa, compartir escritorio con compaeros, etc.), seleccione el botn de opcin En la
empresa/comercialmente.
TeamViewer11 Manual Reunin www.teamviewer.com Pgina 67 de 95
6 Instalacin y configuracin
l Si no desea usar TeamViewer comercialmente (p. ej., conexiones con amigos, con fami-
liares o con su propio ordenador), seleccione el botn de opcin Privado/no comer-
cial.
l Si lo va a destinar a ambos usos, seleccione el botn de opcin Ambos.
3. Si desea efectuar ajustes adicionales durante la instalacin (ver el apartado 6.1.1 , pgina
68), marque la casilla Mostrar ajustes avanzados. De lo contrario, TeamViewer se ins-
tala automticamente con la configuracin predeterminada.
4. Haga clic en el botn Aceptar.
5. Se ha completado la instalacin de TeamViewer.
6.1.1 Configuracin avanzada
Si ha marcado la casilla Mostrar las opciones avanzadas que aparece debajo de las instruc-
ciones de instalacin, a continuacin puede realizar los ajustes adicionales de la instalacin.
Para llevar a cabo la configuracin avanzada, siga estos pasos:
1. Dir. destino: seleccione la carpeta en la que quiere instalar TeamViewer.
2. Usar impresin remota de TeamViewer: si desea habilitar esta opcin y existen cone-
xiones a este ordenador (en el que se va a instalar TeamViewer), se puede usar la funcin
Impresin remota . Puede encontrar ms informacin en el Manual de TeamViewer, apar-
tado Control remoto.
3. Utilizar TeamViewer VPN: si desea utilizar TeamViewer VPN, marque esta casilla. Esta
funcin no est disponible para reuniones.
4. Utilizar el complemento Reunin de TeamViewer para Outlook: si habilita esta
opcin, se instala en Outlook un complemento de TeamViewer. As podr programar reu-
niones en TeamViewer a travs del Outlook (ver el apartado 3.4.1 , pgina 18).
5. Haga clic en el botn Finalizar.
6. Se ha completado la instalacin de TeamViewer.
Nota: Algunas opciones solo estn disponibles si posee derechos de administrador de
Windows.
6.1.2 Cmo configurar TeamViewer como servicio de sistema de
Windows
Si no ha configurado el inicio automtico junto a Windows (servicio de sistema) durante el
proceso de instalacin, puede hacerlo ms adelante siguiendo estos pasos:
TeamViewer11 Manual Reunin www.teamviewer.com Pgina 68 de 95
6 Instalacin y configuracin
Para configurar TeamViewer como servicio de sistema de Windows, siga estos pasos:
1. Inicie TeamViewer.
2. En el men principal, haga clic en Extras | Opciones.
Se abrir el cuadro de dilogo Configuracin de TeamViewer.
3. Seleccione la categora General.
4. Seleccione la opcin Iniciar TeamViewer con Windows.
Se abrir una ventana que le solicitar una contrasea.
5. Introduzca una contrasea segura en el campo Contrasea y confrmela.
6. Haga clic en el botn Aceptar.
7. Haga clic en Aceptar en el cuadro de dilogo Acceso permanente activado.
8. TeamViewer est ahora configurado para ejecutarse automticamente al iniciar Windows.
Precaucin: Si configura TeamViewer de modo que se inicie automticamente junto con
Windows, se ejecuta en todo momento un servicio TeamViewer. No detenga manualmente
este servicio.
Nota: TeamViewer Host se instala como un servicio de sistema de Windows.
6.2 Usar TeamViewer en un servidor de terminales
Este apartado describe cmo utilizar TeamViewer en un servidor de terminales. Esto est
pensado principalmente para administradores de redes de empresa. Los usuarios privados
pueden omitir este apartado.
TeamViewer puede ser accesible simultneamente a todos los usuarios si se ejecuta en un servi-
dor de terminales. Al asignar una ID de TeamViewer individual en cada caso, el propio servidor
y cada usuario individual pueden funcionar con TeamViewer de forma independiente. Para ello,
simplemente siga los pasos siguientes tras instalar TeamViewer en el servidor de terminales.
Para activar el soporte multiusuario en servidores de terminales, siga estos pasos:
1. Inicie TeamViewer en el servidor de terminales (consola).
2. En el men principal, haga clic en Extras | Opciones.
Se abrir el cuadro de dilogo Configuracin de TeamViewer.
3. Seleccione la categora Avanzado.
4. Haga clic en el botn Mostrar las opciones avanzadas.
5. Seleccione la opcin Activar el soporte multiusuario mejorado (para el servidor de
terminales).
TeamViewer11 Manual Reunin www.teamviewer.com Pgina 69 de 95
6 Instalacin y configuracin
6. Haga clic en el botn Aceptar.
Cada usuario recibir una ID de TeamViewer separada.
A partir de entonces, no importa desde dnde inicie sesin, su ID de TeamViewer personal se
mostrar en la ventana principal de TeamViewer. Adems de la ID de usuario, la ID de servidor
tambin se mostrar en la ventana principal, en Ayuda | Acerca de. Puede accederse en cual-
quier momento a la ID de servidor de la consola, que se corresponde con el usuario que ha
iniciado fsicamente sesin en este servidor. Para obtener ms informacin sobre la ID de
TeamViewer, consulte el Apartado 2, pgina 6.
ID de usuario e ID de servidor en el cuadro de dilogo Acerca de.
Nota: Tenga en cuenta que TeamViewer gestiona cada cuenta de usuario de servidor de
terminales como un puesto de trabajo independiente. Esto afecta a la licencia, entre otros
factores (ver el apartado 6.3 , pgina 71).
6.2.1 Trminos especiales de licencia de TeamViewer para su uso
con servidores de terminales
Dado que TeamViewer gestiona cada cuenta de usuario del servidor de terminales como un
puesto de trabajo independiente, cada usuario deber disponer de su correspondiente licen-
cia. Por tanto, se recomienda una licencia de instalacin sin lmite (Premium o Corporate). La
licencia puede activarse en una consola o en una sesin de usuario, como se describe a conti-
nuacin. Tenga en cuenta que la licencia quedar automticamente activada para todas las cuen-
tas de usuario adems de para el servidor de terminales (consola). Solo es necesario activarla
una vez. Sin embargo, de ser necesario es posible conceder licencias separadas a usuarios indi-
viduales activando licencias de usuario nico en sesiones de usuario.
TeamViewer11 Manual Reunin www.teamviewer.com Pgina 70 de 95
6 Instalacin y configuracin
6.3 Activacin de la licencia de TeamViewer
Los usuarios privados pueden utilizar la versin gratuita de TeamViewer. Si desea usar
TeamViewer con fines comerciales, puede adquirir una licencia en nuestra tienda online en http-
s://teamviewer.com/licensing y activar posteriormente dicha licencia en TeamViewer.
Para activar su licencia de TeamViewer, siga estos pasos:
1. Inicie TeamViewer.
2. Haga clic en Extras | Activar licencia en el men principal.
3. Introduzca su clave de licencia en el campo Cdigo de licencia.
4. Haga clic en el botn Activar licencia.
5. Su licencia de TeamViewer quedar activada.
El cuadro de dilogo Activacin de licencia.
Nota: Si dispone de una licencia de TeamViewer Premium o Corporate, tambin puede asig-
narla a su cuenta de TeamViewer (ver el apartado 7.9 , pgina 85).
TeamViewer11 Manual Reunin www.teamviewer.com Pgina 71 de 95
7 Opciones
7 Opciones
Para acceder a las opciones, haga clic en Extras | Opciones en la ventana principal de
TeamViewer. Se abrir el cuadro de dilogo Opciones de TeamViewer. A la izquierda ver las
categoras descritas a continuacin.
Nota: Si sus ajustes estn configurados a travs de una poltica de ajustes de TeamViewer
(ver el apartado 7.10 , pgina 94), es posible que no haya disponibles opciones especficas.
7.1 Categora General
La categora General incluye las opciones ms usadas.
La categora General ofrece opciones bsicas.
Opciones importantes para trabajar con TeamViewer
Su nombre Introduzca aqu su nombre o el nombre de su empresa. Este texto aparece
de pantalla en la barra de ttulo de la ventana de control remoto y en la ventana de chat
en el ordenador remoto.
Mientras est con una sesin activa en su cuenta de TeamViewer, en lugar
de este nombre de pantalla se usar el nombre de pantalla de su cuenta.
TeamViewer11 Manual Reunin www.teamviewer.com Pgina 72 de 95
7 Opciones
Opciones importantes para trabajar con TeamViewer
Iniciar Tea- Si no ha configurado el inicio automtico junto a Windows (servicio de
mViewer sistema) durante el proceso de instalacin, puede hacerlo aqu marcando la
con Win- casilla correspondiente. TeamViewer se iniciar automticamente junto con
dows Windows. De este modo, se estar ejecutando antes incluso de iniciar sesin
en Windows.
Configuracin de red
Configuracin de Haga clic en el botn Configurar... para abrir el cuadro de dilogo
proxy Configuracin de proxy.
Wake-on-LAN Al hacer clic en el botn Configurar... se abre el cuadro de dilogo
Wake-on-LAN. En este se puede ajustar la configuracin de Wake-
on-LAN de TeamViewer. La configuracin de estos ajustes permite
manejar este equipo aunque est desactivado; para ello, es reac-
tivado antes de establecer la conexin.
Puede encontrar instrucciones detalladas sobre la configuracin
de Wake-on-LAN de TeamViewer en el Manual de TeamViewer,
apartado Wake-on-LAN.
Conexiones de LAN Puede elegir entre las siguientes opciones:
entrantes
l Desactivado: no permite conexiones de LAN.
l Aceptar: acepta conexiones de LAN entrantes a travs del
puerto 5938.
l Aceptar exclusivamente: no se establecern conexiones
con los servidores de TeamViewer, y TeamViewer solo estar
disponible mediante la direccin IP o el nombre de orde-
nador correspondiente.
Si ha elegido esta opcin, no puede organizar reuniones ni
participar en ellas.
Asignacin de cuenta
Asignar a Haga clic en el botn para vincular el ordenador a una cuenta de TeamViewer.
cuenta... Se abre el cuadro de dilogo Asignar a cuenta.
Esta operacin es necesaria para las comprobaciones integradas de mante-
nimiento del sistema, ITbrain o Wake-on-LAN.
TeamViewer11 Manual Reunin www.teamviewer.com Pgina 73 de 95
7 Opciones
Cuadro de dilogo Configuracin de proxy
En la mayora de los casos, la configuracin ms recomendable es la predeterminada (Usar la
configuracin de proxy del navegador web). Puede recurrir a la configuracin personalizada si,
por ejemplo, no es capaz de utilizar Internet con su navegador.
l Sin proxy: utilice esta opcin si est conectado directamente a Internet.
l Detectar configuracin automticamente (recomendado): utilice esta configuracin
si desea que TeamViewer busque y utilice automticamente un proxy instalado.
l Usar proxy manual: utilice esta opcin para introducir manualmente los datos de su ser-
vidor proxy.
En el cuadro de dilogo Configuracin de proxy puede configurar el acceso a Internet a travs de un servidor
proxy.
7.2 Categora Seguridad
En la categora Seguridad puede configurar todos los ajustes importantes relacionados con la
misma. Las opciones de este cuadro de dilogo afectan a todas las futuras sesiones de soporte
remoto. Como esta categora no es relevante para las reuniones, se explica nicamente en el
Manual de TeamViewer, apartado Control remoto.
7.2.1 El cuadro de dilogo Lista negra y lista blanca.
En este cuadro de dilogo, puede almacenar especficamente las cuentas de TeamViewer que
reciben acceso al equipo local (lista blanca) o que deberan tener bloqueado el acceso al equipo
local (lista negra).
Haga clic en el botn Agregar tanto para permitir como para negar el acceso a las cuentas de
TeamViewer.
TeamViewer11 Manual Reunin www.teamviewer.com Pgina 74 de 95
7 Opciones
Si marca la casilla Aplicar tambin para reuniones, esta configuracin se aplicar tambin a
las reuniones. Solamente los contactos de su lista blanca podrn unirse a la reunin o bien los
contactos de su lista negra no podrn participar en la reunin.
Lista blanca: permite el acceso a los siguientes asociados
Si agrega cuentas de TeamViewer a su lista blanca, solo estas cuentas podrn conectarse a su
ordenador. Est excluida la posibilidad de conectarse a su equipo a travs de otras cuentas de
TeamViewer o ID de TeamViewer. Esto significa que, no importa desde qu ordenador haya
iniciado sesin la cuenta de TeamViewer, la cuenta podr acceder en cualquier momento al
ordenador que cre la lista blanca.
Si se ha unido a un perfil de empresa con su cuenta de TeamViewer, tambin puede incluir todo
el perfil de la empresa en la lista blanca. As, solamente podrn acceder a este dispositivo las
cuentas de TeamViewer que forman parte del perfil de la empresa.
Lista negra: permite el acceso a los siguientes asociados
La lista negra le permite impedir que determinados asociados establezcan una conexin con
su ordenador. Las cuentas de TeamViewer que figuran en la lista negra no pueden conectarse
con su ordenador.
7.3 Categora Control remoto
En la categora Control remoto puede preconfigurar ajustes para sesiones de control remoto.
Las opciones de este cuadro de dilogo afectan a todas las futuras sesiones de soporte remoto.
Como esta categora no es relevante para las reuniones, se explica nicamente en el Manual de
TeamViewer, apartado Control remoto.
TeamViewer11 Manual Reunin www.teamviewer.com Pgina 75 de 95
7 Opciones
En la categora Control remoto puede preconfigurar ajustes para sesiones de control remoto.
7.4 Categora Reunin
En la categora Reunin puede preconfigurar ajustes para el modo Reunin de TeamViewer.
Los ajustes de este cuadro de dilogo se aplicarn a todas las reuniones.
Configuracin de las reuniones.
Pantalla
Calidad Puede seleccionar entre:
l Seleccin automtica: optimiza la calidad de visualizacin y la
velocidad de transmisin segn el ancho de banda disponible.
l Optimizar calidad: optimiza la calidad de visualizacin.
l Optimizar velocidad: optimiza la velocidad de conexin redu-
ciendo la calidad de visualizacin.
l Configuracin personalizada: si la selecciona, se activar el
botn Configuracin personalizada... Use este botn para abrir
el cuadro de dilogo Configuracin personalizada.
TeamViewer11 Manual Reunin www.teamviewer.com Pgina 76 de 95
7 Opciones
Pantalla
Monitor pre- En la lista desplegable, seleccione el monitor que mostrar en una
determinado reunin en caso de ser el ponente.
Puede seleccionar entre:
l n: se mostrar un nico monitor conectado.
l Todos los monitores: todos los monitores conectados se mos-
trarn simultneamente.
Quitar fondo de Si esta opcin est activada, su fondo de escritorio se ocultar durante
escritorio propio una reunin.
Configuracin predefinida para la reunin
Interaccin del par- Puede seleccionar entre:
ticipante
l Interaccin total: todos los participantes de la reunin
podrn participar y emplear todas las funciones, como
VoIP, Chat o Cuadro de archivo.
l Interaccin mnima (modo de presentacin): solo
usted, como ponente, podr utilizar las funciones de reu-
nin. Los dems participantes solo podrn observar. Es posi-
ble activar las funciones de reunin para los participantes
que lo precisen.
l Configuracin personalizada: haga clic en el botn Con-
figurar... para establecer sus propias opciones de inte-
raccin.
Contrasea para reu- Introduzca en el campo de texto una contrasea para sus reunio-
niones instantneas nes. Si desea que para unirse a las reuniones baste con la ID de la
reunin, puede dejar este campo vaco.
Compartir pantalla Si esta opcin est activada, su pantalla se mostrar en cuanto el
automticamente al primer participante se conecte a la reunin.
inicio
Compartir sonidos del Si esta opcin est activada, el sonido del ordenador del ponente
ordenador y msica se transmitir a los participantes (ver el apartado 3.9 , pgina 39).
Grabar reunin de Si esta opcin est activada, todas las reuniones se grabarn auto-
forma automtica mticamente (ver el apartado 3.8 , pgina 37).
TeamViewer11 Manual Reunin www.teamviewer.com Pgina 77 de 95
7 Opciones
Configuracin predefinida para la reunin
Grabar vdeo y VoIP Si esta opcin est activada, los participantes pueden decidir si
de los participantes permiten la grabacin del vdeo y VoIP de su cmara web.
(requiere la con- Si la opcin est desactivada, solamente se grabar la pantalla
firmacin de los par- remota y el vdeo y VoIP de su propia cmara web.
ticipantes)
El cuadro de dilogo Configuracin predefinida de las opciones para la interaccin
En este cuadro de dilogo puede especificar derechos predefinidos para los participantes en las
reuniones que usted inicie.
Dispondr de los derechos de acceso para participantes descritos en el Apartado 3.5, pgina 24.
Derecho Descripcin Posibles valores
Permitir audio Permite a los participantes hablar l Permitir
mediante Voz sobre IP.
l Permitir de forma
manual
Permitir vdeo Permite a los participantes transferir el l Permitir
vdeo de su cmara web.
l Permitir de forma
manual
Permitir chat Permite a los participantes enviar mensa- l Permitir
jes de chat.
l Permitir a todos los
participantes utilizar
el chat
l Permitir de forma
manual
Permitir la trans- Permite a los participantes proporcionar l Permitir
ferencia de archi- archivos mediante el cuadro de archivo.
l Permitir a todos los
vos
participantes com-
partir archivos
l Permitir de forma
manual
TeamViewer11 Manual Reunin www.teamviewer.com Pgina 78 de 95
7 Opciones
Derecho Descripcin Posibles valores
Permitir sealar Permite a los participantes usar el l Permitir
puntero.
l Permitir de forma
manual
Permitir dibujar Permite a los participantes dibujar en la l Permitir
pantalla con la pizarra.
l Permitir de forma
manual
Ver a otros par- Los participantes pueden verse entre l Permitir
ticipantes ellos en el widget Participantes.
l Permitir de forma
manual
El cuadro de dilogo Configuracin personalizada
Para abrir el cuadro de dilogo Configuracin personalizada, seleccione Configuracin
personalizada en la lista desplegable Calidad y haga clic en el botn Configuracin perso-
nalizada...
En el cuadro de dilogo Configuracin personalizada puede configurar opciones de calidad.
Dispone de las siguientes opciones:
l Colores: establece la profundidad de color deseada. Cuantos ms colores, mayor ancho
de banda se requerir. Puede mejorar el rendimiento reduciendo la profundidad de
color.
TeamViewer11 Manual Reunin www.teamviewer.com Pgina 79 de 95
7 Opciones
l Calidad: establece la calidad de visualizacin. Si utiliza los modos de color Alto o Color ver-
dadero y desplaza el control de calidad hacia la izquierda, se utilizar la compresin de
Mxima velocidad para minimizar el volumen de datos.
l Transmisin rpida de vdeo por secuencias: si est activada, se optimiza la trans-
misin de vdeo. La calidad de transmisin ptima requiere una conexin de rea local o
una conexin de banda ancha.
l Habilitar la combinacin de colores Aero: si est activado, se habilitar Aero Glass en
los sistemas operativos remotos Windows Vista/Windows 7.
l Habilitar animaciones GUI: si est activado, se muestran animaciones (p. ej. cuando se
cierra una ventana).
l Mejorar la compatibilidad de la aplicacin: si est activado, aumenta la compatibilidad
con aplicaciones de Windows antiguas, a cambio de una prdida de rendimiento.
7.5 Categora Ordenadores & contactos
Aqu puede gestionar su cuenta de TeamViewer y configurar ajustes adicionales para sus Orde-
nadores & contactos.
La gestin de cuentas en TeamViewer ofrece opciones adicionales.
Configuracin de cuenta (configuracin global)
Ordenadores Si esta opcin est activada, todos los asociados desconectados se orga-
desconectados nizarn en un grupo separado.
en grupo aparte
Avisarme de los Si esta opcin est activada, recibir una breve notificacin cuando un
mensajes asociado le enve un mensaje de chat. La notificacin se mostrar en la
entrantes esquina inferior derecha como un mensaje emergente.
TeamViewer11 Manual Reunin www.teamviewer.com Pgina 80 de 95
7 Opciones
Configuracin de cuenta (configuracin global)
Avisarme Si esta opcin est activada, recibir una breve notificacin cuando uno
cuando los aso- de sus contactos inicie sesin en su cuenta de TeamViewer. La noti-
ciados inicien ficacin se mostrar en la esquina inferior derecha como un mensaje
sesin emergente.
Registrar sesio- Si esta opcin est activada, todas las sesiones de control remoto se
nes para rea- registrarn en TeamViewer Management Console. Puede obtener ms
lizar informes informacin en el Manual de TeamViewer, apartado Management
de conexin Console.
Nota: Esta funcin no est disponible para reuniones.
Mostrar ven- Si esta opcin est activada, puede aadir un comentario a una sesin de
tana de comen- control remoto una vez que esta haya finalizado. El comentario se agre-
tarios tras cada gar a la sesin correspondiente en TeamViewer Management Console.
sesin Puede obtener ms informacin en el Manual de TeamViewer, apartado
Management Console.
Nota: Para poder utilizar esta funcin tiene que haber iniciado sesin
con su cuenta de TeamViewer y tiene que ser miembro de un perfil
de la empresa.
Nota: Esta funcin no est disponible para reuniones.
Su nombre Introduzca el nombre que lo identificar durante una reunin de
TeamViewer. Este nombre aparecer siempre que inicie sesin en su
cuenta de TeamViewer. El nombre ser visible en el Chat y en la ventana
Control remoto.
Correo elec- Para cambiar su direccin de correo electrnico, introduzca una nueva.
trnico Solo ser necesario si ya no est utilizando la direccin de correo elec-
trnico actual.
Nueva contra- Para cambiar la contrasea actual de su cuenta de TeamViewer, intro-
sea duzca una nueva.
Licencia acti- Si dispone de una licencia Premium o Corporate, puede asignarla a su
vada cuenta de TeamViewer. Para ello, haga clic en el enlace Activar licencia
e introduzca su cdigo de licencia. A continuacin, haga clic en Activar
licencia. La licencia ser vlida siempre que inicie sesin en su cuenta,
aunque se encuentre en una instalacin de TeamViewer sin licencia.
TeamViewer11 Manual Reunin www.teamviewer.com Pgina 81 de 95
7 Opciones
Configuracin de cuenta (configuracin global)
Solo los aso- Si esta opcin est activada, solo aparecer en lnea para los asociados
ciados de mi en su lista Ordenadores & contactos. Asimismo, nicamente estos asocia-
lista pueden dos podrn enviarle mensajes.
ver mi estado
conectado y
enviarme men-
sajes
Eliminar cuenta Haga clic en Eliminar cuenta para eliminar de forma permanente su
(solo disponible cuenta de TeamViewer. Se le preguntar una vez ms si desea eliminar
en el navegador su cuenta.
web)
Nota: Eliminar su cuenta tambin eliminar de forma permanente su lista Ordenadores &
contactos.
7.6 Categora Conferencia de audio
En la categora Conferencia de audio puede configurar y probar la configuracin de sus cone-
xiones VoIP y de llamada de conferencia.
Configuracin de Conferencia de audio.
Opciones para la conferencia telefnica
Llamada de con- Para almacenar datos de sus propias llamadas de conferencia, haga clic
ferencia en el botn Configurar...
TeamViewer11 Manual Reunin www.teamviewer.com Pgina 82 de 95
7 Opciones
Opciones de reproduccin de voz
Altavoces Seleccione en el men desplegable el dispositivo o altavoces de salida que
desee para sus conexiones VoIP.
Volumen Le permite controlar el volumen de los altavoces. Cuando haga clic en el botn
Reproducir escuchar un sonido que le permitir comprobar el ajuste de volu-
men.
Silencio Desactiva por completo sus altavoces.
(altavoces)
Opciones de micrfono
Micrfono Seleccione en el men desplegable el dispositivo de grabacin o el micrfono
que desee usar para sus conexiones VoIP.
Nivel de Le permite controlar el volumen del micrfono.
micrfono
Silencio Silencia por completo su micrfono.
(micrfono)
Umbral de Le permite eliminar cualquier ruido de fondo. Para no filtrar ningn ruido de
ruido fondo, mueva el regulador a la izquierda. Para filtrar casi todo el ruido de
fondo, mueva el regulador a la derecha.
7.7 Categora Vdeo
En la categora Vdeo puede seleccionar su cmara web y probar su calidad. Tambin puede
configurar el controlador de vdeo.
TeamViewer11 Manual Reunin www.teamviewer.com Pgina 83 de 95
7 Opciones
Configuracin de vdeo.
Configuracin de la cmara y vista previa
Origen de Seleccione en el men desplegable el origen de vdeo que desea usar para
vdeo la transmisin de videoconferencias.
La cmara debe tener una resolucin mnima de 320 x 240 pxeles y dispo-
ner de un controlador DirectShow. Para garantizar un funcionamiento sin
problemas, se recomienda el uso de una cmara web.
Tambin puede establecer que durante las videoconferencias se muestre
una imagen seleccionada, en vez de un vdeo. Para ello, seleccione en el
men desplegable la opcin Imagen esttica y haga clic en el botn Selec-
cionar imagen...
Configuracin Una vez seleccionada una cmara web, puede ajustar aqu las opciones de
de vdeo avan- su modelo concreto.
zada
Calidad Puede elegir entre las siguientes opciones:
l Automtica (determina automticamente la mejor relacin de cali-
dad/velocidad)
l Optimizar calidad
l Optimizar velocidad
7.8 Categora Invitacin personalizada
Adapte la invitacin para Control remoto y Reunin a sus necesidades concretas. Existen las
siguiente opciones:
TeamViewer11 Manual Reunin www.teamviewer.com Pgina 84 de 95
7 Opciones
Configuracin de invitacin personalizada
Opciones Descripcin
Plantilla Seleccione en el men desplegable un mensaje de invitacin estndar para una
sesin de control remoto o reunin.
Asunto Introduzca el asunto que desea utilizar para su correo electrnico de invitacin.
Mensaje Personalice el texto de plantilla de su correo electrnico de invitacin. Para revi-
de invi- sar el correo electrnico antes de enviarlo, haga clic en el botn Probar invi-
tacin tacin. El mensaje se abrir en su programa de correo electrnico
predeterminado. Tras ello, ya podr enviar el mensaje directamente desde la
aplicacin. Haga clic en el botn Restablecer para restablecer el texto prede-
terminado de la plantilla.
Nota: El texto de la plantilla contiene marcadores de posicin. Si lo desea, puede sustituirlos
en cualquier momento por sus propios textos. Para revisar el correo electrnico antes de
enviarlo, haga clic en el botn Probar invitacin.
Nota: La invitacin por correo electrnico a travs de TeamViewer solo se puede generar si
en su ordenador est configurado un programa de correo electrnico.
7.9 Categora Avanzado
Encontrar opciones adicionales en Avanzado. En la categora Avanzado puede configurar
opciones avanzadas de TeamViewer.
TeamViewer11 Manual Reunin www.teamviewer.com Pgina 85 de 95
7 Opciones
.
Para ello, haga clic en el botn Mostrar las opciones avanzadas.
Configuracin avanzada general
Idioma de pan- Seleccione el idioma de pantalla de TeamViewer. Para aplicar la nueva
talla configuracin de idioma, deber reiniciar TeamViewer.
Recibir com- Si se activa, recibir automticamente las versiones preliminares ms
pilaciones de recientes de TeamViewer. Si se activa, TeamViewer realizar bsque-
informacin pri- das de actualizaciones a diario.
vilegiada En Instalar nuevas versiones automticamente, seleccione si
desea que se instalen compilaciones de informacin privilegiada de la
versin principal actual o si las actualizaciones tambin deben incluir las
versiones principales nuevas.
Comprobar si Seleccione en el men desplegable el intervalo con el que quiere que
existe una nueva TeamViewer busque actualizaciones automticamente.
versin Existen las siguiente opciones:
l Semanalmente
l Mensualmente
l Nunca
TeamViewer11 Manual Reunin www.teamviewer.com Pgina 86 de 95
7 Opciones
Configuracin avanzada general
Instalar nuevas En la lista desplegable seleccione si desea instalar automticamente o
versiones auto- no las nuevas versiones de TeamViewer.
mticamente Existen las siguiente opciones:
l Todas las actualizaciones (incluye las nuevas versiones
principales): las actualizaciones se instalarn siempre, incluso
las actualizaciones a versiones principales ms recientes.
l Actualizaciones dentro de esta versin principal: solamente
se instalarn las actualizaciones de la versin principal actual-
mente instalada.
l Actualizaciones de seguridad dentro de esta versin prin-
cipal: solamente se instalarn las actualizaciones de la versin
principal actualmente instalada necesarias para mejorar la segu-
ridad.
l Sin actualizaciones automticas: las actualizaciones no se ins-
talarn automticamente.
Minimizar a ban- Si esta opcin est activada, TeamViewer se minimizar a la bandeja
deja del sistema del sistema cuando se cierre el programa (rea de informacin de la
barra de tareas de Windows). Es posible cerrar TeamViewer haciendo
clic con el botn derecho en el icono de la bandeja del sistema.
Habilitar com- Si esta opcin est habilitada, se puede supervisar el ordenador y
probaciones inte- hacer un seguimiento de sus activos a travs de las comprobaciones
gradas de integradas de mantenimiento del sistema y de ITbrain. Puede encon-
mantenimiento trar ms informacin en el Manual de TeamViewer, apartado Control
del sistema remoto.
TeamViewer11 Manual Reunin www.teamviewer.com Pgina 87 de 95
7 Opciones
Configuracin avanzada para la conexin a este equipo
Control de acceso Establece qu tipo de acceso a su ordenador tendr
su asociado:
l Acceso total
l Confirmar todo
l Ver y mostrar
l Configuracin personalizada
l Denegar sesiones de control remoto entrantes
Puede encontrar ms informacin en el Manual de
TeamViewer, apartado Control remoto.
Contrasea aleatoria despus de Seleccione en el men desplegable si quiere que
cada sesin TeamViewer genere una nueva contrasea aleatoria
para las sesiones entrantes.
Existen las siguiente opciones:
l Mantener la actual: no se generar la nueva
contrasea hasta que se reinicie TeamViewer.
l Generar una nueva: TeamViewer generar
una contrasea nueva tras cada sesin com-
pletada.
l Desactivar: se generar una contrasea alea-
toria solo una vez.
l Mostrar confirmacin: TeamViewer le pre-
guntar tras cada sesin si desea generar una
nueva contrasea.
Minimizar automticamente el Si esta opcin est activada, el Panel de TeamViewer
Panel de TeamViewer local local se minimizar automticamente (cuando no se
necesite) en el borde de la pantalla transcurridos 10
segundos.
Ignorar el canal alfa en este orde- Si esta opcin est activada, las ventanas del orde-
nador nador remoto no se transmitirn con transparencia.
Control de acceso total cuando Si esta opcin est activada, los asociados que se
un asociado est conectando con conecten a la pantalla de inicio de sesin de Windows
la pantalla de inicio de sesin de tendrn automticamente acceso total a su orde-
Windows nador.
TeamViewer11 Manual Reunin www.teamviewer.com Pgina 88 de 95
7 Opciones
Configuracin avanzada para la conexin a otros equipos
Iniciar el control Si se activa, se inicia una sesin de control remoto auto-
remoto auto- mticamente cuando se establece una conexin a dispositivos mvi-
mticamente les. Si se desactiva, se visualiza de manera predeterminada un
cuando existe una panel con informacin acerca del dispositivo cuando se establece
conexin a un dis- una conexin con dispositivos mviles.
positivo mvil
Habilitar pantalla Si esta opcin est activada, la pantalla del ordenador remoto
negra si la entrada quedar automticamente desactivada en cuanto se deshabilite la
de asociado est des- entrada del asociado.
activada
Guardar tem- Si esta opcin est activada, las contraseas se almacenarn de
poralmente contra- forma predeterminada para permitir la reconexin inmediata. Una
seas de conexin vez cerrado TeamViewer, las contraseas se borrarn.
Sincronizacin del Si esta opcin est activada, cualquier texto copiado en el porta-
portapapeles papeles estar disponible para el asociado.
Bloquear un orde- Especifique si el ordenador remoto se bloquear despus de fina-
nador remoto lizar una sesin de control remoto.
Elija entre las siguientes opciones:
l Siempre: el ordenador remoto se bloquear siempre des-
pus de una conexin.
l Nunca: el ordenador remoto nunca se bloquear.
l Automtico: el ordenador remoto se bloquear si estaba
bloqueado al inicio de la conexin.
Control de acceso Establece el tipo de acceso del que disfrutar en el ordenador de
su asociado:
l Acceso total
l Confirmar todo
l Ver y mostrar
l Configuracin personalizada
l Denegar sesiones de control remoto salientes
Puede encontrar ms informacin en el Manual de TeamViewer,
apartado Control remoto.
TeamViewer11 Manual Reunin www.teamviewer.com Pgina 89 de 95
7 Opciones
Configuracin avanzada para la conexin a otros equipos
Expiracin de sesin Seleccione un periodo de tiempo despus del cual una sesin de
inactiva control remoto saliente se termina automticamente si no hay inte-
raccin.
Configuracin avanzada de reunin
Control de acceso Establece los derechos predeterminados que recibirn los parti-
cipantes de la reunin:
l Acceso total
l Ver y mostrar
l Configuracin personalizada
l Denegar reuniones
Configuracin avanzada para Ordenadores y contactos
Botn Qui- Para abrir el cuadro de dilogo Configurar QuickConnect, haga clic
ckConnect en el botn Configurar... (este cuadro de dilogo se describe al final
de este apartado).
Borrar la lista de Aqu puede desbloquear cualquier cuenta de TeamViewer que haya
cuentas blo- bloqueado durante un chat. Para desbloquear de una vez todas las
queadas cuentas bloqueadas, haga clic en el botn Borrar
Ocultar estado Si esta opcin est activada, su ID de TeamViewer (ordenador) no
conectado para aparecer en lnea en ninguna lista Ordenadores & contactos.
esta ID de Tea-
mViewer
Aceptar mensajes Si esta opcin est activada, solo se aceptarn o mostrarn mensajes
de cuentas de con- de chat de cuentas a las que ya se haya conectado.
fianza
Mostrar Orde- Si esta opcin est activada, la lista Ordenadores & contactos se
nadores & con- abrir automticamente cada vez que se inicie TeamViewer.
tactos al iniciar
TeamViewer11 Manual Reunin www.teamviewer.com Pgina 90 de 95
7 Opciones
Configuracin de red avanzada
Servidor de Para abrir el cuadro de dilogo Servidor de TeamViewer, haga clic en el
TeamViewer botn Configurar... En este cuadro de dilogo puede definir un servidor
determinado.
Precaucin: Introduzca un servidor solo si as se lo pide el Soporte de
TeamViewer.
Instalar con- Para instalar un controlador VPN, haga clic en el botn Instalar VPN. El
trolador VPN controlador VPN es necesario para establecer una conexin VPN en
TeamViewer. Para desinstalar VPN puede usar el mismo botn.
Instalar el con- Para instalar el controlador del monitor de TeamViewer, haga clic en el
trolador del botn Instalar el controlador del monitor . Se recomienda utilizar el
monitor controlador del monitor para garantizar una pantalla negra si la opcin
Mostrar pantalla negra est activada .
Instalar impre- Para instalar el controlador de impresin de TeamViewer, haga clic en el
sin remota botn Instalar...placeholder
Usar UDP (reco- Si esta opcin est activada, TeamViewer intentar configurar una cone-
mendado) xin UDP rpida. Esta opcin solo debe desactivarse si la conexin sufre
interrupciones frecuentes.
Archivos de registro
Habilitar Si esta opcin est activada, TeamViewer escribir todos los sucesos y errores
registro en un archivo de registro.
Registrar Si esta opcin est activada, TeamViewer escribir en un archivo de registro la
conexiones informacin relativa a todas las conexiones salientes. Esta opcin debe acti-
salientes varse al utilizar TeamViewer Manager (Connections.txt en C:\U-
sers\USER_NAME\AppData\Roaming\TeamViewer).
Registrar Si esta opcin est activada, TeamViewer escribir en un archivo de registro la
conexiones informacin relativa a todas las conexiones entrantes (Connections_inco-
entrantes ming.txt).
TeamViewer11 Manual Reunin www.teamviewer.com Pgina 91 de 95
7 Opciones
Ms
Desactivar la inte- Si esta opcin est activada, la funcionalidad de arrastrar y colocar
gracin remota de estar totalmente desactivada. En este caso, no se podrn trans-
arrastrar y colocar ferir archivos mediante este sistema.
Deshabilitar el cierre Si esta opcin est activada, TeamViewer no puede apagarse.
de TeamViewer Como administrador, esto resulta til si, por ejemplo, desea
asegurar la disponibilidad constante del ordenador.
Utilice el com- Si est activado, puede programar las reuniones directamente a
plemento Reunin de travs de un botn de Microsoft Outlook.
TeamViewer para
Outlook
Opciones de TeamViewer
Los cambios Si esta opcin est activada, solo ser posible cambiar las opciones de
requieren TeamViewer desde una cuenta de usuario de Windows con derechos de
derechos de administrador.
administrador
en este orde-
nador
Directorio de Si ha activado Grabar automticamente como se describe en el Apartado
grabacin de 7.4, pgina 76, puede indicar el directorio donde desea guardar las graba-
la sesin ciones de sesiones.
Opciones de Si desea proteger las opciones de TeamViewer con una contrasea, intro-
proteccin duzca una contrasea designada por el usuario en el campo de entrada. A
mediante continuacin, solamente se podrn cambiar los ajustes si antes se intro-
contrasea duce dicha contrasea.
Exportar TeamViewer le da la opcin de guardar su configuracin en un archivo de
opciones a un registro. Esto le permite transferirla fcilmente a otras instalaciones de
archivo *.reg. TeamViewer. Para exportar todas sus opciones como un archivo *.reg,
haga clic en el botn Exportar...
TeamViewer11 Manual Reunin www.teamviewer.com Pgina 92 de 95
7 Opciones
Opciones de TeamViewer
Importar Para importar sus opciones de TeamViewer guardadas, haga clic en el
opciones botn Importar...
desde un
archivo *.reg. Nota: No importe opciones previamente exportadas haciendo doble
clic en el archivo *.reg. En los sistemas de 64 bits, esto puede producir
errores.
Exportar con- Para establecer una configuracin para TeamViewer Portable, puede reali-
figuracin zar los ajustes en una versin completa de TeamViewer instalada y expor-
para Tea- tarlos para su uso en TeamViewer Portable. Haga clic en el botn
mViewer Por- Exportar Guarde el archivo como tv.ini en la carpeta TeamViewer
table Portable. Abra el archivo TeamViewer.ini de la carpeta Portable y
compruebe que importsettings=1. Las opciones establecidas en la
versin completa de TeamViewer se aplican a TeamViewer Portable
cuando se inicia la aplicacin.
El cuadro de dilogo Detalles de control de acceso a la reunin
Adems de administrar los derechos de los participantes de una reunin, tiene la opcin de
restringir su propio acceso al comienzo de una reunin (esto es especialmente til para admi-
nistradores de red que desean restringir a los usuarios). Con este fin puede permitir o denegar
determinadas opciones de inters para las reuniones.
Se pueden configurar los siguientes ajustes:
Configuracin Descripcin Posibles valo-
res
Organizar reunin Le permite controlar si puede iniciar una reunin. l Permitido
l Denegado
Unirse a la reunin Le permite controlar si puede unirse a una l Permitido
reunin.
l Denegado
Ordenadores con- Le permite controlar si puede controlar un orde- l Permitido
trolados de forma nador remoto durante una reunin (de permi-
l Denegado
remota tirlo el participante).
Controlar este Le permite controlar si puede permitir a los parti- l Permitido
equipo cipantes controlar su ordenador.
l Denegado
TeamViewer11 Manual Reunin www.teamviewer.com Pgina 93 de 95
7 Opciones
Configuracin Descripcin Posibles valo-
res
Grabar reuniones Le permite controlar si puede grabar reuniones. l Permitido
l Denegado
Compartir archivos Le permite controlar si puede proporcionar archi- l Permitido
vos durante una reunin mediante el widget
l Denegado
Cuadro de archivo.
Recibir archivos Le permite controlar si puede recibir archivos l Permitido
desde el cuadro de durante una reunin mediante el widget Cuadro
l Denegado
archivo de archivo.
El cuadro de dilogo Configurar QuickConnect
En este cuadro de dilogo puede cambiar diversas opciones del botn QuickConnect. Este
botn puede utilizarse para presentar aplicaciones.
Se pueden configurar los siguientes ajustes:
Configuracin Descripcin
Mostrar el Si esta opcin est activada, el botn QuickConnect se muestra en todas las
botn Qui- ventanas/aplicaciones.
ckConnect
Agregar Introduzca en el campo el nombre de proceso de una aplicacin y haga clic
en el botn Agregar para desactivar QuickConnect para esta aplicacin.
Quitar Seleccione en la lista una aplicacin en la que QuickConnect ya est desac-
tivado y haga clic en el botn Quitar para reactivar QuickConnect para esta
aplicacin.
Posicin Utilice el control deslizante para seleccionar la posicin del botn QuickCon-
nect en la barra de ttulo de una ventana.
7.10 Polticas de ajustes de TeamViewer
Los ajustes de TeamViewer pueden configurarse simultneamente para todos sus dispositivos
gracias a una poltica. Utilice la TeamViewer Management Console para definir los ajustes centra-
TeamViewer11 Manual Reunin www.teamviewer.com Pgina 94 de 95
7 Opciones
les para sus dispositivos y para asignarlos a dispositivos especficos. Los cambios en las polticas
se aplicarn automticamente a todas las instalaciones.
Se puede definir una configuracin para dispositivos especficos o para grupos enteros de su
lista Ordenadores & contactos. No es necesario tener acceso directo al dispositivo.
Puede obtener ms informacin en el Manual de TeamViewer, apartado Management Console.
Nota: Si los ajustes estn configurados mediante una poltica de ajustes, se le notificar de
ello en las opciones de TeamViewer, en el apartado General.
TeamViewer11 Manual Reunin www.teamviewer.com Pgina 95 de 95
Das könnte Ihnen auch gefallen
- Solemnidad Todos Los Santos 2021Dokument2 SeitenSolemnidad Todos Los Santos 2021nelsondnakNoch keine Bewertungen
- LaudesDokument49 SeitenLaudesnelsondnakNoch keine Bewertungen
- Qué Es La OraciónDokument10 SeitenQué Es La OraciónnelsondnakNoch keine Bewertungen
- PARTIDA A LA CASA DEL PADRE - RecuerdoDokument2 SeitenPARTIDA A LA CASA DEL PADRE - RecuerdonelsondnakNoch keine Bewertungen
- Laudes BDokument13 SeitenLaudes BnelsondnakNoch keine Bewertungen
- Guía Práctica para La AutopublicaciónDokument6 SeitenGuía Práctica para La AutopublicaciónnelsondnakNoch keine Bewertungen
- La Guía AntiexcusasDokument10 SeitenLa Guía AntiexcusasnelsondnakNoch keine Bewertungen
- Lesiones Meniscales QXDokument30 SeitenLesiones Meniscales QXnelsondnakNoch keine Bewertungen
- Sangre de CristoDokument2 SeitenSangre de CristonelsondnakNoch keine Bewertungen
- Detox ExpressDokument35 SeitenDetox ExpressnelsondnakNoch keine Bewertungen
- Reconocer SaboteadorDokument2 SeitenReconocer SaboteadornelsondnakNoch keine Bewertungen
- El Perro Manual de AdiestramientoDokument126 SeitenEl Perro Manual de AdiestramientonelsondnakNoch keine Bewertungen
- Remedios Caseros Contra La Otitis Y Dolor de OidoDokument2 SeitenRemedios Caseros Contra La Otitis Y Dolor de Oidonelsondnak100% (1)
- Clinica KinesicaDokument47 SeitenClinica KinesicanelsondnakNoch keine Bewertungen
- Tendón de AquilesDokument27 SeitenTendón de AquilesnelsondnakNoch keine Bewertungen
- Radiofrecuencia PowerDokument8 SeitenRadiofrecuencia PowernelsondnakNoch keine Bewertungen
- COSO Deloitte Managing Cyber Risk in A Digital AgeDokument32 SeitenCOSO Deloitte Managing Cyber Risk in A Digital AgePABLO JAVIER MIRANDA GODINEZNoch keine Bewertungen
- Actividad 12 InformaticaDokument1 SeiteActividad 12 InformaticaVidal MishelNoch keine Bewertungen
- Catalogo de Servicios RGA Ingenieria y ProyectosDokument13 SeitenCatalogo de Servicios RGA Ingenieria y ProyectosWilmer CarmonaNoch keine Bewertungen
- Práctica #6 Potencia y Corrección de Factor de Potencia en Sistemas Trifásicos Balanceados Con Cargas Resistivas - Capacitivas - InductivasDokument10 SeitenPráctica #6 Potencia y Corrección de Factor de Potencia en Sistemas Trifásicos Balanceados Con Cargas Resistivas - Capacitivas - InductivasFreddy SalasNoch keine Bewertungen
- Bobina de Tesla - Ppi Fisica - 20240310 - 173211 - 0000Dokument2 SeitenBobina de Tesla - Ppi Fisica - 20240310 - 173211 - 0000elsocascaraNoch keine Bewertungen
- Manual de Usuario Campus IPEIDokument20 SeitenManual de Usuario Campus IPEIAngelica GamezNoch keine Bewertungen
- Marca Opticas OMRDokument6 SeitenMarca Opticas OMROscar HuacaniNoch keine Bewertungen
- 4 - TURBINAS DE VAPOR 2021 Parte 1 - V2 - FinalDokument37 Seiten4 - TURBINAS DE VAPOR 2021 Parte 1 - V2 - FinalHernán Enrique Díaz EchauriNoch keine Bewertungen
- 4º DiseñaDokument5 Seiten4º DiseñaSebastian Huarachi alaveNoch keine Bewertungen
- Actividades Ii Unidad 6. Perito EticaDokument1 SeiteActividades Ii Unidad 6. Perito EticaOscar Bin TunNoch keine Bewertungen
- Movistar y MasMovil Ofrecerán ESIM para El Apple Watch A Partir de Este InviernoDokument8 SeitenMovistar y MasMovil Ofrecerán ESIM para El Apple Watch A Partir de Este InviernoIran Heredia FloresNoch keine Bewertungen
- Laboratorio CalculadoraDokument3 SeitenLaboratorio CalculadoraJIMMY FRANCISCO GUIDOS SANCHEZNoch keine Bewertungen
- Compartir Impresora Instalada en Linux Con WindowsDokument26 SeitenCompartir Impresora Instalada en Linux Con WindowsJuddeimy RojasNoch keine Bewertungen
- Industria 4.0 AutomotrizDokument8 SeitenIndustria 4.0 AutomotrizBrayan BurgosNoch keine Bewertungen
- Memoria Vivienda de Dos PisosDokument23 SeitenMemoria Vivienda de Dos PisosAlex SteelNoch keine Bewertungen
- Registro Auxiliar 2018 Pucara IiibDokument7 SeitenRegistro Auxiliar 2018 Pucara IiibN Vilchez EstelaNoch keine Bewertungen
- Perfil Auditor InternoDokument1 SeitePerfil Auditor InternoHugo velazquez100% (1)
- MN-10 Manual Uso Herramienta HEATDokument19 SeitenMN-10 Manual Uso Herramienta HEATvictor guzmanNoch keine Bewertungen
- Tarea Final de Gamificacion y Robotica Aeducativa Jessica EstradaDokument13 SeitenTarea Final de Gamificacion y Robotica Aeducativa Jessica EstradaJorge Chicaiza100% (1)
- Informe de SenalizacionDokument33 SeitenInforme de SenalizacionArnold BiesNoch keine Bewertungen
- 7919-Texto Del Artículo-10789-1-10-20130221 PDFDokument18 Seiten7919-Texto Del Artículo-10789-1-10-20130221 PDFIsa RodriguezNoch keine Bewertungen
- Brochure SG PDFDokument12 SeitenBrochure SG PDFLuis MenDietaNoch keine Bewertungen
- Analisis Del Entorno de MarketingDokument30 SeitenAnalisis Del Entorno de MarketingAndyyNoch keine Bewertungen
- CiberllullyingDokument3 SeitenCiberllullyingConstanzaidNoch keine Bewertungen
- Clases Microondas Parte1Dokument150 SeitenClases Microondas Parte1Anthony Fernandez MendezNoch keine Bewertungen
- Política de CapacitaciónDokument11 SeitenPolítica de CapacitaciónHodtry Joceline Pineda SevillaNoch keine Bewertungen
- Creación de Funciones y ProcedimientosDokument6 SeitenCreación de Funciones y ProcedimientosReNaTo MeDSNoch keine Bewertungen
- Kyb CatalogoDokument318 SeitenKyb CatalogoAlexander BonillaNoch keine Bewertungen
- Proyecto Final Transmisión de Audio y Video Por Líneas de Potencia PLTDokument15 SeitenProyecto Final Transmisión de Audio y Video Por Líneas de Potencia PLTDIEGONoch keine Bewertungen
- Admitidos Educacion Flexible 2018 2Dokument9 SeitenAdmitidos Educacion Flexible 2018 2Lina AgudeloNoch keine Bewertungen